MEDION MD 7466 User Manual

User Manual
ENGLISH
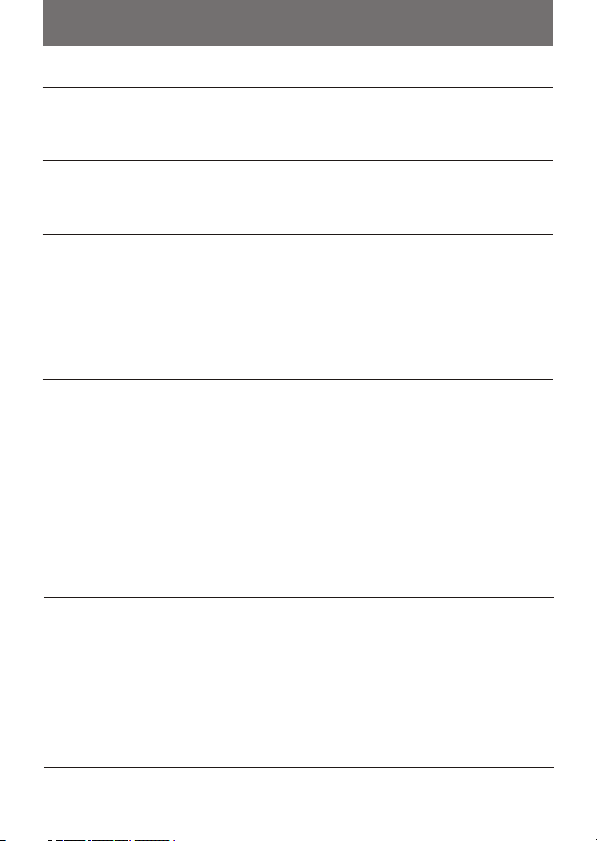
Table of contents
Getting started
The parts
Hook up the power
Basic operation
How to use mode button
How to use control button
Snapshot
Taking Still Pictures
Viewfinder
Zoom
Self-Timer
Recording AVI Movies
Play
Play the still pictures and AVI Movies
Delete the still pictures and AVI Movies
View the pictures on PC
Install the driver and camera program (Slim 3000)
View the pictures saved in Camera through
Windows
Picture's positions and picture files
Use PC camera to capture pictures on Windows
Advanced operation
Change setup
Camera program (Slim 3000)
Activate Slim 3000
Mode selection
Album mode
PC camera mode
Troubleshooting
2
2
3
4
4
4
5
5
6
6
7
8
9
9
10
11
11
15
16
16
17
17
18
18
19
20
25
28
~ 1 ~
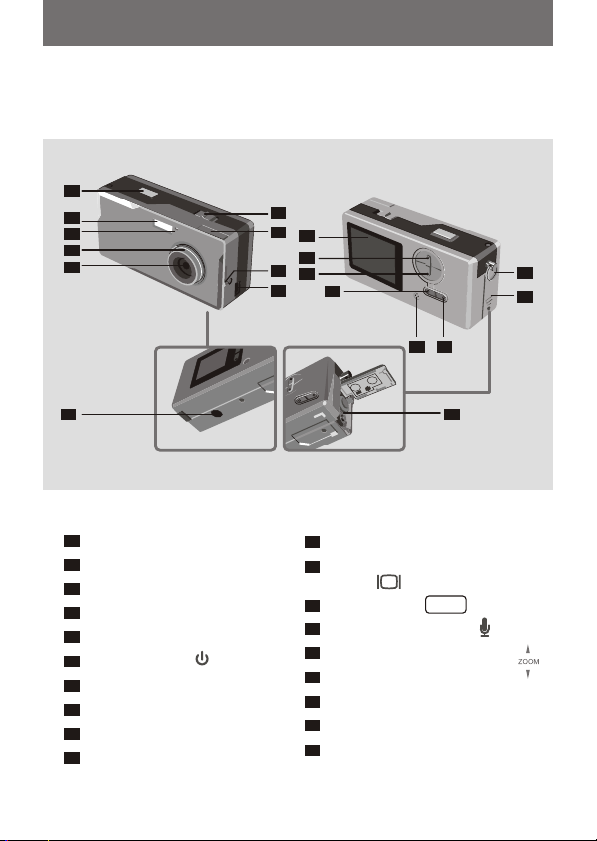
Getting started
The parts
For detailed operation information, please refer to the page number in
the bracket.
1
2
3
4
5
6
7
11
16
8
15
9
12
14
13
17
18
10
1
Shutter
2
Flash strobe
LED Indicator
3
4
Focus (5)
Lens
5
Power switch (5)
6
Viewfinder
7
8
Viewfinder ( Eject button)
USB port (13, 15)
9
10
Stand hole
11
LCD display
LCD status and backlight
12
button (6)
Mode button (6)
13
14
Built-in microphone
Control button (Zoom-in)
15
16
Control button (Zoom-out)
17
Strip hookStrap holder
18
Battery cover (3)
Battery compartment (3)
19
~ 2 ~
19
MODE
(4,6)
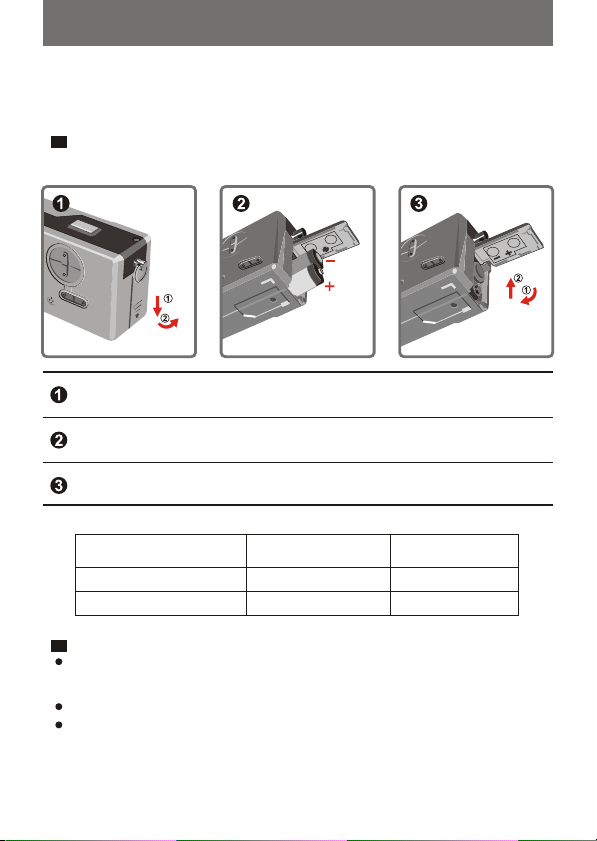
Hook up the power
Please use two AAA 1.5V batteries
!
We recommend you use alkaline batteries
Open the battery cover
Insert two AAA batteries
Follow the battery installation as shown.
Close the battery cover
Battery Life
Taking Still Pictures
Use LCD ON
Use viewfinder (LCD OFF)
*Above data is for using alkaline batteries and in 25/C, pictures are taken every four seconds.
!
Notes:
Battery life will be shorter in the following conditions.
~ Taking snapshot at low temperature.
~ Turn on/off power repeatedly.
The above table is for reference only.
Using flash light will decrease the number of pictures to be taken.
Battery Life
(minutes)
Approximately 60-70
Approximately 100-120
Number of pictures
(without flash)
Approximately 650
Approximately 950
~ 3 ~
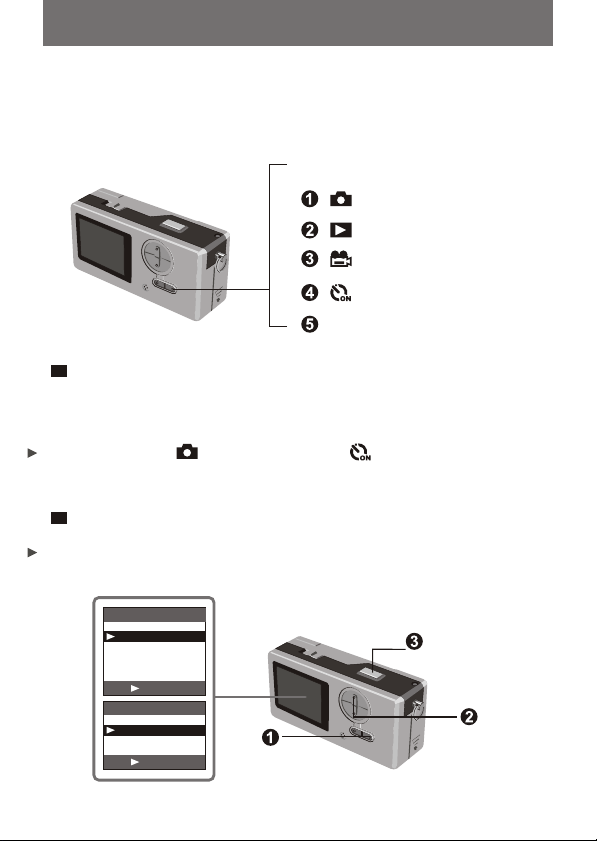
Basic operation
How to use MODE button
You can use the MODE button to take and playback pictures or shift
between all modes.
Mode Sequence
Still Picture mode
Preview mode
AVI Movie mode
Self-Timer mode
SETUP
SETUP mode
!
Press and hold the mode button for two seconds in any mode. Your camera will automatically
change to Still Picture mode.
How to use CONTROL button
Still Picture mode or Self-Timer mode
You can use the CONTROL button to focus the picture. Press the upper
button to zoom in and press the lower button to zoom out.
!
Please see [Focus] in [Taking Sill Picture] for details.
SETUP Mode
SETUP
Use CONTROL buttons
SETUP
DELETE ALL
FORMAT
QUALITY
FLICKER
LANGUAGE
FLASH
OK SHUTTER
FORMAT
NO
YES
OK SHUTTER
OK
Move up and down
Change to
SETUP mode
~ 4 ~
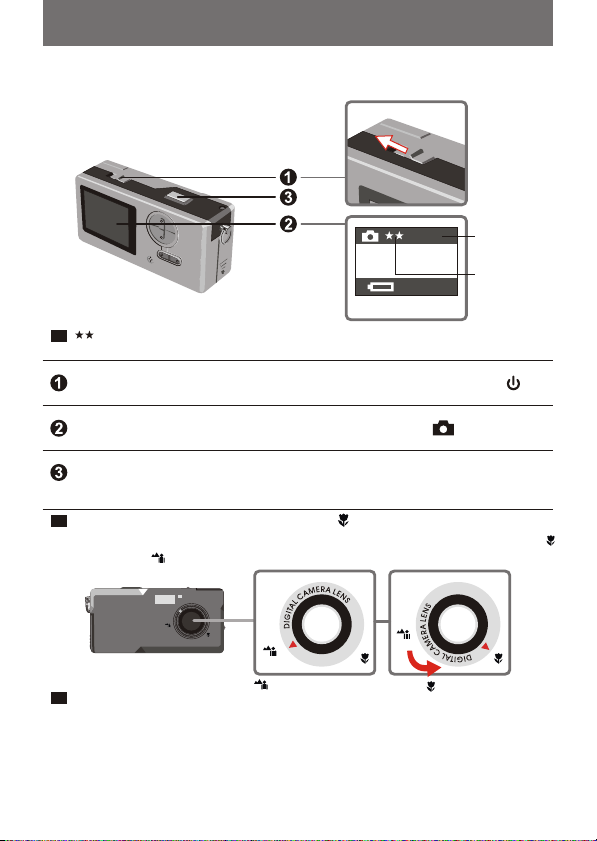
Snapshot
Taking Still Pictures
Still pictures are stored as JPEG file.
41
x1.0
Still picture mode
!
icon stands for 1600x1200 pixels. For detailed information on setting, please refer to
SETUP mode.
Before you take still pictures, please power on your camera.
Make sure your camera is in Still Picture mode.
Press the shutter button.
The sound generated by the shutter tells you that the screen has been closed and opened.
You can take the next snapshot.
!
Focus for snapshot of near objects ( 30 - 100cm)
Before you take snapshot of objects less than 100cm to you, please adjust the focus to ;
and return to before you take snapshot normally.
Remaining pictures
* The number is only
for reference.
Resolution
!
Automatic power shutoff
If your camera is motionless for 60 seconds when you take snapshot or play the pictures,
the camera will be turned off to save energy.
Please turn on power when you use your camera again.
The automatic power shutoff works only when you use batteries. If you plug connector
into USB hole, the automatic power shutoff does not work.
100cm~infinitive distance
~ 5 ~
30cm~100cm
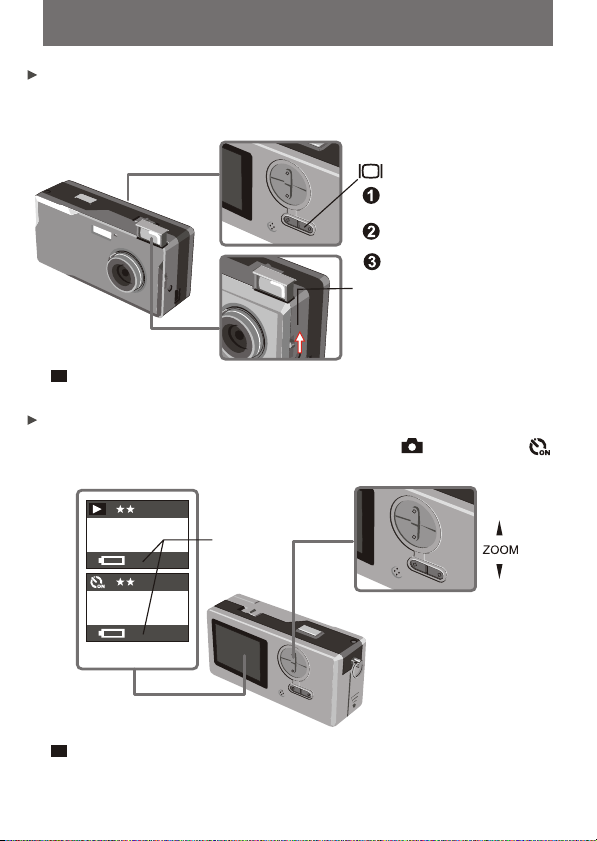
Viewfinder
To save the energy of batteries, you can turn off the backlight of LCD and
take snapshot through viewfinder.
The sequence of motions:
Activate status display / turn on
backlight
Inactivate status display / turn
on backlight
Turn off LCD backlight
Follow the arrow sign to
open the viewfinder
!
Your viewfinder is designed in a special manner. To watch the viewfinder, you should keep
your eyes 30 - 45 cm to the viewfinder.
Zoom
You can use the zoom when you take still pictures and self-timer .s
01
Zoom
x1.0
01
You can adjust the CONTROL button
for zoom. Press upward for zoom-in,
x1.0
Still picture /
self-timer mode
and downward for zoom-out.
!
You can adjust the zoom digitally in 5 sections ranging from 1.0X - 4.0X.
~ 6 ~
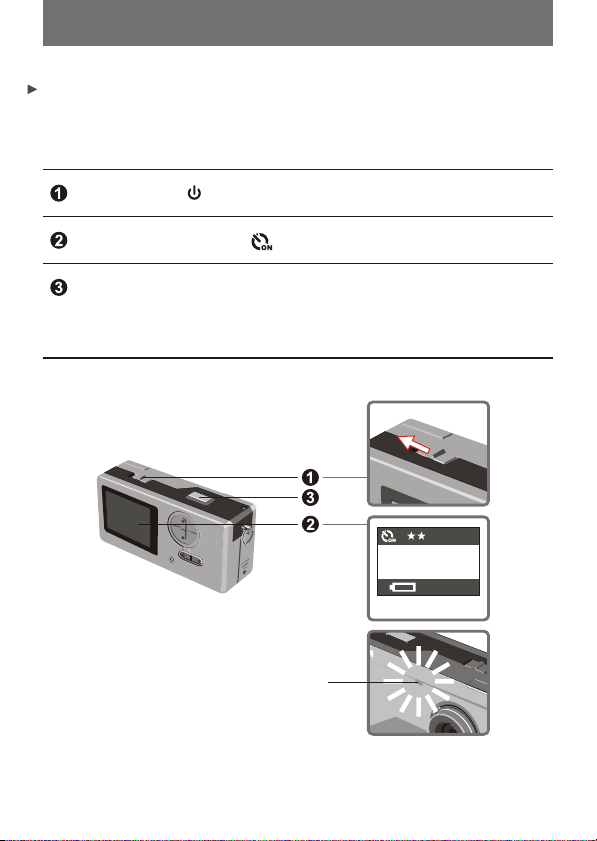
Self-timer
When you use self-timer, you can take the snapshot of the objects 10
seconds after you press the shutter.
Turn on power.
Press the MODE button and switch to self-timer mode.
Press shutter.
The LED indicator flashes for about 10 seconds. The snapshot is taken as soon as the
LED indicator goes out.
Please remember, you cannot cancel the self-timer after the shutter is pressed.
41
x1.0
Still picture mode
LED Indicator flashes about 10 seconds.
~ 7 ~
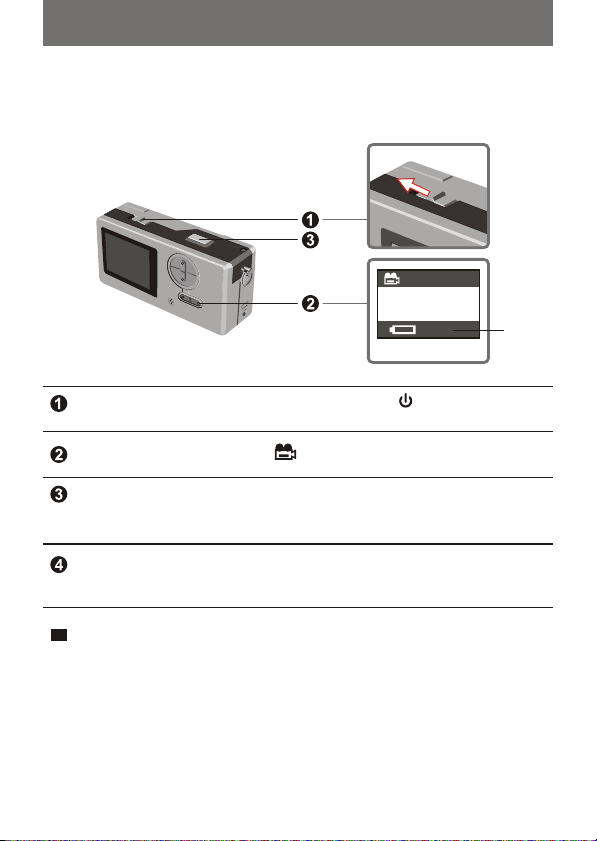
Recording AVI movies
Movies with sound are stored in AVI format.
00:30
AVI movie mode
Please follow the arrow sign to turn on power before recording
AVI movie.
Switch to AVI movie mode.
Press shutter to start the recording:
The AVI movies will be taken when the shutter key is pressed and will be saved every
30 seconds. The length of the movie depends on camera memory capacity.
Press shutter again to stop the recording:
Press the shutter key again will stop the recording.
!
The resolution of AVI movie is 320 X 240.
~ 8 ~
Seconds
display
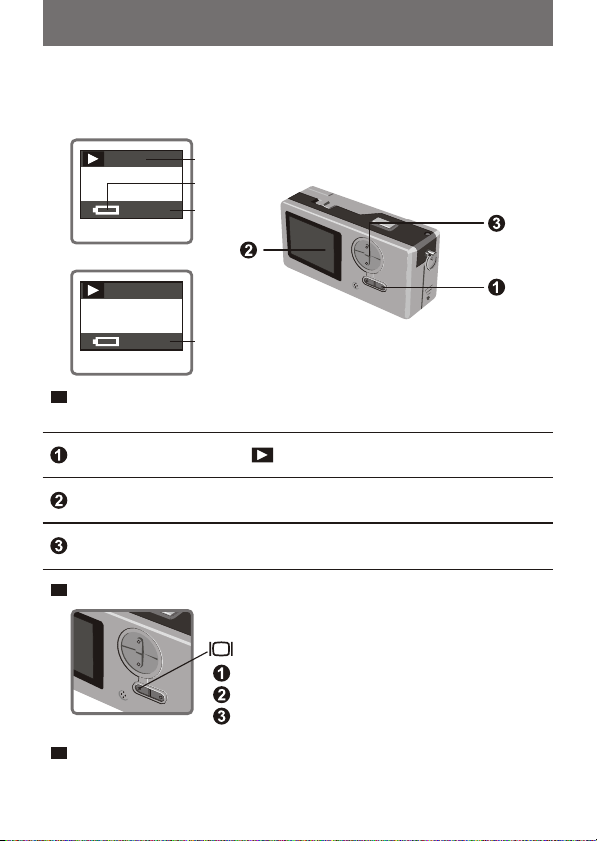
Play
Play the still pictures and AVI Movies
01
File No.
Battery status
No. of pictures
taken
Counter
JPG-0001
Still picture
AVI-0002
00:00
AVI movies
!
Switch from preview to AVI movies, your camera starts playing if you do not press other
button in 1 second.
Switch to preview mode.
The last taken still picture or AVI movie appears on the screen.
Press Up (Down) button to preview the still picture or AVI Movies
forwardly (or reversibly).
!
You can turn off the status display to increase the size of visible area on the LCD.
Sequence of motions:
Activate status display / turn on backlight
Inactivate status display / turn on backlight
Turn off LCD backlight
1. When AVI Movies are downloaded to PC, the sounds of the movie will be played.
!
2. When AVI Movies are played on the camera, the sound will not be played.
~ 9 ~
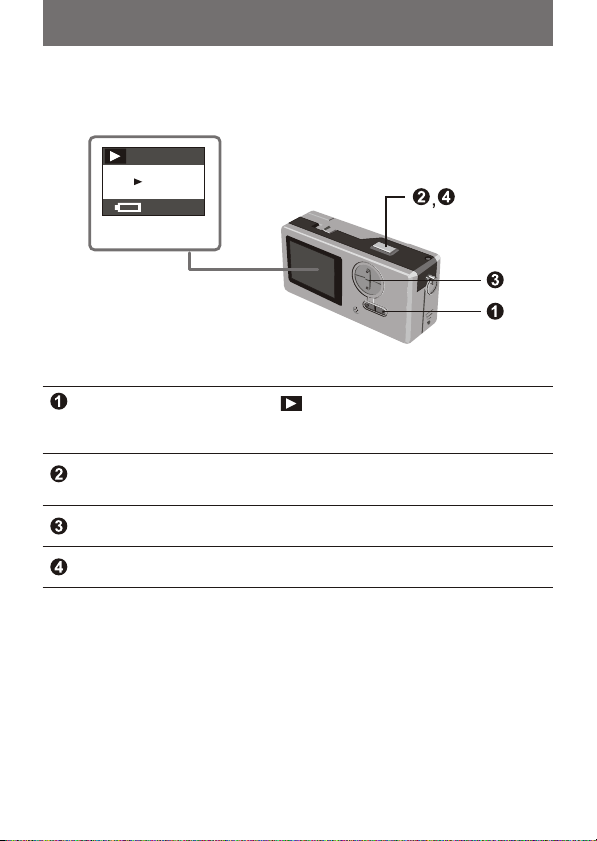
Delete the still pictures and AVI movies
JPG-0001
ERASE?
NO
YES
Dialogue box for
confirmation of deletion
Switch to the preview mode
The last taken still picture or AVI movie appears on the screen.
Press Up (Down) button to preview the still picture or dynamic picture forwardly (or reversibly).
Press shutter, you will see the dialogue box for confirmation of deletion
on the screen.
Press Down (Up) button to select YES or NO.
Press shutter again to confirm and the picture will be deleted.
01
~ 10 ~
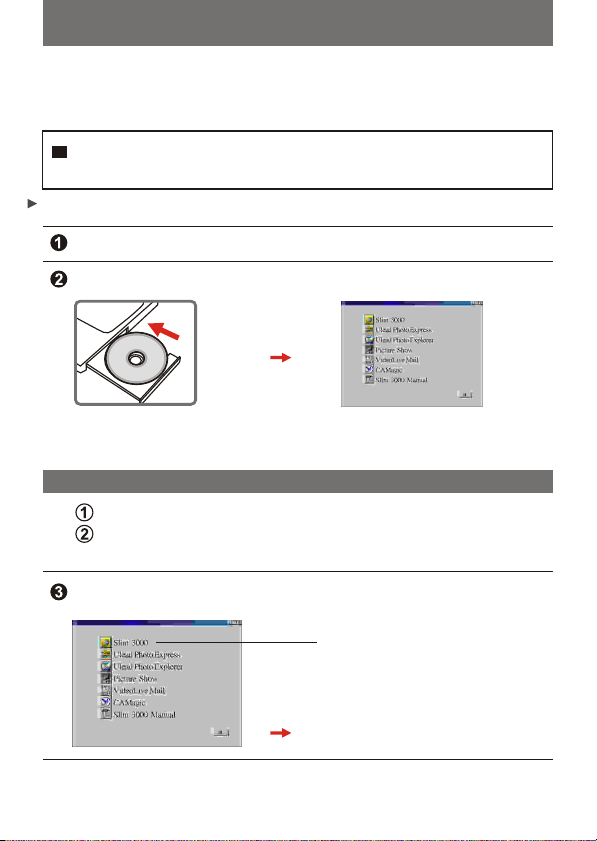
View the pictures on PC
You can view the pictures and films taken by your camera on your PC. You can use the applied
software for modification. You can also attach the pictures to e-mails.
Caution: be sure you have installed the driver before you connect your camera to your
!
PC. If you connect USB cable first, you will not be able to install the driver.
Install the driver and camera programs for Slim 3000.
Turn on PC.
Place the CD in the CD-ROM.
The title appears on the screen in a
few seconds.
If no title appears on screen
Double-click the icon "My computer".
Double-click the icon CD-ROM ("Slim 3000 (E:)*")
*The drive of CD varies, depending on how your PC is set up.
Move mouse to "Slim 3000” and single-click left key of mouse.
Single-click the left key of mouse
at "Slim 3000 ".
Start installing driver and camera
program. The "InstallShield Wizard"
picture appears.
~ 11 ~
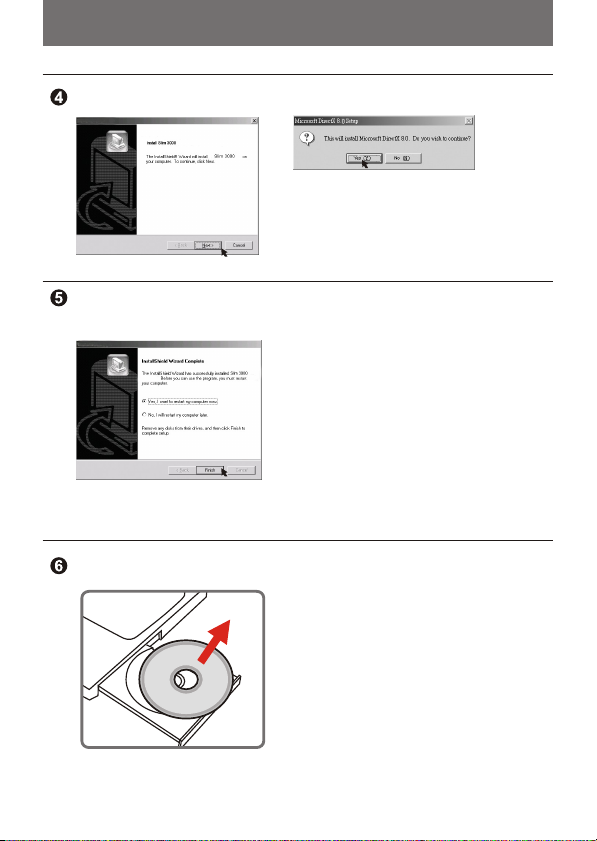
Click the left key of mouse at "NEXT"
Installation begins. Follow the instructions shown
on the picture to install DirectX8.0 driver step by step.
Follow the instructions shown on the screen to quit the installation
program.
Installation begins. You will see the picture of
completion as soon as installation is completed.
The album driver is available for use after your PC is restarted.
CD-ROM pops out from your PC. Take the CD out.
~ 12 ~
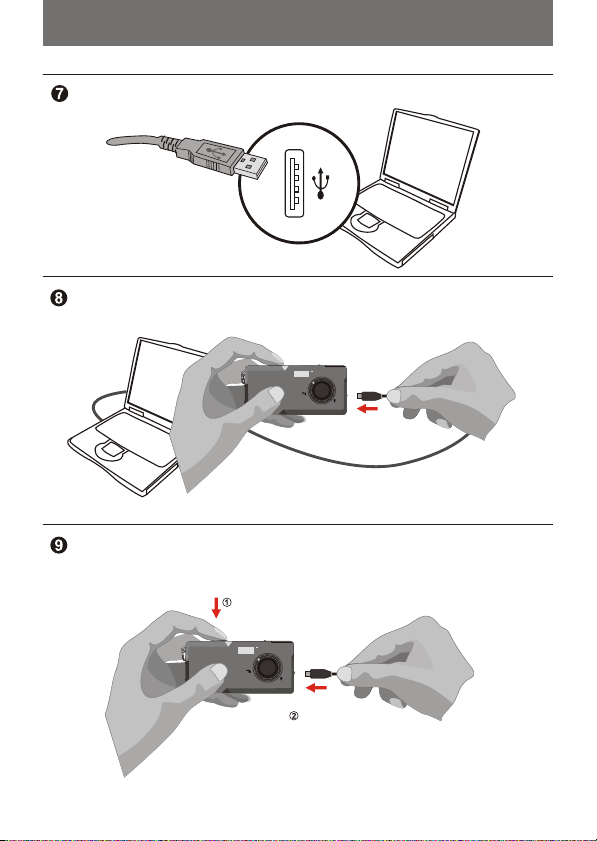
Connect USB cable to the USB receptacle of PC.
Connect the other end of USB cable to camera to complete the
installation of "Removable Disk".
Hold the shutter and connect USB cable to camera again to complete
the installation of PC camera driver.
Hold the shutter.
Connect USB
cable to camera.
~ 13 ~

NOTICE:
Please follow the steps to reinstall Slim 3000 if you connect the
camera and PC via USB cable without installing Slim 3000 first.
1. Please click Start -> Setting -> Control Panel -> System.
2. Select Hardware tab under System list -> Device Manager.
A. For Windows XP / 2000 User:
Please select the icon Slim 3000 and remove it.
B. For Windows 98SE / ME User:
Please select ?! Slim 3000 and remove.
3. Unplug the USB cable from PC.
4. Place the Slim 3000 drive disk into your CD-ROM to install Slim
3000.
5. After the installation is completed, connect the USB cable to PC
again and start to use the camera.
~ 14 ~
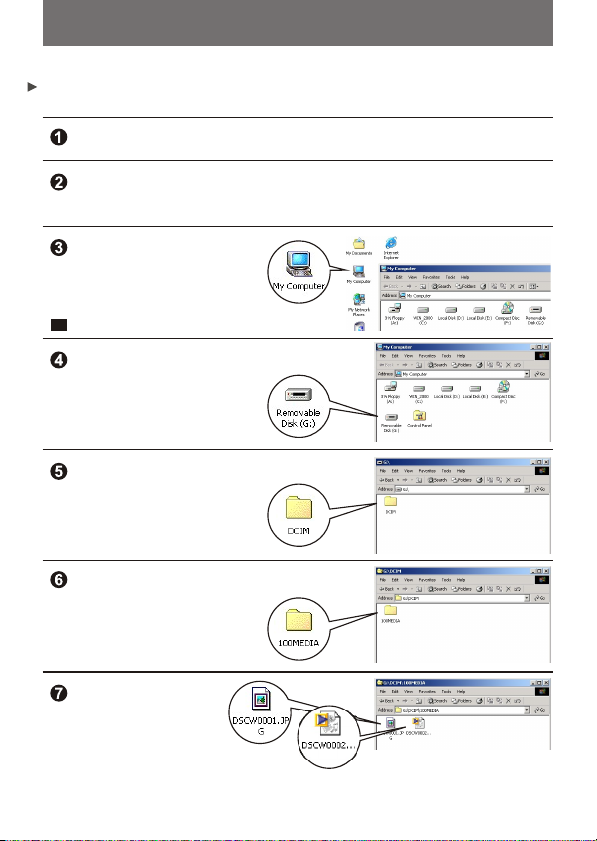
View the pictures saved in Camera through Windows
Turn on PC and activate Windows.
Connect USB cable to the USB receptacle of PC.
Connect the other end of USB cable to the camera.
Double-click the icon
of "My computer".
You can also use Cam Manager to view the
!
pictures saved in PC.
Double-click mouse to identify the
new "Removable Disk".
Double-click "DCIM" file holder.
Double-click "100MEDIA" file holder.
Double-click picture
or AVI.
To play AVI dynamic picture, you need to install Windows Media Player (recommended)
and DirectX8 driver.
~ 15 ~
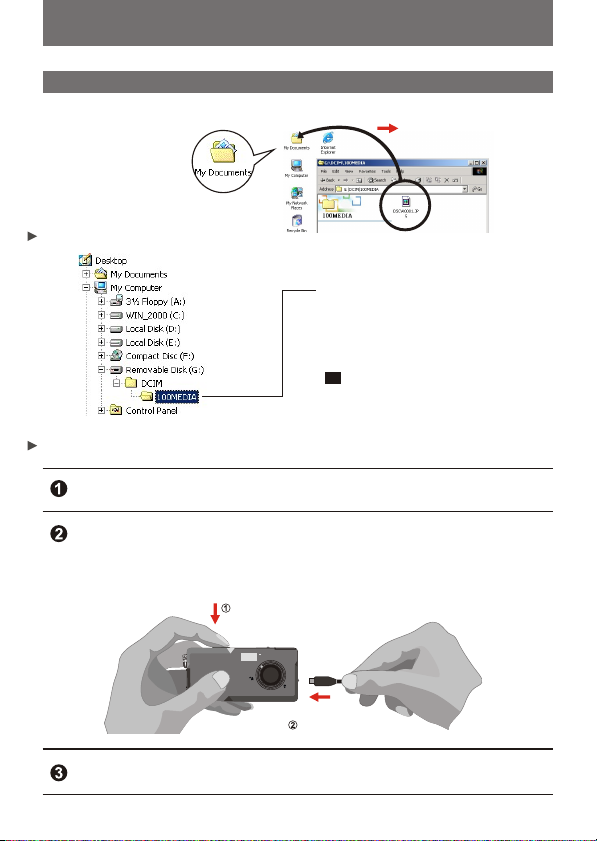
Copy pictures to your PC
Drag the picture to "My Documents"
Copy pictures
to "My Documents"
Picture's positions and picture files
Including the files of still pictures and dynamic
pictures
Static pictures are recorded as DSCWXXXX.jpg.
Dynamic pictures are recorded as
DSCWXXXX.jpg.
XXXX is the automatic numbering system;
!
and will be replaced by 0001, 0002, etc.
After the memory is formatted.
Use PC camera to capture pictures on Windows
Turn on PC and activate Windows.
Connect USB cable to the USB receptacle of PC. Hold the shutter
and connect the other end of USB cable to the camera and enter
into PC Camera mode.
1. Hold the shutter
Connect USB cable
to the camera
Activate Slim 3000 or other visual software to view Live Video.
~ 16 ~
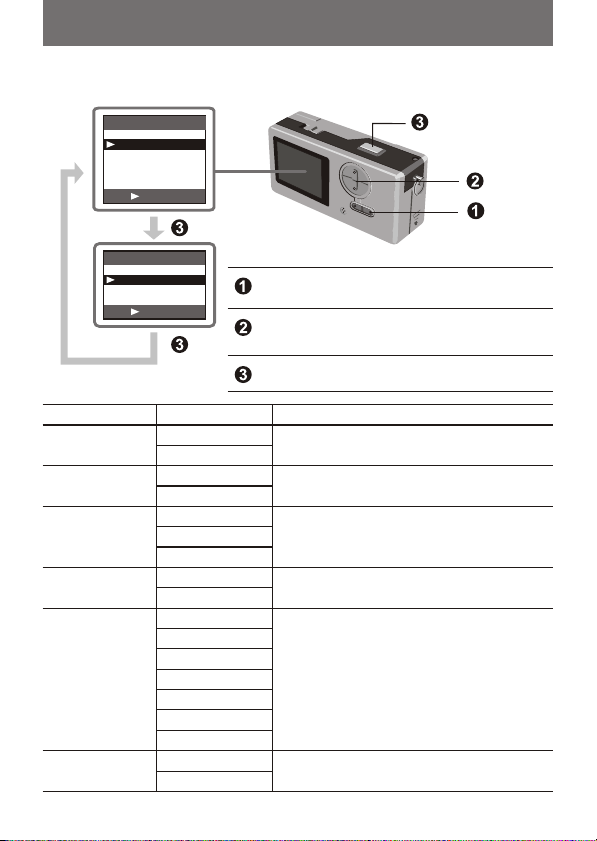
Advanced operation
Change the setup
SETUP
DELETE ALL
FORMAT
QUALITY
FLICKER
LANGUAGE
FLASH
OK SHUTTER
DELETE ALL
NO
YES
OK SHUTTER
Press the mode button and switch to Setup mode.
Use the up & down button to move the mouse
to the desirable item.
Press shutter to confirm your choice.
Item
DELETE ALL
FORMAT
QUALITY
FLICKER
LANGUAGE
FLASH
Setup
NO
YES
NO
YES
2048x1536
1600x1200
1024x768
50HZ
60HZ
ENGLISH
FRANCIAS
ESPANOL
DEUTSCH
NEDERLANDS
ITALIANO
PORTUGUES
OFF (Default)
AUTO
Description
Delete all still and dynamic pictures from your
camera.
Format the memory of camera and clear all
data from the memory.
The camera supports 3 resolutions
2048x1536 is enhanced mode.
Set up AC frequency and synchronize with
fluorescent.
Multi-lingual LCD supports English, French,
Spanish, German, Dutch, Italian and Portuguese.
Charging the flash requires 3-5 seconds. The LCD
preview will be temporarily shut off during charging.
~ 17 ~
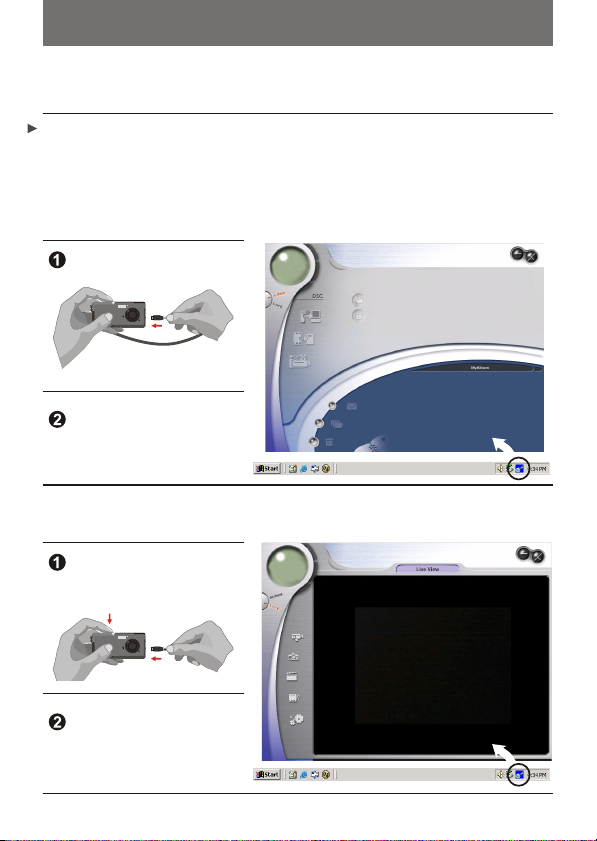
Camera program (Slim 3000)
Activate Slim 3000
When USB is connected to the camera, the Monitor icon shown
on Windows row automatically activates the camera program according
to the types of modes.
Album Mode
Connect USB to camera.
Slim 3000 appears on the center
of the screen and asks you if you
want to download the pictures saved
in the camera.
PC Camera mode
Hold the shutter and connect
USB to camera.
Hold the shutter.
The Live View program of
Slim 3000 appears on the center
of the screen.
~ 18 ~
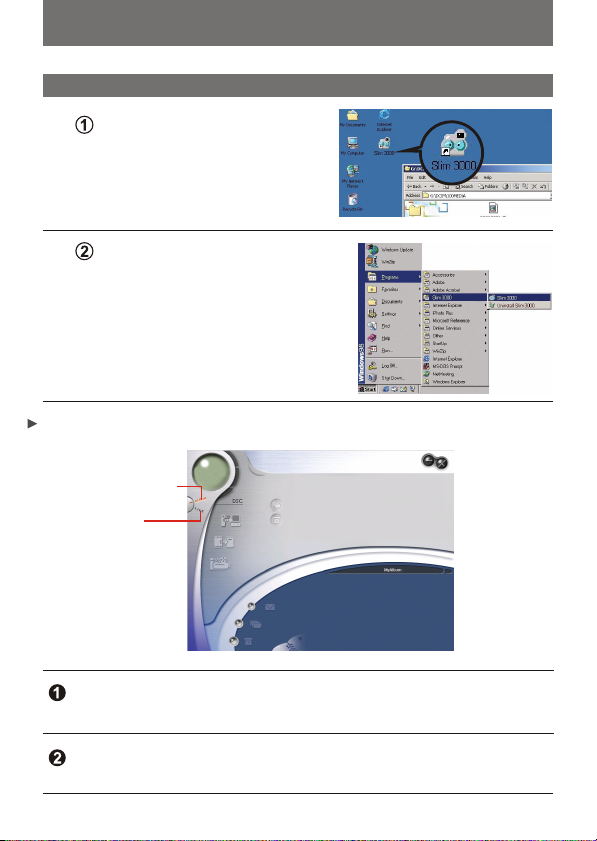
If not activated
Click the Slim 3000 icon
on the Desktop to execute the
program where you can begin to
use your camera.
Click on the "Start" menu and go
up to "Programs". Then go to the
folder named "Slim 3000" and
select it.
Mode Selection
Album Function
(DSC Mode)
Live View
(PC Camera Mode)
Press the "Live View" button to change the camera to PC Camera
mode.
Press the "Album Function" button to change the camera to DSC
mode.
~ 19 ~
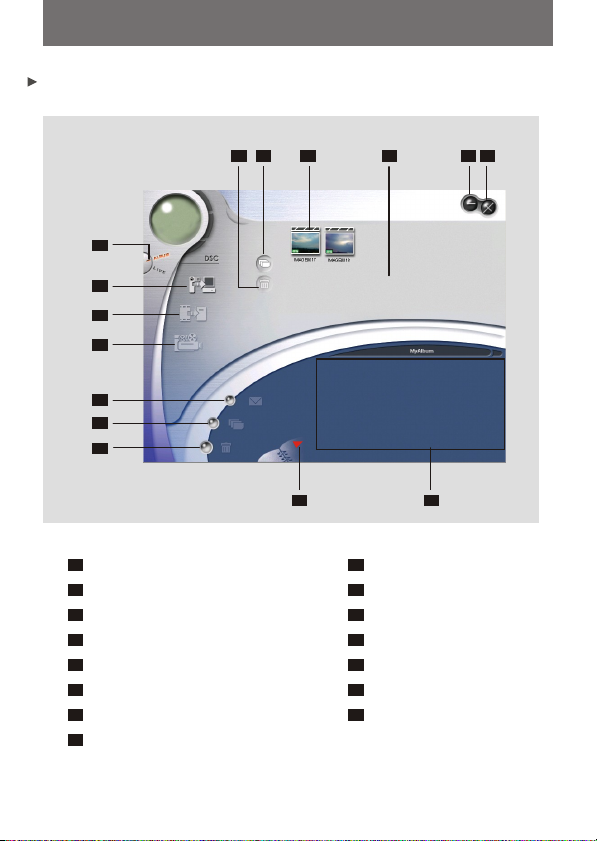
Album Mode
1
2
3
4
5
6
7
15
12
11
10
13
14
1
DSC Function (DSC Mode)
2
Transfer images to the work area
3
Transfer images to the album
4
Create AVI file
5
Send Mail
6
Select All
7
Delete
8
Album Manager
~ 20 ~
8
9
10
11
12
13
14
15
9
Album
Delete
Select All
Image
Work area
Minimize
Exit
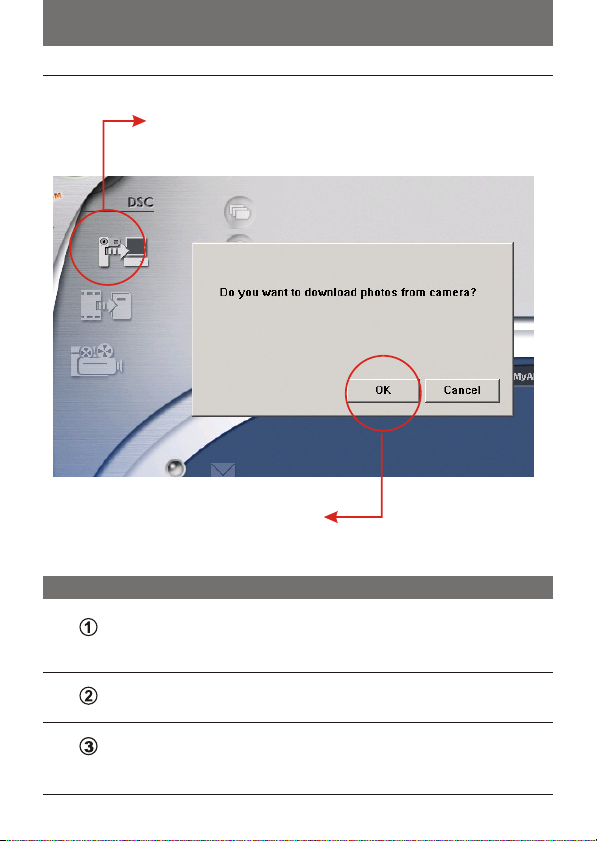
Click this button to launch the dialogue box
Click OK
Downloading pictures and movies
Make sure your camera is connected to your PC via the USB
cable.
Set the Slim 3000 to Ablum mode.
A dialogue box will pop up and ask if you want to download
photos from your camera.
~ 21 ~
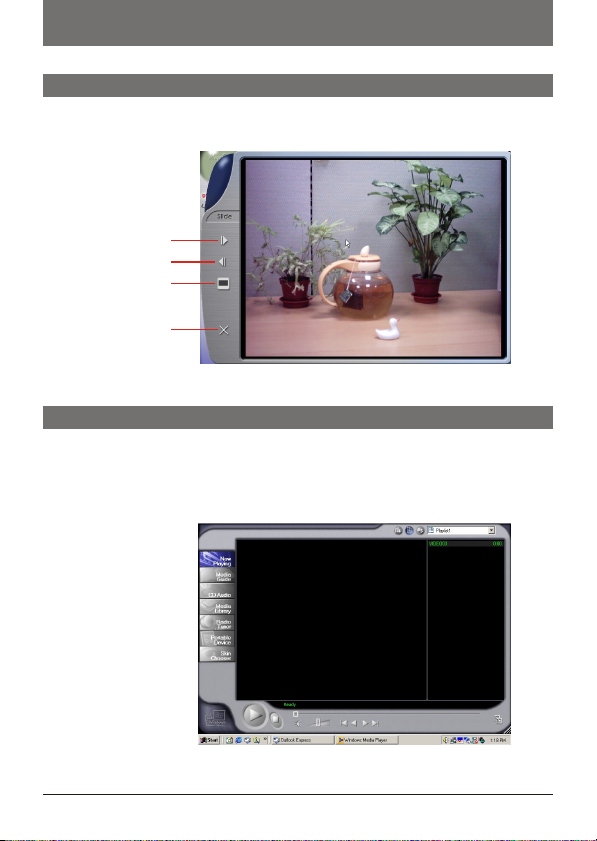
Viewing pictures
Double-click any picture or movie to launch the viewer.
Next picture
Previous picture
Slide Show
Exit
Viewing movies
Double-click any AVI movie to automatically launch the movie in
your default media player.
~ 22 ~
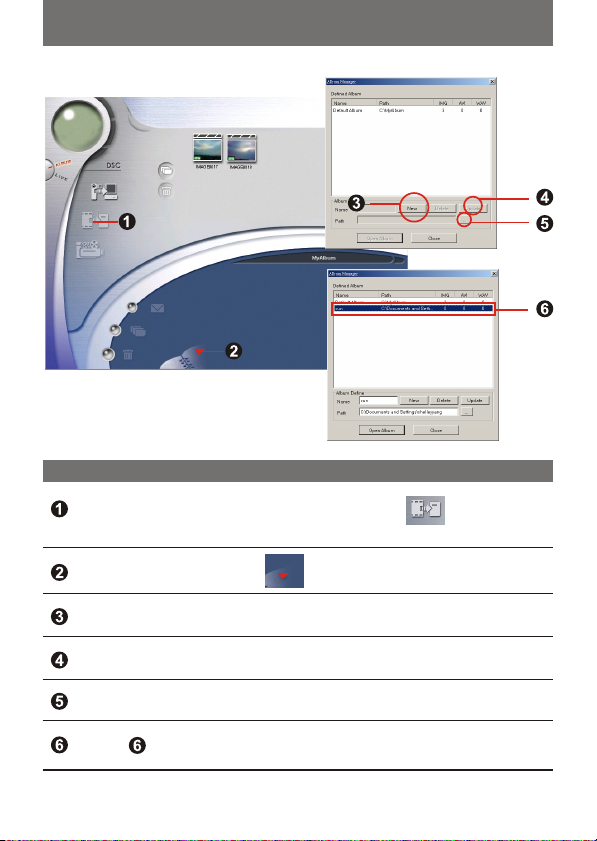
Album Manager
Highlight a picture on the work area and click to transfer
to the Photo Album.
Click the Album Manager to create a new Photo Album.
Key in a new album name.
Click "new" to designate a path where the album will be stored.
Click " Update" to confirm the new album is created.
Click " " to enter the new created album.
~ 23 ~
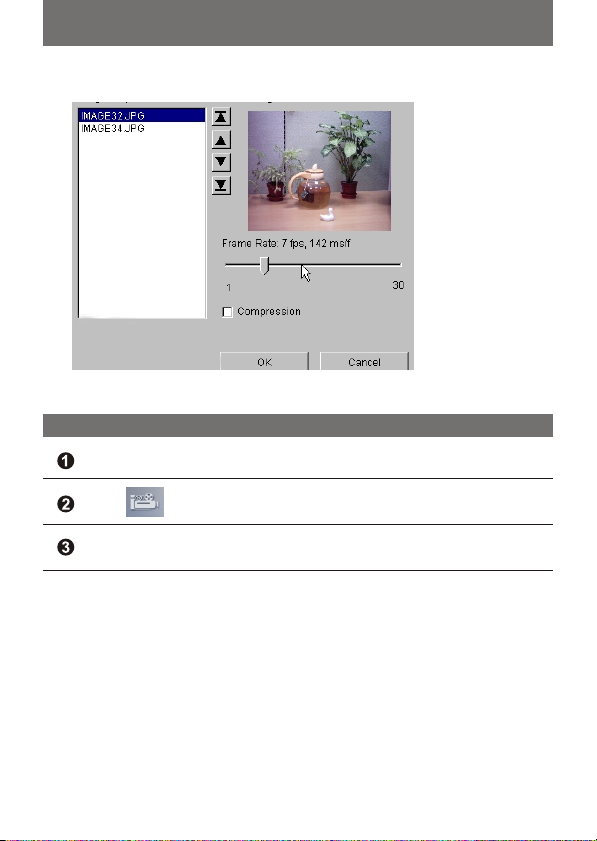
Creating AVI files
Select jpg / bmp images from the work area.
Click to load the images to the AVI File Manager.
Order the image sequence, and adust the frame rate.
~ 24 ~
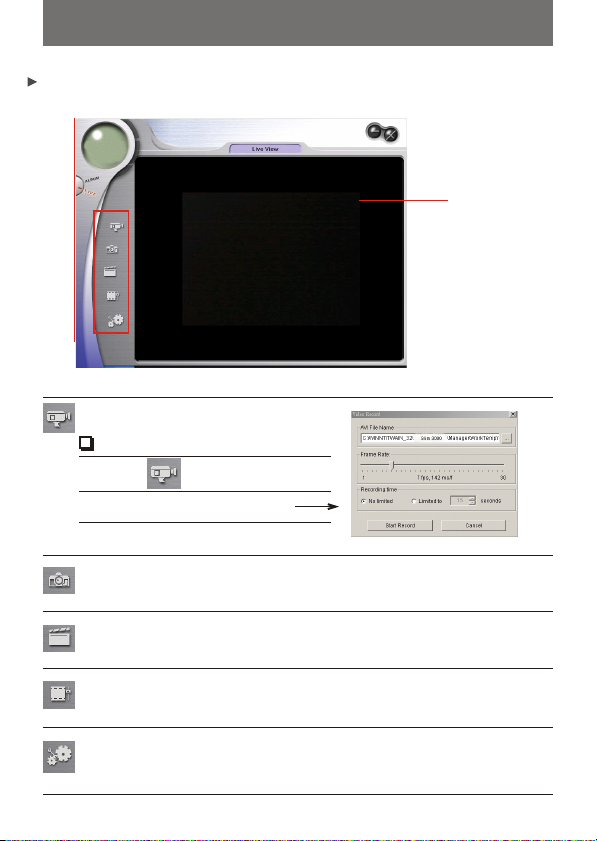
PC Camera Mode
Record live video
Steps
1. Press
2. Adjust recording speed and time.
3. Press " Start to Record "
Capture live still image
Set image size
Preview
Window
Advanced settings (default settings recommended)
Select video source
(if you have more than one image import device installed)
~ 25 ~
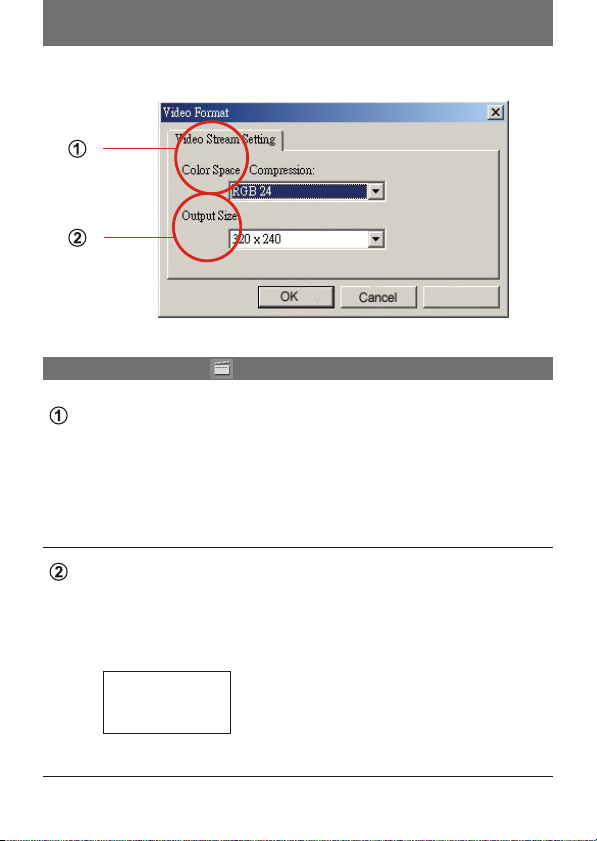
Set Image Size
Color Space
Select one of the following functions when you have different
needs.
- RGB 24: better image quality
- I420: faster speed
Output Size
Setting output size can change the size of the preview window. The
default size is 320x240. Choose larger pixels when you need a
larger preview window.
320 x 240
640 x 480
~ 26 ~
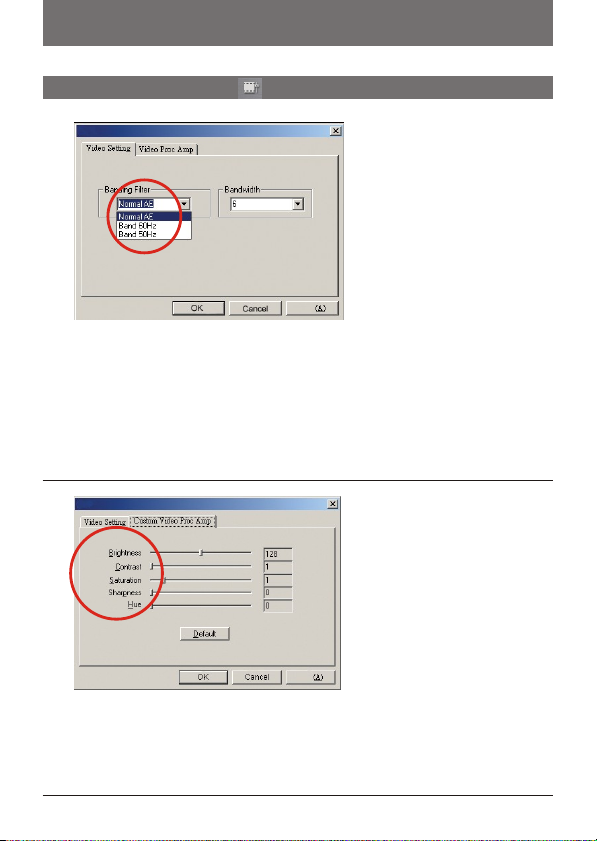
Advanced settings
Video Setting
- Banding Filter:
When your PC screen flickers, please change the banding filter in Video
Setting. The refresh rate (the number of times the screen is redrawn per
second) is the most likely cause of flicker. Select 50Hz or 60Hz until
your PC screen stops flickering.
Custom Video Pro Amp
You can use the default setting or change settings (brightness, contrast,
saturation, sharpness, and hue) on your own.
~ 27 ~
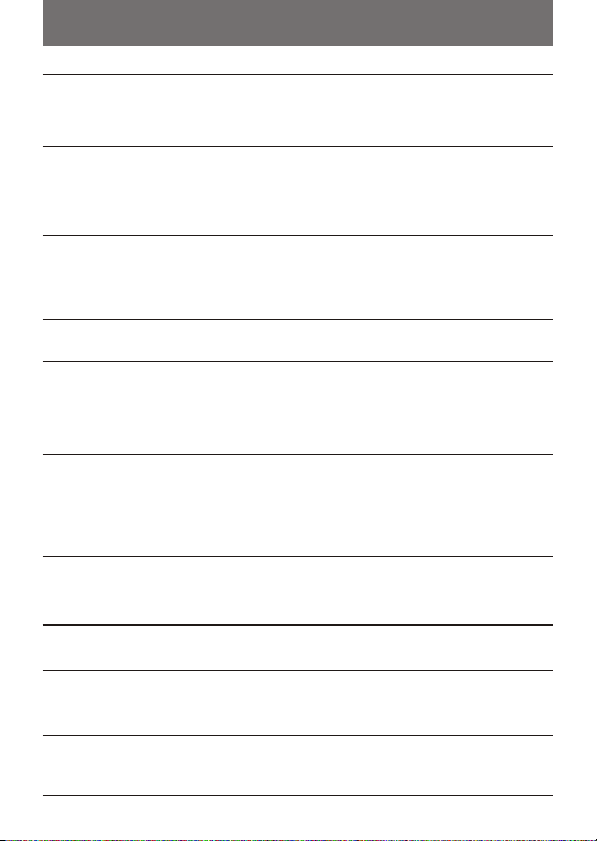
Troubleshooting
Symptom
1. When installation step missed:
2. When conflict with another camera
driver capture device:
3. When unable to install driver:
4. When unable to download images:
5. Adjust VGA card when image color is
not fully saturated:
6. Please adjust the acceleration
function of VGA card when unable to
play images in Video Conferencing
mode or in AVI mode.
7. Noise appears on PC screen while
camera used as a video conferencing
camera.
8. Images are blurred.
Actions
Please remove the camera driver and other
related software and follow each installation step
to reinstall the camera.
If you have any other camera installed on your
computer, completely remove the camera and it's
driver from your system to avoid a driver conflict
with another camera or capture device.
When installing camera driver under Windows
98SE, you'll be asked to insert a 98SE CD-ROM.
Please follow the command to complete the
installation.
Please re-plug the camera to download images.
Please follow the operation steps:
Go to control panel. Double - click "Display". Click
on "Settings". Click on "Colors". Choose" High
Color" or "True Color".
Please follow the operation steps:
Go to control panel Double - click "Display". Click
on " Settings". Click on "Advanced". Click on
"Performance" or "Troubleshooting" Set the
"Hardware acceleration" from "Full" to "None”.
Change Band Filter to 50 Hz or 60 Hz.
Adjust focus.
9. Images are too dark.
10. AVI files can't be played back.
Take pictures while there is adequate light.
Use editing tools such as Photoshop or
PhotoImpact to adjust image brightness.
Install Direct X 8.0 or above.
~ 28 ~

Benutzerhandbuch
Deutsch
 Loading...
Loading...