MAXTOR OneTouch 4 Mini User Manual
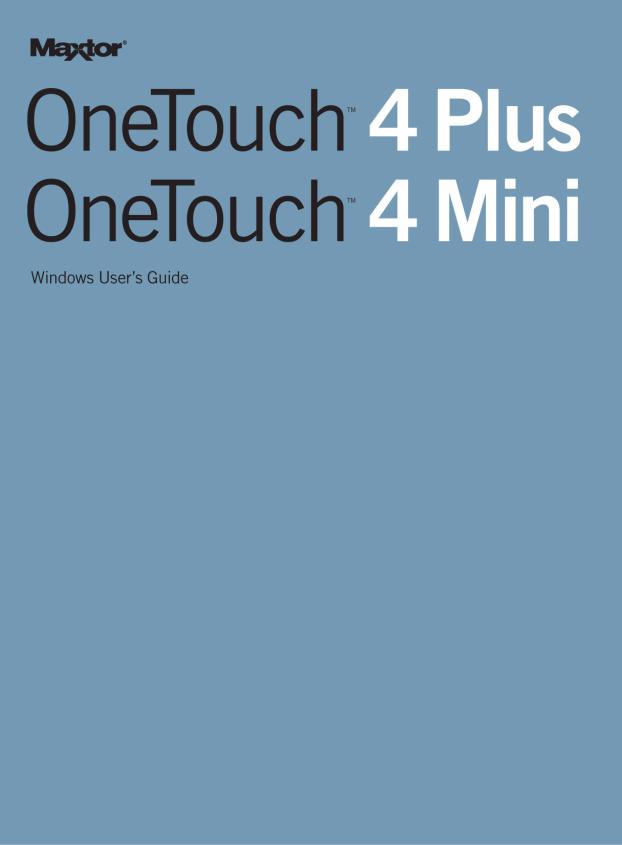

Contents |
|
Getting Started . . . . . . . . . . . . . . . . . . . . . . . . . . . . . . . . . . . . . . . . . . . . . . . . . . . |
. .1 |
Installing the Software . . . . . . . . . . . . . . . . . . . . . . . . . . . . . . . . . . . . . . . . . |
. .1 |
Using the Maxtor System Tray Icon . . . . . . . . . . . . . . . . . . . . . . . . . . . . . . . |
.6 |
Restoring the System Tray Icon . . . . . . . . . . . . . . . . . . . . . . . . . . . . . |
.8 |
Managing Your Drives . . . . . . . . . . . . . . . . . . . . . . . . . . . . . . . . . . . . . . . . . . . . . |
.9 |
Customizing the OneTouch Button . . . . . . . . . . . . . . . . . . . . . . . . . . . . . . . . |
10 |
Adjusting the Power Setting . . . . . . . . . . . . . . . . . . . . . . . . . . . . . . . . . . . . . |
14 |
Testing Your Drive . . . . . . . . . . . . . . . . . . . . . . . . . . . . . . . . . . . . . . . . . . . . |
17 |
Using RAID (OneTouch III Users) . . . . . . . . . . . . . . . . . . . . . . . . . . . . . . . . |
21 |
Updating Your Software . . . . . . . . . . . . . . . . . . . . . . . . . . . . . . . . . . . . . . . . |
26 |
Backing Up & Restoring Folders . . . . . . . . . . . . . . . . . . . . . . . . . . . . . . . . . . . |
30 |
Creating a Backup Plan . . . . . . . . . . . . . . . . . . . . . . . . . . . . . . . . . . . . . . . . |
30 |
Using Simple Backup . . . . . . . . . . . . . . . . . . . . . . . . . . . . . . . . . . . . . |
30 |
Creating a Custom Backup . . . . . . . . . . . . . . . . . . . . . . . . . . . . . . . . . |
32 |
Managing Backup Settings . . . . . . . . . . . . . . . . . . . . . . . . . . . . . . . . . . . . . . |
39 |
Editing Backup Settings . . . . . . . . . . . . . . . . . . . . . . . . . . . . . . . . . . . |
39 |
Deleting a Backup Plan . . . . . . . . . . . . . . . . . . . . . . . . . . . . . . . . . . . . |
44 |
Using Automatic Backup . . . . . . . . . . . . . . . . . . . . . . . . . . . . . . . . . . . |
46 |
Turning Off Automatic Backup . . . . . . . . . . . . . . . . . . . . . . . . . . |
46 |
Backing Up Manually . . . . . . . . . . . . . . . . . . . . . . . . . . . . . . . . . . . . . |
47 |
Viewing the Backup Log . . . . . . . . . . . . . . . . . . . . . . . . . . . . . . . . . . . |
48 |
Restoring Files . . . . . . . . . . . . . . . . . . . . . . . . . . . . . . . . . . . . . . . . . . . . . . . |
50 |
Restoring an Historical Version . . . . . . . . . . . . . . . . . . . . . . . . . . . . . |
52 |
Restoring the Most Recent Version . . . . . . . . . . . . . . . . . . . . . . . . . . |
53 |
Synchronizing Folders . . . . . . . . . . . . . . . . . . . . . . . . . . . . . . . . . . . . . . . . . . . . . |
55 |
Using Simple Sync . . . . . . . . . . . . . . . . . . . . . . . . . . . . . . . . . . . . . . . . . . . . |
55 |
Using Custom Sync . . . . . . . . . . . . . . . . . . . . . . . . . . . . . . . . . . . . . . . . . . . . |
57 |
Using Sync Encryption . . . . . . . . . . . . . . . . . . . . . . . . . . . . . . . . . . . . |
62 |
Completing the Sync . . . . . . . . . . . . . . . . . . . . . . . . . . . . . . . . . . . . . . . . . . . |
64 |
Editing Sync Settings . . . . . . . . . . . . . . . . . . . . . . . . . . . . . . . . . . . . . . . . . . |
65 |
Checking Sync Status . . . . . . . . . . . . . . . . . . . . . . . . . . . . . . . . . . . . . . . . . . |
69 |
Maxtor OneTouch IV |
i |

Deleting Sync Settings . . . . . . . . . . . . . . . . . . . . . . . . . . . . . . . . . . |
. .71 |
Using Automatic Sync . . . . . . . . . . . . . . . . . . . . . . . . . . . . . . . . . . . . . . . . . |
.73 |
Turning Off Automatic Sync . . . . . . . . . . . . . . . . . . . . . . . . . . . . . . . |
.73 |
Using the Sync Preview Window . . . . . . . . . . . . . . . . . . . . . . . . . . . . . . . . |
.75 |
Using Automatic Overwrite . . . . . . . . . . . . . . . . . . . . . . . . . . . . . . . . |
.76 |
Managing Security . . . . . . . . . . . . . . . . . . . . . . . . . . . . . . . . . . . . . . . . . . . . . . . . |
.78 |
Setting Up DrivePass . . . . . . . . . . . . . . . . . . . . . . . . . . . . . . . . . . . . . . . . . |
.78 |
Enabling DrivePass . . . . . . . . . . . . . . . . . . . . . . . . . . . . . . . . . . . . . . |
.78 |
Unlocking Your OneTouch Drive . . . . . . . . . . . . . . . . . . . . . . . . |
81 |
Removing DrivePass . . . . . . . . . . . . . . . . . . . . . . . . . . . . . . . . . . . . . |
.83 |
Changing Your DrivePass Password . . . . . . . . . . . . . . . . . . . . . . . . |
.86 |
If You Forget Your Password... . . . . . . . . . . . . . . . . . . . . . . . . . . . . . |
.92 |
Using Maxtor Encryption . . . . . . . . . . . . . . . . . . . . . . . . . . . . . . . . . . . . . . . |
.99 |
Creating an Encrypted Folder . . . . . . . . . . . . . . . . . . . . . . . . . . . . . . |
100 |
Managing an Encrypted Folder . . . . . . . . . . . . . . . . . . . . . . . . . . . . . |
103 |
Changing Your Encryption Password . . . . . . . . . . . . . . . . . . . |
104 |
Deleting an Encrypted Folder . . . . . . . . . . . . . . . . . . . . . . . . . . |
109 |
Opening an Encrypted Folder . . . . . . . . . . . . . . . . . . . . . . . . . |
113 |
Decrypting Files and Folders . . . . . . . . . . . . . . . . . . . . . . . . . . |
115 |
Deleting Files and Folders from an Encrypted Folder . . . . . . . |
116 |
Restoring Your System With SafetyDrill™ . . . . . . . . . . . . . . . . . . . . . . . . |
118 |
Creating SafetyDrill Copies . . . . . . . . . . . . . . . . . . . . . . . . . . . . . . . . . . . . . |
118 |
Setting Up SafetyDrill Copy Parameters . . . . . . . . . . . . . . . . . . . . . |
120 |
Managing SafetyDrill Copies . . . . . . . . . . . . . . . . . . . . . . . . . . . . . . . . . . . |
122 |
Restoring Your System from a SafetyDrill Copy . . . . . . . . . . . . . . . . . . . . |
123 |
Frequently Asked Questions . . . . . . . . . . . . . . . . . . . . . . . . . . . . . . . . . . . . . . |
127 |
Index . . . . . . . . . . . . . . . . . . . . . . . . . . . . . . . . . . . . . . . . . . . . . . . . . . . . . . . . . . . . . . .i
072407
Maxtor OneTouch IV |
ii |

Getting Started
This User’s Guide is written for both the OneTouch 4 Plus and the OneTouch 4 Mini drives. The images in the User’s Guide display a OneTouch 4 Plus drive, but all information is relevant for the OneTouch 4 Mini drive as well.
In addition, the User’s Guide is written for both Windrows XP and Windows Vista users. The images reflect the Windows XP environment, but all information is relevant for the Windows Vista environment as well.
The Maxtor OneTouch 4 drive offers these features:
•Backup & Restore to protect your data
•Sync to synchronize one or more folders between two or more computers
•Security settings to password-protect both your drive and your data
•Encryption of multiple files and folders in one location
•A SafetyDrill™ copy of your system you can use to restore it in case your computer crashes
•A customized OneTouch button to quickly open a frequently-used program
•Power management features to conserve energy when your Maxtor OneTouch 4 isn’t being used
Installing the Software
To install the Maxtor Manager software,
Step 1: Connect your OneTouch 4 drive to your computer.
The Main Menu window opens:
Maxtor OneTouch IV |
1 |
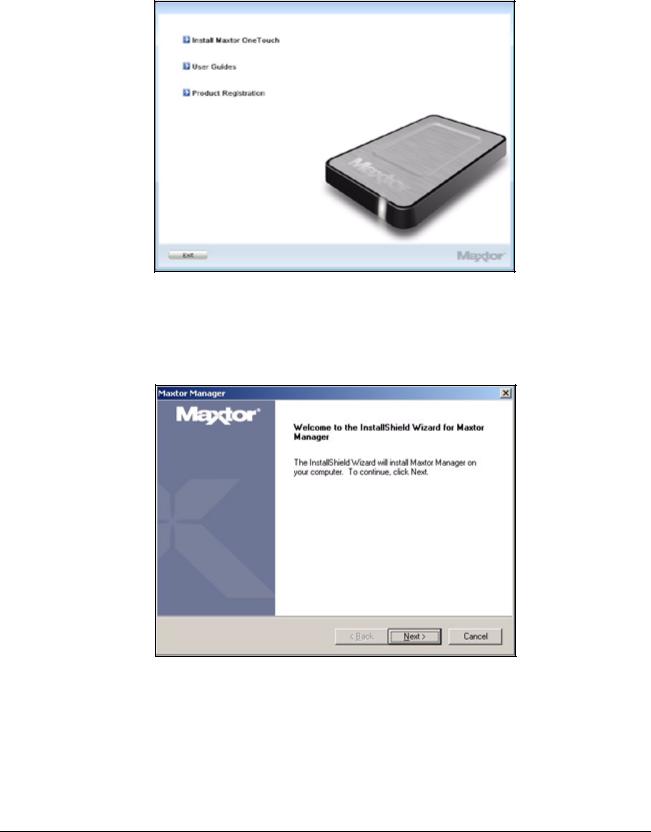
Figure 1: Main Menu
Step 2: Click Install Maxtor One Touch. The Welcome window opens:
Figure 2: Welcome
Step 3: Click Next.
The EULA language selection window opens:
Maxtor OneTouch IV |
2 |
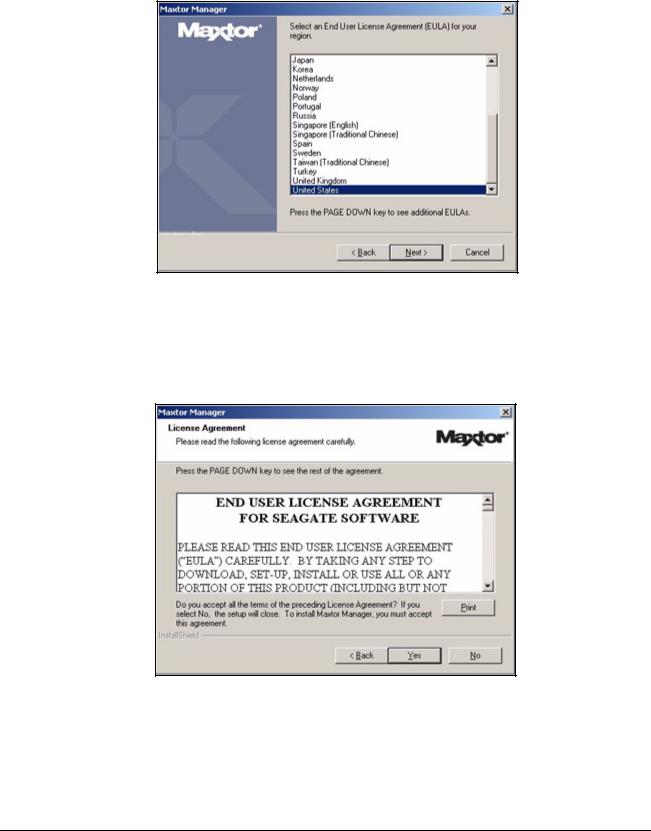
Figure 3: EULA Language Selection
Step 4: Select the language in which you want to read the License Agreement and click
Next.
The License Agreement window opens in the selected language:
Figure 4: License Agreement
Step 5: Click Yes to accept the terms of the License Agreement.
The Choose Destination Location window opens:
Maxtor OneTouch IV |
3 |
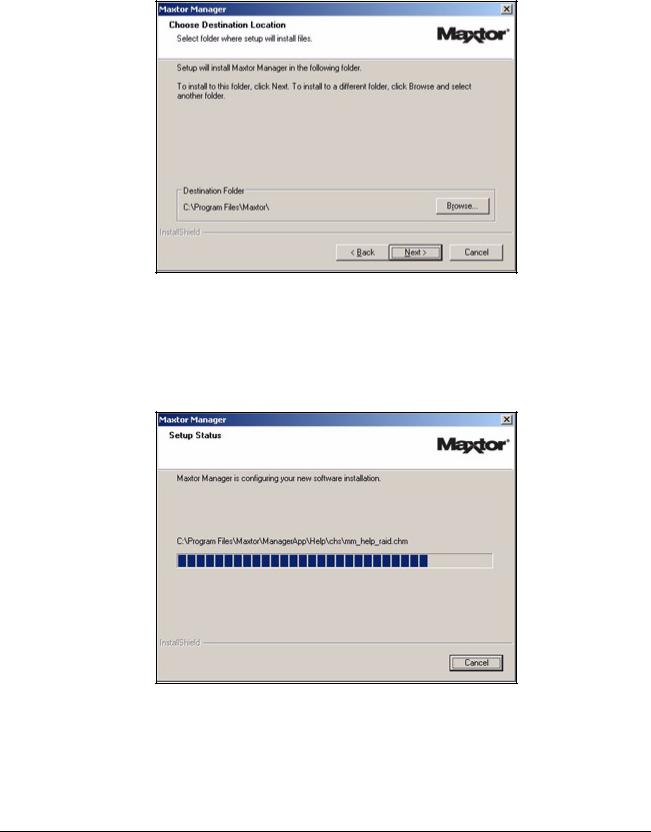
Figure 5: Select a Destination
Step 6: Accept the default destination folder or click Browse to select a different folder.
Step 7: Click Next.
A Setup Status window keeps you informed as the installation proceeds:
Figure 6: Setup Status
When the installation is complete, a Register window opens:
Maxtor OneTouch IV |
4 |

Figure 7: Register
Step 8: Click Register to register your OneTouch 4 drive now or click Next to conclude the installation.
The InstallShield Wizard Complete window opens:
Figure 8: InstallShield Wizard Complete
Step 9: Decide whether to restart your computer and complete the installation now and click Finish.
When your computer has restarted, a Maxtor Manager icon appears on your desktop:
Maxtor OneTouch IV |
5 |

Step 10: Double-click the Maxtor Manager icon to open the OneTouch application:
Figure 9: OneTouch Application
You’re ready to use your Maxtor OneTouch 4 drive.
Using the Maxtor System Tray Icon
You can use the Maxtor system tray icon to check the status of your OneTouch drive and to access the drive features.
Step 1: To check the status of your drive, roll your mouse over the system tray icon:
Maxtor OneTouch IV |
6 |
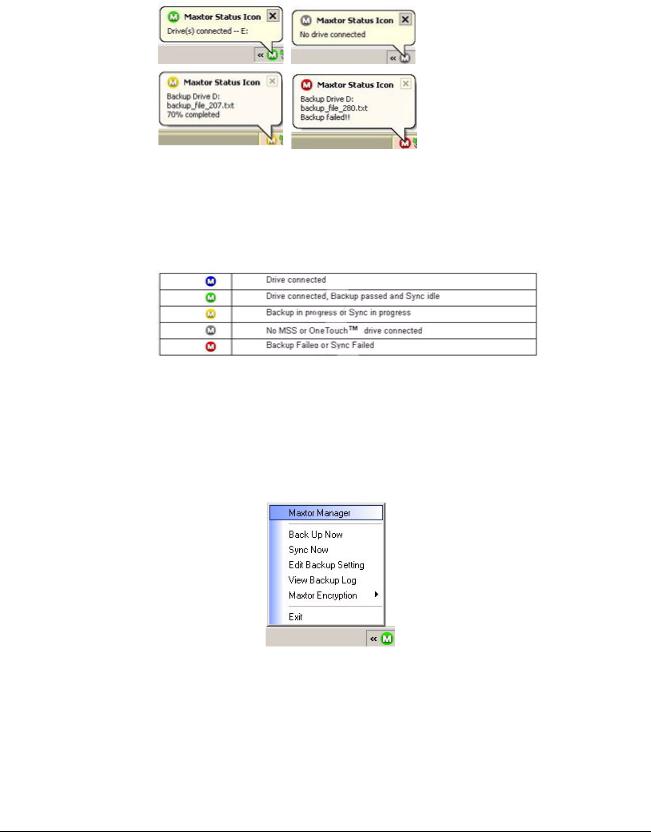
Figure 10: System Tray Icons
The information popup confirms the drive’s status and identifies the drive letter. The color of the system tray icon conveys this information:
Figure 11: System Tray Icon Information
Note: When a backup or sync has failed, the red icon continues to display until the next successful backup or sync.
Step 2: To display the Maxtor Manager menu, click the system tray icon:
Figure 12: System Tray Menu
Step 3: Select the feature you want to access or select Exit to close the menu (the OneTouch application remains open).
Maxtor OneTouch IV |
7 |
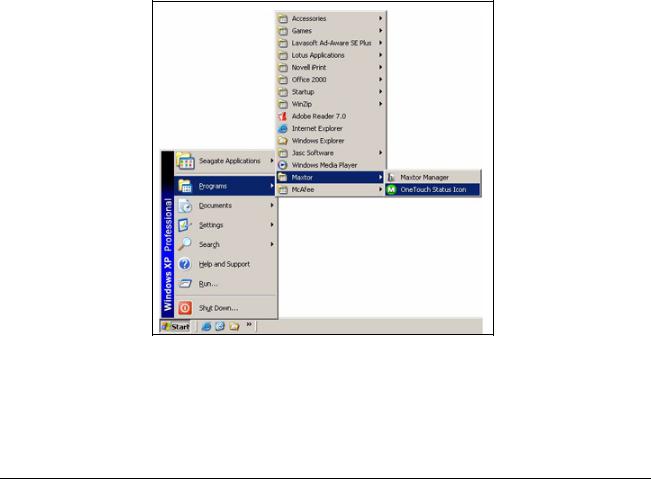
Table 1: Using your Mouse with the Maxtor System Tray Icon
Click the system tray icon to |
• |
Launch Maxtor Manager |
|
• |
Back Up Now |
|
• |
Sync Now |
|
• |
Edit Backup Settings |
|
• |
View Log |
|
• |
Open Maxtor Encryption |
|
• |
Exit |
|
|
|
Run your mouse over the icon to show |
• |
Status Information |
|
• Status for Multiple Events |
|
|
|
|
Restoring the System Tray Icon
If you select Exit from the System Tray menu, the Maxtor icon disappears from the System Tray. To restore the Maxtor icon to the System Tray, go to
Start > Programs > Maxtor > OneTouch Icon
Figure 13: Restore System Tray Icon
072407
Maxtor OneTouch IV |
8 |
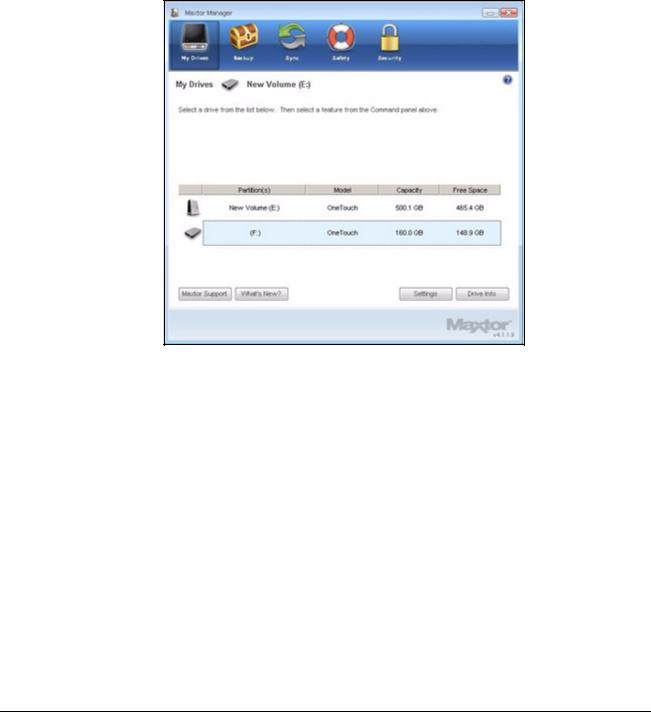
Managing Your Drives
The My Drives window provides a central point from which to manage your Maxtor OneTouch™ devices. It displays all Maxtor devices connected to your computer:
Figure 1: My Drives
The Command panel across the top of the window allows you to access your drive features and manage drive utilities.
In the My Drives window,
Step 1: Select a device.
Step 2: Click an option in the Command panel.
Note: External drives are automatically detected and listed in the My Drives window. It can take a few seconds for the Maxtor Manager software to detect your device. If your device doesn’t appear, make sure it’s properly connected and turned on.
Maxtor OneTouch IV |
9 |
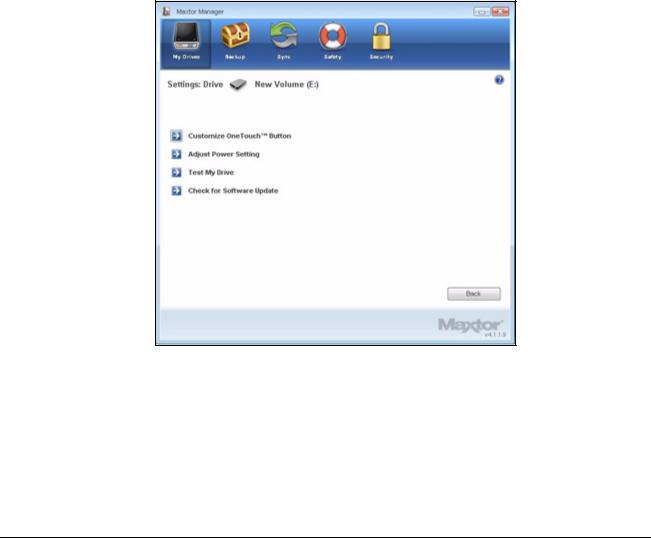
Customizing the OneTouch Button
You can customize your OneTouch button, located on the front of your drive, so that your OneTouch drive automatically performs the action of your choice when you click the OneTouch button.
You can set the OneTouch button to
•Back up now
•Sync folders now
•Open the application of your choice
To customize your OneTouch button,
Step 1: In the My Drives window, click Settings.
The Settings window opens:
Figure 2: Settings
Step 2: Click Customize OneTouch Button.
The Customize OneTouch Button window opens:
Maxtor OneTouch IV |
10 |
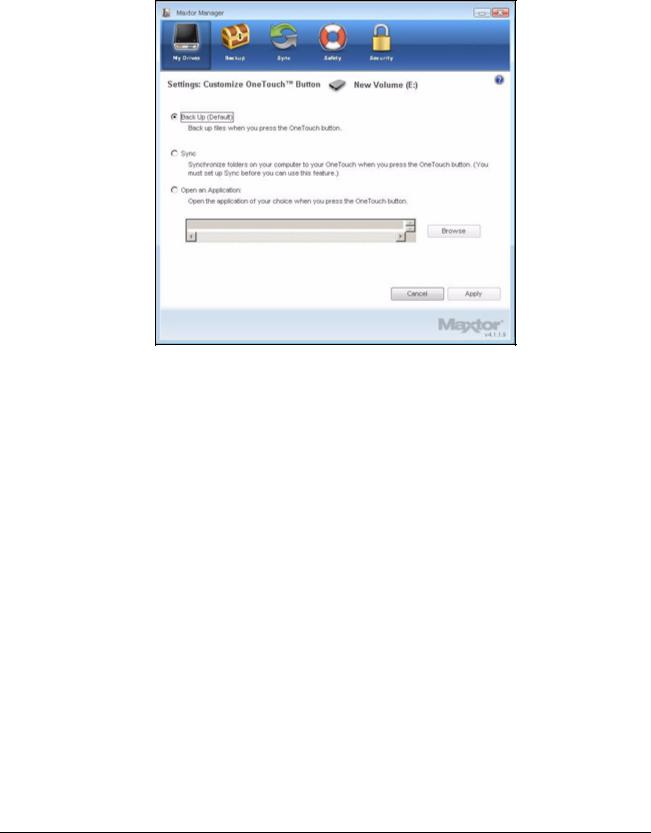
Figure 3: Customize OneTouch Button
Step 3: Select Backup or Sync and click Apply to link that action to the OneTouch button.
— OR —
Select Open an Application to choose an application to open when you press the OneTouch button.
Maxtor OneTouch IV |
11 |
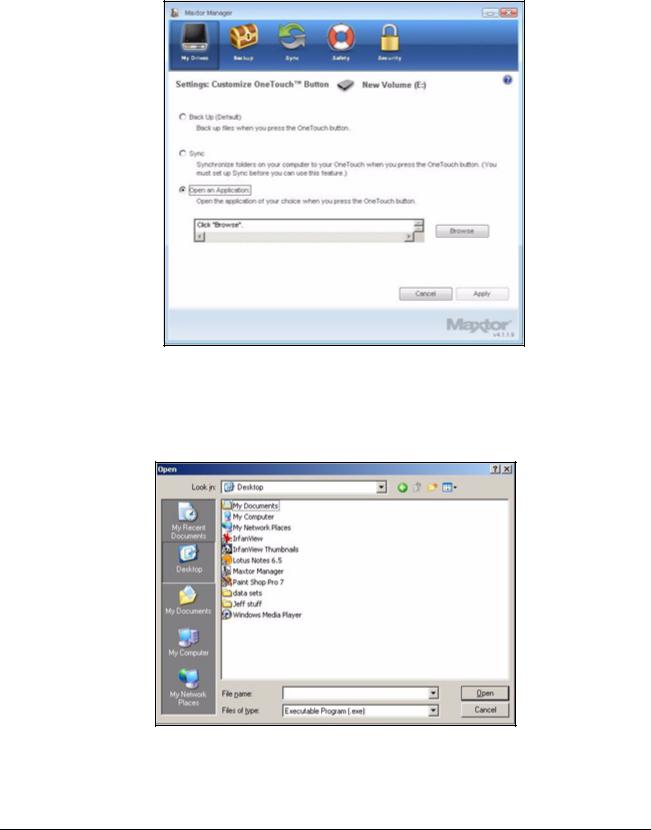
Figure 4: Customize OneTouch Button - Choose Application
Step 4: Click Browse to select an application.
An Open window appears:
Figure 5: Open Application
Step 5: Select an application and click Open.
Maxtor OneTouch IV |
12 |

The application you’ve chosen is displayed in the Customize OneTouch Button window:
Figure 6: Customize OneTouch Button - Application Selected
Step 6: Click Apply.
A confirmation window opens:
Maxtor OneTouch IV |
13 |
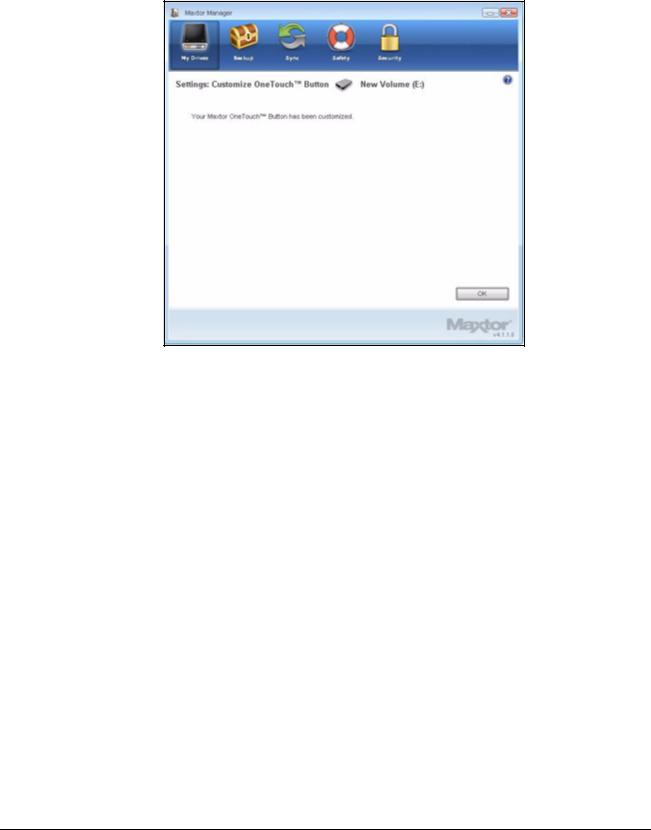
Figure 7: Customize OneTouch Confirmation
Step 7: Click OK.
You can now open the selected application by pressing your OneTouch button.
Adjusting the Power Setting
You can choose how long your drive should remain inactive before it goes into powersaving mode.
To adjust the power setting,
Step 1: In the My Drives window, click Settings.
The Settings window opens:
Maxtor OneTouch IV |
14 |

Figure 8: Settings
Step 2: Click Adjust Power Setting.
The Adjust Power Setting window opens:
Maxtor OneTouch IV |
15 |
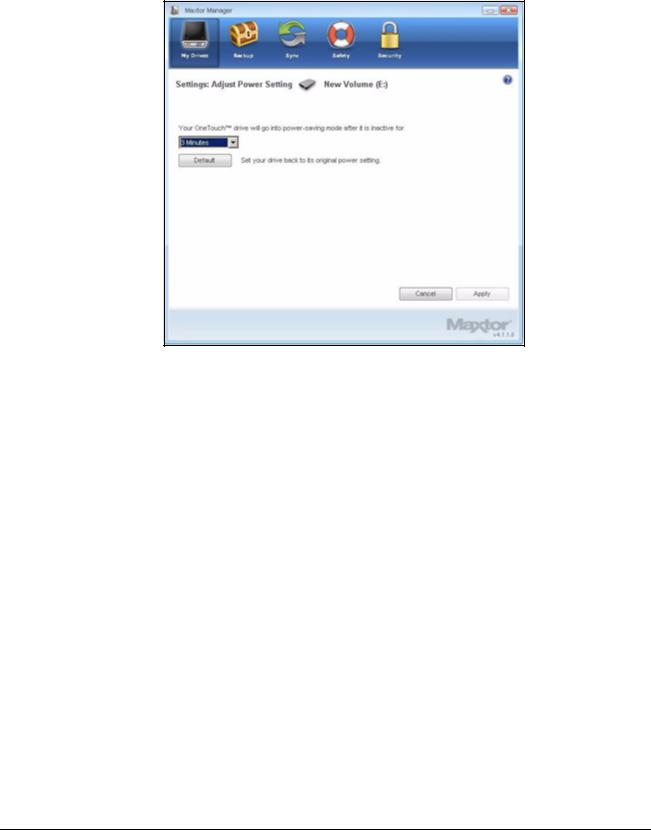
Figure 9: Adjust Power Setting
Step 3: Select an interval from the dropdown menu or click Default to return to the default power setting.
Step 4: Click Apply to save the power setting.
The Adjust Power Setting window confirms that the power setting for your drive has been changed:
Maxtor OneTouch IV |
16 |
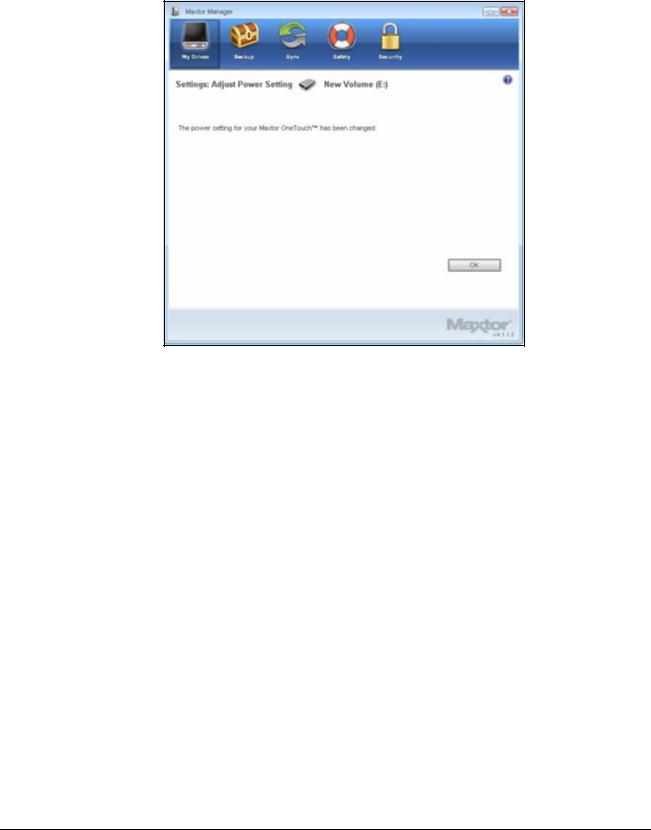
Figure 10: Adjust Power Setting Confirmation
Step 5: Click OK to return to the My Drives window.
Testing Your Drive
Test your drive to check the health of your OneTouch drive. The diagnostic utility performs its tests without affecting the data on your drive.
To test your drive,
Step 1: In the My Drives window, click Settings.
The Settings window opens:
Maxtor OneTouch IV |
17 |
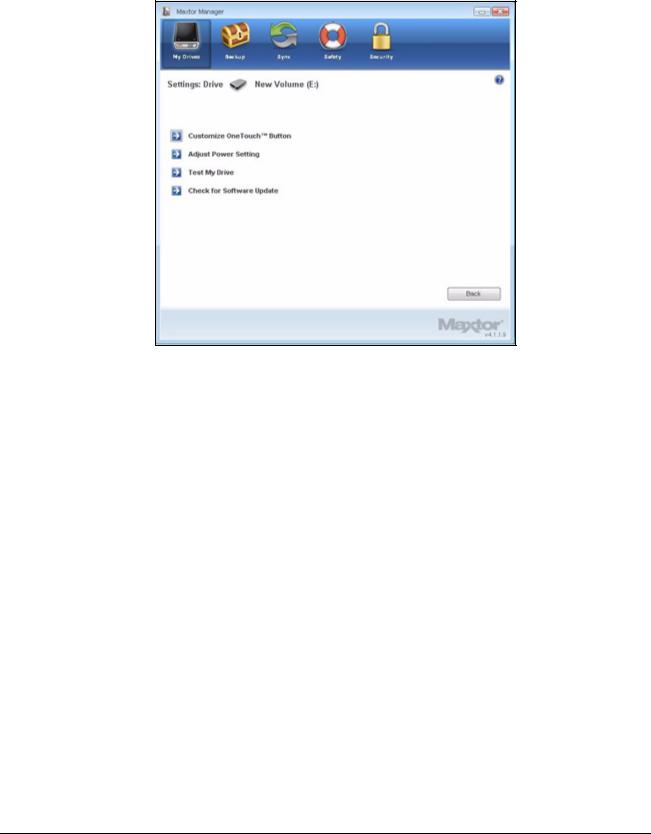
Figure 11: Settings
Step 2: Click Test My Drive.
The Test My Drive window opens:
Maxtor OneTouch IV |
18 |
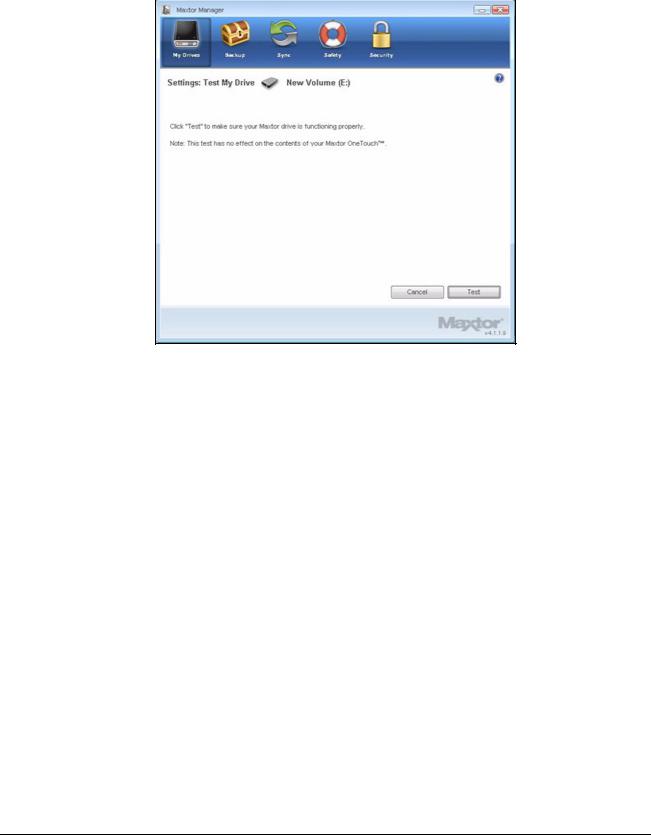
Figure 12: Run Drive Diagnostics
Step 3: Click Test.
A progress bar indicates the progress of the test. When the test is complete, the results are displayed:
Maxtor OneTouch IV |
19 |

Figure 13: Diagnostics Complete
The drive pictured above is functioning normally. If the diagnostic encounters an error during testing, the serial number of the bad device is displayed with instructions to contact Seagate for service and support:
Maxtor OneTouch IV |
20 |
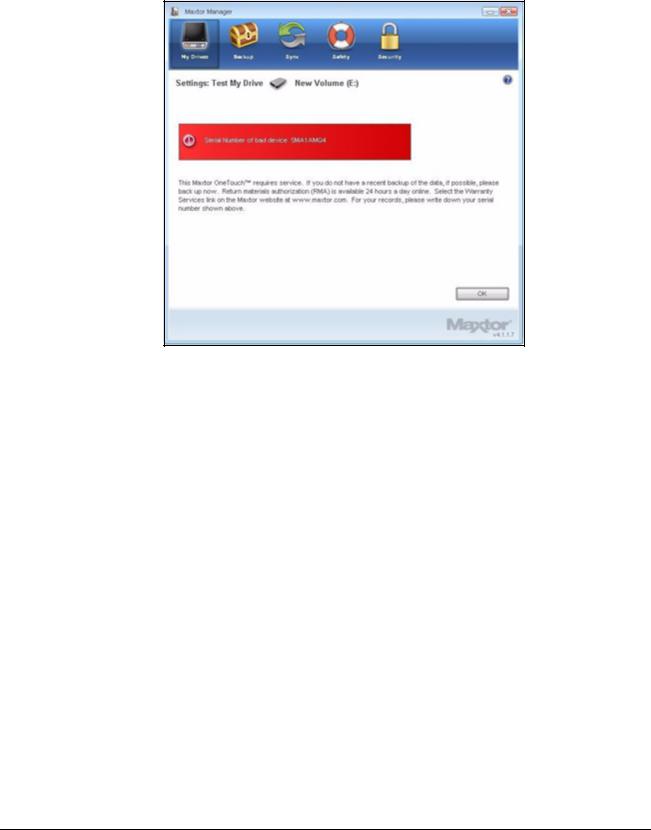
Figure 14: Diagnostics - Bad Drive
Step 4: Click OK.
Using RAID (OneTouch III Users)
If your OneTouch III drive supports RAID, you can access this feature via the OneTouch 4
My Drives window:
Maxtor OneTouch IV |
21 |
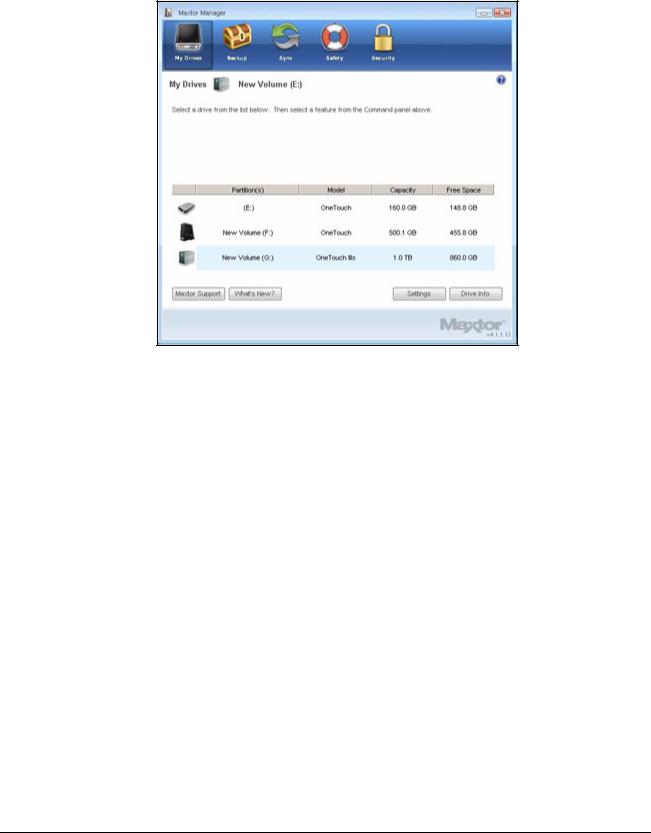
Figure 15: My Drives
To use RAID,
Step 1: In the My Drives window, select your OneTouch III drive and click Settings. The Settings window opens:
Maxtor OneTouch IV |
22 |
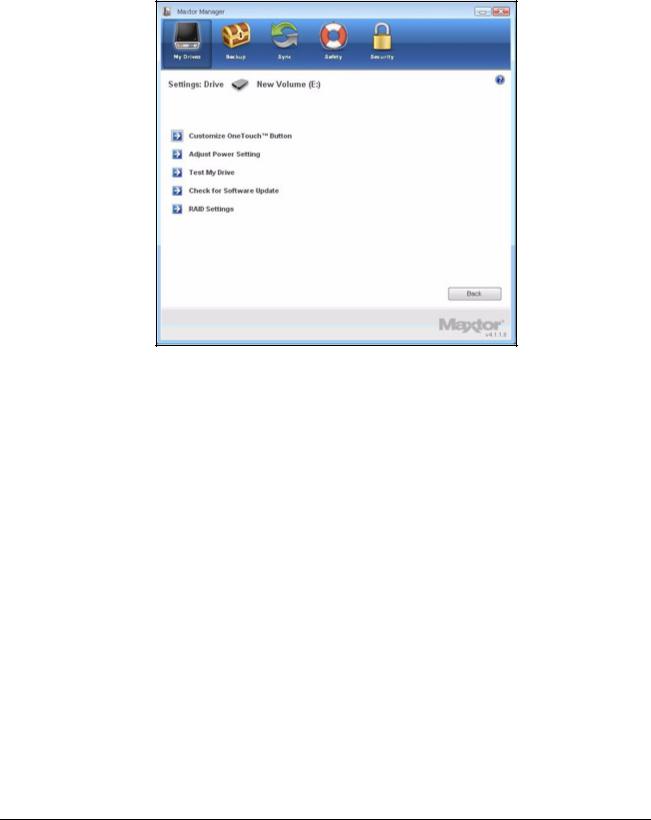
Figure 16: Settings
Step 2: Click RAID Settings.
The RAID Settings window opens:
Maxtor OneTouch IV |
23 |
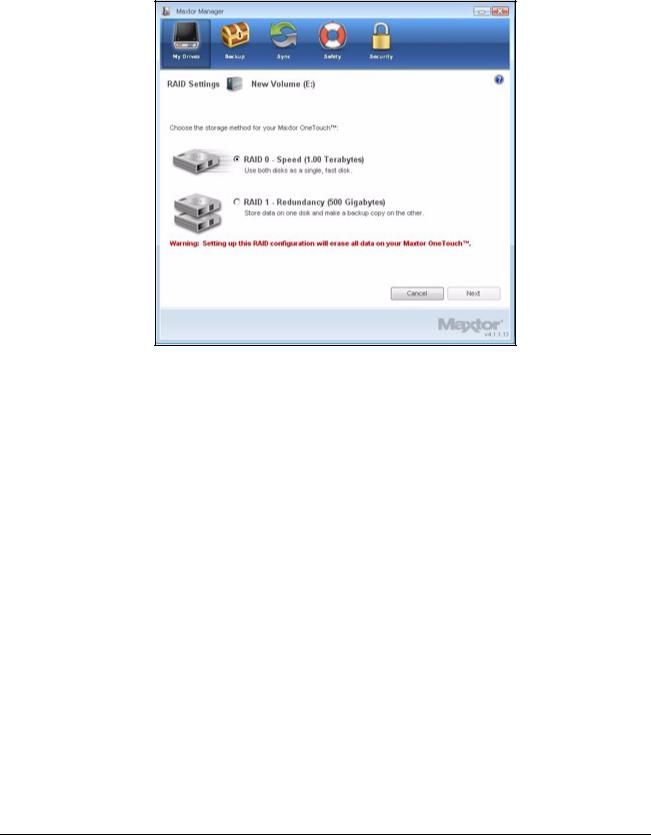
Figure 17: RAID Settings
Step 3: Select a RAID setting and click Next.
A RAID warning window cautions you about loss of data:
Maxtor OneTouch IV |
24 |
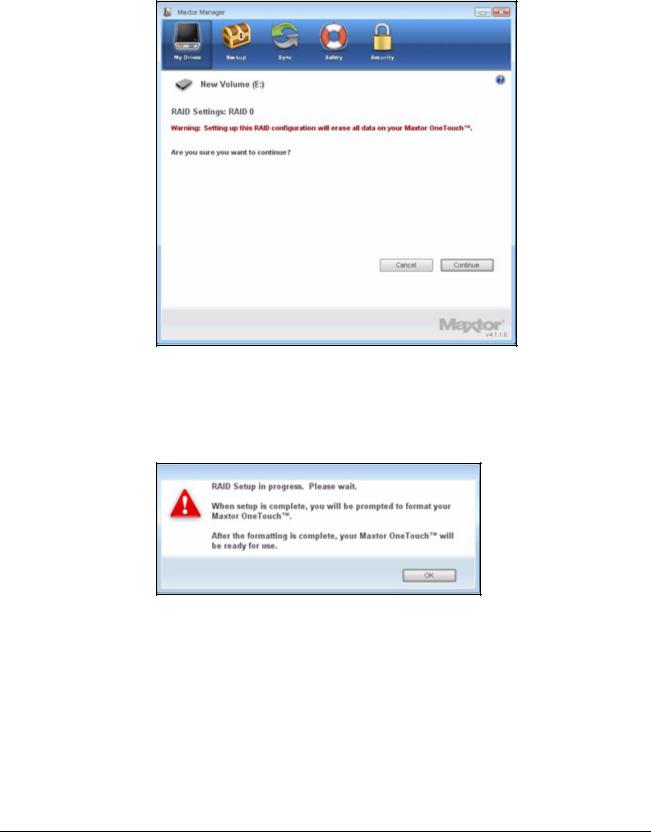
Figure 18: RAID Warning
Step 4: Click Continue.
A window informs you that RAID Setup is in progress:
Figure 19: Reformat Warning
Step 5: Click OK.
When RAID Setup is complete, a window confirms that you want to reformat your drive:
Maxtor OneTouch IV |
25 |

Figure 20: Reformat in Progress
Step 6: Click Reformat.
When the reformat is complete, your drive is ready for use.
For further information about using RAID, refer to your OneTouch III User Guide.
Updating Your Software
The Software Update feature automatically informs you when an update is available for your software. However, you can manually check to see if an update is available or you can turn off the Software Update feature.
To check for software updates,
Step 1: In the My Drives window, click Settings.
The Settings window opens:
Maxtor OneTouch IV |
26 |
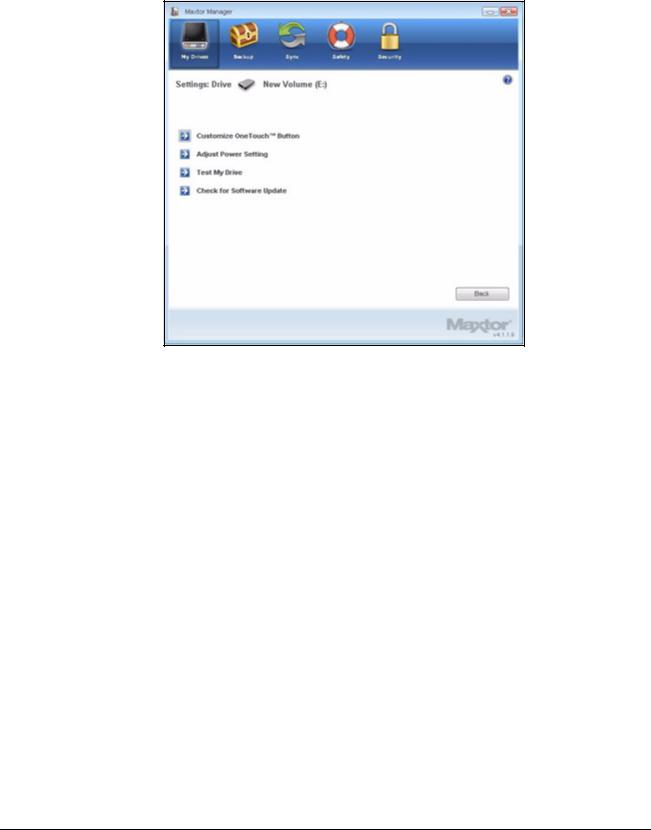
Figure 21: Settings
Step 2: Click Check for Software Update. The Software Update window opens:
Maxtor OneTouch IV |
27 |
 Loading...
Loading...