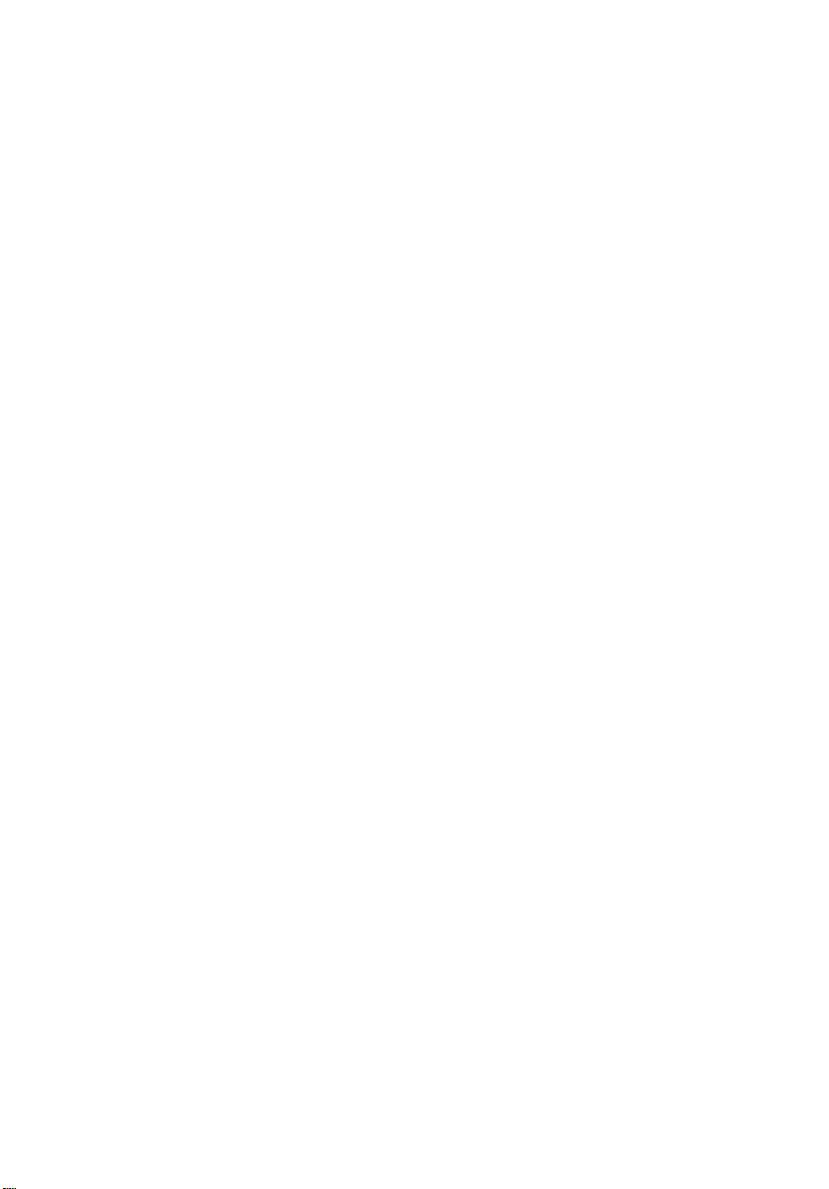
Ordinateur notebook
Manuel d’utilisation
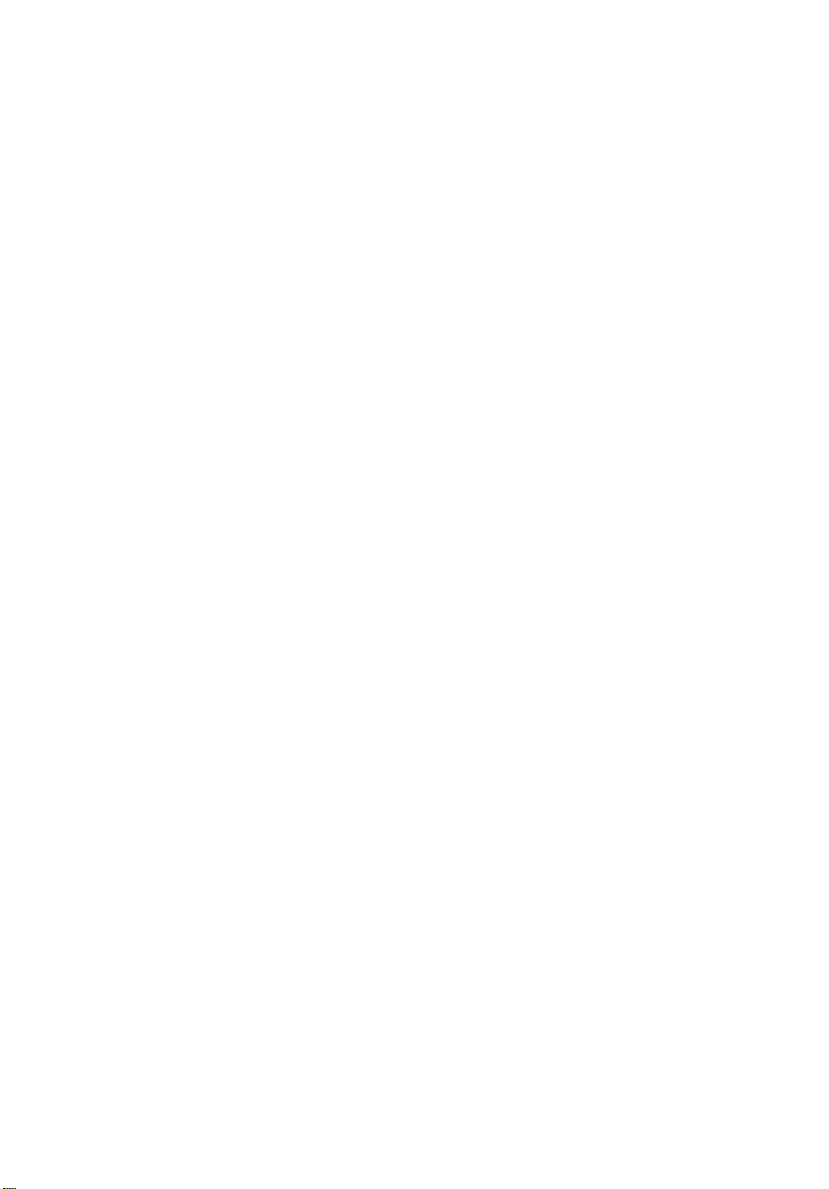
Copyright © 2002
Tous droits réservés
Manuel d’utilisation de l’ordinateur notebook
Première publication : juin 2002
Des modifications peuvent être apportées de temps à autre aux informations contenues dans cette publication
sans obligation d’en notifier qui que ce soit. Ces modifications seront ajoutées aux nouvelles éditions de ce
manuel ou dans des documents et publications complémentaires. Cette société ne fournit aucune espèce de
garantie expresse ou implicite, relative à aucune des informations contenues dans ce manuel et n’offre
notamment aucune garantied’aucunesorte quant à la valeur marchande de ce produit ou son adéquation à une
application particulière.
Enregistrezlenumérodesérie,ladated’achat,etlenumérodumodèledansl’espaceprévuci-dessous.Le
numéro de série et le numéro de modèle sont imprimés sur l’étiquette collée sur le châssis. Toutes les
correspondances concernant cette unité doivent inclure ces informations.
Ordinateur notebook
Modèle : __________________________________
No. de série :_________________________________
Date d’achat : ___________________________________
Lieu d’achat : ________________________________
Toutesles autres marques et marques déposées sont la propriété de leurs sociétés respectives.
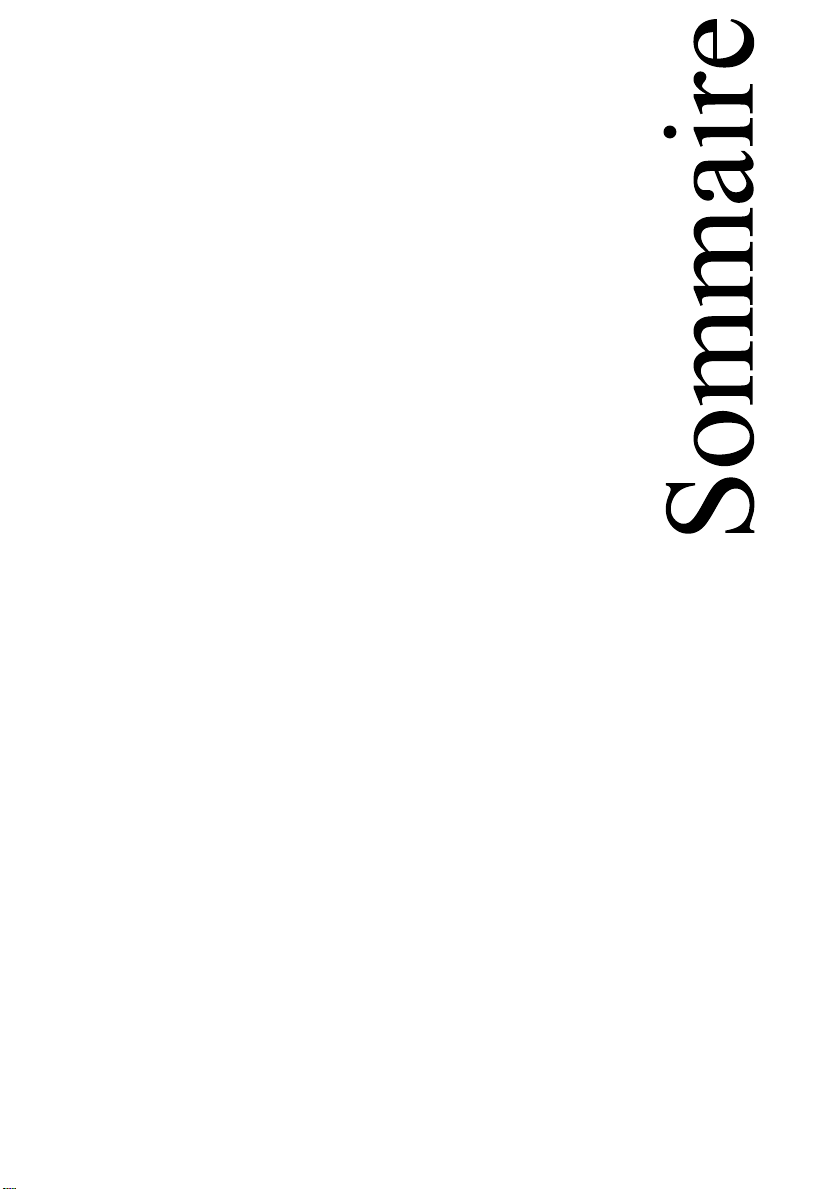
Sommaire iii
Préface vii
Connexion de votre ordinateur vii
Soin et entretien ix
1 Familiarisation avec votre ordinateur 1
Visite guidée de votre ordinateur 3
Vue frontale 3
Vue gauche 5
Vue droite 7
Vue arrière 8
Vue inférieure 8
Fonctionnalités 10
Affichage 12
Témoins 13
Clavier 15
Touches spéciales 15
Ergonomie du clavier 20
Touchpad 21
Touches de lancement 23
Stockage 25
Options de connectivité 26
Ethernet et réseau 26
Modem fax/données 26
Audio 28
Sécurité de l’ordinateur 29
Encoche de sécurité 29
Mots de passe 29
2 Fonctionnement sur l’alimentation de la batterie 31
Batterie 33
Caractéristiques de la batterie 33
Installation et retrait de la batterie 34
Charge de la batterie 35
Vérification du niveau de la batterie 36
Optimisation de l’autonomie de la batterie 36
Avertissement de batterie basse 36
Gestion de l’alimentation 37
ACPI (Advanced Configuration and Power Interface) 38
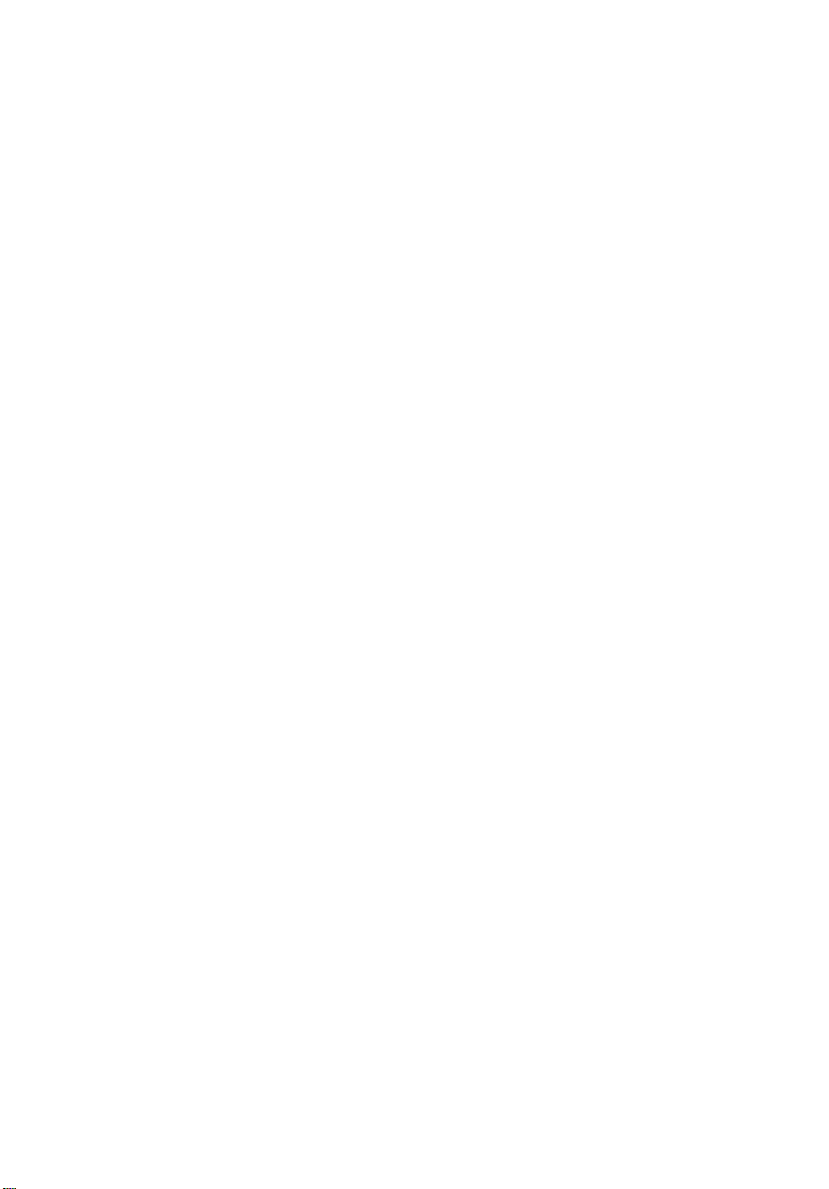
iv
3 Périphériques et options 39
Base d’accueil 41
Vue supérieure 41
Vue gauche 42
Vue droite 43
Vue arrière 44
Connexion de l’ordinateur à la base d’accueil 45
Retrait de l’ordinateur de la base d’accueil 46
Installation du module lecteur optique dans la base d’accueil 47
Retrait du module du lecteur optique de la base d’accueil 48
Installation du disque dur dans la base d’accueil 49
Retrait du disque dur de la base d’accueil 50
Moniteur externe 51
Utilisation de l’affichage simultané 51
Clavier externe 52
Pavé numérique externe 53
Périphérique de pointage externe 54
Imprimante 55
Périphériques audio 56
Lecteur optique 57
Lecteur de disquettes USB 58
Carte PC 59
Emplacement de carte PC 59
Périphériques USB 61
Périphériques IEEE 1394 62
Options diverses 63
Batterie supplémentaire 63
Mise à niveau des composants clés 64
Mémoire additionnelle 64
Remplacement du disque dur 64
Sommaire
4 Déplacements avec votre ordinateur 65
Déconnexion du bureau 67
Courts déplacements 67
Préparation de l’ordinateur 67
Choses à emporter pour les réunions courtes 67
Choses à emporter pour les réunions longues 67
Emporter l’ordinateur à la maison 68
Préparation de l’ordinateur 68
Choses à emporter 68
Considérations spéciales 68
Mise en place d’un bureau à la maison 69
Voyage avec l’ordinateur 69
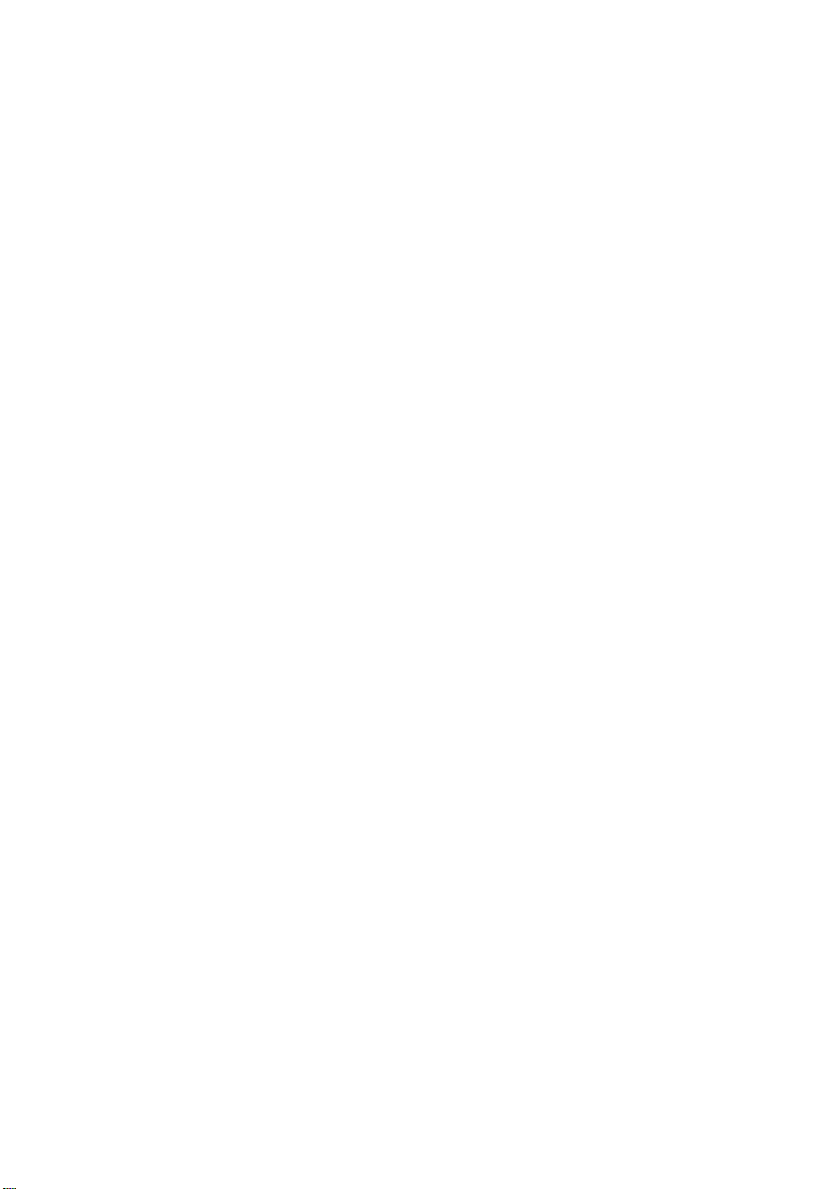
Préparation de l’ordinateur 69
Choses à emporter 69
Considérations spéciales 69
Voyage international avec l’ordinateur 69
Préparation de l’ordinateur 70
Choses à emporter 70
Considérations spéciales 70
5 Logiciels 71
Logiciels système 73
Launch Manager 73
Utilitaire du BIOS 73
System Information 75
Basic System Configuration 76
Startup Configuration 77
Boot Sequence 78
Onboard Device Configuration 80
System Security 81
Load Default Settings (charger les réglages par défaut) 83
6 Dépannage 85
Foire aux questions 87
Messages d’erreur 90
v
A Spécifications 93
BAvis 99
Index 109
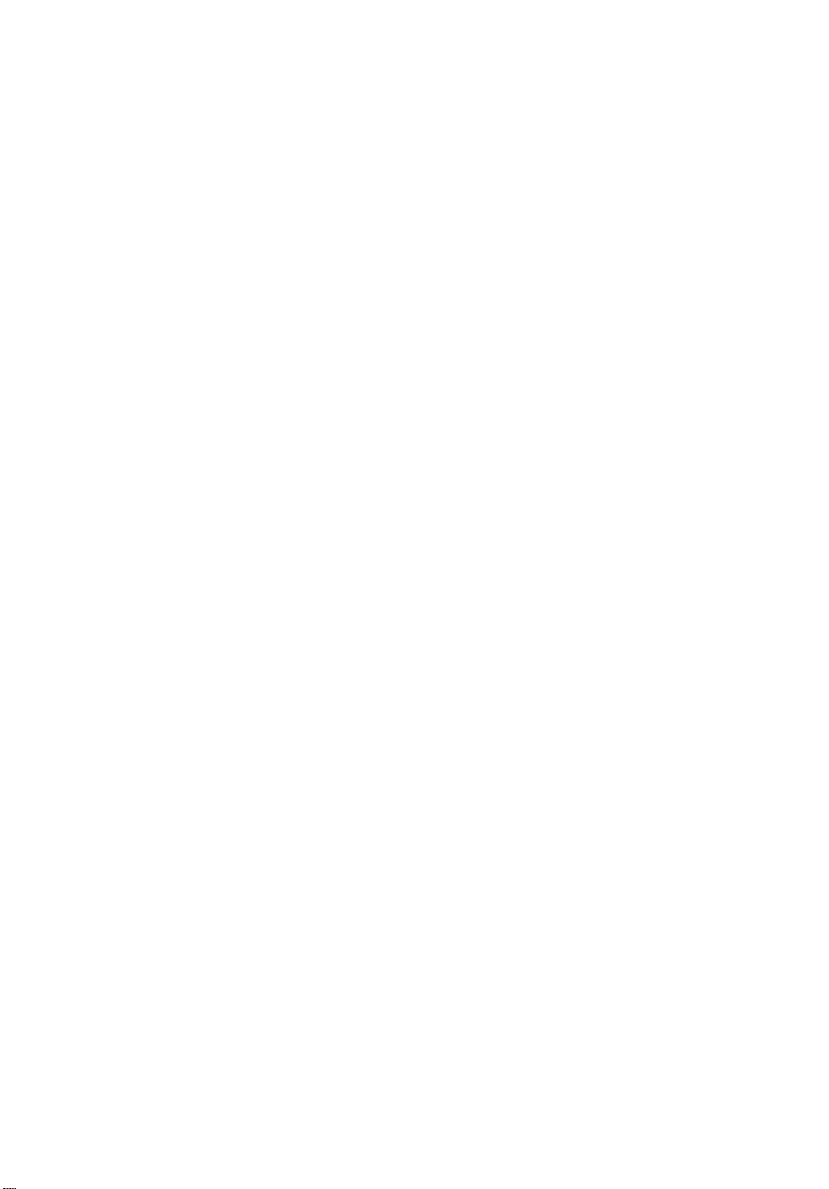
vi
Sommaire
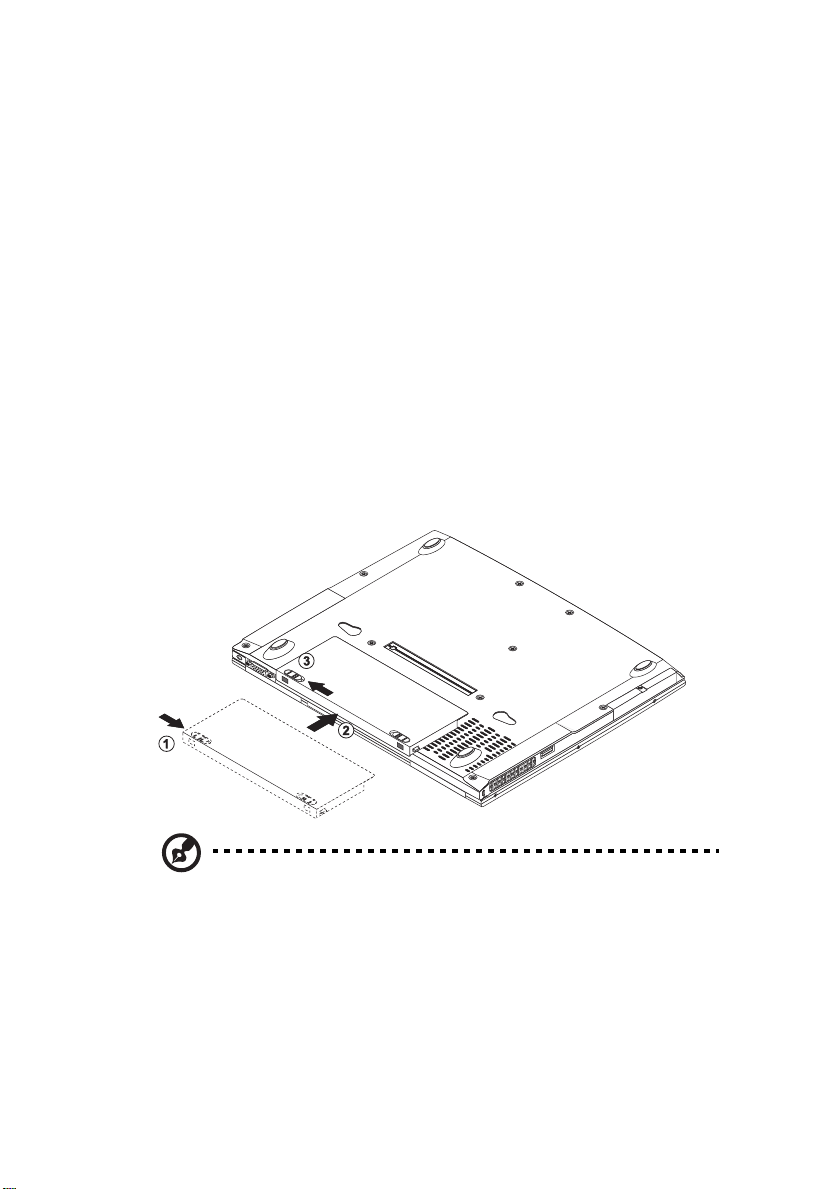
Préface
Cet ordinateur est doté de fonctionnalités telles que CardBus, périphérique interne
de pointage et UBS, dans un format ultra-mince.
Ce manuel devrait pouvoir répondre à la plupart de vos questions concernant le
fonctionnement habituel de votre ordinateur notebook.
Utilisez également les fichiers d’aide en ligne disponibles pour la plupart des
programmes fournis avec votre ordinateur.
Nous espérons que cet ordinateur notebook vous apportera entière satisfaction.
Bien entretenu, il vous offrira des années de service productif.
Connexion de votre ordinateur
La connexion de l’ordinateur est un jeu d’enfant.
1. Placez la batterie dans son compartiment en faisant d’abord glisser le loquet
de verrouillage/déverrouillage en position déverrouillée (1). Insérez la
batterie dans le compartiment (2), puis faites glisser le loquet de verrouillage/
déverrouillage en position verrouillée (3).
vii
Remarque: Lors de la première utilisation d’une batterie, chargez
pleinement la batterie, puis déconnectez l’adaptateur pour vider
complètement la batterie avant de la charger à nouveau. Procédez ainsi deux
fois pour conditionner la batterie.
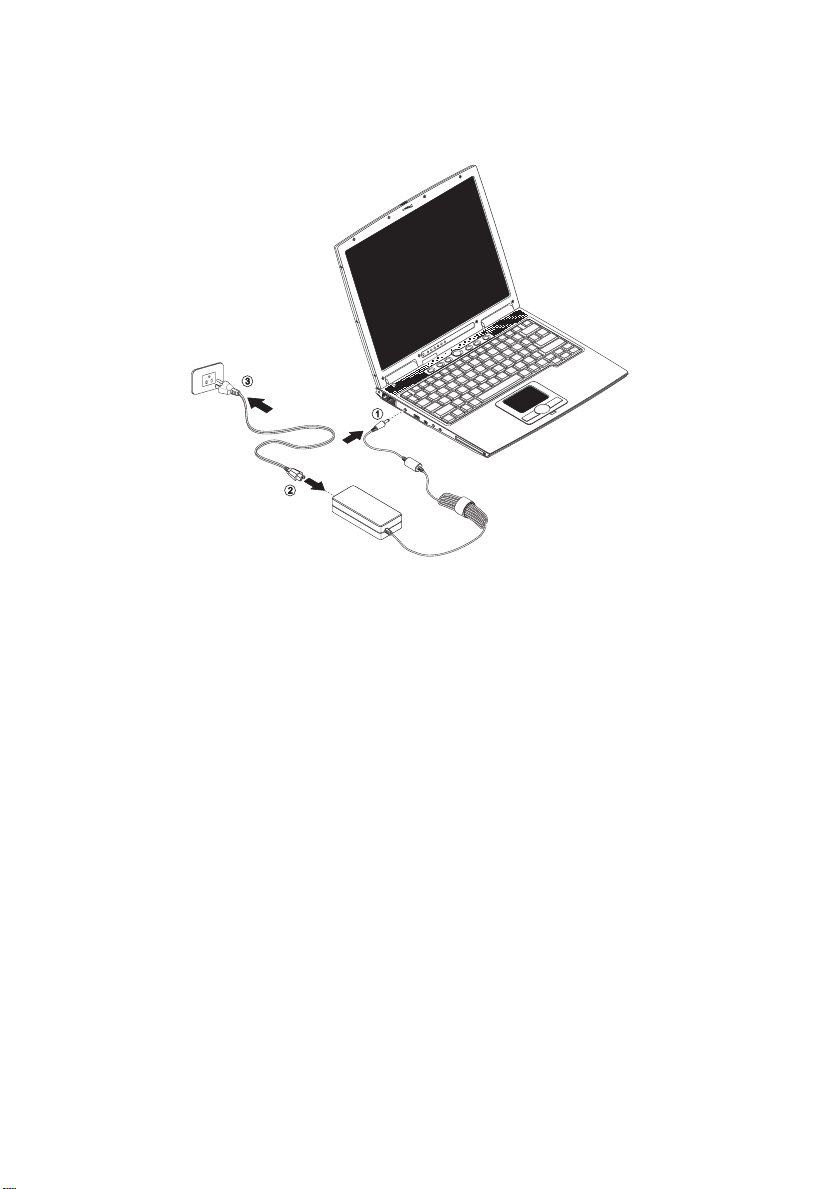
viii
2. Connectez une extrémité de l’adaptateur secteur à la prise de l’alimentation à
l’arrière de l’ordinateur et l’autre extrémité à une prise mise à la terre.
3. Faites glisser le loquet de l’écran d’affichage vers la gauche (1) pour ouvrir
l’écran (2). Appuyez sur l’interrupteur d’alimentation (3) pour mettre sous
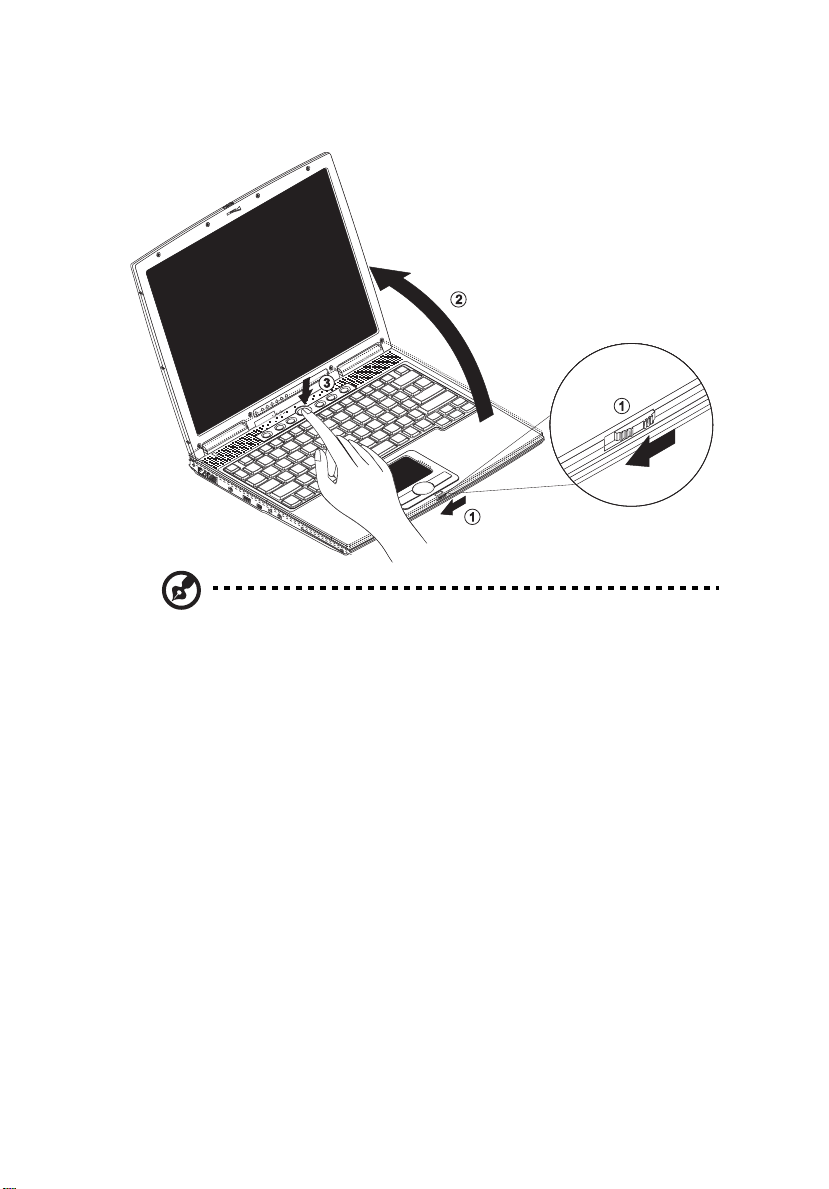
tension. La routine du POST (test automatique à la mise sous tension)
s’exécute et Windows commence à se charger.
Remarque: Pour mettre hors tension, il est recommandé d’utiliser la
commande d’arrêt de Windowspour arrêter l’ordinateur. Si vous ne pouvez
pas arrêter l’ordinateur de manière normale, appuyez sur l’interrupteur
d’alimentation et maintenez-le pendant plus de 4 secondes. Si vous avez mis
l’ordinateur hors tension et vous le mettre à nouveau sous tension, attendez
au moins 2 secondes.
ix
Soin et entretien
Soin à apporter à votre ordinateur
Votre ordinateur sera un outil efficace si vous en prenez bien soin.
• N’exposez pas l’ordinateur à la lumière directe du soleil. Ne le mettez pas à
côté d’une source de chaleur telle qu’un radiateur.
• N’exposez pas l’ordinateur à des températures au-dessous de 0°C (32°F) ou
au-dessus de 50°C (122°F).
• Ne soumettez pas l’ordinateur à des champs magnétiques.
• N’exposez pas l’ordinateur à la pluie ou à l’humidité.
• Ne renversez pas d’eau ou de liquides sur l’ordinateur.
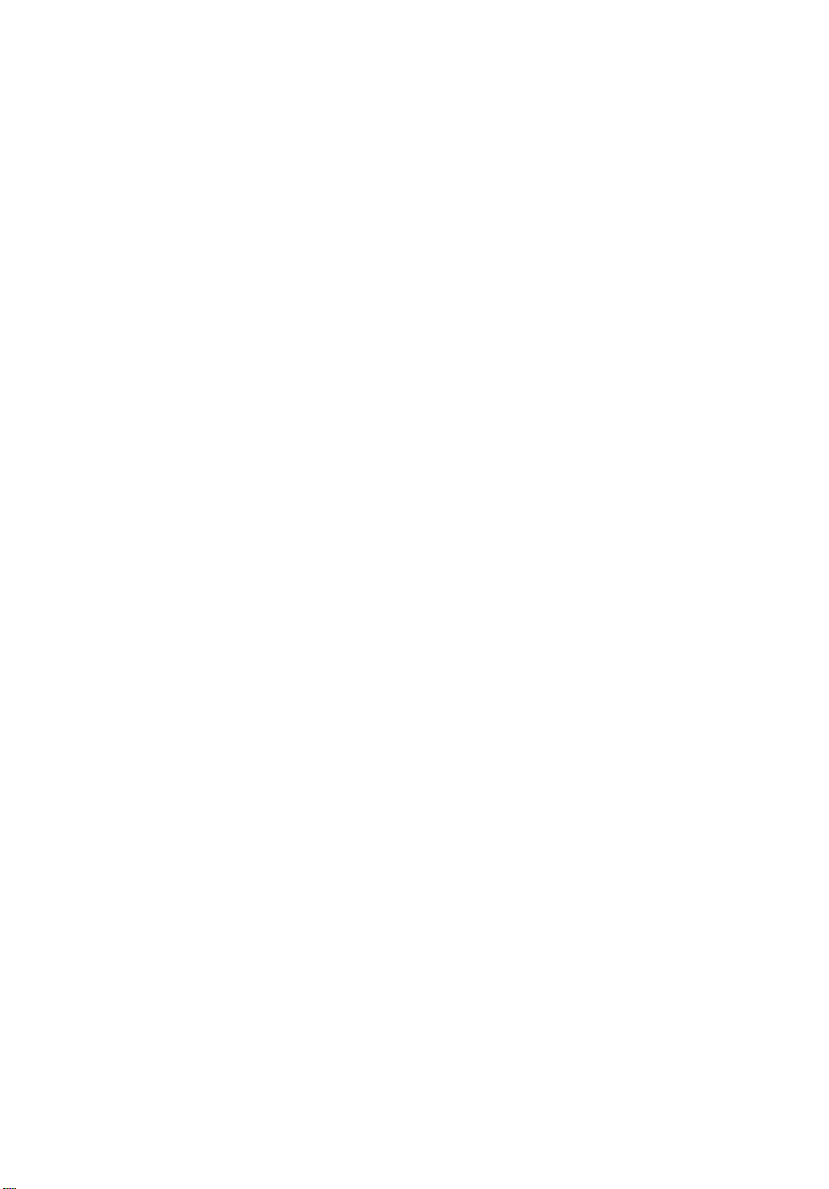
x
• Ne soumettez pas l’ordinateur à des chocs violents ou à des vibrations.
• N’utilisez pas l’ordinateur en milieu empoussiéré ou sale.
• Pour éviter d'abîmer l'écran, ne posez pas d’objets sur l’ordinateur lorsqu’il
est fermé.
• Ne placez jamais l’ordinateur sur une surface instable.
Soin à apporter à votre adaptateur s ecteur
Voici quelques conseils pour le soin à apporter à votre adaptateur secteur :
• Ne connectez pas l’adaptateur à d’autres appareils.
• Ne marchez pas sur le câble d’alimentation et ne placez rien dessus. Installez
le câble d’alimentation et les autres câbles en dehors des zones possibles de
passage.
• Lorsque vous débranchez le cordon d’alimentation, ne tirez pas sur le cordon,
mais sur la prise.
• L’ampérage total des appareils branchés ne doit pas dépasser la valeur
permise de la prise ou de la rallonge (dans le cas de l’utilisation d’une
rallonge). De même, l’ampérage de tous les appareils reliés à une même prise
murale ne doit pas dépasser pas la valeur permise pour la prise.
Soin à apporter à votre batterie
Voici quelques conseils pour le soin à apporter à votre batterie :
• Utilisez uniquement une batterie du même type en cas de remplacement.
Éteignez l’ordinateur avant de retirer ou de remplacer la batterie.
• Ne démontez pas les batteries. Éloignez-les des enfants.
• Mettez les batteries usagées au rebut en respect avec la réglementation locale.
Si possible, recyclez-les.
Nettoyage et maintenance
Lors du nettoyage de l’ordinateur, procédez comme suit :
1. Éteignez l’ordinateur et retirez la batterie.
2. Déconnectez l’adaptateur secteur.
3. Utilisez un chiffon doux, légèrement humecté d’eau. N’utilisez pas de liquide
ou d’aérosol de nettoyage.
Contactez votre revendeur ou votre technicien de maintenance dans les cas
suivants :
• L’ordinateur est tombé ou le châssis a été endommagé.
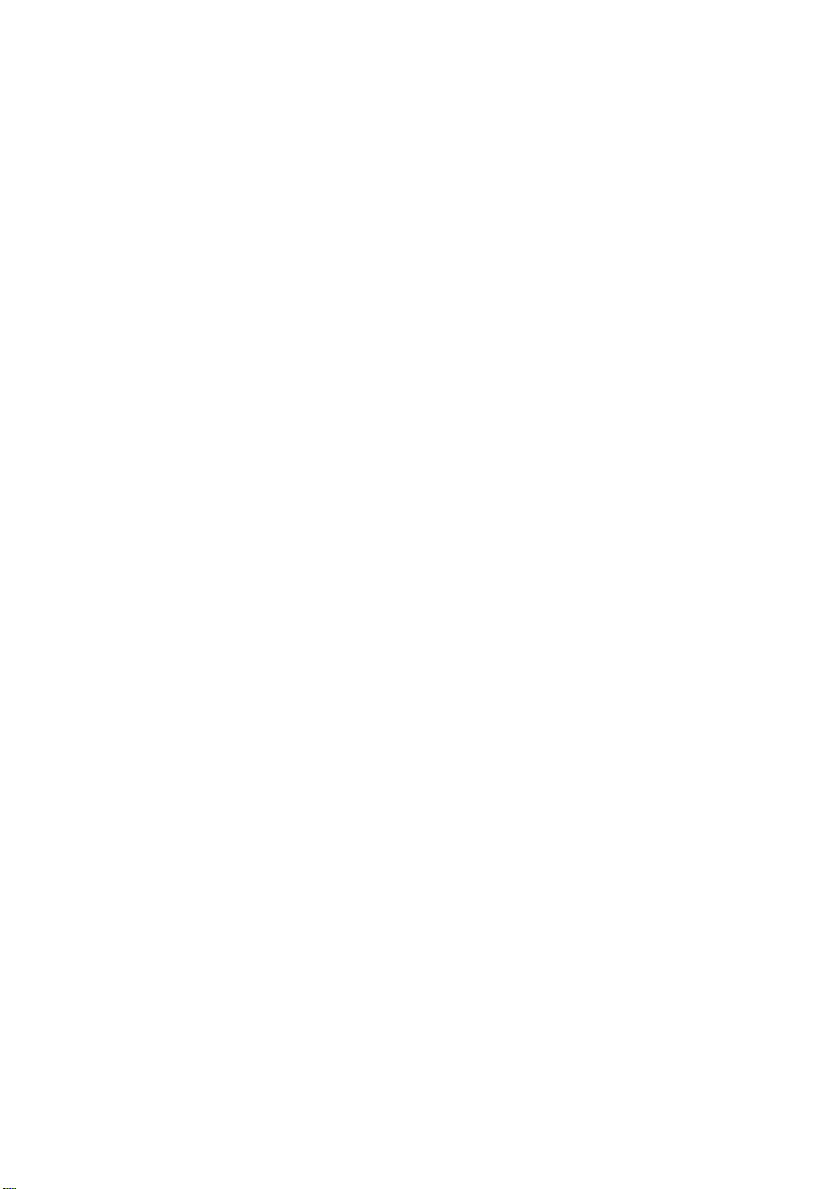
• Un liquide a coulé à l’intérieur du matériel.
• L’ordinateur ne fonctionne pas normalement.
xi
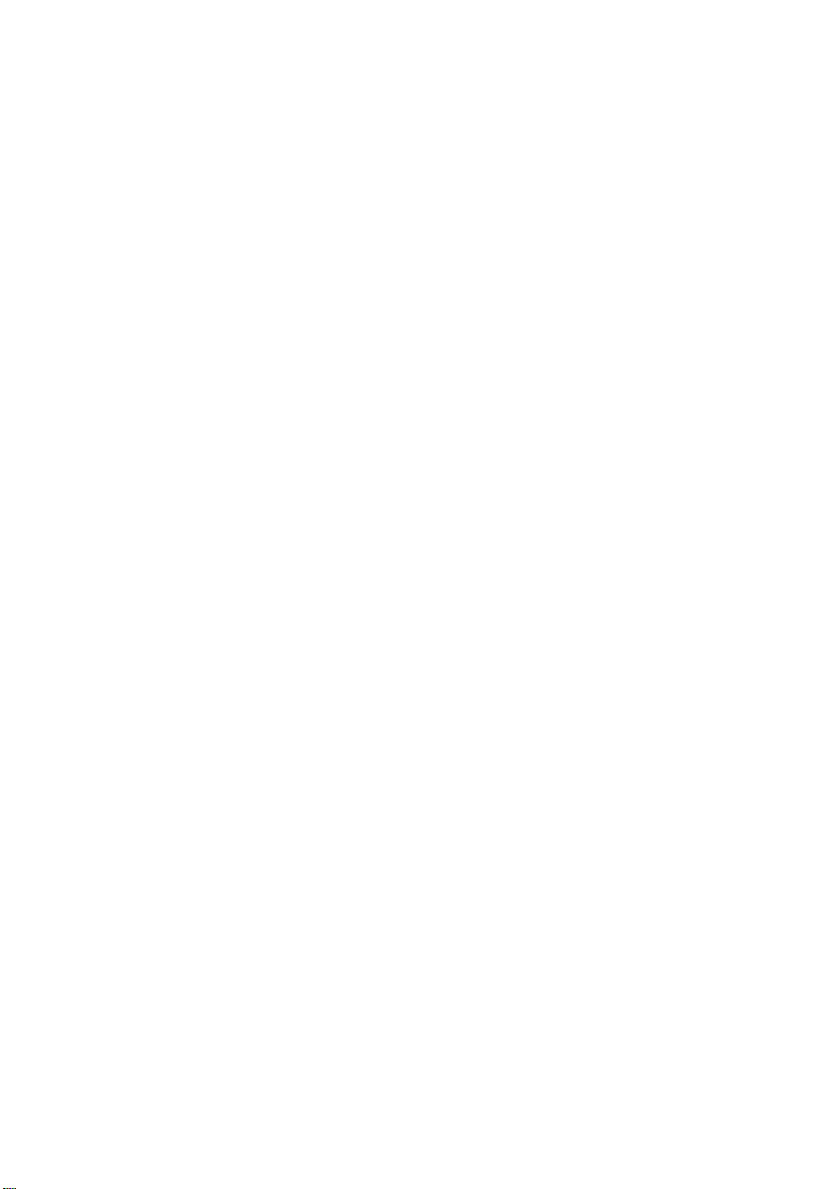
xii

1 Familiarisation avec
votre ordinateur
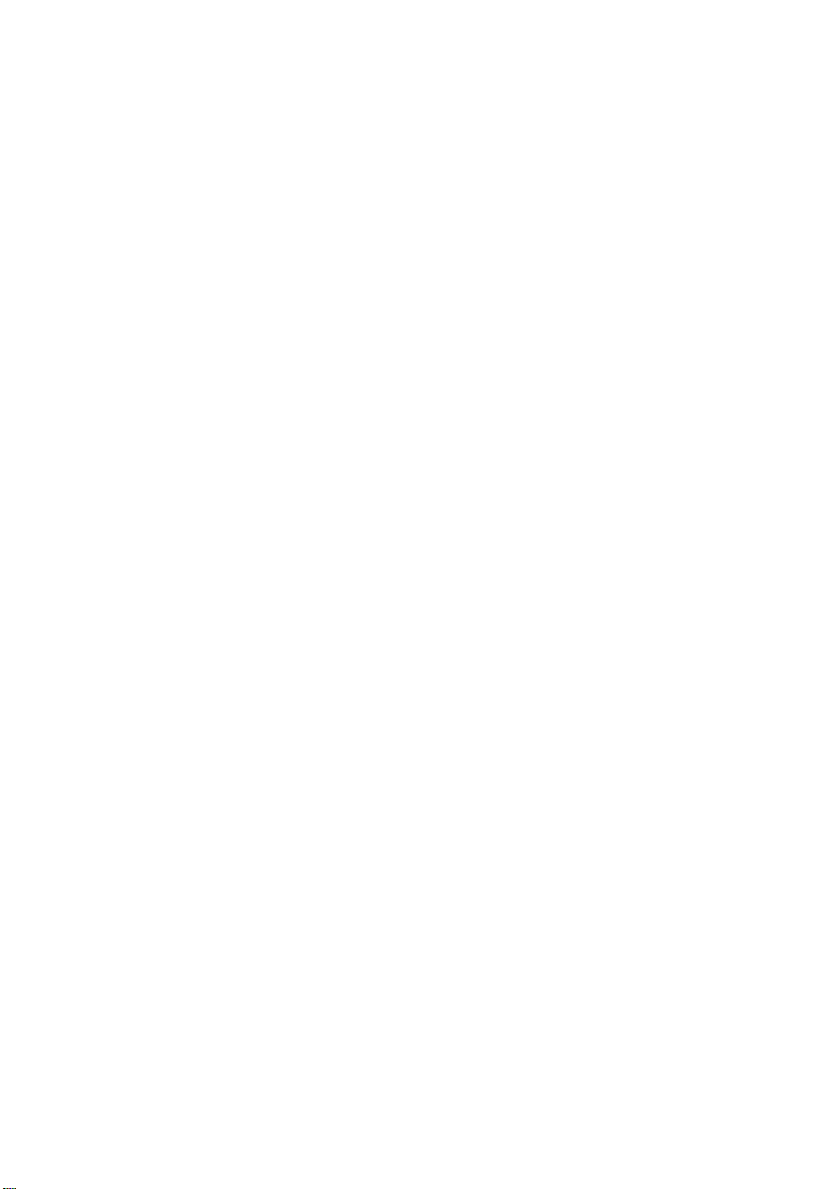
Cet ordinateur combine ultra-portabilité, haute performance,
souplesse d’utilisation, gestion de l’alimentation et capacités
multimédias avec une conception unique et ergonomique.
Travaillez avec une productivité et une fiabilité inégalées
avec votre nouveau partenaire informatique puissant.
Ce chapitre vous fait effectuer une « visite guidée » détaillée
des nombreuses fonctionnalités de l’ordinateur.
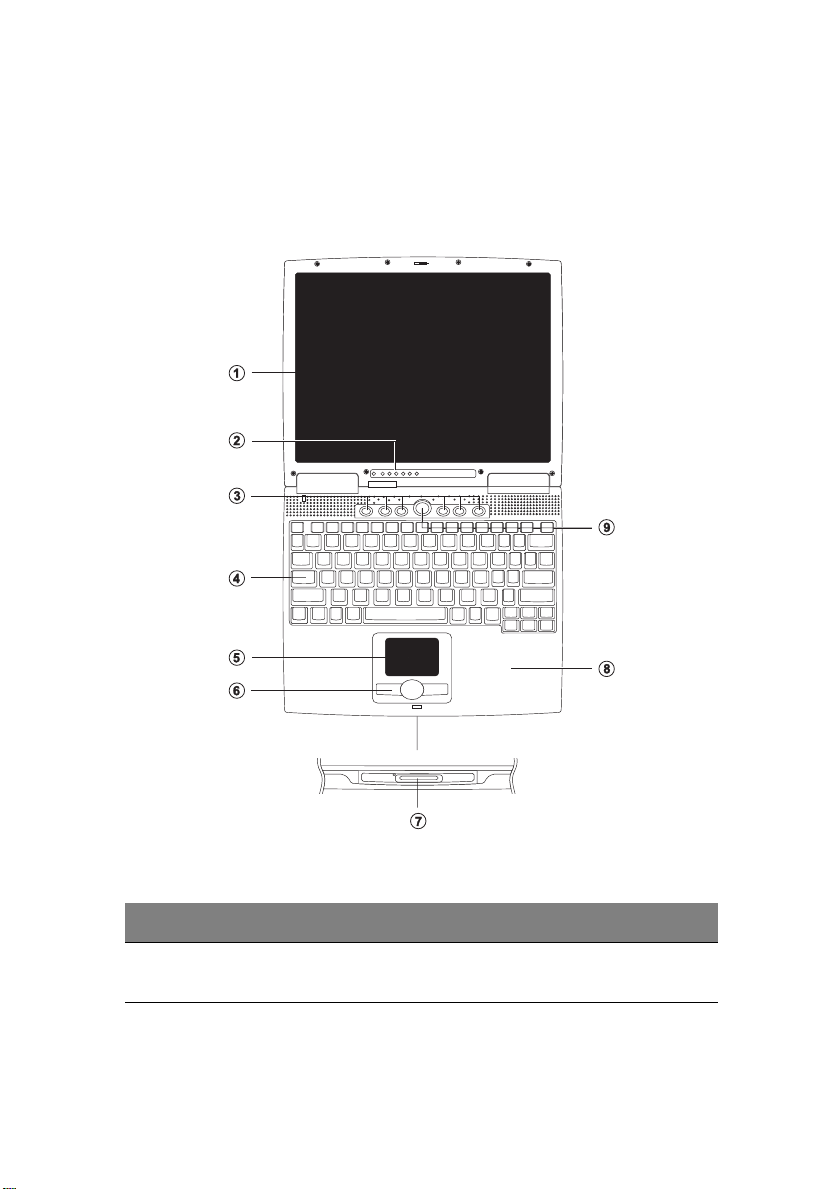
Visite guidée de votre ordinateur
Nous allons vous faire explorer votre nouvel ordinateur.
Vue frontale
3
# Élément Description
1 Écran d’affichage Également appelé écran LCD (Liquid Crystal
Display), affiche les données de l’ordinateur.
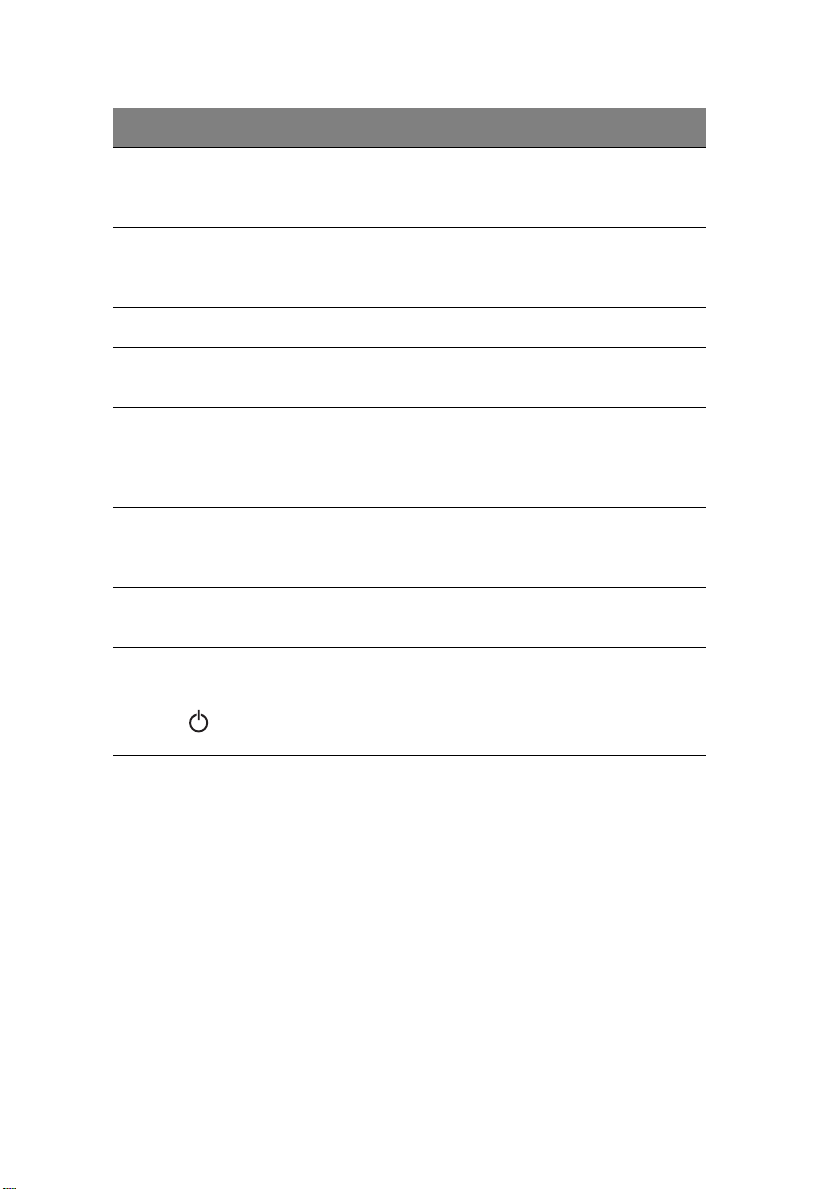
4
# Élément Description
2 Témoins lumineux Diodes électroluminescentes (DEL) qui s’allument ou
s’éteignent selon l’état de l’ordinateur et ses fonctions
et composants.
1 Familiarisation avec votre ordinateur
3 Touches de
lancement
4 Clavier Entre les informations dans votre ordinateur.
5 Touchpad Périphérique de pointage sensible au touché qui
6 Boutons (gauche,
centraletdroit)
7 Port infrarouge Fait l’interface avec des périphériques à infrarouge
8 Repose mains Zone de support confortable pour vos mains lorsque
9 Interrupteur
d’alimentation
Boutons permettant de lancer des programmes utilisés
fréquemment. Voir « Touches de lancement » à la
page 23 pour plus de détails.
fonctionne comme une souris.
Le bouton gauche et le bouton droit fonctionnent
comme le bouton gauche et le bouton droit d’une
souris ; le bouton central est utilisé pour le défilement
bidirectionnel.
(par exemple une imprimante infrarouge, ou un
ordinateur compatible infrarouge).
vous utilisez l’ordinateur.
Met l’ordinateur sous tension.
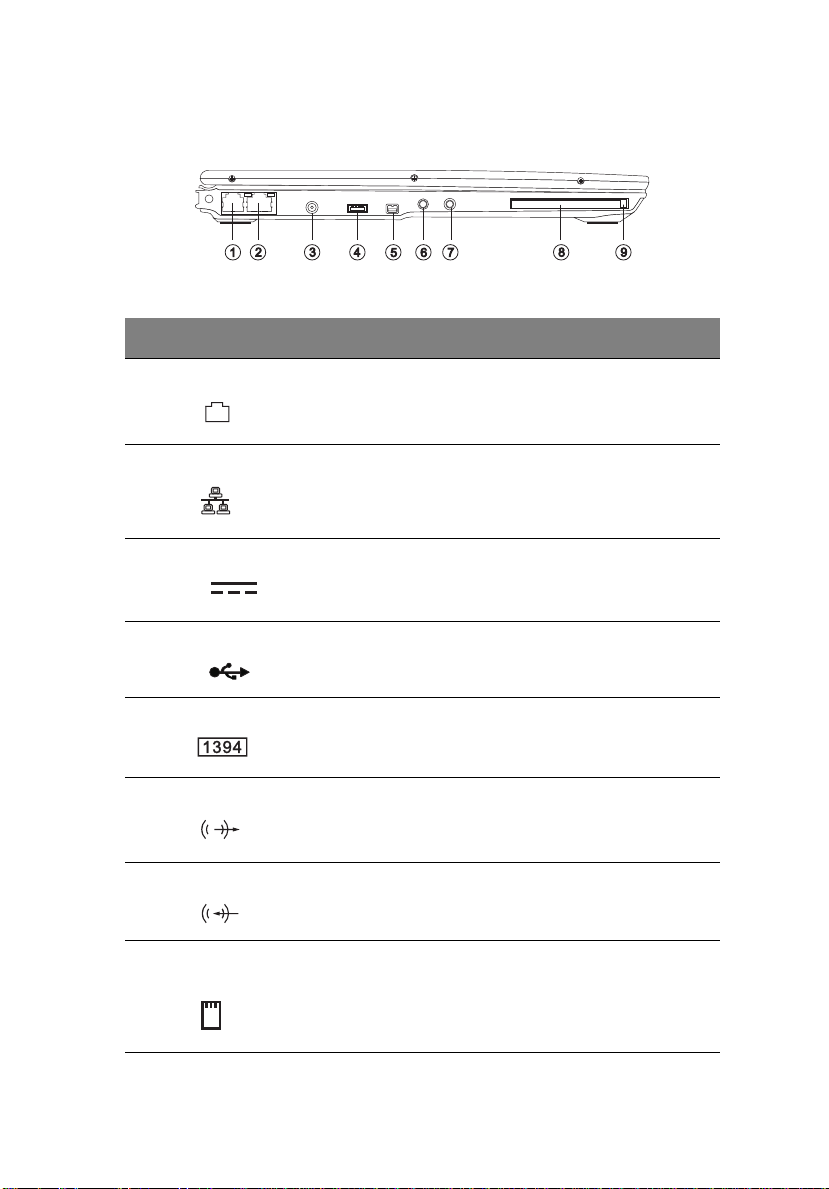
Vue gauche
# Élément Description
1 Prise modem Se connecte à une ligne téléphonique (seulement pour
les modèles avec un modem fax/modem interne).
2 Prise réseau Se connecte à un réseau Ethernet 10/100Base.
3 Prise d’alimentation Se connecte à l’adaptateur secteur.
4 Port USB Se connecte à des périphériques USB (par exemple
une caméra USB).
5
5 Ports IEEE 1394 Se connecte à un périphérique compatible IEEE 1394
(par exemple un caméscope numérique).
6 Prise de sortie audio Se connecte à des périphériques audio en sortie
(comme un casque stéréo ou haut-parleurs).
7 Prise d’entrée audio Accepte des périphériques audio en entrée (comme un
lecteurdeCDaudioouunbaladeurstéréo).
8 Emplacement de
carte PC
Accepte une carte PC 16 bits ou une carte PC CardBus
32 bits de Type II avec prise en charge ZV.
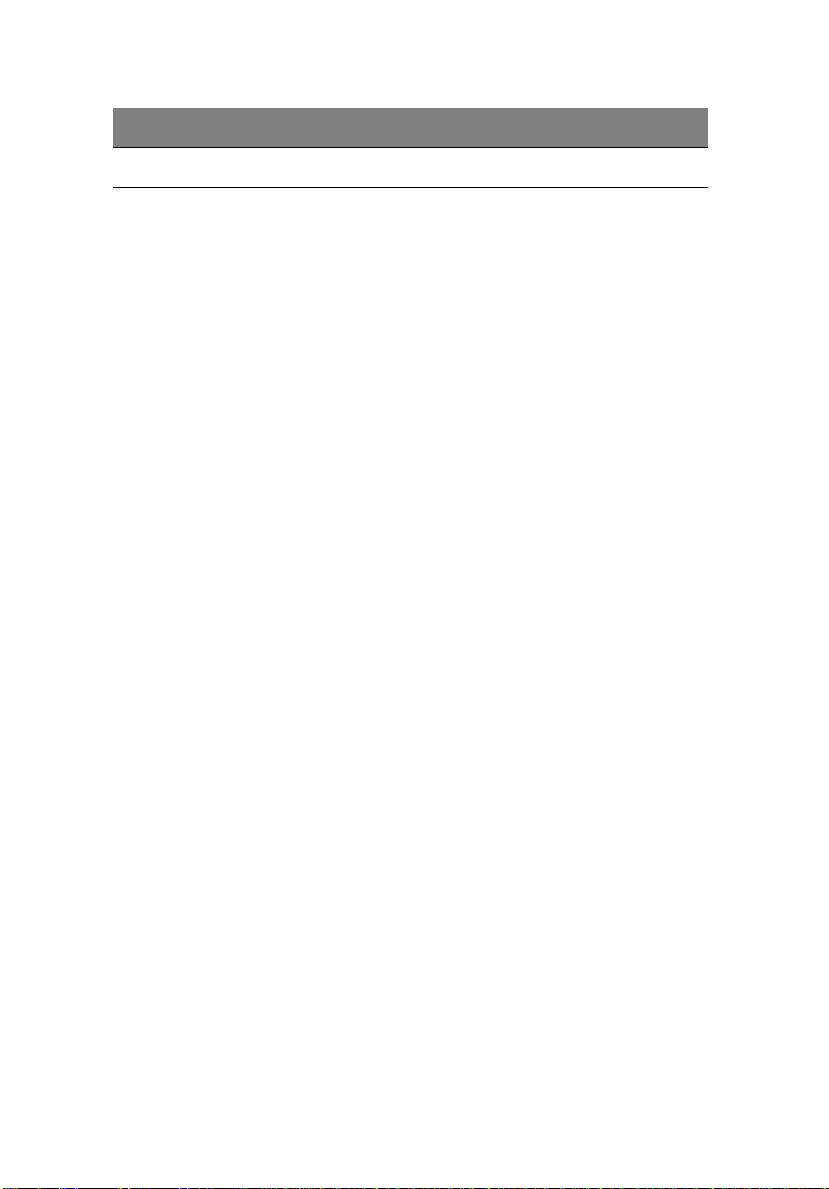
6
# Élément Description
9 Bouton d’éjection Éjecte la carte PC de son emplacement.
1 Familiarisation avec votre ordinateur
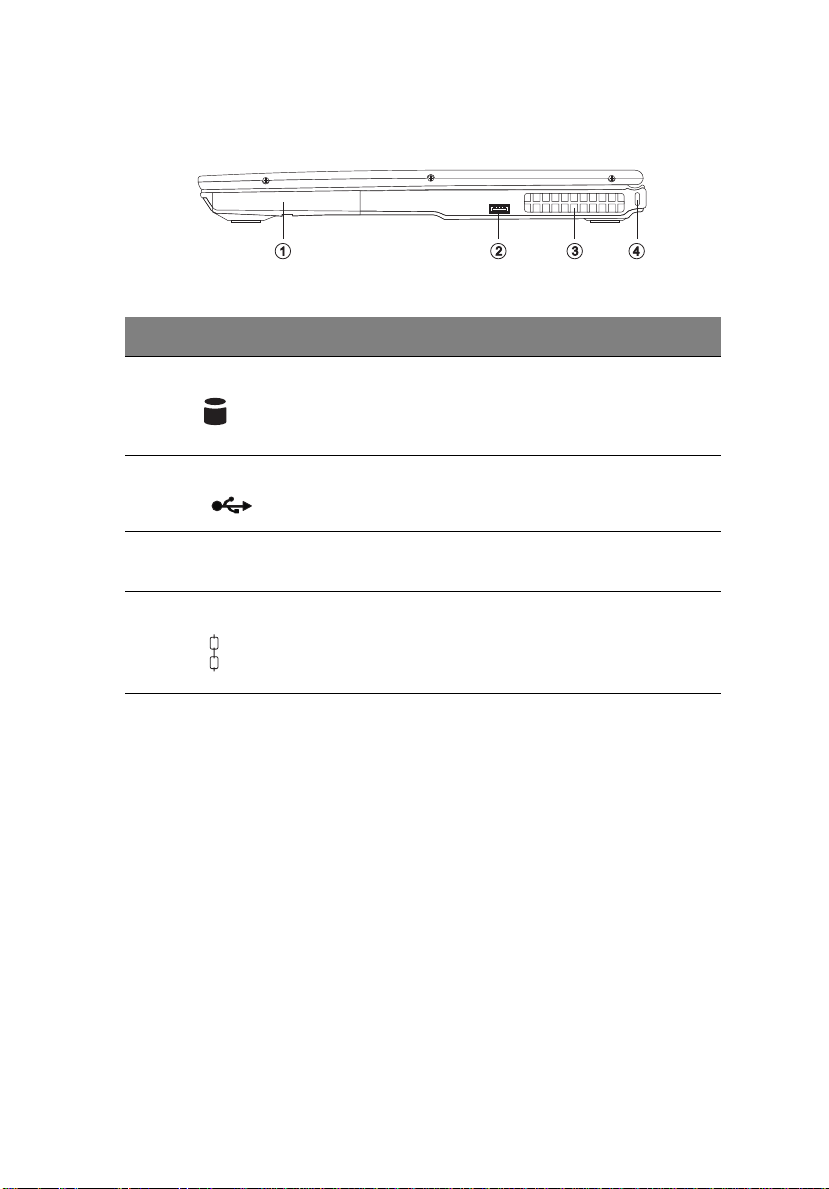
Vue droite
# Élément Description
1 Baie du disque dur Contient le disque dur de l’ordinateur (fixé par une
vis).
2 Port USB Se connecte à des périphériques USB (par exemple une
souris USB).
3 Fentes de ventilation Refroidissent l’ordinateur. Ne couvrez pas ces fentes
pour éviter à l’ordinateur de surchauffer.
7
4 Verrou de sécurité Se connecte à un cadenas de sécurité pour ordinateur
Kensington.
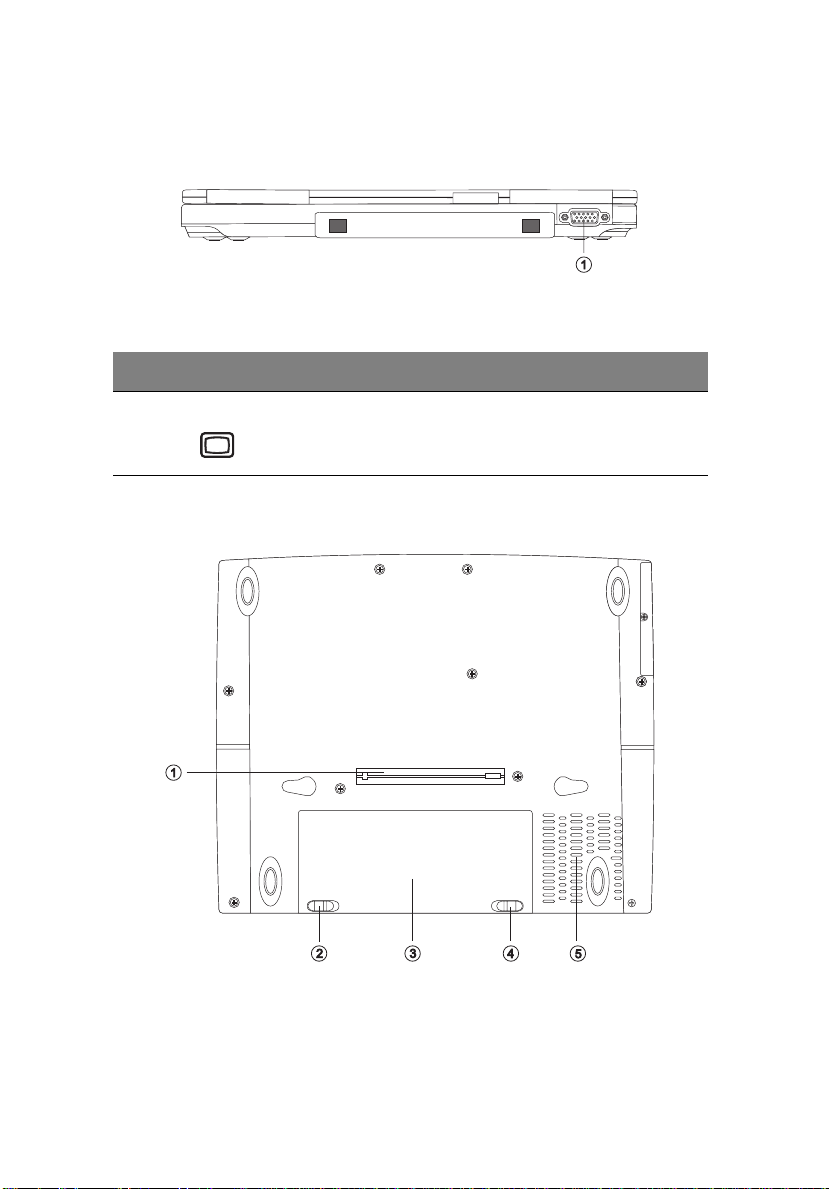
8
1 Familiarisation avec votre ordinateur
Vue arrière
# Élément Description
1 Port moniteur externe Connecte l’ordinateur à un moniteur d’affichage
(résolution maximale de 1024x768).
Vue inférieure
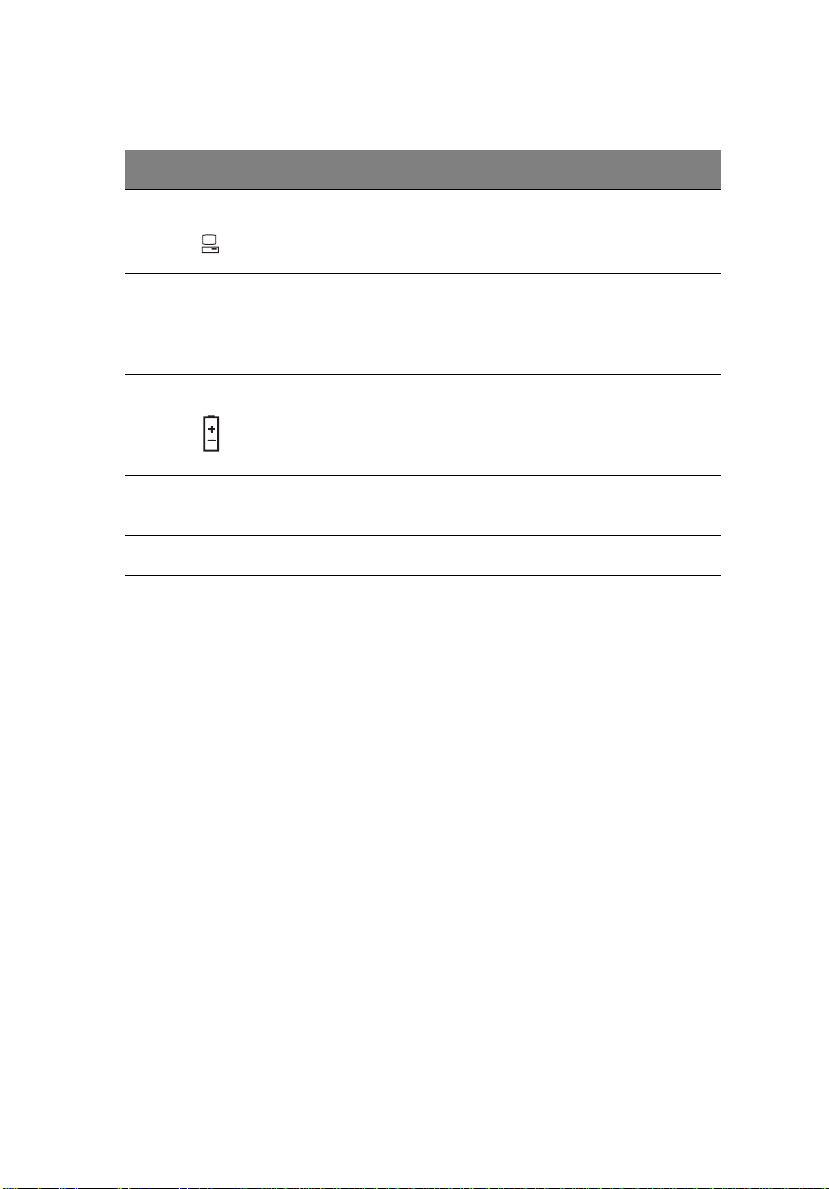
# Élément Description
1 Connecteur d’accueil Se connecte à une base d’accueil optionnelle.
9
2 Loquet de
verrouillage/
déverrouillage de la
batterie
3 Baie de la batterie Contient la batterie de l’ordinateur.
4 Loquet de libération
de la batterie
5 Ventilateur Ventilateur puissant pour refroidir le système.
Verrouille/déverrouille la batterie.
Déverrouille la batterie pour la retirer.
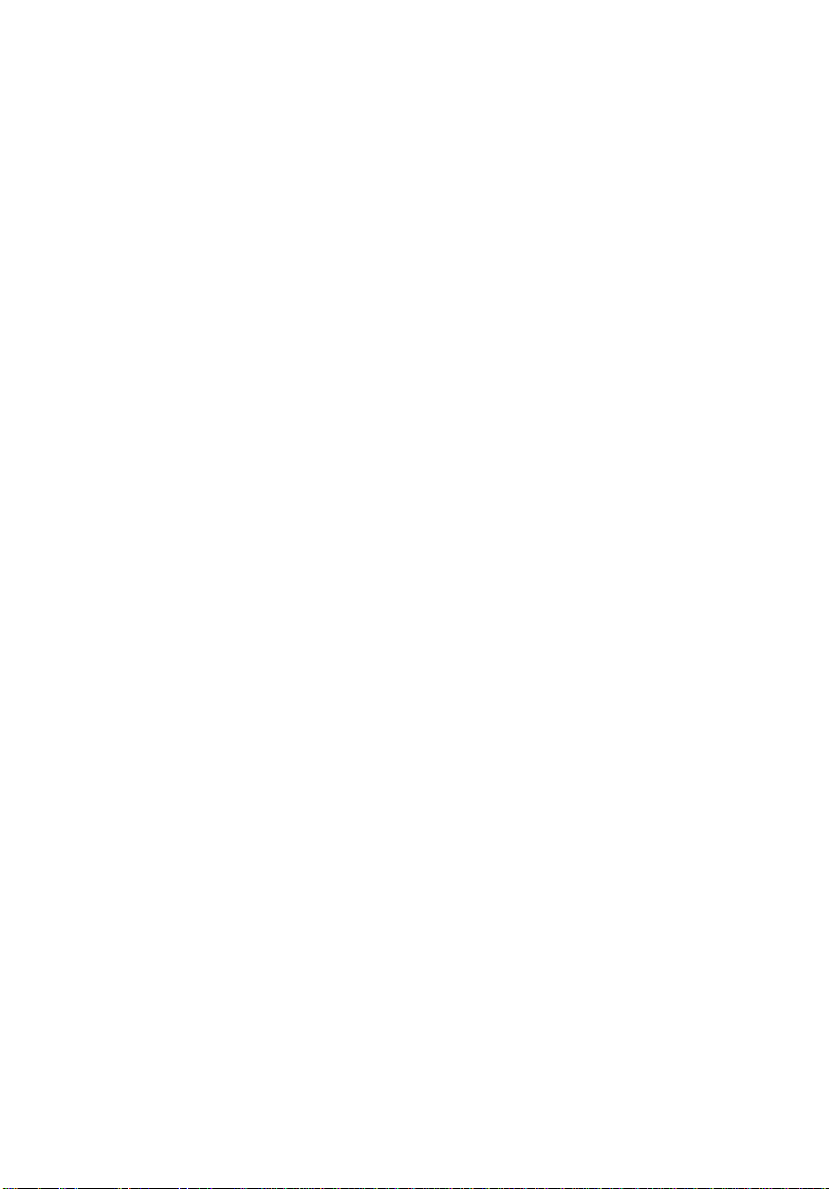
10
1 Familiarisation avec votre ordinateur
Fonctionnalités
Cet ordinateur a été conçu avec l’utilisateur à l’esprit. Voici quelques-unes
seulement de ses nombreuses fonctionnalités :
Performance
• Processeur Mobile Intel® Pentium™ III - M avec technologie Enhanced
SpeedStep™
• Mémoire intégrée de 128 Mo, extensible à 640 Mo
• Disque dur IDE améliorée de haute capacité
• Batterie au lithium-ion
• Système de gestion de l’alimentation
• Capacité de double affichage
• Affichage simultané sur l’écran LCD et un moniteur
Multimédia
• Haut-parleur intégré avec microphone
• Lecteur optique en option (CD-ROM, DVD-ROM ou combo DVD/CD-RW)
connecté à la base d’accueil en option
Connectivité
• Modem fax-données haute vitesse
• Prise en charge intégrée du réseau PCI 10/100 Mb/s
• Port USB (Universal Serial Bus) (2.0)
• Ports IEEE 1394
• Réseau sans fil 802.11b en option
Conception et ergonomie homocentriques
• Conception soignée, élégante et équilibrée
• Ultra plat et ultra léger
• Clavier pleine taille
• Repose-mains large et arrondi
• Périphérique de pointage touchpad à la position ergonomique centrale avec
touche de défilement Internet
• Touchesde lancement
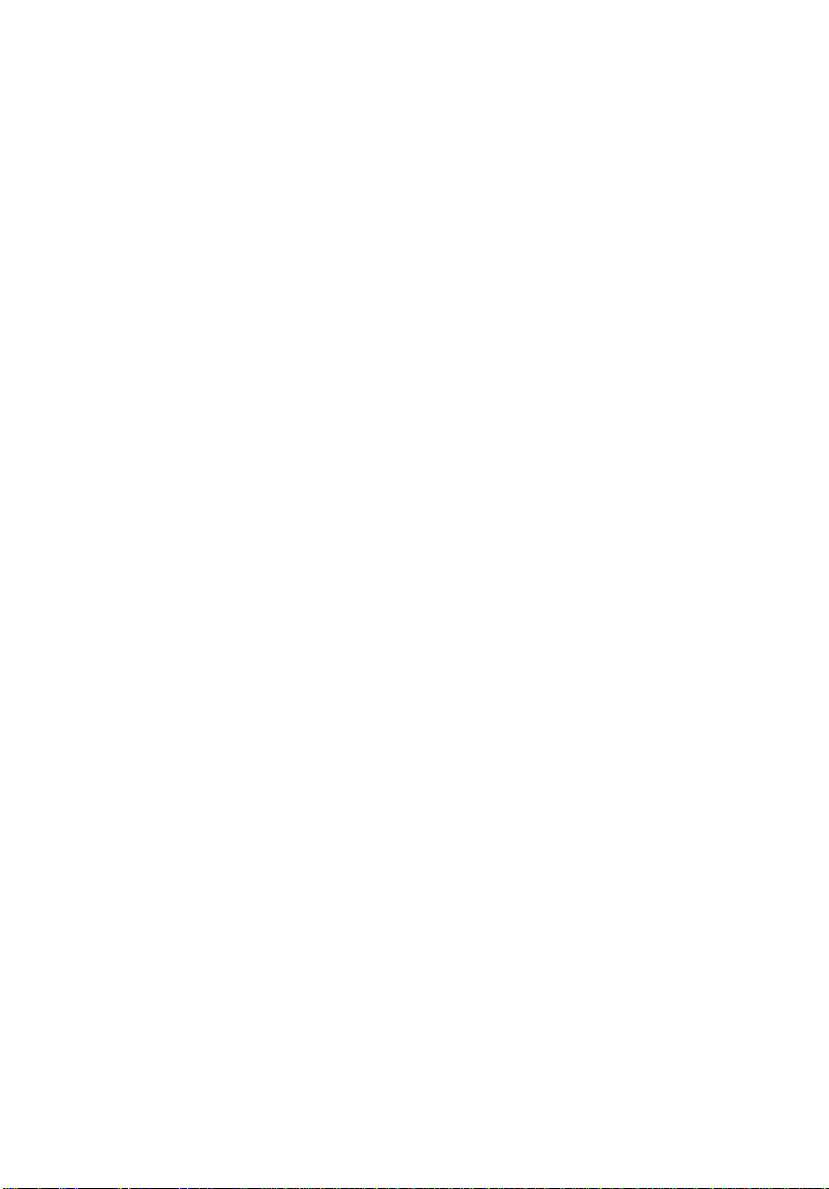
Extension
• Mémoire extensible et disque dur échangeable
• Base d’accueil en option
11
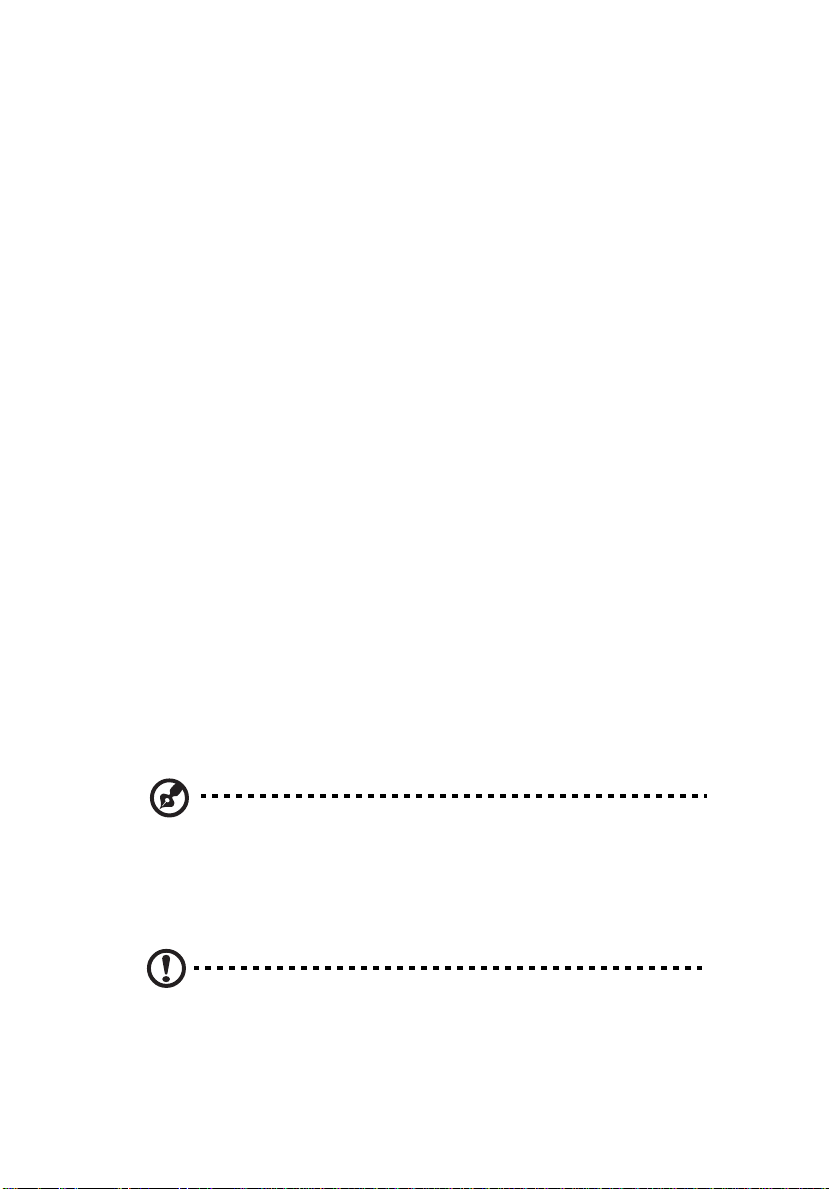
12
1 Familiarisation avec votre ordinateur
Affichage
L’affichage graphique offre un angle de vue et une qualité d’affichage excellents,
et des graphiques du niveau d’un ordinateur de bureau. L’ordinateur prend en
charge un écran LCD TFT (Thin-Film Transistor) affichant jusqu’à 16,7 millions
de couleurs avec une résolution 1024 x 768 XGA (eXtended Graphic Array)
Affichage simultané
L’affichage net de l’ordinateur et les capacités multimédias sont parfaites pour les
présentations. Si vous le préférez, vous pouvez également connecter un moniteur
externe pour les présentations. Cet ordinateur prend en charge un affichage
simultané sur l’écran LCD et un moniteur. L’affichage simultané permet de
contrôler la présentation depuis votre ordinateur et en même de faire face à votre
audience. Vous pouvez également connecter d’autres périphériques d’affichage
tels que les panneaux de projection LCD pour les présentations à de larges
audiences.
Gestion de l’alimentation
Le système de gestion de l’alimentation a une fonction de réduction automatique
du LCD qui vous aide à économiser l’énergie de la batterie. Voir « Gestion de
l’alimentation » à la page 37 pour plus d’informations sur les fonctionnalités de
gestion de l’alimentation.
Ouverture et fermeture de l’affichage
Ouvrez l’écran en faisant glisser le loquet vers la gauche et soulevez l’écran, puis
orientez-le dans une position de vue confortable. L’ordinateur utilise un microcommutateur qui éteint l’affichage (c.-à-d. entre en mode de réserve) pour
économiser l’énergie lorsque vous fermez l’écran, et le rallume lorsque vous
ouvrez l’écran.
Remarque: Si un moniteur externe est connecté, l’ordinateur éteint
l’affichage (mais n’entre pas en mode de réserve) lorsque vous fermez
l’écran.
Pour fermer l’écran repliez-le doucement jusqu’à ce que le loquet se mette en place
avec un déclic.
Attention : Pour éviter d’endommager l’écran, ne le fermez pas
brusquement. De même, ne posez pas d’objets sur l’ordinateur lorsque
l’écran est fermé.
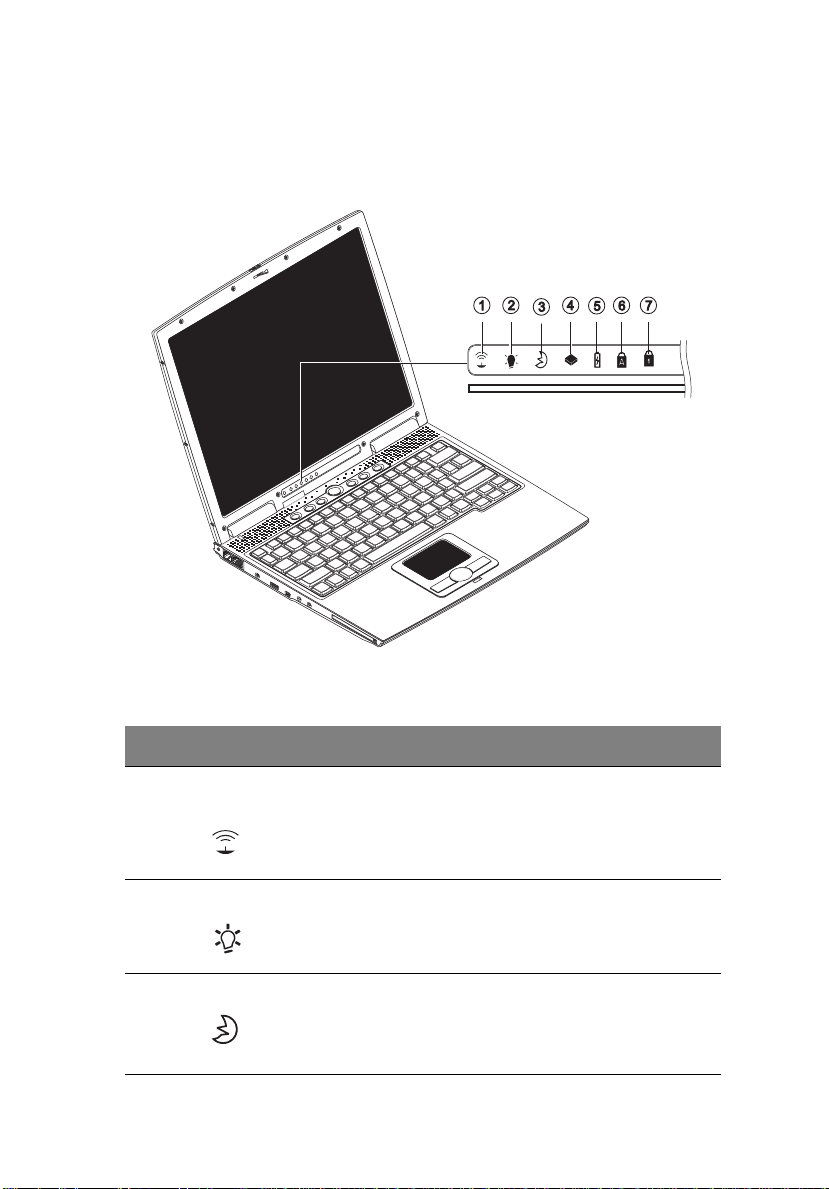
Témoins
Sept témoins lumineux faciles à lire se trouvent au-dessous de l’écran de
l’ordinateur.
13
Les témoins Alimentation et Réserve sont visibles même lorsque vous fermez
l’écran. Vous pouvez donc voir l’état de votreordinateur lorsquel’écran estfermé.
# Fonction Description
1 Communication
sans fil
2 Alimentation Est allumé quand l’ordinateur est sous tension.
3 Réserve Clignote lorsque l’ordinateur est en mode
Est allumé lorsque les capacités de communication
BlueToothde réseau sans fil (en option) sont activées.
Clignote lors d’une condition de batterie basse.
d’Hibernation.
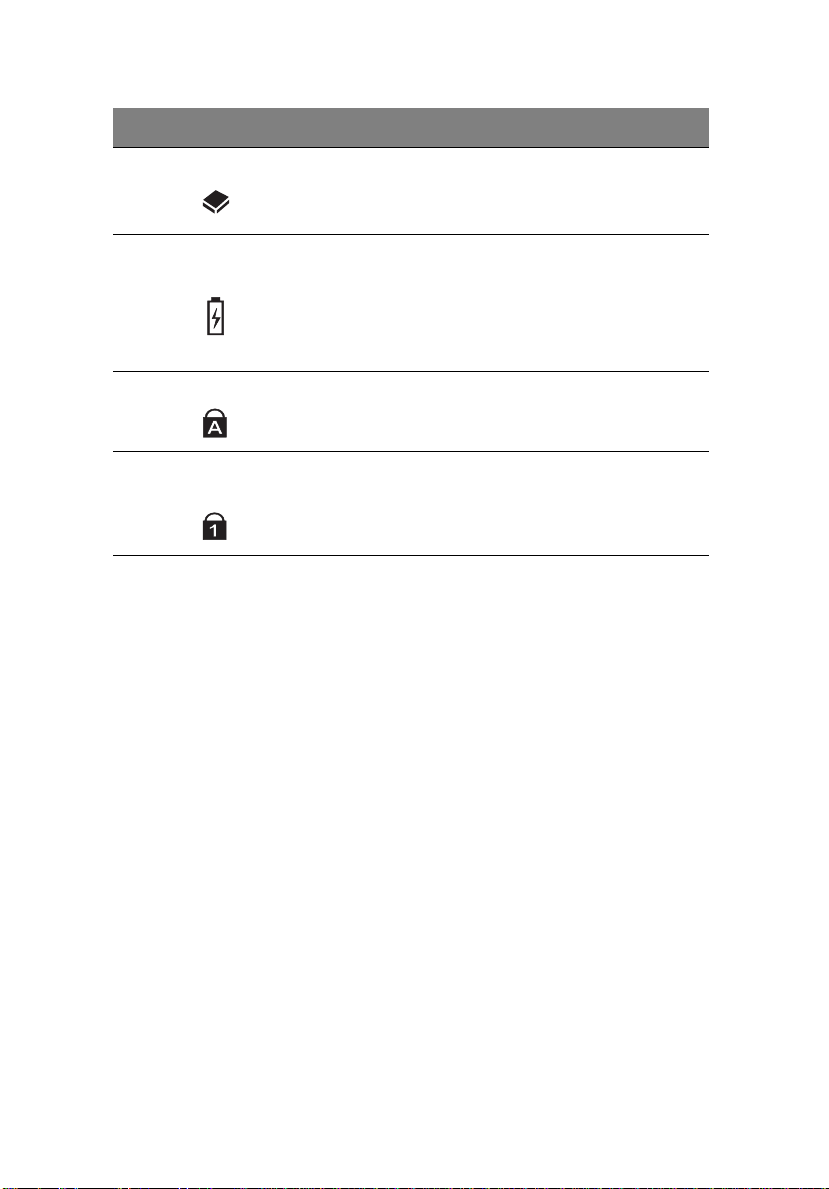
14
# Fonction Description
4 Activité média Est allumé lors de l’activité du disque dur ou du lecteur
de CD ou DVD.
1 Familiarisation avec votre ordinateur
5 Chargedela
batterie
6 Verr Maj Est allumé lorsque Verr Maj est activée.
7VerrNum
(Fn-F11)
Est allumé lorsque la batterie se recharge.
Est allumé lorsque Verr Num est activée.
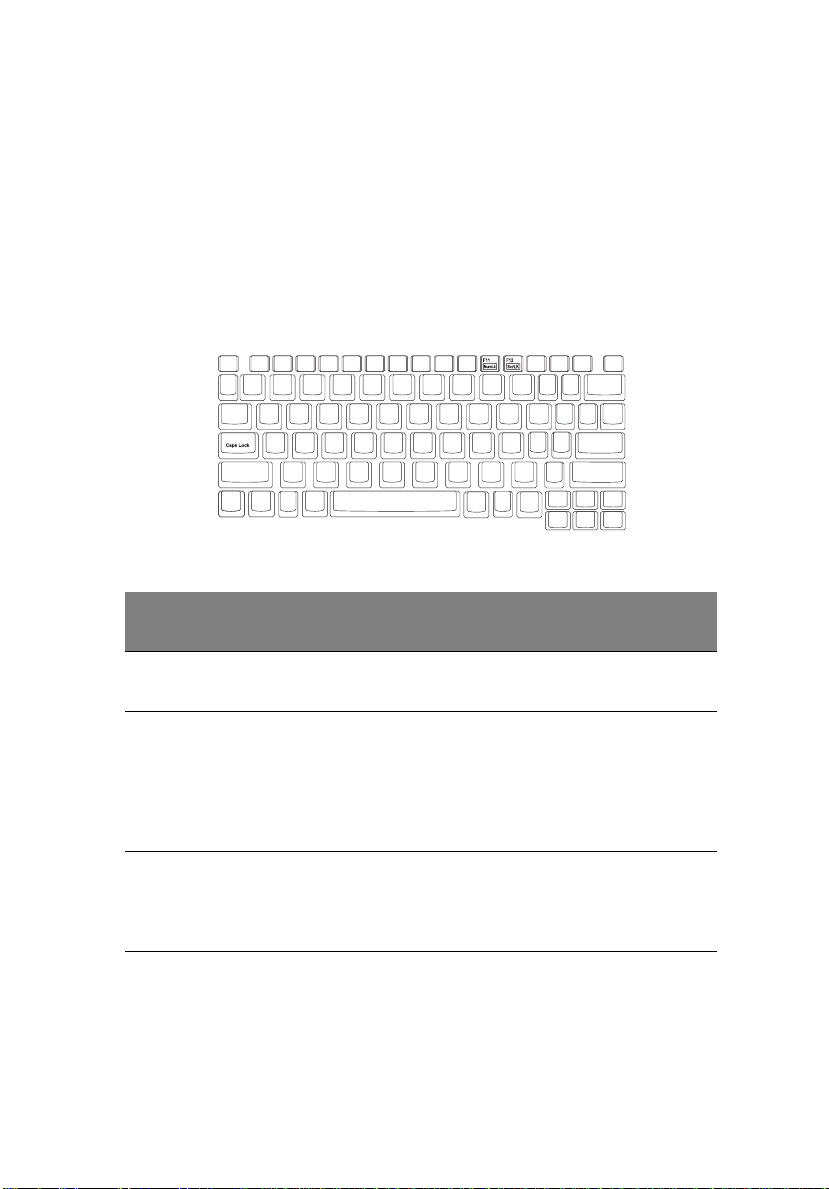
Clavier
Le clavier a des touches de dimension normale qui comprennent un pavé
numérique intégré, des touches de direction séparées, deux touches Windows et
douze touches de fonctions.
Touches spéciales
Touches de verrouillage
Le clavier a trois touches de verrouillage qui peuvent être activées ou désactivées.
15
Touche de
verrouillage
Verr Maj Quand Verr Maj est allumé, tous les caractères alphabétiques sont
Verr Num (FnF11)
Arrêt Défil (FnF12)
Description
tapés en majuscules.
Quand VerrNum est allumé, le pavé numérique intégré est en mode
numérique. Les touches fonctionnent comme une calculatrice
(complète avec les opérateurs numériques +, -, * et /). Utilisez ce
mode lorsque vous devez faire de nombreuses entrées de données
numériques. Une meilleure solution est de connecter un pavé
numérique externe. Voir « Clavier externe » à la page 52.
Quand Arrêt Défil est allumé, l’écran se déplace d’une ligne vers le
haut ou vers le bas quand vous appuyez sur ↑ ou ↓ respectivement.
Cette touche de verrouillage ne fonctionne pas avec certaines
applications.
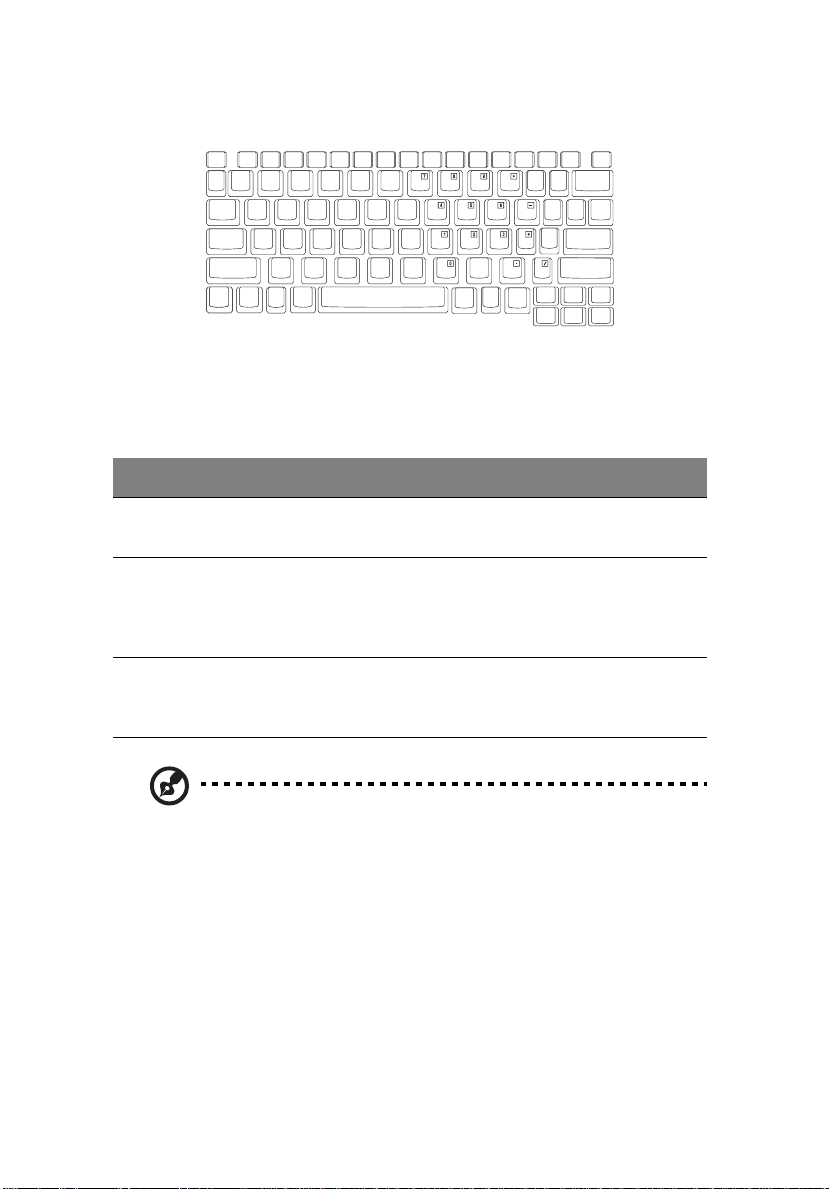
16
1 Familiarisation avec votre ordinateur
Pavé numérique intégré
Le pavé numérique intégré fonctionne comme le pavé numérique d’un ordinateur
de bureau. Il est indiqué par des petits caractères situés dans le coin supérieur droit
des touches. Pour simplifier la légende du clavier, les symboles des touches de
contrôle du curseur ne sont pas imprimés sur les touches.
Accès désiré Verr Num allumé Verr Num éteint
Touchesnumériques du
pavé intégré
Touchesde contrôle du
curseur sur le pavé
numérique intégré
Touchesdu clavier
principal
Remarque: La connexion d’un clavier ou pavé numérique externe au
notebook fait basculer la fonction VerrNum du pavé intégré vers le clavier
ou pavé numérique.
Tapezles chiffres de manière
normale.
Appuyez sur la touche Maj en
utilisant les touches de contrôle
du curseur.
Appuyez sur la touche Fn tout
en tapant les lettres sur le pavé
intégré.
Appuyez sur la touche
Fn en utilisant les
touches de contrôle du
curseur.
Tapezles lettres de
manière normale.
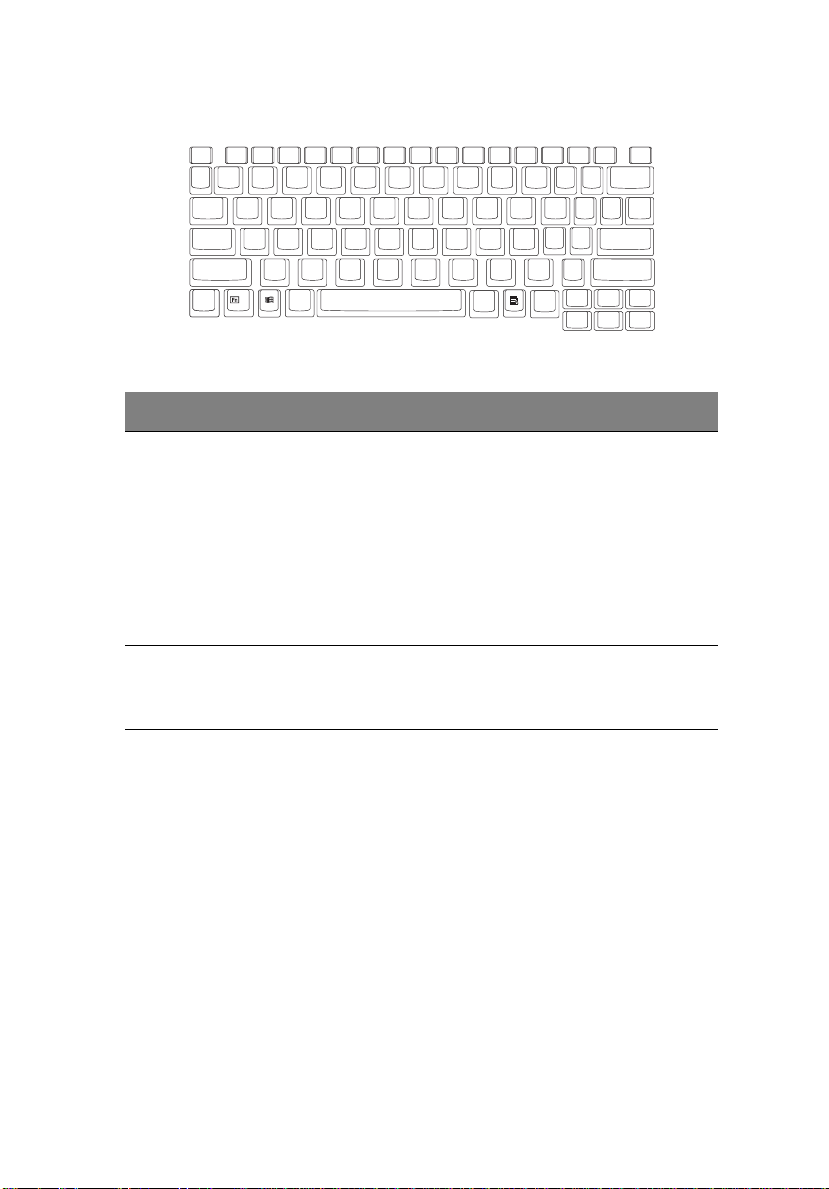
Touches Windows
Le clavier a deux touches qui accomplissent les fonctions spécifiques à Windows.
Touche Description
17
Touchelogo
Windows
Touche d’application
(Fn-Touche
d’application)
Bouton Démarrer. Les combinaisons avec cette touche
accomplissent des fonctions spéciales. Voici quelques
exemples :
+ Tab (Activer le prochain bouton de la barre des tâches)
+ E (Explorer le Poste de travail)
+ F (Trouver un document)
+ M (Réduire Tout)
Maj ++ M (Annuler Réduire Tout)
+ R (Afficher la boîte de dialogue de Exécuter)
Ouvre le menu de contexte de l’application (même chose qu’un
clic du bouton droit).
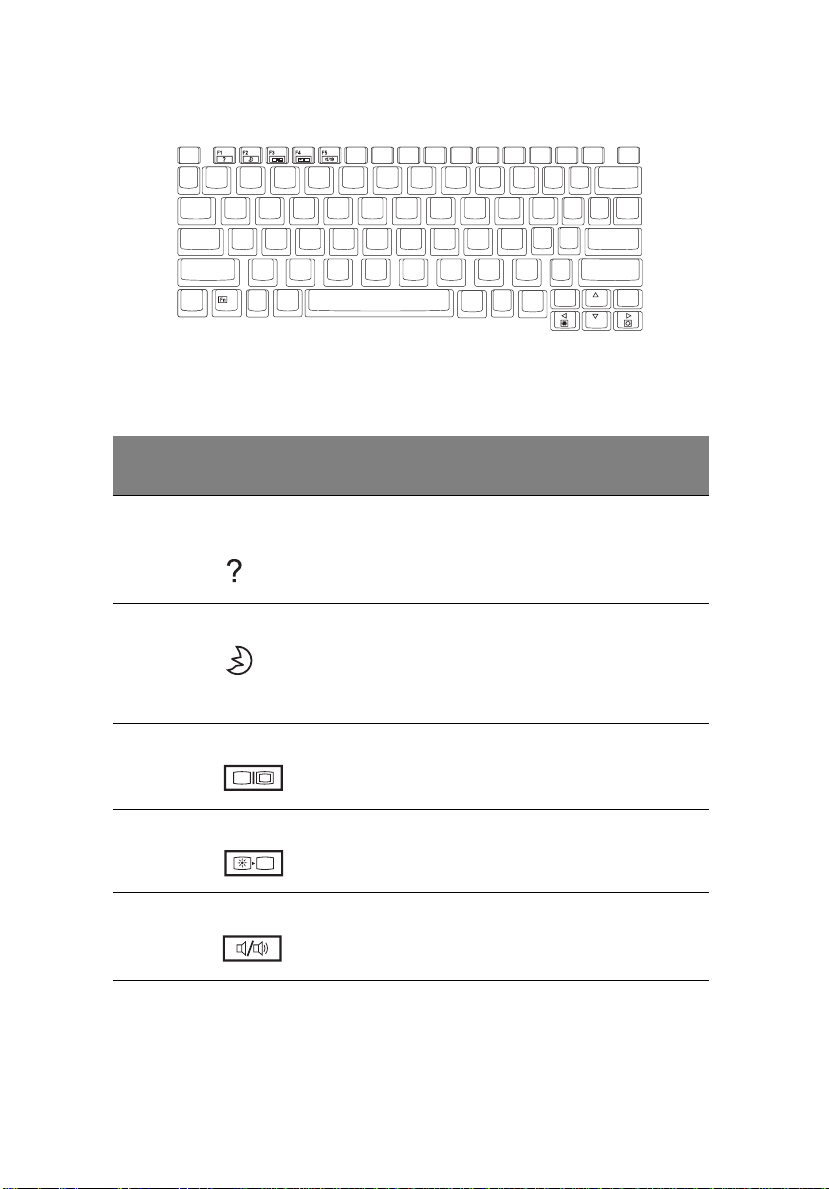
18
1 Familiarisation avec votre ordinateur
Touches spéciale
L’ordinateur emploie des touches spéciales (combinaisons de touches) pour
accéder à la plupart des contrôles de l’ordinateur tels que contraste et luminosité de
l’écran, volume sonore et utilitaire Setup du BIOS.
Touche
spéciale
Fn-F1 Aide des touches
Fn-F2 Sommeil Place l’ordinateur en mode de Sommeil, qui peut
Fn-F3 Choix de l’affichage Permet de faire passer l’affichage entre l’écran
Fn-F4 Écran noir Désactive le rétro éclairage de l’écran pour
Fn-F5 Haut-parleur Active et désactive les haut-parleurs ; rend le son
Fonction Description
Affiche la liste des touches spéciales et de leurs
spéciales
fonctions.
être défini par l’intermédiaire de la section
avancée des propriétés de Gestion de
l’alimentation dans le Panneau de configuration
de Windows.
LCD, le moniteur externe (s’il est connecté), ou
lesdeuxenmêmetemps.
économiser l’énergie. Appuyez sur une touche
pour le rallumer.
muet.

19
Touche
spéciale
Fn-↑ Accroissement du
Fn-↓ Décroissement du
Fn-→ Accroissement de la
Fn-
←
Fonction Description
volume
volume
luminosité
Décroissement de la
luminosité
Augmente le volume du haut-parleur.
Diminue le volume du haut-parleur.
Augmente la luminosité de l’écran.
Diminue la luminosité de l’écran.
Activation des touches spéciales
Lors de l’activation des touches spéciales, appuyez et maintenez la touche Fn
avant d’appuyer sur l’autre touche dans la combinaison de la touche spéciale.

20
1 Familiarisation avec votre ordinateur
Ergonomie du clavier
Le repose-mains large et arrondi, situé à l’avant du clavier, est conçu
ergonomiquement pour vous permettre de reposer vos mains lorsque vous tapez.

Touchpad
Le touchpad intégré est un périphérique de pointage compatible PS/2 qui est
sensible aux mouvements sur sa surface. Cela veut dire que le curseur répond au
mouvement de votre doigt sur la surface du touchpad. Son emplacement central
sur le repose-mains permet une utilisation confortable.
Informations de base du touchpad
Les conseils qui suivent vous aideront à utiliser le touchpad :
21
• Déplacez votre doigt sur le touchpad pour déplacer le curseur.
• Appuyez sur le bouton gauche (1) et le bouton droit (3) situés sur le bord du
touchpad pour sélectionner et exécuter. Ces deux boutons sont similaires au
bouton gauche et au bouton droit d’une souris. Vous pouvez tapoter sur le
touchpad pour obtenir des résultats similaires.
• Appuyez sur les 2 boutons du centre (haut/bas et gauche/droite) pour faire

22
1 Familiarisation avec votre ordinateur
défiler une page vers le haut et le bas ou vers la gauche et la droite. Ceci est
similaire à l’utilisation de la barre de défilement vertical et horizontal dans les
applications Windows.
Fonction Bouton gauche
Exécution Cliquez deux
fois
rapidement.
Sélection Cliquez une
fois.
Faireglisser Cliquezet
maintenez,puis
utilisez le doigt
pour faire
glisser le
curseur.
Menu
contextuel
Défilement Cliquez et
Bouton
droit
Cliquez
une fois.
Boutons
centraux
maintenez
le bouton
dans la
direction
désirée
(haut/bas/
gauche/
droite).
Tapotement
Tapotezdeux fois (à la
même vitesse qu’un
double-clic de la
souris).
Tapotezune fois.
Tapotezdeux fois (à la
même vitesse qu’un
double-clic de la souris)
puis maintenez le doigt
sur le touchpad pour
faire glisser le curseur.
Remarque: Ayeztoujours les doigts secs et propres lors de l’utilisation du
touchpad. Maintenez également le touchpad sec et propre. Le touchpad est
sensible aux mouvements du doigt. La réponse est donc d’autant meilleure
que le touché est léger. La réponse ne sera pas meilleure si vous tapotez plus
fort.

Touches de lancement
Six touches de lancement situées en haut du clavier permettent de lancer les
applications fréquemment utilisées.
23
# Élément Description
1 Communication sans
fil
2 P1 Ce bouton est programmable par l’utilisateur.
3 P2 Ce bouton est programmable par l’utilisateur.
Ce bouton est utilisé pour activer ou désactiver la
fonction Bluetooth de réseau sans fil (en option).

24
# Élément Description
4 P3 Ce bouton est programmable par l’utilisateur.
5 Navigateur Internet Par défaut, est utilisée pour exécuter le navigateur
Internet.
6 Courrier électronique Le bouton du courrier est utilisé pour lancer
l’application de courrier électronique.
1 Familiarisation avec votre ordinateur

Stockage
Cet ordinateur fourni tous les médias de stockage nécessaires :
• Disque dur IDE améliorée de haute capacité
• Lecteur optique haute vitesse ultra plat USB ou 1394 en option
• Lecteur externe de disquettes 3,5 pouces USB en option
25

26
1 Familiarisation avec votre ordinateur
Options de connectivité
L’ordinateur a des fonctions intégrées pour la connexion à un réseau et la
communication avec d’autres ordinateurs.
Ethernet et réseau
La fonction réseau intégrée vous permet de connecter votre ordinateur à un réseau
Ethernet (10/100 Mb/s).
Pour utiliser la fonction réseau, connectez un câble Ethernet de la prise réseau à la
gauche de l’ordinateur à une prise réseau ou à un concentrateur réseau.
Modem fax/données
L’ordinateur a un modem fax/données intégré (disponible dans certains pays).
Avertissement: Ce port modem n’est pas compatible avec les lignes de
téléphones numériques. Le modem sera endommagé si vous le connectez
à une ligne de téléphone numérique.

Pour utiliser le port modem fax/données, connectez un câble téléphonique du port
du modem à une prise téléphonique.
27

28
1 Familiarisation avec votre ordinateur
Audio
Votre ordinateur intègre l’audio stéréo 16 bits haute-fidélité PCI. Le haut-parleur,
situé sous l’écran LCD, dirige le son vers vous pour une sortie sonore et une
qualité améliorées.
Le panneau gauche de l’ordinateur comporte des ports audio. Voir « Vue gauche »
à la page 5 pour l’emplacement de ces ports. Voir également « Périphériques
audio » à la page 56 pour plus d’informations sur la connexion des périphériques
audio.

Sécurité de l’ordinateur
Les fonctionnalités de sécurité comprennent des verrous matériels et logiciels sous
la forme d’une encoche de sécurité et de mots de passe.
Encoche de sécurité
Une encoche de sécurité située sur le panneau gauche de l’ordinateur vous permet
de connecter un cadenas pour ordinateur à clé compatible Kensington.
Enroulez le câble du cadenas de sécurité pour ordinateur autour d’une table, de la
poignée d’un tiroir verrouillé, ou de tout autre objet fixe. Insérez le cadenas dans
l’encoche et tournez la clef pour verrouiller le cadenas. Certains modèles ne
possèdent pas d’encoche.
29
Mots de passe
Votre notebook est protégé des accès non autorisés par des mots de passe.
Lorsqu’ils sont définis, personne ne peut accéder à l’ordinateur sans avoir entré le
mot de passe correct.
Trois mots de passe peuvent être définis :
• Le mot de passe de Setup prévient l’utilisation non autorisée de votre
ordinateur et l’entrée non autorisée à certaines sections de l’utilitaire du
BIOS.
• Le mot de passe à la mise sous tension prévient l’utilisation non autorisée de
votre ordinateur.
• Le mot de passe du disque dur prévient l’utilisation non autorisée de votre
disque dur.
Voir « Utilitaire du BIOS » à la page 73 pour plus de détails.

30
Important : N’oubliez pas le mot de passe de Setup ou du disque dur ! Si
vous oubliez ces mots de passe, veuillez contacter votre revendeur ou un
centre de service agréé.
1 Familiarisation avec votre ordinateur
Définition d’un mot de passe
Vous pouvez définir le mot de passe en utilisant l’utilitaire du BIOS. Voir page 73.

2 Fonctionnement sur
l’alimentation de la batterie

L’ordinateur fonctionne sur l’alimentation de la batterie ou
du secteur. Cette section contient toutes les informations
nécessaires pour le fonctionnement de l’ordinateur sur
l’alimentation de la batterie. Elle inclut également des
informations sur la manière dont votre ordinateur économise
et gère l’alimentation.

Batterie
L’ordinateur utilise une batterie qui vous offrede longuesdurées d’utilisationentre
chaque recharge.
Caractéristiques de la batterie
La batterie a les caractéristiques qui suivent :
• Utilisation des standards technologiques actuels
L’ordinateur utilise une batterie au lithium-ion (Li-Ion) qui n’a pas le
problème de mémorisation des batteries au Nickel Cadmium (NiCd). Les
batteries Li-Ion offrent constamment l’autonomie la plus longue, et sont les
meilleures pour les nomades de l’informatique.
• Avertissementde batterie basse
Lorsque le niveau de la batterie est bas, le témoin d’état l’ordinateur clignote
régulièrement. Ceci vous informe que le niveau de la batterie est à un niveau
critique (et que vous devez enregistrer votre travail). Vous pouvez corriger
cette situation en rechargeant la batterie.
Autant que possible, utilisez l’adaptateur secteur. La batterie est pratique lorsque
vous voyagez ou lors de coupures d’électricité. Il est recommandé d’avoir une
batterie de rechange chargée, disponible pour un éventuel remplacement.
L’ordinateur prend en charge une seconde batterie, échangeable avec le lecteur
optique. Contactez votre revendeur pour des détails complémentaires.
33
Utilisation d’une batterie pour la première fois
Lors de la première utilisation d’une batterie, procédez comme suit :
1. Connectez l’adaptateur secteur à une prise secteur et à l’ordinateur et chargez
pleinement la batterie.
2. Déconnectez l’adaptateur pour vider complètement la batterie avant de la
charger à nouveau.
Ceci n’est nécessaire qu’une ou deux fois pour une nouvelle batterie ou une
batterie qui a été stockée sans avoir été utilisée depuis longtemps. Lorsque
l’ordinateur n’est pas en utilisation pendant plus de deux semaines, il est conseillé
deretirerlabatterie.Unebatterieàpleinecharges’épuiseenunejournéeenviron
si le système reste en mode de Réserve, et un mois si l’ordinateur est en mode
d’Hibernationouhorstension.
Avertissement! N’exposez pas la batterie à des températures au-dessous de
0°C (32°F) ou au-dessus de 60°C (140°F). Ceci pourrait être néfaste pour la
batterie.

34
2 Fonctionnement sur l’alimentation de la batterie
Installation et retrait de la batterie
Important ! Avant de retirer la batterie, assurez-vous que l’adaptateur
secteur est connecté au notebook ; dans le cas contraire, toutes les données
non enregistrées seront perdues.
Pour installer une batterie :
Placez la batterie dans son compartiment en faisant d’abord glisser le loquet de
verrouillage/déverrouillage en position déverrouillée (1). Insérez la batterie dans le
compartiment (2), puis faites glisser le loquet de verrouillage/déverrouillage en
position verrouillée (3).

Pour retirer une batterie :
Faites glisser le loquet deverrouillage/déverrouillage en position déverrouillée (1).
Faites glisser et maintenez le loquet de libération de la batterie (2). Faites glisser la
batterie pour la sortir de son compartiment (3).
Charge de la batterie
Pour charger la batterie, installez-la et branchez l’adaptateur secteur à l’ordinateur
et à une prise secteur.
35
Modes de charge
L’adaptateur a deux modes de charge :
• Mode rapide
L’ordinateur utilise le mode de charge rapide quand il est hors tension et un
adaptateur secteur branché y est connecté. En mode rapide, une batterie
complètement déchargée se charge complètement en approximativement 1,5
heures.
• Mode de charge en utilisation
Lorsque l’ordinateur est utilisé avec l’adaptateur secteur branché, l’ordinateur
charge également la batterie si elle est installée. Ce mode prend plus
longtemps pour charger une batterie que le mode rapide. En mode de charge
en utilisation, une batterie complètement déchargée se charge complètement
en approximativement 2,5 heures.

36
Remarque: Il est suggéré de charger la batterie avant le coucher et de la
laisser se charger pendant la nuit avant de voyager. Ceci permet d’avoir une
batterie complètement chargée le lendemain.
2 Fonctionnement sur l’alimentation de la batterie
Vérification du niveau de la batterie
LajaugedelabatteriedeWindowsindiqueleniveauactueldelabatterie.Pointez
simplement sur l’icône de la jauge de la batterie (une prise électrique) sur la barre
des tâches pour voir le niveau de charge de la batterie.
Optimisation de l’autonomie de la batterie
Cette section vous aide à tirer le maximum de l’utilisation de la batterie.
L’optimisation de l’autonomie de la batterie prolonge le cycle de charge/recharge
et améliore l’efficacité des recharges. Suivez ces suggestions pour optimiser et
maximiser l’alimentation de la batterie :
• Achetez une batterie supplémentaire.
• Utilisez l’adaptateur secteur autant que possible pour que la batterie soit
chargée et disponible pour l’utilisation en déplacement.
• Laissez la batterie dans l’ordinateur alimenté par l’adaptateur secteur. La
charge lente constante maintient le niveau de la batterie et élimine l’effet de
décharge automatique de la batterie. La fonction de charge en utilisation
charge également la batterie.
• Éjectez la carte PC de l’emplacement lorsqu’elle n’est pas utilisée, car lacarte
PC consomme de l’énergie. Voir « Éjection d’une carte » à la page 59.
• Conservez la batterie dans un endroit frais et sec. La température de stockage
recommandée pour les batteries va de 10° à 30° C. La batterie se décharge
d’autant plus rapidement que la température est élevée.
• Les batteries peuvent être rechargées environ 400 fois si elles sont utilisées
comme indiqué. Trop de recharges réduisent l’autonomie de la batterie.
• Prenez soin de votre batterie et de l’adaptateur secteur. Voir « Soin et
entretien » à la page ix dans la préface.
Avertissement de batterie basse
Iln’estpasnécessairedevousinquiéterdel’alimentationdelabatterietantque
l’adaptateur secteur est utilisé. Cependant, si l’ordinateur fonctionne sur
l’alimentation de la batterie, faites extrêmement attention au témoin lumineux audessous de l’écran.

Lors d’une condition de batterie basse, le témoin d’état clignote à intervalles
réguliers jusqu’à ce que la batterie soit vide.
Avertissement!Connectez l’adaptateur secteur à l’ordinateur dès que
possible. Les données sont perdues quand l’alimentation de l’ordinateur est
coupée en mode de Réserve.
Le tableau qui suit donne la liste des actions recommandées pour la condition de
batterie basse.
Condition Actions recommandées
37
L’adaptateur et une prise
secteur sont disponibles
Si vous avez une batterie
de rechange chargée
Ni adaptateur ni prise
secteur ne sont
disponibles
1. Connectez l’adaptateur secteur à l’ordinateur.
2. Enregistrez tous les fichiers devant l’être.
3. Remettez-vous au travail.
Vouspouvez éteindre l’ordinateur si vous voulez recharger la
batterie rapidement.
1. Enregistrez tous les fichiers devant l’être.
2. Quittez l’application.
3. Éteignez l’ordinateur.
4. Remplacez la batterie.
5. Allumez l’ordinateur et remettez-vous au travail.
1. Enregistrez tous les fichiers devant l’être.
2. Quittez l’application.
3. Éteignez l’ordinateur.
Gestion de l’alimentation
Cet ordinateur a une unité de gestion de l’alimentation intégrée qui supervise
l’activité du système. L’activité du système comprend toute activité qui implique
un ou plus des périphériques suivants : clavier, touchpad, lecteur de disquettes,
disque dur, périphériques connectés aux ports série ou parallèle et mémoire vidéo.
Si aucune activité n’est détectée pendant une période de temps spécifiée (appelée
délai d’inactivité), l’ordinateur arrête certains ou tous ces périphériques pour
conserver l’énergie.
Cet ordinateur utilise une méthode de gestion de l’alimentation qui prend en
charge l’ACPI (Advanced Configuration and Power Interface) permettant une
conservation maximale de l’énergie et enmême tempsune performancemaximale.
Windows gère toutes les activités d’économie d’énergie pour votre ordinateur.

38
2 Fonctionnement sur l’alimentation de la batterie
ACPI (Advanced Configuration and Power Interface)
L’ACPI (Advanced Configuration and Power Interface) est un système de gestion
de l’alimentation défini conjointement par Compaq, Intel, Microsoft, Phoenix et
Toshiba. L’ACPI permet à Windows de contrôler la quantité d’énergie fournie à
chaque périphérique connecté à l’ordinateur. Avec l’ACPI, Windows peut
désactiver les périphériques lorsqu’ils ne sont pas utilisés, économisant ainsi
l’énergie.
Remarque: Il est recommandé d’activer la gestion d’énergie heuristique
pour prolonger l’autonomie de votre batterie.
Consultez l’aide de Windows pour plus de détails.

3 Périphériques et
options

Votre ordinateur offre des possibilités d’extension
excellentes avec ses ports et connecteurs intégrés. Ce
chapitre décrit la connexion des périphériques et des
options matérielles qui vous aident à utiliser votre
ordinateur facilement. Lors de la connexion de
périphériques, reportez-vous au manuel fourni avec le
périphérique pour des instructions de fonctionnement.
Vous pouvez acheter la plupart de ces options et
d’autres auprès de revendeurs agréés.
Ce chapitre comprend également des sections sur la
mise à niveau des composants clés. La mise à niveau
de composants clés vous permet de maintenir votre
ordinateur à la pointe de la technologie.

Base d’accueil
Vous pouvez acheter la base d’accueil auprès de votre revendeur agréé. La base
d’accueil contient des ports supplémentaires qui n’existe pas sur votre système.
Voici une introduction rapide à la base d’accueil.
Vue supérieure
41
No. Élément Description
1 Haut-parleurs Émet le son.
2 Broches de guidage Guident et maintiennent votre système en place.
3 Broches d’ancrage Broches pour la stabilisation de votre système.
4 Bouton de libération
5 Connecteur d’accueil Se connecte à la connexion d’accueil de votre système.
6
Témoin du disque dur
7 Témoin
d’alimentation
Appuyez pour libérer votre système de la base d’accueil.
Est allumé lors de l’activité du disque dur
Est allumé lorsque l’ordinateur est connecté à la base
d’accueil et lorsque l’adaptateur secteur est branché.

42
3 Périphériques et options
Vue gauche
No. Élément Description
1 Ports USB Se connecte à des périphériques USB.
2 Baie du disque dur Contient un second disque dur.

Vue droite
No. Élément Description
43
1 Témoindulecteur
optique
2 Bouton d’éjection Éjecte le plateau du CD.
3 Fente d’éjection
d’urgence
4 Plateau du lecteur
optique
S’allume lorsque le lecteur optique est occupé.
Éjecte le plateau du lecteur lorsque la base d’accueil
est hors tension. Voir page 88 pour plus de détails.
Contient un module lecteur optique amovible. Ce
périphérique n’est pas échangeable à chaud.

44
3 Périphériques et options
Vue arrière
No. Élément Description
1 Prise d’alimentation Se connecte à l’adaptateur secteur.
2 Port S-vidéo Se connecte à un téléviseur ou un périphérique
d’affichage avec entrée S-vidéo.
3 Port parallèle Se connecte à un périphérique parallèle, tel qu’une
imprimante parallèle.
4 Port série Se connecte à un périphérique série, tel qu’une souris
série.
5 Port moniteur
externe
6 Ports IEEE 1394 Seconnecte à un périphérique compatible IEEE 1394
7 Prise de sortie audio Se connecte à des périphériques audio en sortie
8 Prise d’entrée audio Accepte des périphériques audio en entrée (comme un
9 Prise réseau Se connecte à un réseau Ethernet 10/100Base.
Connecte l’ordinateur à un moniteur d’affichage.
(par exemple un caméscope numérique).
(comme un casque stéréo ou haut-parleurs).
lecteur de CD audio, un baladeur stéréo ou un
microphone).

Connexion de l’ordinateur à la base d’accueil
Pour connecter votre ordinateur à la base d’accueil en option, procédez comme
suit :
1. Alignez et centrez l’ordinateur sur la base d’accueil (1) comme illustré dansla
figure ci-dessous et abaissez-le doucement vers le bas (2).
45
Remarque: Assurez-vous d’aligner les broches de la base d’accueil avec les
trous correspondants de l’ordinateur notebook lorsque vous l’abaissez.

46
3 Périphériques et options
2. Agrippez doucement les côtés inférieurs de la base d’accueil (1) et poussez
vers le bas les deux côtés de l’ordinateur jusqu’à ce qu’il soit bien en en place
(2).
Remarque: Chaque fois que l’ordinateur est connecté à la base d’accueil,
l’adaptateur secteur doit également être connecté à l’ordinateur ou à la base
d’accueil. La base d’accueil consomme de l’énergie électrique. Si
l’adaptateur secteur n’est pas connecté, une boîte de dialogue apparaît vous
disant de le connecter.
Retrait de l’ordinateur de la base d’accueil
Pour retirer l’ordinateur de la base d’accueil, procédez comme suit :
1. Cliquez sur Démarrer, puis cliquez sur Undock
-ouCliquez sur l’icône correspondant sur la barre des tâches.

2. Une boîte de dialogue apparaît vous indiquant que vous pouvez maintenant
retirer l’ordinateur de l’accueil.
3. Cliquez sur OK.
4. Appuyez et maintenez le levier de libération situé sur le côté gauche de la
base d’accueil (1).
5. Tirez doucement l’ordinateur vers le haut et retirez-le de la base d’accueil (2).
47
Installation du module lecteur optique dans la base d’accueil
Pour installer un module lecteur optique dans la base d’accueil, procédez comme
suit :
1. Retirez l’ordinateur de la base d’accueil, et déconnectez l’adaptateur secteur.
2. Mettez la base d’accueil à l’envers et placez-la doucement sur une surface
plane.

48
3. Insérez le module lecteur optique dans la baie du lecteur optique jusqu’à ce
qu’il se mette en place avec un déclic.
3 Périphériques et options
Retrait du module du lecteur optique de la base d’accueil
Pour retirer le module lecteur optique de la base d’accueil, procédez comme suit :
1. Retirez l’ordinateur de la base d’accueil, et déconnectez l’adaptateur secteur.
2. Mettez la base d’accueil à l’envers et placez-la doucement sur une surface
plane.
3. Trouvez le commutateur de libération de la baie du lecteur optique et faites-le
glisser vers la position déverrouillée (1).

4. Retirez doucement le module lecteur optique (2).
Installation du disque dur dans la base d’accueil
Pour installer un second disque dur dans la base d’accueil, procédez comme suit :
1. Retirez l’ordinateur de la base d’accueil, et déconnectez l’adaptateur secteur.
2. Mettez la base d’accueil à l’envers et placez-la doucement sur une surface
plane.
3. Retirez la vis qui fixe le plateau du disque dur.Voir « Retrait du disque dur de
la base d’accueil » à la page 50. Puis retirez les vis sur les deux côtés du
plateau du disque dur.
4. Insérez le nouveau module disque dur dans le plateau du disque dur (1).
Remettez en place les vis sur les deux côtés du plateau du disque dur (2).
49

50
5. Insérez doucement le module disque dur dans la baie du disque dur (1), puis
fixezleplateaududisqueduraveclavis(2).
3 Périphériques et options
Retrait du disque dur de la base d’accueil
Pour retirer le disque dur de la base d’accueil, procédez comme suit :
1. Retirez l’ordinateur de la base d’accueil, et déconnectez l’adaptateur secteur.
2. Mettez la base d’accueil à l’envers et placez-la doucement sur une surface
plane.
3. Retirez la vis (1) qui fixe le plateau du disque dur,puis tirez le disque dur (2).
Retirez les vis qui fixent le disque dur au plateau du disque dur (3).

Moniteur externe
Vous pouvez connecter un moniteur externe au port moniteur. Lisez le manuel du
moniteur pour des instructions complémentaires.
51
Remarque: Si un moniteur externe n’est pas connecté, la fermeture de
l’écran met l’ordinateur en mode de Réserve.
Utilisation de l’affichage simultané
Votre ordinateur tire parti de la capacité d’affichage multiple de Windows, vous
permettant d’utiliser votre ordinateur pour des présentations. Ainsi, ce qui est
affiché sur votre ordinateur sera également affiché sur l’affichage externe.
Pour utiliser l’affichage simultané, vous pouvez choisir de connecter d’autres
périphériques d’affichage à l’ordinateur via le port moniteur.

52
3 Périphériques et options
Clavier externe
Cet ordinateur utilise un clavier à touches de tailles normales avec un pavé intégré.
Si vous préférez utiliser un clavier d’ordinateur de bureau, vous pouvez connecter
un clavier externe USB.
Pour connecter un clavier externe, branchez-le au port USB.

Pavé numérique externe
Vous pouvez également installer u n pavé numérique à 17 touches si vous faites de
nombreuses entrées de données numériques. Pour connecter un pavé externe,
branchez son connecteur au port USB.
53

54
3 Périphériques et options
Périphérique de pointage externe
Cet ordinateur accepte une souris USB ou un périphérique de pointage similaire.

Imprimante
Vous pouvez également connecter une imprimante USB au port USB de votre
ordinateur. Consultez le manuel de l’imprimante pour des instructions de
fonctionnement.
55

56
3 Périphériques et options
Périphériques audio
La connexion des périphériques audio est facile, les ports étant accessibles sur le
côté droit de l’ordinateur. Vous pouvez brancher un microphone dans le port
microphone/entrée audio. Un casque stéréo ou des haut-parleurs amplifiés se
connectent à la prise de sortie audio.

Lecteur optique
Un lecteur optique externe rapide USB ou 1394 (CD, DVD-ROM ou DVD/CDRW) vous donne accès au multimédia portable.
57
Connectez-le au port approprié (USB illustré ci-dessus).

58
3 Périphériques et options
Lecteur de disquettes USB
Le lecteur de disquettes USB externe lit et écrit sur les disquettes 3,5 pouces
standard.
Connexion du lecteur de disquettes USB externe
Connectez le lecteur de disquettes USB externe à l’un des ports USB disponibles
sur votre ordinateur.
Déconnexion du lecteur de disquettes USB externe
Pour déconnecter le lecteur de disquettes USB externe, procédez comme suit :
1. Cliquez sur l’icône de retrait matériel sur la barre des tâches de Windows.
2. Sélectionnez le lecteur de disquettes USB externe.
Un message apparaît que vous pouvez maintenant retirer le composant
matériel.
3. Cliquez sur OK.
4. Déconnectez le lecteur de disquettes USB externe.

Carte PC
L’ordinateur a un emplacement de carte PC CardBus qui accepte une carte de type
II. Veuillez consulter votre revendeur pour connaître les cartes PC optionnelles
disponibles pour votre notebook.
Emplacement de carte PC
L’emplacement de carte PC CardBus de type II sur le panneau gauche de
l’ordinateur accepte les cartes PC, à la taille d’une carte de crédit, qui accroissent
l’utilisabilité et l’extensibilité de l’ordinateur.
Les cartes PC (anciennement PCMCIA) sont des cartes d’extension pour
ordinateurs portables qui offrent des possibilités d’extension qui n’étaient avant
possible que pour les ordinateurs de bureau. Les cartes de type II les plus
populaires comprennent la mémoire Flash, la mémoire SRAM, les modems fax/
données, les cartes réseau et SCSI. CardBus améliore la technologie 16 bits des
cartes PC en étendant le chemin des données à 32 bits.
Remarque: Consultez le manuel d’utilisation de votre carte pour des détails
sur l’installation et l’utilisation de la carte et ses fonctions.
Insertion d’une carte PC
Insérez la carte PC dans l’emplacement et effectuez les connexions appropriées
(par exemple réseau), si nécessaire. Consultez le manuel de votre carte pour des
détails.
59
Éjection d’une carte
Avant d’éjecter une carte PC :

60
3 Périphériques et options
• Quittez l’application qui utilise la carte.
• Cliquez du bouton gauche sur l’icône de la carte PC sur la barre des tâches et
arrêtez le fonctionnement de la carte.
Appuyez sur le bouton d’éjection pour le faire sortir (1), puis appuyez-le de
nouveau pour éjecter la carte PC (2).

Périphériques USB
L’ordinateur a deux ports USB (Universal Serial Bus) (2.0) qui permettent de
connecter des périphériques sans occuper trop de ressources. Des périphériques
USB communs comprennent les souris, les claviers, et les caméras numériques.
61

62
3 Périphériques et options
Périphériques IEEE 1394
Le port IEEE 1394 rapide de l’ordinateur permet de connecter des périphériques
prenant en charge la norme IEEE 1394, tels qu’un caméscope numérique ou un
lecteur optique.
Reportez-vous à la documentation périphérique pour des détails.

Options diverses
Batterie supplémentaire
Vous pouvez commander un adaptateur secteur et des batteries de rechange.
Batterie
Il est d’un bon usage d’avoir une batterie de rechange disponible, surtout en
déplacement. La batterie au lithium-ion, accompagnée des fonctionnalités de
gestion d’énergie de votre ordinateur, offre une alimentation nomade.
Vous pouvez également acheter une deuxième batterie pour l’installer dans la baie
des modules.
Adaptateur secteur
L’adaptateur secteur compact charge la batterie et fournit l’alimentation de votre
ordinateur. Vous pouvez commander un adaptateur secteur de rechange pour ne
pas avoir à le transporter de votre bureau à votre maison ou destination.
63

64
3 Périphériques et options
Mise à niveau des composants clés
Votre ordinateur fournit une performance de premier niveau. Cependant, certains
utilisateurs et les applications qu’ils utilisent peuvent être plus exigeants. Cet
ordinateur permet la mise à niveau de composants clés lorsque vous avez besoin
d’accroître la performance.
Remarque: Contactez votre revendeur agréé si vous voulez effectuer la mise
à niveau d’un composant clé.
Mémoire additionnelle
Cet ordinateur notebook est livré avec 128 Mo de mémoire intégré un connecteur
DIMM qui prend en charge les modules mémoire SDRAM (Synchronous
Dynamic Random Access Memory) de 128, 128 ou 256 Mo au format soDIMM
(Small Outline Dual Inline Memory Module). Veuillez consulter votre revendeur
si vous ajouter de la mémoire.
Remplacement du disque dur
Il est possible d’échanger votre disque dur pour une capacité plus élevée lorsque
vous avez besoin de plus de stockage. Le notebook utilise un disque dur 2,5
pouces, de 9,5mm, IDE améliorée. Veuillez consulter votre revendeur si vous
devez échanger votre disque dur.

4 Déplacements avec
votre ordinateur

Ce chapitre vous donne des conseils et des
suggestions sur ce que vous devez prendre en
considération lors des déplacements, courts ou
longs, avec votre ordinateur.

Déconnexion du bureau
Procédez comme suit pour déconnecter votre ordinateur des accessoires externes :
1. Enregistrez le travail en cours.
2. Arrêtez le système d’exploitation.
3. Mettez l’ordinateur hors tension.
4. Déconnectez le cordon de l’adaptateur secteur.
5. Déconnectez le clavier, le périphérique de pointage, l’imprimante, le
moniteur externe, et autres périphériques externes.
6. Déconnectez le cadenas Kensington si vous en utilisez un pour verrouiller
votre ordinateur.
Courts déplacements
lorsque vous vous déplacez pour de courtes distances, par exemple, de votre
bureau à une salle de réunion
Préparation de l’ordinateur
Avant de déplacer l’ordinateur, fermez et verrouillez l’écran pour le placer en
mode de Réserve. Vous pouvez maintenant emporter l’ordinateur en toute sécurité
n’importe où dans l’immeuble.
Pour réveiller l’ordinateur depuis le mode de Réserve, ouvrez l’écran.
67
Choses à emporter pour les réunions courtes
Une batterie complètement chargée donneà l’ordinateur de 2,5 heures d’utilisation
dans la plupart des circonstances. Si votre réunion est plus courte que cela, il n’est
probablement pas nécessaire d’emporter autre chose que l’ordinateur.
Choses à emporter pour les réunions longues
Sivotreréunionestdeplusde2,5heuresousivotrebatterien’estpas
complètement chargée, il peut être utile d’emporter l’adaptateur secteur pour
brancher votre ordinateur dans la salle de réunion.
Si la salle de réunion n’a pas de prise secteur, réduisez la consommation de la
batterie en mettant l’ordinateur en mode de Sommeil. Appuyez sur Fn-F2 ou
fermez l’écran à chaque fois que vous n’utilisez pas l’ordinateur de manière active.
Lorsque vous voulez utiliser l’ordinateur, appuyez sur une touche ou ouvrez
l’écran pour réveiller l’ordinateur.

68
4 Déplacements avec votre ordinateur
Emporter l’ordinateur à la maison
lorsque vous vous déplacez de votre bureau à votre maison ou inversement
Préparation de l’ordinateur
Après avoir déconnecté votre ordinateur de votre bureau, procédez comme suit
pourlepréparerpourletrajetverslamaison:
1. Retirez tous les médias des lecteurs. Si cela n’est pas fait, vous pourriez
endommager les têtes de lecture.
2. Placez l’ordinateur dans une mallette de protection qui peut empêcher à
l’ordinateur d’être ballotté et le protéger en cas de chute.
Attention : Ne mettez rien contre l’écran. La pression exercée par d’autres
objets empilés sur l’écran pourrait l’endommager.
Choses à emporter
À moins que vous n’ayez certaines de ces choses à la maison, emportez-les avec
vous :
• Adaptateur secteur et cordon d’alimentation
• Le manuel imprimé
Considérations spéciales
Suivez ces conseils pour protéger votre ordinateur pendant le trajet de et vers la
maison :
• Minimisez les effets des variations de température en gardant l’ordinateur
avec vous.
• En cas d’arrêt prolongé et si vous ne pouvez pas emporter l’ordinateur avec
vous, placez-le dans le coffre de la voiture pour lui éviter une surchauffe.
• Les écarts de température et d’humidité peuvent provoquer de la
condensation. Avant de mettre l’ordinateur en marche, laissez-le revenir à la
température ambiante et vérifiez l’absence de condensation sur l’affichage.
Lorsqu’il a subi un écart de température de plus de 10°C (18°F), laissez-lui le
temps de s’acclimater progressivement. Dans la mesure dupossible, laissez-le
30 minutes dans un endroit dont la température se situe à mi-chemin entre la
température extérieure et celle de la pièce où il doit fonctionner.

Mise en place d’un bureau à la maison
Si vous travaillez fréquemment sur votre ordinateur à la maison, il peut être utile
d’acheter un second adaptateur secteur pour l’utilisation à la maison. Avec un
second adaptateur secteur, vous diminuerez le poids à transporter.
Si vous utilisez votre ordinateur à la maison très souvent, vous pouvez aussi
ajouter un clavier, un moniteur ou une souris externe.
Voyage avec l’ordinateur
lorsque vous vous déplacez pour une plus longue distance, par exemple de votre
bureau au bureau d’un client ou pour un voyage local
Préparation de l’ordinateur
Préparez l’ordinateur comme pour l’emporter à la maison. Assurez-vous que la
batterie dans l’ordinateur est chargée. Les services de sécurité des aéroports
peuvent vous demander de le mettre sous tension.
Choses à emporter
Emportez les choses suivantes avec vous :
• Adaptateur secteur
• Batteries de rechange complètement chargées
• Fichiers de pilotes imprimantes complémentaires si vous prévoyez d’utiliser
une autre imprimante
69
Considérations spéciales
En plus des conseils pour le trajet à la maison, suivez ces conseils pour protéger
votre ordinateur pendant les voyages :
• Gardez toujours l’ordinateur avec vous, en bagage à main.
• Si possible, demandez que l’ordinateur soit inspecté manuellement.
L’ordinateur peut passer sans problème dans les machinesde sécuritéà rayons
X, mais ne doit jamais être exposé à un détecteur de métal.
• Évitez d’exposer les disquettes aux détecteurs de métaux à main.
Voyage international avec l’ordinateur
lorsque vous vous déplacez d’un pays à un autre

70
4 Déplacements avec votre ordinateur
Préparation de l’ordinateur
Préparez l’ordinateur comme pour un voyage normal.
Choses à emporter
Emportez les choses suivantes avec vous.
• Adaptateur secteur
• Les cordons d’alimentation dont vous aurez besoin dans le ou les pays de
destination
• Batteries de rechange complètement chargées
• Fichiers de pilotes imprimantes complémentaires si vous prévoyez d’utiliser
une autre imprimante
Considérations spéciales
Suivez les mêmes conseils que pour un voyage normal. De plus, ces conseils sont
utiles lors des voyages internationaux.
• En voyage à l’étranger, vérifiez que la tension locale et les spécifications du
cordon de l’adaptateur secteur sont compatibles.Si ce n’est pas le cas, achetez
un cordon d’alimentation compatible avec la tension locale (par exemple la
puissance nominale). N’utilisez pas de convertisseur de tension vendu pour
les appareils électroménagers pour alimenter l’ordinateur.
• Si vous utilisez le modem, vérifiez si le modem et le connecteur sont
compatibles avec le système télécoms du pays dans lequel vous allez.

5 Logiciels

Ce chapitre présente les utilitaires système
importants qui sont fournis avec votre ordinateur.

Logiciels système
L’ordinateur est livré avec des logiciels préchargés qui suivent :
• Système d’exploitation Windows
• Utilitaire du BIOS de configuration matérielle compatible DMI
• Utilitaires système, pilotes, et logiciels applicatifs
Remarque: Pour accéder aux applications logicielles sous Windows, cliquez
sur le bouton Démarrer et sélectionnez le dossier de l’application. Cliquez
ensuite sur l’icône de l’application pour exécuter l’application sélectionnée.
Pour en savoir plus sur le logiciel et l’utilitaire, utilisez l’aide en ligne fournie
avec le logiciel.
Launch Manager
Launch Manager vous permet de définir les quatre touches de lancement et le
bouton sans fil situés en haut du clavier. Voir « Touches de lancement » à la
page 23 pour l’emplacement de ces touches.
Vous pouvez accéder à Launch Manager en cliquant sur Démarrer, Programmes,
puis sur Launch Manager pour exécuter l’application.
Utilitaire du BIOS
73
L’utilitaire du BIOS est un programme de configuration matérielle intégré dans le
BIOS de l’ordinateur.
Votre ordinateur est déjà configuré et optimisé de manière appropriée et il n’est
pas nécessaire d’exécuter cette utilitaire. Cependant, si vous avez des problèmes de
configuration, il est nécessaire de l’exécuter. Veuillez également consulter le
chapitre 6, Dépannage lorsque vous rencontrez un problème.

74
5 Logiciels
Pour activer l’utilitaire du BIOS, appuyez sur F2 pendant le POST.
BIOS Utility
System Information
Basic System Settings
Startup Configuration
Boot Sequence
Onboard Device Configuration
System Security
Loading Default Settings
==Move highlight bar, Select, Esc = Exit
Navigation dans l’utilitaire du BIOS
Le menu a 7 options : System Information, Basic System Settings, Startup
Configuration, Onboard Device Configuration, System Security et Load Default
Settings.
Pour accéder à un menu, choisissez l’élément en utilisant les touches ↑↓ puis
appuyez sur Entrée.
Dans un menu, naviguez dans l’utilitaire du BIOS en procédant comme suit :
• Appuyez sur les touches haut/bas du curseur (↑↓) pour vous déplacerdans les
paramètres.
• Appuyez sur les touches gauche/droite du curseur (← →)pour modifier la
valeur d’un paramètre.
• Appuyez sur Echap lorsque vous êtes dans l’un des options du menu pour
retourneraumenuprincipal.
Remarque: Vous pouvez modifier la valeur d’un paramètre s’il est encadré
par des crochets.
Remarque: Les touches de navigation pour chaque menu sont affichées en
bas de l’écran.

System Information
L’écran des informations du système affiche un résumé des informations
matérielles de votre ordinateur.
System Information Page 1/1
CPU Type & Speed ------------------ Pentium ® III 1133 Mhz
Floppy Disk Drive -------------------- None
Hard Disk (MB) ----------------------- 19077 MB
HDD Serial Number------------------- XXXXXXXXXXXXXXXXXXXX
System with--------------------------- CD/DVD-ROM/CD-RW Attached
System BIOS Version
VGA BIOS Version--------------------- XXXXXXXXXX
Serial Number-------------------------- XXXXXXXXXXXXX
Asset Tag Number -------------------- XXXXXXXXXXXXX
Product Name ------------------------ J1
Manufacturer Name ------------------ Wistron
UUID ----------------------------------- XXXXXXXXXXXXX
==Move highlight bar, Change setting, F1 = Help
Remarque: L’écranci-dessus est pour référence seulement. Les valeurs
réelles peuvent être différentes.
Le tableau ci-dessous décrit les paramètres de cet écran.
----------------- V3.3 R01-A1X
75
Paramètre Description
CPU Type &
Décrit le type de processeur installé dans le système.
Speed
Floppy Disk Drive Indique si le lecteur de disquettes USB est connecté ou non.
Hard Disk (MB) Affiche le type du disque dur.
HDD Serial
Affiche le numéro de série du disque dur.
Number
System with Affiche le type de lecteur haute capacité installé.
System BIOS
Affiche la version du BIOS du système.
Version
VGA BIOS
Affiche la version du BIOS de l’accélérateur graphique.
Version
Serial Number Affiche le numéro de série.

76
Paramètre Description
Asset Tag Number Affiche le numéro d’actif.
Product Name Affiche le nom officiel du système.
5 Logiciels
Manufacturer
Affiche le nom du fabricant.
Name
UUID Affiche le numéro d’identification unique universel.
Basic System Configuration
L’écran Basic System Configuration contient les paramètres correspondant à la
configuration élémentaire comme la date et l’heure.
Basic System Configuration Page 1/1
Date------------------------------------ [Friday April 26, 2002]
Time------------------------------------ [14:20:00]
==Move highlight bar, Change setting, F1 = Help
Le tableau ci-dessous décrit les paramètres de l’écran.
Paramètre Description
Date Définitladatedel’ordinateur.
Format : SSS MMM JJ AAAA (jour de la semaine, mois, jour,année)
Time Définit l’heure de l’ordinateur.
Format : HH:MM:SS (heure:minute:seconde)

Startup Configuration
L’écran Startup Configuration contient des paramètres qui concernent le
démarrage de l’ordinateur.
Startup Configuration Page 1/1
Boot Display ------------------------------------- [Both]
Screen Expansion ------------------------------- [Enabled]
Resume on LAN Access ------------------------ [Enabled]
Hotkey Beep ------------------------------------- [Enabled]
CPU Power Management Mode --------------- [Disabled]
==,Move highlight bar, Change setting F1 = Help
Le tableau ci-dessous décrit les paramètres de cet écran. Les réglages en gras sont
les réglages par défauts et suggérés pour les paramètres.
Paramètre Description
Boot Display Définit l’affichage au démarrage.
Lorsqu’il est réglé sur Auto, l’ordinateur détermine automatiquement
le périphérique d’affichage. Si un périphérique d’affichage d’externe
(par exemple un moniteur) est connecté, il devient l’affichage au
démarrage ; dans le cas contraire, l’écran LCD de l’ordinateur est
l’affichage au démarrage. Lorsqu’il est réglé sur Both, l’ordinateur
utilise à la fois l’écran LCD et le périphérique d’affichage externe si
un est connecté.
Options : Auto or Both (les deux)
77
Screen
Expansion
Resume On
LAN Access
Lorsque ce paramètre est activé, l’écran ajustera l’affichage
automatiquement pour remplir l’écran lorsque la résolution est réglée
sur 640x480.
Options : Enabled (activé) ou Disabled (désactivé)
L’activation de ce paramètre permet à l’ordinateur de se réveiller
depuis le mode de Sommeil lors d’un accès depuis le réseau.
Options : Enabled (activé) ou Disabled (désactivé)

78
Paramètre Description
Hotkey Beep S’il est activé, l’ordinateur émet un signal sonore lors de l’appui sur
une touche spéciale. Voir« Touches spéciale » à la page 18 pour plus
d’informations.
Options : Enabled (activé) ou Disabled (désactivé)
5 Logiciels
CPU Power
Management
Mode
Lorsqu’il est réglé sur Auto, l’ordinateur peut prendre en charge la
fonction d’arrêt de l’horloge.
Options : Auto ou Disabled (désactivé)
Boot Sequence
L’écran Boot Sequence contient des paramètres pour l’initialisation de votre
système.
Le tableau ci-dessous décrit les paramètres de cet écran. Les réglages en gras sont
les réglages par défauts et suggérés pour les paramètres.
Paramètre Description
Fast Boot Permet d’activer ou de désactiver la fonction d’initialisation rapide.
Lorsqu’il est réglé sur Fast Boot, le système ignore certains des
diagnostiques et permet à votre système de s’initialiser plus
rapidement.
Options : Enabled (activé) ou Disabled (désactivé)
Boot Menu L’activation de ce paramètre permet de choisir la séquence
d’initialisation au démarrage du système. F12 n’affiche pas le menu
d’initialisation lorsqu’il est désactivé
Options : Enabled (activé) ou Disabled (désactivé)

Paramètre Description
79
1394 Legacy
Mode
Boot from LAN L’activation de ce paramètre permet de s’initialiser à partir d’un
Boot Drive
Sequence
Floppy
Drive
Hard Disk Permet l’initialisation à partir du disque dur.
1394 CDROM
L’activation de ce paramètre permet de s’initialiser à partir d’un
périphérique 1394, comme un disque dur ou un lecteur optique.
Lorsqu’il est activé, la séquence d’initialisation affiche des options
supplémentaires.
Options : Enabled (activé) ou Disabled (désactivé)
serveur distant. Lorsqu’il est activé l’option d’agent de service
LANDesk® sera disponible.
Options : Enabled (activé) ou Disabled (désactivé)
Permet de définir la séquence d’initialisation, ou l’ordre des
périphériques à partir desquels l’ordinateur s’initialise. Les
périphériques d’initialisation possibles sont ci-après.
Permet l’initialisation à partir du lecteur de disquettes, s’il est
sélectionné en première option. L’ordinateur essaie de s’initialiser à
partir du lecteur de disquettes (il recherche une disquette initialisable)
avant de suivre la séquence d’initialisation spécifiée dans Boot Drive
Sequence.
Permet l’initialisation à partir du lecteur optique IEEE 1394, s’il est
sélectionné en première option. L’ordinateur essaie de s’initialiser à
partir du lecteur de CD ou de DVD (il recherche un CD initialisable)
avant de suivre la séquence d’initialisation spécifiée dans Boot Drive
Sequence.
Dock CDROM
USB CDROM
Intel®
SpeedStep™
technology
Permet l’initialisation à partir du lecteur optique installé dans la base
d’accueil, s’il est sélectionné en première option. L’ordinateur essaie
de s’initialiser à partir du lecteur de CD ou de DVD (il recherche un
CD initialisable) avant de suivre la séquence d’initialisation spécifiée
dans Boot Drive Sequence.
Permet l’initialisation à partir du lecteur optique USB, s’il est
sélectionné en première option. L’ordinateur essaie de s’initialiser à
partir du lecteur de CD ou de DVD (il recherche un CD initialisable)
avant de suivre la séquence d’initialisation spécifiée dans Boot Drive
Sequence.
Permet de spécifier la vitesse du processeur.
Options : Automatic, Maximum ou Battery Optimized (optimisée
pour la batterie)

80
5 Logiciels
Onboard Device Configuration
L’écran Onboard Device Configuration contient des paramètres qui se rapportent
aux périphériques de connexion matérielle.
Attention : Les paramètres de cet écran sont pour les utilisateurs avancés
seulement. Vous n’avez pas à modifier les valeurs de cet écran, parce qu’elles
sont déjà optimisées.
Le tableau ci-dessous décrit les paramètres de cet écran. Les réglages en gras sont
les réglages par défauts et suggérés pour les paramètres.
Paramètre Description
Serial Port Active ou désactive le port série.
Options : Enabled (activé) ou Disabled (désactivé)
Base address Définit l’adresse de base E/S du port série.
Options : 3F8h, 2F8h, 3E8h ou 2E8h
IRQ Définit la demande d’interruption du port série.
Options : 4
IrDA FIR Active ou désactive le périphérique infrarouge.
Options : Enabled (activé) ou Disabled (désactivé)
Base address Définit l’adresse de base E/S du port infrarouge.
Options :2F8h, 3E8h,3F8h ou 2E8h

Paramètre Description
IRQ Définit la demande d’interruption du port infrarouge.
Options : 3
DMA Définit l’accès direct à la mémoire du port.
Options : 3
Parallel Port Active ou désactive le port parallèle.
Options : Enabled (activé) ou Disabled (désactivé)
Base address Définit l’adresse de base E/S du port parallèle.
Options : 378h, 278h ou 3BCh
IRQ Définit la demande d’interruption du port parallèle.
Options : 7
81
Operation
Mode
ECP DMA
Channel
Définit le mode de fonctionnement du port parallèle.
Options : ECP, EPP, Bi-directional ou Standard
Définit un canal DMA pour le port parallèle en mode ECP. Ce
paramètre n’est activé que lorsque Operation Mode est réglé sur
ECP.
Options : 1
System Security
L’écran System Security contient des paramètres qui aident à protéger votre
ordinateur contre les utilisations non autorisées.
System Security Page 1/1
Setup Password ---------------------------------
Power-on Password -----------------------------
Hard Disk Password -----------------------------
Processor Serial Number ----------------------- [Enabled]
==Move highlight bar, Change setting, F1 = Help
[ None ]
[ None ]
[ None ]

82
5 Logiciels
Le tableau ci-dessous décrit les paramètres de cet écran. Les réglages en gras sont
les réglages par défauts et suggérés pour les paramètres.
Paramètre Description
mot de passe du Setup Définit le mot de passe de Setup pour protéger l’utilitaire du
BIOS contre les accès non autorisés.
Options : None (aucun) ou Present
Power-on Password Définit le mot de passe à la mise sous tension pour protéger
Hard Disk Password Définit le mot de passe du disque dur pour protéger le disque
Processor Serial
Number
Remarque : N’oubliez pas votre mot de passe. Si vous oubliez votre mot
de passe, vous pourrez avoir à retourner votre ordinateur notebook chez
votre revendeur pour le réinitialiser.
l’utilitaire du BIOS l’ordinateur contre les accès non autorisés
lors de l’initialisation ou de la reprise depuis l’Hibernation.
Options : None (aucun) ou Present
dur contre les accès non autorisés. Il est composé de 8
caractères alphanumériques.
Options : None (aucun) ou Present
Le processeur Pentium III intègre un numéro de série unique
qui permet aux processeurs d’être identifiés individuellement.
Vous pouvez désactiver cette fonction en réglant ce paramètre
sur Disabled.
Options : Enabled (activé) ou Disabled (désactivé)
Définition d’un mot de passe
Procédez comme suit :
1. Utilisez les touches
Power-on ou Hard Disk), et appuyez sur Entrée.Laboîtedumotdepasse
apparaît :
↑ et ↓ pour choisir un paramètre du mot de passe (Setup,
2. Entrezunmotdepasse.Lemotdepassepeutêtreaumaximumdehuit
caractères (A-Z, a-z, 0-9).

Important : Faites attention lors de la saisie de votre mot de passe, car les
caractères ne sont pas affichés à l’écran.
3. Appuyez sur Entrée. La boîte de réentrée du mot de passe apparaît.
4. Entrez de nouveau le mot de passe pour vérifier la première entrée, puis
appuyez sur Entrée.
Après la définition du mot de passe, l’ordinateur règle le paramètre choisi sur
Present automatiquement.
5. Appuyez sur Echap pour retourner au menu principal.
6. Appuyez sur Echap. La boîte de dialogue suivante apparaît.
7. Sélectionnez Yes et appuyez sur Entrée pour enregistrer le mot de passe et
quitter l’utilitaire du BIOS.
83
Suppression d’un mot de passe
Pour supprimer un mot de passe, utilisez les touches ↑ et ↓ pour choisir un
paramètre du mot de passe, et appuyez sur la touche
None.
→ pour sélectionner
← ou
Modification d’un mot de passe
Pour modifier un mot de passe, vous devez d’abord retirer un mot de passe puis
suivre les étapes à la page 82 pour définir un mot de passe.
Load Default Settings (charger les réglages par défaut)
Lorsque vous sélectionnez cet élément, la boîte de dialogue qui suit apparaît :

84
5 Logiciels
Pour charger les réglages par défaut de l’usine pour tous les paramètres,
sélectionnez Yes et appuyez sur Entrée. Dans le cas contraire, sélectionnez No et
appuyez sur Entrée.

6 Dépannage

Ce chapitre décrit les solutions aux problèmes
relativement courants. Lisez-le avant d’appeler un
technicien à l’apparition d’un problème. Les
solutions à des problèmes plus sérieux demandent
l’ouverture de l’ordinateur. N’essayez pas d’ouvrir
et de réparer l’ordinateur par vous-même.Contactez
votre revendeur ou un centre de service agréé pour
assistance.

Foire aux questions
Vous trouverez ici une liste des situations qui peuvent apparaître lors de
l’utilisation de votre ordinateur, ainsi que des réponses et des solutions aux
questions que vous vous posez.
J’ai appuyé sur l’interrupteur d’alimentation, mais l’ordinateur ne
se met pas sous tension ou ne s’initialise pas.
Vérifiez l’indicateur d’alimentation :
• Si l’indicateur n’est pas allumé, l’ordinateur n’est pas alimenté. Vérifiez ce
qui suit :
• Si le système fonctionne sur la batterie, son niveau de charge peut être
trop bas et ne pas pouvoir alimenter le système. Connectez l’adaptateur
secteur pour recharger la batterie.
• Assurez-vous que l’adaptateur secteur est correctement branché à
l’ordinateur et à la prise secteur.
• Si l’indicateur est allumé, vérifiez ce qui suit :
• Si l’indicateur de réserve est allumé, l’ordinateur est en mode de
Réserve. Appuyez sur une touche ou tapotez sur le touchpad pour la
reprise.
• Le lecteur contient-il une disquette non-initialisable (non-système) ?
Retirez-la ou remplacez-la avec une disquette système et appuyez sur
Ctrl-Alt-Suppr pour réinitialiser le système.
Les fichiers du système d’exploitation peuvent être endommagés ou manquants.
Insérez la disquette de démarrage créée lors de la configuration de Windows dans
le lecteur de disquette et appuyez sur Ctrl-Alt-Suppr pour réinitialiser le système.
Ceci va effectuer un diagnostic de votre système et effectuer les corrections
nécessaires.
87
Rien n’apparaît à l’écran.
Le système de gestion de l’alimentation éteint l’écran automatiquement pour
économiser l’énergie. Appuyez sur une touche pour rallumer l’écran.
Si l’appui sur une touche ne rallume pas l’écran, il peut y avoir deux raisons :
• Le niveau de la luminosité est peut-être trop bas. Appuyez sur Fn-← et Fn-→
pour ajuster le niveau de la luminosité.
• Le périphérique d’affichage est peut-être réglé sur un moniteur externe.
Appuyez sur la touche spéciale de choix de l’affichage Fn-F3 pour retourner
l’affichage à l’ordinateur.

88
6 Dépannage
L’image n’affiche pas en plein écran.
Assurez-vous que la résolution est réglée sur une résolution prise en charge par le
système. Cliquez du bouton droit sur le bureau de Windows et sélectionnez
Propriétés pour faire apparaître l’écran Propriétés pour Affichage. Cliquez ensuite
sur l’onglet Paramètres pour vous assurer que la résolution est définie sur la
résolution appropriée. Des résolutions inférieures à la résolution spécifiée
n’affichent pas en plein écran sur le notebook ou sur un moniteur externe.
Aucun son de l’ordinateur.
Vérifiez ce qui suit :
• Le son est peut-être désactivé. Dans Windows, vérifiez l’icône de contrôle du
son sur la barre des tâches. Si elle est barrée, cliquez sur l’icône et
désélectionnez l’option Muet.
• Les haut-parleurs sont peut-être éteints. Appuyez sur Fn-F5 pour allumer les
haut-parleurs (cette touche spéciale éteint également les haut-parleurs).
• Le niveau du volume est peut-être trop bas. Dans Windows, vérifiez l’icône
de contrôle du son sur la barre des tâches. Cliquez sur l’icône pour ajuster le
volume.
Si un casque stéréo, des écouteurs, ou des haut-parleurs externes sont connectés au
port de sortie audio sur le panneau gauche de l’ordinateur, les haut-parleurs
internes sont éteints automatiquement.
Le microphone externe ne fonctionne pas.
Vérifiez ce qui suit :
• Assurez-vous que le microphone externe est connecté à la prise microphone
sur le panneau gauche de l’ordinateur.
• Si vous ne pouvez pas entendre un enregistrement, les haut-parleurs sont
peut-être désactivés.
Je veux éjecter le plateau du CD-ROM sans mettre l’ordinateur
 Loading...
Loading...