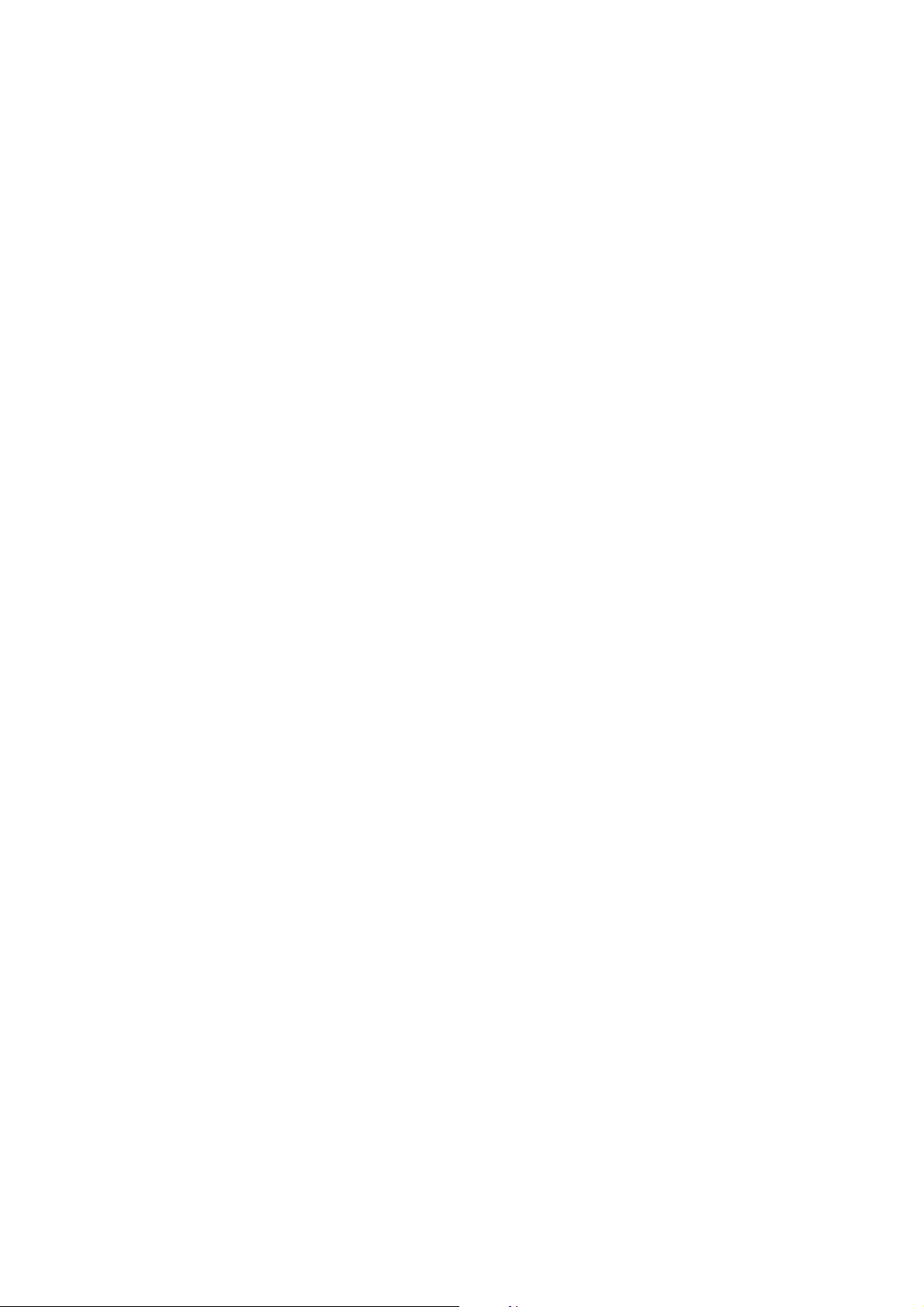
Ordenador Portátil
Manual del usuario
Art.Nr.: 312701
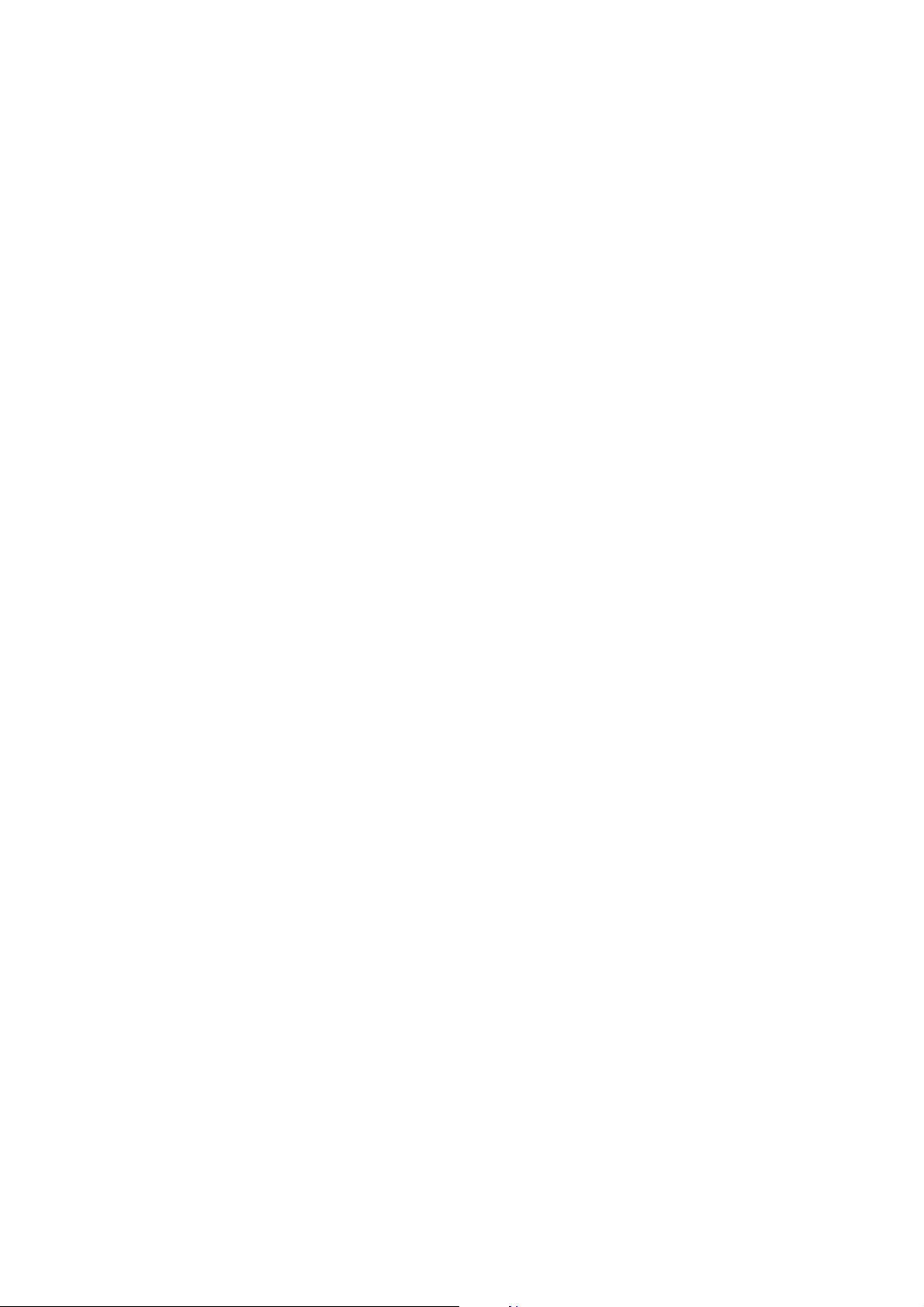
© Copyright 2002
Reservados todos los derechos.
Manual del usuario para Ordenador Portátil,
Primera edición © junio de 2002
Reservado el derecho de efectuar cambios en la información de esta publicación sin previo aviso. Estos
cambios se efectuarán en las ediciones posteriores de este manual, en los documentos o publicaciones
adicionales. Esta empresa declina cualquier garantía, ya sea explícita o implícita, respecto del contenido de
este manual y,-sin que ello suponga una limitación-, toda garantía implícita ligada a la comercialización o
adecuación a los fines perseguidos.
Anote a continuación el número de modelo, número de serie, así como la fecha y lugar de la compra. Los
números de serie y de modelo se encuentran en la etiqueta de su ordenador. Si se pone en contacto con la
empresa con respecto a su ordenador, deberá indicar el nº de serie, nº de modelo y los datos de la compra.
Ordenador Portátil
Número de modelo:___________
Número de serie:______________
Fecha de la compra:___________
Lugar de la compra:___________
Todas las marcas comerciales o registradas son propiedad de las empresas respectivas.
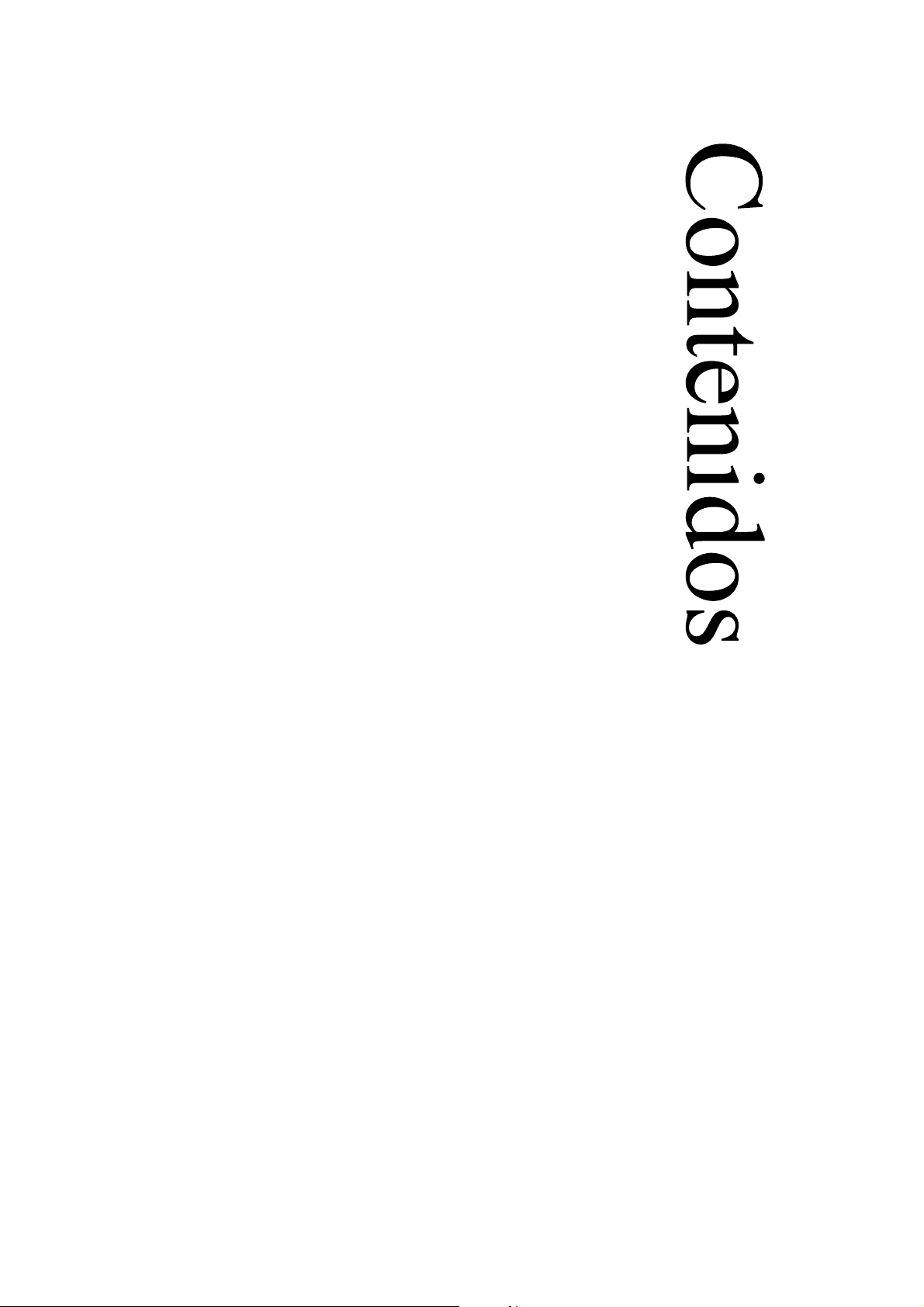
Tabla de contenidos
Prólogo 1
Conexión del ordenador 1
Cuidado y Mantenimiento 3
1 Introducción a su Ordenador 6
Introducción al ordenador 8
Funciones 15
Pantalla 16
Indicadores de estado 17
Teclado 19
Touchpad 25
Dispositivos de almacenamiento 29
Opciones conectables 30
Audio 32
Protección del ordenador 33
2 Funcionamiento a través de la batería 35
Batería 37
Administración de energía 41
3 Dispositivos periféricos y Opciones 43
Replicador de puertos 45
Monitor externo 55
Teclado externo 56
Teclado numérico externo 57
Dispositivo apuntador externo 58
Impresora 59
Unidad óptica 61
Disquetera USB 62
Tarjeta PC 63
DispositivosUSB 65
Dispositivos IEEE 1394 66
Otros dispositivos opcionales 67
Actualización de los componentes básicos
del ordenador 68
4 Utilización del ordenador durante sus desplazamientos 70
Desconexión de los periféricos del ordenador 72
Transporte 72
Desplazamiento con el ordenador a casa 73
Viajar con el ordenador 74
Viajar al extranjero con el ordenador 75
5 Software 76
Software del sistema 78
El administrador Launch Manager 79
Programa de utilidades de la BIOS 80
6 Eliminación de errores 92
Preguntas más frecuentes 94
Mensajes de error 97
A Características Técnicas 99
B Nota 105
Índice alfabético 114
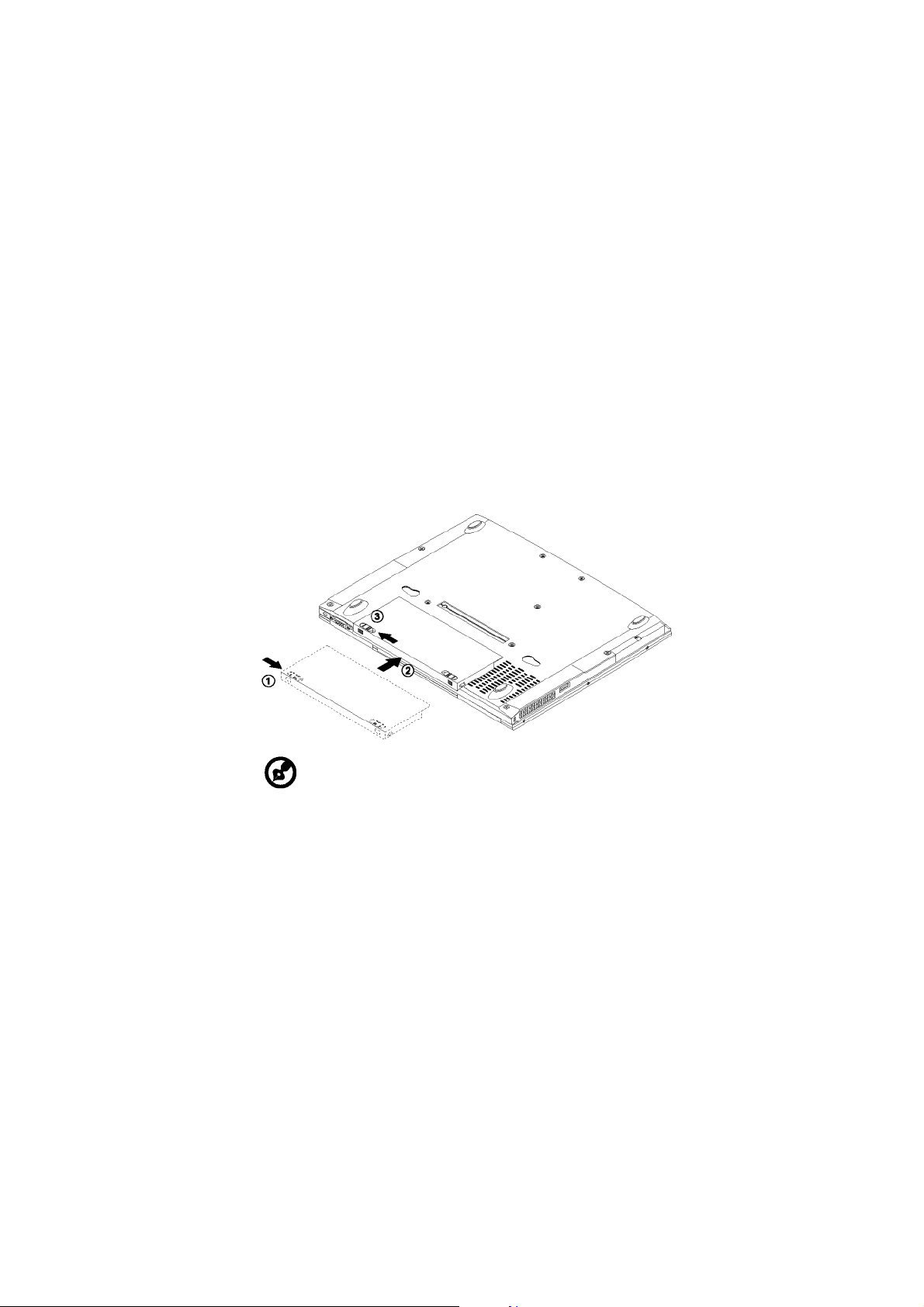
Prólogo
Este ordenador portátil dispone de características como CardBus,
dispositivo apuntador integrado y USB (Bus Serie Universal) en una
carcasa extraplana.
Este manual debería contestar a todas las preguntas que pudieran
aparecer en el uso diario de su ordenador portátil.
También debería hacer uso de los archivos de ayuda on-line, que están
disponibles
ordenador.
Esperamos que se divierta mucho con su ordenador portátil. Con un
mantenimiento correcto, su ordenador estará a su lado por muchos
años.
Conexión del ordenador
Conectar su ordenador es como un juego de niños.
1. Inserte la batería en su compartimento, deslizando primeramente
para la mayoría de los programas que incluyen su
el pasador a la posición de desbloqueo (1). Seguidamente,
introduzca la batería en su compartimento (2) y deslice el pasador
a la posición de bloqueo (3).
1
Nota: Cuando utilice la batería por primera vez, , cárguela por completo, y
desconéctela de la corriente para gastarla por completo antes de una nueva
recarga. Lleve a cabo este proceso dos veces para acondicionar la batería.

2. Conecte un extremo de la fuente de alimentación al conector de
alimentación eléctrica en la parte trasera del ordenador, y el otro extremo a
una toma de corriente con la debida conexión a tierra.
3. Deslice el pasador de la pantalla hacia la izquierda (1) para abrir la pantalla
(2). A continuación, pulse el interruptor de alimentación eléctrica (3) para
encender el ordenador.
2
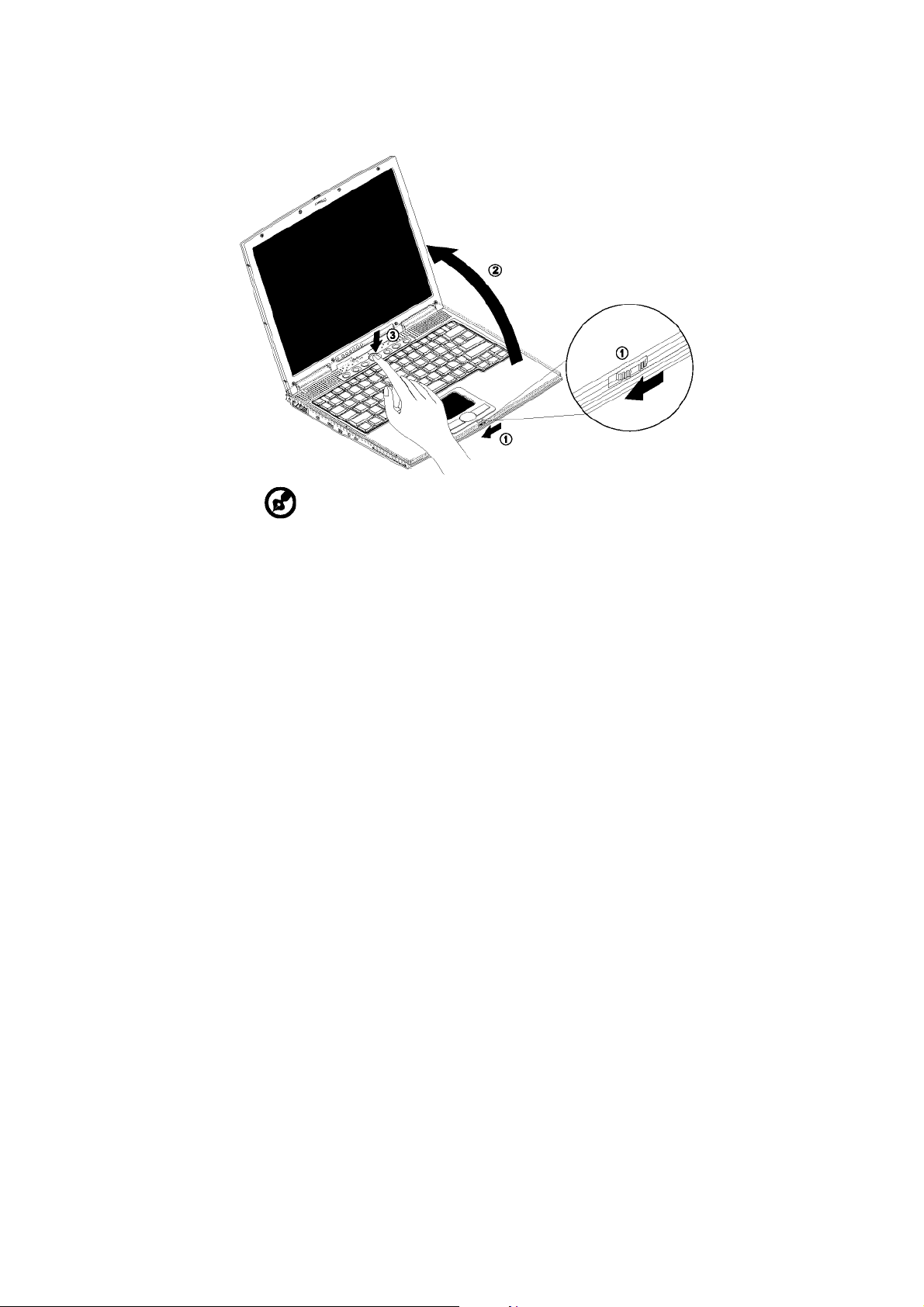
Comienza el proceso de autocomprobación POST (Power-On Self Test) y se
carga Windows.
3
Nota: Se recomienda apagar el ordenador mediante la opción “apagar el
sistema” del menú Inicio. Si no pudiera apagar el ordenador de esta
manera, mantenga pulsado el interruptor de encendido durante más de
cuatro segundos para poder apagarlo. Si ha apagado el ordenador y desea
encenderlo de nuevo, espere al menos dos segundos antes de volverlo a
encender.
Cuidado y Mantenimiento
Cuidados de su ordenador
Con los cuidados adecuados tendrá muchos momentos buenos con su ordenador.
• No exponga el ordenador a la luz directa del sol. No lo ponga
cerca de fuentes de calor (por ejemplo, calefacciones).
No exponga el ordenador a temperaturas inferiores a 0º C (32ºF) o superiores a
50º C (122ºF).
• No exponga el ordenador a campos eléctricos.
• No exponga el ordenador a la humedad.
• No pulverice el ordenador con agua u otros líquidos.
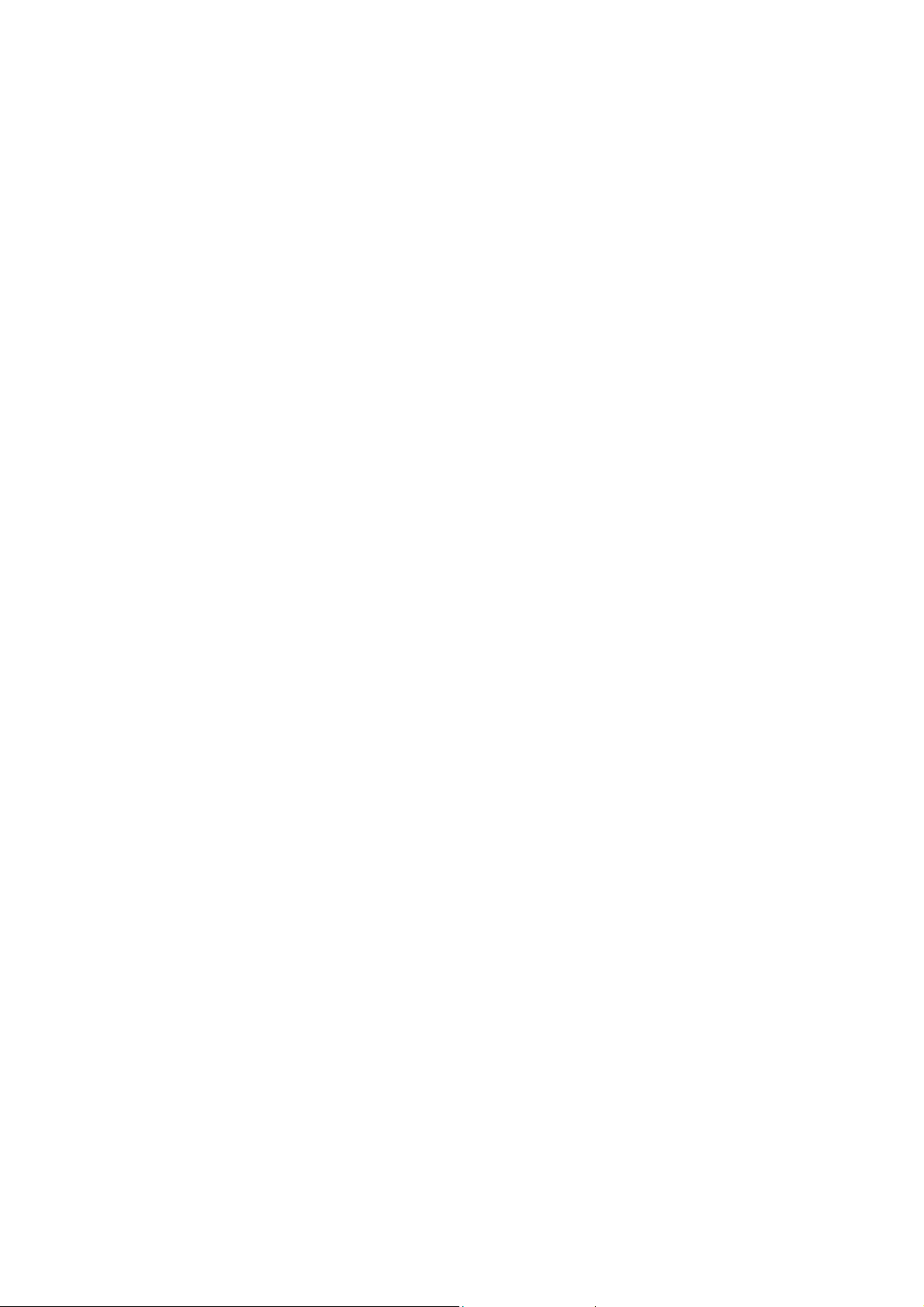
• Proteja el ordenador de golpes o vibraciones.
• No exponga el ordenador ni a polvo ni a suciedad.
• Para evitar daños, no coloque nunca objetos sobre el ordenador.
• Nunca ponga el ordenador sobre superficies desniveladas.
Cuidados de la fuente de alimentación
Tenga en cuenta estas indicaciones para la correcta protección de la
fuente de alimentación:
• No conecte la fuente de alimentación a otros aparatos.
• No pise el cable de red ni coloque objetos sobre éste. Coloque los
cables desde y hacia el ordenador de manera que nadie pueda
pisarlos.
• Jamás tire del cable para sacar el cable de alimentación de la toma
de corriente; hágalo siempre por el enchufe.
• Si utiliza una alargadera, el valor total de amperios de todos los
aparatos conectados no podrá superar el valor máximo de
amperios del cable de alimentación. Además, el valor total de
amperios de los aparatos conectados a una toma de corriente, no
debería ser demasiado elevado para el correspondiente fusible.
Cuidados de la batería
Tenga en cuenta estas indicaciones para la correcta protección de la
batería:
La batería de reserva deberá ser del mismo tipo. Apague el
•
ordenador antes de extraer o cambiar la batería.
•
No intente abrir las baterías. Manténgalas fuera del alcance
de los niños.
•
Deseche las baterías usadas conforme a la normativa vigente.
Si fuese posible, deseche las baterías para su reciclado.
4
Limpieza y Mantenimiento
Para una correcta limpieza del ordenador, proceda de la siguiente
manera:
1. Apague el ordenador y extraiga la batería.
2. Desenchufe la fuente de alimentación.
3. Utilice un paño suave, humedecido con agua. No utilice
productos de limpieza líquidos o en espray.
Póngase en contacto con su distribuidor o con el servicio técnico,
en los siguientes casos:
El ordenador se ha caído o la carcasa ha sufrido daños.
Ha entrado líquido en el interior del ordenador.
El ordenador no funciona correctamente.
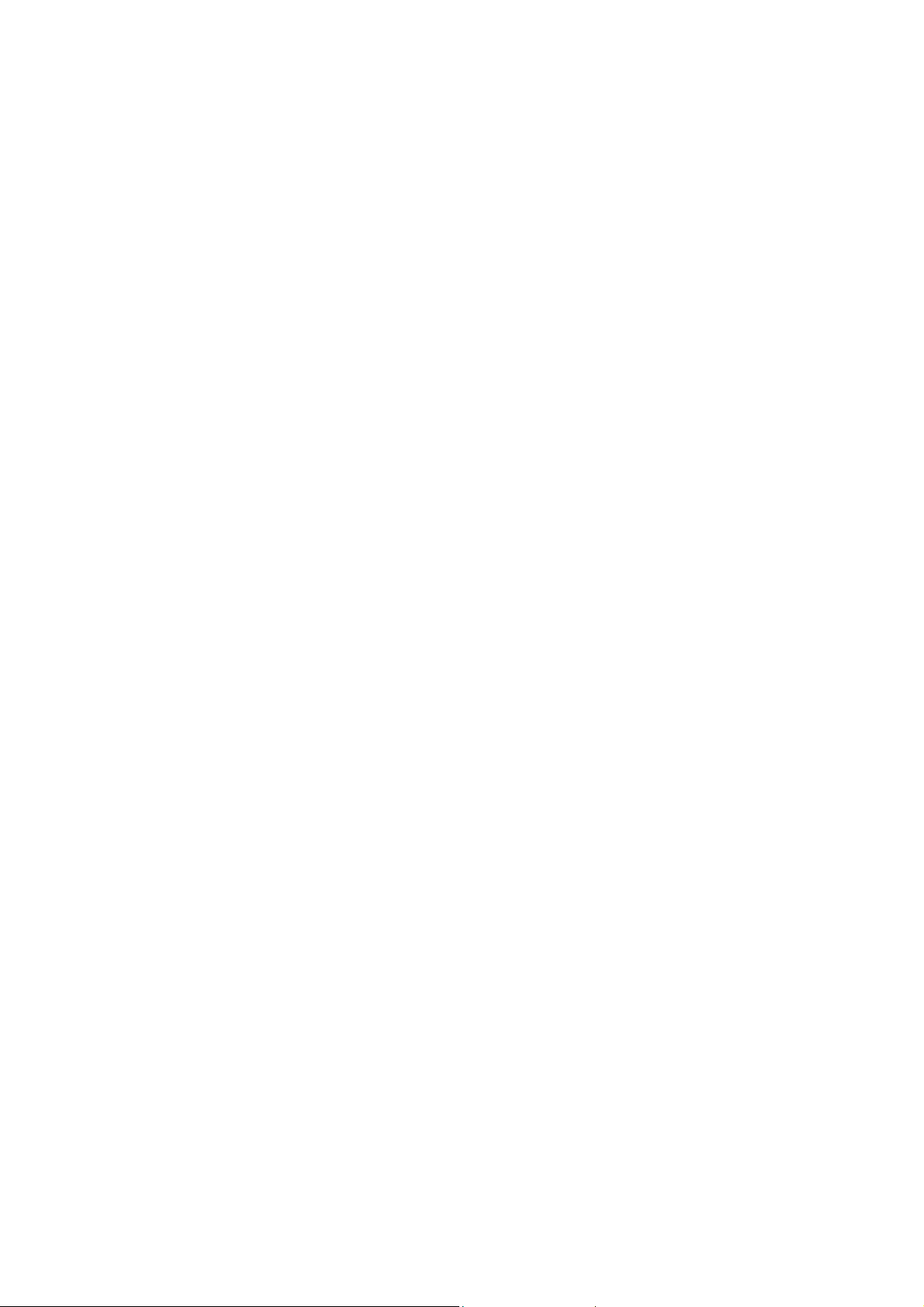
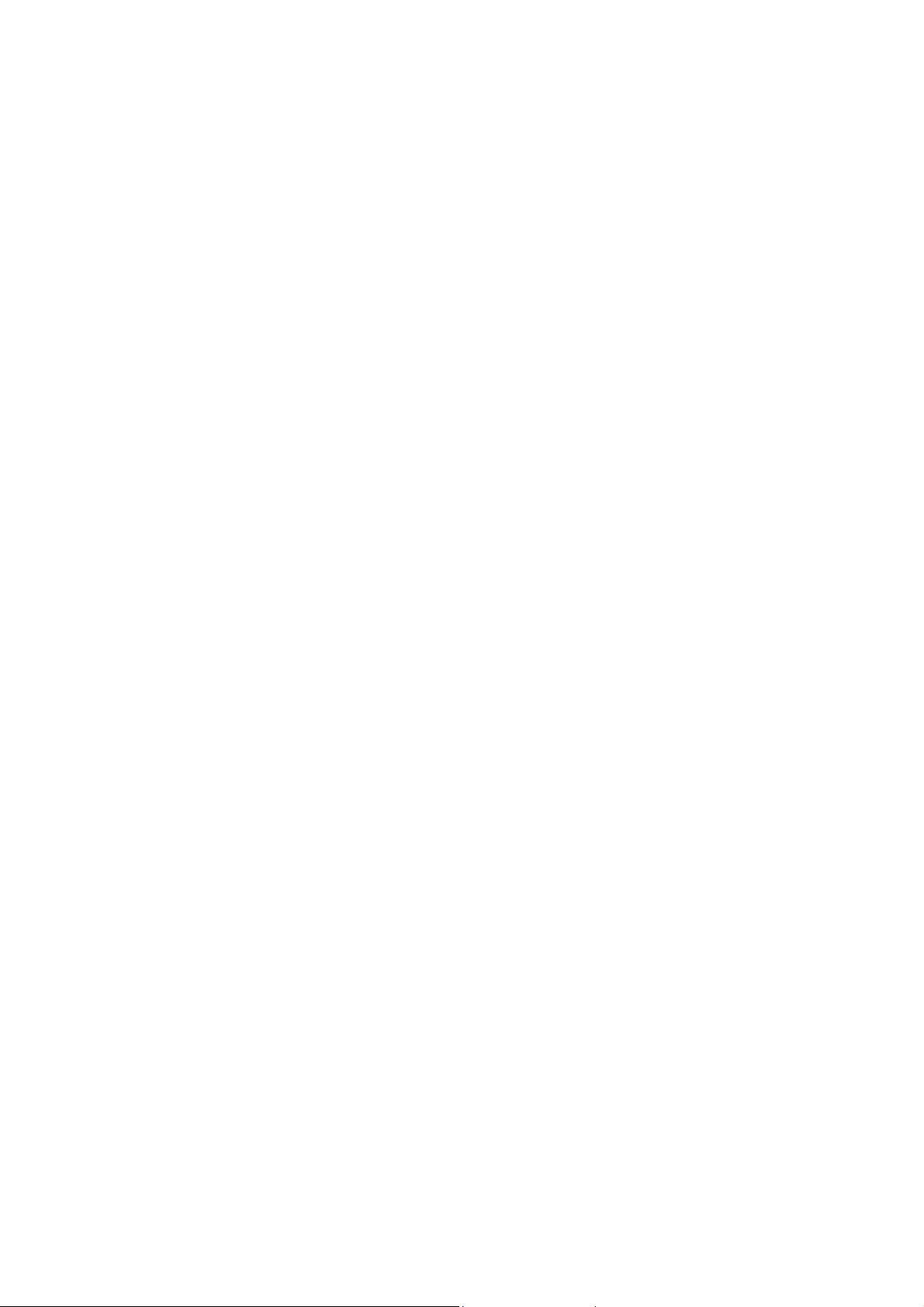
6
1 Introducción a su
Ordenador
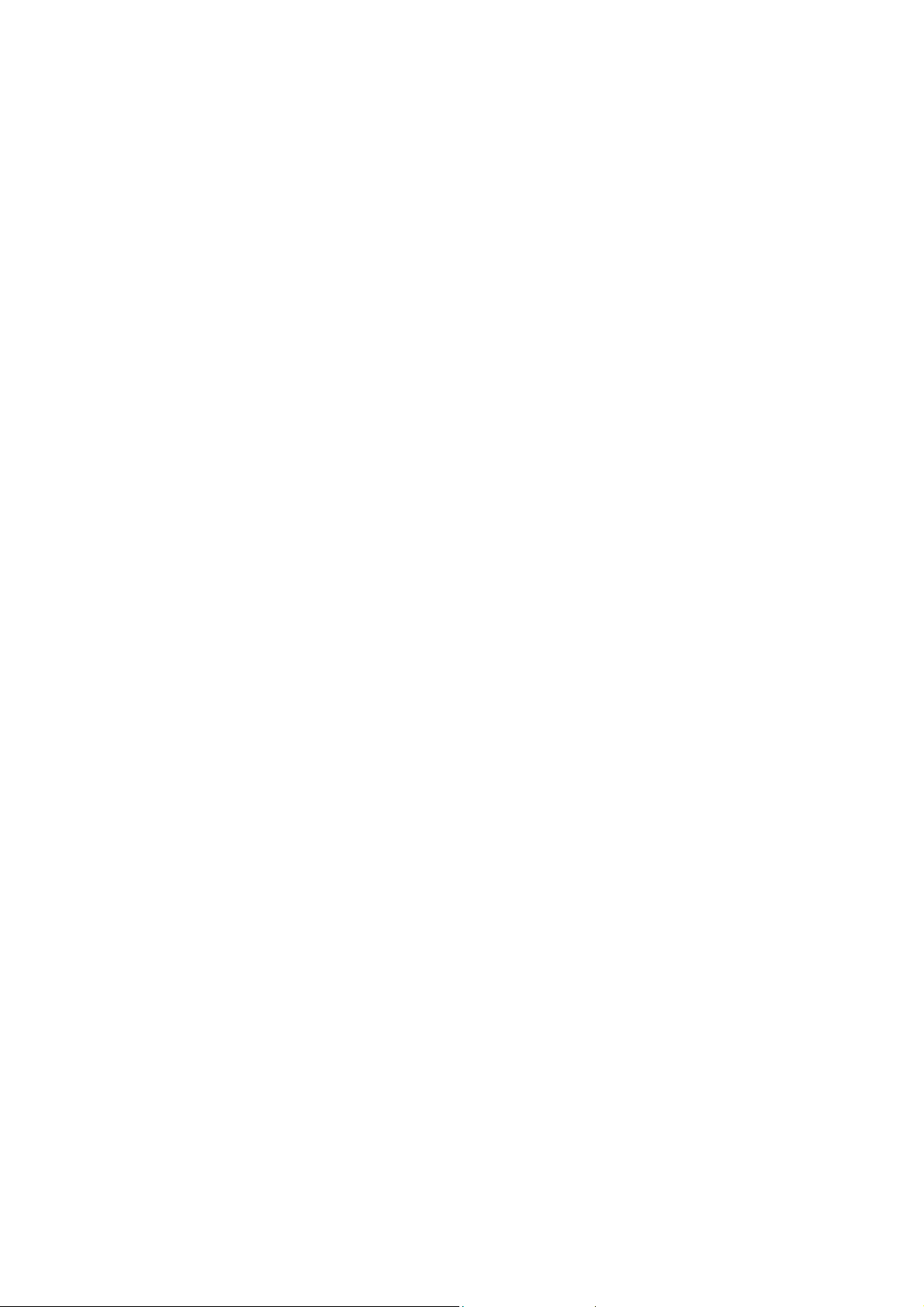
Este ordenador reúne fácil transporte, alto rendimiento,
variedad, funciones de ahorro de energía y funciones
Multimedia en una apariencia única y diseño ergonómico.
Trabaje con una productividad y confianza jamás
alcanzadas junto a su nuevo compañero.
Este capítulo explica detalladamente la numerosas
funciones del ordenador.
7
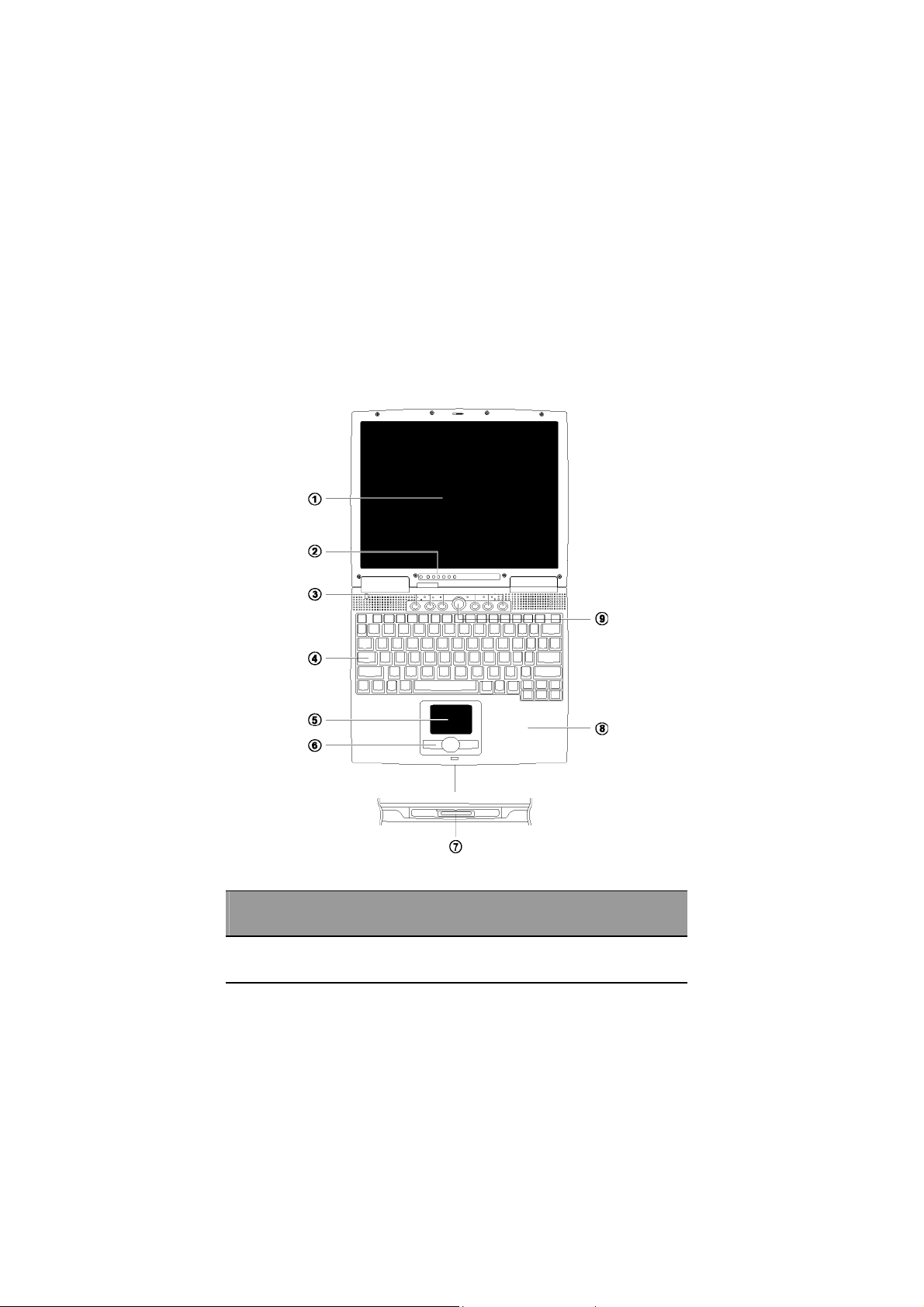
Introducción al ordenador
A continuación recibirá una introducción a su nuevo ordenador portátil.
Parte frontal
8
#
Componentes
1 Pantalla También denominada LCD (Liquid Crystal Display,
Descripción
pantalla de cristal líquido); sirve de indicador.
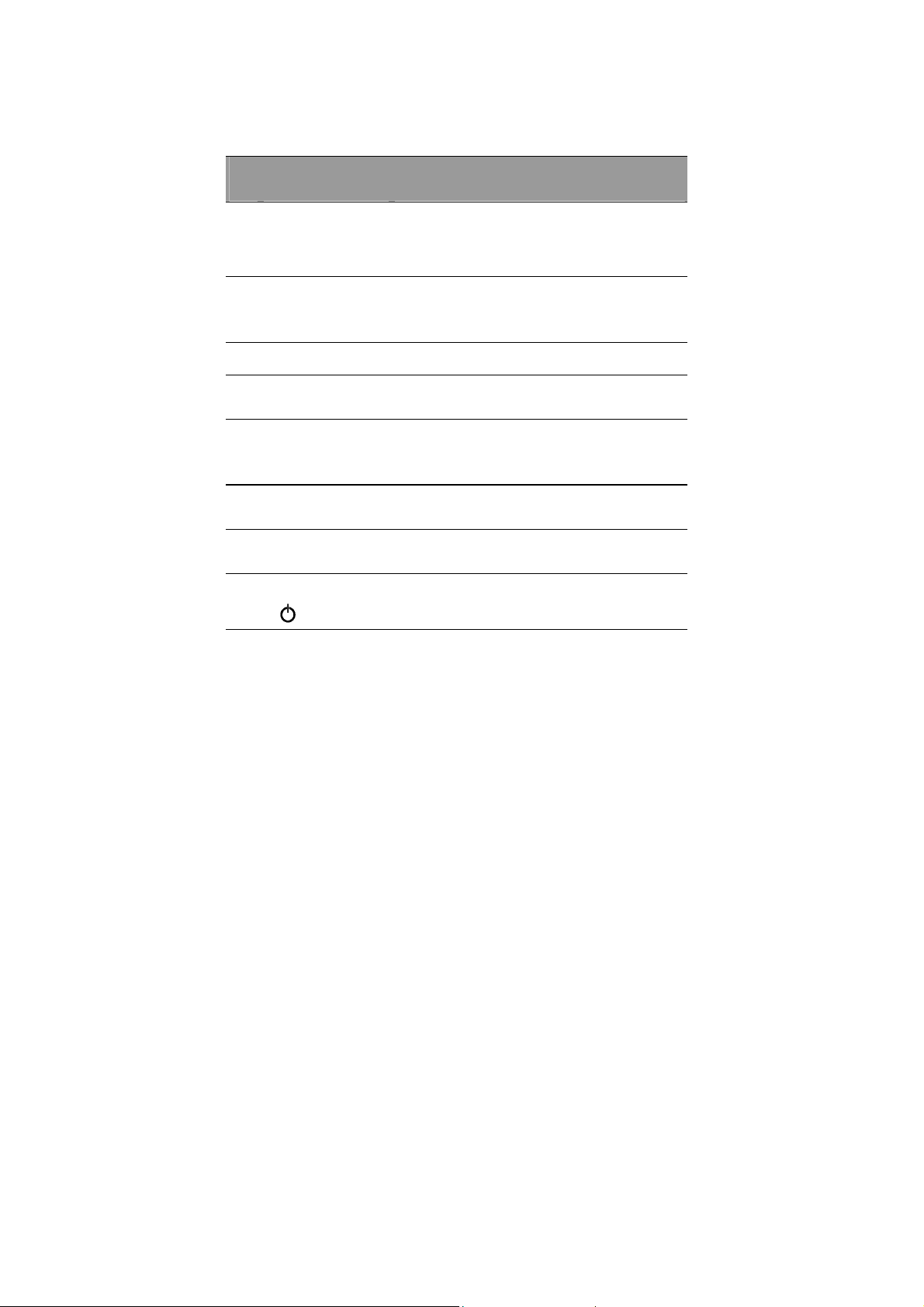
9
#
Componentes
2
Indicadores de estado
3 Teclas de inicio
4 Teclado Para introducir los datos en su ordenador.
5 Touchpad
6
Teclas (izquierda,
central, derecha)
7 Conexión de
infrarrojos
8 Soporte para las manos Permite descansar sus manos mientras trabaja con el
Descripción
LEDs (diodos emisores de luz), que se encienden y
apagan para indicar el estado del ordenador y de sus
funciones y componentes.
Para arrancar los programas o aplicaciones utilizados
frecuentemente. Para más detalles, véase la sección
“Teclas de inicio” de la página 9.
Dispositivo apuntador sensible al tacto, que realiza la
misma función que el ratón.
La tecla izquierda y la derecha tienen la misma función
que las del ratón; la tecla central tiene la función de
desplazarse a través de una imagen.
Puerto para la conexión de dispositivos por infrarrojos
(p.ej. impresoras por infrarrojos, ordenadores IR).
ordenador.
1 Introducción a su ordenador
9 Interruptor de
alimentación eléctrica
Enciende el ordenador.
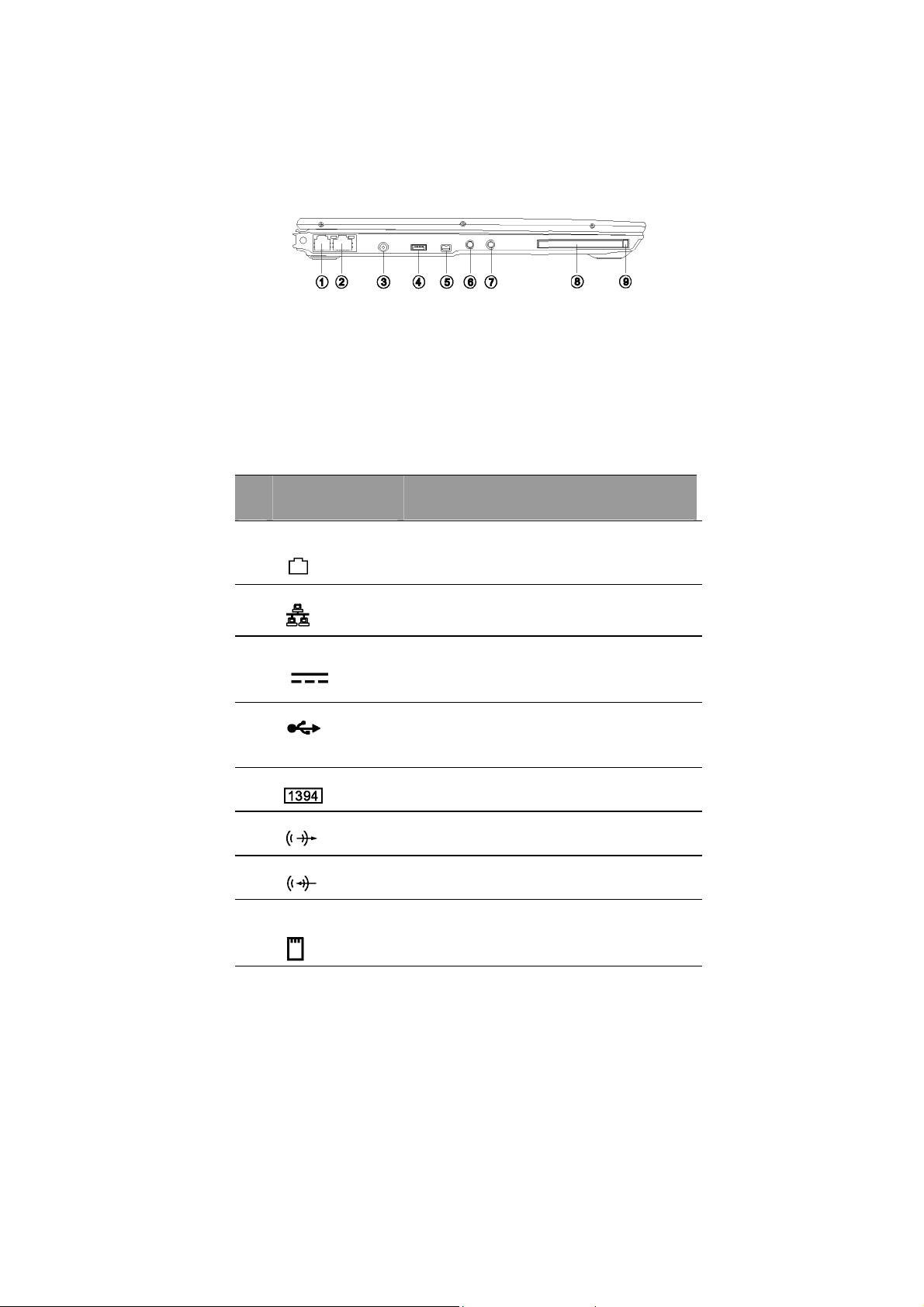
Parte izquierda
10
#
Componentes
Conexión para módem
1
Conexión de red
2
3 Conexión de la fuente
de alimentación
4 Puerto USB
Descripción
Conexión para una línea telefónica (sólo modelos con
módem de fax/datos integrado).
Conexión para una red Ethernet 10/100-Base.
Conexión para la fuente de alimentación.
Conexión para un dispositivo USB (p.ej.
cámaras digitales USB).
5 Conexión IEEE 1394
6 Salida audio
7 Entrada audio
8
Ranura para
tarjetas PC
Para conectar un dispositivo compatible con IEEE 1394
(p.ej. cámara de vídeo digital).
Conexión para dispositivos de sonido (p.ej. altavoces,
auriculares).
Entrada para dispositivos de sonido (p.ej. reproductor
de CD, Walkman estéreo).
Conexión para una tarjeta PC de 16 ó 32 bits
CardBus del tipo II con compatibilidad ZV (vídeo
ampliado).
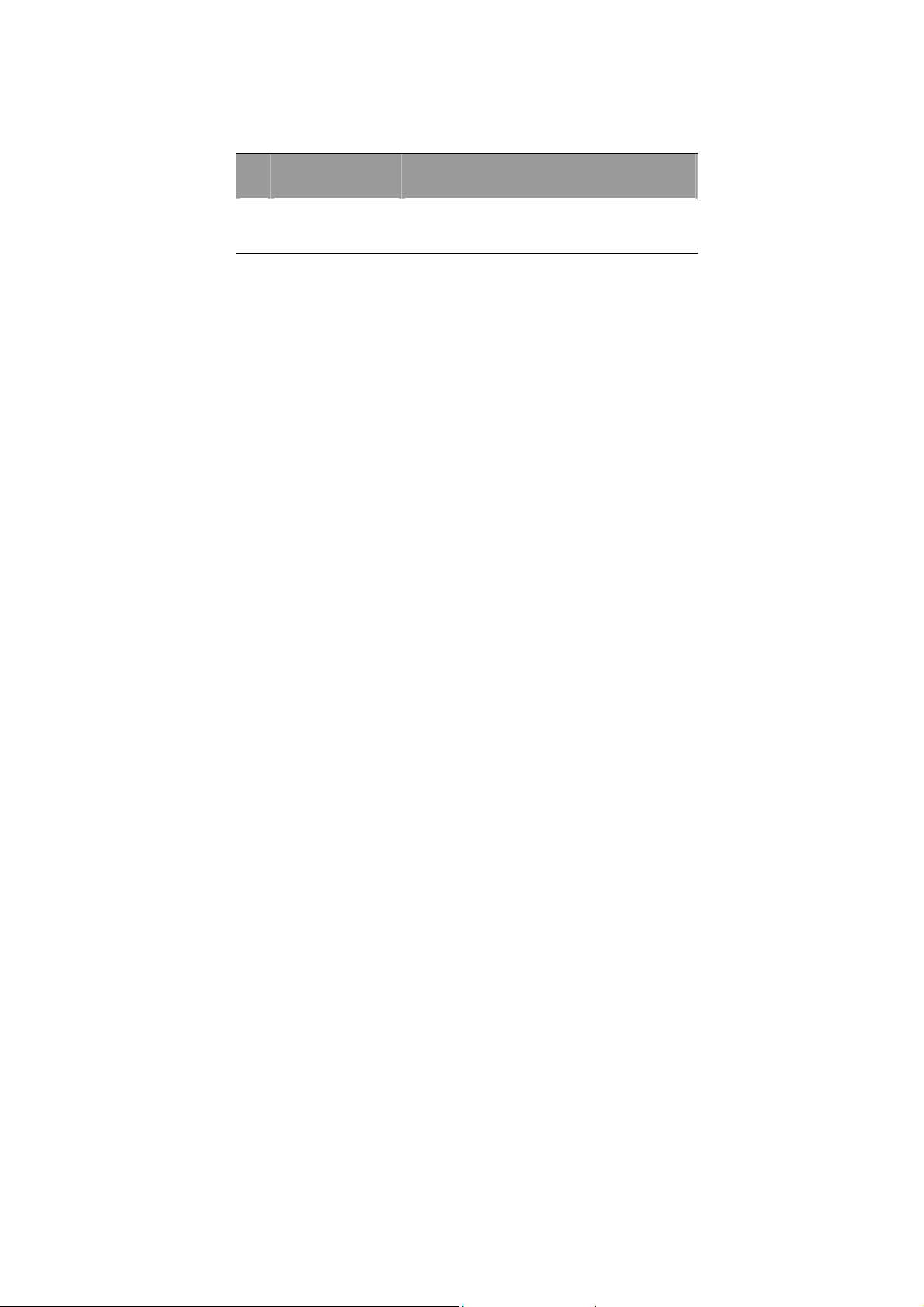
11
#
9
Componentes
Botón de expulsión de
tarjetas PC
1 Introducción a su ordenador
Descripción
Para expulsar las tarjetas PC de la ranura.
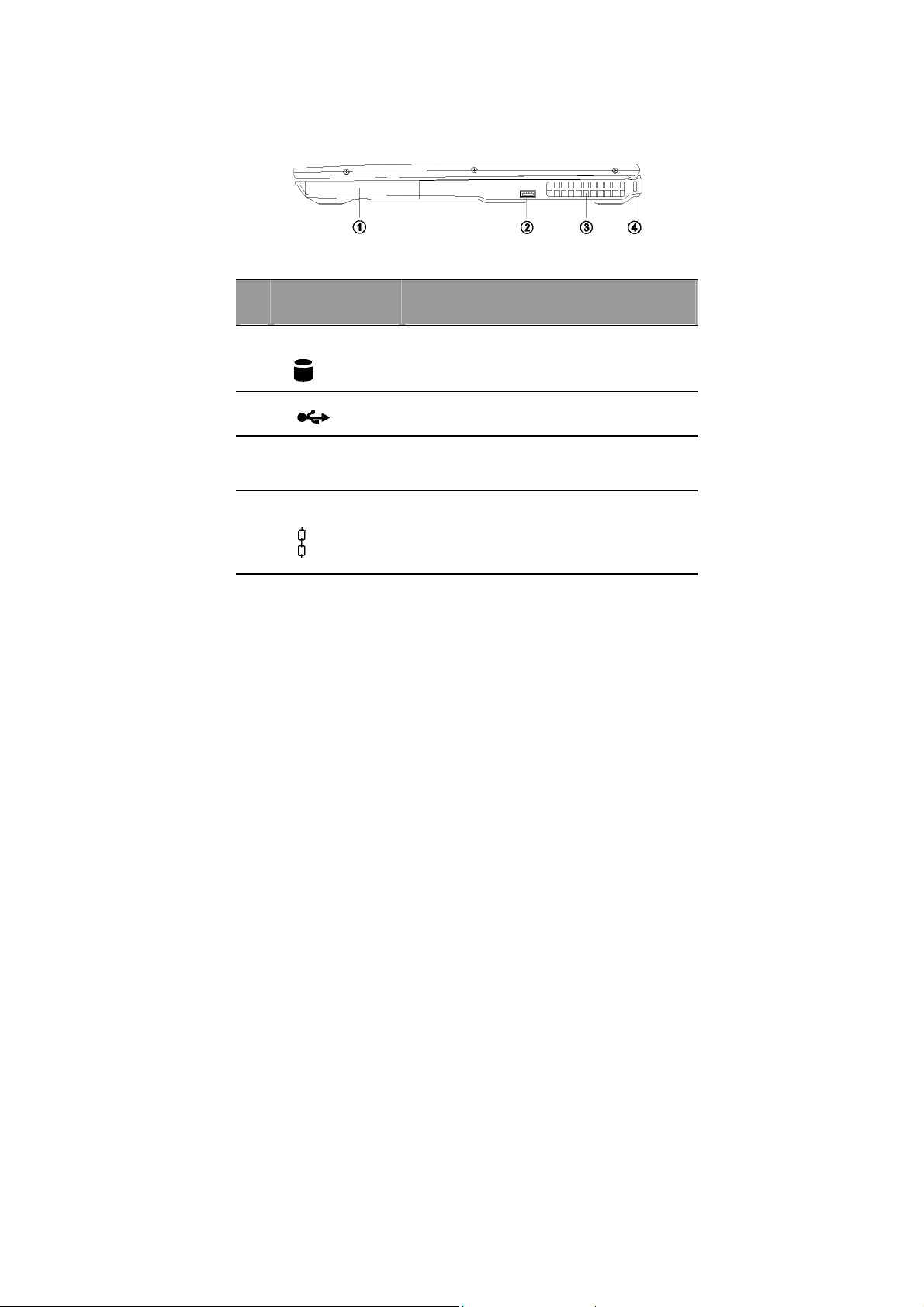
Parte derecha
12
#
Componentes
Compartimento del
1
disco duro
2 Puerto USB
3 Rejilla de ventilación
4
Dispositivo para un
candado de seguridad
Descripción
Aloja el disco duro del ordenador (sujeto
mediante un tornillo).
Conexión para un dispositivo USB (p.ej. ratón USB).
Asegura la refrigeración del ordenador. No cubra
esta ranura a fin de evitar un sobrecalentamiento del
ordenador.
Conexión para un candado de seguridad
compatible Kensington.
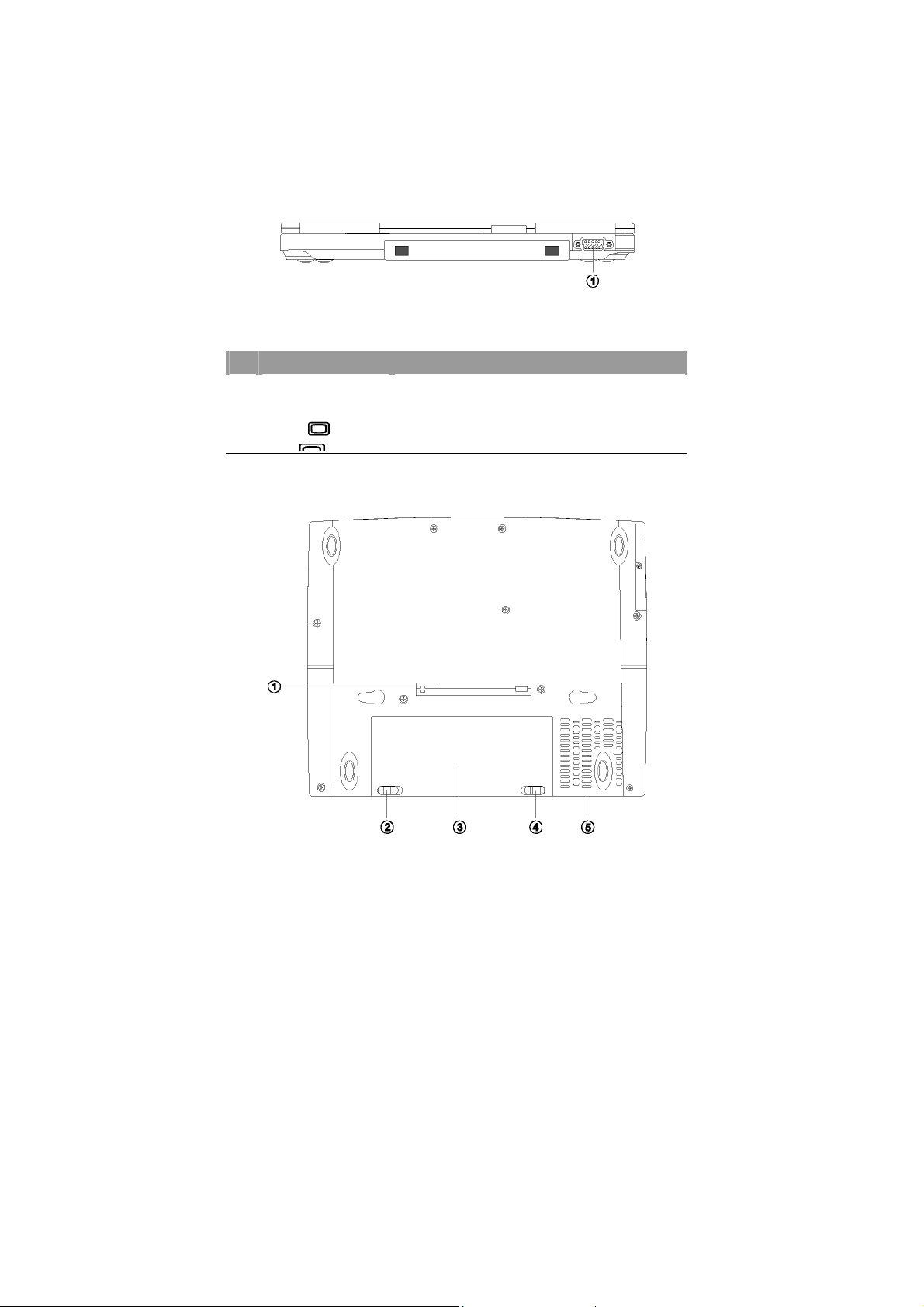
Parte trasera
13
1 Introducción a su ordenador
Componentes Descripción
#
1
Conexión para
monitor externo
Parte inferior
Conexión para un monitor externo (con una resolución
de hasta 1024x768).
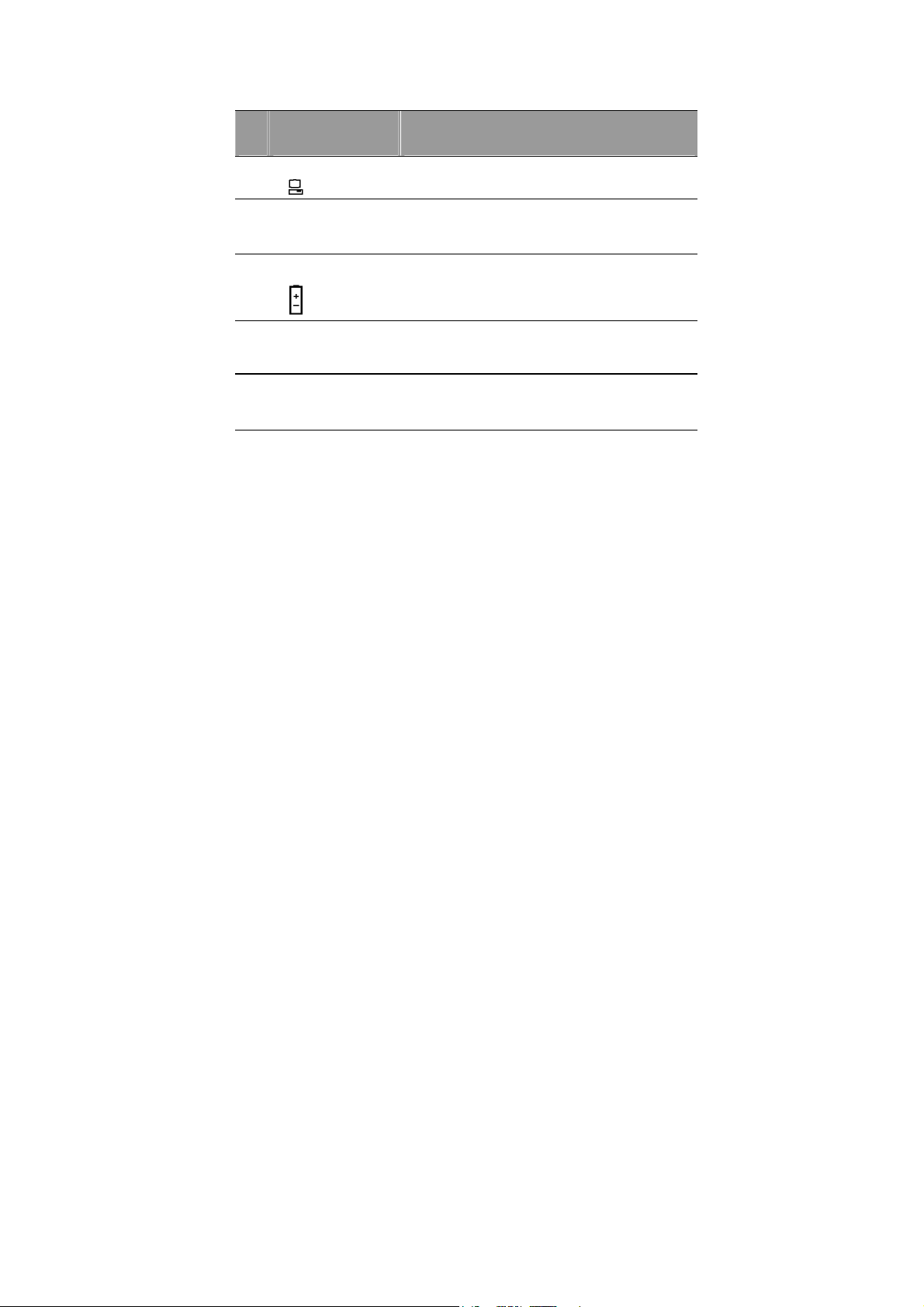
#
Componentes
Descripción
1 Conector Docking Conexión para un replicador de puertos.
14
2
Cierre del
compartimento de la
batería
3 Compartimento de la
4
5 Ventilador
batería
Desbloqueo de la
batería
Bloquea o libera la batería.
Aloja la batería del ordenador.
Desbloquea la batería para su extracción.
Ventilador de elevada potencia para la refrigeración
del sistema.
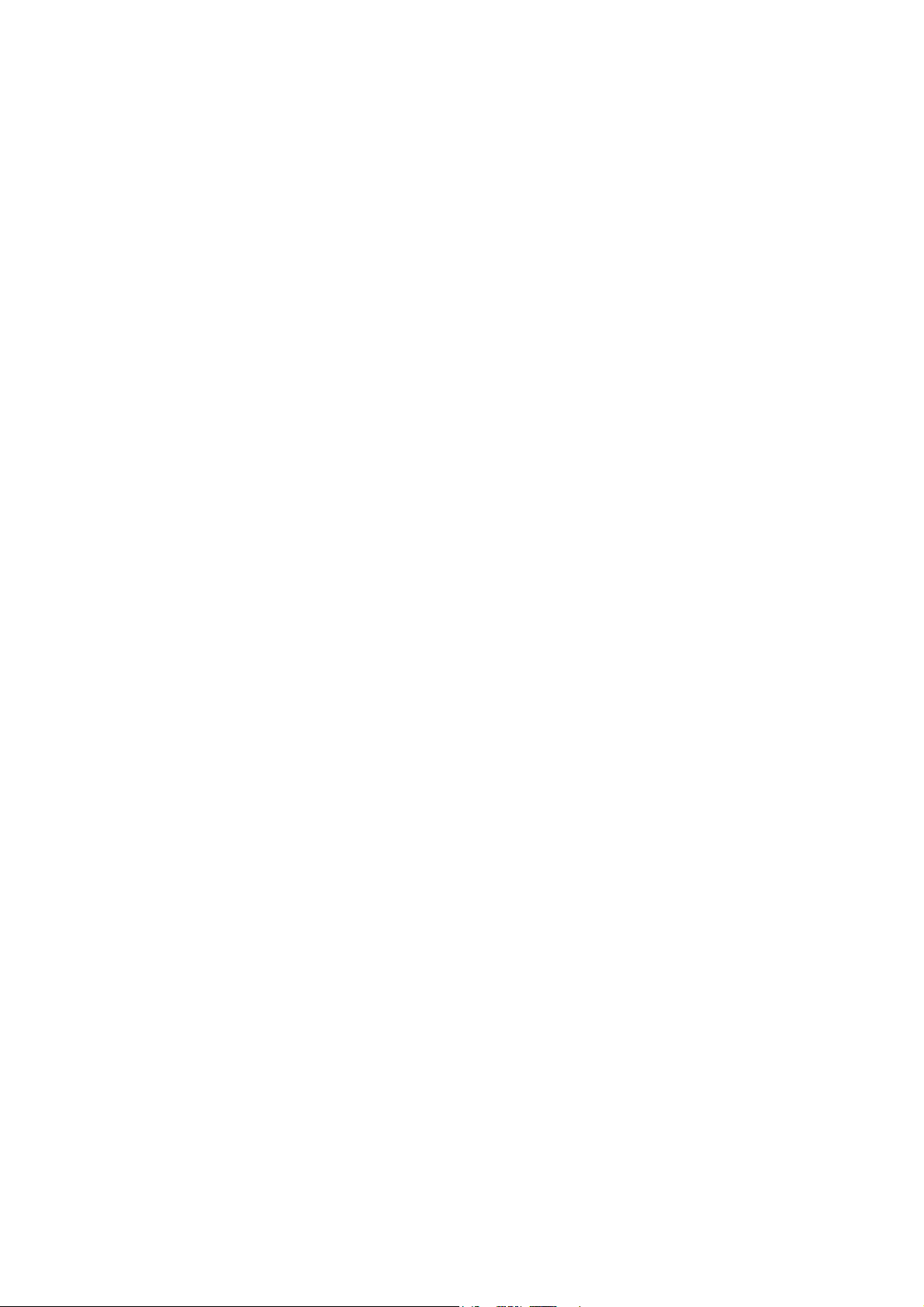
15
1 Introducción a su ordenador
Funciones
Los usuarios de este ordenador estarán siempre en un primer
plano. A continuación se recogen sólo algunas de las
numerosas funciones del ordenador:
Capacidad
Procesador Mobile Intel® Pentium® III- M
con tecnología Intel® Speedstep™
Memoria de trabajo (RAM) integrada de 128 MB,
ampliable hasta 640 GB
Disco duro IDE mejorado de alta capacidad
Batería Ion-Litio
Sistema de ahorro de energía
Soporte para dos monitores
Visualización simultánea en pantalla LCD y monitor
externo
Multimedia
Micrófono y altavoces integrados
Unidad óptica opcional (CD, DVD-ROM o bien
DVD/CD-RW de manera combinada) para la conexión
al replicador de puertos.
Posibilidades de conexión
Módem de fax/datos de alta velocidad
Compatibilidad integrada para red LAN PCI de 10/100-
Mbit/s
Conexiones USB (Universal Serial Bus) (2.0)
Conexión IEEE 1394
Conexión de red LAN 802. l Ib inalámbrica opcional
Diseño y ergonomía orientados al usuario
Diseño cuidado de formas redondeadas
Especialmente plano y ligero
Teclado estándar
Cómodo soporte para las palmas de las manos
Touchpad ergonómico con botón de desplazamiento de
imagen para Internet
Teclas de inicio
Ampliaciones
Memoria de trabajo (RAM) y disco duro
Replicador de puertos opcional
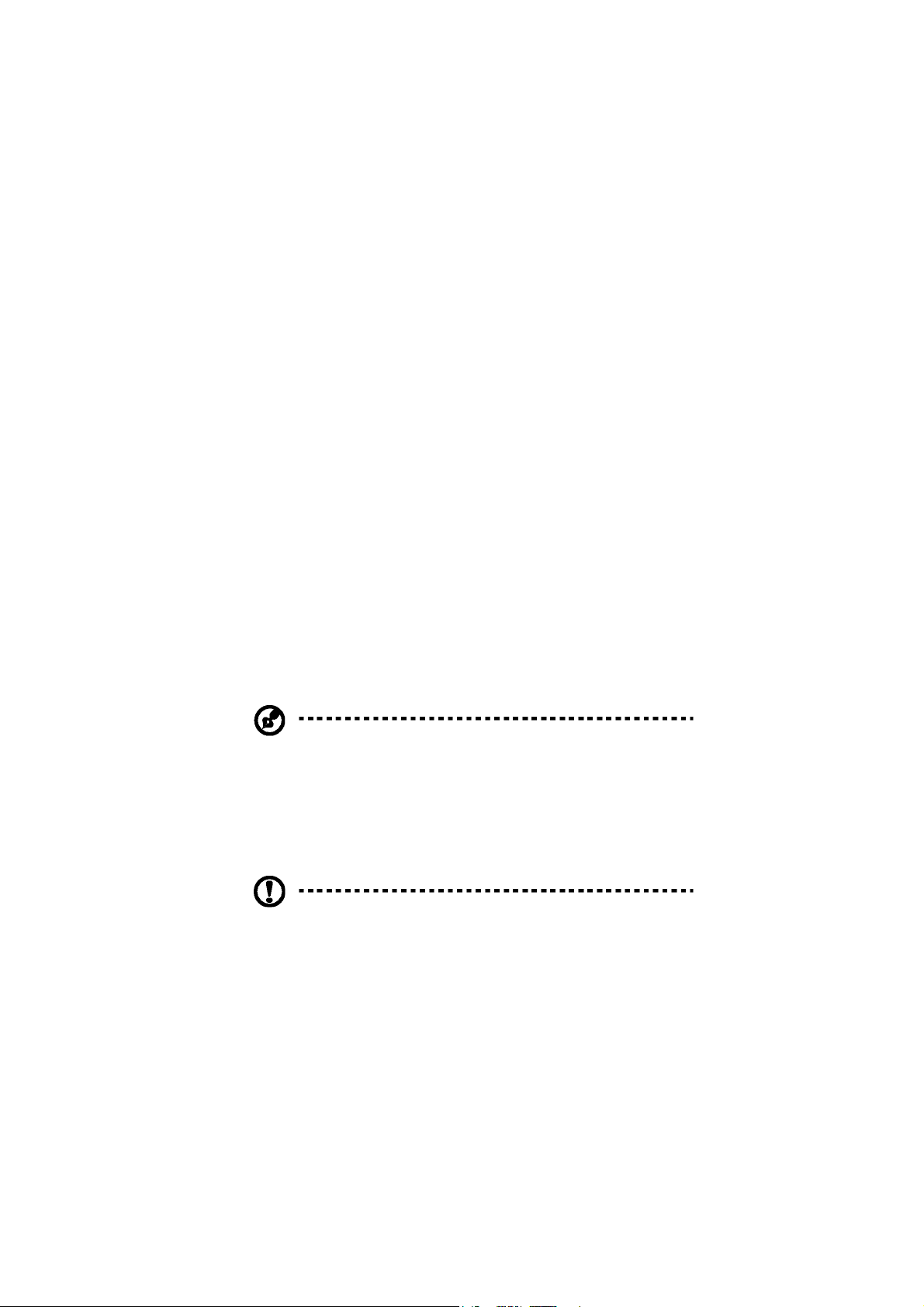
1 Introducción a su ordenador
16
Pantalla
La pantalla gráfica ofrece una visualización de elevada calidad y un rendimiento
gráfico propio de los ordenadores de sobremesa. El ordenador soporta una
pantalla TFT (Thin Film Transistor) de cristal líquido de 16,7 millones de colores
con una resolución de 1024x768 (XGA, eXtended Graphics Array)
Visualización simultánea
La precisión de la pantalla y sus funciones multimedia, hacen del ordenador un
instrumento ideal para las presentaciones. También puede conectar un monitor
externo, si lo desea. El ordenador soporta una visualización simultánea en la
pantalla LCD y en un monitor CRT externo. De esta manera tiene la posibilidad
de controlar las presentaciones que aparecen en un monitor externo directamente
desde su pantalla LCD. Además, también puede conectar otros dispositivos como,
por ejemplo, un proyector LCD si desea mostrar sus presentaciones a un mayor
número de personas.
Administración de energía
El sistema de ahorro de energía incluye un "ajuste automático del brillo de la
pantalla" que reduce el brillo de la pantalla cuando el ordenador está siendo
alimentado por la batería, reduciendo así el consumo de ésta. En la sección
"Administración de energía" de la página 41 podrá encontrar mayor información
acerca de las funciones de ahorro de energía.
Abrir y cerrar la pantalla
Deslice el pasador de cierre de la pantalla hacia la izquierda para abrirla y, a
continuación, levante la pantalla hasta situarla a una distancia adecuada para
usted. El ordenador utiliza un microinterruptor que desconecta la pantalla para
ahorrar energía (p.ej. activa el modo suspendido Standby) cuando se cierra la
pantalla y que la vuelve a conectarla cuando se vuelve a abrir.
Nota:Al conectar un monitor externo, el ordenador desconectará la pantalla al
cerrar la tapa del monitor (pero no cambia al modo de ahorro de energía
Standby).
Cierre la pantalla con cuidado hasta que la pestaña de bloqueo de la pantalla encaje
Atención: No cierre la pantalla del ordenador con fuerza. Podría ocasionar
daños. Tampoco deposite objetos sobre el ordenador cuando esté cerrada
la pantalla.
.
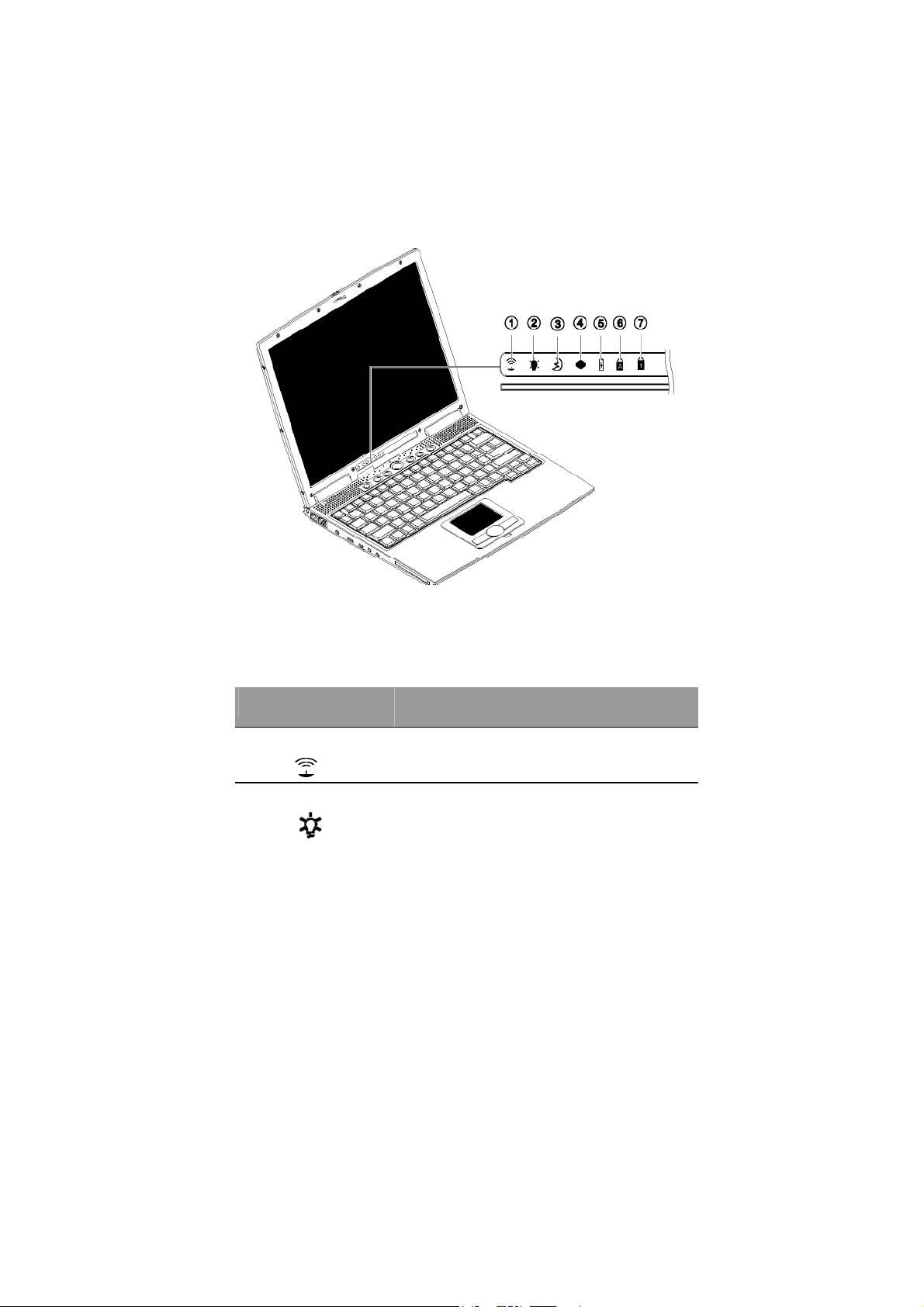
Indicadores de estado
Debajo de la pantalla se incluyen siete indicadores de estado luminosos (LEDs)
fácilmente visibles.
17
Los símbolos de los indicadores de estado correspondientes a la alimentación
eléctrica y al estado suspendido (Standby) también son visibles con la pantalla
cerrada a fin de poder reconocer el estado del ordenador incluso con la tapa cerrada.
Función
1 Comunicación inalámbrica
2 Alimentación eléctrica
Descripción
Se ilumina cuando están activadas las funciones de
comunicación LAN inalámbrica Bluetooth (opcional).
Se ilumina cuando el ordenador está encendido.
Parpadea cuando el nivel de carga de la batería es bajo.
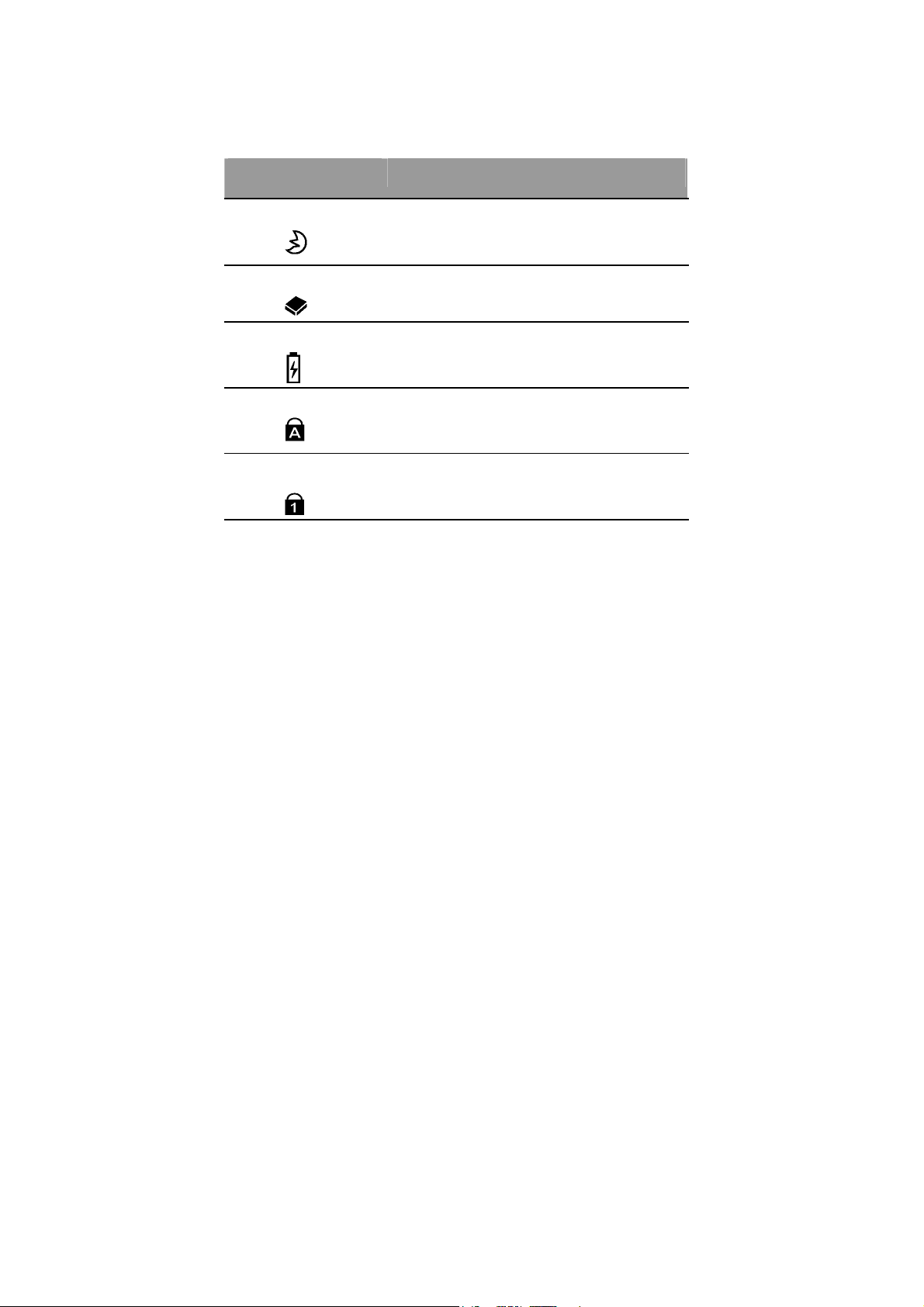
18
Función
3
4
5
6
7
Modo Standby
Acceso a medios
Carga de la batería
Tecla Caps Lock
Tecla Num
(Fn-F11)
1 Introducción a su ordenador
Descripción
Parpadea cuando el ordenador activa el modo suspendido
Standby .
Se enciende cuando está activa la unidad de disco duro o
el CD/DVD-ROM.
Se enciende cuando se está cargando la batería.
Se enciende cuando está activado el bloqueo de
mayúsculas (Caps Lock).
Se enciende cuando está activada la tecla Num.
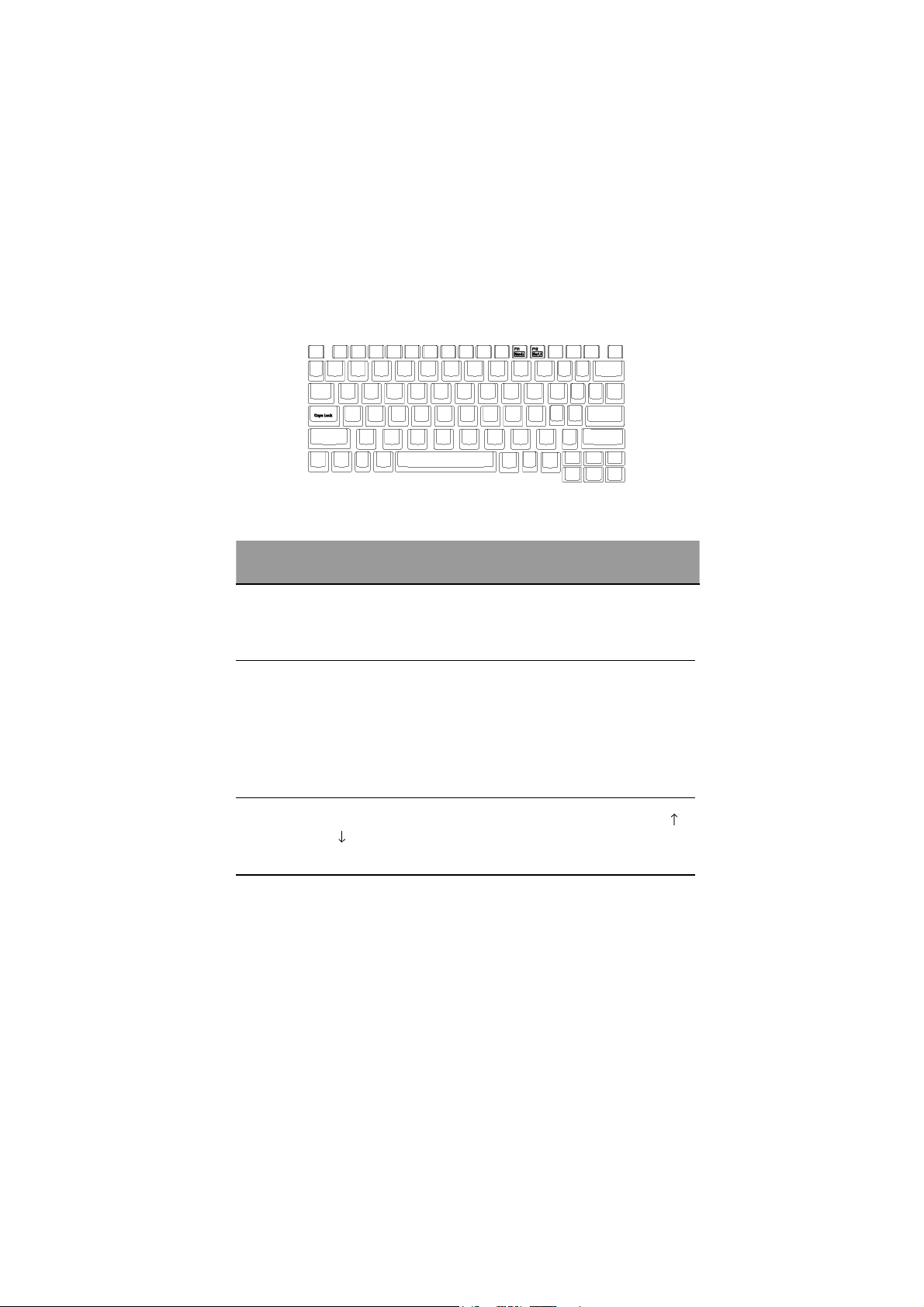
Teclado
El teclado está compuesto por las teclas estándar y un teclado numérico
integrado, además de las teclas de cursor, dos teclas windows y doce
teclas de Función.
Teclas especiales
Teclas de bloqueo
El teclado dispone de tres teclas de bloqueo, que puede activar o desactivar.
19
Tecla de
bloqueo
Tecla de bloqueo
de mayúsculas
(Caps Lock)
Tecla Num (FnFll)
Tecla de
desplazamiento
(Scroll) (FnF12)
Descripción
Mientras esté activada esta tecla, todos los caracteres alfabéticos
que se introduzcan a través del teclado se mostrarán en
mayúsculas.
Cuando esté activa la tecla Num, el teclado numérico integrado se
encontrará en el modo de entrada numérica. Las teclas de esta parte
del teclado están dispuestas como en una calculadora de bolsillo
(incluyendo las funciones +, -, * y /). Utilice este modo del teclado
cuando necesite introducir grandes cantidades de datos numéricos.
Otra solución adecuada es la de conectar un teclado numérico externo
adicional. Para ello, consulte la sección “Teclado externo” de la
página 56.
Cuando esté activa la tecla de bloqueo del desplazamiento (scroll),
podrá desplazar la pantalla una línea hacia arriba o abajo pulsando
respectivamente. En algunas aplicaciones la función de la tecla de
desplazamiento no realiza ninguna función.
ó
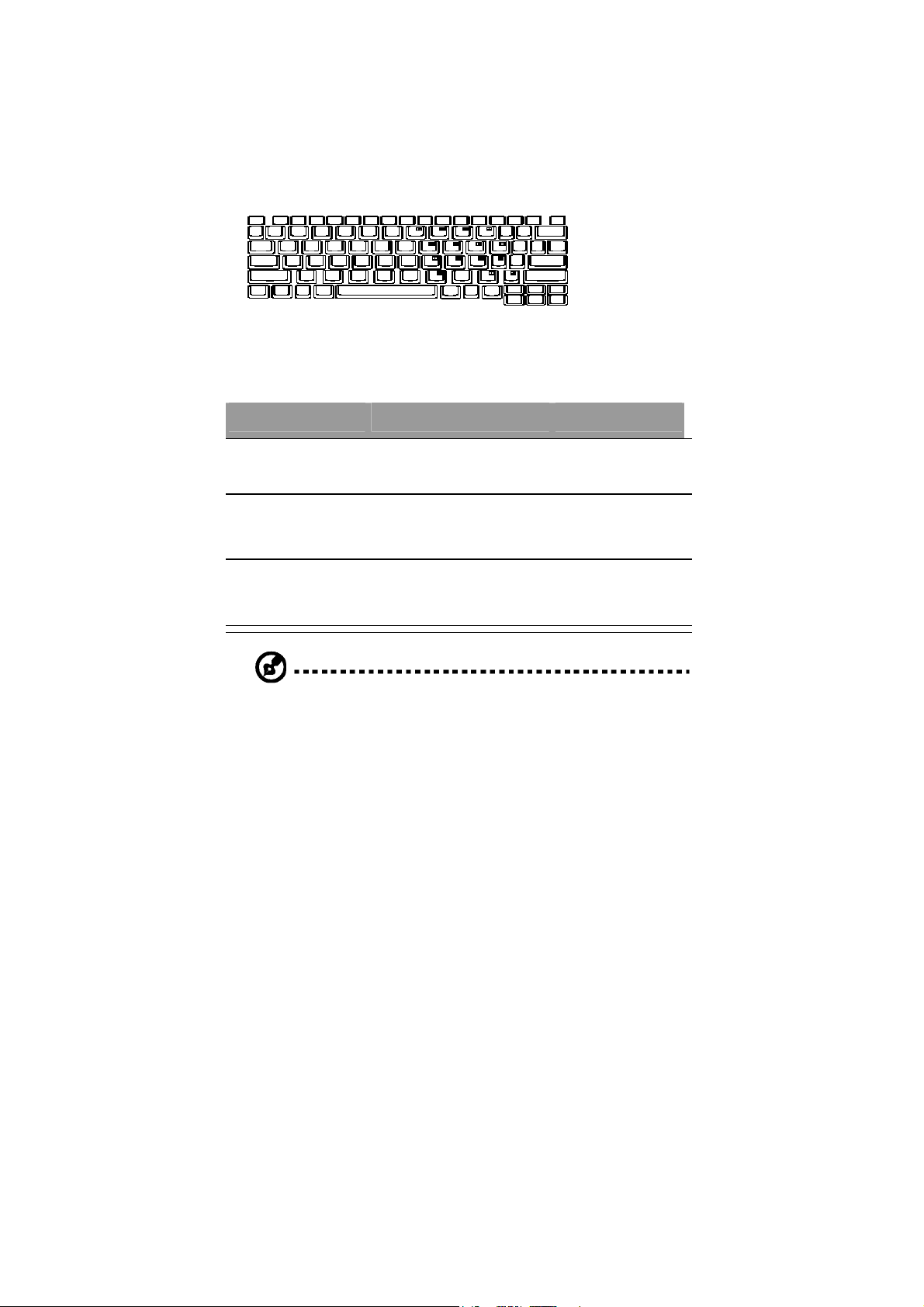
20
1 Introducción a su ordenador
Teclado numérico integrado
El teclado numérico integrado realiza las mismas funciones que las de un teclado
numérico de un ordenador de sobremesa. Es reconocible por la pequeña marca en
la esquina superior derecha de las teclas. Para simplificar la asignación de cada
tecla, no se incluyen sobre las teclas los símbolos (flechas) del cursor.
Función deseada
Teclas numéricas del
teclado integrado
Teclas del cursor
(flechas)
Teclas del teclado
normal
Num activado
Introduzca como normalmente
las cifras.
Mantenga pulsada la tecla
Shift mientras pulsa las teclas
de cursor.
Mantenga pulsada la tecla Fn
mientras introduce caracteres
alfabéticos desde el teclado
integrado.
Num desactivado
Mantenga pulsada la
tecla Fn mientras pulsa
las teclas de cursor.
Introduzca los
caracteres como
normalmente.
Nota: Si se conecta un teclado externo al ordenador, la función Num
permitirá cambiar automáticamente del teclado interno al externo y
viceversa.
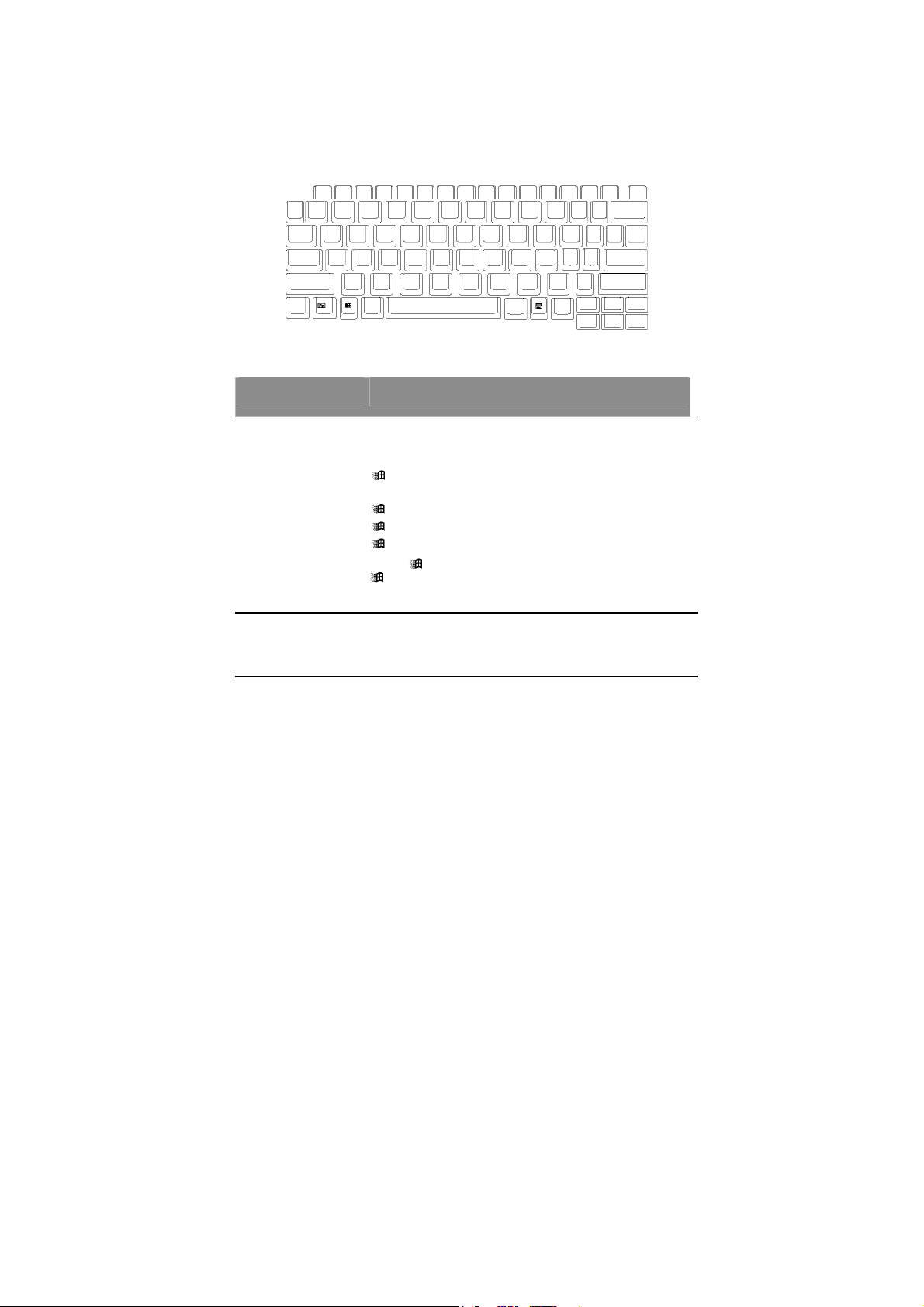
Teclas de Windows
El teclado incluye dos teclas para funciones especiales de Windows.
21
Tecla
Tecla con el logotipo
de Windows
Tecla de aplicación
(Tecla de aplicación
Fn)
Descripción
Tecla Inicio. Las ccombinaciones con esta tecla realizan
determinadas funciones. Entre otras, podemos destacar las
siguientes:
tareas)
Shift +
Abre un menú contextual (corresponde con un clic en el
botón derecho del ratón).
+ Tabulador (Activa el siguiente botón de la barra de
+ E (Abre el explorador de Windows)
+ F (Busca documentos)
+ M (Minimiza todas las ventanas abiertas)
+ M (Restaura el tamaño de las ventanas)
+ R (Abre la ventana de diálogo Ejecutar...)
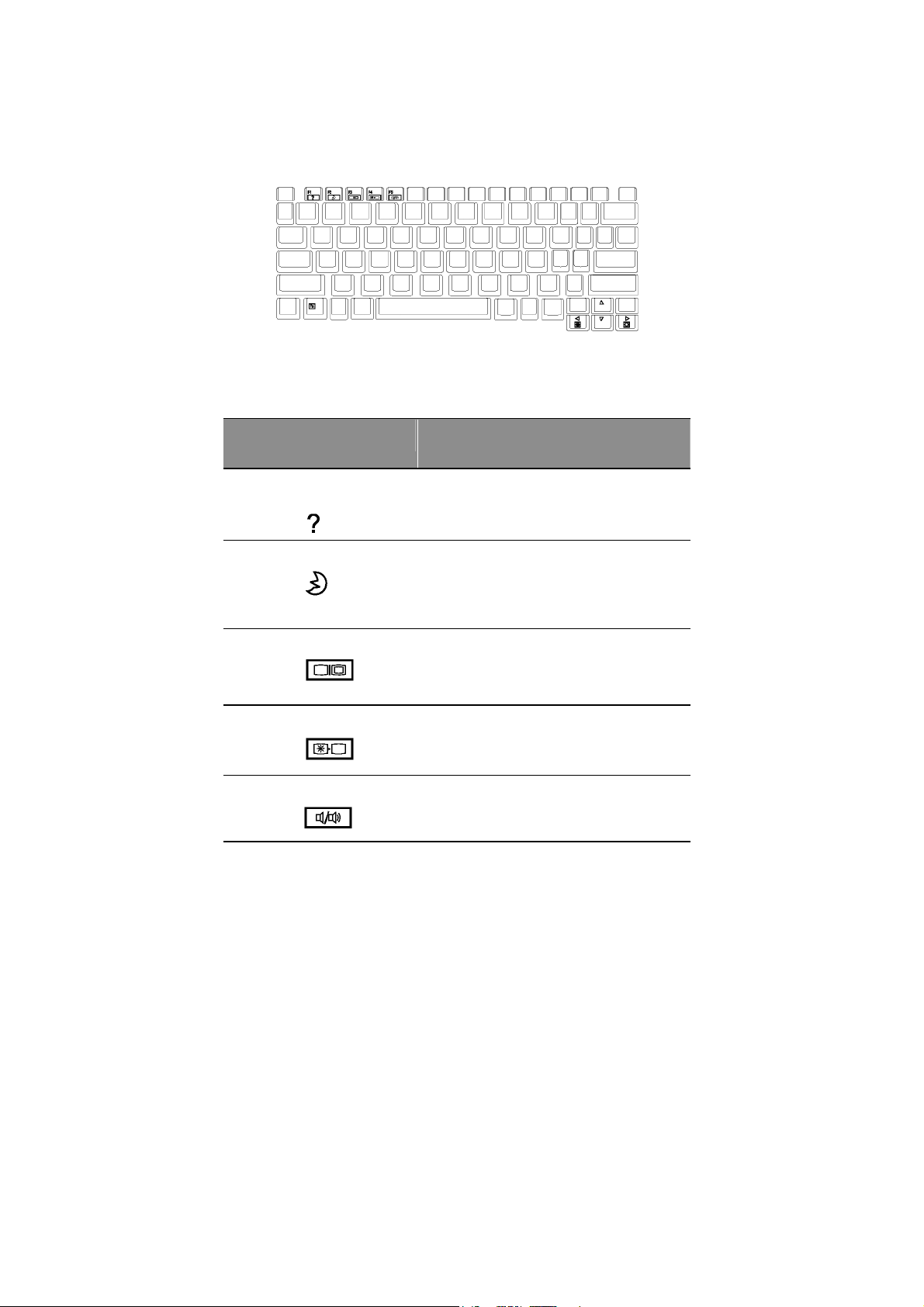
22
1 Introducción a su ordenador
Teclas de acceso rápido
Con las teclas de acceso rápido o combinación de teclas, tendrá acceso a la
mayoría de los ajustes del ordenador tales como el contraste de la pantalla, el
brillo, el volumen del altavoz y del programa de configuración de la BIOS.
Tecla
acceso
Función
Descripción
rápido
Fn-Fl
Ayuda sobre las teclas
de acceso rápido
Muestra una lista de las teclas junto con sus
funciones.
Fn-F2
Fn-F3
Fn-F4
Fn-F5
Modo sleep
Interruptor de pantalla
Apagar pantalla
Conec./desc. altavoces
Activa el modo de espera (sleep) del ordenador,
que podrá definir desde la sección Avanzado de
las Opciones de administración de energía del
Panel de control de Windows.
Cambia la visualización entre la pantalla del
portátil y un monitor externo (si está conectado) y
la visualización simultánea en la pantalla y el
monitor externo.
Desconecta la iluminación de la pantalla para
ahorrar energía. Para volver a encender la pantalla
pulse cualquier tecla.
Enciende o apaga los altavoces; el
ordenador no emite sonidos.
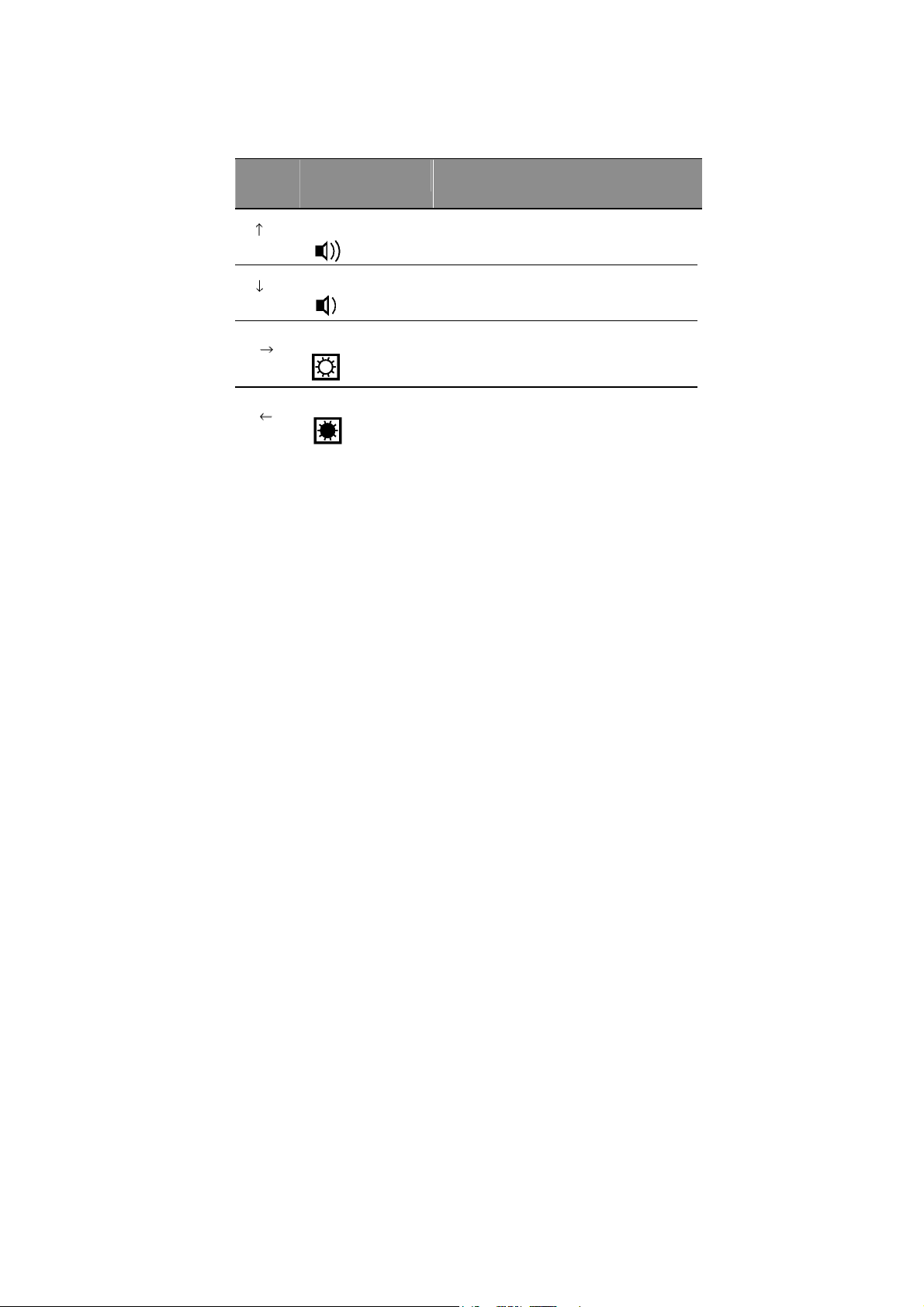
23
Tecla
acceso
Función
Descripción
rápido
Fn-
Fn-
Aumentar volumen
Bajar volumen
Aumenta el volumen del altavoz.
Reduce el volumen del altavoz.
Fn-
Aumentar brillo
Aumenta el brillo de la pantalla.
Fn-
Reducir brillo
Reduce el brillo de la pantalla.
Activación de las teclas de acceso rápido
Para activar las teclas de acceso rápido deberá, en primer lugar, pulsar y mantener
pulsada la tecla Fn y, a continuación, pulsar otra tecla de la combinación de teclas
de acceso rápido.
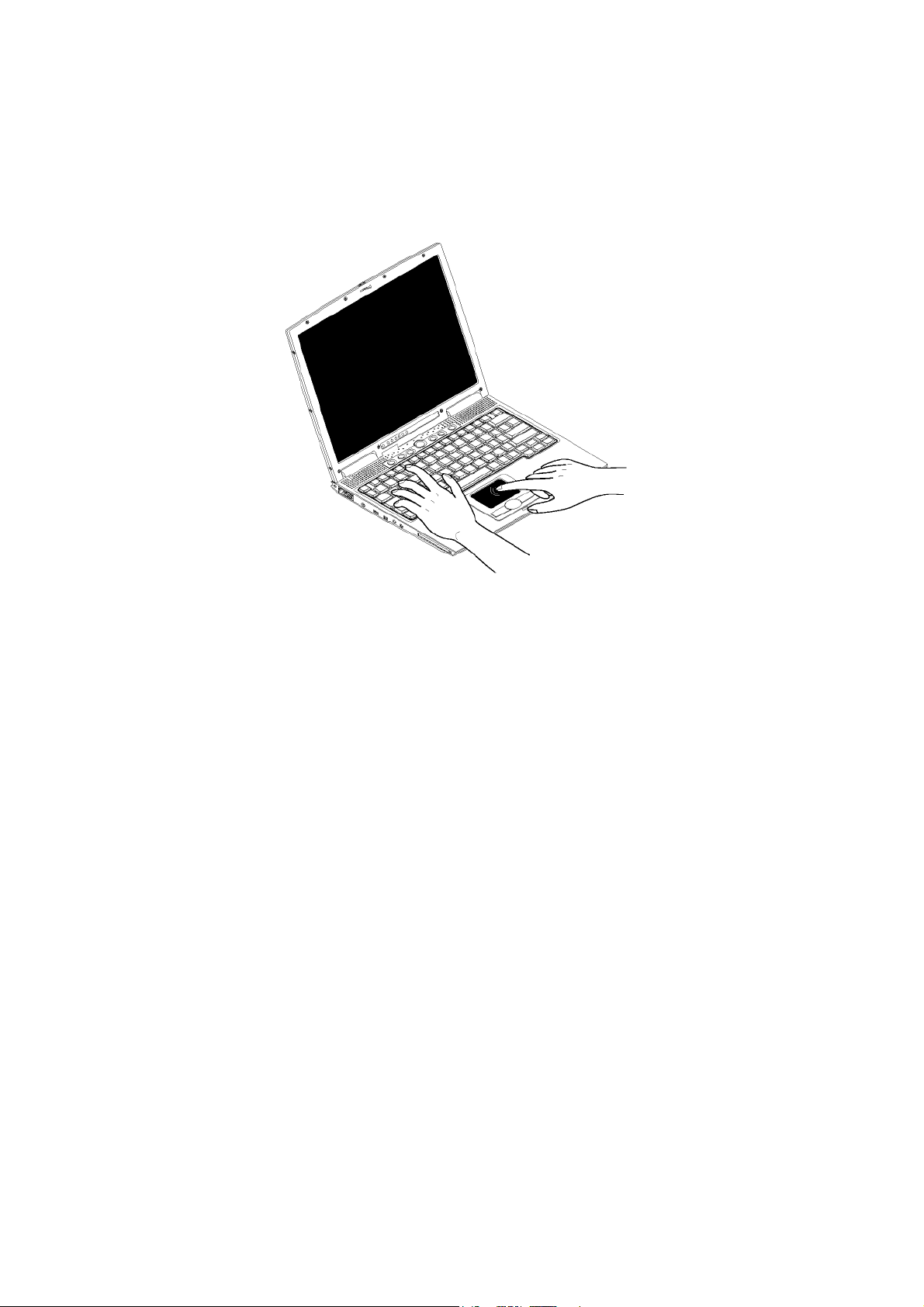
24
1 Introducción a su ordenador
Ergonomía del teclado
El cómodo soporte para las manos situado debajo del teclado ha sido diseñado
ergonómicamente para ofrecer un descanso a sus manos mientras trabaja con el
ordenador portátil.
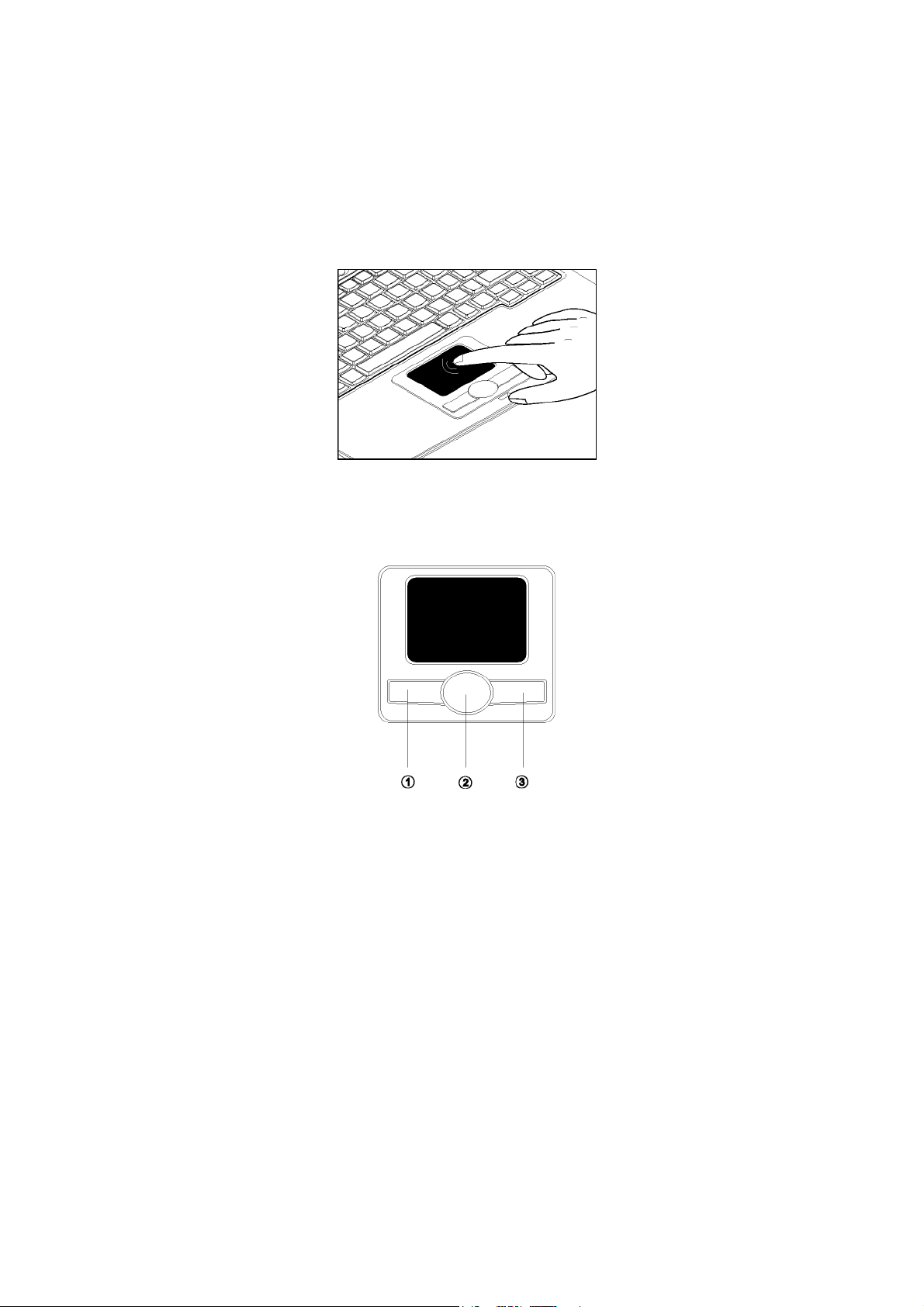
Touchpad
El Touchpad integrado es un dispositivo apuntador compatible con PS/2 que
reacciona a los movimientos realizados en la superficie táctil. Esto significa, que
el cursor de la pantalla se moverá cuando pase su dedo por la superficie del
Touchpad. Gracias a su posición central, su utilización resulta muy cómoda.
25
Funcionamiento básico del Touchpad
Tenga en cuenta los siguientes consejos a la hora de utilizar el Touchpad:
Desplace su dedo por la superficie táctil para mover el cursor en la pantalla.
Pulse las teclas a la izquierda (1) y a la derecha (2) del Touchpad para
seleccionar o ejecutar diversas funciones. Ambas teclas corresponden con
los botones izquierdo y derecho del ratón. Si golpea (pulsación) suavemente
con el dedo sobre la superficie táctil.
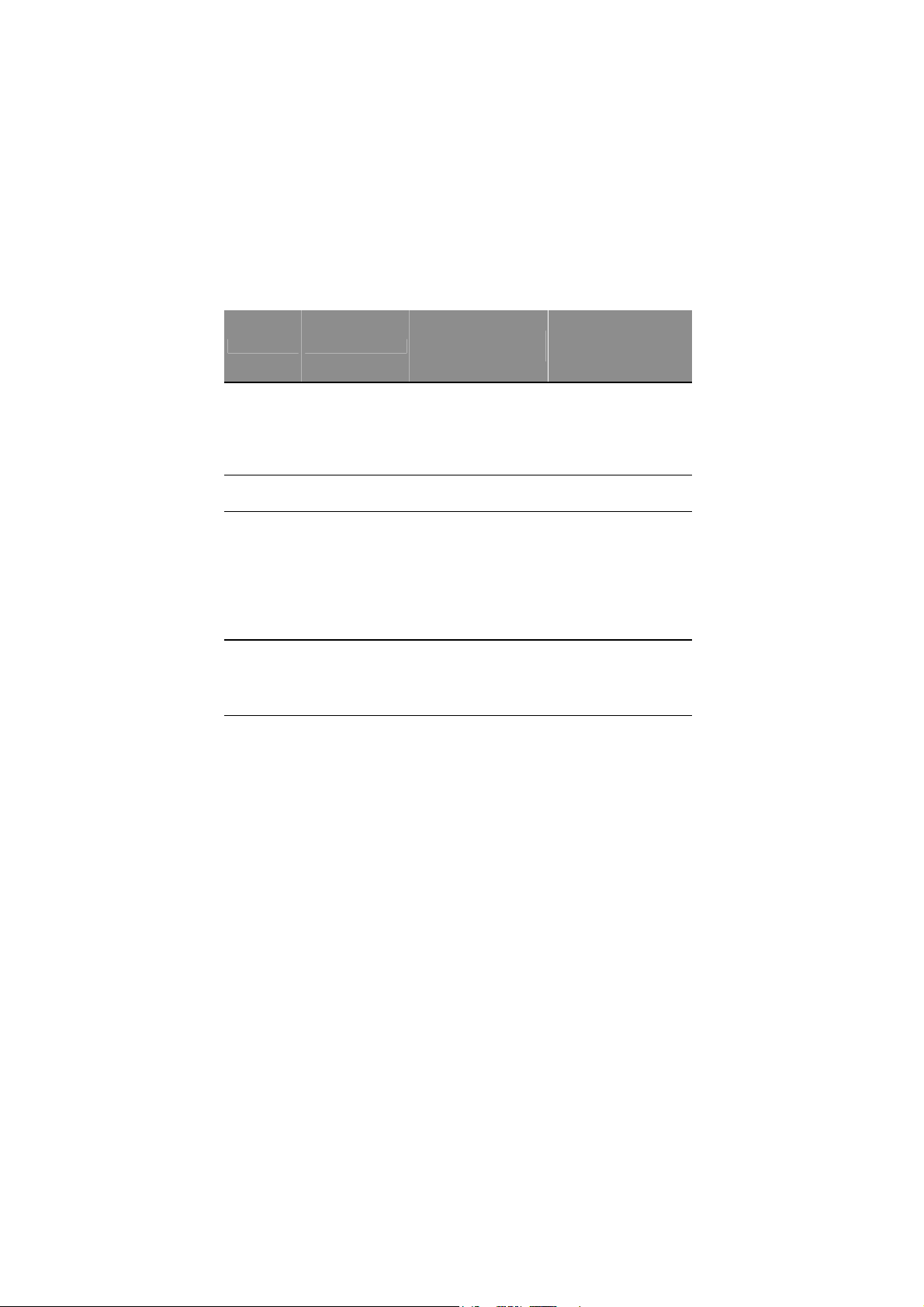
26
1 Introducción a su ordenador
realiza la misma función que si pulsara alguna de las teclas.
Mediante las teclas centrales (2) (arriba, abajo, izquierda, derecha)
puede desplazarse a través de una página. Estas teclas imitan la
función que resulta al pulsar con el ratón sobre las barras de
desplazamiento horizontales o verticales de una aplicación de
Función Botón izquierdo
Ejecutar
Seleccionar
Arrastrar
Abrir el
menú
contextual
Windows.
Doble clic
seguido.
Un clic.
Hacer clic y
mantener pulsado
y, a continuación,
desplazar el cursor
con el dedo.
Botón
derecho
Botones
centrales
Un clic.
“Pulsación” en la
almohadilla
Doble pulsación con el
dedo (con la misma
velocidad que doble clic
con el botón del ratón).
Una pulsación con el dedo.
Doble pulsación (con la
misma velocidad que el
doble clic con ratón),
mantener el dedo sobre
la almohadilla y
desplazar el cursor a la
dirección deseada.
Desplazarse
por la
pantalla
Hacer clic y
mantener
pulsado el
botón en la
dirección
deseada
(arriba.
abajo,
derecha,
izquierda).
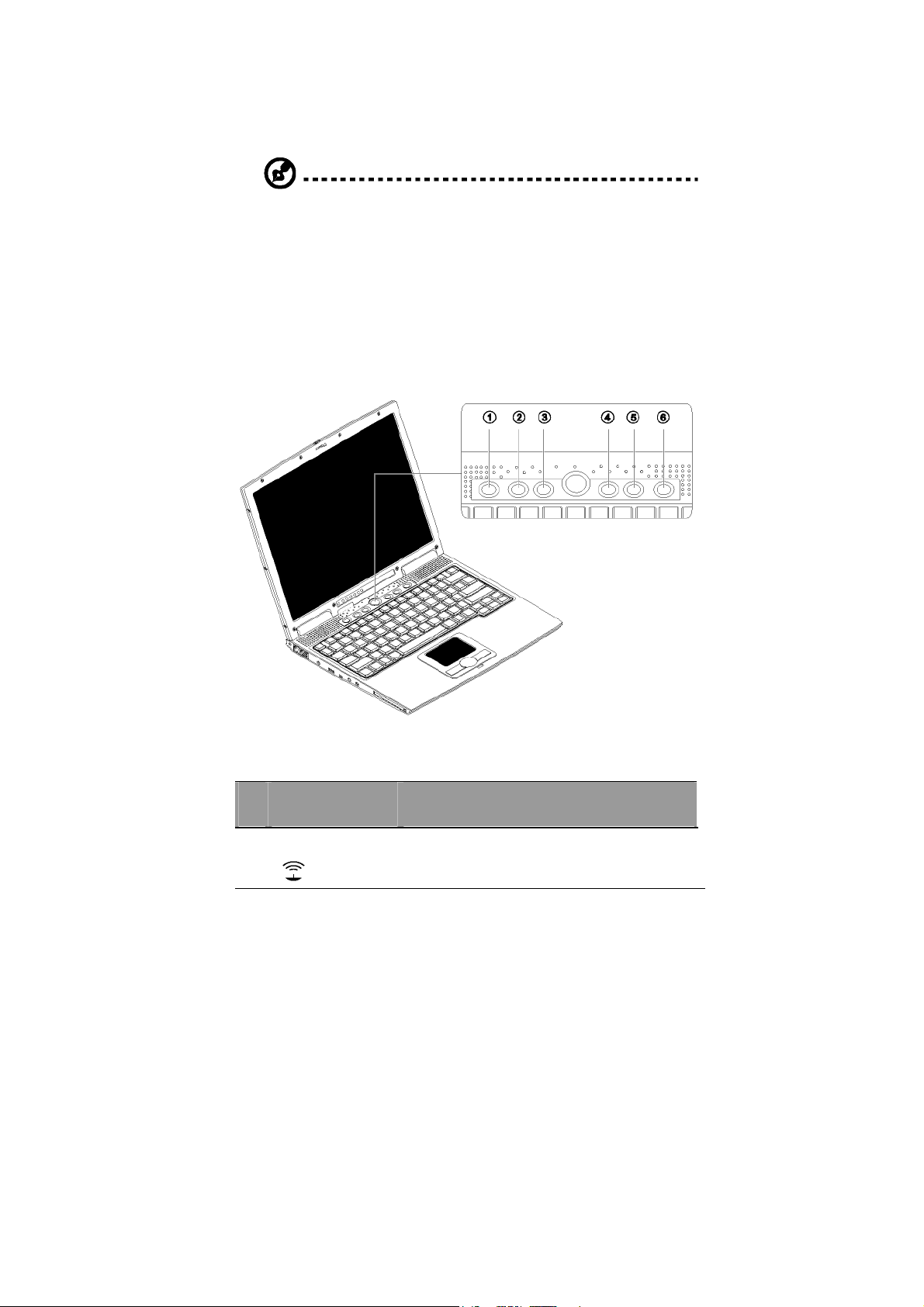
Nota: Utilice el touchpad sólo con los dedos limpios y secos. Asegúrese
también de que la almohadilla sensible del touchpad permanezca siempre
limpia y seca. El touchpad es sensible al tacto. Cuanto más suave sea el
contacto mejor será la reacción. Un contacto o pulsaciones bruscas no
aumentará la precisión.
Teclas de inicio
En la parte superior del teclado se encuentran seis teclas de inicio para la
ejecución de los programas o aplicaciones utilizados con mayor frecuencia.
27
#
1
Componentes
Comunicación
inalámbrica
Descripción
Esta tecla activa o desactiva la función de
comunicación LAN inalámbrica Bluetooth (opcional).

28
#
Componentes
PI
2
P2
3
P3
4
Explorador Internet
5
E- Mail
6
1 Introducción a su ordenador
Descripción
Esta tecla puede asignarse libremente por el usuario.
Esta tecla puede asignarse libremente por el usuario.
Esta tecla puede asignarse libremente por el usuario.
Inicia el explorador de Internet predefinido.
Inicia el programa cliente de correo electrónico.

Dispositivos de almacenamiento
Este ordenador dispone de los siguientes dispositivos de almacenamiento:
• Disco duro IDE mejorado de alta capacidad
• Opcionalmente, unidad externa extraplana USB ó 1394 de alta
velocidad
• Disquetera externa opcional USB de 3,5 pulgadas
29

1 Introducción a su ordenador
Opciones conectables
El ordenador portátil dispone de diversas funciones para la conexión a
una red y la comunicación con otros ordenadores.
Ethernet y LAN
La funcionalidad de red integrada permite la conexión de su ordenador a una red
Ethernet (10/100 Mbits/s).
Conecte un cable de red Ethernet entre el conector hembra del lado izquierdo del
ordenador con una toma o Hub de la red correspondiente.
30
Módem de fax/datos
El ordenador tiene instalado un módem de fax/datos (disponible en
determinadas regiones).
¡Cuidado! : Esta conexión de comunicación por módem no
debe utilizarse con conexiones telefónicas digitales. En caso de
utilizar el módem con una conexión digital, éste podría quedar
inservible.

31
Para utilizar el módem, conéctelo mediante un cable de
comunicaciones de teléfono desde el conector hembra del lado
izquierdo del ordenador a una conexión telefónica.

32
1 Introducción a su ordenador
Audio
El ordenador se suministra con audio HiFi estéreo de 16 Bits. Los altavoces
ubicados debajo de la pantalla LCD están orientados para dirigir el sonido en la
dirección del usuario y así mejorar la recepción del sonido.
En la parte izquierda del ordenador se encuentran las conexiones para audio.
En la sección “Parte izquierda” de la página 10, está indicado dónde se
encuentran estas conexiones. Para obtener información sobre la conexión de
dispositivos de sonido, consulte la sección “Dispositivos de sonido” de la
página 60.

33
Protección del ordenador
Las funciones de seguridad del ordenador se componen de bloqueos de hardware y
software: Un candado de seguridad y una contraseña.
Ranura para el candado de seguridad
En el lado derecho del ordenador se ha dispuesto una ranura en la que podrá
conectar un candado de seguridad compatible con el tipo Kensington.
Conecte un cable de seguridad desde el ordenador hasta un objeto firme, como
por ejemplo una mesa o el tirador de una cajón cerrado. Inserte el candado en el
hueco previsto para ello y ciérrelo con la llave. También hay disponibles
modelos sin candado.
Contraseñas
Las contraseñas protegen su ordenador frente a un acceso no autorizado. Una vez
que configure las contraseñas, el usuario deberá introducir la contraseña correcta
antes de que pueda iniciar el ordenador. Tiene la posibilidad de configurar hasta
tres contraseñas:
• La contraseña Setup (de configuración) protege su ordenador frente a un
acceso no autorizado al programa de configuración de la BIOS.
• La contraseña de encendido protege su ordenador de una utilización no
autorizada.
• La contraseña del disco duro protege sus datos en la medida que impide
un acceso no autorizado a su disco duro.
Para una información más detallada, consulte la sección “Utilidades de la BIOS”
en la página 80.

34
1 Introducción a su ordenador
Importante: ¡Asegúrese de no olvidar la contraseña de encendido y del disco
duro! En caso de que haya olvidado la contraseña, consulte a su distribuidor
o al servicio técnico autorizado.
Configuración de la contraseña
La contraseña puede configurarse con el programa de utilidades de la BIOS. Para
ello, véase la página 80.

35
2 Funcionamiento con batería

36
El ordenador puede alimentarse a través de la fuente de
alimentación o bien mediante la batería. Este capítulo
incluye indicaciones sobre el funcionamiento del ordenador
a través de la batería. Además, también le informa sobre la
Administración de la energía y las funciones de Ahorro de
energía.

37
Batería
El ordenador utiliza una batería que nos permite largos periodos de utilización
entre cada proceso de recarga.
Propiedades de la batería
La batería tiene las siguientes características:
• Utiliza la tecnología más reciente en la construcción de baterías.
El ordenador utiliza una batería de Iones de litio, con lo que se evitan los
problemas de memoria de carga de las baterías que presentan las baterías de
Niquel-Cadmio (NiCd). Este tipo de baterías (Ion-Li) poseen el mayor
tiempo de utilización; ideal para trabajar mientras viaja.
• Señal de aviso de carga baja de la batería.
Cuando el nivel de carga de la batería es bajo, parpadeará un indicador de
estado del ordenador en intervalos regulares. Esto le indicará que el
ordenador puede apagarse si no recarga la batería y, por lo tanto, podría
perder todos los datos que no haya guardado. Ante esta situación, ponga a
cargar la batería.
En la medida de los posible, utilice siempre la fuente de alimentación. La batería le
será de mayor utilidad durante sus desplazamientos o en caso de una interrupción
del suministro eléctrico. Le recomendamos que, por motivos de seguridad,
disponga de una batería de repuesto cargada. El ordenador permite la utilización
de una segunda batería que se conectará en el lugar de la unidad óptica. Solicite
mayor información al respecto a su distribuidor.
Utilización de la batería por primera vez
Cuando utilice una batería por primera vez, realice los siguientes pasos:
1. Conecte la fuente de alimentación a una toma de corriente y, seguidamente,
al ordenador para cargar completamente la batería.
2. Separe la fuente de alimentación para descargar completamente la batería
antes de volver al cargarla nuevamente.
Lleve a cabo este procedimiento dos o tres veces con una batería nueva o con
una batería que no se haya utilizado durante un periodo de tiempo
prolongado. Si no va a utilizar el ordenador durante mas de dos semanas, le
aconsejamos que retire la batería del compartimento. La corriente de una
batería completamente cargada se agota en aprox. un día (con el ordenador
en el modo standby) o bien en un mes (con el ordenador en el modo de
espera o desconectado).
¡Cuidado!: No exponga la batería a temperaturas inferiores de 0ºC o
superiores de 60ºC, ya que puede provocar la aparición de daños en la
batería.

2 Funcionamiento a través de la batería
Insertar y extraer la batería
38
¡Importante! Antes de retirar la batería, conecte la fuente de alimentación
al ordenador o bien apáguelo.
Introduzca la batería de la siguiente manera:
Inserte la batería en su compartimento, deslizando primeramente el pasador a
la posición de desbloqueo (1). Seguidamente, introduzca la batería en su
compartimento (2) y deslice el pasador a la posición de bloqueo (3).

Extraiga la batería de la siguiente manera:
Deslice el pasador a la posición de desbloqueo (1); deslice y mantenga sujeto el
desbloqueo de la batería (2); finalmente, extraiga la batería completamente del
compartimento.
39
Cargar la batería
Para cargar la batería insértela en su compartimento y conecte la fuente de
alimentación al ordenador y a la toma de corriente.
Modalidades de carga
La fuente de alimentación ofrece dos tipos de carga:
• Carga rápida
La carga rápida se utiliza cuando el ordenador esta apagado y conectado a la
fuente de alimentación. Con este tipo de carga una batería descargada
completamente tardará aprox. 1,5 horas en cargarse completamente.
• Carga durante el funcionamiento.
Mientras está encendido el ordenador y conectado a la fuente de alimentación,
se cargará al mismo tiempo la batería, siempre que esté insertada. En este
caso, la carga completa de la batería necesita más tiempo que con la carga
rápida. Con este tipo de carga, una batería completamente descargada tardará
aprox. 2,5 horas en cargarse completamente.
Nota: Le recomendamos cargar la batería durante la noche antes de
iniciar un viaje. De este modo estará completamente cargada al día
siguiente.

2 Funcionamiento a través de la batería
Comprobación del estado de carga de la batería
El icono de la batería de Windows nos mostrará en todo momento el estado de
carga de la batería. Simplemente sitúe el cursor del ratón sobre el icono de la
batería o bien sobre el icono del enchufe de la barra de tareas para conocer el
estado de la batería.
Aumentar la vida útil de la batería
En esta sección aprenderá cómo mantener la batería en un estado óptimo.
Aumentando la vida útil de la batería también estará aumentando los ciclos de
recarga, al mismo tiempo que aumenta la precisión de las recargas. Tenga en
cuenta los siguientes consejos de utilización para mejorar el rendimiento de la
batería:
• Disponga de una batería de repuesto.
• En la medida de lo posible, utilice la fuente de alimentación y reserve la
batería para su utilización durante sus viajes o desplazamientos.
• Mantenga insertada la batería en el ordenador mientras está conectado a la
fuente de alimentación.
Mediante la continua recarga de la batería conseguirá mantener el estado de
carga óptimo de la batería al mismo tiempo que evita que se descargue por sí
sola. Mientras está encendido el ordenador y conectado a la fuente de
alimentación también estará cargando la batería.
•
Expulse de la ranura cualquier tarjeta de PC que no esté utilizando para evitar
consumo de corriente innecesario. Para ello, consulte la información
contenida en la sección “Expulsión de una tarjeta” en la página 64.
Conserve la batería en una lugar seco y fresco. La temperatura de
•
almacenamiento de la batería es de 10ºC a 30ºC. Cuanto mayor sea la
temperatura de almacenamiento menos tiempo tardará en descargarse la
batería.
Con un uso normal, una batería podrá recargarse unas 400 veces. Una
•
sobrecarga de la batería causa una reducción de la vida útil de la misma.
•
Cuide la batería y la fuente de alimentación. Consulte también la sección
“Cuidado y mantenimiento” de la página 3 del prólogo.
40
Señal de aviso de carga baja de la batería
Mientras mantenga conectada la fuente de alimentación no deberá preocuparse por
el estado de carga de la batería. Sin embargo, preste atención al icono de la
alimentación eléctrica de la pantalla, mientras alimenta el ordenador a través de la
batería. En caso de un nivel de carga bajo de la batería el indicador alimentación
eléctrica parpadeará en intervalos regulares hasta que la batería se haya
descargado completamente.

41
¡Cuidado!: Si ocurre esto, conecte la fuente de alimentación al ordenador a la
mayor brevedad. Si se interrumpe la alimentación eléctrica mientras el
ordenador se encuentra en el modo Standby, se perderán todos los datos que no
haya guardado.
La siguiente tabla contiene las medidas que deberá tomar en el caso de que baje el
nivel de carga de la batería.
Situación
Dispone de la fuente de
alimentación
Dispone de una batería
cargada
No dispone de fuente de
alimentación o toma de
corriente
Medida recomendada
Conecte la fuente de alimentación al ordenador.
1.
2. Guarde todos los datos importantes.
3. Siga trabajando como normalmente.
Apague el ordenador si desea cargar la batería rápidamente.
Guarde todos los datos importantes.
1.
2. Cierre todos los programas.
3. Apague el ordenador.
4. Cambie la batería por una cargada.
5. Encienda el ordenador y siga trabajando como
normalmente.
1. Guarde todos los datos importantes.
2. Cierre todos los programas.
3. Apague el ordenador.
Administración de energía
Este ordenador dispone de un sistema de ahorro de energía integrado, que
supervisa la actividad del sistema. Con actividad del sistema nos referimos a una
actividad en la que intervenga cualquiera de los siguientes dispositivos: teclado,
ratón, disquetera, disco duro, dispositivos periféricos en los puertos serie o
paralelos, así como memorias gráficas. Si el sistema detecta que alguno de estos
dispositivos no se utiliza durante algún tiempo (denominado inactividad), el
ordenador detendrá alguno o todos los dispositivos a fin de ahorrar energía.
Este ordenador utiliza un esquema de administración de energía denominado
ACPI (Interfaz avanzada de configuración y control de energía), mediante el
cual se garantizan al mismo tiempo el máximo ahorro de energía y el mejor
rendimiento. Windows administra todas las tareas relativas al ahorro de energía
del ordenador.

2 Funcionamiento a través de la batería
Interfaz avanzada de configuración y control de
energía - ACPI
ACPI es una aplicación desarrollada conjuntamente por
Compaq/Intel/Microsoft/Phoenix/Toshiba para la administración de la
energía. Gracias a ACPI, Windows tiene la posibilidad de controlar la
cantidad de energía disponible para cada dispositivo conectado al ordenador.
Así, los dispositivos periféricos que, aún conectados al ordenador no están
siendo utilizados, serán desconectados a fin de ahorrar energía.
42
Nota: Le recomendamos activar la función de administración de la
energía para aumentar la vida útil de la batería.
Para mayor información al respecto, consulte la Ayuda de Windows.

43
3 Dispositivos periféricos y
Opciones

44
Su ordenador ofrece unas posibilidades de expansión
extraordinarias gracias a sus puertos y conectores
integrados. En este capítulo se describe cómo
conectar fácilmente los periféricos y las opciones de
hardware. Antes de conectar los periféricos, lea las
instrucciones de instalación del manual del
periférico. Usted puede adquirir estas y otras
opciones directamente a través de proveedores
autorizados.
Este capítulo también incluye secciones acerca de
cómo mejorar y actualizar los componentes básicos
de su ordenador. Esta mejora y actualización le
permitirán disponer de un ordenador con los últimos
avances tecnológicos.

Replicador de puertos
Usted puede adquirir el replicador de puertos a través de su proveedor
autorizado. El replicador de puertos contiene puertos adicionales que no se
encuentran en su sistema. A continuación, una breve introducción acerca del
replicador de puertos.
Parte superior
45
#
Componentes
Descripción
1 Altavoz Salida de sonido.
2 Clavijas-guía Guían el sistema y lo mantienen fijo.
3 Clavijas de anclaje Clavijas para estabilizar el sistema.
4 Tecla de desbloqueo
5 Conector del replicador Conector para la conexión del replicador a su sistema.
6
Indicador de actividad
del disco duro
7
Indicador de
alimentación eléctrica
Presionar para desenclavar el sistema del
replicador de puertos.
Se enciende cuando el disco duro está activo.
Se enciende cuando el ordenador está conectado al
replicador de puertos y la fuente de alimentación está
conectada.

Parte izquierda
#
Componentes
1 Puertos USB Puertos para periféricos USB.
Descripción
46
2 Compartimento del
disco duro
Parte derecha
Aloja un disco duro secundario.
#
Componentes
1
Indicador de actividad
de la unidad óptica
Descripción
Se enciende cuando la unidad óptica está activa.

47
#
Componentes
2 Tecla de expulsión Expulsa la bandeja de la unidad de disco.
3 Tecla de expulsión de
emergencia
4
Bandeja de la unidad
óptica
Descripción
Expulsa la bandeja de la unidad de disco si el
replicador de puertos está desconectado. Más detalles
en la página 92.
Aloja una unidad óptica desmontable. No
cambie este dispositivo mientras esté en
funcionamiento.
3 Periféricos y opciones
Parte posterior
#
Componentes
Conexión de corriente
1
2
directa
Salida S-Vídeo
3 Puerto paralelo
4 Puerto serie
5
Conector para
monitor externo
6 Conexión IEEE 1394
7 Salida audio
Descripción
Conexión para la fuente de alimentación.
Conexión para televisión o para un dispositivo de
visualización con entrada S-Vídeo.
Conexión para un dispositivo paralelo (por ejemplo, una
impresora).
Conexión para un dispositivo serie (por ejemplo,
un ratón).
Para la conexión de un monitor externo.
Para conectar un dispositivo compatible con IEEE 1394
(p.ej. cámara digital).
Conexión para dispositivos de salida de sonido (p. ej.
altavoces, auriculares).

48
#
Componentes
Descripción
8 Entrada audio
9 Conexión de red Conexión para una red Ethernet 10/100 Base.
Entrada para dispositivos de entrada de sonido (p.ej.
reproductor de CD, walkman de estéreo, micrófono).
Conectar el ordenador al replicador de puertos
Para conectar su ordenador al replicador de puertos opcional, siga las siguientes
instrucciones:
1. Alinee el ordenador con el replicador de puertos (1) tal y como muestra la
siguiente figura y deslícelo suavemente hacia abajo (2).
Nota: Asegúrese de que encajen las clavijas del replicador de puertos con
los agujeros de la conexión del ordenador.

49
3 Periféricos y opciones
2. Sujete suavemente la parte trasera del replicador de puertos (1), y presione
ambos lados del ordenador hasta que encaje completamente(2).
Nota: Cada vez que conecte el ordenador al replicador de puertos, también
debería conectar la fuente de alimentación con el ordenador o el replicador
de puertos. El replicador de puertos consume corriente eléctrica. Si no
conecta la fuente de alimentación, el sistema mostrará un cuadro de diálogo
informándole de que deberá conectar la fuente de alimentación.
Extracción del replicador de puertos del ordenador
Para extraer su ordenador del replicador de puertos opcional, siga las
siguientes instrucciones:
1. Haga clic en Inicio y, a continuación, en
Undock ,
o bien,
haga clic sobre el icono Entdock
de la barra de tareas.

2. Aparecerá un cuadro de diálogo en el que se especifica que ya se puede
extraer el ordenador del replicador.
3. Haga clic en "OK".
4. Presione y sujete la palanca de expulsión del lado izquierdo del replicador
de puertos (1).
5. Levante suavemente el ordenador y sepárelo del replicador de puertos (2).
50
Instalación del Módulo de unidad óptica en el
replicador de puertos
Para instalar un dispositivo óptico en el replicador de puertos, siga las siguientes
instrucciones:
1. Extraiga el ordenador del replicador de puertos y desenchufe la fuente de
alimentación:
2. Dele la vuelta al replicador de puertos y deposítelo con cuidado sobre una
superficie plana.

51
3 Periféricos y opciones
3. Introduzca el módulo del dispositivo óptico en la ranura para dispositivos
ópticos hasta que encaje.
Extracción del módulo de unidad óptica del
replicador de puertos
Para extraer el módulo del replicador de puertos opcional, siga las siguientes
instrucciones:
1. Extraiga el ordenador del replicador de puertos y desenchufe la fuente de
alimentación:
2. Dele la vuelta al replicador de puertos y deposítelo con cuidado sobre una
superficie plana.
3. Encuentre la ranura de expulsión del dispositivo óptico y deslícela hasta la
posición de "Desbloqueado" (1).

4. Extraiga con cuidado el módulo de unidad óptica (2).
52
Instalación del disco duro en el replicador de
puertos
Para instalar un disco duro en el replicador de puertos, siga las
siguientes instrucciones:
1. Extraiga el ordenador del replicador de puertos y desenchufe la fuente de
2. Dele la vuelta al replicador de puertos y deposítelo con cuidado sobre una
3. Retire el tornillo que sujeta la bandeja del disco duro. Consulte el apartado de
alimentación:
superficie plana.
"Extracción del disco duro del replicador de puertos" (en la página 53).
Retire entonces los tornillos que hay a ambos lados de la bandeja del disco
duro.

4. Inserte el disco duro en la bandeja del disco duro (1). Vuelva a colocar
los tornillos que hay a ambos lados de la bandeja del disco duro (2).
5. Introduzca con cuidado el disco duro en la ranura del dispositivo de
disco duro (1), y fije la bandeja del disco duro con el tornillo
correspondiente (2).
53
Extracción del disco duro del replicador de puertos
Para extraer el disco duro del replicador de puertos, siga las siguientes
instrucciones:
1. Extraiga el ordenador del replicador de puertos y desenchufe la fuente de
alimentación.
2. Dele la vuelta al replicador de puertos y deposítelo con cuidado sobre una
superficie plana.

54
3. Suelte el tornillo (1) que sujeta la bandeja del disco duro y retire entonces el
disco duro (2). Suelte los tornillos que sujetan la bandeja del disco duro
(3).
3 Periféricos y opciones

55
3 Periféricos y opciones
Monitor externo
Conecte un monitor externo en la conexión para monitor externo. Para más
información, consulte el manual del monitor.
Nota: Si no hay ningún monitor externo conectado, el ordenador
cambiará al modo de ahorro de energía Standby al cerrar la pantalla.
Utilización de dos monitores
Su ordenador aprovecha la capacidad de Windows de utilizar varios monitores, lo
cual le ofrece la posibilidad de poder utilizar su ordenador en presentaciones. Por
lo tanto, todo lo que se visualice en su ordenador se visualizará también en el
dispositivo externo.
Si desea utilizar la visualización simultánea, usted puede conectar en su ordenador
otros dispositivos de visualización mediante la conexión para monitor externo.

Teclado externo
Este ordenador está equipado con un teclado estándar. Si prefiere un
teclado externo, puede conectar un teclado externo USB.
externo a la conexión USB.
Conecte un teclado
56

57
3 Periféricos y opciones
Teclado numérico externo
También puede conectar un teclado numérico de 17 teclas para la entrada de datos
numéricos. Conecte el conector del teclado numérico a la conexión USB.

Dispositivo apuntador externo
Este ordenador admite tanto un ratón USB como cualquier otro dispositivo
apuntador similar.
58

59
3 Periféricos y opciones
Impresora
También puede conectar una impresora USB a la conexión USB. Para
más información, consulte el manual de la impresora.

Dispositivos de sonido
En la parte izquierda del ordenador se encuentran las conexiones para audio, que
le servirán para conectar los dispositivos de audio de manera más cómoda. Puede
enchufar un micrófono externo en la entrada de Audio/Micrófono. Puede conectar
tanto altavoces como auriculares a la salida de sonido.
60

61
3 Periféricos y opciones
Unidad óptica
Un dispositivo USB o una unidad óptica 1394 opcionales externos de alta
velocidad (CD, DVD-ROM, DVD/CD-RW) le proporcionarán
funcionalidades multimedia portátiles.
Conéctelo al puerto apropiado (ver arriba USB).

62
Disquetera USB
La disquetera externa USB lee y escribe en disquetes de 3 ½ .
Conexión de la disquetera USB externa
Conecte la disquetera USB externa en uno de los puertos USB libres del ordenador.
Desconexión de la disquetera USB externa
Para desconectar la disquetera USB externa, siga las siguientes instrucciones:
1. Haga clic en el icono de extraer hardware de la barra de tareas de
Windows.
2. Seleccione la disquetera externa USB.
Aparecerá un mensaje en el que se especifica que ya se puede proceder de
manera segura a la extracción de hardware.
3. Haga clic en OK.
4. Desconecte la disquetera externa USB.

63
3 Periféricos y opciones
Tarjeta PC
El ordenador tiene incorporada una ranura para tarjetas PC CardBus que puede
alojar una tarjeta PC del tipo II. Su proveedor le proporcionará la información
necesaria acerca de las opciones de tarjeta disponibles más apropiadas para su
ordenador.
Ranura para tarjetas PC
La ranura de tipo II para tarjetas PC que se encuentra en la parte izquierda del
ordenador, admite tarjetas del tamaño de una tarjeta de crédito, que mejorarán la
utilidad y la capacidad de expansión de su ordenador.
Las tarjetas PC (anteriormente llamadas PCMCIA) son tarjetas complementarias
para ordenadores portátiles, por lo que le ofrecen todas las posibilidades de
expansión que hasta ahora sólo proporcionaban los ordenadores convencionales
de sobremesa. Las tarjetas de tipo II corrientes incluyen memoria Flash, SRAM y
módem de fax/datos, así como LAN y conexión SCSI. El CardBus mejora la
tecnología de las tarjetas PC de 16 bits, expandiendo el ancho de banda hasta 32
bits.

Nota: Para más información acerca de cómo instalar y utilizar la tarjeta, así como de sus
funciones, consulte el manual de la misma.
Insertar una tarjeta
Inserte la tarjeta en la ranura y, en caso necesario, asegúrese de que las conexiones
son correctas. Para más detalles, consulte el manual de la tarjeta.
64
Expulsión de una tarjeta PC
Antes de la expulsión de una tarjeta PC:
• Cierre el programa que esté usando la tarjeta.
• Haga clic con el botón izquierdo del ratón en el icono de la tarjeta PC de la
barra de tareas y detenga el funcionamiento de la tarjeta.
Pulse la tecla de expulsión de la ranura para sacarla (1); pulse de nuevo la
misma tecla para extraer la tarjeta (2).

65
3 Periféricos y opciones
Dispositivos USB
El ordenador está dotado de dos puertos USB (Universal Serial Bus, Bus de datos
Serial Universal) (2.0), que le permitirán conectar dispositivos periféricos sin
ocupar demasiados recursos del sistema. Algunos ejemplos de dispositivos USB
convencionales son el ratón, el teclado y la cámara digital.

Dispositivos IEEE 1394
Gracias al puerto rápido IEEE 1394 del ordenador, usted podrá conectar
dispositivos IEEE 1394 suplementarios, como una videocámara o una unidad
óptica.
66
Para más detalles, consulte el manual del periférico.

3 Periféricos y opciones
Otros dispositivos opcionales
Dispositivos adicionales de alimentación
Usted puede adquirir una fuente de alimentación y baterías de repuesto.
Batería
Es recomendable llevar una batería de repuesto cuando se
viaja. En relación con las funciones de ahorro de energía de su ordenador, la
batería de Iones de litio le ofrece un mayor tiempo de trabajo en sus viajes.
Usted puede adquirir una segunda batería para insertarla en la ranura del
módulo.
Fuente de alimentación
La fuente de alimentación compacta recarga la batería y suministra corriente
eléctrica al ordenador. Usted puede adquirir un transformador adicional, para
evitarse así las molestias de tener que transportarlo de la oficina a su casa o lugar
de destino.
67

Actualización de los componentes principales del
ordenador
Su ordenador cuenta con unas prestaciones y una capacidad excelentes. No
obstante, usted puede necesitar un mayor rendimiento para algunas aplicaciones.
El ordenador le permite actualizar, en estos casos, sus componentes básicos.
68
Nota: Consulte con su proveedor autorizado habitual si decide actualizar los
componentes básicos del ordenador.
Ampliación de la memoria de trabajo (RAM)
Este ordenador portátil está dotado de una memoria de trabajo (RAM) integrada
de 128 MB y un zócaloDIMM, que aloja un módulo de almacenamiento
soDIMM (Small Outline Dual Inline Memory Module, Módulo DIMM pequeño
fuera de Línea) 128-/256-/512-MB-SDRAM-(Synchronous Dynamic Random
Access Memory, Memoria de Acceso Aleatorio Dinámico Sincrónico ) . Póngase
en contacto con su distribuidor si decide ampliar la memoria de trabajo (RAM).
Actualización del disco duro
Usted puede cambiar el disco duro del ordenador por otro de mayor capacidad, si
necesita un mayor espacio de almacenamiento. El ordenador está cuenta con un
disco duro IDE mejorado de 2,5 pulgadas y 9,5 mm. Póngase en contacto con su
distribuidor si decide ampliar el disco duro.

3 Periféricos y opciones
69

70
4 Utilización del
ordenador
durante sus
desplazamientos

En este capítulo encontrará consejos e
indicaciones que debería conocer a la hora de
viajar con su ordenador portátil.
71

Desconexión del lugar de trabajo
Siga los siguientes pasos para retirar todos los periféricos conectados a su
ordenador:
1. Guarde sus trabajos.
2. Apague el sistema.
3. Apague el ordenador.
4. Saque el cable de la fuente de alimentación.
5. Retire el teclado, dispositivo apuntador, impresora, monitor externo o
cualquier otro dispositivo externo conectado.
6. Retire el candado Kensington.
Transporte
Como transporte se entiende el desplazamiento de su ordenador en trayectos
cortos, como por ejemplo desde su lugar de trabajo a cualquier despacho de la
oficina.
72
Preparación del ordenador
Cierre y bloquee la pantalla de su ordenador antes de moverlo, a fin de que el
ordenador pase al modo suspendido (standby). Ahora puede desplazar el
ordenador tranquilamente hasta otro lugar de su oficina. Vuelva a abrir la pantalla
para abandonar el estado standby del ordenador.
Desplazamiento con el ordenador para reuniones
breves
Con una batería completamente cargada dispondrá de una autonomía de aprox. 2,5
horas. Si la reunión o presentación es de una duración inferior a este tiempo, es
suficiente con que lleve sólo el ordenador.
Desplazamiento con el ordenador para reuniones
largas
Si la reunión o presentación es de una duración superior a 2,5 horas, o bien si
la batería no está cargada completamente, debería llevarse también la fuente
de alimentación y conectarla al ordenador en la oficina.
Si el lugar en el que tiene lugar la reunión o presentación no dispusiera de una
toma de corriente eléctrica, puede reducir el tiempo de descarga de la batería en la
medida que active el modo de reposo (sleep). Para ello, pulse Fn-F2 o bien cierre
la pantalla mientras no utilice el ordenador. Para volver al modo de
funcionamiento normal, pulse cualquier tecla o abra la pantalla.

4 Utilización del ordenador durante los desplazamientos
Desplazamiento con el ordenador a casa
Se entiende como el desplazamiento del ordenador desde la oficina a casa y
viceversa.
Preparación del ordenador
Después de desconectar y retirar todos los periféricos de su ordenador en el
lugar de trabajo, siga las siguientes indicaciones para llevar su ordenador a
casa:
1.
Retire todos los medios de soporte de las unidades. De lo contrario podría
dañarse el cabezal lector de la unidad.
2. Guarde el ordenador en una bolsa de transporte, que lo protegerá si
sufriera caídas o sacudidas.
Atención: No guarde otros objetos sobre la parte superior del ordenador.
Las presiones en la tapa superior podrían dañar la pantalla.
Accesorios que deberá llevar consigo
Lleve consigo los siguientes accesorios en el caso de que no disponga de ellos en
casa:
• Fuente y cable de alimentación
• Manual del usuario impreso
73
Indicaciones especiales
Siga las siguientes indicaciones a fin de proteger el ordenador durante los
desplazamientos desde el lugar de trabajo a casa y viceversa:
• Evite exponer el ordenador a cambios bruscos de temperatura.
• Si durante el desplazamiento se viera obligado a detenerse durante un
tiempo más prolongado, y no pudiera llevar el ordenador consigo, déjelo
en el maletero para no exponerlo a grandes temperaturas.
• Las oscilaciones de temperatura y humedad podrían producir
condensaciones. Antes de volver a encender el ordenador, permita que éste
se adapte a la temperatura de la habitación, y compruebe que la pantalla no
presente condensación. En caso de diferencias de temperaturas superiores
a 10ºC, deberá esperar durante más tiempo hasta que el ordenador se haya
adaptado a las condiciones de la habitación. Deje el ordenador

aprox. 30 min. en un lugar con una temperatura ambiente que se
encuentre entra la temperatura exterior y la interior.
74
Preparación del lugar de trabajo en casa
Si va a utilizar el ordenador en casa con frecuencia, es aconsejable que disponga
de una segunda fuente de alimentación para utilizarla en casa. De esta manera
evitará tener que llevar peso adicional cuando transporte el ordenador a casa.
Si va a utilizar el ordenador en casa durante un largo periodo, también puede
conectar un teclado, ratón y monitor externos.
Viajar con el ordenador
Con viajar entendemos los desplazamientos de mayor distancia, como por ejemplo
de su oficina a la oficina de un cliente, o bien viajes dentro del país.
Preparación del ordenador
Realice los mismos pasos que si se desplazara a casa con el ordenador. Asegúrese
de que la batería esté completamente cargada. En los controles de seguridad del
aeropuerto, es muy probable que le pidan que encienda el ordenador en caso de
llevarlo como equipaje de mano.
Accesorios que deberá llevar consigo
Lleve los siguientes accesorios consigo:
• Fuente de alimentación
• Baterías adicionales cargadas
• Software de controladores de impresora adicionales en el caso de que
quiera utilizar una impresora distinta a la suya
Indicaciones especiales
Además de seguir las mismas indicaciones que para el desplazamiento del
ordenador a casa, siga también las siguientes indicaciones:
• Lleve el ordenador siempre como equipaje de mano.
• Procure que el ordenador sea inspeccionado por una persona. Los
dispositivos de control por rayos X son inofensivos, pero no intente pasar el
ordenador por un detector de metales.
• No acerque los disquetes a los detectores de metales móviles.

4 Utilización del ordenador durante los desplazamientos
Viajar al extranjero con el ordenador
Se entienden desplazamientos fuera del país.
Preparación del ordenador
Realice los mismo preparativos que para cualquier viaje o desplazamiento.
Accesorios que deberá llevar consigo
Lleve los siguientes accesorios consigo:
• Fuente de alimentación.
• Cable de alimentación eléctrica apropiado para el país de destino.
• Baterías adicionales completamente cargadas.
• Software de controladores de impresora adicionales en caso de que
quiera utilizar una impresora distinta a la suya.
Indicaciones especiales
Siga las mismas indicaciones que para otros viajes con el ordenador. Los
siguientes consejos pueden ser de utilidad para viajes al extranjero:
•
Asegúrese de que la tensión eléctrica y la toma de corriente del país de
destino sean compatibles con las de su equipo. De lo contrario, adquiera un
cable de alimentación compatible con la tensión eléctrica del país de destino.
No utilice adaptadores de corriente para electrodomésticos para alimentar su
ordenador.
• Si va a utilizar el módem, compruebe que el módem y la clavija telefónica
sean compatibles con la red telefónica del país de destino.
75

76
5 Software

77
En este capítulo se describirán importantes
programas de utilidades suministrados con
el ordenador.

Software del sistema
El ordenador se suministra con el siguiente software:
• Sistema operativo de Windows
• Software de administración DMI (Desktop Management Interface)
compatible con el programa de utilidades de la BIOS
• Software de utilidades del sistema, controladores y aplicaciones
78
Nota: Para ejecutar cualquiera de los programas de Windows, haga clic en
el botón Inicio y seleccione la carpeta de programa correspondiente. A
continuación, haga clic en el icono del programa en cuestión para
ejecutarlo. Utilice la ayuda en línea disponible de cada aplicación para
conocer mas acerca del funcionamiento del programa.

5 Software
79
El administrador Launch Manager
Mediante el administrador de inicialización de aplicaciones (Launch Manager)
puede configurar las cuatro teclas de inicio y la tecla inalámbrica que se
encuentran por encima del teclado. Para información más detallada, consulte la
sección “Teclas de inicio” en la página 9.
Para ejecutar el Launch Manager haga clic en Inicio, Programas y, a continuación,
en Launch Manager.

80
Programa de utilidades de la BIOS
Las utilidades del BIOS pertenecen a un programa de configuración del
hardware (Basic Input/Output System) integrado en el ordenador.
su ordenador ha sido suministrado correctamente configurado, no debería
ser necesario ejecutar esta aplicación.
problemas de configuración,
puede que necesite trabajar con este programa. En caso de aparición de problemas,
véase también el capítulo 6, Eliminación de errores.
Para acceder al programa de configuración de la BIOS, pulse la tecla F2
durante el proceso de arranque POST de su equipo.
No obstante, en caso de que aparezcan
Ya que
Uso de las utilidades del BIOS
Tiene a su disposición siete opciones de menú: System Information (información
del sistema), Basic System Settings (configuración básica del sistema), Startup
Configuration (configuración de inicio), Onboard Device Configuration
(configuración de dispositivos integrados en la placa), System Security (seguridad
del sistema) y Load Default Settings (cargar configuración por defecto). Para
acceder a un menú en concreto, seleccione la opción deseada mediante las teclas
y pulse la tecla Enter. Para navegar a través de los menús del BIOS:
• Pulse las teclas de cursor de arriba/abajo ( ) para desplazarse a
través de los distintos parámetros.
Mediante las teclas de izquierda/derecha
•
valor de un parámetro.
• Pulse la tecla Esc mientras se encuentra en alguno de las opciones de
menú para volver al menú principal.
puede modificar el

81
Nota: Puede cambiar el valor de aquellos parámetros que se encuentren
entre corchetes.
Nota: En la parte inferior de la pantalla se muestran las teclas de
navegación por un menú en concreto.
Información del sistema
La pantalla System Information ofrece una descripción general sobre el
hardware de su ordenador.
5 Software
Nota: La imagen anterior tiene como finalidad servir de ejemplo. Es
posible que existan diferencias con respecto a los valores que presente la
pantalla de su ordenador.
En la siguiente tabla se incluye una descripción de los parámetros de dicha
pantalla.
Parámetro
CPU Type &
Speed
Floppy Disk Drive Indica si está conectada la disquetera USB.
Hard Disk (MB) Indica el tamaño (capacidad) del disco duro.
Descripción
Indica el tipo de CPU instalada en el sistema.

r
82
Parámetro
HDD Serial
Numbe
System with Indica la unidad de mayor capacidad instalada.
System BIOS
Version
VGA BIOS
Version
Serial Number Indica el número de serie del sistema.
Asset Tag Number Indica el número de versión del BIOS.
Product Name Indica el nombre oficial del ordenador.
Manufacturer
Name
UUID Indica el número de identificación universal único.
Descripción
Indica el número de serie del disco duro.
Indica la versión BIOS instalada en el sistema.
Indica la versión BIOS de la aceleradora gráfica.
Indica el nombre del fabricante.
Configuración básica del sistema
La pantalla Basic System Configuration contiene los parámetros propios de la
configuración básica del ordenador, tales como la hora y la fecha.

83
En la siguiente tabla se incluye una descripción de los parámetros de dicha pantalla.
Parámetros Descripción
Date
Time
Establece la fecha del sistema.
Formato: DDD MMM DD YYYY (Día_del_mes Mes Día Año)
Establece la hora del sistema.
Formato: HH:MM:SS (Hora: Minutos: Segundos)
5 Software
Configuración de inicio
La pantalla Startup Configuration contiene los parámetros que determinan el
arranque del ordenador.

En la siguiente tabla se incluye una descripción de los parámetros de dicha
pantalla. Las entrada en negrita corresponden con los valores predeterminados y
aquellos recomendados.
84
Parámetro
Boot Display
Screen
Expansion
Resume On LAN
Access
Hotkey Beep
CPU Power
Management
Mode
Descripción
Establece el dispositivo de visualización utilizado durante la
secuencia de inicio. Con la opción Auto, el sistema seleccionará de
manera automática el dispositivo correspondiente. Si se encuentra
conectado un dispositivo externo (p.ej. un monitor), se utilizará éste
al iniciar el sistema; de lo contrario se utilizará la pantalla LCD del
ordenador. Si se elige la opción Both (ambos) se utilizará tanto la
pantalla LCD como un monitor externo, si estuviera conectado.
Opciones: Auto ó Both
Si está seleccionada la opción Enabled (habilitado), la
visualización se realizará por toda la pantalla, siempre que la
resolución sea de 640x480. Opciones: Enabled (habilitado) ó
Disabled (deshabilitado)
Si está habilitada esta opción (Enabled), el ordenador
abandonará el modo Sleep tan pronto como se acceda a la red
LAN. Opciones: Enabled (habilitado) ó Disabled
(deshabilitado)
Si está habilitada esta opción, el ordenador emitirá un sonido
(Beep) al pulsar una tecla de acceso rápido (combinación de teclas).
Consulte la sección “Teclas de acceso rápido” en la página 22 para
mayor información. Opciones: Enabled (habilitado) ó Disabled
(deshabilitado)
Si elige la opción Auto, el ordenador soportará la función para
detener la frecuencia de la CPU. Opciones: Auto ó Disabled
(deshabilitado)

85
5 Software
Secuencia de inicio
La pantalla Boot Sequence (secuencia de inicio) contiene los parámetros
necesarios para el inicio del equipo:
En la siguiente tabla se incluye una descripción de los parámetros de dicha
pantalla. Las entrada en negrita corresponden con los valores predeterminados y
aquellos recomendados.
Parámetro
Descripción
Fast Boot
Menú Boot
1394 Legacy
Mode
Boot from LAN
(inicio desde
LAN)
Activa o desactiva la opción de inicio rápido. Al definir la opción de
inicio rápido, el proceso de verificación POST omitirá determinados
procesos a fin de poder iniciar el sistema en menor tiempo. Opciones:
Enabled (habilitado) ó Disabled (deshabilitado)
Si habilita la opción, podrá determinada el orden de la secuencia de
inicio. Si está deshabilitada, con F12 no se mostrará el menú Boot.
Opciones: Enabled (habilitado) ó Disabled (deshabilitado)
Si está habilitada esta función, podrá realizar el inicio del sistema
desde un dispositivo 1394, así como desde el disco duro o una
unidad óptica. Al habilitar la opción, el parámetro de la secuencia de
unidades de inicio (Boot Drive Sequence) mostrará otras opciones.
Opciones: Enabled (habilitado) ó Disabled (deshabilitado)
Al habilitar esta opción, tiene la posibilidad de iniciar el sistema
desde un servidor remoto. Mientras está habilitada, dispondrá de
la opción LANDesk® Service Agent. Opciones: Enabled
(habilitado) ó Disabled (deshabilitado)

86
Parámetro
Boot Drive
Sequence
Floppy
Drive
Hard Disk Activa el inicio desde el disco duro.
1394 CDROM
Dock CDROM
USB CDROM
Descripción
Mediante esta opción puede establecer el orden de los dispositivos
desde los que se iniciará el equipo. Puede elegir entre los siguientes
dispositivos desde los que se iniciará el sistema.
Permite iniciar el sistema desde la disquetera, si se elige como
primera opción. El ordenador intenta en primer lugar iniciarse
desde la disquetera (busca un disquete de inicio) antes de seguir
con el siguiente dispositivo establecido.
Permite iniciar el sistema desde una unidad óptica IEEE 1394, si está
configurara como la primera opción. El ordenador intenta en primer
lugar iniciarse desde el CD ó DVD (busca un CD de inicio) antes de
seguir con el siguiente dispositivo establecido.
Permite iniciar el sistema de una unidad óptica instalada en un
replicador de puertos (opcional), si se ha establecido como primer
opción. El ordenador intenta en primer lugar iniciarse desde el CD ó
DVD (busca un CD de inicio) antes de seguir con el siguiente
dispositivo establecido.
Permite iniciar el sistema desde una unidad óptica USB, si está
configurara como la primera opción. El ordenador intenta en primer
lugar iniciarse desde el CD ó DVD (busca un CD de inicio) antes de
seguir con el siguiente dispositivo establecido.
Intel®
SpeedStep™
Technology
Mediante este parámetro, el usuario podrá especificar la velocidad de la
CPU. Opciones: Automatic (automática), Maximum (máxima) o bien
Battery Optimized (óptima según batería).

87
5 Software
Onboard Device Configuration (Configuración de
dispositivos en la placa)
La pantalla Onboard Device Conflguration contiene los parámetros
necesarios para la configuración de los dispositivos de conexión al hardware.
Atención: La configuración de estos parámetros sólo debería realizarse por
usuarios avanzados. No necesita modificar estos valores al haber sido
optimizados.
En la siguiente tabla se incluye una descripción de los parámetros de dicha
pantalla. Las entrada en negrita corresponden con los valores predeterminados y
aquéllos recomendados.
Parámetro
Serial Port
Base Address
IRQ
IrDA FIR
Base Address
Descripción
Activa o desactiva el puerto serie. Opciones: Enabled
(habilitado) ó Disabled (deshabilitado)
Establece la dirección de E/S del puerto serie. Opciones:
3F8h, 2F8h, 3E8h ó 2E8h
Establece la petición de interrupción (IRQ) del puerto serie.
Opciones: 4
Activa o desactiva el puerto de infrarrojos.
Opciones: Enabled (habilitado) ó Disabled
(deshabilitado)
Establece la dirección de E/S del puerto de infrarrojos.
Opciones: 2F8h, 3E8h,3F8h ó 2E8h

88
Parámetro
IRQ
DMA
Parallel Port
Base Address
IRQ
Operation Mode
ECP
DMA
Channel
Descripción
Establece la petición de interrupción (IRQ) del
puerto de infrarrojos. Opciones: 3
Establece asignación de la dirección de memoria (DMA) del puerto.
Opciones: 3
Activa o desactiva el puerto paralelo. Opciones: Enabled
(habilitado) ó Disabled (deshabilitado)
Establece la dirección de E/S del puerto paralelo. Opciones:
378h, 278h ó 3BCh
Establece la petición de interrupción (IRQ) del puerto paralelo.
Opciones: 7
Establece el modo de funcionamiento del puerto paralelo.
Opciones: ECP, EPP, Bi-directional ó Standard
Establece un canal DMA para el funcionamiento de la impresora
en el modo ECP. Este parámetro sólo está habilitado si se ha
establecido el parámetro Operation Mode en ECP. Opciones: 1
Seguridad del sistema (System Security)
Mediante los parámetros System Security de esta pantalla tiene la posibilidad de
proteger su ordenador frente acceso no autorizados.

89
5 Software
En la siguiente tabla se incluye una descripción de los parámetros de dicha
pantalla. Las entradas en negrita corresponden con los valores predeterminados y
aquéllos recomendados.
Parámetros
Setup Password
Power-on Password
Hard Disk Password
Processor Serial
Number
Descripción
Al establecer esta contraseña, se protegerá el programa de
utilidades de la BIOS frente a un acceso no autorizado.
Opciones: None (sin contraseña) ó Present (con contraseña)
Al establecer esta contraseña, se protegerá el ordenador frente
a un acceso no autorizado durante el arranque del sistema o
bien al restablecer el sistema desde el modo de reposo.
Opciones: None (sin contraseña) ó Present (con contraseña).
Al establecer esta contraseña, se protegerá el disco duro frente a
un acceso no autorizado. La contraseña se compone de 8
caracteres alfanuméricos. Opciones: None (sin contraseña) ó
Present (con contraseña).
El procesador Pentium III incluye un número de serie único,
que puede identificarse por las correspondientes CPUs. Puede
deshabilitar esta funcionalidad en la medida en que establece
este parámetro en Disabled. Opciones: Enabled (habilitado)
ó Disabled (deshabilitado).
Nota: Asegúrese de no olvidar la contraseña. Si olvidara la
contraseña, deberá acudir con el ordenador a su distribuidor para
que restaure el equipo.
Configuración de una contraseña
Siga los siguientes pasos:
1. Seleccione mediante las teclas
el parámetro de contraseña a
y
establecer (Setup, Power-on o bien Hard Disk) y pulse la tecla
Enter.
Aparecerá el campo de la contraseña:
2. Introduzca una contraseña. La contraseña puede estar compuesta de
hasta ocho caracteres alfanuméricos (A-Z, a-z, 0-9).
Importante: Debido a que no se mostrarán en pantalla los caracteres
introducidos, tenga cuidado al introducir la contraseña.
3. Pulse la tecla Enter. Aparecerá el campo de entrada para volver a introducir
la contraseña.
4. Vuelva a introducir la contraseña para confirmar la primera entrada efectuada y
pulse la tecla Enter.
Tras introducir la contraseña, el ordenador establecerá el parámetro de
contraseña correspondiente en el valor Present (con contraseña).

5. Pulse Esc para volver al menú principal.
6. Pulse Esc. Aparecerá el siguiente cuadro de diálogo.
90

7. Elija Yes (Sí) y, a continuación, pulse Enter para guardar la contraseña y
salir del programa de utilidades de la BIOS.
91
Eliminar una contraseña
Para eliminar una contraseña existente, seleccione con las
teclas y la contraseña que desea eliminar y, a
continuación, mediante las teclas <— o bien —> seleccione
None.
Modificar una contraseña
Para modificar una contraseña deberá, en primer lugar, borrar dicha contraseña y,
a continuación, establecer una nueva contraseña siguiendo los pasos de la página
91.
Cargar configuración por defecto
Al seleccionar esta opción de menú, aparecerá el siguiente cuadro de diálogo:
Si desea restablecer todos los parámetros con sus valores por defecto, elija
la opción Yes y, a continuación, pulse Enter. De lo contrario pulse No y,
a continuación, Enter.

92
6 Eliminación de
errores

93
En este capítulo encontrará las instrucciones necesarias
acerca de cómo resolver los problemas más comunes del
sistema. Consúltelas antes de recurrir a personal técnico
para resolver los problemas. Para solucionar problemas más
graves será necesario abrir el ordenador. No intente abrir ni
reparar el ordenador usted mismo. Para ello, póngase en
contacto con su distribuidor o servicio técnico.

94
Preguntas más frecuentes
A continuación encontrará una lista de los problemas más comunes con los que se
puede encontrar a la hora de utilizar su ordenador, así como de las soluciones más
fáciles para los mismos.
He pulsado el interruptor de encendido, pero el ordenador no
arranca.
Mire el indicador de alimentación eléctrica:
• Si no está iluminado, el ordenador no recibe alimentación eléctrica.
• Si está iluminado, compruebe lo siguiente:
Es posible que estén dañados o falten determinados archivos de sistema.
Introduzca el disco de inicio en la disquetera, que ha creado al instalar Windows,
y presione Ctrl-Alt-Supr para reiniciar el sistema. Esto le permitirá llevar a cabo
un diagnóstico del sistema y las correspondientes reparaciones.
Compruebe lo siguiente:
•
Si está utilizando la batería como fuente de alimentación, puede que esté
demasiado baja como para encender el ordenador. Conecte el adaptador
y recargue la batería.
• Compruebe que el adaptador está correctamente acoplado al ordenador
y que el enchufe está bien conectado.
• Si el indicador de Standby está encendido, el ordenador está en modo
Standby. Para proseguir, presione cualquier tecla o toque el Touchpad.
•
¿Hay en la disquetera algún disquete que no sea de inicio (de sistema)?
Extráigalo o reemplácelo por un disquete de sistema y teclee Ctrl-Alt-
Supr para reiniciar el ordenador.
La pantalla está en blanco.
La función de ahorro de energía del ordenador ha apagado automáticamente la
pantalla para ahorrar energía. Pulse cualquier tecla para volver a encender la
pantalla.
Si la pantalla no se enciende tras haber pulsado una tecla, puede deberse a dos
razones:
•
• El dispositivo externo puede estar conectado a un monitor externo.
Puede que el nivel de brillo sea demasiado bajo. Para ajustar el nivel de
brillo, presione Fn-<— y Fn—>.

6 Eliminación de errores
Pulse la tecla de acceso rápido Fn-F3 para seleccionar la pantalla y
restablecer la visualización en la pantalla del portátil.
95
La imagen no ocupa completamente el área de la pantalla.
Compruebe que la resolución se ajusta a la soportada por su ordenador. Haga clic
con el botón derecho del ratón sobre el escritorio de Windows y seleccione la
opción "Propiedades" para que aparezca el cuadro de diálogo "Propiedades de
pantalla". Haga clic en la pestaña de "Configuración" y asegúrese de que la
resolución corresponda con la de su ordenador. Si la resolución es inferior a la
especificada, la imagen no ocupará completamente la pantalla de su ordenador o
la de un monitor externo.
El ordenador no emite ningún sonido.
Compruebe lo siguiente:
Es posible que el volumen esté completamente bajado. Mire el icono del
•
selector de control de volumen de la barra de tareas de Windows. Si no está
seleccionado, haga clic sobre él y desactive la casilla de control "Todo
apagado".
Puede ser que los altavoces estén apagados. Pulse Fn-F5 para encender los
•
altavoces (para apagar los altavoces, presionar esta misma tecla de acceso
rápido).
Puede que el volumen esté demasiado bajo. Mire el icono del selector de
•
control de volumen de la barra de tareas de Windows. Haga clic sobre dicho
icono y ajuste el volumen.
Si hay unos cascos, unos auriculares o unos altavoces externos conectados a la
salida de sonido del lado izquierdo del ordenador, los altavoces internos se
desconectan automáticamente.
El micrófono externo no funciona.
Compruebe lo siguiente:
• Asegúrese de que el micrófono externo está conectado a la entrada de
micrófono del lado izquierdo del ordenador.
• Si no se escucha el sonido reproducido, puede que los altavoces estén
apagados.

96
¿Cómo puedo expulsar la bandeja de la unidad óptica si
ordenador está apagado?
El dispositivo de unidad óptica tiene un botón de expulsión automática. Sólo tiene
que presionar este botón con la punta de un bolígrafo o con un clip de oficina, y la
bandeja de la unidad óptica será expulsada automáticamente.
el
El teclado no funciona.
A modo de prueba, conecte un teclado externo a la conexión USB de la parte
posterior del ordenador. Si funciona, póngase en contacto con su distribuidor o
servicio técnico, ya que el cable interno del teclado puede estar suelto.
La impresora no funciona.
Compruebe lo siguiente:
• Asegúrese de que la impresora está conectada a una toma de corriente
activa.
• Asegúrese de que el cable de la impresora está conectado de manera segura
al puerto USB del ordenador y al puerto correspondiente de la impresora.
Quiero indicar mi ubicación para usar el módem interno.
Para usar correctamente el software de comunicación de su
ordenador (p. ej. la Hiper-Terminal), es imprescindible indicar su
ubicación:
1. Abra el Panel de control de Windows y haga doble clic sobre el icono del
Módem.
2. Haga clic sobre "Opciones de Marcado" e indique su ubicación.
Para más información, consulte el manual de Windows.
¿Por qué no puedo recargar la batería hasta el 100% cuando está
cargada

97
6 Eliminación de errores
al 95-99%?
Para aumentar la vida de la batería, el sistema sólo le permitirá recargarla cuando
el nivel de carga sea inferior al 95%. Se recomienda utilizar una batería de
repuesto y dejar que la batería del sistema agote toda su energía antes de
recargarla.
Mensajes de error
Cuando se encuentre un mensaje de error, anótelo e intente resolver el problema
como se indica a continuación. En la siguiente tabla aparecen los mensajes de
error más comunes ordenados alfabéticamente junto con las medidas de solución
necesarias para cada caso.
Mensajes de error
CMOS Battery Bad (Batería
CMOS en mal estado)
CMOS Checksum Error
(Error de suma de
comprobación de CMOS)
Disk Boot Failure (Fallo al
arrancar el disco)
Solución
Póngase en contacto con su distribuidor o
servicio técnico.
Póngase en contacto con su distribuidor o
servicio técnico.
Inserte un disquete de arranque en la disquetera
(A:) y presione Enter para reiniciar el sistema.
Equipment Configuration
Error (Error en la
configuración del equipo)
Hard Disk 0 Error ( Error del
disco duro 0)
Hard Disk 0 Extended Type
Error (Error del disco duro 0
de tipo extendido)
WO Parity Error (Error de
paridad WO)
Keyboard Error or No
Keyboard Connected (Error
del teclado o no hay ningún
teclado conectado)
Keyboard Interface Error
(Error en la interfaz del
teclado)
Para abrir el programa de configuración de la BIOS, pulse la
tecla F2 durante el proceso de autoprueba POST del equipo.
A continuación pulse Esc para salir y volver a configurar
el ordenador.
Póngase en contacto con su distribuidor o
servicio técnico.
Póngase en contacto con su distribuidor o
servicio técnico.
Póngase en contacto con su distribuidor o
servicio técnico.
Póngase en contacto con su distribuidor o
servicio técnico.
Póngase en contacto con su distribuidor o
servicio técnico.
 Loading...
Loading...