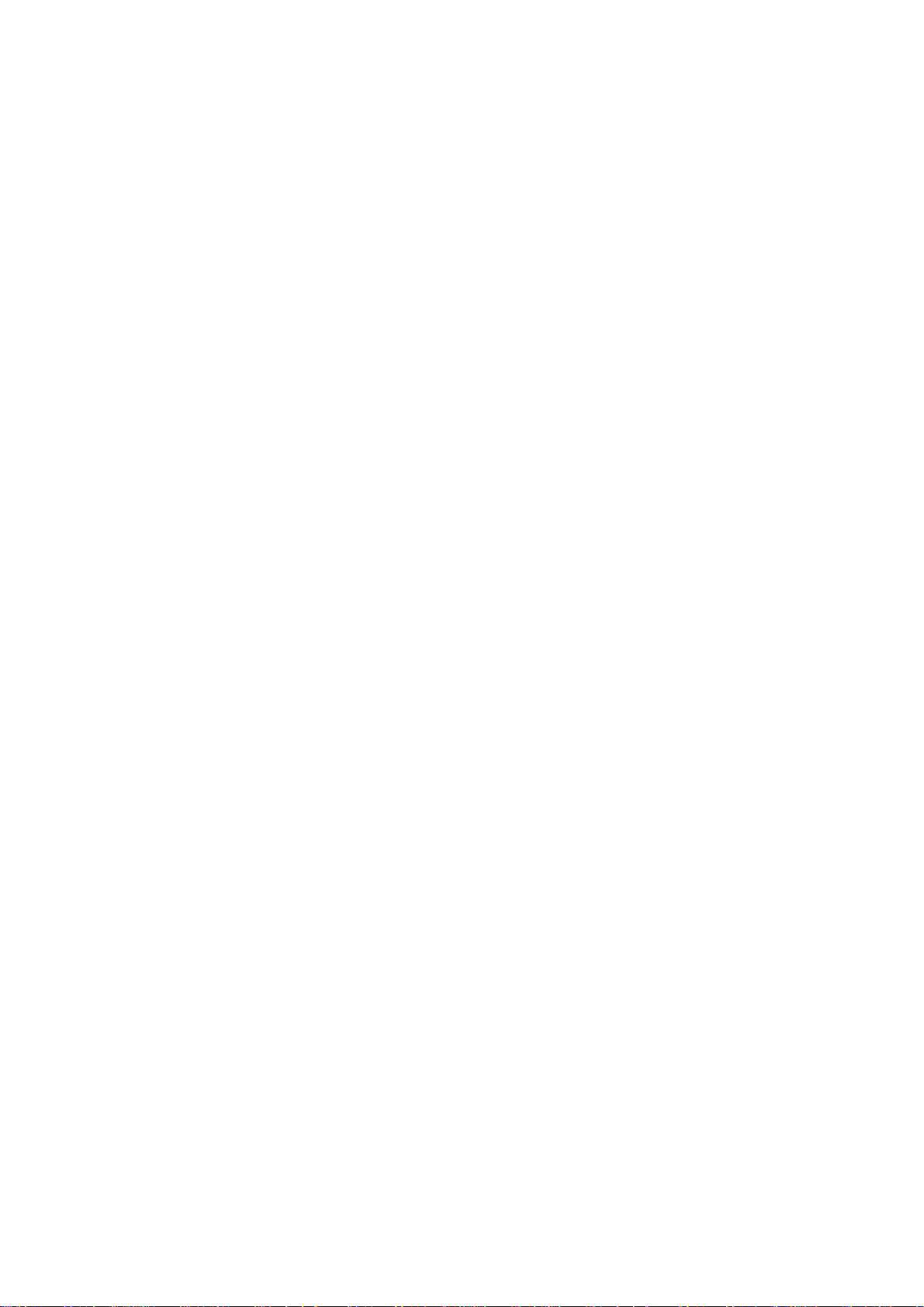
Komputer Notebook
Podręcznik użytkownika
Art.Nr.: 312712
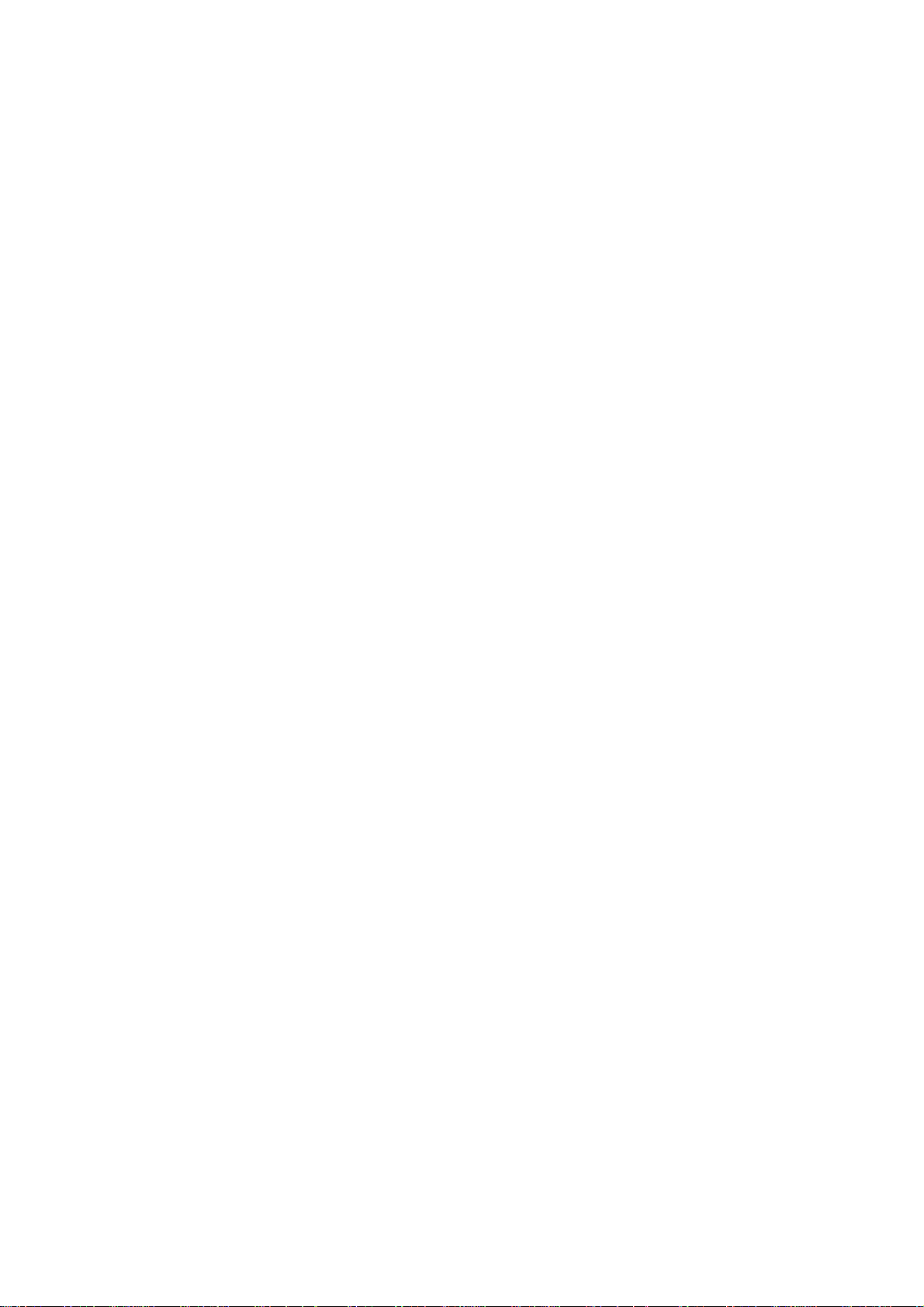
Copyright © 2002
Wszelkie prawa zastrzeżone
1
Podręcznik użytkownika komputera Notebook Pierwsze
ydanie: czerwiec 2002 w
Firma zastrzega sobie prawo do wporwadzania niezapowiedzianych zmian w niniejszym dokumencie. Zmiany takie
zostaną każdorazowo przejęte w kolejnych wydaniach niniejszego podręcznika, oraz w publikacjach uzupełniających.
Firma nie udziela żadnych zapewnień ani gwarancji, wyrażonych ani domniemanych, co do treści dokumentu, ze
zczególnym wykluczeniem domniemanej gwarancji przydatności handlowej i przydatności do określonego celu.
s
Prosimy zanotować numer modelu, numer serii oraz datę i miejsce dokonania zakupu. Seria i numer modelu znajdują się
na etykietce przyklejonej do komputera. Zwracając się do firmy we wszelkich sprawach związanych z zakupionym
urządzeniem, prosimy podać numer serii, numer modelu oraz datę zakupu.
Komputer Notebook
Numer modelu:____
Numer serii: ______
Data zakupu: ______
Miejsce zakupu: ___
Wszystkie znaki towarowe oraz wpisane do rejestru sądowego znaki towarowe są własnością danych firm.
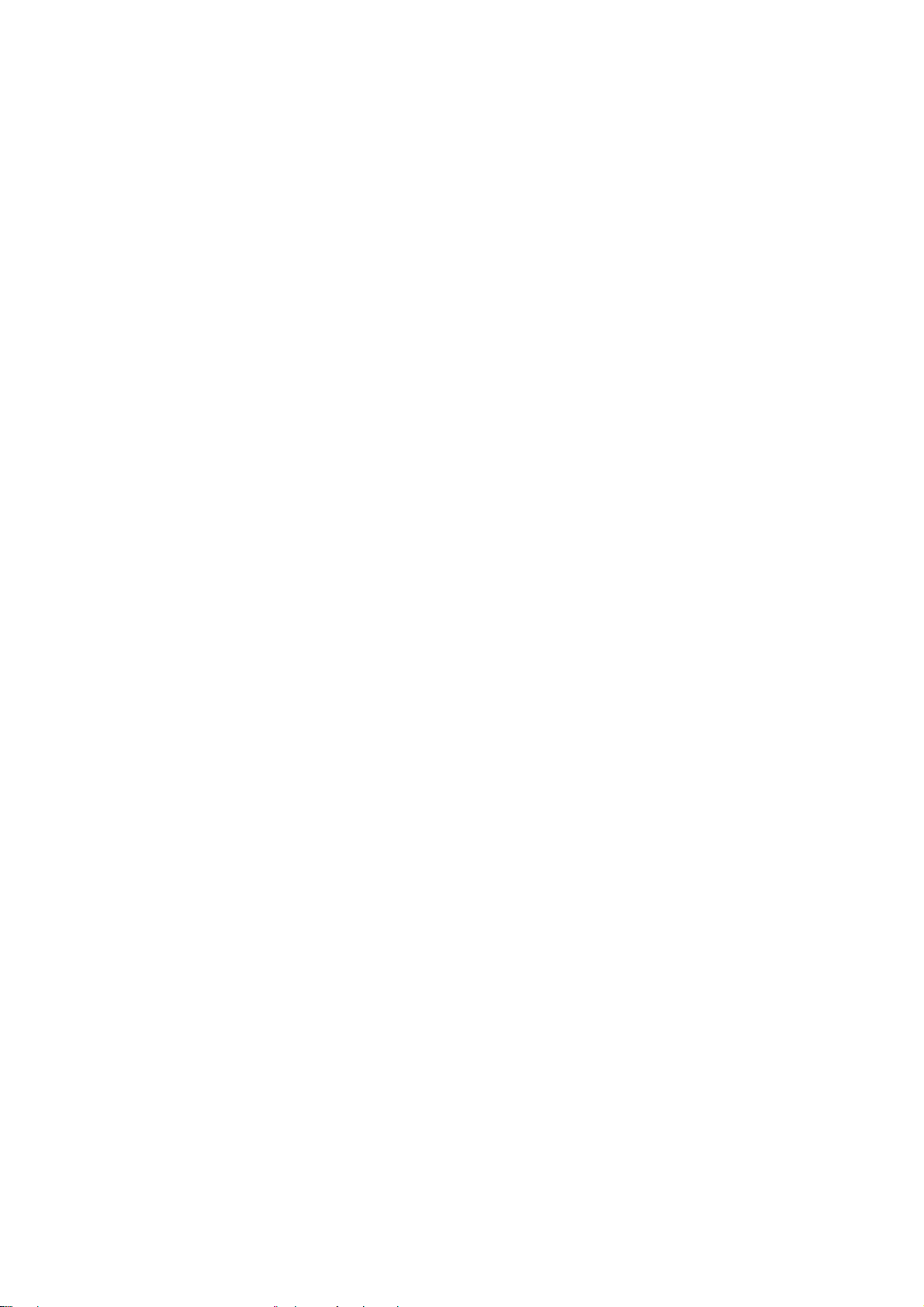
p
2
Wstęp .........................................................................................................................5
Podłączenie komputera...............................................................................................5
Prawidłowe obchodzenie się z komputerem ..............................................................7
1 ZAZNAJOMIENIE SIĘ Z KOMPUTEREM ...................................................9
Zapoznanie się z komputerem..................................................................................11
Przód .............................................................................................................................11
Lewa strona................................................................................................................... 13
Prawa strona................................................................................................................. 15
Tył.................................................................................................................................. 16
Spód............................................................................................................................... 16
is treści
Funkcje.....................................................................................................................18
Wyświetlacz .............................................................................................................20
Diody sygnalizacji stanu ..........................................................................................21
Klawiatura................................................................................................................23
Klawisze specjalne........................................................................................................ 23
Ergonomika klawiatury ................................................................................................ 28
Touchpad..................................................................................................................29
Przyciski uruchamiania................................................................................................ 31
Nośniki danych.........................................................................................................33
Opcje połączeń.........................................................................................................34
Ethernet i LAN .............................................................................................................. 34
Modem do transmisji faksów i danych......................................................................... 34
Audio........................................................................................................................36
Zabezpieczenia komputera.......................................................................................37
Podłączenie zabezpieczenia przeciwkradzieżowego................................................... 37
Hasła .............................................................................................................................37
S
2 ZASILANIE Z AKUMULATORA................................................................. 39
Akumulator ..............................................................................................................41
Właściwości akumulatora ............................................................................................ 41
Zakładanie i wyjmowanie akumulatora....................................................................... 42
Ładowanie akumulatora............................................................................................... 43
Sprawdzanie stanu naładowania akumulatora ........................................................... 44
Przedłużenie trwałości akumulatora ........................................................................... 44
Sygnał ostrzegawczy o potrzebie naładowania akumulatora..................................... 44
Zarządzanie energią..................................................................................................45
Advanced Configuration and Power Interface............................................................ 46
3 URZĄDZENIA PERYFERYJNE I OPCJE.................................................. 47
Stacja dokująca.........................................................................................................49
Góra .............................................................................................................................. 49
Lewa strona................................................................................................................... 51
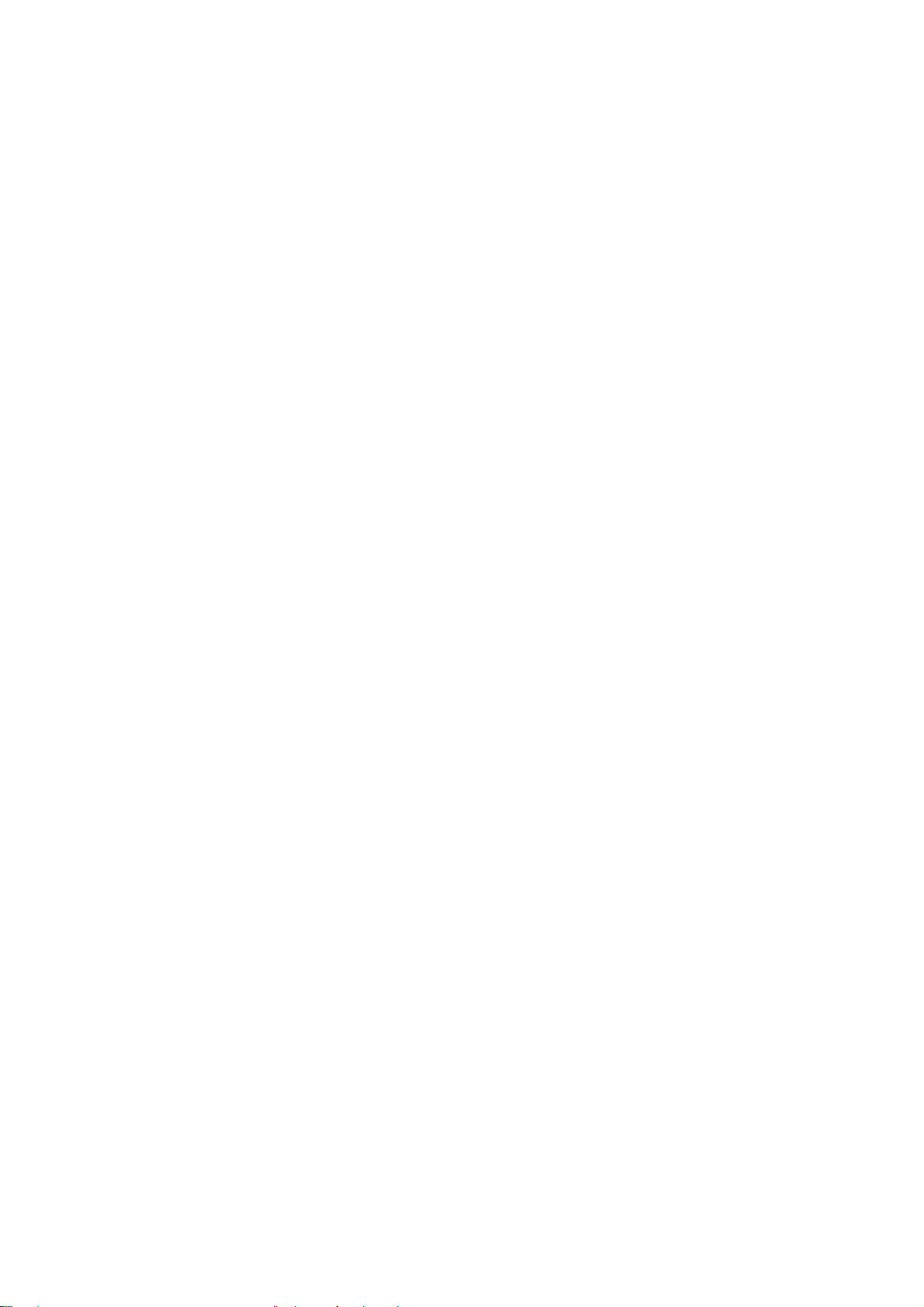
3
Prawa strona................................................................................................................. 51
Tył.................................................................................................................................. 52
Podłączenie komputera do stacji dokującej ................................................................ 53
Odłączanie komputera od stacji dokującej.................................................................. 54
Wbudowanie modułu napędu optycznego do stacji dokującej................................... 55
Usuwanie modułu napędu optycznego ze stacji dokującej......................................... 56
Zamontowanie twardego dysku w stacji dokującej..................................................... 57
Usuwanie twardego dysku ze stacji dokującej ............................................................ 58
Monitor zewnętrzny .................................................................................................60
Używanie dwóch ekranów jednocześnie...................................................................... 60
Zewnętrzna klawiatura .............................................................................................61
Zewnętrzny panel klawiszy......................................................................................62
Zewnętrzne urządzenie wskazujące .........................................................................63
Drukarka...................................................................................................................64
Sprzęt audio..............................................................................................................65
Napęd optyczny........................................................................................................66
Napęd dyskietek - USB............................................................................................67
Karta PC...................................................................................................................68
Gniazdo karty PC .........................................................................................................68
Urządzenia USB.......................................................................................................70
Urządzenia kompatybilne z IEEE 1394 ...................................................................71
Inne opcjonalne urządzenia ......................................................................................72
Dodatkowe urządzenia zasilające................................................................................ 72
Rozszerzenie głównych komponentów....................................................................73
Rozszerzenie pamięci RAM ..........................................................................................73
Rozszerzanie twardego dysku....................................................................................... 73
4 KORZYSTANIE Z KOMPUTERA W PODRÓŻY ....................................... 74
Odłączenie w miejscu stałej pracy ...........................................................................76
Przenoszenie.............................................................................................................76
Przygotowanie komputera............................................................................................ 76
Zabieranie komputera na krótkie posiedzenia ............................................................ 76
Zabieranie komputera na dłuższe posiedzenia.............................................................. 76
Zabieranie komputera do domu................................................................................77
Przygotowanie komputera............................................................................................ 77
Osprzęt, który należy zabrać........................................................................................ 77
Ważne wskazówki .........................................................................................................77
Organizacja miejsca pracy w domu ............................................................................ 78
Podróżowanie z komputerem ...................................................................................78
Przygotowanie komputera............................................................................................ 78
Osprzęt, który należy zabrać........................................................................................ 78
Ważne wskazówki......................................................................................................... 78
Podróże za granicę z komputerem............................................................................79
Przygotowanie komputera............................................................................................ 79
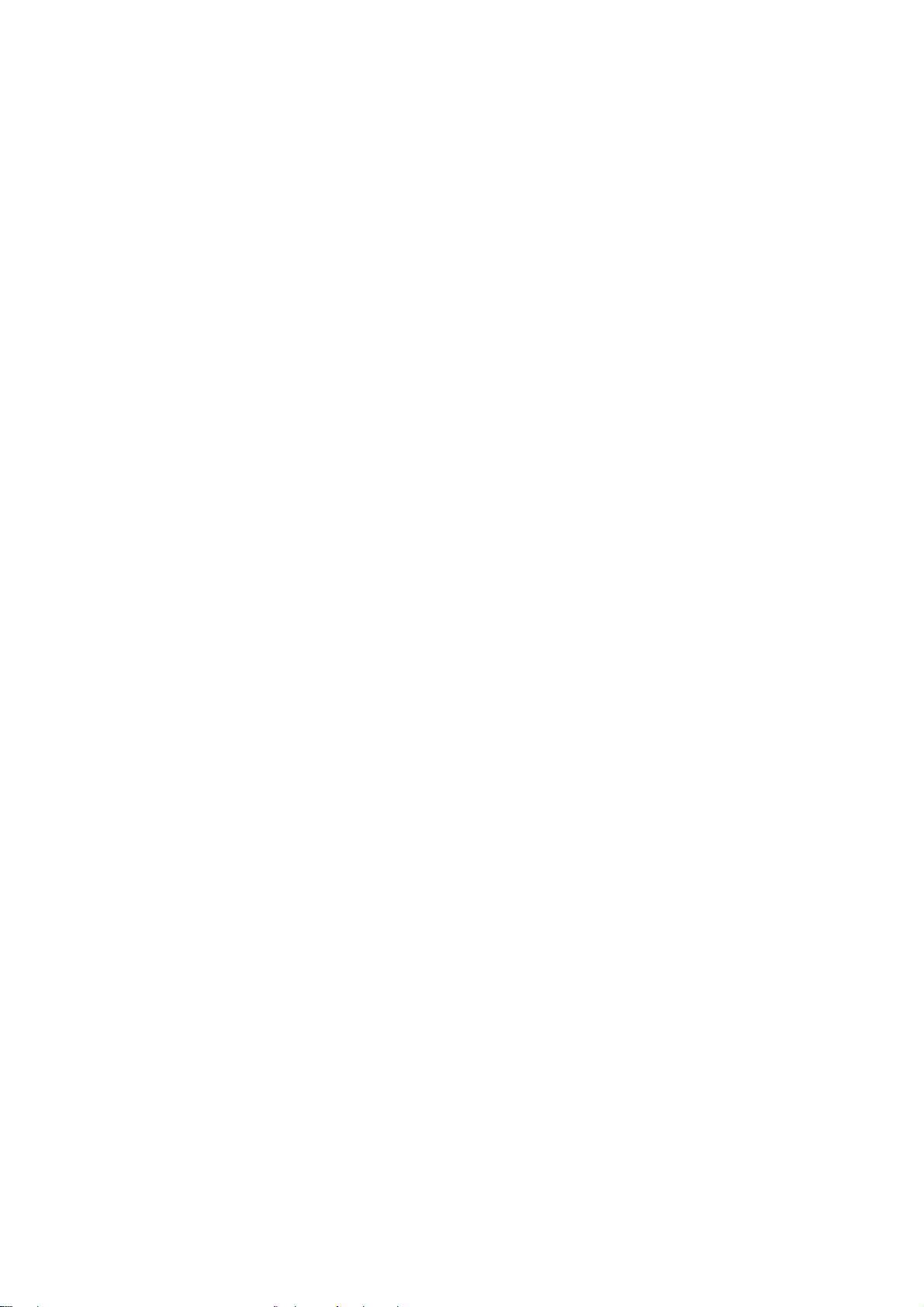
4
Osprzęt, który należy zabrać........................................................................................ 79
Ważne wskazówki .........................................................................................................79
5 OPROGRAMOWANIE ............................................................................... 80
Oprogramowanie systemowe ...................................................................................82
Launch Manager.......................................................................................................83
Program instalacyjny BIOS......................................................................................84
System Information ....................................................................................................... 85
Basic System Configuration ......................................................................................... 86
Startup Configuration................................................................................................... 87
Boot Sequence............................................................................................................... 89
Onboard Device Configuration ...................................................................................91
System Security .............................................................................................................92
Load Default Settings...............................................................................................94
6 USUWANIE USTEREK.............................................................................. 96
Często zadawane pytania..........................................................................................98
Komunikaty o błędach ...........................................................................................101
A DANE TECHNICZNE ..............................................................................103
B WSKAZÓWKI ..........................................................................................108
Indeks.....................................................................................................................118
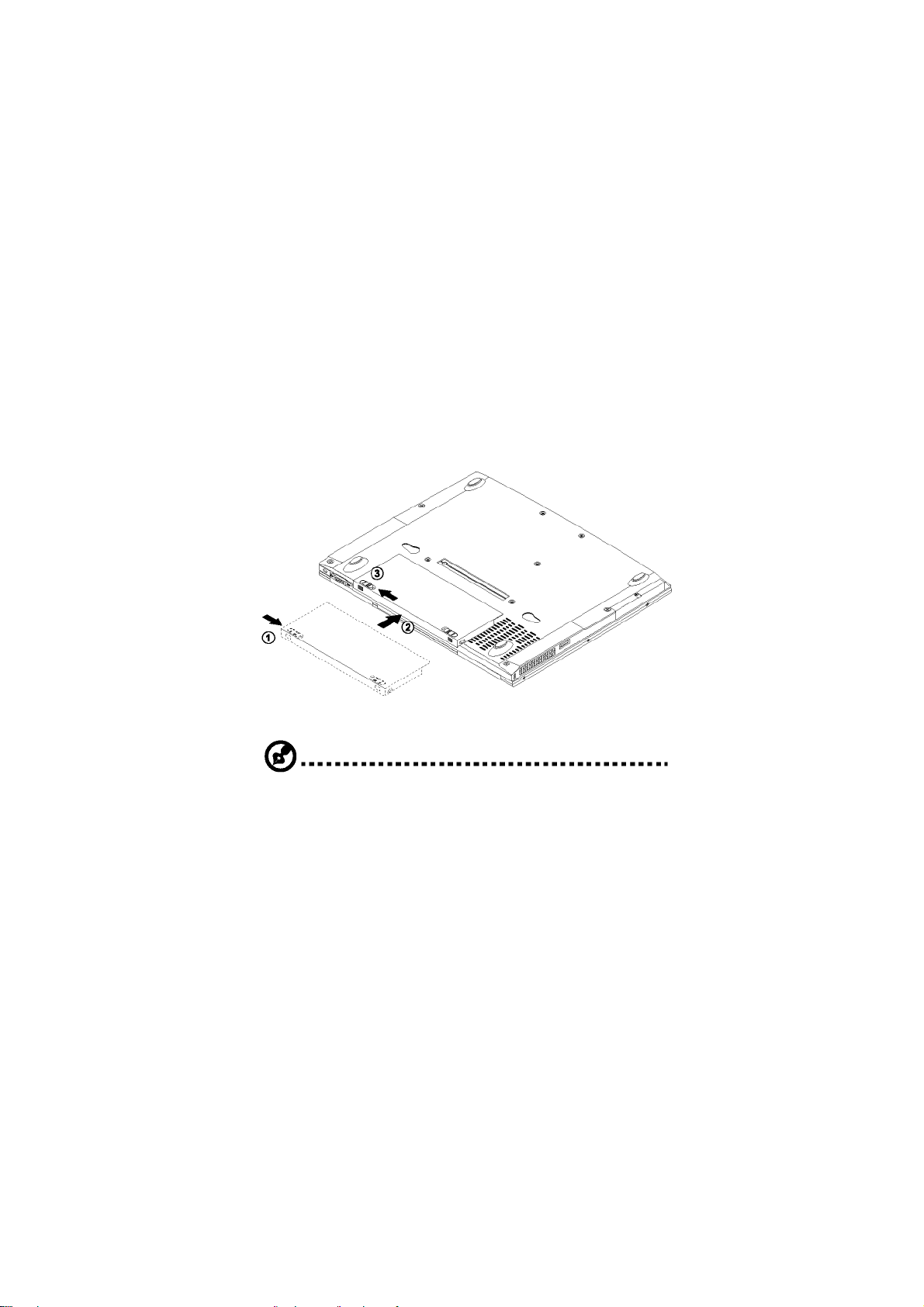
5
Wstęp
Dostarczony Państwu Notebook łączy takie elementy jak gniazdo kart PC
CardBus, wbudowane urządzenie wskazujące i porty USB w jednej,
superpłaskiej obudowie.
Zadaniem niniejszego podręcznika jest udzielenie odpowiedzi na wszelkie
pytania, jakie nasuną się Państwu podczas codziennego użytkowania Notebooka.
Zachęcamy również do korzystania z plików pomocy online, dostępnych dla
prawie wszystkich programów w Państwa nowym komputerze.
Mamy nadzieję, że praca z Notebookiem będzie dla Państwa czystą
przyjemnością. Dzięki odpowiedniej konserwacji zakupiony dziś komputer
będzie służył Państwu przez długie lata.
Podłączenie komputera
Podłączenie komputera jest bardzo proste.
1. Aby podłączyć komputer należy włożyć akumulator do gniazda
akumulatora. W tym celu należy przesunąć zasuwkę (1) w położenie
odblokowane; następnie wsunąć akumulator w gniazdo (2), po czym
przesunąć zasuwkę w położenie zablokowane (3).
Wskazówka: Przy pierwszym użyciu akumulatora należy naładować go
całkowicie, po czym odłączyć zasilacz, aby przed ponownym rozpoczęciem
ładowania został zużyty cały zapas energii akumulatora. Proces ten należy
powtórzyć dwa razy, by przygotować akumulator do eksploatacji.
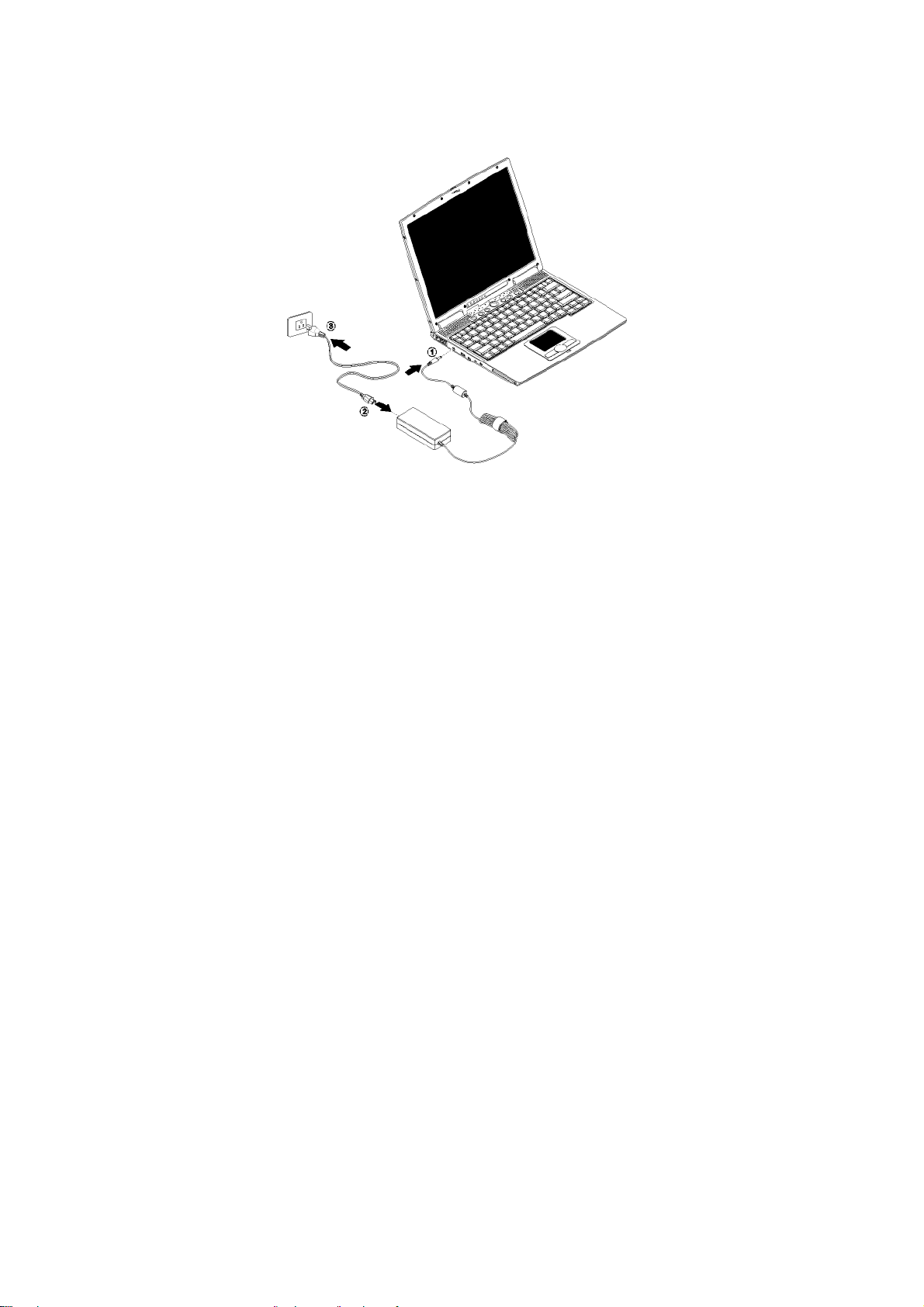
2. Podłączyć zasilacz z jednej strony do gniazda zasilania z tyłu komputera, a z
drugiej strony do odpowiednio uziemionego gniazdka.
6
3. Przesunąć zasuwkę wyświetlacza w lewo (1), aby otworzyć wyświetlacz (2).
Nacisnąć wyłącznik zasilania (3), aby włączyć komputer.
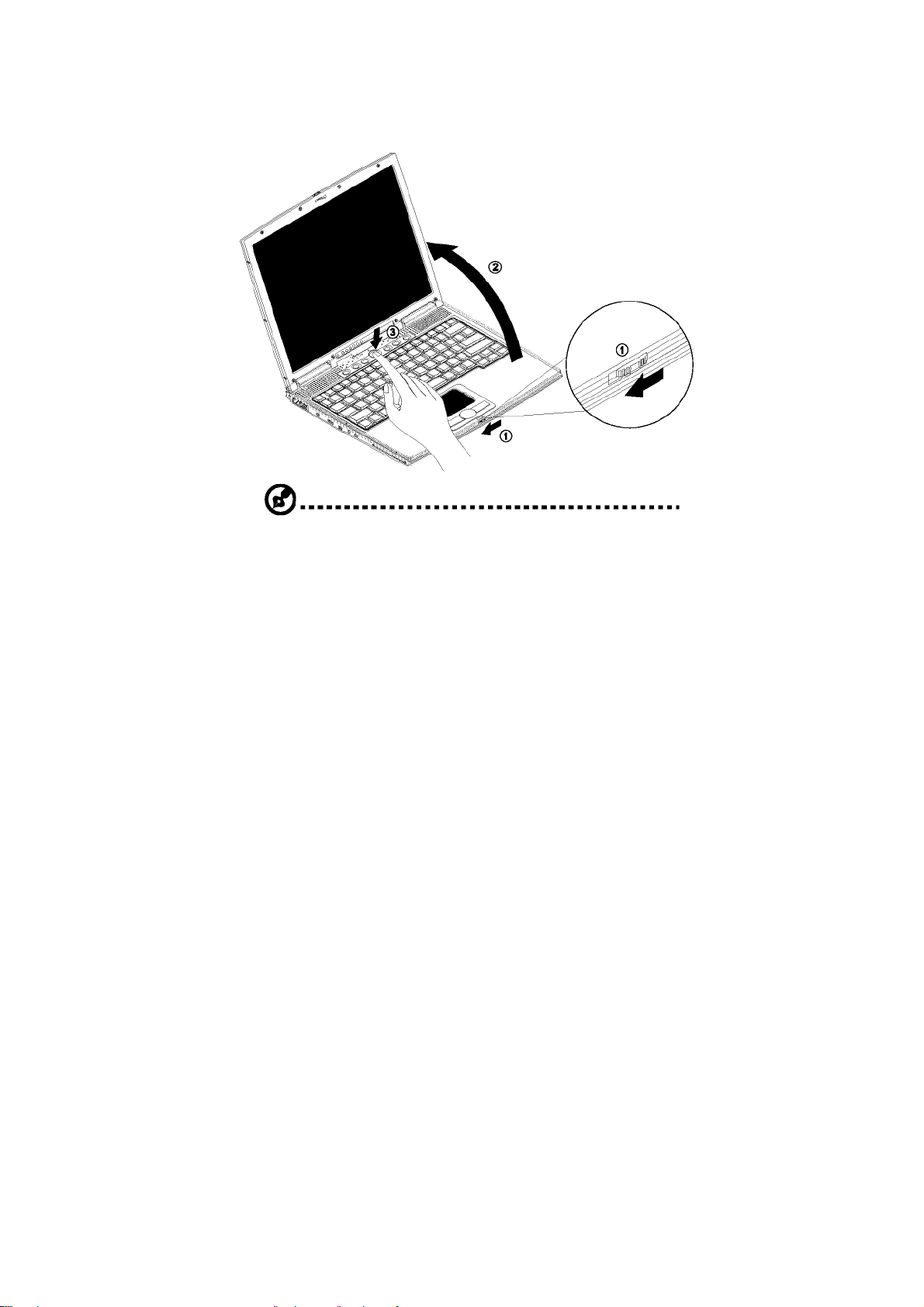
Komputer wykona teraz test własny (POST – Power-On-Self-Test) i
uruchomiony zostanie system operacyjny Windows.
7
Wskazówka: Zaleca się wyłączanie komputera poprzez odpowiednie
polecenie w Windows. Jeśli komputera nie można wyłączyć w zwykły
sposób, wcisnąć i przytrzymać wyłącznik zasilania przez ponad cztery
sekundy, aby zamknąć wszystkie programy. Po wyłączeniu komputera
należy odczekać co najmniej dwie sekundy przed jego ponownym
uruchomieniem.
Sposób obchodzenia się i konserwacja komputera
Prawidłowe obchodzenie się z
komputerem
Odpowiednie obchodzenie się i konserwacja komputera zapewnią Państwu
długoletnie zadowolenie z zakupionego produktu.
• Nie wystawiać komputera na bezpośrednie działanie promieni słonecznych.
Nie ustawiać komputera w bezpośrednim sąsiedztwie źródeł ciepła (np.
grzejnika).
Nie wystawiać komputera na działanie temperatur poniżej 0°C lub powyżej
50°C.
• Nie wystawiać komputera na działanie pól elektrycznych.
• Chronić przed wilgocią.
• Nie obmywać wodą ani innymi cieczami.
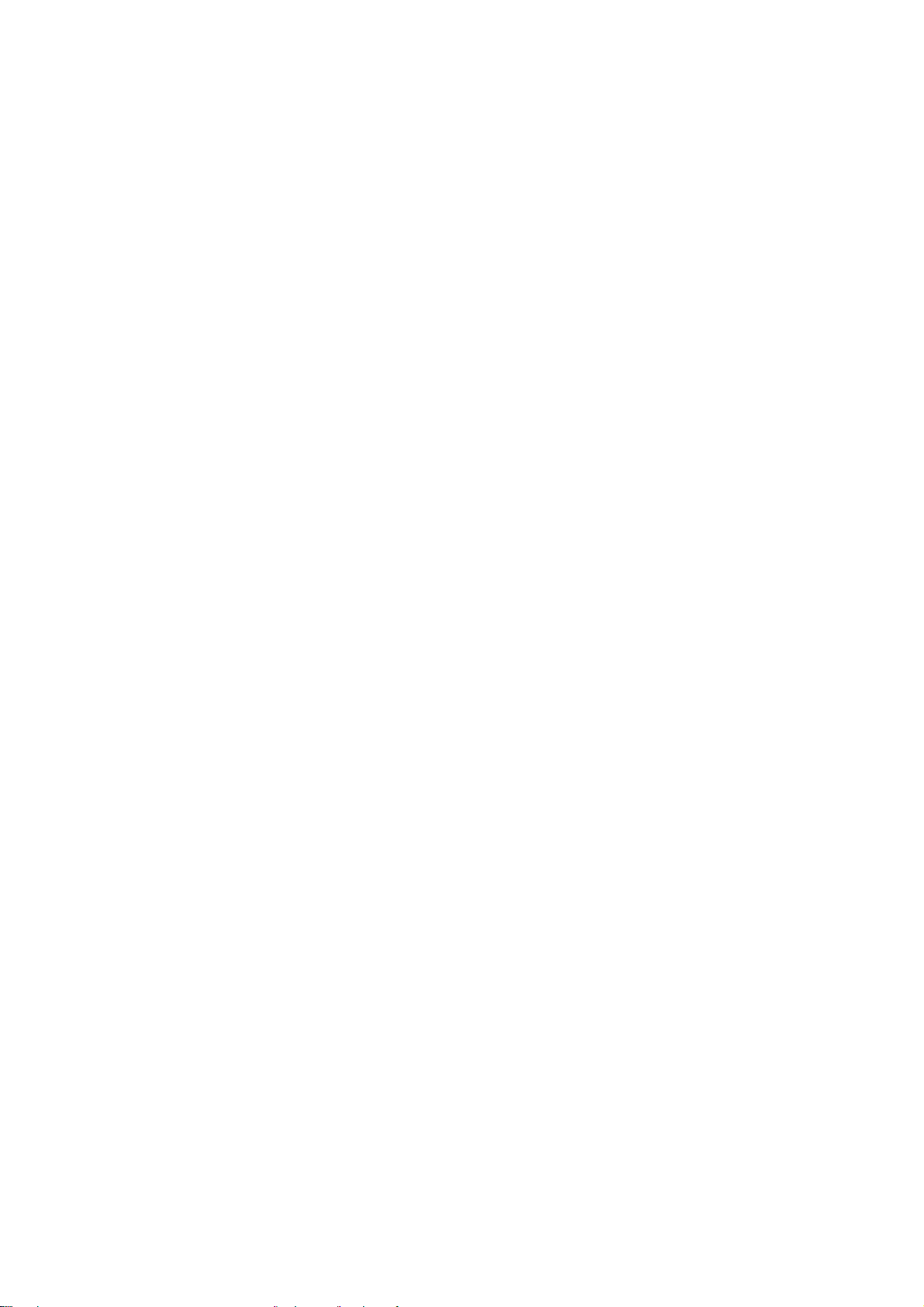
• Nie rzucać i chronić przed drganiem.
• Nie dopuszczać do zakurzenia lub zabrudzenia.
• W celu uniknięcia uszkodzeń nie ustawiać żadnych przedmiotów
na komputerze.
• Nie ustawiać na nierównym podłożu.
•
8
Prawidłowe obchodzenie się z zasilaczem
Aby nie doszło do uszkodzenia zasilacza, należy stosować się do
poniższych zaleceń:
• Nie podłączać zasilacza do innych urządzeń.
• Nie następować na kabel sieciowy i nie stawiać na nim żadnych
innych przedmiotów. Wszystkie przewody do i od komputera
układać w taki sposób, by nie mogły zostać podeptane.
• Przy odłączaniu od sieci nigdy nie ciągnąć za kabel, zawsze za
korpus złącza.
• Suma amperażu wszystkich podłączonych urządzeń nie może
przekroczyć maksymalnego amperażu kabla sieciowego, jeśli
stosowany jest przedłużacz. Suma amperażu wszystkich urządzeń
podłączonych do jednego gniazdka nie może być zbyt duża dla
danego bezpiecznika.
Prawidłowe obchodzenie się z akumulatorem
Aby nie doszło do uszkodzenia akumulatora, należy stosować się do
poniższych zaleceń:
Zamiennie stosować wyłącznie akumulatory tego samego
•
typu. Przed wyjęciem lub wymianą akumulatora wyłączyć
komputer.
Nie otwierać akumulatorów. Przechowywać w miejscu
•
niedostępnym dla dzieci.
Zużyte akumulatory usuwać w sposób zgodny z zasadami
•
ochrony środowiska.
Jeśli to możliwe, oddać do recyklingu.
Czyszczenie i konserwacja
Podczas czyszczenia komputera postępować następująco:
1. Wyłączyć komputer i wyjąć akumulator.
2. Odłączyć zasilacz.
3. Używać miękkiej zwilżonej szmatki. Nie używać środków
czyszczących w płynie ani rozpylaczy.
W poniższych sytuacjach zwrócić się do sprzedawcy lub
punktu serwisowego:
Komputer został upuszczony lub obudowa została uszkodzona. Ciecz
przedostała się do wnętrza komputera. Komputer nie działa
prawidłowo.
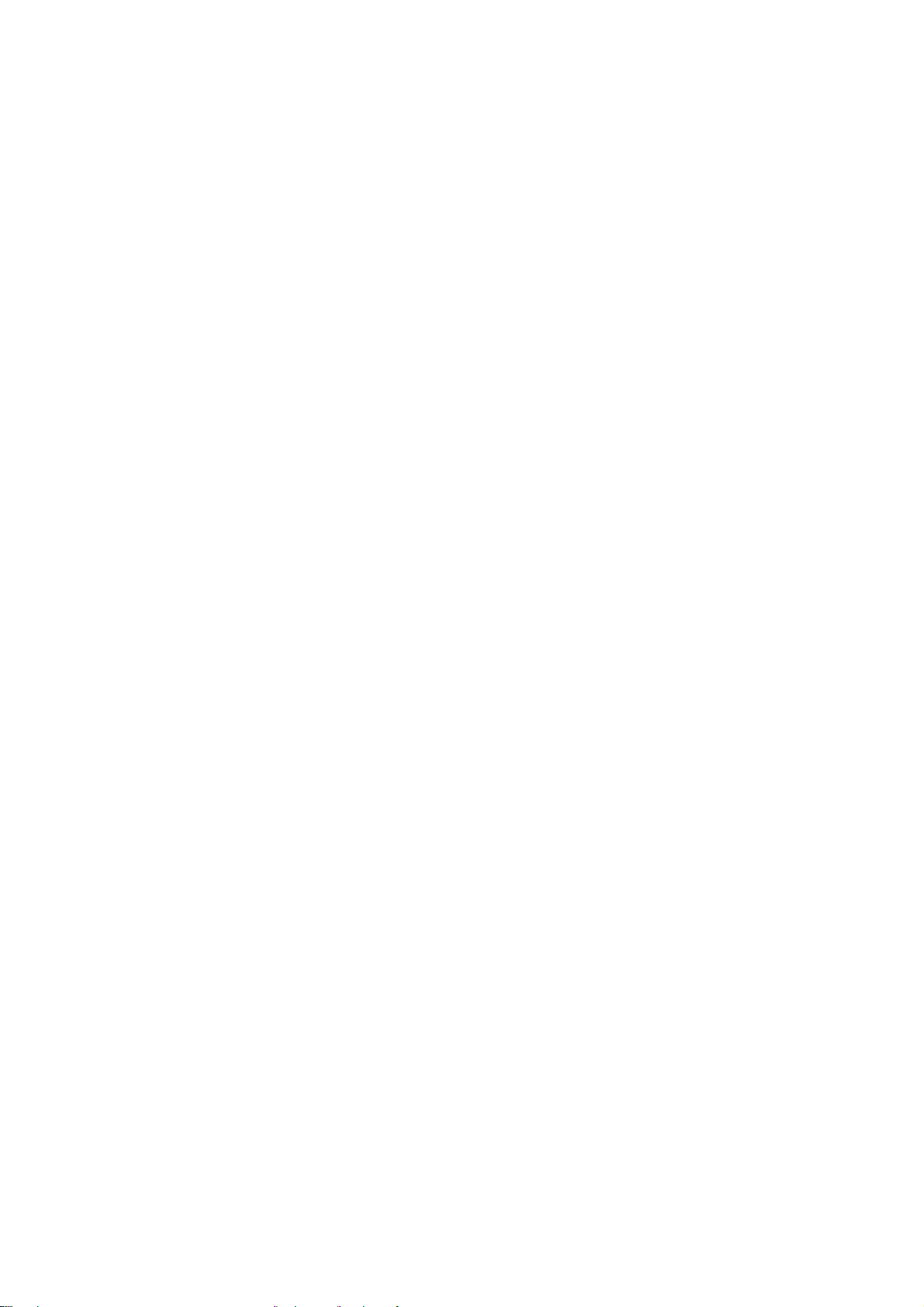
9
1 Zaznajomienie się z komputerem
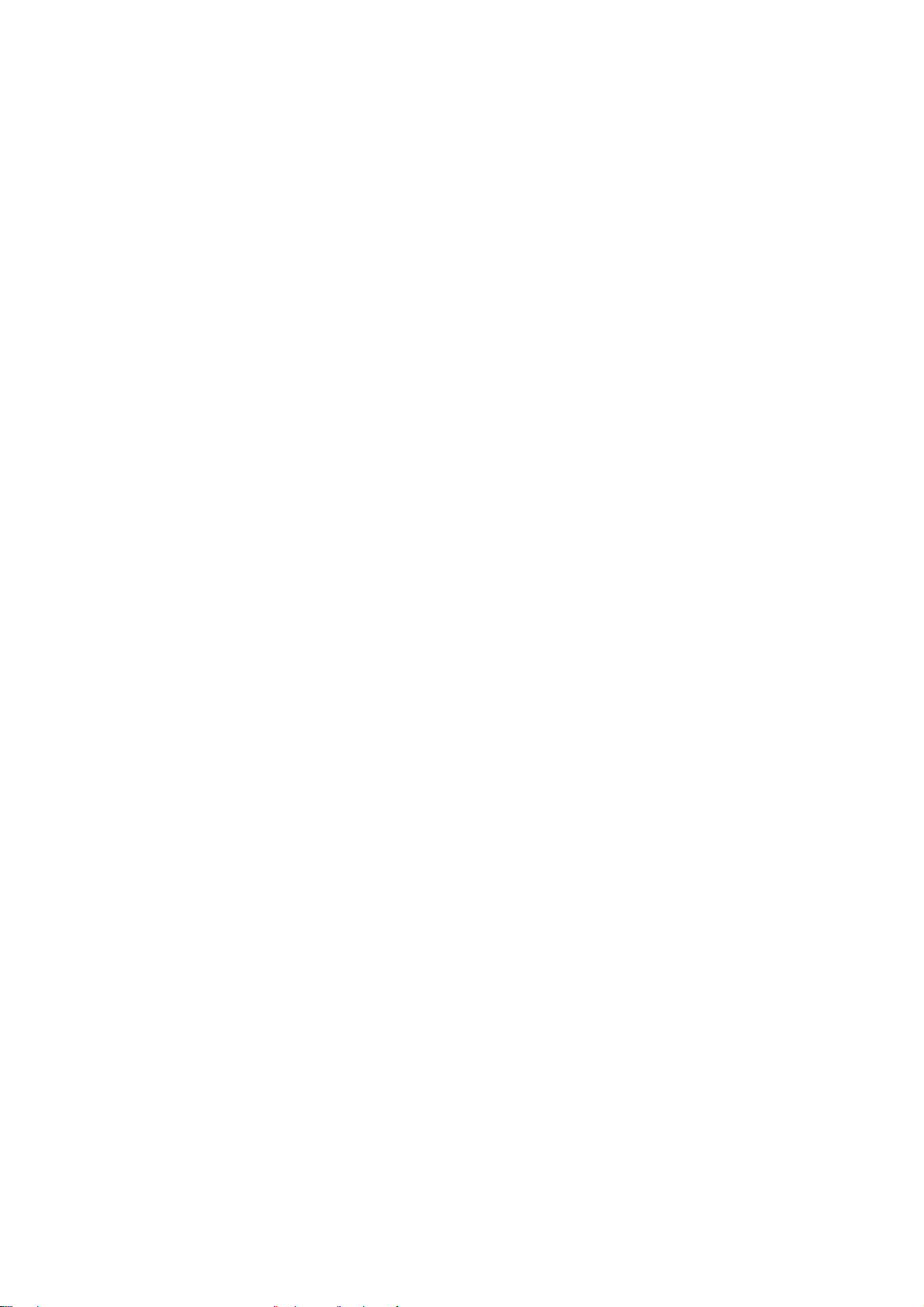
10
Zakupiony przez Państwa komputer łączy takie zalety jak
łatwość przenoszenia, wysoką wydajność pracy,
wielostronność, oszczędność energii, oraz funkcje
multimedialne w jednym, niepowtarzalnym modelu o
ergonomicznej budowie. Państwa nowy komputer to
partner zapewniający produktywność i niezawodność w
pracy.
Niniejszy rozdział objaśnia szczegółowo wszystkie
rozliczne funkcje komputera.
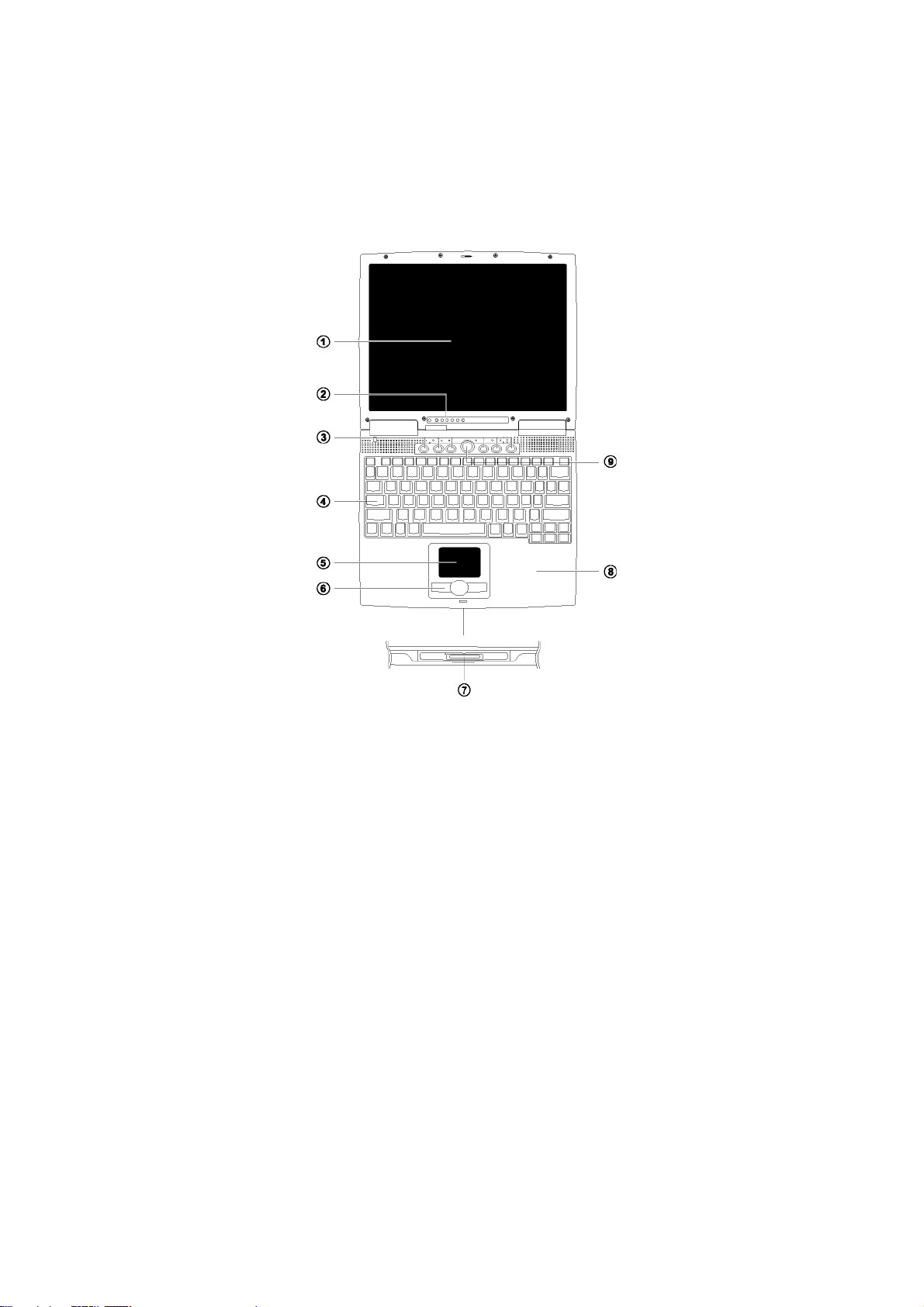
11
Zapoznanie się z komputerem
Poniższy opis wprowadzi Państwa w tajniki obsługi nowego Notebooka.
Przód
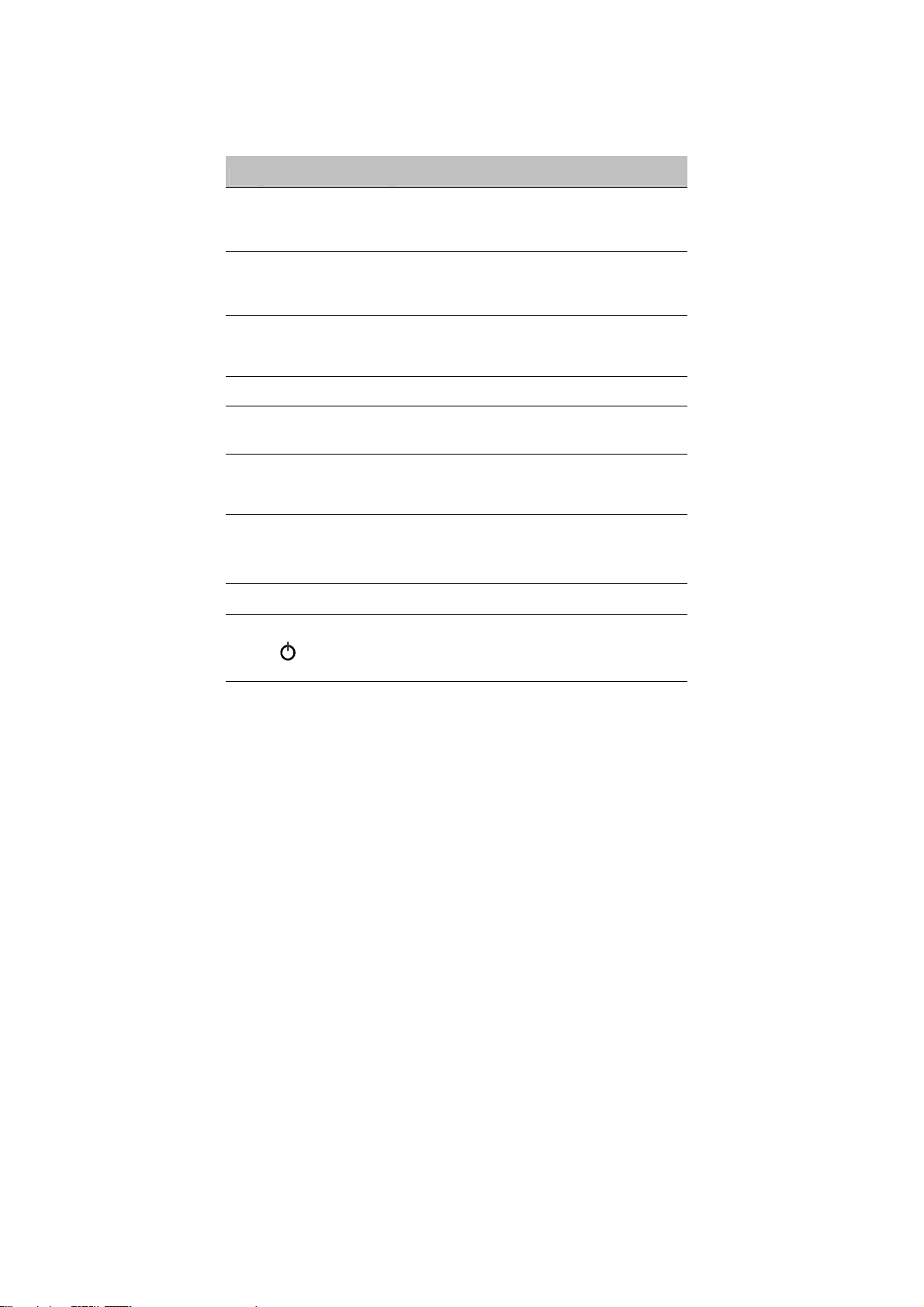
12
1 Zaznajomienie się z komputerem
# Części Opis
1 Wyświetlacz Zwany często LCD (wyświetlacz ciekłokrystaliczny).
2 Diody sygnalizacji
3 Przyciski uruchamiania
4 Klawiatura Służy do wprowadzania danych do komputera.
5 Touchpad
6
7 Złącze podczerwieni
stanu
Przyciski (lewy,
środkowy i prawy)
Diody świecące (LED), które zapalają się lub gasną
sygnalizując stan komputera i jego poszczególnych
funkcji i elementów.
Przyciski służące do uruchamiania często używanych
programów. Dalsze szczegóły znajdą Państwo w
rozdziale „Przyciski uruchamiania” na stronie 23.
Urządzenie wskazujące, reagujące na dotyk,
spełniające funkcję myszy.
Lewy i prawy przycisk działają tak, jak lewy i prawy
przycisk myszy; środkowy przycisk spełnia funkcję 4kierunkowego suwaka.
Złącze dla urządzeń urządzeń na podczerwień (np.
drukarki na podczerwień lub komputery reagujące na
podczerwień)
8 Podpórka pod dłonie Umożliwia oparcie dłoni podczas pracy przy komputerze.
9 Wyłącznik sieciowy Włącza komputer.
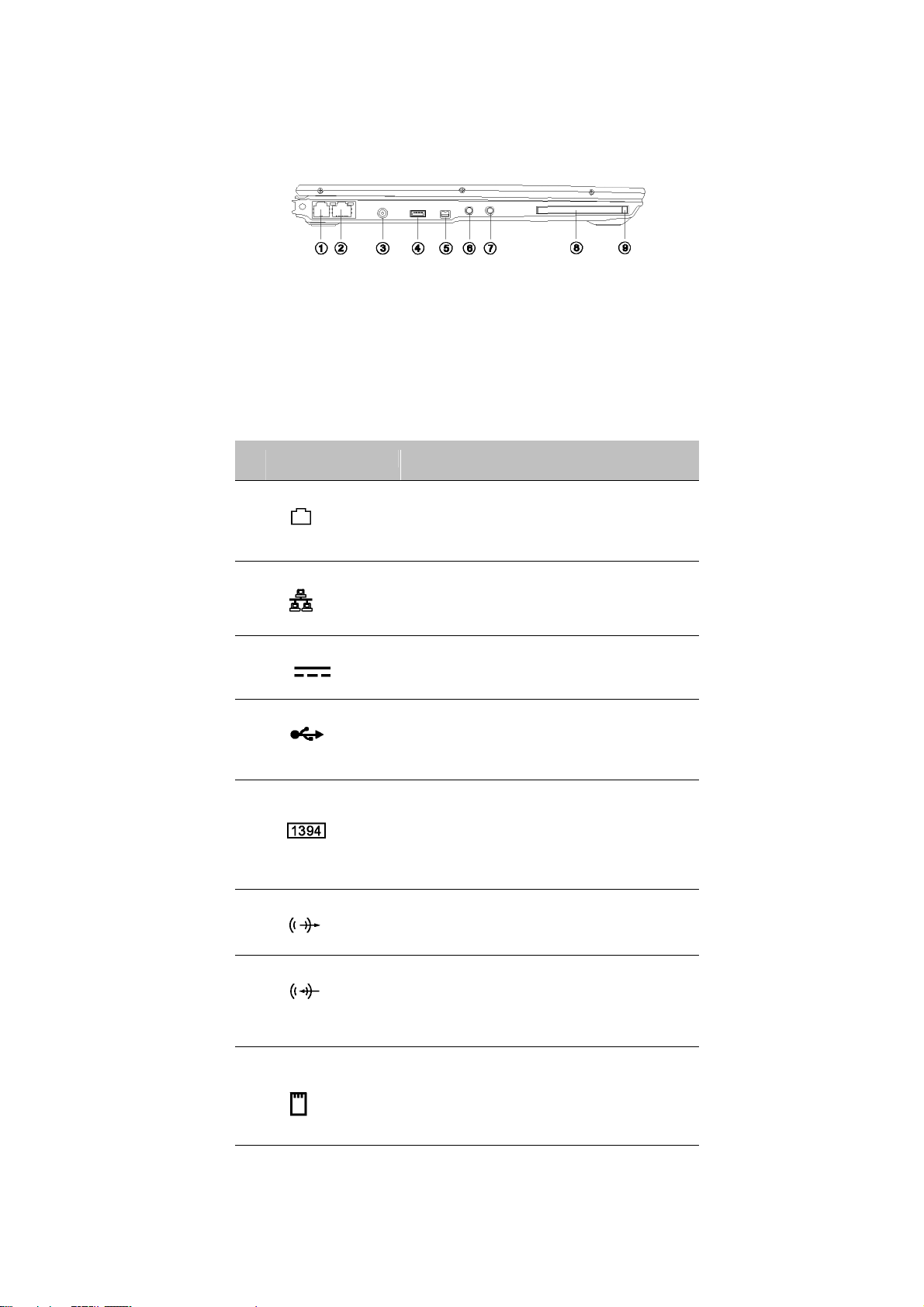
Lewa strona
13
# Elementy Opis
Złącze modemu
1
Przyłącze sieciowe
2
Złącze telefonu (tylko w modelach z wbudowanym
modemem faksu/ danych).
Złącze do sieci Ethernet 1 0/1 00
3 Gniazdo zasilacza
Podłączenie zasilacza
4 Złącze USB
5 Przyłącze kontrolera
IEEE 1394
6 Wyjście audio
7 Wejście audio
8
Gniazdo karty
PC
Podłączenie osprzętu ze złączem USB (np.
cyfrowego aparatu fotograficznego).
Podłączenie urządzenia kompatybilnego z IEEE 1394
(np. cyfrowej kamery wideo).
Podłączenie sprzętu wyjściowego audio (np. głośników,
słuchawek).
Podłączenie sprzętu wejściowego audio, np.
(odtwarzacza CD, walkmana, wieży stereo).
Gniazdo dla 16-bitowej karty PC lub 32-Bitowej
karty CardBus typ II z ZV.
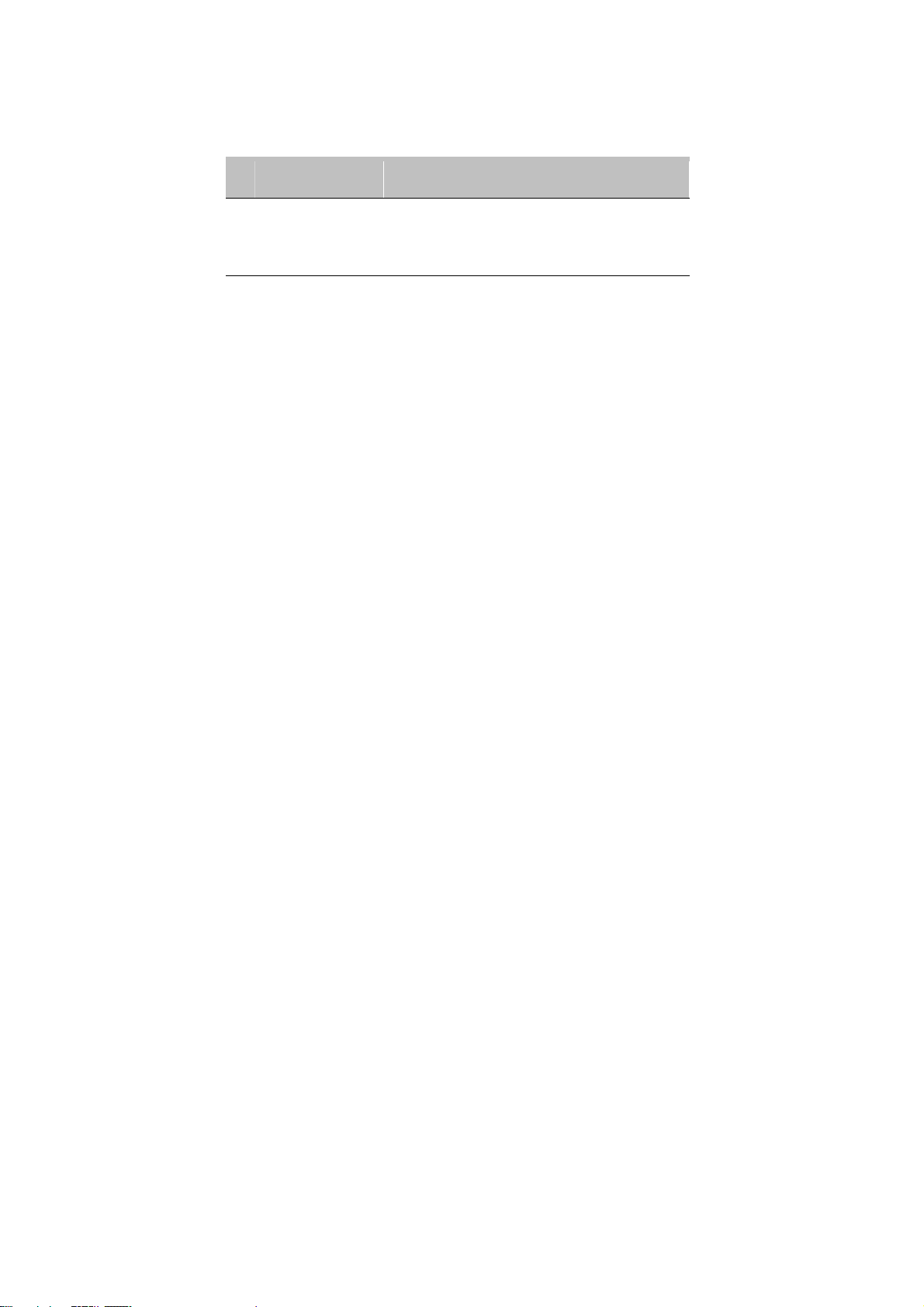
14
1 Zaznajomienie się z komputerem
# Elementy Opis
9
Przycisk
Wyrzuca kartę PC z gniazda.
wyrzucania karty
PC
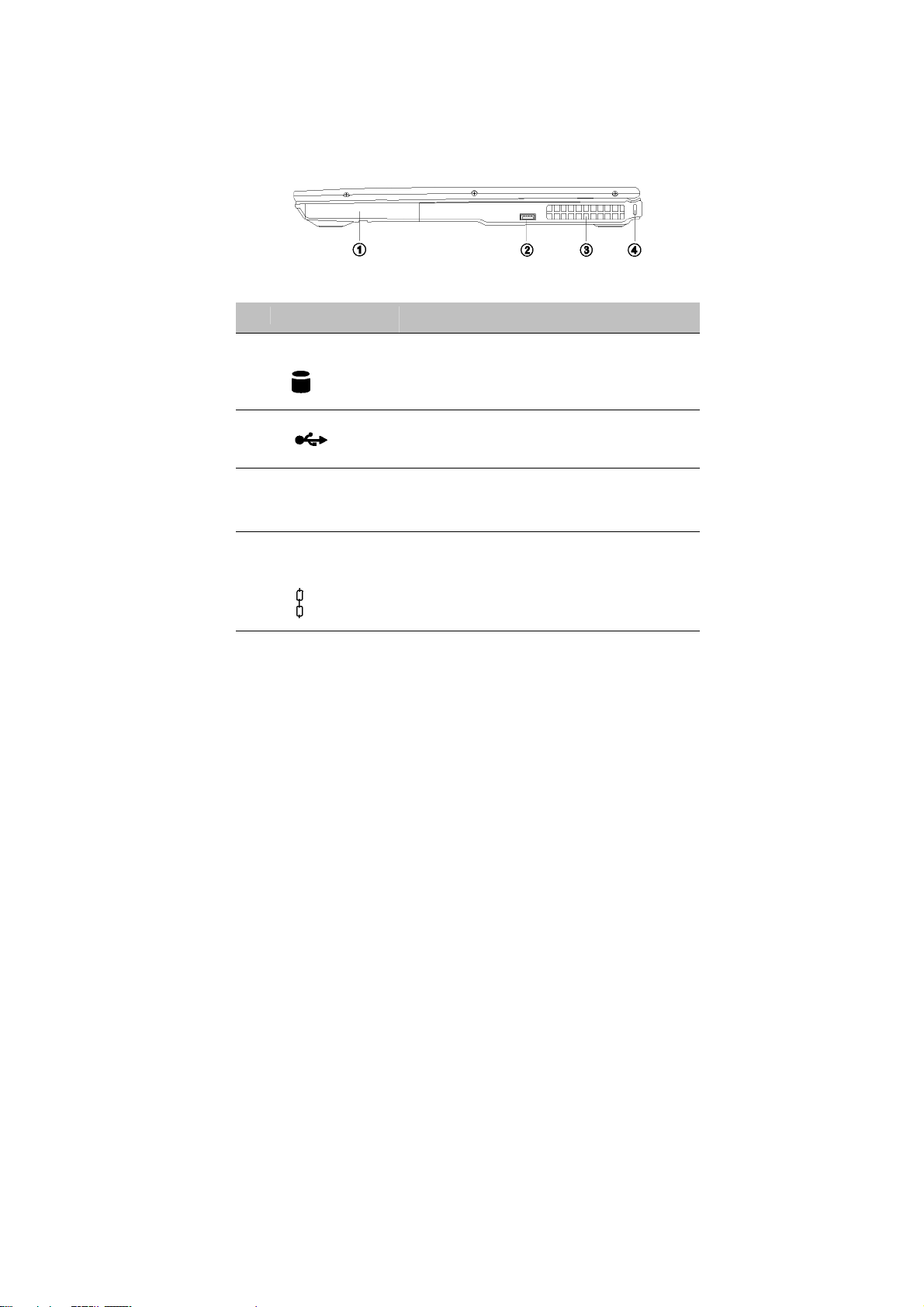
Prawa strona
15
# Elementy Opis
1
Kieszeń z twardym
dyskiem
Zawiera twardy dysk komputera (przymocowana
śrubą.)
2 Złącze USB
Podłączenie osprzętu z złączem USB (np. myszy).
3 Otwory wentylacyjne
4
Przygotowanie do
zabezpieczenia przed
kradzieżą
Chronią komputer przed przegrzaniem. Nie zakrywaj
tych otworów, aby nie doszło do przegrzania.
Możliwość podłączenia zabezpieczenia
przeciwkradzieżowego Kensington.
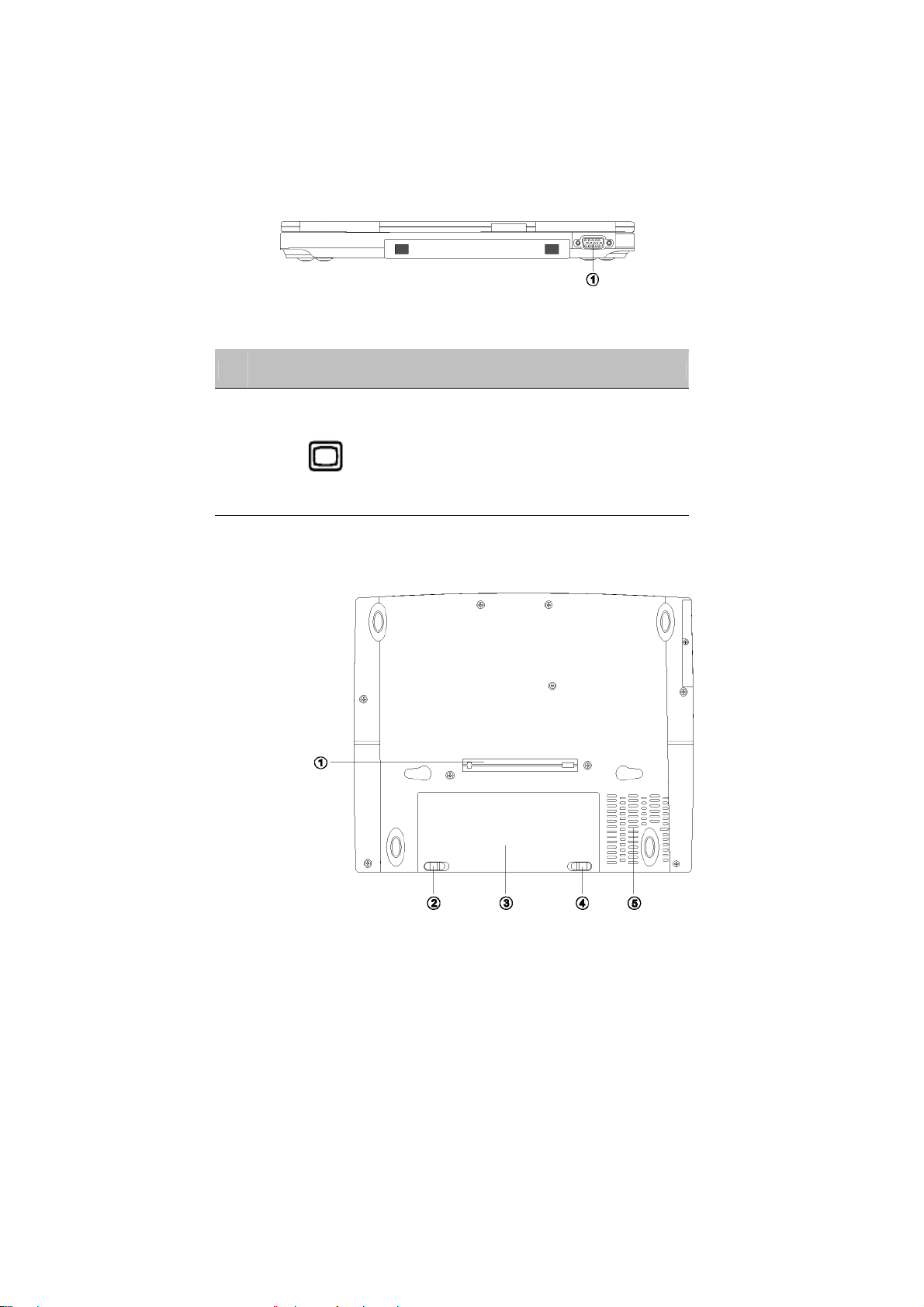
Tył
16
1 Zaznajomienie się z komputerem
# Elementy Opis
1
Przyłącze monitora
zewnętrznego
Możliwość przyłączenia zewnętrznego monitora
(o rozdzielczości do 1024x768).
Spód
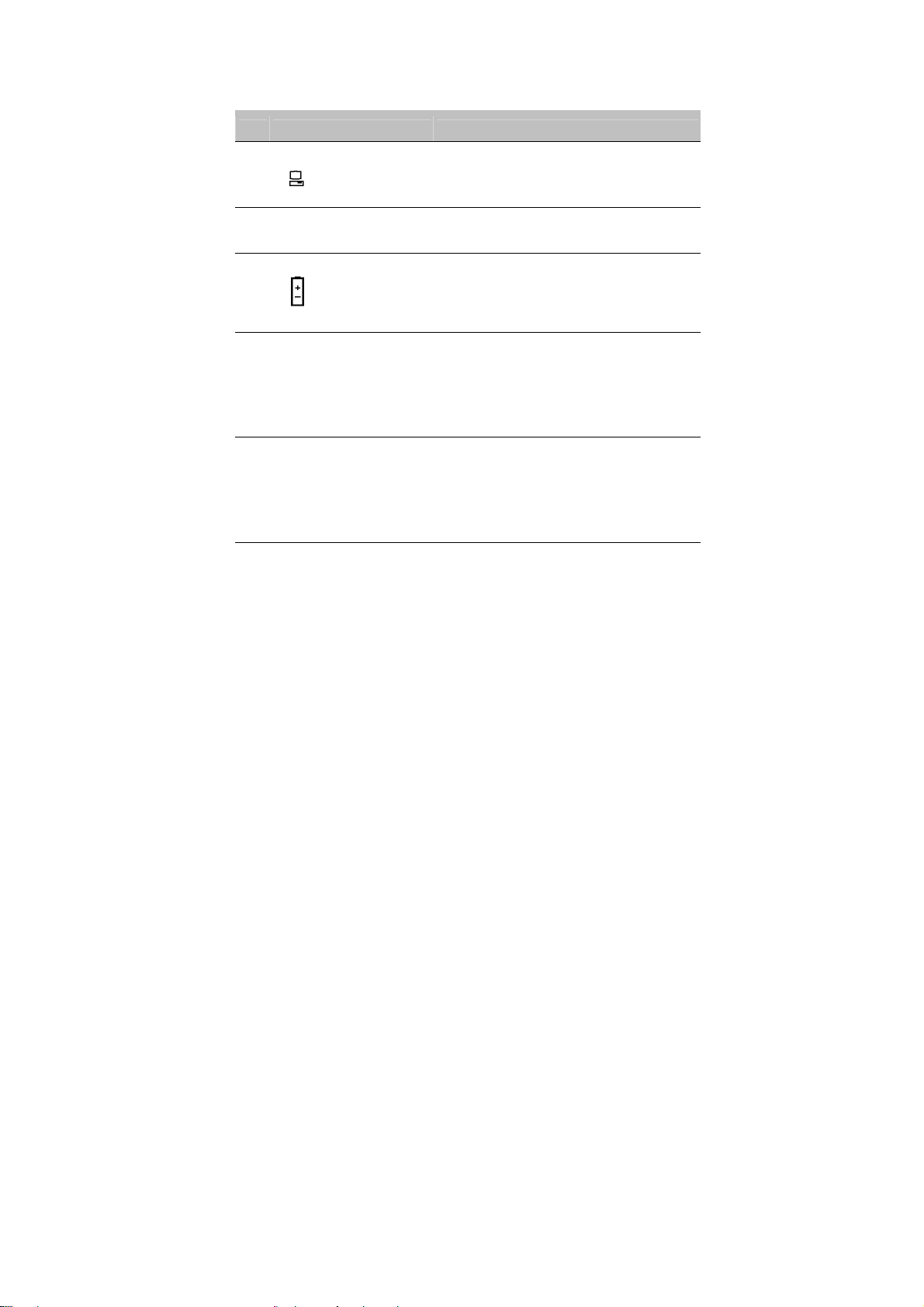
17
# Elementy Opis
1 Złącze dokujące
Podłączenie opcjonalnej stacji dokującej.
2
Zamek kieszeni akumulatora
3 Kieszeń akumulatora
4 Blokada akumulator
5 Wentylator
Zamyka / odmyka kieszeń akumulatora.
Zawiera akumulator komputera
Odblokowuje akumulator umożliwiając jego
wyjęcie w celu wymiany.
Wentylator o wsokiej mocy chłodzący układ.
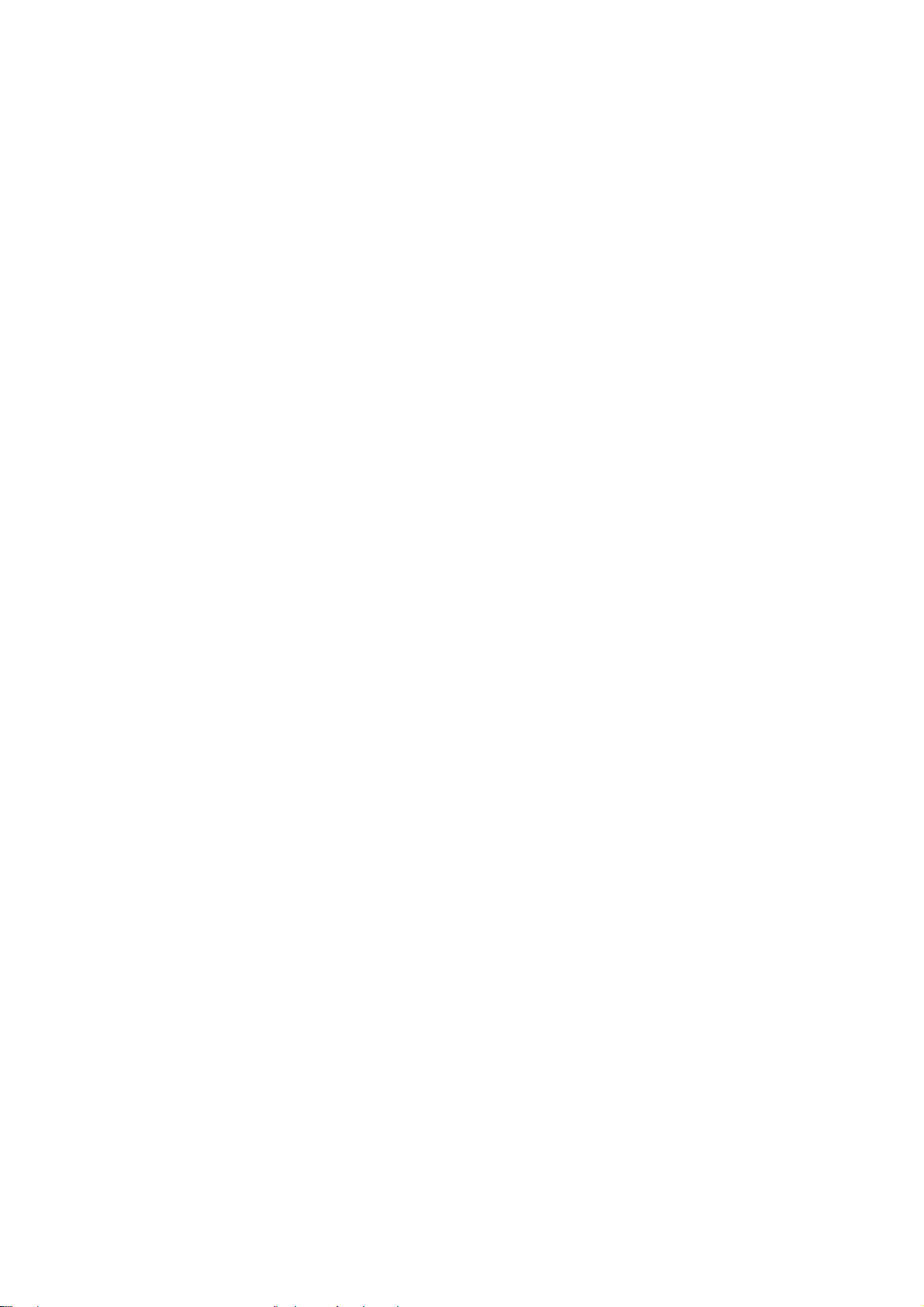
1 Zaznajomienie się z komputerem
18
Funkcje
Państwa komputer został zaprojektowany z myślą o użytkowniku. Poniżej
przedstawiono jego najważniejszą charakterystykę:
Dane techniczne
• Procesor Mobile Intel® Pentium® III – M z technologią Intel®
Enhanced Speedstep™-
• 128 MB RAM z możliwością rozszerzenia do 640 MB
• Twardy dysk Enhanced – IDE o dużej pojemności
• Główny akumulator Li-Jon
• System oszczędności energii
• Możliwość podłączenia dwóch monitorów
• Jednoczesne wyświetlanie na wyświetlaczu ciekłokrystalicznym i monitorze
zewnętrznym.
Multimedia
• Wbudowany głośnik i mikrofon
Napęd dysku optycznego w opcji (CD, DVD-ROM lub DVD/CD-RW)
do podłączenia w opcjonalnej stacji dokującej.
Złącza
• Modem faksu o dużej prędkości, LAN PCI 10/100 Mbits/s,
porty USB (2.0)
Przyłącze IEEE 1394
W opcji bezprzewodowy LAN 802.11b
Ergonomiczna budowa zapewniająca komfort użytkowania
• Elegancki, opływowy kształt
• Superpłaski i bardzo lekki
• Standardowa klawiatura
• Wygodnie podparcie dla dłoni
• Ergonomiczne urządzenie wskazujące Touchpad z przyciskiem suwaka do
korzystania z Internetu.
• Przyciski uruchamiania
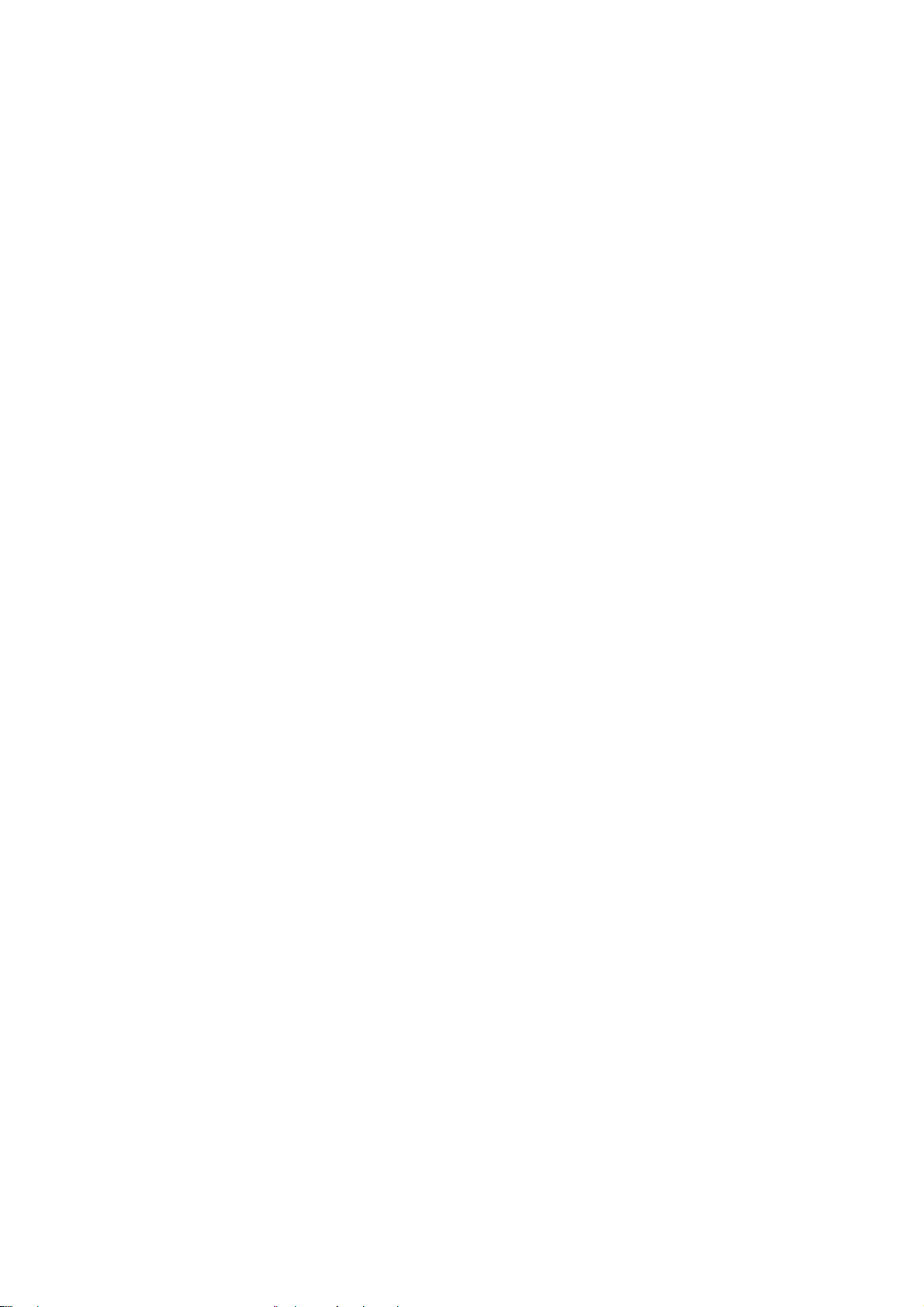
19
Możliwości rozszerzenia
• Możliwość rozszerzenia pamięci RAM i twardego dysku
• Opcjonalna stacja dokująca
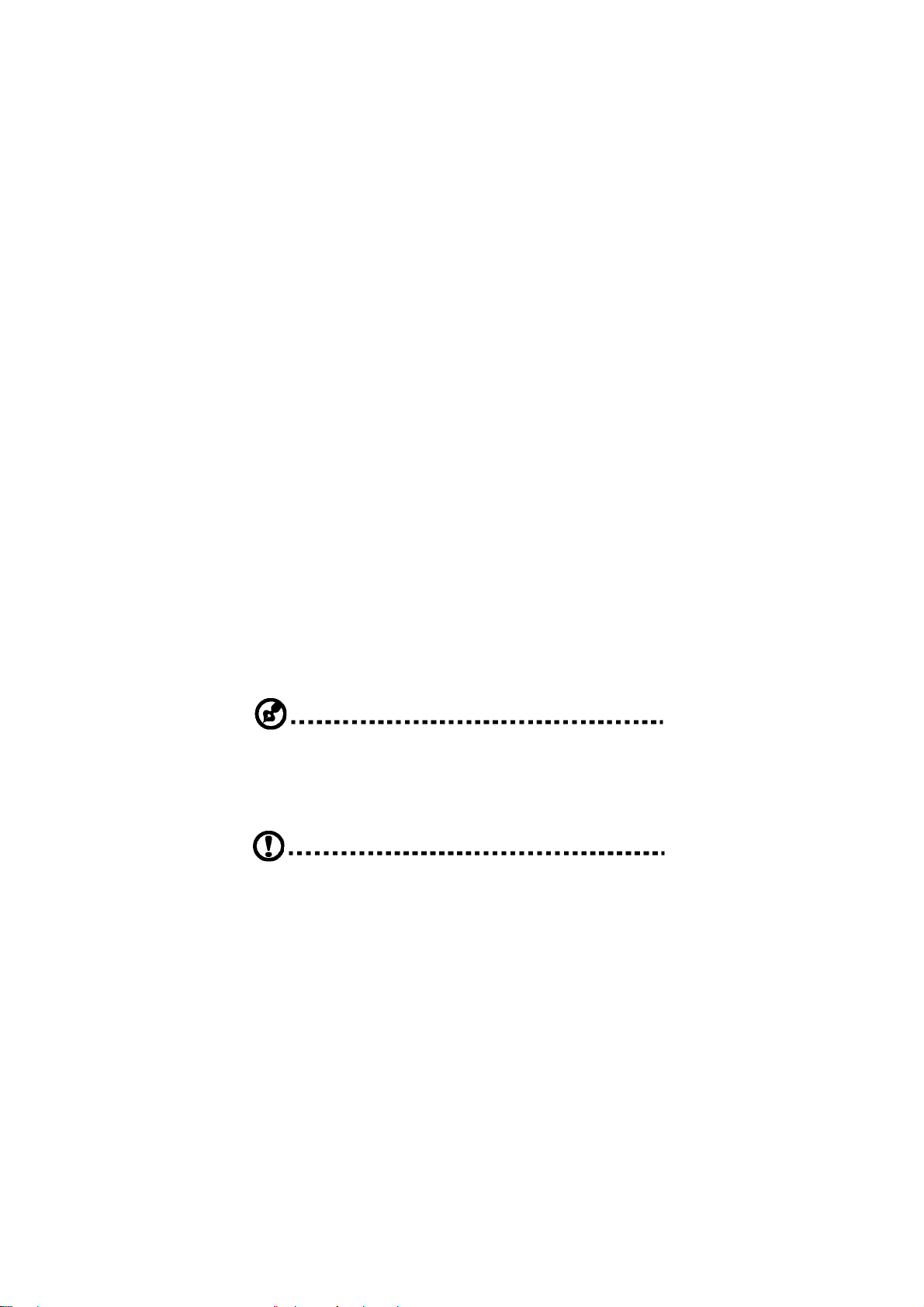
1 Zaznajomienie się z komputerem
20
Wyświetlacz
Wyświetlacz graficzny zapewnia doskonały obraz, wyświetlający grafikę z
jakością równą klasycznym komputerom biurkowym. Komputer współpracuje z
wyświetlaczem TFT-LCD (wyświetlacz ciekłokrystaliczny na bazie tranzystorów
cienkowarstwowych), 16.7 mln kolorów o rozdzielczości 1024x768 (standard
graficzny XGA)
Jednoczesne wyświetlanie
Ostrość obrazu na wyświetlaczu i funkcje multimedialne powodują, że komputer
nadaje się doskonale do prezentacji. Przy takich okazjach istnieje możliwość
podłączenia zewnętrznego monitora. Komputer posiada możliwość wyświetlania
jednocześnie na wyświetlaczu ciekłokrystalicznym, oraz na ekranie monitora
CRT. Dzięki temu posiadają Państwo możliwość dokonywania prezentacji z
komputera, którą słuchacze oglądają jednocześnie na ekranie monitora. Można
podłączyć również inne urządzenia, np. projektor LCD, jeśli prezentację ogląda
duże grono słuchaczy.
Zarządzanie energią
System oszczędzania energii posiada wbudowany „automatyczny regulator
jasności wyświetlacza”, który automatycznie ściemnia wyświetlacz, gdy
komputer zasilany jest z akumulatora, aby oszczędzać energię akumulatora. W
rozdziale „Zarządzanie energią” na stronie 37 znajdą Państwo więcej informacji
na temat funkcji oszczędzania energii.
Otwieranie i zamykanie wyświetlacza
W celu otwarcia wyświetlacza przesunąć zasuwkę pokrywy w lewo, i otworzyć
pokrywę, ustawiając ją w wygodnym położeniu. Komputer posiada
mikroprzełącznik, który wyłącza wyświetlacz w celu oszczędzania energii (np.
włącza tryb gotowości Standby), gdy pokrywa zostaje zamknięta, oraz włącza go
ponownie w momencie otwarcia pokrywy.
Wskazówka: Gdy podłączony jest monitor zewnętrzny, komputer wyłącza
wyświetlacz w momencie zamknięcia pokrywy (ale nie przełącza w tryb
Standby).
W celu zamknięcia ostrożnie złożyć pokrywę, aż do usłyszenia
charakterystycznego trzasku.
Uwaga: Nie zatrzaskiwać pokrywy ze zbyt dużą siłą, gdyż grozi to
uszkodzeniem. Nie stawiać żadnych przedmiotów na zamkniętej pokrywie
komputera.
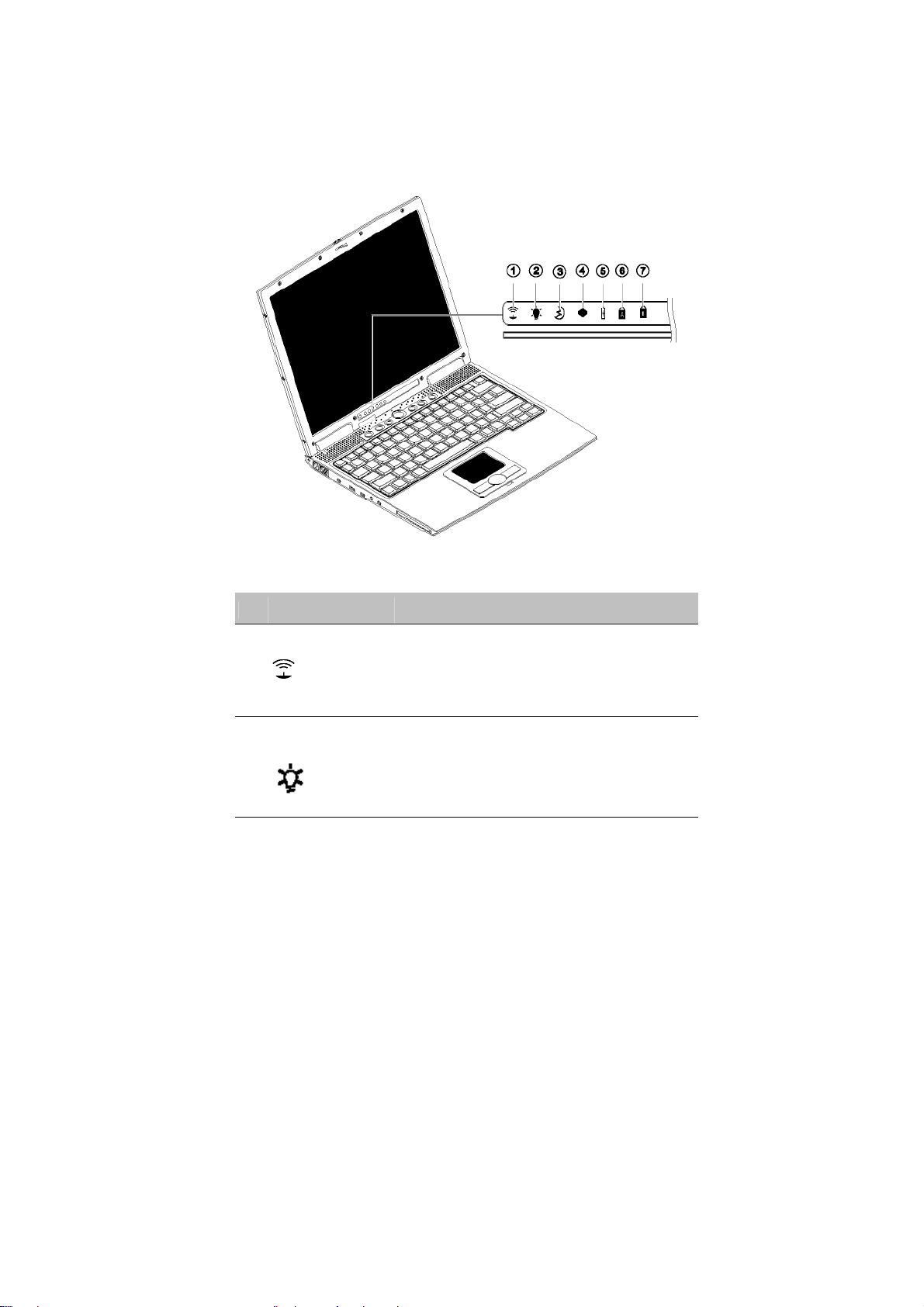
21
Diody sygnalizacji stanu
Komputer posiada siedem dobrze widocznych diod sygnalizacyjnych stanu (LED)
pod wyświetlaczem.
Diody sygnalizujące zasilanie i tryb gotowości są widoczne również przy
zamkniętej pokrywie, aby również wtedy można było rozpoznać stan komputera.
#
1
Funkcja Opis
Komunikacja
bezprzewodowa
Świeci się, gdy włączony jest adapter Bluetooth/ LAN
bezprzewodowy (opcja).
Świeci się, gdy komputer jest włączony. Miga, gdy
2 Zasilanie napięciem
akumulator wymaga naładowania.
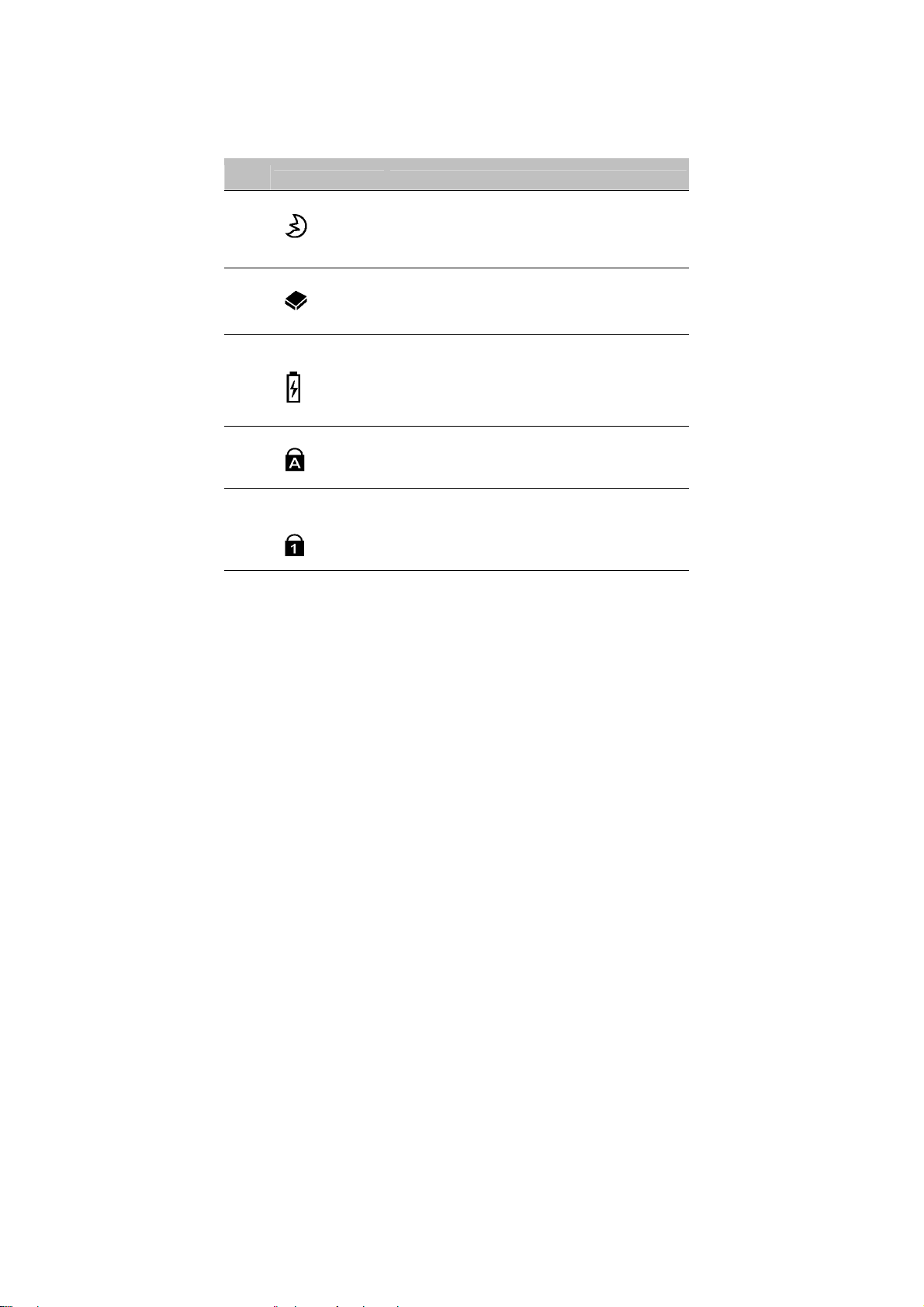
22
#
3 Gotowość (Standby) Miga, gdy komputer przejdzie w stan uśpienia.
4 Media
5 Ładowanie
Funkcja Opis
Świeci się, gdy pracuje twardy dysk, lub napęd CD lub
akumulatora
DVD.
Świeci się, gdy akumulator jest ładowany.
1 Zaznajomienie się z komputerem
6 Przycisk Caps Lock Świeci się, gdy aktywny jest Caps Lock.
7
Przycisk
Num Fn-F11
Świeci się, gdy aktywny jest Num Lock.
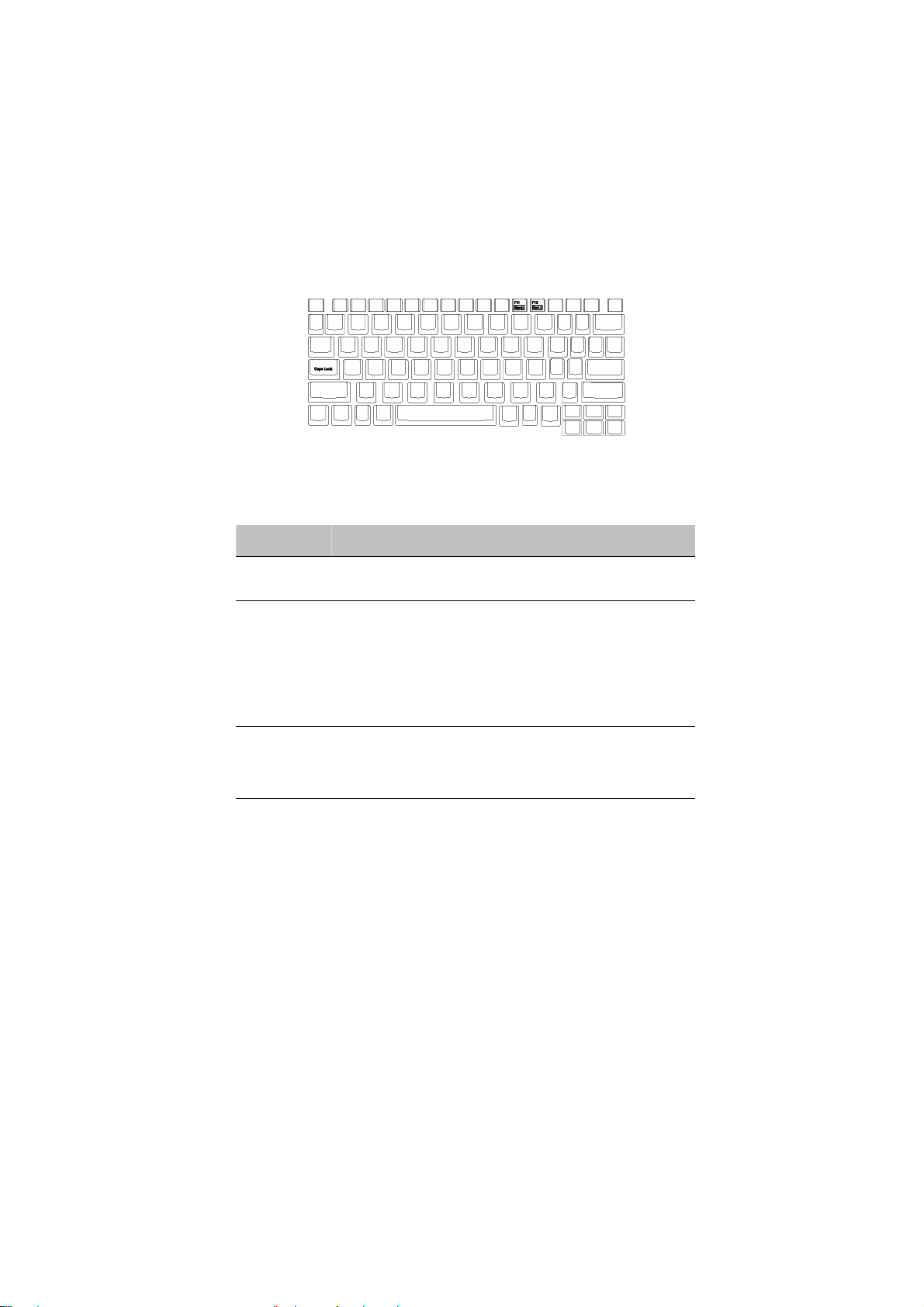
23
Klawiatura
Klawiatura ma standardowy układ klawiszy i wbudowaną klawiaturę
numeryczną, osobne przyciski strzałek, dwa przyciski Windows, oraz
dwanaście klawiszy funkcyjnych.
Klawisze specjalne
Klawisze blokujące
Na klawiaturze znajdują się trzy klawisze blokujące, które można włączać i
wyłączać.
Klawisz
Caps Lock
Klawisz Opis
Gdy włączony jest ten klawisz, wszystkie litery będą
przedstawiane jako wielkie litery.
Klawisz Num
Lock (Fn-F11)
Klawisz Scroll
Lock (Fn-F12)
Gdy włączony jest klawisz Num Lock, numeryczna część klawiatury
znajduje się w trybie numerycznym. Układ klawiszy jest taki sam, jak
na kalkulatorze (włącznie ze znakami arytmetycznymi +, -, * i /). Tryb
ten służy do wprowadzania dużej ilości danych liczbowych. Lepszym
rozwiązaniem jest podłączenie zewnętrznej klawiatury. Patrz
„Klawiatura zewnętrzna” na stronie 53.
Gdy włączony jest ten klawisz, obraz na wyświetlaczu przesuwa się o
jedną linijkę w górę lub w dół, po naciśnięciu klawiszy oznaczonych
strzałką w górę i w dół. W wielu aplikacjach klawisz Scroll Lock nie
ma zastosowania.
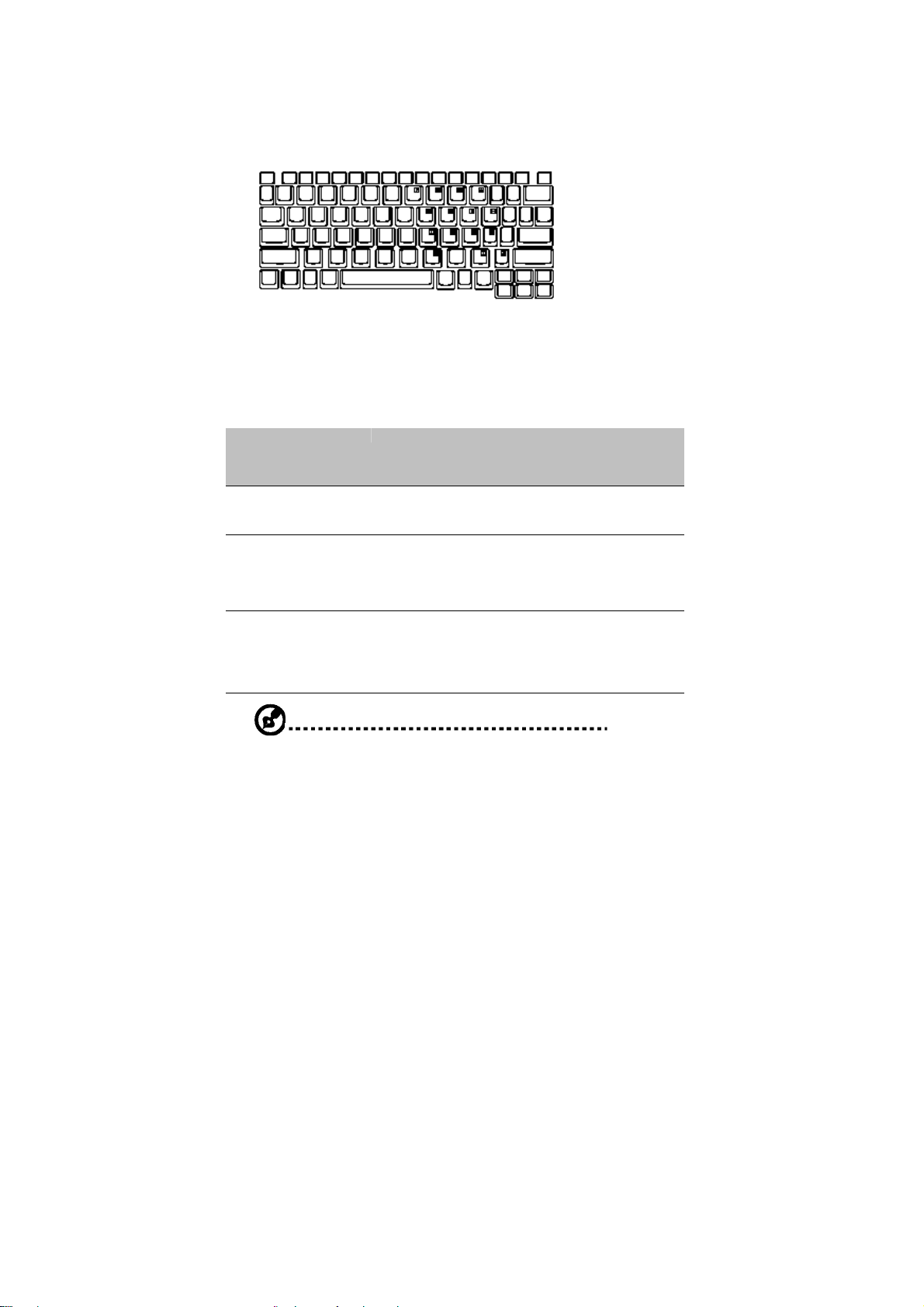
24
1 Zaznajomienie się z komputerem
Wbudowana klawiatura numeryczna
Zintegrowana klawiatura numeryczna działa tak samo, jak na klawiaturze
zewnętrznej. Można ją rozpoznać po małych znakach w górnym prawym rogu
klawisza. Aby uprościć opis klawiatury, symbole strzałek nie występują na
klawiszach sterowania kursorem.
Żądana funkcja Num Lock jest włączony. Num Lock jest
Klawisze opisane
cyframi
Klawisze sterowania
kursorem w klawiaturze
numerycznej
Do wpisywania cyfr.
Wciskając klawisze strzałek
trzymać wciśnięty klawisz
Shift.
wyłączony.
Wciskając klawisze
strzałek trzymać
wciśnięty klawisz Fn.
Klawisze zwykłej
klawiatury
Wskazówka: Jeśli do komputera podłączona jest zewnętrzna klawiatura
lub panel klawiszy, klawisz Num Lock przełącza automatycznie z
klawiatury wewnętrznej na zewnętrzną.
Wpisując litery
przyporządkowane do klawiszy
w zintegrowanej klawiaturze
numerycznej przytrzymać
klawisz Fn.
Do wpisywania liter.
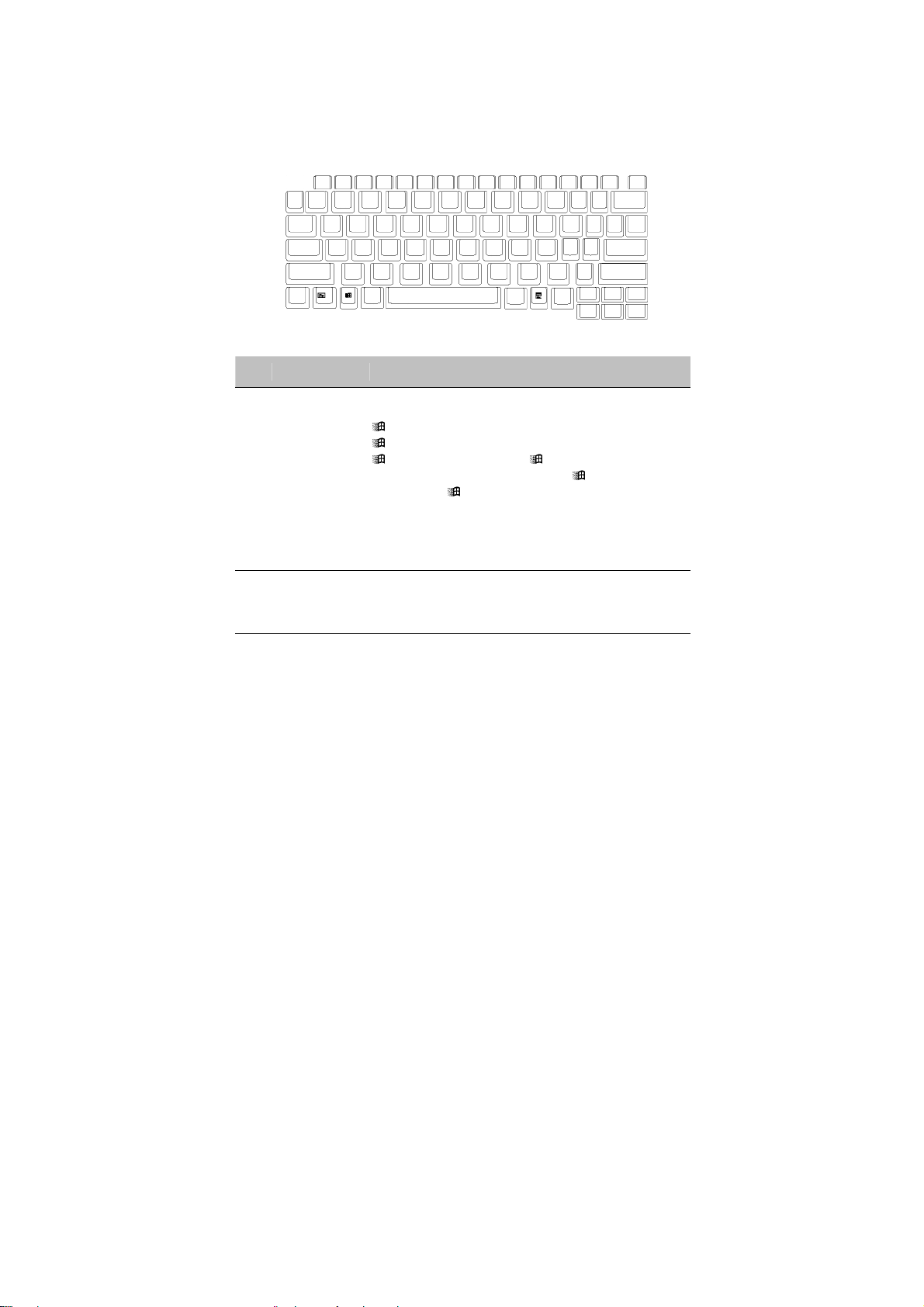
Przyciski Windows
25
Na klawiaturze znajdują się dwa specjalne klawisze dla funkcji Windows.
# Klawisz Opis
1 Klawisz z logo
Windows
2 Klawisz
aplikacji
(klawisz Fn)
Przycisk Start. Kombinacje z tym klawiszem służą do
wykonywania określonych funkcji. Poniżej kilka przykładów:
+ tabulator (włącza kolejny przycisk na pasku zadań)
+E (otwiera Eksplorator Windows)
+F (funkcja wyszukiwania) +M (zmniejszanie
wszystkich
zmniejszenie),
Otwiera menu kontekstowe (odpowiada kliknięciu prawym
przyciskiem myszy).
funkcji do symbolu), Shift + + M (anuluje
+R (aktywuje dialog uruchamiania).
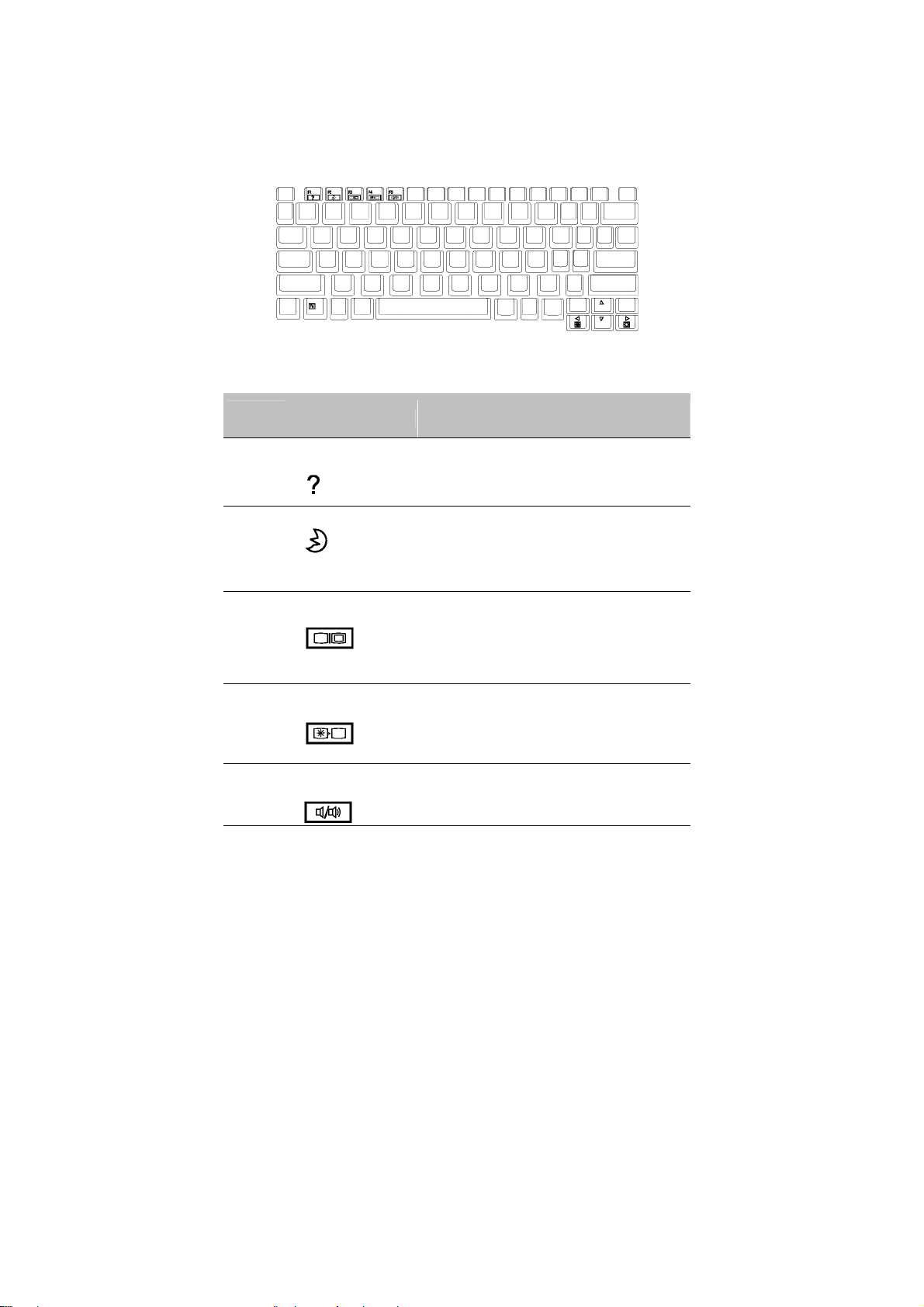
26
1 Zaznajomienie się z komputerem
Za pomocą gorących klawiszy (hotkeys) lub w kombinacji z nimi uzyskujemy
Gorące klawisze
dostęp do większości ustawień komputera, np. regulacji kontrastu i jasności
wyświetlacza, głośności, oraz programu instalacyjnego BIOS.
Gorący
klawisz
Fn-Fl Pomoc gorących
Fn-F2 Tryb uśpienia
Funkcja Opis
klawiszy
Pokazuje listę gorących klawiszy i wyjaśnienie ich
funkcji.
Włącza tryb uśpienia komputera, który można
zdefiniować klikając zakładkę Zaawansowane w
części Właściwości Zarządzania energią w
Panelu sterowania Windows.
Fn-F3 Przełącznik
Fn-F4
Fn-F5 Włączanie /
wyświetlacza
Wyłączanie
wyświetlacza
wyłączanie głośnika
Przełącza opcje wyświetlania między
wyświetlaczem, monitorem zewnętrznym (jeśli
jest podłączony), oraz jednoczesnym
wyświetlaniem na wyświetlaczu i monitorze
zewnętrznym.
Wyłącza podświetlenie tła wyświetlacza w celu
oszczędzania energii. W celu włączenia wcisnąć
dowolny klawisz.
Włącza lub wyłącza głośnik; wyłącza
głos.
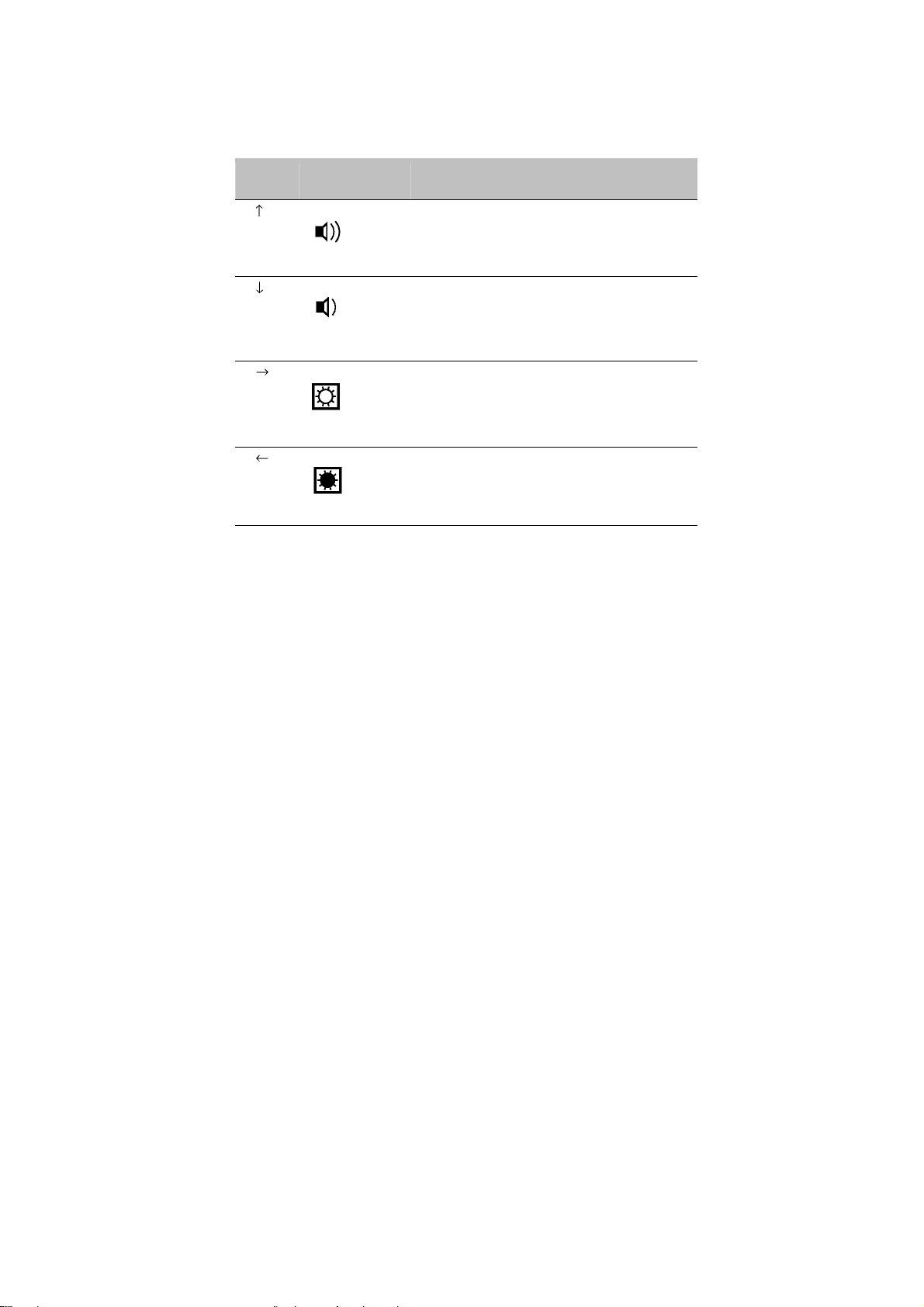
27
Gorący
klawisz
Fn-
Funkcja Opis
głośniej
Zwiększa głośność.
Fn-
ciszej
Zmniejsza głośność.
Fn- jaśniej
Zwiększa jasność
Fn- ciemniej
Zmniejsza jasność.
Aktywacja gorących klawiszy
Aby aktywować gorący klawisz, trzeba najpierw wcisnąć i przytrzymać klawisz
Fn, a następnie wcisnąć gorący klawisz w odpowiedniej kombinacji.
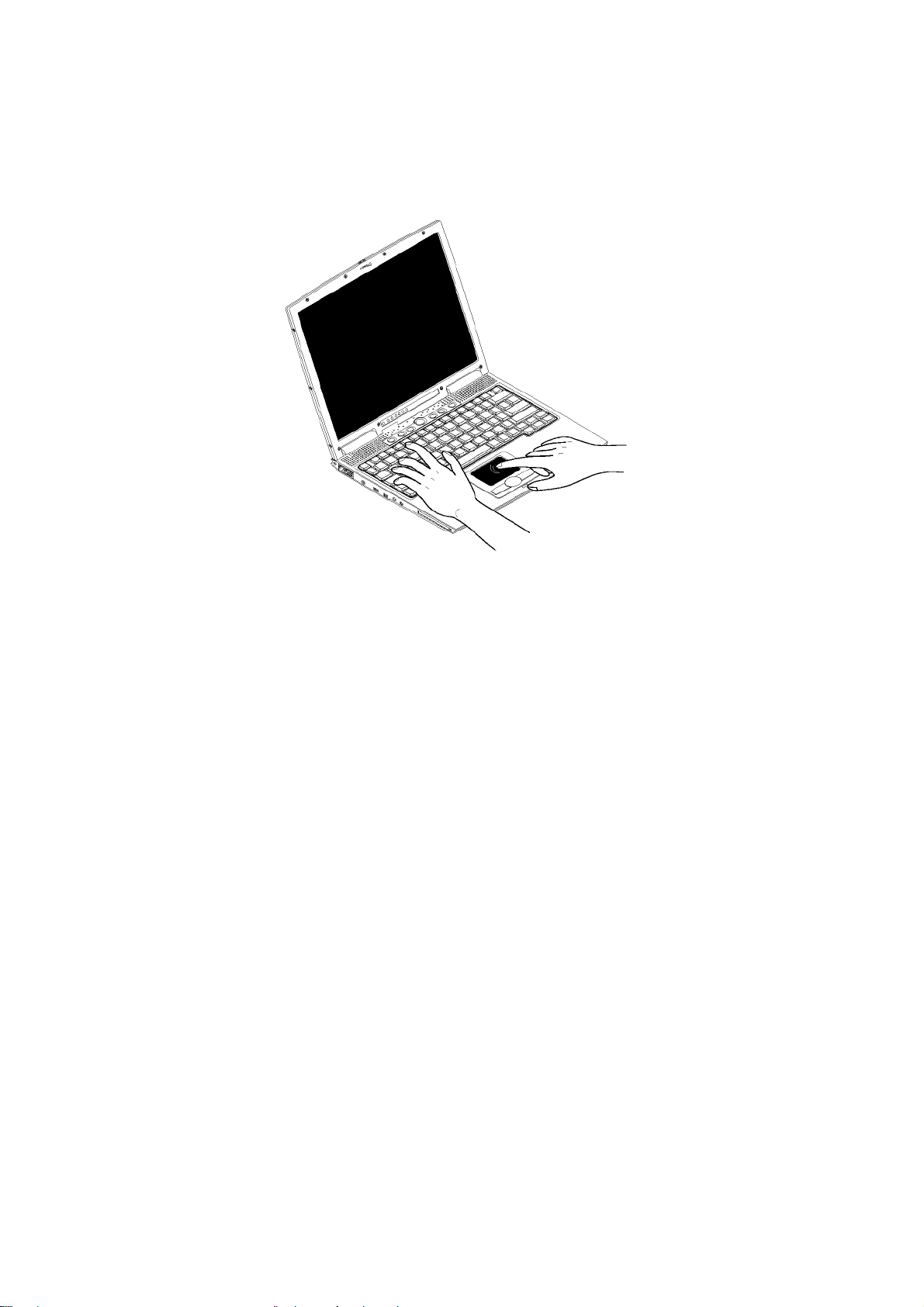
28
1 Zaznajomienie się z komputerem
Ergonomika klawiatury
Wygodne oparcie dla dłoni pod klawiaturą zostało zaprojektowane zgodnie z
zasadami ergonomiki, aby zapewnić rękom miejsce spoczynku podczas pracy.
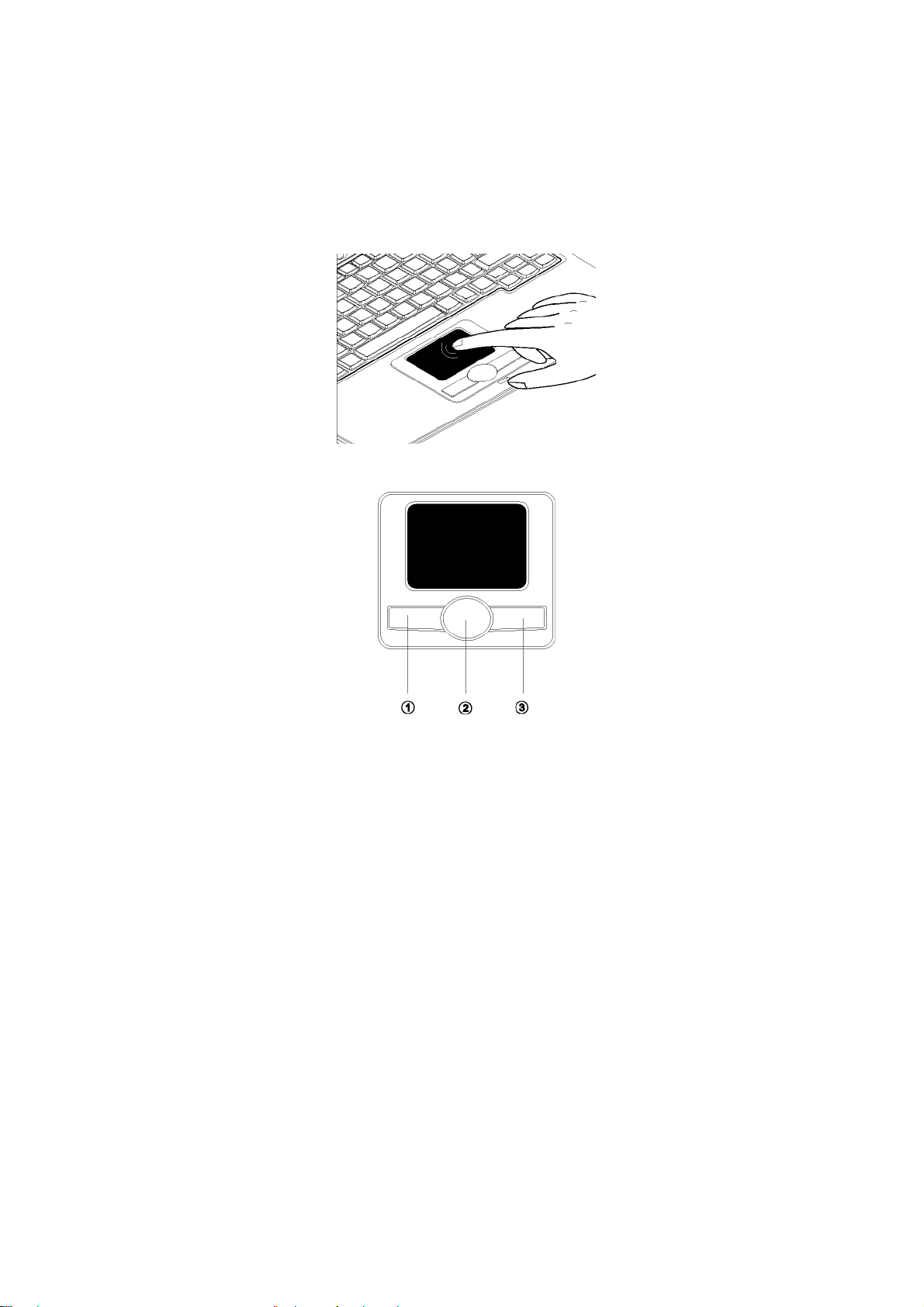
29
Touchpad
Wbudowany ekran dotykowy Touchpad to urządzenie wskazujące kompatybilne z
PS/2, które reaguje na ruch na jego powierzchni. Oznacza to, że gdy poruszacie
Państwo palcem po powierzchni Touchpada, kursor porusza się po ekranie. Dzięki
swemu położeniu w środku podparcia dla dłoni, Touchpad jest wygodny w
użyciu.
Podstawowe zasady pracy z Touchpadem
Następujące wskazówki będą Państwu pomocne w korzystaniu z Touchpada:
Przesunąć palcem po powierzchni Touchpada, aby poruszyć kursorem.
Nacisnąć przyciski lewy (1) i prawy (3) obok Touchpada, aby wybrać i
wykonać odpowiednie funkcje. Przyciski te stanowią odpowiednik lewego i
prawego przycisku myszy. Stukanie palcem w Touchpad daje

30
1 Zaznajomienie się z komputerem
podobny rezultat.
Przyciski znajdujące się w środku (2) (górny, dolny, prawy i lewy) służą
do poruszania się o jedną stronę w górę, w dół, w prawo lub w lewo.
Działanie tych przycisków imituje klikanie myszą na poziome i pionowe
paski przewijania w aplikacjach Windows.
Funkcja Lewy przycisk
Wykonanie
Wybór Pojedyncze
Przeciąganie
Podwójne
szybkie
kliknięcie
kliknięcie
Kliknąć i
przytrzymać, po
czym poruszać
kursorem
przesuwając
palcem po
Touchpadzie.
przycisk
Prawy
Przyciski
środkowe
Dwukrotne
stuknięcie palcem
(z taką samą
szybkością, co
podwójne
kliknięcie)
przycisku myszy).
Pojedyncze stuknięcie
palcem
Stuknąć podwójnie
palcem (z tą samą
prędkością co
podwójne
kliknięcie
przyciskiem
myszy), po czym
przesuwać palcem
po Touchpadzie.
Użycie
Wywołanie
menu
kontekstowego
Przewijanie
obrazu
Pojedyncze
kliknięcie
Kliknąć i
przytrzymać
przycisk dla
odpowiedniego
kierunku (w
górę, w dół, w
prawo i w
lewo).

31
Wskazówka: Przy użyciu Touchpada ręce powinny być czyste i suche.
Również Touchpad musi być zawsze czysty i suchy. Touchpad jest
wrażliwy na dotyk. Im lżejszy dotyk, tym lepsza reakcja. Silniejsze
stukanie w Touchpad nie zwiększy szybkości jego reakcji.
Przyciski uruchamiania
Nad klawiaturą znajduje się sześć przycisków służących do uruchamiania
często używanych programów.
# Elementy Opis
1
Komunikacja
bezprzewodowa
Przycisk ten włącza i wyłącza adapter Bluetooth / LAN
bezprzewodowy (w opcji).

32
1 Zaznajomienie się z komputerem
# Elementy Opis
2
PI
Przycisk ten może być zaprogramowany przez
użytkownika.
P1
3
P2
Przycisk ten może być zaprogramowany przez
użytkownika.
P2
4
P3
Przycisk ten może być zaprogramowany przez
użytkownika.
P3
5 Przeglądarka
internetowa
Uruchamia standardowo przeglądarkę internetową.
6 E-Mail
Uruchamia program do obsługi poczty elektronicznej.

33
Nośniki danych
Komputer wyposażony jest w następujące nośniki danych:
• Twardy dysk Enhanced – IDE o dużej pojemności
• Opcjonalny, superpłaski napęd optyczny USB- lub 1394 o dużej
prędkości
• Opcjonalny zewnętrzny napęd dyskietek USB 3,5 cala

34
1 Zaznajomienie się z komputerem
Opcje połączeń
Komputer wyposażony jest w funkcje dla podłączania do sieci, lub
komunikacji z innymi komputerami.
Ethernet i LAN
Wbudowana funkcja sieciowa umożliwia podłączenie komputera do sieci na bazie
Ethernet (10/100 Mbit/s).
W tym celu należy podłączyć przewód Ethernet między gniazdem sieciowym z
lewej strony komputera, a gniazdkiem lub węzłem sieci.
Modem do transmisji faksów i danych
Komputer posiada wbudowany modem do transmisji faksów i danych
(dostępny w niektórych krajach)
Uwaga: Modem ten nie nadaje się do współpracy z telefonią
cyfrową. Podłączenie tego modemu do cyfrowego łącza
telefonicznego spowoduje jego uszkodzenie.

35
Aby skorzystać z funkcji transmisji faksów i danych, należy
podłączyć modem poprzez kabel telefoniczny do gniazdka
telefonicznego.

36
1 Zaznajomienie się z komputerem
Audio
Komputer wyposażony jest w zespół Audio-Stereo-HiFi-16-bit. Głośnik
umieszczony pod wyświetlaczem kieruje dźwięk w stronę użytkownika, aby
uzyskać lepszą dystrybucję dźwięku.
Z lewej strony komputera znajdują się złącza audio. W części zatytułowanej
„Lewa strona” na stronie 5 niniejszej instrukcji opisano je pokrótce. Dalsze
informacje na temat podłączania zewnętrznych elementów audio znajdują się
w rozdziale „Sprzęt audio” na stronie 57.

37
Zabezpieczenia komputera
Zabezpieczenia komputera dzielą się na zabezpieczenia sprzętu i oprogramowania:
zabezpieczenie przeciwkradzieżowe oraz hasło.
Podłączenie zabezpieczenia przeciwkradzieżowego
Z prawej strony komputera znajduje się przyłącze dla zabezpieczenia
przeciwkradzieżowego do którego można podłączyć zabezpieczenie Kensington.
Przymocować przewód zabezpieczenia przeciwkradzieżowego do nieruchomego
obiektu, np. stołu, lub uchwytu zamkniętej szuflady. Podłączyć zabezpieczenie
do złącza i zamknąć zamek. Dostępne są również modele bez zamka.
Hasła
Hasła zabezpieczają komputer przed dostępem osób nieuprawnionych. Po ustaleniu
hasła uruchomienie komputera jest możliwe dopiero po wprowadzeniu tego hasła.
Można ustalić trzy rodzaje haseł:
• Hasło instalacyjne chroni przed niepowołanym dostępem i manipulacją
programem instalacyjnym BIOS.
• Hasło włączania zabezpiecza przed włączeniem komputera przez osoby
niepowołane.
• Hasło twardego dysku chroni dane zachowane na twardym dysku przed
dostępem osób nieuprawnionych.
Szczegóły podano w części „Program instalacyjny BIOS” na stronie 77.

38
1 Zaznajomienie się z komputerem
Ważne: Nie zapomnieć hasła instalacyjnego i hasła twardego dysku! Jeśli
zapomnieli Państwo hasła, proszę zwrócić się do sprzedawcy komputera, lub
autoryzowanego punktu serwisowego.
Ustalenie hasła
Hasło zostaje ustalone w programie instalacyjnym BIOS. Patrz strona 77.

39
2 Zasilanie z akumulatora

40
Komputer może być zasilany z sieci lub z akumulatora.
Niniejszy rozdział zawiera informacje na temat pracy przy
zasilaniu z akumulatora. Informuje on także o zarządzaniu
energią i funkcji oszczędzania energii.

41
Akumulator
Komputer posiada akumulator umożliwiający długi czas użytkowania bez
konieczności ładowania.
Właściwości akumulatora
Akumulator posiada następujące cechy:
• Wykonany jest z zastosowaniem najnowszej technologii z zakresu
akumulatorów
Komputer zasilany jest z akumulatora Li-Jon, w którego przypadku nie ma
problemu z pojemnością, jak w akumulatorach NiCd. Akumulatory Li-Jon
charakteryzują się najdłuższym czasem użytkowania, idealnym dla pracy w
podróży.
• Sygnał ostrzegawczy o potrzebie naładowania akumulatora
Gdy poziom naładowania akumulatora spadnie, lampka ostrzegawcza w
komputerze miga w równych odstępach. Zwraca to uwagę użytkownika na
konieczność naładowania akumulatora (oraz zachowania wykonanej pracy).
W takiej sytuacji należy jak najszybciej naładować akumulator.
W miarę możliwości należy zawsze używać zasilacza. Akumulator jest pomocny w
podróży lub w wypadku przerwania dopływu prądu. Zaleca się ze względów
bezpieczeństwa zawsze posiadać naładowany akumulator. Komputer posiada
możliwość zastosowania dodatkowego akumulatora, który jest zamienny z
napędem optycznym. Szczegółów udzieli Państwu sprzedawca.
Pierwsze użycie akumulatora
Używając akumulatora po raz pierwszy, należy wykonać następujące czynności:
1. Podłączyć zasilacz do sieci, a następnie do komputera, aby całkowicie
naładować akumulator.
2. Odłączyć zasilacz, aby zużyć całą energię akumulatora przed ponownym
naładowaniem.
Powtórzyć ten proces raz lub dwa razy w wypadku nowego akumulatora lub
akumulatora, który był przez długi czas nie używany. Jeśli komputer nie będzie
pracował przez czas dłuższy niż dwa tygodnie, radzimy wyjąć akumulator.
Energia całkowicie naładowanego akumulatora wyczerpuje się w ciągu mniej
więcej jednego dnia (komputer w stanie gotowości standby) lub po miesiącu
(komputer w stanie uśpienia lub wyłączony).
Uwaga: Nie wystawiać akumulatora na działanie temperatur niższych od
0° C i wyższych od 60° C. Może dojść do uszkodzenia akumulatora.

2 Zasilanie z akumulatora
42
Zakładanie i wyjmowanie akumulatora
Ważne: Przed wyjęciem akumulatora należy podłączyć zasilacz do
komputera lub wyłączyć komputer.
Sposób zakładania akumulatora:
Włożyć akumulator do gniazda akumulatora. W tym celu należy przesunąć
blokadę (1) w położenie odblokowane; następnie wsunąć akumulator w
gniazdo (2), po czym przesunąć blokadę w położenie zablokowane (3).

43
Sposób wyjmowania akumulatora:
Przesunąć blokadę w położenie odblokowane (1); przesunąć i przytrzymać
zasuwkę (2); wyciągnąć akumulator całkowicie z gniazda (3).
Ładowanie akumulatora
Włożyć akumulator, podłączyć zasilacz do komputera i do gniazdka.
Sposoby ładowania
Zasilacz może ładować na dwa sposoby:
• Szybkie ładowania
Szybkie ładowanie stosujemy, gdy komputer jest wyłączony i podłączony
jest zasilacz. Przy szybkim ładowaniu całkowite naładowanie zupełnie
wyładowanego akumulatora następuje po ok. 1,5 godziny.
• Ładowanie podczas pracy
Gdy komputer jest włączony, a zasilacz podłączony, akumulator jest
ładowany, jeśli jest założony. W takim wypadku całkowite naładowanie
akumulatora trwa dłużej, niż przy szybkim ładowaniu. Naładowanie
całkowicie wyładowanego akumulatora podczas pracy komputera trwa około
2,5 godziny.
Wskazówka: Przed podróżą zalecamy naładowanie akumulatora
przez noc. Dzięki temu następnego dnia będzie on całkowicie
naładowany.

2 Zasilanie z akumulatora
44
Sprawdzanie stanu naładowania akumulatora
Wskaźnik naładowania akumulatora w Windows pokazuje stan naładowania.
Wystarczy naprowadzić kursor myszy na symbol wskaźnika akumulatora lub na
symbol złącza sieciowego w pasku zadań, aby odczytać stan naładowania
akumulatora.
Przedłużenie trwałości akumulatora
W tym rozdziale podano sposób optymalnej eksploatacji akumulatora.
Przedłużenie trwałości akumulatora oznacza przedłużenie poszczególnych cykli
ładowania i efektywniejsze przeprowadzenie procesów ładowania. Aby
przedłużyć trwałość akumulatora należy stosować się do poniższych zaleceń:
• Nabyć dodatkowy akumulator
• W miarę możliwości korzystać z zasilacza i wykorzystywać akumulator
tylko w podróży.
• Podczas pracy z zasilaczem nie wyjmować akumulatora z komputera.
Dzięki ładowaniu podczas pracy stan naładowania akumulatora jest
utrzymywany na stałym poziomie i nie dochodzi do samorozładowania
akumulatora. Akumulator jest ładowany również dzięki funkcji ładowania
podczas pracy.
Wyjąć nie używaną kartę PC z jej gniazda, gdyż zużywa ona dodatkowo
•
energię. Opis tej czynności znajdą państwo na stronie 60 w części
„Wyjmowanie karty PC”
Przechowywać akumulator w chłodnym i suchym miejscu. Zalecana
•
temperatura przechowywania akumulatora wynosi między 10°C a 30°C. Im
wyższa temperatura, tym szybciej rozładowuje się akumulator.
Przy odpowiednim użytkowaniu akumulator może być naładowany 400 razy.
•
Przeładowanie skraca trwałość akumulatora.
Zwracać uwagę na prawidłowe obchodzenie się z akumulatorem i zasilaczem.
•
Szczegóły na ten temat podano we Wstępie, część „Prawidłowe obchodzenie
się z komputerem i konserwacja” na str. ix.
Sygnał ostrzegawczy o potrzebie naładowania
akumulatora
Dopóki podłączony jest zasilacz, nie trzeba martwić się o stan naładowania
akumulatora. Podczas pracy z zasilaniem z akumulatora należy jednak zwracać
uwagę na wskaźnik stanu naładowania akumulatora. Gdy stan naładowania
akumulatora jest niski, kontrolka stanu naładowania zaczyna migać w regularnych
odstępach, aż do całkowitego rozładowania akumulatora.

Uwaga: Jak najszybciej podłączyć zasilacz do komputera. Jeśli zasilanie
komputera zostanie przerwane w trybie gotowości, nie zachowane dane zostaną
utracone.
45
Poniższa tabela zawiera zalecenia co do postępowania w razie spadku poziomu
naładowania akumulatora.
Sytuacja Zalecane postępowanie
Dostępny zasilacz i
gniazdko sieci
1. Podłączyć zasilacz do komputera.
2. Zachować wszystkie dane.
3. Kontynuować pracę.
Wyłączyć komputer, jeśli zachodzi potrzeba szybkiego
naładowania akumulatora.
Dostępny zapasowy
akumulator
Zasilacz lub gniazdko
sieci niedostępne
1. Zachować wszystkie dane.
2. Zamknąć wszystkie programy.
3. Wyłączyć komputer.
4. Wymienić akumulator.
5. Włączyć komputer i kontynuować pracę.
1. Zachować wszystkie dane. 2. Zamknąć
wszystkie programy. 3. Wyłączyć
komputer.
Zarządzanie energią
Komputer ten wyposażony jest w układ oszczędzania energii, który monitoruje
wszystkie działania systemu. System pobudzony zostaje do działania poprzez
jedno z poniżej wymienionych urządzeń: klawiatura, mysz, napęd dyskietek,
twardy dysk, urządzenia peryferyjne podłączone do portów szeregowych i
równoległych, oraz pamięć obrazu wideo. Jeśli przez określony czas układ nie
zarejestruje aktywności systemu (sytuacja zwana przekroczeniem czasu
nieaktywności), komputer zatrzymuje niektóre, lub wszystkie te elementy, aby
zaoszczędzić energię.
Państwa komputer korzysta z układu zarządzania energią obsługującego ACPI
(Advanced Configuration and Power Interface), dzięki czemu możliwa jest
maksymalna oszczędność energii przy jednoczesnym zapewnieniu
maksymalnej wydajności pracy. Windows przejmuje wszystkie zadania
związane z oszczędnością energii Państwa komputera.

46
2 Zasilanie z akumulatora
Advanced Configuration and Power Interface
Advanced Configuration and Power Interface ACPI (zaawansowana
konfiguracja i interfejs energii) to narzędzie do zarządzania energią
opracowane wspólnie przez firmy Compaq, Intel, Microsoft, Phoenix i
Toshiba. Dzięki ACPI Windows może regulować ilość energii dostarczanej
dla każdego urządzenia podłączonego do komputera. Nie używane
urządzenia peryferyjne zostają wyłączone, aby zaoszczędzić energii.
Wskazówka: Zaleca się włączenie układu zarządzania energią dla
przedłużenia trwałości akumulatora.
Szczegóły znajdą Państwo w Pomocy Windows.

47
3 Urządzenia peryferyjne i
opcje

48
Zakupiony przez Państwa komputer posiada dzięki
wbudowanym portom i złączom doskonałe
możliwości rozszerzania. W niniejszym rozdziale
opisujemy, jak w prosty sposób podłączać urządzenia
peryferyjne i opcje sprzętowe. Przed przystąpieniem
do podłączenia urządzeń peryferyjnych prosimy
zapoznać się ze wskazówkami zawartymi w
instrukcjach obsługi podłączanych urządzeń.
Większość proponowanych tutaj opcji można nabyć
bezpośrednio w autoryzowanych punktach
sprzedaży.
Niniejszy rozdział zawiera także fragmenty
dotyczące aktualizacji głównych komponentów.
Dzięki szerokim możliwościom aktualizacji
głównych komponentów, Państwa komputer długo
pozostanie na najnowszym poziomie rozwoju
technologicznego.

49
Stacja dokująca
Można ją nabyć w autoryzowanym punkcie sprzedaży. Stacja dokująca
posiada dodatkowe przyłącza, które nie wchodzą w skład systemu Państwa
komputera. Poniżej krótkie wprowadzenie.
Góra
# Elementy Opis
Głośniki Emitują dźwięk
1
2 Kołki prowadzące Służą do założenia i przymocowania urządzenia
3 Kołki blokujące Mocują urządzenie na miejscu.
4 Przycisk zamka
5 Złącze dokujące Do podłączenia stacji dokującej do układu.
6
Wskaźnik aktywności
twardego dysku
Nacisnąć, aby odłączyć urządzenie od stacji
dokującej.
Świeci się, gdy aktywny jest twardy dysk.

50
#
7
Elementy Opis
Kontrolka zasilania Świeci się, gdy komputer jest podłączony do
zasilacza i stacji dokującej.
3 Urządzenia peryferyjne i opcje

Lewa strona
51
# Elementy Opis
Złącza USB Złącza dla urządzeń peryferyjnych USB
1
2 Kieszeń z twardym
dyskiem
Możliwość założenia drugiego twardego dysku.
Prawa strona
# Elementy Opis
Wskaźnik aktywności
1
napędu optycznego
Świeci się, gdy aktywny jest napęd optyczny.

52
# Elementy Opis
2 Przycisk wysuwania
3 Wysuwanie awaryjne
4
Nośnik napędu
optycznego
Wysuwa napęd.
Wysuwa napęd przy wyłączonej stacji dokującej.
Dalsze szczegóły znajdują się na stronie 92.
Do wkładania wyjmowanego napędu optycznego.
Nie wymieniać podczas pracy.
Tył
3 Urządzenia peryferyjne i opcje
# Elementy Opis
1 Złącze sieciowe Do podłączenia zasilacza.
2 Wyjście S wideo
3 Złącze równoległe
4 Złącze szeregowe
5
Złącze monitora
zewnętrznego
6 Przyłącze IEEE 1394
7 Wyjście audio
Do podłączenia telewizora lub innego urządzenia z
wyjściem S wideo.
Złącze do podłączenia urządzenia ze złączem
równoległym (np. drukarki).
Złącze do podłączenia urządzenia ze złączem
szeregowym (np. myszy).
Złącze do podłączenia monitora zewnętrznego
Złącze do podłączenia urządzenia kompatybilnego z
IEEE 1394, np. cyfrowego aparatu fotograficznego.
Przyłącze dla sprzętu wyjściowego audio (np. głośniki,
słuchawki).

53
# Elementy Opis
8 Wejście audio
9 Przyłącze sieciowe Przyłącze dla sieci Ehternet 10/100
Podłączenie sprzętu wejściowego audio, np.
(odtwarzacza CD, walkmana, wieży stereo, mikrofonu
itp.).
Podłączenie komputera do stacji dokującej
Aby podłączyć komputer do opcjonalnej stacji dokującej należy wykonać poniższe
czynności:
1. Ustawić komputer w położeniu środkowym nad stacją dokującą (1) tak, jak
pokazuje poniższy rysunek, i powoli nasunąć go w dół.
(2).
Wskazówka: Uważać, by kołki stacji dokującej wsunęły się w
odpowiednie otwory komputera.

54
3 Urządzenia peryferyjne i opcje
2. Trzymając mocno ale ostrożnie stację dokującą od spodu (1), docisnąć
komputer po obu stronach w dół, aż zaskoczy w prawidłowe położenie (2).
Wskazówka: Zawsze, gdy komputer zostaje podłączony do stacji
dokującej, zasilacz powinien być również podłączony. Stacja dokująca
zużywa energię elektryczną. Gdy zasilacz nie jest podłączony, na
wyświetlaczu pojawia się pole dialogowe z poleceniem podłączenia
zasilacza.
Odłączanie komputera od stacji dokującej
Aby odłączyć komputer od stacji dokującej, należy wykonać poniższe
czynności:
1. Kliknąć Start, a następnie Undock - lub
Symbol na pasku zadań.

2. Pojawi się pole dialogowe z informacją, że komputer można teraz
bezpiecznie wyjąć ze stacji dokującej.
55
3. Kliknąć OK.
4. Wcisnąć i przytrzymać blokadę z lewej strony stacji dokującej (1).
5. Ostrożnie pociągnąć komputer w górę, aby odłączyć go od stacji
dokującej (2).
Wbudowanie modułu napędu optycznego do stacji
dokującej
Aby wbudować napęd optyczny do stacji dokującej, należy wykonać następujące
czynności:
1. Wyjąć komputer ze stacji dokującej i odłączyć zasilacz:
2. Odwrócić stację dokującą spodnią stroną w górę i ostrożnie położyć na
płaskim podłożu.

56
3. Wsunąć moduł napędu optycznego do kieszeni, aż do usłyszenia
charakterystycznego zatrzaśnięcia.
3 Urządzenia peryferyjne i opcje
Usuwanie modułu napędu optycznego ze stacji
dokującej
Aby usunąć napęd optyczny ze stacji dokującej należy wykonać następujące
czynności:
1. Wyjąć komputer ze stacji dokującej i odłączyć zasilacz.
2. Odwrócić stację dokującą spodnią stroną w górę i ostrożnie położyć na
3. Znaleźć blokadę kieszeni napędu optycznego i przesunąć w położenie
płaskim podłożu.
odblokowane (1).

4. Ostrożnie wyjąć napęd optyczny z kieszeni (2).
57
Zamontowanie twardego dysku w stacji dokującej
Aby wbudować twardy dysk do stacji dokującej, należy wykonać
następujące czynności:
1. Wyjąć komputer ze stacji dokującej i odłączyć zasilacz.
2. Odwrócić stację dokującą spodnią stroną w górę i ostrożnie położyć na
płaskim podłożu.
3. Odkręcić śrubę mocującą prowadnicę twardego dysku. Patrz „Usuwanie
twardego dysku ze stacji dokującej” na stronie 50. Następnie usunąć śruby
po obu stronach prowadnicy twardego dysku.

58
4. Wsunąć twardy dysk w prowadnicę (1). Przykręcić z powrotem śruby z
obu stron prowadnicy twardego dysku (2).
3 Urządzenia peryferyjne i opcje
5. Wsunąć twardy dysk ostrożnie w kieszeń twardego dysku (1) i
przymocować prowadnicę śrubą (2).
Usuwanie twardego dysku ze stacji dokującej
Aby usunąć twardy dysk ze stacji dokującej, należy wykonać poniższe czynności:
1. Wyjąć komputer ze stacji dokującej i odłączyć zasilacz:
2. Odwrócić stację dokującą spodnią stroną w górę i ostrożnie położyć na
płaskim podłożu.

59
3. Odkręcić śrubę (2) mocującą prowadnicę twardego dysku i wyciągnąć
twardy dysk (2). Odkręcić śruby mocujące twardy dysk do prowadnicy
(3).
51

60
3 Urządzenia peryferyjne i opcje
Monitor zewnętrzny
Podłączyć monitor zewnętrzny do złącza monitora zewnętrznego. Odpowiednie
wskazówki znajdą Państwo w instrukcji obsługi monitora.
Wskazówka: Gdy zewnętrzny monitor nie jest podłączony, komputer
przełącza się w tryb gotowości w momencie zamknięcia pokrywy
wyświetlacza.
Używanie dwóch ekranów jednocześnie
Dzięki możliwości jednoczesnego podłączenia kilku wyświetlaczy, komputer ten
nadaje się doskonale do wykonywania prezentacji. Wszystko to, co ukazuje się na
wyświetlaczu komputera, pojawia się jednocześnie na innym, zewnętrznym
monitorze.
W celu wykorzystania tej funkcji można podłączyć zewnętrzny monitor lub
projektor do złącza monitora zewnętrznego w komputerze.

61
Zewnętrzna klawiatura
Państwa komputer wyposażony jest w standardową klawiaturę ze zintegrowaną
klawiaturą numeryczną. Jeśli wolą Państwo korzystać z zewnętrznej klawiatury,
można podłączyć zewnętrzną klawiaturę USB. Podłączyć zewnętrzną klawiaturę
ze złączem USB.

62
3 Urządzenia peryferyjne i opcje
Zewnętrzny panel klawiszy
Istnieje także możliwość podłączenia zewnętrznej klawiatury numerycznej o 17
klawiszach, do wprowadzania cyfr. W tym celu należy podłączyć wtyczkę
klawiatury numerycznej do portu USB.

63
Zewnętrzne urządzenie wskazujące
Do komputera można podłączyć zewnętrzną mysz USB lub podobne
urządzenie wskazujące.

64
3 Urządzenia peryferyjne i opcje
Drukarka
Istnieje także możliwość podłączenia drukarki USB do portu USB. Opis
tej czynności znajdą Państwo w instrukcji obsługi drukarki.

65
Sprzęt audio
Z lewej strony komputera znajdują się przyłącza audio dla wygodnego
podłączania sprzętu audio. Do wejścia audio/ mikrofonu można podłączyć
zewnętrzny mikrofon. Głośniki lub słuchawki podłączane zostają do wyjścia audio.

66
3 Urządzenia peryferyjne i opcje
Napęd optyczny
Opcjonalny zewnętrzny napęd optyczny USB lub 1349 o dużej prędkości
(CD, DVD-ROM, DVD/CD-RW) oferuje Państwu przenośny dostęp do
multimediów.
Wystarczy podłączyć go do odpowiedniego złącza (USB – patrz powyżej).

67
Napęd dyskietek - USB
Zewnętrzny napęd dyskietek USB odczytuje i zapisuje dane na standardowych
dyskietkach 3,5 cala.
Podłączenie zewnętrznego napędu dyskietek USB
Podłączyć zewnętrzny napęd dyskietek do jednego z wolnych portów USB w
komputerze.
Odłączenie zewnętrznego napędu dyskietek USB
Zewnętrzny napęd dyskietek odłączamy w następujący sposób:
1. Kliknąć symbol usuwania sprzętu w pasku zadań Windows.
2. Wybrać zewnętrzny napęd dyskietek.
Pojawia się komunikat, że można teraz bezpiecznie usunąć dany element.
3. Kliknąć OK.
4. Odłączyć zewnętrzny napęd dyskietek od portu USB.

68
3 Urządzenia peryferyjne i opcje
Karta PC
W komputerze znajduje się gniazdo Karty PC CardBus typ II. Dalsze informacje
na temat opcji kart PC dostępnych dla niniejszego komputera uzyskają Państwo w
autoryzowanym punkcie sprzedaży.
Gniazdo karty PC
W gniazdo karty PC typ II z lewej strony komputera wsuwamy kartę wielkości
karty kredytowej, która powoduje rozszerzenie możliwości i wielostronności
komputera.
Karty PC (znane do tej pory jako PCMCIA), to karty wsuwane do komputera
przenośnego, dzięki którym możliwe jest rozszerzenie możliwości komputera o
funkcje, które do tej pory dostępne były tylko w klasycznych komputerach
desktopowych. Typowe karty typu II to karty z pamięcią Flash, SRAM,
modemem faksu i danych, oraz LAN i SCSI. CardBus stanowi ulepszenie
technologii 16-bitowych kart PC, dzięki rozszerzeniu szyny danych do 32 bit.
Wprowadzanie karty
Wsunąć kartę do kieszeni i upewnić się, że podłączone są wszystkie niezbędne
elementy (np. kabel sieciowy). Szczegóły zawiera załączona do karty instrukcja.
Wskazówka: Szczegóły co do instalacji i używania karty i jej funkcji
znajdą Państwo w instrukcji załączonej do karty.
Wyjmowanie karty
Przed wyjęciem karty PC

• Zakończyć program, który korzysta z karty.
• Kliknąć lewym przyciskiem myszy symbol karty PC na pasku zadań i
zatrzymać pracę karty.
Nacisnąć przycisk wysuwania przy kieszeni karty, aby wysunąć kieszeń (1);
nacisnąć ponownie przycisk, aby wyrzucić kartę z kieszeni (2).
69

70
3 Urządzenia peryferyjne i opcje
Urządzenia USB
Komputer posiada dwa porty USB (Universal Serial Bus) (2.0), do których można
podłączać urządzenia peryferyjne bez obciążania cennych zasobów układu.
Typowe urządzenia podłączane do portu USB to np. mysz, klawiatura, czy
cyfrowy aparat fotograficzny.

71
Urządzenia kompatybilne z IEEE 1394
Dzięki szybkiemu złączu IEEE 1394 można podłączać do komputera urządzenia
kompatybilne z IEEE 1394, np. kamerę wideo lub napęd optyczny.
Szczegóły zawiera dokumentacja poszczególnych urządzeń peryferyjnych.

3 Urządzenia peryferyjne i opcje
72
Inne opcjonalne urządzenia
Dodatkowe urządzenia zasilające
Istnieje możliwość nabycia zasilacza i zapasowego akumulatora.
Akumulator
Szczególnie w podróży zaleca się mieć w pogotowiu zapasowy akumulator
. W połączeniu z funkcją oszczędzania energii, którą posiada komputer,
Akumulatory Li-Jon umożliwiają długi czas pracy w podróży.
Można jednak nabyć zapasowy akumulator, aby w razie potrzeby założyć go
do kieszeni modułowej.
Zasilacz
Kompaktowy zasilacz ładuje akumulator i zasila komputer prądem. Istnieje
możliwość zamówienia dodatkowego zasilacza, aby uniknąć potrzeby
przenoszenia go z biura do domu, czy w inne miejsce.

73
Rozszerzenie głównych komponentów
Zakupiony przez Państwa komputer posiada duży zakres możliwości. Jednak
niektóre zastosowania mogą wymagać dalszego ich rozszerzenia. W takich
wypadkach istnieje możliwość dokupienia dodatkowych elementów.
Wskazówka: Jeśli zdecydują się Państwo na rozszerzenie możliwości
Notebooka, prosimy zwrócić się do autoryzowanego punktu sprzedaży.
Rozszerzenie pamięci RAM
Posiadany przez Państwa Notebook wyposażony jest w 128 MB RAM i gniazdo
DIMM dla 128-/256-/512-MB-SDRAM-(Synchronous Dynamic Random
Access Memory) so DIMM (Small Outline Dual Inline Memory Module). Jeśli
zachodzi potrzeba rozszerzenia pamięci RAM, proszę zwrócić się do
autoryzowanego punktu sprzedaży.
Rozszerzanie twardego dysku
Twardy dysk można wymienić na inny, o większej pojemności, jeśli zajdzie taka
potrzeba. W komputerze zainstalowany jest twardy dysk 9,5 mm Enhanced 2,5“IDE Jeśli zachodzi potrzeba rozszerzenia twardego dysku, proszę zwrócić się do
autoryzowanego punktu sprzedaży.

74
4 Korzystanie z komputera
w podróży

75
W tym rozdziale podamy Państwu wskazówki,
jak korzystać z komputera podczas podróży.

76
Odłączenie w miejscu stałej pracy
Odłączając zewnętrzny osprzęt należy stosować się do poniższych zaleceń:
1. Zachować wszystkie dane.
2. Zakończyć pracę i zamknąć Windows.
3. Wyłączyć komputer.
4. Odłączyć przewód od zasilacza.
5. Odłączyć klawiaturę, mysz, drukarkę, monitor zewnętrzny i inne urządzenia
peryferyjne.
6. Odłączyć zabezpieczenie przeciwkradzieżowe Kensington, jeśli jest.
Przenoszenie
Pod tym pojęciem rozumiemy również przenoszenie komputera na niewielkie
odległości, np. z miejsca pracy do pokoju konferencyjnego.
Przygotowanie komputera
Przed przeniesieniem zamknąć i zablokować pokrywę wyświetlacza, aby
komputer przełączył się w tryb gotowości. Teraz można przenieść komputer na
inne miejsce w budynku. Otworzyć pokrywę, aby przerwać tryb gotowości
komputera.
Zabieranie komputera na krótkie posiedzenia
Całkowicie naładowany akumulator zasila komputer przez około 2,5
godziny. Jeśli dane posiedzenie nie przekracza tego czasu, wystarczy
zabrać z sobą sam komputer.
Zabieranie komputera na dłuższe posiedzenia
Jeśli dane posiedzenie trwa ponad 2,5 godziny, lub akumulator nie jest
całkowicie naładowany, należy zabrać z sobą zasilacz i podłączyć go do
komputera w pokoju konferencyjnym.
Jeśli w danym pomieszczeniu nie ma gniazdka, można zapobiec rozładowaniu
akumulatora przez włączenie trybu uśpienia komputera. W tym celu nacisnąć Fn-
F2, lub zamknąć pokrywę wyświetlacza, gdy komputer nie jest aktywnie
używany. Aby kontynuować aktywne używanie komputera, wcisnąć dowolny
przycisk, lub otworzyć pokrywę wyświetlacza.

4 Korzystanie z komputera w podróży
77
Zabieranie komputera do domu
Obejmuje przenoszenie komputera z biura do domu lub odwrotnie.
Przygotowanie komputera
Po odłączeniu wszystkich połączeń od komputera w miejscu pracy, należy
wykonać poniższe czynności w celu przygotowania komputera do transportu
do domu:
1.
2. Zapakować komputer do torby transportowej, która ochroni go przed
Wyjąć wszystkie nośniki danych z napędów. W przeciwnym razie głowica
napędu może ulec uszkodzeniu.
przesuwaniem się i uszkodzeniem w razie upuszczenia.
Uwaga: Nie pakować żadnych przedmiotów nad górną pokrywą komputera.
Nacisk tych przedmiotów na pokrywę może spowodować uszkodzenie
wyświetlacza.
Osprzęt, który należy zabrać
Następujące elementy należy zabrać do domu, jeśli nie są tam dostępne.
• Zasilacz i przewód sieciowy
• Instrukcję obsługi
Ważne wskazówki
Aby nie doszło do uszkodzenia komputera podczas transportu z i do pracy,
należy stosować się do poniższych zaleceń:
• W celu uniknięcia zbyt dużych różnic temperatur trzymać komputer
przy sobie.
• Jeśli konieczna jest dłuższa przerwa w podróży i komputera nie można
zabrać z sobą, należy zamknąć go w bagażniku, aby nie wystawiać go na
nadmierne działanie wysokich temperatur.
• Wahania temperatury i wilgotności mogą powodować zaparowanie. Przed
ponownym uruchomieniem odczekać, aż komputer dostosuje się do
temperatury otoczenia i sprawdzić, czy wyświetlacz nie zaparował. Przy
różnicy temperatur ponad 10°C dostosowanie się komputera do
temperatury otoczenia wydłuża się. Przechowywać

komputer w miarę możliwości przez 30 minut w temperaturze
otoczenia, która stanowi średnią temperatury zewnętrznej i
temperatury pomieszczenia.
78
Organizacja miejsca pracy w domu
Jeśli komputer jest często używany w domu, warto nabyć dodatkowy zasilacz do
pracy w domu. Posiadając drugi zasilacz w domu, unikają Państwo noszenia
dodatkowego ciężaru.
Jeśli komputer jest używany w domu przez dłuższy czas, warto podłączyć
również zewnętrzną klawiaturę, zewnętrzny monitor i mysz.
Podróżowanie z komputerem
Pod tym pojęciem rozumiemy pokonywanie większych odległości, np. z własnego
biura do biura klienta, lub podróżowanie po kraju.
Przygotowanie komputera
Komputer przygotować do podróży tak samo, jak przed zabraniem do domu.
Zwrócić uwagę, by akumulator był całkowicie naładowany. Podczas kontroli na
lotnisku może okazać się konieczne włączenie komputera, jeśli ma on być
zabrany do obszaru odprawy.
Osprzęt, który należy zabrać
Należy zabrać z sobą:
• Zasilacz
• Dodatkowe, naładowane akumulatory
• Dodatkowe pliki sterowników drukarki, jeśli ma być używana inna
drukarka
Ważne wskazówki
Oprócz zaleceń podanych w przypadku zabierania komputera do domu, należy
przestrzegać również następujących zaleceń w celu ochrony komputera podczas
podróży:
• Zabierać komputer zawsze jako bagaż ręczny.
• W miarę możliwości oddawać komputer do sprawdzenia przez pracownika
ochrony. Promienie rentgenowskie na lotniskach nie są szkodliwe, ale nigdy
nie należy poddawać komputera działaniu wykrywacza metali.
• Dyskietki trzymać z daleka od wykrywaczy metali.

4 Korzystanie z komputera w podróży
79
Podróże za granicę z komputerem
Mowa tu o podróżach poza granice kraju.
Przygotowanie komputera
Przygotować komputer w taki sam sposób, jak do podróży krajowych.
Osprzęt, który należy zabrać
Należy zabrać z sobą:
• Zasilacz
• Przewód sieciowy odpowiedni dla gniazdek w kraju docelowym
• Dodatkowe, naładowane akumulatory
• Dodatkowe pliki sterowników drukarki, jeśli ma być używana inna
drukarka
Ważne wskazówki
Zachowywać te same zalecenia, co dla podróży krajowych. Poniższe wskazówki
mogą okazać się pomocne w wypadku podróży za granicę:
Wyjeżdżając za granicę należy sprawdzić, czy posiadany przewód sieciowy
•
jest zgodny z napięciem zasilania w kraju docelowym. Jeśli tak nie jest,
należy nabyć przewód stosowny do napięcia zasilania w danym kraju. Nie
używać przetworników napięcia przeznaczonych dla sprzętu gospodarstwa
domowego w celu podłączenia komputera.
• Korzystając z modemu sprawdzić, czy modem i wtyczka są kompatybilne z
siecią telekomunikacyjną w danym kraju.

80
5 Oprogramowanie

81
W tym rozdziale opisano najważniejsze
oprogramowanie na wyposażeniu
komputera.

82
Oprogramowanie systemowe
Komputer dostarczany jest z następującym oprogramowaniem:
• System operacyjny Windows
• Program instalacyjny BIOS zgodny z DMI (Desktop Managment
Interface)
• Dane systemowe, sterowniki i aplikacje
Wskazówka: W celu uruchomienia programu Windows kliknąć Start i
wybrać folder Programy. Kliknąć symbol danego programu, aby
uruchomić wybrany program. Skorzystać z Pomocy Online w celu
zapoznania się z poszczególnymi programami.

5 Oprogramowanie
83
Launch Manager
Launch Manager umożliwia zaprogramowanie czterech klawiszy startowych, oraz
klawisza komunikacji bezprzewodowej, znajdujących się nad klawiaturą. W
części zatytułowanej „Klawisze uruchamiania” na stronie 23 niniejszej instrukcji
są one krótko opisane.
Aby uruchomić Launch Manager kliknąć Start, Programy, Launch Manager.

84
Program instalacyjny BIOS
Program instalacyjny BIOS to program do konfiguracji sprzętu zintegrowany w
BIOS (Basic Input/Output System) komputera. Ponieważ zakupiony przez
Państwa komputer jest już prawidłowo skonfigurowany, z zasady nie ma potrzeby
uruchamiania tego programu. W przypadku
wystąpienia problemów z konfiguracją może jednak okazać się konieczne
skorzystanie z tego programu. W razie wystąpienia problemów prosimy zapoznać
się także z rozdziałem 6, usuwanie usterek.
Podczas POST (testu własnego) nacisnąć przycisk F2, aby uruchomić
program BIOS.
Obsługa programu BIOS
Dostępne jest siedem opcji Menu: System Information (Informacje o systemie),
Basic System Settings (Podstawowe ustawienia systemowe), Startup Configuration
(Konfiguracja Startup), Onboard Device Configuration (Konfiguracja
zintegrowanych urządzeń), System Security (Zabezpieczenia systemowe) i Load
Default Settings (Ustawienia domyślne). Aby przywołać Menu, zaznaczyć
odpowiednią opcję za pomocą klawiszy
; po czym potwierdzić wciskając klawisz Enter. Nawigacja w menu
BIOS odbywa się w następujący sposób:
• Wciskać klawisze strzałek w górę i w dół w celu zmiany między
parametrami.
Wciskać klawisze strzałek w lewo i w prawo aby zmienić
•
wartość parametru.
Wcisnąć klawisz Esc aby powrócić do głównego menu.

85
Wskazówka: Wartość parametru można zmienić, gdy jest ona podana
w nawiasie kwadratowym.
Wskazówka: Przyciski nawigacji dla określonego menu pojawią się w
dole okna.
System Information
Okno System Information zawiera przegląd informacji o sprzęcie.
5 Oprogramowanie
Wskazówka: Powyższa ilustracja służy wyłącznie jako przykład.
Faktyczne wartości mogą różnić się od powyższych.
Następująca tabela zawiera opis parametrów w tym oknie.
Parametr Opis
CPU Type &
Speed
Floppy Disk Drive Wskazuje, czy podłączony jest napęd dyskietek.
Hard Disk (MB) Pokazuje pojemność twardego dysku.
Podaje typ CPU (procesor centralny) zainstalowanego w komputerze.

86
Parametr Opis
HDD Serial
Number
System with Pokazuje jaki napęd zainstalowano w komputerze.
System BIOS
Version
VGA BIOS
Version
Serial Number Pokazuje numer serii systemu.
Asset Tag Number Pokazuje numer sprzętu komputera.
Product Name Pokazuje oficjalną nazwę produktu.
Manufacturer
Name
UUID Pokazuje uniwersalny, niepowtarzalny numer identyfikacyjny.
Pokazuje numer serii twardego dysku.
Pokazuje wersję BIOS
Pokazuje wersję akceleratora graficznego BIOS
Pokazuje nazwę producenta.
Basic System Configuration
Okno Basic System Configuration zawiera parametry podstawowych ustawień
systemu, np. datę i godzinę.

87
Następująca tabela zawiera opis parametrów w tym oknie.
5 Oprogramowanie
Parametr Opis
Date
Time
Ustawienie daty. Format: DDD MMM DD YYYY (dzień
tygodnia, miesiąc, dzień, rok.)
Ustawienie czasu. Format: HH:MM:SS
(godzina:minuty:sekundy)
Startup Configuration
Okno Startup Configuration zawiera parametry określające sposób
uruchomiania komputera.

88
Następująca tabela zawiera opis parametrów w tym oknie. Ustawienia podane
tłustym drukiem oznaczają wartości standardowe lub wartości zalecane.
Parametr Opis
Boot Display
Określa używany przy uruchamianiu monitor. Jeśli wybrana zostanie
opcja Auto, komputer decyduje automatycznie o wyborze monitora.
Jeśli podłączone jest urządzenie zewnętrzne, (np. monitor), będzie ono
używane przy uruchamianiu, w przeciwnym razie używany będzie
wyświetlacz. Jeśli wybrana zostanie opcja Both, włączony zostanie
jednocześnie wyświetlacz i monitor, jeśli jest on podłączony. Opcje:
Auto lub Both (oba).
Screen
Expansion
Resume On
LAN Access
Hotkey Beep
CPU Power
Management
Mode
Gdy wybrana jest opcja Enabled, obraz zostaje automatycznie
dopasowany do wielkości ekranu, pod warunkiem, że
rozdzielczość wynosi 640x480. Opcje: Enabled (Wł.) lub
Disabled (Wył.)
Gdy wybrana jest opcja Enabled, komputer wychodzi ze stanu
uśpienia, gdy tylko nastąpi próba dostępu LAN. Opcje: Enabled
lub Disabled.
Gdy wybrana jest opcja Enabled, po wciśnięciu gorącego przycisku
(hotkey – kombinacja klawiszy), komputer wydaje sygnał dźwiękowy.
W rozdziale „Gorące klawisze” na stronie 18 znajduje się więcej
informacji na ten temat. Opcje: Enabled lub Disabled.
Gdy wybrana jest opcja Auto, komputer obsługuje funkcję
zatrzymania CPU. Opcje: Auto lub Disabled.

89
5 Oprogramowanie
Boot Sequence
Okno Boot Sequence zawiera parametry uruchamiania systemu:
Następująca tabela zawiera opis parametrów w tym oknie. Ustawienia podane
tłustym drukiem oznaczają wartości standardowe lub wartości zalecane.
Parametr Opis
Fast Boot
Włącza lub wyłącza opcję Fast Boot. Przy włączonej opcji Fast Boot
ominięte zostają niektóre procesy sprawdzające, w celu
przyspieszenia uruchomienia układu. Opcje: Enabled lub Disabled.
MeniiBoot
1394 Legacy
Mode
Boot from LAN
Gdy wybrana jest opcja Enabled, można samemu zdefiniować
kolejność uruchomiania układu. Gdy wybrana jest opcja Disabled,
klawisz F12 nie pokazuje menu Boot. Opcje: Enabled lub Disabled
Gdy wybrana jest opcja Enabled, można uruchomić system z
urządzenia 1394 jak i z twardego dysku, czy napędu optycznego.
Przy włączonej opcji Enabled parametr Boot Drive Sequence
wyświetla dalsze opcje. Opcje: Enabled lub Disabled.
Gdy włączona jest funkcja Enabled, można uruchomić system ze
zdalnego serwera. Przy ustawieniu Enabled dostępna jest opcja
LANDesk® Service Agent. Opcje: Enabled lub Disabled.

90
Parametr Opis
Boot Drive
Sequence
Floppy
Drive
Hard Disk Rozpoczyna uruchomienie z twardego dysku.
1394 CDROM
Dock CDROM
Opcja ta umożliwia ustalenie kolejności włączania poszczególnych
urządzeń podczas uruchamiania komputera. Dostępne są poniższe
możliwości.
Umożliwia włączenie z napędu dyskietek, jeśli wybrano go jako
pierwsze urządzenie. Komputer próbuje uruchomić system z
napędu dyskietek (szuka odpowiedniej dyskietki), przed
przystąpieniem do realizacji ustalonej w Boot Drive Sequence
kolejności włączania.
Umożliwia uruchomienie z napędu optycznego IEEE 1394, jeśli
wybrano go jako pierwszą opcję. Komputer próbuje uruchomić system
z napędu CD/ DVD (szuka odpowiedniego dysku), przed
przystąpieniem do realizacji ustalonej w Boot Drive Sequence
kolejności włączania.
Umożliwia uruchomienie z napędu optycznego zainstalowanego w
stacji dokującej (w opcji), jeśli wybrano go jako pierwszą opcję.
Komputer próbuje uruchomić system z napędu CD/ DVD (szuka
odpowiedniego dysku), przed przystąpieniem do realizacji ustalonej w
boot Drive Sequence kolejności włączania.
USB CDROM
Intel®
SpeedStep
™
Technology
Umożliwia uruchomienie z napędu optycznego USB, jeśli wybrano go
jako pierwszą opcję. Komputer próbuje uruchomić system z napędu
CD/ DVD (szuka odpowiedniego dysku), przed przystąpieniem do
realizacji ustalonej w boot Drive Sequence kolejności włączania.
Umożliwia użytkownikowi regulację prędkości CPU. Opcje:
Automatic, Maximum lub Battery Optimized

91
5 Oprogramowanie
Onboard Device Configuration
Okno Onboard Device Configuration zawiera parametry konfiguracji
sprzętu zewnętrznego.
Uwaga: Zmiana parametrów w tym oknie wymaga zaawansowanej wiedzy i
doświadczenia. Nie ma potrzeby zmiany tych parametrów, gdyż są one
optymalnie ustalone.
Następująca tabela zawiera opis parametrów w tym oknie. Ustawienia podane
tłustym drukiem oznaczają wartości standardowe lub wartości zalecane.
Parametr Opis
Serial Port
Base Address
IRQ
IrDA FIR
Base Address
Włącza lub wyłącza port szeregowy. Opcje:
Enabled lub Disabled
Definiuje adres Wejścia/ wyjścia portu szeregowego.
Opcje: 3F8h, 2F8h, 3E8h lub 2E8h
Definiuje IRQ (żądanie przerwania) portu szeregowego.
Opcje: 4
Włącza lub wyłącza adapter podczerwieni. Opcje:
Enabled lub Disabled
Definiuje adres wejścia / wyjścia portu
podczerwieni. Opcje: 2F8h, 3E8h,3F8h lub 2E8h

92
Parametr Opis
IRQ
DMA
Parallel Port
Base Address
IRQ
Operation
Mode
ECP DMA
Channel
Definiuje IRQ (żądanie przerwania) portu
podczerwieni. Opcje: 3
Definiuje adres DMA (bezpośredni dostęp do pamięci). Opcje: 3
Włącza lub wyłącza port równoległy. Opcje: Enabled
lub Disabled
Definiuje adres wejścia/ wyjścia portu równoległego.
Opcje: 378h, 278h lub 3BCh
Definiuje IRQ (żądanie przerwania) portu równoległego.
Opcje: 7
Definiuje sposób obsługi portu równoległego. Opcje: ECP,
EPP, dwukierunkowy lub Standard
Definiuje kanał DMA do obsługi drukarki w trybie ECP. Ten
parametr jest włączony tylko, gdy w Operation Mode
ustawiono opcję ECP. Opcje: 1
System Security
Parametry w oknie System Security umożliwiają zabezpieczenie komputera przed
dostępem osób nieuprawnionych.

93
5 Oprogramowanie
Następująca tabela zawiera opis parametrów w tym oknie. Ustawienia podane
tłustym drukiem oznaczają wartości standardowe lub wartości zalecane.
Parametr Opis
Setup Password
Power-on Password
Hard Disk Password
Processor Serial
Number
Gdy hasło to zostanie ustalone, chroni ono program BIOS
przed niepowołanym dostępem. Opcje: None (brak) lub
Present (jest).
Gdy ustalone jest to hasło, zabezpiecza ono komputer przed
dostępem osób nieuprawnionych przez uruchomienie lub
ponowne uruchomienie z trybu uśpienia. Opcje: None lub
Present.
Hasło to zabezpiecza przed dostępem osób nieuprawnionych do
danych na twardym dysku. Składa się ono z 8 znaków
alfanumerycznych. Opcje: None lub Present.
Procesor Pentium III posiada niepowtarzalny numer serii, na
podstawie którego można go zidentyfikować. Można tę
funkcję wyłączyć ustawiając parametr Disabled. Opcje:
Enabled lub Disabled
Wskazówka: Nie wolno zapomnieć hasła. Jeśli zapomnieli Państwo
hasła, należy zanieść Notebook do autoryzowanego punktu
sprzedaży, aby go tam zresetowano.
Ustalenie hasła
Postępować zgodnie z poniższą instrukcją:
1. Zaznaczyć za pomocą klawiszy strzałek w górę i w dół odpowiedni
parametr hasła (Setup, Power-on i Hard Disk) i potwierdzić klawiszem
Enter. Ukaże się pole hasła:
Wprowadzić hasło. Hasło może składać się maksymalnie z ośmiu
znaków alfanumerycznych (A-Z, a-z, 0-9).

Ważne: Ostrożnie wpisywać hasło, gdyż znaki nie są wyświetlane na
ekranie.
94
3. Wcisnąć klawisz Enter. Pojawi się pole ponownego wprowadzenia hasła.
4. Wprowadzić hasło ponownie dla sprawdzenia pierwszego wprowadzenia, po
czym potwierdzić wciskając Enter.
Po ustaleniu hasła komputer automatycznie ustawia parametr Present.
5. Wcisnąć Esc, aby wrócić do głównego menu.
6. Wcisnąć Esc. Ukaże się poniższy dialog:
7. Kliknąć Yes i potwierdzić klawiszem Enter, aby zachować hasło i
zakończyć program BIOS.
Usuwanie hasła
Aby usunąć hasło należy zaznaczyć za pomocą klawiszy
strzałek w górę i w dół odpowiednie parametry hasła, po
czym wcisnąć klawisz <— lub —>, aby wybrać None.
Zmiana hasła
W celu zmiany hasła trzeba najpierw usunąć aktualne hasło, po czym ustalić
nowe hasło w sposób opisany na stronie 86.
Load Default Settings
Po wybraniu tej opcji menu ukaże się następujący dialog:

Jeśli chccie Państwo przywrócić standardowe parametry, proszę wybrać
Yes, i potwierdzić klawiszem Enter. W przeciwnym razie należy wybrać
No, po czym potwierdzić klawiszem Enter.
95
5 Oprogramowanie

96
6 Usuwanie usterek

97
W tym rozdziale dowiecie się Państwo, jak radzić sobie z
podstawowymi problemami. Jeśli wystąpi usterka, przed
przywołaniem mechanika radzimy zapoznać się z tym
rozdziałem. Usunięcie poważnych usterek wymaga
otwarcia komputera. Nie należy na własną rękę otwierać
komputera i próbować naprawy. W tym celu należy zwrócić
się do autoryzowanego punktu sprzedaży lub serwisu.

98
Często zadawane pytania
Poniżej zamieszczono listę sytuacji, które mogą wystąpić podczas pracy z
komputerem i dla każdej z takich sytuacji podano możliwe odpowiedzi i
rozwiązania.
Mimo naciskania przycisku włącznika komputer pozostaje
wyłączony.
Obserwować wskaźnik zasilania:
• Jeśli kontrolka nie świeci się, komputer nie ma zasilania. Sprawdzić:
Pliki systemowe są uszkodzone lub niekompletne. Włożyć w napęd dyskietkę
startową nagraną podczas instalacji Windows i nacisnąć Ctrl+Alt+Del, aby na
nowo uruchomić system. Spowoduje to sprawdzenie systemu i w razie potrzeby
odtworzenie zniszczonych danych.
Nie działa wyświetlacz.
Możliwy problem: układ oszczędzania energii komputera automatycznie wyłączył
wyświetlacz. Nacisnąć dowolny klawisz, aby ponownie włączyć ekran.
Jeśli po wciśnięciu dowolnego klawisza wyświetlacz nadal nie działa, mogą być
tego dwie przyczyny:
•
• Ustawiona jest funkcja monitora zewnętrznego.
Jeśli komputer jest zasilany z akumulatora, jest on prawdopodobnie
•
rozładowany i komputer nie ma zasilania. Podłączyć zasilacz i
naładować akumulator.
• Zasilacz musi być dobrze podłączony do gniazdka i do komputera.
• Jeśli kontrolka świeci się, możliwa przyczyna problemu to:
•
Jeśli świeci się kontrolka stanu gotowości, komputer znajduje się w
stanie gotowości. Wcisnąć dowolny przycisk lub poruszyć palcem po
Touchpadzie.
Czy w napędzie dyskietek znajduje się dyskietka?
•
Usunąć dyskietkę lub zastąpić dyskietką systemową i nacisnąć
kombinację klawiszy Ctrl+Alt+Del, aby ponownie uruchomić system.
Nieprawidłowe ustawienie jasności. W celu regulacji jasności wcisnąć Fn
<— lub Fn—>.

6 Usuwanie usterek
Wcisnąć gorący klawisz Fn-F3 w celu wybrania ekranu, aby przełączyć z
monitora zewnętrznego na wyświetlacz.
99
Obraz nie wypełnia całego ekranu.
Sprawdzić czy rozdzielczość ekranu jest ustawiona prawidłowo. Nakliknąć tło
prawym przyciskiem myszy, wybrać „Właściwości”, aby otworzyć dialog
Właściwości. Następnie kliknąć zakładkę Ustawienia, aby zmienić ustawioną
wartość rozdzielczości ekranu. Ustawienie nieprawidłowej rozdzielczości
powoduje niedopasowanie obrazu na ekranie wyświetlacza lub monitora
zewnętrznego.
Brak dźwięku
Możliwy problem:
•
Głośność może być wyciszona. Zwrócić uwagę na symbol regulacji
głośności w pasku zadań. Jeśli jest on przekreślony, nakliknąć i odznaczyć
okienko Wszystkie.
•
Głośniki mogą być wyłączone. Wcisnąć Fn-F5 aby włączyć głośniki
(klawisz ten służy także do wyłączania głośników).
Nieprawidłowe ustawienie głośności. Zwrócić uwagę na symbol regulacji
•
głośności w pasku zadań. Nakliknąć ten symbol i ustawić odpowiednią
głośność.
Jeśli korzystają Państwo ze słuchawek lub zewnętrznych głośników podłączonych
do wyjścia audio, wewnętrzne głośniki zostają automatycznie wyłączone.
Mikrofon zewnętrzny nie działa
Możliwy problem:
• Sprawdzić, czy mikrofon zewnętrzny jest podłączony do wejścia mikrofonu
z lewej strony komputera.
• Jeśli nie słychać dźwięku, głośniki mogą być wyłączone.
Jak wyjąć nośnik danych z napędu optycznego gdy
 Loading...
Loading...