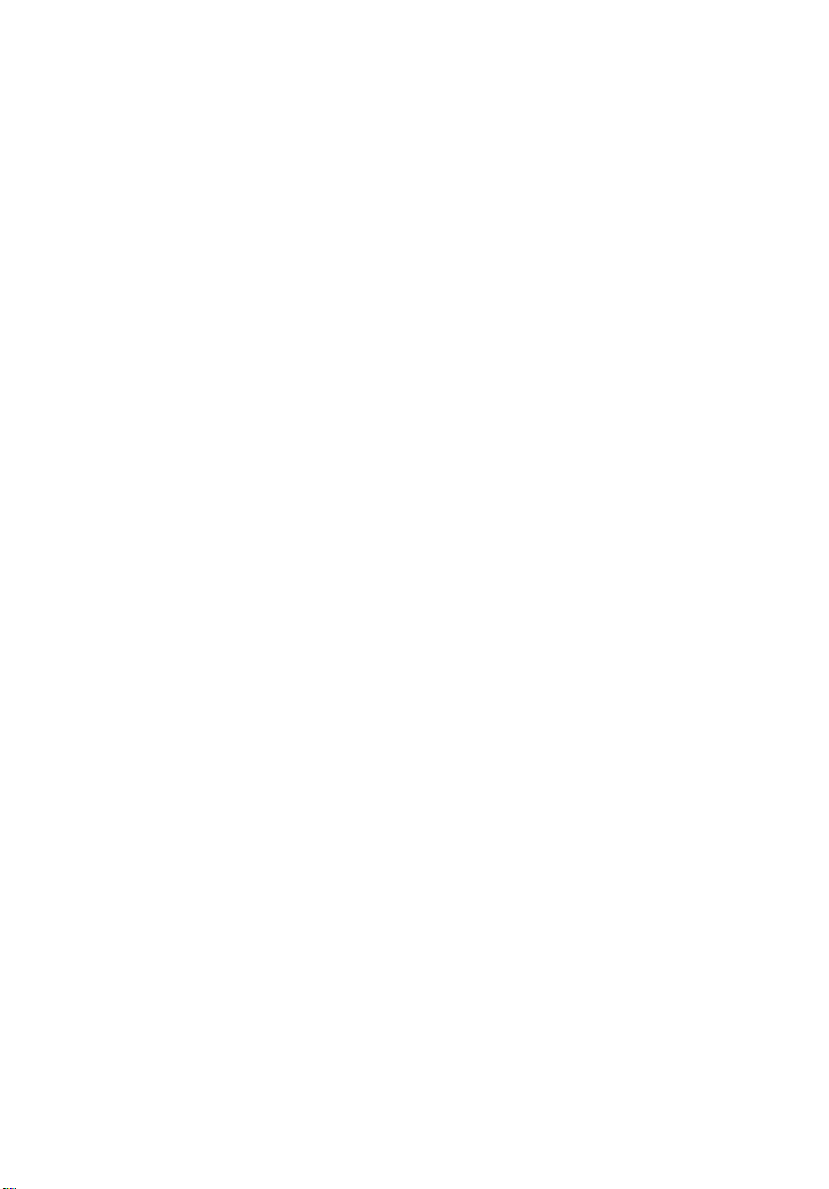
Notebook-Computer
Benutzerhandbuch
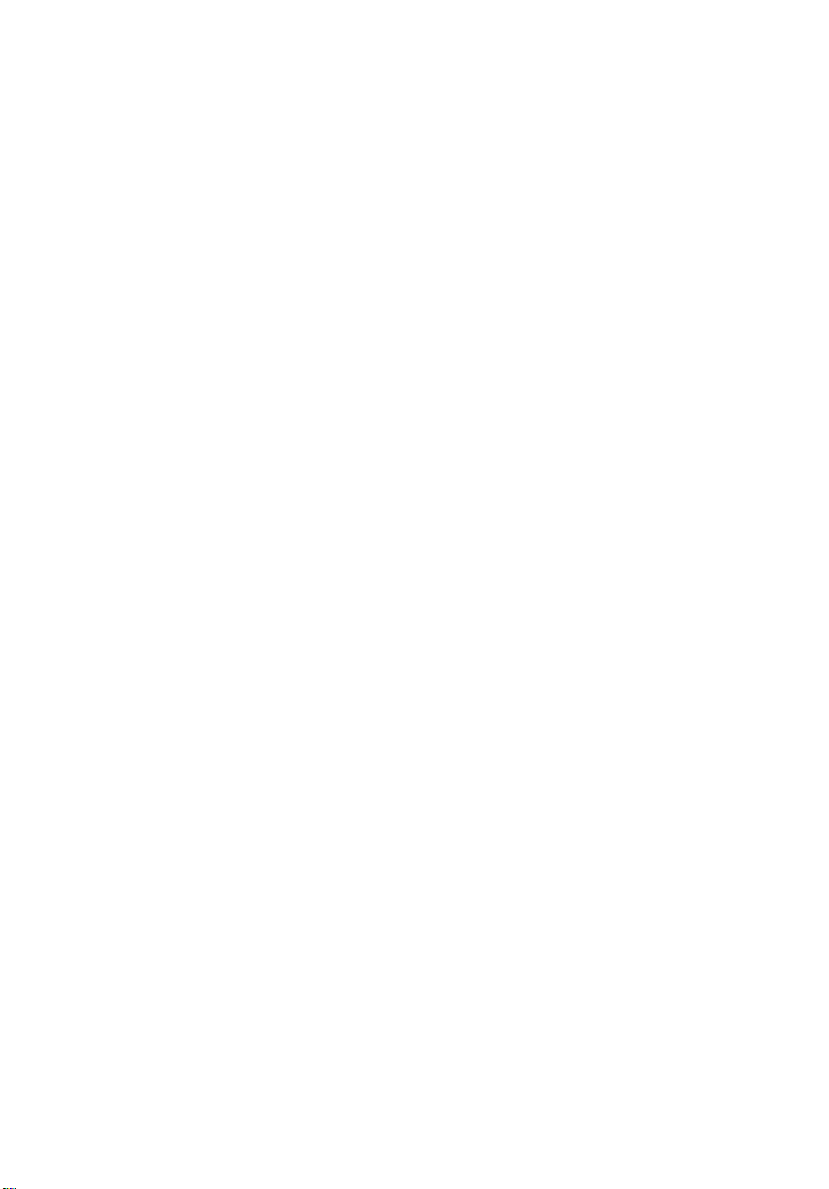
Copyright © 2002
Alle Rechte vorbehalten.
Benutzerhandbuch für Notebook-Computer
Erste Ausgabe: Juni 2002
Gelegentliche Änderungen der Informationen indieserVeröffentlichung behalten wir unsohneAnkündigung
vor. Diese Änderungen werden jeweils in die folgenden Ausgaben dieses Handbuchs, zusätzlicher
Dokumente oder Veröffentlichungen übernommen. Diese Firma übernimmt keine Garantie, weder
ausdrücklich noch implizit, bezüglich des Inhalts dieses Handbuchs und – ohne darauf beschränkt zu sein –
der unausgesprochenen Garantien von Marktgängigkeit und Eignung für einen bestimmten Zweck.
Notieren Sie nachfolgend die Modellnummer, Seriennummer sowie Kaufdatum und -ort. Die Serien- und
Modellnummer befinden sich auf dem Etikett an Ihrem Computer. Wenn Sie sich bezüglich Ihres Geräts an
die Firma wenden, müssen Sie die Seriennummer,dieModellnummer und die Kaufdaten immer mit angeben.
Notebook-Computer
Modellnummer: __________________________________
Seriennummer:_________________________________
Kaufdatum: ___________________________________
Kaufort: ________________________________
Alle Warenzeichenoder eingetragenen Warenzeichen sind Eigentum der jeweiligen Unternehmen.
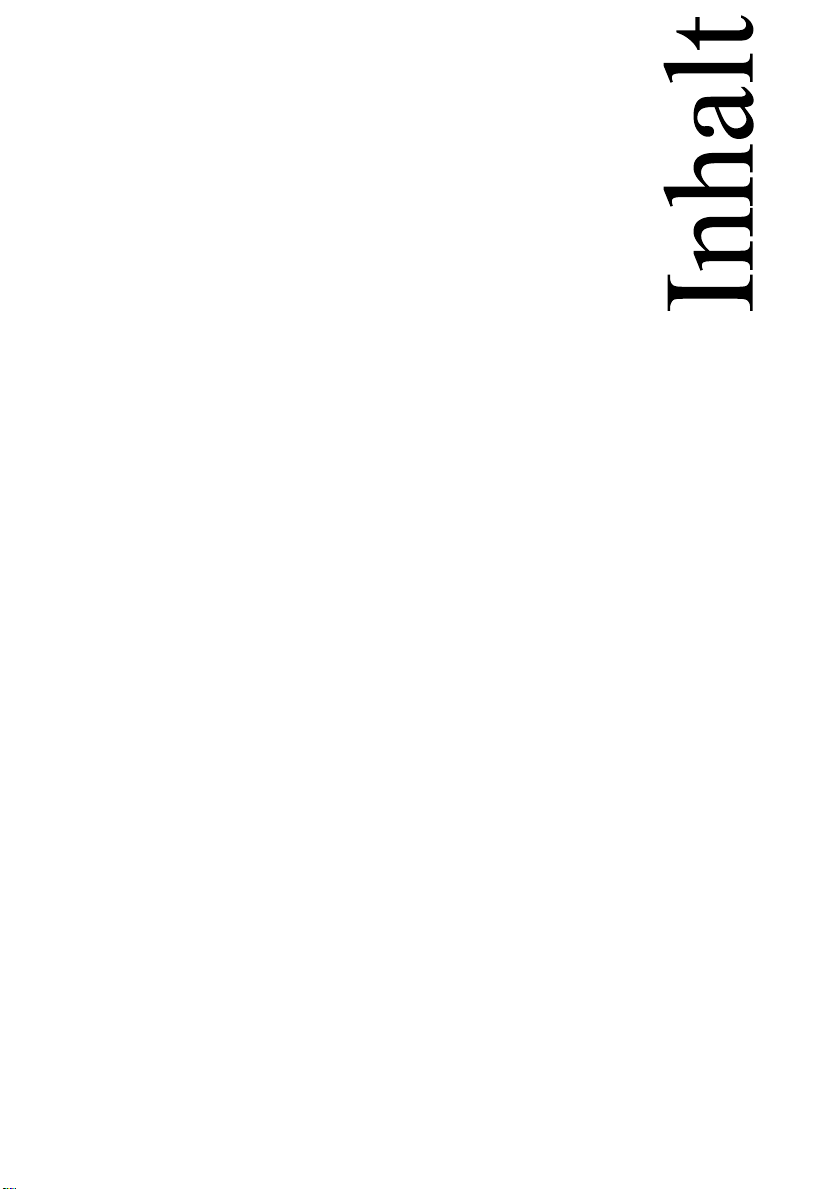
Inhalt iii
Anschließen des Computers vii
Pflege und Wartung ix
1 Einführung in Ihren Computer 1
Eine Einführung in den Computer 3
Vorderseite 3
Linke Seite 5
Rechte Seite 7
Rückseite 8
Unterseite 8
Funktionen 10
Display 12
Statusanzeigen 13
Tastatur 15
Sondertasten 15
Ergonomie der Tastatur 20
Touchpad 21
Starttasten 23
Speichergeräte 25
Anschließbare Optionen 26
Ethernet und LAN 26
Fax-/Datenmodem 26
Audio 28
Sichern des Computers 29
Anschluß für Diebstahlsicherung 29
Kennwörter 29
2 Betrieb mit Akkustrom 31
Akkusatz 33
Eigenschaften des Akkusatzes 33
Einlegen und Entfernen des Akkusatzes 34
Aufladen des Akkus 35
Prüfen des Akkuladestands 36
Verlängern der Akkulebensdauer 36
Warnsignal bei schwachem Akku 36
Energieverwaltung 37
Advanced Configuration and Power Interface 38
3 Peripheriegeräte und Optionen 39
Docking-Slice 41
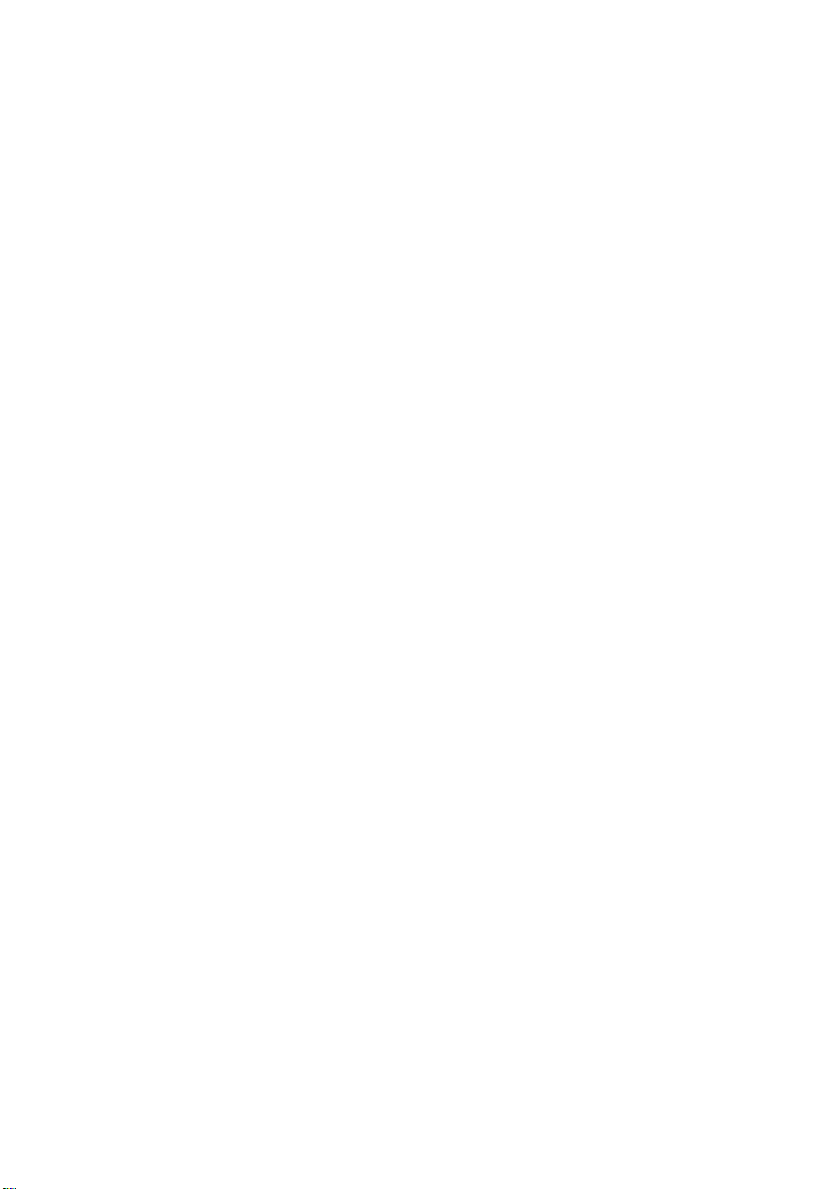
iv
Oberseite 41
Linke Seite 43
Rechte Seite 43
Rückseite 44
Anschließen des Computers an das Docking-Slice 45
Entfernen des Computers vom Docking-Slice 46
Einbauen des Moduls des optischen
Laufwerks im Docking-Slice 47
Entfernen des Moduls des optischen
Laufwerks vom Docking-Slice 48
Einbauen der Festplatte im Docking-Slice 49
Entfernen der Festplatte vom Docking-Slice 50
Externer Monitor 52
Verwenden von zwei Bildschirmen 52
Externe Tastatur 53
Externes Tastenfeld 54
Externes Zeigegerät 55
Drucker 56
Audiogeräte 57
Optisches Laufwerk 58
USB-Diskettenlaufwerk 59
PC-Karte 60
PC-Karten-Einsteckplatz 60
USB-Geräte 62
IEEE 1394-Geräte 63
Andere optionale Geräte 64
Zusätzliche Geräte zur Stromversorgung 64
Aufrüsten von Hauptkomponenten 65
Erweitern des Arbeitsspeichers 65
Aufrüsten der Festplatte 65
Inhalt
4 Verwenden des Computers unterwegs 67
Entfernen vom Arbeitsplatz 69
Umhertragen 69
Vorbereiten des Computers 69
Mitnehmen zu kurzen Besprechungen 69
Mitnehmen zu langen Besprechungen 69
Mitnehmen des Computers nach Hause 70
Vorbereiten des Computers 70
Mitzunehmendes Zubehör 70
Besondere Hinweise 70
Einrichten eines Büros zu Hause 71
Reisen mit dem Computer 71
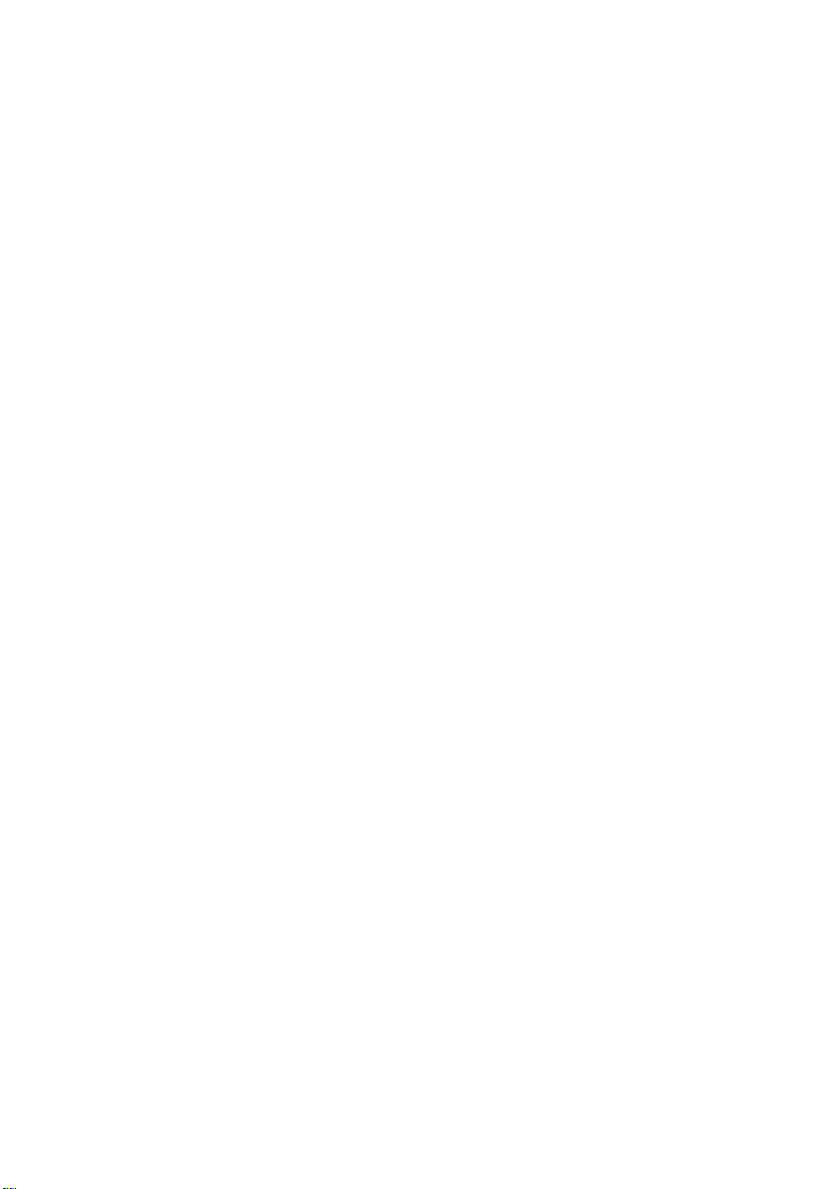
Vorbereiten des Computers 71
Mitzunehmendes Zubehör 71
Besondere Hinweise 71
Auslandsreisen mit dem Computer 72
Vorbereiten des Computers 72
Mitzunehmendes Zubehör 72
Besondere Hinweise 72
5Software 73
Systemsoftware 75
Launch Manager 76
BIOS-Dienstprogramm 77
System Information 78
Basic System Configuration 79
Startup Configuration 80
Boot Sequence 82
Onboard Device Configuration 84
System Security 85
Load Default Settings 87
6 Fehlerbehebung 89
Typische Fragen 91
Fehlermeldungen 94
v
A Technische Daten 97
BHinweis 103
Index 113
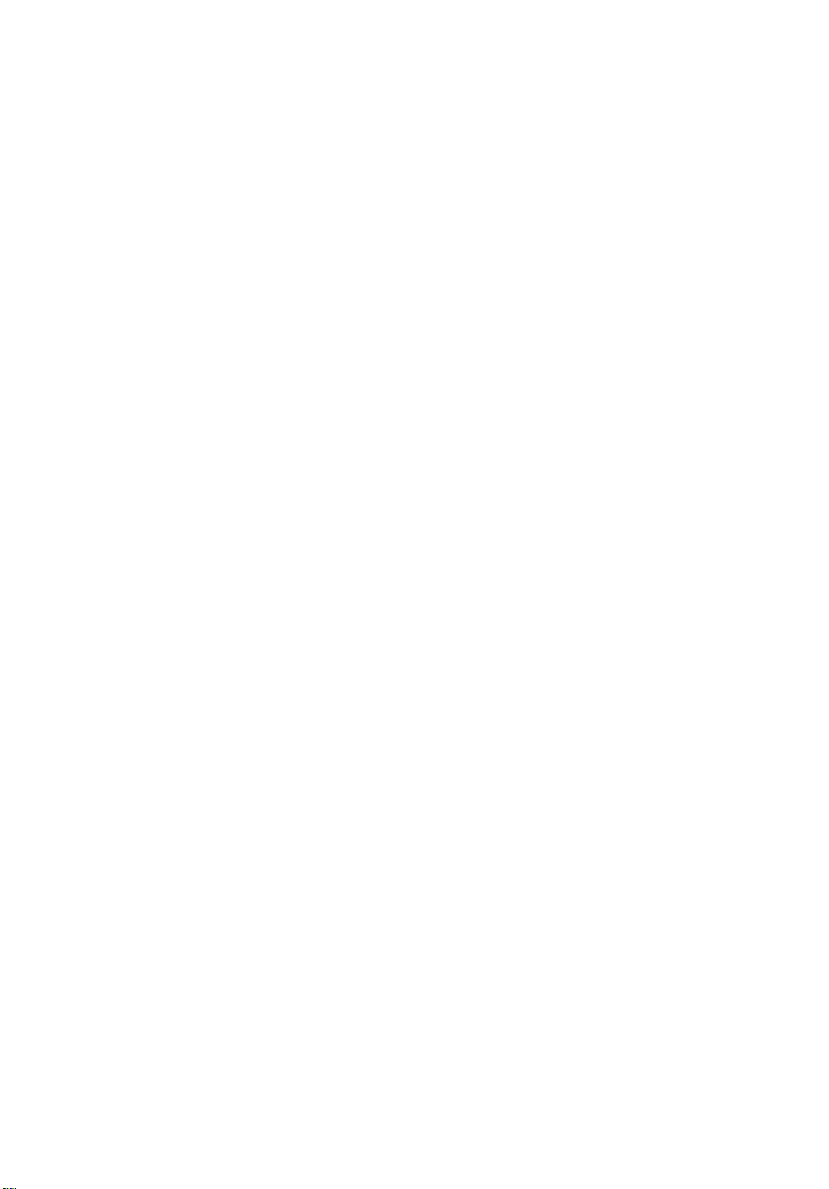
vi
Inhalt
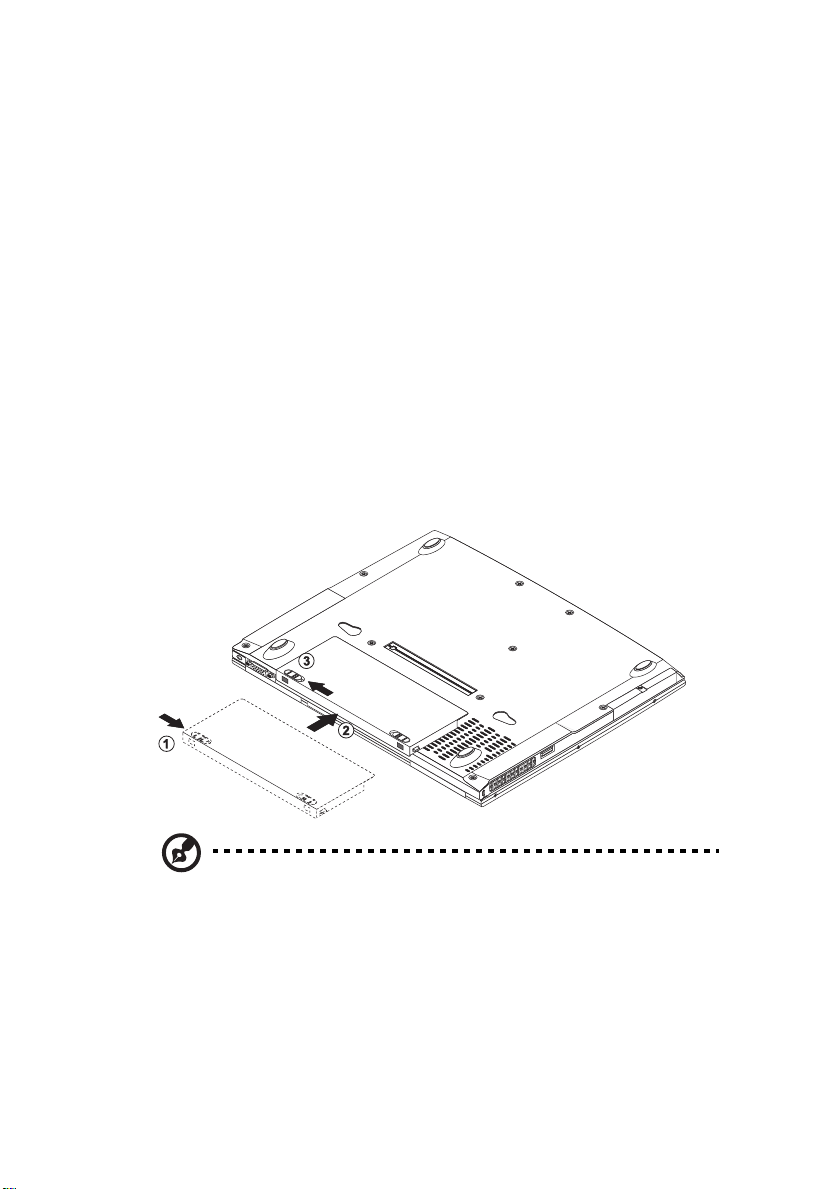
Vorwort
Dieser Notebook-Computer verfügt über Leistungsmerkmale wie CardBus,
integriertes Zeigegerät und USB (Universal Serial Bus) in einem superflachen
Gehäuse.
Dieses Handbuch sollte die meisten Fragen beantworten, die im täglichen Betrieb
Ihres Notebook-Computers auftreten.
Auch sollten Sie die Online-Hilfedateien nutzen, die für fast alle mit Ihrem
Computer ausgelieferten Programme verfügbar sind.
Wir hoffen, daß Sie an Ihrem Notebook-Computer viel Freude haben. Mit der
richtigen Pflege wird Ihnen Ihr Computer viele Jahre produktiv zur Seite stehen.
Anschließen des Computers
Es ist kinderleicht, Ihren Computer anzuschließen.
1. Legen Sie den Akku in das Akkufach, indem Sie zuerst den Verschluß auf
Entriegelung schieben (1); den Akku in das Akkufach hineinschieben (2);
dann den Verschluß auf Verriegelungschieben (3).
vii
Hinweis: Wenn Sie den Akku zum ersten Mal verwenden, laden Sie ihn
vollständig auf, und trennen Sie anschließend das Netzteil ab, um den
Akkustrom vor einem erneuten Aufladen ganz aufzubrauchen. Führen Sie
diesen Vorgang zweimal aus, um den Akku zu konditionieren.

viii
2. Verbinden Sie ein Ende des Netzteils mit der Stromversorgunganschluß an
der Rückseite des Computers und das andere Ende mit einer sachgemäß
geerdeten Steckdose.
3. Schieben Sie den Display-Verschluß nach links (1), um das Display zu öffnen
(2). Drücken Sie dann den Netzschalter(3), umden Computereinzuschalten.
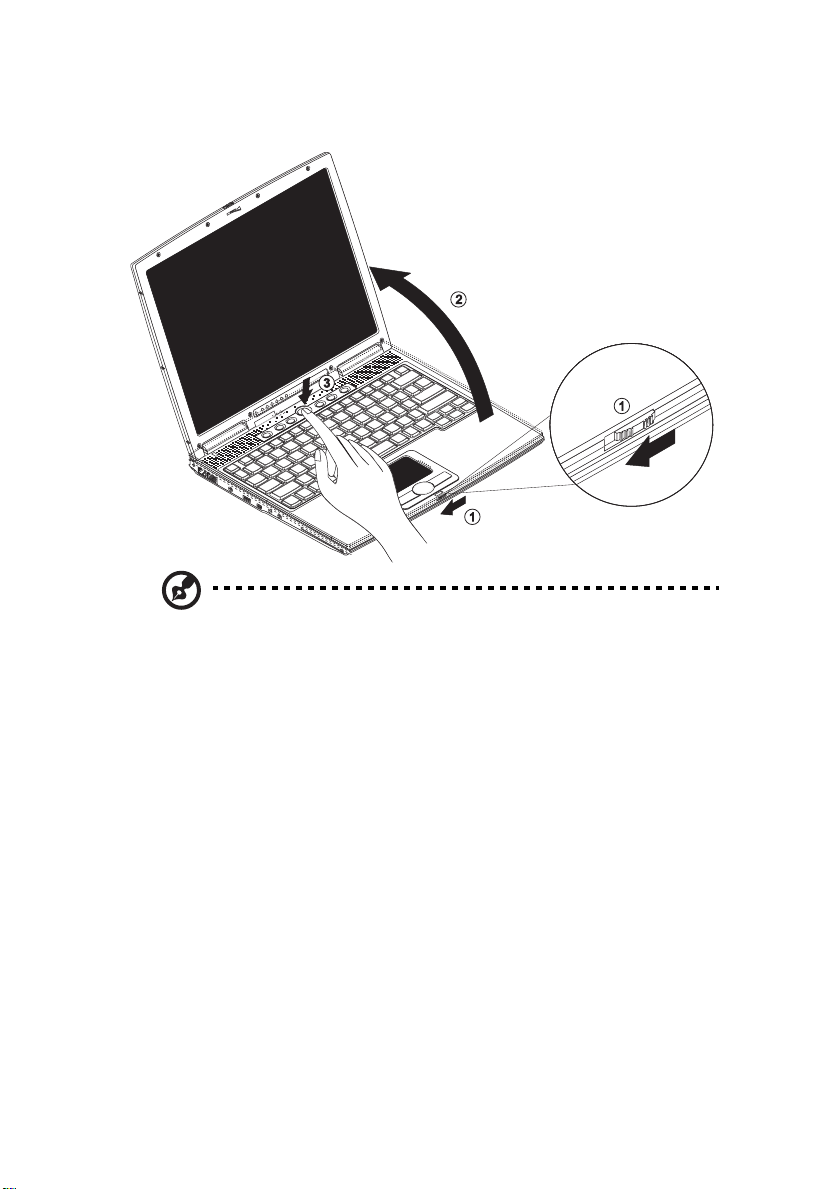
Der POST- (Power-On Self-Test) Vorgang beginnt, und Windows fährt sich
hoch.
Hinweis: Es wird empfohlen, den Computer über den Windows-Befehl
Ausschalten herunterzufahren. Wenn Sie den Computer nicht normal
ausschalten können, drücken und halten Sie den Netzschalter mehr als vier
Sekunden, um den Computer herunterzufahren. Wenn Sie den Computer
ausgeschaltet haben und ihn wieder einschalten möchten, warten Sie
mindestens zwei Sekunden vor dem Wiedereinschalten.
ix
Pflege und Wartung
Pflege Ihres Computers
Bei guter Pflege werden Sie viel Freude an Ihrem Computer haben.
• Setzen Sie den Computer nicht direktem Sonnenlicht aus. Stellen Sie ihn
nicht in der Nähe von Wärmequellen (z. B. Heizungen) auf.
• Setzen Sie den Computer nichtTemperaturen unter 0ºC (32ºF) oder über 50ºC
(122ºF) aus.
• Setzen Sie den Computer keinen elektrischen Feldern aus.
• Setzen Sie den Computer weder Feuchtigkeit noch Nässe aus.
• Bespritzen Sie den Computer nicht mit Wasser oder anderen Flüssigkeiten.
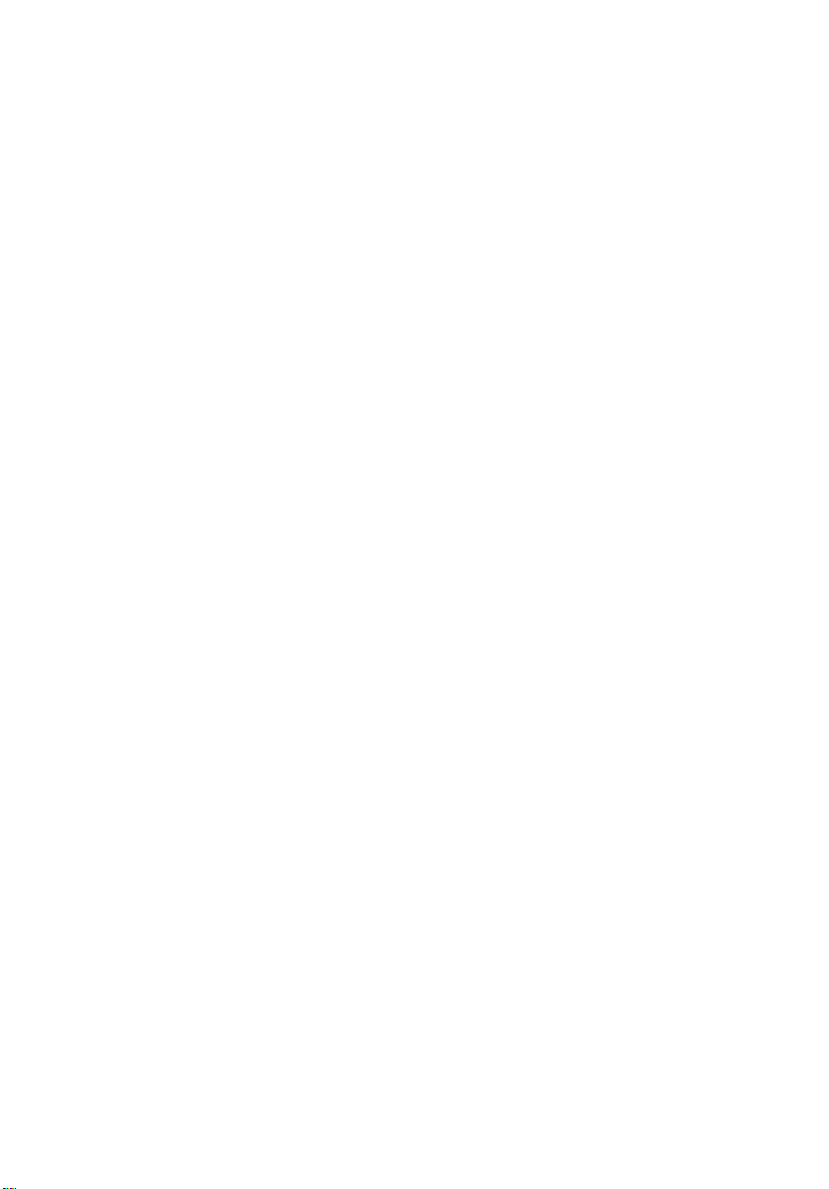
x
• Setzen Sie den Computer keinen Stößen oder Vibrationen aus.
• Setzen Sie den Computer weder Staub noch Schmutz aus.
• Stellen Sie zur Vermeidung von Beschädigungen niemals Objekte auf den
Computer.
• Stellen Sie den Computer niemals auf unebenen Oberflächen auf.
Pflege des Netzteils
Beachten Sie diese Hinweise zum Schutz des Netzteils:
• Schließen Sie das Netzteil nicht an andere Geräte an.
• Treten Sie nicht auf das Netzkabel, und stellen Sie auch keine Gegenstände
oder Objekte darauf ab. Verlegen Sie sämtliche Kabel zum und vom
Computer so, daß niemand darauf treten kann.
• Fassen Sie niemals am Kabel, sondern immer direkt am Stecker an, wenn Sie
das Netzkabel aus der Steckdose ziehen.
• Die Summe der Amperewerte sämtlicher angeschlossenen Geräte darf den
maximalen Amperewert des Netzkabels nicht überschreiten, wenn Sie ein
Verlängerungskabel verwenden. Außerdem sollte die Summe der
Amperewerte aller an eine einzelneSteckdose angeschlossenen Geräte für die
entsprechende Sicherung nicht zu groß sein.
Pflege des Akkus
Beachten Sie diese Hinweise zum Schutz des Akkus:
• Verwenden Sie als Ersatz nur Akkus desselben Typs. Schalten Sie den
Computer aus, bevor Sie Akkus entnehmen oder austauschen.
• Versuchen Sie nicht, Akkus zu öffnen. Bewahren Sie sie außerhalb der
Reichweite von Kindern auf.
• Entsorgen Sie verbrauchte Akkus gemäß den geltenden Bestimmungen.
Recyclen Sie Akkus, falls dies möglich ist.
Reinigung und Wartung
Gehen Sie bei der Reinigung des Computers wie folgt vor:
1. Schalten Sie den Computer aus, und entnehmen Sie den Akku.
2. Ziehen Sie das Netzteil ab.
3. Verwenden Sie ein weiches, mit Wasser befeuchtetes Tuch. Verwenden Sie
keine flüssigen Reinigungsmittel oder Sprays.
Wenden Sie sich an Ihren Händler oder den Kundendienst, wenn Folgendes
auftritt:
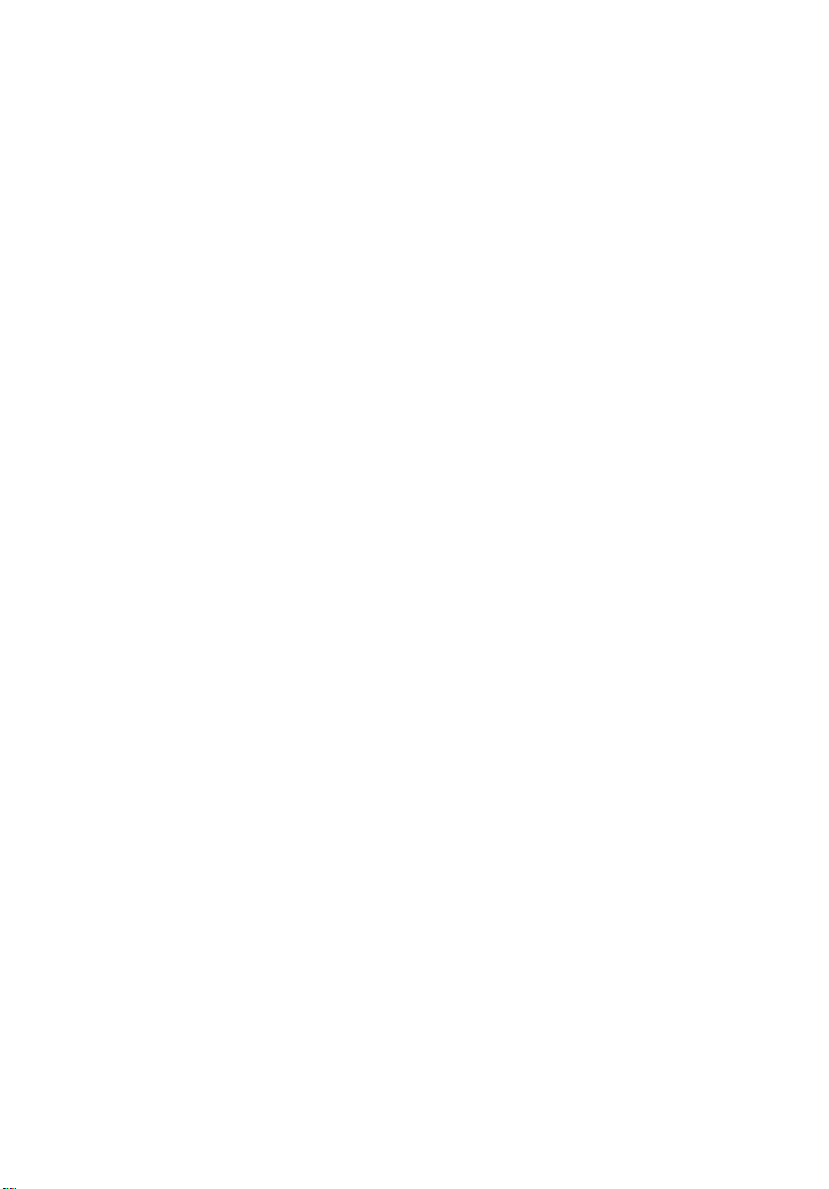
• Der Computer ist heruntergefallen oder das Gehäuse wurde beschädigt.
• Flüssigkeit ist in das Innere des Produkts gelangt.
• Der Computer funktioniert nicht ordnungsgemäß.
xi
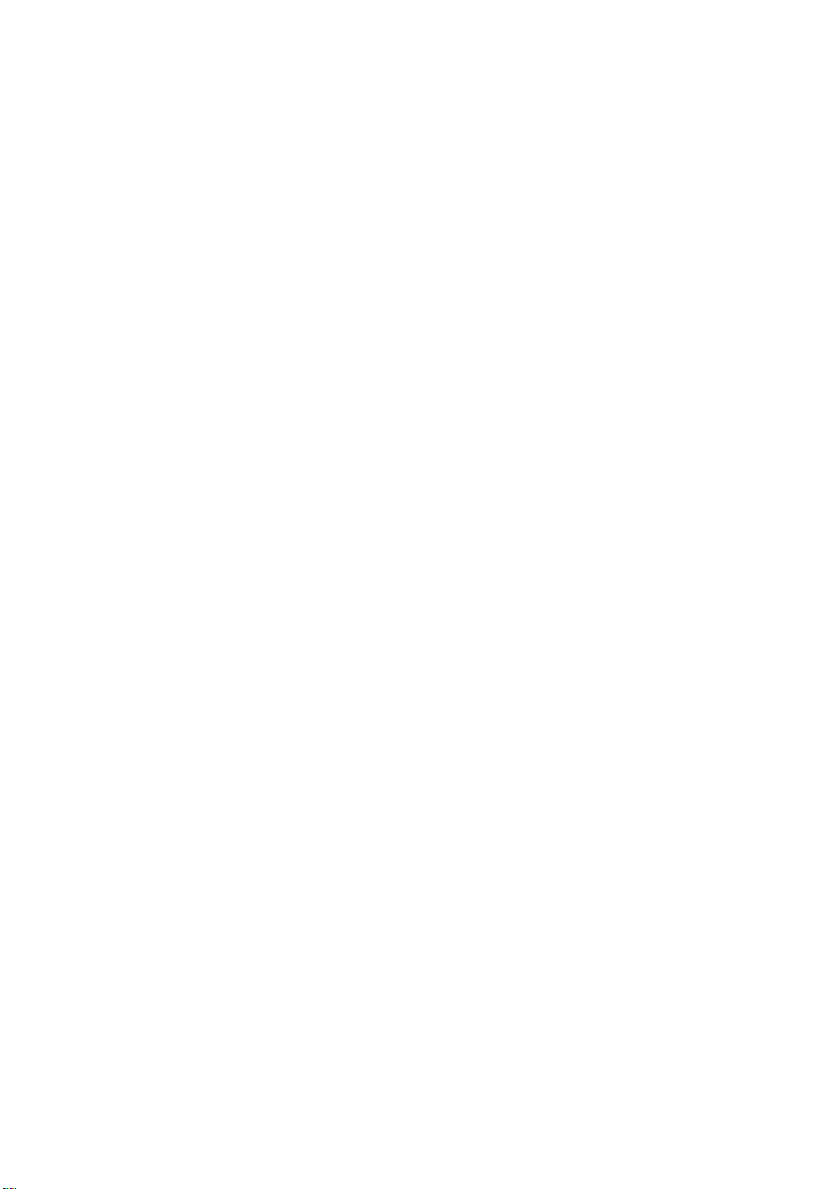
xii
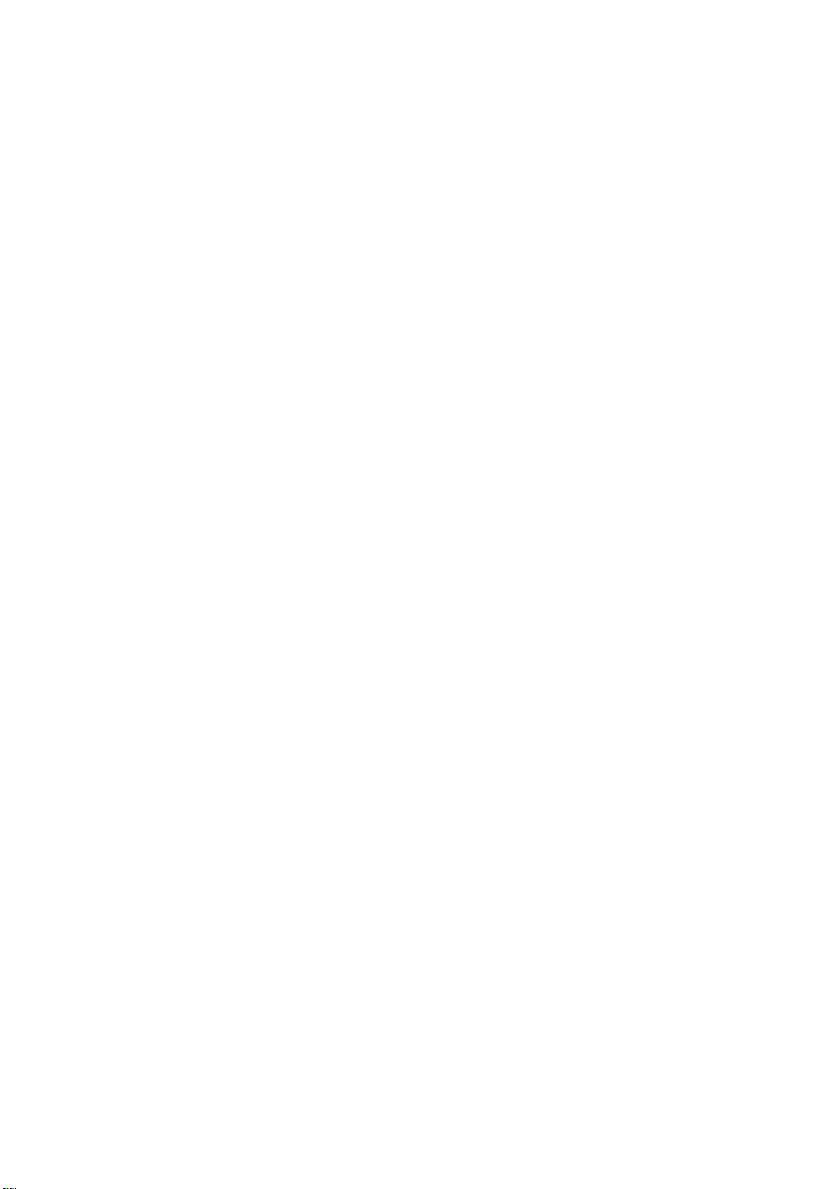
1 Einführung in Ihren
Computer

Dieser Computer vereint Tragbarkeit, Hochleistung,
Vielseitigkeit, Energiesparfunktionen und MultimediaFunktionen mit einer einzigartigen Gestaltung und einem
ergonomischen Design. Arbeiten Sie mit einer unerreichten
Produktivität und Zuverlässigkeit mit Ihrem neuen starken
Rechenpartner.
Dieses Kapitel erklärt die vielen Funktionen des Computers
im Detail.
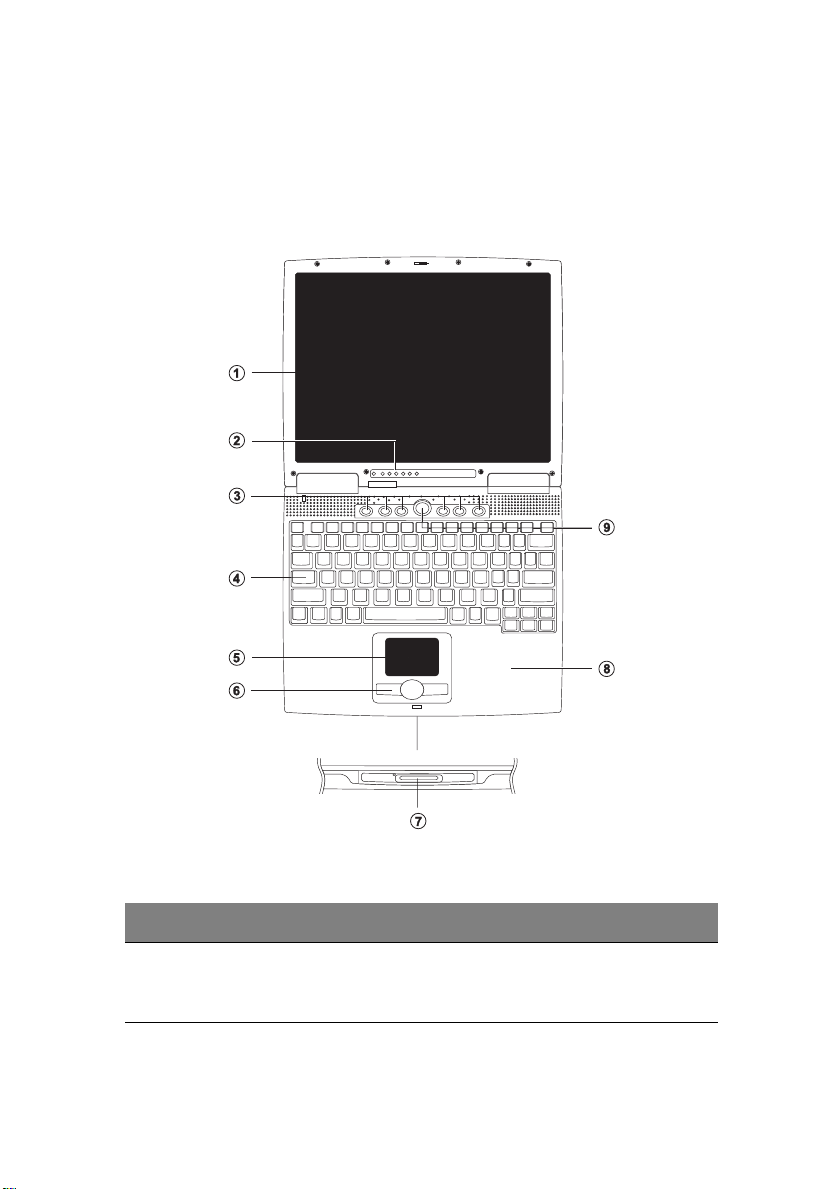
Eine Einführung in den Computer
Nachfolgende erhalten Sie eine Einführung in Ihren neuen Notebook-Computer.
Vorderseite
3
# Komponente Beschreibung
1 Display Auch LCD (Liquid Crystal Display,
Flüssigkristallanzeige) genannt; dient als
Anzeigegerät.
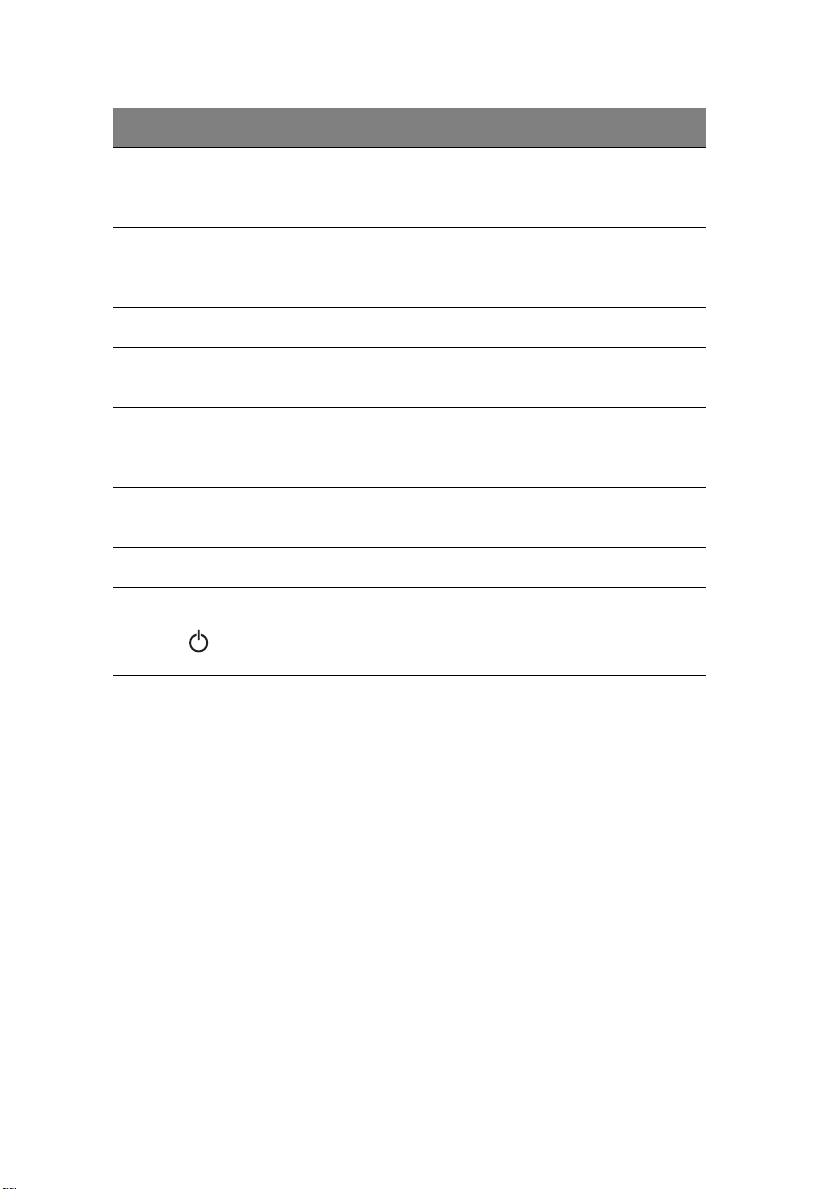
4
# Komponente Beschreibung
2 Statusanzeigen LEDs (lichtemittierende Dioden), die sich ein- und
ausschalten, um den Status des Computers und seiner
Funktionen und Komponenten anzuzeigen.
3 Starttasten Tastenzum Starten von häufig verwendeten
Programmen. WeitereDetails sind in “Starttasten” auf
Seite 23 angegeben.
4 Tastatur Gibt Daten auf Ihrem Computer ein.
5 Touchpad Berührungsempfindliches Zeigegerät, das wie eine
Computermaus funktioniert.
1 Einführung in Ihren Computer
6 Tasten (links, Mitte
und rechts)
7 Infrarotanschluß Schnittstelle für Infrarotgeräte (z.B. Infrarotdrucker,
8 Handauflage Entlastet Ihre Hände bei der Arbeit mit dem Computer.
9 Netzschalter Schaltet den Computer ein.
Die linke und die rechte Taste funktioniert wie die
linke und rechte Maustaste; die mittlere Taste dient als
eine 4-Weg-Bildlauftaste.
IR-fähige Computer).
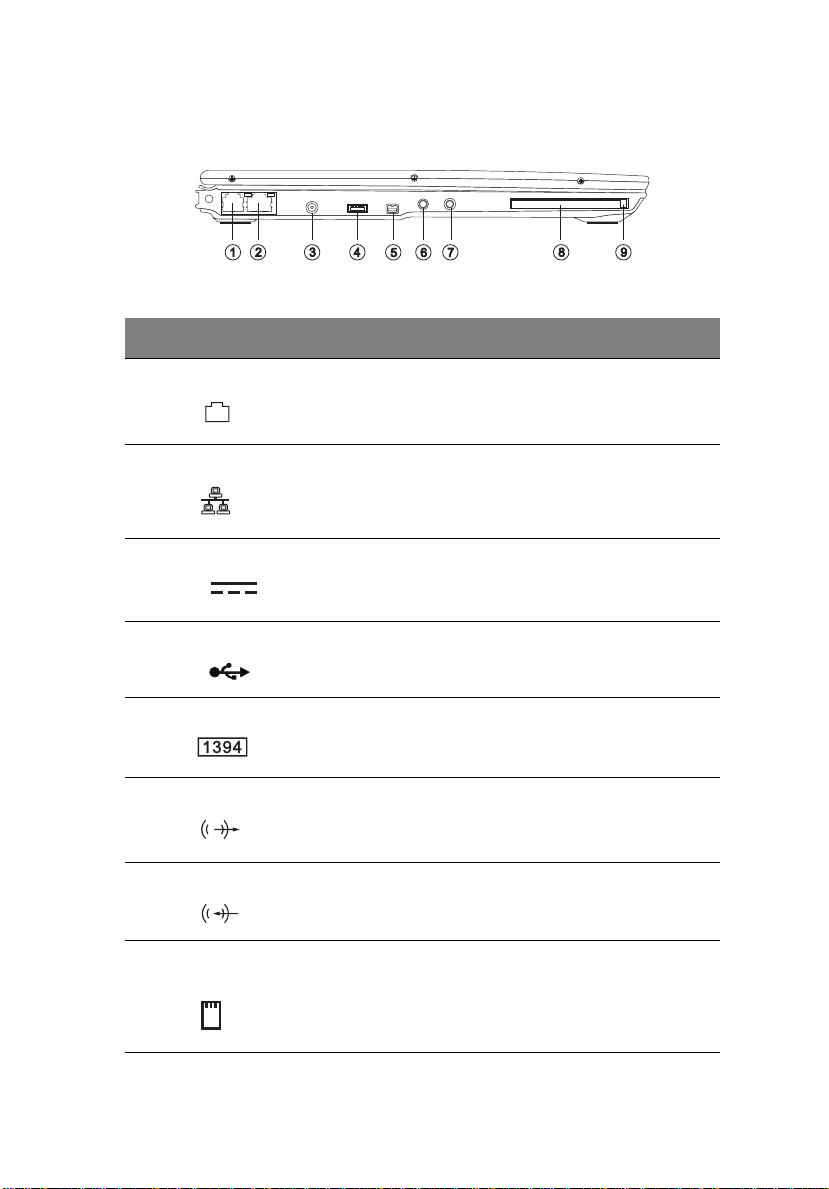
Linke Seite
# Komponente Beschreibung
1 Modemanschluß Anschluß für eine Telefonleitung (nur Modelle mit
eingebautem Fax-/Datenmodem).
2 Netzwerkbuchse Anschluß für ein Ethernet 10/100-Base-Netzwerk.
3 Netzanschlußbuchse Anschluß für das Netzteil.
4 USB-Anschluß Anschluß für ein USB-Gerät (z. B. USB-
Digitalkamera).
5
5 IEEE 1394-Anschluß Anschluß für ein IEEE 1394-kompatibles Gerät (z.B.
Digital-Videokamera).
6 Audioausgang Anschluß für Audioausgabegeräte (z.B. Lautsprecher,
Kopfhörer).
7 Audioeingang Anschluß für Audioeingabegeräte (z. B. Audio-CD-
Player, Stereo-Walkman).
8PC-Karten-
Einsteckplatz
Anschluß für eine 16-Bit-PC-Karte oder 32-BitCardBus-PC-Karte Typ II mit ZV-Unterstützung.
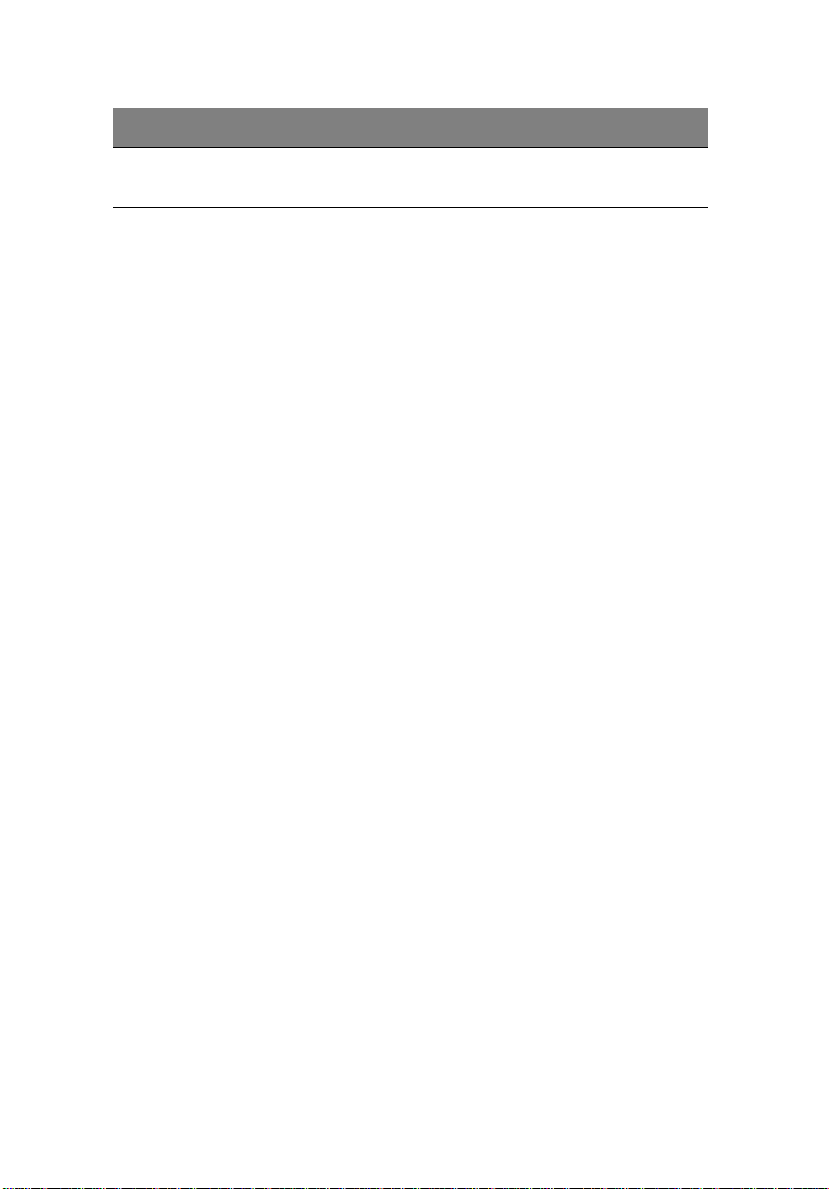
6
# Komponente Beschreibung
1 Einführung in Ihren Computer
9PC-Karten-
Auswurftaste
Wirft PC-Karten aus ihrem Einsteckplatz aus.
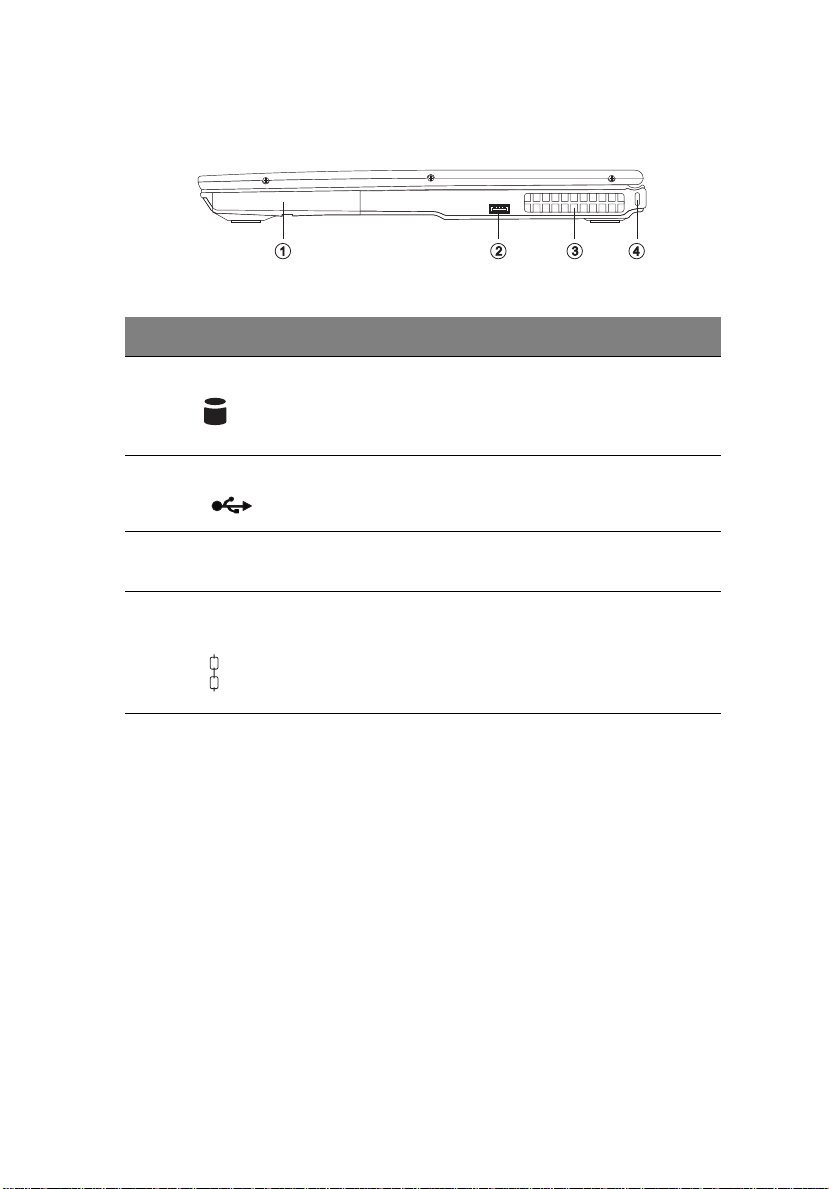
Rechte Seite
# Komponente Beschreibung
1 Festplattenschacht Enthält die Festplatte des Computers (mit einer
Schraube gehalten).
2 USB-Anschluß Anschluß für ein USB-Gerät (z. B. USB-Maus).
3 Belüftungsschlitze Hält den Computer kühl. Decken Sie diese Schlitze
nicht ab, sonst überhitzt sich der Computer.
7
4 Vorrichtung für
Diebstahlsicherung
Anschluß für eine Kensington-kompatible
Diebstahlsicherung.
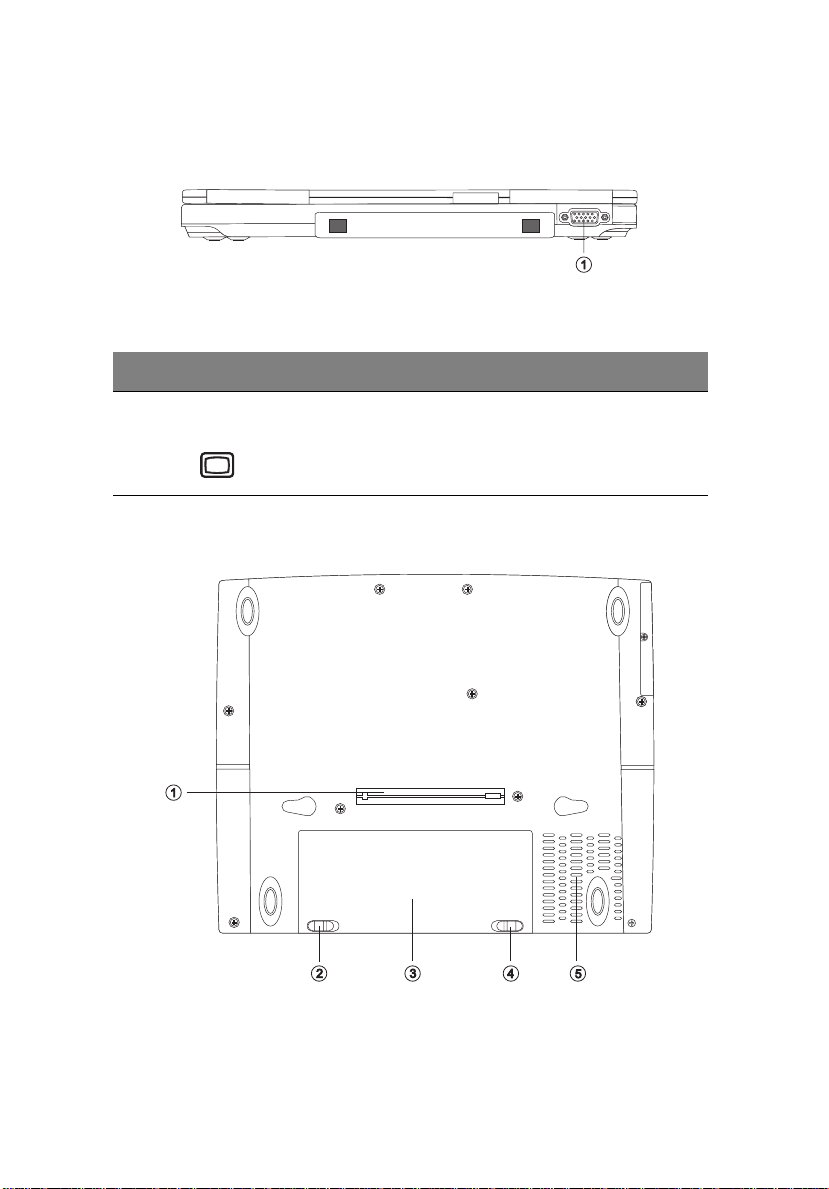
8
Rückseite
# Komponente Beschreibung
1 Einführung in Ihren Computer
1 Anschluß für
externen Monitor
Unterseite
Anschluß für einen externen Monitor (Auflösung bis
zu 1024x768).
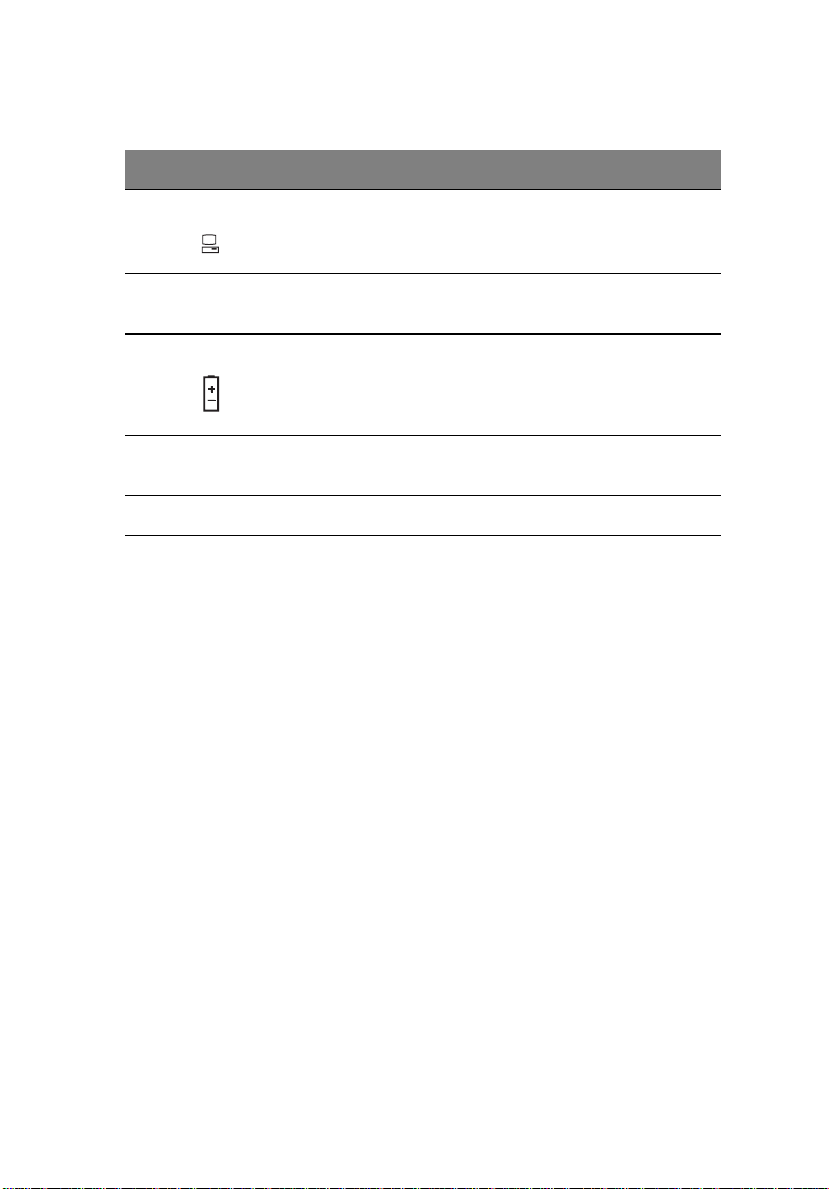
# Komponente Beschreibung
1 Dockinganschluß Anschluß für ein optionales Docking-Slice.
2 AkkuschachtverschlußVerriegelt/entriegelt den Akku.
3 Akkuschacht Enthält den Akkusatz des Computers.
4 Akkuentriegelung Entriegeltden Akku zum Herausnehmen des
Akkusatzes.
5 Lüfter Leistungsstarker Lüfter zum Kühlen des Systems.
9
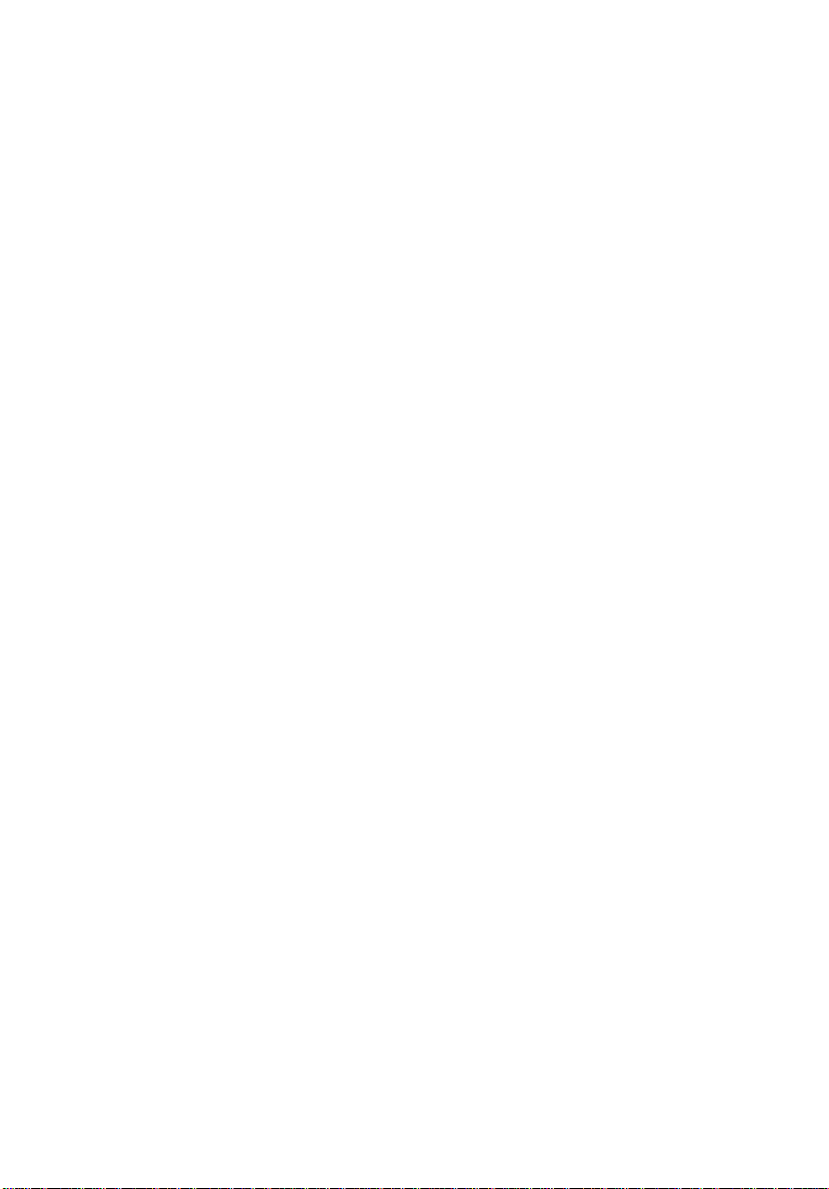
10
1 Einführung in Ihren Computer
Funktionen
Bei diesem Computer steht der Benutzer im Vordergrund. Nachfolgend sind nur
einige der vielen Funktionen zusammengefaßt:
Leistung
• Mobile Intel® Pentium® III-Prozessor - M mit Intel® Enhanced
Speedstep™-Technologie
• 128-MB-Arbeitsspeicher integriert, erweiterbar auf 640 GB
• Enhanced-IDE-Festplatte mit hoher Kapazität
• Lithium-Ionen-Hauptakkusatz
• Energiesparsystem
• Unterstützung von zwei Bildschirmen
• Gleichzeitige Anzeige auf LCD-Display und externem Monitor
Multimedia
• Integrierter Lautsprecher und Mikrofon
• Optionales optisches Laufwerk (CD, DVD-ROM oder DVD/CD-RW
kombiniert) für den Anschluß an das optionale Docking-Slice
Anschlußmöglichkeiten
• Fax/Daten-Softwaremodem mit hoher Geschwindigkeit
• Integrierte Unterstützung von PCI 10/100-Mbit/s-LAN
• USB-Anschlüsse (Universal Serial Bus) (2.0)
• IEEE 1394-Anschluß
• Optionales 802.11b WirelessLAN
Design und Ergonomie sind am Benutzer orientiert
• Abgerundetes, stilvolles Design
• Superflach und superleicht
• Standardtastatur
• Bequeme Handauflage
• Ergonomisches Touchpad-Zeigegerät mit Internet-Bildlauftaste
• Starttasten
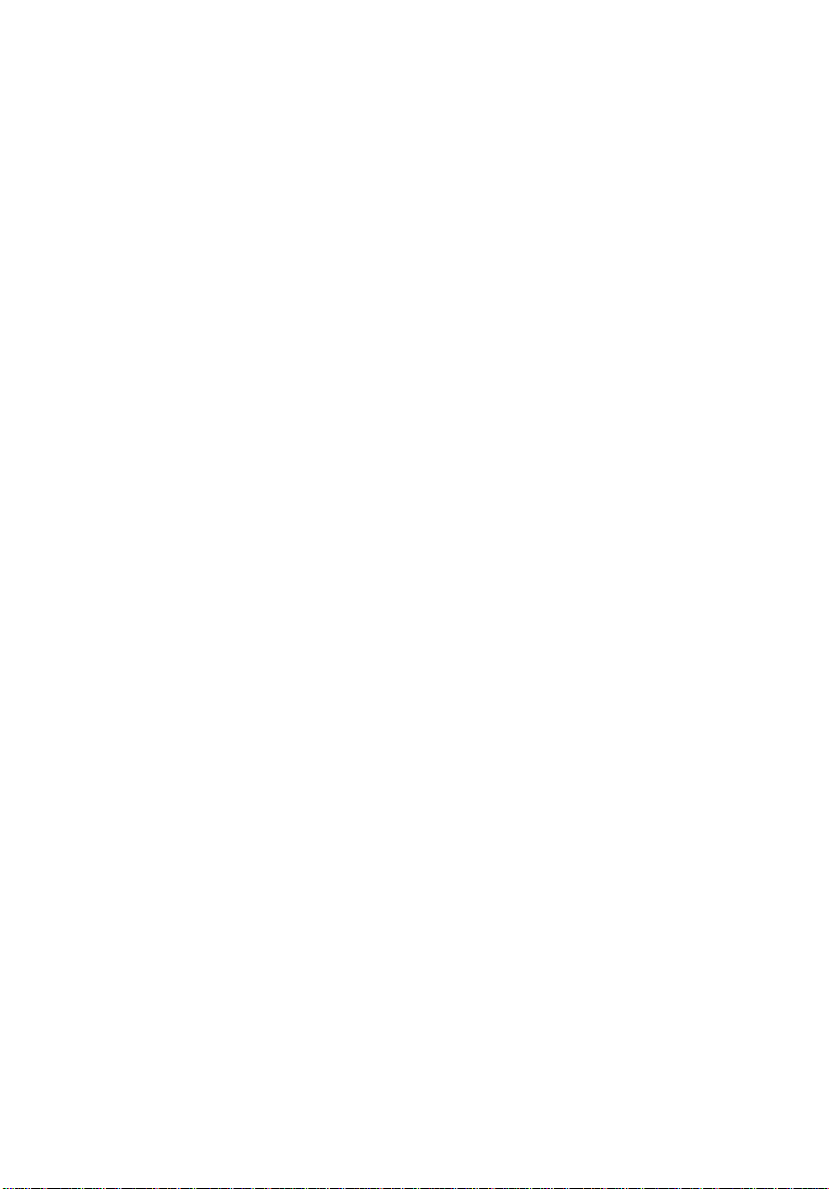
Erweiterung
• Erweiterbarer Arbeitsspeicher und aufrüstbare Festplatte
• Optionales Docking-Slice
11
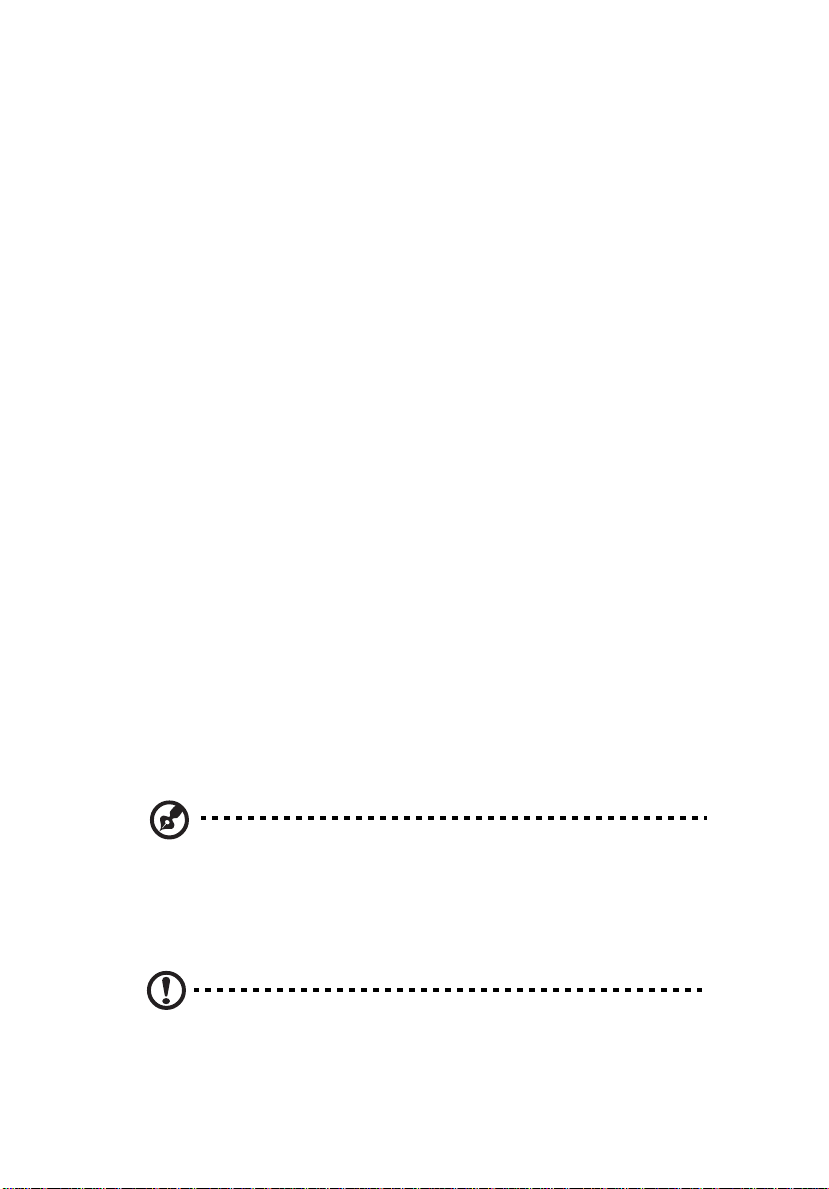
12
1 Einführung in Ihren Computer
Display
Das Grafikdisplay sorgt für eine ausgezeichnete Anzeige in hoher Qualität mit der
Grafikleistung von Desktop-Computern. Der Computer unterstützt einen TFTLCD-Bildschirm (Thin-Film-Transistor-Flüssigkristallanzeige) mit 16,7 Mio.
Farben bei einer Auflösung von 1024x768 (XGA, eXtended Graphics Array)
Gleichzeitige Anzeige
Das scharfe Display und die Multimediafunktionen des Computers eignen sich
hervorragend für Präsentationen. Sie können bei dieser Gelegenheit auch einen
externen Monitor anschließen. Der Computer unterstützt eine gleichzeitige
Anzeige auf einem LCD- und einem CRT-Bildschirm. Dadurch sind Sie in der
Lage, eine Präsentation vom Computer aus zu steuern, während Sie gleichzeitig
Ihre Zuhörer ansehen. Sie können auch andere Anzeigegeräte, z.B. LCDProjektor, anschließen, wenn Sie Ihre Präsentation vor sehr vielen Zuhörern geben.
Energieverwaltung
Im Energiesparsystem ist eine "automatische LCD-Helligkeitsregelung" integriert,
die das LCD automatisch dunkler schaltet, wenn der Computer mit Akkustrom
versorgt wird, um weniger Akkustrom zu verbrauchen. In “Energieverwaltung”
auf Seite 37 sind weitere Informationen über die Energiesparfunktionen
angegeben.
Öffnen und Schließen des Displays
Schieben Sie die Verriegelung der Display-Abdeckung zum Öffnen des Displays
nach links, und klappen Sie die Abdeckung bis zu einer für Sie angenehmen
Anzeigeposition hoch. Der Computer verwendet einen Mikroschalter, der das
Display zum Stromsparen ausschaltet (z.B. den Standby-Modus aktiviert), wenn
die Display-Abdeckung geschlossen wird, und es wieder einschaltet, wenn die
Display-Abdeckung geöffnet wird.
Hinweis: Wenn ein externer Monitor angeschlossen ist, schaltet der
Computer beim Schließen der Display-Abdeckung das Display aus (wechselt
jedoch nicht in den Standby-Modus).
Klappen Sie die Display-Abdeckung zum Schließen vorsichtig nach unten, bis die
Verriegelung der Abdeckung einrastet.
Achtung: Klappen Sie das Computer-Display nicht heftig zu, wenn Sie es
schließen, sonst könnte es Schaden nehmen. Stellen Sie auch keine
Gegenstände auf den Computer, wenn das Display geschlossen ist.
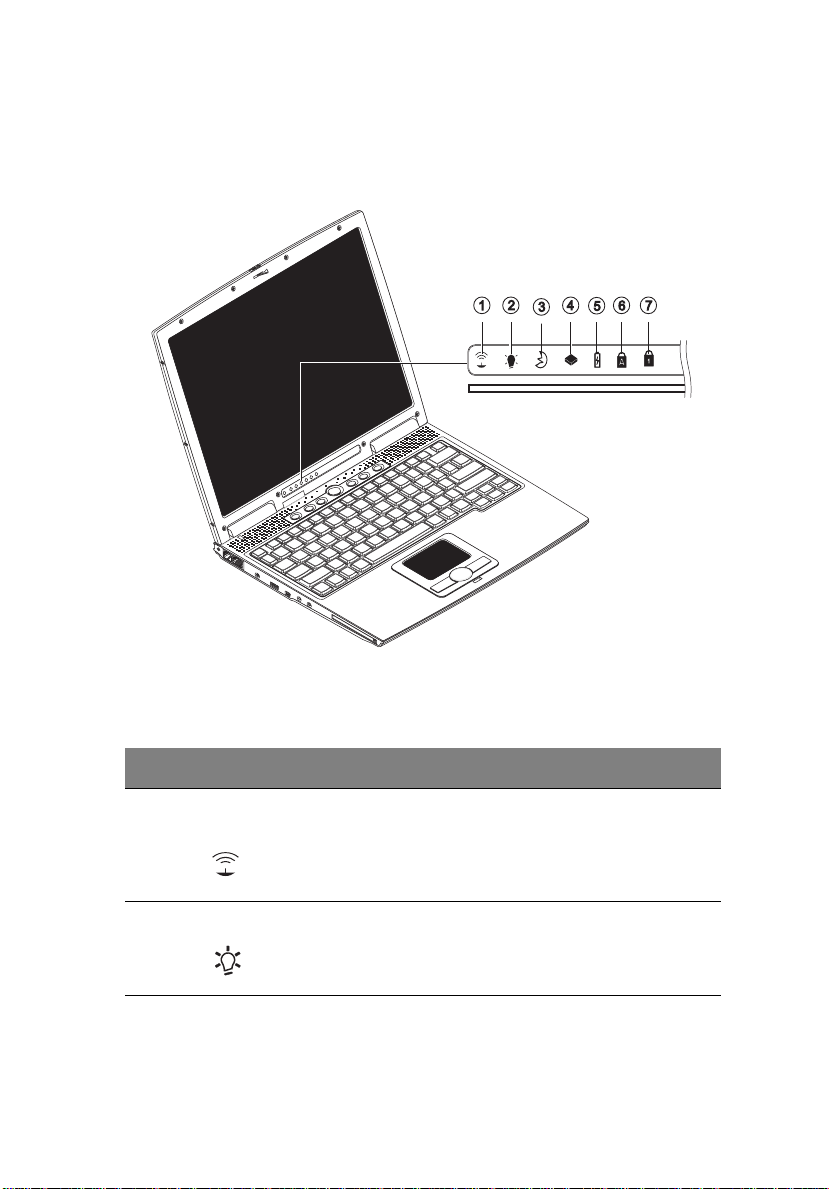
Statusanzeigen
Der Computer besitzt sieben gut sichtbare Statusanzeigen (LEDs) unterhalb des
Bildschirms.
13
Die Statussymbole für die Stromversorgungund den Standby-Modus sind auch bei
geschlossener Display-Abdeckung sichtbar, damit Sie den Status des Computers
auch erkennen können, wenn die Abdeckung geschlossen ist.
# Funktion Beschreibung
1Drahtlose
Kommunikation
2 Stromversorgung Leuchtet, wenn der Computer eingeschaltet ist.
Leuchtet, wenn die Funktionen von Bluetooth/Wireless
LAN (optional) aktiviert sind.
Blinkt, wenn der Akkuladestand niedrig geworden ist.
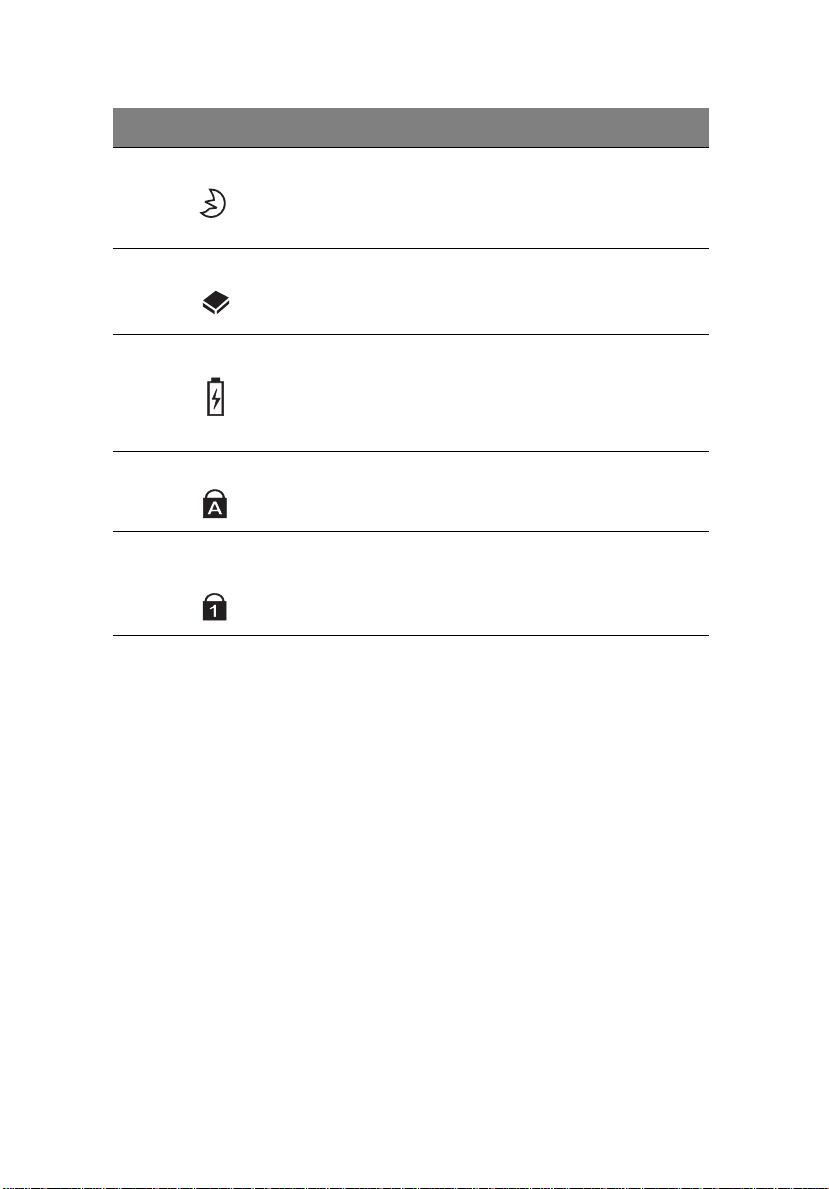
14
# Funktion Beschreibung
3 Standby-Modus Blinkt, wenn der Computer den Ruhemodus aktiviert.
4 Medienaktivität Leuchtet, wenn die Festplatte oder das CD- oder DVD-
Laufwerk aktiv ist.
5 Akkuladung Leuchtet, wenn der Akku geladen wird.
6 Caps Lock-Taste Leuchtet, wenn die Caps Lock-Funktion aktiviert ist.
1 Einführung in Ihren Computer
7Num-Taste
(Fn-F11)
Leuchtet, wenn die Num-Taste aktiviert ist.
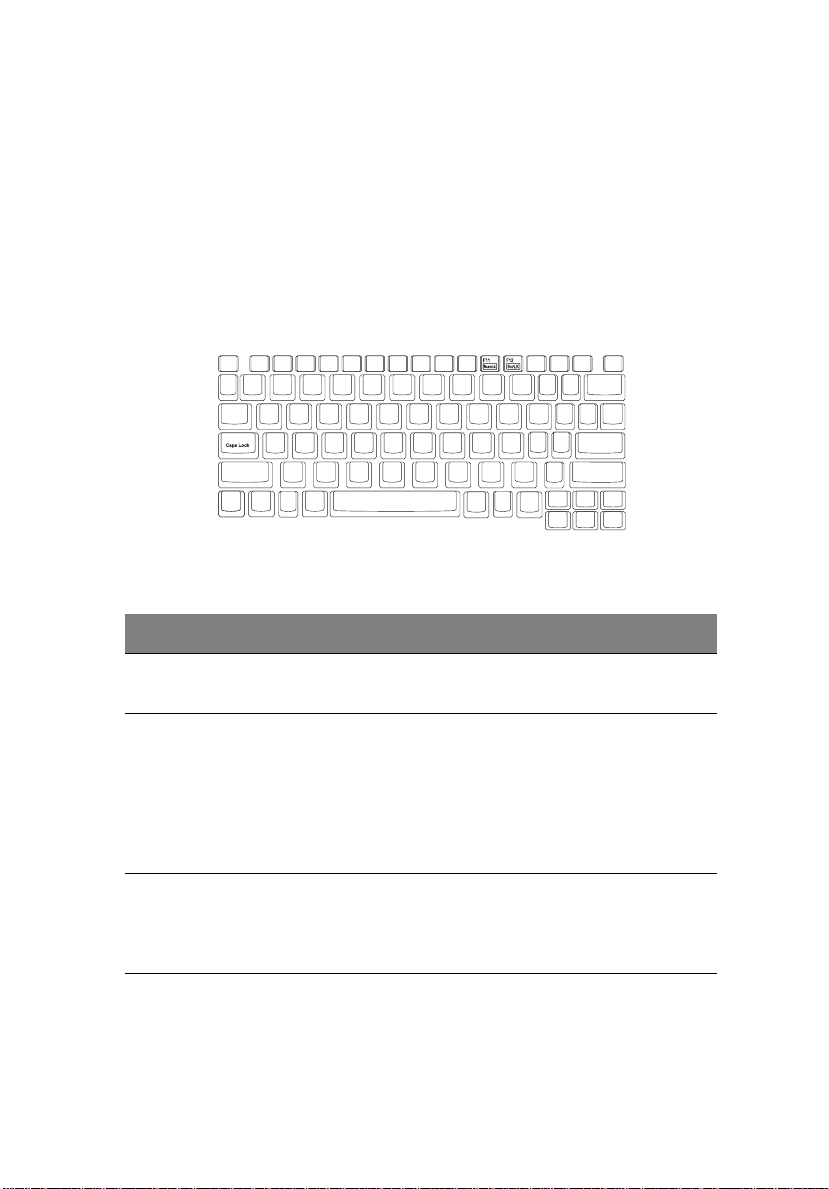
Tastatur
Die Tastatur verfügt über Standardtasten und ein integriertes numerisches
Tastenfeld, separate Cursortasten, zwei Windows-Tasten sowie zwölf
Funktionstasten.
Sondertasten
Feststelltasten
Die Tastatur verfügt über drei Feststelltasten, die Sie aktivieren bzw. deaktivieren
können.
Feststelltaste Beschreibung
15
Caps LockTaste
Num-Taste(FnF11)
Rollen-Taste
(Fn-F12)
Wenndiese Feststelltaste aktiviert ist, werden alle eingegebenen
alphabetischen Zeichen in Großbuchstaben dargestellt.
Wenndie Num-Taste aktiviert ist, befindet sich das integrierte
numerische Tastenfeld im numerischen Modus. Die Tastensind wie
auf einem Taschenrechner angeordnet (inklusive der arithmetischen
Operatoren +, -, * und /). Verwenden Sie diesen Modus zur Eingabe
großer Mengen numerischer Daten. Eine bessere Lösung besteht im
Anschließen eines externen Tastenfelds. In “Externe Tastatur” auf
Seite 53 finden Sie Details hierzu.
Wenndie Rollen-Taste aktiviert ist, bewegt sich die
Bildschirmanzeige eine Zeile nach oben oder unten, wenn Sie ↑ oder
↓ drücken. Bei einigen Anwendungen hat die Rollen-Taste keine
Funktion.
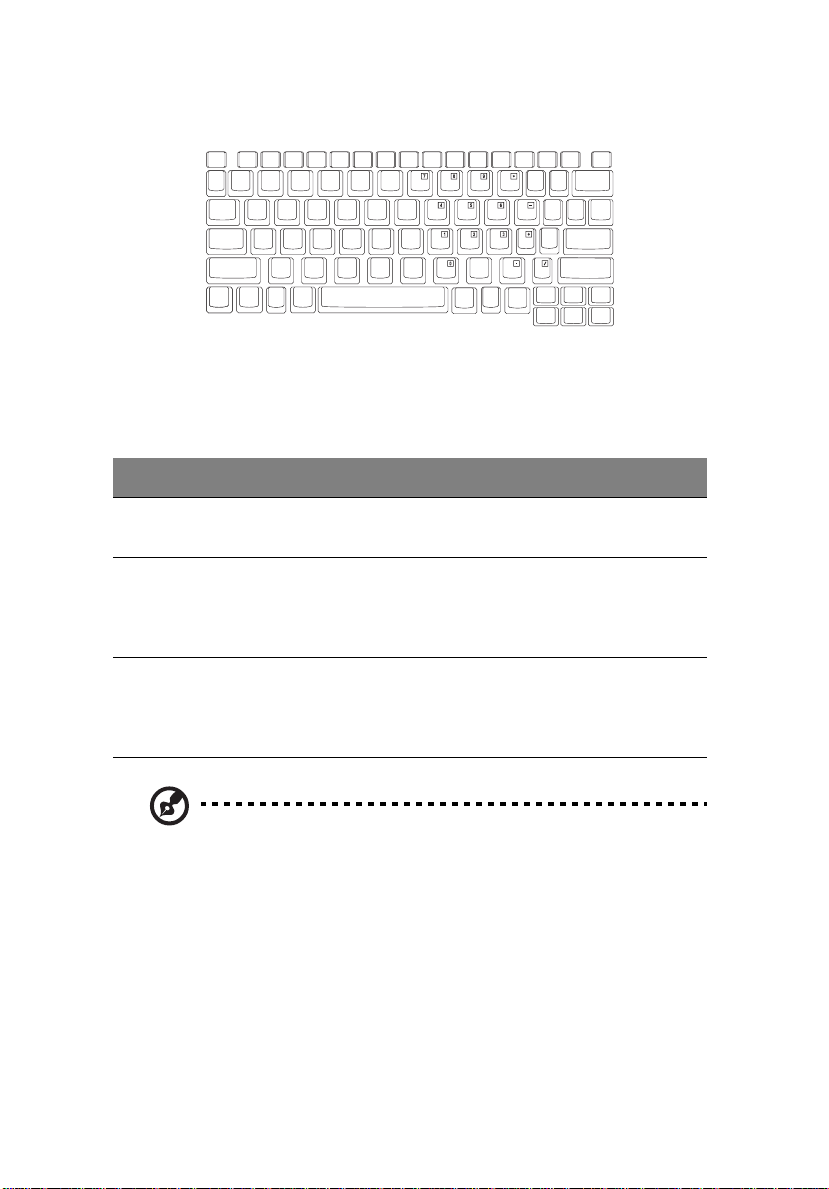
16
1 Einführung in Ihren Computer
Integriertes numerisches Tastenfeld
Das integrierte numerische Tastenfeld arbeitet wie das numerische Tastenfeld
eines Arbeitsplatzrechners. Es ist an den kleinen Zeichen in der oberen rechten
Ecke der Tasten erkennbar. Um die Tastaturbeschriftung einfach zu halten, sind
die Cursor-Steuersymbole nicht auf die Tasten gedruckt.
Gewünschte Funktion Num ist aktiviert Num ist deaktiviert
Zahlentasten des
integrierten Tastenfelds
Cursorsteuertasten des
integrierten Tastenfelds
Tastender normalen
Tastatur
Hinweis: Wenn eine externe Tastatur oder ein externes Tastenfeld mit dem
Computer verbunden ist, wechselt die Num-Funktion automatisch von der
internen Tastatur zu der externen Tastatur oder dem externen Tastenfeld.
Geben Sie wie gewohnt Zahlen
ein.
Halten Sie die Umschalttaste
beim Betätigen der
Cursorsteuertasten gedrückt.
Halten Sie die Fn-Taste beim
Eingeben von Buchstaben auf
dem integrierten Tastenfeld
gedrückt.
Halten Sie die FnTaste beim Betätigen
der Cursorsteuertasten
gedrückt.
Geben Sie wie
gewohnt Buchstaben
ein.
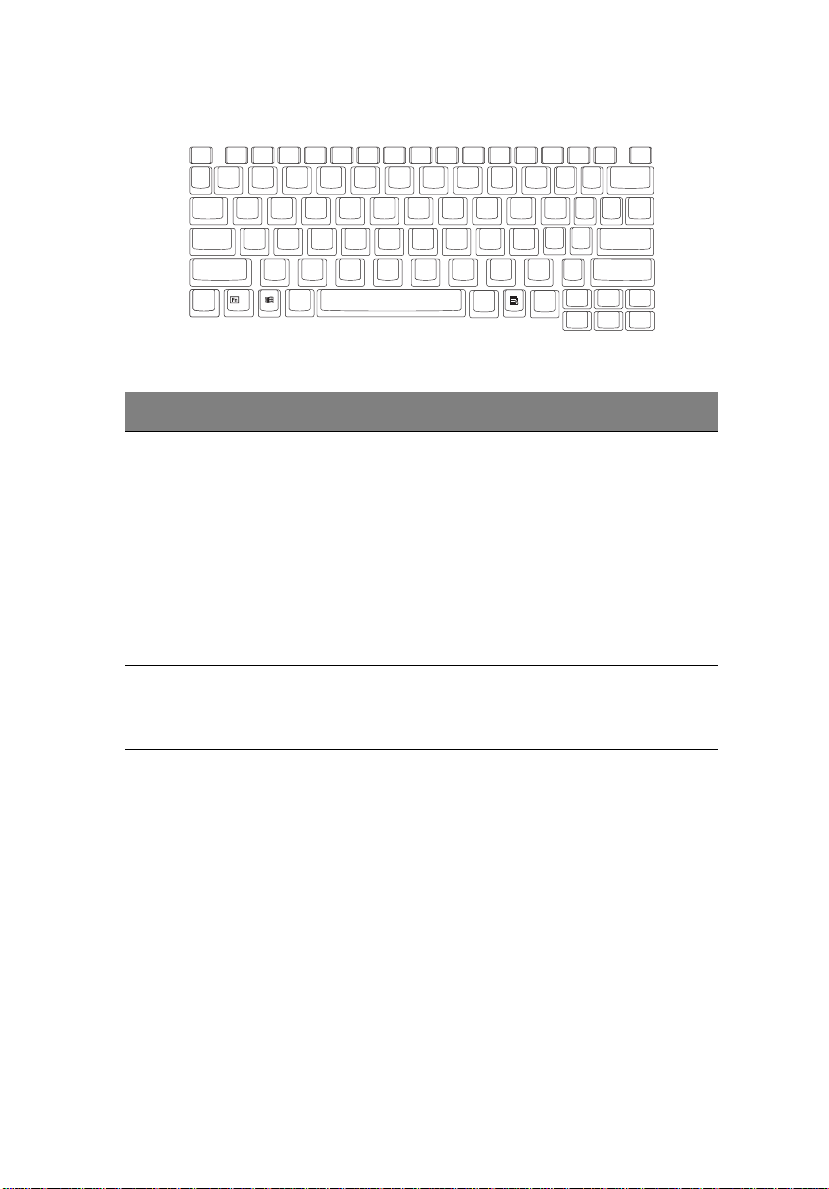
Windows-Tasten
Die Tastatur besitzt zwei Tasten für spezielle Windows-Funktionen.
Taste Beschreibung
17
Tastemit WindowsLogo
Anwendungstaste
(Fn-
Anwendungstaste)
Start-Taste. Kombinationen mit dieser Taste führen bestimmte
Funktionen aus. Dazu zählen unter anderem die folgenden:
+ Tabulator (Aktiviert die nächste Schaltfläche in der
Taskleiste)
+ E (Öffnet den Windows-Explorer)
+ F (Sucht Dokumente)
+ M (Verkleinert alle Fenster zum Symbol)
Umschalt ++ M (Macht das Verkleinern aller Fenster
rückgängig)
+ R (Ruft das Dialogfenster Ausführen... auf)
Öffnet ein Kontextmenü (entspricht einem Klicken mit der
rechten Maustaste).
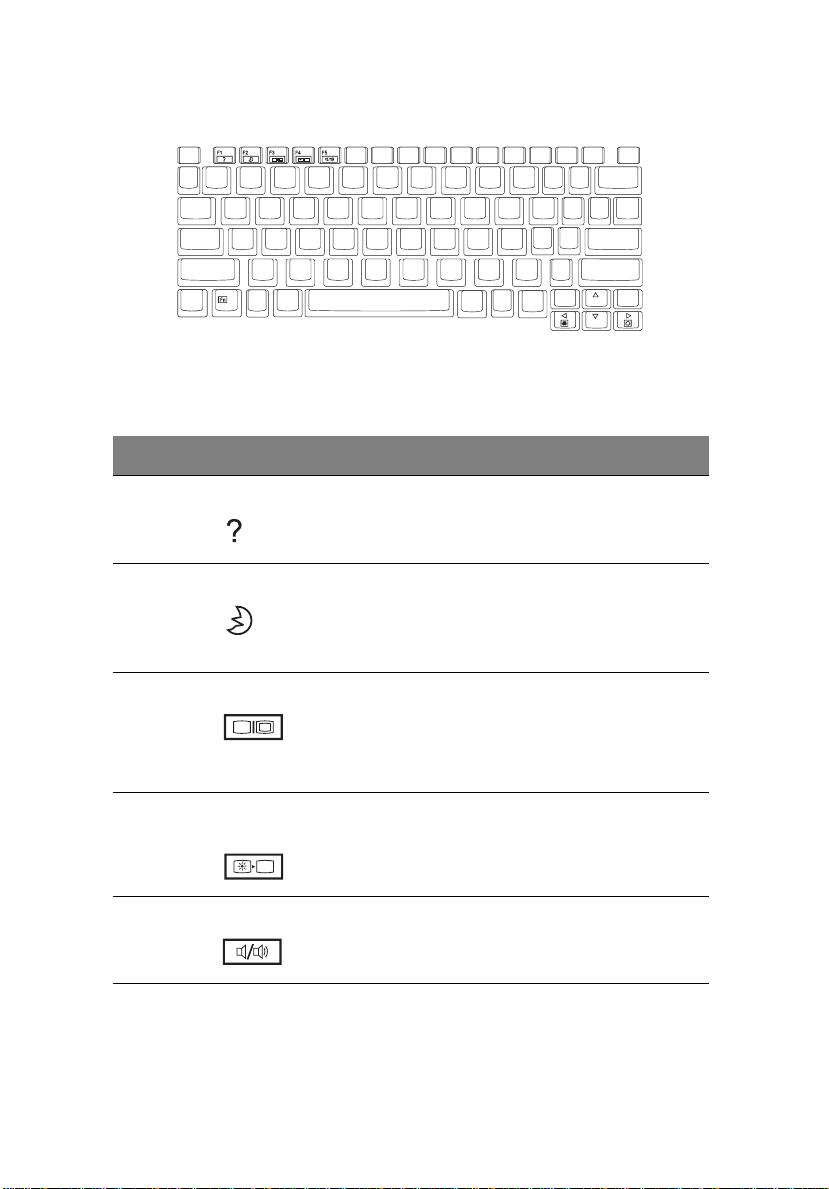
18
1 Einführung in Ihren Computer
Hotkeys
Mit den Hotkeys oder Tastenkombinationen erhalten Sie Zugriff auf die meisten
Einstellungen des Computers wie Bildschirmkontrast und -helligkeit, Lautstärke
und das BIOS-Dienstprogramm.
Hotkey Funktion Beschreibung
Fn-F1 Hotkey-Hilfe Zeigt eine Liste der Hotkeys und ihre Funktionen.
Fn-F2 Sleep-Modus Aktiviert den Sleep-Modus auf dem Computer,
den Sie über die Registerkarte Erweitert der
Eigenschaften von Energieoptionen in der
Windows-Systemsteuerung einstellen können.
Fn-F3 Display-Schalter Schaltet die Display-Ausgabe zwischen dem
Display-Bildschirm, dem externen Monitor (falls
angeschlossen) und gleichzeitiger Anzeige auf
dem Display-Bildschirm und dem externen
Monitor um.
Fn-F4 Bildschirm
ausschalten
Fn-F5 Lautsprecher ein/aus Schaltet die Lautsprecher ein oder aus;
Schaltet die Hintergrundbeleuchtung des
Displays aus, um Energie zu sparen. Drücken Sie
zum Einschalten eine beliebige Taste.
verstummt die Tonausgabe.

Hotkey Funktion Beschreibung
Fn-↑ Lauter Erhöht die Lautstärke.
Fn-↓ Leiser Verringert die Lautstärke.
Fn-→ Heller Erhöht die Bildschirmhelligkeit.
19
Fn-
←
Dunkler Verringert die Bildschirmhelligkeit.
Aktivieren von Hotkeys
Zum Aktivieren von Hotkeys müssen Sie zuerst die Fn-Taste drücken und halten,
und dann die andere Taste der Hotkey-Kombination drücken.
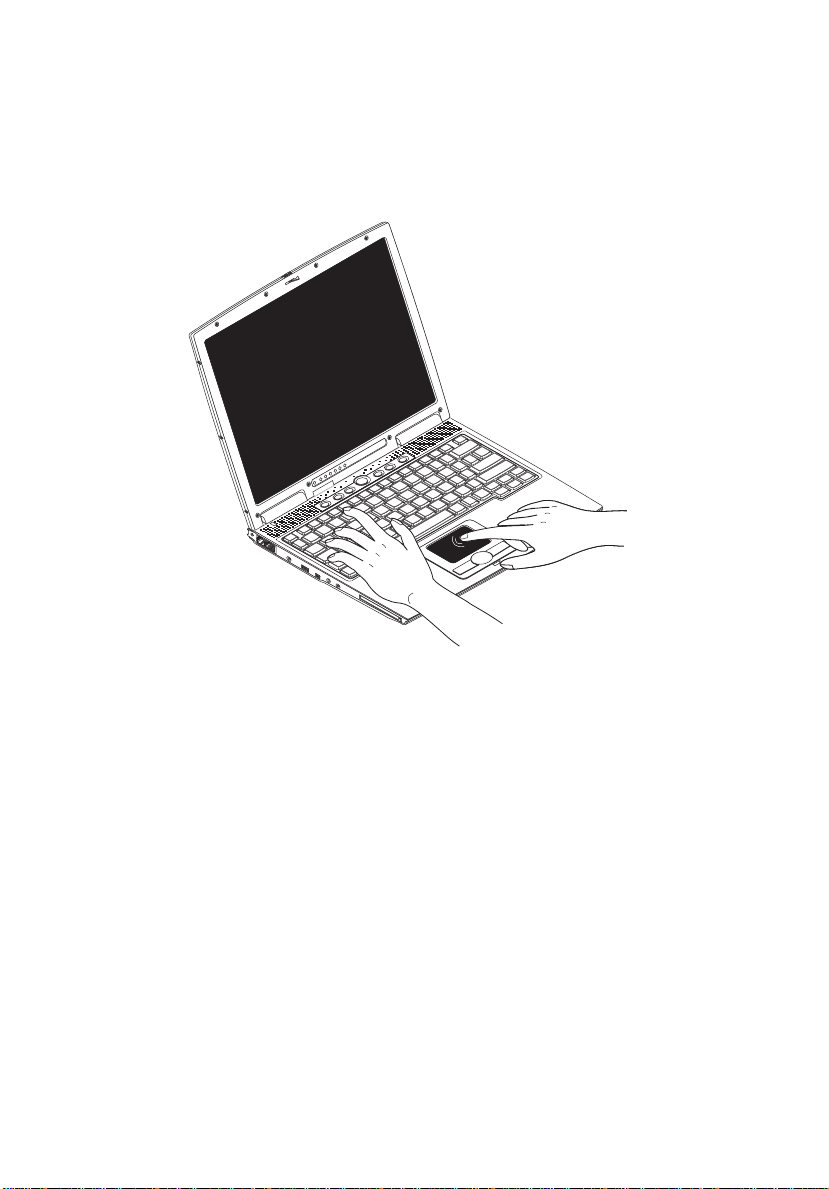
20
1 Einführung in Ihren Computer
Ergonomie der Tastatur
Die bequeme Handauflage unterhalb der Tastatur ist nach ergonomischen
Gesichtspunkten gestaltet, um Ihren Händen bei der Eingabe einen Ruhepunkt zu
bieten.
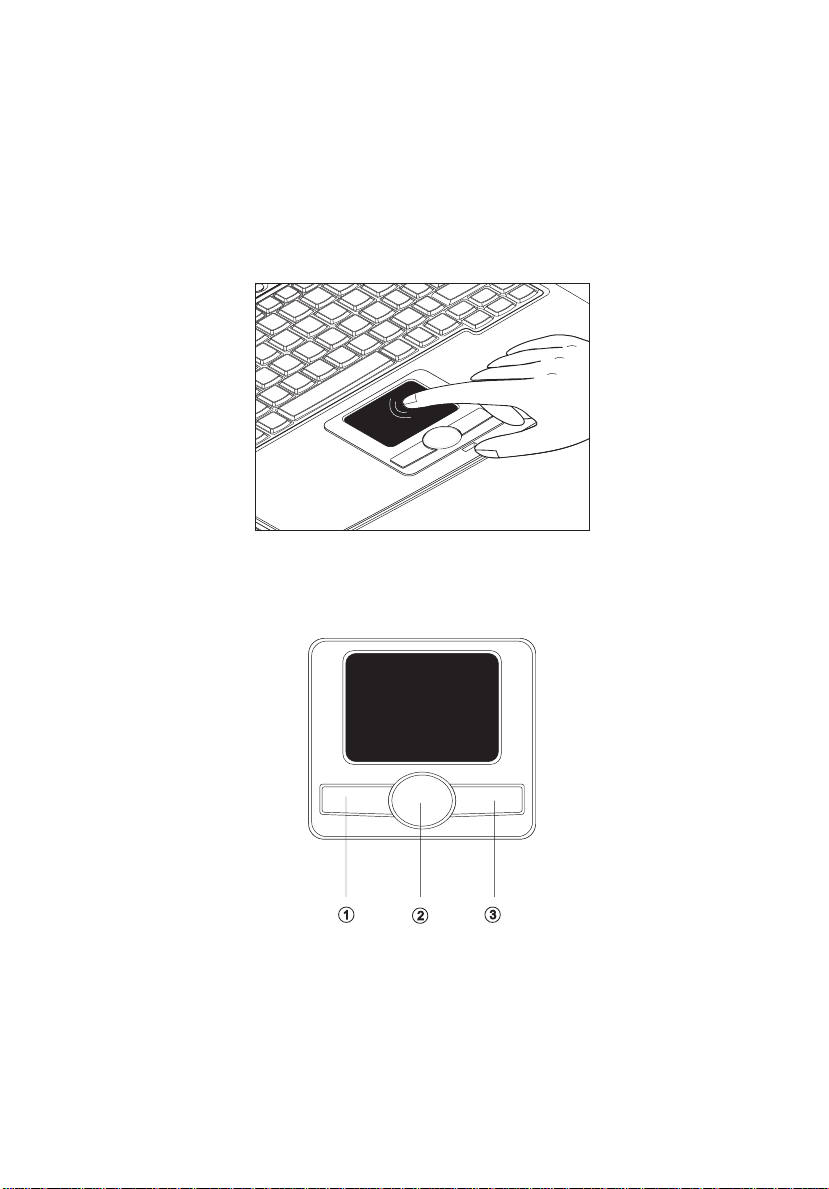
Touchpad
Das integrierte Touchpad ist ein PS/2-kompatibles Zeigegerät, das auf
Bewegungen auf seiner Oberfläche reagiert. Dies bedeutet, daß sich der Cursor
auf dem Bildschirm bewegt, wenn Sie mit Ihrem Finger über die Oberfläche des
Touchpads streichen. Dank der zentralen Lage auf der Handauflage ist das
Touchpad angenehm zu benutzen.
Touchpad-Grundlagen
Die folgenden Tips weisen Sie in die Benutzung des Touchpads ein:
21
• Streichen Sie mit Ihrem Finger über die Oberfläche des Touchpads, um den
Cursor zu bewegen.
• Drücken Sie die linken (1) und rechten (3) Tasten neben dem Touchpad, um
Funktionen auszuwählen und auszuführen. Diese beiden Tasten entsprechen
den linken und rechten Maustasten. Ein Antippen des Touchpads erzeugt
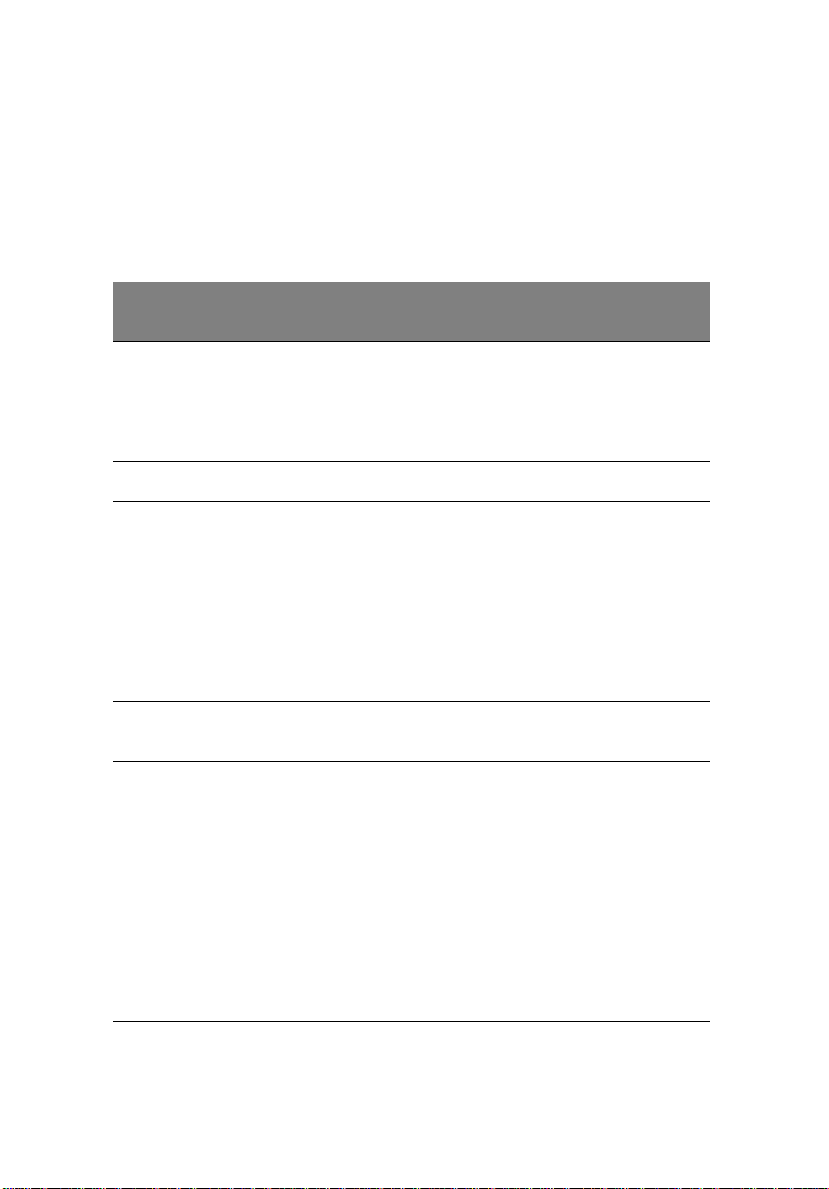
22
1 Einführung in Ihren Computer
gleiche Ergebnisse.
• Mit den mittleren Tasten (2) (oben, unten, links und rechts) können Sie sich
auf einer Seite nach oben, unten, links oder rechts bewegen. Diese Taste
imitiert das Klicken mit der Maus auf die vertikale und horizontale
Bildlaufleiste von Windows-Anwendungen.
Funktion Linke Taste
Ausführen Schnell
zweimal
klicken.
Auswählen Einmal klicken. Einmal antippen.
Ziehen Klicken und
halten, und
dann den
Cursormit dem
Finger auf dem
Touchpad
ziehen.
Kontextmenü
aufrufen
Bildlauf Klicken
Rechte
Taste
Einmal
klicken.
Mittlere
Tasten
und
Halten
der Taste
in die
gewünsch
te
Richtung
(oben/
unten/
links/
rechts).
Antippen
Zweimal antippen (mit
derselben
Geschwindigkeit wie
ein Doppelklick mit
einer Maustaste).
Zweimal antippen (mit
derselben
Geschwindigkeit wie
ein Doppelklick mit
einer Maustaste), dann
den Finger auf dem
Touchpad nach dem
zweiten Antippen
ziehen.
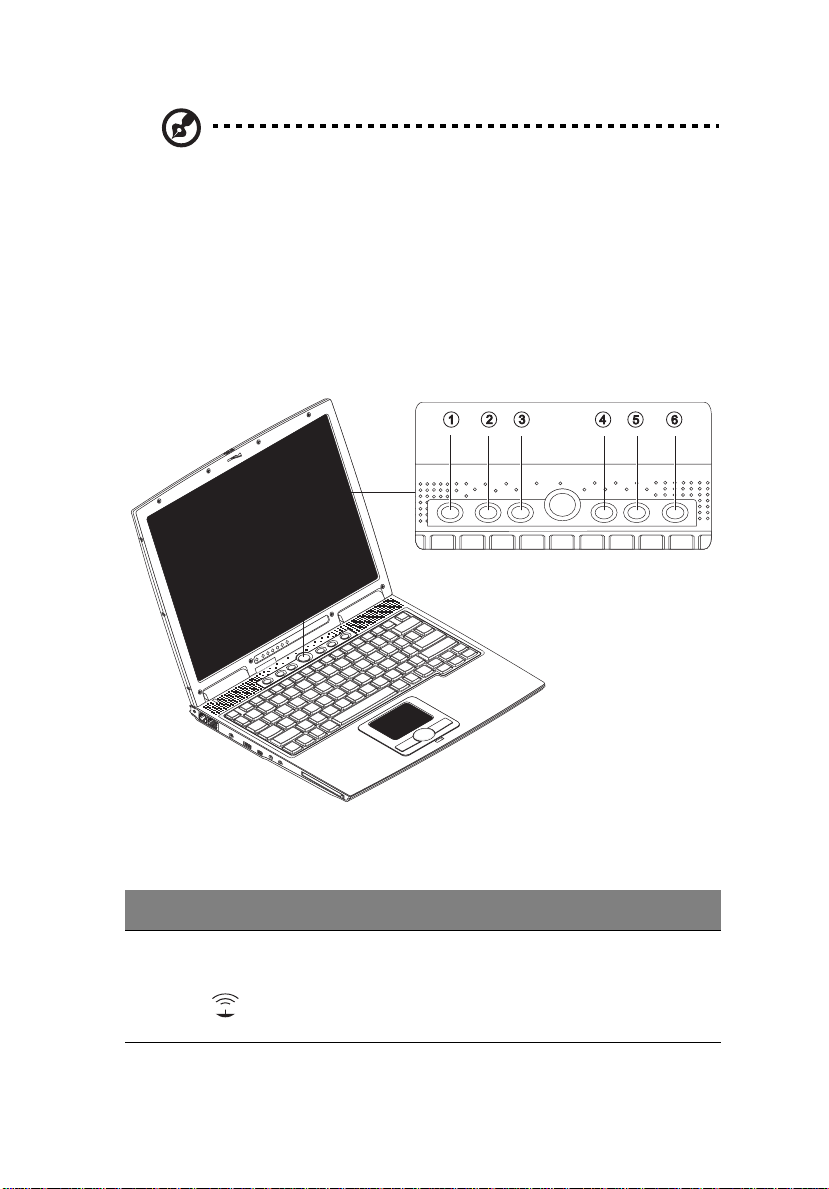
Hinweis: Benutzen Sie das Touchpad nur mit sauberen, trockenen Fingern.
Auch das Touchpad muß stets sauber und trocken sein. Das Touchpad ist
berührungsempfindlich. Je leichter also die Berührung, desto besser ist die
Reaktion. Hartes Antippen steigert die Reaktionsfähigkeit des Touchpads
nicht.
Starttasten
Oberhalb der Tastatur befinden sich sechs Starttasten für den Aufruf häufig
verwendeter Programme.
23
# Komponente Beschreibung
1 Drahtlose
Kommunikation
Mit dieser Taste wird die Funktion Bluetooth/Wireless
LAN (optional) aktiviert oder deaktiviert.
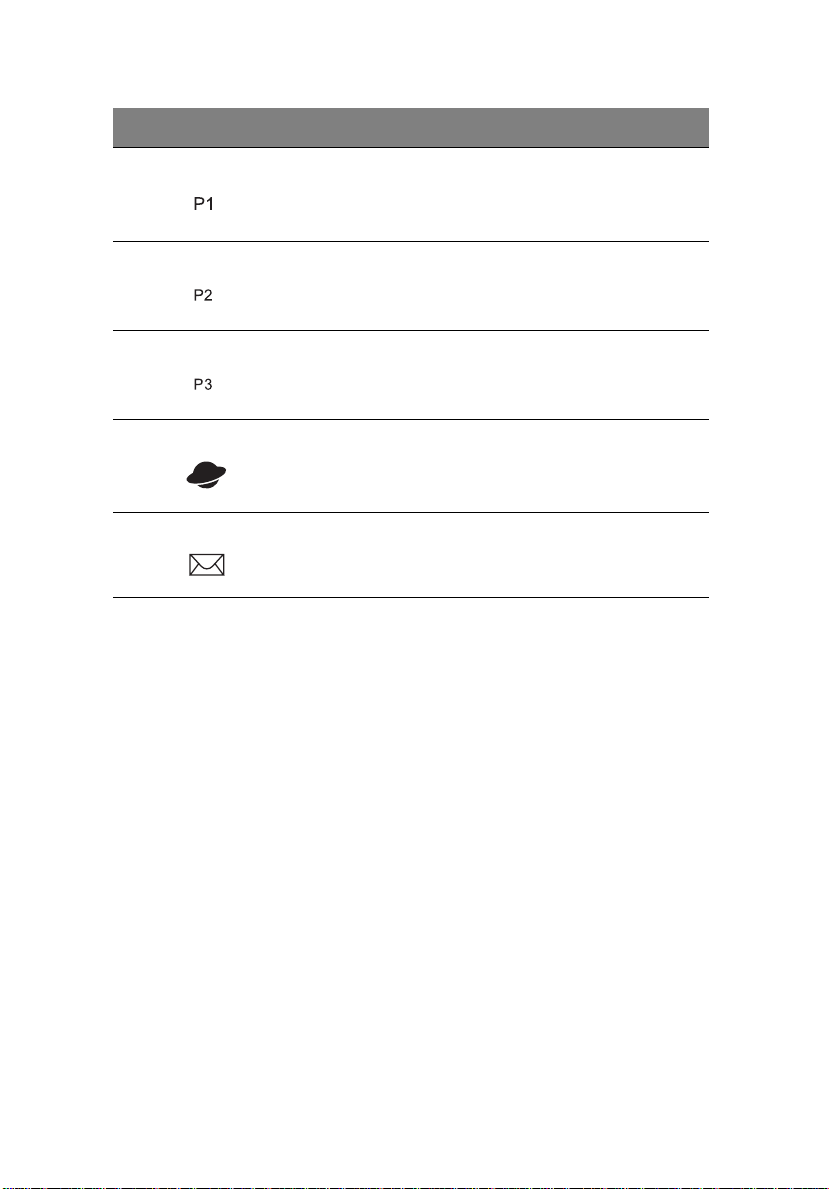
24
# Komponente Beschreibung
2 P1 Diese Taste kann vom Benutzer programmiert werden.
3 P2 Diese Taste kann vom Benutzer programmiert werden.
4 P3 Diese Taste kann vom Benutzer programmiert werden.
5 Internet-Browser Startet standardmäßig das Internet-Browserprogramm.
6 E-Mail Die E-Mail-Taste startet das E-Mail-Programm.
1 Einführung in Ihren Computer
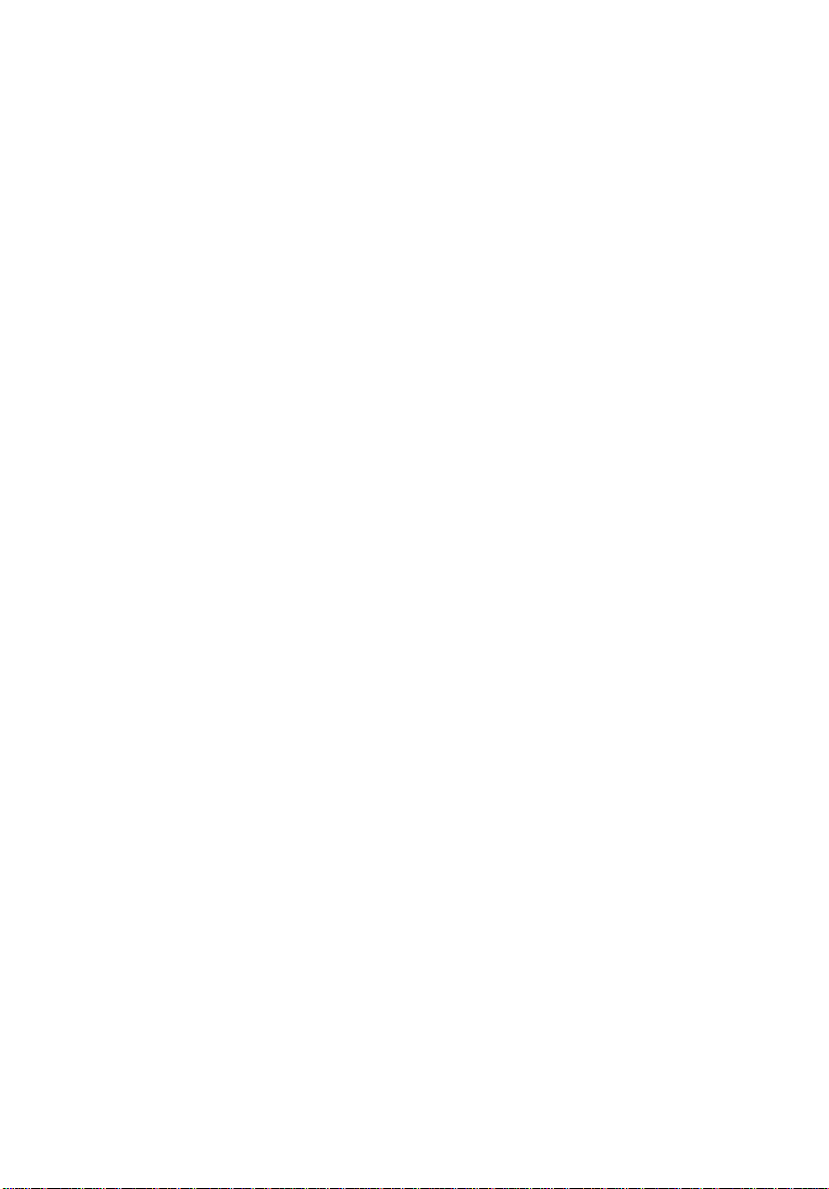
Speichergeräte
Dieser Computer verfügt über folgende Speichergeräte:
• Enhanced-IDE-Festplatte mit hoher Kapazität
• Optionales externes, superflaches optisches USB- or 1394-Laufwerk mit
hoher Geschwindigkeit
• Optionales externes USB-3,5-Zoll-Diskettenlaufwerk
25
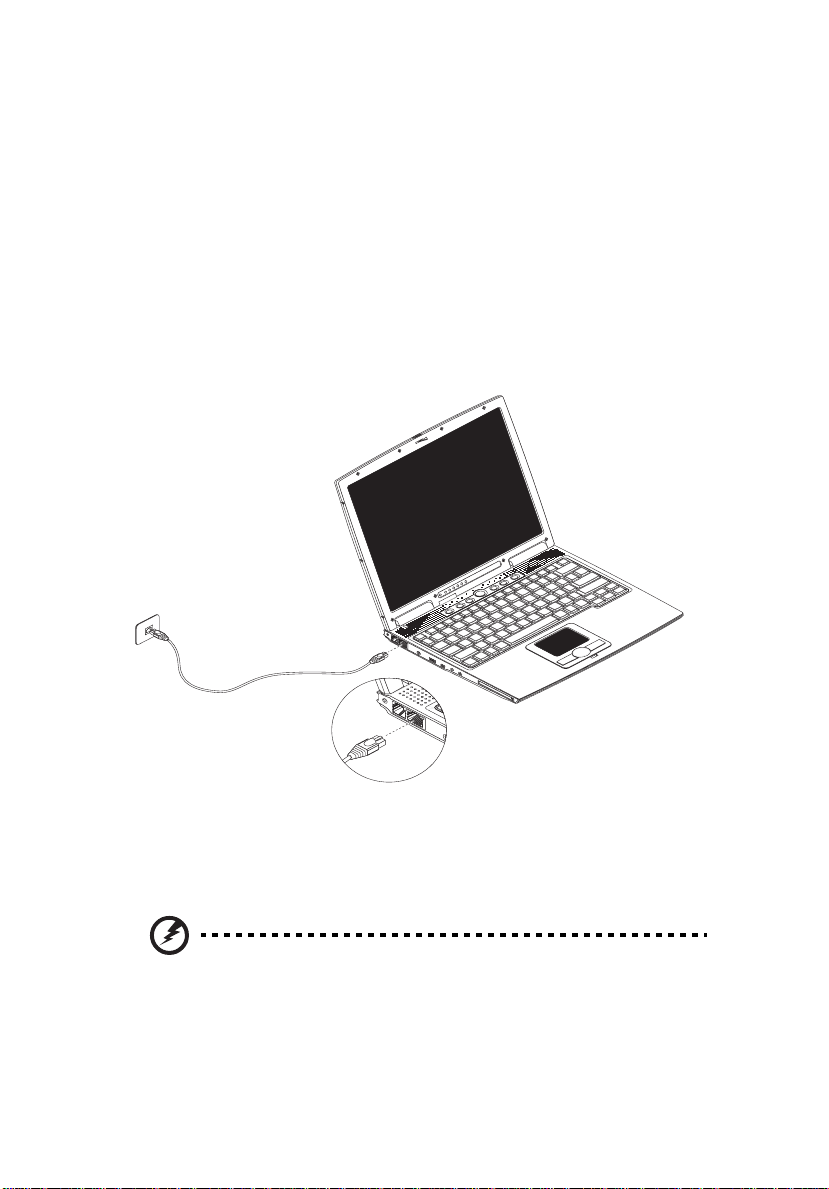
26
1 Einführung in Ihren Computer
Anschließbare Optionen
Im Computer sind Funktionen für den Anschluß an ein Netzwerk und zur
Kommunikation mit anderen Computern integriert.
Ethernet und LAN
Die eingebaute Netzwerkfunktion ermöglicht den Anschluß Ihres Computers an
ein auf Ethernet basierendes (10/100 Mbit/s) Netzwerk.
Verbinden Sie die Netzwerkbuchse an der linken Seite des Computers über ein
Ethernet-Kabel mit einer Netzwerkbuchse oder einem Netwerk-Hub Ihres
Netzwerks, um die Netzwerkfunktion zu verwenden.
Fax-/Datenmodem
Es ist ein Fax-/Datenmodem im Computer eingebaut (in bestimmten Regionen
verfügbar).
Vorsicht: Dieser Modemanschluß eignet sich nicht für digitale
Telefonanschlüsse. Wenn Sie dieses Modem mit einem digitalen
Telefonanschluß verbinden, wird das Modem beschädigt.

Verbinden Sie den Modemanschluß über ein Telefonkabel mit einer
Telefonanschlußdose, um das Fax-/Datenmodem zu verwenden.
27

28
1 Einführung in Ihren Computer
Audio
Der Computer wird mit 16-Bit-HiFi-Stereo-Audio ausgeliefert. Der Lautsprecher
unterhalb des LCD-Bildschirms richtet den Klang in Ihre Richtung, um eine
bessere Tonausgabe zu erzielen.
An der linken Seite des Computers befinden sich Audioanschlüsse. In “Linke
Seite” auf Seite 5 ist angegeben, wo sich diese Anschlüsse befinden. Weitere
Informationen über das Anschließen von externen Audiogeräten finden Sie in
“Audiogeräte” auf Seite 57.

Sichern des Computers
Die Sicherheitsfunktionen bestehen aus Hardware- und Software-Sperren: Eine
Diebstahlsicherung und ein Kennwort.
Anschluß für Diebstahlsicherung
An der rechten Seite des Computers befindet sich ein Anschluß für eine
Diebstahlsicherung, an den Sie eine Kensington-kompatible Diebstahlsicherung
anschließen können.
Binden Sie ein Diebstahlsicherungskabel an ein unbewegliches Objekt wie einen
Tisch oder einen Griff einer abgeschlossenen Schublade. Stecken Sie das Schloß
in den Anschluß für die Diebstahlsicherung, und schließen Sie dieses ab. Es gibt
auch Modelle ohne Schloß.
29
Kennwörter
Kennwörter schützen Ihren Computer vor unbefugtem Zugriff. Sobald sie gesetzt
sind, muss erst das richtige Kennwort eingeben werden, um den Computer in
Betrieb nehmen zu können.
Es können drei Kennwortarten eingerichtet werden:
• Das Setup-Kennwort schützt Ihren Computer vor unbefugtem Aufruf und
Manipulieren des BIOS-Dienstprogramms.
• Das Einschaltkennwort schützt Ihren Computer vor unbefugter Benutzung.
• Das Festplattenkennwort schützt Ihre Daten, indem es einen unbefugten
Zugriff auf die Festplatte verhindert.
In “BIOS-Dienstprogramm” auf Seite 77 sind Details angegeben.

30
Wichtig: Vergessen Sie das Setup- und das Festplattenkennwort nicht!
Sollten Sie das Kennwort vergessen haben, wenden Sie sich an Ihren Händler
oder an ein autorisiertes Servicecenter..
1 Einführung in Ihren Computer
Einrichten eines Kennworts
Das Kennwort kann mit dem BIOS-Dienstprogramm eingerichtet werden. Siehe
Seite 77.

2 Betrieb mit
Akkustrom

Der Computer kann über das Netz oder einen Akku mit
Strom versorgt werden. Dieses Kapitel enthält Angaben über
den Betrieb des Computers bei Stromversorgung durch den
Akku. Es informiert auch über die Energieverwaltung und
die Stromsparfunktionen.

Akkusatz
Der Computer verwendet einen Akkusatz, der lange Arbeitszeiten zwischen
Ladevorgängen ermöglicht.
Eigenschaften des Akkusatzes
Der Akkusatz besitzt folgende Eigenschaften:
• Setzt modernste Standards der Akkutechnologie ein
Der Computer bedient sich eines Lithium-Ionen-Akkus, der nicht dem
Problem des Speichereffekts von Nickel-Kadmium-Akkus (NiCd) ausgesetzt
ist. Lithium-Ionen-Akkus besitzen die längste Akkunutzungszeit, ideal für
das Arbeiten unterwegs.
• Warnsignal bei schwachem Akku
Wenn der Akkuladestand niedrig geworden ist, blinkt die Statusanzeige des
Computers in regelmäßigen Abständen. Dies weist Sie auf einen kritisch
schwachen Akkustrom hin (Sie sollten offene Dateien jetzt abspeichern). In
dieser Situation sollten Sie den Akku aufladen.
Benutzen Sie möglichst immer das Netzteil. Der Akku ist auf Reisen oder bei
einem Stromausfall hilfreich. Es ist ratsam, zur Sicherheit über einen voll
aufgeladenen Zusatzakku zu verfügen. Der Computer unterstützt einen
zusätzlichen Akku, der mit dem optischen Laufwerk vertauscht werden kann.
Fragen Sie Ihren Händler nach Details.
33
Verwenden eines Akkus zum ersten Mal
Wenn Sie einen Akku zum ersten Mal verwenden, müssen Sie folgende Schritte
durchlaufen:
1. Schließen Sie das Netzteil an eine Stromquelle und dann an den Computer an,
um den Akku voll aufzuladen.
2. Trennen Sie das Netzteil ab, um den Akkustrom ganz aufzubrauchen, bevor
Sie den Akku erneut aufladen.
Durchlaufen Sie diesen Vorgang einmal oder zweimal mit einem neuen Akku oder
einem Akku, der längere Zeit unbenutzt gelagert war. Wenn der Computer länger
als zwei Wochen gelagert werden muß, raten wir, den Akku herauszunehmen. Der
Akkustrom eines voll aufgeladenen Akkus erschöpft sich in ca. einem Tag
(Computer ist im Standby-Modus) oder in einem Monat (Computer ist im
Ruhemodus oder ausgeschaltet).
Vorsicht! Setzen Sie Akkus nicht Temperaturenunter 0ºC oder über 60ºC
aus. Der Akku kann dadurch Schaden nehmen.

34
2 Betrieb mit Akkustrom
Einlegen und Entfernen des Akkusatzes
Wichtig! Schließen Sie vor dem Entfernen des Akkusatzes das Netzteil an
den Computer an, oder schalten Sie den Computer aus.
Legen Sie einen Akku wie folgt ein:
Legen Sie den Akku in das Akkufach, indem Sie zuerst den Verschluß auf
Entriegelung schieben (1); den Akku in das Akkufach hineinschieben (2); dann
den Verschluß auf Verriegelung schieben (3).

Entfernen Sie einen Akku wie folgt:
Schieben Sie den Verschluß auf Entriegelung (1); schieben und halten Sie die
Akkuentriegelung (2); ziehen Sie den Akku ganz aus dem Akkufach heraus (3).
Aufladen des Akkus
Legen Sie den Akku zum Aufladen ein, und schließen Sie das Netzteil an den
Computer und eine Steckdose an.
35
Ladearten
Das Netzteil verfügt über zwei Ladearten:
• Schnell-Ladung
Die Schnell-Ladung wird verwendet, wenn der Computer ausgeschaltet und
ein stromführendes Netzteil angeschlossen ist. Bei der Schnell-Ladung wird
ein vollständig entladener Akku in etwa 1,5 Stunden vollständig geladen.
• Laden während des Betriebs
Wenn der Computer eingeschaltet und das Netzteil angeschlossen ist, lädt er
auch den Akku auf, sofern er installiert ist. Bei diesem Verfahren wird zum
vollständigen Aufladen des Akkus mehr Zeit benötigt als bei der SchnellLadung. Beim Laden während des Betriebs wird ein vollständig entladener
Akku in etwa 2,5 Stunden vollständig geladen.
Hinweis: Wir empfehlen, den Akkusatz vor einer Reise über Nacht
aufzuladen. Dadurch ist er am nächsten Tag vollständig aufgeladen.

36
2 Betrieb mit Akkustrom
Prüfen des Akkuladestands
Die Windows-Batterieanzeige zeigt den aktuellen Akkuladestand an. Setzen Sie
den Mauszeiger einfach auf das Symbol der Batterieanzeige bzw. das
Netzsteckersymbol in der Taskleiste, um den aktuellen Ladestand des Akkus
anzuzeigen.
Verlängern der Akkulebensdauer
In diesem Abschnitt lernen Sie, den Akku optimal zu nutzen. Durch das
Verlängern der Akkulebensdauer werden die einzelnen Ladezyklen verlängert und
die Ladevorgänge effektiver eingesetzt. Beachten Sie die folgenden Vorschläge
zum Verbessern der Akkuleistung:
• Erwerben Sie einen Zusatzakku.
• Verwenden Sie nach Möglichkeit das Netzteil, und behalten Sie sich den
Akku für mobilen Betrieb vor.
• Belassen Sie den Akku während der Arbeit mit dem Netzteil im Computer.
Durch die Erhaltungsladung wird der Akkuladestand gehalten und die
Selbstentladung des Akkus verhindert. Die Funktion Laden bei Betrieb lädt
auch den Akku.
• Werfen Sie eine unbenutzte PC-Karte aus ihrem Einsteckplatz aus, da diese
zusätzlich Strom verbraucht. In “Auswerfen einer Karte” auf Seite 60 finden
Sie Details hierzu.
• Bewahren Sie den Akkusatz an einem kühlen und trockenen Ort auf. Die
empfohlene Lagertemperatur für Akkusätze liegt zwischen 10°C und 30°C.
Je höher die Lagertemperatur, desto schneller entlädt sich der Akku selbst.
• Die Akkus können bei weisungsgemäßem Gebrauch etwa 400-mal neu
geladen werden. Durch Überladung verringert sich die Akkulebensdauer.
• Pflegen Sie den Akku und das Netzteil. In “Pflege und Wartung” auf Seite ix
im Vorwortsind Details hierzu angegeben.
Warnsignal bei schwachem Akku
Solange das Netzteil angeschlossen ist, brauchen Sie sich über den Akkuladestand
keine Gedanken machen. Achten Sie jedoch auf die Stromversorgungsanzeige auf
dem Display, wenn Sie den Computer mit Akkustrom versorgen.
Bei einem niedrigen Akkuladestand blinkt die Stromversorgungsanzeige in
regelmäßigen Abständen, bis der Akkustrom ganz aufgebraucht ist.

Vorsicht! Schließen Sie das Netzteil so schnell wie möglich an den
Computer an. Wenndie Stromversorgung des Computers im Standby-Modus
unterbrochen wird, gehen Daten verloren.
Die folgende Tabelle enthält die empfohlenen Maßnahmen für den Fall, daß ein
niedriger Akkuladestand erreicht wird.
Situation Empfohlene Maßnahme
37
Netzteil und Steckdose
vorhanden
Aufgeladener
Zusatzakku vorhanden
Netzteil oder Steckdose
nicht vorhanden
1. Schließen Sie das Netzteil an den Computer an.
2. Speichern Sie alle wichtigen Dateien.
3. Fahren Sie mit der Arbeit fort.
Schalten Sie den Computer aus, wenn der Akku schnell
wieder aufgeladen werden sollen.
1. Speichern Sie alle wichtigen Dateien.
2. Beenden Sie alle Programme.
3. Schalten Sie den Computer aus.
4. Tauschen Sie den Akkusatz aus.
5. Schalten Sie den Computer ein, und fahren Sie mit der
Arbeit fort.
1. Speichern Sie alle wichtigen Dateien.
2. Beenden Sie alle Programme.
3. Schalten Sie den Computer aus.
Energieverwaltung
Dieser Computer besitzt ein eingebautes Energiesparsystem, das die
Systemaktivitäten überwacht. Systemaktivität wird durch eine beliebige Aktivität
eines der folgenden Geräte ausgelöst: Tastatur, Maus, Diskettenlaufwerk,
Festplatte, Peripheriegeräte an den seriellen und parallelen Anschlüssen sowie
Grafikspeicher. Wenn für eine bestimmte Zeit keine Aktivität festgestellt wird
(Inaktivitäts-Zeitüberschreitung genannt), stoppt der Computer einige oder alle
diese Geräte, um Energie zu sparen.
Dieser Computer bedient sich eines Energieschemas, das ACPI (Advanced
Configuration and Power Interface) unterstützt, wodurch maximale
Energieeinsparung und maximale Leistung gleichzeitig gewährleistet ist.
Windows übernimmt alle energiesparenden Aufgaben für Ihren Computer.
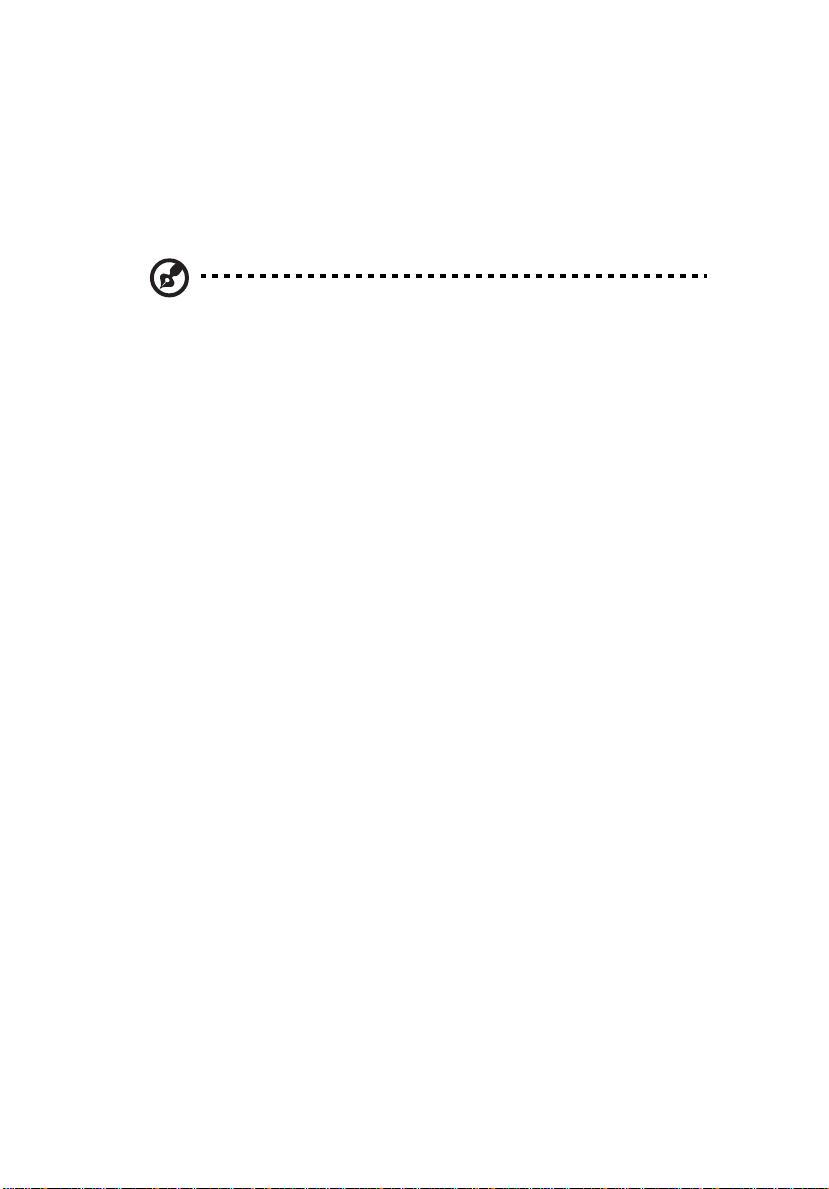
38
2 Betrieb mit Akkustrom
Advanced Configuration and Power Interface
Advanced Configuration and Power Interface (ACPI) ist eine gemeinsam von
Compaq/Intel/Microsoft/Phoenix/Toshiba entwickelte Spezifikation zur
Energieverwaltung. Mit ACPI kann Windows die Energiemenge steuern, die
jedem an den Computer angeschlossenen Gerät zur Verfügung steht. Auch
werden unbenutzte Peripheriegeräte ausgeschaltet, um Energie zu sparen.
Hinweis: Wir empfehlen, die Energieverwaltung zur Verlängerung der
Akkulebensdauer zu aktivieren.
Details hierzu sind in der Windows-Hilfe angegeben.
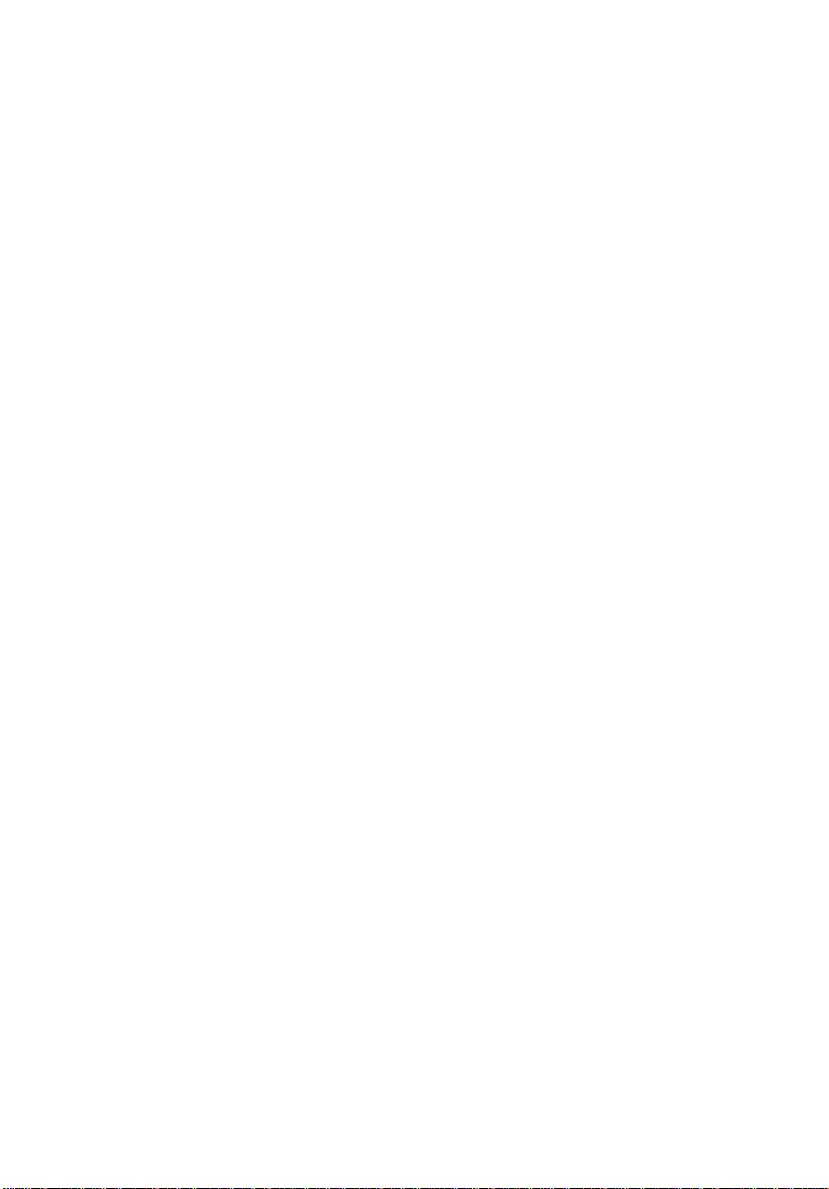
3 Peripheriegeräte und
Optionen
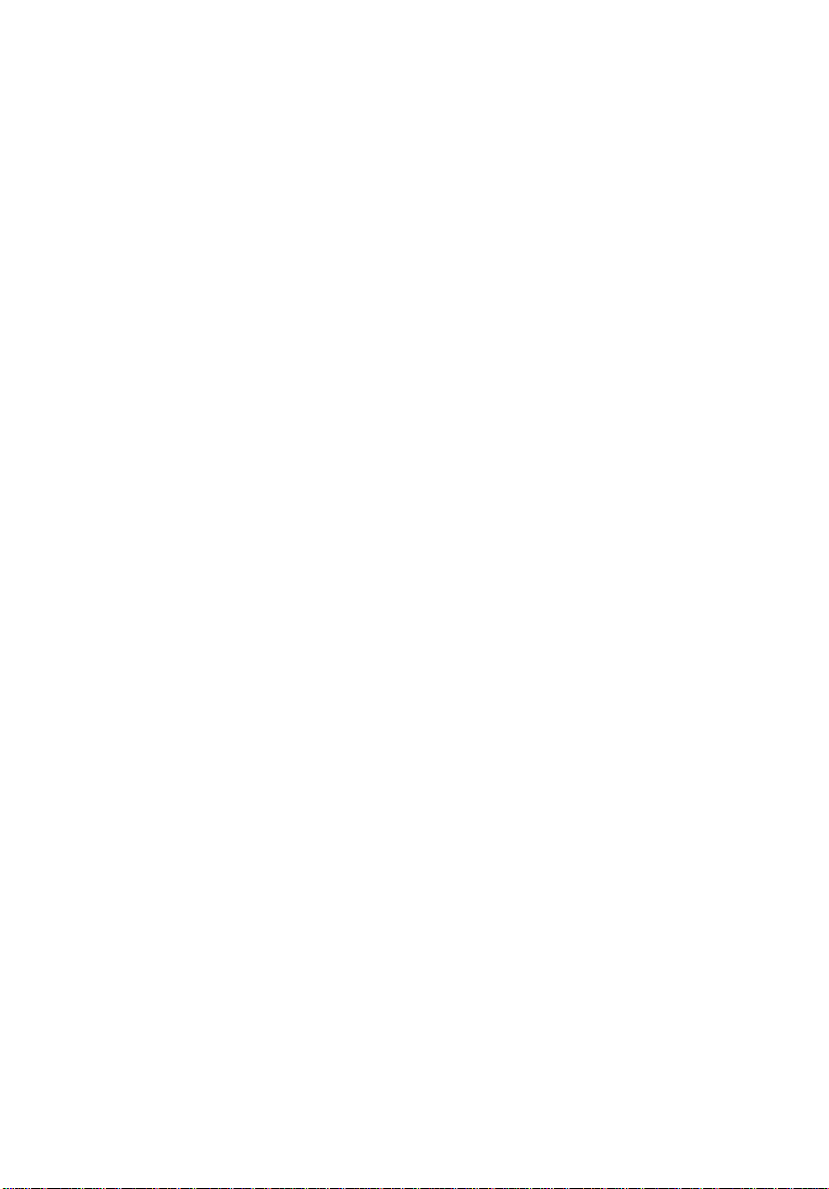
Ihr Computer besitzt durch seine eingebauten
Schnittstellen und Anschlüsse ausgezeichnete
Erweiterungsmöglichkeiten. In diesem Kapitel wird
beschrieben, wie Sie spielend einfach Peripheriegeräte
und Hardwareoptionen anschließen. Lesen Sie vor
dem Anschließen von Peripheriegeräten die speziellen
Betriebshinweise im Handbuch des Peripheriegeräts
nach. Die meisten der hier angegebenen Optionen
können Sie direkt von den autorisierten Händlern
erwerben.
Dieses Kapitel enthält auch Abschnitte über das
Aktualisieren von Hauptkomponenten. Auf Grund
von Aktualisierbarkeit der Hauptkomponenten bleibt
Ihr Computer auf dem Stand der neuesten
Technologie.

Docking-Slice
Sie können das Docking-Slice bei Ihrem autorisierten Händler erwerben. Das
Docking-Slice besitzt zusätzliche Anschlüsse, die auf Ihrem System nicht
vorhanden sind. Es folgt eine kurze Einführung in das Docking-Slice.
Oberseite
41
# Komponente Beschreibung
1 Lautsprecher Dient zur Tonausgabe.
2 Führungsstifte Führt Ihr System und hält es fest.
3 Ankerstifte Stifte zur Stabilisierung des Systems.
4 Entriegelungstaste Drücken, um das System vom Docking-Slice
abzutrennen.
5 Dockinganschluß Anschluß für den Dockinganschluß Ihres Systems.
6 Aktivitätsanzeigedes
Festplattenlaufwerks
Leuchtet, wenn die Festplatte aktiv ist.
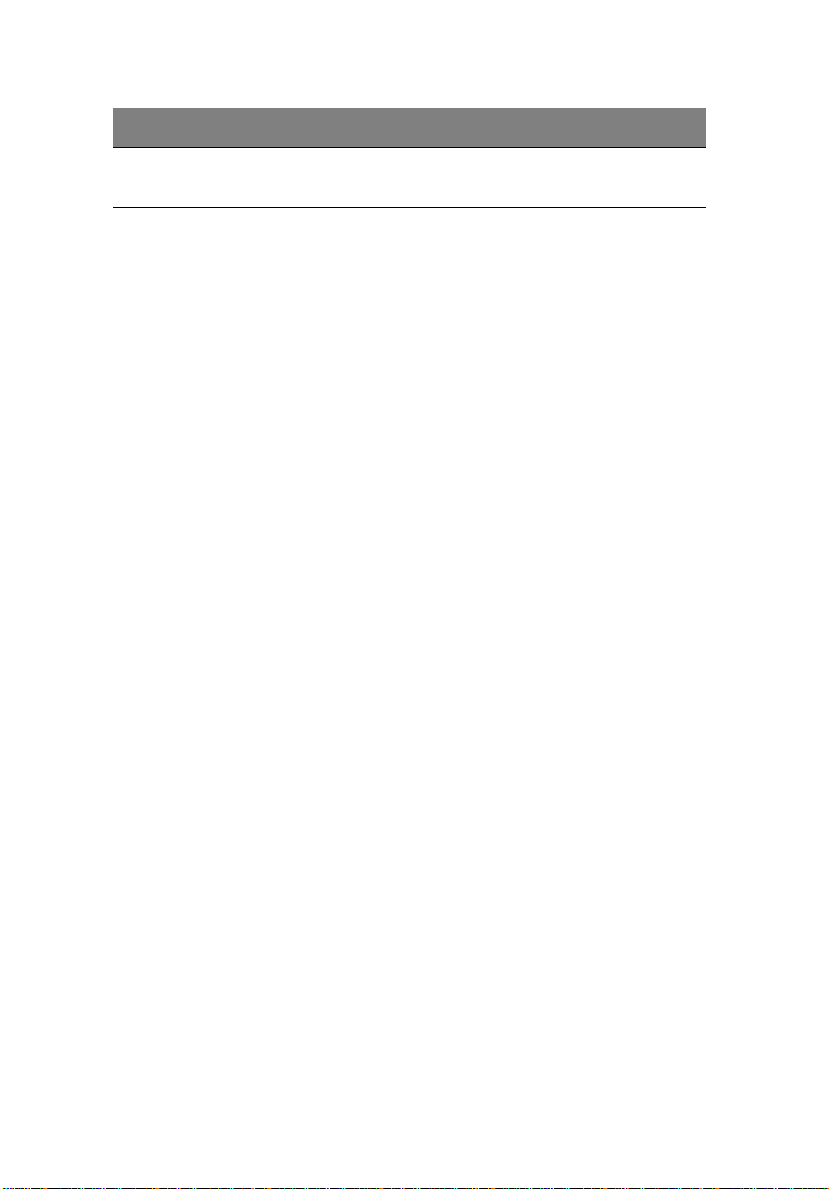
42
# Komponente Beschreibung
3 Peripheriegeräte und Optionen
7 Stromversorgungsan
zeige
Leuchtet, wenn der Computer an das Docking-Slice
und das Netzteil angeschlossen ist.
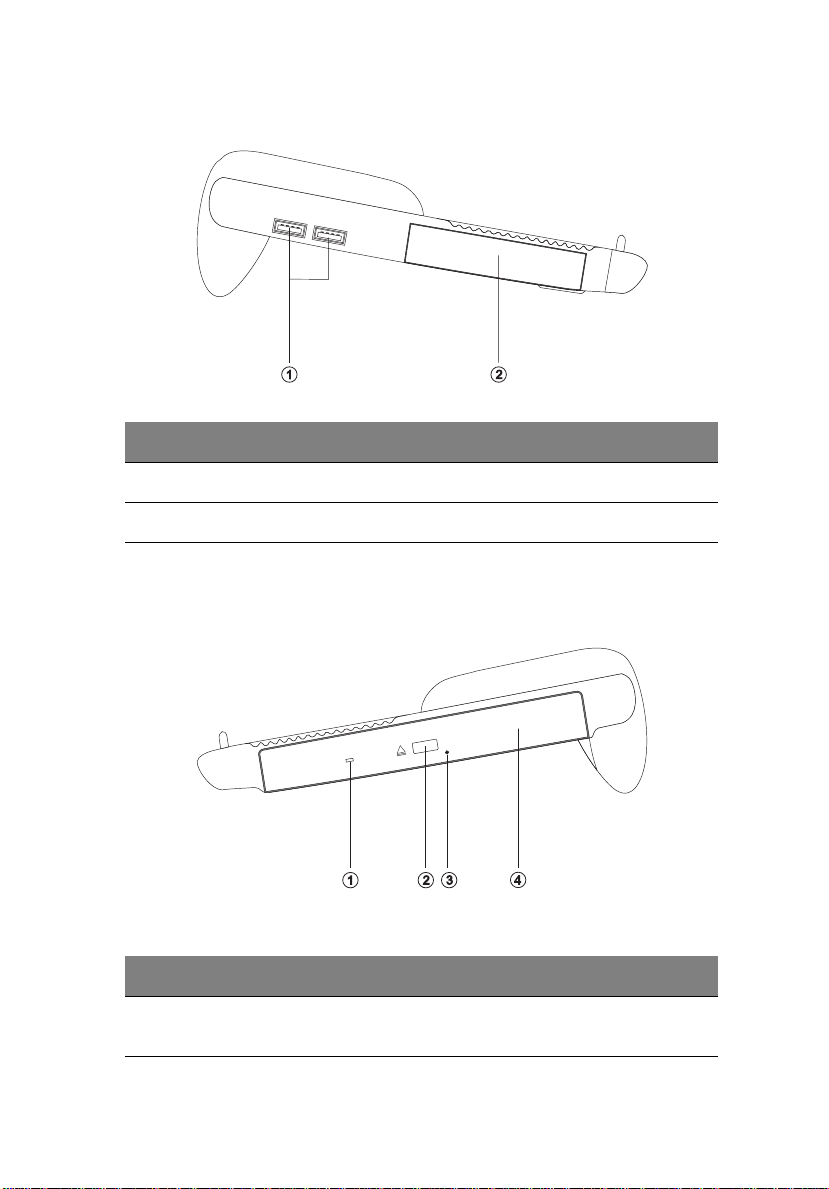
Linke Seite
# Komponente Beschreibung
1 USB-Anschlüsse Anschlüsse für USB-Peripheriegeräte.
2 Festplattenschacht Nimmt eine zweite Festplatte auf.
Rechte Seite
43
# Komponente Beschreibung
1 Aktivitätsanzeigedes
optischen Laufwerks
Leuchtet, wenn das optische Laufwerk aktiv ist.
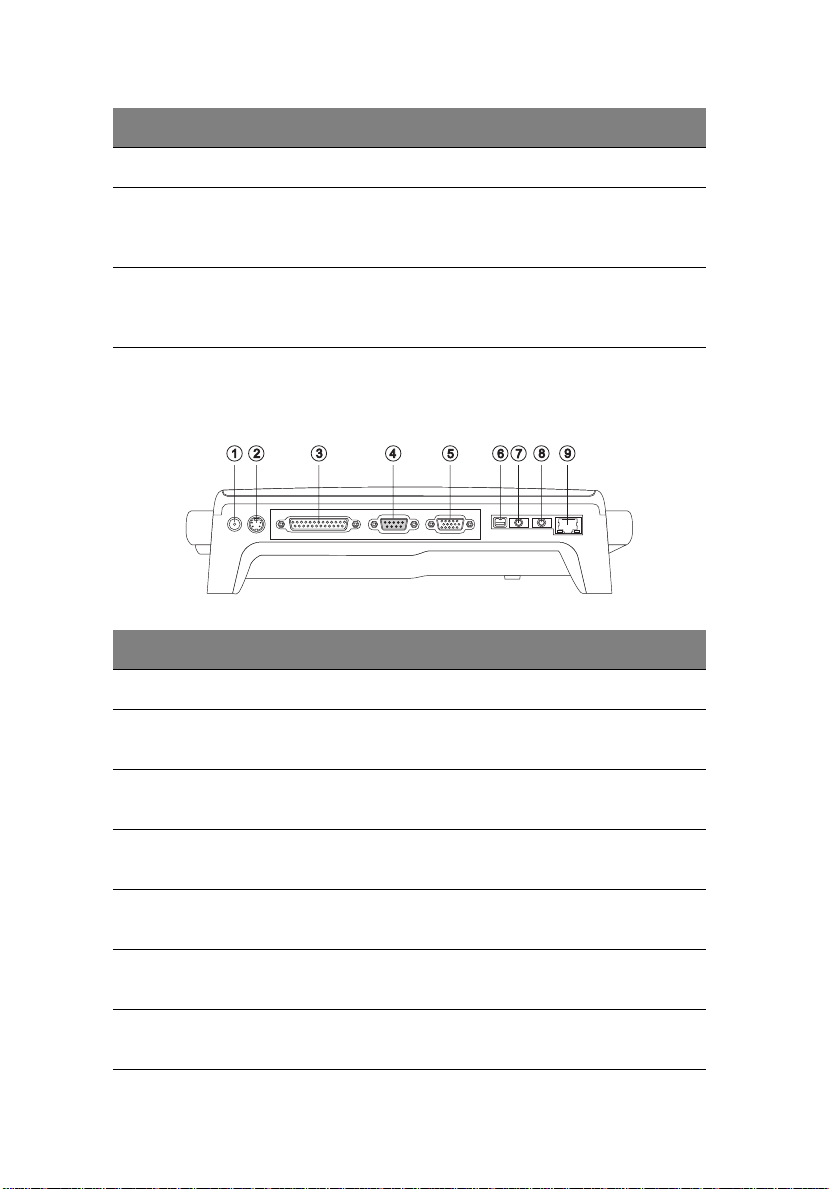
44
# Komponente Beschreibung
2 Auswurftaste Wirft den Laufwerkträger aus.
3 Notauswurf Wirft den Laufwerkträger bei ausgeschaltetem
Docking-Slice aus. Weitere Details sind auf Seite 92
angegeben.
3 Peripheriegeräte und Optionen
4 Träger des optischen
Laufwerks
Nimmt ein herausnehmbares, optisches
Laufwerkmodul auf. Dieses Gerät darf nicht bei
laufendem Betrieb ausgetauscht werden.
Rückseite
# Komponente Beschreibung
1 Netzanschlußbuchse Anschluß für das Netzteil.
2 S-Videoausgang Anschluß für einen Fernseher oder ein Anzeigerät mit
S-Videoeingang.
3 Paralleler Anschluß Anschluß für ein paralleles Gerät (z. B. Drucker mit
4 Serieller Anschluß Anschluß für ein serielles Gerät (z. B. Maus mit
Parallelanschluß).
Seriellanschluß).
5 Anschluß für
externen Monitor
6 IEEE 1394-Anschluß Anschluß für ein IEEE 1394-kompatibles Gerät (z.B.
7 Audioausgang Anschluß für Audioausgabegeräte (z.B. Lautsprecher,
Anschluß für einen externen Monitor.
Digitalkamera).
Kopfhörer).
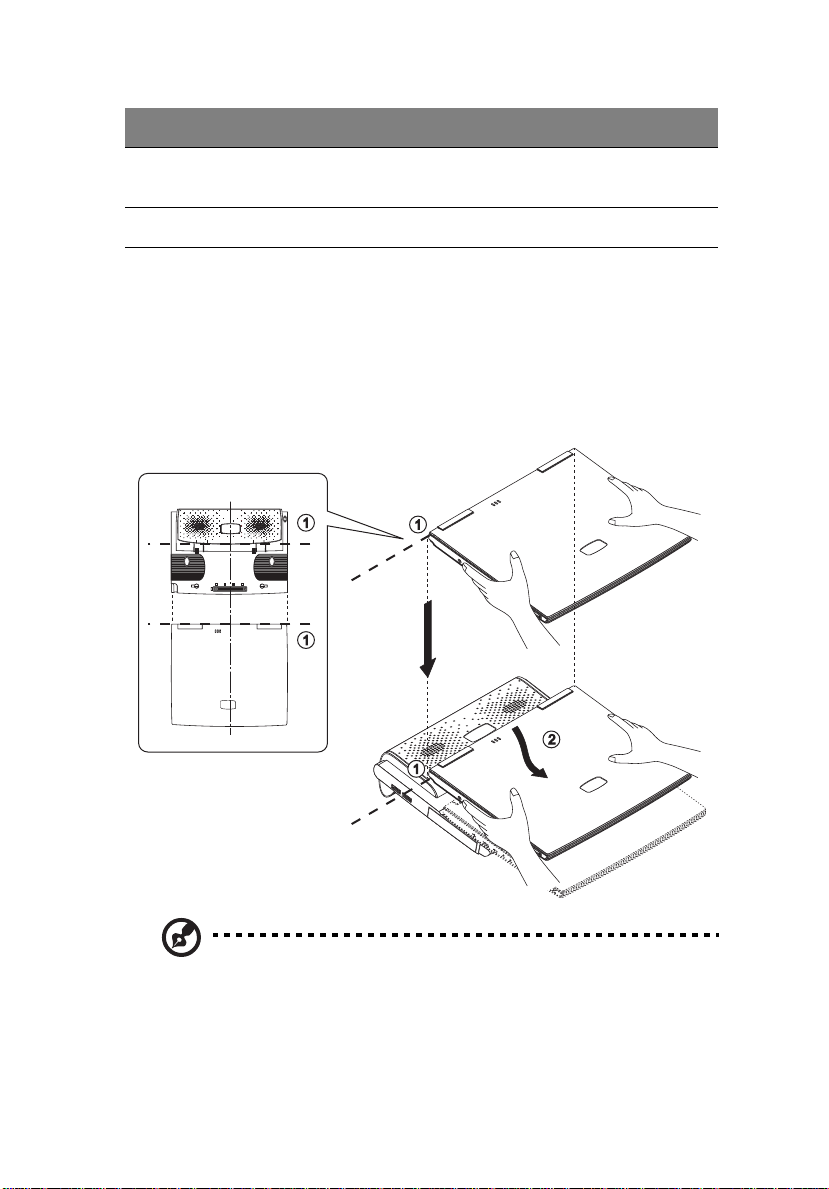
# Komponente Beschreibung
8 Audioeingang Anschluß für Audioeingabegeräte (z. B. Audio-CD-
Player, Stereo-Walkman, Mikrofon).
9 Netzwerkbuchse Anschluß für ein Ethernet 10/100-Base-Netzwerk.
Anschließen des Computers an das Docking-Slice
Anhand folgender Schritte wird der Computer an das optionale Docking-Slice
angeschlossen:
1. Richten Sie den Computer mittig über das Docking-Slice aus (1), wie in
folgender Abbildung dargestellt ist, und schieben Sie ihn langsam herunter
(2).
45
Hinweis: Achten Sie darauf, daß die Stifte vom Docking-Slice mit den
Stiftlöcher im Notebook-Computer beim Herunterschieben ausgerichtet sind.

46
3 Peripheriegeräte und Optionen
2. Halten Sie die Unterseite vom Docking-Slice vorsichtig fest (1), und drücken
Sie auf beiden Seiten des Computers nach unten, bis er festsitzt (2).
Hinweis: Jedesmal, wenn der Computer am Docking-Slice angeschlossen
wird, sollte auch das Netzteil mit dem Computer oder dem Docking-Slice
verbunden werden. Das Docking-Slice verbraucht elektrischen Strom. Wenn
das Netzteil nicht angeschlossen ist, blendet sich ein Dialogfeld mit der
Mitteilung, das Netzteil anzuschließen, ein.
Entfernen des Computers vom Docking-Slice
Anhand folgender Schritte wird der Computer vom optionalen Docking-Slice
entfernt:
1. Klicken Sie auf Start, und dann auf Undock
-oderKlicken Sie auf das Entdock-Symbol in der Taskleiste.

2. Es blendet sich ein Dialogfeld mit der Mitteilung ein, dass der Computer jetzt
unbesorgt entdockt werden kann.
3. Klicken Sie auf OK.
4. Drücken und halten Sie den Entriegelungshebel an der linken Seite vom
Docking-Slice (1).
5. Ziehen Sie den Computer vorsichtig hoch, um ihn vom Docking-Slice
abzutrennen (2).
47
Einbauen des Moduls des optischen Laufwerks im Docking-Slice
Anhand folgender Schritte wird ein optisches Laufwerk im Docking-Slice
eingebaut:
1. Nehmen Sie den Computer vom Docking-Slice ab, und trennen Sie das
Netzteil ab:
2. Drehen Sie die Unterseite vom Docking-Slice nach oben, und legen Sie es
vorsichtig auf eine flache Unterlage.

48
3. Stecken Sie das Modul des optischen Laufwerks bis zum Einrasten in den
Einschub des optischen Laufwerks.
3 Peripheriegeräte und Optionen
Entfernen des Moduls des optischen Laufwerks vom Docking-Slice
Anhand folgender Schritte wird das optische Modul vom Docking-Slice entfernt:
1. Nehmen Sie den Computer vom Docking-Slice ab, und trennen Sie das
Netzteil ab:
2. Drehen Sie die Unterseite vom Docking-Slice nach oben, und legen Sie es
vorsichtig auf eine flache Unterlage.
3. Finden Sie den Entriegelungsschalter für den Einschub des optischen
Laufwerks, und schieben Sie ihn auf Entriegelung (1).

4. Ziehen Sie das Modul des optischen Laufwerks vorsichtig heraus (2).
Einbauen der Festplatte im Docking-Slice
Anhand folgender Schritte wird eine zweite Festplatte im Docking-Slice
eingebaut:
1. Nehmen Sie den Computer vom Docking-Slice ab, und trennen Sie das
Netzteil ab:
2. Drehen Sie die Unterseite vom Docking-Slice nach oben, und legen Sie es
vorsichtig auf eine flache Unterlage.
3. Entfernen Sie die Schraube, mit der der Festplattenrahmen befestigtist. Siehe
“Entfernen der Festplatte vom Docking-Slice” auf Seite 50. Entfernen Sie
dann die Schrauben auf beiden Seiten des Festplattenrahmens.
49

50
4. Fügen Sie die Festplatte im Festplattenrahmen ein (1). Bringen Sie die
Schrauben auf beiden Seiten des Festplattenrahmens wieder an (2).
5. Stecken Sie die Festplatte vorsichtig in den Festplatteneinschub (1), und
befestigen Sie dann den Festplattenrahmen mit der Schraube (2).
3 Peripheriegeräte und Optionen
Entfernen der Festplatte vom Docking-Slice
Anhand folgender Schritte wird die Festplatte vom Docking-Slice entfernt:
1. Nehmen Sie den Computer vom Docking-Slice ab, und trennen Sie das
Netzteil ab.
2. Drehen Sie die Unterseite vom Docking-Slice nach oben, und legen Sie es
vorsichtig auf eine flache Unterlage.

3. Entfernen Sie die Schraube (1), mit der der Festplattenrahmen befestigt ist,
und ziehen Sie dann die Festplatte heraus (2). Entfernen Sie die Schrauben,
mit denen die Festplatte am Festplattenrahmen befestigt ist (3).
51
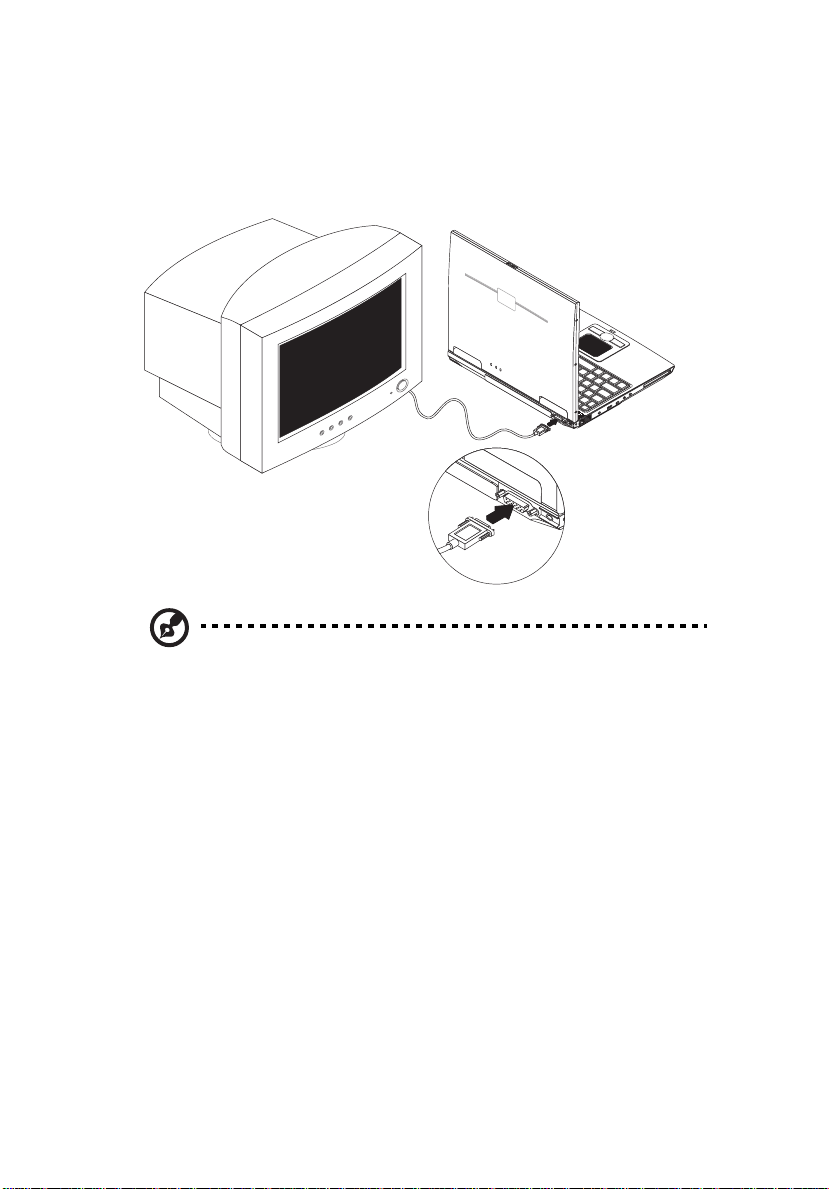
52
3 Peripheriegeräte und Optionen
Externer Monitor
Schließen Sie einen externen Monitor an den Anschluß für den externen Monitor
an. Im Monitorhandbuch finden Sie zusätzliche Hinweise.
Hinweis: Wenn kein externer Monitor angeschlossen ist, wechselt der
Computer beim Schließen der Display-Abdeckung in den Standby-Modus.
Verwenden von zwei Bildschirmen
Ihr Computer nutzt die Verwendung mehrerer Bildschirme unter Windows,
wodurch sich der Computer für Präsentationen eignet. Alles, was auf dem
Computer angezeigt wird, wird dann auch aufdem anderen,externen Anzeigegerät
sichtbar sein.
Zur Nutzung einer gleichzeitigen Anzeige können Sie andere Anzeigegeräte über
den Anschluß für einen externen Monitor an den Computer anschließen.

Externe Tastatur
Dieser Computer ist mit einer Standardtastatur ausgestattet, in der ein Tastenfeld
integriert ist. Wenn Sie eine externe Tastatur bevorzugen, können Sie auch eine
externe USB-Tastatur anschließen.
Verbinden Sie eine externe Tastatur mit dem USB-Anschluß.
53
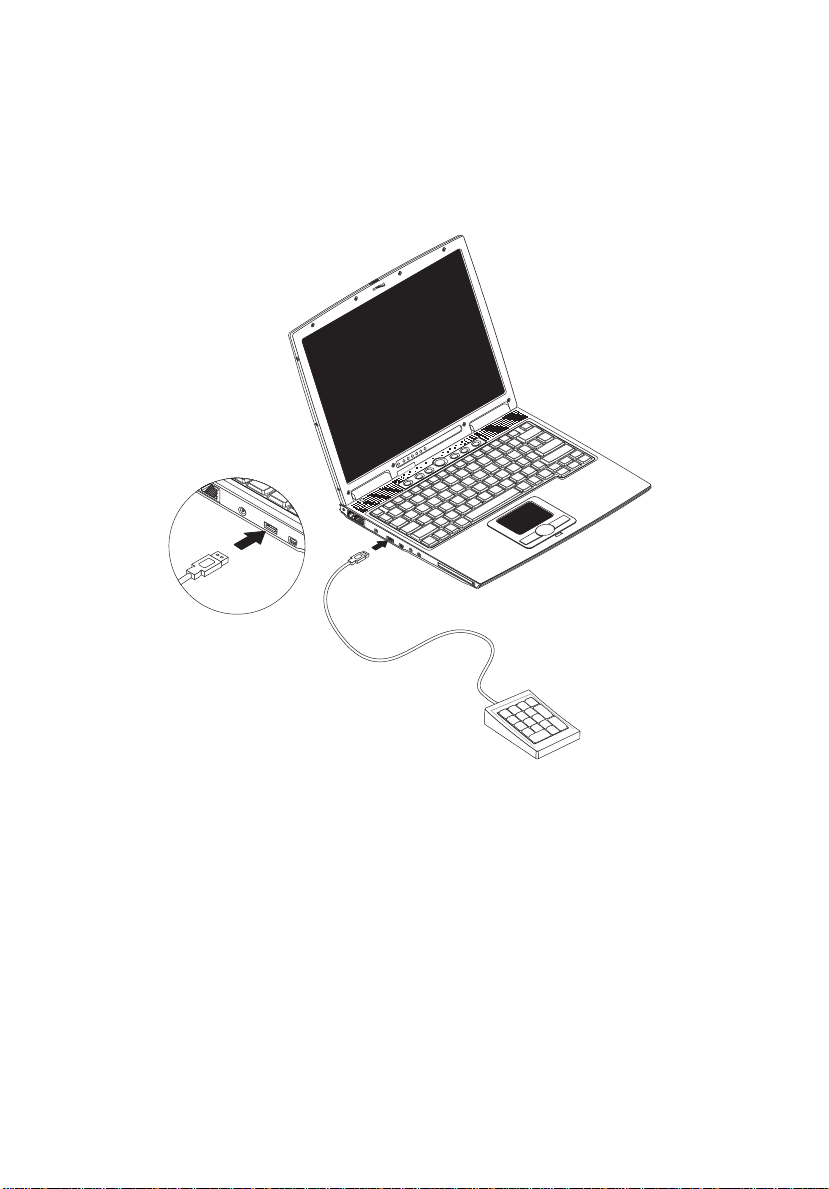
54
3 Peripheriegeräte und Optionen
Externes Tastenfeld
Sie können auch ein numerisches Tastenfeld mit 17 Tasten zur Eingabe von
Zahlen anschließen. Verbinden Sie den Stecker des Tastenfelds mit dem USBAnschluß.

Externes Zeigegerät
An diesen Computer kann eine USB-Maus oder ein vergleichbares Zeigegerät
angeschlossen werden.
55

56
3 Peripheriegeräte und Optionen
Drucker
Sie können auch einen USB-Drucker mit dem USB-Anschluß verbinden.
Anweisungen hierzu sind im Druckerhandbuch angegeben.
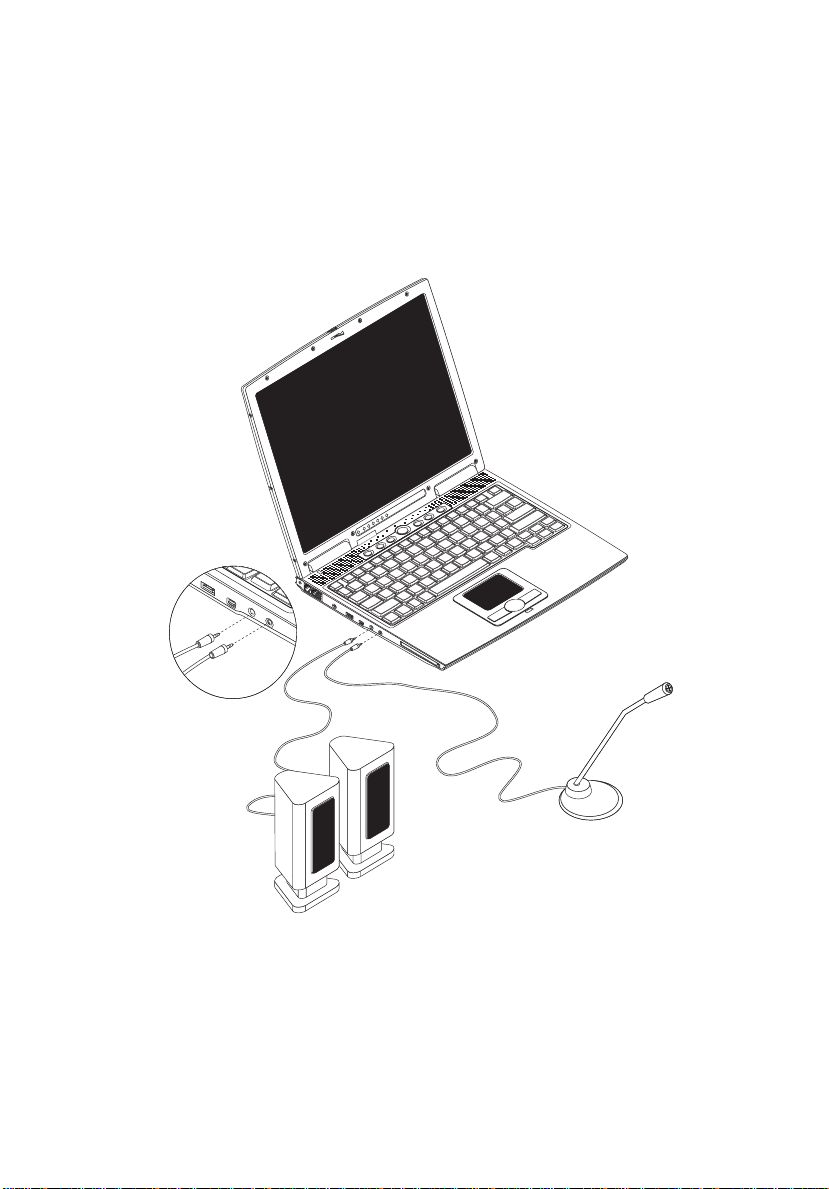
Audiogeräte
An der linken Seite des Computers befinden sich Audioanschlüsse für einen
bequemen Anschluß von Audiogeräten. Sie können ein externes Mikrofon an den
Audio-/Mikrofoneingang anschließen. Aktivboxen oder Kopfhörer werden an den
Audioausgang angeschlossen.
57
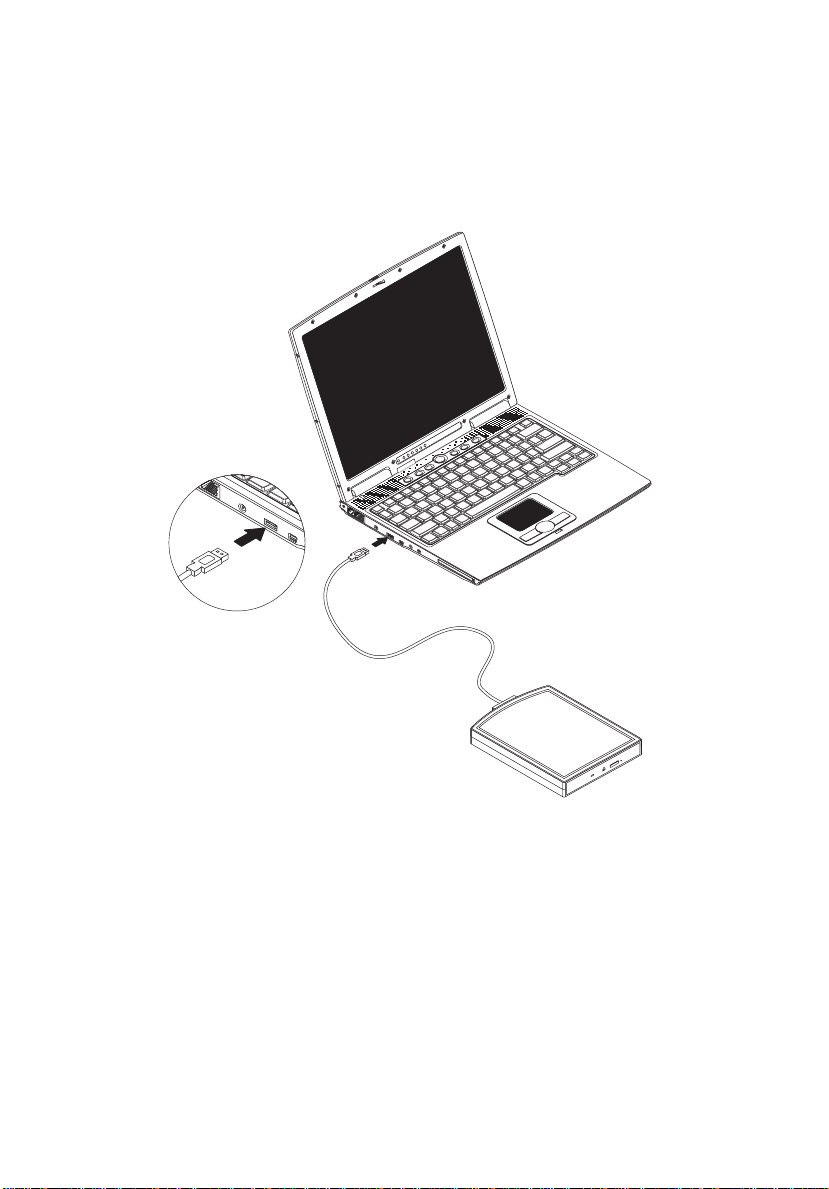
58
3 Peripheriegeräte und Optionen
Optisches Laufwerk
Ein optionales externes, optisches USB- oder 1394-Laufwerk mit hoher
Geschwindigkeit (CD, DVD-ROM, DVD/CD-RW) bietet Ihnen tragbaren
Multimediazugriff.
Verbinden Sie es mit einem geeigneten Anschluß (USB siehe oben).
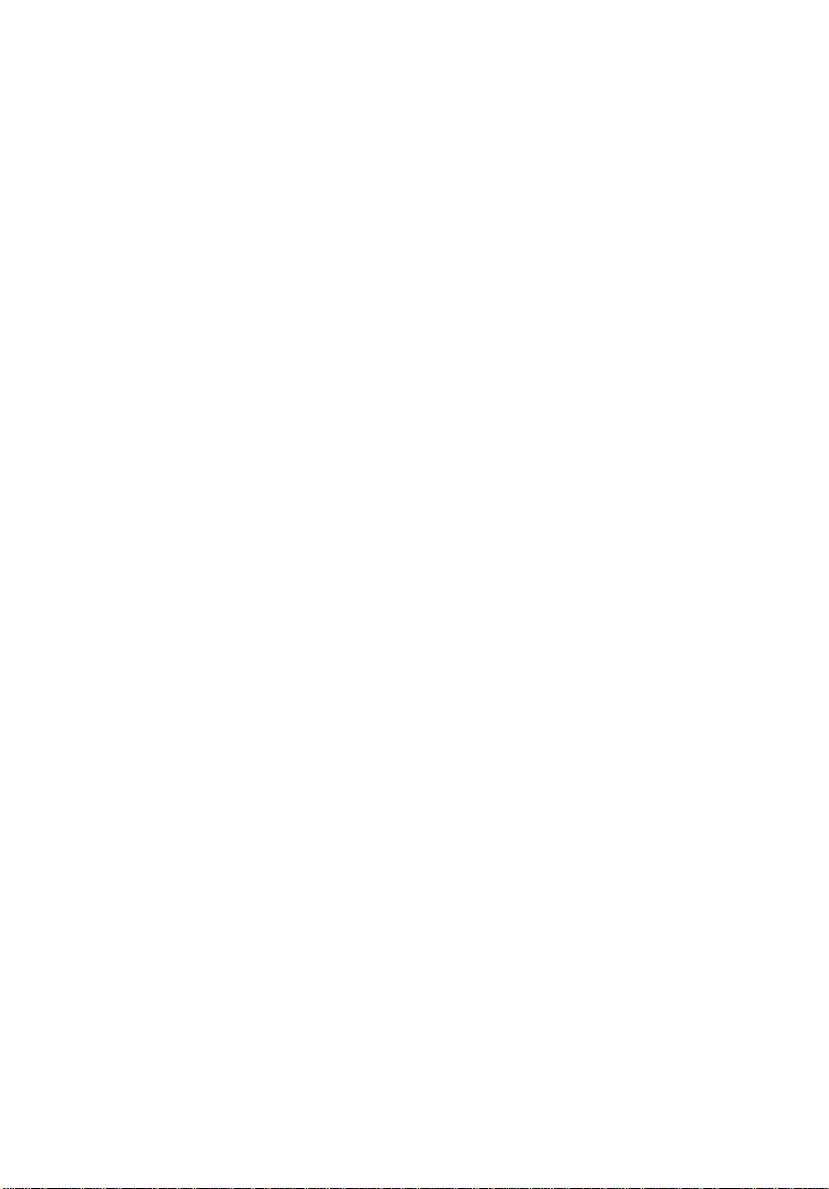
59
USB-Diskettenlaufwerk
Das externe USB-Diskettenlaufwerk liest und beschreibt standardmäßige 3,5-ZollDisketten.
Anschließen des externen USB-Diskettenlaufwerks
Verbinden Sie das externe USB-Diskettenlaufwerk mit einem der freien USBAnschlüsse des Computers.
Abtrennen des externen USB-Diskettenlaufwerks
Anhand folgender Schritte wird das externe USB-Diskettenlaufwerk abgetrennt:
1. Klicken Sie auf das Symbol zur Hardwareentfernung in der WindowsTaskleiste.
2. Wählen Sie das externe USB-Diskettenlaufwerk aus.
Eine Meldung erscheint, die mitteilt, daß es jetzt sicher ist, die Hardware zu
entfernen.
3. Klicken Sie auf OK.
4. Trennen Sie das externe USB-Diskettenlaufwerk ab.
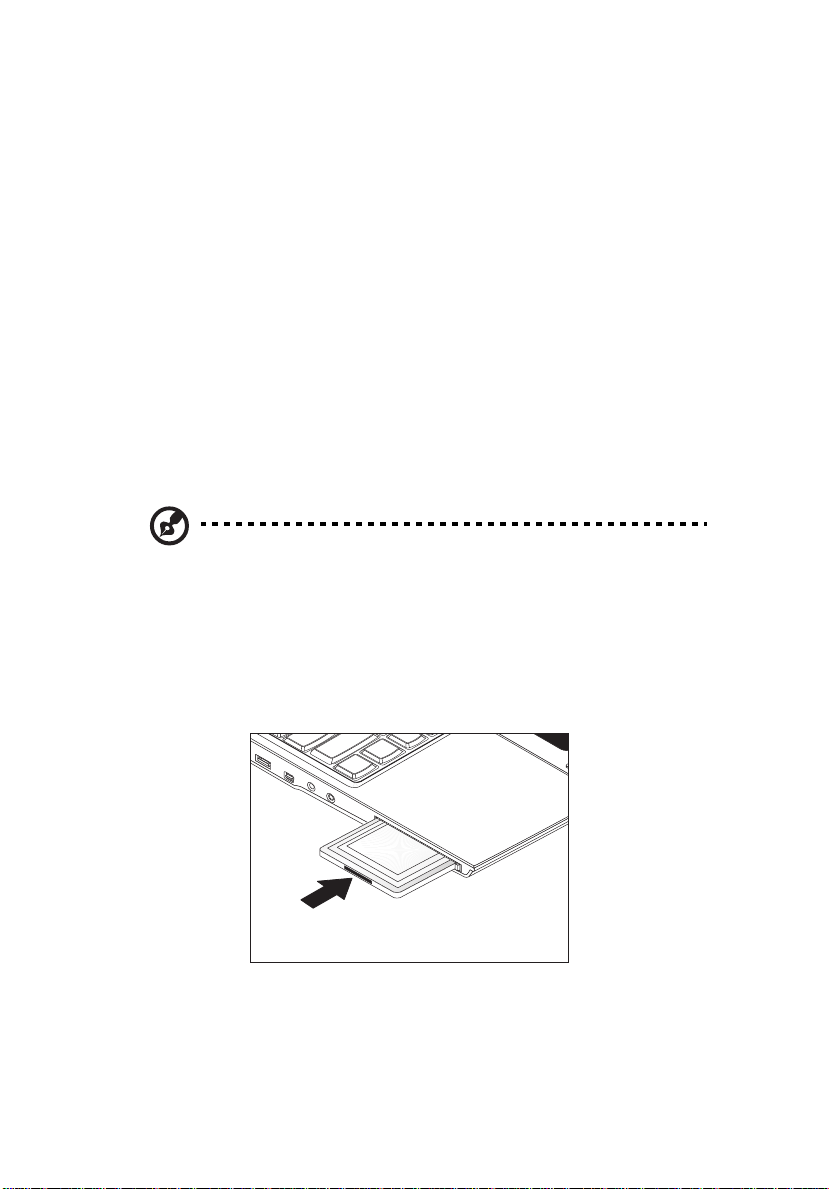
60
3 Peripheriegeräte und Optionen
PC-Karte
Der Computer hat einen Einsteckplatz für CardBus-PC-Karten, der eine PC-Karte
vom Typ II aufnehmen kann. Ihr Händler gibt Ihnen gerne Auskunft über PCKartenoptionen, die für Ihren Computer verfügbar sind.
PC-Karten-Einsteckplatz
Der PC-Karten-Einsteckplatz vom Typ II an der linken Seite des Computers
nimmt Karten von der Größe einer Kreditkarte auf, die Ihren Computer vielseitiger
machen und ihn erweitern.
PC-Karten (früher PCMCIA) sind Einsteckkarten für portable Computer, durch
die Erweiterungen vorgenommen werden können, die lange nur für
Arbeitsplatzrechner zur Verfügung standen. Übliche Typ II-Karten sind Kartenmit
Flash Memory, SRAM, Fax/Datenmodem sowie für LAN und SCSI-Anschluß.
CardBus verbessert die 16-Bit PC-Karten-Technologie durch Erweiterung der
Bandbreite auf 32 Bit.
Hinweis: Details über die Installation und Verwendung der Karte und deren
Funktionen entnehmen Sie dem Handbuch der Karte.
Einfügen einer Karte
Stecken Sie die Karte in den Einsteckplatz, und sorgen Sie gegebenenfalls für die
notwendigen Anschlüsse (z. B. Netzwerkkabel). Details hierzu sind im Handbuch
der Karte angegeben.
Auswerfen einer Karte
Vor dem Auswerfen einer PC-Karte:
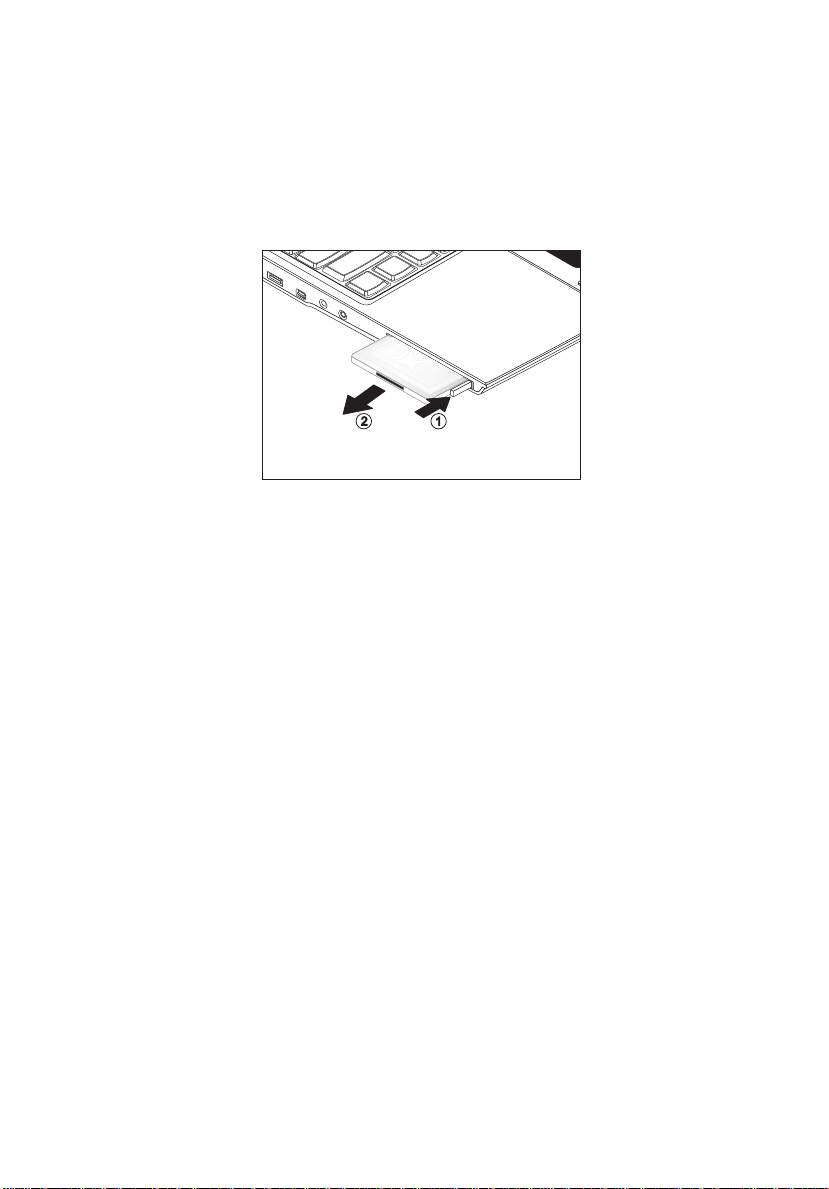
• Beenden Sie das Programm, das auf die Karte zugreift.
• Klicken Sie mit der linken Maustaste auf das Symbol für die PC-Karte in der
Taskleiste, und stoppen Sie den Betrieb der Karte.
Drücken Sie die Auswurftaste des Einsteckplatzes, um sie auszufahren (1);
drücken Sie die Taste dann erneut, um die PC-Karte auszuwerfen (2).
61

62
3 Peripheriegeräte und Optionen
USB-Geräte
Der Computer hat zwei USB- (Universal Serial Bus) (2.0) Anschlüsse, mit denen
Sie Peripheriegeräte ohne Belegung wertvoller Systemressourcen verbinden
können. Übliche USB-Geräte sind zum Beispiel Maus, Tastatur und
Digitalkamera.

IEEE 1394-Geräte
Mit dem schnellen IEEE 1394-Anschluß des Computers können Sie ein IEEE
1394-unterstützendes Gerät, z.B. eine Videokamera oder ein optisches Laufwerk,
verbinden.
63
Details hierzu sind in der Dokumentation des Peripheriegeräts angegeben.

64
3 Peripheriegeräte und Optionen
Andere optionale Geräte
Zusätzliche Geräte zur Stromversorgung
Sie können ein Netzteil und Ersatzakkus erwerben.
Akkusatz
Besonders auf Reisen ist es empfehlenswert,einen zusätzlichenAkku verfügbarzu
haben. In Verbindung mit den Energiesparfunktionen Ihres Computers bietet
Ihnen der Lithium-Ionen-Akku längere Arbeitszeiten auf Reisen.
Sie können einen zweiten Akku erwerben, um ihn dann im Moduleinschub
einzubauen.
Netzteil
Das kompakte Netzteil lädt den Akku und versorgt Ihren Computer mit Strom. Sie
können ein zusätzliches Netzteil bestellen, damit Sie es nicht vom Büro nach
Hause oder an einen anderen Ort mitnehmen müssen.

Aufrüsten von Hauptkomponenten
Ihr Computer verfügt über ein herausragendes Leistungsvermögen. Für manche
Anwendungsfälle benötigen Sie aber möglicherweise noch mehr Leistung. In
solchen Fällen besteht die Möglichkeit, die Hauptkomponenten des Computers
weiter aufzurüsten.
Hinweis: WendenSie sich an einen autorisierten Händler, wenn Sie sich zum
Aufrüsten einer Hauptkomponente entschließen.
Erweitern des Arbeitsspeichers
Dieser Notebook-Computer wird mit integriertem 128-MB-Arbeitsspeicher und
einem DIMM-Sockel angeliefert, der ein 128-/256-/512-MB-SDRAM(Synchronous Dynamic Random Access Memory) soDIMM-Speichermodul
(Small Outline Dual Inline Memory Module) aufnimmt. Wenden Sie sich an Ihren
Händler, wenn Sie den Arbeitsspeicher erweitern möchten.
Aufrüsten der Festplatte
Sie können die Festplatte gegen eine Festplatte mit größerer Kapazität
austauschen, wenn Sie mehr Speicherplatz benötigen. Der Computer verwendet
eine 9,5 mm Enhanced 2,5-Zoll-IDE-Festplatte. Wenden Sie sich an Ihren
Händler, wenn Sie die Festplatte aufrüsten möchten.
65

66
3 Peripheriegeräte und Optionen

4 Verwenden des Computers
unterwegs

In diesem Kapitel erhalten Sie Tips und Hinweise
dazu, was Sie beim Reisen mit Ihrem Computer
bedenken sollten.
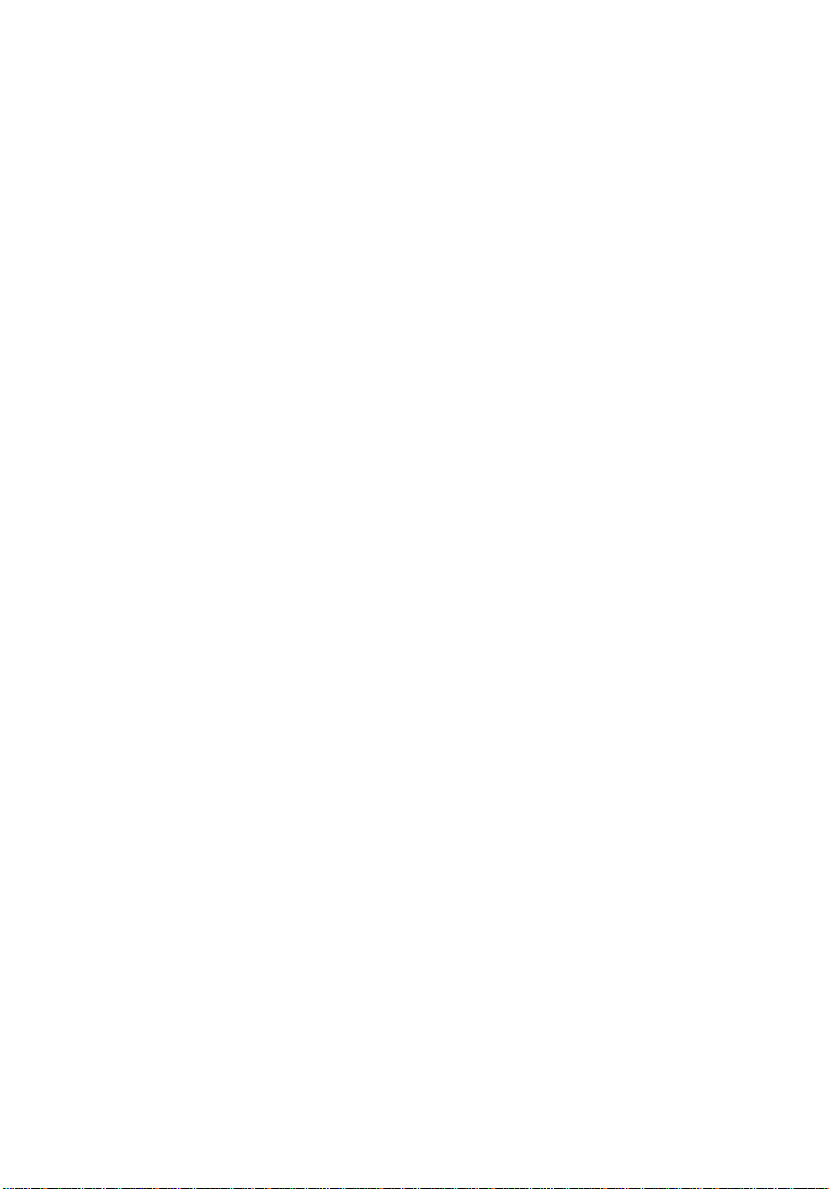
Entfernen vom Arbeitsplatz
Folgen Sie zum Entfernen der Verbindung mit externem Zubehör den folgenden
Anweisungen:
1. Speichern Sie die aktuelle Arbeit.
2. Fahren Sie das Betriebssystem herunter.
3. Schalten Sie den Computer aus.
4. Ziehen Sie das Kabel aus dem Netzteil heraus.
5. Entfernen Sie Tastatur, Zeigegerät, Drucker, externen Monitor und weitere
externe Geräte.
6. Entfernen Sie die Kensington-Diebstahlsicherung, falls vorhanden.
Umhertragen
Dazu zählt die Mitnahme des Computers auf kurzen Distanzen, zum Beispiel von
Ihrem Büroarbeitsplatz zu einem Besprechungsraum.
Vorbereiten des Computers
Schließen und verriegeln Sie vor dem Transportieren des Computers die DisplayAbdeckung, damit der Computer in den Standby-Modus wechselt. Jetzt können
Sie den Computer problemlos zu einem anderen Ort im Gebäude mitnehmen.
Öffnen Sie das Display, um den Standby-Modus des Computers zu beenden.
69
Mitnehmen zu kurzen Besprechungen
Ein vollständig aufgeladener Akku versorgt den Computer üblicherweise etwa 2,5
Stunden mit Energie. Wenn die Besprechung kürzer als diese Zeitspanne ist,
müssen Sie nur den Computer mitnehmen.
Mitnehmen zu langen Besprechungen
Wenn die Besprechung länger als 2,5 Stunden dauert, oder der Akku nicht
vollständig geladen ist, sollten Sie das Netzteil mitnehmen und im
Besprechungsraum mit dem Computer verbinden.
Wenn der Konferenzraum nicht über eine Steckdose verfügt, können Sie die
Entladung des Akkus durch verringern, indem Sie den Sleep-Modus aktivieren.
Drücken Sie Fn-F2, oder schließen Sie die Display-Abdeckung, wenn Sie den
Computer nicht aktiv benutzen. Drücken Sie dann zum Fortfahren eine beliebige
Taste, oder öffnen Sie das Display.
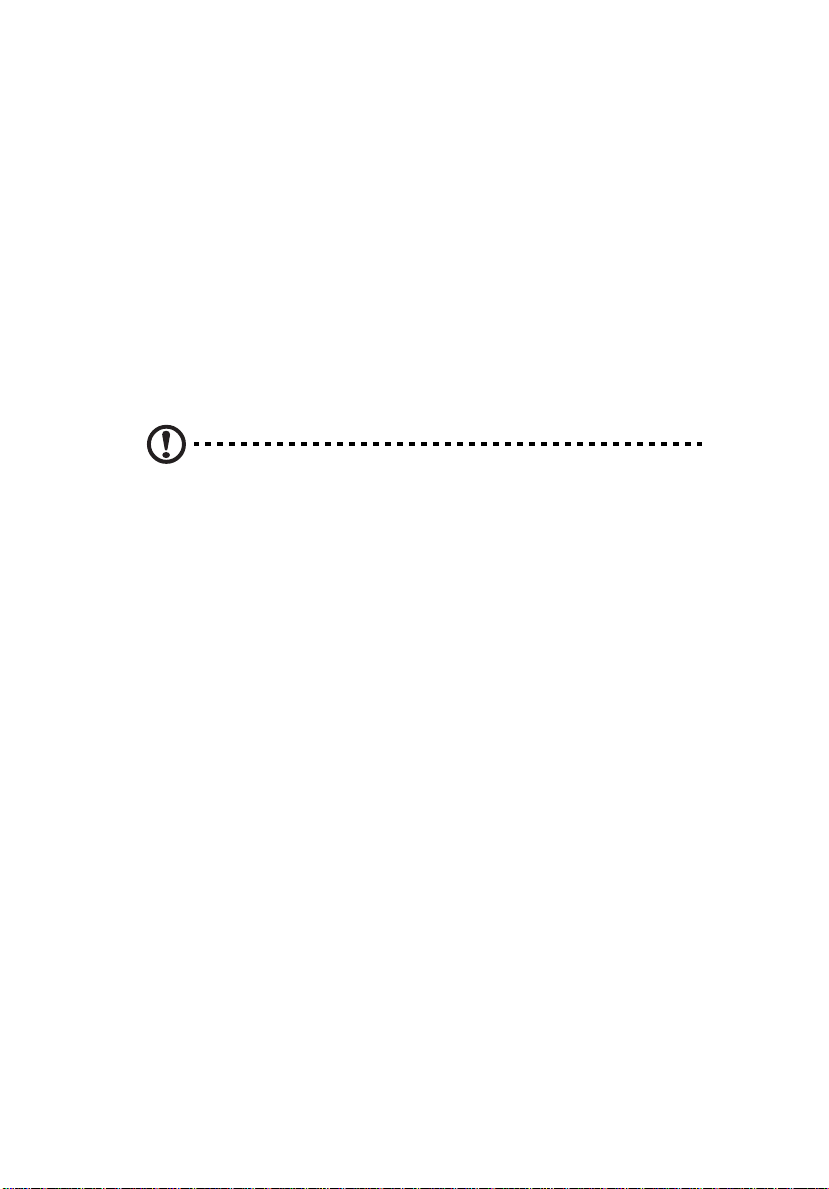
70
4 Verwendendes Computers unterwegs
Mitnehmen des Computers nach Hause
Dazu zählt die Mitnahme des Computers vom Büro nach Hause oder umgekehrt.
Vorbereiten des Computers
Folgen Sie nach dem Entfernen aller Verbindungen des Computers mit Ihrem
Arbeitsplatz diesen Anweisungen, um den Computer für den Weg nach Hause
vorzubereiten:
1. Nehmen Sie alle Medien aus den Laufwerken heraus. Andernfalls könnte der
Laufwerkskopf beschädigt werden.
2. Verpacken Sie den Computer in eine Transporthülle, die ihn vor dem
Verrutschen schützt und ihn abfedert, falls er herunterfallen sollte.
Achtung: VerstauenSie keine Gegenstände über der oberen Abdeckung des
Computers. Druck auf die obere Abdeckung kann den Bildschirm
beschädigen.
Mitzunehmendes Zubehör
Nehmen Sie die folgenden Dinge mit nach Hause, wenn diese dort nicht schon
vorhanden sind:
• Netzteil und Netzkabel
• Das gedruckte Benutzerhandbuch
Besondere Hinweise
Folgen Sie diesen Richtlinien, um den Computer beim Transport zu und von der
Arbeit zu schützen:
• Halten Sie Temperaturunterschiede möglichst gering, indem Sie den
Computer bei sich tragen.
• Wenn Sie für eine längere Zeit anhalten müssen und den Computer nicht
mitnehmen können, bewahren Sie ihn im Kofferraum auf, um ihn nicht zu
großer Hitze auszusetzen.
• Durch Temperatur- und Feuchtigkeitsschwankungen kann es zu
Kondensationkommen. LassenSiedenComputersichandie
Raumtemperatur anpassen, und überprüfen Sie den Bildschirm auf
Kondensation, ehe Sie den Computer wieder einschalten. Bei
Temperaturunterschiedenvon mehr als 10°C müssen Sie länger warten, bis
sich der Computer an die Raumtemperatur angepaßt hat. Lagern Sie den
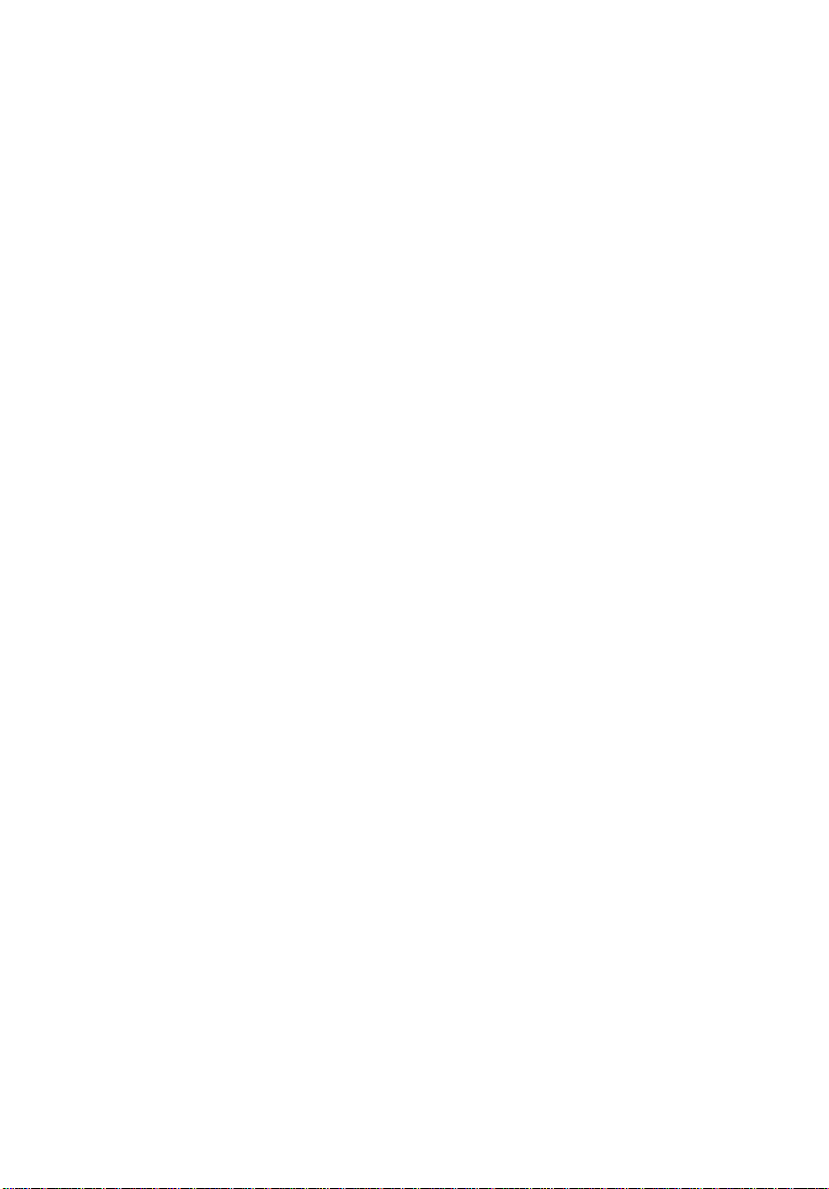
Computer möglichst 30 Minuten in einer Umgebungstemperatur, die
zwischen der Außentemperatur und der Raumtemperatur liegt.
Einrichten eines Büros zu Hause
Wenn Sie häufig zu Hause mit Ihrem Computer arbeiten, kann es sich lohnen, ein
zweites Netzteil für die Arbeit zu Hause zu erwerben. Durch ein zweites Netzteil
müssen Sie kein zusätzliches Gewicht nach Hause tragen.
Wenn Sie den Computer zu Hause für längere Zeit benutzen, können Sie auch eine
externe Tastatur, einen externen Monitor und eine externe Maus anschließen.
Reisen mit dem Computer
Dazu zählt das Zurücklegen einer größeren Entfernung, zum Beispiel von Ihrem
Büro zum Büro eines Kunden, oder Reisen im Inland.
Vorbereiten des Computers
Bereiten Sie den Computer so vor, als ob Sie ihn nach Hause mitnehmen. Achten
Sie darauf, daß der Akku im Computer geladen ist. Bei der Sicherheitskontrolle
im Flughafen werden Sie möglicherweise aufgefordert, den Computer
einzuschalten, wenn Sie ihn in den Abfertigungsbereich mitnehmen.
Mitzunehmendes Zubehör
Nehmen Sie folgendes mit:
• Netzteil
• Zusätzliche, vollgeladene Akkus
• Zusätzliche Druckertreiber-Dateien, wenn Sie einen anderen Drucker
verwenden möchten
71
Besondere Hinweise
Beachten Sie zusätzlich zu den Richtlinien zum Mitnehmen des Computers nach
Hause die folgenden Richtlinien, um den Computer beim Reisen zu schützen:
• Nehmen Sie den Computer immer als Handgepäck mit.
• Lassen Sie den Computer möglichst von einer Person untersuchen. Die
Röntgenkontrollen am Flughafen sind unschädlich, tragen Sie den Computer
aber nicht durch einen Metalldetektor.
• Bringen Sie Disketten nicht in die Nähe von mobilen Metalldetektoren.
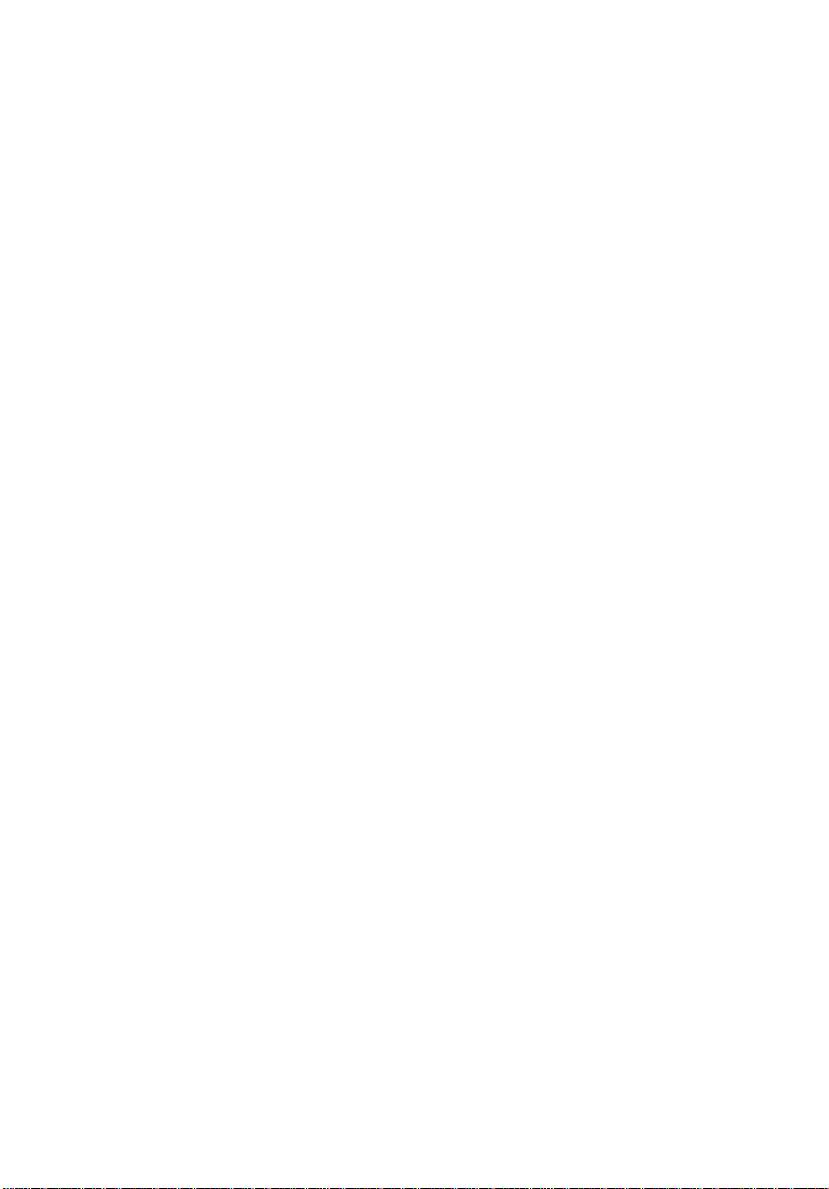
72
4 Verwendendes Computers unterwegs
Auslandsreisen mit dem Computer
Dazu zählen Reisen außerhalb der Landesgrenzen.
Vorbereiten des Computers
Bereiten Sie den Computer so wie für andere Reisen vor.
Mitzunehmendes Zubehör
Nehmen Sie folgendes mit:
• Netzteil
• Für das Reisezielland geeignete Netzkabel
• Zusätzliche, vollgeladene Akkus
• Zusätzliche Druckertreiber-Dateien, wenn Sie einen anderen Drucker
verwenden möchten
Besondere Hinweise
Beachten Sie dieselben Hinweise wie für andere Reisen mit dem Computer. Die
folgenden Tips sind bei Auslandsreisen zusätzlich hilfreich:
• Achten Sie bei Reisen in ein anderes Land darauf, daß die dortige
Netzspannung und die vorgesehenen Netzkabel kompatibel sind. Erwerben
Sie andernfalls ein Netzkabel, das für die dortige Netzspannung (z.B.
Stromleistung) geeignet ist. Benutzen Sie keine Spannungskonverter für
Haushaltsgeräte, um den Computer mit Energie zu versorgen.
• Wenn Sie das Modem verwenden, prüfen Sie, ob das Modem und der Stecker
kompatibel mit dem Fernsprechnetz des Ziellandes sind.
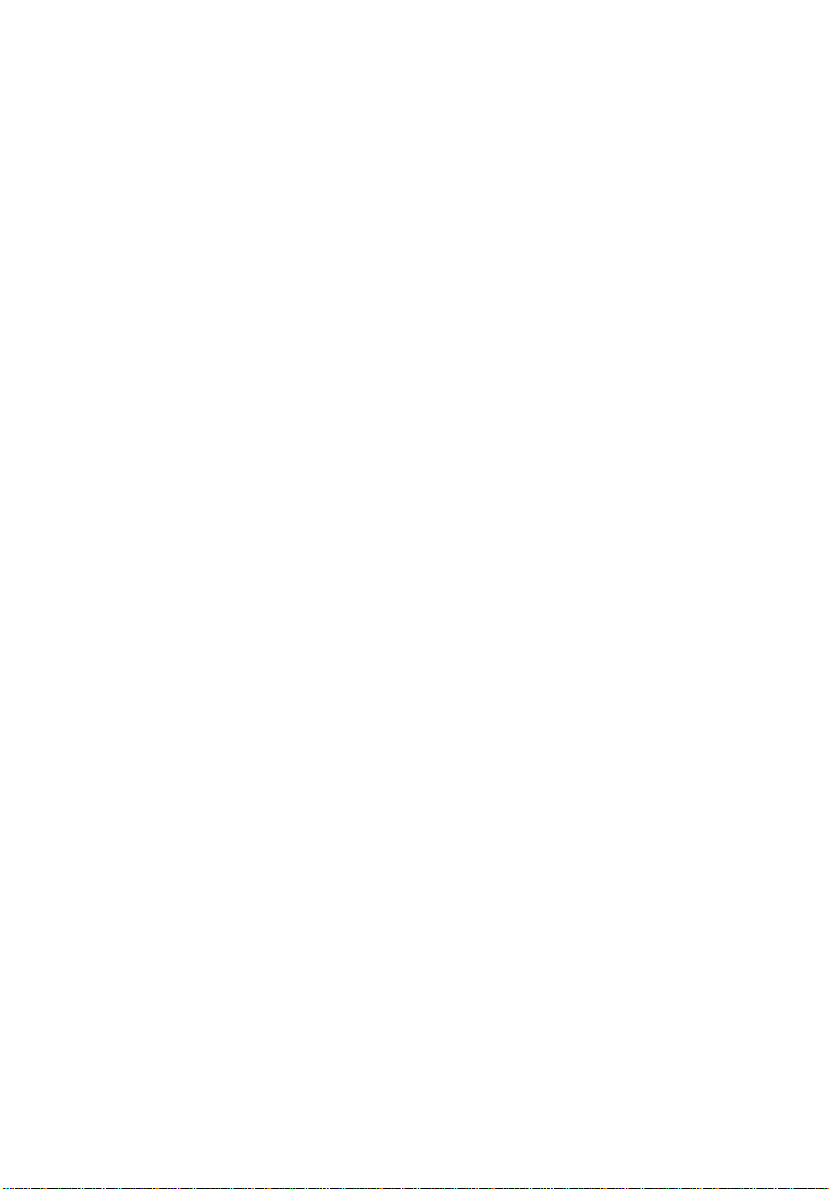
5 Software
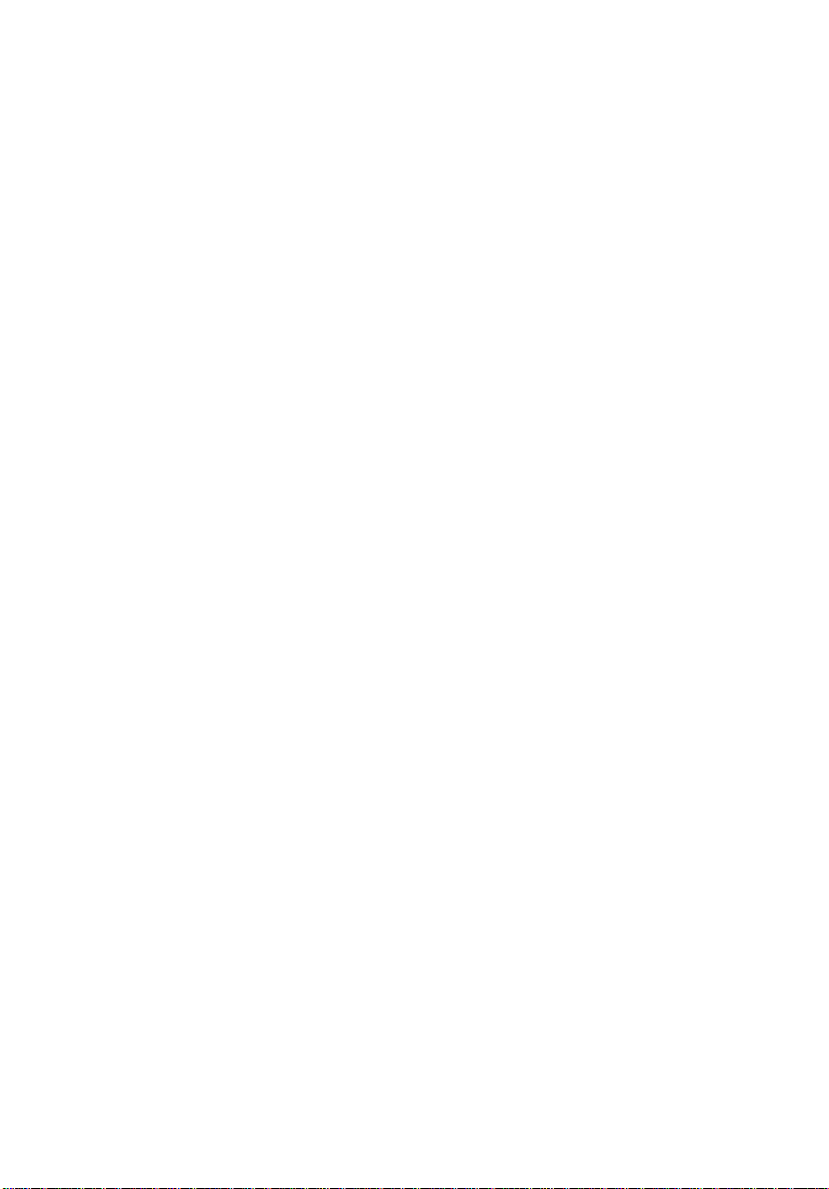
In diesem Kapitel werden wichtige, Ihrem
Computer mitgelieferte Dienstprogramme
beschrieben.
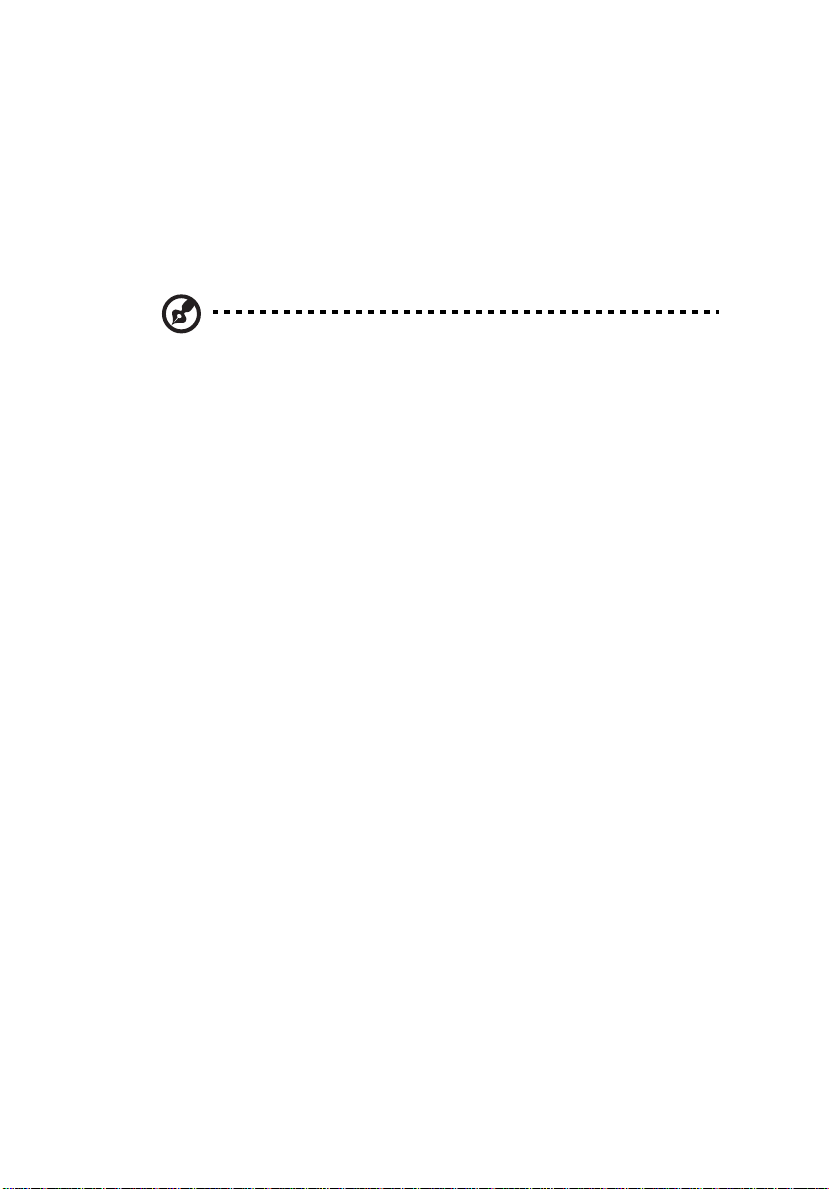
Systemsoftware
Der Computer wird zusammen mit folgender Software ausgeliefert:
• Windows-Betriebssystem
• DMI- (Desktop Management Interface) konformes Hardware-BIOSDienstprogramm
• System-Dienstprogramme, Treiber und Anwendungssoftware
Hinweis: Zum Aufrufen der Windows-Programme klicken Sie auf die
Schaltfläche Start und wählen den Programmordner. Klicken Sie dann auf
das Programmsymbol, um das angewählte Programm auszuführen. Nutzen
Sie die von der Software gestellte Online-Hilfe, um die Software und die
Dienstprogramme kennenzulernen.
75
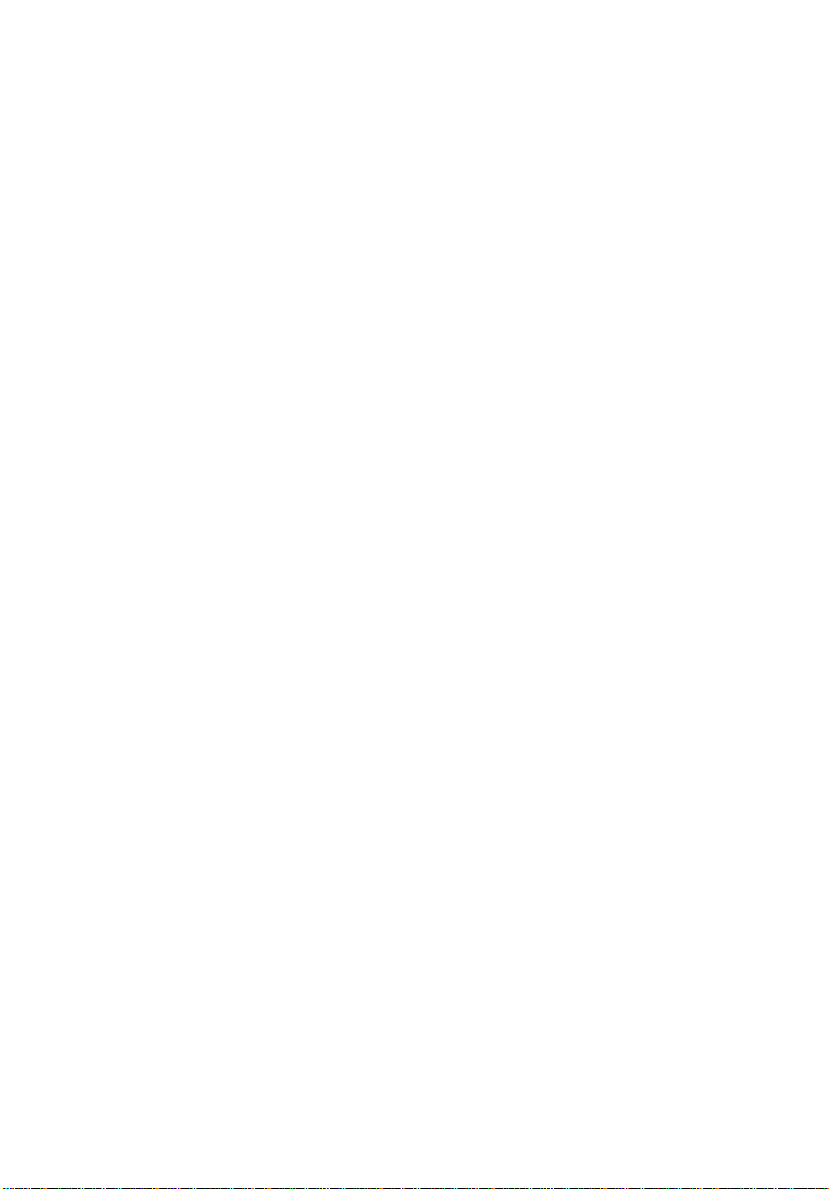
76
5 Software
Launch Manager
Mit Launch Manager können Sie vier Starttasten und die Drahtlos-Taste
konfigurieren, die sich oberhalb der Tastatur befinden. In “Starttasten” auf Seite
23 ist angegeben, wo sich diese Tasten befinden.
Zum Starten des Programms Launch Managers klicken Sie auf Start, Programme
und dann auf Launch Manager.
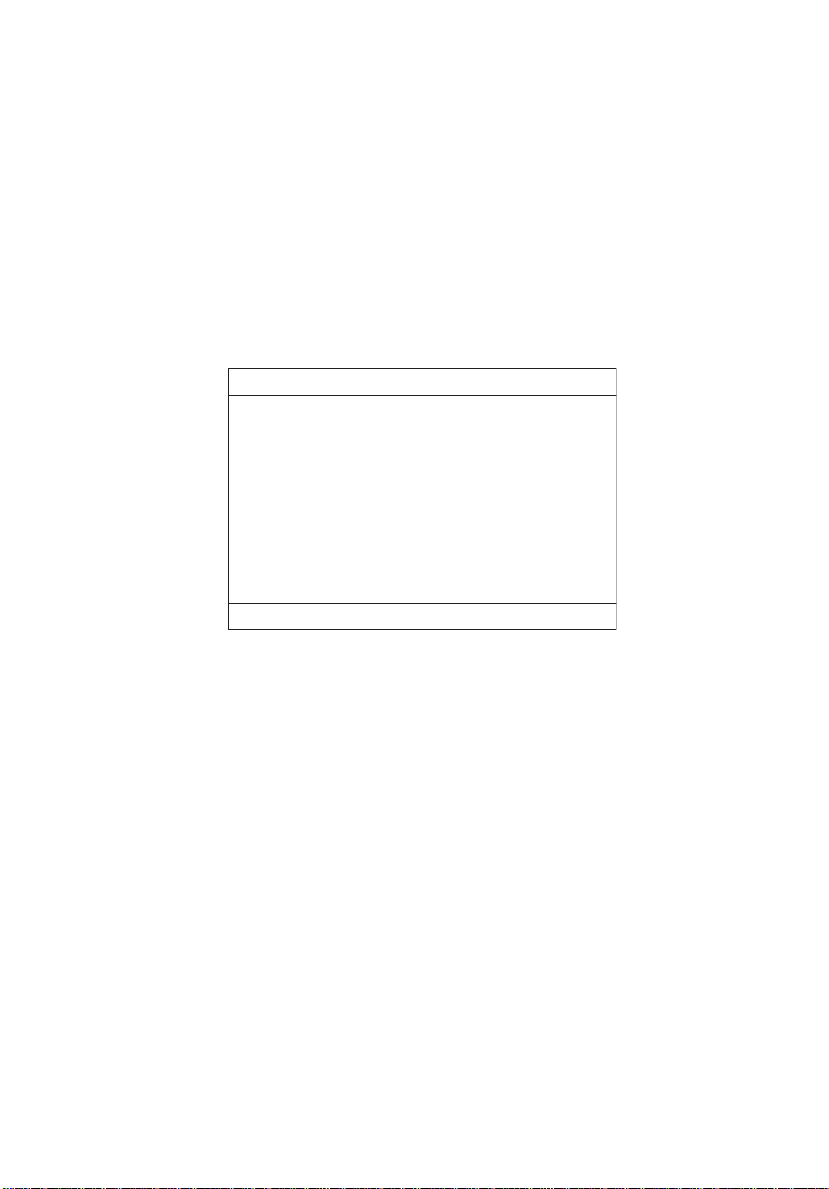
BIOS-Dienstprogramm
Das BIOS-Dienstprogramm ist ein in das BIOS (Basic Input/Output System) des
Computers integriertes Hardware-Konfigurationsprogramm.
Da Ihr Computer bereits korrekt konfiguriert und optimiert ist, müssen Sie dieses
Dienstprogramm in der Regel nicht aufrufen. Im Fall von
Konfigurationsproblemen kann es jedoch erforderlich sein, mit diesem Programm
zu arbeiten. Beachten Sie bei auftretenden Problemen auch das Kapitel 6,
Fehlerbehebung.
Drücken Sie während des POST-Vorgangs die Taste F2,umdasBIOSDienstprogramm zu aktivieren.
BIOS Utility
System Information
Basic System Settings
Startup Configuration
Boot Sequence
Onboard Device Configuration
System Security
Loading Default Settings
==Move highlight bar, Select, Esc = Exit
77
Bedienung des BIOS-Dienstprogramms
Sieben Menüoptionen stehen zur Verfügung: System Information, Basic System
Settings, Startup Configuration, Onboard Device Configuration, System Security
und Load Default Settings.
Um ein Menü aufzurufen, markieren Sie die entsprechende Option mit den Tasten
↓; und drücken Sie anschließend die Eingabetaste.
↑
Auf folgende Weise können Sie innerhalb eines Menüs durch das BIOSDienstprogramm navigieren:
• Drücken Sie die Cursortasten Nach-oben/Nach-unten (↑↓), um zwischen
Parametern zu wechseln.
• Mit den Cursortasten Nach-links-/Nach-rechts (← →)ändern Sie den Wert
eines Parameters.
•DrückenSieEsc in einer der Menüoptionen, kehren Sie zum Hauptmenü
zurück.

78
5 Software
Hinweis: Sie können den Werteines Parameters ändern, wenn dieser in
eckigen Klammern steht.
Hinweis: Die Navigationstasten für ein bestimmtes Menü werden unten im
Fenster angezeigt.
System Information
Der Bildschirm System Information zeigt eine Übersicht über die Hardware-
Informationen des Computers an.
System Information Page 1/1
CPU Type & Speed ------------------ Pentium ® III 1133 Mhz
Floppy Disk Drive -------------------- None
Hard Disk (MB) ----------------------- 19077 MB
HDD Serial Number------------------- XXXXXXXXXXXXXXXXXXXX
System with--------------------------- CD/DVD-ROM/CD-RW Attached
System BIOS Version
VGA BIOS Version--------------------- XXXXXXXXXX
Serial Number-------------------------- XXXXXXXXXXXXX
Asset Tag Number -------------------- XXXXXXXXXXXXX
Product Name ------------------------ J1
Manufacturer Name ------------------ Wistron
UUID ----------------------------------- XXXXXXXXXXXXX
----------------- V3.3 R01-A1X
==Move highlight bar, Change setting, F1 = Help
Hinweis: Der obige Bildschirm dient nur als Beispiel. Die tatsächlichen
Werteweichen möglicherweise hiervon ab.
Die folgende Tabelle enthält eine Beschreibung der Parameter in diesem
Bildschirm.
Parameter Beschreibung
CPU Type &
Speed
Floppy Disk Drive Zeigt an, ob das USB-Diskettenlaufwerk angeschlossen ist.
Hard Disk (MB) Zeigt die Festplattengröße an.
Zeigt den CPU-Typ an, der auf dem System installiert ist.

Parameter Beschreibung
79
HDD Serial
Zeigt dieSeriennummer der Festplatte an.
Number
System with Zeigt das installierte kapazitätsstarke Laufwerk an.
System BIOS
Zeigt die System-BIOS-Version an.
Versi on
VGA BIOS
Zeigt die BIOS-Version des Grafikbeschleunigers an.
Versi on
Serial Number Zeigt dieSeriennummer des Systems an.
Asset Tag Number Zeigt die Inventarnummer des Computers an.
Product Name Zeigt den offiziellen Produktnamen des Computers an.
Manufacturer
Zeigt den Namen des Herstellers an.
Name
UUID Zeigt die universell eindeutige Kennungsnummer an.
Basic System Configuration
Der Bildschirm Basic System Configuration enthält Parameter für grundlegende
Computer-Einstellungen wie Datum und Uhrzeit.
Basic System Configuration Page 1/1
Date------------------------------------ [Friday April 26, 2002]
Time------------------------------------ [14:20:00]
==Move highlight bar, Change setting, F1 = Help

80
5 Software
Die folgende Tabelle enthält eine Beschreibung der Parameter in diesem
Bildschirm.
Parameter Beschreibung
Date Stellt das Systemdatum ein.
Format: DDD MMM DD YYYY (Wochentag Monat Tag Jahr)
Time Stellt die Systemzeit ein.
Format: HH:MM:SS (Stunde:Minute:Sekunde)
Startup Configuration
Der Bildschirm Startup Configuration enthältParameter, die das Hochfahren des
Computers bestimmen.
Startup Configuration Page 1/1
Boot Display ------------------------------------- [Both]
Screen Expansion ------------------------------- [Enabled]
Resume on LAN Access ------------------------ [Enabled]
Hotkey Beep ------------------------------------- [Enabled]
CPU Power Management Mode --------------- [Disabled]
==,Move highlight bar, Change setting F1 = Help

Die folgende Tabelle enthält eine Beschreibung der Parameter in diesem
Bildschirm. Einstellungen in Fettschrift kennzeichnen die Standardwerte und die
empfohlenen Werte.
Parameter Beschreibung
Boot Display Legt das beim Hochfahren zu verwendende Anzeigegerät fest.
Wenndie Option Auto gewählt wird, bestimmt der Computer das zu
verwendende Anzeigegerät automatisch. Wennein externes
Anzeigegerät (z. B. ein Monitor) angeschlossen ist, wird dieses beim
Hochfahren verwendet; andernfalls kommt der LCD-Bildschirm des
Computers zum Einsatz. WennBoth gewählt wird, erfolgt die
Ausgabe sowohl auf dem LCD-Bildschirm des Computers als auch
auf dem externen Anzeigegerät, falls eines angeschlossen ist.
Optionen: Auto oder Both
81
Screen
Expansion
Resume On
LAN Access
Hotkey Beep Wenn Enabled gewählt ist, gibt der Computer beim Drücken eines
CPU Power
Management
Mode
WennEnabled gewählt ist, wird die ganze Anzeige automatisch
formatfüllend ausgenutzt, wenn die Auflösung auf 640x480 ist.
Optionen: Enabled oder Disabled
WennEnabled gewählt ist, wacht der Computer aus dem SleepModus auf, sobald ein LAN-Zugriff stattfindet.
Optionen: Enabled oder Disabled
Hotkeys (Tastenkombination) einen Signalton aus. In “Hotkeys” auf
Seite 18 sind weitere Informationen angegeben.
Optionen: Enabled oder Disabled
Wenndie Option Auto gewählt wird, unterstützt der Computer die
Funktion zum Anhalten des CPU-Taktes.
Optionen: Auto oder Disabled

82
5 Software
Boot Sequence
Der Bildschirm Boot Sequence enthält Parameter zum Hochfahren des Systems:
Die folgende Tabelle enthält eine Beschreibung der Parameter in diesem
Bildschirm. Einstellungen in Fettschrift kennzeichnen die Standardwerte und die
empfohlenen Werte.
Parameter Beschreibung
Fast Boot Aktiviertoder deaktiviert die Option Fast Boot. Bei Einstellung auf
Fast Boot übergeht das POST bestimmte Diagnosevorgänge, damit
Ihr System schneller starten kann.
Optionen: Enabled oder Disabled
Menü Boot WennEnabled gewählt ist, können Sie die Startfolge für den
Systemstart festlegen. Wenn Disabled gewählt ist, zeigt F12 nicht das
Menü Boot an.
Optionen: Enabled oder Disabled
1394 Legacy
Mode
Boot from LAN WennEnabled gewählt ist, können Sie das System von einem
WennEnabled gewählt ist, können Sie von einem 1394-Gerät wie
von einer Festplatte oder einem optischen Laufwerk starten. Bei
Einstellung auf Enabled zeigt der Parameter Boot Drive Sequence
weitere Optionen an.
Optionen: Enabled oder Disabled
Remote-Server hochfahren. Bei Einstellung auf Enabled ist die
Option LANDesk® Service Agent verfügbar.
Optionen: Enabled oder Disabled

Parameter Beschreibung
83
Boot Drive
Sequence
Floppy
Drive
Hard Disk Aktiviert das Hochfahren vom Festplattenlaufwerk.
1394 CDROM
Dock CDROM
USB CDROM
Mit dieser Option können Sie die Reihenfolge der Geräte festlegen,
von denen der Computer hochfährt. Es gibt folgende mögliche
Startgeräte.
Ermöglicht das Hochfahren vom Diskettenlaufwerk, wenn es als
erste Option angewählt ist. Der Computer versucht, erst vom
Diskettenlaufwerk aus zu starten (sucht nach einer startfähigen
Diskette), bevor die mit dem Parameter Boot Drive Sequence
festgelegte Startreihenfolge beachtet wird.
Ermöglicht das Hochfahren von einem optischen IEEE 1394Laufwerk, wenn es als erste Option angewählt ist. Der Computer
versucht, erst vom CD- oder DVD-Laufwerk aus zu starten (sucht
nach einer startfähigen CD), bevor die mit dem Parameter Boot Drive
Sequence festgelegte Startreihenfolge beachtet wird.
Ermöglicht das Hochfahren von auf dem Docking-Slice (Option)
installierten optischen Laufwerk, wenn es als erste Option angewählt
ist. Der Computer versucht, erst vom CD- oder DVD-Laufwerk aus
zu starten (sucht nach einer startfähigen CD), bevor die mit dem
Parameter Boot Drive Sequence festgelegte Startreihenfolge beachtet
wird.
Ermöglicht das Hochfahren von einem optischen USB-Laufwerk,
wenn es als erste Option angewählt ist. Der Computer versucht, erst
vom CD- oder DVD-Laufwerk aus zu starten (sucht nach einer
startfähigen CD), bevor die mit dem Parameter Boot Drive Sequence
festgelegte Startreihenfolge beachtet wird.
Intel®
SpeedStep™
Technology
Hiermit kann der Benutzer die Geschwindigkeit der CPU bestimmen.
Optionen: Automatic, Maximum oder Battery Optimized

84
5 Software
Onboard Device Configuration
Der Bildschirm Onboard Device Configuration enthält Parameter für die
Konfiguration der hardwaremäßigen Anschlußgeräte.
Achtung: Die Parameter in diesem Bildschirm sind nur für erfahrene
Anwender gedacht. Sie brauchen die Werte in diesem Bildschirm nicht zu
ändern, da sie bereits optimiert sind.
Die folgende Tabelle enthält eine Beschreibung der Parameter in diesem
Bildschirm. Einstellungen in Fettschrift kennzeichnen die Standardwerte und die
empfohlenen Werte.
Parameter Beschreibung
Serial Port Aktiviert oder deaktiviert den seriellen Anschluß.
Optionen: Enabled oder Disabled
Base Address Legt die E/A-Adresse des s eriellen Anschlusses fest.
Optionen: 3F8h, 2F8h, 3E8h oder 2E8h
IRQ Legt die Unterbrechungsanforderung (IRQ) des seriellen
Anschlusses fest.
Optionen: 4
IrDA FIR Aktiviert oder deaktiviert den Infrarotanschluß.
Optionen: Enabled oder Disabled
Base Address Legt die E/A-Adresse des Infrarotanschlusses fest.
Optionen:2F8h, 3E8h,3F8h oder 2E8h
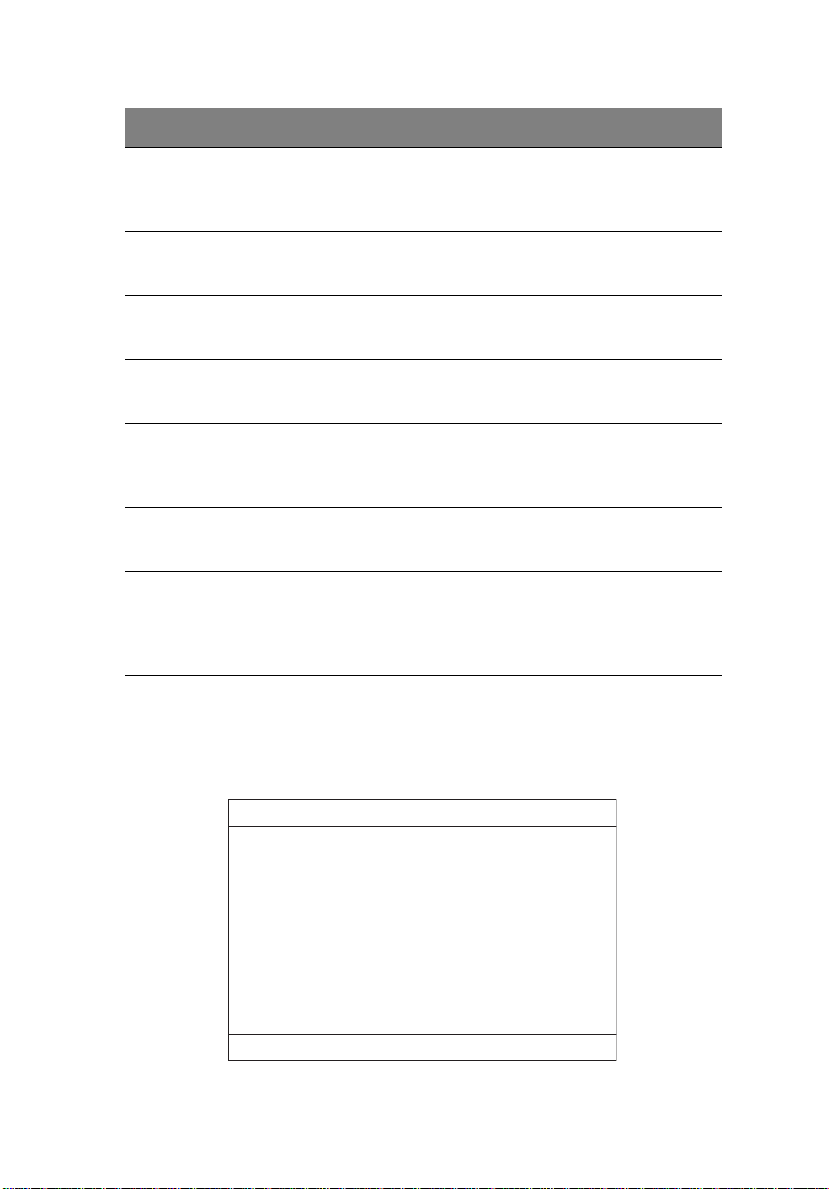
Parameter Beschreibung
IRQ Legt die Unterbrechungsanforderung (IRQ) des
Infrarotanschlusses fest.
Optionen: 3
DMA Legt die direkte Speicheradresse (DMA) des Anschlusses fest.
Optionen: 3
Parallel Port Aktiviert oder deaktiviert den parallelen Anschluß.
Optionen: Enabled oder Disabled
Base Address Legt die E/A-Adresse des parallelen Anschlusses fest.
Optionen: 378h, 278h oder 3BCh
IRQ Legt die Unterbrechungsanforderung (IRQ) des parallelen
Anschlusses fest.
Optionen: 7
85
Operation
Mode
ECP DMA
Channel
Legt die Betriebsart des parallelen Anschlusses fest.
Optionen: ECP,EPP, Bi-directional oder Standard
Legt einen DMA-Kanal für den Druckerbetrieb in der ECPBetriebsart fest. Dieser Parameter ist nur aktiviert, wenn der
Parameter Operation Mode auf ECP gesetzt ist.
Optionen: 1
System Security
Mit den Parametern im Bildschirm System Security haben Sie die Möglichkeit,
Ihren Computer vor unbefugtem Zugriff zu schützen.
System Security Page 1/1
Setup Password --------------------------------Power-on Password ----------------------------Hard Disk Password -----------------------------
Processor Serial Number ----------------------- [Enabled]
==Move highlight bar, Change setting, F1 = Help
[ None ]
[ None ]
[ None ]
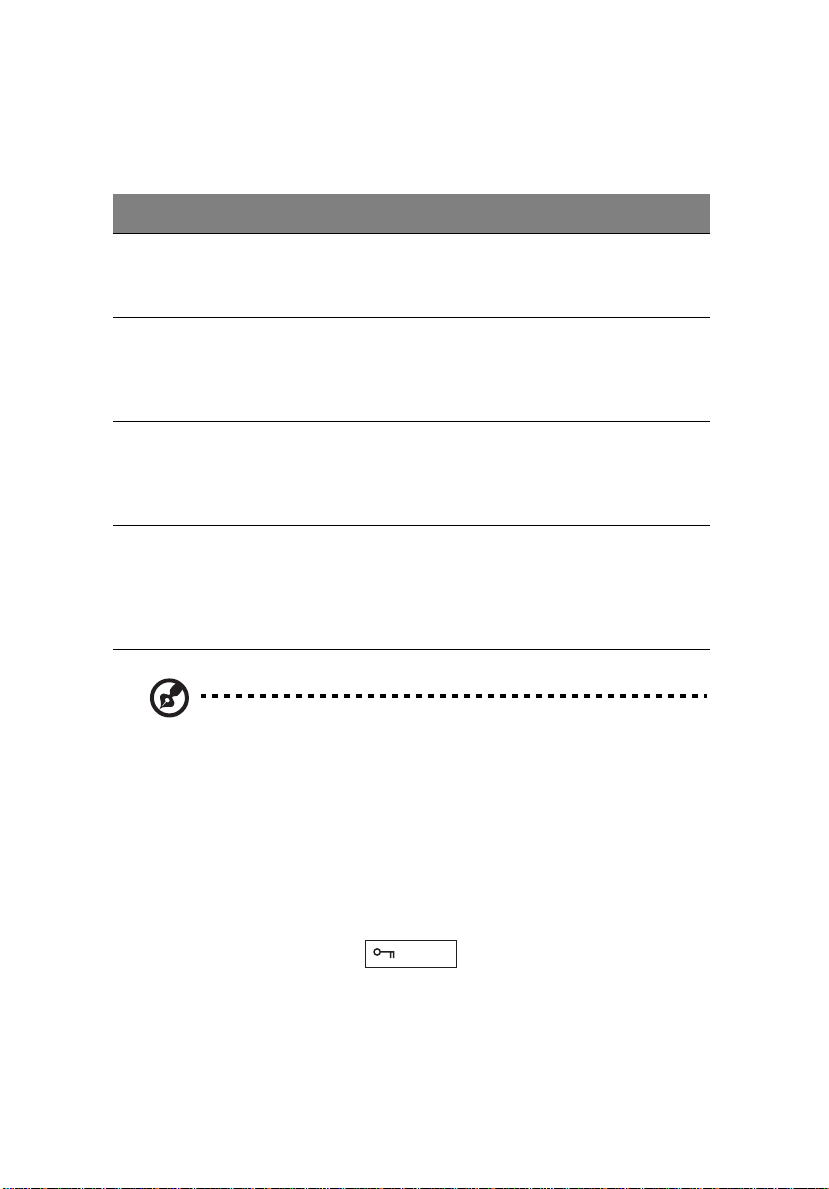
86
5 Software
Die folgende Tabelle enthält eine Beschreibung der Parameter in diesem
Bildschirm. Einstellungen in Fettschrift kennzeichnen die Standardwerte und die
empfohlenen Werte.
Parameter Beschreibung
Setup Password Wenndieses Kennwort eingerichtet ist, schützt es das BIOS-
Power-on Password Wenndieses Kennwort eingerichtet ist, schützt es den
Hard Disk Password Wenn dieses Kennwort eingerichtet ist, schützt es die Festplatte
Processor Serial
Number
Hinweis: Sie dürfen Ihr Kennwort nicht vergessen. Sollten Sie das
Kennwort dennoch vergessen haben, müssen Sie den NotebookComputer zum Händler bringen, um ihn dort zurücksetzen zu lassen.
Dienstprogramm vor unbefugtem Zugriff.
Optionen: None oder Present
Computer vor unbefugtem Zugriff während des Systemstarts
oder bei Betriebswiederaufnahme aus dem Ruhemodus.
Optionen: None oder Present
vor unbefugtem Zugriff. Er besteht aus 8 alphanumerischen
Zeichen.
Optionen: None oder Present
Im Pentium III-Prozessor ist eine eindeutige Seriennummer
integriert, anhand derer einzelne CPUs identifiziert werden
können. Sie können diese Funktion ausschalten, indem Sie
diesen Parameter auf Disabled setzen.
Optionen: Enabled oder Disabled
Einrichten eines Kennworts
Folgen Sie dabei diesen Schritten:
1. Markieren Sie mit den Tasten
Parameter (Setup, Power-on oder Hard Disk), und drücken Sie die
Eingabetaste. Das Kennwortfeld wird angezeigt:
↑ und ↓ den einzustellenden Kennwort-
2. Geben Sie ein Kennwort ein. Das Kennwort kann aus bis zu acht
alphanumerischen Zeichen bestehen (A-Z, a-z, 0-9).

Wichtig: Seien Sie vorsichtig beim Eintippen des Kennworts, denn die
Zeichen werden nicht auf dem Bildschirm angezeigt.
3. Drücken Sie die Eingabetaste. Das Feld für erneute Eingabe des Kennworts
wird angezeigt.
4. Geben Sie das Kennwort zur Überprüfung der ersten Eingabe erneut ein, und
drücken Sie die Eingabetaste.
Nach Einrichtung des Kennworts setzt der Computer den ausgewählten
Kennwort-Parameter automatisch auf Present.
5. Drücken Sie Esc, um zum Hauptmenü zurückzukehren.
6. Drücken Sie Esc. Das folgende Dialogfeld wird angezeigt.
7. Wählen Sie Yes, und drücken Sie die Eingabetaste, um das Kennwort zu
speichern und das BIOS-Dienstprogramm zu beenden.
87
Löschen eines Kennworts
Zum Löschen eines Kennworts markieren Sie mit den Tasten ↑ und ↓ den zu
löschenden Kennwortparameter, und drücken Sie dann die Taste
None zu wählen.
← oder
→ ,um
Ändern eines Kennworts
Zum Ändern eines Kennworts müssen Sie das vorhandene Kennwort zuerst
löschen und dann anhand der Schritte auf Seite 86 ein neues Kennwort einrichten.
Load Default Settings
Wenn Sie diese Menüoption auswählen, wird das folgende Dialogfeld angezeigt:
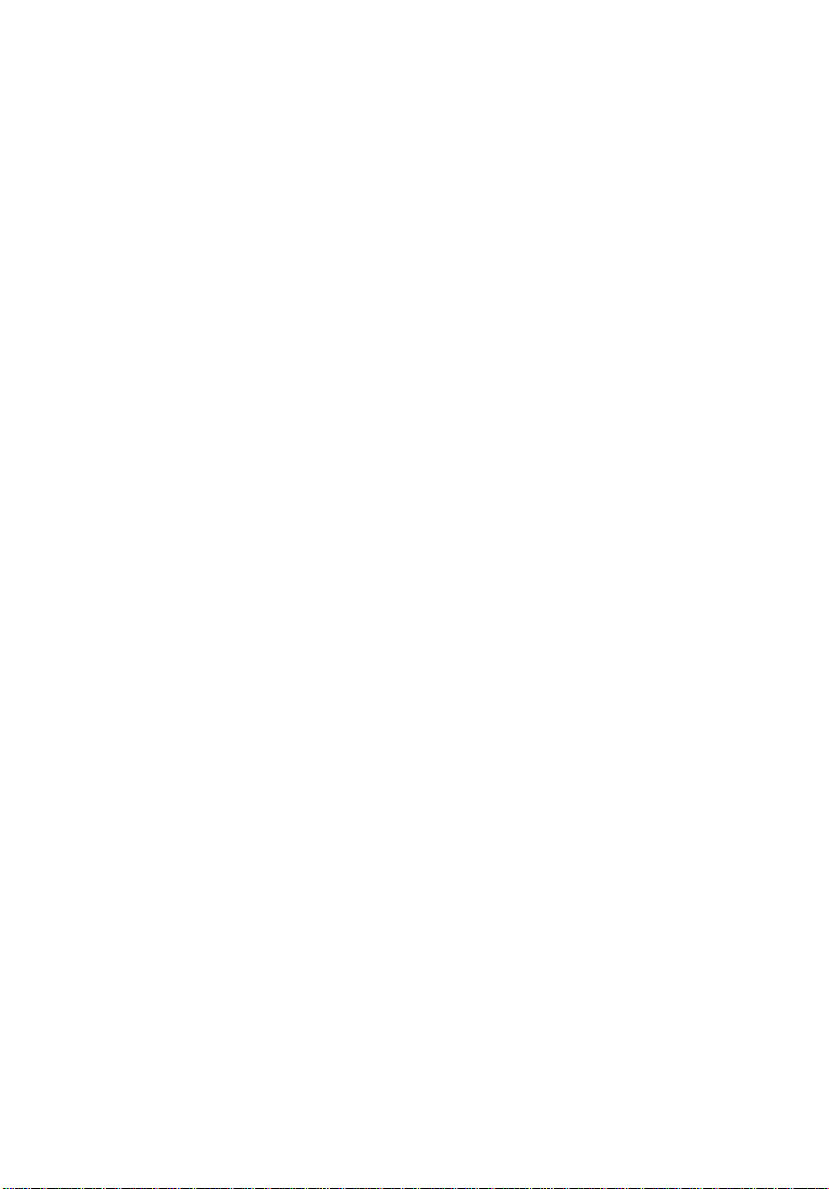
88
Wenn Sie alle Parameter auf die werkseitigen Standardwerte zurücksetzen
möchten, wählen Sie Yes, und drücken Sie die Eingabetaste. Wählen Sie
andernfalls No, und drücken Sie die Eingabetaste.
5 Software
 Loading...
Loading...