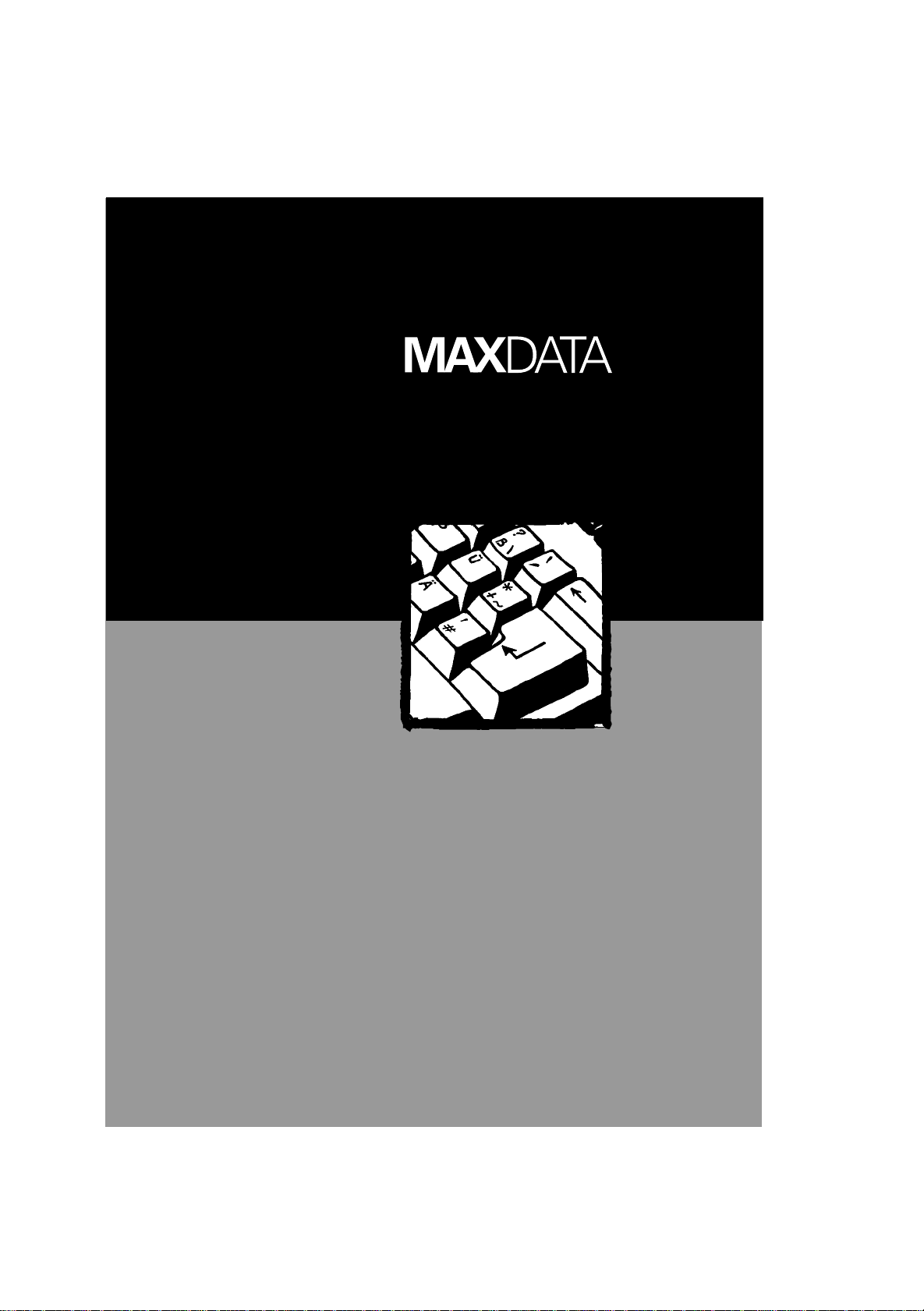
D
Benutzerhandbuch
GB
User manual
F
Guide d «utilisation
NL
Gebruikershandleiding
[ Notebook ]
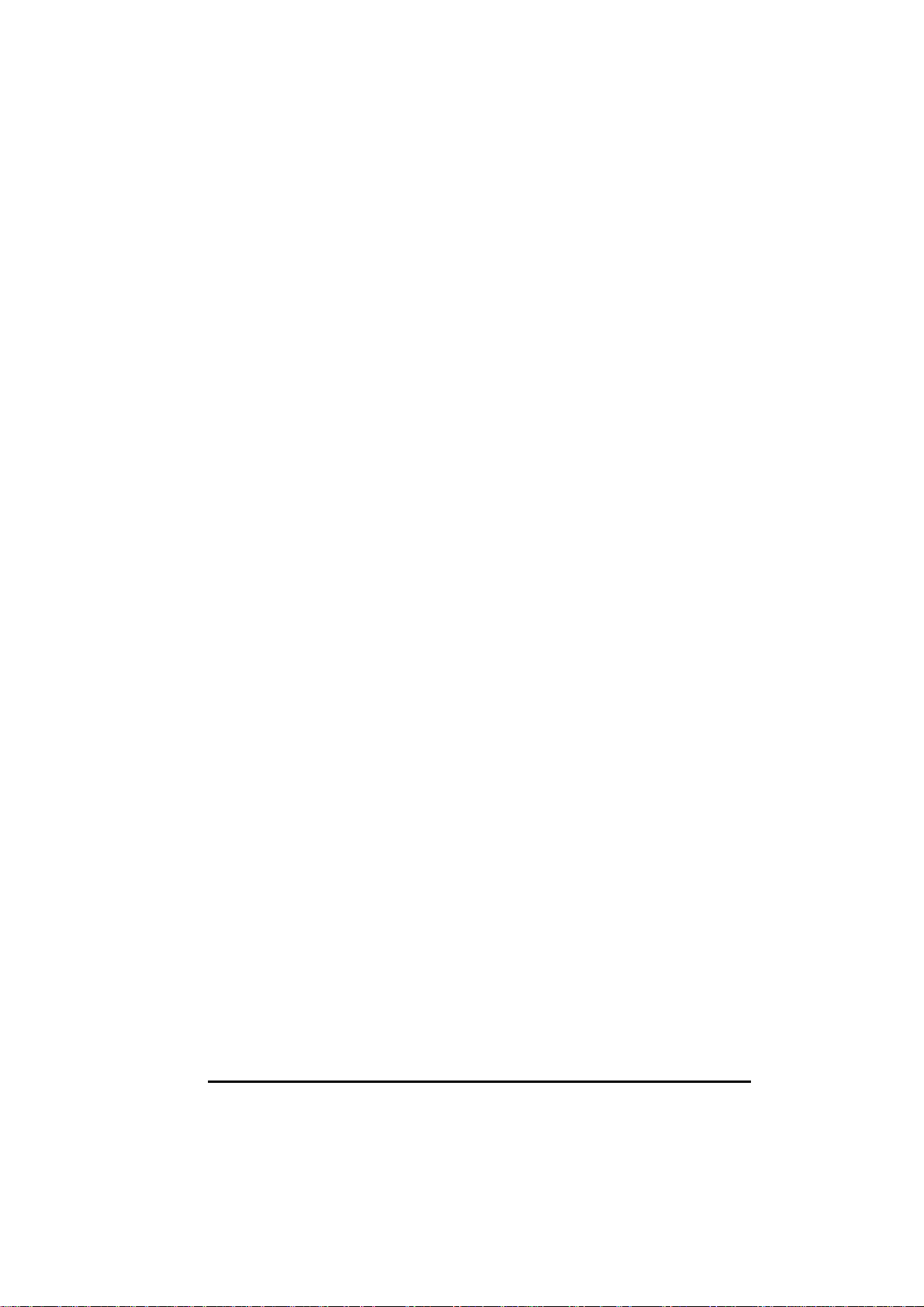
Inhaltsverzeichnis
Kapitel 1 So fangen Sie an.................................................... 1-1
Merkmale.................................................................................1-1
Das Notebook von außen ........................................................1-2
Blick auf die linke Se ite.......................................................1 -3
Blick auf die Rückse ite........................................................1 -4
Blick auf die Vorderseite........ .............................................1 -5
Blick auf die Unters e ite........ ...............................................1- 6
Blick auf das geöffnet e Noteboo k........................................1-6
Das Notebook betriebsfertig machen.......................................1-9
Anschlu ß an den Netzstro m................................................1- 9
Der Betrieb mit Akkustrom................................................1-10
Der Systemstart................................................................1-10
Installation von Software...................................................1-11
Das Notebook ausschalten................................................1-11
Kapitel 2 Der N ote book bet rieb.............................................2-1
Diskette nlaufwerk....................................................................2 - 1
Disketten einlegen und auswerfen.......................................2-1
Disketten formatieren..........................................................2-2
Festplatte.................................................................................2-2
CD-ROM/DVD-ROM-Laufwerk.................................................2-3
Eine CD einle g en/auswe rfen...............................................2 -3
Eine CD manuell auswerfen................................................2-4
Tas tatur..... ..............................................................................2-5
Fn-T a ste.................................. ...........................................2-5
Schreibmasch inentasten.....................................................2-5
Funktionstasten...................................................................2-5
Cur sorsteu ertasten..............................................................2-6
Numer isch er Tasten block.. ..................................................2-6
Windows 95-Tasten............................................................2-7
Hotkeys...............................................................................2-7
Touchpad.................................................................................2-8
Das Touchpad benutzen.....................................................2-8
Die Konfiguration ändern ....................................................2-9
Trackpoint................................................................................2-9
Stromsparfunktionen..............................................................2-10
i
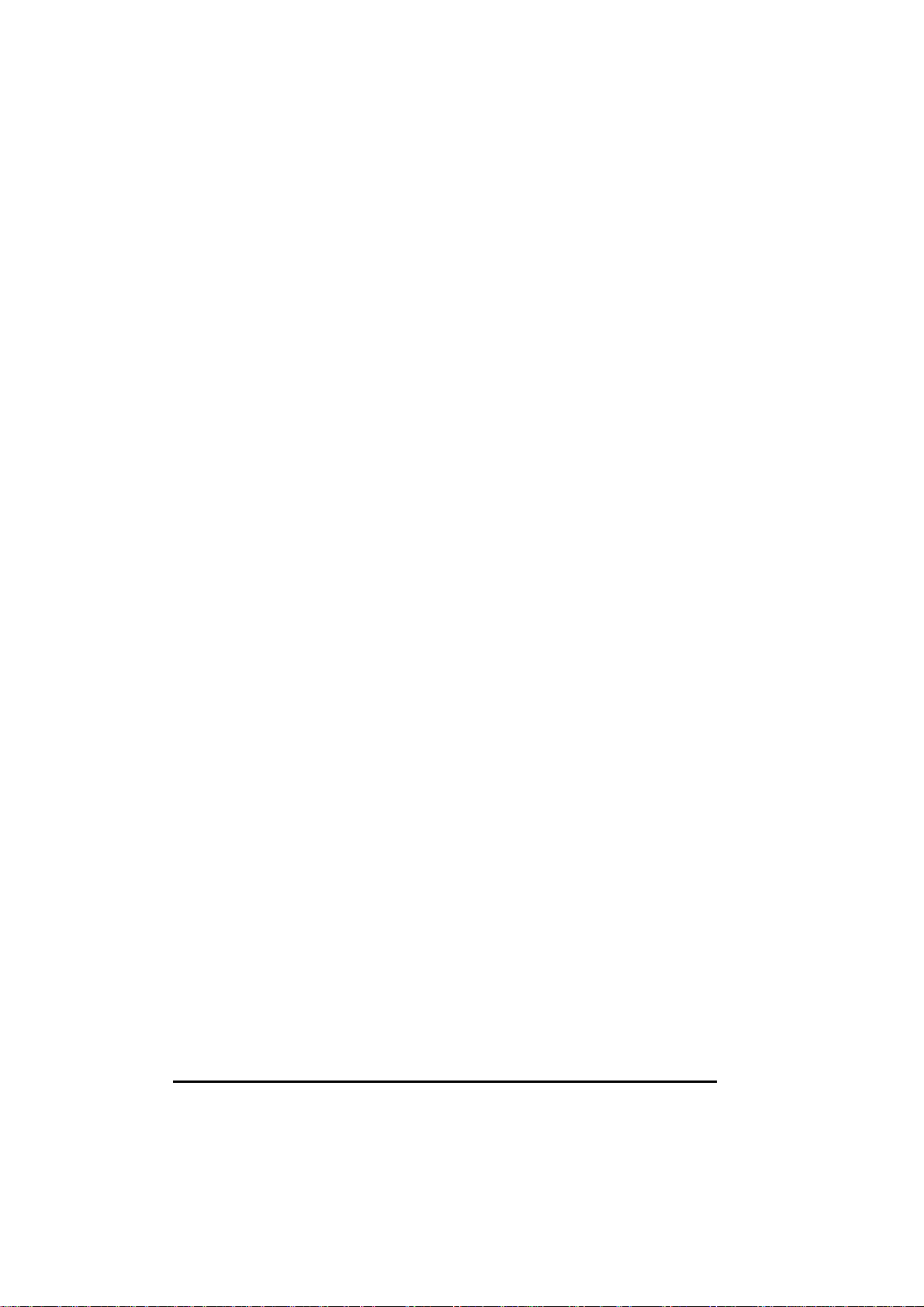
Automatische Stromsparfunktionen...................................2-10
Manelle Stromsparfunktionen...........................................2-10
Suspend-to-Disk...............................................................2-11
Ihr No tebo ok pflegen .............................................................2-11
Wartung ............................................................................2-11
Auf der Reise....................................................................2-12
Kapitel 3 Der Akkub etr i eb....... ... ...........................................3-1
Netzteil....................................................................................3-1
Akku........................................................................................3-1
Den Akk ku wiederaufladen..................................................3-1
Den Akkuladestand feststellen ............................................3-2
Den Akku wechseln.............................................................3-3
Worauf Sie beim Umgang mit Akkus achten müssen..........3-3
Signale und Maßnahme n b ei sc h wa chem Akku............... ........3- 5
Kapitel 4 Systemerweiterunge n............................................4-1
Externe Anschlüsse.................................................................4-1
Einen externen Monitor anschließen ...................................4-1
Eine e xterne Tasta tur an schließen......................................4-2
Eine Maus a nschließen........... ............................................4-2
Ein serielles oder paralleles Gerät anschließen...................4-2
Ein IR-Gerät anschließen....................................................4-3
Ein USB-Gerät anschließen................................................4-3
Anschließen von TV-/Audiogeräten.....................................4-3
Inte rne In stallation...................................................................4- 4
Eine PC-K a rte installieren...................................................4-4
Note boo k-Aufrüst u ng..........................................................4-5
Kapitel 5 Das S C U-Programm...............................................5-1
Einfüh rung........................................ .........................................5-1
Aufruf des SCU-Programms.................................................5-1
Im SCU-Programm navigieren und Optionen anwählen........5-2
Menü Main (Haupt)....................................................................5-3
Date a nd Time (Datum und Uhrzeit).....................................5 -4
IDE Settings (IDE- Einstellungen).........................................5-4
Fast Boot (Schneller Systemstart).........................................5-4
Boot Sequ ence (Boo tfolge)...................................................5 -5
Key Click (Tastenklickton).....................................................5-5
TV Mode (TV Modus)............................................................5-5
Menü Advanced (Erweitert)........................................................5-5
COM Port (Serieller Anschluß ).............................................5-6
ii
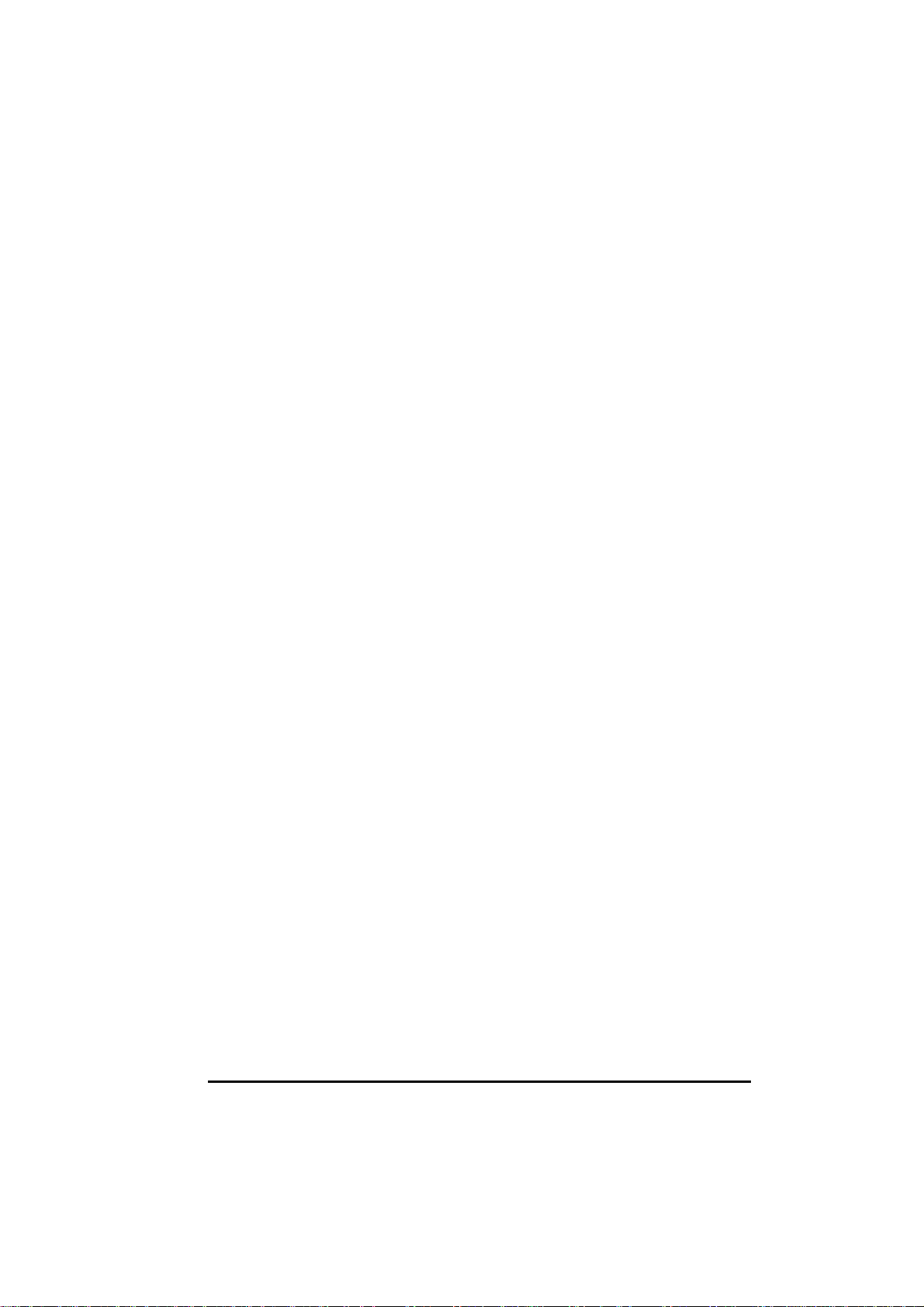
Ir Mode (Infrarot-Modus).......................................................5-6
LPT Port (Paralleler Anschluß)..............................................5-7
LPT Extended Mode.............................................................5-7
SaveToDisk Warning M essage (Warnmeldung SaveToDisk )5-8
Keyboard Numlock (Numerische Tasten) ..............................5-8
Poin ting Device (PS/2 Mouse) (Zeigegerät (P S /2 Mouse)). ...5-8
Hot Key Beep (Hotkey-Signalton)..........................................5-8
Cache Systems (Cachesysteme) ..........................................5-8
Resolution Expansion (Ausdehnung der Bildschirmanzeige) .5-9
Menü Security (Sicherheit).........................................................5-9
System Password (Paßwörter)..............................................5-9
Virus Alert (Warnung vor Viren)..........................................5-10
BootSector Protect (Bootsektorschutz)................................5-10
Das Menü Power (Strom).........................................................5-11
Enabl e Power Management (Str o msparfun ktion akt ivi eren)5-11
Max P er formance / Balanced Power Saving / Max Power
Saving / Customize (Beste Leistung / Ausgeglichener
Str omverb rauch / Beste Stromei nsparung / Definier en).... ...5-11
Customize ( Stromspar fu nktionen definieren).......................5-12
Hard Disk Power Down After (Festplatte ausschalte n nach)5-12
Intel® SpeedStep™ Tech. ..................................................5-15
Menü Exit (Beenden)...............................................................5-15
Kapitel 6 Softwaretreiber und Utilities.................................6-1
Die CD benutzen.....................................................................6-1
Weitere Treiber und Utilities....................................................6-3
Utility 0VMAKFIL................................................................6-3
Installation des CD-ROM/DVD-ROM-Treibers für DOS.......6-4
Installation des japanischen Diskettentreibers für DOS.......6-5
Installation de s PCMCIA-Tr eibers für DO S..........................6-5
iii
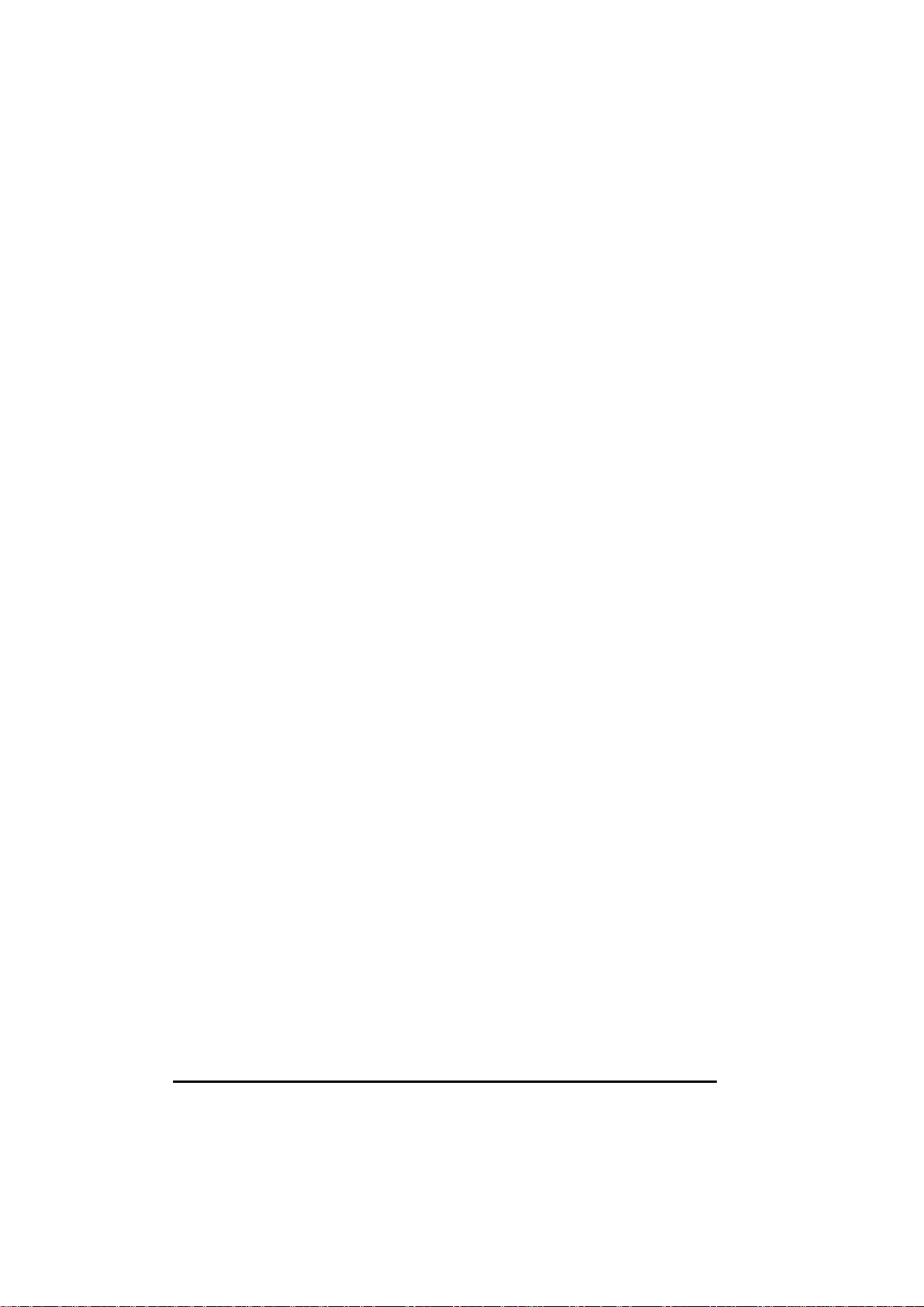
Anhang A Technische Daten...................................................A-1
CPU, Speicher und Haupkomponenten...................................A-1
Schnittstellen und Steuereinheiten..........................................A-2
Stromversorgung....................................................................A-2
Umgebungsdaten....................................................................A-2
Anhang B Fehlerbehebung......................................................B-1
Erkennu ng von Fehlern...........................................................B-1
Allgemeine Fehler...................................................................B-1
Index...........................................................................................I-1
iv

Liste der Abbildungen
Abbildung 1-1. Blick auf die rechte Seite...................................1-2
Abbildung 1-2. Blick auf die linke Seite.....................................1-3
Abbil d ung 1 -3. Blick auf die Rückseite.. ....................................1 - 4
Abbildung 1-4. Vorderseite........................................................1-5
Abbildung 1-5. Unterseite.........................................................1-6
Abbildung 1-6. Das Notebook öffnen.........................................1-7
Abbil d ung 1 -7. Blick auf das geöffnete No tebo ok.. ....................1-7
Abbildung 1-8. Das Netzteil anschließen...................................1-9
Abbildung 2-1. 3,5-Zoll-Diskette................................................2-1
Abbildung 2-2. Eine Diskette einlegen.......................................2-2
Abbildung 2-3. Eine CD einlegen..............................................2-4
Abbildung 2-4. Cursorsteuertasten............................................2-6
Abbildung 2-5. Numerischer Tastenblock..................................2-6
Abbildung 2-6. Das Touchpad...................................................2-8
Abbildung 3-1. Glimm-Meter am Akku ......................................3-2
Abbildung 3-2. Den Akku herausnehmen..................................3-3
Abbildung 4-1. Eine PC-Karte installieren.................................4-5
Abbildung 5-1. SCU-Hauptbildschirm........................................5-2
v
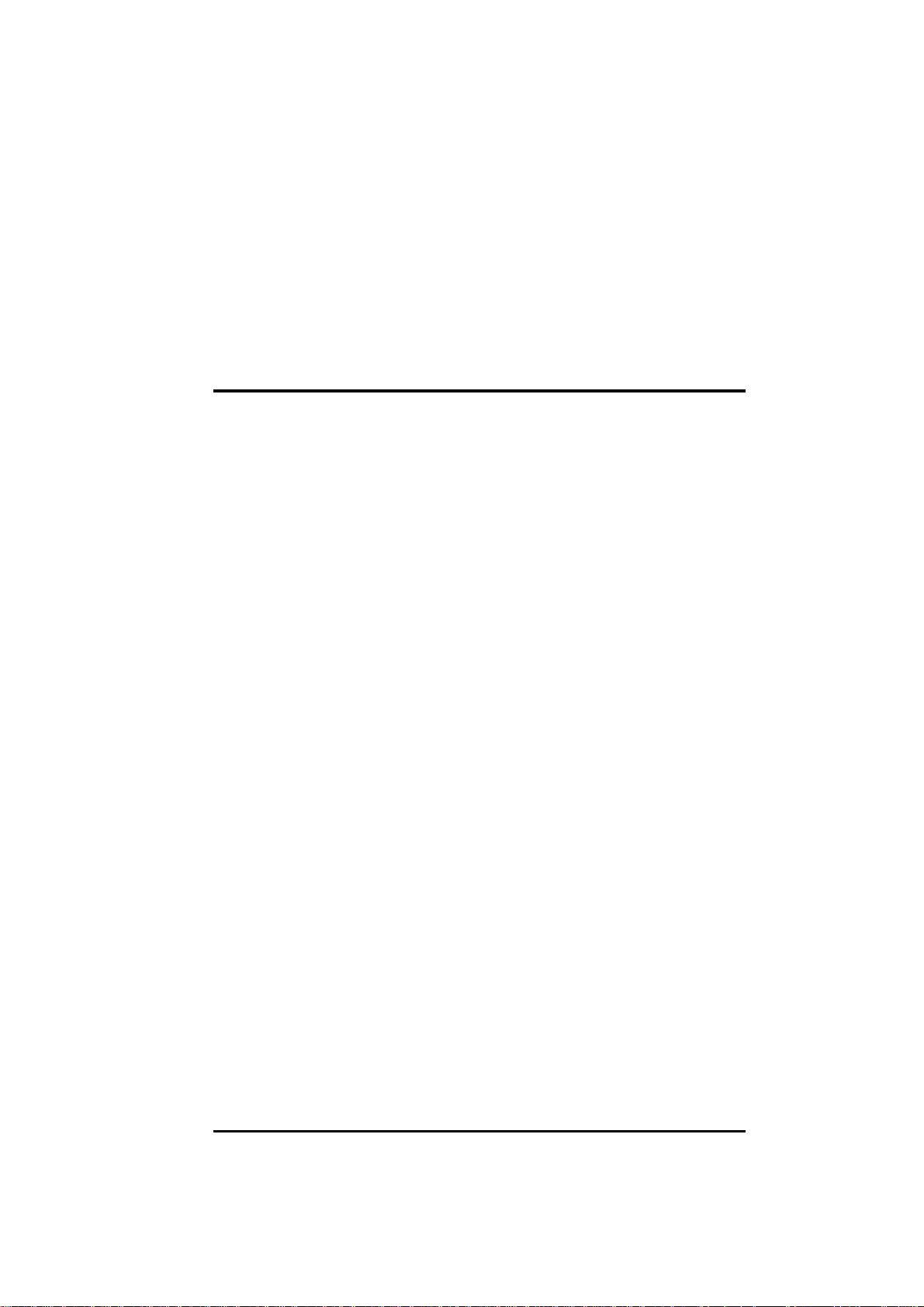
Kapitel 1
So fangen Sie an
Dieses Kapitel führt Sie in die Merkmale und Komponenten dieses Notebooks
ein und erklärt, wie das Notebook aufgestellt und gestartet wird.
Merkmale
Wir bedanken uns für den Kauf unseres Notebook s. Ihr Notebook ist mi t
erweiterten F unk tionen zur Steigerung der M ultimedialeistung ausgestattet.
Einige dieser leistungsstarken Merkmale sind:
Intel- Pentium III, Pentium III oder Celeron- Mikroprozessor
•
Ihr Notebook i st mit einem der entwickel tsten Computergehirnen
ausgestattet.
PCI-Audio-Untersystem
•
Mit den Audiofunktionen Ihres Notebooks können Sie Musik und Sprache
auf einfache Weise aufzeichnen, wiedergeben und bearbeiten.
PCMCIA-Steckpl ät z e mit Unterstützung von CardBus und
•
ZV-Anschluß
Standards für CardBus und ZV-Anschluß bieten Datenübertragungen mit
hohen Geschwindigkei ten, wie sie für Videofilme, Videoerfassung und
Netzwerkbetri eb benötigt werden.
Unterstützung eines IR-Anschlusses
•
Der IR-Anschluß macht eine kabel lose Kommunikat ion zwischen Ihrem
Notebook und einem IR-Gerät möglich.
Unterstützung eines USB-Anschlusses
•
Mit dem USB- (Universal Serial Bus) Standar d er halten Sie eine einz ige
Schnitt st elle als Ersatz für mehrere Schnittstellen für Peripheriegeräte
mit niedrigen bis mi ttleren Geschwindigkei ten.
Stromverwaltung
•
Durch Einrichtung der Stromsparfunktionen auf Ihrem Notebook läßt sich
sein Energieverbrauch automatisch und manuell steuern.
Modem-Karte
•
Mit di eser Option kann Ihr Notebook Dat en über die Telefonl eitung
übertragen.
• BIOS (Basic Input/Output System) unterstützt die Jahre nach 2000
So fang en Sie an 1-1
(optional , nur in bestimmten Gebieten verfügbar)
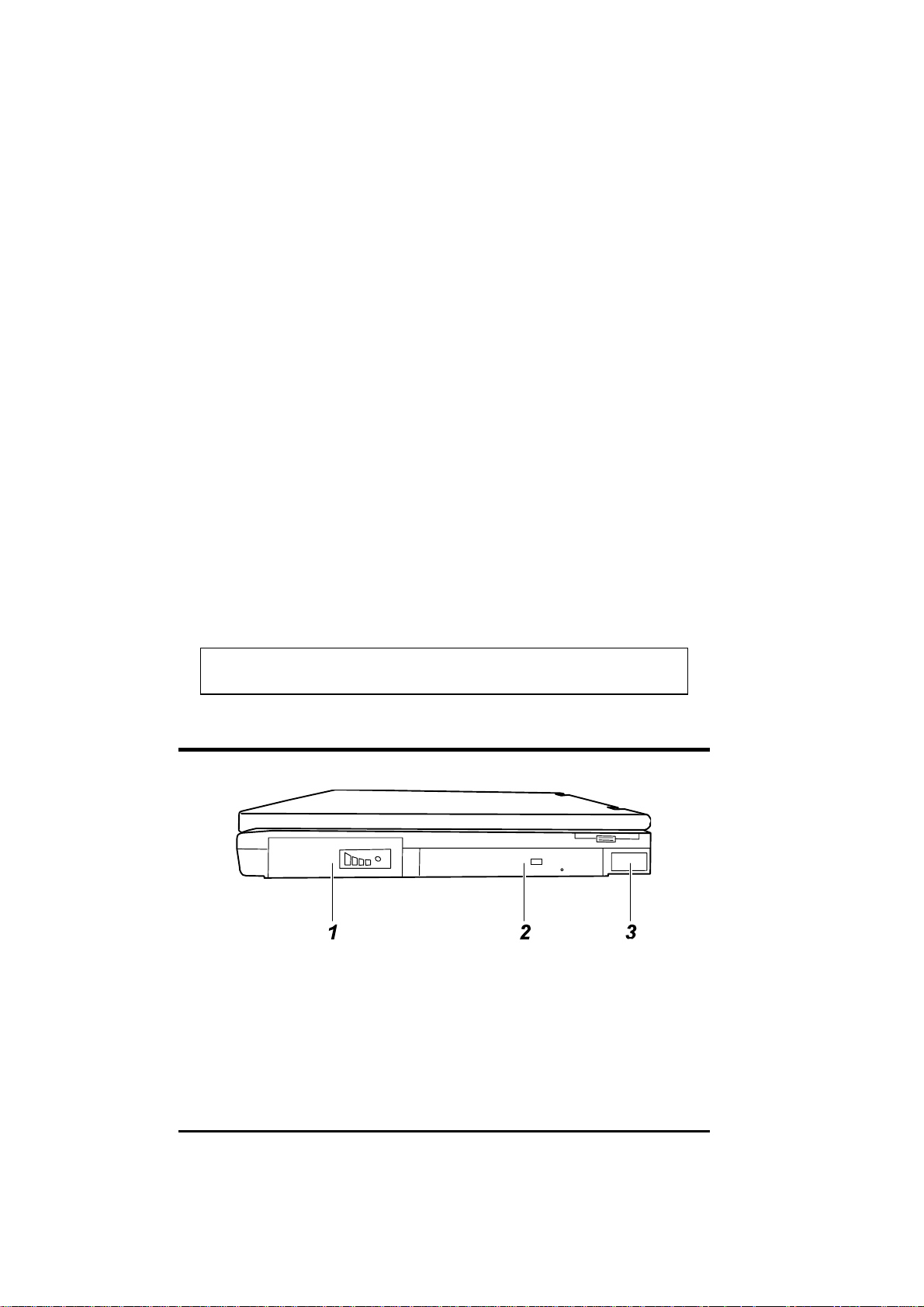
Weitere Grundkomponent en Ihres Notebooksystems sind:
• 3,5-Zoll- Diskettenlaufwerk mit 1,44 MB (Megabyte)
• ATA3-IDE- Festplatte mi t Unterstützung von Ultra DMA/33
• CD-ROM- Laufwerk
• Zwei JEDEC SO-DIMM-Sockel für 3,3-V-SDRAM-Module zur
Erweiterung des Arbei tsspeichers auf insgesamt 256 MB S DRA M
• Unterstützung v on IrDA1.0-, IrDA1.1- und ASK-Inf rarot-Interface
• 128/256KB “on-die” oder 512K (L2) Cachespeicher (abhängig vom
Modell)
• 8-MB-Grafikspeicher (Video-RAM)
• Farb-LCD (Flüssigkristallanzeige)
• Notebook-Tastatur
• Touchpad-Zeigegerät
• Mikrofon und Lautsprecherset
• Unterschiedliche I/O-Anschlüsse für Erweiterungen
• Netzteil
• Wiederaufladbarer NiMH- oder Li-Ion- (Lithium-Ion) A k k u
ACHTUNG:
45635 Teil 1000 beträgt 70dB(A) oder weniger.
Der arbeitspl atzbezogene Schalldruckpegel nach DIN
Das Notebook von außen
Abbildung 1-1. Bli ck auf die rechte Seite
1-2 So fagen S ie an
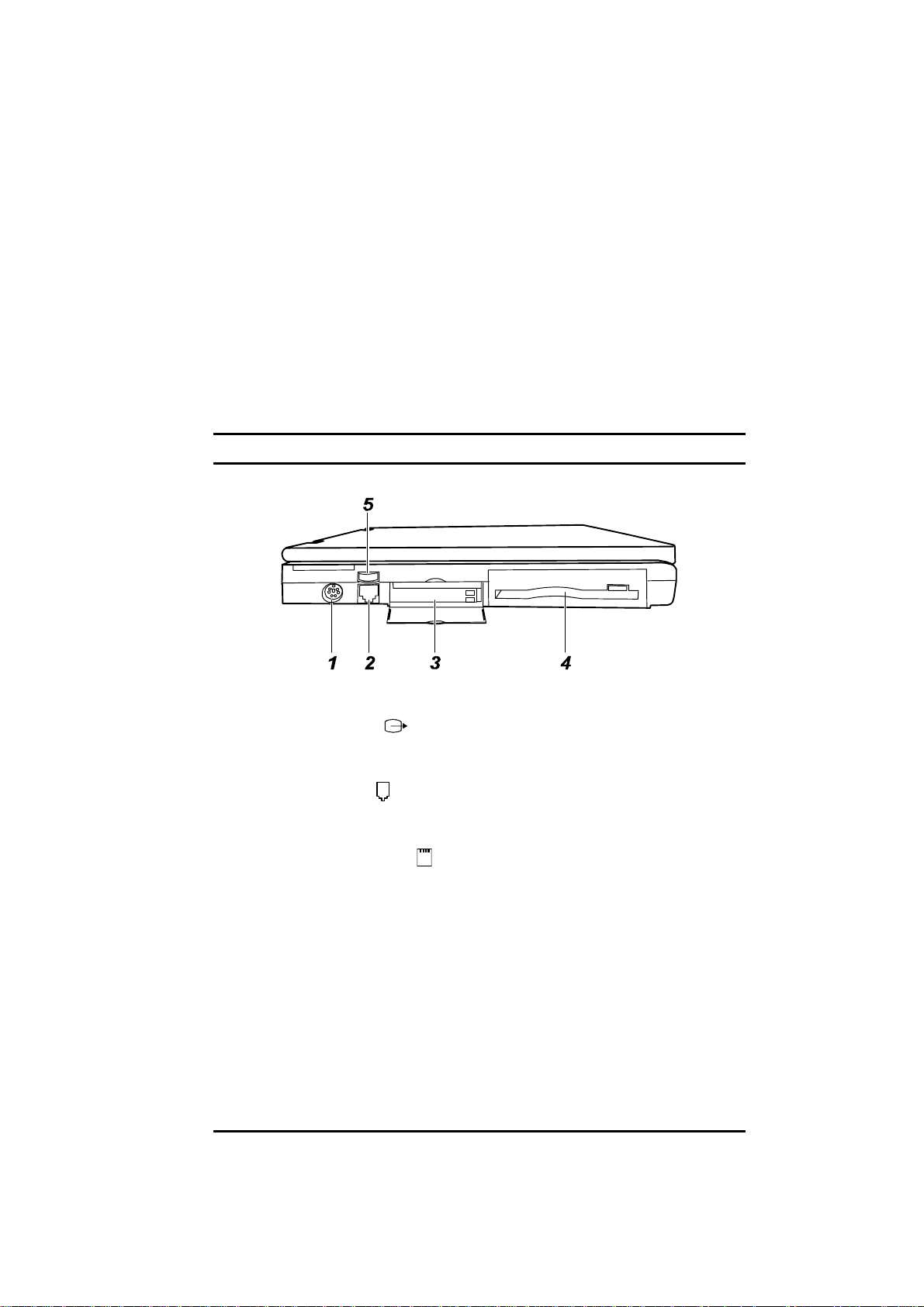
Akku
1.
2.
3.
Dies ist der primäre Akku Ihres Notebooks, der Ihr Notebook mit S trom
versorgt, wenn kein stromführendes Netzteil angeschloss en ist. (Weitere
Informationen siehe Kapit el 3.)
CD-ROM-Lau f werk
Dies ist das CD-ROM -Laufwerk Ihres Notebooks, oft als Laufwerk D
konfi gur iert. (Weitere Informationen siehe Kapi tel 2.)
IR-Anschluß
Dieser Infrarotanschluß entspricht den Standards IrDA 1.0, IrDA 1.1 (FIR)
und ASK, die eine kabellose Verbindung Ihres Notebooks mit ei nem
IR-Gerät zulassen. (Lesen Sie die wichtigen Hinweise unter “Ein IR-Gerät
anschließen” in Kapitel 4.)
Bli ck auf die linke Seite
Abbildung 1-2. Bli ck auf die linke Seite
S-Videoanschluß
1.
Hier schließen Sie ein externes Videogerät, z.B. ein Fernsehgerät mit
einem S- Videoanschluß, an.
RJ-11-Anschluß
2.
Mit dem RJ-11-Anschluß können Si e eine normale Tel efonleitung mit
Ihrem Not ebook verbinden.
PC-Kartensteckplätze
3.
In denen je eine P C - K ar te, auch PCMCIA-Karte genannt, installiert
werden kann. Der obere Steck platz ist Slot 0 und der untere Slot 1.
(W eitere Informationen siehe “Eine P C- K ar te installieren” in Kapitel 4.)
(
)
)
(
)
(
So fang en Sie an 1-3
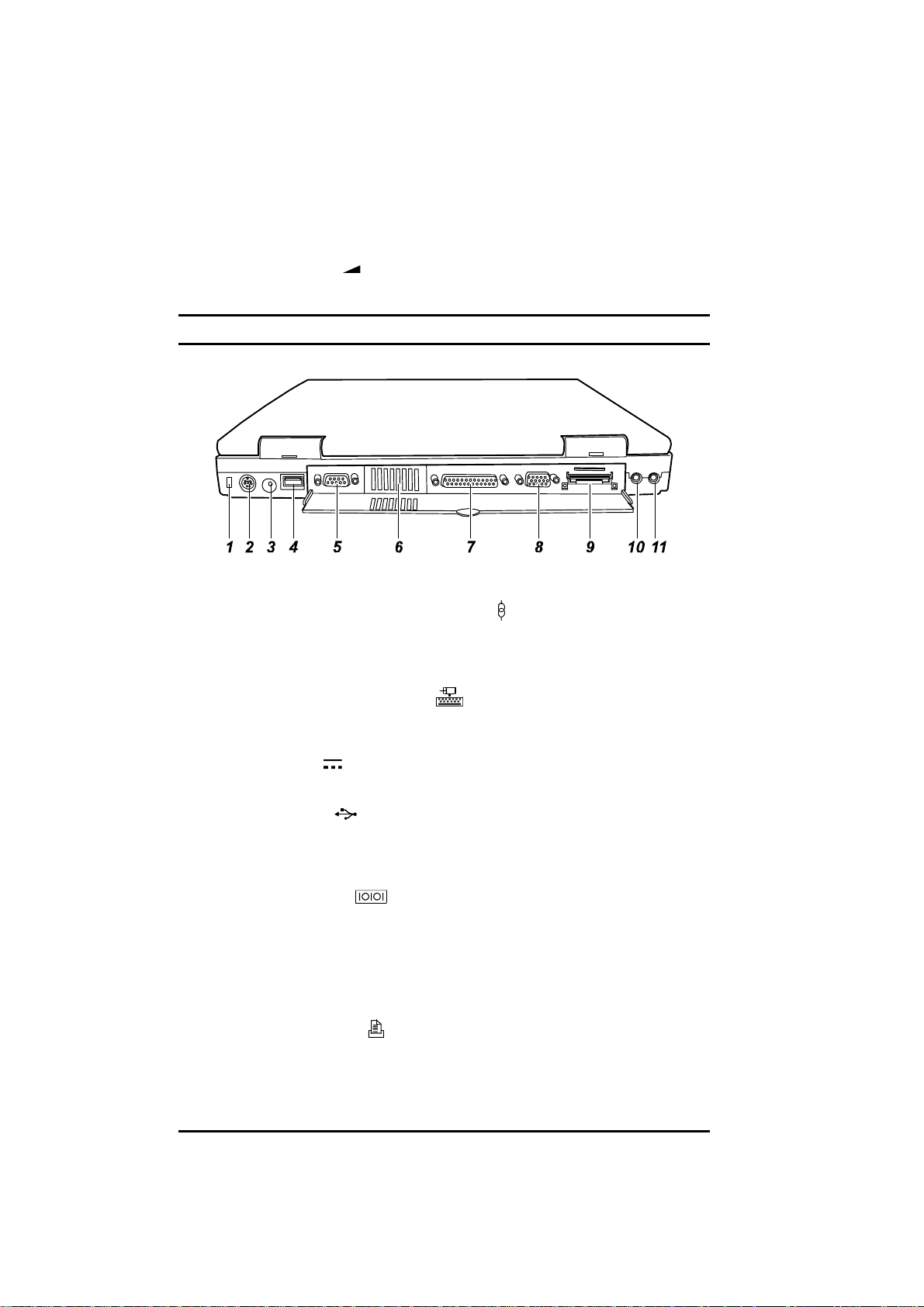
Diskettenlaufwerk
4.
Dies ist das 3,5-Zoll-Diskettenl aufwerk Ihres Notebooks, genannt
Laufwerk A . ( Weitere I nformationen si nd unter “Diskettenlaufwerk” in
Kapitel 2 angegeben.)
Lautstärkeregler
5.
Hiermit steuern Sie die vom Notebook erzeugt e Lautstärke aus.
( )
Blick auf die Rückseite
Abbildung 1-3. Bli ck auf die Rückseite
Verankerung für Kensington-Schloß
1.
Dieses rechtecki ge Loc h dient zur Befesti gung einer
Kensington-Sicherheitskette. Hiermit läß t sich Ihr Notebook an einem
geeigneten Pl atz absichern.
( )
PS/2-Maus/Tastaturanschluß
2.
Mit di esem 6-pol. Mini - DIN-Anschluß ver binden Sie eine PS/2-Tastatur
oder -Maus.
Netzanschluß
3.
Hier schließen Sie das Netzteil an.
USB-Anschluß
4.
Mit di esem 4-pol. USB- (Uni versal Serial Bus) Anschluß verbinden Sie
ein USB-Ger ät. (Wei tere Informationen siehe “Ein USB-G er ät
anschließen” in Kapitel 4.)
Serieller Anschluß
5.
Mit diesem 9-pol. Anschluß verbinden Sie ein serielles Gerät, z.B. serielle
Maus, Modem oder Drucker. (Weitere Informationen siehe “Ein serielles
oder parall eles Gerät anschließen” in Kapitel 4.)
Belüftungsöffnung
6.
Diese Öffnung dient zur Luftkühlung.
Paralleler Anschluß
7.
Mit di esem 25-pol. Anschluß verbinden Sie ein paralleles Gerät, z.B.
parallelen Drucker. (Weitere Inf or mationen siehe “Ein serielles oder
paralleles Gerät anschließen” in Kapitel 4.)
)
(
)
(
)
(
)
(
(
)
1-4 So fagen S ie an
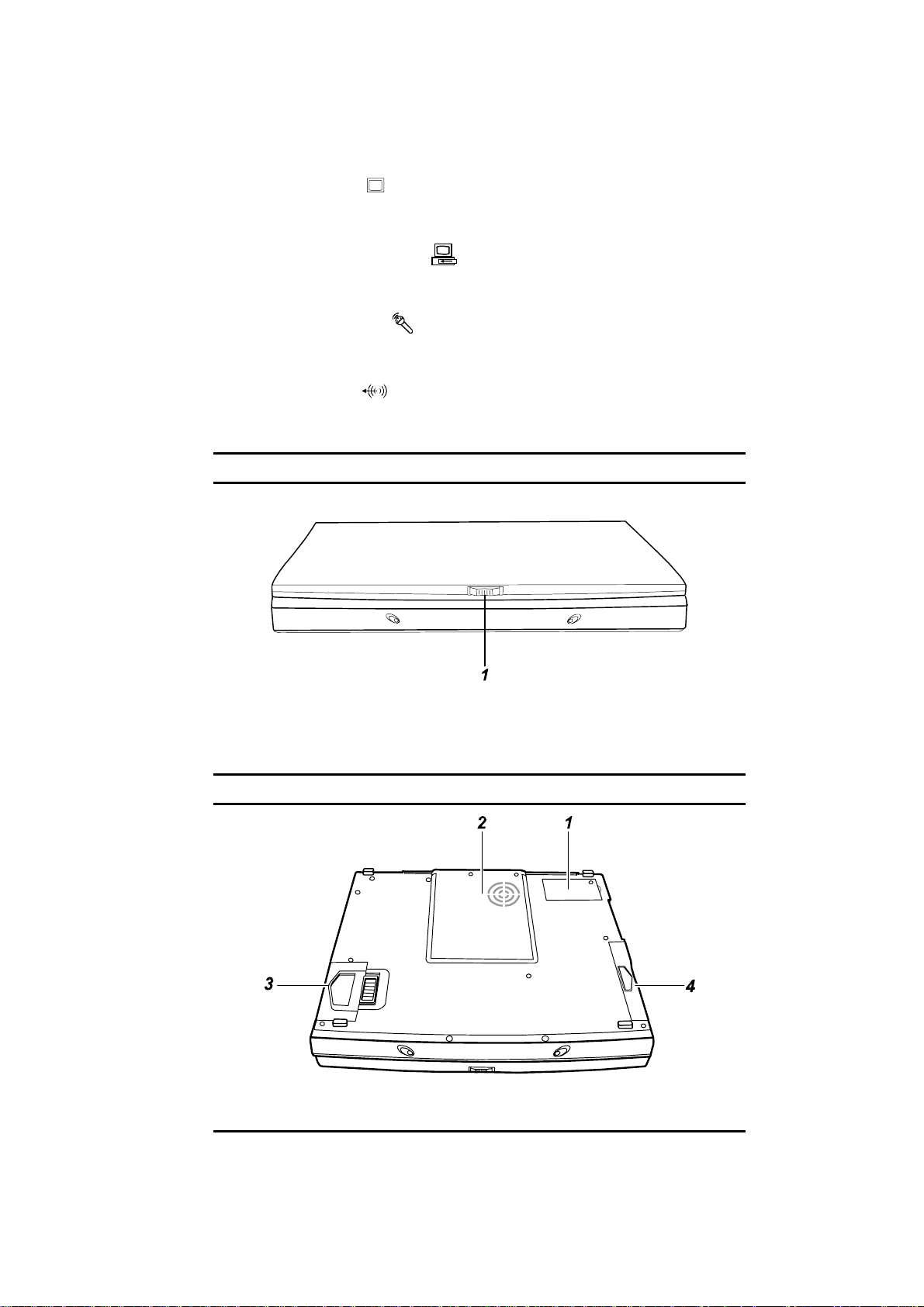
VGA-Anschluß
8.
Mit di esem 15-pol. Analoganschluß verbinden Sie einen externen
Monitor.
(
)
Erweiterungsanschluß
9.
Dieser Anschluß dient zum Anschli eßen eines externen Port-Replikators
(optional bei ihrem Notebook- Her steller erhältl ich).
Mikrofonanschluß
10.
Hier schließen Sie extern ein Mikrofon anstelle des im Notebook
eingebauten Mi krofons an.
Audioausgang
11.
Hier schließen Sie Kopfhörer , Aktiv boxen oder eine
Tonaufzeichnungsgerät an.
(
(
(
)
)
)
Blick auf die Vorderseite
Abbildung 1-4. Vorderseite
Deckelverschluß
1.
Dieser Deckelverschluß hält den Deckel fest verschlossen.
Blick auf die Unterseite
Abbildung 1-5. Unterseite
So fang en Sie an 1-5
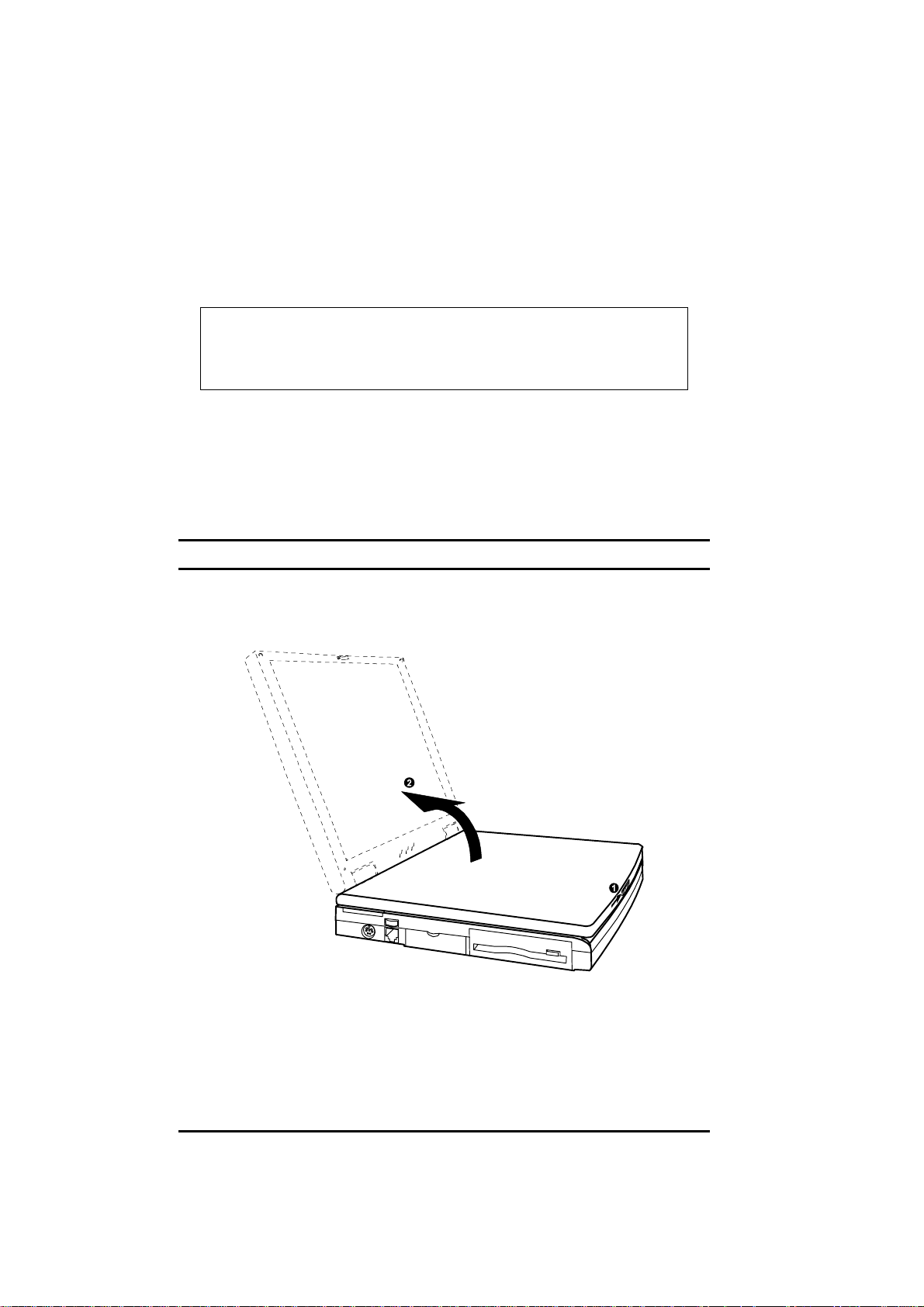
Abdeckung der Modem-Karte
1.
Hinter di eser A bdec k ung befindet sich die Fax/Modem/V oice-Karte, die
es Ihnen ermögl icht, Daten über die T elefonleit ung z u über tragen.
Abdeckung der CPU-Karte
2.
Hinter di eser A bdec k ung befindet sich die CP U- K ar te und das
Lüfterk ühlungssystem.
ACHTUNG:
noch blockieren. Betreiben Si e das Notebook z .B. nicht auf einem
Bett, Sofa, Teppich oder auf ähnlichen Oberflächen, da sonst das
Notebook auf Grund von Überhit z ung S chaden nehmen könnte.
Akku mit Verschlußriegel
3.
Der Verschlußriegel verhindert, dass der Akku aus seinem Aufnahmefach
herausrutscht.
Disketten-/Festplattenlaufwerkmodul
4.
Dies ist das Diskett en- /Festplattenlaufwerkmodul, Ihr wic htigstes Gerät
zur Datenspeicherung.
Sie dürfen die Ventilat ionsöffnungen weder abdecken,
Bli ck auf das geöffnete Notebook
Öffnen Sie das Notebook, indem Sie den Deckelriegel nach rechts ziehen und
dann den Deckel hochklappen.
Abbildung 1-6. Das Notebook öffnen
1-6 So fagen S ie an
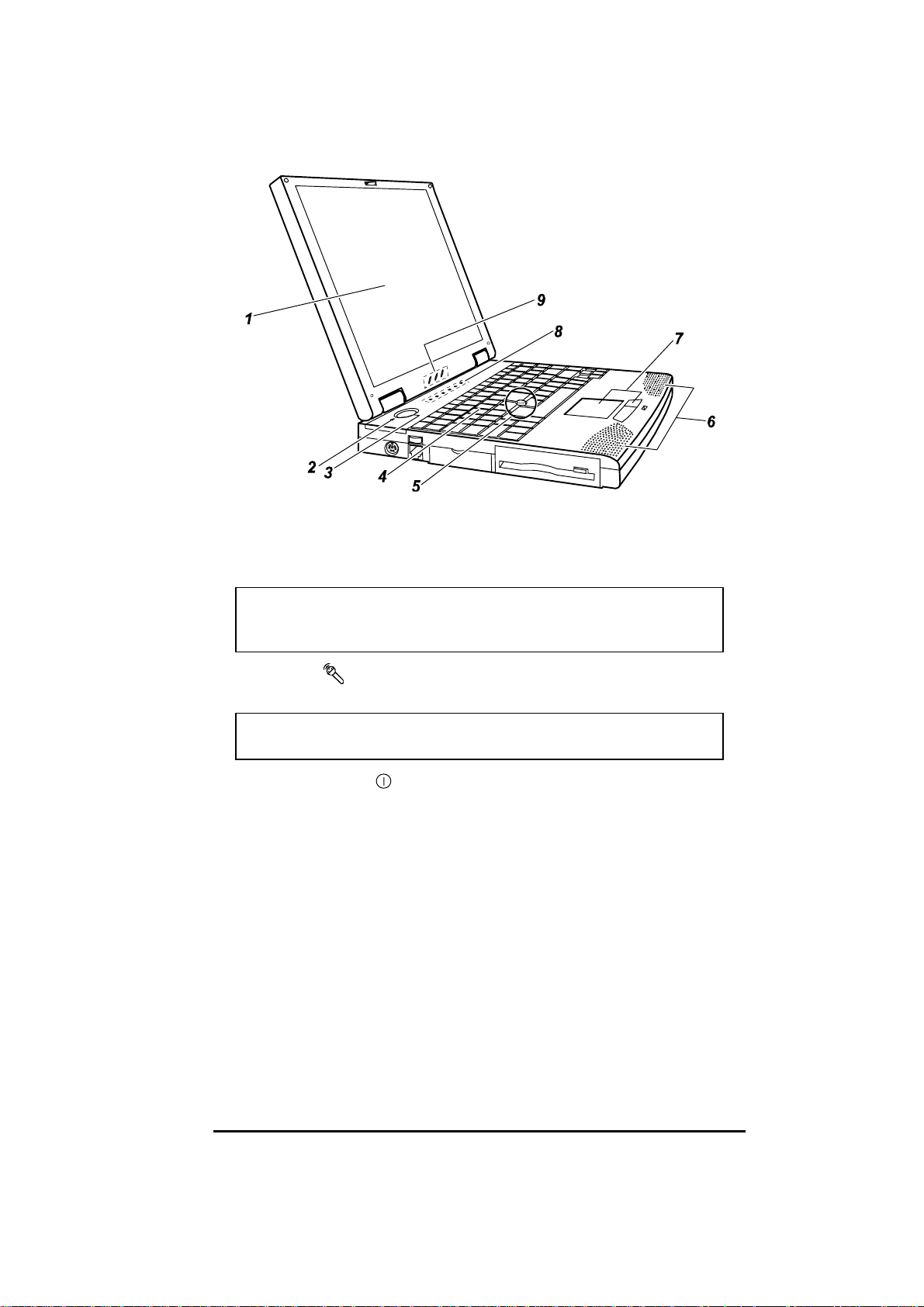
Abbildung 1-7. Bli ck auf das geöffnete Notebook
LCD-Bildschirm
1.
Dies ist die Flüssigkristallanz eige Ihres Notebooks.
ACHTUNG:
Legen Sie keine schweren Gegenstände auf das
geschlossene Notebook ab, da diese den Bi ldschirm beschädigen
können.
Mikrofon
2.
(
)
Dies ist das in Ihr em Notebook eingebaute Mi k r ofon.
HINWEIS:
Bei Benutzung des Mikrofons müssen Sie die Lautstärke
der Lautsprecher senken, um keine Rückkoppl ungen zu erzeugen.
Ein/Aussch alter
3.
( )
Durch Drücken di eser T aste schalten Sie das Notebook EIN oder AUS.
Tastatur
4.
Diese Tastatur ent hält alle Funkt ionen einer normalgr oßen Tastatur mit
101/102 Tasten. (Siehe “Tastatur” in Kapitel 2.)
Trackpoint
5.
Hier bef indet sich auf bestimmten Notebook Modellen der Trackpoint .
Stereo-Lautsprecherset
6.
Dies ist das in Ihr em Notebook eingebaute Lautsprecherset.
Touchpad
7.
Dies ist das Zeigegerät Ihres Notebooks. (Siehe “Touchpad” in Kapitel 2.)
Systemanzeigen
8.
Diese Lichtanz eigen weisen den Status des Systembetriebs aus.
Von rechts nach links:
So fang en Sie an 1-7
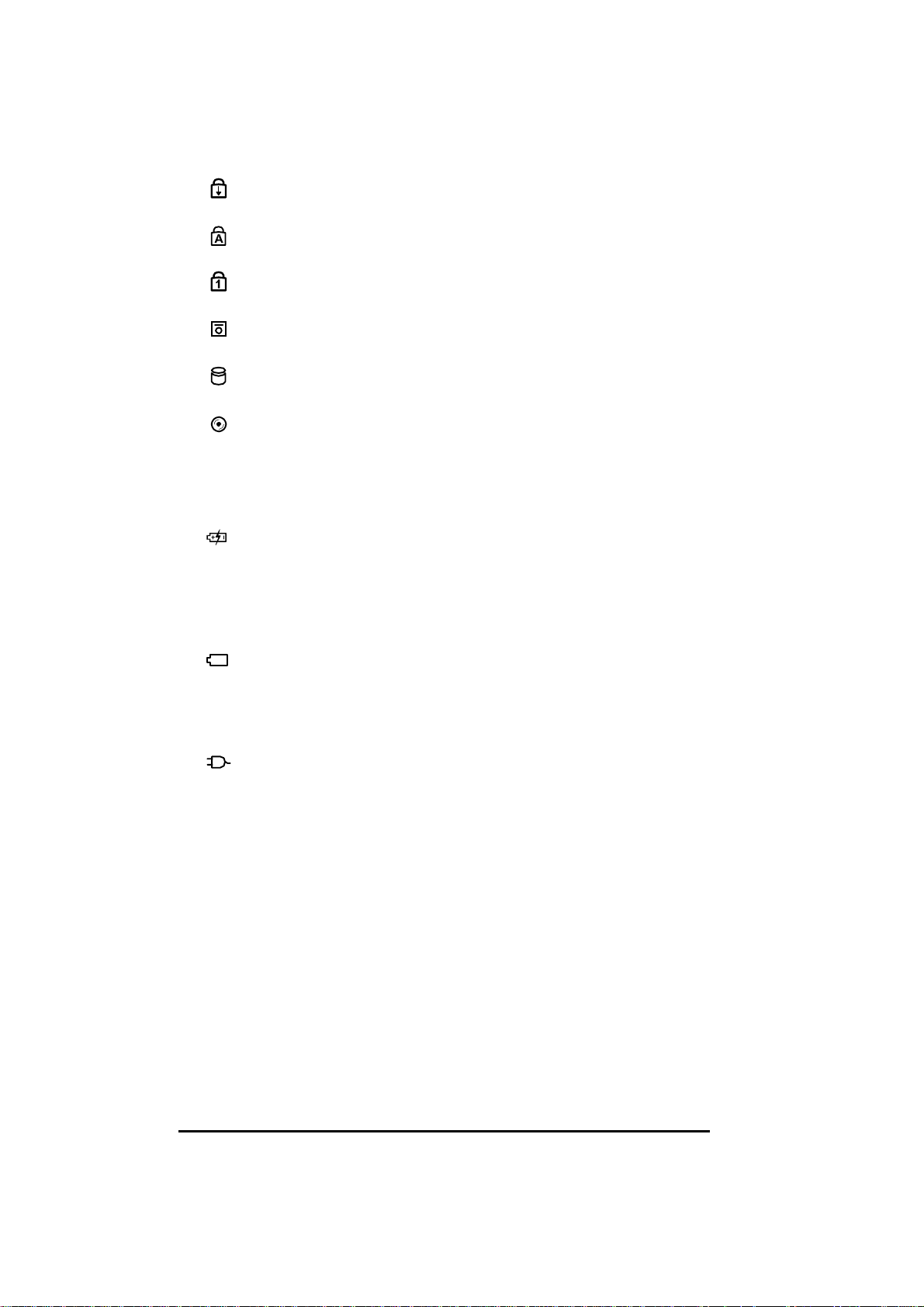
Rollen-Anzeige
Rollfunktion drücken.
leuchtet, wenn Sie die Rollen-T aste z ur A k tivier ung der
Großschriftanzeige
Großschri ftfunktion drücken.
Numerische Anzeige
numerischen Tasten drücken.
Disketten-Zugriffsanzeige
Diskettenl aufwerk zugreift.
Festplatten-Zugriffsanzeige
zugreift.
CD-ROM-Laufwerk-Zugriffsanzeige
CD-ROM-Laufwerk zugreift.
Betriebsanzeige
9.
Diese Lichtanzeige weist den Stromstatus aus.
Von rechts nach links:
Akkuladeanzeige
• Leuchtet grün, wenn der Ak k u voll aufgeladen und das Netzteil ange-
schlossen ist.
• Leuchtet orange, wenn der Ak k u aufgeladen wird.
• Leuchtet rot, wenn der Akkustrom schwach wird.
• Blinkt rot, wenn die Akkuladung einen kritischen Punkt er r eicht.
Akkuanzeig
• Leuchtet beim Betrieb des Notebooks mit Akkustrom.
• Blinkt, wenn sich das mit Akkustrom betriebene Notebook i n der B e-
triebsart S uspend-t o- RA M befindet.. (Weitere Informationen zur Be triebsart S uspend-t o- RA M si ehe “Stromsparfunktionen” in Kapitel 2.)
leuchtet, wenn Sie die Taste zur Aktivierung der
leuchtet, wenn Si e die Num-Taste zur Akt ivierung der
leuchtet, wenn das Notebook auf das
leuchtet, wenn das Notebook auf die Festplatte
leuchtet, wenn das Notebook auf das
Netzanzeige
• Leuchtet beim Betrieb des Notebooks mit Netzstrom.
• Blinkt, wenn sich das mit Netzstrom betriebene Notebook i n der B e-
triebsart S uspend-t o- RA M befindet.. (Weitere Informationen zur Be triebsart S uspend-t o- RA M si ehe “Stromsparfunktionen” in Kapitel 2.)
1-8 So fagen S ie an
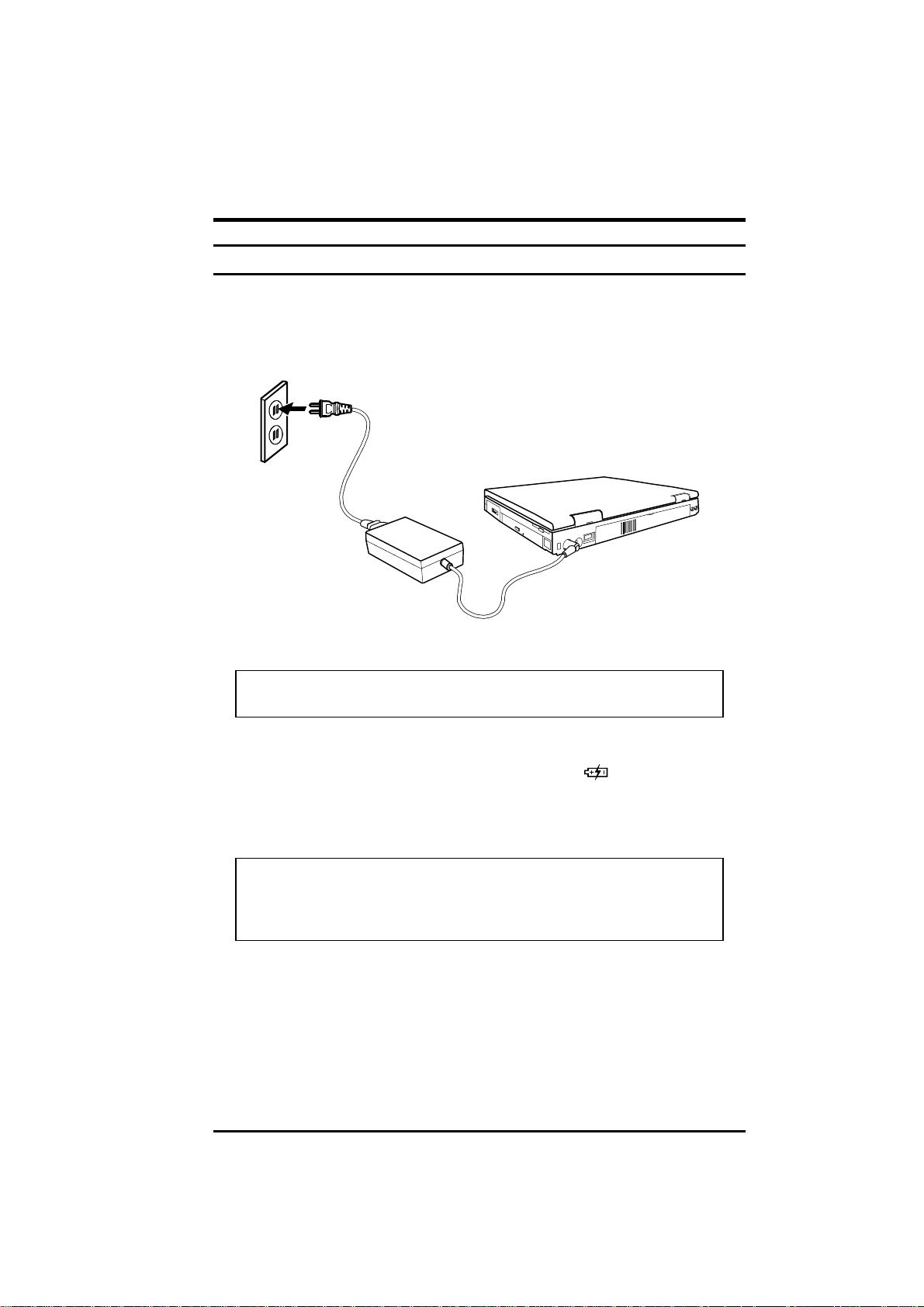
Das Notebook betriebsfertig machen
Ansc hluß an den Netzstrom
1. Verbinden Sie das Gleichstromkabel des Netzteils mit dem Netzans chluß
auf der Rückseite des Notebooks .
2. Verbinden Si e die Anschlußbuchse des Netzkabels mit dem Netztei l und
den Netzstecker mit einer Stec k dose.
Abbildung 1-8. Das Netzteil anschließen
ACHTUNG:
Steckdose nahe dem Gerät angebracht und leic ht zugänglich ist.
Wird das Netzteil angeschl ossen, l euc htet die Anzeige auf dem Netzteil,
was bedeutet, dass Strom von einer Steckdose über das Netzteil zu Ihrem
Notebook fließt. Leuchtet die Akkuladeanzeige (
orange, bedeutet dies, dass das Netzteil den Akku auflädt.
3. Um den Akk u voll aufzuladen, lassen Sie das Notebook ausgeschaltet
und warten Sie, bis die Akkuladeanzeige grün leuchtet.
ACHTUNG:
den Stecker aus der St ec k dose ziehen und dann das Notebook
abtrennen. Eine umgekehrte Reihenfolge kann das Netzteil oder das
Notebook beschädigen.
Ist das Netztei l nicht angeschlossen, kann das Notebook nur noch mit
Akkustrom betrieben werden. Kapitel 3 informi er t über den Betrieb mit
Akkustrom.
Es muß sicher gestellt sein, dass die vorgesehene
) am Notebook
Beim A btrennen des Netzteils müssen Sie immer erst
So fang en Sie an 1-9
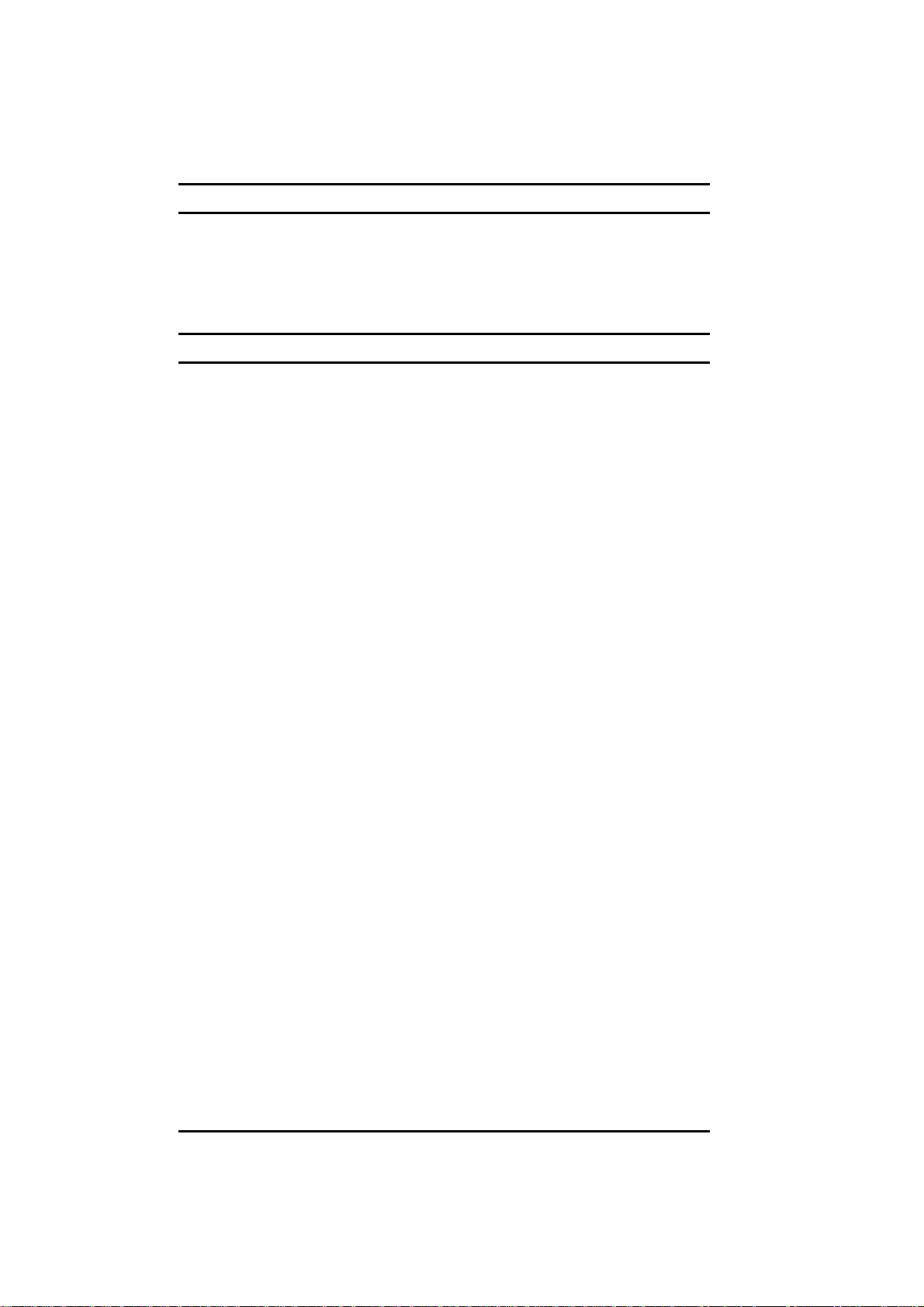
Der Betrieb mit Akkustrom
Ist das Netztei l nicht angeschlossen, kann das Notebook nur noch mit
Akkustrom betrieben werden. Um eine optimale Akkubenutz ungsdauer zu
garantieren, laden und entladen Sie den Akku mindestens einmal ganz, bevor
Sie mit Akkustrom arbeiten. (Kapitel 3 informiert über den Betrieb mit
Akkustrom.)
Der Systemstart
Ein Computer startet mi t einem Betri ebssystem , das sich auf der Festplatte
(Laufwerk C) oder einer im Diskettenlaufwerk eingelegten Systemdiskette
(Laufwerk A) befindet. Nach dem Einschalten lädt der Computer automatisch
das Betriebssystem. Dieser Vorgang wird Booten genannt.
Das Notebook wird Ihnen betriebsfertig zugel iefert. Dies bedeut et, dass die
Festplatt e im voraus formatiert wurde und alle z um Booten notwendigen
Dateien enthält.
1. Öffnen Sie das Notebook, indem Sie den Deckelriegel nach rechts ziehen
und dann den Deckel hochklappen.
2. Schalt en S ie das Notebook durch Drücken des Ein/Ausschalters
(Abbildung 1-7 #3) ein.
3. Ziehen Sie den Deckel nach v orne oder nach hinten, um einen
geeigneten Si chtwinkel einzustellen.
Für ein schärferes Bild können Sie auc h die Helligkeit des Displays
einstellen.
Durch Drücken von [Fn]+[F6] senken und durch Drücken von [Fn]+[F7]
erhöhen Sie die He lligkeit des Displays.
4. Bei j edem Einschalten führt der Computer einen Einschaltselbsttest
(POST) aus. Dieser prüft den Status der wichtigsten Computergeräte wie
Systemplatine, Systemspei c her , Video, Tastatur und Laufwerke. Einige
Statusmeldungen werden vom POST auf dem Bildschirm angezeigt.
Stell te das POST eine Abweichung zwischen aktueller
Hardwarekonfi gur ation und der im CMO S RA M gespei c her ten
Konfi gur ationsinformationen fest, wird eine Fehlermel dung mit der
Aufforderung zur Ausführung des SCU-Progr amms angezeigt. Das
SCU-Programm dient zur Eingabe der Konfigurationsinformat ionen, die
im CMOS RAM abgespeichert werden. Anhand der Konfigurationsinformati onen erkennt der Computer di e installierten Geräte. Im
SCU-Programm können Sie auch Stromspar- und Sicherheit sfunktionen
aktivieren. (Anweisungen zur Ausführung des SCU-Programms sind in
Kapitel 5 angegeben.)
5. Nach erf olgreichem Einschaltselbsttest v er sucht das Notebook vom
Laufwerk A, oder C je nach Einstellung der “ B oot Sequence” im
SCU-Program m, zu starten.
1-10 So fagen S ie an
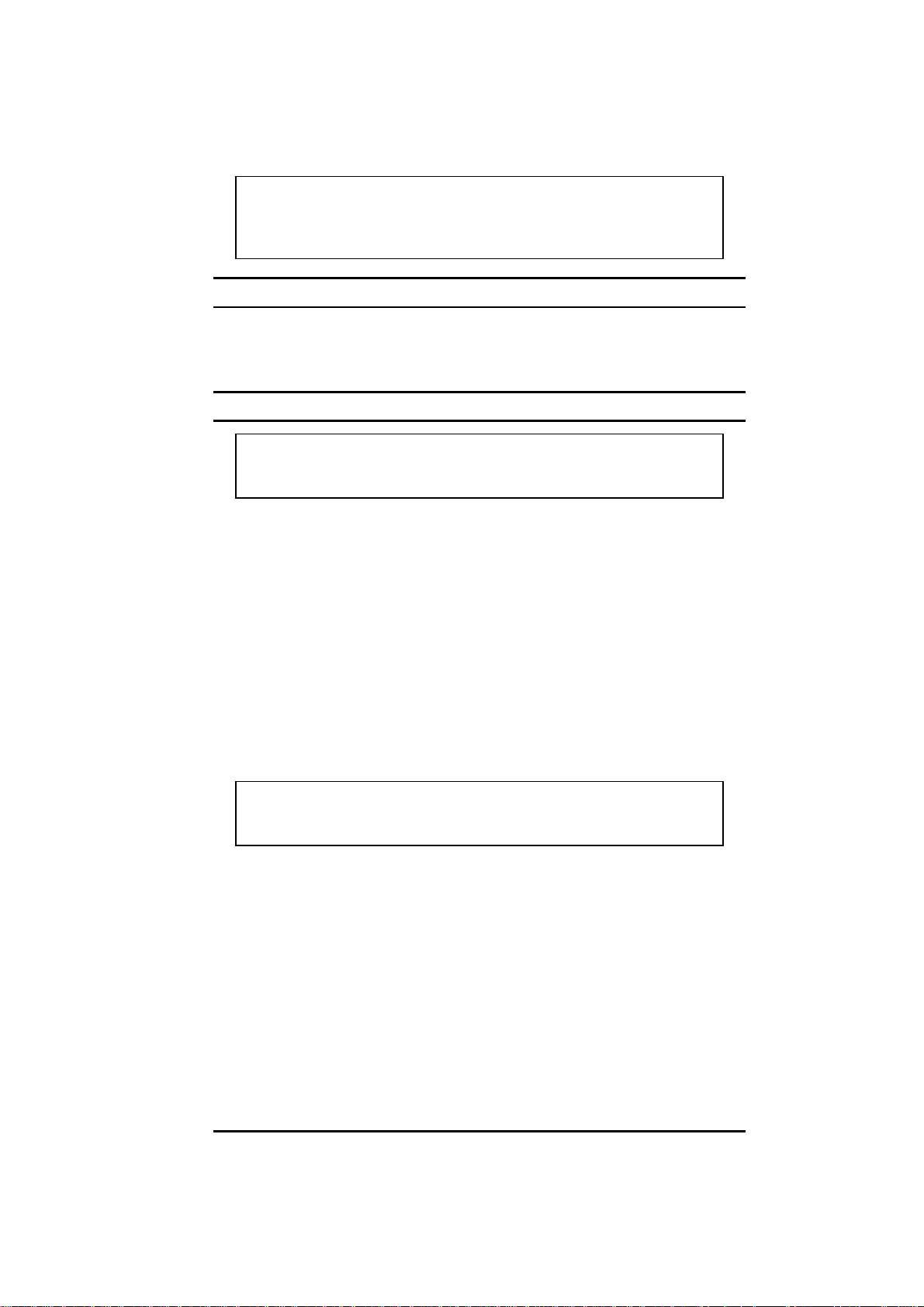
HINWEIS:
sollten Sie das System von der Festplatte und nicht von einer
Diskette aus starten. Müssen Sie das System vom Lauf werk A aus
starten, prüfen Sie die Startdiskette auf Viren hin.
Damit k eine Viren über Diskett en eingeschleppt werden,
Installation von Software
Ihrem Not ebook wi r d eine CD mit Softwaretreibern mitgeliefer t, die Sie zur
Ausführung der Sonder funktionen Ihres Notebooks i nstallieren müssen.
(W eitere Informationen zu diesen Treibern siehe Kapitel 6.)
Das Notebook ausschalten
ACHTUNG:
dürfen Sie weder die Diskette entfernen, das Notebook ausschalten.
Andernfalls können Daten verloren gehen.
1. Läuft ger ade ein Programm, speichern Sie Ihre Daten und beenden Sie
das Programm.
2. Entfernen Sie die Diskett e aus dem Laufwerk, sofern ei ne engelegt ist.
3. Arbeit en Sie mit Windows 95, klick en S ie die Schaltfläche
wählen
Andernfalls schalten Sie das Notebook durch Dr üc k en des
4. Schalt en S ie alle angeschlossenen Peripheriegeräte aus.
5. Um das Notebook zu schließen, klappen Sie den Deckel herunter, bis der
Sie
Beenden
Ein/Ausschalters aus.
Deckelriegel einrastet.
ACHTUNG:
wieder einschalt en, müssen Sie 5 Sekunden warten. Das Notebook
kann durch schnell es Ein- und Ausschalten beschädigt werden.
6. Um das Netzteil abzutrennen, ziehen Sie zuerst den Netzstecker aus der
Steckdose und dann den Steck er aus dem Notebook heraus.
Leuchtet die Zugriff sanzeige des Diskettenlaufwerks,
an und
Start
, woraufhin sich das Notebook automatisch ausschalt et.
Müssen Sie das Notebook gleich nach dem Ausschalten
So fang en Sie an 1-11
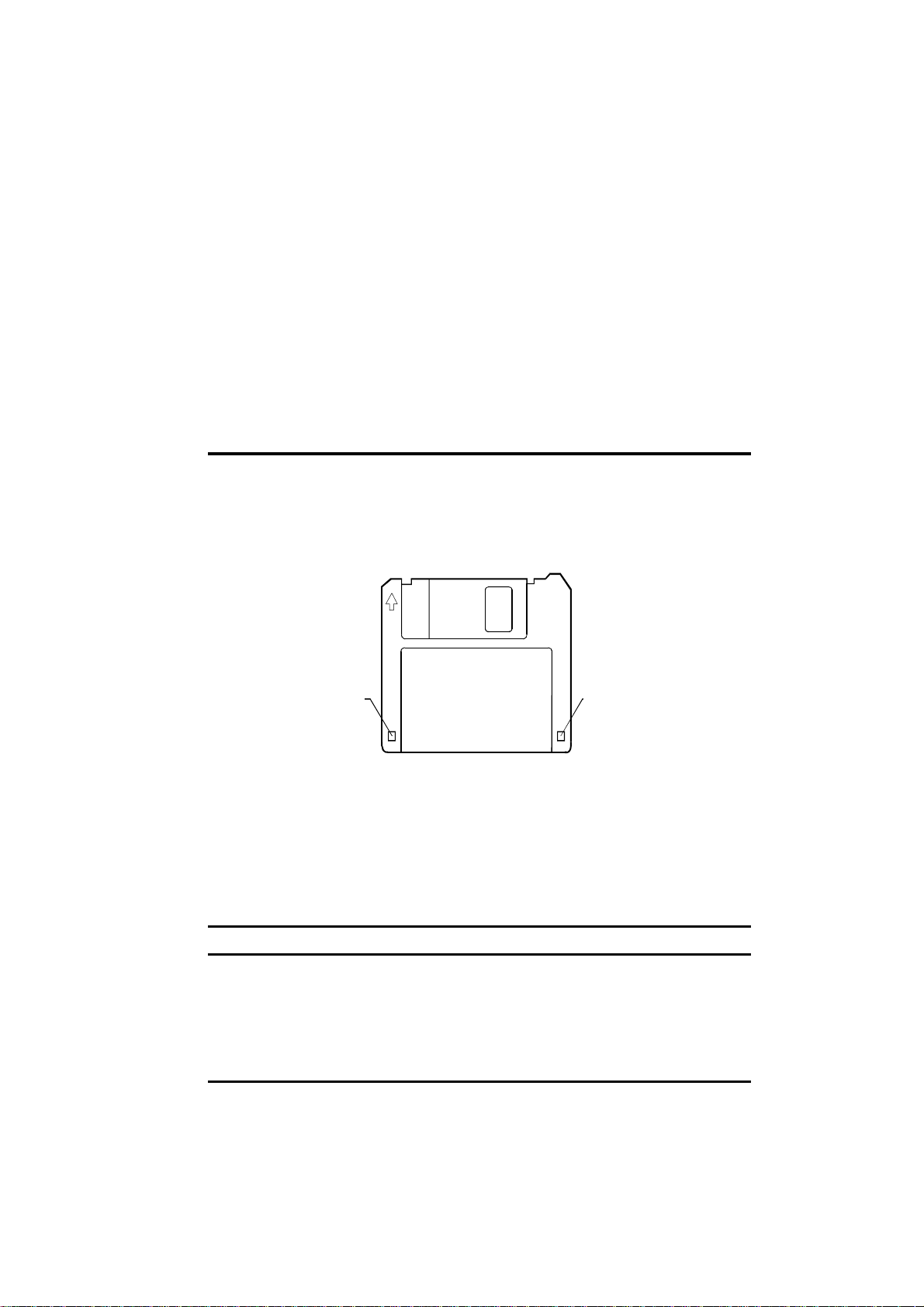
Kapitel 2
Der Notebookbetrieb
Dieses Kapitel enthält Be triebsgrundlagen für Komponenten des Notebooks , wie
Diskettenlaufwerk, Fest platte, T astatur und T ouchpad. Es stel lt auch di e S tromspa rfun kt ion en vor und gibt Ihnen H inweis e zur Pflege und Wartung.
Diskettenl au fw erk
Ihr Notebook ist mit einem Diskettenlaufwerk, Laufwerk A, ausgestattet. Mit
einem Diskettenlaufwerk können Sie neue Programme auf Ihren Computer laden
oder Informationen auf wechselbare n Disketten speichern, um diese
Informat ionen zu einem anderen Computer zu übertragen.
Schreibschutzschieber Kerbe für hohe Dichte
Abbildung 2-1. 3,5-Zoll-Diskette
Ihr Di s kettenla ufwerk ist ein 3,5-Zo l l-Laufwerk mit hoher Speicherdicht e, das
720-KB-Disketten mit dopp elter Dichte (2DD) oder 1,44-MB-Disketten m it
vierfacher Dichte (2HD) lesen und beschreiben kann. Auf beiden Diskettentypen
ist vorne ein Pfeil in der ob eren, linken Ecke und ein Sc hreibs chutzs chieb er in der
untere n, linken Ecke angebracht, siehe oben. Ist dieser Schrei bs chutz geöffnet,
können keine Daten au f die Diskette geschrieben oder auf ihr gel öscht werden.
Disketten einlegen und auswerfen
Um eine Diskette einzulegen, halten Sie diese mit dem Pfeil nach oben und zum
Laufwerk weisend. Schieben Sie die Diskette in das Laufwerk, bis sie mit einem
Klickton einrastet.
Der Notebookbetrieb 2-1
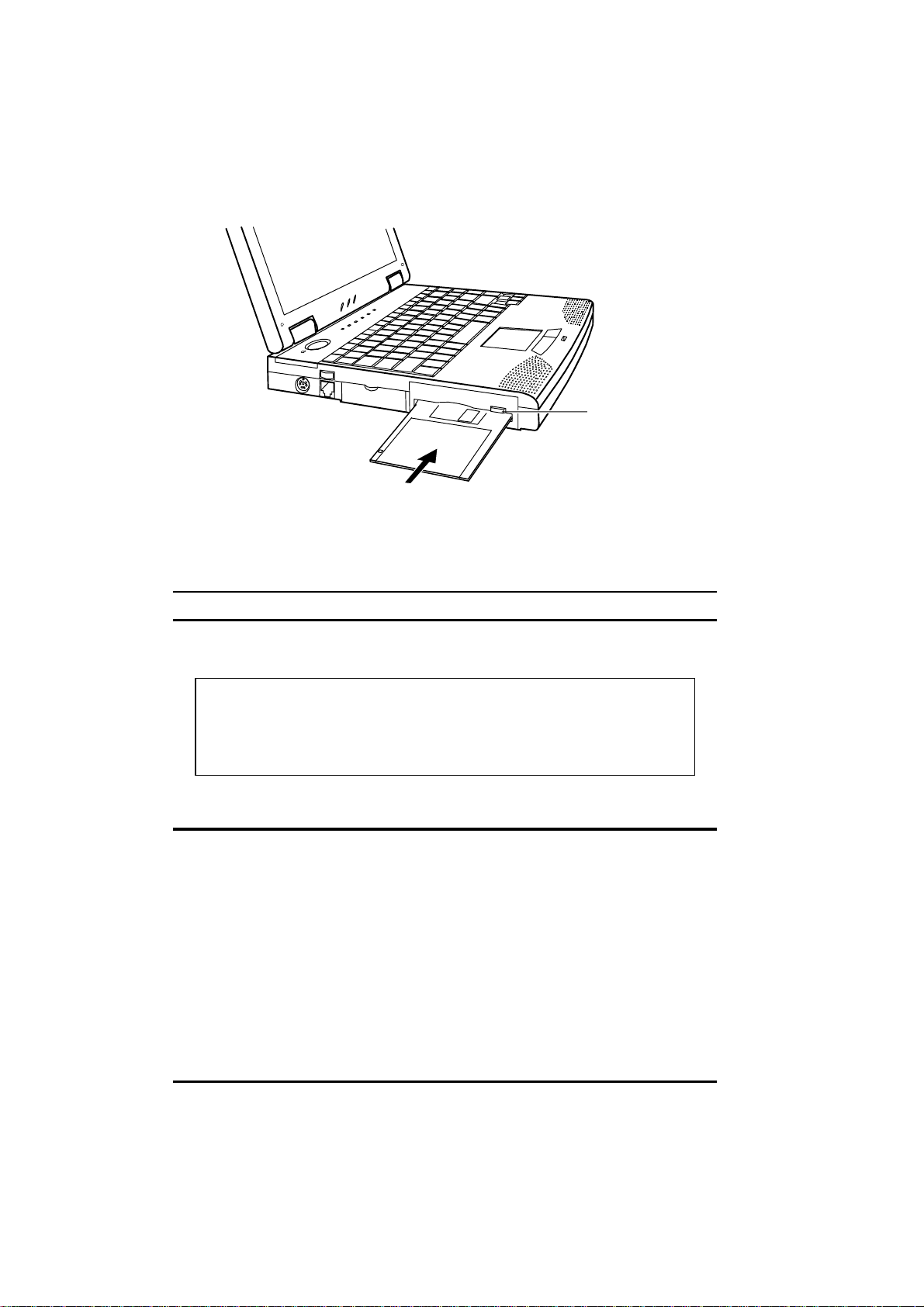
Auswurftaste
Abbildung 2-2. Eine Diskette einlegen
Um ei ne Diskette auszuwerfen, darf die Diskettenlaufwerk-Zugriffsanze ige nicht
leuchten. Drücken Sie dann die Auswurftaste am Laufw erk. Springt die Diskette
heraus, z iehen Sie diese ganz heraus und legen Sie diese in einen Behält er .
Disketten formatieren
Eine Di sk e t te muß vor Gebrau ch forma t iert werden. (Im Handbuch I h res
Betriebssystems wird das Formatieren von Disketten beschrieben.)
HINWEIS:
1. Leuchtet die Diskettenlaufwerk-Zugriffsanzeige dürfen Sie den Com puter nicht ausschalten oder zurücksetzen.
2. Disketten müssen in eine m sicheren, sauberen Behälter aufbewahrt
werden, um sie v or Umweltschmutz und Mag netfelder zu schütze n.
Festplatte
Ihr Notebook ist mit einer Festplatte, genannt Laufwerk C, ausgerüst et. Eine
Festplatte i st eine Speichergerät, das ro t ierende, nicht heraus ne hmbare
Spei c h erplatte n besitzt. Das Lesen und Aufzeichnen von Daten i st bei
Festplatten schn eller als bei Disket ten, auch i st i h re Speicher kapazitä t größer.
Ihre F estplatte i s t ein 2,5-Z oll-IDE- (Integra ted Drive Electr onics) Lauf werk.
Dieser Laufwerktyp ist ein zeitgemäß schnelles und zuverlässiges Speichergerät,
dessen Steu erschaltkreise dire kt im Laufwerk integriert sind.
2-2 Der Notebookbetrieb
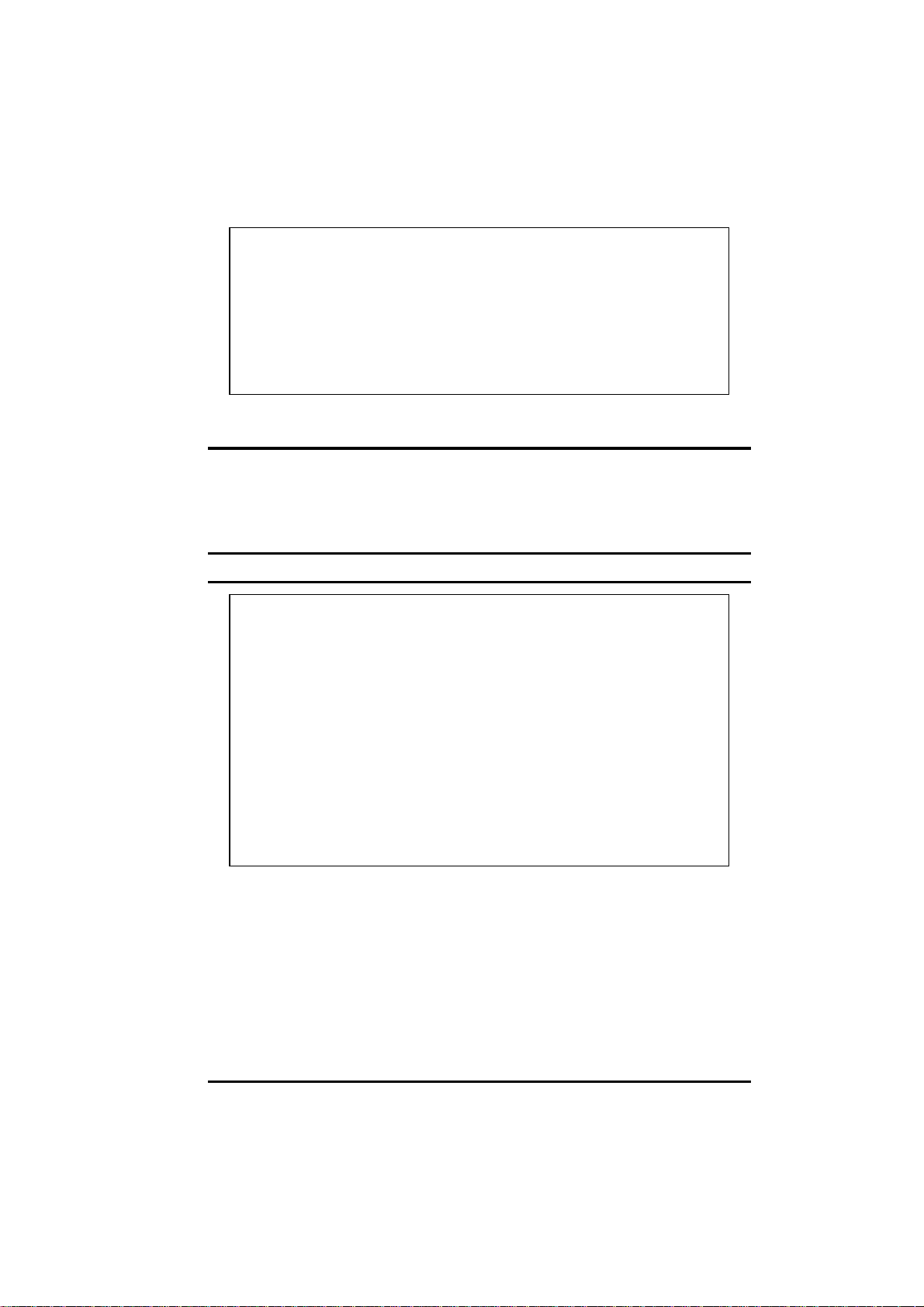
HINWEIS:
1. Stellen Sie regelmäßig Sicherungsdisketten mit Ihren persönlichen
Datei e n her.
2. Ist das System eingeschaltet, dürfen Si e k e i ne Festplatte
einsch ieben oder herausnehmen. Andernfalls könnten Sie Ihre
Daten verlieren, das Syst e m und den Schal tkreis der Festplatt e
beschädigen.
3. Leuchtet die Festplatten-Zugriffs anzeige, dürfen Sie den Computer
nic ht ausschalten oder zurücks etzen.
CD-ROM/DVD-ROM-Laufwerk
Ihrem Notebook wird ein CD-ROM Laufwerk mitgeliefert. Ein CD-ROM
-Laufwerk nimmt wechselbare silbrige 5,25-Zoll-CDs auf, die wie normale
Audio-CDs aussehen. Da CDs eine Speicherkapazität von bis 700 MB besitzen,
eignen sie sich vorzüglich zum Vertrieb von Multimedia-Software.
Eine CD einlegen/auswerfen
ACHTUNG:
1. Le gen Sie eine CD i mmer vorsicht ig ein.
2. Le gen Sie die CD richtig auf die A b l age und schließen Sie diese
dann.
3. Die CD-Abla ge darf nic ht geöff net bleibe n. Auch dürfen Sie die
Linsen in der Ablage nicht berühren. Verschmutzte Lins en können
einen fehlerhaften CD-ROM- Betrieb zur Folge haben.
4. S ie dürfen die Linsen nicht mit rauhen Oberfläc hen (z .B.
Papi ertücher) ab wi sc hen. Nehmen S ie statt dessen einen
Wattebausch.
Laut FDA- Verordnung muß folgender Hinweis auf Laserprodukten
angebracht sein: “Achtung! Es dürfen nur die hier angegebenen
Steu erungen, Ei nstellung en oder Abläufe vorgenommen werden, da Si e
sich sonst gesundheitsschä digender St ra hlung aussetzen k ön nten.”
Anhand folgende r S chritt e wi rd eine CD eingelegt oder aus ge wor fen:
1. Schalten Sie den Computer ein.
2. Drück en S i e die Auswurftaste (siehe Ab bildung 2-3) und die CD-Schublade
glei tet heraus. Gleitet die Schublade nicht ganz heraus, müssen Sie di es e
vorsichtig ganz herausziehen.
3. Legen Sie eine CD auf die Schublade, wobei das Etikett der CD nach oben
weist.
Der Notebookbetrieb 2-3
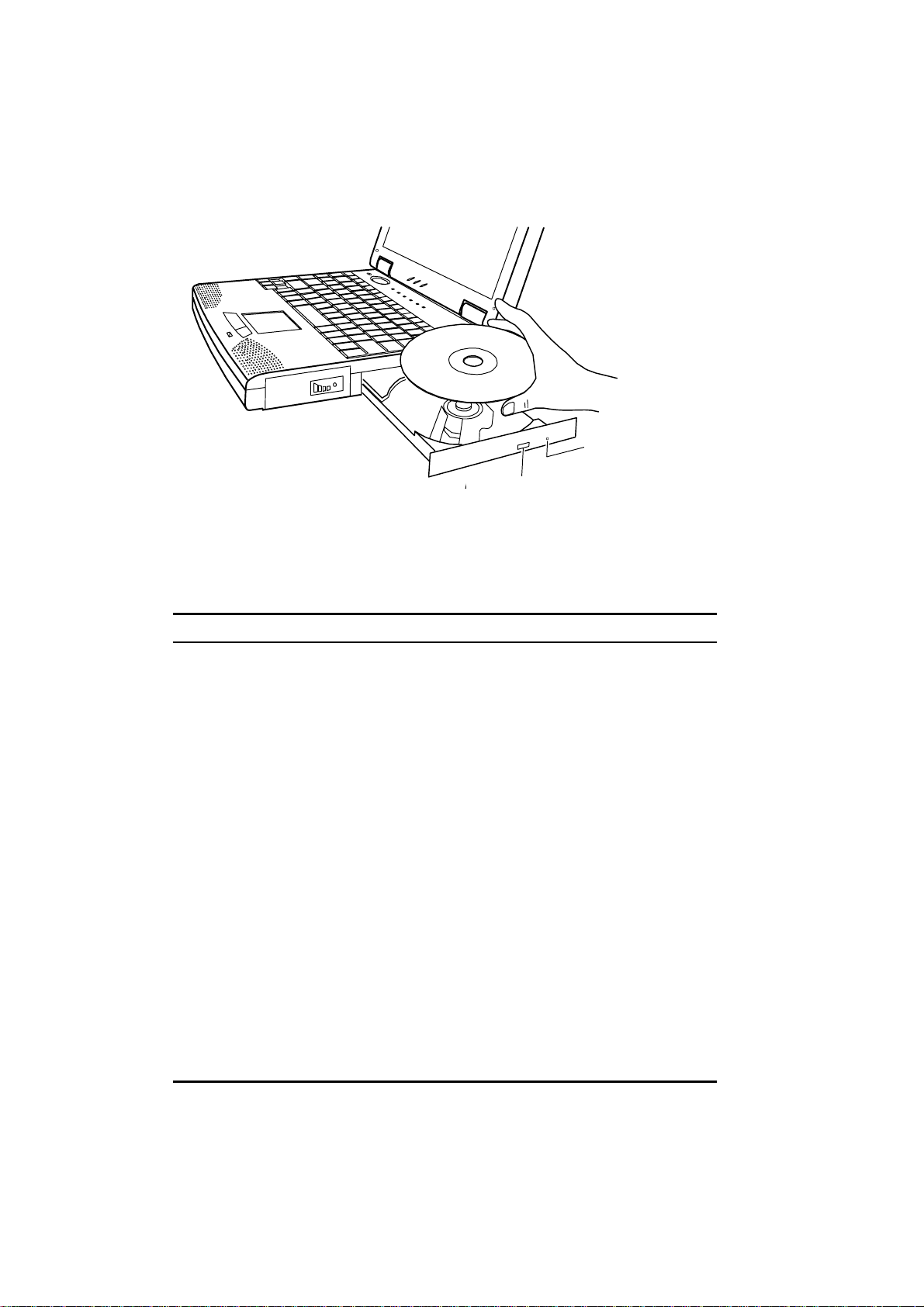
Manuelles Auswurfloch
Auswurftaste
Abbildung 2-3. Eine CD einlegen
Um ei ne CD zu entfernen, halten Sie di e CD an ihrem Rand fest und heben
Sie si e aus der Schubl ade heraus.
4. Fahren Sie die Schublade wieder in den Laufwerkschacht ein .
Ei ne CD manuel l auswerfen
Sollte es vorkomm en, dass die CD-S chublade dur c h D rü c ken der Auswurf taste
nic ht herausglei tet, kön nen S i e die CD wie fo l gt manuell auswerfen:
1. Schalten Sie den Computer aus.
2. Stecken Sie einen schmal en Stif t (zurecht g ebogene Büroklamme r, o. Ä. )in
das man ue l le Auswurfloch (siehe Abbildu ng 2-3) und entr i egeln Sie di e
Schublade durch leichtes hi neindrücken des Stifts.
3. Ziehen Sie die Schublade ganz heraus und nehmen Sie die CD heraus.
2-4 Der Notebookbetrieb
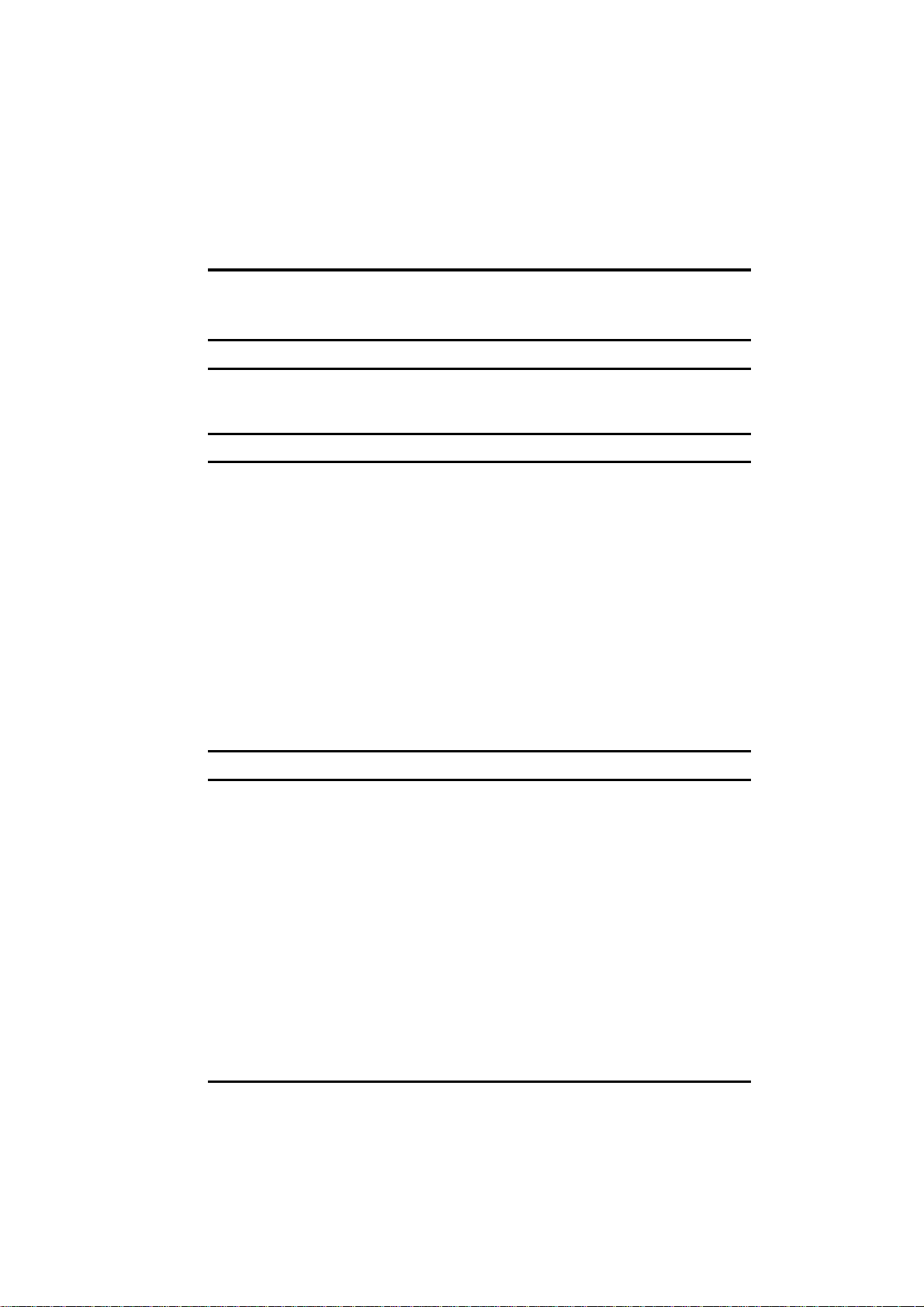
Tastatur
Ihre Notebook-Tast atur besitzt alle F u nk tionen ei n er standardm äßig erweiterten
AT-Tastatur sowie einige Sondertas ten für Ihr Notebook.
Fn-Taste
Die [ F n]-Taste bef indet sich in der unteren, lin ken Tastature cke und wird
zusammen mit anderen Tasten zur Ausführung alternativer Funktionen benutzt.
Schreibmaschinentasten
Schr eibmaschinentasten ähneln den Tasten einer Schreibma sc hine. Mehre re
Tasten wurden für Sonderzwecke hinzugefügt, wie [Strg], [Alt], [Esc] und die
Feststelltasten. Drücken Sie diese Feststelltasten, leuchten ihre entsprechenden
Lichtanzeigen.
1. [Num]
Hiermit schalten Sie die Num-Feststelltaste ein oder aus. Ist die Taste eingeschaltet, akt iviert Num di e numerischen Tasten.
2. [Rollen]
Hiermit schal ten Sie die Rollen-F eststell taste ein oder aus. Die
Roll en-Funkti on wird von individuell en Programmen bestimmt.
3. [Ø]
Hier mit aktivi e r e n oder deakti vier en S ie die Großschrifteing abe . Is t diese
Taste eingeschal t et, werden al le Buchstaben in Großschrift eingegeben.
Funktionstasten
In der ob ersten Tastenreihe befinden sich d ie Funkti onstasten: [F1] bis [ F 12].
Diese Mehrzwecktasten führen von individuellen Programmen festgelegte
Funk t ionen aus.
Hotkey-Funktionen sind auf Ihrem Notebook den Tasten [Fn]+[F5] bis [Fn]+[F12]
zugeordnet. (Informationen siehe "Hotkeys" in Kapitel 2.)
Der Notebookbetrieb 2-5
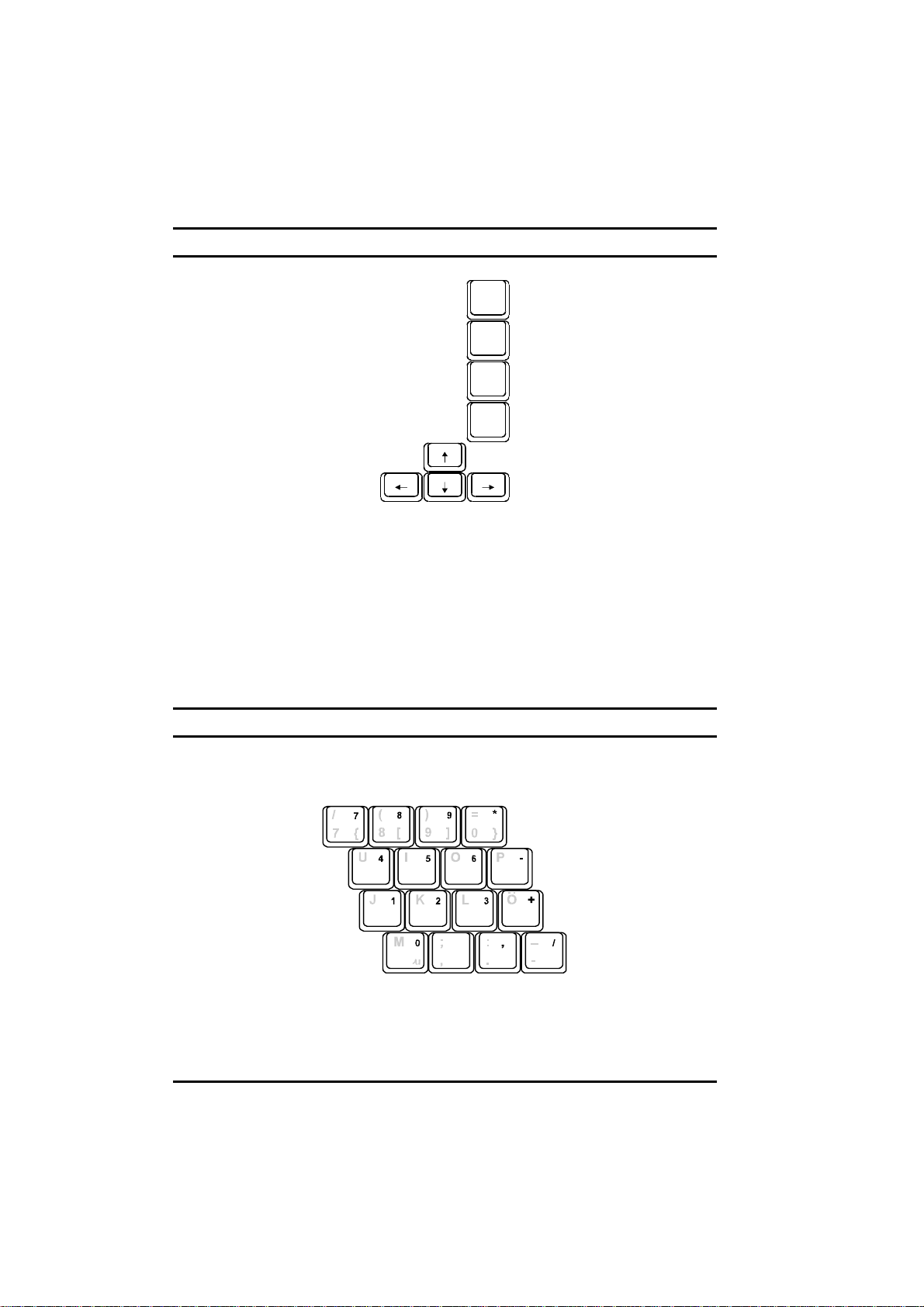
Cursorsteuertasten
Home
PgUp
PgDn
End
Abbildung 2-4. Cursorsteuertasten
Unten rec hts auf der Tas t atur befinden s ich vier Curs orsteu ertasten: [↑], [↓], [←]
und [→]. Diese Tasten, auch Richtungs tasten genannt, steuern di e
Cursorbewegu ng.
Auf der rechten Tastaturseite befinden sich die Tasten [Pos1], [Ende], [Bild ↑] und
[Bild ↓], die den Bil dsc hirm oder den Cursor steuern.
Links neben den Richtungstasten befinden sich die Tasten [Einfg] und [Entf], die
für Bearbeit ungszwecke benut z t werden.
Numerischer Tastenblock
Die Schreibmaschinent ast en enthalt e n einen nume rischen Tast enb lock mi t 15
Tasten, siehe unt en:
Abbildun g 2-5. Numerischer Tastenblock
Numerische Tasten erleichtern die Eingabe von Zahlen und Kalkulationen. Ist die
Taste [Num] eingeschaltet, sind die numerischen Tasten zur Eingabe von Zahlen
aktiviert.
2-6 Der Notebookbetrieb

HINWEIS:
1. Ist der numer i s che Tastenblock aktiviert und Sie müssen den
Buchstaben auf der entsprechenden Taste eingeben, können S ie
entweder Num ausschalten, oder die Taste [FN ] drücken und halten
und die gewünschte Taste betätigen, wobei Num nicht ausgeschaltet
wird.
2. Ist der Punkt “Keyboard Numlock” im SCU-Programm auf Disabled
gesetzt, können Sie den numerische Tastenblock auf dem Notebook
nic ht direkt benu t zen, auch wenn Num eingeschal t e t ist. Um i n
diesem Fall die numer ischen Taste n zu benutzen, müssen Sie
zuerst die Taste [FN] drücken und halten.
3. Nicht jede Software unterstützt den numerischen Tastenblock des
Noteboo k s. S chließen Sie dann statt dessen eine externe Ta st atur
an.
Windows 95-Tasten
Die Windows 95-Tastatur enthält eine Window s-Logotaste ( á ) und eine
Anwendungs-Logotaste (
). Be i d e Tasten füh r e n z usammen m it anderen
Tasten softwarespezi fische Funktionen aus. (Lesen Sie hierzu Ihr Windows
95-Handb uch.)
Hotkeys
Hotkeys bezeichne n eine Tastenk o mbination, die m an jederzeit betät i gen kann,
um So nderfunktionen zu aktivieren. Di e meisten Hotkeys operi eren zykl i s ch.
W ird eine spez i elle Hotk ey -Abfolge gedrückt, aktiviert sie die näch st folgende
Funk t ion.
Anhand der auf den Ta stenkappen aufgedruckten Symbole sind Hotk ey s l eicht
erkennbar. Die H otkeys sind:
F5
schaltet die Videoausgabe zum LCD-Bildschirm, zum externen
CRT-Monitor, und zur Simultananzeige (LCD Æ CRTÆ
LCD&CRTÆ CRT&TVÆ TV).
F6
F7
senkt die Helligkeit des LCD-Bildschirms.
erhöht die Hell igkeit des LCD-Bildsc hirms.
F8
reserviert.
F9
reserviert.
Der Notebookbetrieb 2-7
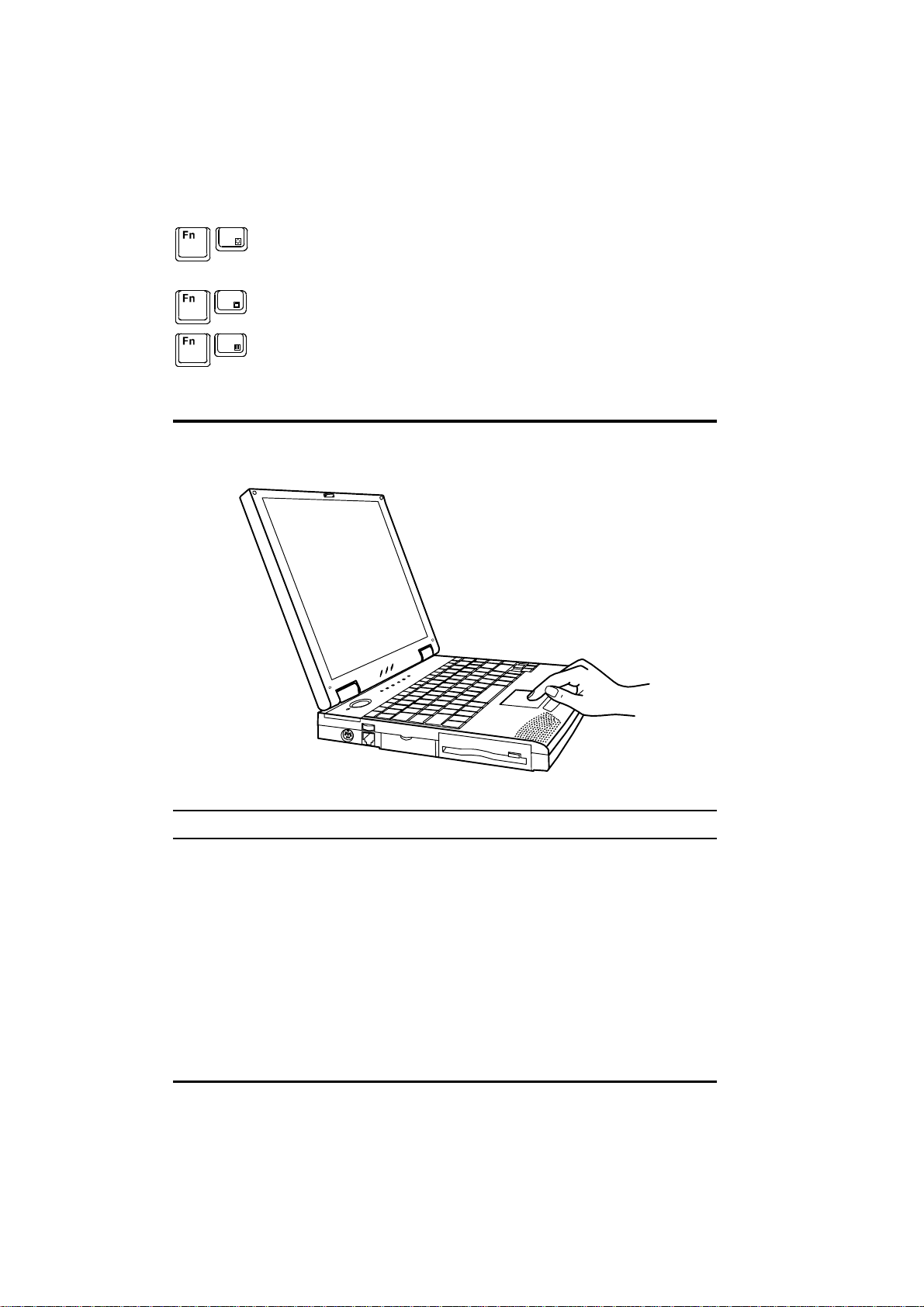
F10
F11
schaltet den Si gnalton bei sc hwac h em Akku ei n od er aus. Der
Sign alton wird nur für diese S i tzung deaktivi ert; di e E instell un g von
“Battery Low Warning Beep” im SCU-Programm ändert sich nicht.
schaltet den LCD-Bildschirm ein oder aus.
F12
akti viert “Suspend-to-RAM” oder “S u spe nd- to-Disk” entsprechend
der Ei nstellung i m SCU.
Touchpad
In Ihrem Notebook ist ein mit der Microsoft- und IBM PS/2-Maus kompatibles
Touchpad-Zeigegerät integriert.
Abbildung 2-6. Das Touchpad
Das Touchpa d be n ut zen
Den Finger auflegen und bewegen
Legen Sie Ihren Daumen oder Zeigefinger auf das Touchpad, um es zu benutzen.
Seine rechteckige Fläche ist eine kleines Abbild Ihres Bildschirms. Streichen Sie
mit Ihrer Fingerspitze über diese Fläche, bewegt sich der Zeiger, oder Cursor, auf
dem B i ldschirm in die gleiche Ri chtung wie Ihre F ingerspi t ze.
Zeigen und klicken
Haben Si e den Cursor auf das Symbol, den Menüpunkt oder Befehl, den S ie
ausführen möchten, gestellt, dr ücken Sie zu r A usführung de s Befehls di e linke
Taste einmal bzw. zweimal. Dieser Vorgang wird “zeigen und kl icken” bz w.
2-8 Der Notebookbetrieb
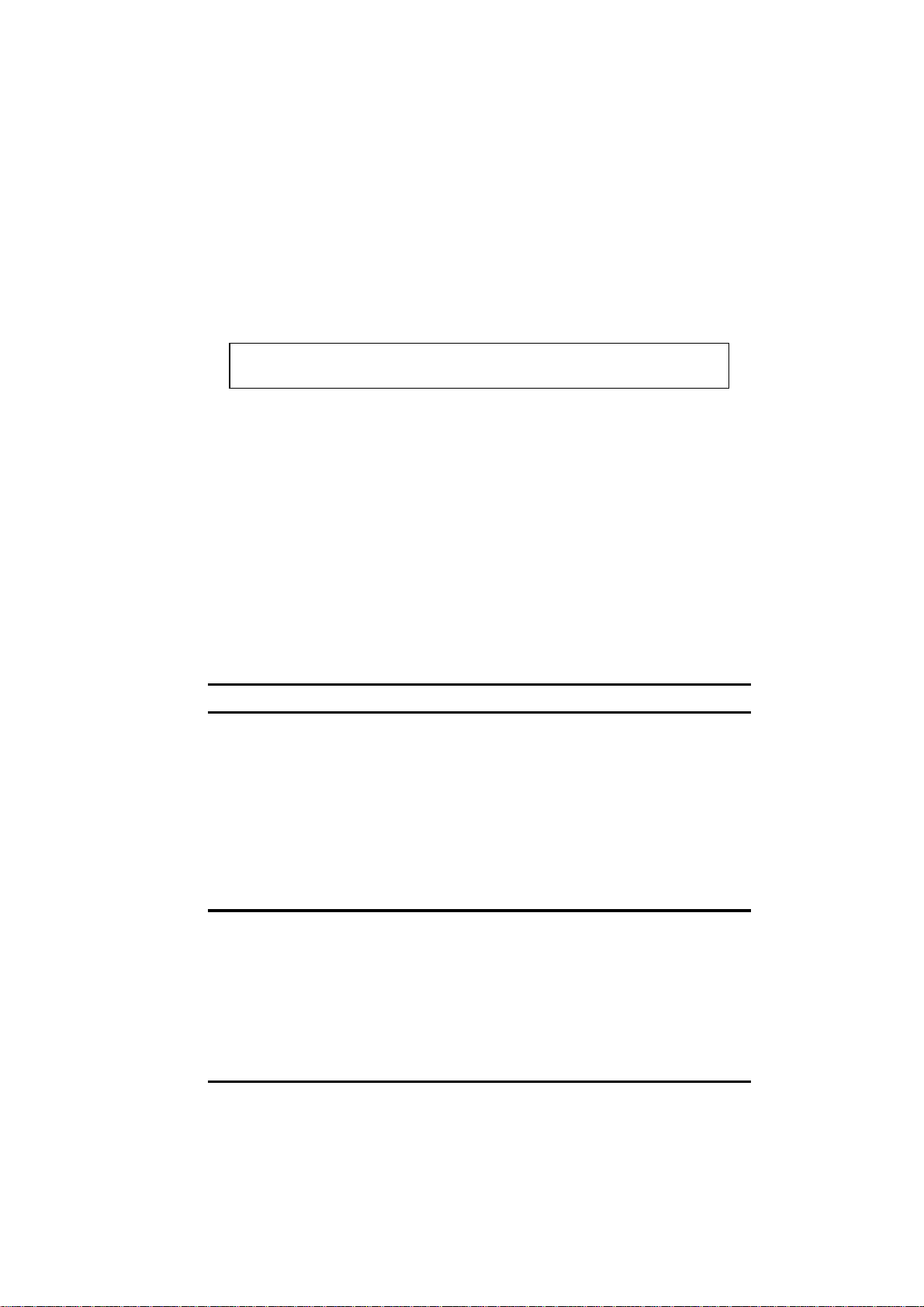
“zeigen und doppelklicken” genannt. Auf dem Touchpad läßt sich das Zeigen und
Klicken sogar noch schneller ausführen . Ein sanfte s Anticken d er
Touc hpa dfläch e ersetzt das Drüc k en der linken Taste. Ein zwe i malig es ,
schnelles Anklicken entspricht einem Doppelklick. Abweichend von
herkömmlichen Zeig egeräten funktioniert die gesamte To uc hpadflä c he wie eine
lin k e Taste, wobei j e des Antick en d em Drücken der linken T a st e entspricht.
HINWEIS:
“Ant icken” des Touchpads nich t mehr ein em Drücken der linken Ta st e.
Vertau sche n Sie die linken und rechte n Taste n, ents pricht da s
Ziehen und ablegen
Mit “ziehen und ablegen” lassen sich Befehle ausführen oder Dateien
ve rs chieben. Ak t ivi eren Sie ei ne Datei, indem Sie auf diese z eigen und diese
anklicken. Beim Anklicken der Taste geben Sie diese jedoch nicht wieder frei,
sondern halten diese ged r ü c kt. Durch Fingerbewegungen auf der
Touchpadfläche läßt s ich die Datei dann auf dem Bildschirm verschieben. Haben
Sie die Datei zu i hrem neuen Bestimmungsplatz verschobe n, z.B. ein
Verzeichnis, geben Sie die linke Taste frei. Die Datei wird in diesem Verzeichnis
abgelegt. Mit dem Touchpad als große, linke Taste können Sie auch Objekte
ziehen un d ablegen . Stellen Sie den Curs or auf das ge wünschte Objekt un d
ticken Sie das Touchpad zweimal sanft an. Bleiben Sie beim zweiten Anticken
mit dem Touchpad in Kontakt. Durch Bewegen Ihrer Fingerspitze auf der
Touchpadfläche verschieben Sie das Objekt auf dem Bildschirm. Wenn Sie Ihren
Finger vom Touchpad abh eben, wird das ange wäh l te Objekt abgelegt .
Di e Ko nf i g u ration ändern
Sie m ö c hten event uell Einstellunge n an der Maus vornehmen. Sind Sie z.B . ein
Link shänder, können S i e die Tasten vertau sc hen , so dass die recht e T aste die
Funk t ionen der linken Taste übernim mt. Weiterhin läßt si ch die Größ e des
Zeig ers auf dem B ildschirm, seine G es chwindigkeit und andere s ändern.
Arbei ten Sie mit Windows, kli cken Sie da s Symbol “Ma us ” in der
Systemsteuerung von Windows an. Im Fenster Eigens chaften von Maus können
Sie un terschiedliche Kon figurationen festlegen. (S iehe Kapi t e l 6.)
Stromsparfu nkt ionen
Mit Hilfe der Stromspa rfunktion Ihres Notebooks sparen Sie St rom. Die se
Funk tionen werden i m folgenden kurz erklärt. Die Stromspa rfunkti o n wird im
SCU-P rogra mm einges tellt. (Anw eis unge n si ehe "D as M enü P owe r" in K apitel 5.)
Der Notebookbetrieb 2-9
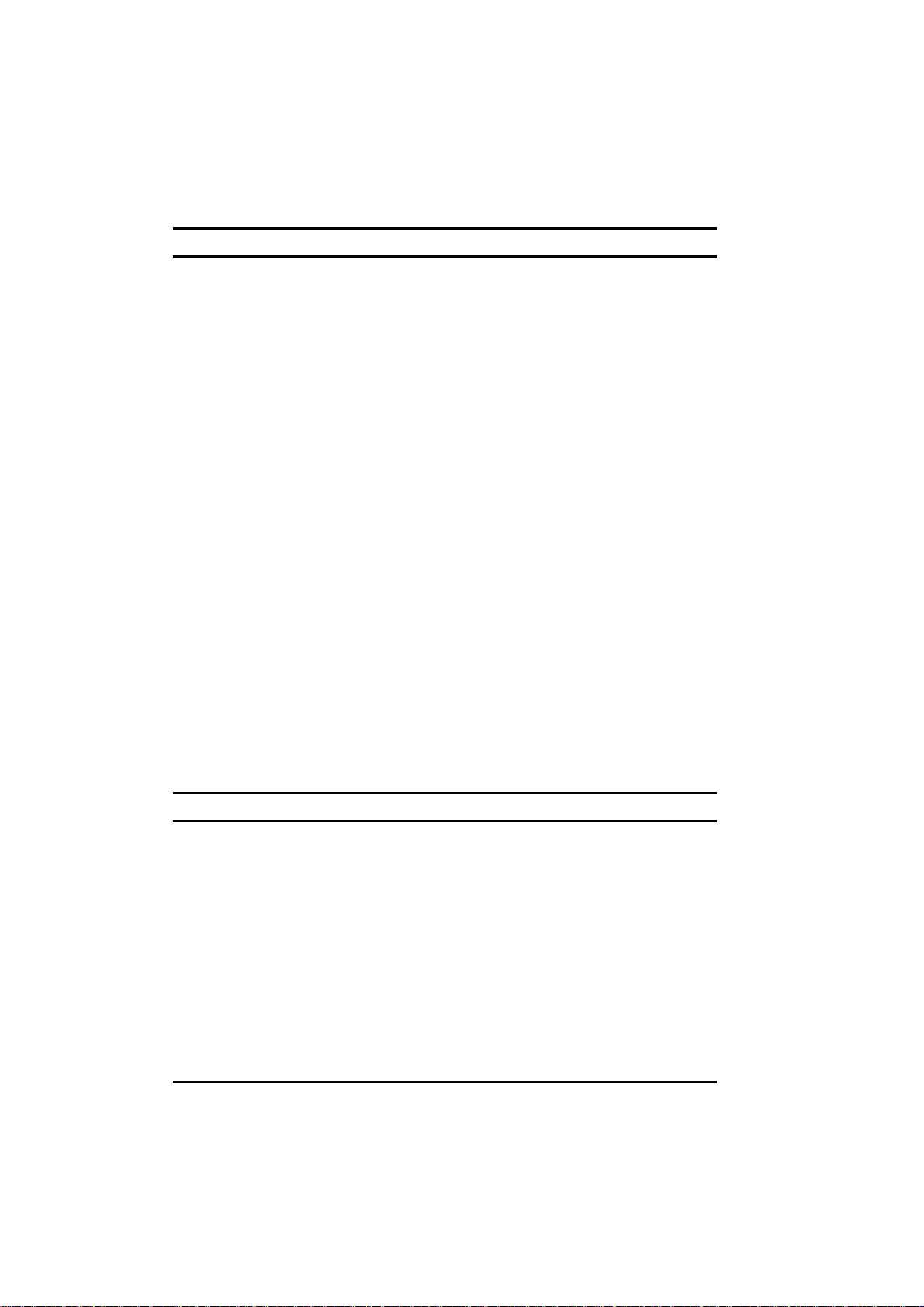
Autom atische Stromsparfunktionen
Lokale Stromverwaltung
Die lok ale Stromverwaltung steuert die Not eb ook-Untersysteme. Ist ei n
Untersystem einen gewissen Z eitabschnitt über i na ktiv , genannt "Lee rlaufzeit",
wird es automati sc h ausgeschaltet oder herunt ergeschalt et, um den
Stromverbrauch zu reduzieren. Das Untersystem wird bei erneutem Zugriff
wieder aktiviert.
Die überwachten Untersysteme Ihres Notebooks sind:
••••
Festplatte
Die Fe st platte schaltet sic h nach Ablauf der eingestellten Lee rlaufzeit aus.
Globale Stromverwaltung
Die globale Stromverwaltung schaltet das Notebook nach Ablauf eines inaktiven
Zeitabschnit ts, genannt " Le erlaufzeit", au t o matisch i n stromspare nd e
Betr iebsarten. Das No tebook wacht auf, sobald eine Aktivität (z.B. ein
Tastendruck) registriert wird.
Die globale Stromverwaltung durchläuft folgende drei Stufen:
1. Betriebsart
2. Betriebsart
3. Betriebsart
Die für diese Betriebsart en eingestellten Leerlaufzeiten tr eten nacheinander in
Kraft. Dies bedeutet, dass nac h z e i tlichem Ablau f einer Be triebsart die
Stromverwaltung zur nächst folgenden Betriebsart schaltet.
Je höher die Betriebsart i st , de st o mehr Ener gie wird gespart.
Idle
Standby
Suspend-to-RAM
Manelle Stromspa rfunktionen
Di e B etriebsart Suspe nd manuell a ktivie ren
Ein Suspend-to-RAM oder Suspend-to-Disk läßt sich anhand folgender Methoden
jederzeit manuell a ktiv ieren:
• Durch Drück en des Hot keys [Fn]+ [F12].
•
Durch Sc h ließen des Notebookdeckels.
Dies f unktioni ert nur, wenn der Punkt “Cov er Close” im SCU-Progra mm auf
Susp e n d
speich er) oder zur Disk (Festpl atte), j e na c h Einstell u ng von “Suspend Data
to” im SCU -Pr ogramm.
Informationen über S uspend-to-Disk sind im f olgenden Absc hn i tt aufgeführt.
gesetzt ist. Das Notebo ok leitet das Suspend zum R AM (System-
2-10 Der Notebookbetrieb
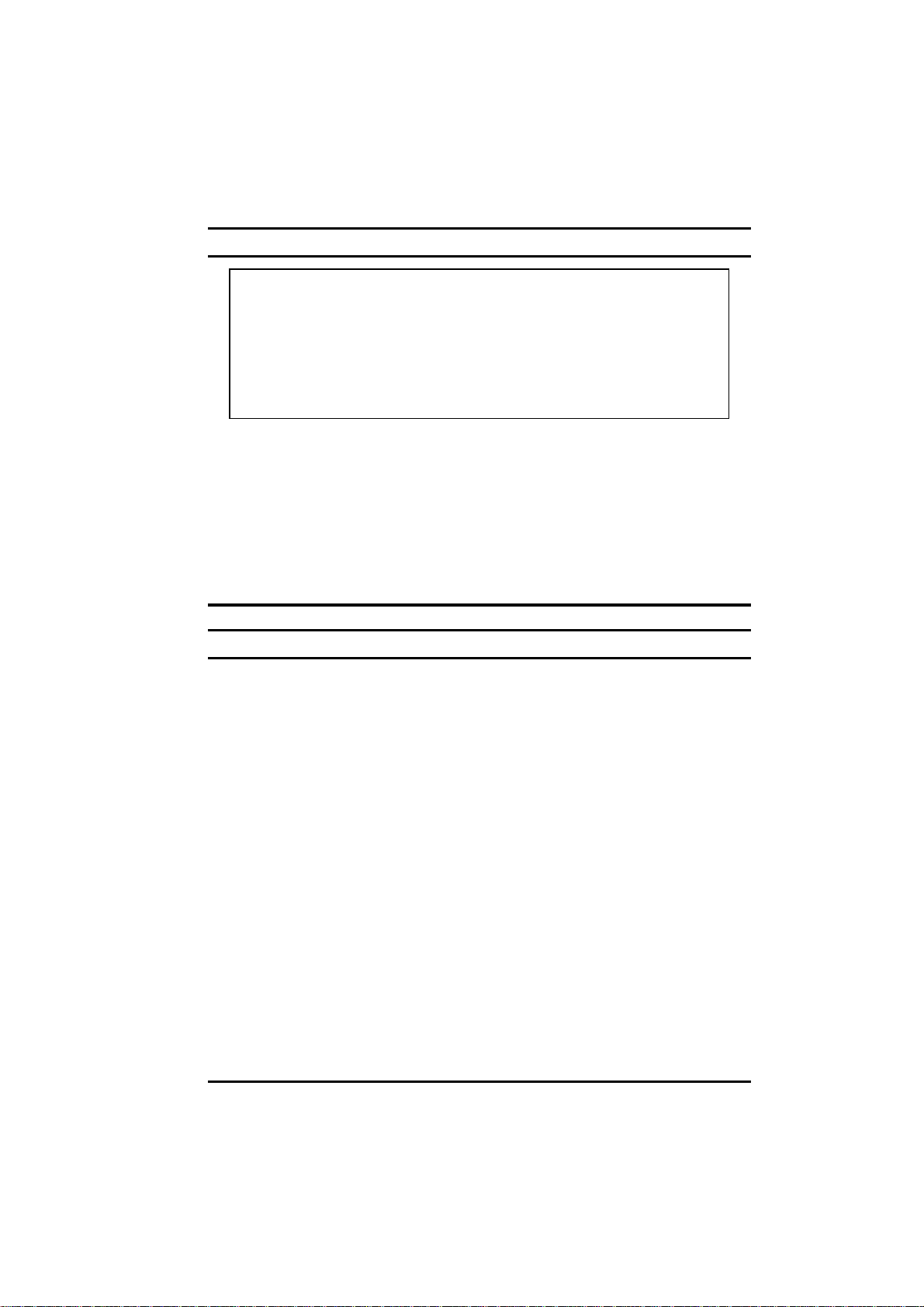
Suspend-to-Disk
ACHTUNG:
1. Eventue ll gibt es keine Suspend-t o-Disk-Pa rtition auf Ihrer
Festplatte.
Frag en Sie Ihren H änd l er danach. Is t keine Suspend- to-Disk Partition vorhanden, läßt si ch die Funktion Suspend-to-Disk nic ht
benutzen.
2. Die Sus pend-to-Disk-Partition ers tellen Sie mit dem 0VMAKFIL-Pro gramm. (“0VMAKFIL-Programm” in Kapitel 6 enthält Informationen.)
Schal tet das Noteb ook zu einem S uspend-to-Disk , speichert das System den
Inhalt aller gerade laufenden Anwendungen als Dat ei in der
“Suspend-to-Disk- P a rtition” auf der Fest p l atte. Das Not ebook schalte t sich dann
automatisch aus. Beim näc h sten Einschalten des Notebooks, liest es d i e
Informationen in der Datei auf der Suspend-to-Disk-Partition in den Speicher und
führt den Notebo okbetrieb an genau der Stelle weiter, an der Si e i hn
unterb ra c h en.
Ihr N o tebook pf l e gen
Wartung
•
Sie dü rfen Ihr No tebook nie dort ablegen, wo es hoher Luftfeuchtigk eit,
extremen Te mperaturen, mech anischen Erschütterungen, direk tem
Sonnenlicht oder massivem St au b aus gesetzt ist .
•
Sie dü rfen keine schweren Gegenst ände auf das zug eklappte Notebook
legen, da hierdurch der Bildschirm beschädigt werden könnte.
•
Damit das T ouchpad einwandfrei funkti oniert, m ü ssen Sie auf seiner
Ober fläche angesammelte Staub- und Fettre st e gelegentl ich mit Klebeba nd
entfernen.
•
Wischen Sie das Notebook gelegentlich mit einem weichen, angefeuchteten
Tuch ab. Der Bildschirm dar f nicht m it Seifenlauge oder einem
Flüssigreiniger gesäubert werden.
• Sind die externen Anschlüsse unbenutzt, hal ten Sie i hr e A bdeckungen ver-
schlosse n, um Beschädigung durch Verschmut zung oder stat ischer
Elektrizität vorzubeugen.
•
Halten Sie sich an die Anweis ungen im Abschnitt "Worauf Sie beim Umgang
mi t A kkus achten müssen" in Kapitel 3.
Der Notebookbetrieb 2-11
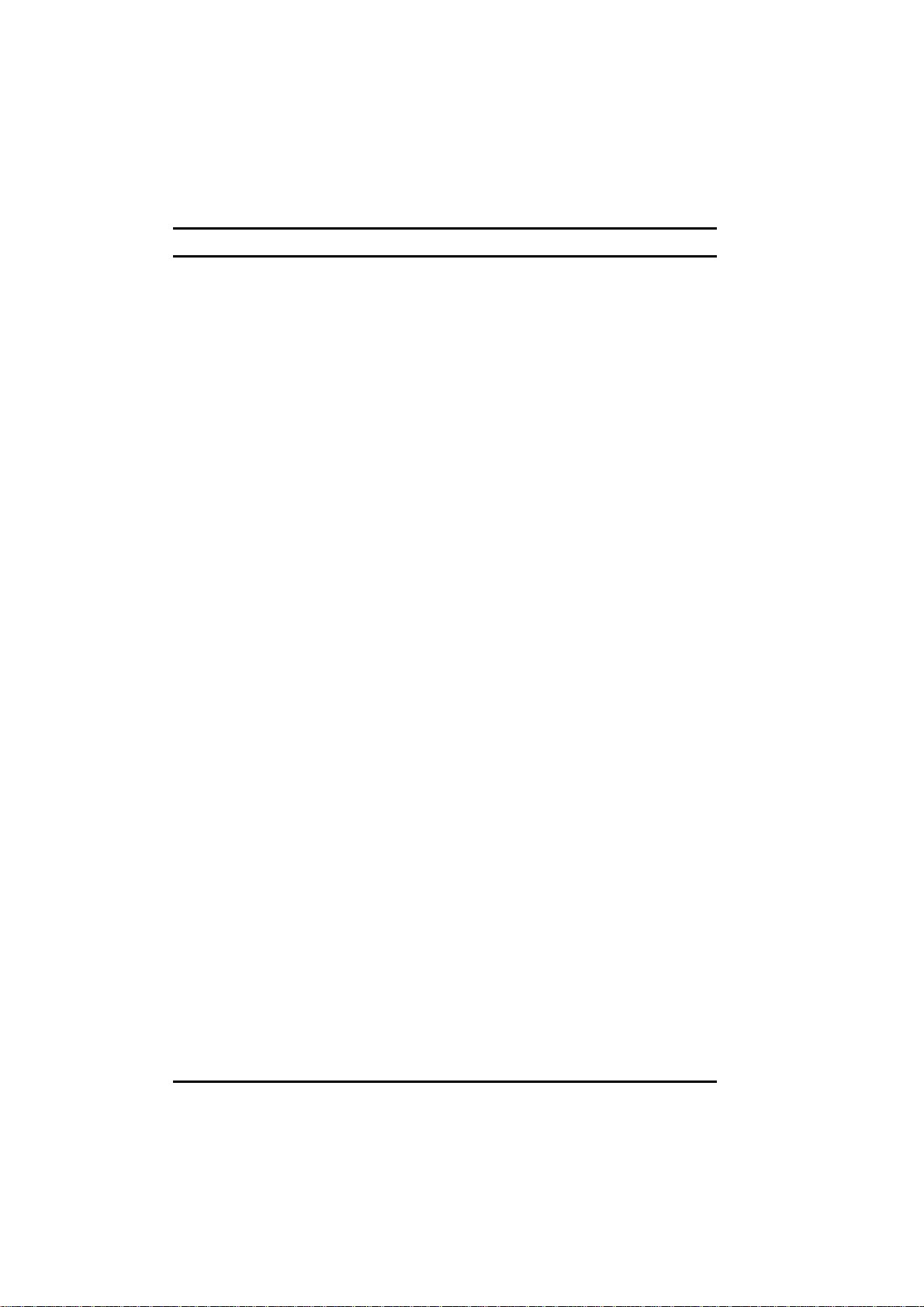
Auf der Reise
•
Bevor Sie mit Ihrem Notebook verreisen, sollten Sie die Daten auf Ihrer Festplat te auf Disk etten absichern. Als wei tere Vorsich tsmaßnahme sollt en S i e
eine K opie Ihrer F estplatte ndaten mi tnehmen.
•
Stellen Sie sicher, dass der Akku voll aufgeladen ist.
•
Stellen Sie sicher, dass das Note boo k au sg esc ha l tet und sein Deckel fest
verschlossen ist.
•
Tren nen S ie das Netzteil vom Notebook ab und nehmen Si e es m it.
Benut zen Sie das Netzteil als Stromquelle und als Akkula degerät.
•
Gewähre n S ie dem Fl ugsicherhei tspersonal ge nügend Zeit für die K o ntrolle .
An vielen Flughäfen werden elekt ronische Geräte besonder s sorg fältig
untersucht.
•
Nehmen Sie Ihr Not ebook als Handgep äc k mit. Geben Sie es nicht als
Begl eitgepäc k auf.
•
Möchten Sie mit Ihrem Notebook ins Ausland reisen, fragen Sie Ihren Händler
nach dem geeigneten Netzkabel für Ihr B est immun gsl and.
2-12 Der Notebookbetrieb
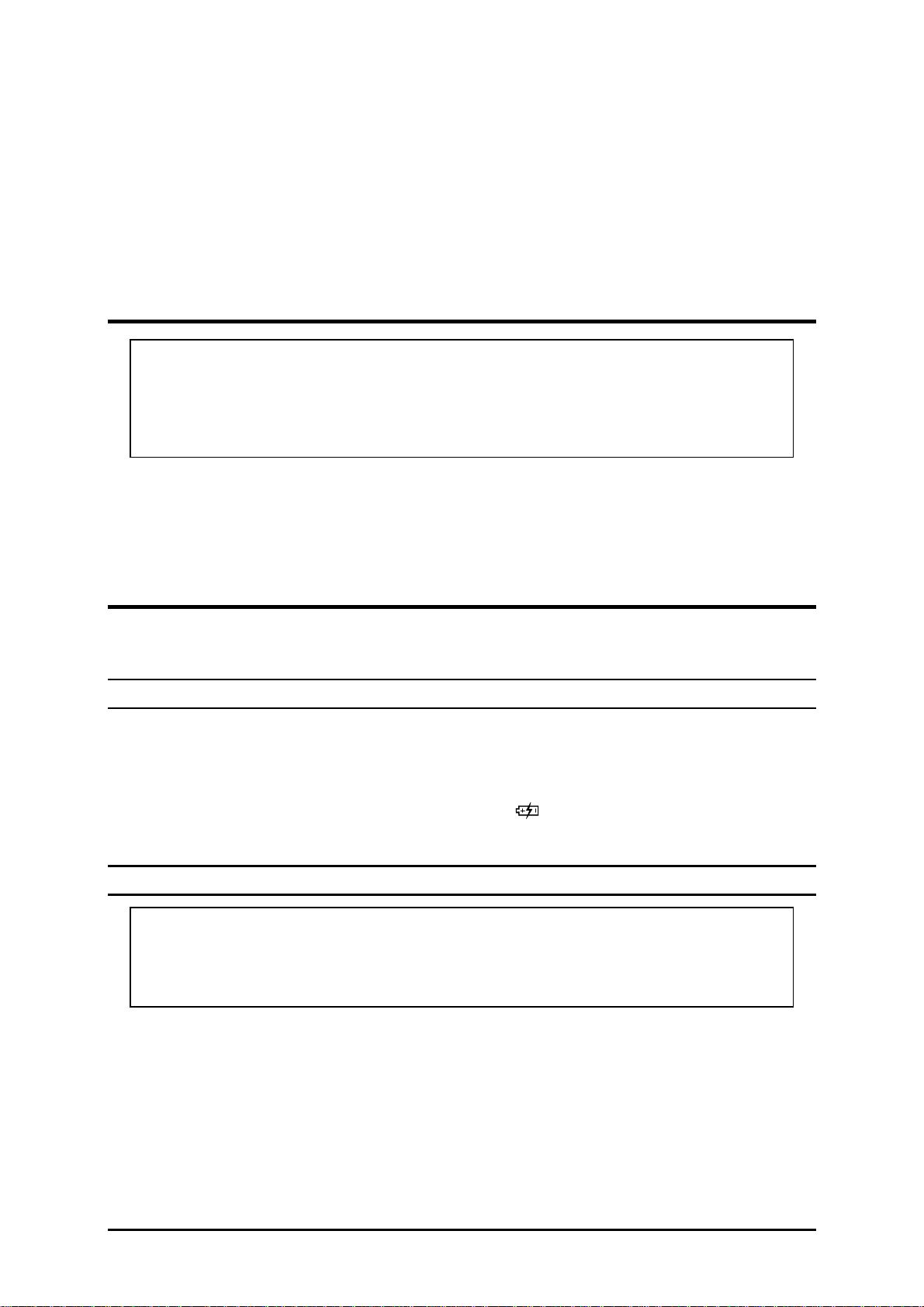
Kapitel 3
Der Akkubetrieb
Dieses Kapitel enthält alles, was Sie über den Notebook betrieb mit A k k ustrom wissen müssen.
Anhand der in diesem Kapitel auf geführten Hinweise erzielen Sie die beste Akkul eistung.
Netzteil
ACHTUNG:
1. Das Netz teil darf nur an Ihr Notebook angeschlossen werden. Benutzen Sie es f ür ander e
Ger äte, kann das Netzteil Sc haden nehmen.
2. Das Ihr em Notebook mit gelieferte Net z kabel eignet sich für einen Anschluß in dem Land,
i n dem Sie das Notebook kauften. Bevor Sie mit dem Notebook ins Ausland reisen,
fragen Sie Ihren Händler nac h dem passenden Netzkabel.
Ihr Notebook benötigt Gleichstr om, eine Steckdose liefert in der Regel jedoch Wec hsel str om. Das
Netzteil konvertiert Wechselst r om zu Gleichstrom. Es akzeptiert einen Spannungsbereich von 100∼
240 Volt Wechselstrom.
Ist das Netztei l an das Notebook angeschlossen, lädt es automatisch den Akku auf.
Akku
Der Akku versorgt Ihr Notebook mit Strom, w enn eine externe Stromquelle nicht verfügbar ist. Er kann
über das Netzteil wiederaufgeladen werden.
Den A kkku wiederaufladen
Um den Akku wieder aufzuladen, schli eßen Sie das Netzteil an das Notebook und eine Steckdose an.
NiMH-Akk us benötigen ca. zwei bis drei Stunden, um einen v öllig erschöpften Akku bei
ausgeschaltetem Notebook ganz aufzuladen. Li-ion-Akkus benötigen ca. 90 Minuten, um den Ak k u
bis zu 80% aufzuladen, und weitere zwei bis drei S tunden, um ihn ganz aufzuladen.
Wird der Akku aufgel aden, leuchtet die Akkuladeanzeige (
Zeit sollten Sie das Notebook besser ausgeschaltet lassen. Leucht et die Akkuladeanzeige grün, ist der
Akku voll aufgel aden.
) am Notebook orange. Während dieser
Den A kkuladestand feststellen
HINWEIS:
messen lassen. Der Akkul adestand läßt sich nur abschätzen. Dieser geschätzte Wert ist
unter gewissen Umständen (z.B . nach langer Aufbewahrungszeit oder bei Benutzung eines
neuen Akkus) jedoch sehr ungenau. In diesem Fall müssen Sie den Akku ganz entladen und
wieder neu aufladen. Die Akku-Anzei ge und das Glimm-M eter funktionieren dann wieder.
Im Akk u befinden sich Chemikalien, deren Ladekapazität sich nicht phy si k alisch
Anhand de s Betriebssystems
Währ end des Notebookbetriebs zeigen auch einige Betriebssysteme, z.B . Windows, die Akk uladung
an. Windows kann einen Akkumeter mit dem akt uellen Ladestand anzeigen.
Anhand de s Glimm-Met ers
Auf der O ber fläche des Akkus befindet sich ein Glimm-Meter z ur A nz eige der geschätzten
Akkuladung. Möchten Sie den Ladestand eines nicht im Notebook installierten Akkus feststellen,
drücken Sie mit einem spitzen Gegenstand auf den Ei n/Ausschalter, woraufhin eine Anzahl von
Der Akkubetrieb 3-1

grünen Segmenten aufleuchtet. Diese grünen Segmente zeigen die relative Akkuladung an. Bei
einem völlig leeren Akku sehen Sie kein grünes oder ei n blinkendes, grünes Segment.
Abbildung 3-1. Glimm-Meter am Akku
HINWEIS:
Ein wiederaufladbarer Akku nutzt s ich allmählich ab. Um das Glimm-Meter gemäß
der „Akkuabnutz ung“ einzustellen, soll ten Sie nach einer gewissen Zeit ( etwa einem M onat)
den Akku voll entladen und dann wieder ganz aufl aden. Dies stimuliert den Lernzyklus des
Akkus.
3-2
Der Akkubetrieb

Den A kku wechseln
ACHTUNG:
mit den optionalen Akkus v om Notebook-Herstell er . Entsorgen Sie verbrauchte Akkus gemäß
den Anordnungen Ihrer G emeinde.
Arbeiten Sie unterwegs oft längere Zeit mit Ak k ustr om, sollten Si e den E r werb eines zusätzlichen
Akkus in Erwägung ziehen. Dieser Ersatzakku sollte stets mitgenommen werden und voll aufgeladen
sein.
Anhand fol gender Schritte wechseln Sie den Ak k u:
1. Stellen Sie sicher, dass das Notebook weder eingeschaltet ist, noch mit Netzstrom versorgt wird.
2. Drehen Sie das Notebook vorsichtig ganz herum.
3. Drücken Sie den Verschlußriegel nac h außen, um den Akku zu entriegeln und ziehen Sie ihn
dann aus dem Fach heraus.
Wird der Akku fal sch eingelegt, kann er ex plodieren. Ersetzen Si e den A k k u nur
Abbildung 3-2. Den Akku herausnehmen
4. Ersetzen Sie den alten Akku mit einem neuen. Legen Sie den Akku in das Fach, woraufhin sich
der Riegel zuschließt.
Worauf S ie beim Umgang mit Akkus achten müssen
Wiede raufladen und entladen
• Es findet keine Wieder aufladung statt, wenn die Akkutem per atur unter 0
10°}
(104
Akkutem peratur 60
übersteigt. Damit Temperaturen den Ladevorgang ni c ht beeinflußen k önnen, achten Sie darauf,
dass der Akku vor B eginn der Wieder aufladung oder Entladung nicht zu heiß ist. Halten Sie sich
dabei an folgende, allgemeine Hinweise:
symbol 45 \f "Symbol " \s 10 \h
bevor S ie das
Netzteil zur W iederaufladung des Akkus anschließen.
symbol 45 \f "Symbol " \s 10 \h
ausgeschaltet und
warten Sie, bis sich der Akku v oll aufgeladen hat .
symbol 45 \f "Symbol " \s 10 \h
warten Sie
30 Minut en, bevor Sie anfangen, mit A k k ustrom zu arbeiten.
symbol 176 \f "Symbol " \s 10°}
C (32
symbol 176 \f "Symbol " \s 10°}
symbol 176 \f "Symbol " \s 10°}
symbol 176 \f "Symbol " \s
F) oder über 40
F) liegt. Der Ladevorgang unt erbricht sich auch, wenn die
C (140
Hat sich der Akku völlig entladen, warten Sie 30 M inuten,
Wird der Akku aufgel aden, lassen Sie das Notebook
Ist der Akku voll auf geladen, trennen Sie das Netzt eil ab und
symbol 176 \f "Symbol " \s 10°}
symbol 176 \f "Symbol " \s 10°}
C
F)
symbol 183 \f "Symbol " \s 10 \h Trennen Sie während des Ladens das Netzteil erst dann ab, wenn
der Akku voll aufgeladen ist; andernfal ls erhalten Sie einen unvollständi g geladenen Akku.
symbol 183 \f "Symbol " \s 10 \h Ist der Akku aufgeladen, dürfen Sie das Netzteil ni c ht sofort
Der Akkubetrieb 3-3

abtrennen und zum erneuten Laden wieder anschließen. Dies könnte den Akku beschädigen.
symbol 183 \f "Symbol " \s 10 \h Sie dürfen einen völlig leeren Akku nicht einen über längeren
Zeitraum aufbewahren, da sich sonst seine Leistung verschlechtert.
Fehlerbehebung
symbol 183 \f "Symbol " \s 10 \h Liegt die tatsächl iche Betriebszeit des Akk u weit unter der erwarteten
Betriebszeit, sollten Si e den A k k u mindestens 3 Mal ganz entladen und wieder aufladen, um
diesen Fehler z u beheben.
Bet rieb und Handhabung
symbol 183 \f "Symbol " \s 10 \h Sie dürfen einen Akku nie herausnehmen, wenn er in Betr ieb ist. Für
einen Akkuwechsel müssen Sie vorher das Notebook ausschalten.
symbol 183 \f "Symbol " \s 10 \h Nehmen Sie den A kku nur für einen Wechsel heraus. Nach der
Entnahme müssen Sie den Akku fern von elektrischen Leitern (Metall und Wasser) lagern.
Komm en seine Pole hiermit in Kontakt, wir d der A k k u dur c h K urzschluß unbrauchbar.
symbol 183 \f "Symbol " \s 10 \h Achten Sie beim Abtrennen des Netzteils darauf, dass Sie zuerst
seinen Stecker aus der Steckdose ziehen und es dann vom Notebook abtrennen.
symbol 183 \f "Symbol " \s 10 \h Um wegen eines eventuell schwach gewordenen Akkus keine Daten
zu ver lieren, speichern Sie diese regelmäßi g auf der Festplatte oder einer Diskette ab.
symbol 183 \f "Symbol " \s 10 \h Versuchen Sie ni c ht, den Akku auseinanderzunehmen.
Wartung
symbol 183 \f "Symbol " \s 10 \h Sie müssen bei der Installation ei nes neuen Akkus diesen mindestens
einmal voll aufladen und ganz entladen, bevor Sie ihn z um ersten Mal in Betrieb nehmen.
symbol 183 \f "Symbol " \s 10 \h Schützen Si e Ihr Notebook vor extremen Tem peraturen.
(Temper aturbereich siehe "Umgebungsdaten" in Anhang A.)
symbol 183 \f "Symbol " \s 10 \h Lagern Sie voll aufgeladene NiMH-Akkus nicht in dicht gepackten
Umgebungen, da sich sonst der A k k u über hitzen und und somit das Plastikgehäuse schmelzen
könnte.
Signale und Maßnahmen be i schwachem Akku
Schwacher Akku aktiviert sich, wenn der Akku noch ca. 10% Restladung besit z t. Das Notebook
erzeugt zur Warnung Signaltöne und die Akkuladeanzeige (
entsprechende Maßnahmen.
Speichern Sie bei einem schwachen Akku sof or t Ihre Daten. Die restl iche Betriebszeit hängt von der
Benutzung des Notebooks ab. Gr eifen Sie oft auf das Audio-Untersystem, PC-Karten, di e Festplatte
oder das Diskettenl aufwerk zu, erschöpft sic h der A k ku ziemlich schnell.
Reagieren Sie immer bei einem schwachen Akku, indem S ie das Netzteil anschliessen, das Notebook
ausschalten oder Ihr Not ebook z u einem Suspend-to-Disk schalten.
Ergreifen Sie nach 2-minütigen Warntönen keine Maßnahmen, aktiviert das Notebook automatisch ein
Suspend-to-Disk und schaltet sich dann aus.
) blinkt rot. Ergreifen Sie
3-4
Der Akkubetrieb

ACHTUNG:
1. Wurde der Punkt „Low Battery Warni ng B eep“ im SCU-Programm deak-tiviert,
erzeugt das Notebook keinen Warnton.
2. Ist die Suspend-to-Disk-Part ition nicht vorhanden oder der Punkt
„Suspend-t o-Disk“ nicht im SCU eingestellt, kann das Notebook
keinen Suspend zur Festplatte ausf ühr en. Es wird solange
Signaltöne erzeugen, bis Si e Maßnahmen ergreifen oder bis sich
der Ak k u erschöpft.
3. Ist eine Flash-PC-Kart e eingelegt, greifen Sie auf di ese bei einem
schwachen Akku nicht zu. Der Kartenzugriff könnt e länger dauern als
die Zeit, in der sich der Akku völlig erschöpft, und nicht stattfinden.
4. K önnen S ie Ihre Daten vor völli ger Entladung des Akkus nicht mehr
speicher n, verli eren Sie diese.
Der Akkubetrieb 3-5

Kapitel 4
Systemerweiterungen
Dieses Kapitel stellt die optionalen Geräte für Ihr Notebook vor und erklärt die Ins tallation einige dieser
Geräte.
Externe Anschlüsse
I/O-Anschlüsse des Notebooks dienen zur Verbindung ext er ner Geräte mit I hrem Notebook. Zum
Auffinden der Schnitt stellen beachten sie die Abbildungen 1-1 bzw. 1-4 sowie die folgenden
Beschreibungen. Dieser Abschnitt enthält Hinweise zur Benutzung dieser Anschlüsse.
Einen externen Monitor anschließen
Arbeiten Sie lieber mit einem größeren Farb-Bildschirm, können Sie einen externen, VGA-kompatiblen
CRT-Monitor an Ihr Notebook anschließ en. Anhand folgender Schritte verbinden Sie einen
kompatiblen Monitor mit dem 15-pol. Analoganschluß an Ihrem Notebook.
1. Stellen Sie sicher, dass Ihr Moni tor für Analogbetr ieb konfiguri er t ist und dass die eingestellt e
Spannung mit der Ihrer Steckdose übereinstimmt. A nweisungen sind im Monitor-Handbuc h
angegeben.
2. Das Notebook muß ausgeschaltet und dar f auch nicht an das Netzteil angeschlossen sein.
3. Öf fnen Sie die Abdeckung auf der Notebookrückseite. Verbinden Sie den D-Ty p- S ignalanschluß
des Monitors mit dem Video-Anschluß am Notebook, siehe
4. Verbinden Sie ein Ende des Monitor-Net z k abels mit dem Net z anschluß am Monitor und das
andere Ende mi t einer Steckdose.
5. Schalt en S ie immer er st den M onitor, dann das Notebook ein.
6. Der Monitor-Bildschirm sollte sofort r eagieren. Falls nic ht, schalten Sie die B ildschirmanzeige
durch Drücken von [Fn]+[F5] zum Monitor .
Ihrem Not ebook sind VGA-Programme und -Treiber, die erweiterte VGA-Bet r iebsarten anbieten,
mit geliefert. Informationen siehe Kapitel 6.
(Abbildung 1-3 #7).
Systemerweiterungen 4-1

Eine externe Tastatur anschließen
Arbeiten Sie lieber mit einer Tastatur in normaler Größ e, können Sie eine IBM PS /2-kompatibl e
Tastatur an Ihr Notebook anschließen. Verbinden Sie das Tastaturkabel mit dem PS/2- M aus-
/Tastaturanschluß, an der Rückseite des Notebooks mit
Notebook wird die externe Tastatur automatisch erkennen. Die externe Tastatur und die Not ebook Tastatur l assen sich ni c ht gleichzeitig bedienen.
(Abbildung 1-3 #2) markiert, und das
Eine Maus anschließen
Arbeiten Sie lieber mit einer exter nen M aus, k önnen S ie eine PS/2-kompatible oder eine serielle Maus
an Ihr Notebook anschl ießen. Anhand fol gender S c hr itte schliessen Sie eine M aus an das Notebook
an.
1. Verbinden Sie das Mauskabel einer PS/2-Maus mit dem PS/2- M aus/Tastaturanschluß, der an der
Rückseite des Notebooks m it
2. Um ei ne serielle Maus anzuschließ en, muß der Computer ausgeschaltet sein. Verbinden Sie
dann das Mauskabel mi t dem seriellen Anschluß, der an der Rückseite des Notebooks mit
(Abbildung 1-3 #5) markiert ist.
3. Bei Benut z ung einer seriellen Maus m uß der Punkt „COM Port“ im SCU-Program m richtig
eingestellt sein. (W eitere Informationen siehe „Advanced Menu“ in Kapitel 5.)
Beim A nschluß einer exter nen P S /2-Maus wird das inter ne Touchpad automatisch deakt iviert .
(Abbildung 1-3 #2) gekennzeichnet ist.
Ein serielles oder paralleles Gerät anschließen
Auf der Rück seite des Notebooks befindet sich ein serieller Anschluß (COM1), siehe , und ein
paralleler Anschluß, siehe
Modem, oder ein paralleles Gerät, z.B. einen parallelen Drucker, an.
Neben den Anweisungen, die Ihrem Gerät beigelegt sind, müssen Sie auch folgende Punkte
beachten:
• Bei Benutzung eines Seriellgeräts muß der Punkt „COM Por t“ im SCU-Programm richtig
eingerichtet sein. (Kapitel 5 informiert über das SCU-Programm.)
• Bei Benutzung eines bidirektionalen oder ECP-kompatiblen Parallel ger äts müssen Sie den Punkt
"LPT Mode" im SCU-Programm entsprechend einricht en. (Kapitel 5 informiert über das SCUProgramm.)
• Tragbare Modems, die über serielle oder par allele Anschlüsse mi t Strom v ersorgt werden, dürfen
nicht an das Notebook angeschlossen werden. Benutzen Sie nur ein batteriebetriebenes Modem
oder eines, das ein ei genes Netz teil besitzt.
. Schließen Sie hier ein serielles Gerät, z.B. eine seriell e M aus oder ein
Ein IR-Gerät ansprechen
Mit dem IR-Anschluß (Abbi ldung 1-1 #3) auf der rechten S eite des Notebooks verbinden S ie ein IrDAkompatibles Gerät für k abellose Kommuni k ation.
Neben den Anweisungen, die Ihrem Gerät beigelegt sind, müssen Sie auch folgende Punkte
beachten:
• Der IR-Anschluß des anzuschließenden Geräts muß dem IR-Anschluß des Notebooks innerhalb
eines bestim mten Wirkungsbereichs gegenüberliegen, d. h., innerhalb eines ±15-Grad-Winkels
und nicht weit er als 1 Meter entfernt.
symbol 183 \f "Symbol " \s 10 \h Die Punkte „COM Port“ und „Ir Mode“ im SCU-Program m müssen
richtig eingestellt sein. (Kapitel 5 informiert über das SCU- P r ogr amm.)
symbol 183 \f "Symbol " \s 10 \h Bei Benutzung von Windows 98 richten S ie das IR-Modul durch Wahl
von „S y st emsteuerung“, „Netzwerk“, „IrDA v3.0 Fast Infrared Port“, „Eigenschaften“, „ E r weitert“
4-2
Systemerweiterungen

und „HP2300“ ein.
symbol 183 \f "Symbol " \s 10 \h Zur Ausführung von IR-Kommunikationen benötigen Sie Software von
anderweitigen Herstellern.
Ein U SB-Gerät anschließen
Mit dem USB-Anschluß, (Abbildung 1-3 #4), auf der Rückseite des Notebooks verbi nden Si e ein USBGerät.
USB ist eine industrielle Standarderweiterung für di e P C- A r chitektur. Es besitz t einen breiten
Anwendungsbereich, wie mehr er e A nschlüsse (zur Unterstüt z ung gleichzeiti gen B etriebes mehrerer
Geräte) und Ver bundger äte (Peripheriegeräte mit v ielen Funktionen).
Halten Si e sich an die dem Gerät mitgelieferten Anweisungen.
Ansc hließen von TV-/Audiogeräten
Fernsehgerät anschließen
1. Stellen Sie sicher, dass das Notebook weder eingeschaltet ist, noch mit Netzstrom versorgt wird.
2. Für den Anschl uß benötigen Sie ein Videokabel. Verbinden Sie den Stecker des Videokabels mit
dem S-Videoausgang, der auf der li nk en S eite des Notebooks mit
gekennzeichnet ist.
3. Verbinden Sie das andere Ende des Kabels mit dem Videoeingang am TV .
(Abbildung 1-2 #1)
4. Schalt en S ie das Notebook ein und führen Sie das SCU-Programm aus. Setzen Sie den Punkt
„TV Mode“ auf
Einstellung und beenden Sie das SCU-Programm. Das Notebook führt einen Neustart aus.
5. Schalt en S ie das Fernsehgerät ein und schalten Sie zum Videomodus.
NTSC
oder
PAL (PAL
ist der Standar d in GB und in Europa). Speichern Sie die
Audiog eräte anschließen
1. Schalt en S ie das Notebook aus.
2. Für den Anschl uß benötigen Sie ein Audiokabel (siehe Abb. 1-4 #9 und 10 für Audioanschlüsse
und die dazugehörigen Beschreibungen).
Interne Installation
Eine PC-Karte installieren
Zur Zeit angebotene PC-Karten unterstüt z en unterschiedliche Funktionen. Beispiele si nd S peicher-,
Fax/M odem-, und LAN-Karten.
Mit Ihrem Notebook können Sie PC- K ar ten benutzen, die dem PCM CIA-Standard 2.1 entsprechen.
Der PC-Kartenstec k platz unterstützt auch z wei S c hnittstellen: CardBus und ZV- (Zoomed Vi deo)
Anschluß.
CardBus ist mit 16-Bit-PC-K ar ten kompatibel und er weitert Leistung und Funktionalität durch
zusätzli c he 32- B it-Datenübertragungen sowie durch Anwendung von PCI- (Peripheral Component
Interconnect ) Konzepten. Typische PC-K ar ten, die sich CardBus bedienen, sind Grafik-, B ewegtbild-,
SCSI-Host-Bus- und superschnelle Netzwerk-Karten. Ty pische PC-Karten, die sich des ZV Anschlusses bedienen, sind MPEG - und V ideo-Erfassungskarten.
Anhand fol gender Schritte legen Sie eine PC-Karte ein.
1. Installieren Sie die PCMCIA-Software. (Siehe Kapitel 6.)
2. Die PC-Kartensteckplätze bef inden sich auf der linken Seite des Notebooks. Der recht e
Steckplatz ist Slot 0 und der linke ist Slot 1.
Systemerweiterungen 4-3

3. Schieben Sie die PC-Karte mit dem Etikett oben in den Steckplatz, bis die Auswurft aste
herausspringt.
Abbildung 4-1. Eine PC-Karte installieren
(Drücken Si e die entsprechende Auswurftaste, um eine PC-Karte herauszunehmen. )
Die Ihrer PC-Karte mitgelieferte Dokumentation enthält weitere Anweisungen.
Notebook-Aufrüstung
Ihr Notebook kann durch Austausch der CPU oder durch Hinzuf ügen von Speicher (maximal 256 MB)
aufgerüstet werden. B esi tzt Ihr Modell die Option Fax /Modem/Voice-K ar te nicht, kann diese
nachträglich installiert werden. Dami t während der Installation jedoch nic hts beschädigt wird, sol lten
Sie Ihren Händler um Unterstützung bi tten. Installieren Sie bitte keine Teile auf eigene Faust.
4-4
Systemerweiterungen

Kapitel 5
Das SCU-Programm
Dieses Kapitel er k lärt, wie Sie Ihr Syst em mit dem SCU- (Setup Confi g uration
Uti l ity) Pro gramm ko nfigurieren können.
Ei nführung
Im SCU-P rogramm können Sie die Informationen zur Konfiguration Ihres
Systems eingeben. Diese Informationen werden vom System zur Erkennung der
installierten Gerätetypen und zur Einrichtung von Sonderfunktionen benötigt.
Typische Inf ormatio nen zur Konfigurati on sind Datum und Uhrzeit,
Laufwerkstypen un d G röße des Arbeitsspeichers ; Sonderfu nktionen si n d die
Str omspar- und Sicherheitsfunkt i onen.
Die I nformationen zur K o nfiguration werden in einem besonderen Speicher,
genannt CM OS (Compl ementary Metal Oxide Semiconductor) RAM, abgelegt.
Die Dat e n i m CMOS RAM werden von der Ba tterie der E chtzeituhr
aufrechterha lten.
Das SC U-Programm müss en Sie aufrufen, we nn:
•
der Bi ldschirm eine Fehlermel d ung anzeigt, die zum Aufruf von SCU
auffordert .
•
Sie w erkseitige Standardeinstellungen für einige Sonderfunktionen ändern
möchten.
•
Sie die Informationen zur Konfiguration ändern möchten.
Aufruf des SCU-Program ms
SCU ist in der Systemplatine integriert. Um dieses Program m aufzur ufen,
drücken Sie während des Sy stemstart s [ F 2]. Es wird der S CU-Hauptbildschirm
angezeigt, siehe Abbildu ng 5-1.
HINWEIS:
1. Alle in diesem Kapitel gezeigt en SCU-Bildschirm e sind Beispiele.
Ihre
tatsächlichen Einstellungen können von den hier dargestellten abwei chen.
2. Es ist möglich, dass das SCU-Programm nach Drucklegung dieses
Handbuchs akt ualisiert wurde.
Das SCU-Prog r amm 5-1

Main Advanced Security Power Exit
Peripheral and Memory
Floppy Drive A = 1.44 Mb, 31/2
Hard Drive 0 = 2167 MB
Hard Drive 1 = Disabled
COM 1/COM 2 = RS-232 /Disabled
LPT Port = LPT1, Addr 378 IRQ 7
Base = 640 KB
Extended = 31744 KB
Shadow = 64 KB
Reserved = 320 KB
Total RAM = 33824 KB
Cache (Ext) = 0 KB
<Up/Do wn > Select It em <Esc> Cancel
<Left/Right> Select Menu <Enter> Toggle Value
Abbildung 5-1. SCU-Hauptbildschirm
Item Sp ecific Help
Jeder SCU-Bildschirm läßt sich in vier Bereiche unterteilen:
• In der oberen Z eile des Bi ldschirms befin det sich die M enüleiste, in der di e
Namen der vor han denen Menüs angezeigt werden. Jeder Menüti tel enthä l t
ein Pull-down-Menü mit Punkten zur Einstellung.
•
Die linke Bildschirmspalte zeigt die aktuellen Informationen zur Konfiguration
des Systems. W ählen Sie i m Pull-down-Menü ei nen Punkt m i t mehre re n
Optionen, zei gt die linke Bildschirmspalte ein U ntermenü zur Wahl dieser
Optionen.
•
Die rec h te Bildsc hirmspalte zeigt Hi lfe-Informationen z um angewählt e n
Menüpunkt.
•
Der untere Bereich des Bildsch irms enthält Anweisu ngen, wie Sie mit der
Tastatur/Maus navigieren und Opt ionen anwähl en.
Im SCU-Programm navigieren und Optionen anwählen
Zur Einstellung eines Punktes müssen Sie zwei, häufig jedoch drei Ebenen durchlaufen. Diese dr ei Ebenen sind: Menütitel, Pull-down- M en ü und Untermenü.
Sie können sowohl mit dem/ der Touchpad/Maus als auch m it der Tast atur im
SCU-Programm navig i eren und Opt ionen anwählen.
Mit dem/der Touchp ad/ Maus
Benut zen Sie am b est en das Touchpad oder die Maus, da be ide leic h t er zu
bedienen sind als di e Tastatur.
Stellen Sie den Zeiger des/der Touchpads/Maus auf den gewünschten Punkt und
klicken Sie eine Option mit der linken Taste an. Durch Klicken der rechten Taste
5-2 Das SCU-Programm

löschen Sie Ihre Wahl. Einige wenige Punkte müssen jedoch mit der Tastatur
angewähl t werden.
Mit der Tastatur
Informat ionen zur Tastatur bef inden sich i m unteren B ildschi r mabschnitt. Zur
Abkürzung können Sie auch die andersfarbig dargestellten Buchstaben benutzen.
Es folgt eine allgemeine Beschreibung zur erfolgreichen Einstellung eines
Punktes mit Hilfe der Tastatur:
W ählen Sie mit der Li nks/Rechts-Pfeil t a st e einen Menüt itel an und dr ü c ken
die [ E ingabetast e], um ei n Menü anzuzeigen. Sie kö nnen ein
Pull-down-Menü auch direkt d ur c h Drücken der Abkürzungstast e aufruf en.
Im Pull-down-Menü wählen Sie einen Punkt mit der Oben/Unten-Pfeiltaste an
und drücken die [Einga betaste], um ein Unter menü anzuzeigen. Sie k ö nnen
ein Unt ermenü auch d i rekt durch Drücken der Abkürzungstast e aufruf en.
Das Untermenü zeigt wählbare Optionen an. Wird kei n Un t ermenü
angezeigt, wird der angewählte Punkt durch Drücken der [Eingabetaste]
aktivie r t bzw. deaktiviert.
In den meisten Untermenüs springen Sie mit der [Tab]-Taste zum
Eintragsfeld. Wäh len Sie di e gewünschte Opt ion mit der
Oben/ Unten-Pfeiltast e od er der Abkürzungstaste an. Z u r F estlegung einer
Einstellung und zum Beenden des Untermen üs drücken Sie di e
[Eingabetaste] oder wählen die OK-Taste. Zum Widerrufen Ihrer Einstellung
drücken Sie [Esc] oder wählen die
Cancel
-Taste.
M enü M a i n (Ha u pt)
Das Pull-down-Menü Main, siehe un t e n, enthält die grundl eg enden
Konfigurat ionseinstellungen d es Sy st ems.
Date and Time
IDE Settings
√√√√ Fast Boot
Boot Sequence
_ Key Click
TV Mode
Es folgt eine B esc hr eibung al l e r P unkte im M enü Main der Rei he nach.
Das SCU-Prog r amm 5-3
Main

Date and Time (Datum und Uhrzeit)
Im P unkt “Date and T ime” legen Sie das Systemdat um und seine Uhr z e it fest.
Bei Wahl di eses Punktes wird folgende s Unt ermenü eingeblendet .
Hour 17 Month 5
Minute 18 Day 20
Second 54 Year 1998
Date and Time
OK
Cancel
IDE Setting s (I D E- E inste ll ungen)
Im P unkt “IDE Settings” legen Sie den F es tplatt entyp in Ihr em System fest.
Bei Wahl di eses Punktes wird folgende s Unt ermenü eingeblendet .
[X] Drive Enabled
[X] PIO Mode
[ ] Drive Enab led
[X] PIO Mode
Drive 0
IDE Sett in gs
Drive 0
Drive 1
OK
Cancel
ist die primäre Festplatte und
Drive 1
die seku ndäre Festpla t te.
Fast Boot (Schneller Syst emstart)
Ist der P unkt “Fast B oo t ” aktiviert , be sc hleunigt sich der Systemstart du rch
Überspringen des Spei chertests.
Ist dieser Punkt an ge wäh l t, wird kein Untermenü eingebl e ndet. Ein Häkchen (√)
bedeutet
Enabled
(aktiviert), eine Unterstreichung (_)
5-4 Das SCU-Programm
Disabled
(deaktiviert).

Boot Sequence (Bootfolge)
Im P unkt “Boot Sequence” legen Sie die B oo t folge fest.
Bei Wahl di eses Punktes wird folgende s Unt ermenü eingeblendet.
( ) A: then C:
(••••) C: Only
( ) A: Only
( ) CD-ROM then C:
Boot Sequence
Boot Sequence
OK
Cancel
Key Click (Tastenklickton)
Im Punkt “Key Click” legen Sie fest, ob bei einem Tas tendruck eine akustische
Rückmeldung erz e ugt werden soll.
Ist dieser Punkt an gewählt, wird k e in Unterm enü eingebl e ndet. Ein Häkchen (√)
bedeutet
Enabled
(aktiviert), eine Unterstreichung (_)
Disabled
(deaktiviert).
TV Mode (TV M o dus )
Dieses Option stellt den TV-Modus ein, wenn ein Fernseher angeschlossen wird.
Die m öglichen E instellungen sind
NTSC
(für USA) und
PAL
(für Europa).
Menü Advanced (Erweitert)
Das Pull-down-Menü Advanced, siehe unten, enthält die
I/O-Konfigurationseinstellungen des Systems.
COM Port
Ir Mode
LPT Port
LPT Extended Mode
√√√√ SaveToDisk Warning Message
√√√√ Keyboard Numlock
√√√√ Pointing Device (PS/2 Mouse)
√√√√ Hot Key Beep
Cache Systems
√√√√ Resolution Expansion
Es folgt eine Beschreibung aller Punkte im Menü Advanced der Reihe nach.
Das SCU-Prog r amm 5-5
Advanced

COM Port (Serieller Anschluß )
Im Punkt “COM Po rt” können Sie COM1 und COM2 bestimmte Funktionen, die
Sie be nutzen möchten, zuweisen. Allgemein wird CO M 1 die Funkt ion
(der serielle Ansc h luß) oder
zugewi esen; COM2 wird die Funktion
MODEM
(die optional e F ax/Modem/Voice-Karte)
IR
.
RS-232
Bei Wahl di eses Punktes wird folgende s Unt ermenü eingeblendet. Wählen Sie
Disabled
für COM1 oder COM2, wenn Sie die Ressourcen ( 3F8/IRQ4 f ür COM1
und 2F8/IRQ3 für COM2) f ür andere Geräte benötige n.
COM 1 / COM 2
( ) Disabled/Disabled
( ) Disabled / Ir
( ) RS-232 / Disa bl ed
(••••) RS-232 / Ir
COM 1 / COM 2
OK
Cancel
Ir Mode (Infrarot-Modus)
Im Punkt “Ir Mod e” legen Sie für den IR-Anschluß den K ompatib ilitätsmodus zur
Kom munikat i on gemäß de m Gerätetyp, mit dem das Not eb ook kommu nizieren
soll, fest.
Bei Wahl di eses Punktes wird folgende s Unt ermenü eingeblendet .
IR Mode Settings
( ) ASK
( ) IrDA 1.0
(••••) IrDA 1.1
OK Cancel
HINWEIS:
benutzt werden. Die Option
Punkt “LPT Extended Mode” im Untermenü auf
IR Mode
Die Funktionen I rDA 1.1 und ECP k ön nen nicht g l e i chzeitig
IrDA 1.1
wird nicht angezeigt, wenn der
ECP
gesetzt ist.
5-6 Das SCU-Programm

LPT Port (Paralleler Anschluß)
Im P unkt “LPT Port” legen S ie die Adre sse des parallelen Anschlu sses fest.
Bei Wahl di eses Punktes wird folgende s Unt ermenü eingeblendet .
Port Address
( ) Disabled
(••••) LPT1, Addr 378 IRQ 7
( ) LPT2, Addr 278 IRQ 5
( ) LPT2, Addr 3BC IRQ 7
OK
LPT Port
Cancel
LPT Extended Mode
Im Punkt “L PT Extended Mode ” lege n Sie d ie Ad ress e un d de n Typ des parallelen
An schlu s ses fe st.
Ihr System unter stützt die Standards EPP (Enhanced Parallel Po rt ) u nd ECP
(Extended Capabilities Port), die aus dem normalen, parallelen Anschluß einen
bidirektionalen Anschluß mit hoher Geschwindigkeit machen.
Bei Wahl di eses Punktes wird folgende s Unt ermenü eingeblendet. Wählen Sie
den Modus , der vom angeschlossenen, parall elen Gerät unterstützt wi rd.
( ) Output Only
(••••) Bi-Directional
( ) EPP
( ) ECP
LPT Extended Mode
Port Definition
OK Cancel
HINWEIS:
Die Funktionen I rDA 1.1 und ECP k ön nen nicht gleichzei tig
benutzt w erden. Die Option
Mode” im Untermenü auf
IrDA 1.1
ECP
wird nicht angezeigt, wenn der Punkt “Ir
gesetzt ist.
Das SCU-Prog r amm 5-7

SaveToDisk War ni n g M essage (Warnmeldung SaveTo Disk)
Der Punkt “SaveToDisk Warning M essage” legt f est , ob nach dem Einschalten
des Systems eine Warnmel dung angezei gt wird, sofern keine
Suspend-to-Disk- P a rtition auf der Fes tplatte vorhanden ist.
Ist dieser Punkt an gewählt, wird k e in Unterm enü eingebl e ndet. Ein Häkchen (√)
bedeutet
Enabled
(aktiviert), eine Unterstreichung (_)
Disabled
(deaktiviert).
Keyboard Numlock (Numerische Tasten)
Der Punkt “Keyboard Numlock” l egt fest, ob de r numeri sche T astenbloc k
funktioniert.
HINWEIS:
numerischen Tast en auf der Notebook-Tastatur ni c h t , auch wenn die
Num-Anzeige leuchtet. Eine extern angeschlossene Tastatur ist hiervon
jedoch nicht betroffen.
Ist dieser Punkt an gewählt, wir d k e in Untermenü eingeblendet. E i n Häkchen (√)
bedeutet
Bei Deaktivierung di eser Opti on funktionieren die
Enabled
(aktiviert), eine Unterstreichung (_)
Disabled
(deaktiviert).
Pointing Device (PS/2 Mouse) (Zeigegerät (PS/2 Mouse))
Der Punkt “Point ing Device (PS/2 M o use )” aktiviert oder deakti viert das
eingebaute Touc hpad oder die PS /2-Maus.
Ist dieser Punkt an gewählt, wird k e in Unterm enü eingebl e ndet. Ein Häk chen (√)
bedeutet
Enabled
(aktiviert), eine Unterstreichung (_)
Disabled
(deaktiviert).
Hot Key Beep (Hotkey-Sign alton)
Im P unkt “Hot Key B ee p” legen Si e fest, ob beim Drücken von Hot keys ein
Sign alton erze ug t wird.
Ist dieser Punkt an gewählt, wird k e in Unterm enü eingebl e ndet. Ein Häkchen (√)
bedeutet
Enabled
(aktiviert), eine Unterstreichung (_)
Disabled
(deaktiviert).
Cache Systems (Cachesysteme)
Im Punkt “Cache Systems” aktivieren oder deaktivieren Sie die Cachespeicher
Ihres Sys tems: den internen CPU-Cache (L1) und den externen Cache (L2). Die
Cachefunktion steigert die System leistung, da die am häufigst en be nutzten
Daten, vom superschnellen Cachespeicher gelesen und in ihn geschrieben
werden.
Bei Wahl di eses Punktes wird folgende s Unt ermenü eingeblendet .
5-8 Das SCU-Programm

L1 Cache
( ) Disabled
(••••) Write Back
L2 Cache
( ) Disabled
(••••) Write Back
Cache Sy st em s
OK Cancel
Resolution Expansion (Ausdehnung der Bildschirmanzeige)
Bei Aktivierung des Punktes “Resolution Expansion” dehnt sich die Auflösung der
Bildschirmanzeige aus und deckt den gesamten LCD-Bi ldschirm ab.
Ist dieser Punkt an gewählt, wird k e in Unterm enü eingebl e ndet. Ein Häkchen (√)
bedeutet
Enabled
(aktiviert), eine Unterstreichung (_)
Disabled
(deaktiviert).
Menü Security (Sicherheit)
Das Pull-down-Menü Security, siehe unten, enthält die Einstellungen zur
Sich erheit, m it denen Sie Ihr Syste m vor unerwünschter Ben utzung schüt zen
können.
System Password
_ Virus Alert
√√√√ BootSector Protect
Securi ty
Es folgt eine B esc hr eibung aller Punkte im Menü Security der Reihe nach.
Syst em P assword (Paß wörter)
Der Punkt “System Passw ord” dient zur E inric ht ung eines Pa ß worts für Ihr
System. Das Paßwort muß beim System start und bei A u sführung des
SCU-Pr og ramms eingegeben werden.
Bei Wahl di eses Punktes wird folgende s Unt ermenü eingeblendet .
Das SCU-Prog r amm 5-9

Enter old Power-On Password: ........
Enter new Power-On Password: ........
Verify new Power-On Password: ........
[ ] Enable Password
OK Cancel
System s Pa ss word
Bei Einrichtung eines Paßw orts müssen die numer isc hen Tasten deaktiviert sein.
Geben Sie dann Ihr Paßwort im Eingabefeld ein und drücken Sie die
[Eingabetaste]. Geben Si e Ihr Paßwort zur Bestätigung erneut ein und drücken
Sie die [Eing abetaste].
Dami t das Paßwort i n K raft treten kann, muß der Pun kt “Enable Pa ssword”
aktiviert sein.
Virus Alert (Warnung vor Viren)
Mit dem Punkt “Virus Alert” können Sie Ihren Computer vor einem Virenbefall
schütz en, indem bei Änderun g des B oo t s ektors auf der Festpl atte
(Partitions tabelle ) Warnm eldungen ang ezeigt werden.
Ist dieser Punkt an gewählt, wird k e in Unterm enü eingebl e ndet. Ein Häkchen (√)
bedeutet
Enabled
(aktiviert), eine Unterstreichung (_)
Disabled
(deaktiviert).
BootSector Protect (Bootsektorschutz)
Der Punkt “BootSe ctor Protec t” ver hindert den Befall von Compu terviren, indem
der Bootsektor (Partitionstabelle) der Festplatte vor Änderungen geschützt wird.
Ist dieser Punkt an gewählt, wird k e in Unterm enü eingebl e ndet. Ein Häkchen (√)
bedeutet
Enabled
ACHTUNG:
(aktiviert), eine Unterstreichung (_)
Vor Installation eines Betriebssyst ems müssen Sie diesen
Punkt deaktivieren. Andernfalls mi ß glückt die Instal l ation.
5-10 Das SCU-Programm
Disabled
(deaktiviert).

Das Menü Power (Strom)
Das Pull-down-Menü Po wer, si ehe unten, en t h ält Einst ellungen z ur Stromverwaltun g, die zur En ergieein sparung beitrag en.
Power
Enable Power Management
√√√√
_ Max Performance
√√√√ Balanced Power Saving
_ Max Power Saving
_ Customize
Intel® SpeedStep™ Tech.
Es folgt eine Bes chreibung aller Punkt e im Menü Power der Reihe nach .
Enable Power Management (Stromsparfunktion aktivieren)
Der Punkt “Enable P ower M a nagement” ist die Haupt st euerung für die
Str omsparf unktionen.
Ist dieser Punkt an ge wäh l t, wird kein Untermenü eingeblendet. Ein Häkchen (√)
bedeutet
Enabled
(aktiviert), eine Unterstreichung (_)
Max Performance / Balanced Power Saving / Max Power Saving /
Custom ize (Beste Leistung / Ausgeglichener Stromverbrauch /
Beste Stromeinsparung / Definieren)
Disabled
(deaktiviert).
Diese v ier Opti onen schl ießen sich gegens eitig aus. Wähle n S ie nur eine di eser
Optionen. Ein Häkchen (√) bedeutet
Disabled
(deaktiviert).
Enabled
(aktiviert), eine Unterstreichung (_)
Die vier Optionen sin d:
Optionen
Max Perf ormance
Beschreibung
W ählen Sie diese Option für v ordefinierte
Einstellung en, die maximale Leistung, doch die
kürzeste Akkubetriebszeit geben.
Balanced Power Saving
W ählen Sie diese Option für v ordefinierte
Einstellungen, die mittlere Leistung, doch mittlere
Akkubetriebszeit geben.
Max Power Saving
W ählen Sie diese Option für v ordefinierte
Einstellung en, die minimale Leistung , doch die lä ngste
Akkubetriebszeit geben.
Das SCU-Prog r amm 5-11

HINWEIS:
Um die vordefinierten Einstellungen der
obigen drei Optionen anzuzeigen, wähl en Sie die
näch st e Option i m Unterm enü.
Customize
W ählen Sie diese Opti on für eigene E instell wüns che.
Bei Wahl d i e ser O ption wird ein Unterm e nü angezeigt.
Weitere Informationen siehe folgenden Unterabschnitt.
Cus t omi ze (St r omsparfunkt ionen def i nieren)
Zur Fe stlegung der St romsparfunktio ne n wählen Sie i m Pull-down-Menü Power
den Punkt “Customi ze”. Folge nd es Untermenü wird an gezeigt.
Hard Disk Power Down After: 2 Min
Idle Mode: Enabled
Standby After: 1 Min
Suspend After: Disabled
Suspend Data to: RAM
Cover Close: Suspend
Battery Low Warning Beep: Enabled
VGA Activity: Disabled
Resume On Time: Disabled
Hour 0
Minute 0
Second 0
Resume On Modem Ring: Enabled
OK
Es folgt eine B esc hr eibung al l er P unkte in di es em Unterm en ü der Reihe nach.
Custom iz e
Cancel
Hard Disk Power Down After (Festplatte ausschalten nach)
Im P unkt “Hard Dis k P ower Down After” legen Sie die Leerlaufzeit für die
Festplatte fest, nach derem Ablauf sich die Festplatte ausschaltet. Bei erneutem
Zugr i ff auf die Festplatte sc haltet sic h di ese wieder ein.
Verfügbare Optionen sind
20 Min
und
.
Disabled, 1 Min, 2 Min, 4 Min, 8 Min, 10 Min, 15 Min
Idle Mode (Leerlauf)
Im P unkt “Idl e M ode” aktivier en od er deakti vieren S ie den Leerlauf. Be i
aktiviertem Leerlauf schaltet sich der Prozessortakt herunter, wenn sich das
System einen kurzen Zeitabschnitt über im Lee rlauf befand. Bei erneuter
Systemakti vität s chaltet sich der Proz essor wieder zur vollen Taktf requenz
zurück.
Verfügbare Optionen sind
Enabled
5-12 Das SCU-Programm
und
Disabled
.

Standby After (Betriebsbereit sc haft nach)
Im P unkt “Standby After ” legen Sie di e Leerlaufzeit fü r das System fest, nach
derem Ablauf es i n ein Standby schaltet . B ei Aktivierung von Standby reduz i ert
sich der Stromverbrauch des Systems. Bei erneuter Systemaktivität wird das
System wieder voll mit Strom versorgt.
Verfügbare Optionen sind
16 Min
.
Disabled, 1 Min, 2 Min, 4 Min, 6 Min, 8 Min, 12 Min
und
Suspend Afte r ( B etri ebsunte r brechung na ch)
Im Punkt “Suspend After” legen Sie die Leerlaufzeit zur Aktivierung von Suspend
fest . Diese steht in engem Zusammenhang mit “Standby After”, dem vorhe rigen
Punkt. Sobald das Notebook ein Standby aktiviert, beginnt das Stromsparsystem
mit dem Countdown für ein Suspend. Verbleibt das Notebook bis zum Ablauf der
Leerlaufzeit für ei n Suspend im Standby, schaltet es zum Suspend.
Ein Suspend wird vom nächsten P unkt, “Suspe nd Data to”, festgelegt. Es wird
entweder ein Suspend-to-RAM oder ein Suspend-t o-Disk akt iviert.
Bei Initia l isierung von Suspend-to-RAM scha lten meh rere Systemkomponenten
zu einem Standby oder sich aus, um weitere Energie zu sparen. Auf Tastendruck
hin wacht da s Sys te m aus eine m Su sp en d -to- RA M au f. Auch “Re s ume On Time”
und “Resume On Modem Ring”, sofern in diese m Unterm enü ak tiviert, kö nne n
das System aus einem Suspend-to- RA M aufwecke n.
Bei Initia l isierung von Suspend-to-Disk spe i chert das Syst em alle laufende n
Anwendungsprogramm e als eine Datei in einer “Suspend-to-Disk-Partition ” auf
der Fest platte un d sc haltet sic h dann automat isch aus.
Verfügbare Optionen sind
Disabled, 1 Min, 2 Min, 5 Min, 10 Min
, und
15 Min
.
Suspend Data to (Datenspeicherung auf)
Der Punkt “Suspend Data to” legt di e Suspendweise Ihr es Sy st ems fest.
Verfügbare Optionen sind
RAM
und
Disk.
Cover Close (Deckel schließen)
Im P unkt “Cov er Close” leg en S ie den Notebookstatus beim Schließen des
Deckel s fe st.
Verfügbare Optionen sind:
Optionen
Video Off
CRT Display
Suspend
je nac h Einstell ung des vor herigen Punk tes, “Suspend Data to.”
Das SCU-Prog r amm 5-13
Beschreibung
Der LCD-Bi ldschirm schaltet sich aus.
Die Anzeige wird zum externen Monitor geschaltet.
Entwede r aktiviert sich Suspend-to-RA M oder Suspend-to-Disk,

Battery L ow W a r ning Be e p ( S ignalton bei schwache m A kku )
Im P unkt “Batt ery Low War ning Beep” akt ivi e ren oder deaktivieren Sie den
Warnton bei schwachem Akku.
Verfügbare Optionen sind
Enabled
und
Disabled
.
VGA Activity (Videoaktivität)
Im P unkt “VGA Activity” legen Sie f e st , ob offensichtliche Vi d eoaktivität en (z.B.
Bildschirmschoner) St romsparfunktionen deaktivieren.
Verfügbare Optionen sind:
Optionen
Enabled
deaktiviert.
Disabled
Beschreibung
Stromsparfunktionen sind bei offensichtlichen Videoaktivitäten
Stromsparfunktionen werden von Videoaktivitäten nicht beeinflußt.
Resume On Time (Zeitpunkt der Betriebswiederaufnahme)
Der Punkt “Resume On Time” legt fest, ob das System zu einem Zeitpunkt, der in
den fo lgenden drei Punkten an gegeben ist, aus ei nem Suspend -to-RAM
aufwac h t.
Verfügbare Optionen sind
Sie die Zeiten der fol genden drei P unkte angeben.
Enabled
und
Disabled
. Bei Wahl von
Enabled
müs s en
Hour / Minute /Seco nd ( Stunde/Minute /Sekunde)
Die Punkte “Hour”, “Minute” und “Second” stehen in direktem Zusammenhang mit
“Resume On Time”, dem vorherigen Punkt. Sie legen die Uhrzeit fest, wann das
System aus einem Suspend-to-RAM aufwacht.
Trag en Sie in jedem Feld d en gewünschten Zi ffer nwert ein.
Resume On Modem R i ng (Betriebswiede raufnahme be i
Mode ma nr uf )
Der Punkt “Resume on Modem Ring” legt fest, ob das System aus einem
Suspend-to-RAM aufwacht, wenn das M ode m einen Anruf entge gen nimmt.
Verfügbare Optionen sind
5-14 Das SCU-Programm
Enabled
und
Disabled
.

Intel® Spe edSte p™ Tech.
Diese Option macht sich die Geyserville-Technologie von Intel zu Nutze, mit der
sich der S tromv erbrauch der CP U r eduzieren l ässt .
Bei Wahl di eses Punktes wird folgende s Unt ermenü eingeblendet :
Intel® SpeedStep™ Tech.
Geyserville
(••••) Automatic
( ) Maximum Perform ance
( ) Battery Optimiz ed
( ) Disabled
OK Cancel
Die Standardei nst e l lung ist
HINWEIS:
Dieser Menüpunkt wir d nicht angezeigt, wenn die CPU die
Automatic
.
Geyservillefunktion nicht unterstützt.
M e nü Exit (B eende n )
Das Pull-down-Menü Exit, siehe unten, en t h ält Methoden zum Beenden des
SCU-Programms . Haben Sie Ihre Einstellungen vorgenommen, müssen Sie
diese abs peichern und dann das SCU-Programm beenden. Erst dann treten Ihre
Einstellung en in Kraf t .
Exit
Save Change and Eixt
Discard changes and Exit
Get Default Values
Load Previous Values
Die Optionen zur Beendigung des SCU-Programms sind:
Optionen
Save Change and Exit
Programm.
Discard Changes & E xi t
Ihrer Änderungen.
Get Default Values
Menüpunkte.
Load Previous Values
wieder ein.
Beschreibung
Speichert Ihre Änderungen und beendet das SCUBeendet das SCU-Prog ramm ohn e Speicherung
Lädt werk seitige S tandardwerte für all e
Richtet die vorherigen Werte für alle Menüpunkte
Das SCU-Prog r amm 5-15

Kapitel 6
Softwaretreib er und Utilities
Dieses Kapitel erklärt die Installation der für die Systeme Windows 95, 98 und NT
erforderlichen Treiber und nützlichen Programme. Alle verfügbaren Optionen
werden beschrieben, damit Si e deren Funkt ionen auf I hrem Notebook einsetze n
können.
HINWEIS:
1. Eventue ll wurde die CD nach Druck di e ses Han dbu c hs ak tualisiert.
2. README-Dateien befinden sich au f der CD. Si e sollten sich an die
Angaben in diesen Dateien und i n diesem Kapitel halten.
Die CD benutzen
Auf der CD befindet sich ein SETUP-Programm. Zur Ausführung des Programms
legen S ie die CD ein , woraufhin sie automa t isch startet. Müssen Sie da s
Programm ma nuell starten, wählen S i e die Datei “Setup.exe” im Ve rzeichni s
\Setu p an. Es wird dann das Hau ptmenü angezeigt:
Software-Treiber und -Programme 6-1

HINWEIS:
1. Diese CD unterst ützt Windows 98, Windows 95 OSR2 oder höher,
sowie Windows NT Pack 3 oder höher. An dere System e werden
nicht unterstützt.
2. Der Chipsatz-Treiber muß noch vor Installation aller anderen Treiber
installiert werden.
3. Die verfügbaren Punkte können je nach Ihrer Ausrüstung und dem
Betr iebssystem an ders ausfallen. (Eventuell werden nich t alle im
folgenden auf gelisteten Punkte angezeigt. )
Zur Einricht ung des gewünschten Treibers brauchen Sie nur das entspreche nde
Sym bol anzuklicken und die Instal lation be ginnt. Es folgt ei ne B eschreibun g de r
einz elnen Punkt e:
Chipsatz-Tr
eiber
Installieren Sie diesen Treiber zuerst
.
Der Chipsatz-Treiber dient Ihrem Betriebssystem zur Erkennung des St euerchips I ntel 82443B X AG P set.
Bei Wahl di eses Treiber s werden auch glei ch die Treiber
andere r Komponente n, wie Audio- und IR-Gerät e installiert.
VGA-Treib
er
Der VGA-Trei ber ermöglicht die Wahl ho c ha uflösender Bildschir manzeige n mit zahlreich en F arben.
Software
Wavetable
Diese Option erwei t ert die Fä higkeite n I h res Audio-Unt ersystems. Bei Benutzung des Software-Wavetable-Programms
erl eb en Sie reali st ischere Kl angeff ekte in der M ultimediawelt.
Modemtreiber
Ist Ihr Notebook mit der Fax/Modem/Voice-Karte ausgerüstet,
müssen Sie erst den Modemtrei ber installiere n, bevor Sie
diese Funktion benutzen könne n.
Treiber für
LAN-K a rte
Ist Ih r Notebook mit der LAN- Karte ausgerüstet, müssen Si e
erst diesen Treibe r installieren, be vor Sie dies e Fu nktion
benutzen können.
Treiber für
PC-Karte
Maus/
TouchpadTreiber
Mit dem PC- Kar tent reibe r ko nfigurie ren Sie Ihr e PC -Kar te u nd
erweitern die F unktional ität der P C-Kartent e c hnologie.
Mit dem Maus/T ouchpad-Treiber nutzen Sie das
Touc hpa d-Gerät un d eine Standard-Maus, sofe rn
angeschlossen.
6-2 Software-Treiber und -Programme

BUS
Master
Geyserville
-Treiber
3
Mode-Treib
er für
Diskettenlaufwerk
Mit dem Bus Master nutzen Sie die erweiterten Fähigkeiten
(z.B . Datenübert ragung mit 33 MB/Sek .) einer Ultra
DMA-Festplatte.
Mit diesem T reiber ma chen Sie sic h die Geyserville-Technologie von Intel zur Redu zierung de s CPU-S tromverbrauch s zu
Nutze. Beachten Sie, dass diese Funktion nur von Pentium III
500 oder höhe r unterstüt zt wird.
Sind S i e Benutzer eines japanischen Systems, müssen Si e
den 3 Mode-Treiber installieren, um auf 1,2-MB-Dis ketten von
NEC/Fujitsu/Toshiba zugreifen zu können.
HINWEIS:
für DOS nich t auf Ihrer Festplat te vor handen ist.
Stellen Sie vor der Installation sicher, dass der 3 Mode-Treiber
Programm
Power-Profi
ler
CD
erforschen
Nur für Windows NT.
PowerPr ofile r bietet eine umfassende Lösung zur
Stromverwaltung für Notebookcomputer , die mit Windows NT
4.0 l aufen. Al s anwe nde rfreundliche Windows-Anwen dun g
enthält PowerProfiler auch Steuerfunktionen für
Suspend/ Betrieb swiederaufn ahme, den aktiv e n A k kustatus
mi t A kkumeter sowie eine große Auswahl an v om Benutz er
wählbaren Parametern und Alarmsignalen.
W ählen Sie diese Option, wenn Sie den Inhalt der CD
erforschen und die Treiber selber suchen möchtenzA.
Weitere Treiber und Utilities
Utility 0VMAKFIL
ACHTUNG:
schon erstellt ist. Ist dies nicht der F all und Si e möchten diese Parti tion
selbst erstellen, muß Ihre Festplatte leer sein. Das heißt, sie darf noch
nich t mit dem Programm FDIS K paritio niert worden sein. Ist eine Pa rtitio n vorhanden, müssen Si e alle Partition en mit dem Program m FDISK
entfernen, bevor Sie das 0VMAKFIL-Programm benutz en k ön nen.
Fragen Sie Ihren Händler, ob die Suspend-to-Disk-Partition
Mit dem Programm 0VMAKFIL.EXE ers tellen Sie die Suspend-to-Disk-Partition,
die für die Suspend-to-Disk-Funktion auf Ihrem Notebook benötigt wird, auf Ihrer
Festplatte.
Software-Treiber und -Programme 6-3

Zur Benutzung des Programms müssen Sie erst eine Diskette erstellen, auf der
sich die Datei 0VMAKFIL .EXE und die CD-ROM- (oder DVD-ROM-) Treiber
bef inden. Erst e llen Si e die Diskett e anhand fol gender Schritte:
1. Drücken Sie beim Systemstar t [F2], um den Bildschirm vom BIOS-Set up
aufzurufen .
2. Im ei ngeblendeten Hauptmenü wählen Sie den P unkt “Boot S equ ence” an.
Im dar auffolgenden Untermenü wählen Si e die Option “CD-ROM the n C: ” .
3. Legen Sie die CD ein, speichern Sie die Änderung und starten Sie erneut das
System.
4. Legen Sie eine formatier te Diskette in das Diskett e nlaufwer k. Nach dem
Star t des Systems von der CD-ROM k opiert das Set up-Program m alle
erforderlichen Datei en auf die Diskette.
5. Ist dieser V organg beendet, startet das System erneut. Drüc ken Sie beim
Systemstart er neut [F2] un d ändern Sie di e Option “Boot Sequence” von
“CD-ROM then C:” auf andere Punk t e ab. Speicher n S ie die Ände r ung und
starten Sie erneut das System.
6. Sie könn en jetzt das Programm 0VMAKFIL vom Verzeichn is \S2D auf der
Diskette mittels f olgendes Bef e hlssyntax aus führen:
0VMAKFI L -P
wobei nn die Größe der Par tition ( i n MB) festlegt.
Um eine künftige Speichererweiterung mit einzubeziehen, können Sie einen
größ eren Wert als die akt uelle Sys temspeichergröße ang eben. Geben Sie
kei nen P arameterwert an, wird der S tandardwert Sy stem-RAM plus 2 MB,
einges etzt. Die zusätzlichen 2 MB sind für den Spei cherplatz von Programmen
und Daten im Grafikspei cher bestimmt.
Der Partitionsinhalt kann mit dem Befehl
Sie diesen Befehl benöti gen nur, wenn Si e eine Sicherungskopi e von den Dat en
auf Ihrer Festplatte erstellen wollen.
nn
0VMAKFI L -C
wieder gelöscht werden .
Installation des CD-ROM/DVD-ROM-Treibers für DOS
Möcht en S i e das CD-ROM- oder DVD-ROM-Laufwerk unt er DOS benutzen,
müssen Sie den geeigneten Treiber installieren, um es funktionsfähig zu machen.
Vor der Installation müssen Sie eine Diskette erstellen, auf der sich die CD-ROM(oder DVD-ROM-) Treiber befinden. Erstellen Sie eine derartige Diskette anhand
der Schritte 1~5 im vorheri gen Abschnitt.
Ist Ih r Notebook mit einem CD-ROM-La ufwerk ausgerüst e t , enthält die Diskette
ein CD-ROM-Verzeichnis. In diesem Verzeichnis lesen Sie bitte die Schritte zur
Installation in der Datei “Readme.txt”.
6-4 Software-Treiber und -Programme

Ist Ihr Notebook mit einem DVD-ROM-Laufwerk ausgerüstet, enthält die Diskette
ein DV D-RO M-Verzeichnis. In diesem Verz eichnis f ühren Sie bi t te die Datei
“Setup.exe” aus und installieren Sie den Treiber anhand der Anweisungen auf
dem Bildschirm.
Installation des japanischen Diskettentreibers für DOS
Sind S i e Benutzer eines japanischen Systems, müssen Si e den 3 Mode-Treiber
installieren, um auf 1,2-MB-Disketten von NEC/Fujitsu/Toshiba zugreifen zu
HINWEIS:
Mode-T reiber für ein Syst em aus der Windows-Serie nicht auf Ihrer
Festplatte vorhanden i st .
Alle Dateien befinden si ch im Verzeichni s
Verzeichnis sind Anweisungen zur Installation in der Datei “Readme.txt”
angegeben.
Stellen Sie vor der Inst allation sicher, das s der 3
3m_fdd\Dos
auf de r CD. In diesem
Installati on des PCMC IA -T reibers für DOS
Zur Ben utzu ng von PC -Kar te n un ter D OS müssen Sie diesen Trei ber ins ta llieren.
Alle Dateien befinden si ch im Verzeichni s
auf der C D. F ühren Sie in die sem Ve rzeich nis bitte die Date i “Install.exe” au s un d
installiere n Sie den Treiber an hand der Anleitunge n auf dem Bildschirm.
\PCMCIA\CardWorks\Dos\English
Software-Treiber und -Programme 6-5

Anhang A
Technische Daten
HINWEIS:
werden.
Technis che Daten könnten ohn e Ankündigung geändert
CPU, Speicher und Haupkomponenten
••••
CPU
Intel Pentium III oder Celeron Mikroprozessor
(Inf ormier en Sie sic h bei Ihr em Händler über die neus te von Ih re m No te bo ok
unterstützte CPU.)
••••
RAM
•
ROM BIOS
••••
••••
LCD-Bildschirm
••••
Notebook-Tastatur
••••
Diskettenlaufwerk
Zwei SO-DIMM -So ck e l f ür 3,3-V -S DRAM-Module zur Erweiterung auf
insgesam t 256 MB SDRAM
Cachespeicher
128/256KB „on-die“ oder 512K (L2) Cachespeicher (abhängig vom Modell)
256-KB-Flash-EEPROM, unterstützt Bootblock, Video, Security, Setup und
Stro mverw alt un g
14.1-inch TFT XGA (1024 x 768) color LCD, integrierte Stromsparfunktion
87/88/89 Tasten, numerischer Tastenblock, 12 Funktionstasten, eine Fn(Funktions -) Sondertaste und Windows 95-Tasten
3,5 Zoll, 135 Spuren pro Zoll (TPI), do ppe lsei t ig , ge samte
Formatierkapazität 1,44 MB, unterstützt 3 Mode mit 1,2 MB
••••
Festplatte
Enhanced-I DE , 2,5 Z ol l, 4.3 GB oder andere Kapaz i tät , wenn im Angebot
••••
CD-ROM-Laufwerk
24X CD-ROM- Laufwerk
••••
Touchpad
Mit PS/2-Mau s ko mpatibel
••••
Echtzeituhr/Kalender
128 Byte, enthält Systemuhr, Kalender und Konfigurationsdaten, im CMOS
RAM gespei chert, batteriegepuffe rt
Technische Daten A-1

Schnittstellen und Steuereinheiten
••••
VGA-Steuereinheit
Leistungsstarke Flachbild CRT/LCD-VGA-Steuereinheit, unterstützt TFT-,
DSTN-B il dsch i rm, Schni t tstelle am 32-B i t-PCI-Bus, bi s zu 1600 x 1200 x
16M auf einem Monitor
••••
Paralleler Anschluß
Parallele Standard/ECP/EPP-Kommuni kati ons -S chn itts te lle mit eine r D B-2 5Ansc hlußbuc hse
••••
Serielle Anschlüsse
COM1 und COM2 sind zwei der folgenden Schnitt stellen zugewiesen:
− RS-232C-Kommunikations-Schnittstelle mit 9-pol. Hülsenanschlu ß Typ
D
− Fax/Modemkartenoption
− IrDA 1.0/IrDA 1.1/A SK-Kommuni k a t io ns-Sc hni t tstel le
••••
PS/2-Maus/Tastaturanschluß
Ein 6-pol. Mini-DIN-Anschluß für eine PS/2-kompatible Tastatur oder Maus
••••
PC-Kartensteckplätze
Mit PCM CIA 2.1 /J EI DA 4.1 übereinstimmend plus ExCA-Erweiterun g und
PC CARD-Standard, zwei PC-Kartensteckplätze für zwei Karten vom Typ II,
unterstützt CardBus und Zoomed Video-Anschluß
•
Audio-Untersystem
Unterstützt PCI-Audiofähigkei t en, und Wavetable-Kapazität, mit MS
W i ndows Sound S ystem kompatibel
Stromv ersorgung
••••
Netzteil
Schaltbares Netzteil mit separatem Netzkabel; voller Spannungsbereich
zwischen 100∼240 Volt; F requenz 50∼60 Hz
Ausgangsspann ung 19 Volt Gs, mit Übe rspan nungs- und Überladeschutz
••••
Akku
− NiMH, 9 Zellen, 4/3 A-Typ, 1.0~1.45 Volt pro Zelle
− Li-ion, 9 Z el l en, 4/3 A-Typ, 3,6 Volt pro Ze l le
Umgebungsdaten
Temperaturbereich Relative Luftfeuchte
Betrieb 10o C (50o F) bis 35o C (95o F) 20% bis 80% nicht kondensierend
Lagerung 0oC (32oF) bis 60oC (140o F) 10% bis 90 % nicht kondensierend
A-2 Technische Daten

Technische Daten A-3

Anhang B
Fehlerbehebung
Mit Hilfe der Angaben in diesem Anhang sind Sie in der Lage, kleinere Fehler,
die beim Betrieb des Notebooks auftreten könnten, zu erk enn en und zu
beheben .
Erkennung von Fehlern
Auftretende Fehler lassen sich in zwei gr undlegende Kategorien unterscheid en:
Hardware und Software. Hardwaref ehl e r kö nnen entweder elektrischer oder
auch mechanischer Natur sein. Hardwarefehl er li ege n vor, wenn z.B. der
Bildschirm nichts anzeigt, das Notebook die Laufwerke nicht erkennen kann
oder, wenn während des Ein sch al t selbst tests (PO ST) eine Fehlerm el dung
anz eigt wird.
Softwarefehler sind vielsc hi c h tiger. Sowohl Ihr Betriebssystem als auc h Ihre
Anwendungspr ogramme können Fehler erzeugen und entsprechende
Meldung en anzeigen. W e nn ei n S oftwarefehler vorliegt, versuchen Sie zu
bestimmen, ob die Fehlerm eldung von Ihrem Betriebssystem oder von einem
Anwendungsprogramm stammt und lesen Sie dann das passende Handbuch,
um Ab hi lfe zu finden.
Bleibt der Fehler trotz Ausprobieren aller in diesem Anhang angegebenen Vorschläge zur F ehlerbehebung bestehen, wenden Sie sich an Ihren Händle r.
Al l g em ei ne Fehler
Tritt ein Fehler auf, nehmen Sie zuerst am Äußeren des Notebooks eine gen aue
Sichtprüfung vor. Sind alle Lichtanzeigen ausgeschaltet , prüfen Sie den
Akkuladestand oder die Steckd os e, den St ecker und das Netzkabel und alle
Ein/Aus schalter, die Einfluß auf den Betrieb Ihres Notebooks habe n könnt en. Ist
das Notebook extern an Peripheriegeräte angeschlossen, prüfen Sie, ob loc kere
oder abgetrennte Kabel vorliegen.
In den folgenden Beispielen werden ein i ge al l gemeine Fehl er m i t
entsprechenden Lösungsvorschlägen besprochen.
Fehler:
•
• Betreiben S i e das Not ebook mit Akku strom, könnte der Akku le er sein.
Fehlerbehebung B-1
Der Ein/Ausschal t er funktioniert nicht.
Der Ein/Ausschal t er muß fest eingedrüc k t werden. Wird nur leicht auf
diesen Schalter gedrückt, schaltet sich das Notebook weder ein noch aus.

Schließen Sie das Netzteil an.
Fehler:
•
• Leuchtet die A nzeige am Netzte il ni c h t, überprüfen Sie die Steckdose, die
•
• Prüfen Sie die Helligkeit und den Kontrast Ihrer Bildschirmanzeige.
•
•
Fehler
•
•
•
Der Bildsc hi rm zeigt nichts an.
Stellen Sie durch Drücken der Leertaste fest, ob die Stromsparfunktion den
Bildschirm zwecks Energieeinsparung ausges chaltet hat.
Stecker und di e Net zkabel.
Betreiben S i e das Not ebook mit Akku strom, muß im Akku noch eine
Restladung vorhanden und de r Akku richtig installiert sein .
Setzen Sie das Notebook durch Drücken der Tasten [Strg]+[Alt]+[Entf]
zurück.
Schalten Sie das Notebook aus, warten Sie einige Sekunden und schalten
Sie es wieder ein.
: Das Disk ettenl aufw erk kann wede r von einer Diskette l esen, noch
diese beschreiben.
Die Diskette ist entweder nicht formatiert oder beschädigt.
Kann eine Diskette nicht beschrieben werden, könnte sie schreibgeschützt
sein. Prüfen Sie, ob der Schreibschutzschieber das Erkennungsloch
abdeckt .
Kann eine Diskette nicht beschrieben werden, könnte sie voll sein . Ne hmen
Sie eine andere Diskette.
Fehler:
•
•
• Wird diese Meldung angezeigt, wenn das System versucht, von Ihrer
Fehler:
•
• W erde n Dat um und Uhrzeit weiterhin fa lsc h angezeigt, könnte sich, nach
B-2
Der Bil dsc hi rm zeigt nach dem E i nsc h al te n des Systems die
Meldung „non-system di sk “ oder „disk error“ an.
Es könnte ei ne startunfähige Diskette im Diskettenlau fw erk eing el egt sein.
Nehmen Sie die Diskette heraus.
Prüfen Sie im SCU-Programm, ob die Laufwerktypen richtig angegeben
sind.
Festplatte aus zu starten, legen Sie eine startfähige Diskett e ein und prüfen
Sie Ihre Festp l atte auf Fehler hin.
Das Datum und/oder die Uhrzeit ist falsch.
Berichtige n S i e das Datum und die Uhrzei t im S CU-Programm oder mit
Ihrem Betriebssystem.
sehr langer Betriebpause des Notebooks, die Ec h tz ei t uhr ent l ade n haben.
Ist dies der Fall, la ssen Sie das Netzteil 8 Stunde n la ng angeschlossen,
Fehlerbehebung

damit sich die Echtzeituhr laden kann, und nehmen Sie das Notebook eine
Stunde lang nicht in Betrieb. Führen Sie dann das SCU-Progr amm aus, um
das System erneut zu konfigurieren .
Fehler:
•
Fehler:
• Der Akku lädt sich nicht auf, w enn seine Temperatur unter 0o C (32o F) oder
Fehler:
nicht.
•
Der Akku läß t sich ni cht voll aufladen.
Es gibt mehrere Gründe, wes halb sich der Ladevorgang aus
Sicherheitsgründen unterbricht: die Akkutemperatur könnte 60o C (140o F)
übersteigen oder die Zeit zum Wiederaufladen beträgt mehr als 4 Stunden.
Damit es wegen der Temperatur nicht zu Fehlern kommt, achte n Sie dar auf,
dass der Akku nicht zu heiß wird. Um auf Zeit basierende Fehler
auszuschalten, sollten Sie das Notebook während des Ladevorgangs
ausgeschalt et la ssen. Wird das Notebook während des Aufladens läng er
als 4 Stunden in Betrieb genommen, unterbricht sich der Ladevorgan g,
unabhängig davon, ob der Akku voll aufgeladen ist oder nic ht. In dies em Fall
müssen Si e das Net zt ei l abt rennen und wieder anschließen , um den Akku
erneut zu laden.
Der Akku läß t sich nicht aufladen.
über 45o C (113o F) liegt. Acht en S i e darauf, dass die Akkutemperatur
innerhalb dieses Bereichs liegt.
Die PC-Karte, die sich der COM-Schnittstelle bedient, funktioniert
Die PC-Karte benutzt die Anschlüsse COM3 oder COM4 eventuell auf eine
Weise, die ei nen Konflikt mit den Anschlü sse n COM1 oder COM 2 erzeugt,
die von einem anderen Gerät benutzt werden. Versuchen Sie, den Konflikt
durch Änderung der Einstellungen für den COM-Anschluß im SCUProgramm zu beheben. Benutzt Ihre PC-Karte den Anschlu ß C OM3, se tzen
Sie den Pun kt „COM Port“ für COM1 au f
den Anschlu ß COM4, setzen Sie den Pun kt „COM Port“ für COM2 auf
Disabled
.
Disabled
. Benutzt Ihre PC-Karte
Fehler:
•
•
Fehler:
•
Fehlerbehebung B-3
Es wird kein Klang ausgegeben.
Stellen Si e sicher, dass der Audiotreiber installiert ist.
Prüfen Sie, ob der Lautstärkeregler zu niedrig eingestellt ist.
Der Klang wird verzerrt ausgegeben.
Der Lautstärker egler darf weder zu hoch noch zu niedrig eingestellt sein. In
den mei sten Fällen erzeugt die A udioelektronik bei ho hen Einstellungen
einen verzerrten Klang.

Index
A
Akku wiederaufladen, 3-1
Akku, 1-3, 3-1, A-2
Fehlerb eheb ung, B-3
Glimm-Mete r, 3-2
Signale und Maßahmen bei schwac hem
Akku, 3-5
wechseln, 3-3
wichtige Hinweise, 3-4
wiederaufladen, 3-1
Akku wiederaufladen
Hinweise, 3-4
Anschluß an den Netzstrom, 1-9
Anschluß für Hilfsgeräte, 1-4
ASK, 1-3, 5-6
Audioausgang, 1-5
Audiotreiber, 6-2
Audio-Untersystem, A-2
Anschließn von Audiogeräten, 4-4
Fehlerb eheb ung, B-3
B
Batterie.
Siehe
Bildschirmanzeige
Ausdehnung aktivieren/deaktivieren, 5-9
Blick auf das geöffnete Notebook, 1-6
Blick auf die linke Seite des N otebooks, 1-3
Blick auf die Rückseite des Notebooks, 1-4
Blick auf die Unterseite, 1-6
Booten, 1-10
Akku
C
Cachespeicher, A -1
aktivieren/deaktivier en, 5-8
CardBus, 4-4
CardWorks, 6-2
CD-ROM-Laufwerk
CD auswerfen, 2-3
CD einlegen, 2-3
CD manuell auswerfen, 2-4
CMOS RAM, 5-1
COM1, 4-2
Funktion zuwe isen, 5-6
CPU, A-1
Cursorsteuertasten, 2-6
D
Datum, 5-3
Fehlerbehebung, B-2
Diskette, 2-1
einlegen und auswerfen, 2-1
Formatieren, 2-2
Schreibschutzschieber, 2-1
Diskettenlaufwerk, 1-3, 2-1, A-1
Fehlerbehebung, B-2
DVD-ROM -Laufwerk, 2-3
E
Echtzeituhr/Kalender, A-1
ECP, 5-7
Ein/Ausschalter, 1-8
Fehlerbehebung, B-1
EPP, 5-7
Erweiterungsanschluß, 1-4
Externe Tastatur, 4-2
anschließen, 4-2
F
Fehlerb eheb ung, B-1
Festplatte, 2-2, A-1
Bootsektor vor Viren schützen, 5-10
IDE- Einstellungen, 5-4
Stromspareinstellungen, 5-12
Fn-Tast e , 2- 5
Funktionstasten, 2-5
G
Geyserville-Treiber, 6-3
Globale Stromverwaltung, 2-10
Großschrift, 2-5
Index I-1

H
Helligkeitsregler, 2-8
Hotkeys, 2-7
Signalton aktivieren/deaktivieren, 5-8
I
IDE, 2-2, 5-4
Ihr Notebook pflegen, 2-11
Siehe
Infrarot.
IR-Anschluß, 1-3
Betriebsart wählen, 5-6
Hinweise, 4-3
Intel® SpeedStep™ Tech, 5-11, 5-15
IrDA, 1-3, 5-6
IR-Anschluß
N
Netzanschluß, 1-4
Netzteil, 3-1, A-2
an das Notebook anschließen, 1-9
Notebook ausschalten, 1-11
Notebookbetrieb, 2-1
Notebook öffnen, 1-7
NTSC, 5-6
Num, 2-5
Numerischer Tastenblock, 2-6
Numerische Tasten
beim Systemstart aktivieren/deaktivieren, 5-8
O
Optionale Geräte, 4-1
K
Klangausgabe
Fehlerb eheb ung, B-3
Klangverzerrung
Fehlerb eheb ung, B-3
Klicken, Touchpad, 2-8
L
LCD-Bildschirm, 1-7
Laufwerk A, 1-3, 2-1
Laufwe rk C, 2-2
Lautsprecher, 1-8
Lautsprecheranschluß
Lautstärkeregler, 2-7
LCD-Bildschirm, A-1
ein/ausschalten, 2-8
Fehlerb eheb ung, B-2
Leerlauf
aktivieren/deaktivier en, 5-12
Li-Ion-Akku.
Lokale Stromverwaltung , 2-10
Siehe
Akku
Siehe
Audioausgang, 1-5
M
Maus, 4-2
Merkmale
Merkmale des Notebooks, 1-1
Mikrofon, 1-8
Mikrofonansch luß, 1-5
Mit Ihrem Notebook auf der Reise, 2-12
Modem-Treiber, 6-2
Monitor, 4-1
P
PAL, 5-6
Paralleler Anschluß, 1-4, A-2
Adresse wählen, 5-7
Betriebsart wählen, 5-7
Hinweise, 4-2
Paßwort, 5-9
PC-Karte, A-2
einlegen, 4-4
Fehlerb eheb ung, B-3
Steckplatz, 1-3
PCMCIA-Karte.
POST, 1-11
PS/2-Maus/Tastaturanschluß, A-2
Siehe
PC-Karte
R
RAM, A-1
aufrüsten, 4-5
Richtung stasten, 2-6
Rollen, 2-5
ROM BIOS, A-1
S
Schreibmaschinent asten, 2-5
Schwacher Akku, 3-5
Signalton aktivieren/deaktivieren, 5-14
Signale und Maßnahmen, 3-5
SCU, 5-1
beenden, 5-15
erweitertes Menü, 5-5
Hauptm enü, 5-3
Menü zur Stromverwaltung, 5-11
Sicherheit, 5-9
I-2
Index

Serieller Anschluß, 1-4, A-2
Funktion zuwe isen, 5-6
Hinweise, 4-2
Sicherheit
einstellen, 5-9
So fangen Sie an, 1-1
Softwaretreiber und Util ities, 6-1
Speicher, 4- 5
Standby
Leerlaufzeit einstellen, 5-12
Stereo-Lautsp recherset, 1-8
Stromverwaltung, 2-10
einstellen, 5-11
Suspend
Leerlaufzeit einstellen, 5-13
Suspend-to-Disk, 2-11
Hotke ys, 2-7
Hotkey festlegen, 5-13
manuell aktivieren, 2-10
Suspend-to-Disk-Partition erstellen, 6-3
Suspend-to-RAM
Betriebswiederaufnahme bei Modemanruf
einstellen, 5-14
Hotke ys, 2-8
Hotkey festlegen, 5-13
manuell aktivieren, 2-10
Zeit punkt der Betriebswiederauf nahme
einstellen, 5-14
Systemaufrüstung, 4-5
Systemerweiterungen, 4-1
Systemstart, 1-10
Bootfolge, 5-5
Fehlerb eheb ung, B-2
V
VGA-Anschluß, 1-5
VGA-Steuereinheit, A-2
VGA-Treiber1 6-2
Videoanschluß, 1-3
Virenschutz, 5-10
W
Wartung, 2-12
Wiederaufladen des Akkus
Fehlerbehebung, B-3
Windows 95-Tasten, 2-7
Z
Zeigen, Touc hpad, 2-8
Ziehen und ablegen, Touchpad, 2-9
ZV-Anschluß, 4-4
T
Tastatur, 1-8, 2-5, A-1
externe Tastatur, 4-2
Klickton aktivieren/ deaktivieren, 5-5
Technische Daten, A-1
Temperatu r, A-3
Touchpad, 1-8, 2-8 , A-1
benutzen, 2-8
Wartung, 2-12
Touchpad-Treiber, 6-2
Trackpoint, 2-9
TV
Anschließen, 4-3
TV-Ans ch luß.
Siehe
Videoanschluß
U
Uhrzeit, 5-3
Fehlerb eheb ung, B-2
Um gebungsdaten, A-3
USB- Gerät
Hinweise, 4-3
Index I-3

Chapter 1
Getting Started
This chapter introduces the outstanding features of the notebook and tells you how to
get the notebook up and running.
Features
Congratulatio ns o n purchasing your new no tebook. Your notebook incorporates
advanced capabilitie s which allow you to boost up your performa nce in the world of
multimedia. Among the powerful features are:
Intel Pentium III, Pentium II or Celeron series microprocessor
•
Your notebook is equipped with one of the most advanced central processor
making it ready for excelle nt performance.
NOTE:
For the latest information on the motherboard and CPU installed
in your notebook, please ask your dealer for assistance.
Built-in PCI audio system
•
With your notebook’s PCI audio capabilities, you can experience fantastic 3D
audio sensations and realistic acoustic effects.
PCMCIA slots with CardBus and ZV port support
•
CardBus and ZV port standards satisfy the need for high-speed da ta
transmission, such as full-motion video, video capture , and netwo rking.
IR port support
•
With the IR po rt, wirele ss communications are po ssible betw ee n y o ur no tebo o k
and a n IR device. The device is compliant with IrDA1.0, IrDA1.1 and ASK
infrared interface standards.
USB port support
•
The Universal Serial Bus provides you the benefits of having one interface for
multiple purposes when low-to-medium speed peripherals are concerned.
Advanced Power Management
•
You can conserve power automatically or manually by setting up the Power
Management capabilities of your notebook.
Modem Card
•
A Fax/Modem/Voice card allows your notebook to be connected to a normal
telepho ne line.
(optiona l, available in certain area s o n ly)
• BIOS (Basic Input/Output System) that supports the years beyond 2000 AC
Gettin g Started 1-1

Other basic components of your notebook system are:
• 3.5-inch, 1.44MB (Megabytes) floppy disk drive
• ATA3 IDE hard disk drive, Ultra DMA/33 supported
• CD-ROM drive
• Two SO-DIMM sockets providing up to 256MB SDRAM upgrade capability
(depending on the av ailability of SO-DIMM modules)
• 128/256/512KB on-die or L2 module cache me mory, depending on CPU types
• 8MB video RAM
• TFT LCD (Liquid Crystal Display) with XGA/SVGA resolu tion
• Notebook keyboard
• Touchpad pointing device
• Track point device (select models only)
• Microphone and stereo speaker set
• I/O conne ctors for external expansion
• AC adapter
• NiMH or Li-ion rechargeable battery pack
Taking a Look at the Notebook
Right-Side View
Figure 1-1. Right-Side View
Battery Pack
1.
The battery pack provides power for your noteboo k when external power is not
av ailable. (See Chapter 3 for mo re inform ation.)
CD-ROM Drive
2.
This is the CD-ROM drive of your notebook, often configured as drive D. (See
“CD-ROM Drive” in Chapter 2 for more information.)
IR Port
3.
This infrared port complies with IrDA 1.0 , IrDA 1.1 (FIR), and ASK standards,
1-2 Getting Started

which allow you to connect y our notebook to an IR de vice wirelessly. (See
“Connecting an IR Device” in Chapter 4 for important notes.)
Left-Side View
Figure 1-2. Left-Side View
S-Video Output Connector
1.
This can be connected to an external video devi ce such as a TV with a S-video
connector.
RJ-11 Connector
2.
With the RJ-11 connector (exists when a Modem card is installed), the normal
telepho ne line can be co nnected to your notebook.
PC Card Slots
3.
Each of the tw o PC card slots is for installing a PC card, or called PCMCIA
card. The upper slot is Slot 0 and the lo w e r Slot 1. (See “Installing a PC Card”
in Chap t er 4 for more informat ion.)
Floppy Disk Drive
4.
This is your note book’s 3.5-inch floppy disk drive, often referred as drive A.
(See “F loppy Disk Drive” in Chapter 2 for more info rmation.)
Volume Control
5.
This controls the volume of the sound coming from the no tebook.
(
(
( )
) (optional)
)
(
)
Gettin g Started 1-3

Rear View
Figure 1-3. Rear View
Kensington Lock Anchor
1.
This rectangular hole can be used as an anchor point for a Kensington-type
security cable. You can use this cable to lock yo u r notebook to an appropriate
location fo r se curity.
PS/2 Mouse/Keyboard Port
2.
This 6-pin mini-DIN port is for connecting a PS/2 keyboard or mouse.
Power Connector
3.
This is fo r connecting the AC adapter.
USB Port
4.
The 4-pin Universal Serial Bus port is for connecting an USB device. (See
“Connecting a n USB Device” in Chapter 4 for more information.)
Serial Port
5.
This 9-pin port is for conne cting a se rial device such as a serial mouse,
modem, o r printer. (See “Connecting a Serial or Paralle l Device” in Chapte r 4
for more information.)
Ventilation Opening
6.
This is the opening for v entilation purpose.
(
(
( )
(
)
)
(
)
)
Parallel P ort
7.
This 25-pin port is for connecting a paralle l device such as a parallel printer or
pocket LAN. (See “Connecting a Serial or Parallel Device” in Chapter 4 for
more information.)
VGA Port
8.
This 15-pin analog port is for connecting an ex ternal monito r.
Expansion Connector
9.
This connector is for connecting the optional Port Replicator.
(
)
(
)
(
)
1-4 Getting Started

Microphone Connector
10.
This can be connected to an external microphone for use in place of the
notebo ok's built-in microphone.
Audio Output Connector
11.
This can be conne cted to a set o f hea dpho ne s, ex terna l spea ke rs with amplifier
or an audio recording device.
( )
(
)
Front View
Figure 1-4. Front View
Top Cover Latch
1.
This cover latch keeps the top cover firmly closed.
Bottom View
Figure 1-5. Bottom View
Modem Card/LA N Card Cover
1.
Inside this cover is the Fax/M odem/Voice card or LAN card which allows your
notebook to be connected to a netw ork environment.
Gettin g Started 1-5

CPU Card Cover
2.
Inside this cover is the CPU card a nd cool ing fan system.
CAUTION:
do not place the notebook on a bed, sofa, rug, or other similar surface.
Otherwise, overheating may occur and result in damage to the notebook.
Battery Pack & Locking Latch
3.
The locking latch prevents the battery pack from slipping out of the
compartment.
FDD/HDD Module
4.
This is the FDD/ HDD modu le which plays a main character in data storage.
Do not cover or bl ock the v entilation open in g s. For example,
Top-Open View
To open th e cover, press the cover latch toward the righ t and then lift the cover.
Figure 1-6. Opening the Cover
1-6 Getting Started

Figure 1-7. Top-Open View
LCD Display
1.
This is the liquid crystal display of y our notebook.
CAUTION:
closed as this can dam age the display.
Do not place heavy objects on top of the no tebook when it is
Microphone
2.
This is the built-in microphone of your notebook.
NOTE:
Whe n using the microphone, make sure you lower the volume of
the speaker to avoid noise caused by oscillation.
Power Button
3.
Pressing this button will turn the notebook power ON or OFF.
Keyboard
4.
This keyboard provides all the functions of a full-size 101/102-key keyboard.
(See “Keyboard” in Chapter 2 for information.)
Track Point
5.
This is the track point of yo ur notebook (availabl e on certain models only).
Stereo Speaker Set
6.
This is the built-in speaker set of your notebook.
Touchpad
7.
This is the pointing device of your no tebook.
System Indicators
8.
These are the indicators showing the status of system operation.
From right to left are:
(
)
( )
Gettin g Started 1-7

Scroll Lock Indicator
Scroll Lock.
Caps Lock Indicator
Caps Lock.
Num Lock Indicator
Lock.
Floppy Disk Drive In-use Indicator
the floppy disk drive.
Hard Disk Drive In-use Indicator
hard disk drive.
CD-ROM Drive In-use Indicator
CD-ROM drive.
Power Indicators
9.
These are the indicators showing the status of power conditions.
From right to left are:
Battery Condition Indicator
• Glows green when the battery is fully charged with AC a d apter
connected.
• Glows orange when the battery is being charged.
• Glows red when the battery charge is low.
• Blinks red when the battery charge is critical.
Battery Power Indicator
• Glows when the notebook is using battery power.
• Blinks when the notebook, using battery power, is in Suspend-to-
RAM mode. (See “Introducing Powe r Management” in Chapter 2
for information on Suspend-to-RAM mode.)
AC Power Indicator
• Glows when the notebook is using AC power.
• Blinks when the notebook, using AC power, is in Suspend-to-RAM
mode. (See “Introducing Power Management” in Chapter 2 for
information on Suspend-to-RAM mode.)
glows when yo u p ress the Scroll Lock key to activate
glows when you press the Caps Lock key to activate
glows w hen y o u press the Num Lock key to a ctivate Num
glows when the notebook is accessing
glows when the notebook is accessing the
glows when the no tebook is accessing the
Getting the Notebook Running
Connecting to AC Power
1. Plug the DC cord of the AC adapter to th e power connector on the rear of the
notebo ok.
2. Plug the fe male end of the AC cord to the AC a d apter and the male en d an
electrical outlet.
1-8 Getting Started

Figure 1-8. Connecting the AC Adapter
When the AC adapter is connected as shown above, the indicator on the AC
adapte r lights up, indicating that po wer is being supplied from the electrical
outlet to the AC a d apter and onto you r notebook. When the Battery Condition
Indicato r (
fast-charging the battery.
3. To fully charge the battery, leave the notebook pow er off, and wait fo r the
Battery Charge In d i cator to gl ow green.
CAUTION:
from the electrical outlet first before you unplug from the notebook. A
reverse procedure may damage the AC adapter or notebook.
Whe n the AC adapter is not connected, you can operate the notebook using battery
power only.
) on the notebook glows orange, it means that the AC adapter is
Whe n ever you disconnect the AC ada pter, always unplug
Using Battery Power
When the AC a dapter is not connected, you can u se battery pow er. To assure
optimum battery life, fully charge and di scharge the battery at least o n ce and then
fully charge th e battery before yo u first use battery power. (For more informa tion on
using battery power, see Chapter 3.)
Starting Up
A computer starts up with an operating sy stem existing on the hard disk (drive C) or
a system diskette inserted into the floppy disk drive (drive A). The computer will
automatically load the opera ting system after y ou turn it on. This process is called
booting.
The noteboo k comes to y ou re ady for use. This means the hard disk is pre-forma tted
and contains the files necessary for booting.
Gettin g Started 1-9

1. Open the top cove r by pressing the cov er latch towa rd the right and lifting up the
cov er.
2. Turn on the note book by pressing the Power Button (Figure 1-7 #3).
3. Tilt the cover forward or backward to a comfortable viewing position.
You can also adjust the brightn ess of the display to atta in d i splay clarity .
Press [Fn]+[F6] to decre ase the b righ tn ess or press [Fn]+[F7] to make the
display lighter.
4. Each time the notebook is turned on, it performs a Power-On Self Test (POST).
This checks the status of m ajor computer devices including th e system board,
memory, video, keyboard, and disk drive. Some status messages from POST
will appear on the screen.
If the POST has detected a m isma tch betw e e n the a ctua l ha rdw a re co nfiguratio n
and the configuration information stored in CMOS RAM, you w ill see error
message(s) telling you to run the SCU program. The SCU program allows you
to enter the configuration information a nd store it in CMOS RAM. The
configuration information is needed by the notebook to identify the installed
devices. Under SCU, you can also activate certain features such as Power
Saving a nd Security. (See Chapter 5 for instructions on running SCU.)
5. When POST successfully completes its check, the notebook first tries to boot
from drive A or C depending on the “Boot Sequence” setting in the SCU
program.
NOTE:
To avo id viruses brought in by diske ttes, it is advised that yo u boot
the system from th e hard disk instead of a diskette. If you must boot up
from drive A, m ake sure the booting diskette is clean.
Installing Software
A CD is supplie d with yo ur notebo ok tha t contains software driv ers you nee d to install
for using the special features of your no teboo k. (See Chapter 6 for information o n the
drivers.)
Turning Off the Notebook
CAUTION:
Disk Drive In-use Indicator is on, as it may cause data loss on your disk.
1. If you are using a program, save your data and e xit the program.
2. Remove th e diskette , if an y, from the drive.
3. If you are using an operating system such as Windows 95 or Windows 98 that
has the “Shut Down” command, simply select the command and the computer
will turn off automatically.
Otherwise, turn off the notebook by pressing the Power Button.
4. Turn off the power of all connected peripheral devices.
5. To close the top cover, tilt down the cover u ntil the cover latch clicks into place.
1-10 Gettin g Started
Do n ot remove th e diskette or turn off the notebook when the

CAUTION:
turning it off, wait for at least five seconds. Turning the notebook off and
on rapidly may damage the system circuit.
6. When disconnecting the AC adapte r, alway s unplug from the electrical outlet
first.
If you have to turn the notebo ok on again imm ediately after
Gettin g Started 1-11

Chapter 2
Using the Notebook
This chapter gives operating basics on the notebook’s components such as the
floppy disk drive, hard disk drive, CD-ROM drive, keyboard, and touchpad. It
also introduces Power Management and gives you tips in care and
maintenance .
Floppy Disk Drive
Your notebook comes with a floppy disk drive designated as drive A. A floppy
disk drive allows you to load new programs into your comp uter, or to store data
on a removable diskette so you can transfer data from one computer to another.
Figure 2-1. 3.5-inch Diskette
The floppy disk drive is compatible with either do uble-density (2DD) 720KB
diskettes or high-density (2HD) 1.44MB diskettes. Notice that both types of
diskettes have a n arrow imprinted on the front upp er left corner, an d a slidable
write-prote ct tab on the bottom left corner, as illustrated above. When slid
downward, the write-protect tab prev ents data from b eing written to, or erased
from, the diske tte.
Inserting and Ejecting Diskettes
To insert a diskette, hold it with th e arrow facing up and towards the drive. Slide
the disk into the drive until it clicks into place.
Using the Notebook 2-1

Figure 2-2. Inserting a Diskette
To eject a d i skette, first make sure th at the floppy disk drive in-use indicator is
off, and then press the eject button on the drive. When the diskette pops out of
the drive, remove the diskette and store it properly.
Formatting Diskettes
A diskette must be formatte d before it can store any data. For information on
how to forma t a diskette, please consult your operating system manual.
CAUTION:
1. Never turn off or reset the no tebook while the floppy disk drive
in-use indicator is on.
2. Always store your diskettes in a safe, clean conta iner, protecting
them from dust and magnetic fields.
Hard Disk Drive
Your notebook comes with a hard disk drive designated as drive C. A hard disk
drive, also ca lled a fixed disk, is a storage device with non-removable, ro tating,
magne tic storage platters. Compared with a d i skette, a h ard disk can retrieve
and record data much faster and has a much larger storage capacity.
Your hard disk drive is a 2.5-inch IDE (Integrated Drive Electronics) hard disk
drive. This type of drive utilizes the latest technology in fast, reliable mass
storage by integrating directly o nto the drive all the control circuitry necessary
for opera tion. This allows the drive man ufacture r to carefully optimize the drive
performance.
2-2 Using the Notebook

CAUTION:
1. To avoid une xpected data loss caused by viruses or accidents,
please make regular backups of your files from the hard disk to
diskettes.
2. Never turn off or reset the notebook while the hard disk drive in use indicator is on. In addition to po ssible data loss, the system
and the hard disk drive’s sensitive circuitry may be damaged.
CD-ROM Drive
Your notebook co mes with a CD-ROM drive. A CD-ROM drive utilizes
removable 5.25-inch compact disks which look like standard music CDs. The
compact disk is an ideal medium for data storage or multimedia program
because of its huge amount of data capacity.
Inserting/Removing a CD
CAUTION:
1. When inserting a CD, do not push the CD-ROM drive harshly.
2. Make sure the CD is correctly inserted into the tray, then close
the
tray.
3. Do not leave the CD tray open. Moreover, avoid touching the
lens
in the tray with your ha nd. If the lens become s dirty, the CD-ROM
may
malfunction.
4. Do not wipe the lens with rough surfaced materials (such as
paper
towels). Instead, use a cotton swab to wipe the le n s gently.
FDA regulations require the following statement for all laser-based devices:
„Caution, Use of controls or adjustments or performance of
procedures other than those specified herein may result in hazardous
radiation exposure.“
Follow this procedure to insert or remo ve a CD.
1. Turn on the computer.
2. Push the eject button (see Figure 2-3) and the CD tray will slide out. If the
tray only slides out partially, gently pull it until fully extende d.
3. To insert a CD, pla ce the CD in the tray with its label facing up.
Using the Notebook 2-3

Figure 2-3. Inserting a CD
To remove a CD, hold the CD by its o u ter edge and lift it up from the tray.
4. Slide the tray b ack into the d rive bay.
Manually Releasing a CD
In the unlikely event that you are unable to release the CD tray by pressing the
eject button, you can manually release the CD as follows:
1. Turn off the system.
2. Insert a small rod into the manua l eject hole (see Figure 2-3) and push
firmly to release the tray.
3. Pull the tray o u t un til th e tray is fully extended, then remove the CD.
Keyboard
Your notebook keyboard has all the functions of a standard AT-enhanced
keyb oard plus some keys specific to your notebook .
Fn Key
The [Fn] key, at the lower left corner of the keyboard, is used with o ther keys to
activa te alternative functions, such as [Num Lock] and [Scroll Lo ck].
Typewriter Keys
Typewriter keys are similar to th e keys on a typewriter. Several keys are added
such as the [Ctrl], [Alt], [Esc], and lock keys for special purposes. When the
lock keys are pressed, their corre sponding indicators will light up.
• [Num L ock]
Pressing this key toggles the Num L ock on and off. When on, the Num
Lock activates the num eric keys.
2-4 Using the Notebook

• [Scroll Lock]
Pressing this key toggles Scroll Lock on and off. The Scroll Lock is
defined by individual programs.
• [Caps Lock]
Pressing this key toggles the Caps Lock on and off. When on, the Caps
Lock keeps the letter keys in uppercase.
NOTE:
If your Windows 95/98/NT system supports the Euro dollar sign (),
you can pre ss the sign on a standard US or UK keyboard:
For a stand ard US keyboard, hold dow n either of the [Alt] keys and
type 0128 o n the numeric keypad of your keyboard.
For a stand ard UK keyboard, hold down the [AltGr] key (or the [Alt]
key on the right side) and press the number key 4.
Function Keys
On the top row of the keyboard are the function keys: [F1] to [F12]. Fu n ction
keys are multi-purpose keys which perform functions defined by individual
programs.
Hot key functions are assigned to [Fn]+[F5] through [Fn]+[F12] by your
notebook. (See „Hot Keys“ later in t his chapter for information.)
Cursor-Control Keys
At the lower right corner of the keyboard are fo u r cursor-control keys: [↑], [↓],
[←], and [→]. These ke ys, also called arrow keys, control cursor movement.
On the right side of the keyboard are [Home], [PgUp], [PgDn], and [End] keys,
which control the screen or cursor movemen t.
Left to the arrow keys are the [Ins] and [Del] keys used for editing purposes.
Home
PgUp
PgDn
End
Figure 2-4. Cursor-Control Keys
Using the Notebook 2-5

Numeric Keypad
A 15-key numeric keypad is embedded in the type writer keys as shown below:
4
5
U
6
I
O
P -
1
J
2
K
:;+
3
L
Figure 2-5. Numeric Keypad
Numeric keys facilitate entering of numbers and calculatio ns. When Num Lock
is on, the numeric keys are activated, meaning y ou can use these keys to enter
numerals.
NOTE:
1. When the numeric keypad is activated and y ou need to ty p e the
English le tter, you can either turn Num Lock off or hold down
[FN] and press the key without turning Num L ock off.
2. If the „Keyboard Numlock“ item in th e SCU program is set to
Disabled, you can not directly use the numeric keypad o n the
noteboo k keyboard even if Num Lock is on. To use th e numeric
keys in this case, you can hold do wn [FN] key first.
3. Some software may not be able to use the n u meric keypad on
the notebook. If so, use the numeric keypad on an e xternal
keyboard instead.
Windows 95 Keys
On the Windo ws 95 key bo a rd, yo u can find one Windows Logo key ( á ) and one
Application Logo key (
software-specific functions. (See y our Windows 95 manual.)
). The two keys are used with other ke ys to pe rform
Hot Keys
Hot keys refer to a combinatio n of keys that can be pre ssed at any time to
activa te special functions. Most hot k eys operate in a cyclic way. Each time a
hot key sequence is pressed, it shifts the corresponding function to the other or
next choice.
You can easily identify the hot keys with the icons printed on the keytop . The
hot keys are described below.
2-6 Using the Notebook

F5
toggles between video display output (in sequence:
LCDÆCRTÆLCD&CRTÆCRT&TVÆTV).
F6
decrease LCD brightness.
F7
increase LCD brightness.
F8
reserved.
F9
reserved.
F10
toggle s between Battery Low Warning beep on and off. Note
that this disables the function temporarily without changing the
„Battery Low Warning Bee p “ se ttin g in th e SCU program.
F11
toggles the LCD pane l on and off.
F12
activates the „Suspend-to-RAM“ or „Suspend-to-Disk“ mode
according to the setting of SCU.
Touchpad
Your notebook integrates a touchpad pointing device , compatible with the
Microsoft Mouse and IBM PS/2 mouse, which allows you to take advanta ge of
software that requires or recognizes a pointing de vice.
Figure 2-6. The Touchpad
Using the Notebook 2-7

Using the Touchpad
Placing and Moving the Finger
To use the touchpad, place your thumb or forefinger o n the touchpad. The
rectangular pad acts like a miniature duplicate of your display. As you slide
your finge rtip across the pad, the pointe r, or cursor, on the scree n moves in the
same direction across the screen as your fingertip moves across the pad.
Point and Click
When you have placed the cursor over the icon, menu item or command that
you wish to execute, you can press the left button once or twice to execute the
command. This procedure is called „Point and click“ or „point and double-click“.
On the touchpad, you can execute point and clicking even more rapidly.
Instead of clicking by pressing the left button, you can just tap gently anywhere
on the rectangular pad of the touchpa d. Tap twice rapidly to execute a doubleclick. Unlike a traditionally pointing device, the whole pad acts as if it were a left
button and each tap on the pad is equiva lent to pressing the left button.
NOTE:
If you swap th e left and right b u ttons, „tapping“ on the
touchpad as an alternative method of pressing the left button will no
longer be valid.
Drag and Drop
You can execute comma nds or move files by using „drag a nd drop“. In drag
and drop, you activate a file by pointing to it and clicking. However, when you
click the button, you do not release the button but instead hold it down. You
can then drag the active file aro und the screen by moving your finger around
the pad. When you have pla ce d the file where you want it, for example in a new
directory, release the left button. The file will drop into the ne w location. You
can also do drag and drop operations using the touchpad as a large left button.
Position the cursor over the item th at you want to drag. Gently tap tw ice on the
pad. On the se cond tap, keep y our finger in contact with the pad. You can th en
drag the selected object around the screen by mov ing your fingertip across the
pad. When you lift your fingertip from the pad, the selected object will drop into
place.
Changing the Configuration
You may want to customize the mouse. For example, if you are a left-handed
user, you can swap the buttons over so that yo u ca n use the right button to
generate events that are no rmally generated by the left button. You can also
change the size of the on-screen poin ter, the speed of the pointer an d so on.
If you are using Windows, double-click the „Mouse“ icon in the Windows Control
Panel. The Mouse Properties window allows you to change various
configurations. Instead of Windows, you can a lso use the touchpad software
supplied with your notebook to change the configuration.
2-8 Using the Notebook

Introducing Power Management
The Power Management fea ture of your notebook helps conserve power. The
followings briefly describe the feature s. To establish Power Management, run
the SCU program. (See „Power Menu“ in Chapter 5 for instructions.)
Automatic Power Management
Local Power Management
Local Power Management controls notebook subsystems. When a subsystem
is inactive for a period of time, called „time-out,“ it is automatically shut do wn or
slowed down to reduce power consumption. The subsystem will be active
again when next accessed.
The subsystem under power management is:
Hard Disk Drive
•
The hard disk drive powers down after the set time-out period.
Global Power Management
Global Power Management automatically puts the notebook into low-power
mode when the notebook is inactive for a pe riod of time, called „time-o u t.“ The
notebook will wake up whenever an activity is detected (e.g. pressing a key).
Global Power Management works in a three-stage manner follo wing this order:
Idle
1.
2.
3.
The time-out settings for these three modes takes effect in sequence. Tha t is, if
the notebook stays inactive for a long period of time, it will first turn into Idle
mode, then Sta ndby mode, and finally Suspend mode .
In the three modes above-mentioned, eve ry subsequent mode saves more
power than the previous one (Suspend>Standby>Idle).
mode
Standby
Suspend
„Suspend Data to“ setting in the SCU program.)
mode
mode (The notebook suspends to RAM or disk depending on the
Manual Power Management
You can m anually initiate Su spend mode at any time in one of the se ways:
• By pressing the hot key [Fn]+[F12].
• By closing the top cover.
Note that this works only if the „Cover Close“ item is set to
SCU program.
For information on Suspend-to -Disk mode, see the follow ing se ction.
Using the Notebook 2-9
Suspend
in the

Suspend-to-Disk
CAUTION:
1. The suspend-to-disk partition may not exist on your hard disk.
Check with your de aler to know if it exists. If there is no
suspend-to -disk partition, you can not use the Suspend-to-Disk
feature.
2. The 0VMAKFIL utility allows you to create the suspend-to-disk
partition. (See „0VMAKFIL Utility“ in Chapter 6 for information.)
Whe n the notebook suspends to disk, the system preserv es all the running
application programs as a file in a „suspend-to-disk partition“ on the hard disk.
The noteb ook then turns off automatically. When you n ext turn on the
notebook, it re ads the file from the suspend-to-disk partition back into mem ory,
so that your noteboo k is returned to exactly the same state it w as in when you
suspended it.
Suspend-to-Disk is a very useful feature. People frequently open many
applicatio n s when they use computers. It takes some tim e to get all these
applications open and running, and normally they all have to be closed before
the system can be turned off. If you use the Suspend-to-Disk feature, you don’t
have to close th e applications as the state of yo ur notebook is saved to disk.
When you turn on y our notebook n ext time, your notebook wi th all the
applications open will be recreated in just a few se co nds.
Taking Care of Your Notebook
Maintenance
• Avoid placing the notebook in a location subject to high humidity, extreme
temperature s, mechanica l vibration, direct sunlight, or heavy dust.
• Do not place heavy objects on top of the notebook when it is closed as this
may damage the LCD.
• To assure smooth operation of the touchpad, occasionally clean the pad
by using adhesive tape to remov e the dust and grease on its surface.
• Occasionally clean the notebo ok with a soft cloth moistened with wa ter.
Do not use soap or liquid cleaners on the display.
• When the external connectors are not in use, keep their covers closed to
prevent possible damage cause d by dirt or static electricity.
• Take care of the ba ttery pack by following the instructions described in
„Important Notes on Using Battery Pack“ in Chapter 3.
2-10 Using the Notebook

Traveling
• Before traveling with yo ur notebook, it would be a wise move to backup
your ha rd disk data into diskettes. As a precautionary measure, bring
along an extra copy of yo ur hard disk data.
• Make sure the battery pack is fully charged.
• Make sure th e notebook is turned off and the top cover is firmly closed.
• Disconnect the AC adapter from the notebook, and take it with you. Use
the AC adapter as the power source and as a battery-recharger.
• Allow extra time for airport security. Many airports inspect electronic
devices carefully.
• Hand-carry the note book. Do not check it in as luggage.
• If you pla n to travel ab road with your notebook, consult your dealer for the
appropriate AC power cord fitting the electricity standard o f your
destination.
Using the Notebook 2-11

Chapter 3
Battery Operations
This chapter te lls you what you should kno w when using battery power. Fo r optimal
performance of the battery, be sure to follow th e notes described in this chapter.
AC Adapter
CAUTION:
1. The AC adapter is designed for use with your notebook only.
Connecting the AC adapter to another device may damage it.
2. The AC power cord supplied with your noteboo k is for use in the
country where you p u rchased your noteb ook. If you plan to take
the notebook overseas, consult your dealer for the appropriate
power cord.
The AC adapter serves as a converter from AC (Alternating Current) to DC (Direct
Current) power because your notebook runs on DC power, but an ele ctrical outlet
usually provides AC power. It operates on any voltage in the range of 100∼240V AC.
The battery pack au tomatically recharges while your noteboo k is connected to AC
power.
Battery Pack
The battery pack supplies power to your notebook when external power is not
available. It is rechargeable using the AC adapter.
Recharging the Battery Pack
To recharge the ba ttery pack, connect the AC adapter to the notebook and an
electrical outlet. For NiMH batteries, it takes approximately two to three hours to fully
charge a power-deleted battery pack when the notebook is power off. For Li-ion
batteries, it takes a p p roximately 90 minutes to charge the b attery pack to 80%
capacity and two or three more hours to fully charge the battery pack.
During recharging, the Battery Cha rge Indicator (
orange. It is a d vised tha t you keep the notebook power off while the battery is being
recharged . The b attery is fully recharged when the Battery Charge Ind i cator glows
green.
) on the notebook glows
Battery Operations 3-1

Knowing the Bat t ery Charge
NOTE:
The battery is made u p of chemical material and its capacity
cannot be me asured physically. The only way of knowing the battery
charge is by estimation. However, the estimation may get less accurate
under some situatio ns (for exa mple , a fter a lo ng pe riod o f storage o r whe n
using a new battery pack). If this happens, you can fully discharge a nd
recharge the battery. Then, the Gas Gauge will work again.
By Operating System
While the no tebook is in use, you can view the ba ttery charge with some operating
systems, e.g., Windows. Windows can display a battery meter that shows the
battery charge.
By Gas Gauge
On the exterior side of the battery pack is a gas gauge for displaying th e estimated
battery charge. If the battery p ack is not installed in th e notebook and you want to
know the ba tte ry charge , y o u ca n pre ss the o n/o ff switch with a pointe d d e v ice to se e
the number of indicator segme nts that light green. The number of green segments
indicates the relativ e percentage o f the b attery charge. The battery pack is fully
discharged when y o u see no segme nt glow ing gree n o r one segme nt flashing gree n.
On/Off Switch
Figure 3-1. Gas Gauge on the Battery Pack
LED Indicators
NOTE:
1. To ensure best pe rformance of the b attery, it is advised th at you
fully discharge and then recha rge the batte ry before you use it for
the first time.
2. A rechargeable battery gets worn gradually as you use it. To
djust the gas gauge according to the “battery wear”, you can fully
discharge and then recharge the batte ry after you use it for a
period of time (say, one month). This will give the battery a
learning cycle.
3-2 Battery Operations

Replacing the Battery Pack
CAUTION:
Replace th e ba tte ry o nly with the no te bo o k ma nu facturer’s op tio na l ba tte ry
packs. Discard used batterie s according to the de a le r’s instructions.
If you often use the battery power for a long period of time while traveling, you may
consider the purchase of an additional battery pack from your dealer, and keep it with
you in a fully charged state a s a backup.
To replace the battery pack, follow these steps:
1. Make sure the notebook is not turned on or connected to AC power.
2. Carefully put the notebook upside down.
3. Press the locking latch outward to unlatch the ba ttery pa ck and then pull it out of
the compartment.
There is danger of explosion if the battery is incorrectly replaced.
Figure 3-2. Removing the Battery Pack
4. Replace the old battery with a new one. Insert the battery pack into the
compartment and the latch will lock into position.
Important Notes on Using Battery Pack
Recharging and Discharging
• Recharging will not start if the battery’s temperature is below 0
above 40o C (104o F). Also, during recharging, the recharging w ill sto p if the
battery’s temperature gets above 60o C (140o F). To avoid problems caused
by tem p eratures, make sure the battery is not too hot b efore you be g i n to
recharge or discharge the battery. Follow these general advises:
− When the battery is fully discharged, allow a 30-minute interval before
you connect the AC adapter to recharge the ba ttery.
− When the battery is be ing recharged, kee p the notebook power off and
wait until it is fully recharged.
Battery Operations 3-3
o
C (32o F) or

− When the ba ttery is fully recharged, disconnect the AC adapter and
allow a 30-minute interval before you begin to use the battery power.
• During recharging, do not disconnect the AC adapter before the battery has
been fully charged; otherwise you will get a prematurely charged battery.
• After the notebo ok ha s been fully recha rged, do no t immediate ly disconnect and
reconnect the AC adapte r to charge it a gain. Doing so may dama ge the battery .
• Do not le ave the battery completely discharged for too long as this ma y affect
the battery’s performance.
Problem Solving
• If the actual operating tim e of the battery is much shorter than the expected
operating time, you can fully discharge and recharge the battery for at least 3
times to solve the problem.
Operating and Handling
• Neve r remove the battery p ack while it is in use. If you need to replace the
battery pack, make sure you have turned off the no tebook power.
• Leave the battery pack in place unless yo u will replace it. If you remove the
battery pack, keep it away from conductors such as metals and water. In case
the battery’s pins get into touch with conductors, the battery ma y become
unusable as a result of short-circuit.
• When you disconnect the AC adapter, disconnect from the electrical outlet first
and the n from the notebook.
• To prevent data loss that may be caused b y low b attery, develop the habit o f
frequently sav ing your data to the ha rd disk or a diskette.
• Do not attempt to d i sassemble the b attery pack.
Maintaining
• When you install a new battery, fully charge and discharge the battery at least
once a nd then fully charge the ba tte ry be fore y ou be gin to use the ba ttery po we r
for the first time.
• Protect your notebook from extremes in temperature. (See “Environmental
Specifications” in Appendix A for temperature range.)
• Do not store fully-charged battery packs in a bulky, densely packed condition,
otherwise the ove rheating of the battery pack and subseque ntly the melting of
the plastic case can happen.
Low Battery Signals and Actions
Low battery signals occur when the battery has approximately 10% of its charge
remaining. The notebook gives warning beeps and the Battery Charge Indicator
(
) blinks red to alert you to ta ke action s.
3-4 Battery Operations

Immediately sav e y our data upon the Low Battery warning. The remaining operating
time depe nds on how you are using the no tebook: if you are using the audio
subsystem, PC card, hard or floppy di sk drives, the battery might run out of charge
very quickly.
Always respond to the Lo w Battery wa rning by connecting the AC adapter or turning
off the notebook , or suspending your notebook to disk.
If you do not take any action, after two minutes the notebook will automatically
suspend to disk and turn off.
CAUTION:
1. If the “Low Battery Warning Beep” item is disabled in th e SCU
program, the note book will not beep .
2. If the suspend-to-disk partition does not exist or the “Suspend-to Disk” item is not set in the SCU, the notebook will not be able to
suspe nd to disk. It will keep on beeping until yo u take actions or
until the battery runs out of charge.
3. If you are using a flash PC card, do not access the card during low
battery periods. This is because the access may take longer than
the time it takes the battery to run out of charge, thus making your
access unsuccessful.
4. If you fail to save your data when the battery completely runs out
of charge, then you lose your data.
Battery Operations 3-5

Chapter 4
System Expansion
This chapter introduces the optional devices for your noteboo k and tells y ou how to
install some of the devices.
External Connections
I/O connectors on the notebook allow you to connect external devices to your
notebo ok. See Figures 1-1 to 1-4 for connector locations and the descriptions that
follow. This section provides note s o n using some of the connectors.
Connecting an External Monitor
If you want the benefits of a larger color display screen, you can connect an external
VGA-compatible CRT monitor to your notebook. Follow these step s to connect a
monitor to your note b ook:
1. Make sure that your monitor is configured for analog operation and that the
volta ge se tting correspo nds to tha t of the e lectrical o utlet. Consult the monito r’s
manual for instructions.
2. Make sure the notebook is not turned on or connected to AC power.
3. Open the cover on the rear of the notebook. Plug th e monitor’s D-type signal
connector to the notebook’s VGA port, marked a s
4. Plug one end of the monitor's power cord into the power socket on the monitor
and the other end to an electrical outlet.
5. To use the monitor, turn on the m onitor before turning on the notebook.
6. The monitor should respo nd by default. If not, yo u can switch the display to the
monitor by pressing [Fn]+[F5].
Supplied with your notebook are several video utilities and driv ers which offer
exte nded video modes. See Chapter 6 for more information.
(Figure 1-3 #7).
Connecting an External Keyboard
If you want the benefits of a full-size keyboard, you can connect a PS/2-compatible
keyboard to your notebo ok. Just plug the keyboard cable to the PS/2
mouse/keyboard port, marked as
and the notebook will automatically recognize the ex ternal ke yboard. The external
keyboard and notebook keyboard can be used at the same time.
System Expansion 4-1
(Figure 1-3 #2) on the rea r of the notebo ok,

Connecting a Mou se
If you want the benefits of an external mouse, you can connect a PS/2-compatible
mouse or serial mouse to your notebook.
For a PS/2 mouse, plug the mouse ca ble to the PS/2 mouse/keyboard port, marked
(Figure 1-3 #2) on the rea r of the notebo ok.
as
For a serial mouse, follow these steps to make the connection:
1. Turn off the power of yo ur notebook.
2. Plug the mouse cable to the serial port, marked as
the rear side of the notebook.
3. Mak e sure the “COM Po rt” item is set prope rly in the SCU program. (See
“Advanced Menu” in Chapter 5 for information.)
When an external mouse is connected, the internal touchpad is automatically
disabled.
(Figure 1-3 #5) on
Connecting a Serial or Parallel Device
On the rear of the no tebook, you can find a serial port (COM1), marked as ,
and a pa rallel po rt, marked a s
mouse or modem, or a parallel device such as parallel printer, respectively.
In addition to followin g th e instructions supplied with the device, take note of the
following:
• To u se a serial d evice, m ake sure th e “COM Port” item is set pro p erly in the
SCU program. (See “Advance d Menu” in Chapt er 5 for in formation.)
• To use a bi-directional or ECP/EPP-compliant parallel device, make sure that
the “LPT Exte n d ed Mode” item is set accordingly in the SCU program. (Se e
“Advanced Menu” in Chapter 5 for information.)
• Portable modems which are powered by serial or parallel ports cannot be used
with your no teboo k. Instead, use a modem which is powered by its own internal
battery or external AC power.
. You ca n connect a seri al device su ch as a serial
Connecting an IR Device
The IR port (Figure 1-1 #3) o n the right side of the no tebo o k a llo ws y o u to conne ct an
IR device for wire less communications.
In addition to followin g th e instructions supplied with the device, take note of the
following:
• The IR port of the device to be connected must face the IR port of the notebook
within the effective range, i.e. within ±15-degrees angle and 1-meter distance.
• Make sure the “COM Port” and “Ir Mode” items are set properly in t he SCU
program. (See “Adv anced Menu” in Chapter 5 for information.)
4-2 System Expansion

• If you are a Windows 98 user, you nee d to follow this procedure to ena ble the IR
function: “Start Windows 98” “Control Panel” “Network” “IrDA V3.0 Fast
Infrared Port” “Property” “Advanced” “Value” “HP2300”.
• To take advantage of the IR communications, you n eed third party software.
Connecting an USB Device
The USB port, marked as (Figure 1-3 #4) on the rear of the notebook, allows
you to connect an USB device.
USB is specified to be an industry standard extensio n to the PC architecture. It
features a wide range of applications such as multiple connections (i.e., support for
concurrent operation of many devices) and compound de vices (i.e., peripherals
composed of many functions).
Follow the instructions supplied with the device.
Connecting TV/Audio Equipment
Connecting TV
1. Make sure the notebook is not turned on or connected to AC power.
2. You need a video ca ble for connection. Plug the connector of the video cable
into the S-video Output connector, marked as
side of the notebook.
3. Plug the other end of the cable into the video input connector of the TV.
4. Turn on the note b ook and run the SCU program. Set the “TV Mode” item to
NTSC
or
program. The noteboo k will be restarted.
PAL (PAL
5. Turn on the p ower of the TV and switch to the vide o mode.
for standard in the UK and Europe). Sav e a nd ex it the SCU
(Figure 1-2 #1) on the left
Connecting Audio Equipment
You need an audio cable for the connection. See Figure 1-3 #9 a nd 10 for audio
connector locatio ns a nd the descriptions that follow.
Internal Inst a llat i o n
Installing a PC Ca rd
PC cards, available in the market, provide various functions. Examples are memory
cards, fax/modem cards, and LAN cards.
PC cards that conform to the PCMCIA 2.1 standard can be used with your notebook.
Two advanced interfaces are also supported by the PC card slot: CardBus and ZV
(Zoomed Video) port.
System Expansion 4-3

CardBus provides compatibility with 16-bit PC cards and extends performance and
functionality by adding 32-bit data transfers, and by em ploying PCI (Peripheral
Compone nt Interconnect) concepts. Typical PC cards that utilize CardBus are
graphic video , full-motion video, SCSI host bus, and high speed network cards.
Typical PC cards that utilize the ZV po rt are MPEG and Video Capture cards.
Follow th ese steps to inse rt a PC card.
1. Install the PCMCIA driver. (See Chapter 6.)
2. Locate the PC card slots on the le ft side of the note bo o k. The uppe r slot is Slot
0 and the lower one Slot 1.
Figure 4-1. Installing a PC Card
3. Slide the PC card with its label facing up into the slot until the e ject button pops
out. (To remove a PC card, press the correspondi n g eject button.)
For further instructions, please rea d the documentation supplied with yo ur PC card.
Notebook Upgrade
You can upgrade your noteboo k by changing the CPU or adding me mory for a
maximum of 544/576MB (depending on the availability of SO-DIMM modules). If
your notebook is not equipped with a Fax/Modem/Voice card or LAN card, you can
have it installed. Ho we v e r, to a v o id dama ge during the installatio n pro cedure, ple a se
ask your dealer for help. Do not install any component by y ourself.
4-4 System Expansion

Chapter 5
Setup Configuration Utility
This chapter tells yo u how to configure y our system using the SCU (Setup
Configuration Utility).
Introduction
SCU allows you to configure th e BIOS settings. Those settings are vital for your
notebo ok to identify the type s of installed dev ices as we ll as to utilize special features.
Typical menu items include Date and Time, the types o f disk drives, and the amount
of memory. Spe cia l features include Power Saving and Security.
The settings information is stored in the CMOS (Complementary Metal Oxide
Semiconductor) RAM, which is powered by a RTC backup battery.
You may need to run SCU when:
• You see an error message on the screen requesting y ou to run SCU.
• You want to re store the factory defaul t settings.
• You want to modify some spe cific settings.
Starting SCU
SCU is built into the system board. To run SCU, press [F2] during system startup.
The main SCU screen appears as shown in Figure 5-1.
NOTE:
1. The SCU screen shots shown in this chapter are for your
reference only. The actual items on your notebook may differ.
2. The SCU program may have been updated after the publication of
this manual.
Setup Configuration Utility 5-1

Main Advanced Security Power Exit
Peripheral and Memory
Floppy Drive A = 1.44 Mb, 31/2
Hard Drive 0 = 2167 MB
Hard Drive 1 = Disabled
COM 1/COM 2 = RS-232 /Disabled
LPT Port = LPT1, Addr 378 IRQ 7
Base = 640 KB
Extended = 32800 KB
Shadow = 64 KB
Reserved = 320 KB
Total RAM = 33824 KB
<Up/Down> Select Item <Esc> Cancel
<Left/Right> Select Menu <Enter> Toggle Value
Item Specific Help
Figure 5-1. Main SCU Screen
The SCU screen can be div ided into four areas:
• On the top line of the screen is the menu bar, wh ich lists the titles of the
available menus. Each menu title contains a pull-down menu, which displays
items for settings.
• The left column on the screen displays current settings of the system. If you
open a pull-down menu and select an item that provides multiple options, the
left column will display a subme nu where you can make further selections.
• The right column on the screen provides details of the selected item.
• The bottom pa rt of the screen provide s keybo ard/mouse instructions for moving
around and making selections.
Moving Around and Making Selections
You must go through two or three levels to complete the setting for an item. In most
cases, there are three levels: menu title, pull-down me nu, and submenu.
To move around and make selections, you can use both the touchpad/mouse and
keyboard.
Using the Touchpad/Mouse
You a re adv ised to use the touchpa d or mo use. It is more straightforward tha n using
the keyboard.
For most item s, simply move the pointer with the touchpad/mouse and left-click on
the intended item. To ca n cel your se lection, click the right button . For some items,
you w ill need to select with the arrow ke ys.
5-2 Setup Configuration Utility
 Loading...
Loading...