Page 1
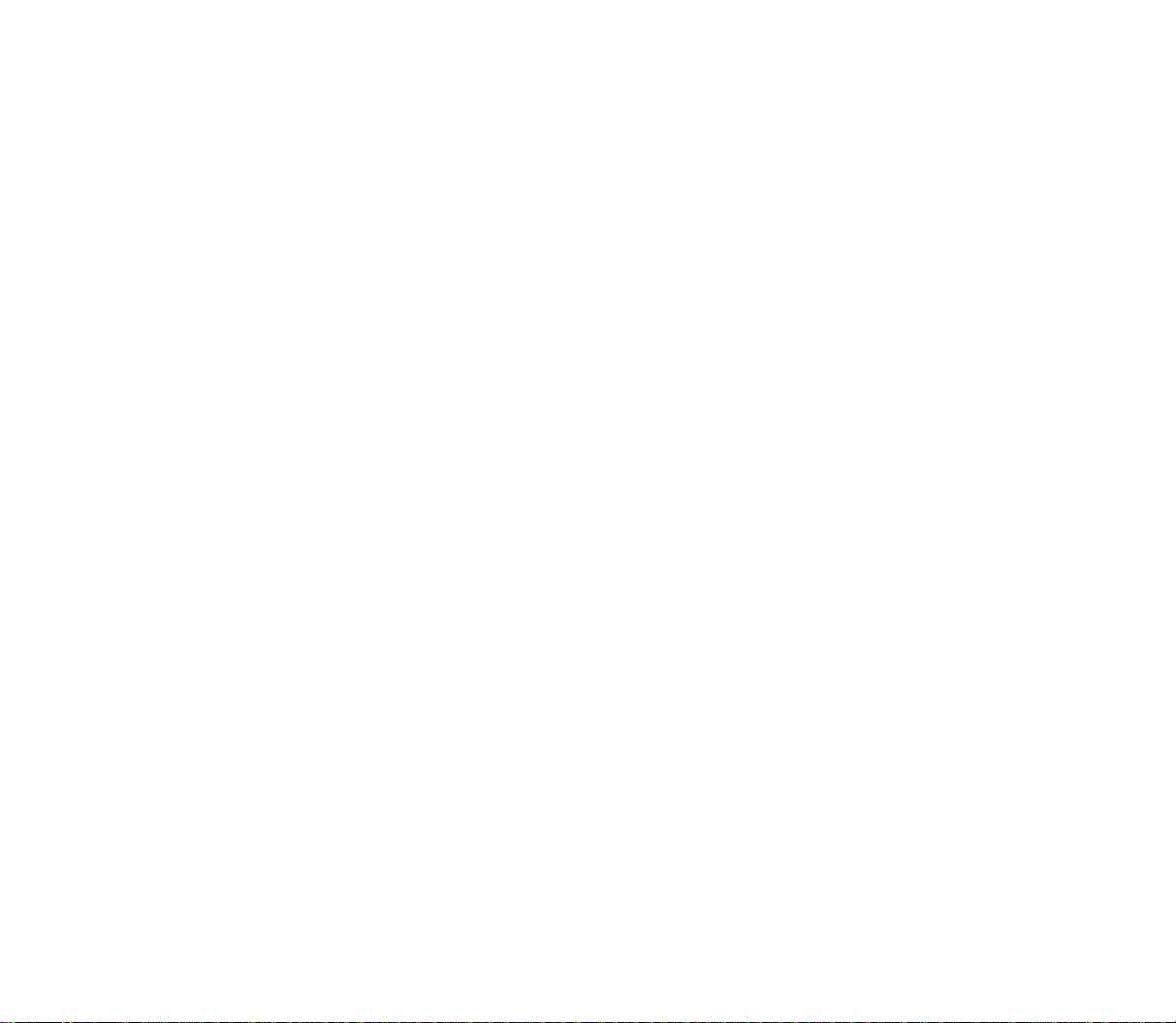
Pinnacle Liquid Guide Utilisateur
Version 6.0 / Septembre 2004
© Pinnacle Systems 2004
Tous droits réservés.
Toute reproduction ou représentation intégrale ou partielle, par quelque procédé que ce soit, du présent manuel
est interdite sans l’autorisation expresse par écrit de Pinnacle Systems, Brunswick.
Tous les noms de marques et de produits sont des marques ou des marques déposées des constructeurs respectifs.
Pinnacle Systems se réserve le droit, de modifier le présent manuel sans pour autant s’engager à en informer
des tiers.
Page 2
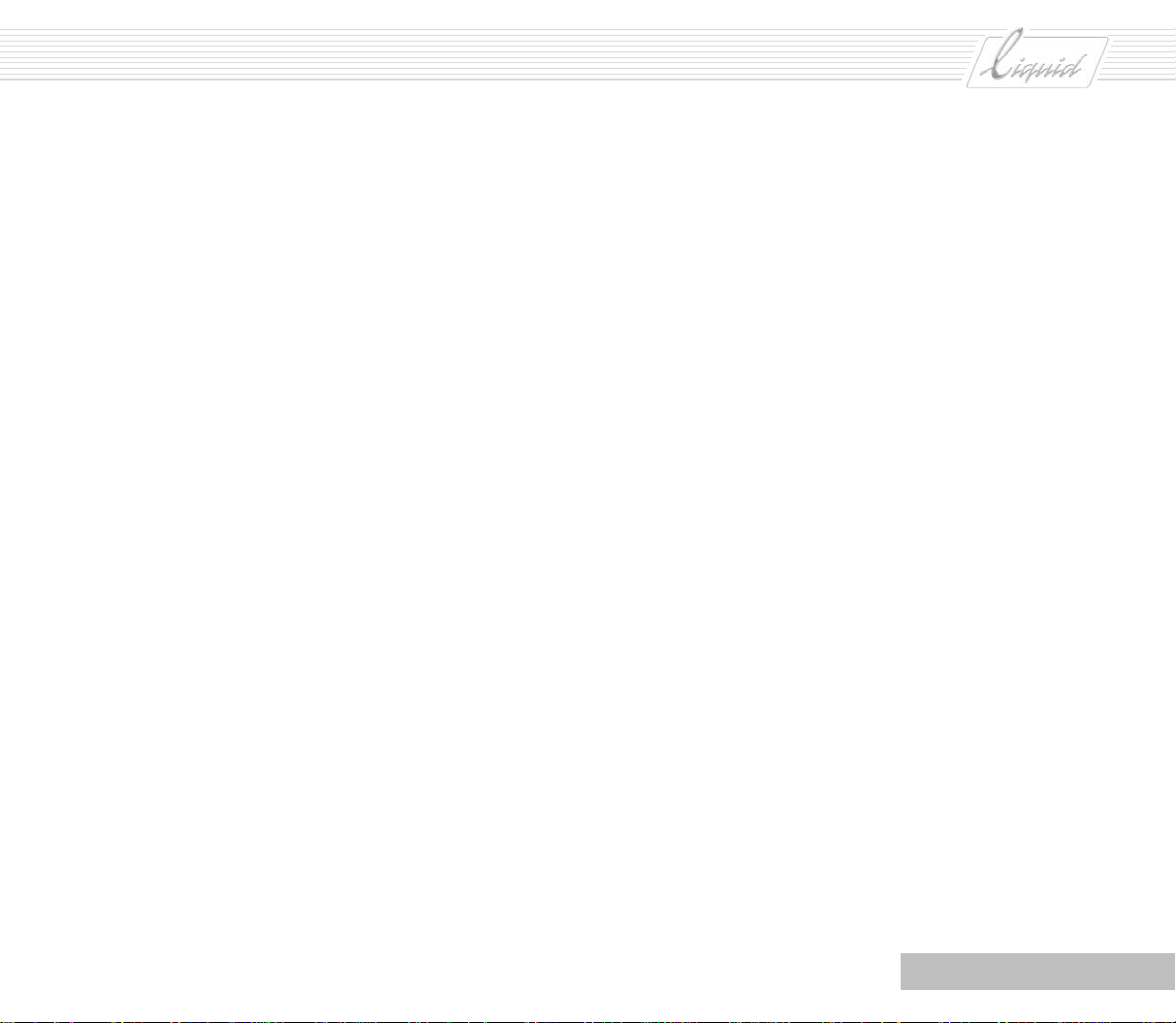
Introduction
Pourquoi tant de papier ?........................................................................................... 1-2
Présentation............................................................................................................. 1-2
Généralités ...................................................................................................................1-3
Boutons................................................................................................................... 1-3
Styles du texte ......................................................................................................... 1-3
Menus contextuel (abrégés)........................................................................................ 1-3
Dans le livre, c’est différent !...................................................................................... 1-4
Où puis-je trouver les boutons ? .......................................................................................1-7
Barre des tâches ....................................................................................................... 1-9
Raccourcis clavier...................................................................................................... 1-10
Avant de démarrer ..........................................................................................................1-12
Gestion des supports ......................................................................................................1-14
Mise en route rapide
Sommaire .....................................................................................................................2-1
Généralités ...................................................................................................................2-1
Que souhaitez-vous réaliser ?...................................................................................... 2-2
Pas à pas ......................................................................................................................2-2
Insertion des clips sur la Time-Line ...................................................................................2-9
Sortie ...........................................................................................................................2-20
Sortie avec le protocole de commande à distance RS 422 ................................................ 2-22
PINNACLE
Table de matières
1
Page 3
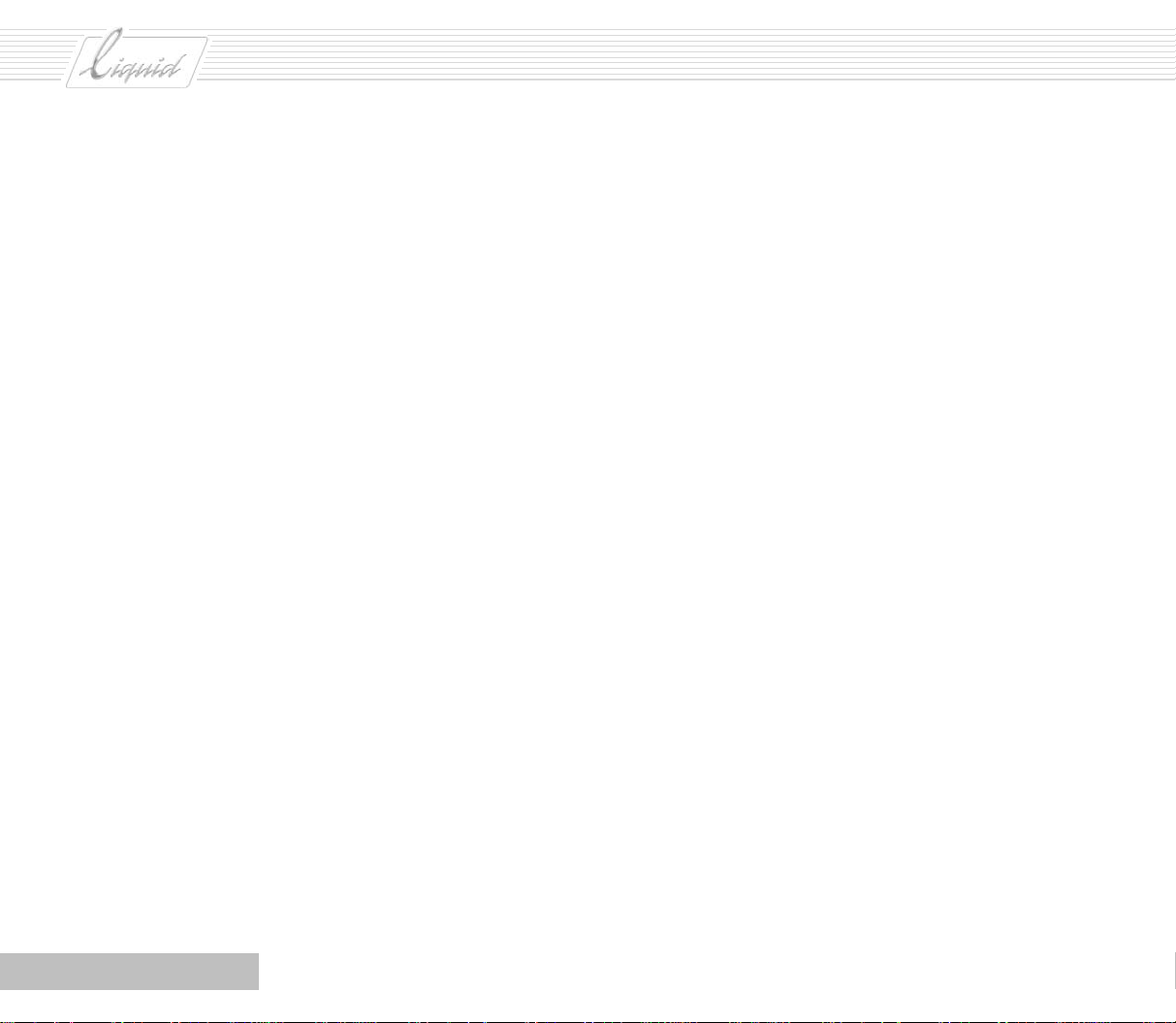
PINNACLE
Enregistrement AV
Généralités ...................................................................................................................3-2
Ce qu’il vous faut (liste de contrôle) ............................................................................ 3-2
Pas à pas ......................................................................................................................3-3
Plus ... .........................................................................................................................3-9
Lecteur en direct ...................................................................................................... 3-9
Analogique IN.......................................................................................................... 3-11
Insertion directe....................................................................................................... 3-12
Pistes et Mappage..................................................................................................... 3-14
Conseils .......................................................................................................................3-15
Bande avec TC identique............................................................................................ 3-15
Sauts de Time code................................................................................................... 3-16
Disques/Répertoires alternatifs AV............................................................................... 3-17
Quand numériser en stéréo et quand en Mono?.............................................................. 3-19
Méthodes : Dérusher, Numériser Tout ou Détection de scène? .......................................... 3-20
Numérisation par lot (Capture).................................................................................... 3-21
Détection de scène automatique dans l’Outil de dérushage.............................................. 3-21
Création d’un storyboard
Généralités ...................................................................................................................4-1
Pas à pas ......................................................................................................................4-2
2
Table de matières
Page 4
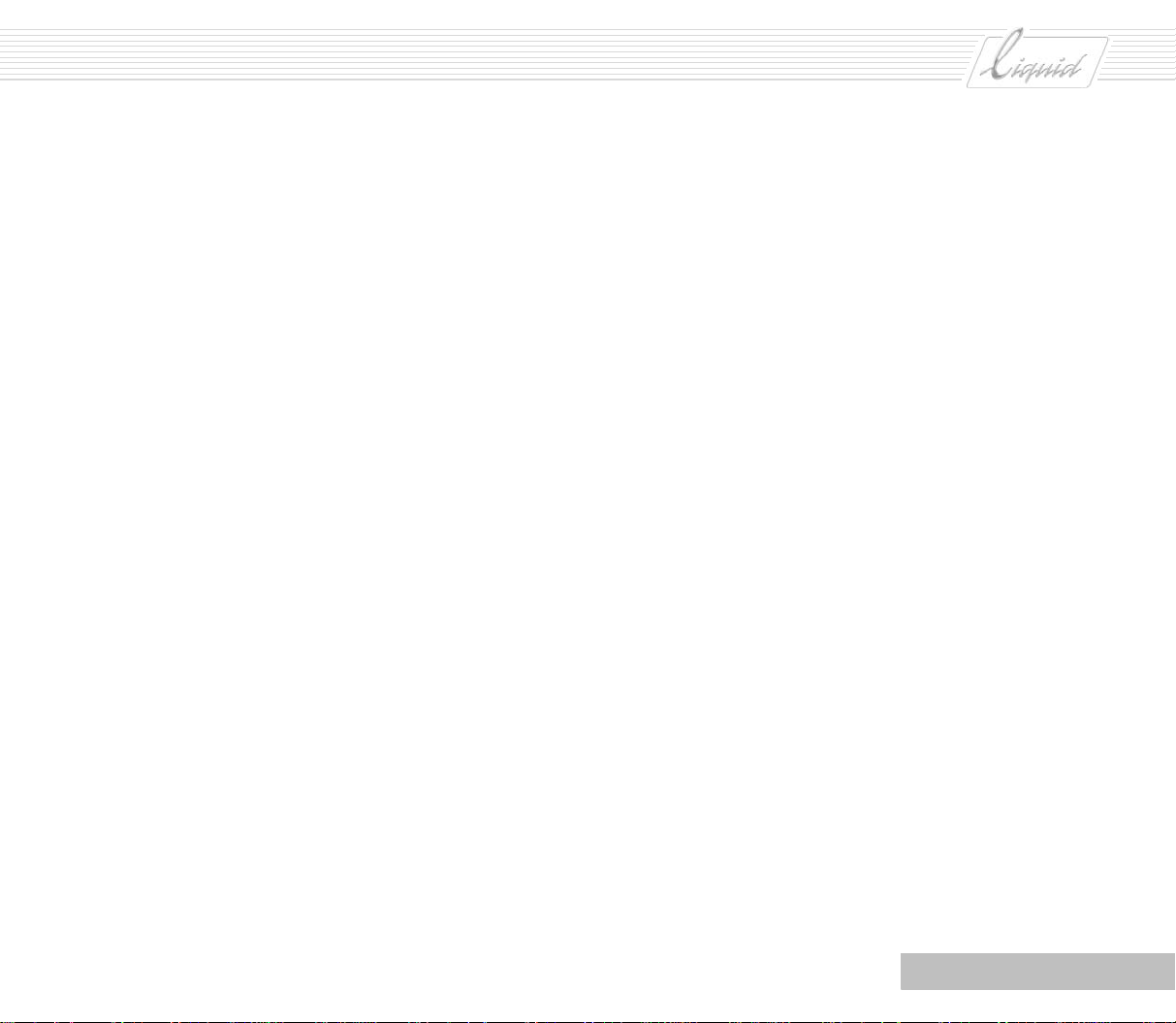
Montage
Introduction ..................................................................................................................5-2
Comparaison du montage à une piste au montage A/B.................................................... 5-2
Séquence logique de montage..................................................................................... 5-3
Généralités ...................................................................................................................5-4
Ce qu’il vous faut ...................................................................................................... 5-4
Pas à pas ......................................................................................................................5-6
Glisser-déposer ........................................................................................................ 5-6
Visionneur source et Mode Insert ................................................................................ 5-12
Éditeur Trim ............................................................................................................. 5-15
Ajustement de transitions .......................................................................................... 5-18
Montage trois points ................................................................................................. 5-20
Plus ... .........................................................................................................................5-25
Timewarp linéaire...................................................................................................... 5-25
Génération d’une image fixe avec un Instantané............................................................ 5-28
Structure multicouche................................................................................................ 5-29
Conteneurs............................................................................................................... 5-32
Montage multicaméra ................................................................................................ 5-36
Conseils ........................................................................................................................5-40
Quand faut-il utiliser quelle méthode ?......................................................................... 5-40
PINNACLE
Visionneur de clips
Table de matières
Généralités ...................................................................................................................6-1
Voici comment ...............................................................................................................6-1
Détection de scène automatique.................................................................................. 6-4
Audio...................................................................................................................... 6-6
Correction de couleur en temps réel dans le visionneur de clip......................................... 6-8
3
Page 5
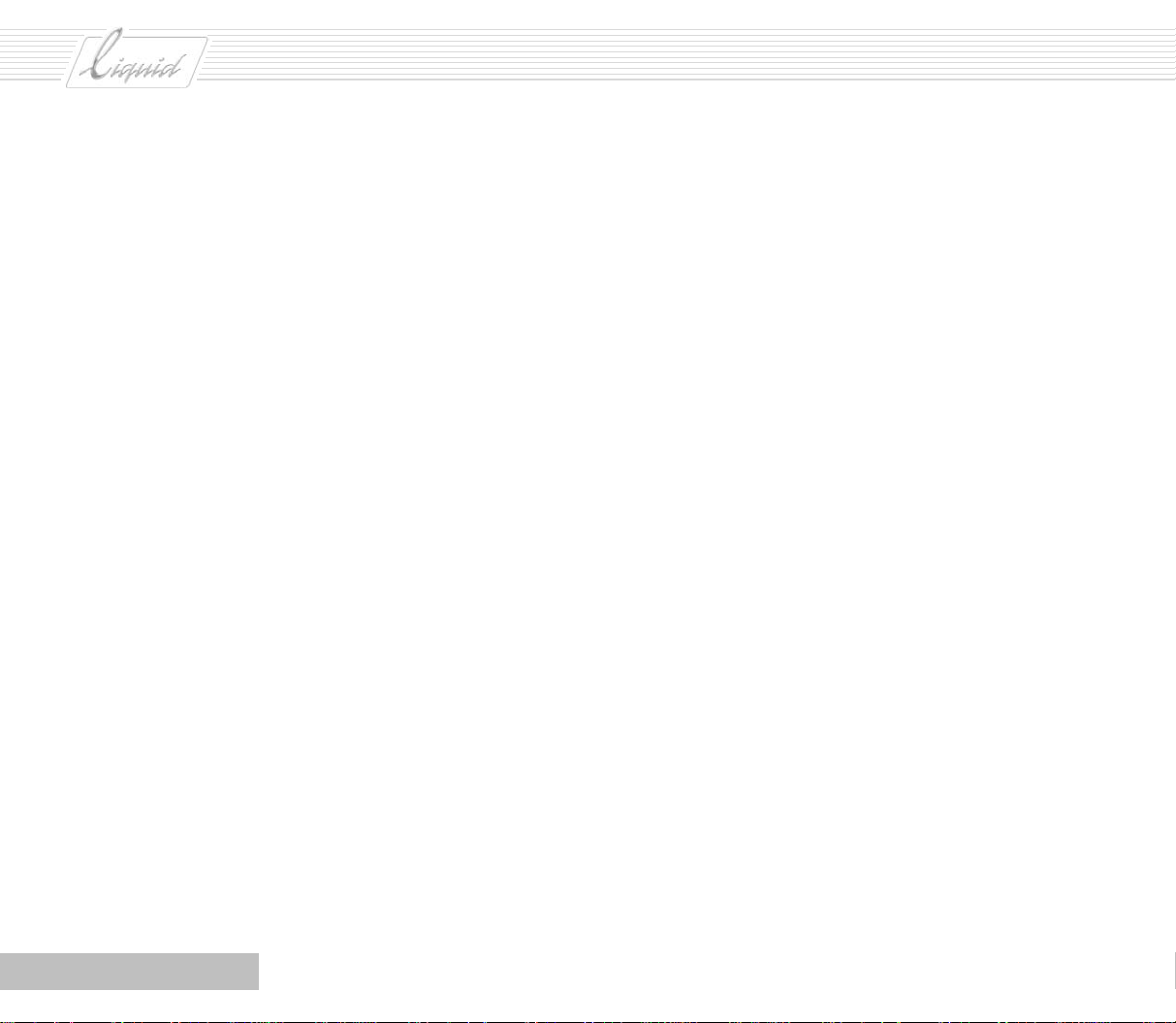
PINNACLE
Effets
Introduction ................................................................................................................. 7-2
Généralités ...................................................................................................................7-4
Ce qu’il vous faut...................................................................................................... 7-4
Pas à pas ......................................................................................................................7-5
Effet de clip............................................................................................................. 7-5
Effet de clip appliqué à une piste entière ..................................................................... 7-9
Effet de transition .................................................................................................... 7-9
Application d’un effet 2D à deux clips.......................................................................... 7-17
Effets spéciaux ..............................................................................................................7-22
Hollywood FX ........................................................................................................... 7-22
Alpha Magic FX......................................................................................................... 7-24
Audio
Sommaire .....................................................................................................................8-1
Généralités ...................................................................................................................8-1
Que souhaitez-vous réaliser ?...................................................................................... 8-2
Pas à pas ......................................................................................................................8-2
Atténuation du fond sonore........................................................................................ 8-2
Session d’enregistrement voix-off (voix de commentaire)................................................ 8-8
Une piste pour la musique.......................................................................................... 8-10
Exécution d’un fondu enchaîné audio........................................................................... 8-12
Conseils .......................................................................................................................8-14
Réglage audio pour une piste complète........................................................................ 8-14
Numérisation audio ................................................................................................... 8-16
Sur la Time-Line ....................................................................................................... 8-17
Séparer des clips....................................................................................................... 8-18
Mappage des sorties .................................................................................................. 8-18
Lecture.................................................................................................................... 8-21
4
Table de matières
Page 6
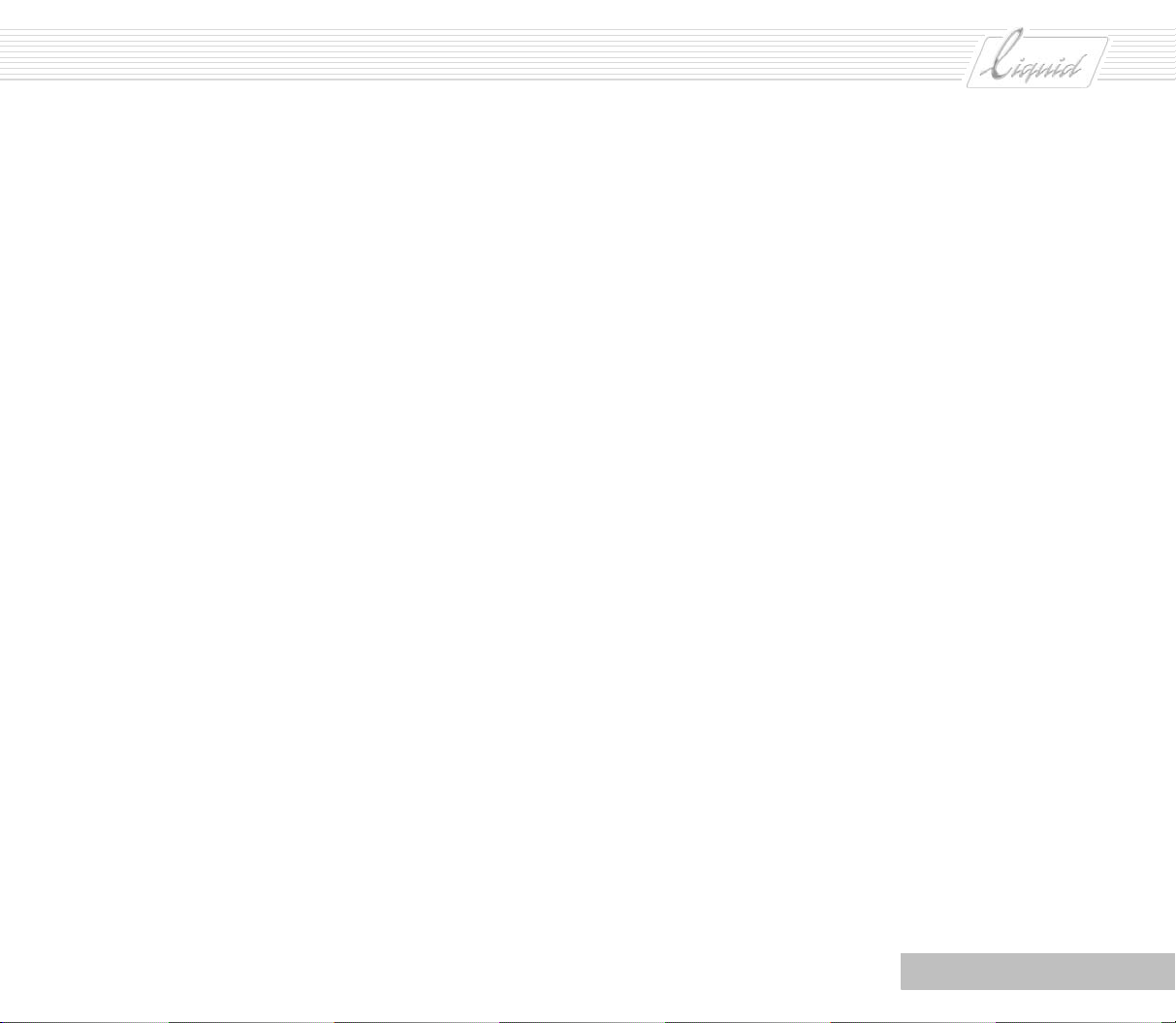
PINNACLE
Génération de titres
Généralités ...................................................................................................................9-1
Pas à pas ......................................................................................................................9-2
Création de DVD
Généralités ................................................................................................................. 10-1
Pas à pas .................................................................................................................... 10-2
Exporter
Enregistrer sur bande .................................................................................................... 11-2
Enregistrer............................................................................................................. 11-2
Précoder la bande ................................................................................................... 11-3
Exporter la séquence .................................................................................................... 11-4
Fonctions de la boîte de dialogue Exporter la séquence................................................. 11-4
Administration du projet
Généralités ................................................................................................................. 12-1
Pas à pas .................................................................................................................... 12-2
Création, Ouverture et Suppression de projets.............................................................. 12-2
Sauvegarde et Restauration de projets........................................................................ 12-4
Nettoyage.............................................................................................................. 12-6
Suppression des objets, l’icône Corbeille..................................................................... 12-10
Recherche/Importation de Fichiers médias.................................................................. 12-11
Assistant d’entrée ................................................................................................... 12-13
Vérification des supports importés............................................................................. 12-16
Plus ... ....................................................................................................................... 12-18
Formats et types de supports .................................................................................... 12-18
Ouverture simultanée de plusieurs chutiers ................................................................. 12-19
Index ............................................................................................................................... I-1
Table de matières
5
Page 7
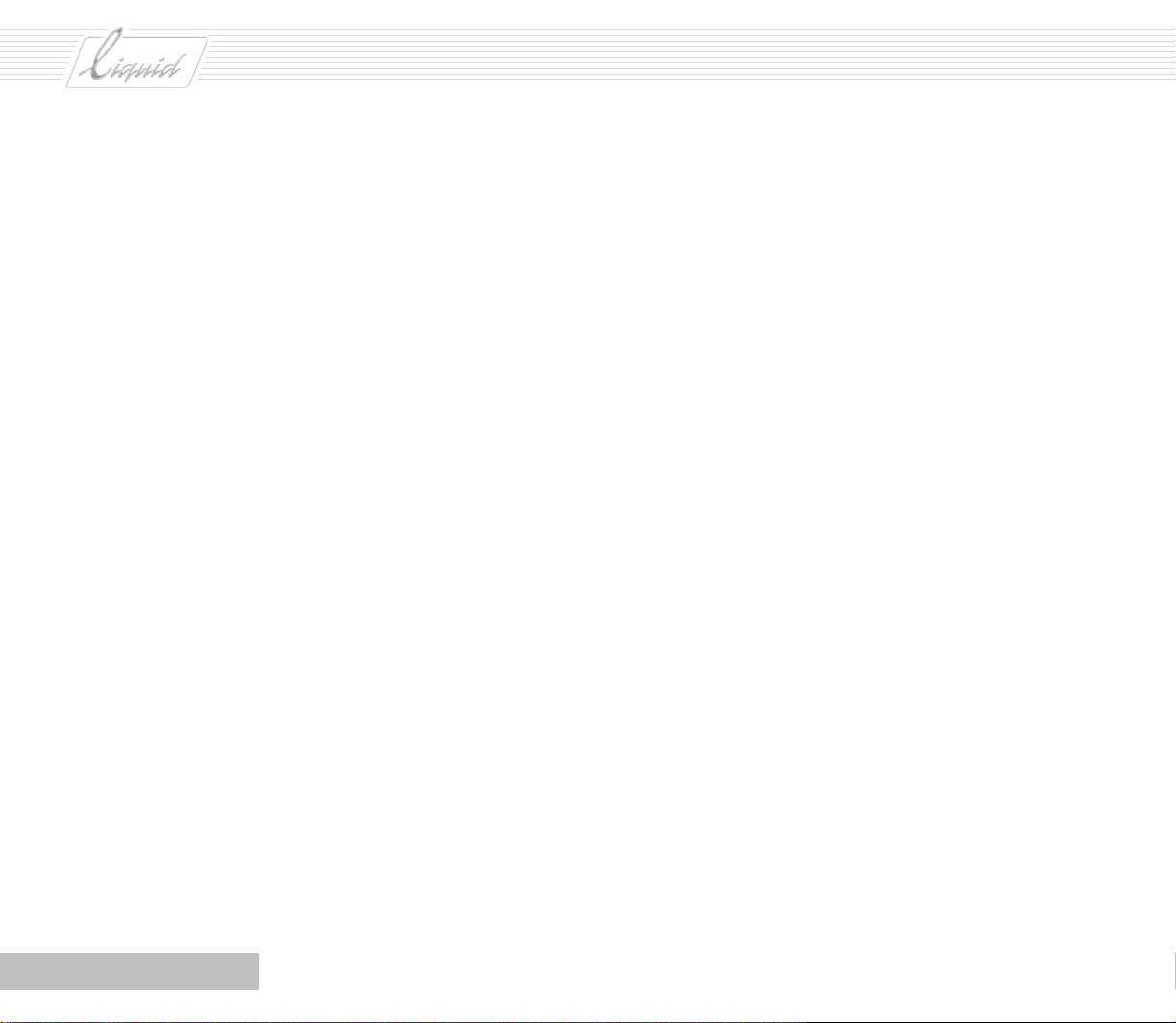
PINNACLE
6
Table de matières
Page 8
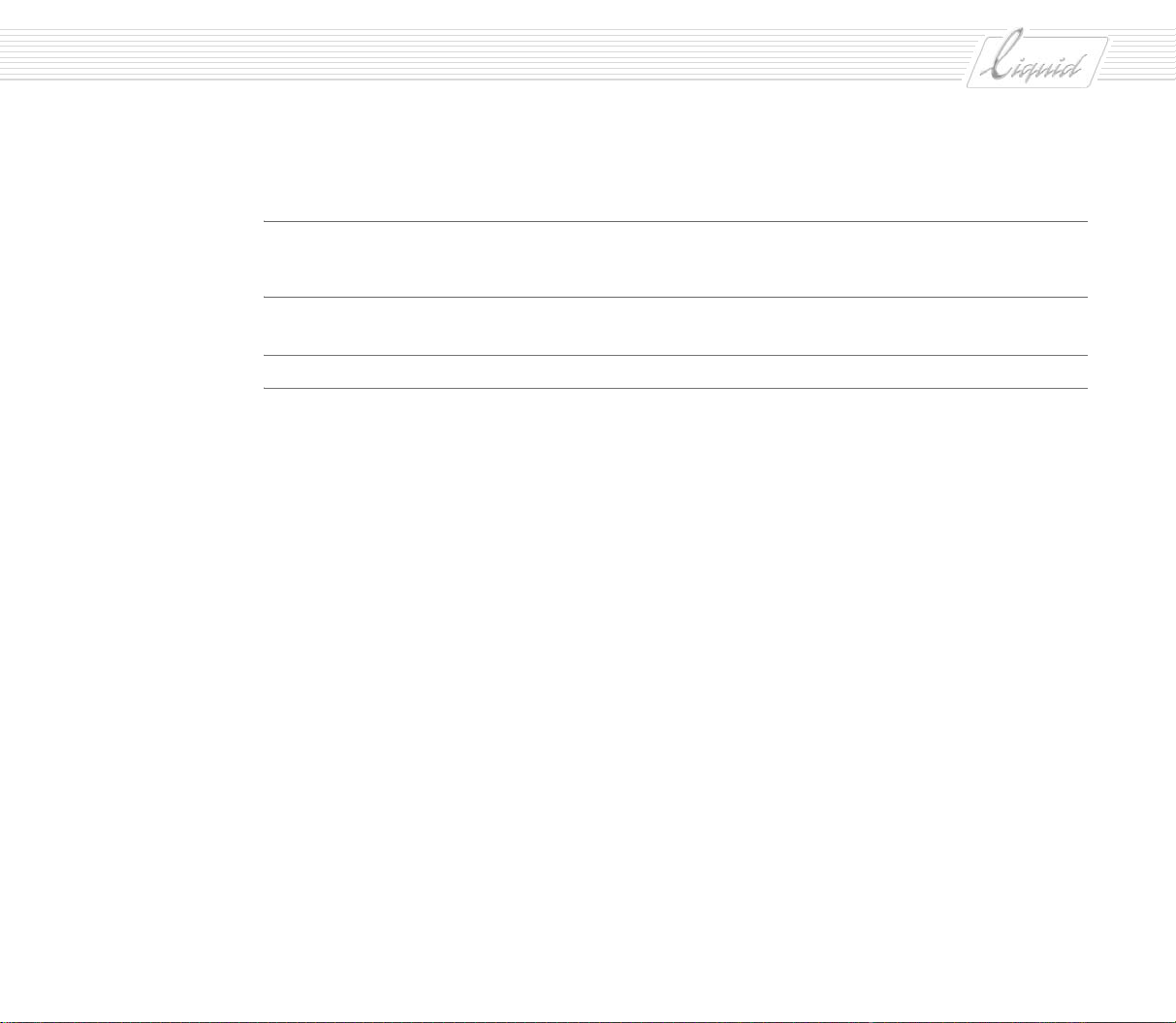
PINNACLE
Chapitre
Introduction
Sommaire
Pourquoi tant de papier ?........................................................................................... 1-2
Présentation............................................................................................................. 1-2
Généralités ....................................................................................................................1-3
Boutons................................................................................................................... 1-3
Styles du texte.......................................................................................................... 1-3
Menus contextuel (abrégés)........................................................................................ 1-3
Dans le livre, c’est différent !...................................................................................... 1-4
Où puis-je trouver les boutons ? .......................................................................................1-7
Barre des tâches ....................................................................................................... 1-9
Raccourcis clavier...................................................................................................... 1-10
Avant de démarrer ..........................................................................................................1-12
Gestion des supports ......................................................................................................1-14
1
Page 9
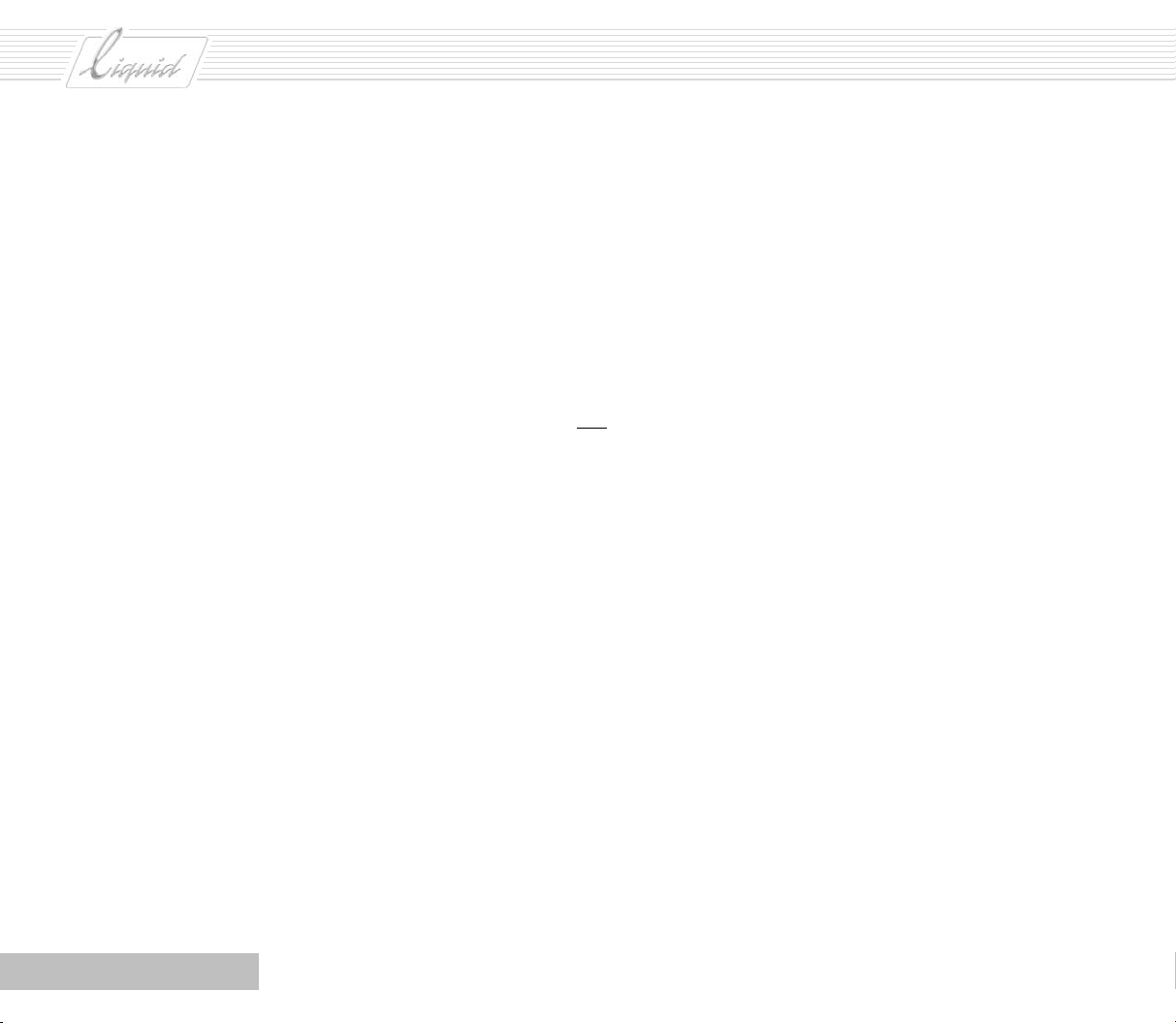
PINNACLE
Pourquoi tant de papier ?
Vous vous demandez peut-être pourquoi Pinnacle Liquid est
entouré de tant de documents sur papier - pourquoi avoir un
Manuel opérateur et un Guide Utilisateur - surtout lorsqu’une
grande partie des informations se recoupent. C’est tout simplement en raison de la qualité du logiciel de montage qui peut
être utilisé aussi bien par les amateurs que les professionnels.
Compte tenu des différents groupes d’utilisateurs, nous avons
pensé qu’il serait une bonne idée d’ajouter un Guide Utilisateur au Manuel opérateur (qui couvre toutes les fonctions mais
pour lequel les connaissances "de base" ne sont pas toujours
élémentaires). Le Guide Utilisateur est essentiellement destiné
aux utilisateurs ayant peu de connaissances dans ce domaine. Il
présente les fonctions dans leur contexte et insiste sur leurs
applications pratiques, accompagnées de nombreux exemples.
En plus de ces deux manuels, il en existe un troisième qui fournit des informations spécifiques au produit ainsi qu’une description détaillée de l’installation et des paramètres qui
régissent les interactions entre les périphériques raccordés.
L’apprentissage d’une langue étrangère ne se fait pas par une
étude approfondie de la grammaire suivie de vocabulaire pour
remplir les vides. Les deux vont de pair. Il en va de même pour
Pinnacle Liquid, dans laquelle la théorie et la pratique se complémentent. De temps à autre, il faudra que vous approfondissiez un sujet, mais pour commencer, nous avons fondé notre
approche sur le principe suivant :
Autant de pratique possible, pas plus de théorie qu’il n’en faut.
Ce guide est structuré selon le même principe.
Présentation
Vous devez donc tout d’abord charger le logiciel dans votre
ordinateur. Le premier élément à l’ordre du jour est donc l’installation, expliquée dans le Manuel de Produit. Si vous n’avez
pas encore installé le logiciel suivez les instructions que vous y
trouverez.
Le Manuel de Produit propose également les connaissances de
base pour la personnalisation Pinnacle Liquid de votre système
informatique et de votre équipement. Si vous n’utilisez qu’un
périphérique numérique (même périphérique pour la lec-
seul
ture et la sortie), vous pouvez sauter le chapitre correspondant
dans sa plus grande partie.
"Mise en route rapide" dans ce Guide Utilisateur vous propose
une visite guidée rapide des fonctions les plus importantes, de
l’entrée à la sortie. Comme toutes les configurations possibles
dépassaient le cadre de cette explication rapide, nous nous
sommes limités au scénario le plus courant, c’est-à-dire Importation de matériaux d’un périphérique numérique télécommandé, puis Sortie sur ce périphérique ou un CD. Cela vous
permettra de parcourir le chapitre "Mise en route rapide" sans
être retardé par des informations inutiles, tels que les paramètres d’un équipement analogique.
Les chapitres suivants sont disposés plus ou moins dans le
même ordre que les chapitres du Manuel opérateur (selon la
progression des opérations - Voir aussi “Séquence logique de
montage” en page 5-3.) mais, là encore, en insistant sur des
exercices pratiques doublés d’exemples plus détaillés.
1 - 2
Chapitre Introduction
Page 10
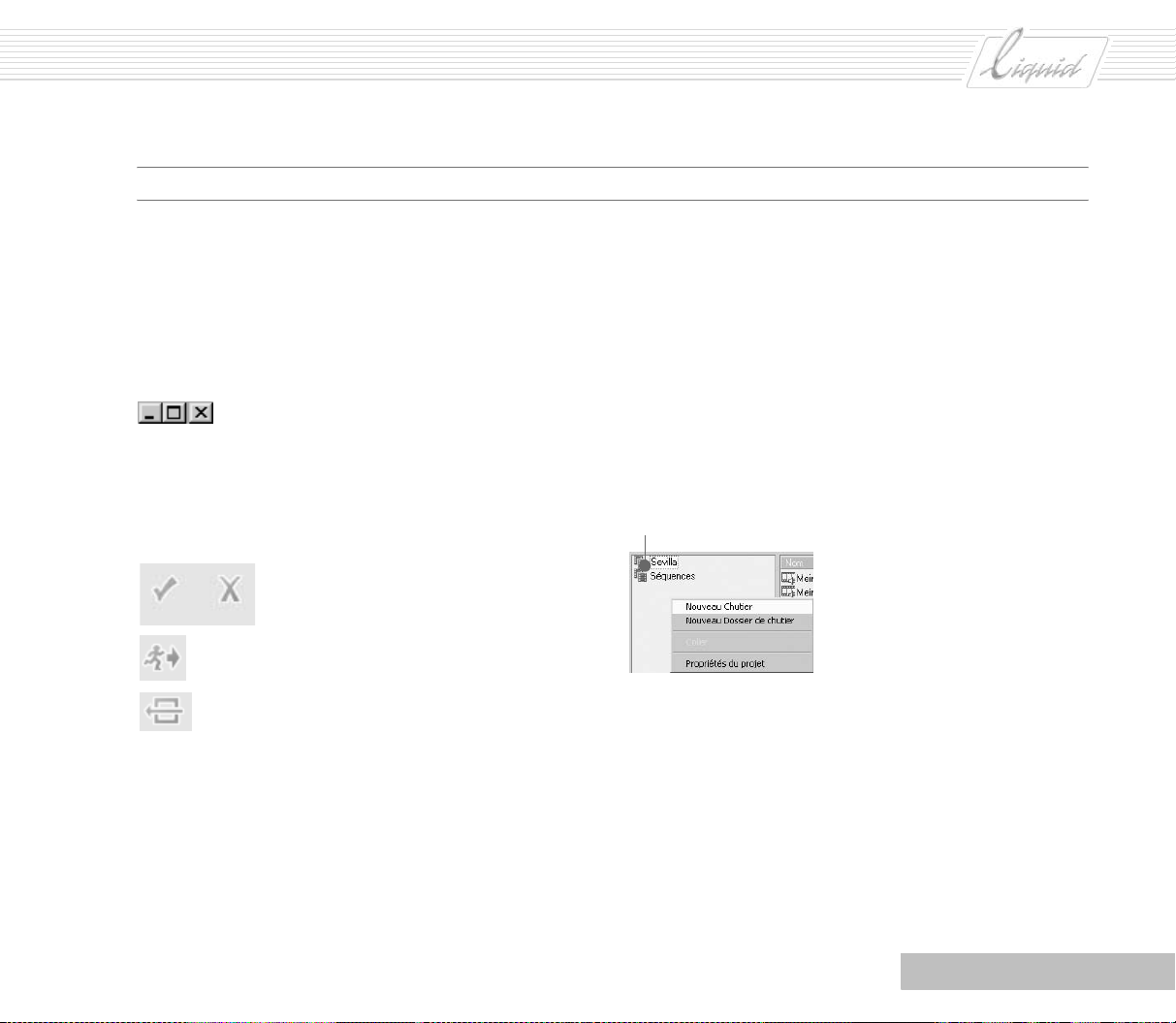
Généralités
PINNACLE
Boutons
Une interface utilisateur est composée en grande partie de boutons ; sinon vous vous perdriez dans un fatras de textes compliqués. Outre certains symboles universels (par exemple le
triangle pour "Lecture"), vous trouverez les boutons Windows
habituels :
Réduire, Agrandir, Fermer
Il y a aussi d’autres symboles qui n’ont pas leurs équivalents
dans d’autres produits ou périphériques.
Voici certains d’entre eux que vous rencontrerez souvent dans
les boîtes de dialogue et les modules de fonction :
La coche représente OK ou Appliquer et
le X représente Annuler
Le petit homme qui court indique Quitter.
Ce bouton permet de fermer plusieurs
modules différents.
Restaurer les valeurs par défaut
Styles du texte
Le texte en italique concerne le logiciel (par exemple, Barre de
Menus > Fichier) dans lequel ">" représente une étape dans la
progression.
Les raccourcis clavier sont également mis en surbrillance :
CTRL + A.
Menus contextuel (abrégés)
Lors des études du design d’Pinnacle Liquid, un seul souci prédominait : faire simple et facile à utiliser. Quasiment toutes les
fonctions sont appelées à partir d’un menu abrégé ou au moyen
d’un bouton d’outil.
Toutes les fonctions utiles sont regroupées dans ces menus
contextuels qui sont spécifiques aux objets et à certaines
zones. Et c’est là que vous devez regarder en premier.
Cliquez (bouton droit) sur un objet ou une zone pour ouvrir le
menu contextuel (abrégé) correspondant.
Cliquez ici(bouton droit)
Exemple d’un menu contextuel
Pour certaines commandes, vous devez d'abord sélectionner un
Chutier ou plusieurs clips pour indiquer à quel endroit vous
souhaitez appliquer la fonction. Ainsi, si vous voulez importer
un clip, sélectionnez d'abord le Chutier dans lequel vous souhaitez l'importer. La plupart de toutes ces fonctions sont également contenues dans la Barre de Menus, ce qui n’était pas
possible dans les versions précédentes de Pinnacle Liquid.
Chapitre Introduction
1 - 3
Page 11
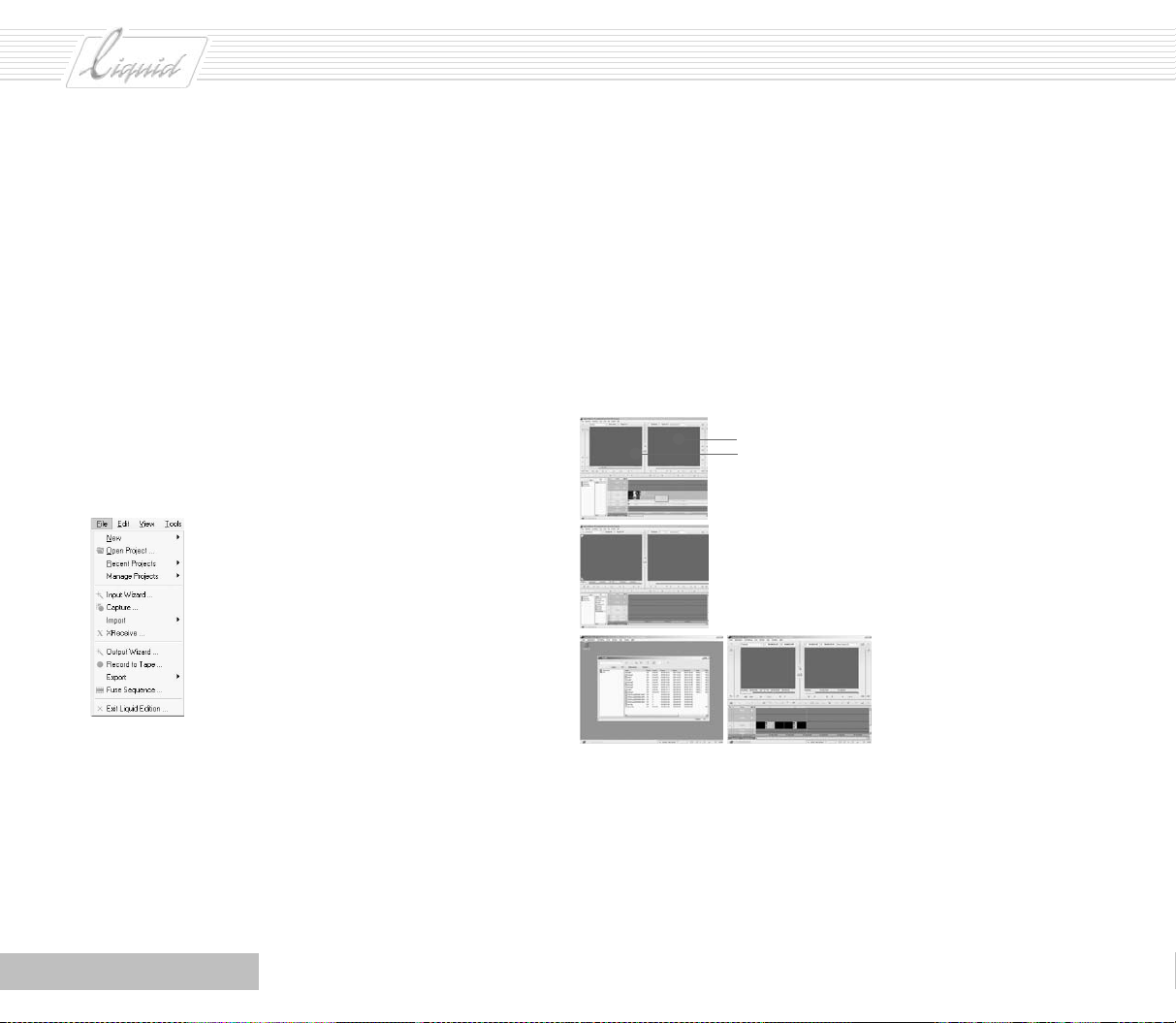
PINNACLE
Vous remarquerez que l'arrière-plan de certaines fenêtres commencent à clignoter (gris clair - gris foncé). Cela signifie que
l'action qui suivra sera appliquée à cette zone précise. Ceci est
particulièrement utile lorsque, par exemple, vous avez ouvert
ou sélectionné plusieurs Chutiers.
Dans le Guide Utilisateur, nous accéderons à certaines de ces
fonctions à partir de la Barre de Menus. Si vous avez déjà
l’habitude de travailler avec des menus contextuels, vous
n’aurez aucun problème à trouver ici les commandes correspondantes.
Les débutants trouveront les fonctions des Assistants d’Entrée
et de Sortie particulièrement utiles. Si vous avez quelques hésitations sur la manière d’importer ou de sortir des matériaux,
accédez à l’Assistant approprié pour vous aider.
Assistant d’Entrée
Assistant de Sortie
un certain nombre de détails. L’aspect de l’interface utilisateur
varie également en fonction de la résolution de votre propre
écran. L’interface utilisateur est adaptée à la résolution de votre
écran et cette dernière peut varier. Nos représentations d’écran
sont basées sur une résolution spécifique. Avec cette résolution, les Visionneurs semblent plus petits qu’ils ne le sont à
résolution plus élevée et un certain nombre de boutons
d’outils, placés à côté des Vis ionn eur s à résolution plus basse,
sont positionnés au-dessous de ceux-ci à résolution plus
élevée.
Visionneurs
Interface utilisateur de 1024 x 768
Interface utilisateur de 1280 x 1024
Fonctionnement
double moniteur :
Gauche Fenêtre Projet;
droite Éditeur de séquence
Dans le livre, c’est différent !
Dans le Guide Utilisateur, tous les sujets sont illustrés de nombreuses représentations (captures) d’écrans extraites de l’interface utilisateur. Dans certains cas, l’interface utilisateur de
votre écran peut paraître légèrement différente. Le fait est que
ce Guide Utilisateur couvre plusieurs produits qui diffèrent par
1 - 4
Par conséquent, si Pinnacle Liquid utilise la résolution la plus
élevée sur votre ordinateur et que vous commencez à avoir des
problèmes uniquement parce que les représentations d’écran
ne sont pas les mêmes, ne vous inquiétez pas !
Vous pouvez modifier la résolution en cliquant (bouton droit)
sur le bureau Windows pour ouvrir le menu contextuel puis en
Chapitre Introduction
Page 12
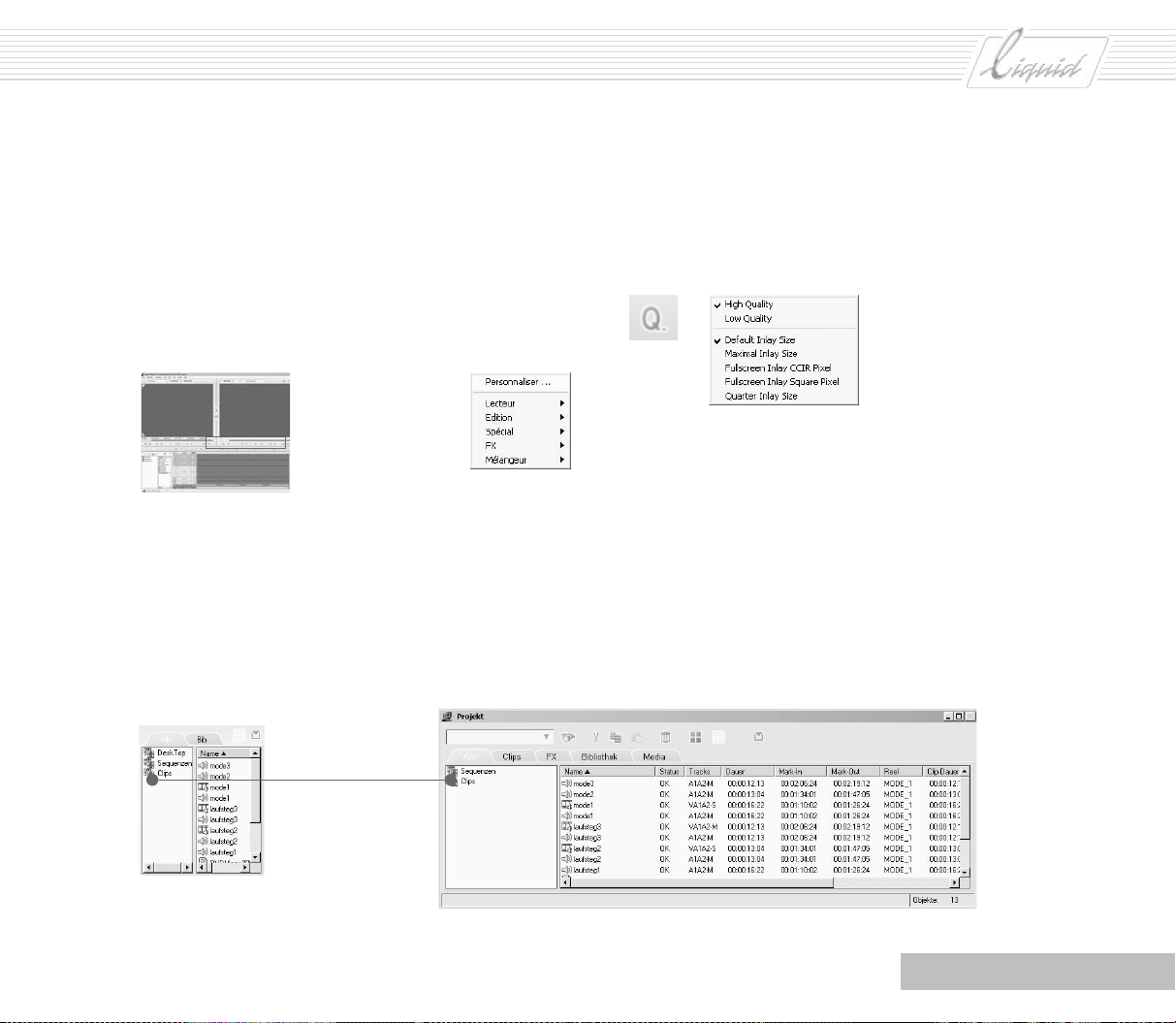
PINNACLE
sélectionnant Propriétés. Vous pouvez ensuite régler la résolution d’écran sur l’onglet Param ètres . Vous pouvez être amenés
à réinstaller Pinnacle Liquid avant que les paramètres logiciels
ne puissent prendre effet.
Un autre paramètre affecte aussi l’aspect de l’interface utilisateur : Cliquez (bouton droit) sur la Barre d’outils pour ouvrir le
menu contextuel et sélectionnez Personnaliser pour ouvrir la
Bibliothèque des fonctions.
Barre d’outils
Cliquez (bouton droit)
pour ouvrir le menu
contextuel
Dans la Bibliothèque des fonctions, sélectionnez l’onglet Spécial.
Cet onglet contient le bouton de menu Qualité de l’incrustation
(symbole Q). Avec le bouton gauche de la souris enfoncé, fai-
tes glisser le bouton Q sur une place vide de la Barre d’outils ou
placez-le entre deux autres boutons et déposez-le (voir la
grande figure page suivante). Puis cliquez sur Fermer pour fermer la Bibliothèque des fonctions.
Navigateur du projet
Cliquez maintenant sur le bouton Q pour ouvrir le menu Qualité de l’incrustation et sélectionnez l’option du bas pour faire
passer l’affichage à des dimensions plus petites (non coché) de
manière à ce que votre écran ressemble aux illustrations de
votre manuel.
Taille d’incrustation
par défault
Comme le contexte du travail décrit dans ce document n’implique qu’un seul moniteur, les descriptions fournies s’appuient
sur l’utilisation du Navigateur du projet pour gérer les matériaux. S’il vous arrive de disposer de deux moniteurs, vous
aurez la possibilité d’utiliser le moniteur de gauche pour la
Fenêtre Projet. Le Navigateur du projet et la Fenêtre Projet sont
fondamentalement les mêmes. Les éléments décrits ici pour le
Navigateur du projet peuvent aussi se trouver dans la Fenêt re
Projet.
Chapitre Introduction
Fenêtre Projet
1 - 5
Page 13
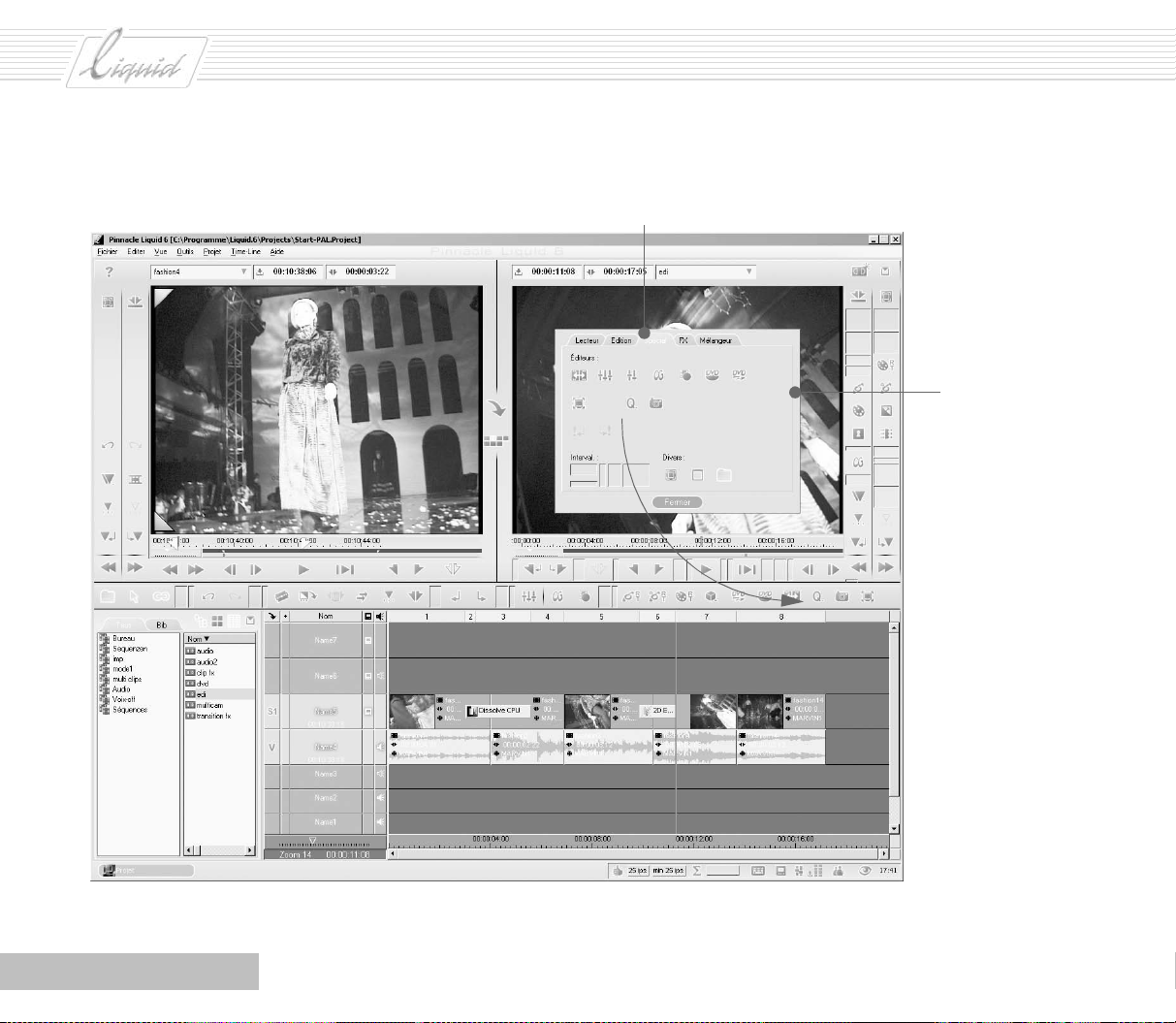
PINNACLE
Onglet Spécial
Fonctions
Bibliothèque
1 - 6
Chapitre Introduction
Page 14
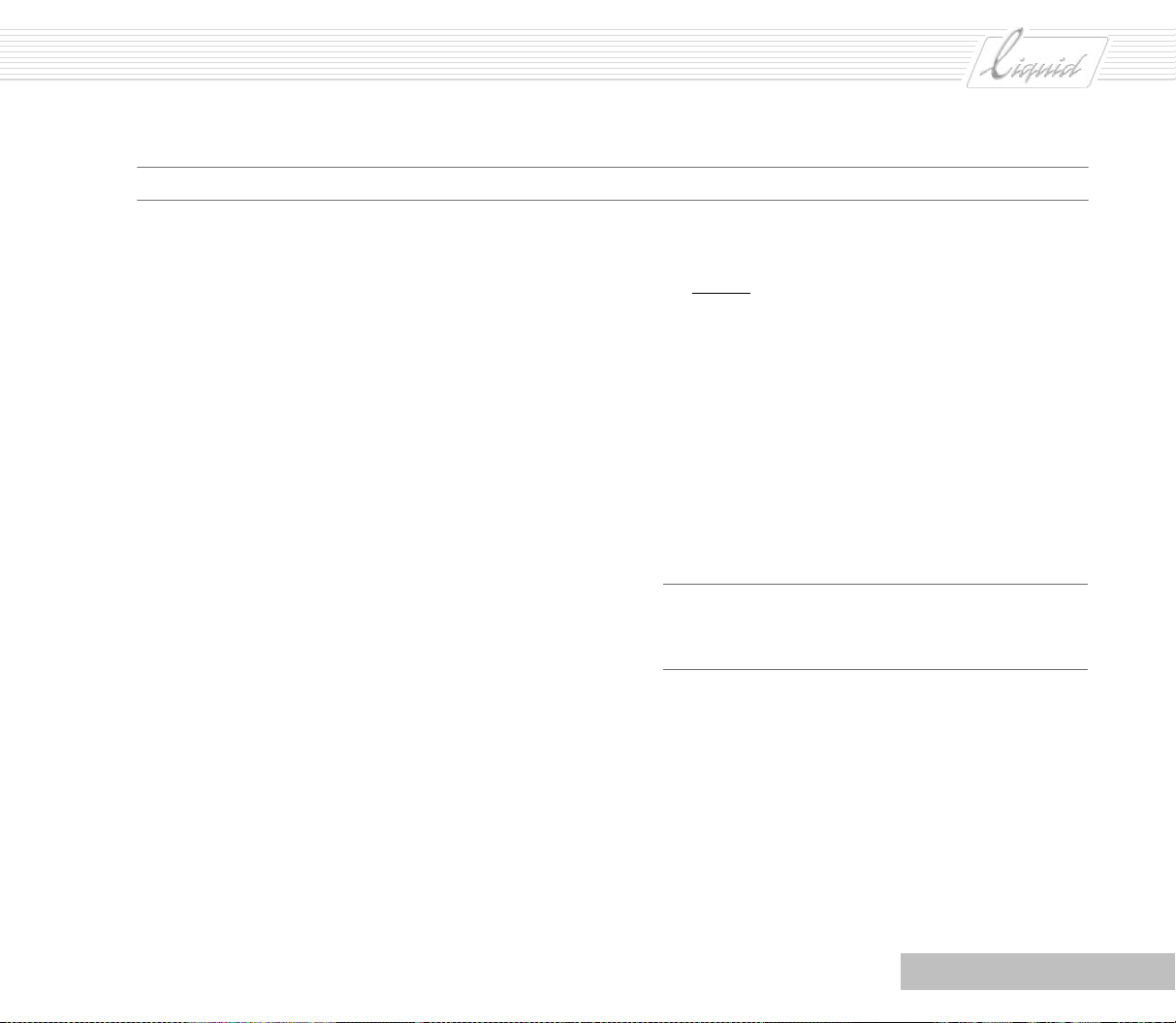
Où puis-je trouver les boutons ?
PINNACLE
Si vous rencontrez des boutons d’outils dans le Guide Utilisateur qui ne s’affichent pas sur votre Barre d’outils mais que
vous remarquez sur les illustrations aux endroits appropriés, ne
vous affolez pas ! Ils existent. La procédure est la même que
celle susmentionnée pour la résolution de l’écran.
Sélectionnez l’option la plus haute de la liste (Personnaliser)
pour ouvrir la Bibliothèque des fonctions contenant les fonctions
du module courant, et dans laquelle les boutons sont identifiés
par des symboles. La Bibliothèque des fonctions contient tous
les boutons du module spécifique y compris ceux déjà placés
sur la Barre d’outils.
S’il y a une fonction que vous souhaitez exploiter de façon
répétée ou à intervalles réguliers, utilisez le "glisser-déposer"
(cliquez pour sélectionner et, en maintenant le bouton gauche
de la souris enfoncé, faites glisser le bouton de la fonction et
déposez-le) pour le mettre en place sur la Barre d’outils.
Comme toute bibliothèque digne de ce nom, notre Bibliothèque
des fonctions est organisée par "sujets". Par exemple, l’onglet
Lecteur contient les boutons de commande qui permettent de
déplacer la Règle de lecture à un point précis, tandis que
l’onglet Edition contient des boutons de Sélection et de
Montag e.
Pour éliminer des boutons que vous n’utilisez jamais ou très
peu, replacez-les dans la Bibliothèque des fonctions. Le fait que
l’onglet correct soit en cours de sélection n’a aucune importance.
Les fonctions se trouvant sous les onglets de Bibliothèque des
fonctions figurent également sur la liste des fonctions à n’exécuter qu’une fois
, mais dans ce cas sous forme de texte. La disposition est la même, c.-à-d. les onglets de la Bibliothèque des
fonctions correspondent aux cinq saisies du menu contextuel
qui vous permet de solliciter les fonctions pour les appliquer
une fois.
Conservez une certaine prudence lorsque vous personnalisez
la Barre d’outils. Au début, laissez-la comme elle est. Même si
le Manuel opérateur mentionne que vous pouvez tout ramener
à son état d’origine, n’utilisez cette procédure que si vous
n’avez pas d’autre alternative. Reportez-vous au Manuel opérateur, chapitre "Personnaliser".
Note: Il se peut que les menus contextuels ne s’affichent
qu’en partie, selon le module de logiciel que vous utilisez
pour ouvrir le menu.
Chapitre Introduction
1 - 7
Page 15
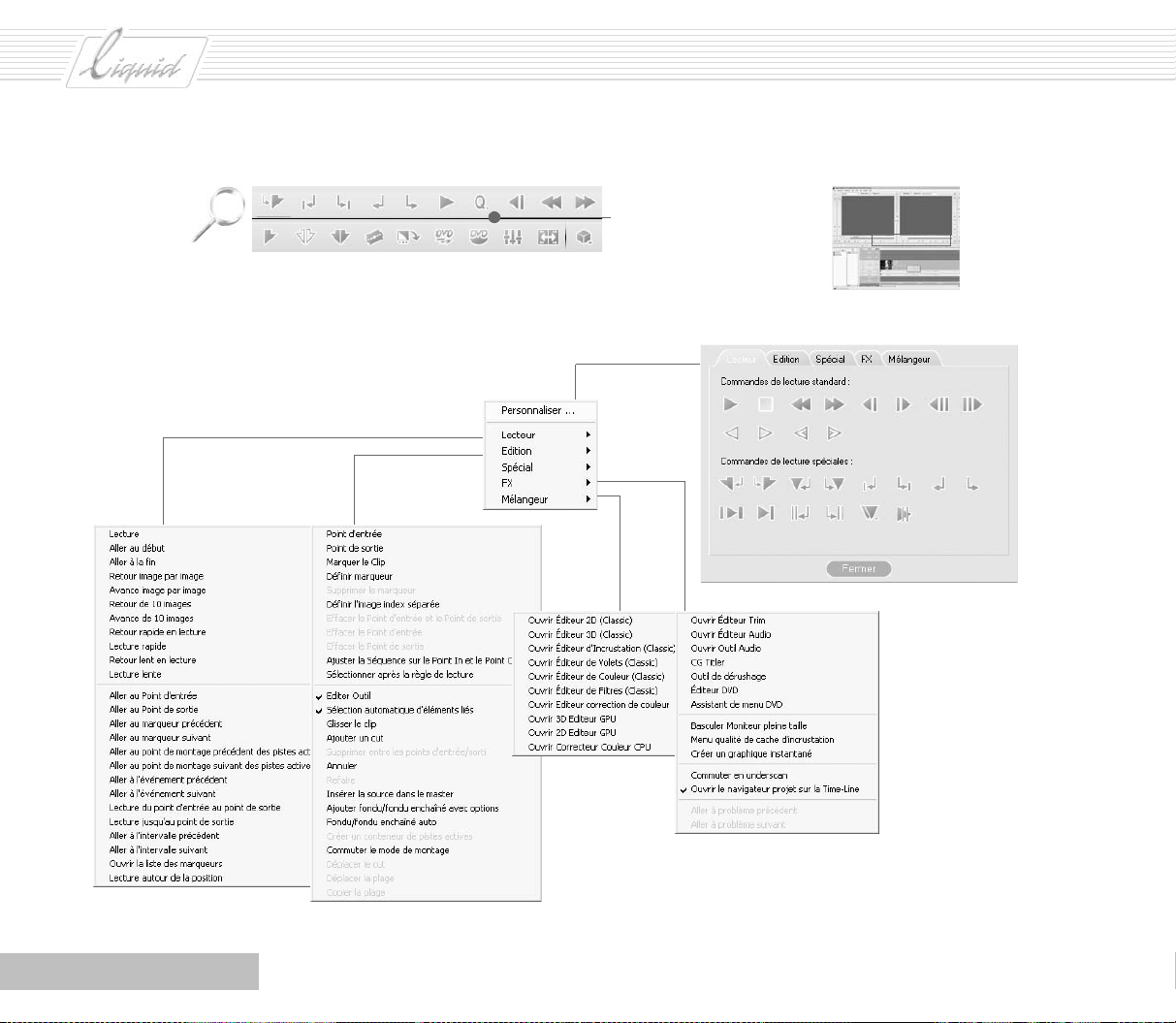
PINNACLE
Barre d’outils
Menu contextuel
Cliquez (bouton droit) la Barre
d’outils pour ouvrir le menu
contextuel.
Bibliothèque des fonctions - les onglets correspondent à des saisies dans le menu contextuel
1 - 8
Chapitre Introduction
Page 16
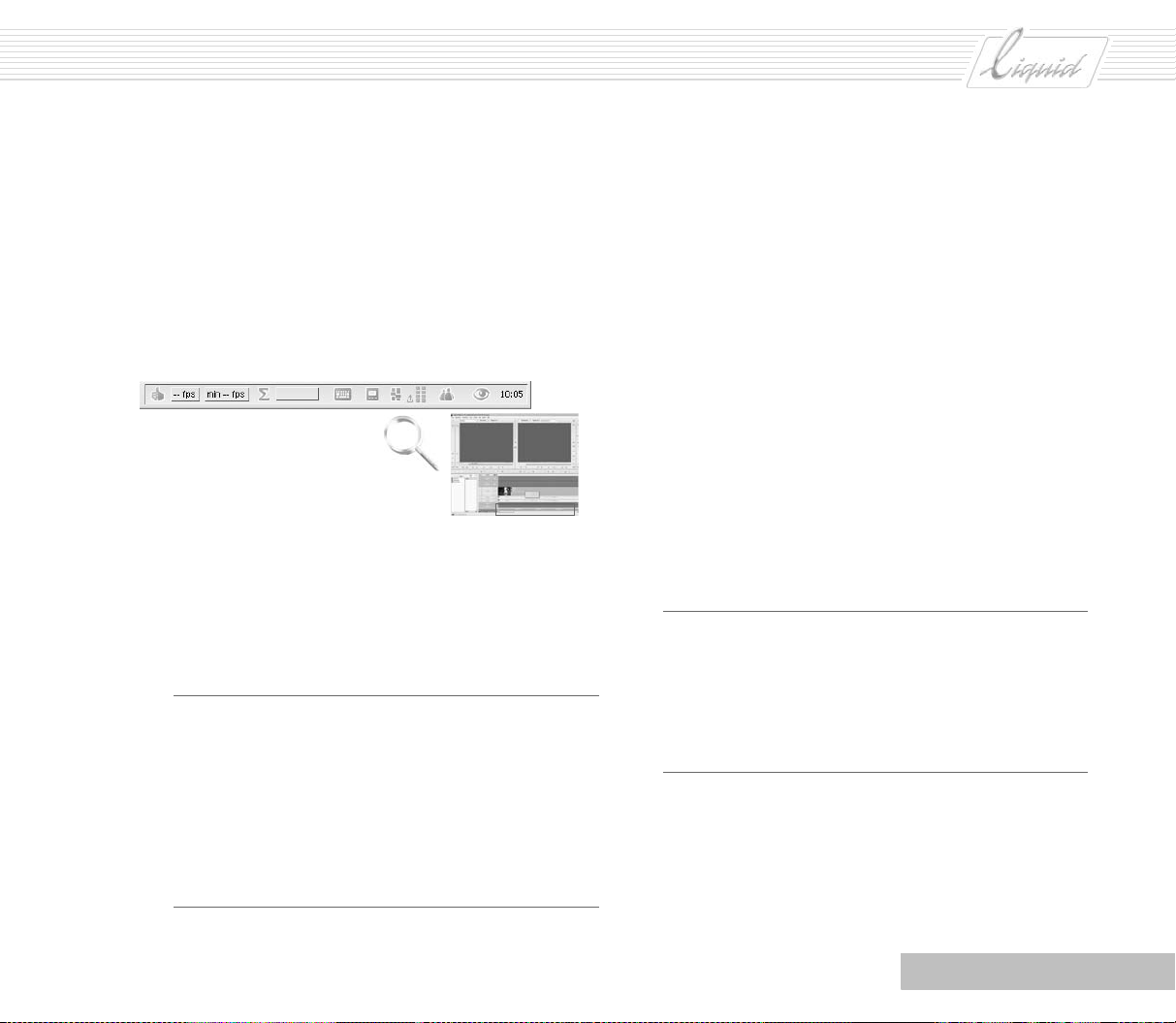
Barre des tâches
PINNACLE
Dans le coin inférieur droit de la barre des tâches, vous trou-
verez plusieurs fonctions importantes qui sont toujours visibles.
Le symbole " Bravo ! "vous signale que le démarrage du système s’est effectué correctement. Lorsqu’un problème survient, un point d’exclamation apparaît au même endroit. La
couleur du point d’exclamation identifie le type particulier de
problème rencontré (voir le Manuel de référence).
L’ i c ô n e S (lettre grecque) représente la fenêtre du Vis ionneur
du rendu. Le terme Rendu désigne le calcul final des effets.
Cliquez sur l’icône S pour ouvrir la fenêtre , dans laquelle vous
pouvez contrôler le déroulement du Rendu, le démarrer et
l’arrêter. La barre horizontale située à proximité de la fenêtre
indique la progression de l’opération de rendu.
Glossaire: Certains effets (les effets Classic) nécessitent
toujours un rendu. Pour les effets en temps réel, et selon
les performances de votre système, les calculs sont parfois trop intenses au niveau du temps et des ressources
pour être effectués en temps réel (par exemple, lorsque
plusieurs effets sont appliqués simultanément). Dans ce
cas, les effets sont calculés également et les résultats sont
écrits sur un fichier séparé.
L’icône du moniteur identifie la Sortie Vidéo. Au moment du
montage, vous avez toujours la possibilité de visualiser les
résultats de votre travail sur un moniteur vidéo comme sur un
poste de télévision. Pour cela, vous devez disposer d’un moniteur raccordé au boîtier de connexion via les ports analogiques.
Sélectionnez ensuite l’option de câblage appropriée pour la
Sortie Vidéo. Ces ports sont disponibles avec le boîtier de
Liquid Edition PRO : YUV, Y/C, CVBS, 1394.
Si vous sélectionnez Aucu ne (c.-à-d. aucune sortie), une prévisualisation est disponible uniquement dans le cache d’incrustation. C’est par ailleurs la méthode la plus confortable pour
exécuter un scrubbing.
Ces paramètres deviennent à nouveau importants par la suite
lorsque vous souhaitez produire la séquence en sortie. Notez
que pour la sortie DV en particulier, tout doit être rendu.
Note: Le boîtier de connexion est un boîtier possédant
différentes options de raccordement ; il est relié à l’ordinateur via un port USB2 ou toute autre interface.
Les produits Liquid blue et Liquid Edition PRO utilisent
des boîtiers de connexion différents. Pas de boîtier avec
Liquid Edition.
Pour accéder à plusieurs vues sur l’interface Pinnacle Liquid,
cliquez sur le Commutateur de vues (icône de l’oeil) et sélectionnez une vue de bureau disponible
Chapitre Introduction
1 - 9
Page 17
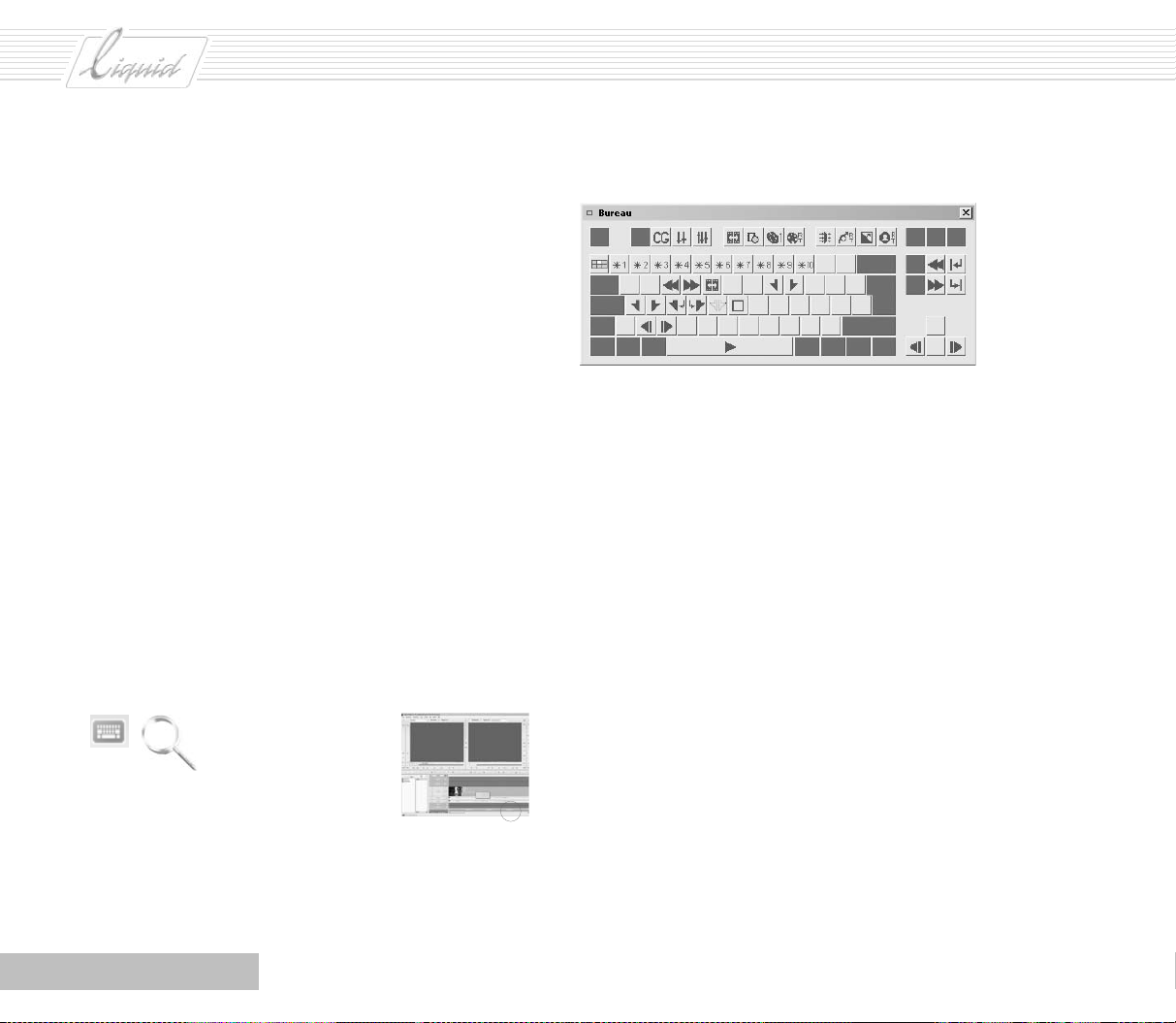
PINNACLE
Raccourcis clavier
Finalement, Pinnacle Liquid offre de nombreuses fonctions
exécutables sur le clavier. Vous pouvez même personnaliser les
touches - c.-à-d. leur affecter des fonctions - pour qu’elles correspondent à vos préférences et exigences personnelles.
Par exemple, si vous avec l’habitude d’utiliser des raccourcis
claviers précis sur d’autres logiciels, il vous suffit de les configurer dans Pinnacle Liquid.
Dans le Guide Utilisateur, nous ferons à l’occasion référence à
des raccourcis clavier pour des fonctions précises. Ces raccourcis sont basés sur les affectations du clavier par défaut. En
personnalisant les touches pour répondre à vos besoins particuliers, vous remarquerez peut-être que vous ne pouvez plus exécuter certaines fonctions décrites dans ce Guide Utilisateur.
Il en va de même pour la personnalisation de la Barre d’outils :
Soyez très prudent dans l’utilisation de cette option et, dans la
mesure du possible, ne procédez à aucun changement tant que
vous n’avez pas lu le Guide Utilisateur.
Pour afficher les commandes exécutables dans le module
ouvert, cliquez sur l’icône du Clavier (touches de clavier) dans
la Barre de tâches.
Affectations du clavier pour le bureau
Si vous souhaitez changer les affectations :
Sélectionnez Barre de Menus > Editer > Panneau de configura-
tion pour ouvrir le Panneau de configuration, puis cliquez deux
fois sur Propriétés du clavier pour ouvrir une boîte de dialogue.
Dans la boîte de dialogue Propriétés du clavier, ouvrez le menu
déroulant et sélectionnez le module pour lequel vous voulez
changer les affectations. Raccourcis généraux indique les com-
mandes que vous retrouverez dans chaque module. En cas de
redoublement d’affectation - propre à un module et Raccourcis
généraux - le raccourci propre à un module a la priorité.
A la droite de la boîte de dialogue, une boîte à outils s’affiche
contenant les fonctions représentées sous forme de symboles.
Utilisez le "glisser-déposer" pour affecter les fonctions aux
touches.
1 - 10
Chapitre Introduction
Page 18
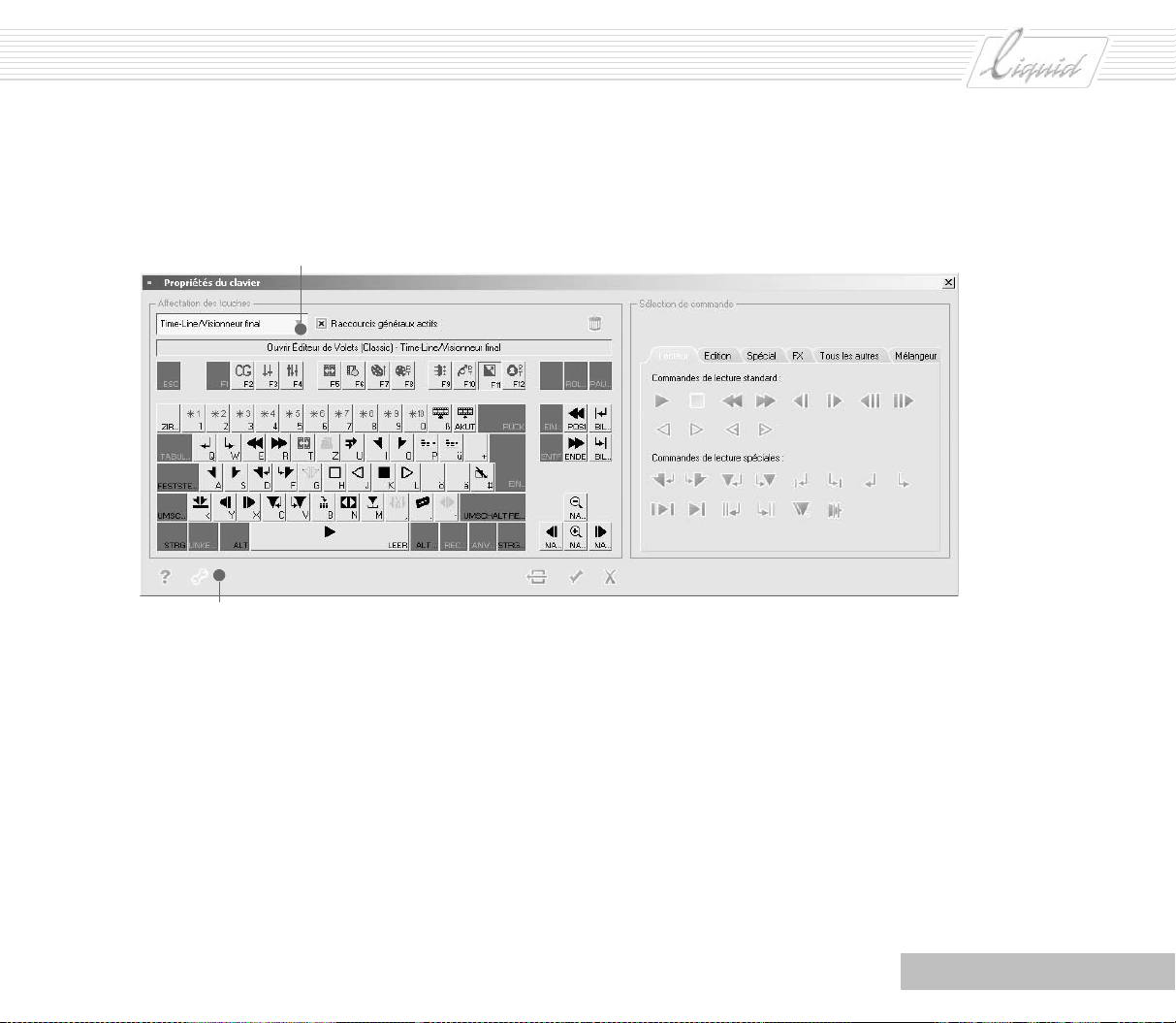
Menu déroulant
PINNACLE
Ouvrir/fermer la boîte à outils
Chapitre Introduction
1 - 11
Page 19
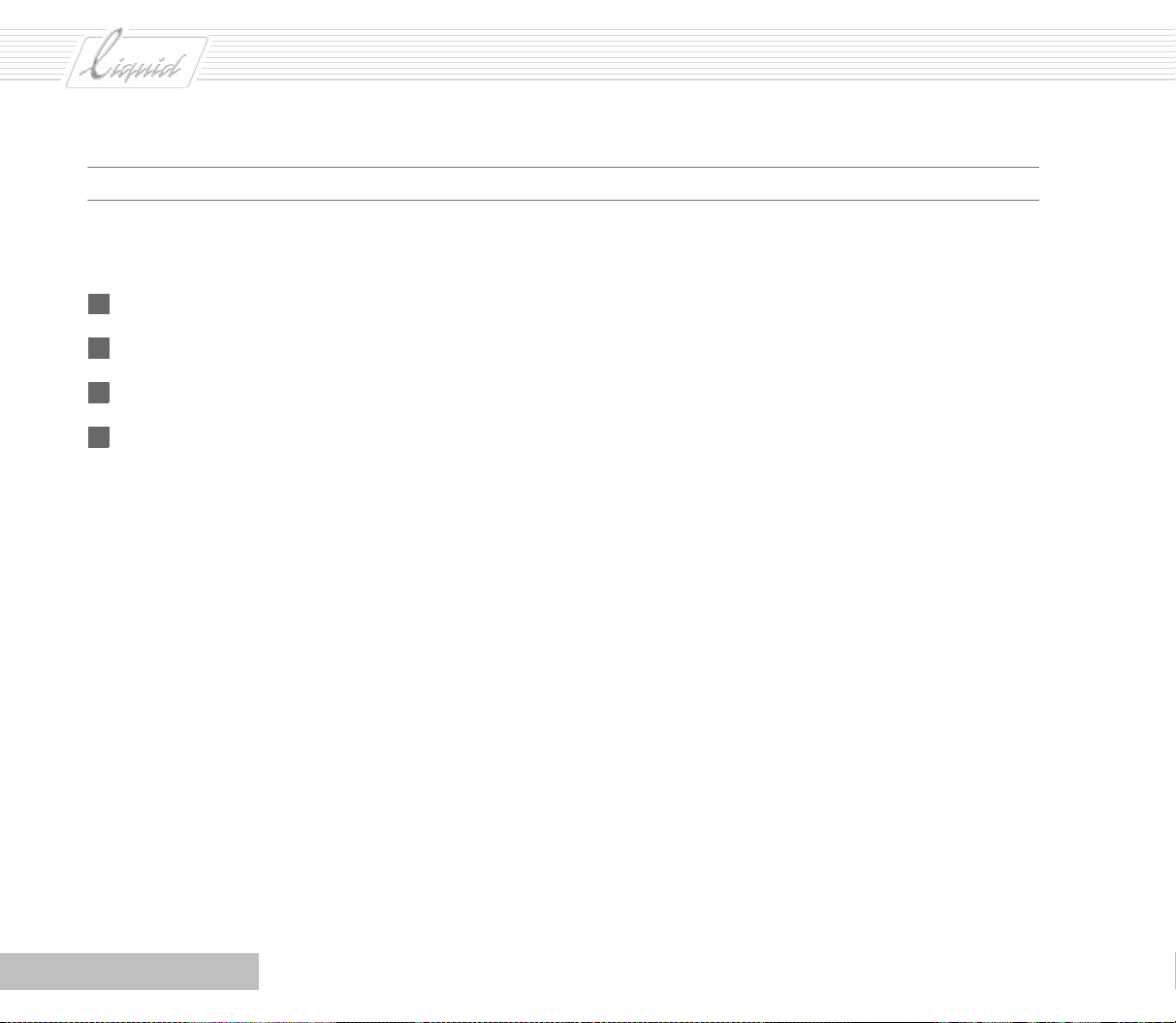
PINNACLE
Avant de démarrer
Si vous n’exécutez Pinnacle Liquid qu’avec un périphérique
contrôlable (en général un caméscope DV) :
1 Connectez le périphérique.
2 Mettez-le sous tension.
3 Démarrez votre ordinateur.
4 Lancez Pinnacle Liquid.
Neuf fois sur dix, Windows détecte automatiquement le périphérique.
Au premier démarrage de Pinnacle Liquid, la boîte de dialogue
Nouvelle séquence s’ouvre automatiquement. Entrez un Nom
valable dans le champ correspondant et un Format approprié
sous Modifier Présélections. Ne modifiez pas les entrées dans
les autres champs ; elles représentent les valeurs par défaut des
formats particuliers. Les quatre premiers paramètres sont suivis de l’abréviation " CCIR ", désignant un comité international de normalisation.
Evitez de modifier le Format inutilement. Créez vos séquences
en utilisant un Format uniforme, lisez-les sous ce format et sortez-les sous ce Format. Voir aussi “Standards et Formats” en
page 1-12.
Certains des problèmes pouvant surgir au cours des étapes initiales relèvent des paramètres liés à votre équipement.
Prenez donc le temps de lire le chapitre correspondant dans le
Manuel de Produit.
Dans la mesure du possible, Pinnacle Liquid fonctionne indépendamment de votre équipement. Deux outils importants exigent néanmoins des paramètres régulant l’interaction avec
votre équipement et dont nous traiterons maintenant. Ce sont
l’Outil de dérushage (Capture), qui traite le matériau vidéo lu à
partir de votre système, et le module Enregistrer sur bande.
Il y a des différences entre les produits Liquid Edition, Liquid
Edition PRO and Liquid blue. Comme il est aussi possible de
faire fonctionner chaque produit avec des périphériques différents, les paramètres spécifiques sortent du cadre de ce Guide
Utilisateur. A ce stade, nous allons décrire succinctement la
Gestion des médias.
Standards et Formats
Pour ce qui concerne les différents formats et standards, vous
devriez au moins en comprendre le principe de base. Les for-
mats sont déterminés par quatre paramètres de base :
Résolution,
Rapport d’aspect,
Fréquence d’image et
Entrelacement.
Une augmentation de la résolution accroît la qualité de
l’image. Une résolution supérieure vous permet d’afficher des
images avec plus de détails mais fait par contre apparaître des
détails indésirables.
1 - 12
Chapitre Introduction
Page 20
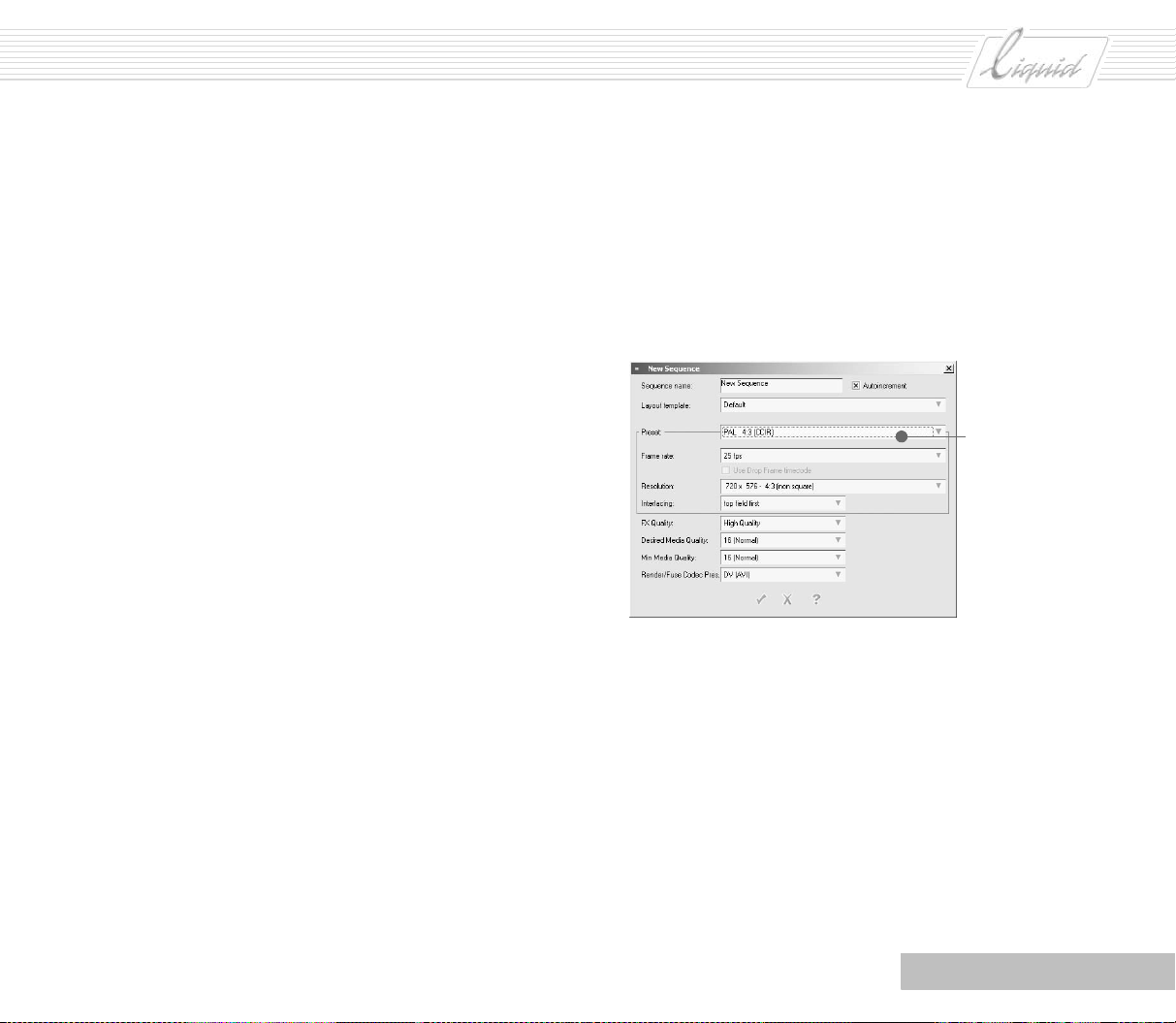
PINNACLE
Le rapport d’aspect se rapporte au format traditionnel 4:3 et le
format 16:9 (grand écran).
Un grand nombre de combinaisons supplémentaires sont possibles avec Fréquence d’image etEntrelacé/Non entrelacé. Dans
ce contexte, le deuxième paramètre se rapporte à l’entrelacement pleine image ou trame, comme ceci était courant autrefois dans les standards TV. En mode pleine image, les
séquences d’images comportant beaucoup de mouvement passent avec plus de fluidité.
Après avoir examiné les options de format, déterminez le(s)
format(s) de votre matériau original et prenez en compte vos
propres objectifs pour produire par la suite la Séquence complètement modifiée.
Par exemple, si la plupart de vos matériaux d’origine étaient
traités avec une résolution de 720 x 576 pixels, il ne serait pas
judicieux de choisir une résolution supérieure pour la Séquence
car ceci n’aurait que l’apparence d’une amélioration de la qualité.
La même remarque s’applique au rapport d’aspect : Si tous les
matériaux d’origine ou presque sont filmés sous un rapport de
4:3, conservez ce rapport. Notez que l’insertion d’éléments
ayant des rapports d’aspect différents se traduit par des barres
noires ou une image recadrée. Bien qu’un petit nombre seulement de ces éléments puissent être incorporés à un Projet, ils
devraient rester l’exception.
quence image de la Séquence. Des Images sont omises ou de
nouvelles Im ages interpolées si nécessaire - une seconde reste
toujours une seconde.
Pour toutes ces raisons, vous obtiendrez la qualité optimum de
la vidéo Haute Définition si vous utilisez un matériel adéquat à
tout moment. Des projections grand format, comme celles utilisées pour les conférences, se révèleront de meilleure qualité.
Présélection
Formats
Pour ce qui concerne la Fréquence d’image, un seul Système de
Time Code peut être utilisé dans la Séquence en cours. Les clips
utilisant un Système de Time Code différent sont lus à la Fré-
Chapitre Introduction
1 - 13
Page 21
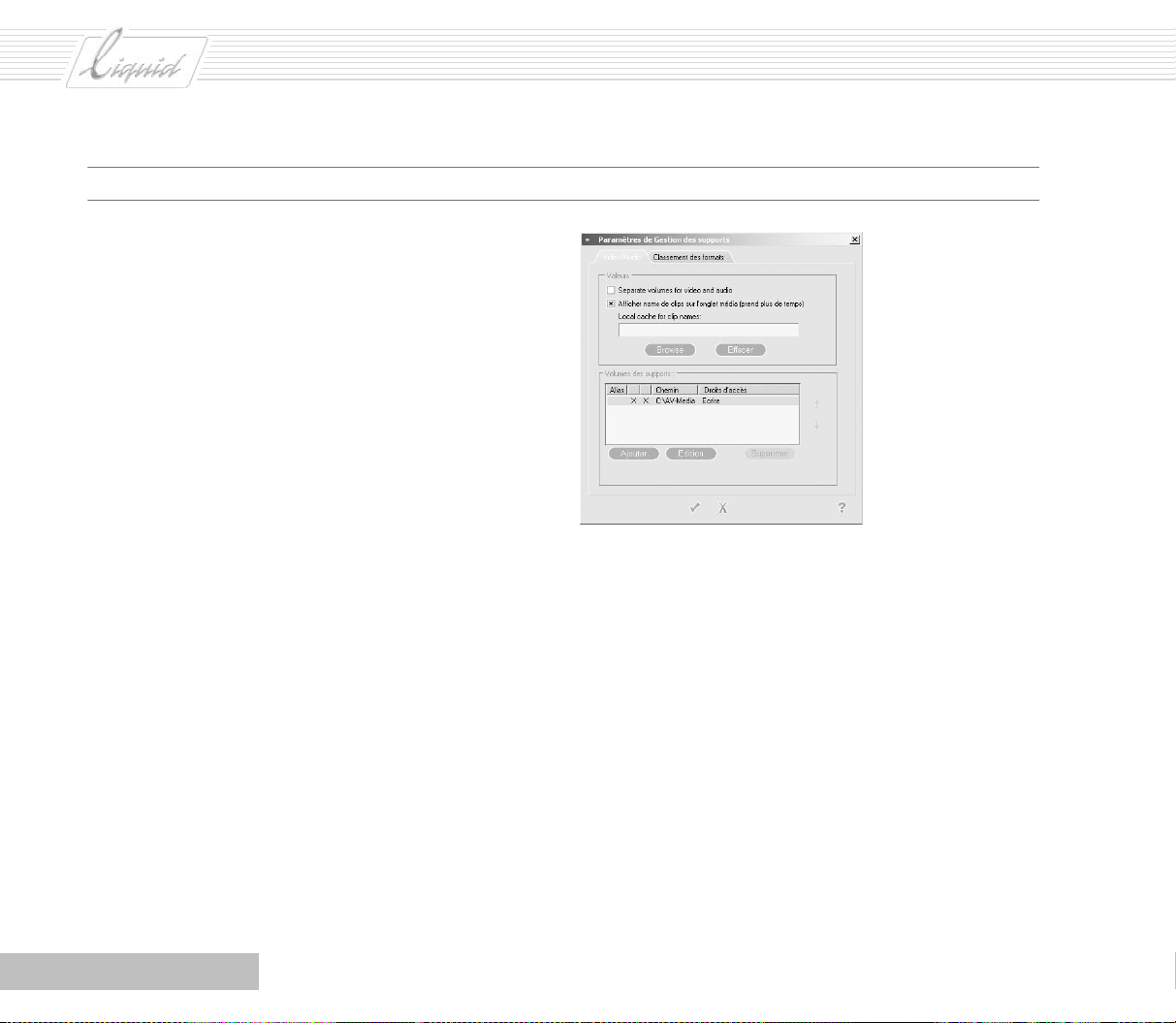
PINNACLE
Gestion des supports
Au moment de l’installation de Pinnacle Liquid, vous avez déjà
défini un emplacement de stockage pour les données que vous
transférez dans le système ou les données résultant du Rendu.
Vous pouvez vérifier ces paramètres dans la boîte de dialogue
Gestion des supports et les modifier.
Sélectionnez Pinnacle Liquid Barre de Menus > Editer > Pan-
neau de configuration > Site > Paramètres de gestion des supports.
Malgré la grande capacité de stockage des disques durs, bien
souvent un seul ne suffit pas. "Unité" est un terme générique
pour désigner un support de données.
Un grand nombre d’ordinateurs sont maintenant équipés de
plusieurs disques durs. L’option Paramètres de gestion de sup-
ports vous permet de gérer ces unités.
Voir aussi “Disques/Répertoires alternatifs AV” en page 3-17.
Cette section vous explique comment ajouter des unités.
1 - 14
Chapitre Introduction
Page 22
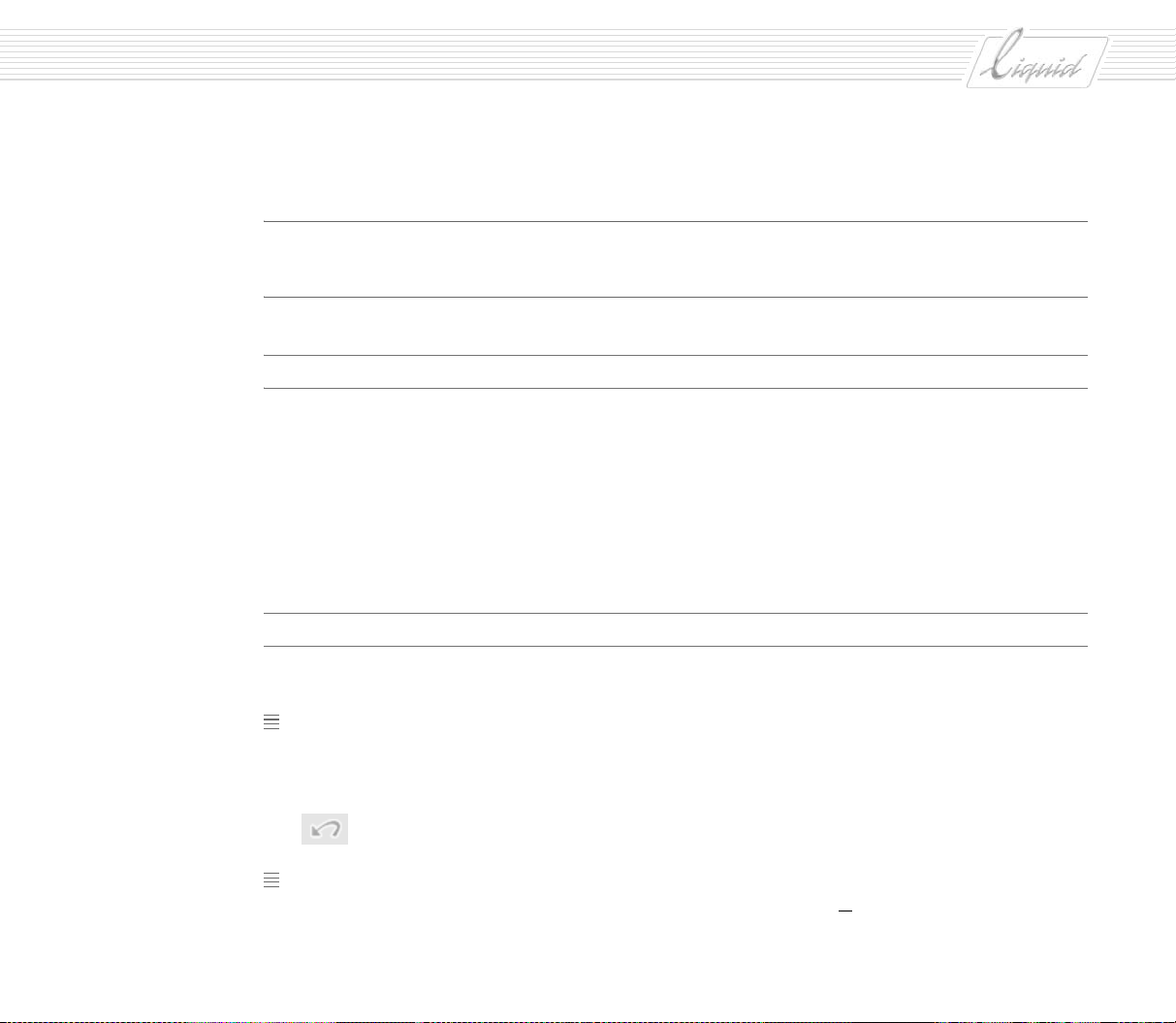
PINNACLE
Chapitre
Mise en route rapide
Sommaire
Généralités ....................................................................................................................2-1
Que souhaitez-vous réaliser ?...................................................................................... 2-2
Pas à pas ......................................................................................................................2-2
Insertion des clips sur la Time-Line ...................................................................................2-9
Sortie ...........................................................................................................................2-20
Sortie avec le protocole de commande à distance RS 422 ................................................ 2-22
Généralités
Commençons par quelques remarques préliminaires :
Ce chapitre de mise en route rapide a pour but de vous faire connaître les fonctions de base de Pinnacle
Liquid. Pour obtenir les résultats souhaités, il importe que vous suiviez à la lettre les étapes.
Si par hasard vous appuyez sur la mauvaise touche, cliquez sur le bouton Annuler la frappe pour revenir à
l’état précédent.
Bouton Annuler la frappe
2
On suppose que votre système est correctement configuré, Pinnacle Liquid est installé et que vous disposez
d’une caméra ou d’un enregistreur DV ainsi que d’une bande enregistrée et
une bande vierge.
Page 23
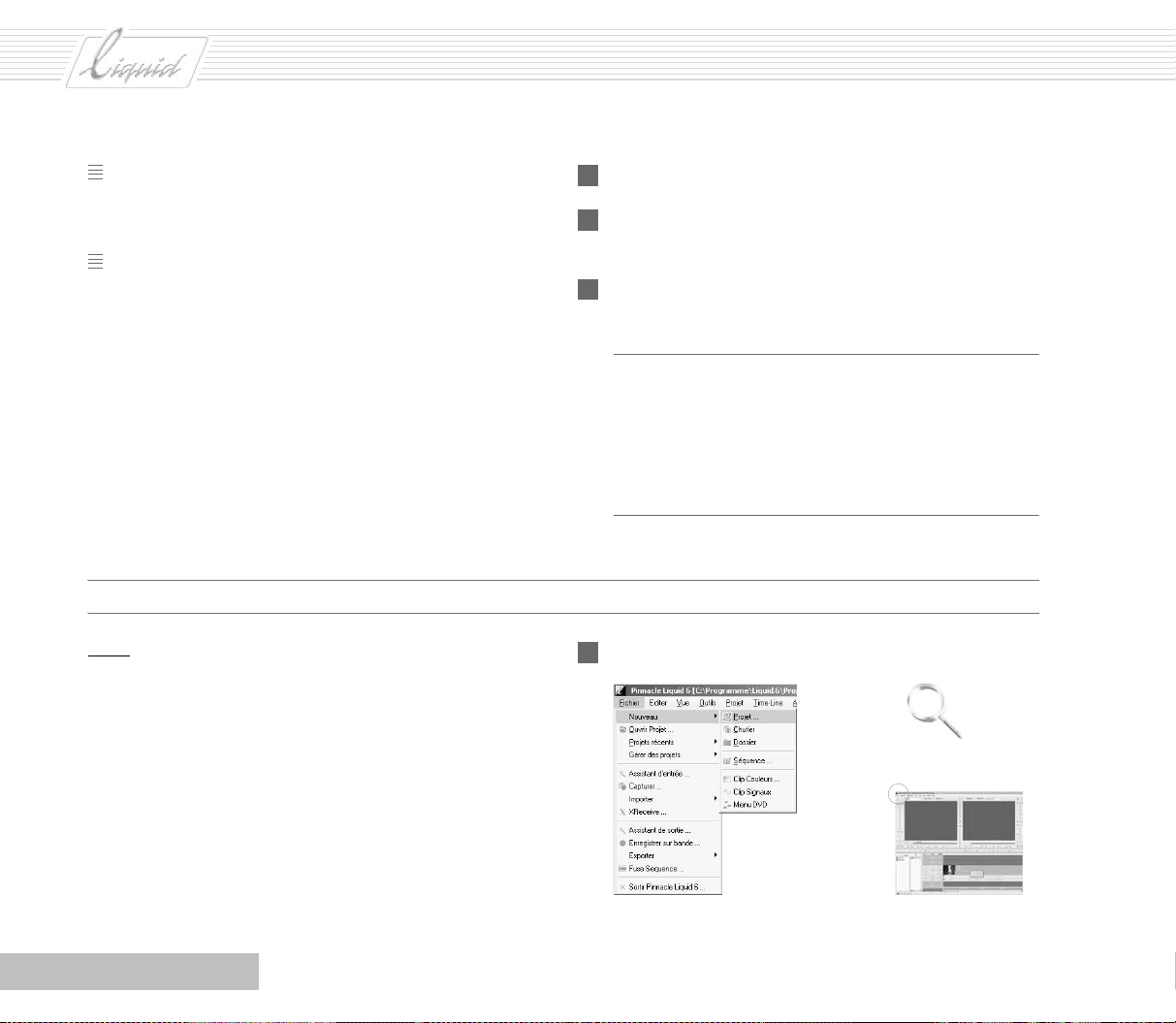
PINNACLE
Le texte en italique concerne le logiciel (par exemple,
Barre de Menus > Fichier) dans lequel ">" représente une
étape dans la progression.
Avec Pinnacle Liquid, vous n'avez pas à vous préoccuper
de la sauvegarde puisque la technologie de sauvegarde
automatique vous garantit un enregistrement immédiat de
chaque étape et de chaque modification exécutée.
Que souhaitez-vous réaliser ?
Vous souhaitez monter votre matériau vidéo, le modifier et
l’enregistrer de nouveau. Le déroulement des opérations se
présente comme suit :
Pas à pas
Av a nt de lancer le logiciel (en cliquant deux fois sur l’icône du
bureau), connectez votre périphérique (lecteur ou périphérique
de sortie) et mettez-le sous tension. Si votre appareil est un
périphérique DV, le périphérique est automatiquement détecté
dès vous lancez le logiciel.
Une fois le logiciel lancé, vous pouvez normalement continuer
à travailler sur un Projet que vous avez commencé antérieure-
ment ou en créer un nouveau. C’est justement ce que nous
allons faire :
1 Transférez-le dans votre ordinateur.
2 Modifiez votre matériau - par exemple, en l’ajustant et en
appliquant un effet.
3 Enregistrez finalement le matériau ainsi monté sur bande,
sur SVCD ou sur DVD.
Note: Au cours de la prise de vues, vous devrez déjà vous
concentrer sur la production d’un Time code constant et
vous assurer que vous disposez d’une marge de matériau
suffisante avant et après chacune de vos scènes. Laissez la
bande dans la caméra tant que vous n’avez pas terminé
votre prise de vues et utilisez des bandes courtes.
1 Sélectionnez Barre de Menus > Fichier > Nouveau > Projet.
2 - 2
Chapitre Mise en route rapide
Page 24
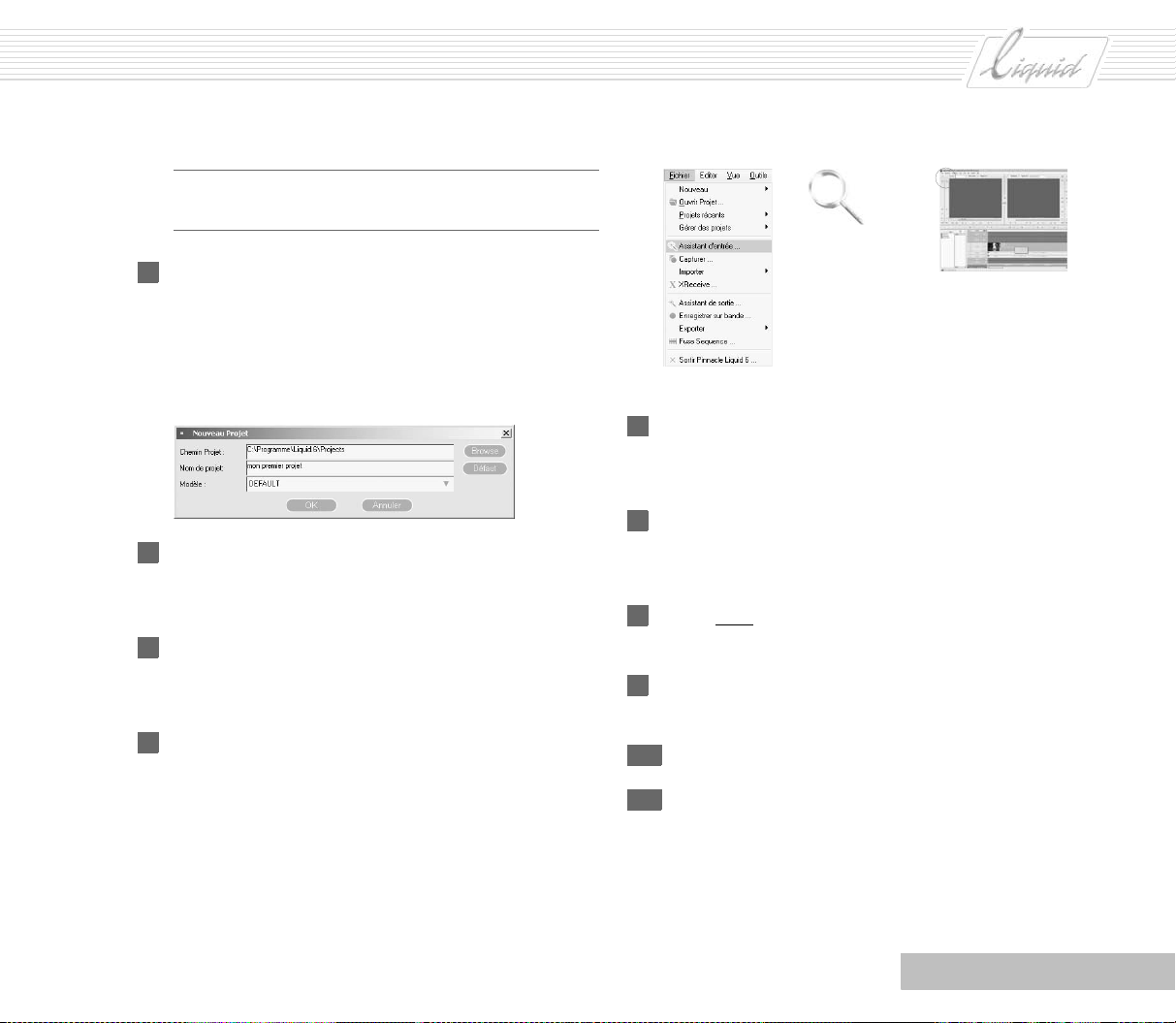
Note: Un Projet est composé de Séquence qui sont elles-
mêmes composées de clips (vidéo, audio, titres, etc.).
2 Dans la boîte de dialogue qui s’affiche, entrez le Nom de
projet de votre choix et cliquez sur OK pour confirmer.
Nous allons commencer en utilisant le modèle standard
pour ce Projet. Nous conserverons en outre l’emplace-
ment de stockage du Projet par défaut. Vous créerez par la
suite vos propres modèles.
3 Utilisez le Commutateur de vue pour afficher la Time-Line
en bas et l’Éditeur de séquences en haut (voir la grande
figure, en bas à droite).
4 Insérez une bande (enregistrée) dans votre lecteur. (Pour
les étapes qui suivent, on suppose que vous utilisez un
périphérique DV contrôlable pour la lecture.)
5 Sélectionnez Barre de Menus > Fichier > Assistant d’entrée
pour ouvrir l’Assistant correspondant.
PINNACLE
6 Pour cet exemple, cliquez sur l’icône du haut (avec la
caméra vidéo) dans l’Assistant d’entrée ; cette icône représente un appareil vidéo en lecture.
7 La boîte de dialogue Sélectionner un chutier s’affiche.
Sélectionnez Nouveau chutier pour créer un nouveau chutier.
8 Entrez votre nom pour désigner le nouveau Chutier puis
cliquez sur Créer.
9 Un Chutier portant ce nom est ainsi ajouté à la liste dans
la boîte de dialogue Sélectionner un chutier.
10 Sélectionnez ce Chutier puis cliquez sur Sélectionner.
11 L’ Outil de dérushage apparaît maintenant.
Chapitre Mise en route rapide
2 - 3
Page 25
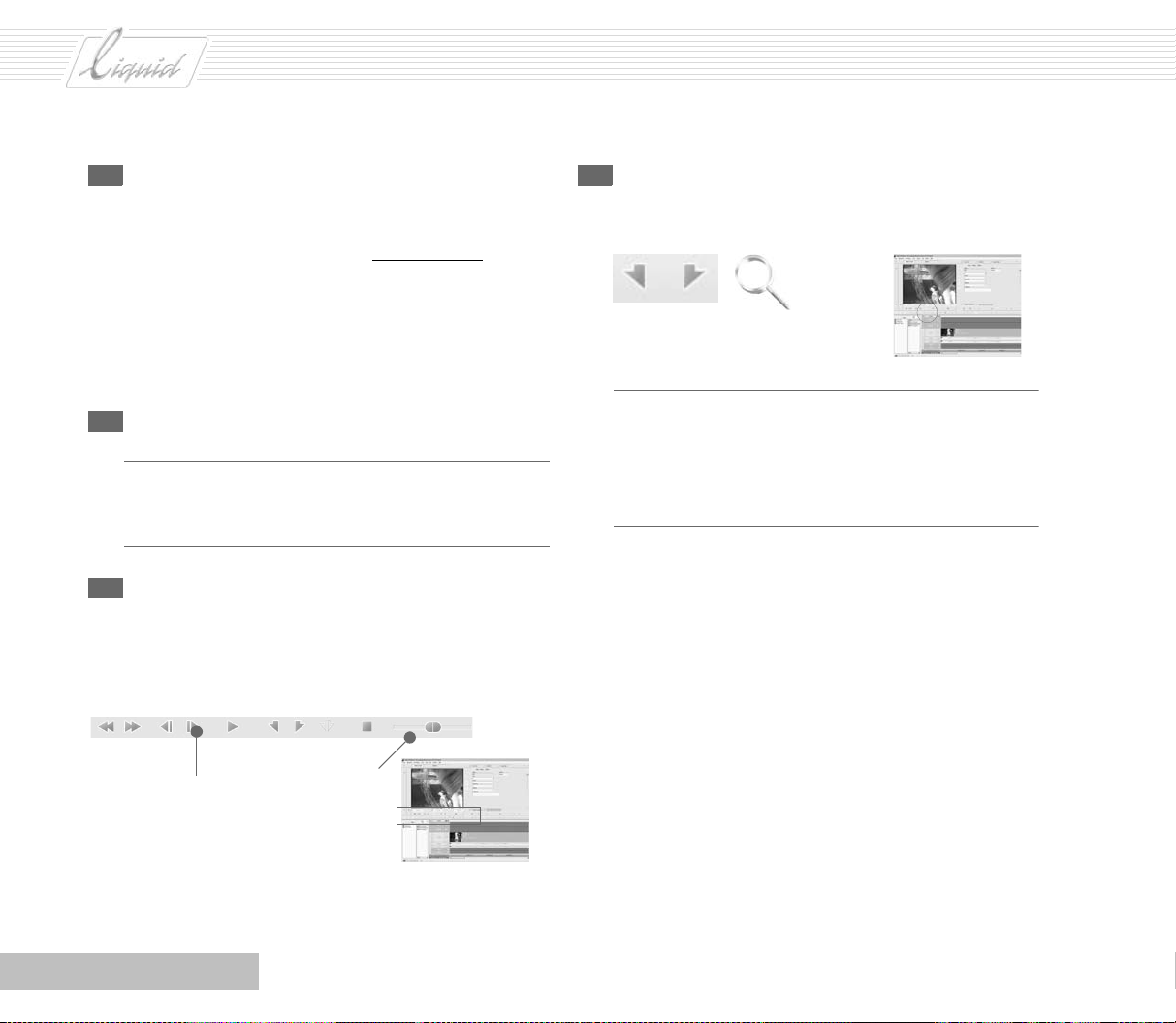
PINNACLE
12 Le système vous demande de sélectionner une Bobine.
Comme c’est la première fois, tapez un nom. Surtout
lorsqu’il s’agit de Projets composés de plusieurs Bobines,
il importe que vous sélectionniez un nom unique
qui évoque quelque chose pour vous. Le cas échéant, associez les
noms et les nombres (Espagne 1, Espagne 2), mais n’utilisez jamais exactement le même nom deux fois. Ainsi, si
votre cassette DV est déjà baptisée (Espagne 1, par exemple), attribuez tout simplement le même nom à la Bobine.
13 Cliquez sur Appliquer et Fer mer (coche).
Note: Le terme Bobine désigne tout simplement une
source de signal, en général une cassette vidéo mais ce
peut être également un signal TV en direct.
14 Utilisez les boutons de commande pour avancer et reculer
la bande dans le lecteur. Outre les boutons que vous connaissez déjà pour les avoir vus sur d’autres périphériques
- Lecture, Arrêt (Stop) - vous trouverez aussi un bouton de
Recherche rapide.
15 Posez un Point d’entrée au début de la scène et un Point de
sortie à la fin. Essayez de créer un clip d’environ 20
secondes. Cela suffira pour l’exercice qui suit.
Point d’entrée /
point de sortie
Note: Le Point d’entrée est le point de départ et le Point de
sortie le point d’arrivée. Soyez généreux en définissant
vos clips de manière à avoir suffisamment de marge ultérieurement pour effectuer leur ajustement. Voir : “Marge”
en page 5-2.
1 image
Vers l’avant/
vers l’arrière
2 - 4
Recherche rapide :
Utilisez la souris,
faites glisser le
curseur de façon à
avancer ou rembobiner
rapidement.
Chapitre Mise en route rapide
Page 26
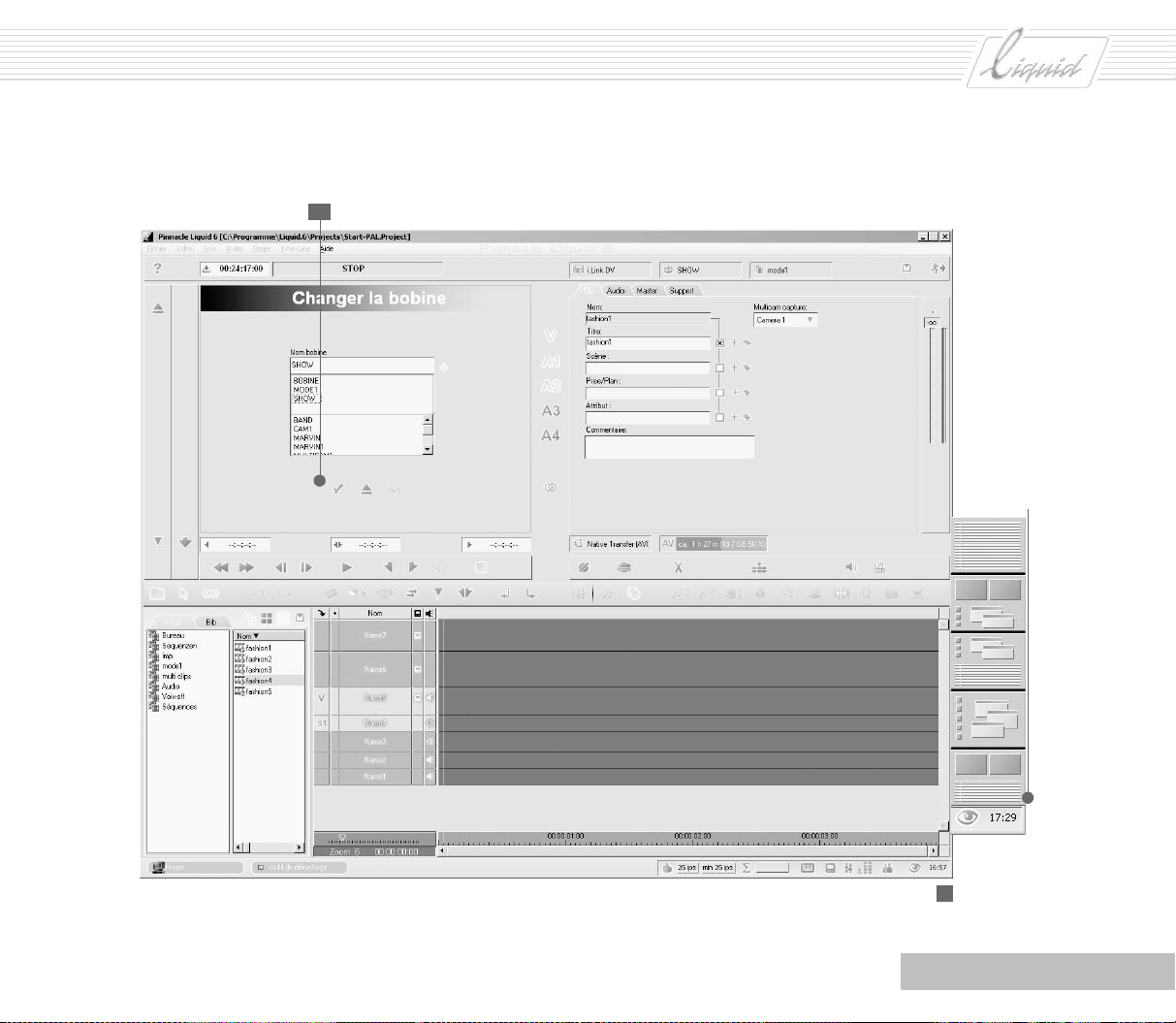
Appliquer et Fermer
13
PINNACLE
Vue de la
Time-Line et
de l’Éditeur
de Séquences
Chapitre Mise en route rapide
Cliquez sur l’œil pour ouvrir le menu
3
2 - 5
Page 27
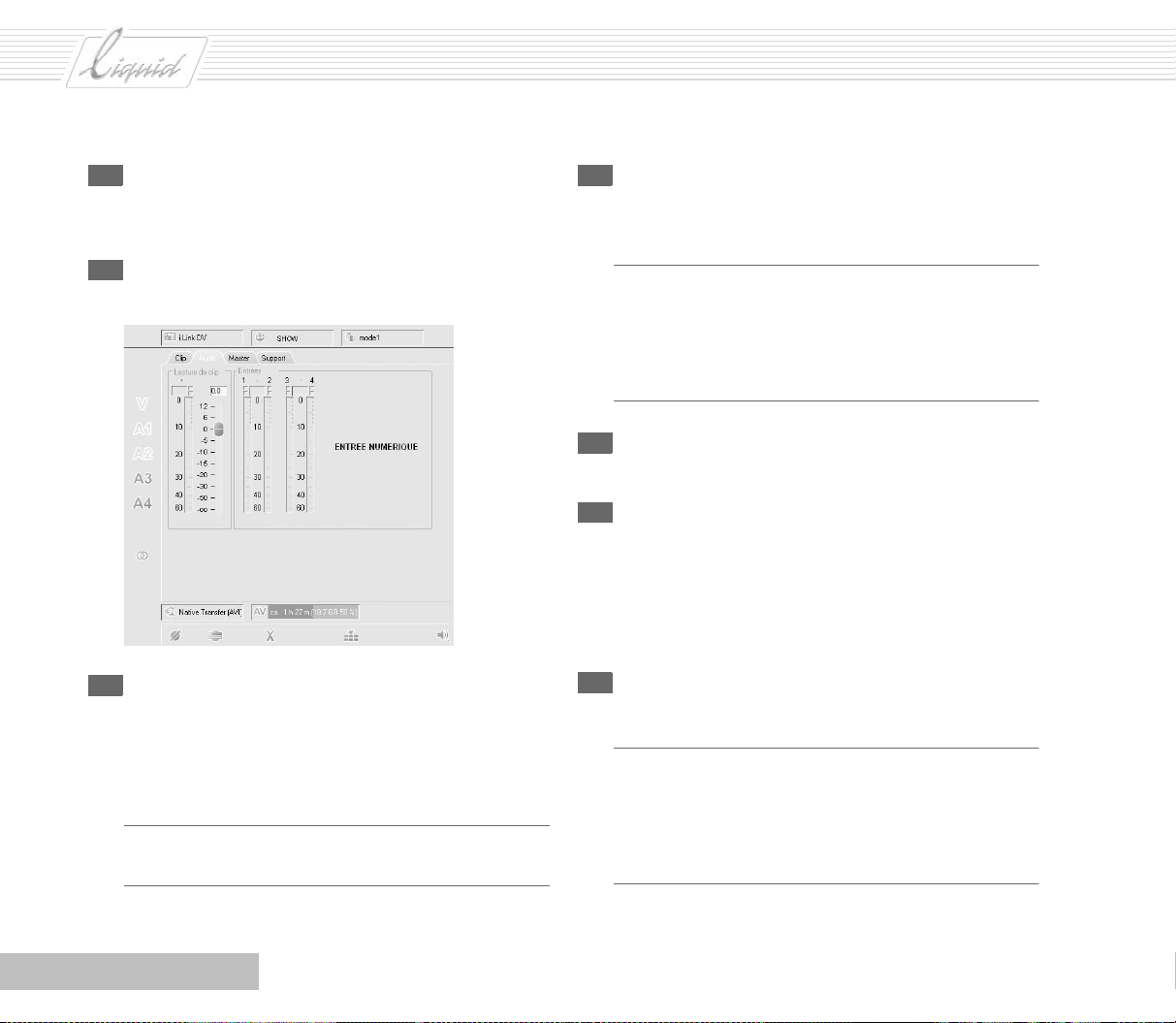
PINNACLE
16 Les Champs de Time Code sous le Vi sionneu r contiennent
les valeurs du Point d’entrée et du Point de sortie ainsi que
la longueur (durée) du clip que vous venez de définir.
17 Avant de sélectionner les canaux audio, examinez l’onglet
Audio pour voir exactement ce que vous avez à traiter.
Registre
Audio
18 Ce clip est-il vidéo ou audio ou doit-il contenir les deux ?
Activez les Pistes source en cliquant sur V, A1 - A4 (jaune
= active). Dans notre exemple l’onglet Au dio affiche une
sortie uniquement pour 1 et 2 : seules ces pistes sources (V,
A1, A2) peuvent être numérisées.
Glossaire: Pistes source- pistes contenant le matériau
d’origine.
19 Mono ou Stéréo ? Un seul anneau indique Mono , tandis
que deux indiquent Stéréo. Si votre caméra enregistre les
sons en stéréo, sélectionnez Stéréo.
Note: Les Clips audio mono sont réglés sur "Centre" à la
Sortie principale (les canaux droits et gauches sont au
même volume). Dans le cas de Clips audio stéréo, la distribution gauche/droite du matériau source est évidemment
conservée.
20 Vous devez maintenant nommer le clip. Sélectionnez
l’onglet Clip et tapez-y un nom sous Titre ).
21 Cochez la case à droite de la case de texte appropriée pour
ajouter la saisie aux Noms de clip.
Cliquez sur un signe plus individuel pour incrémenter le
compte d’une unité. Si vous activez le comptage automatique (double signe plus), la numérotation est effectuée
automatiquement.
22 Un champ, dans le coin supérieur droit, affiche le Chutier
pour les clips.
Note: Lorsque vous cliquez sur le nom du champ, vous
ouvrez une liste dans laquelle vous pouvez sélectionner
un Chutier existant.
Un double-clic sur l’icône ouvre une boîte de dialogue
permettant de créer un nouveau Chutier.
2 - 6
Chapitre Mise en route rapide
Page 28
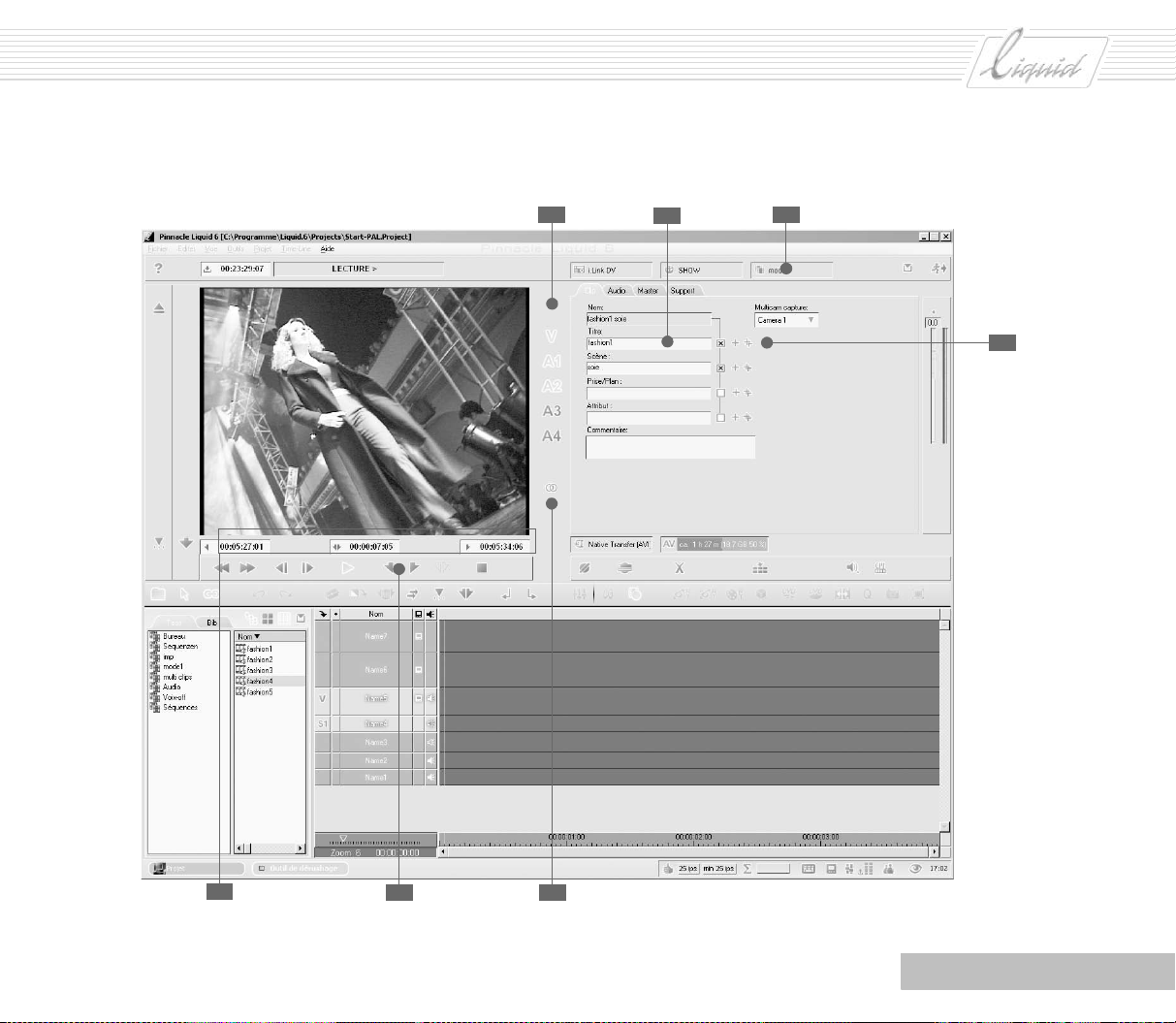
PINNACLE
18
20
22
21
16
Chapitre Mise en route rapide
15
19
2 - 7
Page 29
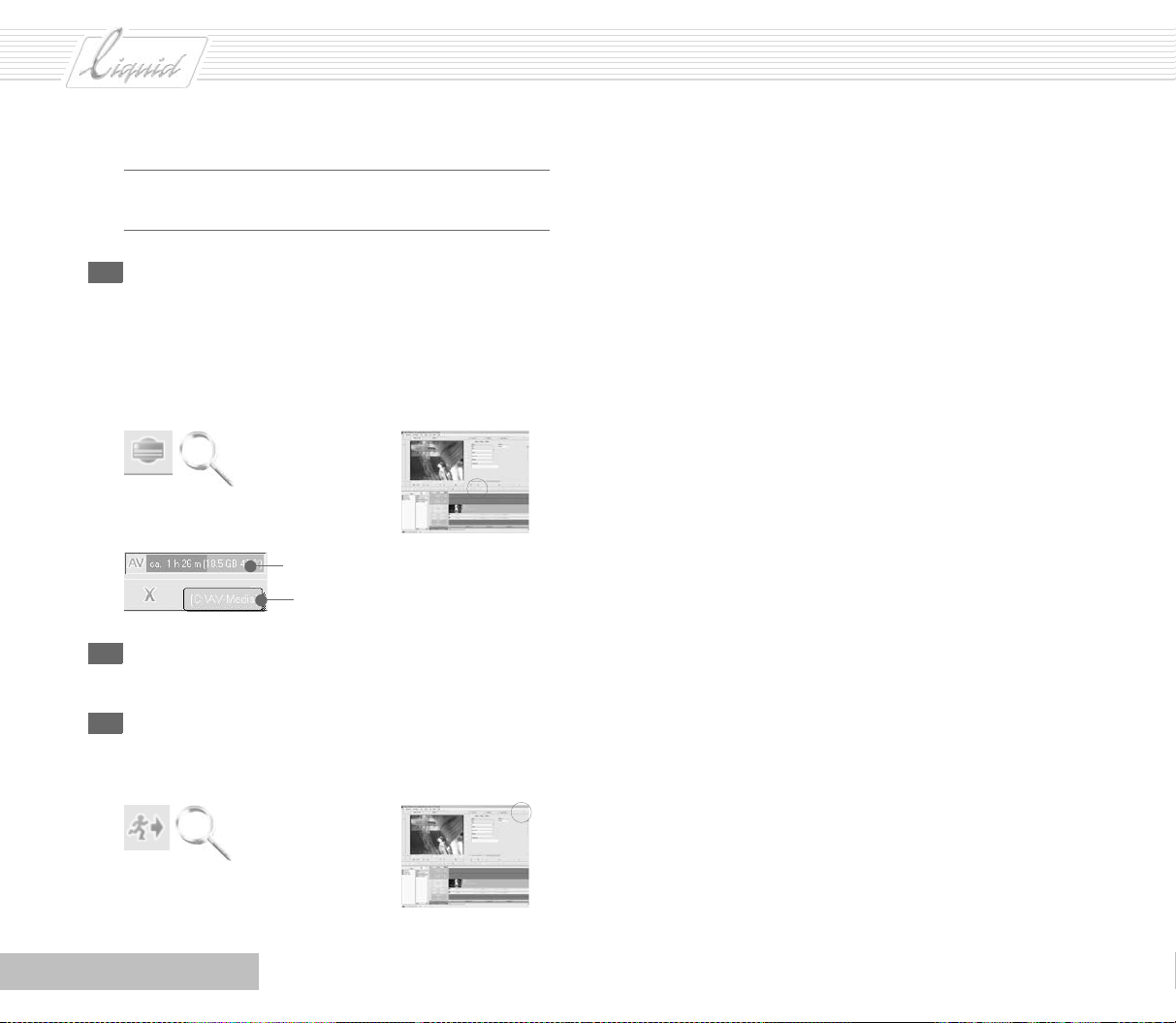
PINNACLE
Glossaire: Chutier - l’endroit où vous stockez les docu-
ments dérushés/numérisés.
23 Numé ris ation (capture) : Cliquez sur le bouton Numériser.
Le lecteur passe au Point d’entrée et commence à numéri-
ser le document, c.-à-d. qu’il le sauvegarde sur le disque
dur qui apparaît dans le Champ AV lorsque vous placez le
pointeur de la souris sur ce champ.
Bouton Numériser: Le bouton clignote
en rouge pendant le processus de
numérisation
Placez la souris sur ce champ
Lisez l’emplacement de stockage ici
24 Répétez les étapes 14 à 23 jusqu’à ce que vous ayez
numérisé un total de cinq clips.
25 Cliquez sur le bouton Quitter (homme qui court) pour
sortir de l’Outil de dérushage.
2 - 8
Chapitre Mise en route rapide
Page 30
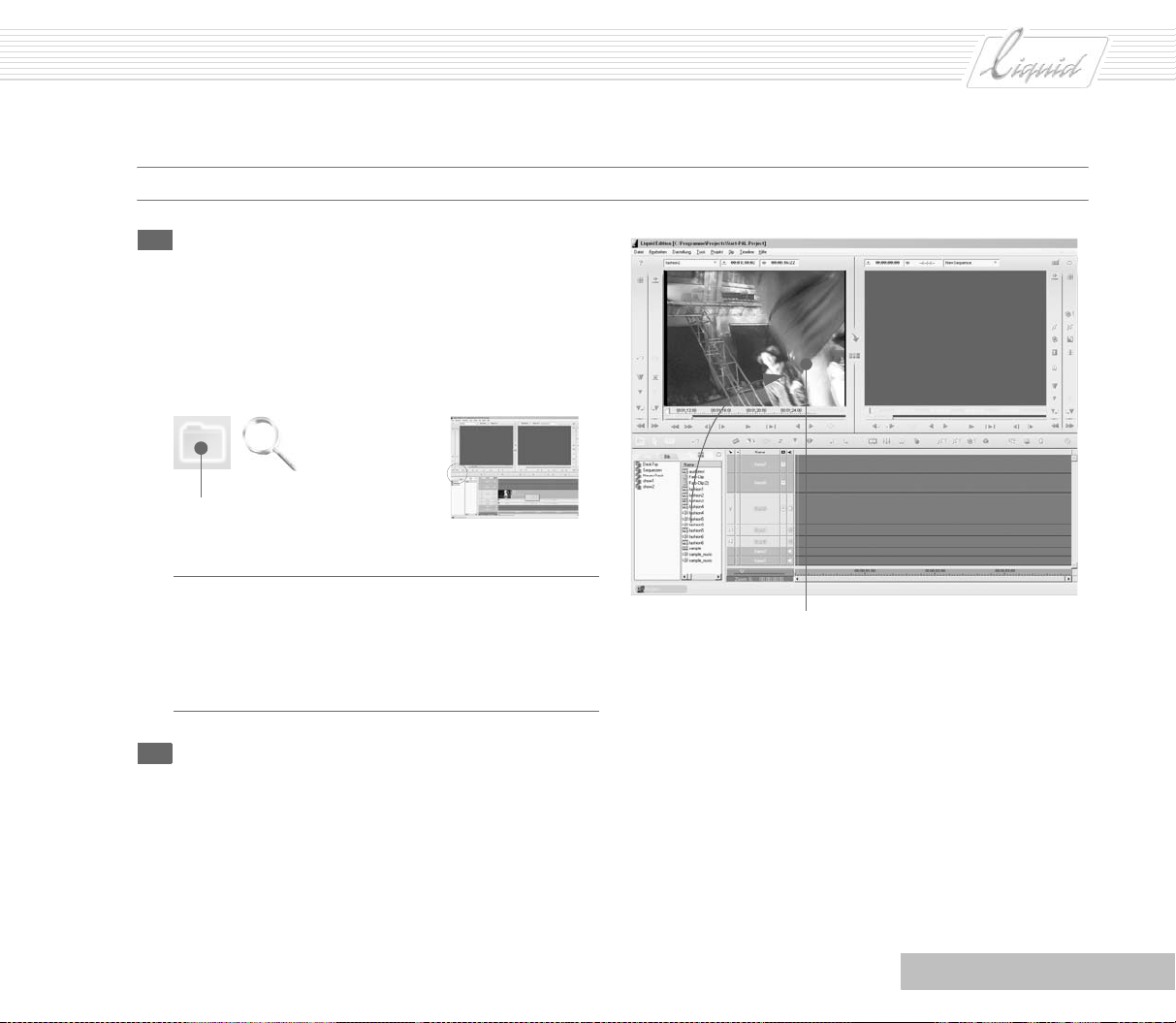
Insertion des clips sur la Time-Line
26 Dans le Navigateur du projet, cliquez sur le Chutier que
vous avez sélectionné pour vos clips. Si vous travaillez
avec deux moniteurs, utilisez le Commutateur de vue pour
sélectionner une vue dans laquelle l’un des moniteurs
affiche la Fenêtre Projet. Puis exécutez les étapes décrites
ci-dessous dans la Fenêtre Projet au lieu du Navigateur du
projet.
Ouvrez le navigateur du Projet
Glossaire: Le Navigateur du Projet sert à gérer les clips et
les effets.
"Glisser-déposer" : Cliquez sur le clip pour le sélectionner, maintenez le bouton gauche de la souris appuyé, faites le glisser au point souhaité et déposez-le.
PINNACLE
Visionneur source
27 Utilisez la méthode du "glisser-déposer" pour amener le
premier clip Numér isé dans le Visionneur source. Dès que
le pointeur de la souris se place sur le Visionneur source,
une autre flèche s’affiche à côté. Vous pouvez maintenant
déposer le clip.
Chapitre Mise en route rapide
2 - 9
Page 31

PINNACLE
28 Utilisez les boutons de commande pour avancer et reculer
rapidement et posez des Points d’entrée et de sortie un peu
plus précis.
29 Cliquez sur le bouton Mappage des pistes source pour
ouvrir ce menu. En cliquant une fois sur les options, vous
les activez (coche) ou les désactivez. Paramétrez les
options de manière à ce qu’elles correspondent à celles
illustrées ci-dessous.
Cliquez (bouton droit) ici pour
ouvrir le menu
Les clips audio et vidéo sont alors automatiquement placés sur des Pistes différentes.
30 Cliquez sur le bouton situé entre les visionneurs de
manière à ce que le symbole jaune indiquant le Mode
Inser t s’affiche.
32 Le clip est inséré sur la Time-Line et la Règle de lecture se
place après le clip inséré.
33 Si votre écran n’est pas exactement comme celui affiché,
Vue de pi st e en est peut-être la cause. Pour changer la vue,
cliquez (bouton droit) sur le Nom de piste pour ouvrir le
menu contextuel et sélectionner Vu e . Dans notre exemple,
Début et Fin sont activés (case cochée). Vous affichez
ainsi la première et dernière image d’un clip, dans la
mesure où la Commande de zoom le permet.
34 Utilisez la Commande de zoom pour ajuster l’échelle de
Time-Line de manière à ce que le clip soit visible dans sa
totalité.
31 Cliquez sur la Flèche Insertion pour insérer le clip sur la
Time-Line.
2 - 10
35 Répétez les étapes 27 à 31 jusqu’à ce que tous les cinq
clips numérisés soient placés à la suite les uns des autres
sur la Time -Line .
Chapitre Mise en route rapide
Page 32

Ouvrir/fermer
Navigateur du projet
Visionneur source
PINNACLE
31
30
28
34 33
Chapitre Mise en route rapide
Ouvrez le menu contextuel
2 - 11
Page 33

PINNACLE
36 Utilisez la Commande de zoom pour régler l’échelle de la
Time-Line de manière à ce que tous les clips soient visi-
bles.
Note: Pour simplifier l’opération, nous avons inséré des
clips de même type sur la Time-Li ne en Mode Insert. Une
Piste contient le clip vidéo et une autre Piste contient le
clip audio.
Glossaire: Pistes - dans l’exemple, les informations vidéo
se trouvent dans un clip vidéo sur une Piste et les informations audio se trouvent dans un clip audio stéréo sur la
seconde Piste. Les Labels de pistes source sont situés à gau-
che (V pour vidéo et S1 pour stéréo - correspondant au
clip se trouvant à ce moment dans le Visionneur source).
37 Vo t r e Time-Line devrait maintenant ressembler à ceci.
Labels de pistes source
39 Cliquez sur le premier clip à proximité du premier point
de montage. Une ligne jaune qui sert de poignée s’affiche
maintenant sur le clip. A l’aide de la souris, faites glisser
la Poigné e à la fin du premier clip dans le sens du début de
la Time-Line, pour ajuster ainsi le clip.
40 A l’étape suivante, vous allez ajuster le clip avec plus de
précision. Pour cela, cliquez sur le bouton approprié pour
ouvrir l’Éditeur Trim (Éditeur d’ajustement).
Note: Un clip ne peut pas être plus long que le Fichier
supports qui lui est associé. Si la longueur totale du Fichier
supports est utilisée (sans Point d’entrée / sortie), nous par-
lons de Début de clip et Fin de clip.
41 Le Visionneur gauche contient maintenant la dernière
image du Clip sortant, tandis que le Vi sionne ur droit con-
tient la première image du Clip entrant. Les barres de
dégradé situées sous chaque Visionneur indiquent que
l’ajustement s’applique aux deux clips. Sur la Time-Line,
des poignées jaunes s’affichent des deux côtés de la Règle
de lecture.
38 Cliquez sur le premier clip de la Tim e-Lin e. Assurez-vous
que vous êtes en Mode Edition. Le pointeur de souris
s’accompagne d’un symbole représentant une pellicule de
film. A mesure que vous le rapprochez des points de
montage, ce symbole se transforme en symbole Point
d’entrée ou Point de sortie.
2 - 12
Glossaire: Clip sortant - Le clip qui se termine à ce point.
Clip entrant - Le clip qui commence à ce point.
Chapitre Mise en route rapide
Page 34

PINNACLE
41
40
Éditeur Trim
38
Chapitre Mise en route rapide
Poignées jaunes des deux côtés
2 - 13
Page 35

PINNACLE
42 Cliquez sur l’image dans le Visionneur de droite de
manière à n’ajuster que le clip de droite. La barre à gradation s’affiche maintenant uniquement sous le Visionneur
droit.
43 Utilisez les boutons d’outils pour déplacer le point de
montage. Cliquez quatre fois sur le bouton Ajuster 10
images à droite pour déplacer le Point d’entrée du second
clip (le Clip entrant). Cliquez sur le bouton d’outils du
milieu pour afficher une prévisualisation. Dans la configuration par défaut, la prévisualisation montre une
seconde du Clip sortant et une seconde du Clip entrant.
Ajuster 10 images à
droite
44 Cliquez de nouveau sur le bouton approprié pour quitter
l’Éditeur Trim (Éditeur d’ajustement).
Onglet Bib
Chutier Éditeurs
46 Ouvrez le Chutier “Éditeurs” dans le dossier Classic Tran-
sition FX (Effets de transition classiques).
47 Cliquez sur l’effet Fondu enchaîné vidéo pour le sélection-
ner, bouton gauche de la souris enfoncé, faites glisser
l’effet au point de montage entre le premier et le
deuxième clip. Le pointeur de la souris se transforme en
un rectangle dont la longueur correspond à la longueur de
l’effet ; il s’accompagne aussi d’un signe plus.
48 Relâchez le bouton de la souris. Une barre grise s’affiche
représentant la Tr an s i ti o n . Si votre ordinateur n’est pas
suffisamment puissant pour afficher les effets en temps
réel, un rendu est effectué et un symbole sigma clignotant
apparaît sur la Barre des tâches.
45 Dans le Navigateur du projet, cliquez sur l’onglet pour
afficher les effets qu’il contient. L’onglet doit maintenant
afficher Bib (pour "Bibliothèque").
2 - 14
Note: Les Effets Classic, qui correspondent aux Effets en
temps réels et portent les mêmes noms que ces effets sont
toujours calculés (rendus).
Chapitre Mise en route rapide
Page 36

PINNACLE
Chapitre Mise en route rapide
48
2 - 15
Page 37

PINNACLE
Note: Une barre en partie rouge indique qu’il n’y a pas
suffisamment de marge. ( Voir : “Marge” en page 5-2. En
d’autres termes, les clips ne se chevauchent pas suffisamment pour permettre une Tr a n s i t i o n de cette longueur particulière.
Dans ce cas, ajustez les clips en suivant les indications de
l’étape 39 (en Mode Insert - symbole jaune) jusqu’à ce
que la barre soit complètement grise. Vous devez faire
glisser la poignée de Point de sortie du premier clip vers le
début de la Ti me-Line ou la poignée du Point d’entrée du
second clip vers la fin de la Time-Lin e (c.-à-d. vers la
droite).
49 Utilisez la Commande de zoom pour régler l’échelle de la
Time-Line de manière à ce que le point de montage sui-
vant sur la Time-Lin e soit également visible.
51 Cliquez (bouton droit) sur la barre grise (l’effet) sur la
Time-Line pour ouvrir l’Éditeur 2D CPU et, sur son menu
contextuel qui s’affiche, sélectionnez Edition (ou cliquez
deux fois sur l’effet).
Cliquez (bouton droit) sur
la barre grise pour ouvrir le
menu contextuel
Vérifiez que vous êtes toujours en Mode Insert, comme le
rappelle le symbole jaune entre les Visionneurs.
50 Insérez maintenant un autre effet au moyen de l’Éditeur
2D. Ouvrez le Chutier “Éditeurs” dans le dossier Classic
Transition FX et, avec le bouton gauche de la souris
enfoncé, faites glisser l’Éditeur 2D CPU jusqu’au point de
montage entre le second et le troisième clip. Là encore,
ajustez le clip jusqu’à ce que sa barre soit complètement
grise.
2 - 16
Chapitre Mise en route rapide
Page 38

Mode Insert indiqué par le symbole jaune
PINNACLE
50 51
Chapitre Mise en route rapide
2 - 17
Page 39

PINNACLE
52 Au besoin, cliquez sur le bouton Aller à l’image de
référence précédente pour passer directement au début de
l’effet. Si vous vous trouvez à ce moment au milieu de la
transition, une nouvelle image de référence (ou "images
clés") est automatiquement générée par les paramètres
que vous avez saisis à ce point.
53 A la gauche de l’Éditeur 2D, cliquez sur l’onglet Ta i l l e .
Pour toutes les Transitions, les paramètres que vous saisis-
sez maintenant sont normalement appliqués au Clip ent-
rant. C’est exactement ce que vous souhaitez faire à ce
point. Le Clip entrant devrait commencer tout petit, puis
s’agrandir jusqu’à remplacer le Clip sortant.
54 Faites glisser le curseur vers la gauche pour régler la taille
d’environ 15%. Si votre souris est équipée d’une molette,
vous pouvez l’utiliser pour saisir un paramètre plus précis. Tant que la Fonction Ver r ou i ll ag e est activée (symbole
du verrou), la Hauteur et la Largeur changent simultanément, c.-à-d. qu’elles conservent leur rapport.
Le changement de taille étant immédiatement visible dans
le visionneur, vous pouvez ajuster de nombreux paramètres "à vue d’oeil".
A droite des menus déroulants des paramètres d’effet se
trouve une représentation graphique du(des) paramètre(s).
Chaque paramètre apparaît ici séparément car chacun des
paramètres peut avoir ses propres Images de référence.
Pour plus d’informations sur l’utilisation de cette courbe,
reportez-vous au Manuel de référence.
Note: La Barre d’outils contient plusieurs boutons utiles.
Annuler, Annuler jusqu’à l’état initial,
Standard
Annuler (Undo) annule uniquement la dernière action
exécutée. Annuler jusqu’à l’état initial annule toutes les
actions exécutées depuis la dernière ouverture de l’éditeur, mais n’affecte aucun paramétrage effectué avant
cette dernière ouverture. Certains éditeurs possèdent des
valeurs par défaut pouvant être restaurées en cliquant sur
le bouton correspondant.
55 Cliquez sur le bouton Quitter l’Éditeur (homme qui court)
pour sortir de l’Éditeur 2D.
56 Cliquez sur le bouton Lecture du point d’entrée au point de
sortie pour visionner la Séquence entière. Si vous n’avez
pas placé un Point d’entrée ou un Point de sortie sur la
Time-Line, la Séquence complète est lue en boucle, c.-à-d.
du Point d’entrée du premier clip au dernier Point de sortie
du dernier clip.
2 - 18
Chapitre Mise en route rapide
Page 40

53 54
Le clip s’affiche immédiatement dans le
visionneur à son nouveau format
PINNACLE
55
Vous pouvez
également
saisir de
nombreux
paramètres
en cliquant
sur les
boutons
d’outils à
droite de
l’incrustation
52
Chapitre Mise en route rapide
2 - 19
Page 41

PINNACLE
Sortie
57 Voici le moment venu de sortir la Séquence terminée.
Vérifiez le raccordement d’un périphérique d’enregistrement équipé d’une bande vierge.
58 Sélectionnez dans la Barre de Menus de Pinnacle Liquid >
Fichier > Enregistrer sur bande.
59 Dans la Boîte de dialogue Enregistrer sur bande, un mes-
sage d’état tel que PAUS E ou ARRÊT doit s’afficher audessus de l’incrustation.
Si "LE PERIPHERIQUE N’EST PAS PRÊT" apparaît, vérifiez
les câbles et assurez-vous que le périphérique est sous
tension et prêt à enregistrer.
60 Sur le côté gauche de cette boîte de dialogue, la boîte à
liste supérieure doit contenir le texte Séquence entière. Le
nom du fabricant du périphérique d’enregistrement
actuellement inscrit dans le système peut s’afficher tout
en bas.
61 Pour effectuer une sortie via DV-O ut (Sortie DV), l’option
Calculer les parties jaunes doit être activée.
Note: Si la ligne du bas indique Aucun périphérique
d’enregistrement ou contient le périphérique erroné, cli-
quez sur la flèche et sélectionnez Editer le Lecteur pour
afficher une boîte de dialogue dans laquelle vous pourrez
saisir les paramètres appropriés. L’entrée en bas et à gauche désigne la Sortie Vidéo utilisée pour les sorties ou le
protocole de commande (dans notre exemple, 1394). Une
autre entrée (CVBS) peut apparaître ici. Si l’entrée présélectionnée ne correspond pas à votre périphérique, cliquez sur le triangle pour ouvrir une liste et sélectionnez
une autre option.
Voir : “Sortie avec le protocole de commande à distance RS
422” en page 2-22.
62 Cliquez sur Enregistrer. Tout se déroule maintenant auto-
matiquement. You can monitor output in the inlay. The
Playline follows along on the Timeline until the entire
Sequence has been played.
63 Comme dans d’autres applications, cliquez sur le X pour
quitter Pinnacle Liquid.
2 - 20
Chapitre Mise en route rapide
Page 42

58
PINNACLE
63
56
Chapitre Mise en route rapide
2 - 21
Page 43

PINNACLE
Sortie avec le protocole de commande à distance RS 422
Le protocole de commande RS 422 offre plusieurs options de
sortie. La sortie peut être exécutée en mode Insert ou Assemble.
Glossary: RS 422 – Standard de transmission de données
série sur moyenne distance (généralement sur 300 m ou
plus). Le RS 422 est le plus souvent utilisé pour les liaisons
de commande de matériels vidéo professionnels.
Insérer
Sélectionner Insérer (Insert) : vous aurez alors à activer
manuellement les pistes requises.
Ces pistes sont celles offertes réellement par le format vidéo et
l’enregistreur et non les Pistes source audio ou les pistes de la
Time -Line. Le choix dépend ici des options techniques proposées par l’enregistreur sélectionné sous Paramètres lecteur.
Exemple : Vous avez déjà enregistré (" sorti ") un Projet parti-
culier sur votre bande. Il vous suffit maintenant de remplacer
une petite Séquence doublée. Dans ce cas, sélectionnez le mode
Inser t et appliquez-le uniquement aux Pistes audio correspon-
dantes. La bande sur laquelle vous enregistrez la séquence doit
être identique, c.-à-d. que le Time Code de votre Time- Line doit
correspondre exactement au Time Code de la bande. La Time-
Line peut évidemment être également configurée en conséquence.
Assemble
Assemble vous permet d’enregistrer sur une bande qui n’a pas
été complètement précodée (trackée). Le magnétoscope poursuit l’enregistrement du Time Code de la Time-Lin e. Aucun
segment ne peut être inséré en mode Assemble puisque l’enregistrement au niveau du point de sortie comporte très probablement des coupures sur la piste de contrôle. En règle
générale, codez le début de la bande sur quelques minutes pour
obtenir un plan de coupe correct. En cas d’interruption de
l’enregistrement, vous devez le poursuivre à l’intérieur de la
plage codée.
Comme pour la fonction Transférer sur bande, cette option
n’offre aucune sélection de pistes. Autrement dit, toutes les
pistes disponibles sur la machine sont écrasées.
2 - 22
Chapitre Mise en route rapide
Page 44

PINNACLE
Chapitre
Enregistrement AV
Sommaire
Généralités ....................................................................................................................3-2
Ce qu’il vous faut (liste de contrôle) ............................................................................ 3-2
Pas à pas ......................................................................................................................3-3
Plus ... .........................................................................................................................3-9
Lecteur en direct....................................................................................................... 3-9
Analogique IN .......................................................................................................... 3-11
Insertion directe....................................................................................................... 3-12
Pistes et Mappage ..................................................................................................... 3-14
Conseils ........................................................................................................................3-15
Bande avec TC identique ............................................................................................ 3-15
Sauts de Time code.................................................................................................... 3-16
Disques/Répertoires alternatifs AV ............................................................................... 3-17
Quand numériser en stéréo et quand en Mono?.............................................................. 3-19
Méthodes : Dérusher, Numériser Tout ou Détection de scène? .......................................... 3-20
Numérisation par lot (Capture).................................................................................... 3-21
Détection de scène automatique dans l’Outil de dérushage .............................................. 3-21
3
Page 45

PINNACLE
Généralités
Vous voulez transférer des séquences vidéo et audio à partir
d’une source de lecture (un lecteur DV par exemple) sur le disque dur de votre Pinnacle Liquid système (méthode de saisie,
Numér ise r).
Solution : L’Outil de dérushage vous permet de bénéficier de
toutes les fonctions nécessaires.
Note: Ce didacticiel explique seulement un des nombreux
moyens d’atteindre cet objectif. Pour utiliser au mieux cet
outil - c’est-à-dire pour le paramétrer à vos besoins - nous
vous conseillons de lire le Manuel opérateur (chapitre
“Entrée”)
Ce qu’il vous faut (liste de contrôle)
Votre lecteur (une caméra par exemple) est-il connecté et
prêt à fonctionner ? Voir votre Manuel de Produit.
Vérifiez la connexion de câble DV et les connexions analogiques, s’il y a lieu.
Vérifiez les capacités de stockage du(des) disque(s)
dur(s) AV : Une heure de DV avec son demande 13
gigaoctets. Au besoin, effacez des anciennes Séquences.
Note: De temps à autre, vérifiez le degré de fragmenta-
tion de votre ou vos disques durs et défragmentez-les
(voir le manuel de Windows).
Etiquetez ou numérotez soigneusement les bandes (dans
Pinnacle Liquid : Bobines) La gestion des supports exige
que les Bobines reçoivent un nom qui leur est propre !
Chaque nom de Bobine doit être unique ! Conseil : Dou-
blez le nom d’une date.
Le lecteur est-il correctement configuré ?
En cas de doute, regardez sous Barre de Menus >Editer >
Panneau de configuration > Site > Paramètres du Lecteur >
Connexions > i.Link DV.
Note: Bobine - chaque source doit avoir un nom.
Dans cet exemple, nous utilisons un caméscope DV comme
lecteur. Dans ce cas le Port de communication, l’Entrée vidéo et
l’entrée audio doivent être réglés sur IEEE 1394.
Glossaire: IEEE 1394 - Norme pour la transmission
rapide de données série. Si la lecture est analogique,
sélectionnez les entrées analogiques appropriées.
Vérifiez en outre le format vidéo - 4:3 ou 16:9, PAL ou
NTSC, résolution - et configurez votre Séquence en con-
séquence. Voir : “Standards et Formats” en page 1-12.
3 - 2
Chapitre Enregistrement AV
Page 46

Pas à pas
PINNACLE
1 Insérer votre première bande et appuyez sur F6 pour lan-
cer Outil de dérushage.
2 La zone supérieure gauche contient le
- Affichage du time code - indique la position TC courante
du lecteur ;
- Champ d’état - STOP indique que le périphérique avec la
bande est prêt à fonctionner. DEVICE NOT READY
(PERIPHERIQUE NON RECONNU) signifie que la
communication entre le lecteur et Pinnacle Liquid ne
fonctionne pas. Le périphérique est-il allumé et branché ?
- Boîte de dialogue de nom de Bobine. Tapez un nom de
Bobine. Vous ne pourrez plus modifier ce nom ultérieurement.
3 Tapez maintenant un Chutier, c. à. d. un "conteneur" pour
le stockage des des Séquences. Vous pouvez ultérieurement répartir les Séquences dans d’autres Chutiers. A ce
point, sélectionnez soit un Chutier existant sur la liste (cliquez sur le champ) ou en créer un nouveau de la façon
suivante : Cliquez tout d’abord sur l’icône dans ce même
champ pour ouvrir une boîte de dialogue, puis tapez un
nom pour le Chutier et cliquez sur Créer.
4 Vous avez sélectionné les Bobines et le Chutier. Vérifiez
maintenant le point de stockage spécifié au cours de l’installation pour les Fichiers média. Pour cela, placez le pointeur de souris sur l’Indicateur de capacité pour afficher le
chemin de répertoire. Les Fichiers média contiennent les
données vidéo et audio pour les clips.
Cliquez sur l’indicateur de capacité pour afficher une liste
des disques et répertoires AV possibles (s’il y a lieu). Pour
savoir comment configurer un nouveau disque ou un nouveau répertoire de numérisation des données AV, reportez-vous au conseil sous “Disques/Répertoires alternatifs
AV ” en page 3-17.
Note: Lorsque vous déterminez qu’il ne vous reste plus
que 20 pour cent des capacités de votre disque dur, prenez
garde. Plus le disque est plein plus les performances sont
faibles, surtout si votre disque dur est très fragmenté.
N’oubliez pas non plus que des Fichiers supplémentaires
peuvent se créer en cours d’édition (par exemple, suite à
des rendus d’effets et à des fonctions de type Fuse et Con-
solidate).
Note: Chaque clip que vous enregistrez et/ou numérisez
est défini par un nom de Bobine, un Time code d’entrée et
un TC de sortie du clip. L’apparition du même Time code
(TC) plusieurs fois sur une Bobine est synonyme de problèmes. C’est une possibilité si le compteur TC revient à
00:00:00.00 plusieurs fois (quand vous avez retiré la
bande, par exemple). Si vous avez une bande de ce genre :
Voir : “Conseils” en page 3-15.
Chapitre Enregistrement AV
3 - 3
Page 47

PINNACLE
62
Attribuez le
nom de bobine
Affichage du
Time code
7
Pistes source
Champ d’état
2
Stéréo/Mono
5 Sélectionnez les Pistes source que vous voulez numériser.
Les Pistes source peuvent comprendre une Piste vidéo V et
jusqu’à quatre Pistes audio (A) sur la bande DV..
6 Vous devez préciser à ce point si vous voulez enregistrer
ou numériser les clips en Stéréo ou en Mono.
Mono (symbole : Un anneau) : Il y a production d’un clip
audio pour A1 et un autre pour A2. Dans Pinnacle Liquid,
les clips mono sont toujours paramétrés à "Centre" au
niveau de la sortie audio principale, ce qui indique qu’ils
sont reproduits au même volume sur CH-1 et CH-2.
Stéréo (symbole : Deux anneaux) : A1 et A2 sont écrits sur
Créer un chutier
3
Indicateur de
4652
capacité
Sélectionnez le chutier
3
3
un clip audio. Dans Pinnacle Liquid, les clips stéréo sont
toujours paramétrés à gauche (A1 -> CH-1) et à droite
(A2 -> CH-2) au niveau de la sortie audio finale.
Que sélectionner, stéréo ou mono? Voir : “Quand numéri-
ser en stéréo et quand en Mono?” en page 3-19.
7 Tout est correct ? Confirmez les paramètres.
8 Vous voilà maintenant prêt à travailler : Appuyez sur Lec-
ture pour lancer la bande. Servez-vous des boutons de
contrôle pour repérer la bande au Point d’entrée. Le Point
d’entrée représente le début du clip (ou du "plan", de la
"scène", etc.).
3 - 4
Chapitre Enregistrement AV
Page 48

PINNACLE
9 Cliquez sur le symbole Point d’entrée (ou actionnez la tou-
che
A du clavier), passez à la fin de la scène (c.-à-d. à
Point de sortie et cliquez sur le symbole Point de sortie (ou
actionnez la touche
entendu effectuer cela "à la volée", c.-à-d. sans arrêter la
bande. Les valeurs de Time code pour le Point d’entrée et
le Point de sortie sont mémorisées et la longueur du clip
calculée. Vous pouvez également modifier tous ces
champs. La troisième valeur est calculée automatique-
S du clavier). Vous pouvez bien
ment à partir des deux connues. Par exemple, cliquez dans
le champ, saisissez un Point d’entrée, appuyez sur
ou sur
TAB et tapez une longueur. Le Point d’entrée est
ENTR ÉE
automatiquement paramétré. Vous pouvez augmenter/
réduire les valeurs saisies en ajoutant en préfixe un (signe moins) ou + (signe plus). Par exemple, le Point
d’entrée est 00:01:00:00. Cliquez sur le champ Point d’entrée et tapez -00:00:15:00. Le résultat est 00:00:45:00.
Boutons de commande Champs de Time code NumériserDérusher
68
Retour/Avance
rapide
1 image en
arrière/en avant
Chapitre Enregistrement AV
Point d’entrée/
de sortie
69
Lecture/Arrêter
Shuttle (Recherche rapide)
Numérotage automatique (++)
et manuel (+) de clip
Le nom du clip est composé des
10
saisies des champs de texte
3 - 5
Page 49

PINNACLE
Conseil supplémentaire : Vous pouvez utiliser l’information TC au-dessus de l’incrustation vidéo comme commande "Aller à". Tapez la position TC qui doit servir de
repère à la bande et appuyez sur
ENTRÉE. Le tour est joué.
10 Lorsqu’il s’agit de projets de film plus important, vous
avez tout intérêt à nommer les clips et à y joindre des
commentaires. Vous utiliserez pour ce faire l’onglet Clip :
Tant que le clip n’est pas dérushé ou numérisé entièrement, vous pouvez modifier les champs de texte.
Servez-vous de la souris ou de la touche
d’un champ à l’autre.
Dès que vous appuyez sur
mode de commande du lecteur ; Par exemple vous pouvez
lancer ou arrêter le lecteur en appuyant sur la barre
D’ESPACEMENT. Appuyez deux fois sur TAB pour revenir
au mode de saisie de texte et au champ de texte Titre.
Si la case à côté du champ est cochée, les saisies de texte
sont transférées à Noms de clip. Servez-vous des signes
plus pour numéroter. Chaque fois que vous cliquez sur le
signe plus, le nombre augmente d’une unité ; En cliquant
sur le double signe plus, vous augmentez automatiquement chaque nouveau clip que vous créez d’une unité.
Vous pouvez également modifier les noms et commentaires ultérieurement dans Propriétés du clip.
ENTRÉE, le clavier revient au
TAB pour passer
11 Observons maintenant le champ de sélection du Format
média. Dans cet exemple, nous avons sélectionné un
Transfert natif, c.-à-d. un simple transfert de données sans
conversion de format. Au niveau de la qualité, il n’y a
aucune différence entre le DV(dif) et le DV(avi). Si vous
exportez des fichiers vers d’autres applications, il est
peut-être préférable que *.avi soit désactivé, car il est
extrêmement courant.
12 Vous disposez maintenant d’un clip et de deux options :
Dérusher : Si vous cliquez sur cette option, le clip en
cours est créé dans le Chutier, mais il n’est pas numérisé.
Aucun Fichier média n’est créé (pas encore).
Vous numérisez ultérieurement les clips stockés en vous
servant de Numérisation par lot. Un point d’exclamation
dans une Icône-image de clip indique qu’il n’y a pas de
Données médias pour le clip.
Numériser : Cliquez sur ce bouton pour Numér ise r (captu-
rer ou saisir) le clip en cours (le lecteur passe à Point
d’entrée, va jusqu’à Point de sortie et mémorise le clip
dans le Chutier.
Variante : Démarrez le lecteur. Cliquez une fois sur
Numériser (= Point d’entrée), cliquez de nouveau (= Point
de sortie + placer le clip dans le Chutier), clip suivant, etc.
C’est ce que l’on appelle aussi numériser "à la volée".
Glossaire: Numériser – ce terme a pour origine la conver-
sion réelle du matériau analogique, ce qui est encore souvent le cas. Ici par contre, il désigne le transfert vers votre
système.
Numérisation par lot : La bande complète (ou les bandes)
est d’abord enregistrée, puis tous les clips sont automatiquement numérisés.
3 - 6
Chapitre Enregistrement AV
Page 50

Restaurer
max. dB
Max. dB
PINNACLE
Augmenter/abaisser dB
Pour de plus amples informations sur les avantages et
inconvénient de Dérushage, Numérisation et Numé riser
par lot : Voir : “Méthodes : Dérusher, Numériser Tout ou
Détection de scène?” en page 3-20.
13 Placez de nouveau la bande et allez à l’onglet Aud io.
Vous pourrez y contrôler la Lecture audio du clip, c.-à-d.
le volume du passage de ce clip sur la Time Line.
Onglet Audio
13
Quitter l’Outil
de dérushage
14 Pour sortir de Outil de dérushage, appuyez sur ECHAP ou
cliquez sur l’homme qui court (Bouton de sortie) dans le
coin supérieur droit.
Vous ne pouvez pas contrôler le volume à l’entrée avec Tr a n s -
fert natif (AVI, DIF) car, à vrai dire, DV n’implique pas la
Numér isation via codec ; au lieu de cela, la copie des données
se fait d’une bande au disque dur.
Chapitre Enregistrement AV
3 - 7
Page 51

PINNACLE
Si vous avez accès aux Entrées audio, vous pouvez régler le
niveau sonore à l’entrée. C’est ce que l’on appelle "destructif"
parce que les données ont déjà été modifiées lorsqu’elles sont
écrites dans le disque dur.
Données Média - En cours de numérisation, il y a création de
Fichiers Média qui sont mémorisés dans des répertoires média,
c.-à-d. sauvegardés dans le système. Un clip peut être composé
de plusieurs fichiers média, car les informations vidéo et audio
sont mémorisées séparément.
Quand avez-vous intérêt à utiliser le potentiomètre pour la Lec-
ture audio ? Lorsque vous remarquez au cours du processus
d’enregistrement ou de numérisation que le son est plus fort ou
plus faible qu’il ne devrait l’être. Pour des bruits de fond,
n’hésitez pas et abaissez le niveau à -20 dB. Un entretien enregistré à volume trop faible peut être augmenté à pratiquement 9 dB. Vous pouvez aussi re-régler après coup la Lecture audio,
un clip après l’autre. Si vous travaillez avec la Vue d’icônes-
images dans la Fenêtre du projet ou le Navigateur du projet, une
étoile bleue dans le l’Icône-image indique que le volume a subi
des modifications :
Les clips dont le volume
sonore a été modifié
sont accompagnés d’une
étoile bleue.
Glossaire: Codec - Abréviation pour codeur/décodeur ;
Renvoie souvent à la méthode de codage/décodage audio
et vidéo (au moyen du matériel ou du logiciel)
3 - 8
Chapitre Enregistrement AV
Page 52

Plus ...
PINNACLE
Lecteur en direct
Vous pouvez également lire un signal vidéo et/ou audio en
direct. "En direct" signifie simplement que la source de lecture
n’est pas
Quand utiliser la lecture en direct ?
Et quand ne devriez-vous pas ?
Dans Pinnacle Liquid, l’entrée en direct est traitée comme un
lecteur mais sans contrôle à distance. Vous pouvez régler ses
paramètres sous Paramètres du lecteur (sélectionnez la Barre de
Menus de Pinnacle Liquid > Editer > Panneau de Configuration
> Site > etc.). Ou, dans Outil de dérushage, cliquez sur le bou-
ton de lecteur au-dessus de l’onglet Clip pour accéder plus
directement au paramétrage.
sous le contrôle de Pinnacle Liquid.
Lorsque le logiciel ne peut pas contrôler la source de lecture : Lecteur CD Audio, signal TV, lecteur DV qui ne
sont pas contrôlables à distance.
Si la bande montre des signes nombreux de problèmes de
Time code (un message d’erreur "position pré-roll impossible à localiser" s’affichant en cours de numérisation en
est l’indication type).
Si vous voulez "regrouper" les clips ultérieurement, (c.-àd. les transférer sur les disques AV au moyen de la commande Numérisation par lot. Dans ce cas, il vous faut un
Time code renvoyant à la bande.
Cependant, le lecteur analogique en direct exige aussi un Time
code ; Sinon, il ne serait pas possible de numériser les clips
avec Outil de dérushage.
Dans Paramètres du lecteur, sélectionnez l’onglet Paramèt res,
cliquez sur le signe plus à côté de la saisie en direct, puis cliquez sur Options. Source de time code s’affiche maintenant.
Double-cliquez sur la valeur pour afficher un menu contextuel:
Heure du jour signifie que l’heure système en cours
(heure:minute:seconde) sert de Time code, avec les images
en supplément. Bien entendu, cette heure ne pourra pas
être plus précise que l’heure réglée sous Windows.
Lorsque vous ouvrez l’Outil de dérushage, l’horloge système s’affiche dans le Champ time code. Vous pouvez
alors numériser au moment de votre choix.
Avec Personnalisé, vous pouvez saisir une valeur dans
l’Outil de dérushage dans le Champ time code au-dessus du
cadre vidéo (cliquez du droit et tapez).
Dans ce cas, les remarques suivantes s’appliquent : avant de
numériser, vous devez cliquer sur le bouton Lecture pour lancer
le compteur TC et activer le bouton Numéri ser.
Lancer la source à copier et cliquez sur Numériser dès que
vous avez la séquence vidéo ou audio correcte.
Cliquez une nouvelle fois sur Numériser pour arrêter la procé-
dure. Le clip est terminé et se place dans le Chutier.
Chapitre Enregistrement AV
3 - 9
Page 53

PINNACLE
Paramètres du lecteur Bouton Lecteur pour ouvrir les paramètres du lecteur.
Cliquez ici
pour passer au
lecteur en
direct
Cliquez
deux fois
sur la
source Time
code pour
ouvrir les
options de
Time code
Heure du jour signifie que l’heure système en cours
(heure:minute:seconde) sert de Time code, avec les images
en supplément. Bien entendu, cette heure ne pourra pas
être plus précise que l’heure réglée sous Windows.
Lorsque vous ouvrez l’Outil de dérushage, l’horloge système s’affiche dans le Champ time code. Vous pouvez
alors numériser au moment de votre choix.
Vidé o : Prenez le Time code de la source DV (non
analogique).
3 - 10
Heure du jour ou Pers onnalis é ou Vidéo ? Avec Personna-
lisé, vous pouvez générer des séries ascendantes de points
d’entrée individuels ou utiliser les informations horaires
pour générer un type de numérotation de bande (les professionnels règlent en général le TC de bande de manière
à ce que le numéro de la bande apparaisse dans l’enregistreur ou dans l’affichage TC sur le moniteur. Par exemple,
01:00:00:00 indique la première bande et 08:00:00 :00 la
huitième. Dans ce cas, la bande ne peut pas défiler pendant plus d’une heure. Heure du jour est facile et pratique
parce que vous n’avez pas à saisir quoi que ce soit.
Chapitre Enregistrement AV
Page 54

PINNACLE
Analogique IN
Selon le produit, vous pouvez aussi Numéri ser les signaux
audio et vidéo analogiques, via l’Entrée EN DIRECT ou sous le
contrôle de l’interface RS 422. Toutefois, il n’est pas possible
d’importer par S-Video et de contrôler simultanément le lecteur au moyen de i.link DV.
Si vous souhaitez passer à Entrées analogiques, procédez
comme suit :
1 Sélectionnez la Barre de Menus de Pinnacle Liquid > Edi-
ter > Panneau de configuration > Site ou, dans l’Outil de
dérushage, sélectionnez Paramètres du lecteur et cliquez
sur le bouton de lecteur pour en sélectionner un.
2 Cliquez sur EN DIRECT puis sur Connexions et sélection-
nez une entrée vidéo analogique sous Entrée Vidéo; Sélec-
tionnez ensuite une entrée audio analogique (Ch1 - Ch2).
Dans la mesure du possible, utilisez l’entrée YUV ou
l’entrée Y/C (S-Vidéo) pour obtenir une qualité supérieure. Sinon utilisez CVBS.
3 Quittez les boîtes de dialogue, appuyez surF6pour ouvrir
l’Outil de dérushage (au besoin) et sélectionnez le lecteur
EN DIRECT et une source de Time code (selon les descrip-
tions ci-dessus).
Onglet Audio
Outil vidéo
Chapitre Enregistrement AV
Ouvrir l’Outil vidéo
3 - 11
Page 55

PINNACLE
Glossaire: Y/C est un signal vidéo dans lequel les
signaux de luminosité et de couleur sont transmis séparément. On l’appelle souvent S-Video.
CVBS est un signal TV codé.
Le YUV est un signal vidéo utilisé pour transmettre séparément des signaux de luminance et de chrominance
(signaux de différence entre deux couleurs). Egalement
appelé signal en composantes.
Deux éléments ont changé :
Sur l’onglet Aud io, vous disposez aussi maintenant d’un
réglage "destructif".
Vous avez à votre disposition des indicateurs de niveau et
des potentiomètres. Cela signifie que le signal entrant est
capté à un volume plus élevé ou plus bas, c.-à-d. qu’il est
déjà modifié au moment de sa sauvegarde sur les disques
durs.
Conseil : Exécutez un réglage "destructif" jusqu’au point
où il n’y a plus de risque de surcharge ou de sous-charge.
Pour un réglage qualitatif (pour réduire le son ambiant,
par exemple), utilisez le potentiomètre de Lecture audio.
Un Outil vidéo est fourni pour la vidéo analogique.
Vous pouvez vous en servir pour régler la Luminosité, le
Contraste et la Saturation. Cet outil, qui a également un
effet "destructif", ne devrait être utilisé qu’avec circonspection.
Insertion directe
"Normalement", vous réunissez vos clips puis vous passez à la
Time-Line (peut être même au moyen d’un storyboard) pour le
processus de montage. La manière plus directe consiste à
numériser et immédiatement créer une séquence brute au
moyen du bouton Insertion directe. Voici comment procéder
(les généralités d’abord, puis quelques précisions) :
1 Au besoin, effacez la Time-Line en cliquant sur Nouvelle
séquence.
2 Dans la boîte de dialogue Nouvelle séquence, vous n’auriez
rien à changer sinon le nom si vous avez déjà créé une
Séquence avec des valeurs appropriées.
3 Ouvrez Outil de dérushage (F6).
4 Saisissez les paramètres habituels, tels que Sélection de
Bobine, Chutier, Stéréo/Mono, etc.
5 Sélectionnez un mode d’insertion, de préférence Assemble
(rouge). Le bouton Insertion directe peut se présenter sous
trois états :
Eteint (bouton gris)
L’insertion écrase les clips et les espaces vides (Mode de
montage = Assemble bouton rouge.
L’insertion déplace les clips et les espaces vides (Mode de
montage = Insert : bouton jaune.
Cliquez successivement sur le bouton pour passer d’un
état à l’autre.
3 - 12
Chapitre Enregistrement AV
Page 56

6
5
Insertion
directe
PINNACLE
Chapitre Enregistrement AV
Le label de
piste indique
la position
3 - 13
Page 57

PINNACLE
6 Nous vous conseillons de sélectionner la position cou-
rante de la Règle de lecture comme points d’insertion sur la
Time-Line des nouveaux clips. La Règle de lecture passe à
la fin de chaque clip qui vient d’être inséré. C’est le
moyen le plus facile et le plus pratique d’assembler une
Séquence.
Vous pouvez aussi régler le Point d’entrée sur la Time-
Line.
7 Dérushez ou numérisez les clips, comme d’habitude.
Chaque fois que le système finit le dérushage et/ou la
numérisation d’un clip, celui-ci s’insère sur la Time-Line
et dans le Chutier en cours.
Naturellement, les clips qui n’ont été que dérushés ne
sont pas lisibles, vu qu’il n’y a pas de Données média pour
eux. Il faut encore les "réunir en lot".
8 Une fois le premier montage terminé, vous pouvez délier
(dégrouper) les clips groupés (s’il y en a) sur la TimeLine. Sélectionnez tous les clips et, sur le menu contextuel
de l’un d’entre eux, sélectionnez l’option Délier les éléments. Qu’ils soient ou non Groupés dépend du Mappage.
Pour plus de détails, passez à la section suivante.
Pistes et Mappage
Insertion directe positionne les clips d’après les Labels de piste
source, c.-à-d. les relations (mobiles) de V, A1, A2, etc. à
l’extrême gauche de l’en-têtede Time-Lin e :
Ces Labels identifient les Pistes sur lesquelles les clips
devraient être insérés; on peut les déplacer au moyen de la souris. Vous remarquerez que l’activation de Piste se déplace aussi
avec le Label. Vous noterez également que les clips ne peuvent
être insérés que sur des Pistes actives!
Ouvrez les Paramètres du Mappage et activez ceux que vous
voulez.
3 - 14
Chapitre Enregistrement AV
Page 58

Conseils
PINNACLE
Cette section contient quelques conseils, observations et directives pour des situations types.
Bande avec TC identique
Une bande ayant des Time codes identiques, c’est-à-dire avec
deux ou plusieurs fois la même plage TC, pose un problème
réel au montage.
Il faut tenter d’éviter cette situation.
Si possible, laissez la bande dans la caméra jusqu’à ce que
vous ayez fini de l’enregistrer. Utilisez des bandes plus
courtes (c’est d’autre part plus sûr en cas de destruction
ou de perte d’une bande).
Utilisez la fonction "Rechercher montage" ou "Rechercher fin" du caméscope. Le dispositif recherche alors le
point de départ correct. Vous trouverez des instructions
sur l’utilisation de cette fonction (ou d’une fonction à
nom similaire) dans la notice d’utilisation fournie par le
fabricant de la caméra.
Enregistrez sur une bande "pistée", c.-à-d. une bande avec
un TC continu. Pour fabriquer une bande pistée, il vous
suffit tout simplement de l’enregistrer dans la caméra
avec l’objectif recouvert et l’audio débranché. Ou sélectionnez Barre de Menus > Fichier > Enregistrer sur bande
puis la commande Bande pistée.
Mais, si votre bande a déjà des TC identiques :
Observez le Time code lors du Dérushage et la Numérisa-
tion. S’il y a une ou deux remises à 00:00:00:00, définissez tout simplement une nouvelle Bobine après
zéro (par exemple, Ibiza2004-2) Placez le premier Point
d’entrée après la remise à zéro, en laissant un espace suffisant - au moins 20 secondes!
Numérisez EN DIRECT, c.-à-d. sans contrôle de lecteur et
avec un Time code système ou personnalisé. Mais notez
bien : Vous ne pouvez pas modifier ultérieurement ces
clips au moyen de Numérisation par lot! (Voir plus haut
une description de la numérisation EN DIRECT.)
Copier la bande complète sur le disque dur avec un Tim e
code système ou personnalisé, recopiez-la de la Time -Line
sur une bande, puis de la bande dans le système, cette
fois-ci avec un TC continu. Avec le format DV, vous
n’avez pas à vous inquiéter d’une perte quelconque de la
qualité. Et avec la nouvelle bande, vous serez aussi en
mesure de “numériser par lot".
Si vous avez un autre dispositif DV avec une entrée DV :
Copiez la bande posant un problème sur une bande dont
le Time Code est ininterrompu.
la remise à
Chapitre Enregistrement AV
3 - 15
Page 59

PINNACLE
Informations de base
Le problème de Time code se pose le plus souvent lorsque vous
retirez une bande DV de la caméra et que vous la réintroduisez
ou que vous la rembobinez et l’avancez rapidement dans la
caméra. Dans la majorité des caméras numériques, plus particulièrement dans le secteur consommateur, le Time code est
remis à 00:00:00:00. Résultat, chaque fois que vous recommencez un enregistrement, les Time codes sont identiques car il
ne reprennent pas après les coupures (ou sauts).
Cependant, Gestion des supports de Pinnacle Liquid définit un
clip au moyen d’un Point d’entrée/sortie et du Nom de bobine.
Prenons par exemple comme Nom de bobine "Ibiza2004".
Admettons que vous numérisiez un clip avec un Point d’entrée
et de sortie à 00:02:00:00/00:02:30:00 et d’autres sur le même
modèle. Pinnacle Liquid crée les fichiers média appropriés.
Puis le TC se remet à zéro et vous continuez à numériser sur
exactement les mêmes passages de Time code tandis que la
Bobine s’appelle toujours "Ibiza2004". Que se passe-t-il? Vous
écrasez les fichiers média déjà crées car Gestion des supports
suppose que vous le faites délibérément - sinon vous auriez
créé une nouvelle Bobine.
Quoiqu’il en soit, ce n’est pas un problème de Gestion des sup-
ports, mais le départ d’une série de fonctions importantes. En
outre, une bande avec ce type de remise à zéro TC ne convient
absolument pas à la Numérisation par lot (capture par lot), car
elle interdit pratiquement l’attribution unique de clips à des
positions de bande.
Sauts de Time code
La présence de sauts ou coupures de TC représente le second
problème de taille lors de la numérisation. Par exemple, si la
position minute du TC passe d’une image à l’autre, ce qui
n’aurait pas dû se produire en suivant la bonne séquence, la
numérisation s’arrête. Même des sections entièrement vierges
de la bande (où la caméra numérique montre en général du
"bleu" sur le moniteur) interrompent le processus de numérisation.
Que faire? En règle générale, suivez les instructions précédentes, plus :
Laisser une marge assez large aux alentours des sauts de
TC sur la bande. Ne placez pas un Point d’entrée immédia-
tement après un saut de TC car, lorsque Pinnacle Liquid
arrive à ce point, il commence légèrement avant (avant =
vers le début de la bande), créant le "pre-roll ". Si l’erreur
TC se trouve entre le début d’un pre-roll et le Point d’ent-
rée, le message suivant s’affiche : "Impossible de localiser
la position du pre-roll".
Ainsi, si vous devez retirer une bande, commencez de nouveau
l’enregistrement dès sa réinsertion et laissez-la courir pendant
20 à 30 secondes avant de crier "Action".
3 - 16
Chapitre Enregistrement AV
Page 60

Sauts de Time Code (RS 422)
PINNACLE
S’il est commandé au moyen de l’interface RS 422 : Sélectionnez Barre de Menus > Editer > Panneau de configuration > Utili-
sateur > Dérushage/Numérisation par lot pour ouvrir la boîte de
dialogue Propriétés de l’outil de dérushage. Sur l’onglet Com-
portement saut TC, vous trouverez les options suivantes.
Disques/Répertoires alternatifs AV
Comme les disques durs sont de moins en moins chers et de
plus en plus larges, certains utilisateurs achètent dès le début
plusieurs unités de stockage de masse pour leur système. Pinnacle Liquid peut gérer plusieurs unités de numérisation et
vous permet de passer de l’une à l’autre d’un seul clic de souris
- et Numérisation par lot le fait même automatiquement.
1 Sélectionnez Barre de Menus >Editer > Panneau de confi-
guration > Site ou dans l’Outil de dérushage, cliquez sur le
symbole AV, V ou A pour afficher les Paramètres de gestion
des supports.
3 Définissez des répertoires supplémentaires de la manière
suivante : Cliquez sur Ajouter et choisissez un nouveau
répertoire ou sélectionnez Créer un nouveau dossier.
4 Observez la colonne portant le label P. Cliquez sur la
colonne avec l’astérisque (*). Le disque ou le répertoire
avec le “X“ est le disque ou le répertoire "principal"
actuellement sélectionné dans l’Outil de dérushage.
Pour Numérisation par lot, cela se décompose de la façon
suivante : Lorsque le disque principal est plein, les données sont sauvegardées dans le disque approprié suivant
de la liste (sous réserve qu’il n’est pas déjà plein et qu’il
dispose de droit d’écriture).
Pour accéder à ces paramètres, sélectionnez Barre de
Menus > Editer > Panneau de configuration > Utilisateur >
Dérushage/Numérisation par lot pour ouvrir la boîte de
dialogue Propriétés de l’Outil de dérushage et sélectionnez
l’onglet Etat disque saturé.
Entrez l’heure à laquelle la modification doit avoir lieu.
2 Il existe déjà au moins un répertoire (créé au moment de
l’installation de Pinnacle Liquid).
Chapitre Enregistrement AV
3 - 17
Page 61

PINNACLE
5 Attribuer les droits d’écriture ou de lecture seule (cliquez
bouton droit sur le paramètre dans le champ Droits
d’accès).
6 Au besoin, cliquez bouton droit sur la colonne Alias et
tapez un nom, tel que "RAID".
7 Quittez la boîte de dialogue des Paramètres de gestion des
supports.
8 Dans Outil de dérushage, cliquez sur la liste de disques/
répertoires définis (c.-à-d. cliquez sur l’indicateur de
capacité). Si le disque en cours est presque plein, sélectionnez-en un nouveau.
Note: Au moment de l’installation de Pinnacle Liquid,
vous avez déjà défini un emplacement de stockage pour
les données que vous transférez dans le système. Vous
pouvez vérifier ces paramètres dans la boîte de dialogue
Gestion des supports et les modifier.
Sélectionnez Barre de Menus > Editer > Panneau de confi-
guration > Site > Paramètres de gestion des supports.
Malgré la grande capacité de stockage des disques durs,
bien souvent un seul ne suffit pas. "Unité" est un terme
générique pour désigner un support de données.
Un grand nombre d’ordinateurs sont maintenant équipés
de plusieurs disques durs. L’option Paramètres de gestion
de supports vous permet de gérer ces unités.
3 - 18
X =Répertoire
sélectionné
Ajoutez d’autres
3 14
répertoires
Boîte de dialogue
2
Gestion des supports
Cliquez sur le symbole AV pour ouvrir la
boîte de dialogue Gestion des supports
Chapitre Enregistrement AV
Page 62

Quand numériser en stéréo et quand en Mono?
PINNACLE
On applique en général les règles suivantes :
Chaque clip audio stéréo individuel a une certaine orientation - vers la droite ou
la gauche. En stéréo, vous réglez
la Balance N’oubliez pas : A1 est acheminé au hautparleur de gauche et A2 à celui de droite.
Les Clips audio mono sont réglés sur "Centre", c’est-à-dire
qu’il passe au même volume à droite et
à gauche. Cela
concerne A1 et A2. En mono, vous réglez Panoramique.
Réglez l’audio sur l’original que vous avez l’intention
d’utiliser : Il faut pour un original stéréo des clips stéréo
et pour un original mono des clips mono. Respecter à
cette règle vous facilitera considérablement le montage
audio.
Stéréo et Mono sont des Propriétés de clip qui peuvent être
attribuées et retenues. En d’autres termes, les décisions que
vous prenez dans l’Outil de dérushage ne sont pas nécessairement définitives...
Microphone de caméra
La majorité des caméras DV grand public sont équipées d’un
microphone stéréophonique incorporé qui enregistre un signal
stéréo. Il n’y a aucune raison pour ne pas numériser ce son en
stéréo.
Vous travaillerez alors avec des clips audio stéréo sur la Time-
Line (un clip et deux canaux, c.-à-d. "groupé"). Vous avez ainsi
l’avantage au moment du montage audio (pour les fondus
audio par exemple), de pouvoir modifier simultanément les
deux Pistes.
Vous pouvez séparer les clips audio-stéréo groupés en deux
clips audio individuel au moyen de l’option Séparer le(s) clip(s)
(dans le menu contextuel de clip Time-Line).
Lors de sa sortie en DV, l’audio est également enregistré avec
la répartition stéréo d’origine (gauche/droite).
Microphone externe (manuel)
Lorsque vous utilisez un microphone externe (pour une interview par exemple), la différence réside au niveau de type de
microphone utilisé : Numérisez un signal de microphone mono
sous forme de mono simple canal de manière à ce que l’audio
du produit final soit centré. L’effet stéréo des microphones stéréo disponibles dans le commerce est en général médiocre.
Vous pouvez le numériser en stéréo mais vous ne pourrez pratiquement pas détecter de différence entre les deux signaux.
Musique à partir d’un CD
Stéréo si la lecture du film terminé doit se faire en stéréo et
mono si l’original est conçu pour le mono.
Stéréo/Mono
Chapitre Enregistrement AV
3 - 19
Page 63

PINNACLE
Méthodes : Dérusher, Numériser Tout ou Détection de scène?
Mettons-nous tout de suite d’accord : La meilleure méthode
consiste à se débarrasser de tous les plans ratés, le plus rapidement et le plus sûrement possible, de manière à ne plus avoir
de choix à faire ni de clips superflus au moment du montage.
Bien entendu, si vous tournez des scènes parfaites, ne tenez
pas compte de cette remarque. Mais même les professionnels
n’y parviennent pas. Déterminons rapidement les avantages et
inconvénients des différentes méthodes :
Dérusher, puis Numériser par lot.
Méthode : Vous visionnez la bande, définissez les clips par des
points d’entrée et de sortie, puis vous les combinez dans un
Chutier.
Avantages : Ne génère aucun fichier média, ne demande
aucun espace sur le disque dur AV ; peut être chargé ultérieurement automatiquement dans le système au moyen
de Numérisation par lot; Vous n’enregistrez que ce qui
vous est utile. C’est la méthode utilisée par les professionnels.
Inconvénients : Les clips uniquement dérushés ne peuvent
pas être montés.
Avantages : Tris précis dans les matériaux : les clips peuvent être montés immédiatement (particulièrement avec la
fonction Insertion directe sur la Time-Lin e).
Inconvénients : Le lecteur doit revenir constamment à un
Point d’entrée; Méthode laborieuse.
Numérisation de la bande dans sa totalité, suivie
d’une production de sous-clips
Méthode : Vous lancez la bande et vous la numérisez jusqu’à la
fin. Vous générez alors des sous-clips dans le Visionneur de clip.
Avantages : Vous pouvez pratiquement numériser le film
en temps réel ; le lecteur n’a pas à faire d’allers-retours
rapides ; Accès non linéaire plus rapide au clip dans le
Visionneur de clip ou source.
Inconvénients : Peut exiger un espace disque énorme; Les
parties à rejeter sont également numérisées.
Détection de scène automatique
Vous utilisez Détection de scène automatique dans l’Outil de
dérushage. Voir : “Détection de scène automatique dans l’Outil
de dérushage” en page 3-21.
Avantages : Chaque plan est isolé au moyen d’un horodateur DV, puis copié ; Le processus est automatique.
Dérushage et numérisation simultanés
Méthode : Identique à ci-dessus, mais vous numérisez chaque
clip.
3 - 20
Inconvénients : Peut exiger un espace disque énorme; Les
parties non voulues ne sont rejetées.
Chapitre Enregistrement AV
Page 64

Numérisation par lot (Capture)
PINNACLE
La Numérisation par lot (appelée parfois Capture par lot) est
dans une certaine mesure un prolongement de l’Outil de dérus-
hage. Il se caractérise par un traitement et une numérisation
automatique d’un lot, de préférence un grand nombre de clips.
Seuls les clips dérushés avec un Point d’entrée/sortie et un Nom
de bobine peuvent être "groupés en lot". Une bande est à l’origine des informations de Time code du clip. Tant que vous gardez ces données et le film d’origine, vous pouvez recréer les
anciennes Séquences et les anciens Projets au moment de votre
choix.
Avec Numérisation par lot, le système contrôle le lecteur et
traite le lot Bobine après Bobine en fonction des Points d’entrée
ascendants. Il ne vous reste qu’à changer les bandes. La gestion intelligente des marges de sécurité permet de réduire les
allers et retours du lecteur.
Détection de scène automatique dans l’Outil de dérushage
Naturellement, l’utilisation de Détection de scène automatique
réduit le travail dans l’Outil de dérushage. Comme nous avons
déjà discuté des avantages et inconvénients, cette section se
contentera d’expliquer son mode d’exécution :
1 Votre périphérique numérique doit fournir un horodateur
lorsque vous appuyez sur le bouton d’enregistrement. Si
vous n’en n’êtes pas sûr, reportez-vous à la notice d’utilisation de votre caméra.
Glossaire: Horodateur - en plus du Time code, l’horoda-
teur mémorise des informations sur le moment d’enregistrement de la bande.
2 Introduisez la bande et connectez la caméra par l’entrée
DV (vous ne pouvez pas utiliser des entrées analogiques,
même si le périphérique peut être télécommandé via le
RS 422).
3 Au clavier, appuyez sur F6 pour ouvrir l’Outil de dérus-
hage et sélectionnez Bobine, Chutier, etc., comme susmen-
tionné.
4 Cliquez sur le coin supérieur droit pour ouvrir le Menu et
sélectionnez Propriétés.
Cliquez ici et
sélectionnez Propriétés
5 Activez la détection de scène pour l’Outil de dérushage
comme suit : Cliquez sur le triangle pour ouvrir l’onglet
Général et trouvez Utiliser la détection de scène si l’option
est disponible (consultez l’horodateur DV). Cliquez pour
l’activer et sélectionnez l’option Clips principaux avec une
Marge de sécurité de 25 images. Puis, cochez la case pour
appliquer les paramètres.
Chapitre Enregistrement AV
3 - 21
Page 65

PINNACLE
Triangle d’ouverture de l’onglet "Général"
Appliquer
Activation de la
détection de scène
6 Lancez la lecture au point désiré et cliquez sur Num éri ser.
Bien que l’utilisateur ne puisse pas le voir au début, Pinnacle Liquid lance le dérushage de chaque changement de
scène.
7 Cliquez sur Numér iser une fois de plus pour mettre fin à
Détection de scène. Tous les clips détectés sont maintenant
écrits dans le Chutier sélectionné d’où ils peuvent être
extraits ultérieurement et triés au moyen du Visionneur de
clip. Si vous souhaitez sélectionner un autre Chutier, pla-
cez le pointeur de la souris sur le nom du Chutier sélec-
tionné dans le champ supérieur droit. Le pointeur se
transforme en triangle. Cliquez pour ouvrir la boîte à liste.
Chutier sélectionné - cliquez ici pour ouvrir la boîte à liste.
Sélectionner un autre chutier
Pinnacle Liquid offre un autre type de détection de scène
dans le Visionneur de clip, basé sur l’analyse du contenu
vidéo.
Voir : “Détection de scène automatique” en page 6-4.
3 - 22
Chapitre Enregistrement AV
Page 66

PINNACLE
1
Chapitre
4
Création d’un storyboard
Généralités
Il est parfois utile de commencer un Projet important en visionnant toute la séquence de scènes sur le Bureau et
en disposant les matériaux à votre idée. Les clips qui ne sont pas encore numérisés, y compris les clips dérushés,
s’affichent sous forme d’Ic ônes-images, ce qui vous permet d’effectuer votre choix avant la numérisation. Vous
limitez ainsi la quantité des matériaux à numériser à l’avance et vous économisez de l’espace de stockage. Mais,
même si vous les avez déjà numérisé s, la création d’un Storyboard sur le Bureau est une excellente méthode pour
préparer le montage.
Glossaire: Création d’un storyboard - (Scénarimage) Plan d’une histoire composé de dessins ou d’images.
Page 67

PINNACLE
Pas à pas
Avant de commencer, placez une vingtaine de clips dans un
Chutier.
1 Avec le Commutateur de vue, ouvrez la seconde vue à par-
tir du bas, c.-à-d. le Bureau avec la Fenêtre du projet.
La seconde vue à partir du bas montre la
Fenêtre du projet sur le Bureau
Cliquez sur l’icône en forme d’oeil pour
sélectionner une vue
2 Sur la partie gauche de la Fenêtre Projet, sélectionnez le
chutier contenant les clips.
sur le Bureau sous forme de Raccourcis, comme l’indique
la petite flèche dans leur coin inférieur gauche. Créez des
raccourcis pour tous les clips du Chutier.
Dans notre exemple, certains des clips ont un point
d’exclamation dans leur coin supérieur droit. Ce sont
ceux qui n’ont pas encore été numérisé s. Il faudra aussi le
faire ultérieurement, avant de commencer de travailler sur
la Time-Line. La méthode la plus facile consiste à ouvrir
le menu contextuel de Chutier et d’exécuter la commande
Numérisation par lot pour tous les clips qui, pour le
moment, ne sont que dérushés.
5 Sélectionnez tous les raccourcis sur le Bureau, soit en gar-
dant la touche
d’entre eux, soit en les entourant d’un cadre de sélection,
tout en maintenant le bouton gauche de la souris enfoncé.
Les objets sélectionnés présentent une bordure jaune. Cliquez maintenant (bouton droit) sur l’un des objets sélectionnés pour ouvrir le menu contextuel et sélectionner une
Vue d’ icô ne s -i m age s. Dans notre exemple, nous avons
sélectionné Point d’entrée/Sortie Support. Dans cette vue,
le clip est affiché avec une icône-image du Point d’entrée
et une autre du Point de sortie.
SHIFT enfoncée et en cliquant sur chacun
3 Passez à la Vue d’icônes-images.
4 A l’aide de la souris, faites glisser les clips jusqu’au
Bureau, un à un. Lorsque vous les déposez, ils s’affichent
4 - 2
6 Réduisez la Fenêtre du projet pour faire de la place aux
Raccourcis.
Chapitre Création d’un storyboard
Page 68

Avec le bouton de la souris enfoncé, faites glisser le clip de la zone de contenu du chutier (à droite) jusqu’au Bureau.
62 3
PINNACLE
4
Vue d’icônes-images: Moyenne ou
Point d’entrée/Sortie Moyen
Chapitre Création d’un storyboard
5
4 - 3
Page 69

PINNACLE
7 Vous pouvez déjà exécuter de nombreuses tâches sur le
Bureau lorsque vous sélectionnez la Vue d’ ic ôn es -i mag es
affichant les Points d’entrée et les Points de sortie. La raison en est que cette vue montre les images d’un clip qui
ont leur importance pour le montage. Une fois les clips en
bon ordre, vous pouvez vous faire une idée plus précise
du résultat ultérieur.
Les images qui se suivent dans la Séquence sont mainte-
nant les unes à côté des autres (si vous faites abstraction
du fait que l’ajustement risque de modifier le tout).
Si vous ne savez pas encore quel plan vous plaît le plus,
placez-les les uns au-dessus des autres entre les clips
d’interfaçage afin de pouvoir prendre une décision.
Clips alternatifs positionnés entre les clips d’interfaçage
Glossaire: Les Icônes-images sont des images miniaturi-
sées qui vous permettent d’identifier le clip.
8 Vous pouvez aussi visionner des clips dans ce format en
maintenant la touche
fois sur le clip. Vous visionnez le clip à ce format tout en
contrôlant ceux qui sont autour (c’est ce que l’on appelle
la Lecture d’icônes-images).
Dans la configuration par défaut, cliquer deux fois sur les
clips les ouvre dans le Visionneur de clip. Si cela ne fonctionne pas, sélectionnez Barre de Menus > Editer > Pan-
neau de configuration > Utilisateur pour accéder aux
paramètres. Double-cliquez sur Projet pour ouvrir la boîte
de dialogue Propriétés du projet. Dans la section Doublecliquer sur un Clip, activez l’option Charger le clip dans le
Visionneur de clips. Puis confirmez votre entrée.
ALT enfoncée et en cliquant deux
9 Cliquez sur l’icône du projet dans la Barre des tâches pour
ramener la Fenêtre du projet à sa taille antérieure.
4 - 4
Chapitre Création d’un storyboard
Page 70

PINNACLE
Cliquez sur l’icône
Chapitre Création d’un storyboard
4 - 5
Page 71

PINNACLE
10 Vos clips sont-ils maintenant dans le bon ordre ? Il faut
que vous fassiez un peu de place sur le Bureau. Avec la
SHIFT enfoncée, sélectionnez les clips dans l’ordre
touche
où ils apparaîtront ultérieurement sur la Time-Line. Cliquez ensuite (bouton droit) pour ouvrir le menu contextuel et sélectionnez Objets sélectionnés en cascade.
11 La fonction Parcourir la sélection vous donnera une idée
des résultats ultérieurs.
Assurez-vous que tous les clips sont toujours sélectionnés
(dans la négative, gardez le bouton de la souris enfoncé et
faites glisser le cadre de sélection sur les Raccourcis de
manière à les enfermer tous à l’intérieur).
Amenez le cadre
autour des clips
Cliquez (bouton droit) pour rouvrir le menu contextuel et
sélectionnez Parcourir la sélection. L’ordre dans lequel les
clips sont disposés ou sélectionnés sur le Bureau détermine l’ordre des Séquences. Ils sont néanmoins parcourus
de haut en bas, c.-à-d. dans l’ordre inverse.
12 Si certains des clips ne sont pas numérisés, vous devez les
Numériser par lot avant de commencer à les utiliser sur la
Time-Line (vous les numérisez en une seule fois dans une
opération groupée). Voir aussi “Méthodes : Dérusher,
Numériser Tout ou Détection de scène?” en page 3-20.
Dans l’idéal, tous les clips non numérisés sont situés dans
un seul Chutier. Cliquez (bouton droit) sur un emplace-
ment vide de la Zone de contenu du chutier (partie droite
de la Fenêtre du projet) pour ouvrir le menu contextuel du
Chutier
13 Sélectionnez Numérisation par lot > Clips non encore
numérisés pour numériser tous les clips du Chutier qui ne
l’ont pas encore été
Vous pouvez aussi sélectionner à l’avance les clips concernés (touche
puis cliquez (bouton droit) sur un emplacement vide de la
Zone de contenu du chutier pour ouvrir le menu contextuel
et sélectionnez Numérisation par lot > Sélectionnée.
SHIFT enfoncée, cliquez sur tous les clips),
4 - 6
Chapitre Création d’un storyboard
Page 72

PINNACLE
Cliquez ici pour ouvrir
le menu contextuel
... Ou encore, cliquez (bouton droit)
sur un emplacement vide
Chapitre Création d’un storyboard
4 - 7
Page 73

PINNACLE
14 Le module Numérisation par lot contient une liste des
tâches à exécuter. Cliquez sur le bouton Num éri ser pour
lancer le processus. Un message de sécurité vous
demande si la bande dans le lecteur est la bonne. Si tout
va bien, cochez la case pour confirmer. Pendant que
l’ordinateur travaille, un indicateur de progression s’affiche sous la liste. Dès que toutes les saisies de la liste ont
été traitées, la fenêtre se ferme automatiquement.
Numériser
15 Vous pouvez aussi envoyer directement le storyboard sur
la Time-Line. Même si vous ne le voyez pas, les clips passent par le Visionneur de clip. Ce qui signifie que les
mêmes règles que nous avons déjà rencontrées un certain
nombre de fois s’appliquent aux Pistes : La Piste ou les
Pistes destination doivent être en évidence, c.-à-d. qu’elles
ne doivent pas être Désactivées ou Protégées. Changeons
de vue de manière à pouvoir préparer la Time-Line au
transfert de clips.
La vue du bas montre l’Éditeur de séquences
et la Time-Line
Cliquez sur l’icône en forme d’oeil pour
sélectionner une vue
16 Pour simplifier, sélectionnons les Pistes une fois de plus
en activant l’option Mappages validés dans le menu Mappage des pistes source (case cochée). Dans l’exemple, les
autres options sont désactivées (case non cochée).
L’option Groupé, précise que les matériaux audio et vidéo
sont positionnés sur des Pistes séparées. Comme Mappa-
ges stéréo séparés est désactivé, le matériau audio stéréo
est placé sur une seule Piste.
4 - 8
Chapitre Création d’un storyboard
Page 74

PINNACLE
Cliquez (bouton droit) ici pour ouvrir le
menu de Mappage des pistes sources
Les pistes correspondantes
doivent être mises en
évidence.
17 Cliquez une fois de plus sur l’icône en forme d’oeil et
sélectionnez la seconde option à partir du bas pour rouvrir
le Bureau avec la Fenêtre du projet.
18 Limitons-nous par exemple à des plans différents d’une
même scène. Sélectionnez-les un à un dans l’ordre où les
clips apparaîtront sur la Time Line. Si vous faites chevaucher légèrement les clips, vous aurez plus de facilité à
voir l’ordre.
20 Une fois de plus, vous devez changer les vues pour voir la
Time-Line. Cliquez sur l’icône en forme d’oeil et sélectionnez la vue du bas.
21 Vo t r e Time-Line doit maintenant ressembler à celle de
l’illustration. Comme prévu, le premier clip (sur la gauche du Bureau) apparaît aussi en premier sur la Time-Line.
22 Si vous ne pouvez pas voir tous les clips sur l’écran, utili-
sez la Commande de zoom pour régler l’échelle de la Règle
de lecture de façon à ce que tous les clips soient visibles.
Clip gauche en bas, clip droit en haut.
19 Cliquez (bouton droit) pour ouvrir le menu contextuel et
sélectionnez Envoyer A > Time-Line.
Chapitre Création d’un storyboard
4 - 9
Page 75

PINNACLE
4 - 10
Chapitre Création d’un storyboard
Page 76

PINNACLE
Chapitre
Montage
Sommaire
Introduction ..................................................................................................................5-2
Comparaison du montage à une piste au montage A/B.................................................... 5-2
Séquence logique de montage..................................................................................... 5-3
Généralités ....................................................................................................................5-4
Ce qu’il vous faut ...................................................................................................... 5-4
Pas à pas ......................................................................................................................5-6
Glisser-déposer ........................................................................................................ 5-6
Visionneur source et Mode Insert ................................................................................ 5-12
Éditeur Trim ............................................................................................................. 5-15
Ajustement de transitions .......................................................................................... 5-18
Montage trois points ................................................................................................. 5-20
Plus ... .........................................................................................................................5-25
Timewarp linéaire...................................................................................................... 5-25
Génération d’une image fixe avec un Instantané............................................................ 5-28
Structure multicouche................................................................................................ 5-29
Conteneurs............................................................................................................... 5-32
Montage multicaméra ................................................................................................ 5-36
Conseils ........................................................................................................................5-40
Quand faut-il utiliser quelle méthode ?......................................................................... 5-40
5
Page 77

PINNACLE
Introduction
Comparaison du montage à une piste au montage A/B.
Commençons par des informations de base sur les montages et
leur rapport avec l’utilisation de Pistes dans Pinnacle Liquid.
Le type de montage utilisé dans Pinnacle Liquid est appelé
"montage de Piste unique".
Clip sortant Clip entrantTransition
Montage de piste unique
Si vous avez l’habitude d’utiliser plusieurs Pistes, vous découvrirez avec plaisir comment Pinnacle Liquid loge de façon
compacte de nombreux objets sur une seule Piste.
Glossaire: Tr a n s i t i o n - Sous sa forme la plus simple, c’est
la transition d’un clip à l’autre. Pendant la durée de la
transition, une petite partie de chaque clip est visible.
Montage de piste unique - Lorsqu’un point de montage est
l’objet d’une Tr a n s i t i o n , le Clip sortant, le Clip entrant et
la Transition sont tous positionnés sur une seule Piste.
Montage A/B - Lorsqu’un point de montage est l’objet
d’une Transition, le Clip sortant, le Clip entrant et la Tra n -
sition sont positionnés sur des Pistes différentes.
Le montage sur une Piste semble le choix qui s’impose à beaucoup de gens. Mais ceux qui ont travaillé avec d’autres systèmes de montage de type A vers B ne réalisent pas
immédiatement les avantages.
Clip sortant
Transition
Clip entrant
Montage A/B
Marge
Mentionnons sans plus attendre un facteur important - des
marges suffisantes. Dans les Tra n s i t i o n s , deux clips se chevauchent et il faut réserver une certaine longueur pour le post-roll
et le pre-roll pendant cette période de transition.
Avec le montage A/B, ce chevauchement se traduit par une
répartition sur des Pistes différentes; Dans Pinnacle Liquid, par
contre, la zone de chevauchement est intégrée dans la Tra n s i -
tion car le Clip entrant commence déjà au début de la Tra n s i-
tion et le Clip sortant ne se termine pas avant la fin de la
Tr a n s i t i o n . Tout ce qui compte cependant, c’est d’avoir suffi-
samment de longueur sur un clip ; Sinon, Pinnacle Liquid affiche une partie de la Tr an s i ti o n en rouge. Il est facile d’y
remédier car Pinnacle Liquid vous permet d’ajuster les deux
clips et la Tr a n s i t i o n directement sur la Time-Line.
5 - 2
Chapitre Montage
Page 78

Séquence logique de montage
À l’image d’une maison dont il faut réaliser le gros-oeuvre
avant de finir l’intérieur, plusieurs règles régissent l’ordre des
étapes à suivre pour le montage vidéo.
Prémontage
Montage fin
Effets
Montage audio
La progression entre le prémontage et le montage fin se passe
de commentaire.
Il importe d’exécuter le travail audio avant de passer aux effets
car beaucoup de ces derniers ont aussi une incidence sur la ou
les Pistes audio. Plus particulièrement lorsqu’il y a plusieurs
plans pour une scène, l’audio dans sa totalité doit toujours provenir d’un seul plan. Décidez au préalable si un clip audio doit
se poursuivre sous forme de son ambiant à travers toute la
Séquence ou si l’audio doit continuer aux points où le matériau
vidéo associé doit être coupé.
Appliquez les effets en toute dernière extrémité.
Lorsque vous suivez cette séquence, vous passez non seulement du général au particulier, mais vous économisez aussi du
temps Si la structure de base du projet est solide, vous n’aurez
aucun problème avec les détails.
PINNACLE
Chapitre Montage
5 - 3
Page 79

PINNACLE
Généralités
Vous avez numérisé vos clips et en avez déjà insérés un certain
nombre sur la Time-Line. Vous voulez maintenant ajuster ces
clips de manière à ce que les points de montage soient aux
bons emplacements. Surtout s’il s’agit de séquences d’images
rapides, vous devez être précis à l’image près. Vous devez éviter les Tr an s i t i o n s audio brusques et déterminer aussi la longueur et la position exactes des Tr a n s i t i o n s . Comme dans la
plupart des modules, Pinnacle Liquid offre plusieurs moyens
d’arriver au même résultat en fonction des conditions de travail
de chacun. Vous pouvez aussi combiner les méthodes et lorsque vous connaîtrez à fond les techniques de base présentées
dans ce document, vous pourrez maîtriser des montages plus
complexes
Note: Ce didacticiel explique seulement un des nombreux
moyens d’atteindre cet objectif. Pour un montage optimal
- c.-à-d. correspondant à vos besoins - nous vous conseillons de lire le Manuel opérateur (chapitre “Montage”).
Ce qu’il vous faut
Il vous faudra des clips (avec leurs Données média), c’est-àdire des fichiers vidéo et audio situés sur les Disques durs AV
de votre système et représentant les "médias en ligne" Pour
tout renseignement sur la création de clips : Voir : “Enregistre-
ment AV” en page 3-1.
Vos clips doivent déjà se trouver dans le Projet, dans un ou plusieurs Chutiers ou sur le Bureau.
La Time-Line doit être affichée en évidence à moins que pour
une raison quelconque vous ayez sélectionné sur votre Bureau
la vue Projet seulement.
Dans ce cas, cliquez sur l’icône d’œil (en bas à droite sur la
barre des tâches) et sélectionnez une vue de la Time-Line et du
Visionneur de séquence.
Puis, au besoin, ouvrez le Navigateur du Projet en cliquant sur
le bouton situé à l’extrême gauche au-dessus du début de la
Time-Line. Tant que le Navigateur du Projet est ouvert, le bouton est mis en évidence en jaune.
Ouvrez le Navigateur du Projet
5 - 4
Chapitre Montage
Page 80

Votre écran devrait ressembler à ceci :
Visionneur source (lecteur) Visionneur final (enregistreur)
Navigateur du Projet Time-Line
Si vous travaillez avec deux moniteurs, sélectionnez une vue
avec la Fenêtre Projet et l’Éditeur de séquence, puis exécutez
simplement les étapes décrites ci-dessous dans la Fen être Projet
au lieu du Navigateur du Projet.
PINNACLE
Chapitre Montage
Fonctionnement
double moniteur :
Gauche Fenêtre Projet;
droite Éditeur de séquence
5 - 5
Page 81

PINNACLE
Pas à pas
Cette section présente plusieurs méthodes pour insérer et ajuster des clips sur la Time-Line. Vous pouvez aussi combiner ces
méthodes ou en sélectionner l’une ou l’autre suivant la situation particulière. Voir : “Quand faut-il utiliser quelle méthode ?”
en page 5-40.
Glisser-déposer
1 Avec la souris, faites glisser un clip du Chutier à la Time -
Line (par exemple Nom5. Le clip ne doit pas être trop long
mais doit contenir l’audio.
On appelle aussi cette méthode “glisser-déposer “: Cliquez sur le clip pour le sélectionner, maintenez le bouton
gauche de la souris appuyé, faites le glisser au point souhaité et déposez-le.
2 Important : La Piste que vous choisissez doit être activée
pour Lecture vidéo et la Lecture audio. Cliquez dans le
champ pour activer ou désactiver la lecture.
Lorsque vous utilisez “glisser-déposer” pour insérer un
clip sur la Time -Line , il est toujours inséré sous forme
objet, même si le clip contient une, deux ou plu-
d’un
sieurs Pistes audio. Nous traiterons de l’audio ultérieure-
ment.
AUT et FLÈCHE-BAS du clavier ou faites glisser le cur-
H
seur de la Commande de zoom.
Note: Lorsque vous déposez des clips sur différentes
pistes de la Time-Line, le clip de niveau le plus haut est
prioritaire ; autrement dit, il se superpose aux clips placés
au-dessous de lui. Voir aussi “Structure multicouche” en
page 5-29.
3 Avant de faire glisser le clip suivant, déterminez l’échelle
de la Time-Lin e de manière à pouvoir voir la fin du premier clip inséré. Pour cela, utilisez les touches
5 - 6
FLÈCHE-
Chapitre Montage
Page 82

PINNACLE
Visionneur
Final
Visionneur
Source
Navigateur du Projet - Chutiers
et dossiers à gauche, contenu
d’un chutier ou d’un dossier à
droite.
Chapitre Montage
Active la lecture vidéo et audio.
Commande de zoom
5 - 7
Page 83

PINNACLE
4 Sélectionnez maintenant le clip suivant et, tout en
appuyant sur la touche
juste à la fin du premier clip (fin de clip). Le "symbole
d’un aimant" s’affiche. Si vous ne voyez pas l’aimant,
appuyez sur la touche
le clip s’accroche subitement à la fin du premier clip.
Note: Magnétisme est une propriété de la Time-Line qui
peut être configurée dans la boîte de dialogue Propriétés
de la Time-Line. Pour ouvrir cette boîte de dialogue, sélectionnez Barre de Menus > Editer > Panneau de configura-
tion, cliquez deux fois sur Time-Line et passez à l’onglet
Général.
SHIFT, faites le glisser en position
SHIFT. A l’approche de sa position,
Vous venez de faire une coupure franche (un "cut"). Deux
clips constituent déjà une Séquence.
Vous pouvez oublier les notions de "montage A/B" ainsi
que "piste d’effets", "pistes vidéo" et "pistes audio" réservés. Dans Pinnacle Liquid, vous raccordez les clips les
uns derrière les autres.
5 La ligne verticale rouge sur la Tim e-Lin e s’appelle la
Règle de lecture. Elle repère la position de l’image visible
à ce moment dans le Visionneur final (la "fenêtre de
l’enregistreur").
6 Un monteur peut examiner maintenant la coupure et éven-
tuellement souhaiter la reprendre. Dans ce cas, la Règle de
lecture doit être placée avant la coupure. "Avant" signifie
toujours vers le début de la Time-Line et "après" vers la
fin de la Time-Li ne.
Vous disposez maintenant de plusieurs options :
Appuyez en même temps sur la
CHE/DROITE et sur la touche SHIFT pour faire défiler la
Règle de lecture par incréments de 10 images.
Cliquez sur la Barre de time code. La Règle de lecture saute
au point où vous avez cliqué.
"Scrubbing" : Maintenez le bouton gauche de la souris
enfoncé et faites glisser son pointeur à plusieurs reprises à
travers l’image du visionneur final. La Règle de lecture suit
votre mouvement, sous la Time-Line et sur la barre de
position au-dessous du : Visionneur final.
TOUCHE FLÈCHE-GAU-
5 - 8
Chapitre Montage
Page 84

Barre de Time codeRègle de lecture
7 Déplacez la Règle de lecture et cliquez sur Lecture ou
appuyez sur la
Liquid lit le premier clip et le Point de montage jusqu’au
clip suivant.
BARRE D’ESPACEMENT du clavier. Pinnacle
8 Arrêtez la lecture en appuyant sur la BARRE D’ESPACE-
MENT, en cliquant sur le bouton Lecture ou en cliquant
n’importe où sur la Barre de time code. Si vous n’arrêtez
pas la lecture, elle stoppe automatiquement à la fin du
dernier clip.
PINNACLE
... quoi qu’il en soit, activiez le mode Edition. Le bouton
affiché doit être en évidence en jaune. En mode Edition,
vous pouvez cliquer sur des clips et les sélectionner sur la
Time-Line, une condition préalable à l’ajustement de précision.
... de temps à autre, masquez le Navigateur du Projet pour
avoir plus de place.
Mode Edition
Navigateur du Projet
... Déplacez la Règle de lecture au début de la Séquence
(début du film), soit comme susmentionné soit instantanément avec le bouton affiché.
... vérifiez si le bouton affiché ici entre les Visionneurs
source et final contient une case rouge. Dans la négative,
cliquez une fois dessus.
Aller au début
Mode Assemble
9 Ces deux clips suffisent pour expliquer les bases de
l’ajustement de précision. On entend par là modifier le
début et la fin du clip, décaler les Points de montage et
déplacer les clips. Cela exige de vous que vous...
Chapitre Montage
5 - 9
Page 85

PINNACLE
10 Déplacez le pointeur de la souris au début du premier clip
et cliquez lorsque le symbole suivant s’affiche à côté du
pointeur.
11 Le clip a maintenant un bord rouge que l’on appelle Poig-
née. Le symbole représente un Point d’entrée. Le Point
d’entrée marque le début du clip, c.-à-d. la première
image. Lorsque le Point d’entrée passe au rouge, cela indi-
que que vous pouvez le monter. (Il peut aussi devenir
jaune, mais nous en discuterons plus loin.)
12 En maintenant le bouton gauche de la souris appuyé, fai-
tes glisser la Poi gnée rouge. Que se passe-t-il?
Vous changez le Point d’entrée du clip. Le Visionneur final
contient l’image de départ du clip si vous y déposez la
poignée.
Vous allongez ou vous raccourcissez le clip
Vous pouvez aussi changer le début de la Séquence par
rapport au Time code d’origine sur la Barre de time code
(imaginez que la Tim e-Lin e est une bande vidéo déroulée.
Vous voilà en train d’opérer un ajustement.
13 Sélectionnez une image d’introduction convenable et
revenez au premier point de montage. Utilisez les deux
boutons affichés pour déterminer avec précision le point
de montage. La Règle de lecture saute à la première image
du clip suivant le point de montage.
14 Faites glisser le pointeur de la souris autour du Point de
montage. Le pointeur change trois fois d’aspect :
5 - 10
Chapitre Montage
Page 86

Vous pouvez maintenant ajuster la fin (Point de sortie) du
premier clip ou le début (Point d’entrée) du second clip.
Vous pouvez aussi déplacer des clips entiers ; Le Point
d’entrée et le Point de sortie restent les mêmes.
15 Faites glisser le Point de sortie du premier clip vers le
début de la Time-Line . Observez ce qu’il se passe :
Un espace vide s’ouvre.
16 Passez la Règle de lecture sur l’espace : Le Visionneur final
et l’écran TV (s’il est connecté) affichent un plan noir.
Une Time- Line vide est "noire", c’est-à-dire un véritable
signal vidéo noir. Ceci est important lorsque vous réalisez
une ouverture ou une fermeture en fondu.
PINNACLE
Chapitre Montage
5 - 11
Page 87

PINNACLE
Visionneur source et Mode Insert
1 Commencez par une Séquence vide. Sur le Navigateur du
Projet, sélectionnez le clip que vous souhaitez utiliser en
début de Séquence et cliquez (bouton droit) pour ouvrir le
menu contextuel. Sélectionnez Envoyer A > Visionneur
source. Dans sa configuration par défaut, Pinnacle Liquid
est paramétré de telle sorte qu’il vous suffit de cliquer
deux fois sur un clip pour l’envoyer dans le Visionneur
source, une méthode on ne peut plus pratique.
Note: Si vous travaillez assez souvent avec le visionneur
source, nous vous conseillons de le configurer de sorte
qu’un clip soit envoyé sur ce visionneur aussitôt que vous
double-cliquez dessus. Sélectionnez Barre de Menus >
Editer > Panneau de configuration > Utilisateur > Projet
pour ouvrir la boîte de dialogue et activez l’option
Double-cliquer sur le Clip.
2 Dans le Visionneur source, le clip s’affiche à gauche avec
deux triangles creux, ce qui indique que vous êtes en
Début de clip. Vous retrouverez ce symbole dans le Vis i-
onneur final.
Note: Les Début de clip et Fin de clip sont identifiés par
des triangles creux, tandis que le Point d’entrée et le Point
de sortie le sont par des triangles pleins.
3 Servez-vous des boutons d’outils pour passer à une bonne
position de début et cliquez sur le Point d’entrée pour
paramétrer le point de départ du clip. Passez à une position convenant à la fin ou à un point de montage et cliquez sur le Point de sortie pour marquer le point
correspondant à la fin.
4 Sélectionnez Lire du point d’entrée au point de sortie pour
visionner les résultats.
5 Vérifiez que vous travaillez bien en Mode Insert - le Mode
de montage représenté par les symboles jaunes entre les
visionneurs- et cliquez sur la flèche Insertion.
Plus : La ou les Pistes destinataires doivent avoir un fond
clair, c.-à-d. qu’elles ne doivent pas être Désactivées ni
Protégées.
Le clip est inséré sur la Time-Line et la Règle de lecture
saute à une image après la fin du clip inséré.
Note: Vous contrôlez le mode d’affichage des clips sur la
Time-Line : Cliquez (bouton droit) dans la zone d’En-tête
de piste pour ouvrir un menu contextuel et sélectionner la
Vu e . Dans notre exemple, seule la Tête (c.-à-d. le début)
s’affiche.
5 - 12
Chapitre Montage
Page 88

PINNACLE
Menu contextuel pour les objets dans le Navigateur
du Projet ou dans la Fenêtre Projet.
1
Chapitre Montage
2
Visionneur source
5
3
5 - 13
Page 89

PINNACLE
6 Placez deux clips de plus sur la Time-Line en répétant les
étapes 1 à 5.
Vous venez de réaliser deux coupes franches (ou "cuts")
et votre Time-Line doit ressembler à celle représentée ici.
Si vous ne pouvez pas voir tous les clips, ajustez l’échelle
de la Time-Lin e avec les
du clavier ou en agissant sur le curseur de la Commande
de zoom.
TOUCHES de FLÈCHE HAUT/BAS
7 Avec la commande Lire du point d’entrée au point de sortie,
vous pouvez maintenant visionner la Séquence entière
comprenant les trois clips. Vous pouvez vous en servir
même si vous n’avez pas encore paramétré le Point d’ent-
rée et le Point de sortie sur la Tim e-Line.
9 (Ré)activez le mode Edition. Le bouton affiché doit être
en évidence en jaune. En mode Edition, vous pouvez cliquez sur des clips et les sélectionner sur la Time -Line .
10 Utilisez les deux boutons montrés pour déterminer avec
précision le Point de montage . La Règle de lecture saute à la
première image du clip suivant le Point de montage.
11 Déplacez le pointeur de souris autour du Point d e montage.
Comme dans le Mode Assemble, il change trois fois
d’aspect :
8 Pour arrêter la lecture, appuyez sur la BARRE D’ESPACE-
MENT, cliquez de nouveau sur le bouton Lire du point
d’entrée au point de sortie ou n’importe où sur la Barre de
time code.
5 - 14
Chapitre Montage
Page 90

PINNACLE
Vous pouvez maintenant ajuster la fin (Point de sortie) du
premier clip ou le début (Point d’entrée) du second clip.
12 Cliquez sur le Point de sortie du premier clip. Il a mainte-
nant une bordure jaune que l’on appelle "poignée".
Gardez le bouton gauche de la souris appuyé et faites glisser la poignée jaune. Que se passe-t-il?
Vous modifiez le Point de sortie. Le Visionneur final contient l’image de départ du clip si vous y déposez la poignée.
Vous allongez ou vous raccourcissez le clip
Vous voilà en train d’opérer un ajustement
Faites glisser le Point de sortie du premier clip vers le
début de la Time-Line .
Observez ce qu’il se passe :
En Mode Insert, il n’y a pas création d’espace vide ; au
lieu de cela, le clip suivant est déplacé.
13 Faites passer la Règle de lecture sur l’interface pour con-
trôler les résultats.
Éditeur Trim
Vous venez d’apprendre deux méthodes d’insertion des clips
sur la Time -Line ainsi que deux Modes de montage - Mode
Assemble et Mode Insert. Cette section présente l’Éditeur Trim,
une méthode plus précise que les poignées.
Dans cet exemple, nous continuerons à travailler avec trois
clips sur la Time-Line. Lorsque vous travaillez avec l’Éditeur
Tr i m , le Mode de montage actuellement activé n’a aucune
d’importance. Travailler avec l’Éditeur Trim correspond à travailler avec les poignées en Mode Insert.
1 Cliquez sur le bouton d’outil pour ouvrir l’Éditeur Trim.
2 Si vous n’êtes pas déjà positionné sur un point de mon-
tage lorsque vous ouvrez l’Éditeur Trim, la Règle de lecture
saute au point de montage suivant et indique par des poignées jaunes que le clip est prêt à être monté.
Comme pour les méthodes déjà décrites, la Piste doit être
active et non protégée lorsque vous travaillez avec
l’Éditeur Trim
Pour simplifier, nous conserverons l’exemple d’une Tim e-
Line avec une seule Piste. (Nous traiterons plus loin des
fonctions spéciales des montages sur des Pistes multiples.
Lorsque vous ouvrez l’Éditeur Trim, la dernière image du
premier clip s’affiche à gauche, tandis que celle du
Chapitre Montage
5 - 15
Page 91

PINNACLE
second clip s’affiche à droite. Au départ, les deux clips
sont activés pour le montage, comme l’indique la barre
sombre à gradient sous les Visionneurs et les poignées
jaunes d’ajustement bien connues sur la Time-Line en
Mode Insert.
Cinq boutons d’outils qui vous serviront au montage fin
se trouvent sous les Visionneurs .
Celui à l’extrême gauche déplace le point d’ajustement de
10 images en arrière. Le bouton suivant le déplace d’une
image en arrière. Le bouton du milieu lance une Prévisua-
lisation du Point de montage. Dans la configuration par
défaut, cette prévisualisation affiche le Clip sortant pendant une seconde, et le Clip entrant pendant une seconde.
Les boutons d’outils de droite sont les mêmes que les
deux premiers, mais déplacent le point d’ajustement
d’une ou de dix images vers l’avant.
3 Pour changer la durée de la prévisualisation, ouvrez le
menu et sélectionnez Plage de prévisualisation. Dans la
boîte de dialogue qui s’affiche, tapez une nouvelle valeur
et confirmez.
4 Deux afficheurs de Time code sont situés à côté des barres
foncées sous les visionneurs. Ils sont sur zéro lorsque
vous ouvrez l’Éditeur Trim. Ces valeurs portent sur les
plans de montage et vous indiquent dans quel sens et
jusqu’où vous avez déplacé les Points de montage. Cliquez
sur le bouton Reculer de 10 images et une valeur de 00:00:00:10 s’affiche dans les deux indicateurs de Time
code.
5 Vous pouvez parfois ne pas souhaiter ajuster simultané-
ment deux clips. Dans ce cas, cliquez tout simplement
dans l’une des incrustations. La barre n’est alors visible
que sous le visionneur activé, c’est-à-dire que seul ce clip
peut maintenant être ajusté. Les boutons d’outils ne peuvent maintenant agir que sur ce clip. En outre, pour ajuster dans les deux sens, il faut que le fichier média ait
suffisamment de marge. Voir : “Marge” en page 5-2.
Vous ne pouvez pas déplacer le Point d’entrée au-delà du
clip in. Les boutons de l’Éditeur Trim se désactivent lors-
que vous atteignez ce point.
Fichier média : Début de clip à Fin de clip
Clip sur la Time-Line :
point d’entrée
Note: Cliquez entre les Visionneurs pour revenir à l’ajus-
tement des deux clips.
à point de sortie
5 - 16
Chapitre Montage
Page 92

PINNACLE
Clip sortant Clip entrantBarres sous les visionneurs = Activées pour l’ajustement
Menu
3
Boutons
d’outil
1
Chapitre Montage
Poignées jaunes
5 - 17
Page 93

PINNACLE
6 Dans l’exemple, nous avons commencé par l’ajustement
simultané de deux clips. Nous allons maintenant ajuster
uniquement le Clip sortant. Lorsque vous ajustez, soyez
attentif à la longueur des clips ; Qu’en sera-t-il du plus
beau montage, si vous découvrez ultérieurement que le
clip est trop court ? Prenez connaissance de la longueur
du clip au-dessus du visionneur. Un champ au milieu
donne la position du Time code pour le point de montage.
7 Une fois que vous avez trouvé la bonne position, lancez la
Prévisualisation. Pendant qu’elle lit la position en boucle,
le bouton d’outil est mis en évidence en jaune. Servezvous du même bouton pour arrêter la prévisualisation.
Prévisualisation
Ajustement de transitions
9 Au point de montage suivant, quittez l’Éditeur Trim.
10 À ce point, créez un Fondu enchaîné avec le bouton sui-
vant.
11 Cochez la case pour confirmer.
8 Aller au Point de montage suivant. Il est facile d’utiliser
les boutons Aller au point de montage précédent et Aller au
point de montage suivant.
Vous pouvez de cette façon vous déplacer sur la TimeLine, d’un Point de montage à l’autre.
5 - 18
Chapitre Montage
Page 94

PINNACLE
12 L’effet doit maintenant apparaître sous la forme d’une
barre grise entre les clips. Si la barre n’est pas centrée sur
le Point de montage, cela signifie que la valeur d’avance
est trop faible ou, plus simplement, que les clips ne se
recouvrent pas suffisamment. Dans ce cas, vous devez
ajuster les clips ou l’effet jusqu’à ce que ce dernier ait la
longueur désirée et soit complètement gris. Voir :
“Marge” en page 5-2.
13 Vous travaillez de nouveau en Mode Insert et vous devez
vous assurer que le symbole jaune entre les Visionneurs
source et final est activé. Si le symbole rouge indiquant
que Mode Assemble est activé, cliquez une fois sur le symbole.
14 Vous pouvez aussi faire glisser les clips et la Tra n s i t i o n
comme d’habitude avec les poignées et les ajuster. La
Tra n s it i o n reste la même ; Elle garde sa longueur et reste
centrée sur le point de montage. Ajustez les clips et observez les résultats.
15 Vous pouvez aussi ajuster de la même manière la Transi-
tion elle-même. Déplacez le pointeur de souris près du
début ou de la fin de la Transition : vous remarquerez
qu’il change d’aspect comme il le fait autour des clips.
Exactement comme pour les clips, vous pouvez ajuster les
Transitions. Cliquez (bouton gauche) sur la Transition,
gardez le bouton appuyé et faites-la glisser. À la différence des clips, il n’y a pas de ligne jaune. Faites glisser la
fin de la Tra n s i t i o n vers la fin de la Time-Line. Vous venez
de prolonger la Tr a ns i t i on . Vous l’avez ajustée.
Note: Là encore, n’oubliez pas la marge. S’il n’y en a pas
suffisamment (c.-à-d. si le Fichier média ne couvre pas la
Transition sur toute sa longueur, un partie d’entre elle
s’affiche en rouge. Lorsque vous faites glisser un Effet de
transition jusqu’au Point de montage, les info-bulles vous
font savoir si la valeur d’avance est trop faible.
Chapitre Montage
5 - 19
Page 95

PINNACLE
Montage trois points
Vous en êtes au point ou la Séquence est pratiquement terminée
et vous réalisez subitement que vous avez complètement oublié
un clip. Ou vous avez utilisé un plan qui vous plaît et vous
remarquez que le personnage principal y a été coupé. Vous
avez un autre plan à votre disposition que vous voulez simplement échanger avec celui de la Séquence (presque) terminée.
Voilà exactement à quoi sert le Montage trois points. Les trois
points renvoient aux Point d’entrée et Point de sortie sur la
Time -Line plus le Point d’entrée ou le
dans le Visionneur source. Le quatrième point se calcule automatiquement. Il est également possible de laisser un point sur
la Time -Line ouvert. Finalement, notez que vous pouvez également utiliser le Visionneur de clips à la place du Visionn eur
source.
Avant de passer à l’exemple, parlons brièvement des Pistes, du
Mappage et du comportement général des clips sur les Pistes.
Glossaire: Mappage - indique la position des composants
du clip sur les Pistes.
Le Mappage est important lorsque vous insérez des clips sur la
Time -Line au moyen de la commande Envoyer A > Time-Line
sur le menu contextuel du clip (cliquez bouton droit sur le clip
pour ouvrir son menu) et au moyen de la Flèche Insertion.
Supposons que vous ayez un clip comprenant une Piste source
vidéo et une Piste source stéréo.
Point de sortie du clip
Au moment de son insertion sur la Time -Line , vous disposez de
trois options de groupement :
Grouper vidéo et audio (insérer groupé)
Ne pas grouper vidéo/audio, grouper audio (Mappages sté-
réo séparés non cochés)
Ne pas grouper vidéo et audio (Mappages stéréo séparés
cochés)
Cliquez pour ouvrir le
menu contextuel
Menu contextuel de Mappage
des pistes source.
Il en résulte une Piste dans le premier cas, deux dans le second
et trois dans le troisième.
Suite à votre sélection, les Labels de piste correspondants
s’affichent dans la zone d’En tête de piste et indiquent où les
Pistes sources ont été insérées. VA représente Vidéo/Audio
groupés, V Vidéo, S Stéréo et A Audio. Naturellement, vous
pouvez aussi Séparer les Pistes sur la Ti me-Line .
Quelle est donc la relation entre le Mappage et l’insertion? Le
Mappage active automatiquement le Label de piste nécessaire à
l’option sélectionnée.
5 - 20
Chapitre Montage
Page 96

PINNACLE
Mais même si le Mappage est actif vous pouvez activer ou
désactiver les Pistes de manière à pouvoir, par exemple, n’insérer que la vidéo sur la Time-Lin e même si la Piste source con-
tient aussi l’audio. Il vous suffit de cliquer sur les noms des
Pistes affectées à l’audio pour les désactiver.
Si le Mappage est désactivé, vous pouvez insérer des espaces
vides de longueur précise sur toutes les Pistes activées.
1 Insérez quelques clips sur la Time-Lin e de manière à
superposer plusieurs Pistes. Il faut qu’une des Pistes soit
une Piste audio couvrant toute la Séquence, sans point de
montage. Il devrait y avoir une Piste vidéo avec trois clips
consécutifs et deux Pistes audio supplémentaires avec des
points de montage qui ne soient pas dans la même position que le point de montage sur la Piste vidéo.
Vo t r e Time-Lin e devrait ressembler à cela.
2 Vous souhaitez remplacer le deuxième clip par un autre
mais sans changer les autres Pistes.
Utilisez la commande Aller au point de montage précédent/
aller au point de montage suivant pour passer au point de
montage entre le premier et le deuxième clip.
3 Posez un Point d’entrée.
Important pour la lecture : Ces symboles doivent être visibles (actifs)
Chapitre Montage
1
5 - 21
Page 97

PINNACLE
4 Utilisez la commande Aller au point de montage suivant
pour passer à ce point.
5 Utilisez la commande 1 image en arrière.
6 Posez un Point de sor tie.
7 Vo t r e Time-Lin e devrait maintenant ressembler à cela. Un
Point d’entrée et un Point de sortie sur la Barre Time code
définissent la zone à remplacer.
8 La zone entre les points de montage est assombrie. La
longueur du clip que vous voulez remplacer est indiquée
sur ce clip sur la Time-Line. Il vous faut au minimum cette
longueur pour le nouveau clip.
9 Cliquez sur le bouton pour ouvrir le Navigateur du Projet
et sélectionnez le clip que vous souhaitez insérer. Cliquez
(bouton droit) sur le clip pour ouvrir le menu contextuel
et sélectionnez Envoyer A > Visionneur source.
8
Durée
du clip
Cette piste est active
5 - 22
7
Chapitre Montage
Page 98

10 Relevez maintenant la longueur du clip dans le Champ
time code, à droite. Placez le Point d’entrée du clip et véri-
fiez si la longueur indiquée dans le Champ time code à
droite suffit toujours.
Tout est bon ?
Relever la longueur
PINNACLE
Glossaire: Mode Assemble - les autres objets sur la Time-
Line sont remplacés. Mode Insert - les autres objets sont
décalés.
12 Cliquez sur la flèche Insertion. Le clip affiché dans le
Visionneur source est inséré sur la Time-Line et remplace
exactement le segment auquel vous souhaitiez le substituer. La Règle de lecture saute à la position d’une image
après le clip inséré ; les Points d’entrée et de sortie que
vous avez posés pour l’insertion sont automatiquement
supprimés.
Cette piste est active
11
Note: En-tête de piste en évidence = Piste active.
11 Choisissez maintenant le Mode Assemble comme Mode de
montage ; Le symbole rouge doit s’afficher entre les
visionneurs. Et jetez un coup d’œil à l’En-tête de piste pour
la Time-Line. Seule la Piste sur laquelle vous voulez insérer le clip doit être active. Désactivez les autres Pistes en
cliquant sur les Labels ou les Noms dans la zone d’En-tête
de piste.
Chapitre Montage
Note: Naturellement, vous pouvez aussi appliquer la
méthode décrite précédemment pour ne remplacer qu’une
partie du clip ou d’un segment quelconque de la Séquence.
Mais il est plus facile de remplacer un clip complet si
vous posez un Point d’entrée et un Point de sortie. Pour
cela, cliquez (bouton droit) sur la Par tie du clip pour
ouvrir le menu contextuel et sélectionnez l’option Poser
les Points d’entrée/sortie pour Montages x > x.
5 - 23
Page 99

PINNACLE
13 Finalement, vous souhaitez ajuster ce clip avec un peu
plus de précision, sans pour autant déplacer les autres
clips sur la Time-Line. La Règle de lecture est toujours
située une image après le clip inséré. Cliquez sur le bouton d’outil pour ouvrir l’Éditeur Trim.
14 En premier lieu le Point de sorti e du Clip sortant comme le
Point d’entrée du Clip entrant sont sélectionnés. Les poi-
gnées jaunes s’affichent sur la Time-Line aux points correspondant. Des barres assombries sont visibles sous les
deux incrustations.
15 Comme vous ne souhaitez ajuster que le clip inséré, cli-
quez dans l’incrustation de gauche. La barre ne s’affiche
maintenant que sous l’incrustation de gauche.
16 Si vous voulez aussi ajuster le Point d’entrée et le Point de
sortie, cliquez sur le bouton Glissement de clip. Le clip
inséré affiche maintenant des poignées au Point d’entrée et
au Point de sortie ; vous pouvez ainsi l’ajuster au moyen
des boutons.
Barres sous les deux incrustations
Poignées jaunes
17 Une fois terminé, cliquez de nouveau sur le bouton
d’outil pour quitter l’Éditeur Trim.
5 - 24
Glissement de clip Poignées jaunes
Chapitre Montage
Page 100

Plus ...
Timewarp linéaire
PINNACLE
Nous avons décrit dans la section précédente une méthode
d’insertion des clips dans les espaces vides. Les effets Time-
warp ("déformation temporelle") vous permettent d’adapter un
clip dont les Points d’entrée et de sortie conviennent mais dont
la longueur n’est pas suffisante.
On utilise essentiellement Timewarp liné aire pour les ralentis et
les accélérés ; nous montrons ici un ralenti en combinaison
avec l’option Fit to Fill (vitesse dynamique).
Glossaire: Timewarp - Extension ou compression d’un
clip en fonction du temps.
1 Revenez à l’écran avec la Time-Line affichée en bas et les
Visionneurs source et final en haut. Il faut aussi que vous
rouvriez le Navigateur du Projet, dans lequel il vous faut
un Chutier contenant au moins trois clips. Comme Mode
de montage, il faut activer le Mode Assemble, comme
l’indique le symbole rouge entre les deux visionneurs.
2 Cliquez sur le bouton Nouvelle Séquence pour vider la
Time-Line.
Nouvelle Séquence Ouvrir le Menu Séquence
Note: Jusqu’à présent, nous avons toujours utilisé le
Modèle par défaut pour la Disposition de la Time-Line.
Après avoir configuré une Time-Line en fonction de vos
choix quant à la Hauteur de piste et la Vu e , enregistrez-la
comme Modèle:
Ouvrez le Menu séquence, puis sélectionnez Enregistrer la
Time-Line comme Modèle. Dans la boîte de dialogue Sau-
vegarder Modèle de Time-Line, tapez un nom de fichier et
confirmez. Dans la boîte de dialogue Nouvelle séquence,
vous devez maintenant voir le modèle que vous venez de
nommer dans le champ Modèle disposition pour sa sélection.
3 Insérez un à un les trois clips sur la Time-Line (les clips
peuvent ne durer que cinq secondes). Sélectionnez en premier lieu un clip dans le Navigateur du Projet, puis cliquez
(bouton droit) pour afficher son menu contextuel et sélectionnez Envoyer A > Time-Line. Suite à l’insertion, la
Règle de lecture se place une image après le clip inséré.
Utilisez la même méthode pour insérer les deux autres
clips sur la Time-Line.
Chapitre Montage
5 - 25
 Loading...
Loading...