M-audio KIKAXXE QUICK START GUIDE [de]

Quick-Start-Anleitung
|
Español | Italiano | 日本語
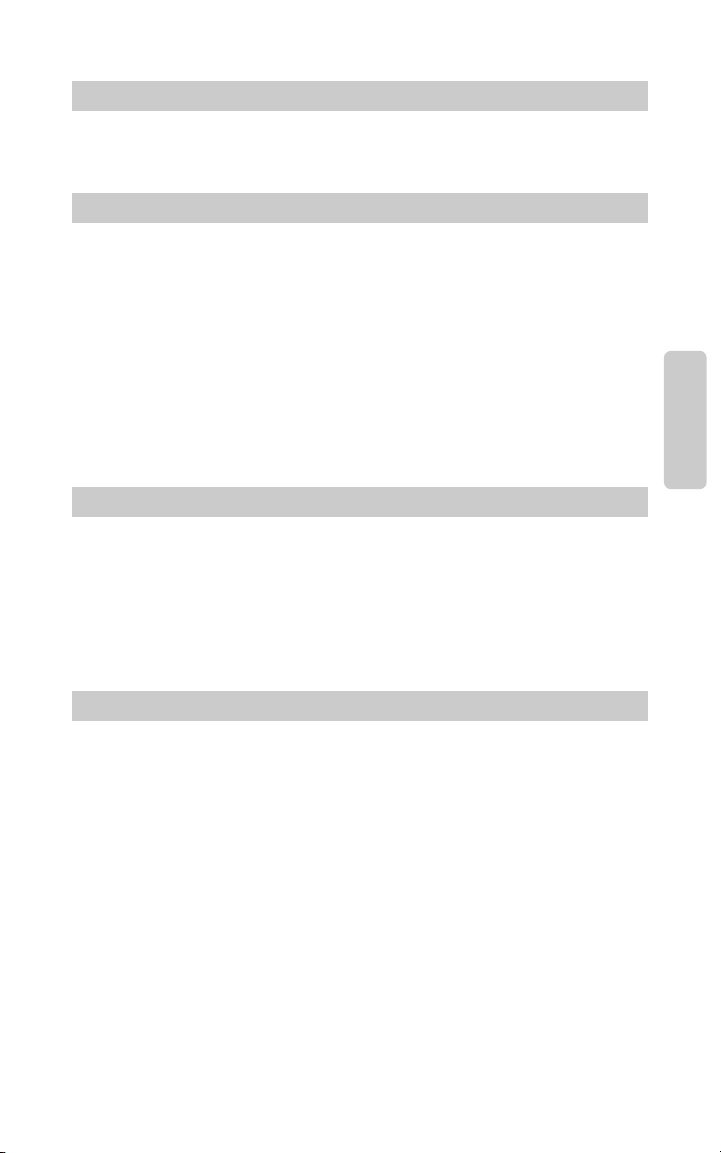
KikAXXE
KikAXXE Quickstart-Anleitung
Diese Anleitung soll Ihnen den schnellen Einsatz der Software ermöglichen. Für den optimalen
Einsatz der KikAXXE Software empfehlen wir Ihnen, vor oder nach dem Quickstart die
beiliegende Bedienungsanleitung aufmerksam durchzulesen.
Installation unter Windows:
1. Legen Sie die Way Out Ware KikAXXE CD in das CD-Laufwerk Ihres Computers ein.
2. Öffnen Sie das CD-Verzeichnis und doppelklicken Sie auf die Datei “KikAXXE Setup”,
um den Installer zu starten.
3. Während der Installation werden Sie aufgefordert, das Verzeichnis für die VST- Plugins
zu wählen, in das der KikAXXE VST-Plug-In installiert wird. Zusätzlich, wird die
Standalone-Version ins Verzeichnis der Programmdatei installiert. Die RTAS-Version wird
abgelegt um den Zugriff für Pro Tools zu ermöglichen.
4. Klicken Sie nach Abschluss des Installationsvorgangs auf “Fertig stellen”.
5. Die Installation von KikAXXE ist nun abgeschlossen. Nun brauchen Sie Ihre Kopie nur
noch zu zertifizieren.
6. Für die Zertifierung des KikAXXE, starten Sie bitte die Standalone-Version des
Programms.
Das standardmäßig angezeigte Verzeichnis ist “C:/Program Files/Way Out Ware/KikAXXE/
KikAXXE.exe.” Näheres hierzu erfahren Sie im Abschnitt “Produktzertifizierung”.
Installation unter Macintosh:
1. Legen Sie die Way Out Ware KikAXXE CD in das CD-Laufwerk Ihres Computers ein.
2. Doppelklicken Sie auf das auf Ihrem Desktop eingerichtete Symbol der Treiber-CD.
3. Klicken Sie auf das KikAXXE Installersymbol und folgen Sie der Bildschirmführung.
4. Klicken Sie nach Abschluss des Installationsvorgangs auf “Beenden”.
5. Die Installation von KikAXXE ist nun abgeschlossen. Nun brauchen Sie Ihre Kopie nur
noch zu zertifizieren.
6. Für die Zertifierung des KikAXXE, starten Sie bitte die Standalone-Version des
Programms abglegt in Ihrem Programme-Ordner “KikAXXE”. Näheres hierzu erfahren Sie
im Abschnitt “Produktzertifizierung”.
Deutsch
Produktzertifizierung für Windows und Macintosh:
1. Während des Start-Vorgangs erscheint ein Dialog mit drei Optionen: “Try”, “Authorize”
oder “Quit.”
2. Klicken Sie auf “Authorize”.
3. Die Way Out Ware KikAXXE Software unterstützt das iLok key. When Sie ein iLok key
haben und Sie die Authorisierung des KikAXXE in Ihr iLok ablegen wollen, vergewissern
Sie sich, dass ihr iLok key in Ihrem USB-Anschluss eingesteckt ist. Haken Sie “Use my
iLok smart key.” Anderfalls, deaktivieren Sie diese Option. Nach der Auswahl klicken Sie
dann auf “Next”.
4. Wenn Sie “Use my iLok smart key” ausgewählt haben, deaktivieren Sie “Use license
card” und klicken Sie auf “Next.”
5. Jetzt können Sie Ihr Produkt entweder online oder offline zertifizieren lassen. Wenn
Ihr Computer über einen Internetanschluss verfügt, können Sie wie im nachfolgenden
Abschnitt “Online-Zertifizierung” beschrieben verfahren. Sollte Ihr Computer nicht mit
dem Internet verbunden sein, lesen Sie bitte im Abschnitt “Offline-Zertifizierung” nach.
 Loading...
Loading...