Page 1

Quick Start Guide
English | Français | Deutsch | Español | Italiano | 日本語
Page 2
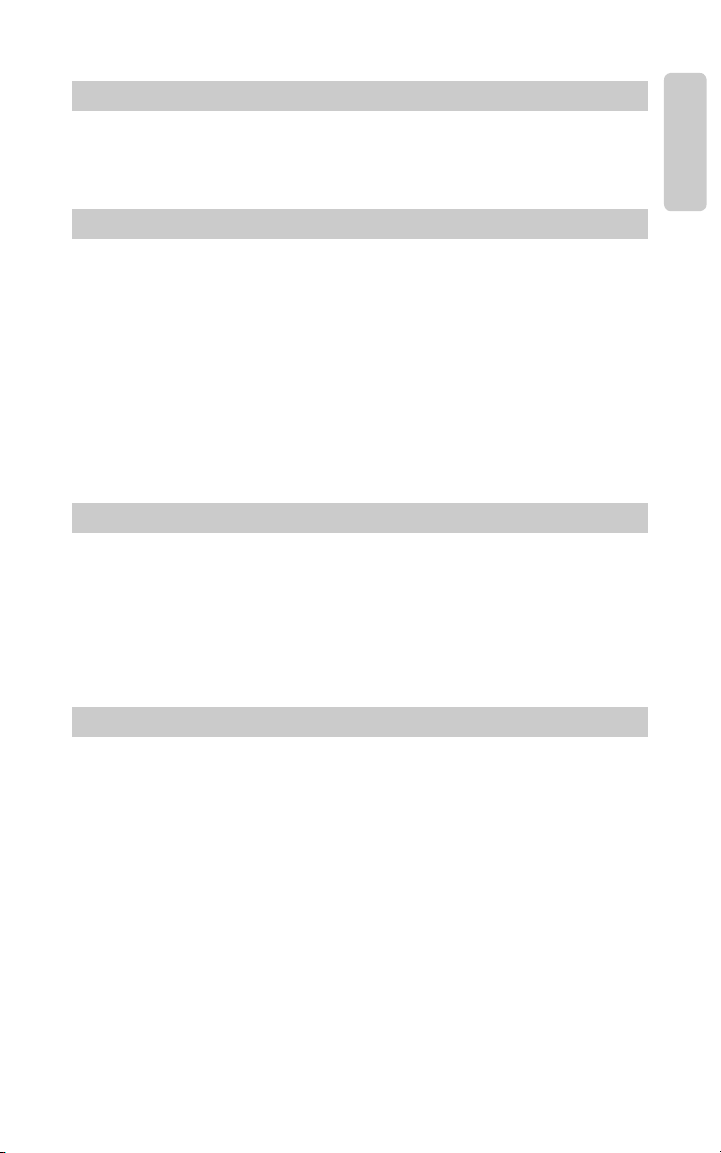
KikAXXE
KikAXXE Quick Start Guide
This guide is intended to help you install your software quickly. In order to achieve optimal usage
of your new KikAXXE software, we recommend that you carefully study the product manual found
on the CD (“Manuals” folder), either before or after completing the process described in this
guide.
Windows Installation:
1 Insert the Way Out Ware KikAXXE CD-ROM in your computer’s CD-ROM drive.
2. Explore the CD and double-click the file named “KikAXXE Setup.” The installer will
execute.
3. During the installation, the installer will ask you to specify the VST plug-in directory.
This is where the KikAXXE VST plug-in will be installed. In addition to this directory,
the standalone version will be installed into your Program Files directory, and the RTAS
version will be placed in the proper location for Pro Tools to access it.
4. When the installer finishes installing the software, press “Finish.”
5. Way Out Ware’s KikAXXE is now installed on your computer. You will need to certify
your copy of the software before you begin making music.
6. To certify the KikAXXE, please start the standalone version of the program.
The default location is
“C:/Program Files/Way Out Ware/KikAXXE/KikAXXE.exe.” Please see the “Certification”
section below for further directions.
Macintosh Installation:
1. Insert the Way Out Ware KikAXXE CD-ROM in your computer’s CD-ROM drive.
2. Double-click the CD that appears on your desktop.
3. Click on the KikAXXE Installer Icon and follow the steps of the installer.
4. When the installer finishes installing the software, press “Quit.”
5. Way Out Ware’s KikAXXE is now installed on your computer. You will need to certify
your copy of the software before you begin making music.
6. To certify the KikAXXE, please start the standalone version of the program located in
your Application Folder called “KikAXXE.” Please see the “Certification” section below
for further directions.
English
Certification (Windows and Macintosh):
1. During the startup process of the program, a dialog will appear with three options: “Try,”
“Authorize,” or “Quit.”
2. Click on the “Authorize” Button.
3. The Way Out Ware KikAXXE supports the iLok key. If you have an iLok key and want the
KikAXXE Authorization to be stored on your iLok, ensure your iLok key is inserted in your
USB port and check the option labeled “Use my iLok smart key.” Otherwise, uncheck
the “Use my iLok smart key” option. Click the “Next” button after you have made your
selection.
4. If you selected “Use my iLok smart key” you must uncheck the item labeled “Use license
card” and click “Next.”
5. At this point, you have two choices: You may certify your product online or offline. If your
computer is connected to the Internet, go to the section named “Certify Online” below.
If your music computer is not connected to the Internet, go to the “Certify an Offline
Computer” section below.
Page 3

Certify Online:
1. Select the “Internet Activation” option and then click the “Next” button. KikAXXE will
open your default web browser and connect you to the Way Out Ware website.
2. Locate your Activation Code on the back of this Quick Start Guide.
3. Enter your registration information and Activation Code in the spaces provided, and
press “Submit.”
4. In a few moments your, installation of KikAXXE will become authorized.
Certify an Offline Computer:
1. Select the “Manual Authorization” option and then click the “Next” button. Way Out
Ware’s KikAXXE will allow you to save an authorization request for your computer.
2. Click the “Save License Request” or “Save Challenge” button, and place the license
request on a disk or memory card.
3. Place the disk or memory card in a computer that is connected to the Internet.
4. Open the web browser on the computer that is connected to the Internet, and navigate
to http://www.wayoutware.com/karegister.php.
5. Locate your Activation Code on the back of this Quick Start Guide.
6. Enter your registration information and Activation Code in the spaces provided, and click
the “Browse for License Request” button. Select the license request from your disk or
memory card, then press “Submit.”
7. In a few moments, an e-mail will be sent to you containing your license file. Save the
license file to the disk or memory card.
8. Place the disk or memory card back into your music computer.
9. Double-click the license file on the disk or memory card to complete certification.
Page 4

M-Audio USA - 5795 Martin Rd., Irwindale, CA 91706
Technical Support Sales
web: . . . . . . . . . . . www.m-audio.com/tech
tel (pro products):
tel (consumer products):
fax (shipping): . . . . . . . . . . (626) 633-9032
. . . . . . . . (626) 633-9055
. . . . (626) 633-9066
e-mail: . . . . . . . . . sales@m-audio.com
tel: . . . . . . . . . . . . . 1-866-657-6434
fax: . . . . . . . . . . . . . (626) 633-9070
Web . . . . . . . . . www.m-audio.com
M-Audio U.K.
Floor 6, Gresham House, 53 Clarenden Road, Watford, WD17 1LA, United Kingdom
Technical Support Sales
e-mail: . . . . . . . . . . support@maudio.co.uk
tel:(Mac support): . . . . . . +44 (0)1765 650072
tel: (PC support): . . . . . . .
+44 (0)1309 671301
tel: . . . . . . . . . . +44 (0)1923 204010
fax: . . . . . . . . . . +44 (0)1923 204039
Web . . . . . . . . . www.maudio.co.uk
M-Audio France
Floor 6, Gresham House, 53 Clarenden Road, Watford, WD17 1LA, United Kingdom
Renseignements Commerciaux Assistance Technique
tel : . . . . . . . . . . . . . . . . 0 810 001 105
e-mail : . . . . . . . . . . . . . . info@m-audio.fr
Assistance Technique
PC : . . . . . . . . . . . . . . . . 0 820 000 731
MAC :
. . . . . . . . . . . . . . . 0 820 391 191
e-mail : . . . . . . . support@m-audio.fr
. . . . . . . . . mac@m-audio.fr
fax : . . . . . . . . . +33 (0)1 72 72 90 52
Site Web . . . . . . www.m-audio.fr
M-Audio Germany - Kuhallmand 34, D-74613 Ohringen, Germany
Technical Support Sales
e-mail: . . . . . . . . . . . .support@m-audio.de
tel: . . . . . . . . . . . . . +49 (0)7941 - 9870030
fax: . . . . . . . . . . . . . +49 (0)7941 98 70070
e-mail: . . . . . . . . . . info@m-audio.de
tel: . . . . . . . . . . +49 (0)7941 98 7000
fax: . . . . . . . . . +49 (0)7941 98 70070
Web . . . . . . . . . . www.m-audio.de
M-Audio Canada - 1400 St-Jean Baptiste Ave. #150, Quebec City, Quebec G2E 5B7, Canada
Technical Support Sales
e-mail: . . . . . . . . . techcanada@m-audio.com
phone: . . . . . . . . . . . . . . . (418) 872-0444
fax: . . . . . . . . . . . . . . . . . (418) 872-0034
e-mail: . . . . . infocanada@m-audio.com
phone: . . . . . . . . . .
. . . . . . . . . . . (418) 872-0034
fax:
(866) 872-0444
Web . . . . . . . . . . www.m-audio.ca
M-Audio Japan
 Loading...
Loading...