Page 1
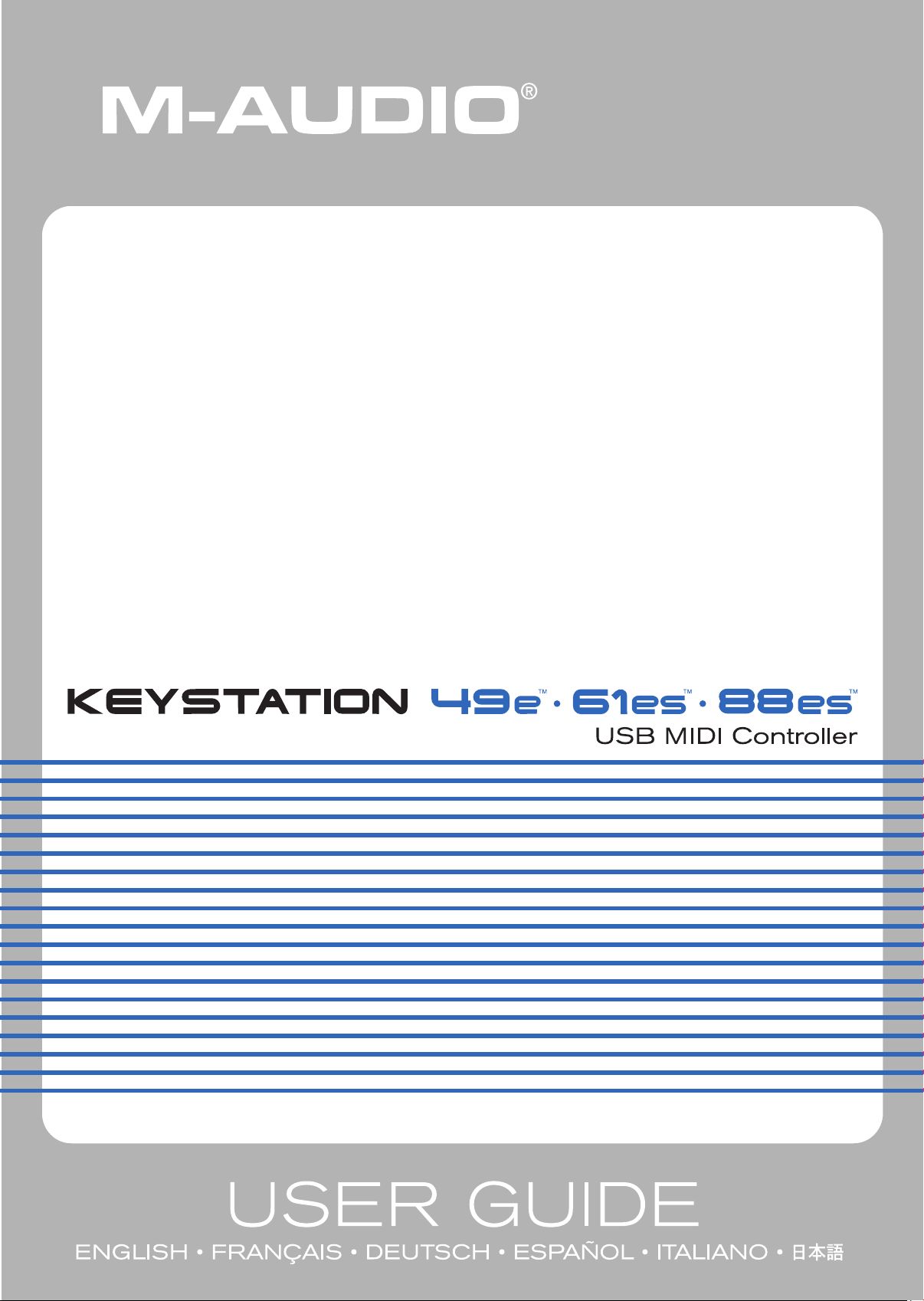
Page 2
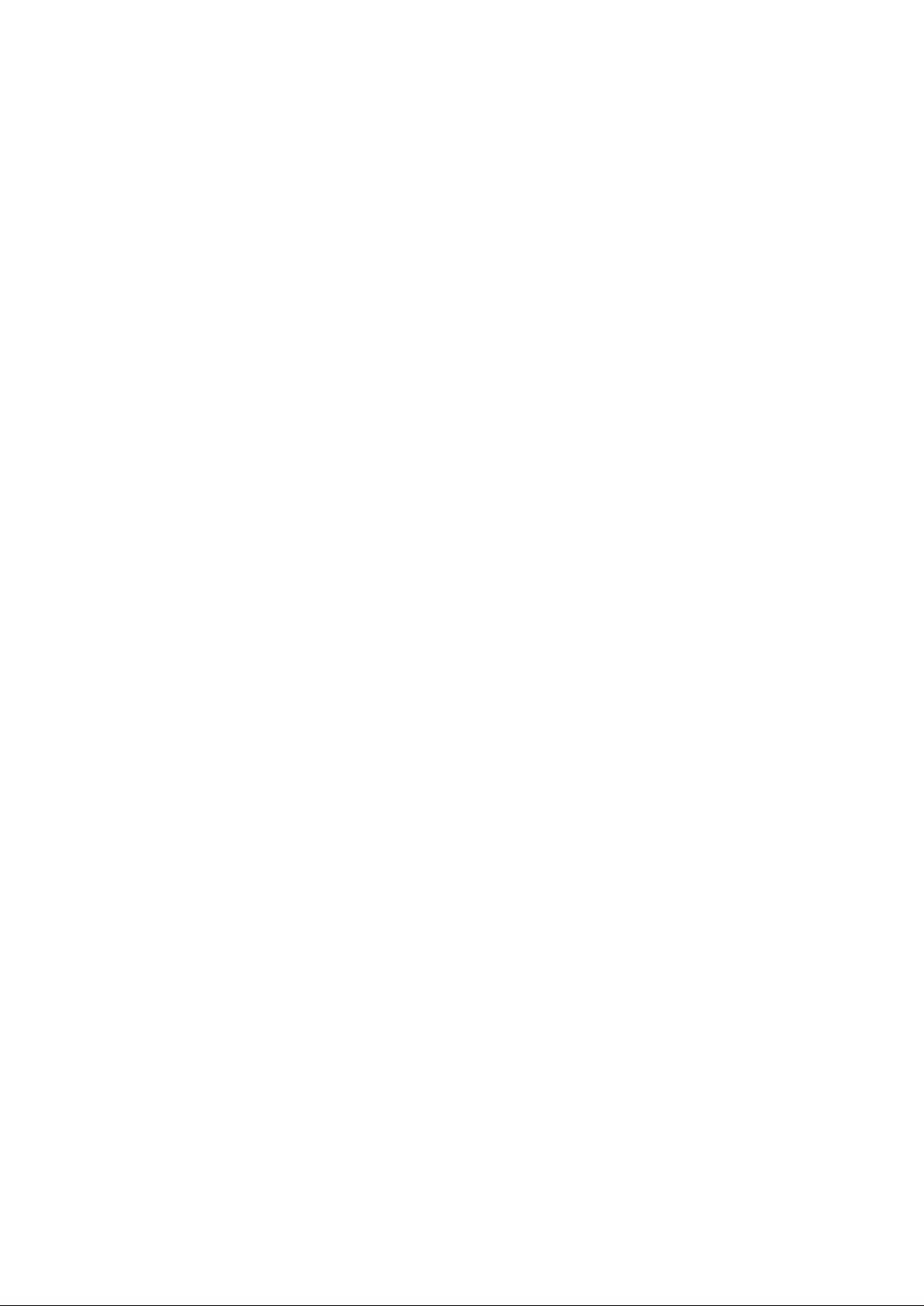
Table of Contents
English ........................................................................................................................................................................................................................3
Introduction ............................................................................................................................................................................................................3
Product Features ....................................................................................................................................................................................................3
What’s in the Box? ..................................................................................................................................................................................................3
About the Manual ..................................................................................................................................................................................................3
Connecting Your Keyboard ....................................................................................................................................................................................
Windows XP and Mac OS X .................................................................................................................................................................................. 4
Other Operating Systems ......................................................................................................................................................................................4
Getting Started .......................................................................................................................................................................................................5
Advanced Functions ...............................................................................................................................................................................................6
Troubleshooting MIDI Functionality .......................................................................................................................................................................
General Troubleshooting ......................................................................................................................................................................................
Contact M-Audio ...................................................................................................................................................................................................10
Warranty Info .........................................................................................................................................................................................................
Technical Info .........................................................................................................................................................................................................
Appendices - Useful MIDI Data ............................................................................................................................................................................12
Français .....................................................................................................................................................................................................................
Introduction ...........................................................................................................................................................................................................15
Caractéristiques du produit ..................................................................................................................................................................................15
Contenu de la boîte ..............................................................................................................................................................................................15
A propos de ce manuel .......................................................................................................................................................................................15
Connexion de votre clavier ..................................................................................................................................................................................15
Windows XP et Mac OS X .....................................................................................................................................................................................16
Autres systèmes d’exploitation ............................................................................................................................................................................16
Démarrage ............................................................................................................................................................................................................17
Les fonctions avancées .........................................................................................................................................................................................18
MIDI : en dernier recours ......................................................................................................................................................................................21
Dépannage ..........................................................................................................................................................................................................22
Contacter M-Audio ..............................................................................................................................................................................................22
Informations sur la garantie ................................................................................................................................................................................23
Informations techniques ......................................................................................................................................................................................23
Annexes - données MIDI .....................................................................................................................................................................................24
Deutsch ....................................................................................................................................................................................................................
Einführung ............................................................................................................................................................................................................ 27
Produktmerkmale ................................................................................................................................................................................................27
Lieferumfang: .......................................................................................................................................................................................................27
Über dieses Handbuch .......................................................................................................................................................................................27
Anschluss des Keyboards ...................................................................................................................................................................................27
Windows XP und Mac OSX .................................................................................................................................................................................28
Sonstige Betriebssysteme ....................................................................................................................................................................................28
Installation von OMS: ...........................................................................................................................................................................................28
Erste Schritte .........................................................................................................................................................................................................29
Erweiterte Funktionen ..........................................................................................................................................................................................30
Fehlerbehebung — MIDI-Funktionen ..................................................................................................................................................................33
Allgemeine Fehlerbehebung ...............................................................................................................................................................................34
Wichtige Information für Windows 2000 User ...................................................................................................................................................34
Kontaktinformation ..............................................................................................................................................................................................35
Warranty Info ........................................................................................................................................................................................................
Technische Information ........................................................................................................................................................................................
Anhang — Wichtige MIDI-Daten .........................................................................................................................................................................37
27
35
36
3
9
10
11
11
15
Page 3
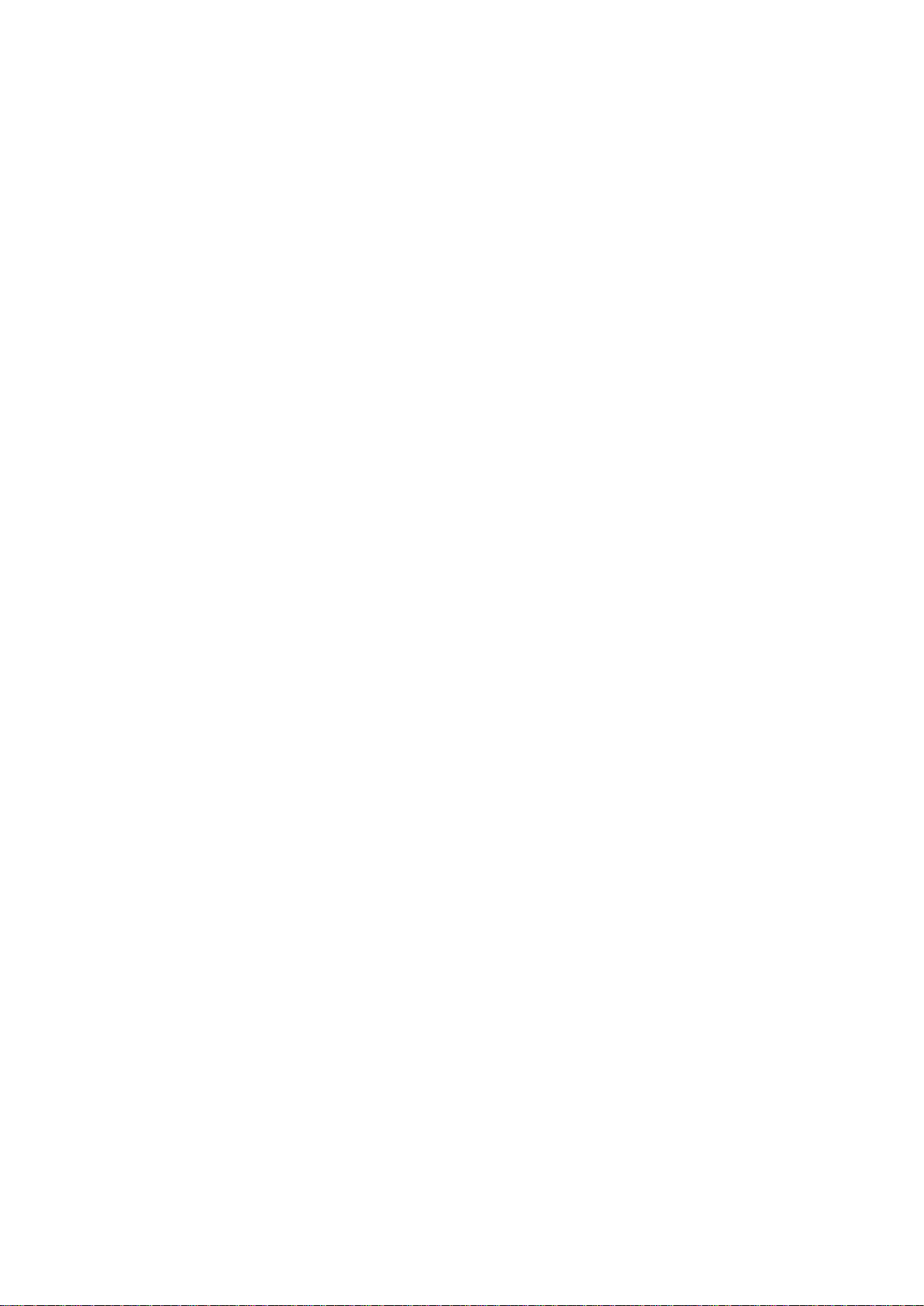
Español .....................................................................................................................................................................................................................39
Introducción ..........................................................................................................................................................................................................39
Características del producto ...............................................................................................................................................................................39
¿Qué hay dentro de la caja? ...............................................................................................................................................................................39
Acerca del Manual ..............................................................................................................................................................................................39
Conexión del teclado ...........................................................................................................................................................................................39
Windows XP y Mac OSX ......................................................................................................................................................................................40
Otros sistemas operativos ...................................................................................................................................................................................40
Guía de inicio rápido ............................................................................................................................................................................................41
Funciones avanzadas ..........................................................................................................................................................................................42
Solución de problemas (Funciones MIDI) ............................................................................................................................................................45
Resolución de problemas (General) ....................................................................................................................................................................46
Contactar con M-Audio .......................................................................................................................................................................................46
Información sobre la garantía ............................................................................................................................................................................47
Información técnica .............................................................................................................................................................................................47
Apéndices - Datos MIDI útiles .............................................................................................................................................................................48
Italiano ......................................................................................................................................................................................................................
Introduzione ..........................................................................................................................................................................................................51
Caratteristiche del prodotto ..................................................................................................................................................................................51
Cosa c’è dentro la scatola? ..................................................................................................................................................................................51
Informazioni sul manuale .....................................................................................................................................................................................51
Collegamento della tastiera .................................................................................................................................................................................51
Windows XP e Mac OSX ......................................................................................................................................................................................52
Altri sistemi operativi ............................................................................................................................................................................................52
Guida introduttiva ................................................................................................................................................................................................53
Funzioni avanzate ................................................................................................................................................................................................54
Risoluzione dei problemi MIDI ............................................................................................................................................................................. 57
Risoluzione dei problemi generali .......................................................................................................................................................................58
Contattare M-Audio .............................................................................................................................................................................................58
Warranty Info ........................................................................................................................................................................................................
Informazioni tecniche ..........................................................................................................................................................................................59
Appendici - Dati MIDI utili ....................................................................................................................................................................................60
日本語 .......................................................................................................................................................................................................................
はじめに ...............................................................................................................................................................................................................
特徴 ......................................................................................................................................................................................................................
製品パッケージ内容 ...........................................................................................................................................................................................
本マニュアルについて ........................................................................................................................................................................................
キーボードを接続する前に ................................................................................................................................................................................
WindowsXP
その他のオペレーティングシステム .................................................................................................................................................................
基本操作 ..............................................................................................................................................................................................................
アドバンスドファンクション ..............................................................................................................................................................................
MIDIの問題が発生した場合 .............................................................................................................................................................................
トラブルシューティング .....................................................................................................................................................................................
M-Audioへのお問い合わせ ..............................................................................................................................................................................
ユーザー登録について: .....................................................................................................................................................................................
技術情報 ..............................................................................................................................................................................................................
‒参考MIDIデータ ....................................................................................................................................................................................73
付録
とMacOSX ..............................................................................................................................................................................64
59
63
63
63
63
63
63
64
65
67
70
70
72
51
71
71
Page 4
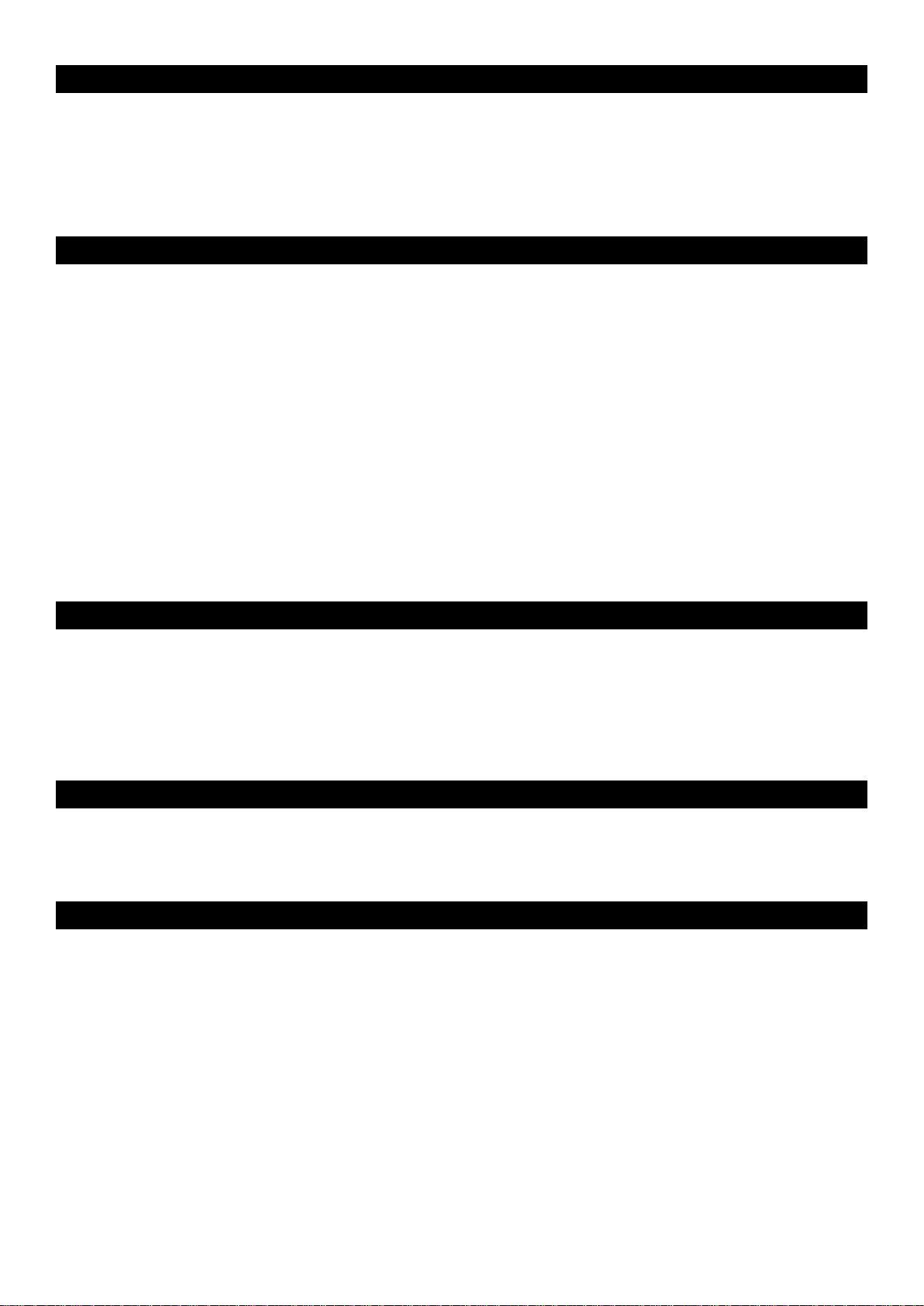
English
Introduction
Congratulations on purchasing an M-Audio Keystation keyboard. The Keystation line offers 49-, 61- and 88-note velocity-sensitive USB
keyboards designed to easily integrate with your PC or Macintosh computer. The Keystation 61es and 88es offer semi-weighted keys that
give you the feel of a piano in a compact, affordable MIDI controller. Ideal for a multitude of music creation and education applications, the
Keystation line offers modulation and pitch bend wheels, plus assignable buttons and a slider for hands-on control. Though the Keystation
line is class compliant and features true plug-and-play operation under Windows XP and Mac OS X, we recommend that you spend a few
minutes reviewing this manual to learn about proper operation, advanced functionality, and programmability.
Product Features
Ports:
< MIDI out
< USB MIDI in/out
Power:
< USB power
< DC in for external PSU
Keyboard:
< 49, 61, 88-note velocity-sensitive keyboard
< Pitch bend wheel
< Modulation wheel
< Volume/Control slider
< Sustain foot pedal input
< Octave +/- buttons
< Advanced Functions button
What’s in the Box?
Your M-Audio Keystation package should contain the following items:
< M-Audio Keystation USB keyboard
< User Manual
< USB cable
If any of the above listed items are missing, please contact the retailer where you purchased the product.
About the Manual
This instruction manual covers the operation of the Keystation 49e, 61es, and 88es USB keyboards. Though this manual does not provide a
detailed explanation of how to set up your keyboard for use with third-party music software, the majority of music software applications will
work seamlessly with the Keystation keyboards. Please consult your software application’s manual for additional information.
Connecting Your Keyboard
You can power the keyboard either via a powered USB port or an optional external power supply. The Keystations are low-power devices
and an external power supply should not be necessary. It is recommended that you connect the Keystation to an onboard USB port or to a
powered USB hub.
Power and Connection Via USB
1. Check that the on/off button on the back of the unit is set to “OFF.”
2. Plug the USB cable provided with your Keystation keyboard to a free USB port on your computer.
3. Plug the other end of the USB cable to the USB input on the Keystation keyboard.
The single USB cable not only powers the keyboard but also sends MIDI data to and from your computer system.
3
Page 5
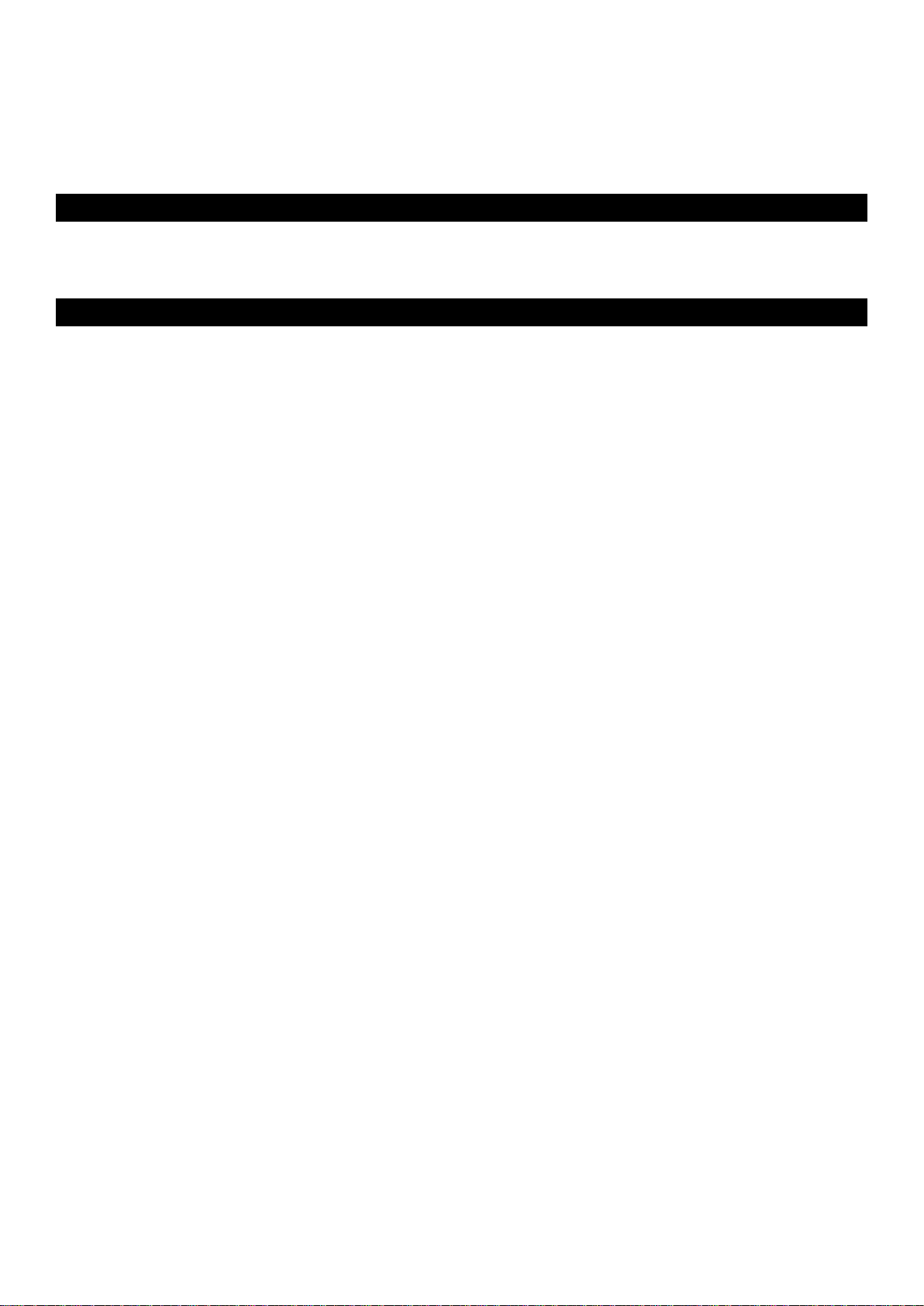
Using an External Power Supply
You can also use a power adapter (not included) with the following specification: 9V DC output, 250- 300mA, center positive.
Make sure you are not already powering the Keystation via USB—if you are receiving power from the USB hub, no external supply is needed.
If not, then simply plug the power supply in to the “DC 9V” input and switch the power on.
Note: Do not leave the adapter plugged in for long periods of time if the unit is not in use.
Windows XP and Mac OS X
If you are using Windows XP or Mac OS X, you can now simply move the keyboard’s power switch to the “ON” position. Because the Keystation
line of keyboards is class compliant, the unit will work without any further installation.
Other Operating Systems
If you are using an operating system other than Mac OS X or Windows XP, please refer to our website at www.m-audio.com for the latest
Keystation drivers for Macintosh or Windows operating systems. Please note that the Keystation 88es does not support Mac OS 9.
Installation in Mac OS 9
If you do not have OMS installed, please run the OMS installer first. Otherwise, start by “Installing the OMS Driver.”
Installing OMS:
Make sure that all programs are shut down before you begin the installer. Also, make sure you have removed any dongles or copy protection
devices you may be using.
1 Insert the Keystation Installer CD-ROM.
2. Double click on the Keystation (49e or 61es) Installer CD icon on your desktop
3. Double click on the OS 9 folder.
4. Double click on Install OMS 2.3.8
5. Follow the onscreen instructions
6. It will now take a few moments to install OMS. When it has finished, it will ask you to restart the computer. Click “Restart.”
Installing the OMS driver
1. Click and drag the USB Drivers Installer to the desktop from the OS 9 window it resides in.
2. Double click on the icon. If a window appears, click “Open.”
3. Double click on the newly created USB Drivers Installer on your desktop.
4. Click “Install.” (The installer automatically places the drivers in the correct system folders.)
5. Once the installer has finished installing the drivers, click “Restart.”
6. Once your computer has restarted, switch on the Keystation.
OMS Setup
You now have to run the OMS Setup program:
1. Open the Hard Drive > Opcode folder > OMS Applications folder > OMS Setup.
2. If you get a message to switch AppleTalk on or off, you may choose either option, as this will not affect the OMS Setup.
3. In the next window, click “OK.”
4. Click “Search.”
5. Click “OK.”
6. Click “OK” again.
7. Click “Save.”
8. If asked, click “Replace.”
You should now have a final window showing your current Studio Setup. If “QuickTime Music” is crossed out, double click on it, and then click
in the “on” circle to enable it. Then click “OK.” Now you’re ready to go. Just make sure your Keystation keyboard is selected as the MIDI input
in your music software.
Installation in Windows 98 or ME
1. Power up your PC.
2. Insert the Keystation Installer CD-ROM in your computer’s CD-ROM tray. Open “My Computer” or Windows Explorer to locate your
CD-ROM drive. Click on the folder labeled “Keystation (49e, 61es, or 88es).”
3. Open the Keystation (49e, 61es, or 88es) folder and click on the installer icon.
4. Follow the onscreen instructions.
5. When finished, exit the setup.
6. Switch on the Keystation.
4
Page 6
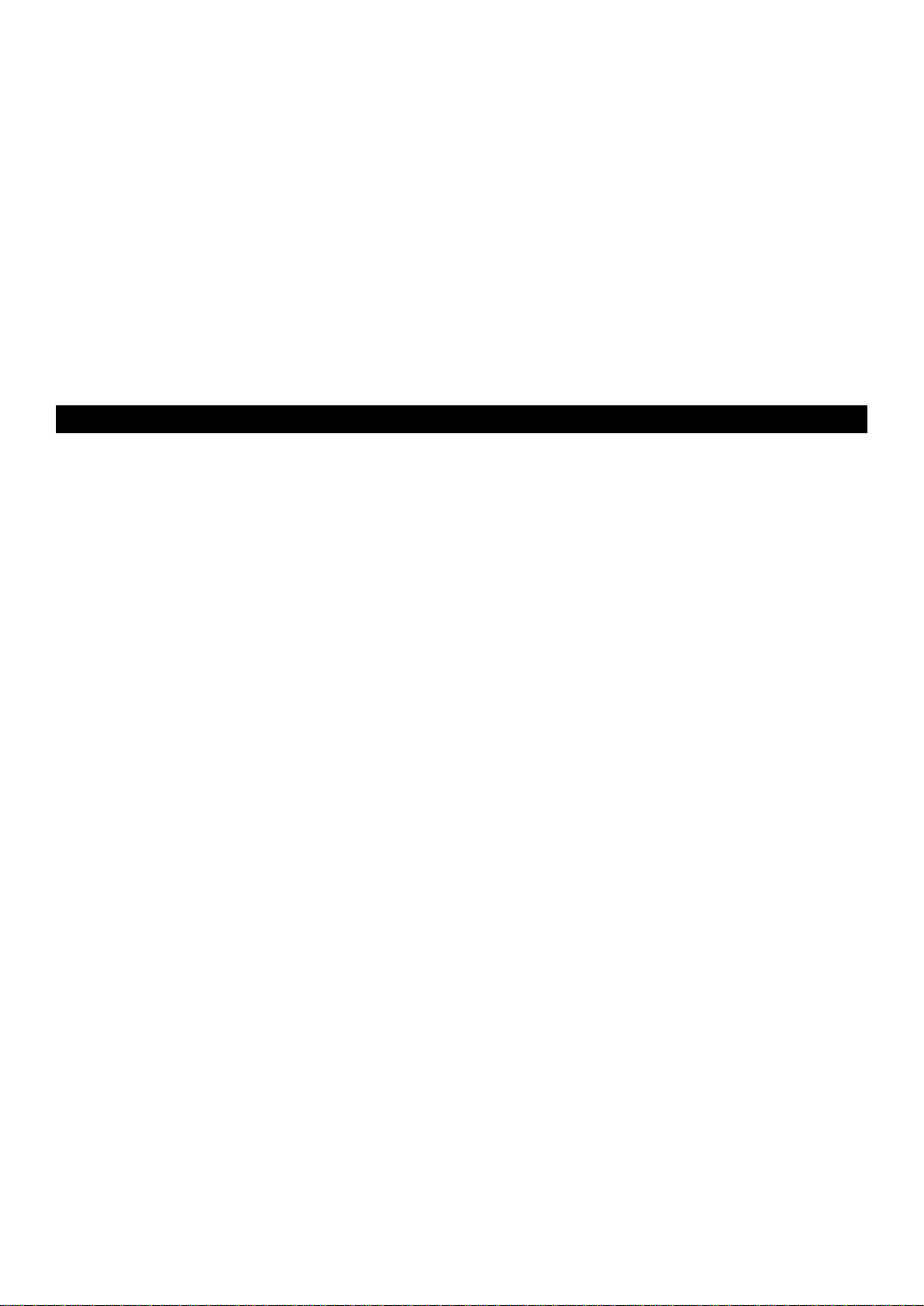
Windows will proceed with the installation of a USB driver and a MIDI driver. Once completed, you are ready to go. Windows may ask you to
restart your computer, in which case click “Restart.”
Installation in Windows 2000
NOTE: Please make sure to run the driver installer before powering on your Keystation keyboard.
1. Power up your PC.
2. Insert the Keystation Installer CD-ROM. Open My Computer or Windows Explorer to locate your CD-ROM drive. Click on the folder
labeled “Keystation (49e, 61es, or 88es).”
3. Open the Keystation (49e, 61es, or 88es) folder and click on the installer icon.
4. Follow the instructions on your screen.
5. When finished, exit the setup.
6. Switch on the Keystation keyboard. Windows will automatically recognize the keyboard and ask for the Keystation 61es Installer CDROM.
7. Select the CD-ROM drive and click “OK.” Windows will ask you to select the CD-ROM drive again for the MIDI driver.
8. If Windows reports the drivers have not been digitally signed, click on “Continue Installation.”
9. Select the drive once more.
10. Click “OK.”
11. In the event that Windows asks you to restart your computer, click “Restart.”
Getting Started
Once you have finished installation you will need to configure your MIDI application software to use the Keystation. Please note that when
you press a key on the keyboard, you will not hear any sound. This is because pressing a key causes the keyboard to send out MIDI data.
MIDI data gives instructions on how a sound should play, but in order to actually hear that sound you need to configure your music software
to read the MIDI data being sent from the Keystation and play the sound back accordingly. This setup will more than likely entail going into
an Options or Device Set-Up menu in your music software application and selecting the appropriate device. The Keystation should appear
under the name “USB Audio Device” for Windows XP or as “Keystation (49e, 61es, or 88es)” for other Operating Systems in the MIDI devices
section of your music software application. Please consult the manual that came with your software for the proper set up procedure.
Key Names
Each white key on the Keystation is labeled with a letter and a number. The letter represents the note played and the number represents the
octave (the definition of “octave” is given in the next section).
Although the black keys are not labeled, they also have names (“F# 4” or “Eb2” are examples of black key names).
If the name of a black key contains a “#” sign, it is referring to the black key above the same note white key. For example, “F# 3” refers to the
black key above F3. If the name of a black key is expressed with a “b” sign, it is referring to the black key below the same note white key. For
example, “Eb3” refers to the black key below E3. As a result, the black key between C3 and D3 is both C# 3 and Db3.
Octave Buttons
An octave contains 12 notes. Each octave is denoted on your Keystation by black and white sections starting on C. Each octave is given a
number.
If you press the octave “+” button once, the LED above the octave “-” button will go out, indicating the keyboard’s octave is now shifted up. If
you press the octave “+” key again, you will shift one more octave up, and so on. It is possible to shift the keyboard up 3 octaves or down 3
octaves from 0 octave shift.
To shift the octave down, press the octave “-” button and notice that the led above the octave “+” goes out. If only the led above the octave “-”
key is lit, the octave is shifted down and, if only the led above the octave “+” key is lit, the octave is shifted up.
To return the octave shift to 0, press both the octave “+” and “-“ keys together. Both LEDs will light, indicating that the octave shift has returned
to 0.
The Pitch Bend Wheel
As the name indicates, the assignable pitch bend wheel is primarily used to bend the notes played on the keyboard up or down. This allows
you to play phrases not normally associated with keyboard playing, such as guitar-style riffs.
Your sound source determines how far you can bend the note. The usual setting is two semitones, but it can be up to two octaves +/-.
The Modulation Wheel
The modulation wheel is typically used for modulation of the sound you are playing. This type of real-time controller was originally introduced
on electronic keyboard instruments to give the performer options such as adding vibrato, just like players of acoustic instruments do.
Just like the pitch bend wheel, the modulation wheel is fully MIDI assignable.
5
Page 7
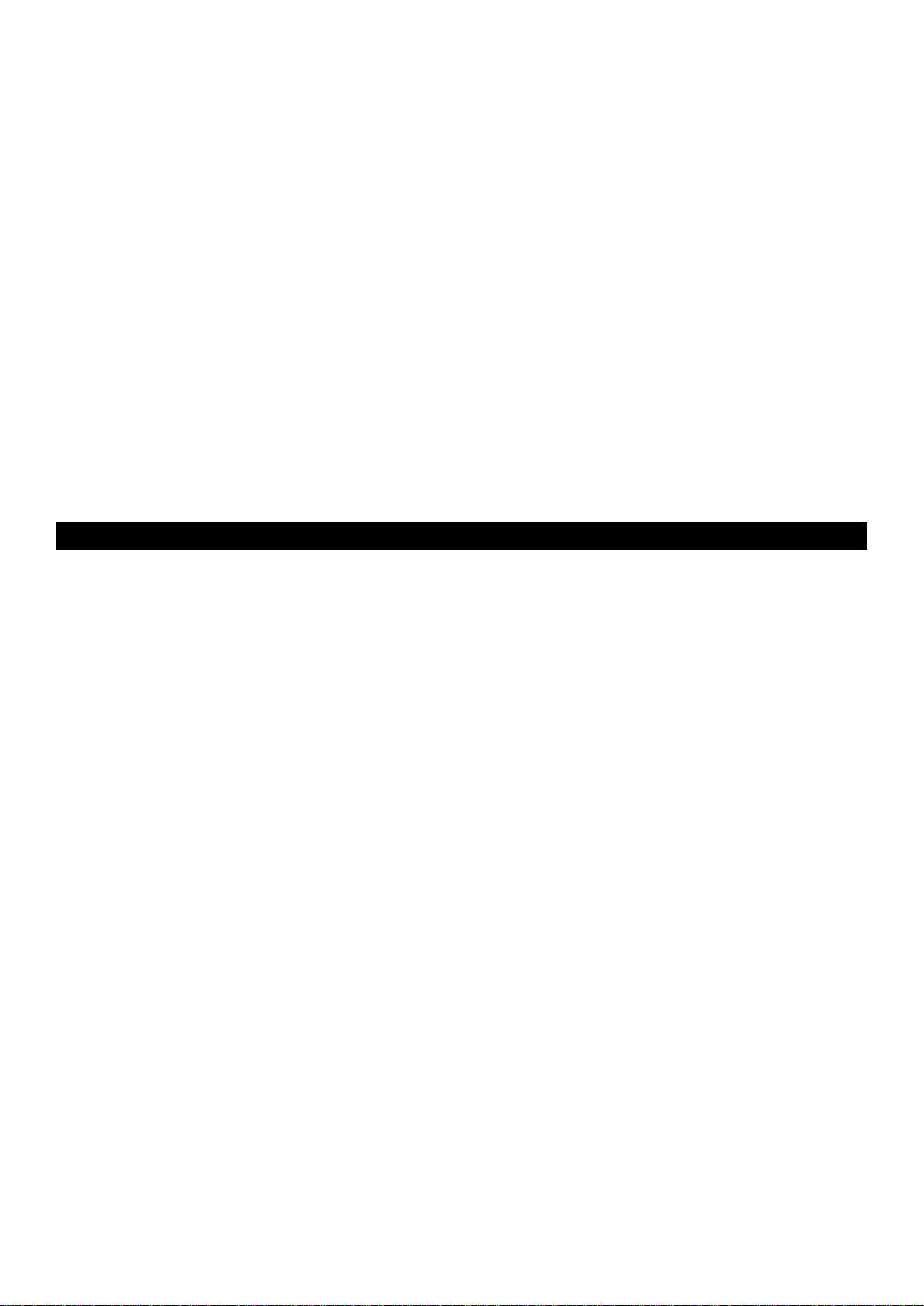
The Volume Slider
The Volume Slider sends a MIDI message that controls the volume of the notes you are playing.
The Volume Slider can also be assigned to different effects such as pan (balance), attack, reverb, chorus and many more. (See “Advanced
Functions” for more information.)
Using with a Foot Pedal
A foot pedal can be used for sustaining the sound that you are playing, without having to keep your hands on the keyboard (just like the
sustain pedal on a piano).
You can plug a foot pedal of any polarity, sold separately, into the foot pedal input on your M-Audio keyboard. The keyboard will automatically
detect the correct polarity when powering up. If you want to reverse the polarity, simply depress the pedal when you switch on your
keyboard.
The Advanced Functions Button
The Advanced Functions button is used to access all the advanced functions of the keyboard that are located on the keybed.
When the Advanced Functions button is pressed, the keyboard goes into “Edit Mode.” In Edit Mode, the keys on the keyboard are used for
selecting functions and entering data.
The light above the Advanced Functions button indicates whether or not Edit Mode is engaged. In Edit Mode, the black keys on the keyboard
are used for selecting functions, while the white keys are used for data entry and channel selection.
Your keyboard will slip out of Edit Mode as soon as a function is selected, or the CANCEL or ENTER keys are pressed (the light above the
Advanced Functions button will turn off). The keyboard can then be used to play notes again.
The following diagram shows what each key on the keyboard represents in Edit Mode:
Advanced Functions
In addition to setting an octave shift, the two octave “+” and “-” buttons discussed earlier in the manual under the section “Octave Buttons”
can also be used to control one of five MIDI functions.
In the diagram above, you will see that the first 6 black keys are labeled “DATA = ________.” These keys are used to select the function of
the octave buttons. Some of the functions that these keys can be used for cannot send out a value less than 0. When used to control these
functions, both lights above the buttons will remain on, regardless of the current setting of that function.
To select an alternate function:
< Press the Advanced Functions button, putting the keyboard into Edit Mode.
< Press the black key that represents the function you want. Edit Mode will finish as soon as you have selected the function and you will
be able to play notes again.
The five available alternate functions of the octave buttons are described below:
Octave Shift
The Octave “+” And “-” Keys
Another method of shifting the Keystation octaves is with the use of the keys labeled octave “+” and “-.” After the Advanced Function button
has been pressed, placing the keyboard in Edit Mode, pressing these keys will shift the keyboard’s pitch up or down one or more octaves
(one for each time pressed). The default octave shift designation is “0” and will be the octave setting each time you power up the keyboard.
The lights above the octave buttons indicate that 0 octave shift is set when both are on.
To assign the “+” and “-” keys to control the octave:
< Press the Advanced Functions button to get the keyboard into Edit Mode.
< Press the black key above C1 (named C# 1), representing DATA = OCTAVE. Edit Mode will finish as soon as C# 1 has been pressed.
There is also a method of performing a quick octave change, which can be useful when using the octave buttons to control another MIDI
function. This is accomplished as follows:
< Press the Advanced Functions button to put the keyboard in Edit Mode.
< Press the black key below B2 (Bb2)—in Edit Mode, this key functions as “OCTAVE +”, increasing the octave by 1 (you may press it again
to increase the octave by 2, and so on).
< Press the black key above F2 (F# 2)—in Edit Mode, this key functions as “OCTAVE -”, decreasing the octave by 1 (you may press it again
to decrease the octave by 2, and so on), OR, you can press the black key above G2 (named G# 2)—in Edit Mode, this key functions as
“OCTAVE 0” to reset the octave shift to 0.
< When you have chosen your octave shift press C5, representing “ENTER,” to leave Edit Mode.
6
Page 8
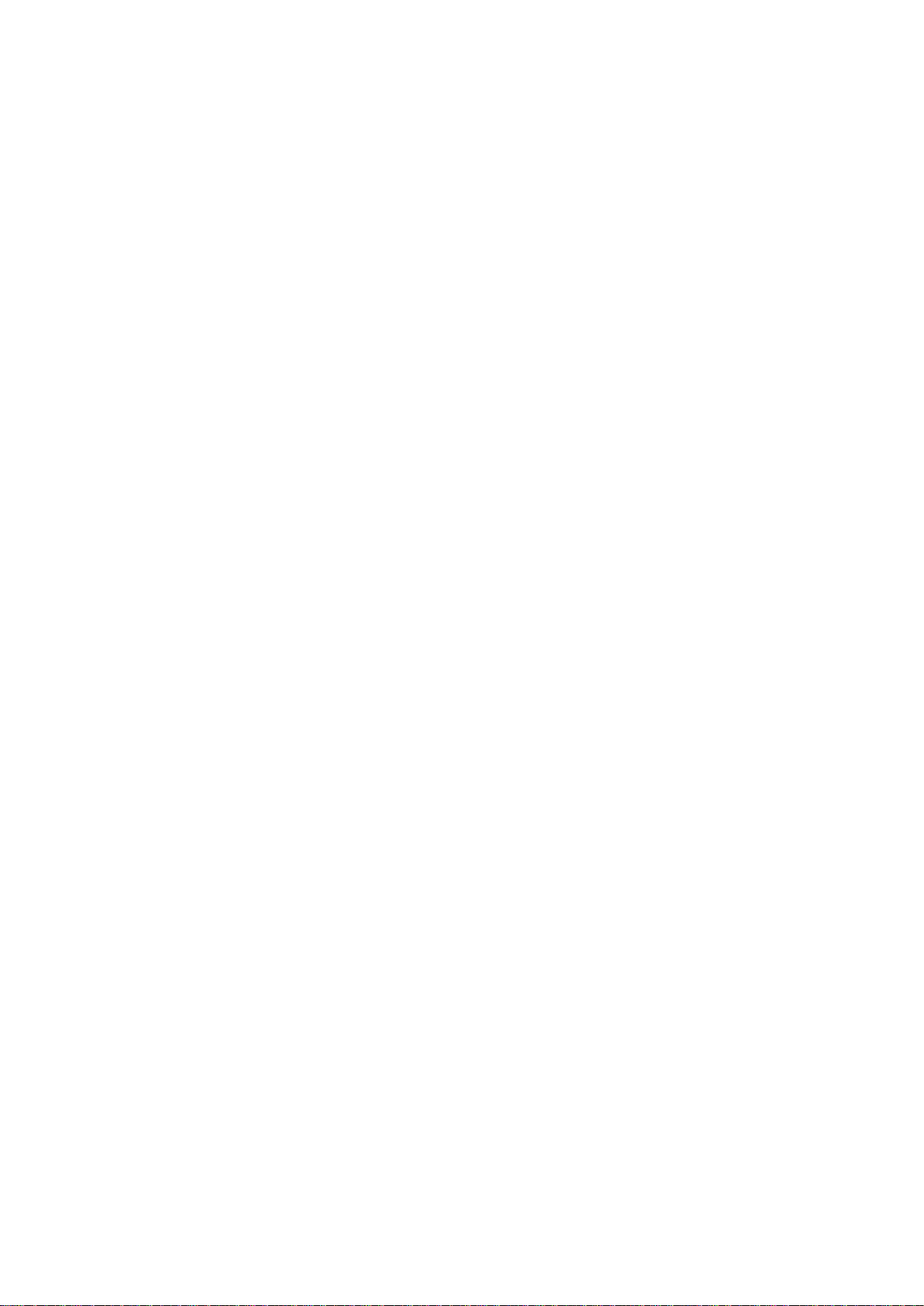
Transposition
In some cases it may be useful to reduce or increase the pitch by a number of semitones rather than an entire octave. For example, if you are
playing a song with a singer that is having difficulty hitting the top notes, you may want to reduce the pitch by one or two semitones.* This is
achieved using a MIDI function called “Transpose.”
Transpose works in the same way as Octave Shift above, except the shift is +/- 12. As with Octave Shift, there are two ways of transposing
the keyboard. You can use the Octave “+” and “-” buttons, or the black keys F# 3, G# 3 and Bb3. These black keys represent “TRANSPOSE -,”
“TRANSPOSE 0” and “TRANSPOSE +,” respectively.
To assign the Octave “+” and “-” buttons to transpose:
< Press the Advanced Functions button to engage Edit Mode.
< Press the black key above D1 (named D# 1), representing “DATA = TRANSPOSE.” (Edit Mode will disengage as soon as D# 1 has been
pressed.)
< Press the “+” key and you will hear the pitch of the note you play go up.
< Press both “+” and “-“ together to cancel transpose.
*A semitone represents the change in pitch from one note to another. Therefore, changing two semitones is the same as playing a note two
notes higher.
Channel
MIDI data from the keyboard can be sent on any of 16 MIDI Channels. However, certain MIDI devices and MIDI software applications require
the keyboard to send data on a specified channel. If this is the case, you can change the channel the data is sent using the following
method:
< Press the Advanced Functions button to engage Edit Mode.
< Press one of the 16 Channel keys from D1 to E3, according to the Channel that you need.
For example, if a device specifies that you need to send data on Channel 10, press the Advanced Functions button, and then key F2 to select
Channel 10.
The Channel can also be assigned to the Octave “+” and “-” buttons. Once assigned, pressing “+” or “-” will increase or decrease the channel
incrementally. When Channel 16 is reached and “+” is pressed, Channel 1 will be selected. If the Octave “+” and “-” keys are selected to vary
the Channel, the lights above the buttons will not change, since it is not possible to have a Channel with a negative value. Pressing both the
“+” and “-” buttons together will recall Channel 1.
Program Change
Program Changes are used to change the instrument or voice you are using. For the sake of example, we will change the instrument to a bass
sound. To do this we need to send a program change of 32, which will select an acoustic bass sound from the General MIDI Instruments list
in the Appendix. There are two ways to send a program change:
1. Incremental/Decremental Program Change:
< Press the Advanced Functions button.
< Press the black key above F1 (named F# 1).
< Now the Octave “+” and “-” keys can be used to change the program.
< Press “+” and continue to play notes until you find the instrument you want.
2. Quick Select Program Change:
< Press the Advanced Functions button.
< Press the black key above F4 (named F# 4), representing “Program.”
< Press keys C4, then E3 then C5. This enters the combination: “3,” “2,” “ENTER.” Alternatively, you can use the “+” and “-” buttons to change
the value, then press ENTER. Now the keyboard will play a bass sound: Number 32 as listed in the General MIDI Instruments list.
The first method is useful if you want to cycle through different instruments to see which sounds best in your song. The second is more useful
if you want to select a specific number, as is the case here.
If the Octave “+” and “-” keys are selected to vary the Program number (Method 1), the lights above the buttons will not change, since it is not
possible to have a Program with a negative value. Pressing both the “+” and “-” buttons together will recall Program 0, which selects a grand
piano sound.
The full list of instruments that can be accessed via Program Changes is listed in the Appendix at the end of this manual.
7
Page 9
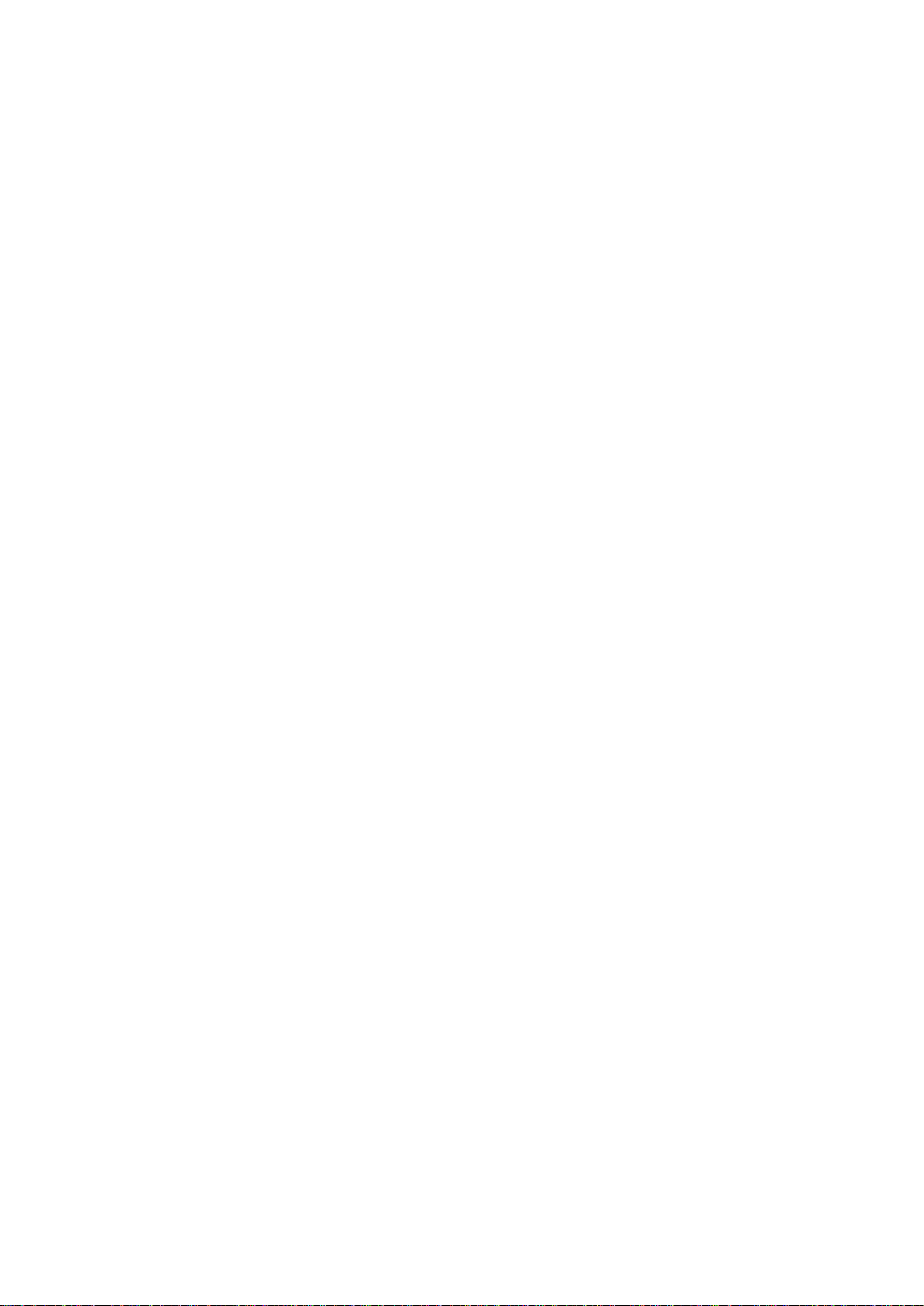
Bank LSB and Bank MSB
Program Changes are most commonly used to change instruments and voices. However, the number of instruments accessible via Program
Changes is limited to 128. Some devices have more than 128 voices and require a different method to access these extra voices. Generally,
these devices use Bank LSB and Bank MSB messages.
1. Incremental/Decremental Bank LSB and Bank MSB Changes:
< Press the Advanced Functions button.
< Press the black key above G1 (named G# 1).
< Now the Octave “+” and “-” keys can be used to change the program.
< Press “+” and continue to play notes until you find the instrument you want.
2. Using the Quick Select Method:
< Press the Advanced Functions button.
< Press the black key above G4 (named G# 4), or A4 (named A# 4), representing Bank LSB or Bank MSB respectively.
< Press keys C4, then E3 then C5. This enters the combination: “3,” “2,” “ENTER.”
Alternatively, you can use the “+” and “-” buttons to change the value, and then press “ENTER.”
As with Program Change, if the Octave “+” and “-” keys are selected to vary the Bank LSB or MSB number (Method 1), the lights above the
buttons will not change, since it is not possible to have a Bank with a negative value. Pressing both the “+” and “-” buttons together will recall
Bank 0.
The Modulation Wheel
It is possible to assign MIDI effects to the Modulation Wheel. Some useful effects are:
< 01 Modulation
< 07 Volume
< 10 Pan (balance)
< 05 Portamento
There are 131 effects in total. However, for these effects to have any affect on the sound, the receiving MIDI device must be able to read and
respond to these MIDI effect messages. Most devices will at least respond to volume, modulation, and pan data. (The full list of effects is given
at the back of this manual.)
To assign an effect to the Modulation Wheel:
< Press the Advanced Functions button to engage Edit Mode.
< Press the black key above C4 (named C# 4), representing “WHEEL ASSIGN.”
< Use the Numerical Data Entry keys G3-B4 to enter the number of the effect you want to assign to the Modulation Wheel.
Alternatively, you can use the “+” and “-” buttons to change the value.
< Press the ENTER key (C5).
< Move the Modulation Wheel upwards to increase the value of the effect.
If you have made an error while entering the numerical data value, you can press the CANCEL key (C1) to exit Edit Mode without changing the
effect assigned to the Modulation Wheel.
Note that each time the keyboard is turned off, the data assigned to the Modulation Wheel will be lost. Each time the keyboard is powered
up, the Modulation Wheel will be assigned to modulation (effect number 01) by default.
For the sake of example, we will assign effect number 10 (pan, or balance) to the Modulation Wheel.
< Press the Advanced Functions button to engage Edit Mode.
< Press the black key above C4 (named C# 4), representing “WHEEL ASSIGN.”
< Press A3 to enter “1.”
< Press G3 to enter “0” so you have entered “10.”
< Press C5 for “ENTER.”
The Volume Slider
As with the Modulation Wheel, the Volume Slider can be assigned to any of the 131 effects listed at the end of this manual.
To assign the Volume Slider to an effect:
< Press the Advanced Functions button to engage Edit Mode.
< Press the black key above D4 (named D# 4), representing “SLIDER ASSIGN.”
< Use the Numerical Data Entry keys G3-B4 to enter the number of the effect you want to assign to the Volume Slider.
8
Page 10
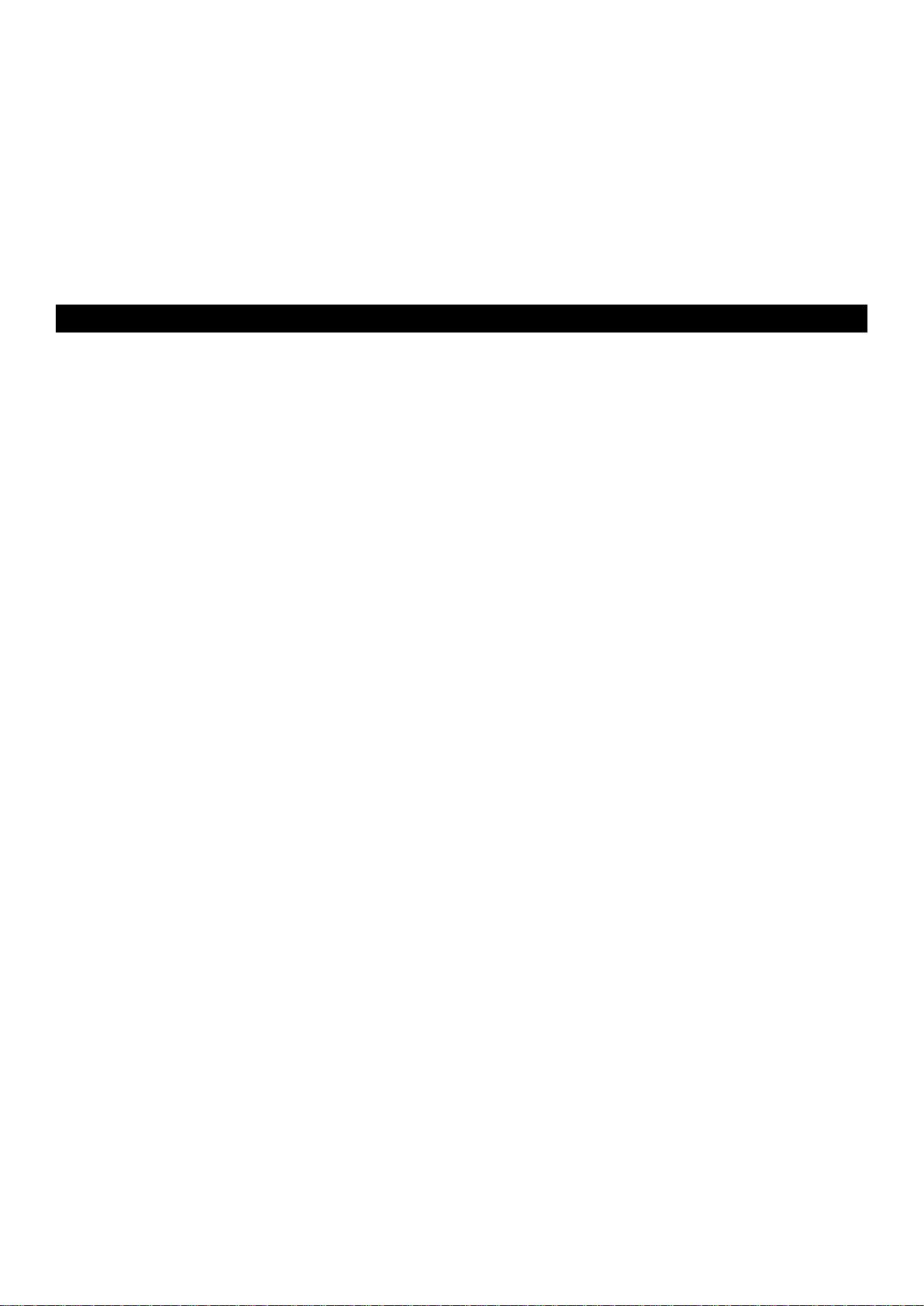
Alternatively, you can use the “+” and “-” buttons to change the value.
< Press the ENTER key (C5).
< Move the Volume Slider upwards to increase the value of the effect.
If you have made an error while entering the numerical data value, you can press the “CANCEL” key (C1) to exit Edit Mode without changing
the effect assigned to the Volume Slider.
Note that each time the keyboard is turned off, the data assigned to the Volume Slider will be lost. Each time the keyboard is powered up, the
Volume Slider will be assigned to volume (effect number 07) by default.
Pitch Bend Sensitivity
It is possible to alter the sensitivity of the Pitch Bend Wheel by assigning effect number 128 to the Modulation Wheel or Volume Slider. This will
allow you to alter the pitch bend range up to one octave up and down.
Troubleshooting MIDI Functionality
The Keystation keyboards have been designed to make working with MIDI on your computer as simple as possible. Nonetheless, you may
still experience some difficulties. In many cases, the keyboard is not at fault; the problem lies with the receiving device. To counter this, there
are two useful MIDI functions:
All Notes Off
If you find there are hanging notes that you cannot stop playing, send an “All Notes Off” MIDI message by performing the following:
< Press the Advanced Functions button to engage Edit Mode.
< Press the black key above D3 (named D# 3), representing “ALL NOTES OFF.”
< Edit Mode will disengage, eliminating any hanging notes.
Reset All Controllers
If you find there is an effect on a voice that you do not want, rather than having to isolate and identify that effect, you can send a “Reset All
Controllers” MIDI message by performing the following:
< Press the Advanced Functions button to engage Edit Mode.
< Press the black key above C3 (named C# 3), representing “RESET ALL CONTROLLERS.”
< Edit Mode will disengage, eliminating all effects.
MIDI Out
The MIDI Out port is located on the back of the keyboard, and can be used to connect the keyboard to an external sound module or MIDI
keyboard. By default (when you switch the unit on), all controller data is sent out via the MIDI output as well as the USB out.
If you want the MIDI output to act like a traditional USB-to-MIDI interface, engage “MIDI Out from USB” mode by carrying out the following:
< Press the Advanced Functions button to engage Edit Mode.
< Press the black key above D2 (named D# 2), representing “MIDI OUT FROM USB.”
< Edit Mode will disengage.
< The keyboard is now able to send data received from the computer via its MIDI OUT jack to whatever device is connected.
In order to use the MIDI output, select the Keystation USB MIDI Out as the MIDI output device in your sequencer.
9
Page 11
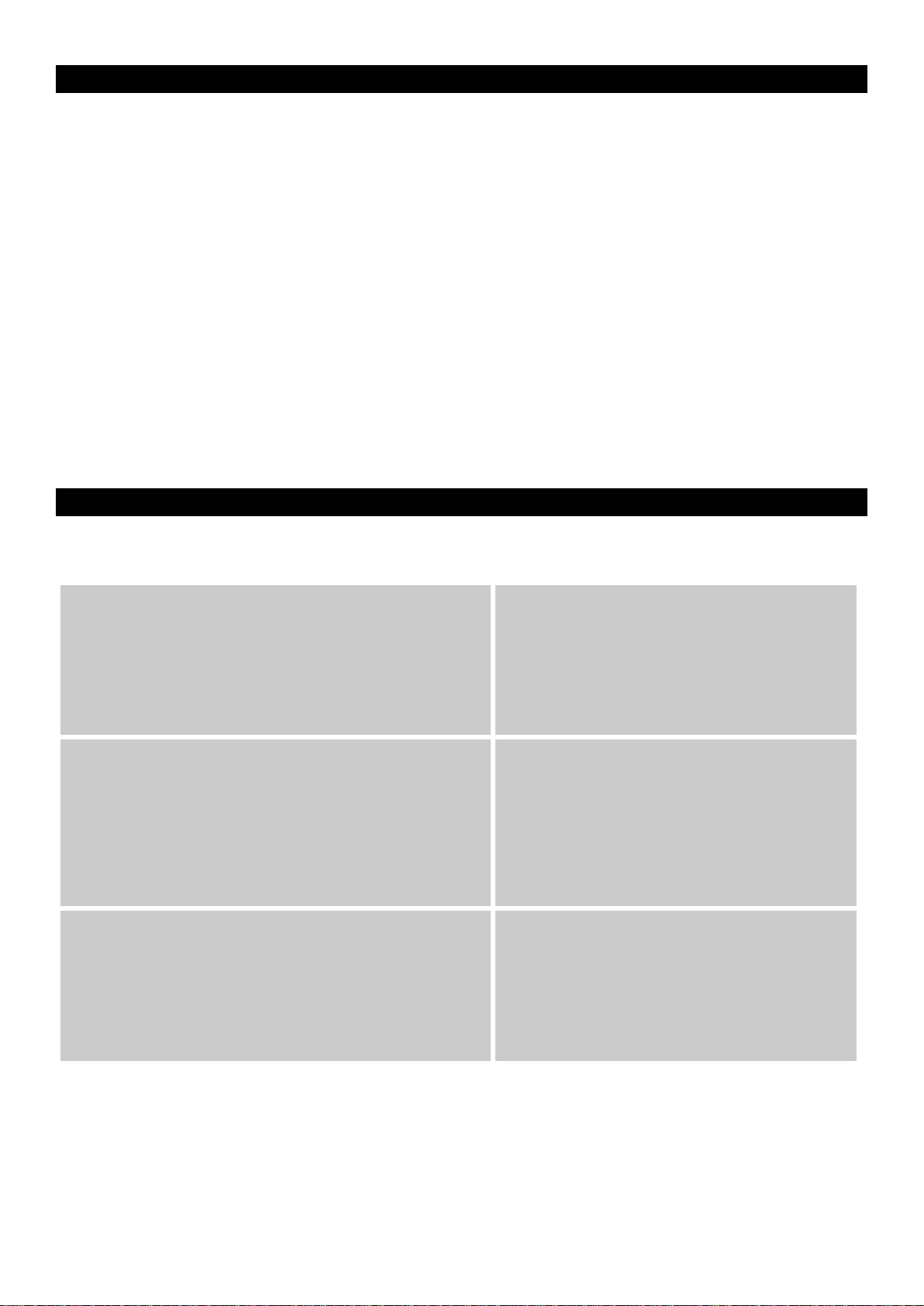
General Troubleshooting
Here are answers to common questions you may have, using your Keystation keyboard:
Problem 1: My M-Audio hardware suddenly stopped working after having performed fine since installation.
Solution 1: Switch off the unit and let it sit for 10 seconds. Then restart your computer and try again. If the problem persists you may have
to reinstall drivers for the unit.
Problem 2: I have plugged a sustain pedal into my M-Audio keyboard, but it works the wrong way around.
Solution 2: The polarity of the sustain pedal is calculated by the keyboard when it is powered up. On power up, the sustain pedal is
assumed to be in the OFF position. So if you want the sustain pedal to be off when it is not depressed, make sure the pedal is
not depressed when you power up.
Problem 3: When I press a key, there is a delay before I hear any sound.
Solution 3: This delay is known as latency. Latency with MIDI signals is due to the software application you are using. MIDI data is simply
control data. The MIDI data is read by your software. The software then completes a large number of complex calculations in
order to produce the sound you hear–all this takes time.
We strongly recommend a proper soundcard. Refer to www.m-audio.com for a selection of USB, PCI and FireWire audio cards. If you already
have an adequate sound card, try reinstalling the latest drivers for the sound card, or try reducing the buffer sizes of the audio drivers.
Contact M-Audio
If you have any questions, comments or suggestions about this or any M-Audio product, we invite you to contact us by using the following
information:
M-AUDIO U.S.
5795 Martin Road, Irwindale, CA 91706-6
Sales Information : 626-633-9050
Sales Information ( email): info@ m-audio.com
Tech Support: 626-633-9055
Tech Support (email): techsupt@m-audio.com
Fax: 626-633-9060
Internet Home Page: http://www.m-audio.com
M-AUDIO U.K.
Unit 5, Saracen Industrial Estate, Mark Road, Hemel Hempstead, Her ts HP
Sales Information ( phone): 44 (0) 1442 416590
Sales Information ( fax): 44 (0) 1442 246832
Sales Information ( email): info@maudio.co.uk
Technical Suppo rt (PC): 44 (0) 1309 671301
Technical Suppo rt (Mac): 44 (0) 1765 650072
Technical Suppo rt (email ): suppor t@maudio.co.uk
Internet Home Page: http://www.maudio.co.uk
M-AUDIO France
Unit 5, Saracen Industrial Estate, Mark Road, Hemel Hempstead, Her ts HP
Informations Commerciales: 0810 001 105
Informations Commerciales (email): info@m-audio.fr
Assistance Technique: 0820 000 731 (PC) ou 0820 391 191 (Mac at général)
Assistance Technique (email): support@m-audio.fr.com ou mac@m-audio.fr
Fax: +44 (0 ) 144 224 6832
Site Internet: http://www.m-audio.fr
211, U.S.A.
2 7BJ, England
2 7BJ, England
M-AUDIO Deutschland (Germany)
Kuhallmand 34, D-74613 Ohringen, Germany
Sales Information : 49 7941 98 7000
Sales Information ( email): info@m-audio.de
Technical Suppo rt: 49 7941 98 70030
Technical Suppo rt (email ): support@ m-audio.de
Fax: 0 7941 98 70070
Internet Home Page: http://www.m-audio.de
M-AUDIO Canada
1400 St-Jean Baptiste Ave. #150, Quebec City, QC G2E 5B7, Canada
Tel: 418-872-0444
Fax: 418-87
Email: midimancanada@m-audio.com
Internet Home Page: http://www.m-audio.ca
M-AUDIO Japan
Annex Buliding 6F, 2-18-10 Marunouchi, Naka-Ku, Nagoya 460-0002, Japan
Tel: 81 52 218 3375
Fax: 81 5
Technical Suppo rt: 08
Email: info@m-audio.co.jp
Internet Home Page: http://www.m-audio.co.jp
2-0034
2 218 0875
200 0731
10
Page 12
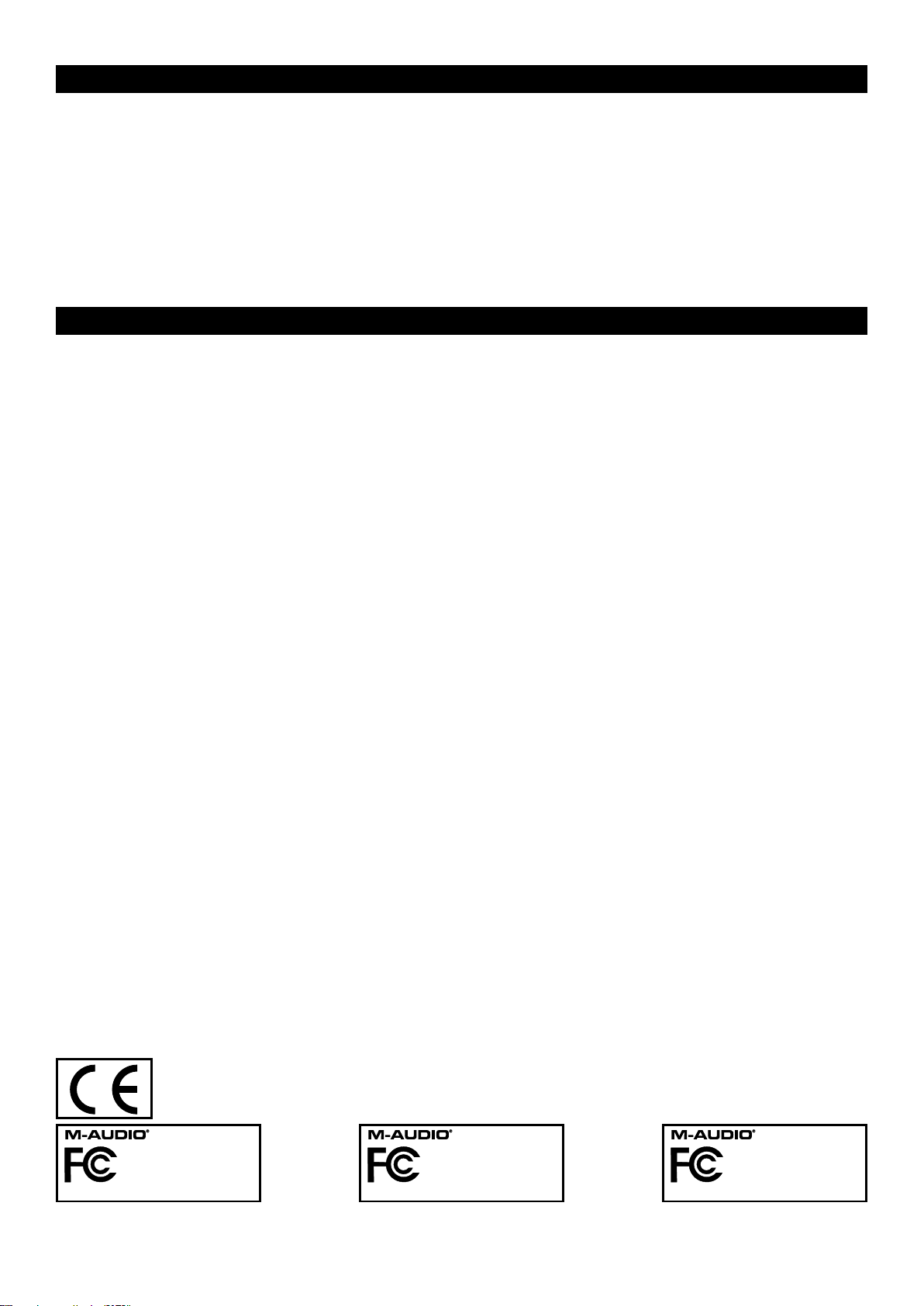
Warranty Info
Warranty Terms
M-Audio warrants products to be free from defects in materials and workmanship, under normal use and provided that the product is owned
by the original, registered user. Visit www.m-audio.com/warranty for terms and limitations applying to your specific product.
Warranty Registration
Thank you for registering your new M-Audio product. Doing so immediately both entitles you to full warranty coverage and helps M-Audio
develop and manufacture the finest quality products available. Register online at www.m-audio.com/register to receive FREE product updates
and for the chance to win FREE M-Audio gear.
Technical Info
Caution: Electro Static Discharge, Electrical Fast Transient and Conducted RF interference may cause the unit malfunctioning. In such case,
unplug the unit and plug it in again to restore normal operation.
Note: Your M-Audio Keystation keyboard has been tested to comply with FCC Standards FOR HOME OR OFFICE USE. Modifications not
authorized by the manufacturer may void users authority to operate this device.
Note: This equipment has been tested and found to comply with the limits for a Class B digital device, pursuant to Part 15 of the FCC
Rules. These limits are designed to provide reasonable protection against harmful interference in a residential installation. This equipment
generates, uses and can radiate radio frequency energy and, if not installed and used in accordance with the instructions, may cause
harmful interference to radio communications. However, there is no guarantee that interference will not occur in a particular installation. If
this equipment does cause harmful interference to radio or television reception, which can be determined by turning the equipment off and
on, the user is encouraged to try to correct the interference by one or more of the following measures:
< Re-orient or relocate the receiving antenna.
< Increase the separation between the equipment and receiver.
< Connect the equipment to an outlet on a circuit different from that to which the receiver is connected.
< Consult the dealer or an experienced radio/ TV technician for help.
ASIO is a trademark of Steinberg Soft– und Hardware GmbH.
VST is a trademark of Steinberg Soft– und Hardware GmbH.
Keystation 49e
Tested to comply with
FCC standards
FOR HOME OR STUDIO USE
ESD and Fast Transient may cause the unit to temporarily malfunction. Switch off and on again to restore normal operation.
FOR HOME OR STUDIO USE
Keystation
Tested to comply with
FCC standards
11
61es
FOR HOME OR STUDIO USE
Keystation 88es
Tested to comply with
FCC standards
Page 13
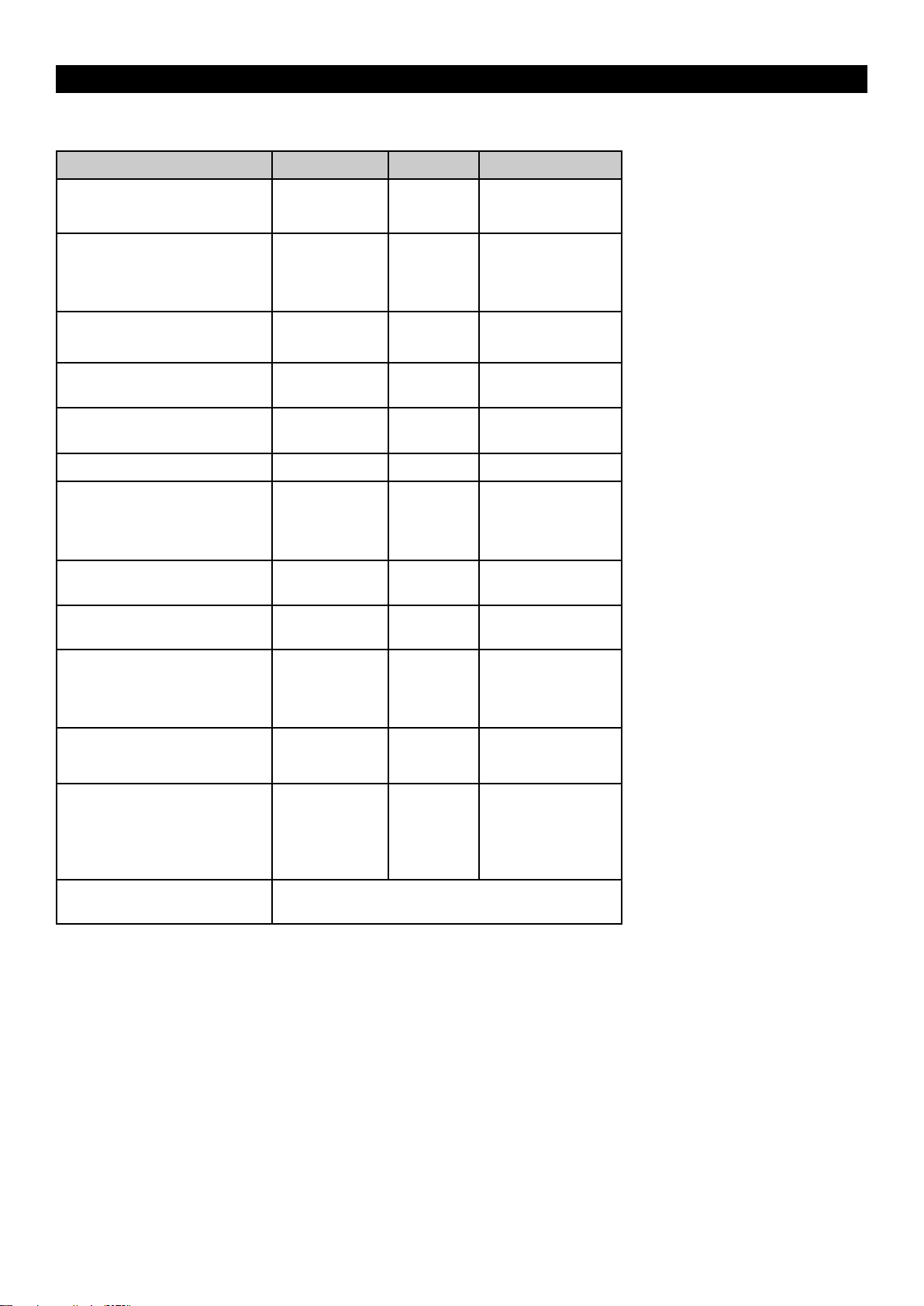
Appendices - Useful MIDI Data
Appendix A - General MIDI Instruments
Function Transmitted Received Remarks
Basic :Default
Channel: Changed
:Default
Mode :Messages
:Altered
Note
Number: True Voice
Velocity: Note ON
: Note OFF
After : Keys
Touch :Ch’s
Pitch Bend 0 X
Control 0-119
Change
120-127 0 X
Program
Change: True Number
System Exclusive GM, GM2, MMC Memory Dump
1-16
1-16
---------
X
*********
0-127
*********
0
X
X
0
0 X
0-127
*********
X
X
X
X
X
X
Song Position
Common: Song Select
System :Clock
Exclusive: Commands
Aux :Local ON/OFF
Messages :All Notes OFF
:Active Sense
:Reset
Notes: 0 = YES X=NO
X
X X
X
X
0
0
0
0
X
X
12
Page 14
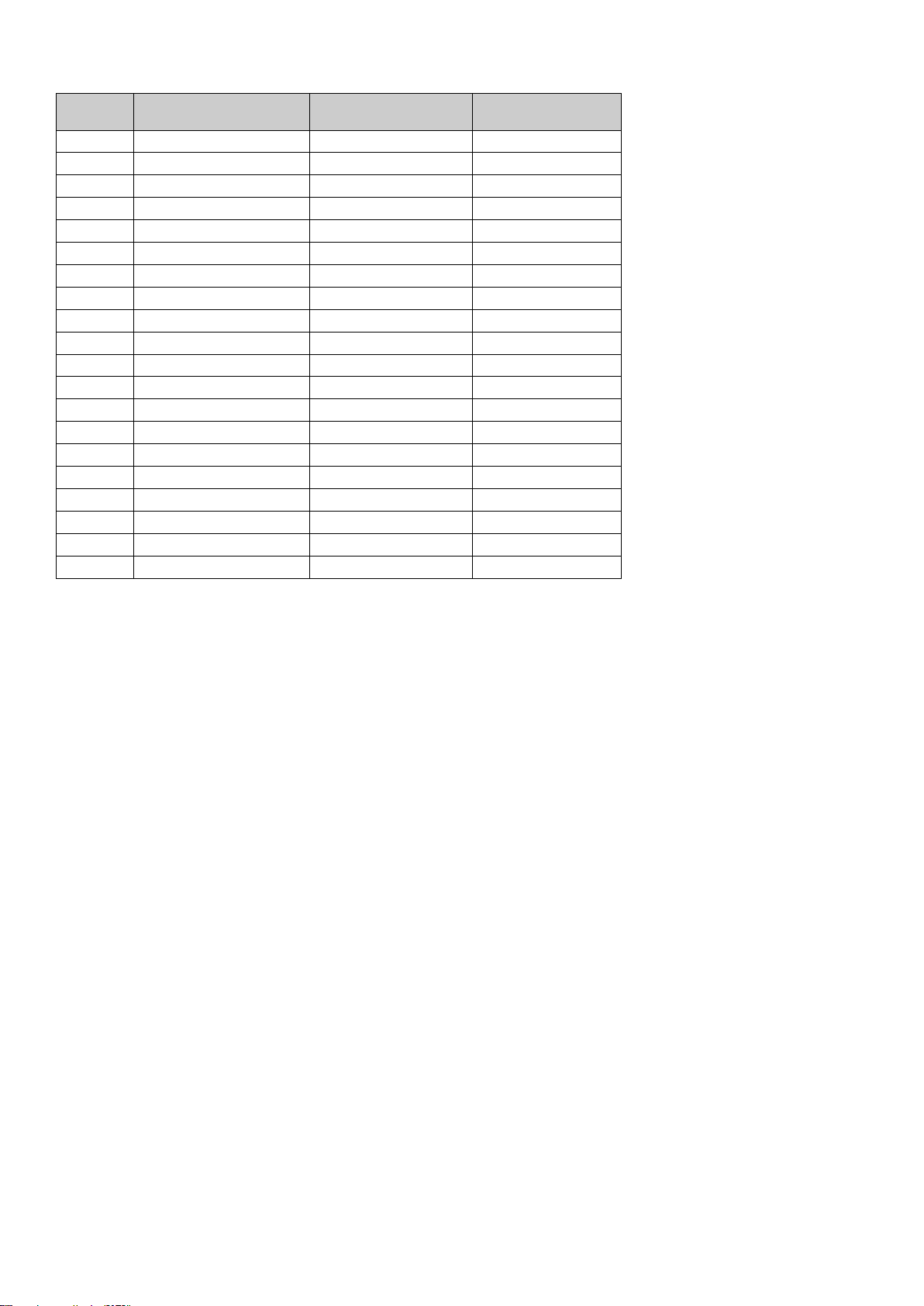
Appendix B - Standard MIDI Controller Numbers (MIDI CC’s)
MIDI CC Description Data Lsb (Press Twice) Data Msb (Press Twice)
0-119 Standard MIDI CC’s - -
120-127 Channel Mode Messages - -
128 Pitch Bend Sensitivity - -
129 Channel Fine Tune - -
130 Channel Coarse Tune - -
131 Channel Pressure - -
132 RPN Coarse RPN LSB RPN MSB
133 RPN Fine RPN LSB RPN MSB
134 NRPN Coarse NRPN LSB NRPN MSB
135 NRPN Fine NRPN LSB NRPN MSB
136 Master Volume GM* Volume LSB Volume MSB
137 Master Pan GM* Pan LSB Pan MSB
138 Master Coarse Tune GM* Tuning LSB Tuning MSB
139 Master Fine Tune GM* Tuning LSB Tuning MSB
140 Chorus Mod Rate GM2* Mod rate -
141 Chorus Mod Depth GM2* Mod depth -
142 Feedback GM2* Feedback level -
143 Send to Reverb GM2* Reverb send level -
144 Pitch Bend Pitch shift LSB Pitch shift MSB
255 Controller Off*** - -
* Sys Ex messages
** MMC Sys Ex messages
*** This value cannot be typed in using the numerical keypad. Type in 144 and then press the Preset + button to set this value.
13
Page 15
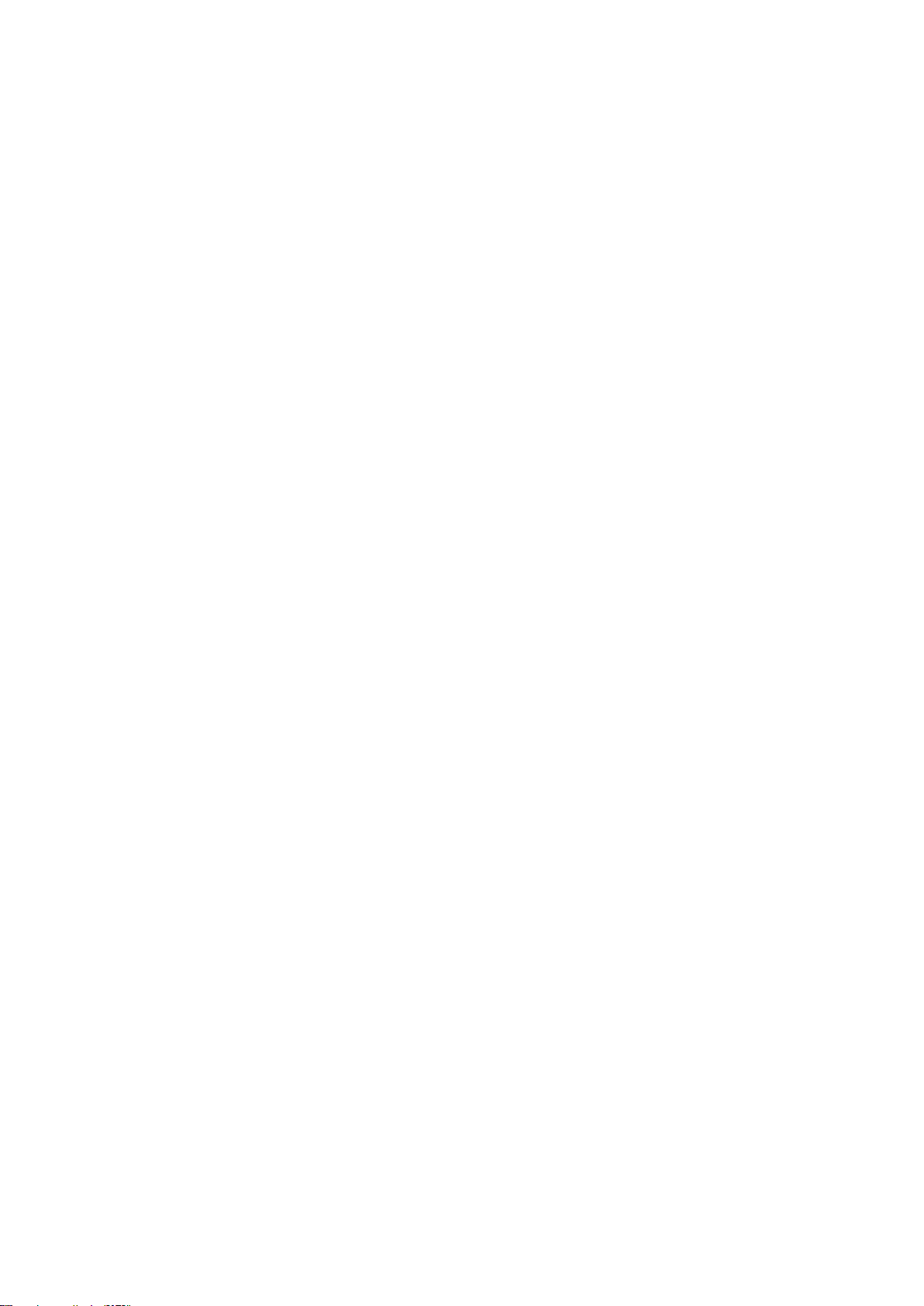
14
Page 16
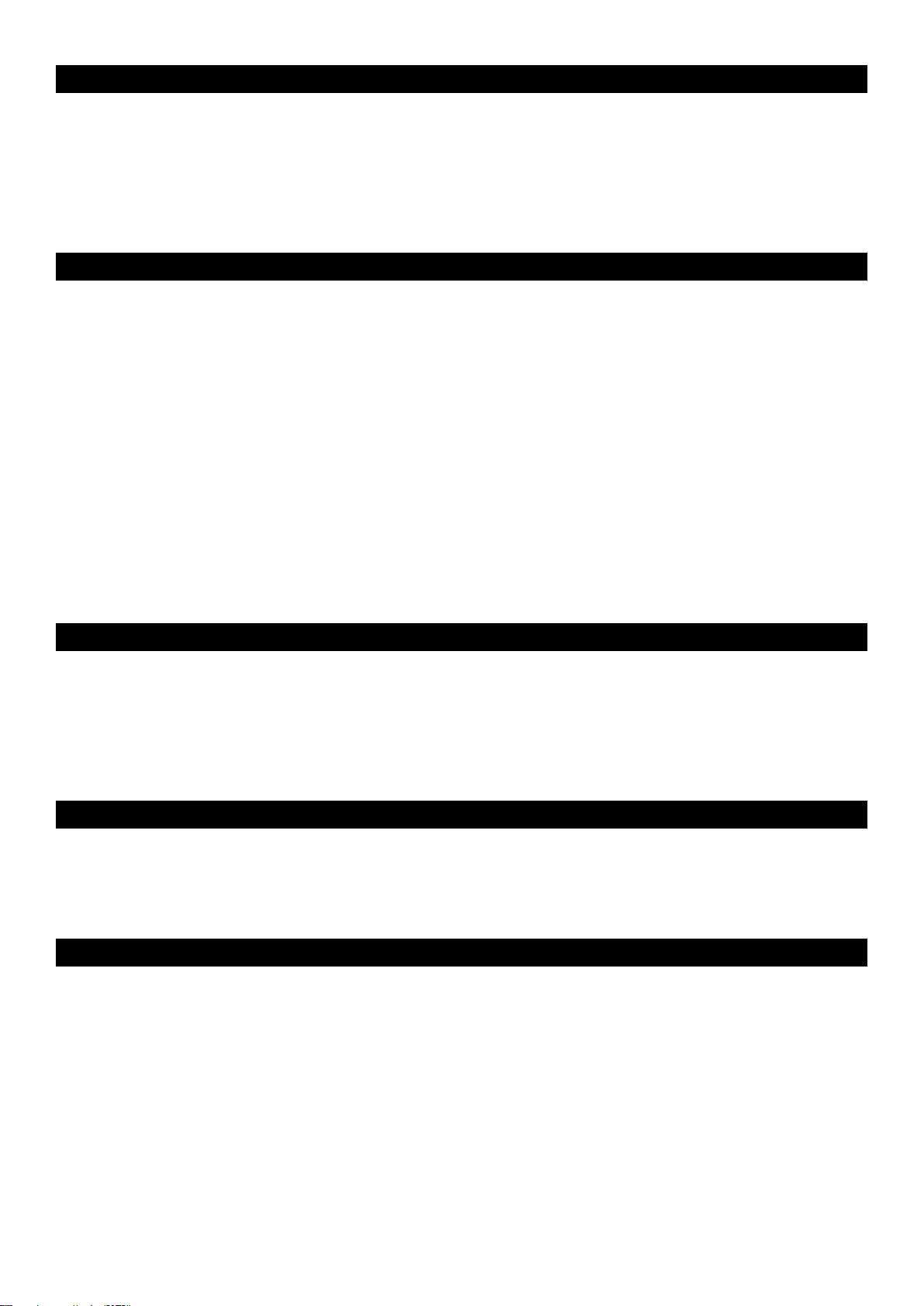
Français
Introduction
Nous vous félicitons d’avoir acheté un clavier M-Audio Keystation. La gamme Keystation comprend les claviers USB dynamiques de 49, 61
ou 88 touches conçus pour s’intégrer facilement à votre PC ou à votre Macintosh. Les Keystation 61es et 88es sont pourvus de touches au
toucher semi-lourd qui se rapprochent de la sensation de toucher d’un piano. Compatible avec de nombreux logiciels d’enseignement et de
création musicale, la gamme Keystation est pourvue de molettes de pitch-bend et de modulation, d’autres boutons programmables et d’un
curseur pour une commande à portée de main. Bien que la gamme Keystation s’accommode facilement et soit dotée d’une vraie fonction
plug-and-play (prêt à l’emploi) sous Windows XP et Mac OS X, nous vous recommandons de consacrer quelques minutes à la lecture de ce
manuel afin d’en savoir plus sur son fonctionnement propre, sur ses fonctionnalités avancées et sur sa programmabilité.
Caractéristiques du produit
Ports :
< MIDI OUT
< USB/MIDI IN/OUT
Alimentation :
< Par le bus USB
< Courant continu pour bloc d’alimentation externe
Clavier :
< Clavier dynamique de 49, 61 ou 88 touches
< Molette de pitch-bend
< Molette de modulation
< Curseur volume/contrôle
< Entrée pour pédale (sustain)
< Boutons d’octaves +/-
< Bouton de fonctions avancées
Contenu de la boîte
Votre pack M-Audio Keystation doit comporter les articles suivants :
< Un clavier Keystation USB M-Audio
< Un manuel de l’utilisateur
< Un câble USB
Dans le cas où il manquerait l’un des articles cités ci-dessus, veuillez contacter votre détaillant.
A propos de ce manuel
Ce manuel d’instructions concerne le fonctionnement des claviers USB Keystation 49e, 61es et 88es. Bien que ce manuel ne fournisse
pas d’explications détaillées sur l’installation du clavier pour l’utilisation avec les divers logiciels musicaux du marché, la majorité d’entre
eux fonctionnera sans la moindre difficulté avec les claviers Keystation. Veuillez consulter le manuel de votre logiciel pour de plus amples
informations à ce sujet.
Connexion de votre clavier
Vous pouvez alimenter votre clavier soit par un port USB alimenté, soit par un bloc d’alimentation externe en option. Cependant, les Keystation
sont des appareils à faible consommation et un bloc d’alimentation externe ne devrait pas être nécessaire. Il est recommandé de relier le
Keystation à un port USB de votre ordinateur ou à un concentrateur USB alimenté.
Alimentation et connexion par USB
1. Vérifiez que le commutateur de mise en marche situé derrière l’appareil est en position “OFF.”
2. Branchez le câble USB fourni avec votre clavier Keystation à un port USB libre de votre ordinateur.
3. Branchez l’autre bout du câble USB à l’entrée USB sur le clavier Keystation.
Ce simple câble USB ne fait pas qu’alimenter le clavier; il assure aussi le transfert de données MIDI entre le clavier et l’ordinateur.
Utilisation d’une alimentation externe
Vous pouvez aussi utiliser un adaptateur (non inclus) avec les spécifications suivantes : sortie 9V en courant continu, 250-300 mA, centre =
positif.
Assurez-vous que vous n’alimentez pas déjà le Keystation par USB; si vous recevez déjà de la puissance électrique du concentrateur USB,
15
Page 17
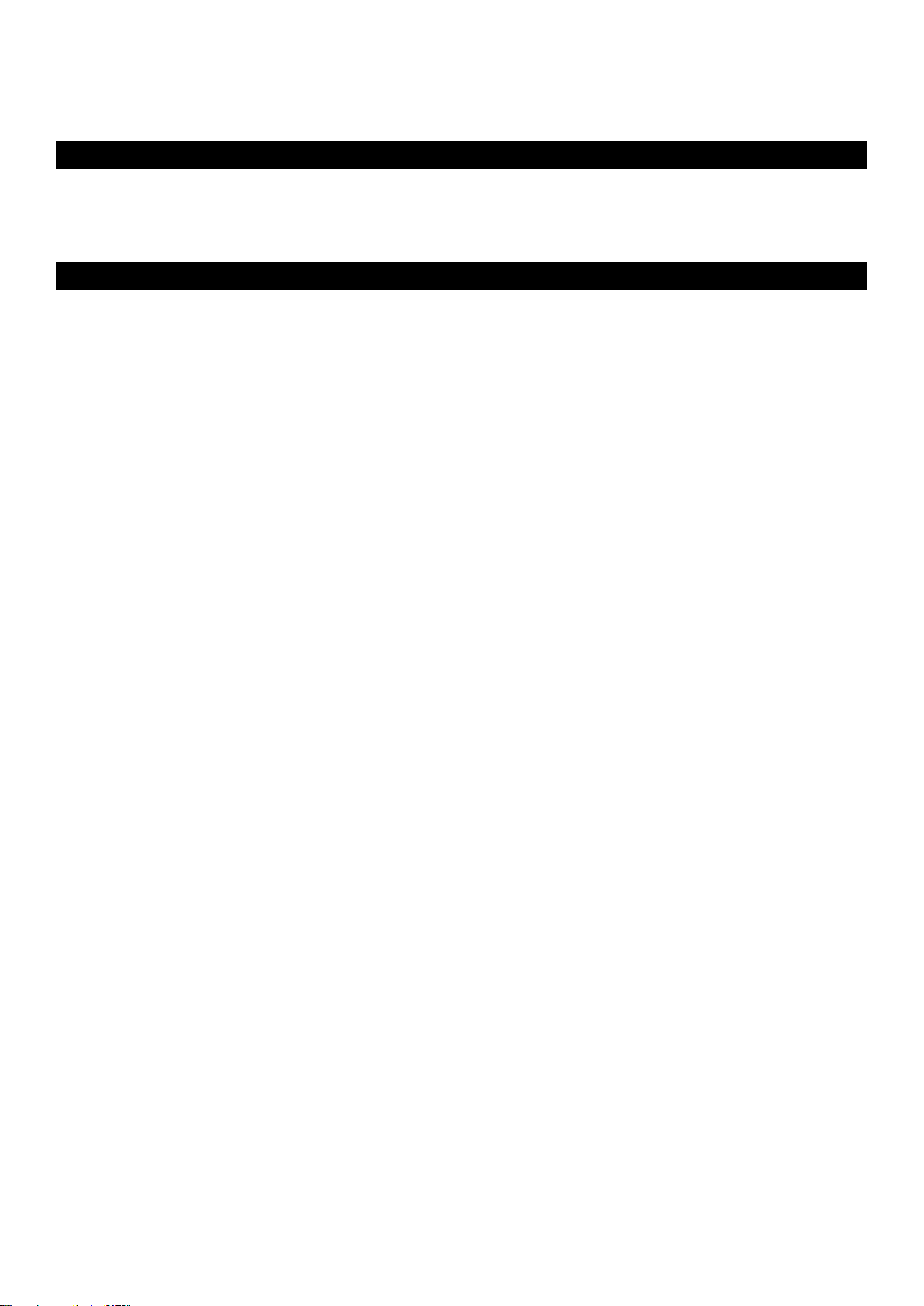
aucune autre installation n’est nécessaire. Si ce n’est pas le cas, branchez simplement le bloc d’alimentation dans l’entrée «DC 9V» et allumez
l’appareil.
Remarque: ne laissez pas l’adaptateur branché pendant de longues périodes lorsque l’appareil reste inutilisé.
Windows XP et Mac OS X
Si vous utilisez Windows XP ou Mac OS X, vous pouvez maintenant simplement appuyer sur le bouton de votre clavier pour le mettre en
position «ON». La gamme Keystation est prise en charge nativement par le système et votre appareil fonctionne donc sans installation
supplémentaire.
Autres systèmes d’exploitation
Si vous utilisez un autre système d’exploitation que Mac OS X ou Windows XP, veuillez vous reporter à notre site internet à l’adresse: www.
m-audio.fr. Vous y découvrirez les derniers pilotes Keystation pour les systèmes d’exploitation Macintosh ou Windows. Veuillez noter que le
Keystation 88es ne fonctionne pas sous OS9.
Installation sous Mac OS 9
Si OMS n’est pas installé, veuillez d’abord exécuter le programme d’installation OMS. Si OMS est déjà installé, commencez par “Installing the
OMS driver” (installation du pilote OMS).
Installation du programme OMS
Assurez-vous que toutes les applications sont fermées avant de lancer le programme d’installation. Assurez-vous aussi d’avoir retiré
d’éventuels dongles (clés électroniques) ou tout autre dispositif de protection contre la copie que vous utiliseriez.
1 Insérez le CD-ROM d’installation du Keystation.
2. Double-cliquez sur l’icône du CD d’installation du Keystation (49e ou 61es) sur votre bureau.
3. Double-cliquez sur le dossier OS 9.
4. Double-cliquez sur «Install OMS 2.3.8».
5. Suivez les instructions à l’écran.
6. Un petit moment sera nécessaire pour l’installation de OMS. Quand le programme aura terminé, il vous demandera de redémarrer
l’ordinateur. Cliquez sur Redémarrer.
Installation du pilote OMS
1. Cliquez sur le programme d’installation des pilotes USB et faites-le glisser depuis la fenêtre OS 9 dans laquelle il se trouve jusqu’au
bureau.
2. Double-cliquez sur l’icône. Si une fenêtre apparaît, cliquez sur “Open” (Ouvrir).
3. Double-cliquez sur l’icône d’installation des pilotes USB que vous venez de créer sur le bureau.
4. Cliquez sur “Install” (Installer). Le programme d’installation placera automatiquement les pilotes dans les dossiers système
appropriés.
5. Une fois que le programme d’installation a fini d’installer les pilotes, cliquez sur Redémarrer.
6. Lorsque votre ordinateur a redémarré, allumez le clavier Keystation.
Configuration OMS
Vous devez maintenant exécuter le programme de configuration OMS :
1. Ouvrez le disque dur, puis le dossier «Opcode», puis le dossier «OMS Applications» et finalement «OMS setup» (Configuration OMS).
2. Si vous recevez un message pour activer ou désactiver AppleTalk, vous pouvez choisir n’importe quelle option car cela n’aura aucune
incidence sur la configuration OMS.
3. Dans la fenêtre suivante, cliquez sur “OK.”
4. Cliquez sur “Search» (Rechercher).
5. Cliquez sur “OK”.
6. Cliquez une nouvelle fois sur “OK”.
7. Cliquez sur “Save” (Enregistrer).
8. Si on vous le demande, cliquez sur “Replace” (Remplacer).
Vous devriez maintenant voir une fenêtre finale récapitulant votre configuration de studio actuelle. Si “QuickTime Music” est barré, doublecliquez dessus, puis cliquez sur le cercle “on” pour l’activer. Cliquez sur “OK.” Vous pouvez maintenant utiliser votre clavier. Assurez-vous
seulement que votre clavier Keystation est sélectionné en tant qu’entrée MIDI dans votre logiciel de musique.
Installation sous Windows 98 ou ME
1. Allumez votre PC.
2. Insérez le CD-ROM d’installation du Keystation dans le lecteur CD-ROM de votre ordinateur. Ouvrez le Poste de travail ou l’Explorateur
Windows pour accéder à votre lecteur CD-ROM. Cliquez sur le dossier appelé “Keystation (49e, 61es ou 88es)”.
3. Ouvrez le dossier Keystation (49e, 61es ou 88es) et cliquez sur l’icône d’installation.
4. Suivez les instructions à l’écran.
5. Quand vous avez terminé, quittez le programme d’installation.
6. Allumez le clavier Keystation.
16
Page 18
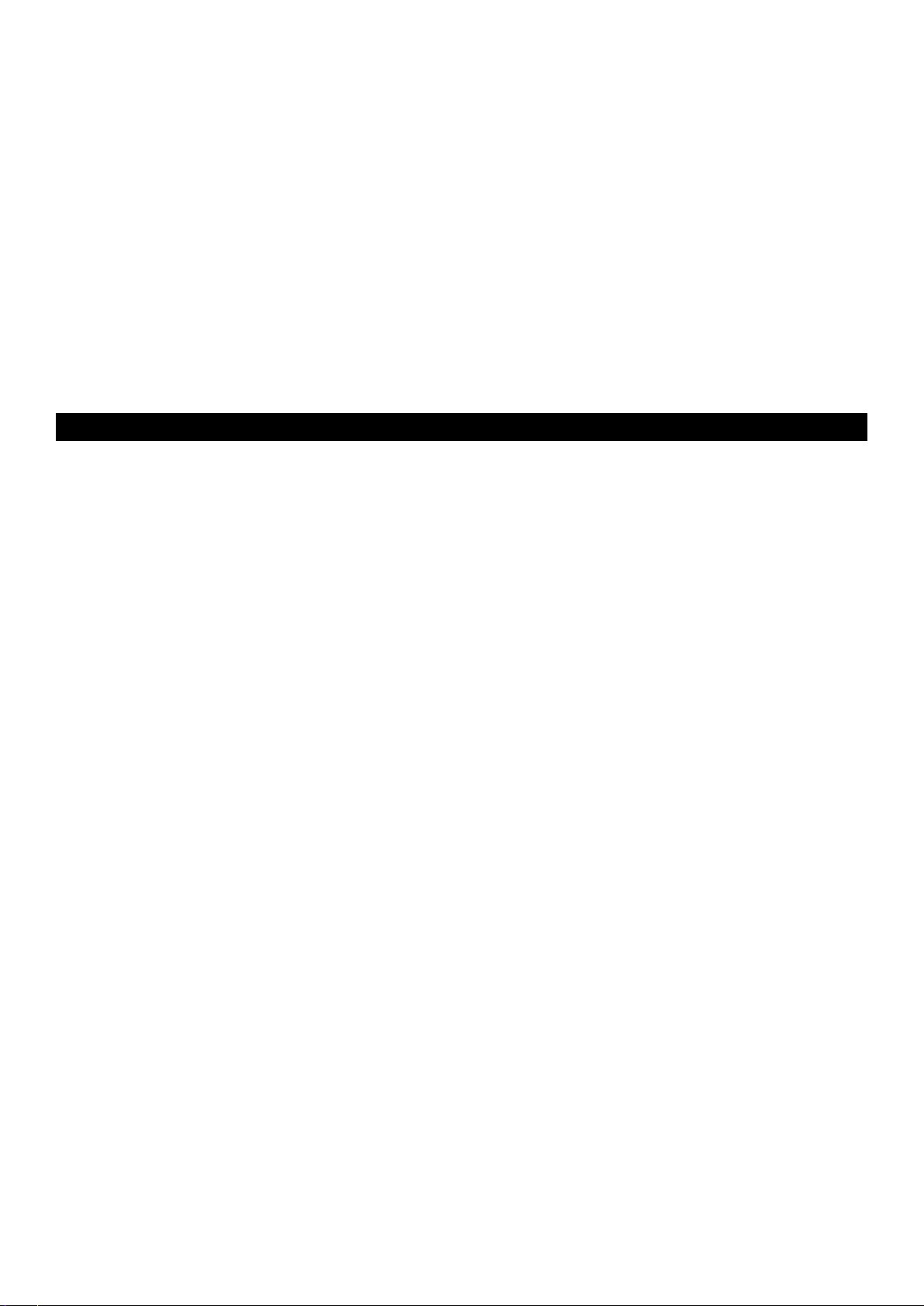
Windows lancera alors l’installation d’un pilote USB et d’un pilote MIDI. Une fois ces installations terminées, vous pouvez utiliser votre clavier.
Si Windows vous demande de redémarrer votre ordinateur, cliquez sur «Redémarrer».
Installation sous Windows 2000
NOTE : Veuillez vous assurer que vous suivez la procédure d’installation du pilote ci-dessous AVANT de brancher votre Keystation
1. Allumez votre PC.
2. Insérez le CD-ROM d’installation du Keystation. Ouvrez le Poste de travail ou l’Explorateur Windows pour accéder à votre lecteur CDROM. Cliquez sur le dossier “Keystation (49e, 61es ou 88es)”.
3. Ouvrez le dossier Keystation (49e, 61es ou 88es) et cliquez sur l’icône d’installation.
4. Suivez les instructions à l’écran.
5. Quand vous avez terminé, quittez le programme d’installation.
6. Allumez le clavier Keystation. Windows reconnaîtra automatiquement le clavier et demandera le CD-ROM d’installation du Keystation
61es.
7. Sélectionnez le lecteur CD-ROM et cliquez sur “OK.” Windows vous demandera de resélectionner le lecteur CD-ROM pour le pilote
MIDI.
8. Si Windows indique que les pilotes n’ont pas été signés numériquement, cliquez sur «Poursuivre l’installation».
9. Sélectionnez à nouveau le lecteur.
10. Cliquez sur “OK”.
11. Si Windows vous demande de redémarrer votre ordinateur, cliquez sur Redémarrer.
Démarrage
Une fois l’installation terminée, vous devrez configurer votre logiciel musical MIDI pour utiliser le Keystation. Veuillez remarquer que si vous
appuyez sur une touche du clavier, vous n’entendrez aucun son. En effet, quand vous appuyez sur une touche, le clavier envoie les données
MIDI vers l’extérieur. Les données MIDI donnent des instructions sur la façon dont les sons doivent être joués, mais, pour entendre les sons,
vous devez configurer votre logiciel de musique pour la lecture des données MIDI envoyées par le Keystation et pour la diffusion des sons
correspondants. Cette configuration vous entraînera certainement vers un menu Options ou Configurations périphériques (Device Set-Up)
dans votre logiciel de musique afin d’y sélectionner le périphérique approprié. Le Keystation devrait apparaître dans la section réservée
aux périphériques MIDI de votre logiciel sous le nom “USB Audio Device” (Périphérique audio USB) pour Windows XP ou sous “Keystation
(49e, 61es or 88es)” pour les autres systèmes d’exploitation. Veuillez consulter le manuel fourni avec votre logiciel pour une configuration
appropriée.
Noms des touches
Chaque touche blanche du Keystation est libellée par une lettre et un chiffre. La lettre représente la note jouée et le chiffre représente l’octave
(la définition d’»octave» est donnée dans la section suivante).
Bien que les touches noires ne soient pas libellées, elles possèdent aussi des noms. (Par exemple, «F# 4” ou “Eb2”.)
Si le nom d’une touche noire contient un “#”, il s’agit de la touche noire placée au-dessus de la touche blanche dont le nom comporte les
mêmes caractères. Ainsi, “F# 3” désigne la touche noire située au-dessus de la touche blanche F3. Si le nom d’une touche noire comporte
un “b”, c’est qu’il se rapporte à la touche noire placée au-dessous de la touche blanche dont le nom comporte les mêmes caractères. Ainsi,
“Eb3” désigne la touche noire située au-dessous de la touche blanche E3. Il s’ensuit que la touche noire entre C3 et D3 est à la fois C# 3 et
Db3.
Boutons d’octaves
Une octave contient 12 notes. Chaque octave est représentée sur votre Keystation par des zones noires et blanches commençant par C.
Chaque octave reçoit un numéro.
Si vous appuyez une fois sur le bouton d’octave “+”, la DEL située au-dessus du bouton d’octaves “-” s’éteindra, ce qui indique que l’octave
du clavier est maintenant décalée vers le haut. Si vous appuyez encore sur le bouton d’octaves “+”, vous monterez encore d’une octave, et
ainsi de suite. Il est possible de faire monter ou descendre le clavier de 3 octaves à partir de l’octave de départ 0.
Pour décaler l’octave vers le bas, appuyez sur le bouton d’octaves “-”, et vous remarquerez que la DEL au-dessus du bouton d’octaves
“+” s’éteindra. Si seule la DEL située au-dessus du bouton d’octaves “-” est allumée, cela signifie que l’octave est décalée vers le bas. Au
contraire, si seule la DEL située au-dessus du bouton d’octaves “+” est allumée, cela signifie que l’octave est décalée vers le haut.
Pour retourner à l’octave 0, appuyez en même temps sur les deux boutons d’octaves “+” et “-». Les deux témoins lumineux s’allumeront, ce
qui indique que l’octave est revenue à 0.
La molette de pitch-bend
Comme son nom l’indique, la molette de pitch-bend est principalement utilisée pour modifier la hauteur tonale des notes jouées sur le clavier.
Ceci vous permet de jouer des phrases musicales qui ne sont pas normalement associées au son d’un clavier; par exemple, des riffs de
guitare.
C’est votre source sonore qui détermine jusqu’à quel point vous pouvez modifier la hauteur tonale de la note. Le réglage habituel est de deux
demi-tons, mais il peut aller jusqu’à deux octaves +/-.
La molette de modulation
La molette de modulation est généralement utilisée pour moduler le son que vous jouez. Ce type de contrôleur en temps réel a d’abord été
17
Page 19
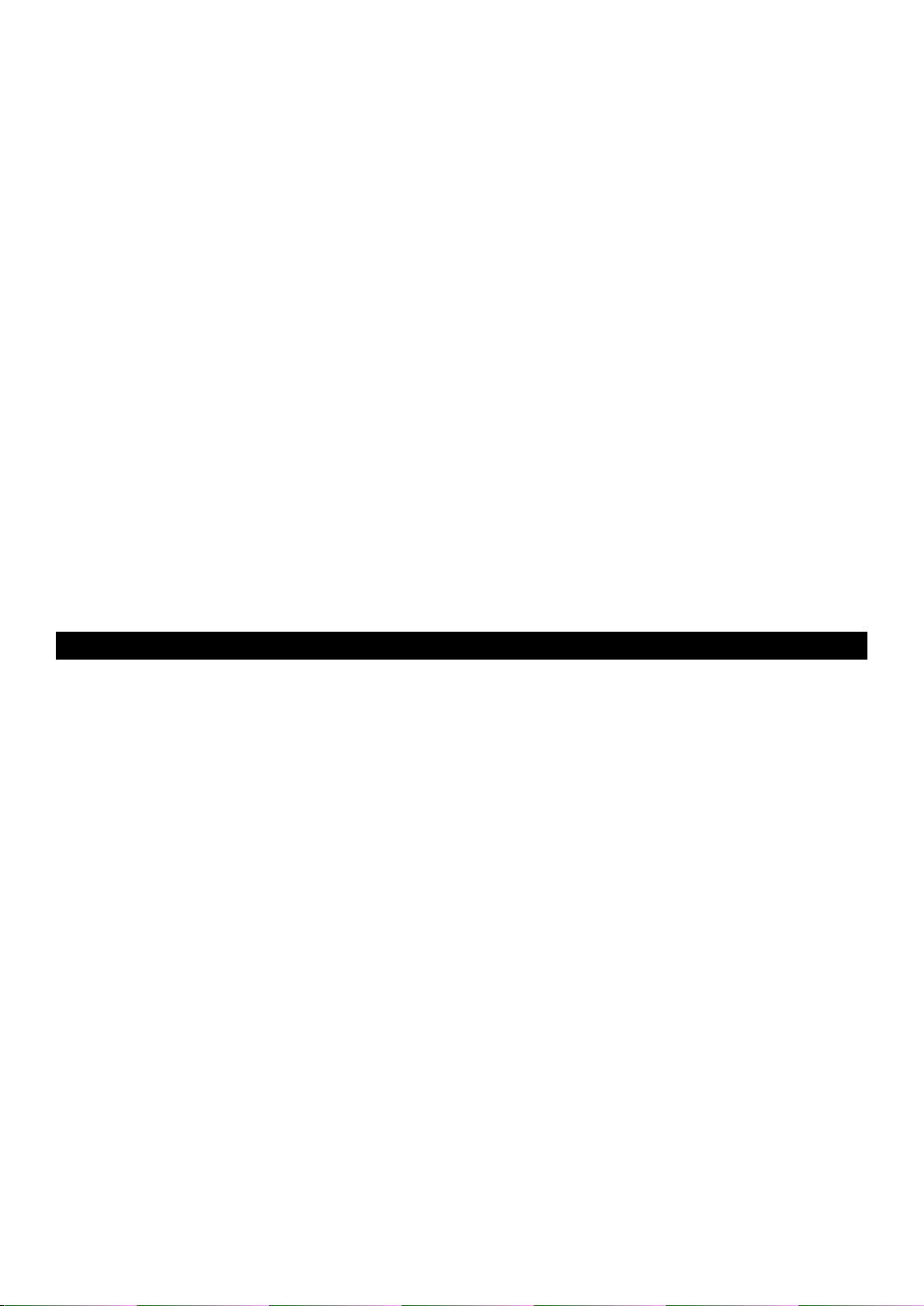
implanté sur les claviers électroniques pour offrir au musicien des options telles que l’ajout de vibrato, qui permet d’imiter le travail effectué
avec des instruments acoustiques.
Comme la molette de pitch-bend, la molette de modulation est entièrement programmable par MIDI.
Le curseur de volume
Le curseur de volume envoie un message MIDI qui contrôle le volume des notes que vous jouez.
Le curseur de volume peut aussi être assigné à la création de divers effets tels que le panoramique (balance), l’attaque, la reverb, le chorus
et bien d’autres. (Reportez-vous au chapitre «Fonctions avancées» pour de plus amples informations.)
Utilisation d’une pédale
Vous pouvez utiliser une pédale pour prolonger le son que vous jouez sans avoir à garder les mains sur le clavier (exactement comme la
pédale forte (sustain) d’un piano).
Vous pouvez brancher une pédale (vendue séparément) de n’importe quelle polarité dans l’entrée pour pédale de votre clavier M-Audio. Le
clavier détectera automatiquement la polarité correcte lors de la mise en marche. Si vous voulez inverser la polarité, appuyez simplement sur
la pédale lorsque vous allumez votre clavier.
Le bouton de fonctions avancées
Le bouton «Advanced Functions» (fonctions avancées) est utilisé pour l’accès à toutes les fonctions avancées du clavier.
Quand vous appuyez sur le bouton «Advanced Functions», le clavier se met en mode de programmation. Dans ce mode, les touches sont
utilisées pour sélectionner des fonctions et entrer des données.
Le témoin situé au-dessus du bouton «Advanced Functions» indique si le clavier se trouve en mode de programmation. Dans le mode de
programmation, les touches noires du clavier sont utilisées pour la sélection de fonctions et les touches blanches pour l’entrée de données
et le choix des canaux.
Votre clavier sortira du mode de programmation dès que vous aurez sélectionné une fonction ou dès que vous aurez appuyé sur les touches
CANCEL ou ENTER (le témoin au-dessus du bouton «Advanced Functions» s’éteindra). Le clavier peut donc être à nouveau utilisé pour produire
des notes.
Le schéma suivant indique la signification de chaque touche du clavier en mode de programmation :
Les fonctions avancées
En plus de pouvoir décaler les octaves, les deux boutons d’octaves “+” et “-” que nous avons décrits plus haut dans ce manuel peuvent aussi
être utilisés pour commander l’une des cinq fonctions MIDI.
Sur le schéma ci-dessus, vous verrez que les six premières touches noires sont libellées “DATA = ________.” Ces touches sont utilisées pour
sélectionner la fonction désirée des boutons d’octaves. Certaines des fonctions correspondant à ces touches ne peuvent pas envoyer de
valeur plus petite que 0. Quand les boutons d’octaves sont utilisés pour commander ces fonctions, les deux témoins lumineux situés audessus restent allumés, peu importe la configuration actuelle de cette fonction.
Pour sélectionner une fonction alternative :
< Appuyez sur le bouton « Advanced Functions» pour mettre votre clavier en mode de programmation.
< Appuyez sur la touche noire qui représente la fonction désirée. Le clavier sortira du mode de programmation dès que vous aurez
sélectionné une fonction et vous pourrez à nouveau produire des notes.
Les cinq fonctions alternatives disponibles des boutons d’octaves sont décrites ci-dessous :
Décalage d’octaves
Les touches de décalage d’octaves “+” et “-”
L’autre méthode pour le décalage des octaves du Keystation est l’utilisation des touches libellées octave “+” et “-”. Une fois que vous avez
appuyé sur le bouton «Advanced Function», ce qui met le clavier en mode de programmation, le fait d’appuyer sur ces boutons fera monter
ou descendre la hauteur tonale du clavier d’une ou de plusieurs octaves (une par pression). Le décalage d’octave par défaut est “0”, et vous
le retrouverez chaque fois que vous allumerez votre clavier. Quand les deux témoins lumineux situés au-dessus des boutons d’octaves sont
allumés, ils indiquent que le décalage d’octaves est de «0».
Pour programmer les touches “+” et “-” afin qu’elles commandent l’octave :
< Appuyez sur le bouton « Advanced Functions» pour mettre votre clavier en mode de programmation.
< Appuyez sur la touche noire (C# 1) au-dessus de C1, libellée DATA = OCTAVE. Le clavier quittera le mode de programmation dès que
vous aurez appuyé sur C# 1.
18
Page 20
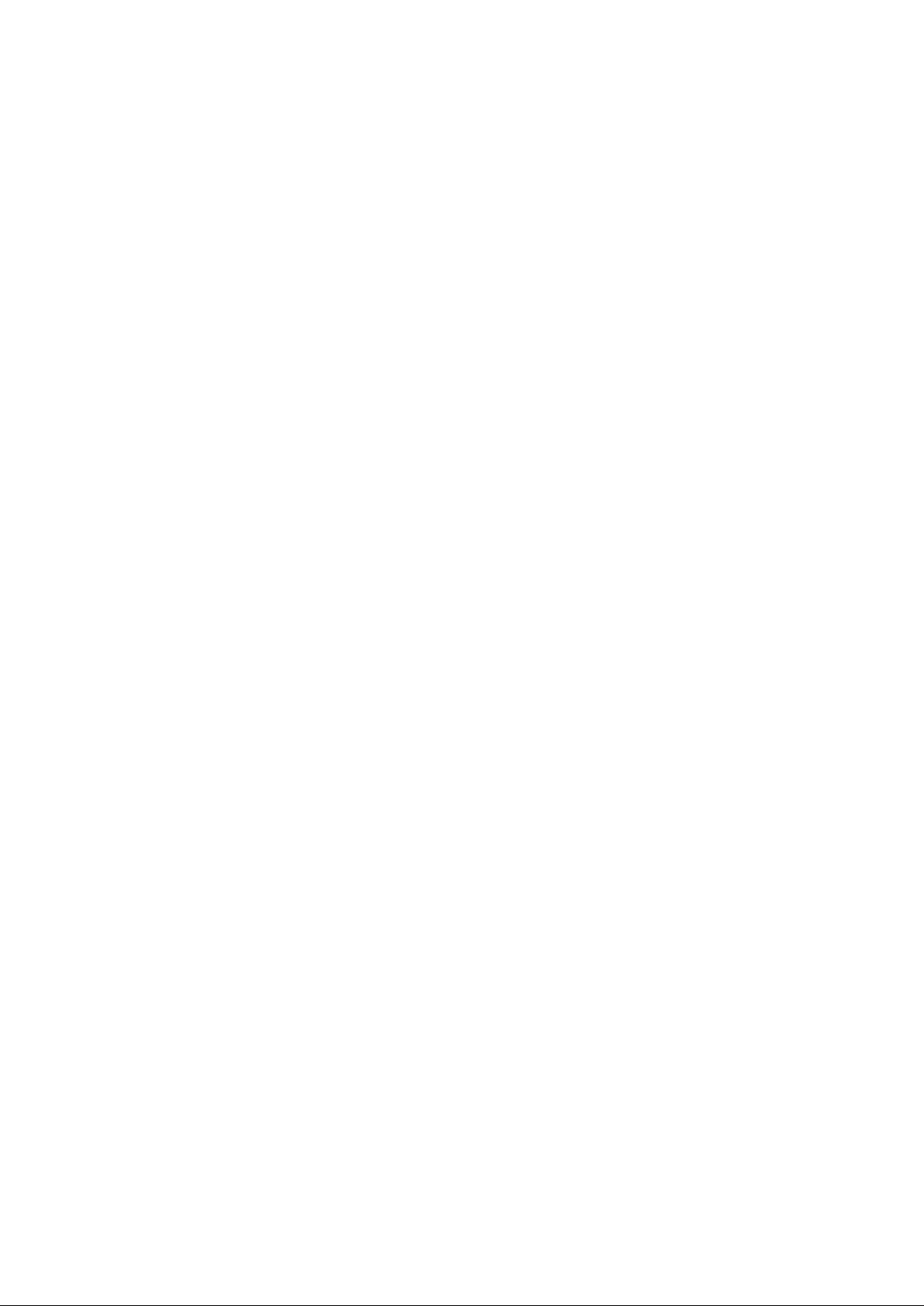
Il y a une autre méthode pour procéder à un changement rapide d’octave, ce qui peut être utile quand vous utilisez les boutons d’octaves
pour la commande d’une autre fonction MIDI. Pour cela, suivez les instructions ci-dessous :
< Appuyez sur le bouton « Advanced Functions» pour mettre votre clavier en mode de programmation.
< Enfoncez la touche noire (Bb2) au-dessous de B2; en mode de programmation, cette touche représente “OCTAVE +”, et augmente
l’octave d’une unité (vous pouvez appuyer dessus une nouvelle fois pour l’augmenter de 2, et ainsi de suite).
< Enfoncez la touche noire (F# 2) au-dessus de F2 ; en mode de programmation, cette touche représente “OCTAVE -” et diminue l’octave
d’une unité (vous pouvez appuyer dessus une nouvelle fois pour la diminuer de 2, et ainsi de suite) OU enfoncez la touche noire (G#
2) au-dessus de G2; dans le mode de programmation, cette touche représente “OCTAVE 0” et permet de remettre l’octave à 0.
< Une fois le décalage d’octaves choisi, appuyez sur C5, qui représente “ENTER” (Entrée), pour quitter le mode de programmation.
Transposition
Il est parfois préférable d’augmenter ou de réduire la hauteur tonale de plusieurs demi-tons plutôt que d’une octave entière. Par exemple, si
vous accompagnez un chanteur qui rencontre des difficultés à produire les notes les plus hautes, vous pourriez souhaiter réduire la hauteur
tonale d’un ou deux demi-tons.* Cela est possible par l’utilisation d’une fonction MIDI appelée “Transpose.”
«Transpose» fonctionne de la même façon que le décalage d’octaves que nous avons traité plus haut, sauf que le décalage est de +/- 12.
Comme avec le décalage d’octaves, il y a deux manières de transposer votre clavier. Vous pouvez utiliser les boutons d’octaves “+” et “-” ou
les touches noires F# 3, G# 3 et Bb3. Ces touches noires représentent respectivement “TRANSPOSE -,” “TRANSPOSE 0” et “TRANSPOSE +”.
Pour assigner les boutons d’octaves “+” et “-” à transpose :
< Appuyez sur le bouton «Advanced Functions» pour mettre votre clavier en mode de programmation.
< Appuyez sur la touche noire (D# 1) au-dessus de D1, libellée “DATA = TRANSPOSE”. (Le clavier quittera le mode de
programmation dès que vous aurez appuyé sur D# 1.)
< Appuyez sur la touche “+” et vous entendrez monter la hauteur tonale de la note que vous jouez.
< Appuyez en même temps sur “+” et “-” pour annuler transpose.
*Un demi-ton représente le changement de hauteur tonale d’une note à l’autre. Un changement de deux demi-tons revient donc à jouer une
note deux notes plus haut.
Canal
Les données MIDI en provenance du clavier peuvent être envoyées sur n’importe lequel des 16 canaux MIDI. Cependant, certains périphériques
ou logiciels MIDI ont besoin que le clavier envoie les données sur un canal précis. Si c’est le cas, vous pouvez changer le canal par lequel les
données sont envoyées en suivant les instructions ci-dessous :
< Appuyez sur le bouton «Advanced Functions» pour mettre votre clavier en mode de programmation.
< Enfoncez l’une des 16 touches de canal de D1 à E3, selon le canal dont vous avez besoin.
Par exemple, si un périphérique précise que vous devez envoyer les données sur le canal 10, appuyez sur le bouton «Advanced Functions»
et sur la touche F2 pour sélectionner le canal 10.
Le canal peut aussi être assigné aux boutons d’octaves “+” et “-”. Une fois assigné, le fait d’appuyer sur “+” ou “-” sélectionnera le canal
précédent ou le canal suivant. Si vous appuyez sur «+» lorsque vous avez déjà atteint le canal 16, le canal 1 sera sélectionné. Si les touches
d’octaves “+” et “-” sont sélectionnées pour le changement de canal, les témoins lumineux ne changeront pas, car un canal ne peut pas avoir
une valeur négative. Si vous appuyez en même temps sur les boutons “+” et “-”, le canal 1 sera à nouveau sélectionné.
Changement de programme
Les changements de programme (Program Changes) servent à changer l’instrument ou la voix que vous utilisez. Par exemple, changeons
un instrument et passons en son de basse. Pour cela, nous devons envoyer un changement de programme de valeur 32, qui sélectionnera
un son de basse acoustique depuis la liste d’instruments General MIDI (voir Annexe). Il y a deux méthodes pour envoyer un changement de
programme :
1. Changement de programme +/-
< Appuyez sur le bouton «Advanced Functions».
< Appuyez sur la touche noire F# 1 au-dessus de F1.
< Les touches d’octaves “+” et “-” peuvent maintenant servir au changement de programme.
< Appuyez sur “+” et continuez à jouer des notes jusqu’à ce que vous trouviez l’instrument que vous désirez.
2. Changement de programme en sélection rapide :
< Appuyez sur le bouton «Advanced Functions».
< Appuyez sur la touche noire F# 4 libellée «Program», au-dessus de F4.
< Appuyez sur les touches C4, puis E3, puis C5. Ceci valide la combinaison : “3,” “2,” “ENTER.” Vous pouvez aussi utiliser les boutons “+”
et “-” pour changer la valeur et appuyer sur ENTER. Maintenant, le clavier jouera un son de basse : numéro 32, comme indiqué dans
la liste d’instruments General MIDI.
La première méthode est utile si vous voulez faire le tour des instruments pour voir lequel sonne le mieux dans votre morceau et la deuxième
est plus utile si vous voulez sélectionner un numéro spécifique, comme nous venons de le faire.
Si les touches d’octaves “+” et “-” sont sélectionnées pour le changement de programme (première méthode), les témoins lumineux ne
changeront pas, car un programme ne peut pas avoir une valeur négative. Si vous appuyez en même temps sur les boutons “+” et “-”, le
programme 0 (son de piano) sera à nouveau sélectionné.
19
Page 21
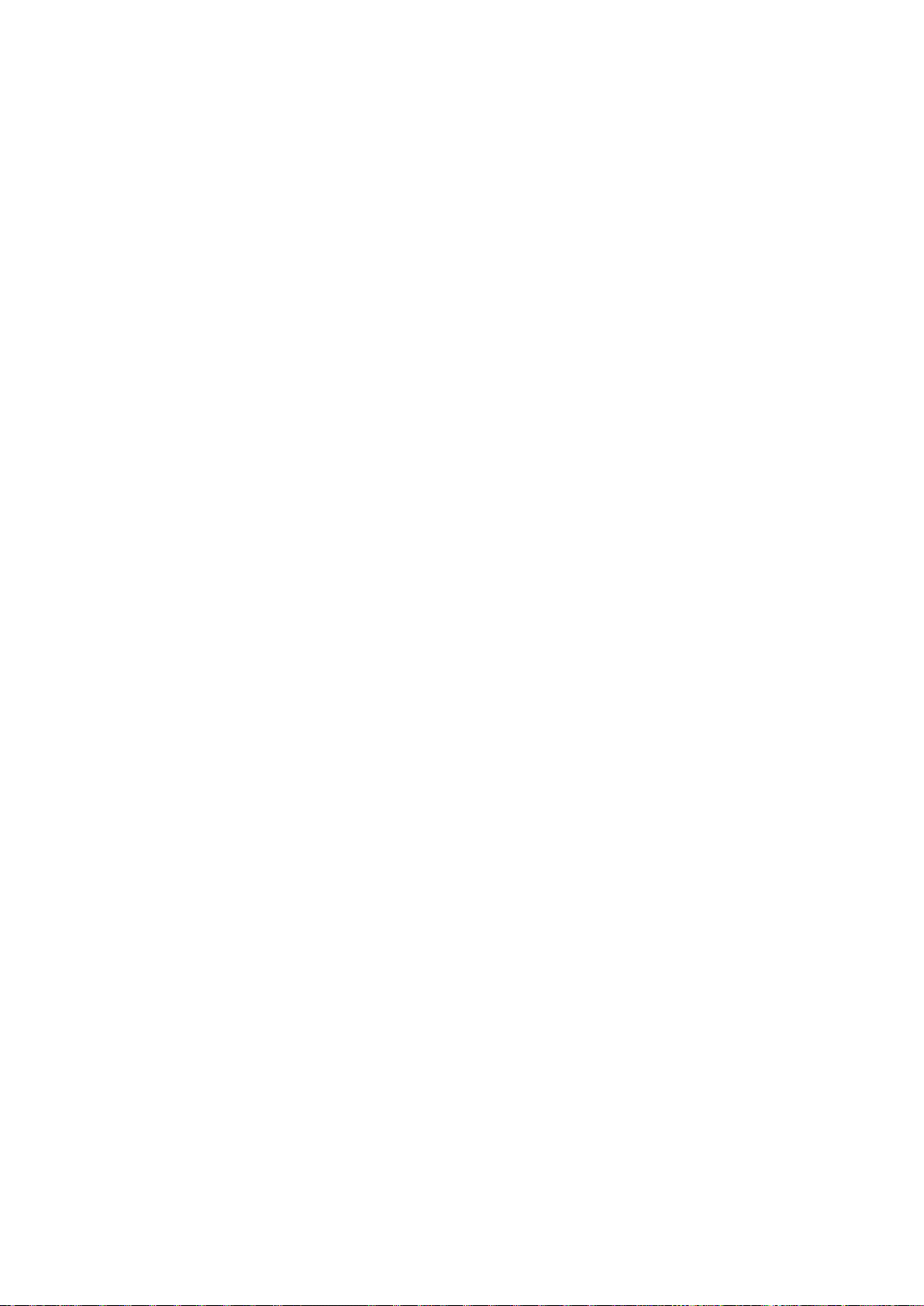
La liste complète des instruments se trouve dans «Program Changes» ou à la fin de ce manuel.
Bank LSB et Bank MSB
Les changements de programme sont le plus souvent utilisés pour changer les instruments et les voix. Cependant, le nombre d’instruments
accessibles par changement de programme est limité à 128. Quelques dispositifs ont plus de 128 voix et nécessitent une méthode différente
pour accéder à ces voix supplémentaires. En général, ces dispositifs ont recours aux messages Bank LSB et Bank MSB.
1. Changements Bank LSB et Bank MSB +/- :
< Appuyez sur le bouton «Advanced Functions».
< Appuyez sur la touche noire (G# 1) au-dessus de G1.
< Les touches d’octaves “+” et “-” peuvent maintenant servir au changement de programme.
< Appuyez sur “+” et continuez à jouer des notes jusqu’à ce que vous trouviez l’instrument que vous désirez.
2. Sélection rapide :
< Appuyez sur le bouton «Advanced Functions».
< Appuyez sur les touches noires G# 4 au-dessus de G4 ou A# 4 au-dessus de A4, libellées respectivement Bank LSB ou Bank MSB.
< Appuyez sur les touches C4, puis E3, puis C5. Ceci valide la combinaison : “3,” “2,” “ENTER”.
Vous pouvez aussi utiliser les boutons “+” et “-” pour changer la valeur et appuyer sur ENTER.
Comme pour le changement de programme, si les touches d’octaves “+” et “-” sont sélectionnées pour changer le numéro Bank LSB ou MSB
(méthode 1), les témoins lumineux ne changeront pas, car Bank ne peut pas avoir une valeur négative. Si vous appuyez en même temps sur
les boutons “+” et “-”, Bank 0 sera à nouveau sélectionné.
La molette de modulation
Il est possible d’affecter des effets MIDI à la molette de modulation. Quelques effets utiles :
< 01 Modulation
< 07 Volume
< 10 Pan (panoramique, balance)
< 05 Portamento
Il y a 131 effets au total. Cependant, pour que ces effets affectent le son, le dispositif MIDI récepteur doit pouvoir lire et interpréter ces
messages d’effet MIDI. La majorité des dispositifs interprétera au moins les données de volume, de modulation et de panoramique (pan). (La
liste complète des effets se trouve au dos de ce manuel.)
Pour assigner un effet à la molette de modulation :
< Appuyez sur le bouton «Advanced Functions» pour mettre votre clavier en mode de programmation.
< Enfoncez la touche noire (C#4) au-dessus de C4, libellée “WHEEL ASSIGN”.
< Utilisez les touches de saisie numérique G3-B4 pour entrer le numéro de l’effet que vous souhaitez assigner à la molette de
modulation.
Vous pouvez aussi utiliser les boutons “+” et “-” pour changer la valeur.
< Appuyez sur la touche ENTER (C5).
< Faites glisser la molette de modulation vers le haut pour augmenter la valeur de l’effet.
Si vous avez commis une erreur lors de la saisie de la valeur numérique, enfoncez la touche CANCEL (annuler, C1) pour quitter le mode de
programmation sans changer l’effet assigné à la molette de modulation.
Veuillez noter que chaque fois que vous éteindrez votre clavier, les données assignées à la molette de modulation seront perdues. Chaque
fois que vous allumerez votre clavier, la molette de modulation reprendra son assignation par défaut : effet numéro 01, Modulation.
Par exemple, nous allons assigner l’effet numéro 10 (panoramique, ou balance) à la molette de modulation.
< Appuyez sur le bouton «Advanced Functions» pour mettre votre clavier en mode de programmation.
< Enfoncez la touche noire (C# 4) au-dessus de C4, libellée “WHEEL ASSIGN”.
< Appuyez sur A3 pour saisir “1”.
< Appuyez sur G3 pour saisir “0”. Vous avez ainsi saisi “10”.
< Appuyez sur C5 pour “ENTER”.
Le curseur de volume
Comme la molette de modulation, le curseur de volume peut être assigné à n’importe lequel des 131 effets répertoriés à la fin de ce
manuel.
20
Page 22
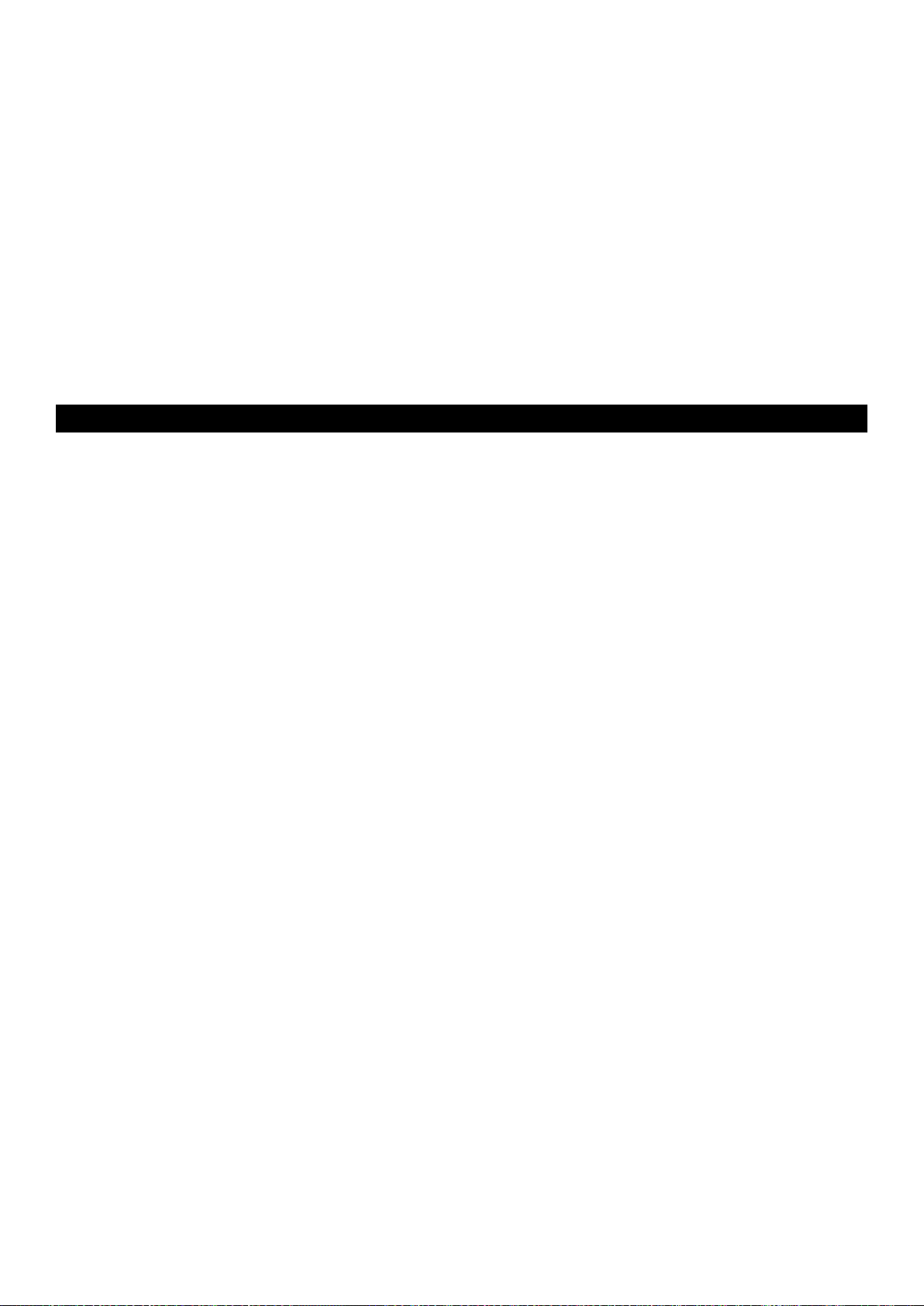
Pour assigner le curseur de volume à un effet :
< Appuyez sur le bouton «Advanced Functions» pour mettre votre clavier en mode de programmation.
< Appuyez sur la touche noire (D# 4) au-dessus de D4, libellée “SLIDER ASSIGN”.
< Utilisez les touches de saisie numérique G3-B4 pour entrer le numéro de l’effet que vous souhaitez assigner au curseur de volume.
Vous pouvez aussi utiliser les boutons “+” et “-” pour changer la valeur.
< Appuyez sur la touche ENTER (C5).
< Faites glisser le curseur de volume vers le haut pour augmenter la valeur de l’effet.
Si vous avez commis une erreur lors de la saisie de la valeur numérique, enfoncez la touche CANCEL (annuler, C1) pour quitter le mode de
programmation sans changer l’effet assigné au curseur de volume.
Veuillez noter que chaque fois que vous éteindrez votre clavier, les données assignées au curseur de volume seront perdues. Chaque fois
que vous allumerez votre clavier, le curseur de volume reprendra son assignation par défaut : effet numéro 07, Volume.
Sensibilité de la molette de pitch-bend
Il est possible de modifier la sensibilité de la molette de pitch-bend en assignant l’effet numéro 128 à la molette de modulation ou au curseur
de volume. Ceci vous permettra de modifier la portée du changement de hauteur tonale jusqu’à une octave vers le haut et vers le bas.
MIDI : en dernier recours
Les claviers Keystation ont été conçus pour rendre le travail avec MIDI sur votre ordinateur aussi simple que possible. Il est toutefois possible
que vous rencontriez des difficultés. Dans de nombreux cas, les problèmes ne viennent pas du clavier mais plutôt du dispositif récepteur. Pour
résoudre ces problèmes, il existe deux fonctions MIDI très utiles :
All Notes Off
Si des notes sont bloquées et ne peuvent pas être arrêtées, envoyez le message MIDI “All Notes Off” en suivant les instructions ci-dessous :
< Appuyez sur le bouton «Advanced Functions» pour mettre votre clavier en mode de programmation.
< Appuyez sur la touche noire (D# 3) au-dessus de D3, libellée “ALL NOTES OFF”.
< Le clavier quittera le mode de programmation et annulera toutes les notes bloquées.
Reset All Controllers
Si vous entendez un effet indésiré sur une voix, vous pouvez envoyer un message MIDI «Reset All Controllers” (réinitialiser tous les contrôleurs)
plutôt que de devoir isoler et identifier cet effet. Pour cela, suivez les instructions ci-dessous :
< Appuyez sur le bouton «Advanced Functions» pour mettre votre clavier en mode de programmation.
< Appuyez sur la touche noire (C# 3) au-dessus de C3, libellée “RESET ALL CONTROLLERS”.
< Le clavier quittera le mode de programmation en enlevant tous les effets.
Sortie MIDI
Le port de sortie MIDI se trouve sur la face arrière du clavier, et peut être utilisé pour relier le clavier à un module de son externe ou à un clavier
MIDI. Par défaut (quand vous allumez l’appareil), toutes les données du contrôleur sont envoyées par la sortie MIDI et la sortie USB.
Si vous voulez que la sortie MIDI fonctionne comme une interface classique «USB vers MIDI», entrez dans le mode “MIDI Out from USB” (sortie
MIDI à partir de l’USB) en suivant les instructions ci-dessous :
< Appuyez sur le bouton «Advanced Functions» pour mettre votre clavier en mode de programmation.
< Appuyez sur la touche noire (D# 2) au-dessus de D2, libellée “MIDI OUT FROM USB.”
< Le clavier quittera le mode de programmation.
< Le clavier peut maintenant envoyer les données en provenance de l’ordinateur sur sa sortie MIDI (MIDI Out) en direction de n’importe
quel périphérique qui y serait connecté.
Vous devez sélectionner la sortie USB MIDI de votre Keystation en tant que dispositif de sortie MIDI dans votre séquenceur pour utiliser la
sortie MIDI.
21
Page 23
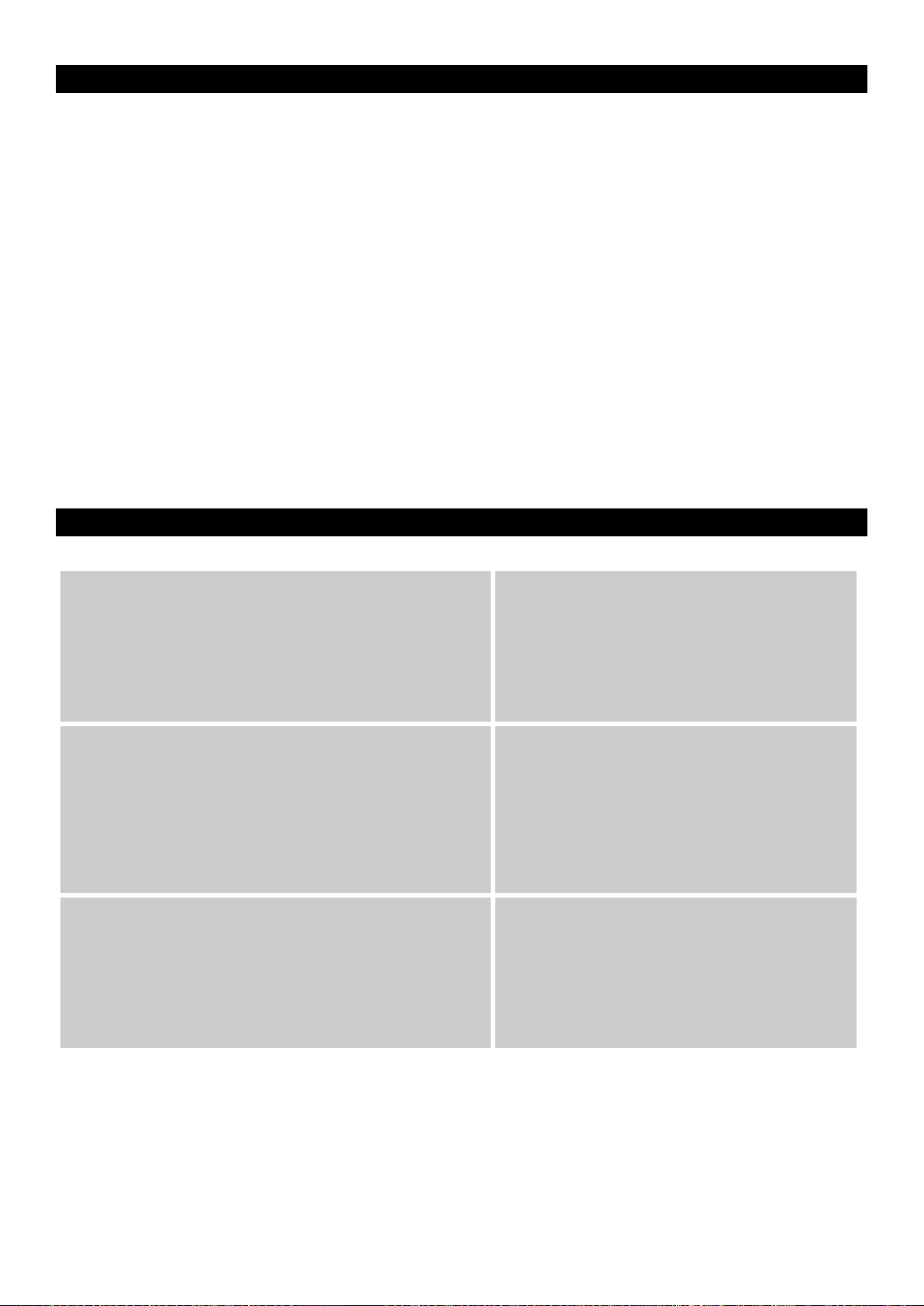
Dépannage
Voici les solutions aux problèmes les plus fréquents, lors de l’utilisation d’un clavier Keystation :
Problème 1 : Mon matériel M-Audio a soudainement cessé de fonctionner après un fonctionnement sans problème depuis l’installation.
Solution 1 : Eteignez-le et laissez-le reposer pendant 10 secondes. Puis, redémarrez votre ordinateur et essayez à nouveau. Si le problème
persiste, il se peut que vous deviez réinstaller les pilotes de l’appareil.
ème 2 : J’ai branché une pédale à mon clavier M-Audio, mais elle fonctionne à l’envers.
Probl
Solution 2 : La polarité de la pédale est calculée par le clavier lors de la mise en marche. Lors de la mise en marche, le clavier suppose que
la pédale est en position «inactive». Ainsi, si vous souhaitez que la pédale soit inactive quand elle est relâchée, assurez-vous
qu’elle est relâchée quand vous allumez le clavier.
ème 3 : Quand j’enfonce une touche, il y a un délai avant que j’entende un son.
Probl
Solution 3 : Ce délai est plus connu sous le nom de «latence». La latence avec les signaux MIDI est due au logiciel que vous utilisez.
Les données MIDI sont juste des données de contrôle. Les données MIDI sont lues par votre logiciel. Le logiciel effectue de
nombreux calculs compliqués pour produire le son que vous entendez et ces calculs prennent du temps.
Nous vous recommandons fortement de vous procurer une carte son appropriée. Consultez www.m-audio.com pour découvrir toute une
sélection de cartes audio USB, PCI et FireWire. Si vous avez déjà une carte son adéquate, essayez de réinstaller les derniers pilotes pour la
carte son, ou essayez de réduire la taille de la mémoire tampon des pilotes audio.
Contacter M-Audio
M-AUDIO U.S.
5795 Martin Road, Irwindale, CA 91706-6
Sales Information : 626-633-9050
Sales Information ( email): info@ m-audio.com
Tech Support: 626-633-9055
Tech Support (email): techsupt@m-audio.com
Fax: 626-633-9060
Internet Home Page: http://www.m-audio.com
M-AUDIO U.K.
Unit 5, Saracen Industrial Estate, Mark Road, Hemel Hempstead, Her ts HP
Sales Information ( phone): 44 (0) 1442 416590
Sales Information ( fax): 44 (0) 1442 246832
Sales Information ( email): info@maudio.co.uk
Technical Suppo rt (PC): 44 (0) 1309 671301
Technical Suppo rt (Mac): 44 (0) 1765 650072
Technical Suppo rt (email ): suppor t@maudio.co.uk
Internet Home Page: http://www.maudio.co.uk
M-AUDIO France
Unit 5, Saracen Industrial Estate, Mark Road, Hemel Hempstead, Her ts HP
Informations Commerciales: 0810 001 105
Informations Commerciales (email): info@m-audio.fr
Assistance Technique: 0820 000 731 (PC) ou 0820 391 191 (Mac at général)
Assistance Technique (email): support@m-audio.fr.com ou mac@m-audio.fr
Fax: +44 (0 ) 144 224 6832
Site Internet: http://www.m-audio.fr
211, U.S.A.
2 7BJ, England
2 7BJ, England
M-AUDIO Deutschland (Germany)
Kuhallmand 34, D-74613 Ohringen, Germany
Sales Information : 49 7941 98 7000
Sales Information ( email): info@m-audio.de
Technical Suppo rt: 49 7941 98 70030
Technical Suppo rt (email ): support@ m-audio.de
Fax: 0 7941 98 70070
Internet Home Page: http://www.m-audio.de
M-AUDIO Canada
1400 St-Jean Baptiste Ave. #150, Quebec City, QC G2E 5B7, Canada
Tel: 418-872-0444
Fax: 418-87
Email: midimancanada@m-audio.com
Internet Home Page: http://www.m-audio.ca
M-AUDIO Japan
Annex Buliding 6F, 2-18-10 Marunouchi, Naka-Ku, Nagoya 460-0002, Japan
Tel: 81 52 218 3375
Fax: 81 5
Technical Suppo rt: 08
Email: info@m-audio.co.jp
Internet Home Page: http://www.m-audio.co.jp
2-0034
2 218 0875
200 0731
22
Page 24
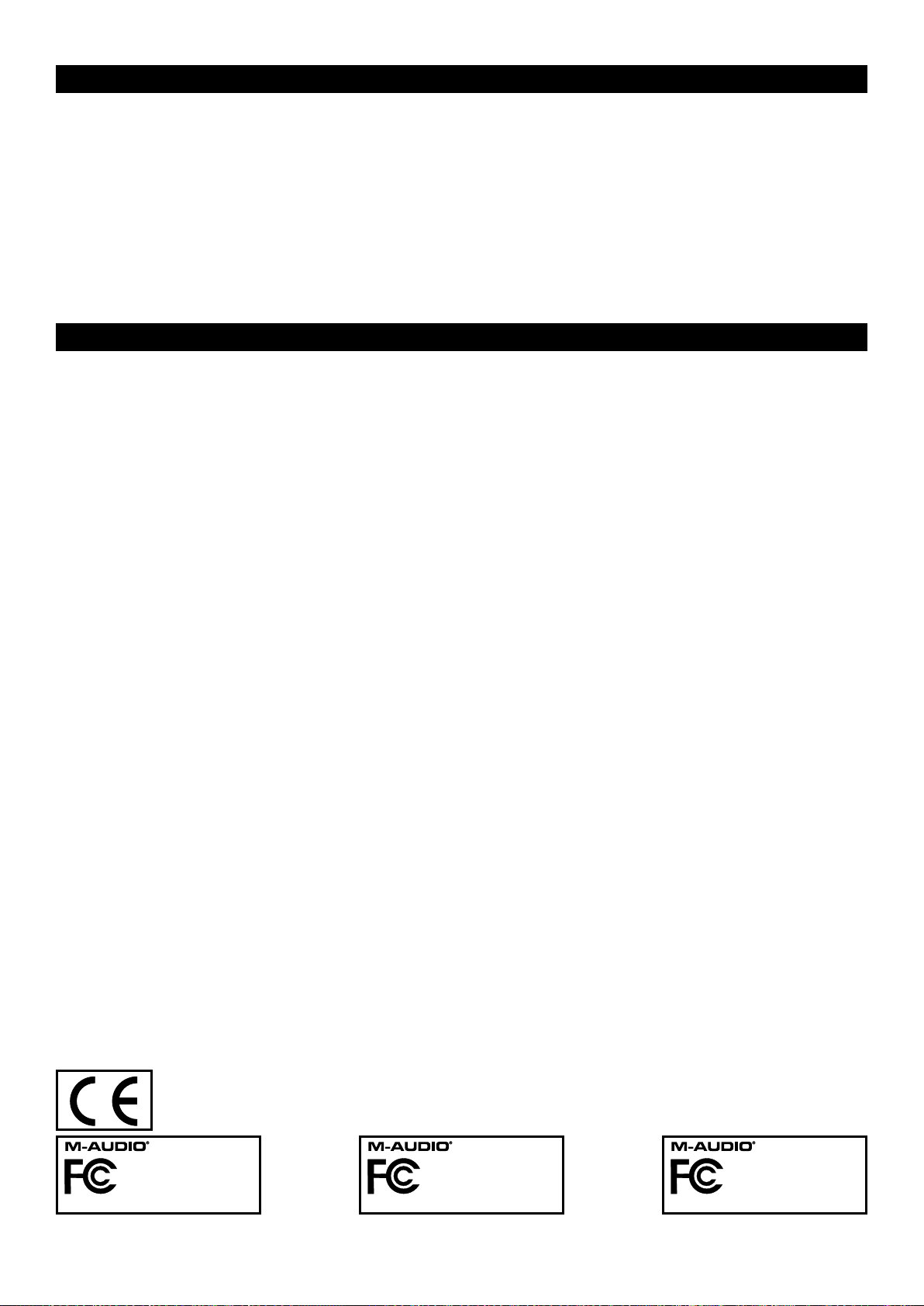
Informations sur la garantie
Conditions de garantie
M-Audio garantit que les produits sont dépourvus de défauts de matériaux et de fabrication, dans le cadre d’un usage normal et pour
autant que le produit soit en possession de son acquéreur originel et que celui-ci soit enregistré. Consultez www.m-audio.com/warrantypour
prendre connaissance des conditions et des limitations s’appliquant à votre produit spécifique.
Enregistrement de garantie
Merci d’enregistrer votre nouveau produit M-Audio. Le faire immédiatement permet à la fois de vous donner une couverture de garantie
complète et d’aider M-Audio à développer et à fabriquer les produits de la plus grande qualité qui soit. Enregistrez-vous en ligne à www.
m-audio.com/register pour recevoir des mises à jour GRATUITES du produit et pour avoir une chance de gagner des équipements GRATUITS
M-Audio.
Informations techniques
Attention : Les décharges électrostatiques, les parasites temporaires ou les interférences radio transmises par conduction peuvent nuire au
bon fonctionnement de l’appareil. Si vous rencontrez ce problème, débranchez l’appareil et rebranchez-le pour retrouver un fonctionnement
normal.
Remarque : Votre clavier Keystation M-Audio a été testé pour assurer sa conformité avec les normes FCC pour une UTILISATION DOMESTIQUE
OU PROFESSIONNELLE. Toute modification effectuée sans l’autorisation du fabricant peut annuler l’autorisation à l’utilisateur de faire fonctionner
cet appareil.
Remarque : Cet équipement a été testé et s’est avéré conforme aux limites de la classe B des appareils numériques, selon les termes de
la Section 15 des règles FCC. Ces limites sont conçues pour procurer une protection raisonnable contre les interférences nuisibles dans une
installation domestique. Cet équipement génère, utilise et peut entraîner un rayonnement d’énergie de fréquences radio et, s’il n’est pas
installé et utilisé selon les instructions, peut être à l’origine d’interférences nuisibles aux communications radio. Il n’est cependant pas garanti
qu’il n’y aura aucune interférence dans une installation particulière. Si cet équipement provoque des interférences nuisibles aux réceptions
radio ou télévisuelle, ce que vous pouvez déterminer en éteignant et allumant l’équipement, nous conseillons à l’utilisateur d’essayer de
corriger ces interférences en appliquant les mesures ci-dessous :
< Réorientez ou déplacez l’antenne de réception.
< Augmentez la séparation entre l’équipement et le récepteur.
< Branchez l’équipement sur une prise ne se trouvant pas sur le même circuit que celui auquel le récepteur est connecté.
< Consultez votre distributeur ou un technicien radio/TV expérimenté pour une assistance.
ASIO est une marque déposée de Steinberg Soft– und Hardware GmbH.
VST est une marque déposée de Steinberg Soft– und Hardware GmbH.
Keystation 49e
Tested to comply with
FCC standards
FOR HOME OR STUDIO USE
L’ESD et le “Fast Transient” peuvent rendre l’appareil temporairement inopérant. Eteignez et rallumez pour rétablir le fonctionnement de l’appareil.
FOR HOME OR STUDIO USE
Keystation
Tested to comply with
FCC standards
23
61es
FOR HOME OR STUDIO USE
Keystation 88es
Tested to comply with
FCC standards
Page 25

Annexes - données MIDI
Annexe A - instruments General MIDI
Function Transmitted Received Remarks
Basic :Default
Channel: Changed
:Default
Mode :Messages
:Altered
Note
Number: True Voice
Velocity: Note ON
: Note OFF
After : Keys
Touch :Ch’s
Pitch Bend 0 X
1-16
1-16
---------
X
*********
0-127
*********
0
X
X
0
X
X
X
X
X
Control 0-119
Change
120-127 0 X
Program
Change: True Number
System Exclusive GM, GM2, MMC Memory Dump
Song Position
Common: Song Select
System :Clock
Exclusive: Commands
Aux :Local ON/OFF
Messages :All Notes OFF
:Active Sense
:Reset
Notes: 0 = YES X=NO
0 X
0-127
*********
X
X X
X
X
0
0
0
0
X
X
X
24
Page 26

Annexe B - contrôleurs MIDI standards (CC MIDI)
MIDI CC Description Data Lsb (Press Twice) Data Msb (Press Twice)
0-119 Standard MIDI CC’s - -
120-127 Channel Mode Messages - -
128 Pitch Bend Sensitivity - -
129 Channel Fine Tune - -
130 Channel Coarse Tune - -
131 Channel Pressure - -
132 RPN Coarse RPN LSB RPN MSB
133 RPN Fine RPN LSB RPN MSB
134 NRPN Coarse NRPN LSB NRPN MSB
135 NRPN Fine NRPN LSB NRPN MSB
136 Master Volume GM* Volume LSB Volume MSB
137 Master Pan GM* Pan LSB Pan MSB
138 Master Coarse Tune GM* Tuning LSB Tuning MSB
139 Master Fine Tune GM* Tuning LSB Tuning MSB
140 Chorus Mod Rate GM2* Mod rate -
141 Chorus Mod Depth GM2* Mod depth -
142 Feedback GM2* Feedback level -
143 Send to Reverb GM2* Reverb send level -
144 Pitch Bend Pitch shift LSB Pitch shift MSB
255 Controller Off*** - -
* Messages Sys Ex
** Messages MMC Sys Ex
*** Cette valeur ne peut être tapée à l’aide des touches du clavier numérique. Tapez 144 puis appuyer sur le bouton préréglé + afin de
régler cette valeur.
25
Page 27

26
Page 28

Deutsch
Einführung
Vielen Dank, dass Sie sich für ein Keystation-Keyboard von M-Audio entschieden haben! Mit der Keystation-Serie bieten wir Ihnen Keyboards
mit 49, 61und 88 anschlagdynamischen Tasten und USB-Anschluss für die einfache Integration in die PC- oder Macumgebung. Neben den
genannten Modellen sorgen die Keystation 61es und 88es mit ihrer halbgewichteten Tastatur für den typischen Piano-Touch — natürlich im
MIDI-Controller-Format. Die Keystation-Keyboards sind ideal für den Einsatz mit Kompositionsprogrammen und Musikerziehungsanwendu
ngen. Für die manuelle Parameterregelung sind alle Modelle mit Modulationsrad und Pitchrad, frei programmierbaren Tastern und einem
Slider ausgestattet. Da die Keystation-Keyboards unter Windows XP und Mac OS X als Plug&Play-Instrumente eingesetzt werden können,
sollten Sie sich etwas Zeit für die folgenden Ausführungen nehmen, um sich mit dem Betrieb, den Funktionen und den Programmen Ihres
Keyboardmodells vertraut zu machen.
Produktmerkmale
Anschlüsse:
< MIDI-Ausgang
< USB-MIDI-Ein/Ausgang
Stromversorgung:
< USB-Anschluss
< Netzbuchse für Anschluss über externes Gleichstrom-Netzteil
Keyboard:
< 49, 61 oder 88 anschlagdynamische Tasten
< Pitchrad
< Modulationsrad
< Lautstärke-Slider / Controller
< Anschluss für Haltepedal
< Octave Up&Down-Tasten
< Funktionstaste
Lieferumfang:
Bitte prüfen Sie, ob Ihr Keystation-Paket folgende Elemente enthält:
< M-Audio Keystation USB-Keyboard
< Benutzerhandbuch
< USB-Kabel
Sollten Sie beim Auspacken eines der aufgeführten Elemente vermissen, setzen Sie sich bitte unverzüglich mit Ihrem zuständigen Fachhändler
in Verbindung.
Über dieses Handbuch
Dieses Benutzerhandbuch enthält wichtige Hinweise zum Betrieb der USB-Keystation-Keyboards (49, 61 und 88). Detaillierte Ausführungen
zur Konfiguration der Keystation-Keyboards für den Einsatz mit Audioprogrammen anderer Hersteller wurden nicht aufgenommen.
Nichtsdestotrotz sind die Keystation-Keyboards mit den gängigsten Anwendungen vollständig kompatibel. Weitere Hinweise entnehmen
Sie bitte dem Handbuch Ihrer Audio-Anwendung.
Anschluss des Keyboards
Sie können das Keyboard entweder über den USB-Anschluss Ihres Computers oder über ein externes Netzteil mit Strom versorgen. Da die
Keystation-Keyboards für einen geringen Strom- und Spannungsverbrauch ausgelegt sind, ist die Verwendung eines externen Netzteils nahezu
überflüssig. Wir empfehlen Ihnen, Ihr Keystation-Keyboard an den USB-Anschluss Ihres Computers bzw. an einen USB-Hub anzustecken.
Stromversorgung über USB
1. Stellen Sie sicher, dass der Ein/Aus-Schalter an der Rückseite des Gerätes auf “Off” steht.
2. Schließen Sie das mitgelieferte USB-Kabel an einen freien USB-Steckplatz Ihres Computers an.
3. Verbinden Sie anschließend das Keyboard mit dem Computer, indem Sie das andere Ende des USB-Kabels an den USB-Anschluss von
Ihres Keystation stecken.
Das USB-Kabel dient ebenso der Übertragung von MIDI-Daten zwischen Computer und Keystation.
27
Page 29

Stromversorgung über externes Netzteil
Sie können Ihr Keystation alternativ über ein externes Netzteil mit Strom versorgen. Bitte verwenden Sie ausschließlich Gleichstrom-Netzteile,
die für 9V und 250- 300mA (Mitte positiv) ausgelegt sind.
Stellen Sie vorher sicher, dass das Keyboard nicht bereits über den USB-Anschluss mit Ihrem Computer verbunden ist. In diesem Falle ist ein
Netzteil überflüssig. Stecken Sie das Kabel des Netzteils in den mit der Aufschrift “DC 9V” gekennzeichneten Eingang und schalten Sie das
Keyboard ein.
Hinweis: Vergessen Sie nicht, das Netzteil abzuziehen, wenn Sie das Gerät längere Zeit nicht nutzen.
Windows XP und Mac OSX
Wenn Sie mit Windows XP oder Mac OSX arbeiten, können Sie Ihr Keystation-Keyboard direkt nach dem Anstecken einschalten (Ein/AusSchalter auf “ON”), da unter diesen Betriebssystemen keine Treiberinstallation erforderlich ist.
Sonstige Betriebssysteme
Falls Sie mit einem anderen Betriebssystem arbeiten, können Sie sich die entsprechende Treibersoftware für Ihr Keystation-Keyboard von den
Webseiten von M-Audio unter www.m-audio.com herunterladen. Bitte beachten Sie daß Mac OS 9 nicht von der Keystation 88es unterstützt wird.
Installation für Macintosh OS 9
Bitte beachten Sie, dass Sie Ihr Keystation-Keyboard erst einsetzen können, wenn Sie OMS installiert haben! Falls OMS bereits auf Ihrem
Computer eingerichtet ist, folgen Sie den Anweisungen im Abschnitt “Installation der OMS-Treiber”.
Installation von OMS:
Stellen Sie sicher, dass alle anderen Anwendungen geschlossen sind, bevor Sie das Installationsprogramm starten. Überprüfen Sie ferner,
dass alle Dongles (Copyschutzvorrichtungen) von Ihrem Computer abgezogen sind.
1 Legen Sie die Keystation-Treiber-CD in das CD-Laufwerk Ihres Computers ein.
2. Doppelklicken Sie auf das im Verzeichnis der Treiber-CD abgebildete Installationssymbol (49e oder 61es).
3. Doppelklicken Sie dann auf den Systemordner “OS 9”.
4. Doppelklicken Sie auf “Install OMS 2.3.8”.
5. Folgen Sie der Bildschirmführung.
6. Nun werden die OMS-Treiber installiert. Nach Abschluss des Installationsvorgangs werden Sie aufgefordert, den Computer neu zu
starten. Klicken Sie auf “Neustart”.
Installation der OMS-Treiber
1. Klicken Sie auf das im Systemordner “OS 9” abgebildete Symbol des USB-Treiber-Installationsprogramms und ziehen Sie das Symbol
auf den Desktop.
2. Doppelklicken Sie auf das Programmsymbol. Falls ein Fenster erscheint, klicken Sie auf “Open”.
3. Doppelklicken Sie dann auf den neu erstellten USB-Treiber-Installer auf Ihrem Desktop.
4. Klicken Sie auf “Installieren” (“Install”). Die Treiber werden nun automatisch in den entsprechenden Systemordnern abgelegt.
5. Klicken Sie nach Abschluss der Installation auf “Restart”.
6. Nach dem Neustart können Sie Ihr Keystation-Keyboard einschalten.
Konfiguration von OMS
Starten Sie das OMS-Konfigurationsprogramm. Gehen Sie wie folgt vor:
1. Öffnen Sie den auf Ihrer Festplatte gespeicherten Opcode-Ordner und starten Sie das im Unterverzeichnis “OMS Applications” abgelegte
OMS-Setup-Programm.
2. Möglicherweise werden Sie nun aufgefordert, Appletalk zu aktivieren bzw. zu deaktivieren. Ganz gleich, ob Sie sich für die Aktivierung
oder die Deaktivierung entscheiden — die Konfiguration von OMS wird hierdruch nicht beeinflusst.
3. Klicken Sie im nächsten Dialogfenster auf “OK”.
4. Klicken Sie dann auf “Search”.
5. Bestätigen Sie mit “OK”.
6. Bestätigen Sie danach erneut mit “OK”.
7. Klicken Sie anschließend auf “Save”.
8. Falls Sie dazu aufgefordert werden, klicken Sie auf “Replace”.
Im letzten Konfigurationsfenster wird Ihr aktuelles Studio-Setup angezeigt. Falls in diesem Fenster die Option “Quicktime Music” deaktiviert
ist, sollten Sie sie per Doppelklick aktivieren und anschließend in die kreisrunde “ON”-Schaltfläche klicken. Klicken Sie abschließend auf “OK”.
Danach können Sie das Keyboard erstmalig in Betrieb nehmen. Stellen Sie zuvor jedoch sicher, dass das
Audiosoftware als MIDI-Eingangsgerät ausgewählt ist.
Keystation-Keyboard in Ihrer
28
Page 30

Installation unter Windows 98 / ME
1. Schalten Sie Ihren PC ein.
2. Legen Sie die Keystation-Treiber-CD in das CD-Laufwerk Ihres Computers ein. Öffnen Sie den Ordner “Arbeitsplatz” bzw. den Windows
Explorer, um den Inhalt der CD-ROM zu durchsuchen. Öffnen Sie das Ihrem Keyboard entsprechende Keystation-Verzeichnis “Keystation
(49e, 61es oder 88es)”.
3. Klicken Sie auf das Symbol des Installationsprogramms.
4. Folgen Sie der Bildschirmführung.
5. Verlassen Sie das Setup-Programm nach Abschluss der Installation.
6. Schalten Sie Ihr Keystation-Keyboard ein.
Nach dem Einschalten installiert Windows die USB- und die MIDI-Treiber. Nach Abschluss der Treiberinstallation können Sie Ihr KeystationKeyboard erstmalig in Betrieb nehmen. Sollten Sie aufgefordert werden, Ihren Computer neu zu starten, klicken Sie auf “Neustart”.
Installation unter Windows 2000
1. Schalten Sie Ihren PC ein.
2. Legen Sie die Keystation-Treiber-CD in das CD-Laufwerk Ihres Computers ein. Öffnen Sie den Ordner “Arbeitsplatz” bzw. den Windows
Explorer, um den Inhalt der CD-ROM zu durchsuchen. Öffnen Sie das Ihrem Keyboard entsprechende Keystation-Verzeichnis “Keystation
(49e, 61es oder 88es)”.
3. Klicken Sie auf das Symbol des Installationsprogramms
4. und folgen Sie der Bildschirmführung.
5. Verlassen Sie das Setup-Programm nach Abschluss der Installation.
6. Schalten Sie Ihr Keystation-Keyboard ein. Das Keyboard wird automatisch von Windows erkannt. Sie werden nun aufgefordert, die
Treiber auszuwählen.
7. Wählen Sie Ihr CD-ROM-Laufwerk aus und klicken Sie auf “OK”. Windows wird Sie vor der Installation des MIDI-Treibers erneut nach
dem Laufwerk fragen.
8. Unter Umständen erscheint die Meldung, dass die Treiber nicht digital von Microsoft signiert wurden. Klicken Sie hier einfach auf
“Installation fortsetzen”.
9. Wählen Sie erneut das CD-ROM-Laufwerk aus.
10. Bestätigen Sie mit “OK”.
11. Abschließend werden Sie möglicherweise aufgefordert, Ihren Computer neu zu starten.
Erste Schritte
Nach der Installation der Gerätetreiber müssen Sie Ihre MIDI-Software für Keystation konfigurieren. Bitte beachten Sie, dass Sie nach der
Treiberinstallation bei Tastendruck noch keinen Sound hören werden, da über Keystation lediglich MIDI-Daten übertragen werden. MIDIDaten beinhalten Informationen zur Art und Weise der Wiedergabe. Für die tatsächliche Soundwiedergabe müssen Sie Ihre Audiosoftware
entsprechend konfigurieren. Im folgenden Abschnitt geben wir Ihnen ausführliche Hinweise zu den Konfigurationsoptionen, die Sie in
Ihrer Audiosoftware vornehmen müssen. Im Abschnitt “MIDI-Geräte” Ihrer Audioanwendung sollte Keystation unter der Bezeichnung “USB
Audio Device” (Windows XP) bzw. unter der Bezeichnung “Keystation (49e, 61 es oder 88 es)” (sonstige Betriebssysteme) ausgewiesen sein.
Genauere Hinweise zur Konfiguration entnehmen Sie bitte dem Benutzerhandbuch Ihrer Audioanwendung.
Tastenbezeichnung
Den weißen Tasten Ihres Keystation-Keyboards sind jeweils ein Buchstabe und eine Ziffer zugeordnet. Der Buchstabe bezieht sich auf die zu
spielende Note, während die Ziffer die Oktavhöhe angibt. Das Oktavenkonzept wird im nächsten Abschnitt erläutert.
Die schwarzen Tasten sind nicht bezeichnet, sind jedoch gleichermaßen Funktionsträger (z.B. für “F# 4” oder “Eb2”).
Noten mit Rautezeichen (#) sind mit derjenigen schwarzen Taste wiederzugeben, die sich unmittelbar links neben der weißen Taste mit
demselben Buchstaben wie in der Note angegeben, befindet. Beispiel: Die Note F# 3 bezieht sich auf die schwarze Taste, die sich unmittelbar
links neben der weißen Taste F3 befindet. Noten mit dem Vorzeichen “b” sind mit derjenigen schwarzen Taste wiederzugeben, die sich
unmittelbar rechts neben der weißen Taste mit demselben Buchstaben wie in der Note angegeben, befindet. Beispiel: Der Note “Eb3”
entspricht die schwarze Taste rechts neben der weißen Taste E3. Den Noten “C#3” bis “Db3” sind die schwarzen Tasten zwischen C3 und D3
zugeordnet.
Oktavtasten
Eine Oktave umfasst 12 Noten. Den Oktaven entsprechen die schwarzen und weißen Tasten ab der Markierung C. Jede Oktave ist numerisch
gekennzeichnet.
Wenn Sie die Octave Up-Taste (“+”) drücken, wird die LED über der Octave Down-Taste (“-”) ausgeschaltet und die Noten werden eine Oktave
höher wiedergegeben. Bei erneutem Drücken der Octave Up-Taste (“+”) werden die Noten zwei Oktaven höher gesetzt, usw. Mit den Octave
Up & Down-Tasten können Sie das Keyboard insgesamt 3 Oktaven nach oben oder unten transponieren.
Wenn Sie die Octave Down-Taste (“-”) drücken, wird die LED über der Octave Up-Taste (“+”) ausgeschaltet. Wenn nur die LED über der Octave
Down-Taste (“-”) leuchtet, werden alle Noten eine Oktave niedriger wiedergegeben. Wenn nur die LED über der Octave Up-Taste (“+”) leuchtet,
werden alle Noten eine Oktave höher wiedergegeben.
Über gleichzeitiges Drücken der Octave Up & Down-Tasten setzen Sie das Keyboard auf die urprüngliche Oktavlage zurück. In diesem Falle
leuchten beide LEDs.
29
Page 31

Pitchrad
Mit dem Pitchrad können Sie die Tonhöhe einzelner Noten während des Spielens verändern. So können Sie Sounds erzeugen, die
normalerweise nicht mit Keyboard-Klängen assoziiert werden — zum Beispiel Gitarrenriffs.
In welchem Umfang Sie die Tonhöhe verändern können, hängt von Ihrer Soundquelle ab. Normalerweise wird der Bereich von zwei Halbtönen
beansprucht; potentiell sind jedoch Tonerweiterungen bis zu zwei Oktaven höher oder niedriger möglich.
Modulationsrad
Mit dem Modulationsrad können Sie den Klang während des Spielens in Echtzeit modulieren. Diese Funktion wurde ursprünglich für
elektronische Keyboardinstrumente entwickelt, um den Performern die Möglichkeit der Einführung von akustischen Effekten wie zum Beispiel
Vibratos zu geben.
Das Modulationsrad ist, ebenso wie das Pitchrad, absolut MIDI-fähig.
Lautstärke-Slider
Über den Lautstärke-Slider werden normalerweise MIDI-Befehle zur Regelung der Tonlautstärke gesendet.
Sie können dem Slider allerdings auch für andere Kontrollfunktionen wie Pan (Balance), Attack, Reverb, Chorus, uvm. programmieren. Weitere
Informationen hierzu entnehmen Sie bitte dem Abschnitt “Erweiterte Funktionen”.
Fußpedal
Mit der Pedalfunktion können Sie, wie beim Klavier, die Länge des gespielten Tons verändern, ohne dass Ihre Hände zum Einsatz kommen.
Wenn Sie mit einem Fußpedal (nicht im Lieferumfang enthalten) arbeiten möchten, können Sie dieses an den für Fußpedale vorgesehenen
Anschluss anstecken. Pedalfunktion und Polarität werden automatisch beim Einschalten des Keyboards erkannt. Wenn Sie Polarität und
Funktion verändern wollen, halten Sie das Pedal beim Einschalten des Keyboards einfach in der gewünschten Funktion (mit oder ohne
aufgesetztem Fuß).
Funktionstaste
Über die Funktionstaste erhalten Sie Zugriff auf die erweiterten Funktionen Ihres Keystation-Keyboards.
Durch Drücken der Taste setzen Sie das Keyboard in den Edit-Modus. Danach können Sie die gewünschten Funktionen auswählen und die
entsprechenden Daten eingeben.
Die LED über dem Taster zeigt an, ob der Edit-Modus aktiviert oder deaktiviert ist. Im Edit-Modus werden die Funktionen über die schwarzen
Tasten des Keyboards ausgewählt. Über die weißen Tasten geben Sie die Daten ein und wählen die Kanäle aus.
Sobald die gewünschte Funktion programmiert ist bzw. sobald die CANCEL- oder die ENTER-Tasten gedrückt sind, wird der Edit-Modus
deaktiviert und die LED über der Funktionstaste wird ausgeschaltet. Nach Verlassen des Edit-Modus steht die Tastatur wieder für die
Tonerzeugung zur Verfügung.
In der nachstehenden Tabelle sind die im Edit-Modus verfügbaren Funktionen aufgeführt.
Erweiterte Funktionen
Die beiden Up & Down-Tasten für die Veränderung der Oktavlage (siehe Abschnitt “Oktavtasten”) können zusätzlich für die Steuerung der
MIDI-Funktionen genutzt werden.
In der nachfolgenden Tabelle tragen die ersten 6 schwarzen Tasten die Bezeichnung “DATA = _________”. Über diese Tasten können Sie
die für die Octave Up & Down-Tasten gewünschte Spezialfunktion auswählen. Für manche dieser Funktionen können allerdings keine Werte
unter 0 gesendet werden. Unabhängig von der zugewiesenen Funktion bleiben die beiden über den Tasten befindlichen LEDs erleuchtet.
Wenn Sie die Funktion umprogrammieren wollen gehen Sie wie folgt vor:
< Drücken Sie die Funktionstaste, um den Edit-Modus zu aktivieren.
< Drücken Sie dann diejenige schwarze Taste, deren Funktion Sie auswählen wollen. Sobald die Funktion per Tastendruck ausgewählt ist,
wird der Edit-Modus beendet und Sie können das Keyboard erneut zur Tonwiedergabe nutzen.
Nachfolgend finden Sie eine Beschreibung der 5 für die Up & Down-Tasten verfügbaren Spezialfunktionen:
Octave Shift
Up & Down-Tasten
Drücken Sie die Funktionstaste, um den Edit-Modus zu aktivieren. Drücken Sie dann entweder die Octave Up-Taste (“+”), um die Töne eine
Oktave höher wiederzugeben oder die Octave Down-Taste (“-”, um den Oktavbereich nach unten hin zu erweitern. Mit jedem Tastendruck
wird die Tonhöhe um eine Oktave verändert. Die Standardeinstellung der Oktavhöhe ist “0”. Sie wird aktiviert, sobald Sie das Keyboard
einschalten. In dieser Einstellung sind die beiden über den Tasten befindlichen LEDs erleuchtet.
30
Page 32

Um die Up & Down-Tasten für eine andere Funktion zu programmieren, gehen Sie wie folgt vor:
< Drücken Sie die Funktionstaste, um den Edit-Modus zu aktivieren.
< Drücken Sie die schwarze Taste C# 1 rechts neben der weißen Taste C1. Sie entspricht der Einstellung DATA = OCTAVE. Damit wird der
Edit-Modus deaktiviert.
Hier ein Tipp, wie Sie den Oktavbereich einfacher verändern können, zum Beispiel, wenn die Up & Down-Tasten bereits mit anderen MIDIFunktionen belegt sind. So geht’s:
< Drücken Sie die Funktionstaste, um den Edit-Modus zu aktivieren.
< Zur Einstellung eines höheren Oktavbereichs drücken Sie die schwarze Taste Bb2 rechts neben der weißen Taste B2. Im Edit-Modus
entspricht diese Taste der Funktion “OCTAVE +”, d.h. der Tonbereich wird eine Oktave erhöht. Drücken Sie die Taste so oft, wie der
Oktavbereich erhöht werden soll (bis zu 3 Mal).
< Zur Einstellung eines niedrigeren Oktavbereichs drücken Sie die schwarze Taste F# 2 links neben der weißen Taste F2. Im Edit-Modus
entspricht diese Taste der Funktion “OCTAVE -”, d.h. der Tonbereich wird eine Oktave herabgesetzt.
auf die normale Oktavlage zurückzusetzen, können Sie die schwarze Taste G# 2 links neben der Taste G2 drücken. Im Edit-Modus
entspricht diese Taste der Einstellung “OCTAVE 0”.
< Zur Beendigung der Programmierung drücken Sie die Taste C5 (entspricht: ENTER). Damit verlassen Sie den Edit-Modus.
Rücksetzen: Um das Keyboard
Transponierung
In bestimmten Fällen werden Sie die Höhe der am Keyboard generierten Töne nur um ein paar Halbtöne* verändern wollen. Hierzu können
Sie die Pitch-Funktion des Keystation-Keyboards nutzen — zum Beispiel, wenn Ihr begleitender Sänger Schwierigkeiten mit den hohen Tönen
hat. Diese MIDI-Funktion wird “Transpose” genannt und funktioniert wie die Oktavfunktion. Sie kann wie folgt aktiviert werden: entweder
über die Octave Up & Down-Tasten oder über die schwarzen Keyboardtasten F# 3, G# 3 und Bb3, welche den Funktionen “TRANSPOSE -”,
“TRANSPOSE 0” und “TRANSPOSE +” entsprechen.
Wenn Sie die Octave Up & Down-Tasten für die Transponierung verwenden wollen, gehen Sie wie folgt vor:
< Drücken Sie die Funktionstaste, um den Edit-Modus zu aktivieren.
< Drücken Sie dann die schwarze Taste D# 1 rechts neben der weißen Taste D1, welche für die Funktion “DATA = TRANSPOSE”
programmiert ist. Danach wird der Edit-Modus beendet.
< Wenn Sie nun die Octave Up-Taste (“+”) drücken, können Sie hören, wie der Ton transponiert wird.
< Wenn Sie die Funktion aufheben wollen, drücken Sie einfach die Octave Up & Down-Tasten gleichzeitig.
*Ein Halbton entspricht dem Abstand zwischen zwei Noten. Gleiches gilt für die Transposition um zwei Halbtöne.
Kanal
Mit Keystation verfügen Sie über 16 MIDI-Kanäle für das Senden von MIDI-Daten. Bitte beachten Sie jedoch, dass einige MIDI-Geräte und
MIDI-Anwendungen die MIDI-Daten des Keyboards nur über einen bestimmten Kanal empfangen können. In diesem Fall können Sie den
Sendekanal wie folgt einstellen:
< Drücken Sie die Funktionstaste, um den Edit-Modus zu aktivieren.
< Drücken Sie die dem zugeordneten Kanal (1 - 16) entsprechende Taste (zwischen D1 und E3).
Wenn ein MIDI-Gerät zum Beispiel nur auf Kanal 10 empfangen kann, drücken Sie die Funktionstaste und anschließend die Taste F2, um
Kanal 10 auszuwählen.
Sie können den Sendekanal auch den Octave Up & Down-Tasten (“+” oder “-”) zuweisen. Nach der Programmierung des Sendekanals
können Sie die Kanaleinstellung über die Octave Up & Down-Tasten (“+” oder “-”) schrittweise ändern. Sobald Kanal 16 erreicht ist, wird durch
erneutes Drücken der Octave Up-Taste wieder Kanal 1 ausgewählt. Wenn Sie den Sendekanal über die Oktav-Tasten auswählen, ändert sich
die Leuchtanzeige über den Tasten nicht, da es nicht möglich ist, Kanäle mit negativem Wert auszuwählen. Um die Auswahl auf Kanal 1
zurückzusetzen, drücken Sie einfach die Octave Up & Down-Tasten gleichzeitig.
Program Change
Mittels Program Change-Befehlen können Sie zwischen verschiedenen Instrumenten und Stimmen wechseln. Hier ein Beispiel: Sie wollen
Ihr aktuelles Instrument durch einen Bass ersetzen. Hierzu können Sie den Program Change-Befehl “32” senden, der aus der General MIDIInstrumentenliste einen Acoustic-Bass-Sound auswählt (siehe Anhang). Es gibt zwei Methoden, Program Change-Befehle auszuwählen:
1. Aufsteigender / Absteigender Program Change:
< Drücken Sie die Funktionstaste, um den Edit-Modus zu aktivieren.
< Drücken Sie die schwarze Taste F# 1 links neben F1.
< Jetzt können Sie das Programm über die Octave Up & Down-Tasten ändern.
< Drücken Sie Octave Up-Taste und spielen Sie die Tastatur, bis Sie das gewünschte Instrument gefunden haben.
31
Page 33

2. Direkter Program Change:
< Drücken Sie die Funktionstaste, um den Edit-Modus zu aktivieren.
< Drücken Sie die schwarze Taste F# 4 links neben F4. Diese Taste entspricht der Programm Change-Funktion.
< Drücken Sie nacheinander die Tasten C4, E3 und C5. Mit diesen Tasten geben Sie die Kombination “3”, “2” und “ENTER” ein. Alternativ
können Sie den Wert über die Octave Up & Down-Tasten verändern. Bestätigen Sie die Änderung dabei immer mit ENTER. Ihr Keyboard
ist nun eingerichtet, den Bass-Sound 32 aus der General MIDI Standard-Instrumentenliste zu spielen.
Mit der ersten Methode können Sie die einzelnen Instrumente der GM-Liste durchgehen, bis Sie ein Instrument gefunden haben, das am
besten in Ihren Song passt. Die zweite Methode ist optimal, wenn Sie bereits wissen, welches Instrument Sie auswählen wollen.
Wenn Sie den Program Change über die Octave Up & Down-Tasten veranlassen, ändert sich die Leuchtanzeige über den Tasten nicht, da
es nicht möglich ist, Programme mit negativem Wert auszuwählen. Durch gleichzeitiges Drücken der Octave Up & Down-Tasten wird das
Keyboard auf Programm “0” (Konzertflügel) zurückgesetzt.
Die komplette Liste der für den Program Change verfügbaren Instrumente finden Sie im Anhang dieses Handbuchs.
Bank LSB und Bank MSB
Program Change ist der am häufigsten verwendete Befehl zur Auswahl von Instrumenten und Stimmen. Allerdings ist die Anzahl der mittels
Program Change auszuwählenden Instrumente auf 128 beschränkt. Wenn Sie Geräte mit mehr als 128 Stimmen anzapfen wollen, müssen
Sie mit Bank LSB und Bank MSB-Meldungen arbeiten.
1. Aufsteigender / Absteigender Bankwechsel:
< Drücken Sie die Funktionstaste, um den Edit-Modus zu aktivieren.
< Drücken Sie die schwarze Taste G# 1 rechts neben G1.
< Jetzt können Sie das Programm über die Octave Up & Down-Tasten ändern.
< Drücken Sie Octave Up-Taste und spielen Sie die Tastatur, bis Sie das gewünschte Instrument gefunden haben.
2. Direktauswahl:
< Drücken Sie die Funktionstaste, um den Edit-Modus zu aktivieren.
< Drücken Sie die schwarze Taste G# 4 rechts neben G4 für den Bank LSB-Befehl bzw. die Taste A#4 für den Bank MSB-Befehl.
< Drücken Sie nacheinander die Tasten C4, E3 und C5. Mit diesen Tasten geben Sie die Kombination “3”, “2” und “ENTER” ein.
Alternativ können Sie den Wert über die Octave Up & Down-Tasten verändern. Bestätigen Sie die Änderung dabei immer mit ENTER.
Wenn Sie den Bank Change über die Octave Up & Down-Tasten veranlassen, ändert sich die Leuchtanzeige über den Tasten nicht, da es nicht
möglich ist, eine Bank mit negativem Wert auszuwählen. Durch gleichzeitiges Drücken der Octave Up & Down-Tasten wird das Keyboard auf
Bank “0” zurückgesetzt.
Modulationsrad
Sie können dem Modulationsrad MIDI-Effekte zuweisen. Folgende Effekte sind denkbar:
< 01 Modulation
< 07 Lautstärke
< 10 Pan (Balance)
< 05 Portamento.
Insgesamt stehen Ihnen 131 Effekte zur Verfügung. Damit diese Effekte auch eingespielt werden können, muss sichergestellt sein, dass das
MIDI-Empfängergerät die entsprechenden MIDI-Effekt-Befehle lesen und verarbeiten kann. Die meisten Geräte reagieren auf Befehle für
Lautstärke, Modulation und Balance. (Die komplette Liste aller Effekte finden Sie weiter hinten in diesem Handbuch.)
Und so weisen Sie die Effekte zu:
< Drücken Sie die Funktionstaste, um den Edit-Modus zu aktivieren.
< Drücken Sie die schwarze Taste C# 4 rechts neben C4. Sie entspricht der Funktion “WHEEL ASSIGN”.
< Drücken Sie die für die Eingabe nummerischer Daten vorgesehenen Tasten G3–B4, um die Nummer des gewünschten Effektes zu
programmieren.
Alternativ können Sie den Wert über die Octave Up & Down-Tasten verändern.
< Drücken Sie ENTER (C5).
< Drehen Sie das Modulationsrad nach oben, um den Wert des Effektes zu erhöhen.
Falls Sie einen falschen Zahlenwert eingegeben haben, können Sie den Edit-Modus mit der CANCEL-Taste (C1) verlassen, ohne den
programmierten Effekt zu verändern.
Bitte beachten Sie, dass der dem Modulationsrad zugewiesene Effekt nicht gespeichert wird, wenn Sie das Keyboard ausschalten. Wenn das
Keyboard erneut angeschaltet wird, wird dem Modulationsrad der Standardeffekt “1” (Modulation) zugewiesen.
32
Page 34

Ein Beispiel: Sie wollen das Modulationsrad für den Effekt 10 (Pan bzw. Balance) programmieren.
< Drücken Sie die Funktionstaste, um den Edit-Modus zu aktivieren.
< Drücken Sie die schwarze Taste C# 4 rechts neben C4. Sie entspricht der Funktion “WHEEL ASSIGN”.
< Drücken Sie die Taste A3, um den Wert “1” einzugeben.
< Drücken Sie dann die Taste G3 für den Wert “0”. Damit haben Sie “10” eingegeben.
< Drücken Sie ENTER (C5).
Lautstärke-Slider
Auch der Lautstärke-Slider kann für die in der Liste aufgeführten 131 Effekte programmiert werden.
Gehen sie wie hierzu wie folgt vor:
< Drücken Sie die Funktionstaste, um den Edit-Modus zu aktivieren.
< Drücken Sie die schwarze Taste D# 4 rechts neben der Taste D4. Sie entspricht der Funktion “SLIDER ASSIGN”.
< Drücken Sie die für die Eingabe nummerischer Daten vorgesehenen Tasten G3–B4, um die Nummer des gewünschten Effektes zu
programmieren.
Alternativ können Sie den Wert über die Octave Up & Down-Tasten verändern.
< Drücken Sie ENTER (C5).
< Schieben Sie den Lautstärke-Slider nach oben, um den Wert des Effektes zu erhöhen.
Falls Sie einen falschen Zahlenwert eingegeben haben, können Sie den Edit-Modus mit der CANCEL-Taste (C1) verlassen, ohne den
programmierten Effekt zu verändern.
(Beachten Sie bitte, dass der dem Lautstärke-Slider zugewiesene Effekt nicht gespeichert wird, wenn Sie das Keyboard ausschalten. Wenn
das Keyboard erneut angeschaltet wird, wird dem Slider der Standardeffekt “07” (Lautstärke) zugewiesen.
Pitchrad-Empfindlichkeit
Sie können die Empfindlichkeit des Pitchrads ändern, indem Sie dem Modulationsrad oder dem Lautstärke-Slider den Effekt 128 zuweisen.
Auf diese Weise können Sie die Tonhöhe um bis zu eine Oktave nach oben oder unten erweitern.
Fehlerbehebung — MIDI-Funktionen
Die Keystation-Keyboards wurden so konstruiert, dass die MIDI-Verarbeitung mit ihrem Computer so einfach wie möglich wird. Nichtsdestotrotz
können unter Umständen Schwierigkeiten mit den MIDI-Funktionen auftreten. Oft liegt der Fehler in diesen Fällen nicht am Keyboard, sondern
am Empfängergerät. Hier können Ihnen zwei MIDI-Befehle weiterhelfen:
All Notes Off
Senden Sie diesen Befehl, wenn ein Sound “hängen” bleibt, und Sie ihn nicht stoppen können.
< Drücken Sie die Funktionstaste, um den Edit-Modus zu aktivieren.
< Drücken Sie die schwarze Taste D# 3 rechts neben D3. Ihr entspricht der Befehl “ALL NOTES OFF”.
< Der Edit-Modus wird nun beendet und die hängenden Noten werden gestoppt.
Controller-Reset
Wenn Sie mit einem der zugewiesenen Effekte nicht zufrieden sind, aber nicht lange herrumrätseln wollen, welcher Effekt es genau sein
könnte, können Sie den MIDI-Befehl “Reset All Controllers” senden und sämtliche Effekte auf 0 zurücksetzen.
< Drücken Sie die Funktionstaste, um den Edit-Modus zu aktivieren.
< Drücken Sie die schwarze Taste C# 4 rechts neben C3. Ihr ist der Befehl “RESET ALL CONTROLLERS” zugeordnet.
< Der Edit-Modus wird nun beendet und die Effekte werden zurückgesetzt.
MIDI-Ausgang
Über den MIDI-Ausgang an der Rückseite des Keyboards können Sie Ihr Keystation an ein externes Soundmodul oder ein MIDI-Keyboard
anschließen. Beim Einschalten des Keyboards werden sämtliche Controller-Daten standardmäßig über den MIDI-Ausgang sowie den USBAusgang ausgegeben.
Wenn Sie den MIDI-Ausgang wie ein herkömmliches USB-MIDI Interface einsetzen möchten, können Sie den “MIDI Out from USB”-Modus
aktivieren. Gehen Sie hierbei wie folgt vor:
< Drücken Sie die Funktionstaste, um den Edit-Modus zu aktivieren.
< Drücken Sie die schwarze Taste D# 2 rechts neben der Taste D2. Sie ist dem Befehl “MIDI OUT FROM USB” zugeordnet.
< Damit verlassen Sie den Edit-Modus.
< Das Keyboard kann nun die vom Computer empfangenen Daten über den MIDI-Ausgang an jedes angeschlossene MIDI-Gerät
senden.
Sie sollten allerdings nicht vergessen, in Ihrem Sequenzer “Keystation USB MIDI Out” als MIDI-Ausgabegerät zu konfigurieren.
33
Page 35

Allgemeine Fehlerbehebung
Hier finden Sie Antworten auf häufig gestellte Fragen zur Fehlerbehebung bei den Keyboards der Keystation-Serie.
Problem 1: Mein M-Audio-Gerät funktioniert plötzlich nicht mehr, obwohl es seit der Installation problemlos in Betrieb war.
Lösung 1: Schalten Sie das Gerät für 10 Sekunden aus. Starten Sie Ihren Computer neu. Sollte das Problem weiter bestehen, müssen Sie
eventuell die Gerätetreiber neu installieren.
Problem 2: Ich habe ein Haltepedal an mein Keystation-Keyboard angeschlossen, aber es es funktioniert irgendwie “falsch herum”...
Lösung 2: Das Keyboard errechnet die Polarität des Haltepedals, wenn es eingeschaltet wird. Wahrscheinlich ist das Pedal so eingestellt,
dass es beim Einschalten auf AUS steht. Wenn Sie möchten, dass das Pedal “richtig herum” funktioniert, halten Sie es nicht
gedrückt, wenn Sie das Keyboard einschalten.
Problem 3: Wenn ich eine Keyboardtaste drücke, gibt es eine kurze Verzögerung, bevor ich den Sound höre.
Lösung 3: Diese Verzögerung nennt man Latenzzeit. Die Latenzzeit bei der Übertragung von MIDI-Signalen ist von der von Ihnen
verwendeten Synthesizer-Software abhängig. Bei MIDI-Daten handelt es sich lediglich um Befehlsdaten, die von Ihrer
Synthesizer-Software empfangen werden. Bevor der auf diese Befehlsdaten bezogene Sound ausgegeben werden kann,
müssen komplexe Berechnungen erfolgen, woraus sich die zeitliche Verzögerung bei der Soundwiedergabe ergibt.
Um diesem Problem zu begegnen, empfehlen wir Ihnen, eine richtig gute Soundkarte einzusetzen. Auf unserer Webseite www.m-audio.com
erhalten sie Informationen zu einer Auswahl von USB-, PCI- und Firewire-Soundkarten. Falls Sie bereits über eine leistungsstarke Soundkarte
verfügen, sollten Sie die neuesten Treiber installieren oder die Buffergröße der Audio-Treiber heruntersetzen.
Wichtige Information für Windows 2000 User
Bitte installieren Sie erst die Software bevor Sie das Gerät mit dem Rechner verbinden.
Sollten Sie das Gerät ohne die Software zu installiert haben angeschlossen haben sind folgende Schritte nötig um das Gerät zu aktivieren:
< Verbinden Sie das Gerät nicht mit dem Rechner.
< Klicken Sie auf Arbeitsplatz-Systemsteuerung-Hardware.
< Wählen Sie Gerät Deinstallieren.
< Wenn eine liste mit Geräten erscheint, aktivieren Sie ‘versteckte Geräte anzeigen”.
< Nun sehen Sie ein ‘USB Standardgerät’ in der Liste.
< Deinstallieren Sie diese Gerät.
< Starten Sie den Rechner neu.
< Laden Sie sich den aktuellsten Treiber von der Internetseite oder verwenden Sie den Treiber auf der CD und beginnen Sie mit der
Softwareinstallation.
< Schliessen Sie anschliessend das Gerät an.
Wichtige Information für Mac OS 9 User
Der Installer legt je nach Systemkonfiguration den OMS Ordner nicht in den entsprechenden Ordner ab, sollte OMS Setup das Keyboard nicht
finden, legen Sie den Evolution OMS Driver manuell in den Systemordner OMS Folder, nicht in den OMS Application Ordner.
34
Page 36

Kontaktinformation
M-AUDIO U.S.
5795 Martin Road, Irwindale, CA 91706-6
Sales Information : 626-633-9050
Sales Information ( email): info@ m-audio.com
Tech Support: 626-633-9055
Tech Support (email): techsupt@m-audio.com
Fax: 626-633-9060
Internet Home Page: http://www.m-audio.com
M-AUDIO U.K.
Unit 5, Saracen Industrial Estate, Mark Road, Hemel Hempstead, Her ts HP
Sales Information ( phone): 44 (0) 1442 416590
Sales Information ( fax): 44 (0) 1442 246832
Sales Information ( email): info@maudio.co.uk
Technical Suppo rt (PC): 44 (0) 1309 671301
Technical Suppo rt (Mac): 44 (0) 1765 650072
Technical Suppo rt (email ): suppor t@maudio.co.uk
Internet Home Page: http://www.maudio.co.uk
M-AUDIO France
Unit 5, Saracen Industrial Estate, Mark Road, Hemel Hempstead, Her ts HP
Informations Commerciales: 0810 001 105
Informations Commerciales (email): info@m-audio.fr
Assistance Technique: 0820 000 731 (PC) ou 0820 391 191 (Mac at général)
Assistance Technique (email): support@m-audio.fr.com ou mac@m-audio.fr
Fax: +44 (0 ) 144 224 6832
Site Internet: http://www.m-audio.fr
211, U.S.A.
2 7BJ, England
2 7BJ, England
M-AUDIO Deutschland (Germany)
Kuhallmand 34, D-74613 Ohringen, Germany
Sales Information : 49 7941 98 7000
Sales Information ( email): info@m-audio.de
Technical Suppo rt: 49 7941 98 70030
Technical Suppo rt (email ): support@ m-audio.de
Fax: 0 7941 98 70070
Internet Home Page: http://www.m-audio.de
M-AUDIO Canada
1400 St-Jean Baptiste Ave. #150, Quebec City, QC G2E 5B7, Canada
Tel: 418-872-0444
Fax: 418-87
Email: midimancanada@m-audio.com
Internet Home Page: http://www.m-audio.ca
M-AUDIO Japan
Annex Buliding 6F, 2-18-10 Marunouchi, Naka-Ku, Nagoya 460-0002, Japan
Tel: 81 52 218 3375
Fax: 81 5
Technical Suppo rt: 08
Email: info@m-audio.co.jp
Internet Home Page: http://www.m-audio.co.jp
2-0034
2 218 0875
200 0731
Warranty Info
Garantiebedingungen
M-Audio gewährt im Rahmen der normalen Nutzungsbedingungen Garantie auf Material- und Herstellungsmängel, sofern sich das Produkt
im Besitz des ursprünglichen Käufers befindet und dieser das Produkt registriert hat. Informationen zu den Garantiebedingungen der
einzelnen Produkte finden Sie unter www.m-audio.com/warranty.
Produktregistrierung
Vielen Dank, dass Sie Ihr neues M-Audio-Produkt registriert haben! Mit der Registrierung sind Sie zur vollumfänglichen Inanspruchnahme
der Produktgarantie berechtigt. Außerdem tragen Sie dazu bei, dass M-Audio auch weiterhin Produkte entwickeln kann, die höchsten
Qualitätsansprüchen gerecht werden. Registrierung für KOSTENLOSE Online-Produkt-Updates unter www.m-audio.com/register . Mit etwas
Glück gewinnen Sie ein KOSTENLOSES M-Audio-Gerät!
35
Page 37

Technische Information
Vorsicht! Elektrostatische Entladungen, schnelle elektrische Transienten und leitungsgebundene RF-Interferenzen können zu Störungen des
Gerätes führen. Ziehen Sie in diesen Fällen den Netzstecker des Gerätes und stecken sie ihn erneut in die Steckdose, um die Störung zu
beheben.
Hinweis: Ihr M-Audio Keystation-Keyboard erfüllt die FCC-Standards FÜR DEN GEBRAUCH ZU HAUSE ODER IM BÜRO und wurde entsprechend
getestet. Vom Hersteller nicht zugelassene Veränderungen an diesem Gerät können die erteilte Nutzungserlaubnis unwirksam machen.
Hinweis: Dieses Gerät entspricht den Bestimmungen für Grenzwerte digitaler Geräte der Klasse B nach Teil 15 der FCC-Bestimmungen
und wurde entsprechend getestet. Diese Grenzwerte bieten angemessenen Schutz vor Funkstörungen beim Betrieb des Geräts in einer
Wohngegend. Dieses Gerät erzeugt und nutzt Hochfrequenzenergie und kann diese abstrahlen und den Funkverkehr stören, wenn es nicht
anweisungsgemäß installiert und betrieben wird. Es kann jedoch nicht gewährleistet werden, dass bei einer bestimmten Installation keine
Störungen auftreten werden. Sollte dieses Gerät den Radio- und Fernsehempfang stören, was sich durch Ein- und Ausschalten des Geräts
nachprüfen lässt, müssen Sie die Störungen durch eine oder mehrere der folgenden Maßnahmen beheben:
< Richten Sie die Empfangsantenne neu aus oder verlegen Sie sie neu.
< Vergrößern Sie den Abstand zwischen Gerät und Empfänger.
< Schließen Sie das Gerät an eine andere Steckdose an, so dass Gerät und Empfänger an verschiedene Stromkreise angeschlossen
sind.
< Fragen Sie den Händler oder einen erfahrenen Funk- und Fernsehtechniker um Rat.
ASIO ist eingetragenes Warenzeichen der Steinberg Soft– und Hardware GmbH.
VST ist eingetragenes Warenzeichen der Steinberg Soft– und Hardware GmbH.
Keystation 49e
Tested to comply with
FCC standards
FOR HOME OR STUDIO USE
Elektrostatische Entladungen und Spannungsspitzen können das Gerätkurzzeitig ausfallen lassen. Schalten Sie das Gerät aus und wieder ein, um wieder zu
reaktivieren.
FOR HOME OR STUDIO USE
Keystation
Tested to comply with
FCC standards
36
61es
FOR HOME OR STUDIO USE
Keystation 88es
Tested to comply with
FCC standards
Page 38

Anhang — Wichtige MIDI-Daten
Anhang A — General MIDI Instruments
Function Transmitted Received Remarks
Basic :Default
Channel: Changed
:Default
Mode :Messages
:Altered
Note
Number: True Voice
Velocity: Note ON
: Note OFF
After : Keys
Touch :Ch’s
Pitch Bend 0 X
1-16
1-16
---------
X
*********
0-127
*********
0
X
X
0
X
X
X
X
X
Control 0-119
Change
120-127 0 X
Program
Change: True Number
System Exclusive GM, GM2, MMC Memory Dump
Song Position
Common: Song Select
System :Clock
Exclusive: Commands
Aux :Local ON/OFF
Messages :All Notes OFF
:Active Sense
:Reset
Notes: 0 = YES X=NO
0 X
0-127
*********
X
X X
X
X
0
0
0
0
X
X
X
37
Page 39

Anhang B — Standard MIDI Controller (MIDI CCs)
MIDI CC Description Data Lsb (Press Twice) Data Msb (Press Twice)
0-119 Standard MIDI CC’s - -
120-127 Channel Mode Messages - -
128 Pitch Bend Sensitivity - -
129 Channel Fine Tune - -
130 Channel Coarse Tune - -
131 Channel Pressure - -
132 RPN Coarse RPN LSB RPN MSB
133 RPN Fine RPN LSB RPN MSB
134 NRPN Coarse NRPN LSB NRPN MSB
135 NRPN Fine NRPN LSB NRPN MSB
136 Master Volume GM* Volume LSB Volume MSB
137 Master Pan GM* Pan LSB Pan MSB
138 Master Coarse Tune GM* Tuning LSB Tuning MSB
139 Master Fine Tune GM* Tuning LSB Tuning MSB
140 Chorus Mod Rate GM2* Mod rate -
141 Chorus Mod Depth GM2* Mod depth -
142 Feedback GM2* Feedback level -
143 Send to Reverb GM2* Reverb send level -
144 Pitch Bend Pitch shift LSB Pitch shift MSB
255 Controller Off*** - -
* Sysex-Meldungen
** MMC-Sysex-Meldungen.
*** Dieser Wert kann nicht über den Ziffernblock eingegeben werden! Geben Sie die Ziffernfolge "144" ein und drücken Sie Preset "+", um
den Wert zu programmieren.
38
Page 40

Español
Introducción
Felicidades por la compra de un teclado M-Audio Keystation. La gama Keystation incluye teclados USB de 49, 61 y 88 notas sensibles a
la velocidad, diseñados para integrarse fácilmente en cualquier sistema de producción musical PC o Mac. Los modelos Keystation 61es y
88es disponen de teclas semi-contrapesadas con las que disfrutará de la sensación táctil de un piano en un controlador MIDI compacto y
económico. Ideales para numerosas aplicaciones de creación y educación musical, los teclados de la gama Keystation disponen de ruedas
de modulación y pitch bend, además de botones asignables y un deslizador, gracias a los cuales obtendrá un perfecto control manual
del teclado. A pesar de que los teclados Keystation ofrecen un funcionamiento plug-and-play auténtico bajo Windows XP y Mac OS X, le
recomendamos que invierta algunos minutos en leer este manual y aprender el modo correcto de operación del teclado, sus funciones
avanzadas y posibilidades de programación.
Características del producto
Puertos:
< Salida MIDI
< Entrada/salida MIDI USB
Alimentación:
< Alimentación USB
< Entrada CC para fuente de alimentación externa
Teclado:
< 49, 61 o 88 teclas sensibles a la dinámica
< Rueda de Pitch Bend
< Rueda de modulación
< Deslizador de volumen/control
< Entrada para pedal de sustain
< Botones de octava +/-
< Botón de Funciones avanzadas
¿Qué hay dentro de la caja?
La caja del Keystation debería contener los siguientes elementos:
< Teclado USB Keystation de M-Audio
< Manual de instrucciones
< Cable USB
Si falta alguno de los elementos anteriormente enumerados, por favor, póngase en contacto con el establecimiento donde adquirió el
producto.
Acerca del Manual
Este manual de instrucciones ilustra el funcionamiento de los teclados USB Keystation 49e, 61es y 88es. Aunque en él no se incluyen
explicaciones detalladas acerca de cómo configurar el teclado para su uso con software musical de terceras partes, los teclados Keystation se
integran perfectamente con la mayoría de dichas aplicaciones. Consulte la documentación de su software musical para más información.
Conexión del teclado
Puede alimentar el teclado a través del bus USB o mediante una fuente de alimentación externa opcional. Los teclados Keystation son
dispositivos de bajo consumo, por lo que el uso de un alimentador externo no es en general necesario. Le recomendamos conectar el
Keystation a un puerto USB nativo o a un concentrador USB alimentado.
Alimentación y conexión a través del bus USB
1. Compruebe que el botón on/off de la parte trasera de la unidad está en posición “OFF”.
2. Conecte el cable USB suministrado con el Keystation en un puerto USB de su computadora.
3. Finalmente, conecte el otro extremo del cable USB a la entrada USB del Keystation.
El cable USB alimenta el teclado a la vez que envía datos MIDI hacia y desde su computadora.
39
Page 41

Uso de una fuente de alimentación externa
También puede usar un adaptador de alimentación (no suministrado) con las siguientes características: salida de 9V CC, 250-300mA,
positivo en el centro.
Asegúrese de no estar alimentando el teclado a través del bus USB. Si recibe alimentación a través de un concentrador USB alimentado no
necesita usar una fuente de alimentación externa. Si no es así, conecte la fuente de alimentación en la entrada “DC 9V” y ponga en marcha
la unidad.
Nota: No deje la fuente de alimentación conectada a la red eléctrica si no va a usar la unidad durante un largo periodo de tiempo.
Windows XP y Mac OSX
Si usa Windows XP o Mac OSX, basta con poner el teclado en marcha colocando el interruptor de alimentación en la posición “ON”. Gracias
al soporte nativo que el teclado ofrece para estos sistemas operativos, su teclado Keystation funcionará sin realizar ninguna instalación
adicional.
Otros sistemas operativos
Si usa un sistema operativo diferente de OS o Windows XP, por favor, visite el sitio web de M-Audio en www.m-audio.com para comprobar si
existen controladores actualizados para los diversos sistemas operativos Macintosh y Windows. Por favor tome en cuenta que el Keystation
88es no cuenta con soporte para OS 9.x de Mac.
Instalación en Mac OS 9
Si no ha instalado OMS antes, por favor, ejecute el instalador de OMS. En caso contrario, pase directamente a la sección “Instalación del
controlador OMS”.
Instalación de OMS
Compruebe que ha cerrado todos los programas antes de iniciar la instalación. Asegúrese también de haber desconectado los dispositivos
de protección anticopia de su computadora.
1 Inserte el CD-ROM del instalador del Keystation.
2. Haga doble clic sobre el icono del instalador del Keystation 49e o 61es) de su escritorio.
3. Haga doble clic sobre la carpeta OS 9.
4. Haga doble clic sobre “Install OMS 2.3.8”
5. Siga la instrucciones que aparecen en la pantalla.
6. OMS tardará unos instantes en instalarse. Una vez finalizada la instalación, el instalador le pedirá que reinicie la computadora. Pulse
“Reiniciar”.
Instalación del controlador OMS
1. Pulse y arrastre el instalador de controladores USB desde la ventana OS 9 hasta su escritorio.
2. Haga doble clic sobre el icono. Si aparece una ventana, pulse “Abrir”.
3. Haga doble clic sobre el recién creado Instalador de controladores USB.
4. Pulse “Instalar”. El instalador colocará automáticamente los controladores en las carpetas de sistema adecuadas.
5. Una vez finalizada la operación, pulse “Reiniciar”.
6. Una vez reiniciada la computadora, ponga en funcionamiento el Keystation.
Configuración de OMS
Ejecute ahora el programa de configuración de OMS.
1. Busque en su disco duro la carpeta Opcode, seleccione la carpeta de OMS Applications y, a continuación, OMS Setup.
2. Si aparece un mensaje pidiéndole que active o desactive Appletalk, seleccione cualquiera de ambas opciones. Ello no afectará en
modo alguno a la instalación.
3. En la siguiente ventana, pulse “OK”.
4. Pulse “Search.”
5. Pulse ‘OK’.
6. Una vez más, pulse “OK”.
7. Pulse “Save.”
8. Si se lo pide el programa, pulse ‘Replace’.
Ahora debería visualizar una ventana final que muestra su configuración de estudio actual (Studio Setup). Si “QuickTime Music” aparece
deshabilitado, haga doble clic sobre el icono y pulse después sobre el círculo “on” para habilitarlo. Pulse OK y ya está listo para trabajar.
Compruebe sencillamente que el teclado Keystation esté seleccionado como entrada MIDI en su software musical.
Instalación en Windows 98 y ME
1. Ponga en marcha la computadora.
2. Introduzca el CD-ROM de instalación de Keystation en la unidad de CD-ROM. Abra Mi PC, o utilice el explorador de Windows para
localizar su unidad de CD-ROM. Pulse sobre la carpeta llamada Keystation (49e, 61es o 88es).
3. Abra la carpeta Keystation (49e, 61es o 88es) y pulse sobre el icono del instalador.
40
Page 42

4. Siga las instrucciones que aparecen en la pantalla.
5. Cuando termine, cierre el programa de instalación.
6. Ponga en marcha el Keystation.
Windows procederá a instalar un controlador USB y otro MIDI. Una vez finalizado este paso, ya estará listo para trabajar. Puede que
Windows le pida que reinicie la computadora. Si es así, pulse “Reiniciar”.
Instalación en Windows 2000
Por favor asegúrese de haber instalado primero el driver antes de conectar y prender su teclado Keystation.
1. Ponga en marcha la computadora.
2. Inserte el CD-ROM de instalación de Keystation. Abra Mi PC, o utilice el explorador de Windows para localizar su unidad de CD-ROM.
Pulse sobre la carpeta llamada Keystation (49e, 61es o 88es).
3. Abra la carpeta Keystation (49e, 61es o 88es) y pulse sobre el icono del instalador.
4. Siga las instrucciones de la pantalla.
5. Cuando termine, cierre el programa de instalación.
6. Ponga en marcha el Keystation. Windows reconocerá automáticamente el teclado y le pedirá el CD-ROM del instalador del
Keystation.
7. Seleccione la unidad de CD-ROM y pulse “Aceptar”. Windows le pedirá de nuevo que seleccione la unidad de CD-ROM para el
controlador MIDI.
8. Si aparece un mensaje de Windows advirtiéndole que los controladores no están firmados digitalmente, pulse sobre “Continuar
instalación”.
9. Seleccione la unidad de CD una vez más.
10. Pulse ‘Aceptar’.
11. Si Windows le pide que reinicie la computadora, pulse, “Reiniciar”.
Guía de inicio rápido
Una vez concluida la instalación deberá configurar su software MIDI para poder utilizar el Keystation. Recuerde que de momento el teclado
no producirá ninguna clase de sonido cuando pulse una tecla. Esto se debe a que, al pulsar una tecla, el teclado se limita a enviar datos
MIDI. Los datos MIDI son información acerca de cómo debe reproducirse un sonido, pero para poder oírlo necesita configurar su software
musical para que lea los datos MIDI que Keystation le envía y los reproduzca de manera adecuada. Muy probablemente, esta configuración
implicará la selección del dispositivo adecuado en algún menú “Opciones” o “Configuración de dispositivos” de su software musical. El
teclado Keystation aparecerá en sus programas como “Dispositivo de audio USB” (en Windows XP) o como “Keystation (49e, 61es o 88es)”
(en otros sistemas operativos). Por favor, consulte el manual suministrado con su software para realizar una configuración correcta.
Nombre de las teclas
Cada tecla blanca del Keystation está etiquetada con una letra y un número. La letra representa la nota y el número representa la octava (el
concepto de “octava” se explica en la siguiente sección).
Aunque las teclas negras no están etiquetadas, obviamente también tienen nombre (“F# 4” o “Eb2” son ejemplos de nombres de teclas
negras).
Si el nombre de una tecla negra contiene un signo #, ello significa que se trata de la tecla negra situada justo encima de la tecla blanca que
lleva el mismo nombre. Por ejemplo, F#3 indica la tecla negra situada encima de la tecla F3. Si el nombre de una tecla negra contiene un
signo “b”, ello significa que se trata de la tecla negra situada justo debajo de la tecla blanca que lleva el mismo nombre. Por ejemplo, Eb3
indica la tecla negra situada debajo de la tecla E3. En consecuencia, el nombre de la tecla negra situada entre C3 y D3 puede ser tanto C#3
como Db3.
Botones Octave (botones de octava)
Una octava contiene 12 notas. Cada octava está marcada claramente en el teclado de Keystation por secciones blancas y negras que
empieza en C (Do). A cada octava le corresponde un número.
Si pulsa una vez el botón de octava “+”, el indicador situado sobre el botón de octava “-” se apagará, indicando que el teclado está
ajustado una octava por encima del valor predeterminado. Si pulsa de nuevo el botón de octava “+”, el rango del teclado aumentará en
dos octavas, y así sucesivamente. Puede modificar el rango del teclado hasta 3 octavas hacia arriba o hacia abajo partiendo de la posición
predeterminada.
Para cambiar el rango de octavas hacia abajo, pulse el botón “-”. Observe que el indicador luminoso situado encima de la tecla de octava
“+” se apaga. Si sólo permanece iluminada la tecla de octava “-”, el rango de octavas está desplazado hacia abajo; Si sólo permanece
iluminada la tecla de octava “+”, el rango de octavas está desplazado hacia arriba.
Para regresar al rango normal 0, pulse ambas teclas de octava (“+” y “-“) al mismo tiempo. Ambos LEDs se iluminarán para indicar que el
rango de octava se encuentra de nuevo en “0”.
La rueda de Pitch Bend
La rueda de pitch bend asignable se usa generalmente para alterar el tono de las notas tocadas en el teclado hacia arriba o hacia abajo, lo
cual le permite tocar frases que no se asocian normalmente con un instrumento de teclado, por ejemplo un fraseo de guitarra.
Su fuente de sonido determina el rango en que la rueda de pitch bend altera el tono. El ajuste más común es dos semitonos, aunque puede
ser de hasta dos octavas hacia arriba o hacia abajo.
41
Page 43

Rueda de modulación
La rueda de modulación se usa normalmente para modular el sonido que está tocando. Este tipo de controlador en tiempo real se incorporó
originalmente en los teclados electrónicos para ofrecer al instrumentista opciones como las de agregar vibrato, tal como lo hace un músico
al tocar un instrumento acústico.
Al igual que la rueda de pitch bend, la rueda de modulación es totalmente asignable vía MIDI.
Deslizador de volumen
El deslizador de volumen envía un mensaje MIDI que controla el volumen de las notas que está tocando.
También puede asignarlo a diferentes efectos, como por ejemplo el panorama (balance), ataque, reverberación o chorus, entre otros. Para
más información, consulte la sección “Funciones avanzadas”.
Uso del pedal
El pedal se usa normalmente para sostener el sonido sin necesidad de mantener las manos sobre el teclado, tal como sucede con un piano
acústico.
Puede conectar un pedal (no suministrado) de cualquier polaridad en la entrada para pedal del teclado. Al ponerse en funcionamiento, el
teclado detectará automáticamente la polaridad del pedal conectado. Si desea invertir la polaridad, mantenga el pedal pulsado al poner el
teclado en funcionamiento.
El botón Advanced Functions.
El botón Advanced Functions permite acceder a las funciones avanzadas del teclado.
Al pulsar este botón, el teclado entra en modo de programación. Mientras se encuentre en este modo, las teclas del teclado permiten
seleccionar funciones e introducir datos.
El indicador situado sobre el botón Advanced Functions indica si el teclado está o no en modo de programación. Cuando está en modo
de programación, las teclas negras permiten seleccionar funciones, mientras que las blancas se usan para introducir datos y seleccionar
canales.
El teclado abandonará el modo de programación en cuanto seleccione una función o pulse las teclas CANCEL o ENTER (el indicador situado
sobre el botón Advanced Functions se apagará). Entonces podrá volver a utilizar el teclado para tocar notas.
El siguiente diagrama muestra las funciones de las teclas mientras el Keystation 49e se encuentra en modo de programación.
Funciones avanzadas
Además de determinar el cambio de octava, los botones de octava “+” y “-” mencionados anteriormente en la sección “Botones de octava”
también pueden usarse para controlar una de las 5 funciones MIDI disponibles.
Tal como puede apreciar en la ilustración anterior, las 6 primeras teclas negras están etiquetadas “DATA = ________”. Estas teclas se usan
para seleccionar la función de los botones de octava. Algunas de las funciones asignadas a estas teclas no admiten valores inferiores a 0. Si
usa los botones de octava para controlar dichas funciones, se iluminarán los indicadores situados sobre ambos botones, con independencia
del ajuste actual de la función.
Selección de una función alternativa.
< Pulse el botón Advanced Functions para acceder al modo de programación.
< Pulse la tecla negra correspondiente a la función deseada. Una vez seleccionada la función el teclado abandonará el modo de
programación y sus teclas funcionarán de nuevo con normalidad.
A continuación describiremos las cinco funciones alternativas asignables a los botones de octava.
Cambio de octava
Los botones de octava “+” y “-”
Otro método para cambiar el rango de octavas del teclado consiste en usar las teclas etiquetadas como “+” y “-”. Después de pulsar el
botón Advanced Functions y haber entrado en modo de programación, pulsando estas teclas podrá cambiar el rango de octavas una o más
octavas hacia arriba o abajo (una octava por pulsación). El ajuste de rango de octavas predeterminado es “0”. Éste es también el ajuste que
encontrará cada vez que ponga el teclado en funcionamiento Cuando los indicadores situados sobre los botones de octava están ambos
iluminados ello significa que el teclado usa el ajuste predeterminado (“0”).
Para asignar los botones “+” y “-” al control del rango de octavas:
< Pulse el botón Advanced Functions para acceder al modo de programación.
< Pulse la tecla negra situada justo encima de C1 (llamada C# 1), y que representa DATA = OCTAVE. El teclado abandonará el modo de
programación en cuanto pulse C# 1.
42
Page 44

También existe otro método para cambiar rápidamente el rango de octavas que puede ser útil si usa los botones de octava para controlar
otra función. Haga lo siguiente:
< Pulse el botón Advanced Functions para acceder al modo de programación.
< Pulse la tecla negra situada debajo de B2 (Bb2)—En modo de programación esta tecla funciona como “OCTAVA +”, desplazando el
rango de octava hacia arriba (si la pulsa dos veces, lo desplazará dos octavas, y así sucesivamente).
< Pulse la tecla negra situada encima de F2 (F#2)—(en modo de programación esta tecla funciona como “OCTAVA -”, desplazando el
rango de octava hacia abajo; si la pulsa dos veces lo desplazará octavas, etc.), O BIEN pulse la tecla negra encima de G2 (llamada
G#2) (en modo de programación esta tecla funciona como “OCTAVA 0”, para regresar al ajuste predeterminado 0).
< Una vez seleccionado el rango de octava deseado, pulse C5 (“ENTER”) para abandonar el modo de programación.
Transposición
En algunos casos resulta práctico subir o bajar el tono del teclado en un determinado número de semitonos, más que en octavas completas.
Por ejemplo, puede que esté tocando una canción con un cantante que tiene dificultades con las notas más altas. En este caso, baje
el tono en uno o dos semitonos* usando la función MIDI llamada “Transpose”. Para hacerlo, use la función MIDI llamada “Transpose”
(Transposición).
Transpose funciona del mismo modo que el cambio de rango de octava; la única diferencia es que esta última sólo permite subir o bajar el
tono en +/- 12 semitonos. Al igual que sucede con el desplazamiento de octava, existen dos métodos para transportar el tono del teclado.
Puede usar los botones de octava “+” y “-”, o las teclas negras F# 3, G# 3 y Bb3. Estas teclas corresponden a “TRANSPOSE -,” “TRANSPOSE 0”
y “TRANSPOSE +,” respectivamente.
Asignación de los botones “+” y “-” a la función de transposición:
< Pulse el botón Advanced Functions para acceder al modo de programación.
< Pulse la tecla negra inmediatamente encima de D1 (llamada D# 1), y que representa “DATA = TRANSPOSE”. El teclado abandonará el
modo de programación en cuanto pulse D# 1.
< Pulse la tecla “+” para escuchar como sube el tono del teclado.
< Pulse “+” y “-” al mismo tiempo para cancelar la transposición.
*Un semitono representa el intervalo tonal que existe entre una nota y la siguiente. Por lo tanto, subir dos semitonos es lo mismo que pulsar
la tecla situada dos notas por encima.
Canal
Los datos MIDI del teclado pueden enviarse a través de cualquiera de los 16 canales MIDI. Sin embargo, ciertos dispositivos y programas
MIDI requieren que los datos sean enviados por un canal específico. En este caso, cambie el canal a través del cual el teclado envía los datos
siguiendo este método:
< Pulse el botón Advanced Functions para acceder al modo de programación.
< Pulse una de las 16 teclas de canal, de D1 a E3 (toque la tecla que corresponda al canal deseado).
Por ejemplo, si trabaja con un dispositivo que debe recibir datos a través del canal 10, pulse el botón Advanced Functions y a continuación
toque la tecla F2 para seleccionar el canal 10.
También puede asignar la selección de canal a los botones Octave “+” y “-”. Una vez asignado, pulsando “+” o “-” aumentará o reducirá el
canal. Si pulsa el botón “+” una vez alcanzado el canal 16, se seleccionará el canal 1. Si los botones de octava “+” y “-” están asignados al
cambio de canal, los indicadores situados sobre los mismos no cambiarán de estado, ya que no es posible seleccionar un canal con valor
negativo. Pulsando simultáneamente los botones “+” y “-” seleccionará el canal 1.
Cambios de programa
Los mensajes de cambio de programa permiten seleccionar el instrumento o “programa” en uso. Por ejemplo, vamos a cambiar el instrumento
a un sonido de bajo. Para ello deberemos enviar un mensaje de cambio de programa con un valor de 32, lo cual seleccionará el sonido de
bajo acústico de la lista de instrumentos General MIDI (vea el Apéndice). Hay dos maneras de enviar un cambio de programa:
1. Cambio de programa +/-:
< Pulse el botón Advanced Functions.
< Pulse la tecla negra situada sobre F1 (llamada F# 1).
< Ahora puede utilizar los botones Octave “+” y “-” para cambiar el programa.
< Pulse “+” y a continuación toque algunas notas; repita la operación hasta encontrar el instrumento que busca.
2. Selección rápida de cambio de programa
< Pulse el botón Advanced Functions.
< Pulse la tecla negra situada sobre F4 (llamada F# 4), que representa “programa”.
< Pulse sucesivamente las teclas C4, E3 y C5. De esta manera introducirá la combinación: “3”, “2” y “ENTER”. Como alternativa, también
puede utilizar los botones “+” y “-” para cambiar el valor y pulsar ENTER. Ahora, el teclado esta ajustado para reproducir el sonido de
bajo nº 32 de la lista estándar de instrumentos General MIDI.
El primer método es útil si desea ir avanzando por diferentes sonidos hasta encontrar el que se adapta mejor a su canción, mientras que el
segundo es más adecuado si desea seleccionar un número específico, como en nuestro ejemplo.
Si los botones de octava “+” y “-” están asignados al cambio de programa (método 1), los indicadores situados sobre los mismos no
cambiarán de estado, ya que no es posible seleccionar un programa con valor negativo. Si pulsa simultáneamente los botones “+” y “-”
seleccionará el programa 0 (sonido de piano de cola).
43
Page 45

En el Apéndice que figura al final de este manual encontrará la lista completa de los instrumentos accesibles mediante cambios de
programa.
Banco LSB y Banco MSB
Los cambios de programa son los mensajes que más se utilizan para seleccionar instrumentos y voces. Sin embargo, el número de
instrumentos disponibles mediante cambios de programa está limitado a 128. Dado que algunos dispositivos ofrecen más de 128 voces, la
selección de estas voces adicionales requiere el uso de un método distinto. Generalmente, dichos dispositivos utilizan mensajes de Banco
LSB y Banco MSB.
1. Cambio de Banco LSB y Banco MSB +/-:
< Pulse el botón Advanced Functions.
< Pulse la tecla negra situada sobre G1 (llamada G# 1).
< Ahora puede utilizar los botones Octave “+” y “-” para cambiar el programa.
< Pulse “+” y a continuación toque algunas notas; repita la operación hasta encontrar el instrumento que busca.
2. Método de selección rápida:
< Pulse el botón Advanced Functions.
< Pulse la tecla negra situada sobre G4 (llamada G# 4) o sobre A4 (llamada A# 4), que representan Banco LSB y Banco MSB
respectivamente.
< Pulse sucesivamente las teclas C4, E3 y C5. De este modo introducirá la combinación: “3,” “2,” “ENTER.”
Como alternativa, también puede utilizar los botones “+” y “-” para cambiar el valor y, a continuación, pulsar ENTER.
Al igual que ocurre con los cambios de programa, si los botones de octava “+” y “-” están asignados al cambio de número de Banco LSB o
MSB (método 1), los indicadores situados sobre los mismos no cambiarán de estado, ya que no es posible seleccionar un banco con valor
negativo. Si pulsa simultáneamente los botones “+” y “-” seleccionará el banco 0.
Rueda de modulación
Es posible asignar efectos MIDI a la rueda de modulación. Algunos efectos muy útiles son:
< 01 Modulación
< 07 Volumen
< 10 Pan (balance)
< 05 Portamento
Existen en total 131 efectos. No obstante, para que estos efectos tengan alguna incidencia sobre el sonido, el dispositivo MIDI receptor
deberá ser capaz de interpretar dichos mensajes MIDI y responder a ellos. La mayoría de dispositivos responden como mínimo a los datos
de volumen, modulación y panorama. (Al final de este manual encontrará la lista completa de efectos.)
Cómo asignar un efecto a la rueda de modulación:
< Pulse el botón Advanced Functions para acceder al modo de programación.
< Pulse la tecla negra situada sobre C4 (llamada C# 4), que representa “WHEEL ASSIGN” (Asignación de rueda).
< Utilice las teclas de introducción de datos numéricos (G3-B4 – B4) para introducir el número del efecto que desee asignar a la rueda
de modulación.
Como alternativa, también puede utilizar los botones “+” y “-” para cambiar el valor.
< Pulse la tecla ENTER (C5).
< Desplace la rueda de modulación hacia arriba para incrementar el valor del efecto.
Si comete un error al introducir el valor numérico, pulse la tecla CANCEL (C1) para salir del modo de programación sin modificar la asignación
de efecto.
Recuerde que cada vez que apague el teclado, la asignación de la rueda de modulación se perderá. Cada vez que encienda el teclado, la
rueda de modulación estará asignada por defecto al efecto número 01 Modulación.)
Por ejemplo, vamos a asignar el efecto número 10(pan o balance) a la rueda de modulación.
< Pulse el botón Advanced Functions para acceder al modo de programación.
< Pulse la tecla negra situada sobre C4 (llamada C# 4), que representa “WHEEL ASSIGN” (Asignación de rueda).
< Pulse A3 para introducir “1”.
< Pulse G3 para introducir “0” de manera que el valor final sea “10”.
< Pulse C5 para “ENTER”.
44
Page 46

Deslizador de volumen
Al igual que ocurre con la rueda de modulación, el deslizador de volumen puede asignarse a cualquiera de los 131 efectos que aparecen
listados al final de este manual.
Para asignar el deslizador de volumen a un efecto:
< Pulse el botón Advanced Functions para acceder al modo de programación.
< Pulse la tecla negra situada sobre D4 (llamada D# 4), que representa “SLIDER ASSIGN” (Asignación de deslizador).
< Utilice las teclas de introducción de datos numéricos (G3-B4) para introducir el número del efecto que desee asignar al deslizador de
volumen.
Como alternativa, también puede utilizar los botones “+” y “-” para cambiar el valor.
< Pulse la tecla ENTER (C5).
< Desplace el deslizador de volumen hacia arriba para incrementar el valor del efecto.
Si comete un error al introducir el valor numérico, pulse la tecla CANCEL (C1) para salir del modo de programación sin modificar el efecto
asignado al deslizador de volumen.
Recuerde que cada vez que apague el teclado, la asignación del deslizador de volumen se perderá. Cada vez que ponga el teclado en
marcha, el deslizador de volumen estará asignado por defecto al efecto número 07 Volumen.
Sensibilidad de Pitch Bend
Es posible alterar la sensibilidad de la rueda de pitch bend; para ello, asigne el efecto número 128 a la rueda de modulación o al deslizador
de volumen. De esta manera podrá alterar el rango de pitch bend hasta una octava hacia arriba o hacia abajo.
Solución de problemas (Funciones MIDI)
Los teclados Keystation han sido diseñados para que pueda trabajar con MIDI en su computadora de la forma más fácil posible. Pero ello no
elimina totalmente la posibilidad de que surja algún problema. En muchos casos el problema no estará en el teclado sino en el dispositivo
receptor. Para solucionarlo, dispone de dos útiles funciones MIDI:
All Notes Off (Desactivación de todas las notas)
Si quedan notas “colgadas” que no dejan de sonar, envíe un mensaje MIDI “All Notes Off”. Para ello:
< Pulse el botón Advanced Functions para acceder al modo de programación.
< Pulse la tecla negra situada sobre D3 (llamada D# 3), que representa “ALL NOTES OFF”.
< Al hacerlo saldrá del modo de programación y todas las notas dejarán de sonar.
Reset All Controllers (Reinicio de todos los controladores)
Si advierte un efecto no deseado sobre una voz, en lugar de preocuparse de buscar el efecto, puede enviar un mensaje MIDI “Reset All
Controllers”:
< Pulse el botón Advanced Functions para acceder al modo de programación.
< Pulse la tecla negra situada sobre C3 (llamada C# 3), que representa “RESET ALL CONTROLLERS”.
< Al hacerlo saldrá del modo de programación y se anularán todos los efectos.
Salida MIDI
El puerto de salida MIDI se encuentra en la parte trasera del teclado. Úselo para conectar el teclado a un módulo de sonido o teclado MIDI
externo. Cuando ponga el teclado en funcionamiento, todos los datos de controlador serán enviados por defecto a través de la salida MIDI
y de la salida USB.
Si desea que la salida MIDI funcione como una interfaz USB-MIDI convencional, active el modo “MIDI Out from USB”. Para ello, siga estas
instrucciones:
< Pulse el botón Advanced Functions para acceder al modo de programación.
< Pulse la tecla negra situada sobre D2 (llamada D# 2), que representa “MIDI OUT FROM USB”.
< Al hacerlo abandonará el modo de programación.
< Ahora, el teclado podrá enviar datos procedentes de la computadora a cualquier dispositivo conectado a través del jack MIDI OUT.
Para usar la salida MIDI, seleccione “Keystation USB MIDI Out” como dispositivo de salida MIDI en su secuenciador..
45
Page 47

Resolución de problemas (General)
He aquí las respuestas a algunas preguntas frecuentes relacionadas con su teclado Keystation:
Problema 1: Mi hardware M-Audio ha dejado de funcionar de repente, cuando hasta ahora lo he estado utilizando sin problemas.
Solución 1: Apague la unidad durante unos 10 segundos. A continuación, reinicie la computadora e inténtelo de nuevo. Si el problema
persiste, quizá deberá reinstalar los controladores de la unidad.
Problema 2: He conectado un pedal de sustain a mi teclado pero funciona al revés de como yo esperaba.
Solución 2: El teclado detecta la polaridad del pedal de sustain en el momento de su puesta en marcha, asumiendo que el pedal está
en posición OFF. Por lo tanto, si desea que el pedal de sustain permanezca desactivado cuando no esté pulsado, asegúrese
de que no está pulsado en el momento de poner el teclado en marcha.
Problema 3: Existe un retardo entre el momento en que toco una tecla y el momento en que escucho el sonido.
Solución 3: Este retardo se conoce como latencia. En las señales MIDI, la latencia se debe al software que esté usando. Los datos MIDI
son simplemente datos de control. Los datos MIDI son leídos por el software. A continuación, la aplicación musical realiza
una gran cantidad de complejos cálculos para generar el sonido que usted escucha, y estas operaciones necesitan algún
tiempo.
Es altamente recomendable utilizar una buena tarjeta de sonido. Visite www.m-audio.com para encontrar una selección de tarjetas de audio
USB, PCI y FireWire. Si ya dispone de una tarjeta de sonido adecuada, intente reinstalar la última versión de los controladores o reduzca los
tamaños de búfer de los controladores de audio.
Contactar con M-Audio
M-AUDIO U.S.
5795 Martin Road, Irwindale, CA 91706-6
Sales Information : 626-633-9050
Sales Information ( email): info@ m-audio.com
Tech Support: 626-633-9055
Tech Support (email): techsupt@m-audio.com
Fax: 626-633-9060
Internet Home Page: http://www.m-audio.com
M-AUDIO U.K.
Unit 5, Saracen Industrial Estate, Mark Road, Hemel Hempstead, Her ts HP
Sales Information ( phone): 44 (0) 1442 416590
Sales Information ( fax): 44 (0) 1442 246832
Sales Information ( email): info@maudio.co.uk
Technical Suppo rt (PC): 44 (0) 1309 671301
Technical Suppo rt (Mac): 44 (0) 1765 650072
Technical Suppo rt (email ): suppor t@maudio.co.uk
Internet Home Page: http://www.maudio.co.uk
M-AUDIO France
Unit 5, Saracen Industrial Estate, Mark Road, Hemel Hempstead, Her ts HP
Informations Commerciales: 0810 001 105
Informations Commerciales (email): info@m-audio.fr
Assistance Technique: 0820 000 731 (PC) ou 0820 391 191 (Mac at général)
Assistance Technique (email): support@m-audio.fr.com ou mac@m-audio.fr
Fax: +44 (0 ) 144 224 6832
Site Internet: http://www.m-audio.fr
211, U.S.A.
2 7BJ, England
2 7BJ, England
M-AUDIO Deutschland (Germany)
Kuhallmand 34, D-74613 Ohringen, Germany
Sales Information : 49 7941 98 7000
Sales Information ( email): info@m-audio.de
Technical Suppo rt: 49 7941 98 70030
Technical Suppo rt (email ): support@ m-audio.de
Fax: 0 7941 98 70070
Internet Home Page: http://www.m-audio.de
M-AUDIO Canada
1400 St-Jean Baptiste Ave. #150, Quebec City, QC G2E 5B7, Canada
Tel: 418-872-0444
Fax: 418-87
Email: midimancanada@m-audio.com
Internet Home Page: http://www.m-audio.ca
M-AUDIO Japan
Annex Buliding 6F, 2-18-10 Marunouchi, Naka-Ku, Nagoya 460-0002, Japan
Tel: 81 52 218 3375
Fax: 81 5
Technical Suppo rt: 08
Email: info@m-audio.co.jp
Internet Home Page: http://www.m-audio.co.jp
2-0034
2 218 0875
200 0731
46
Page 48

Información sobre la garantía
Condiciones de la garantía
M-Audio garantiza este producto contra defectos de materiales y mano de obra, en condiciones de uso normales y siempre que su
propietario sea el comprador original y haya registrado el producto. Consulte www.m-audio.com/warrantypara más información acerca de
las condiciones y limitaciones específicas aplicables a su producto.
Registro de la garantía
Gracias por registrar su nuevo producto de M-Audio. Registrándose disfrutará inmediatamente de la cobertura de garantía y ayudará a
M-Audio a desarrollar y fabricar productos de la máxima calidad posible. Registre su producto en línea en www.m-audio.com/register para
recibir actualizaciones de producto GRATIS y participar en el sorteo de equipos M-Audio.
Información técnica
Precaución: las descargas electroestáticas, los transitorios eléctricos rápidos y las interferencias de radiofrecuencia pueden provocar el mal
funcionamiento de la unidad. En tales casos, desenchufe la unidad y enchúfela de nuevo para restablecer el funcionamiento normal.
Nota: Los teclados M-Audio Keystation son conformes a los estándares FCC PARA USO DOMÉSTICO O DE OFICINA. Las modificaciones no
autorizadas por el fabricante pueden invalidar el derecho del usuario a utilizar este aparato.
Nota: Este dispositivo es conforme con los límites establecidos por la Clase B para aparatos digitales, según lo estipulado en la Parte 15 de las
normas FCC. Estos límites han sido establecidos para ofrecer una protección razonable contra interferencias no deseables en instalaciones
domésticas. Esta unidad genera, usa y puede transmitir señales de radiofrecuencia y, si no se instala y utiliza de conformidad con las
instrucciones de este manual, puede provocar interferencias no deseables en las radiocomunicaciones. Sin embargo, esto no garantiza que
no se produzcan interferencias en instalaciones concretas. Si la unidad provoca interferencias en la recepción de radio o televisión, lo cual
podrá comprobar conectando y desconectando la unidad, intente reducir la interferencia aplicando alguna de las medias siguientes:
< Reoriente o cambie la ubicación de la antena receptora.
< Aumente la separación entre la unidad y el receptor.
< Conecte la unidad y el receptor en tomas eléctricas diferentes, de modo que ambos utilicen circuitos eléctricos distintos.
< Consulte con su proveedor o técnico especializado en radio/TV.
ASIO es una marca de Steinberg Soft– und Hardware GmbH.
VST es una marca de Steinberg Soft– und Hardware GmbH.
Keystation 49e
Tested to comply with
FCC standards
FOR HOME OR STUDIO USE
Las descargas Electrostáticas y Variaciones de Voltaje pueden causar que la unidad funcione mal temporalmente. Dado el caso, por favor apague la unidady
préndala de nuevo para volver a su operación normal.
FOR HOME OR STUDIO USE
Keystation
Tested to comply with
FCC standards
47
61es
FOR HOME OR STUDIO USE
Keystation 88es
Tested to comply with
FCC standards
Page 49

Apéndices - Datos MIDI útiles
Apéndice A - Instrumentos General MIDI
Function Transmitted Received Remarks
Basic :Default
Channel: Changed
:Default
Mode :Messages
:Altered
Note
Number: True Voice
Velocity: Note ON
: Note OFF
After : Keys
Touch :Ch’s
Pitch Bend 0 X
1-16
1-16
---------
X
*********
0-127
*********
0
X
X
0
X
X
X
X
X
Control 0-119
Change
120-127 0 X
Program
Change: True Number
System Exclusive GM, GM2, MMC Memory Dump
Song Position
Common: Song Select
System :Clock
Exclusive: Commands
Aux :Local ON/OFF
Messages :All Notes OFF
:Active Sense
:Reset
Notes: 0 = YES X=NO
0 X
0-127
*********
X
X X
X
X
0
0
0
0
X
X
X
48
Page 50

Apéndice B - Controladores MIDI estándar (MIDI CCs)
MIDI CC Description Data Lsb (Press Twice) Data Msb (Press Twice)
0-119 Standard MIDI CC’s - -
120-127 Channel Mode Messages - -
128 Pitch Bend Sensitivity - -
129 Channel Fine Tune - -
130 Channel Coarse Tune - -
131 Channel Pressure - -
132 RPN Coarse RPN LSB RPN MSB
133 RPN Fine RPN LSB RPN MSB
134 NRPN Coarse NRPN LSB NRPN MSB
135 NRPN Fine NRPN LSB NRPN MSB
136 Master Volume GM* Volume LSB Volume MSB
137 Master Pan GM* Pan LSB Pan MSB
138 Master Coarse Tune GM* Tuning LSB Tuning MSB
139 Master Fine Tune GM* Tuning LSB Tuning MSB
140 Chorus Mod Rate GM2* Mod rate -
141 Chorus Mod Depth GM2* Mod depth -
142 Feedback GM2* Feedback level -
143 Send to Reverb GM2* Reverb send level -
144 Pitch Bend Pitch shift LSB Pitch shift MSB
255 Controller Off*** - -
* Mensajes SysEx (para más detalles
** Mensajes SysEx MMC (para más detalles
*** No es posible introducir este valor mediante el teclado numérico. Teclee 144 y a continuación pulse el botón Preset + para definir este
valor.
49
Page 51

50
Page 52

Italiano
Introduzione
Ci congratuliamo con voi per l’acquisto della tastiera M-Audio Keystation. La gamma Keystation include tastiere USB a 49, 61 e 88 tasti
sensibili alla velocità, progettate per integrarsi con facilità negli ambienti musicali computerizzati PC e Mac. La Keystation 61es e la Keystation
88es sono dotate di tasti semi-pesati, per un tocco simile al pianoforte in un controller MIDI compatto ed economico. Ideale per svariate
applicazioni didattiche e di creazione musicale, le tastiere Keystation offrono ruote pitch e modulation, più pulsanti assegnabili e slider per il
controllo manuale. Sebbene la gamma Keystation sia caratterizzata dalla funzione plug-and-play in Windows XP e Mac OS X, si consiglia di
dedicare alcuni minuti alla lettura del presente manuale per apprendere le corrette operazioni, le funzionalità avanzate e la programmabilità
della tastiera.
Caratteristiche del prodotto
Porte:
< Uscita MIDI
< Uscita e ingresso MIDI USB
Alimentazione:
< Alimentazione USB
< INGRESSO CC per alimentatore esterno
Tastiera:
< 49, 61, 88 tasti sensibile alla velocità
< Ruota Pitch Bend
< Ruota Modulation
< Slider volume/controllo
< Ingresso pedale sustain
< Pulsanti di ottava +/-
< Pulsante Advanced Functions
Cosa c’è dentro la scatola?
La confezione della M-Audio Keystation contiene le parti seguenti:
< Tastiera USB M-Audio Keystation
< Manuale dell’utente
< Cavo USB
Nel caso qualsiasi parte risultasse mancante, rivolgersi al rivenditore presso il quale è stato acquistato il prodotto.
Informazioni sul manuale
Questo manuale di istruzioni illustra il funzionamento delle tastiere USB Keystation 49e, 61es e 88es. Sebbene non siano fornite spiegazioni
dettagliate su come impostare la tastiera per l’uso con programmi musicali di terzi, la maggior parte di queste applicazioni funzionano
perfettamente con le tastiere Keystation. Per ulteriori informazioni, consultare il manuale fornito con l’applicazione.
Collegamento della tastiera
È possibile alimentare la tastiera tramite porta USB o mediante un alimentatore esterno opzionale. In ogni caso, le tastiere Keystation sono
dispositivi a bassissimo consumo e l’alimentazione esterna non dovrebbe essere necessaria. Si consiglia di collegare la Keystation alla porta
USB del computer o a un hub USB alimentato.
Alimentazione e connessione tramite USB
1. Verificare che il pulsante on/off sul retro dell’unità si trovi in posizione “OFF.”
2. Collegare il cavo USB fornito con la tastiera Keystation in una porta USB libera del computer.
3. Innestare l’altra estremità del cavo USB all’ingresso relativo sulla tastiera Keystation.
Il cavo USB, oltre ad alimentare la tastiera, invia i dati MIDI da e per il computer.
51
Page 53

Utilizzo di alimentazione esterna.
È inoltre possibile utilizzare un adattatore di alimentazione (non incluso) con le seguenti caratteristiche: uscita 9 V c.c., 250 - 300 mA, polo
positivo centrale.
Accertarsi che la tastiera Ke re l’alimentatore all’ingresso “DC 9V” e accendere l’unità.
Nota: non lasciare collegato l’adattatore per lunghi periodi di tempo se l’unità non viene utilizzata.
Windows XP e Mac OSX
Se si utilizza Windows XP o Mac OSX, è sufficiente accendere la tastiera portando l’interruttore sulla posizione “ON”. Grazie al supporto nativo
per questi sistemi operativi, le tastiere Keystation funzioneranno senza ulteriore installazione.
Altri sistemi operativi
Se si utilizza un sistema operativo diverso da Mac OS X o Windows XP, consultare il nostro sito all’indirizzo www.m-audio.com per ottenere i
driver aggiornati della tastiera Keystation per i sistemi operativi Macintosh o Windows. Per favore preanda nota che la Keystation 88es non
supporta Mac OS 9.
Installazione su Mac OS 9
Se non è installato OMS, eseguire prima l’installer di OMS. In caso contrario, saltare alla sezione “Installazione del driver OMS”.
Installazione di OMS:
Accertarsi che tutti i programmi siano chiusi prima di avviare l’installer. Accertarsi inoltre di rimuovere qualsiasi dispositivo hardware di
protezione dalla copia (dongle) in uso nel sistema.
Inserire il CD-ROM di installazione della Keystation.
2. Fare doppio clic sull’icona del CD di installazione della Keystation (49e, o 61es) sul desktop.
3. Fare doppio clic sulla cartella OS 9.
4. Fare doppio clic su Install OMS 2.3.8.
5. Seguire le istruzioni sullo schermo.
6. L’OMS richiederà alcuni minuti per l’installazione. Terminata l’installazione verrà richiesto di riavviare il computer. Fare clic su “Riavvia”.
Installazione del driver OMS.
1. Trascinare l’icona USB Drivers Installer, dalla finestra OS 9 in cui si trova attualmente al desktop.
2. Fare doppio clic sull’icona. Se appare una finestra, fare clic su ‘Apri’.
3. Fare doppio clic sull’icona “USB Drivers Installer” appena creata sul desktop.
4. Fare clic su “Installa”. Il programma d’installazione collocherà automaticamente i driver nelle opportune cartelle di sistema.
5. Una volta terminata l’installazione dei driver, fare clic su ‘Riavvia’.
6. Quando il computer è riavviato, accendere la Keystation.
Configurazione OMS
È necessario ora avviare il programma di configurazione dell’OMS:
1. Aprire la cartella delle applicazioni OMS e, successivamente, OMS Setup.
2. Se si ottiene il messaggio di attivare o disattivare AppleTalk, scegliere l’una o l’altra opzione.
3. Nella finestra successiva, fare clic su ‘OK’.
4. Fare clic su “Cerca”.
5. Fate clic su “OK”.
6. Selezionare nuovamente “Sì”.
7. Fare clic su “Salva”.
8. Se richiesto, fare clic su “Sostituisci”.
Si dovrebbe quindi ottenere una finestra conclusiva che mostra l’impostazione Studio attuale. Se appare una croce su ‘QuickTime Music’,
occorre fare doppio clic su di esso e poi sull’opzione ‘on’ per attivarlo. Quindi fare clic su “OK”. A questo punto si è pronti a iniziare. Accertarsi
che la tastiera la Keystation sia selezionata come ingresso MIDI nel programma musicale.
52
Page 54

Installazione in Windows 98 o ME
1. Accendere il PC.
2. Introdurre il CD di installazione della Keystation nell’unità CD-ROM. Aprire Risorse del computer o Windows Explorer per individuare
l’unità CD-ROM. Fare clic sulla cartella denominata Keystation (49e, 61es, 88es).
3. Aprire la cartella Keystation (49e, 61es, 88es) e fare clic sull’icona dell’installer.
4. Seguire le istruzioni sullo schermo.
5. Una volta terminato, uscire dall’installazione.
6. Accendere la Keystation.
Windows procederà con l’installazione del driver USB e del driver MIDI. Una volta completata, si è pronti a iniziare. Potrebbe essere richiesto
di riavviare il computer; in questo caso, fare clic su “Riavvia”.
Installazione su Windows 2000
NOTA: Per favore, prima di accendere la tastiera Keystation si assicuri di
aver eseguito l’installazione dei driver
1. Accendere il PC.
2. Inserire il CD-ROM di installazione della Keystation. Aprire Risorse del computer o Windows Explorer per individuare l’unità CD-ROM.
Fare clic sulla cartella denominata Keystation (49e, 61es, 88es).
3. Aprire la cartella Keystation (49e, 61es, 88es) e fare clic sull’icona dell’installer.
4. Seguire le istruzioni sullo schermo.
5. Una volta terminato, uscire dall’installazione.
6. Accendere la tastiera Keystation. La tastiera viene automaticamente riconosciuta da Windows e verrà chiesto di inserire il CD-ROM di
installazione della Keystation.
7. Selezionare l’unità CD-ROM e fare clic su “OK.” Windows chiederà di selezionare nuovamente l’unità CD-ROM per il driver MIDI.
8. Se appare il messaggio Windows relativo alla firma digitale dei driver, fare clic su “Continua istallazione”.
9. Selezionare nuovamente l’unità.
10. Fate clic su “OK”.
11. Nella schermata finale, Windows visualizzerà la richiesta di riavvio del computer.
Guida introduttiva
Una volta terminata l’installazione, è necessario configurare l’applicazione MIDI per poter utilizzare la Keystation. Infatti, se si preme qualsiasi
tasto della tastiera, non si udirà alcun suono. Ciò è dovuto al fatto che la pressione del tasto determina l’invio da parte della tastiera di dati
MIDI. Questi forniscono le istruzioni su come riprodurre il suono, ma per udire effettivamente tale suono, occorre configurare il programma
musicale per la lettura dei dati MIDI inviati dalla Keystation e per la relativa riproduzione. Per effettuare questa impostazione, è sufficiente
accedere al menu Opzioni o Impostazione periferica dell’applicazione e selezionare la periferica adeguata. La Keystation (49e, 61es, 88es)
dovrebbe apparire come “Periferica audio USB” in Windows XP o come “Keystation (49e, 61es, 88es)” negli altri sistemi operativi nella
sezione delle periferiche MIDI del programma musicale. Per la corretta procedura di impostazione, consultare il manuale in dotazione al
programma.
Denominazione dei tasti
Ciascun tasto bianco sulla Keystation è contrassegnato con una lettera e un numero. La lettera rappresenta la nota riprodotta e il numero
l’ottava (il concetto di “ottava” è illustrato nella sezione seguente).
Anche i tasti neri hanno una denominazione (ad esempio “F#4” o “Eb2”), nonostante questa non sia riportata su di essi.
Se la lettera di un tasto nero è elencata con il simbolo #, si fa riferimento al tasto nero sopra quello bianco con la stessa lettera. Ad esempio,
F# 3 si riferisce al tasto nero sopra quello bianco denominato F3. Se elencata con la lettera “b”, si fa riferimento al tasto nero sotto il tasto
bianco con la stessa lettera. Ad esempio, Eb3 si riferisce al tasto nero sotto quello bianco denominato E3. Quindi, il nome del tasto nero tra
i tasti C3 e D3 sarà sia C#3 sia Db3.
Pulsanti delle ottave
Un’ottava contiene 12 note. Sulla tastiera Keystation ciascuna ottava è chiaramente contrassegnata con sezioni nere e bianche che iniziano
con la nota C. Ciascuna ottava è contraddistinta da un numero.
Se si preme una volta il pulsante di ottava “+”, la spia soprastante il pulsante “-“ si spegne, indicando che la tastiera funziona ora con
un’ottava più alta. Se si preme nuovamente il pulsante di ottava “+”, la tastiera verrà spostata di 2 ottave più in alto. È possibile spostare la
tastiera in su o in giù di 3 ottave partendo dallo spostamento di ottava 0.
Per spostare in giù le ottave, premere il pulsante di ottava “-”. Il LED soprastante il tasto di ottava “+” si spegnerà. Se solo il LED soprastante
il tasto di ottava “-” è illuminato, la ottava è spostata in giù; se solo il LED soprastante il tasto di ottava “+” è illuminato, la ottava è spostata
in su.
Per tornare allo spostamento di ottava 0, premere insieme i pulsanti “+” e “-“. Entrambi i LED si illuminano, a indicare che lo spostamento di
ottava è tornato a 0.
53
Page 55

Ruota Pitch Bend
Come indicato dal nome, questa ruota viene generalmente utilizzata per modificare il tono delle note riprodotte dalla tastiera verso l’alto o
verso il basso. Ciò consente di suonare fraseggi normalmente non associati alla tastiera, tra cui i riff di chitarra.
La sorgente del suono determina l’entità dell’estensione del tono della nota. L’impostazione normale è di due semitoni ma può essere spinta
fino a due ottave +/-.
Ruota Modulation
Questa ruota viene generalmente utilizzata per la modulazione del suono in esecuzione. Questo tipo di controller in tempo reale è stato
originariamente introdotto sugli strumenti a tastiera elettronici per offrire al musicista l’effetto vibrato, tipicamente disponibile con gli strumenti
acustici.
La ruota modulation è completamente assegnabile via MIDI, esattamente come la ruota pitch bend.
Slider Volume
Lo slider Volume invia un messaggio MIDI che controlla il volume delle note in esecuzione.
Tale slider può anche essere assegnato a effetti diversi, quali pan (bilanciamento), attack, reverb, chorus e molti altri. Per ulteriori informazioni,
consultare la sezione di installazione di questo manuale.
Utilizzo del pedale
Il pedale viene normalmente usato per sostenere il suono in esecuzione senza dover tenere le mani sulla tastiera, esattamente come accade
con il pianoforte.
È possibile collegare un pedale (non incluso) con qualsiasi polarità nell’ingresso “foot switch” della tastiera M-Audio. La tastiera sarà in
grado di rilevare la corretta polarità al momento dell’accensione. Se si desidera invertire la polarità, è sufficiente tenere premuto il pedale al
momento dell’accensione della tastiera.
Il pulsante Advanced Functions.
Il pulsante Advanced Functions viene utilizzato per accedere a tutte le funzioni avanzate della tastiera situate sul piano dei tasti.
Una volta premuto, la tastiera passa in “modalità di programmazione”. Durante questa modalità, i tasti possono essere utilizzati per
selezionare funzioni e immettere dati.
La spia soprastante il pulsante Advanced Functions indica se la tastiera si trova o meno nella modalità di programmazione. In modalità di
programmazione, i tasti neri vengono utilizzati per la selezione delle funzioni, mentre quelli bianchi per l’immissione dei dati e la selezione
dei canali.
La tastiera uscirà dalla modalità di programmazione non appena viene selezionata una funzione o vengono premuti i tasti CANCEL o ENTER
(la spia soprastante il pulsante Advanced Functions si spegne). La tastiera può essere nuovamente utilizzata per suonare.
Il diagramma seguente illustra il significato di ciascun tasto nella modalità di programmazione della tastiera:
Funzioni avanzate
Oltre che per l’impostazione dello spostamento di ottava, i due pulsanti di ottava “+” e ‘“-“ illustrati in precedenza alla sezione “Pulsanti di
ottava” servono per controllare una delle cinque funzioni MIDI disponibili.
Nel diagramma precedente si nota che i primi 6 tasti neri sono contrassegnati come “DATA = ________.” Questi tasti vengono utilizzati per
selezionare la funzione dei pulsanti di ottava. Alcune funzioni per le quali è possibile usare questi tasti non possono inviare un valore inferiore
a 0. Se utilizzati per controllare queste funzioni, entrambe le spie soprastanti i pulsanti resteranno accese, a prescindere dall’impostazione
corrente di tale funzione.
Per selezionare una funzione alternativa:
< Premere il pulsante Advanced Functions, portando la tastiera nella modalità di programmazione.
< Premere il tasto nero che rappresenta la funzione desiderata. La tastiera esce dalla modalità di programmazione non appena si
seleziona la funzione e si è quindi in grado di suonare nuovamente.
Di seguito sono descritte le cinque funzioni alternative dei pulsanti di ottava:
Spostamento di ottava
I tasti di ottava “+” e “-”
Un altro metodo per lo spostamento delle ottave della Keystation è con l’uso dei tasti contrassegnati come ottava “+” e “-“. Dopo che il
pulsante Advanced Functions è stato premuto, ponendo quindi la tastiera in modalità di programmazione, la pressione di questi tasti
estende il pitch in su o in giù di una o più ottave (un’ottava per ogni pressione). L’impostazione di ottava predefinita è “0” e sarà l’impostazione
a ogni accensione della tastiera. Se le spie soprastanti i pulsanti di ottava sono entrambe accese, significa che l’ottava è impostata a 0.
54
Page 56

Per assegnare i tasti “+” e “-” al controllo delle ottave:
< Premere il pulsante Advanced Functions per portare la tastiera nella modalità di programmazione.
< Premere il tasto nero sopra C1 (denominato C# 1), che rappresenta DATA = OCTAVE. La tastiera esce dalla modalità di programmazione
non appena si preme il tasto C# 1.
È inoltre disponibile un metodo per la modifica ‘rapida’ dell’ottava, che può essere utile quando si utilizzano i pulsanti di ottava per il controllo
di un’altra funzione MIDI. Per fare ciò:
< Premere il pulsante Advanced Functions per porre la tastiera in modalità di programmazione.
< Premere il tasto nero sotto B2 (Bb2)—In modalità di programmazione, questo tasto funziona come “OTTAVA +”, aumentando l’ottava
di 1 (premendolo nuovamente si aumenta l’ottava di 2 e così via).
< Premere il tasto nero sopra F2 (F# 2)—in modalità di programmazione, questo tasto funziona come “OTTAVA -”, diminuendo l’ottava di 1
(premendolo nuovamente si diminuisce l’ottava di 2 e così via)
di programmazione, questo tasto funziona come “OTTAVA 0” per ripristinare l’estensione di ottava a 0).
< Una volta scelta l’estensione di ottava premere C5, che rappresenta “ENTER,” per uscire dalla modalità di programmazione.
OPPURE premere il tasto nero sopra G2 (denominato G# 2) (in modalità
Trasposizione
In alcuni casi è utile ridurre o aumentare il pitch di diversi semitoni invece che di un’intera ottava. Se ad esempio si sta suonando una canzone
con un interprete che presenta difficoltà a raggiungere note elevate, è opportuno ridurre il pitch di uno o due semitoni.* Questo si ottiene
mediante la funzione MIDI denominata “Trasposizione.”
La trasposizione funziona allo stesso modo dello spostamento di ottava illustrato in precedenza, tranne per lo spostamento che è di +/- 12.
Come nel caso dello spostamento di ottava, sono disponibili due modi per eseguire la trasposizione della tastiera. È possibile utilizzare i
pulsanti di ottava “+” e “-” o i tasti neri F# 3, G# 3 e Bb3. Questi tasti neri rappresentano rispettivamente “TRASPOSIZIONE -,” “TRASPOSIZIONE
0” e “TRASPOSIZIONE +”.
Per assegnare i pulsanti di ottava “+” e “-”alla trasposizione:
< Premere il pulsante Advanced Functions per portare la tastiera nella modalità di programmazione.
< Premere il tasto nero sopra D1 (denominato D# 1), che rappresenta “DATA = TRANSPOSE” (la pressione del tasto D# 1
termina la modalità di programmazione).
< Premere il tasto “+” per sentire che il pitch della nota si alza.
< Premere insieme i tasti “+” e “-“ per annullare la trasposizione.
*Un semitono rappresenta il cambiamento in tono da una nota all’altra. In questo modo, cambiando due semitoni si ottiene lo stesso risultato
dell’eseguire una nota due note più alte.
Canale
I dati MIDI provenienti dalla tastiera possono essere inviati a uno qualsiasi dei 16 canali MIDI. Tuttavia, determinate periferiche MIDI e
programmi MIDI richiedono che la tastiera invii i dati su un canale specifico. In questo caso, è possibile cambiare il canale di invio dei dati
mediante il seguente metodo:
< Premere il pulsante Advanced Functions per portare la tastiera nella modalità di programmazione.
< Premere uno dei 16 tasti di canale da D1 a E3, qualunque sia quello che rappresenta il canale richiesto.
Ad esempio, se la periferica indica che occorre inviare i dati sul canale 10, premere il pulsante Funzione avanzate, quindi il tasto F2 per
selezionare il canale 10.
Il canale può essere inoltre assegnato ai pulsanti di ottava “+” e “-”. Una volta assegnato, premendo “+” o “-“ si aumenta o diminuisce il
canale in modo incrementale. Quando viene raggiunto il canale 16 e si preme nuovamente il tasto “+”, viene selezionato il canale 1. Se si
selezionano i pulsanti di ottava “+” e “-” per la variazione del canale, le spie soprastanti i pulsanti non cambiano, poiché non è possibile avere
un canale con valore negativo. Premendo insieme i pulsanti “+” e “-” viene richiamato il canale 1.
Cambio di programma
I cambi di programma vengono utilizzati per cambiare lo strumento o la voce in uso. A titolo di esempio, viene cambiato lo strumento in
un suono di basso. Per fare questo occorre un cambio di programma 32, che selezionerà il suono di un basso acustico dall’elenco degli
strumenti GM (vedere Appendice). Per inviare il cambio di programma sono disponibili due metodi:
1. Cambio di programma incrementale e decrementale:
< Premere il pulsante Advanced Functions.
< Premere il tasto nero sopra F1 (denominato F# 1).
< Ora i tasti di ottava “+” e “-” possono essere usati per cambiare il programma.
< Premere “+” e continuare a suonare note finché non si trova lo strumento desiderato.
2. Selezione rapida del cambio di programma:
< Premere il pulsante Advanced Functions.
< Premere il tasto nero sopra F4 (denominato F# 4), che rappresenta “Program”.
< Premere i tasti C4, quindi E3 e C5. In questo modo si immette la combinazione: “3,” “2,” “ENTER.” In alternativa, è possibile utilizzare i
pulsanti “+” e “-” per cambiare il valore, quindi premere ENTER. A questo punto la tastiera è impostata per suonare il suono basso GM
32 (dall’elenco standard generale degli strumenti GM).
55
Page 57

Il primo metodo è utile se si desidera passare ciclicamente attraverso diversi strumenti per verificare quali sono i suoni più adatti alla canzone.
Il secondo è più utile se si desidera selezionare un numero specifico, com’è in questo caso.
Se sono selezionati i tasti di ottava “+” e “-” per cambiare il numero di programma (metodo 1), le spie soprastanti i pulsanti non cambiano,
poiché non è possibile avere un programma con valore negativo. Premendo insieme i pulsanti “+” e “-” viene richiamato il programma 0,
che seleziona il suono di un gran piano.
L’elenco completo di strumenti accessibili usando il cambio di programma è riportato nell’appendice alla fine del presente manuale.
Banco LSB e Banco MSB
I cambi di programma sono i messaggi più comunemente usati per cambiare strumenti e voci. Tuttavia, il numero di strumenti accessibili
usando i cambi di programma è limitato a 128. Poiché alcune periferiche hanno più di 128 voci, queste richiedono un metodo diverso per
accedere alle voci supplementari. Generalmente, questi dispositivi usano messaggi del banco LSB e del banco MSB.
1. Cambio banco LSB e banco MSB incrementale e decrementale:
< Premere il pulsante Advanced Functions.
< Premere il tasto nero sopra G1 (denominato G# 1).
< Ora i tasti di ottava “+” e “-” possono essere usati per cambiare il programma.
< Premere “+” e continuare a suonare note finché non si trova lo strumento desiderato.
2. Uso del metodo di selezione rapida:
< Premere il pulsante Advanced Functions.
< Premere il tasto nero sopra G4 (denominato G# 4) o A4 (denominato A# 4), che rappresentano rispettivamente il banco LSB o il banco
MSB.
< Premere i tasti C4, quindi E3 e C5. In questo modo viene immessa la combinazione: “3,” “2,” “ENTER.”
In alternativa, è possibile utilizzare i pulsanti “+” e “-” per cambiare il valore, quindi premere “ENTER”.
Come nel caso del cambio di programma, se sono selezionati i tasti di ottava “+” e “-” per cambiare il numero del banco LSB o MSB (metodo
1), le spie soprastanti i pulsanti non cambiano, poiché non è possibile avere un banco con valore negativo. Premendo insieme i pulsanti “+”
e “-” si richiama il banco 0.
Ruota Modulation
È possibile assegnare effetti MIDI alla ruota Modulation. Alcune effetti utili sono:
< 01 Modulation
< 07 Volume
< 10 Pan (balance)
< 05 Portamento
In totale sono presenti 131 effetti. In ogni caso, affinché essi influiscano sul suono, la periferica MIDI di ricezione deve essere in grado di
leggere e rispondere ai messaggi degli stessi. La maggior parte delle periferiche risponderà almeno ai dati di volume, modulation e pan.
(L’elenco completo degli effetti è riportato sul retro del presente manuale).
Per assegnare un effetto alla ruota Modulation:
< Premere il pulsante Advanced Functions per portare la tastiera nella modalità di programmazione.
< Premere il tasto nero sopra C4 (denominato C# 4), che rappresenta “WHEEL ASSIGN.”
< Usare i tasti di immissione dei dati numerici G3-B4 per immettere il numero di effetti che si desidera assegnare alla ruota
Modulation.
In alternativa, è possibile utilizzare i pulsanti “+” e “-” per cambiare il valore.
< Premere il tasto ENTER (C5).
< Spostare la ruota Modulation verso l’alto per aumentare il valore dell’effetto.
Se si commette un errore durante l’immissione del valore dei dati numerici, è possibile premere il tasto CANCEL (C1) per uscire dalla modalità
di programmazione senza cambiare l’effetto assegnato alla ruota Modulation.
Notare che ogni volta che la tastiera viene spenta, i dati assegnati alla ruota Modulation andranno persi. Ogni volta che la tastiera viene
accesa, la ruota verrà assegnata al valore predefinito Modulation, (numero di effetto 01.)
A titolo di esempio, viene assegnato il numero di effetto 10 (pan o balance) alla ruota modulation.
< Premere il pulsante Advanced Functions per portare la tastiera nella modalità di programmazione.
< Premere il tasto nero sopra C4 (denominato C# 4), che rappresenta “WHEEL ASSIGN.”
< Premere A3 per immettere “1.”
< Premere G3 per immettere “0” (così facendo si immette “10”).
< Premere C5 per “ENTER.”
56
Page 58

Slider Volume
Come nel caso della ruota Modulation, lo slider Volume può essere assegnato a uno qualsiasi dei 131 effetti riportati alla fine del manuale.
Per assegnare lo slider Volume a un effetto:
< Premere il pulsante Advanced Functions per portare la tastiera nella modalità di programmazione.
< Premere il tasto nero sopra D4 (denominato D# 4), che rappresenta “SLIDER ASSIGN.”
< Usare i tasti di immissione dei dati numerici G3-B4 per immettere il numero dell’effetto che si desidera assegnare allo slider Volume.
In alternativa, è possibile utilizzare i pulsanti “+” e “-” per cambiare il valore.
< Premere il tasto ENTER (C5).
< Spostare lo slider Volume verso l’alto per aumentare il valore dell’effetto.
Se si commette un errore durante l’immissione del valore dei dati numerici, è possibile premere il tasto “CANCEL” (C1) per uscire dalla modalità
di programmazione senza cambiare l’effetto assegnato allo slider Volume.
Notare che ogni volta che la tastiera viene spenta, i dati assegnati allo slider Volume andranno persi. Ogni volta che la tastiera viene accesa,
lo slider Volume verrà assegnato al valore predefinito Volume, (numero di effetto 07).
Pitch Bend Sensitivity
È possibile alterare la sensibilità della ruota Pitchbend assegnando l’effetto numero 128 alla ruota Modulation o allo slider Volume. In questo
modo è possibile alterare la gamma di pitchbend fino a un’ottava in su o in giù.
Risoluzione dei problemi MIDI
Le tastiere Keystation sono state progettate per funzionare con il MIDI sul computer nel modo più semplice possibile. Ciononostante, è
possibile che si verifichino alcune difficoltà. In molti casi, la tastiera non è guasta; il problema risiede nella periferica ricevente. Per evitare
questo problema, sono presenti due utili funzioni MIDI:
All Notes Off (Tutte le note spente)
Utilizzare questa funzione se si riscontrano note bloccate che non smettono di suonare.
< Premere il pulsante Advanced Functions per portare la tastiera nella modalità di programmazione.
< Premere il tasto nero sopra D3 (denominato D# 3), che rappresenta “ALL NOTES OFF.”
< La modalità di programmazione si disattiva, eliminando qualsiasi nota bloccata.
Reset All Controllers (Reimposta tutti i controller)
Se si riscontra un effetto indesiderato su una voce, invece di tentare di scoprire di quale effetto si tratta, è possibile inviare un messaggio MIDI
“Reset All Controllers” per impostare tutti gli effetti a 0.
< Premere il pulsante Advanced Functions per portare la tastiera nella modalità di programmazione.
< Premere il tasto nero sopra C3 (denominato C# 3), che rappresenta “RESET ALL CONTROLLERS.”
< La modalità di programmazione si disattiva, eliminando tutti gli effetti.
Uscita MIDI
La porta MIDI Out è situata sul retro della tastiera e può essere utilizzata per connettere la tastiera a un modulo sonoro esterno o a una
tastiera MIDI. Come impostazione predefinita (quando si accende l’unità), tutti i dati del controller vengono inviati tramite l’uscita MIDI e
tramite l’uscita USB.
Se si desidera che l’uscita MIDI agisca come un’interfaccia tradizionale USB-MIDI, attivare la modalità “MIDI Out from USB (Uscita MIDI da
USB)” eseguendo le seguenti istruzioni:
< Premere il pulsante Advanced Functions per portare la tastiera nella modalità di programmazione.
< Premere il tasto nero sopra D2 (denominato D# 2), che rappresenta “MIDI OUT FROM USB.”
< La modalità di programmazione si disattiva.
< La tastiera è ora in grado di inviare i dati ricevuti dal computer attraverso il jack MIDI OUT verso qualsiasi periferica connessa.
Per utilizzare l’uscita MIDI, selezionare Keystation USB MIDI Out come dispositivo MIDI di uscita nel sequencer.
57
Page 59

Risoluzione dei problemi generali
Di seguito sono riportate risposte relative a problemi comuni che si possono riscontrare nell’uso delle tastiere Keystation:
Problema 1: l’hardware M-Audio smette improvvisamente di funzionare dopo un normale funzionamento successivo all’installazione.
Soluzione 1: spegnere l’unità e lasciarla spenta per 10 secondi. Quindi riavviare il computer e riprovare. Se il problema persiste, potrebbe
essere necessario reinstallare i driver dell’unità.
Problema 2: è stato collegato il pedale sustain nella tastiera M-Audio, ma questo funziona in modo scorretto.
Soluzione 2: la polarità del pedale sustain viene determinata dalla tastiera al momento dell’accensione. All’accensione, si presume che
il pedale sustain si trovi nella posizione OFF. Quindi, se si desidera che il pedale sustain sia spento quando non è premuto,
accertarsi che sia in questa posizione al momento dell’accensione.
Problema 3: quando si preme un tasto, è presente un ritardo prima di poter sentire qualsiasi suono.
Soluzione 3: questo ritardo è noto come latenza. La latenza relativa ai segnali MIDI è dovuta al software in uso. I dati MIDI sono semplici
dati di controllo. I dati MIDI vengono letti dal software. Il software esegue quindi un grande numero di calcoli complessi per la
creazione del suono emesso: tale operazione richiede tempo.
Si consiglia un’adeguata scheda audio. Consultare il sito www.m-audio.com per una selezione di schede audio USB, PCI e FireWire. Se invece
si dispone di una scheda audio adeguata, provare a installare nuovamente i driver più recenti o ridurre le dimensioni dei buffer dei driver
audio.
Contattare M-Audio
M-AUDIO U.S.
5795 Martin Road, Irwindale, CA 91706-6
Sales Information : 626-633-9050
Sales Information ( email): info@ m-audio.com
Tech Support: 626-633-9055
Tech Support (email): techsupt@m-audio.com
Fax: 626-633-9060
Internet Home Page: http://www.m-audio.com
M-AUDIO U.K.
Unit 5, Saracen Industrial Estate, Mark Road, Hemel Hempstead, Her ts HP
Sales Information ( phone): 44 (0) 1442 416590
Sales Information ( fax): 44 (0) 1442 246832
Sales Information ( email): info@maudio.co.uk
Technical Suppo rt (PC): 44 (0) 1309 671301
Technical Suppo rt (Mac): 44 (0) 1765 650072
Technical Suppo rt (email ): suppor t@maudio.co.uk
Internet Home Page: http://www.maudio.co.uk
M-AUDIO France
Unit 5, Saracen Industrial Estate, Mark Road, Hemel Hempstead, Her ts HP
Informations Commerciales: 0810 001 105
Informations Commerciales (email): info@m-audio.fr
Assistance Technique: 0820 000 731 (PC) ou 0820 391 191 (Mac at général)
Assistance Technique (email): support@m-audio.fr.com ou mac@m-audio.fr
Fax: +44 (0 ) 144 224 6832
Site Internet: http://www.m-audio.fr
211, U.S.A.
2 7BJ, England
2 7BJ, England
M-AUDIO Deutschland (Germany)
Kuhallmand 34, D-74613 Ohringen, Germany
Sales Information : 49 7941 98 7000
Sales Information ( email): info@m-audio.de
Technical Suppo rt: 49 7941 98 70030
Technical Suppo rt (email ): support@ m-audio.de
Fax: 0 7941 98 70070
Internet Home Page: http://www.m-audio.de
M-AUDIO Canada
1400 St-Jean Baptiste Ave. #150, Quebec City, QC G2E 5B7, Canada
Tel: 418-872-0444
Fax: 418-87
Email: midimancanada@m-audio.com
Internet Home Page: http://www.m-audio.ca
M-AUDIO Japan
Annex Buliding 6F, 2-18-10 Marunouchi, Naka-Ku, Nagoya 460-0002, Japan
Tel: 81 52 218 3375
Fax: 81 5
Technical Suppo rt: 08
Email: info@m-audio.co.jp
Internet Home Page: http://www.m-audio.co.jp
2-0034
2 218 0875
200 0731
58
Page 60

Warranty Info
Condizioni di garanzia
M-Audio garantisce che i prodotti sono esenti da difetti nei materiali e nella manodopera in condizioni di utilizzo normale e la garanzia è
valida a condizione che essi siano in possesso dell’utente originale registrato. Consultate www.m-audio.com/warrantyper le condizioni e le
limitazioni che si applicano al vostro specifico prodotto.
Registrazione della garanzia
Grazie per effettuare la registrazione del vostro nuovo prodotto M-Audio. Così facendo, si ha immediatamente diritto alla completa copertura
di garanzia e si aiuta M-Audio a sviluppare e realizzare prodotti della migliore qualità possibile. Registratevi online presso www.m-audio.
com/register per ricevere aggiornamenti GRATUITI sui prodotti e per avere la possibilità di vincere apparecchiature M-AUDIO.
Informazioni tecniche
Attenzione: scariche elettrostatiche, rapidi transienti elettrici e interferenze causate da radiofrequenza possono causare malfunzionamenti
dell’unità. In tali circostanze, scollegare l’unità e collegarla nuovamente per ripristinare il funzionamento normale.
Nota: le tastiere M-Audio Keystation sono conformi agli standard FCC PER L’USO DOMESTICO O PROFESSIONALE. Eventuali modifiche non
autorizzate dal costruttore potrebbero annullare l’autorizzazione all’uso del dispositivo.
Nota: questa apparecchiatura è stata provata e ritenuta conforme ai limiti dei dispositivi digitali di classe B, secondo la Parte 15 delle
normative FCC. Tali limiti sono stabiliti per fornire una ragionevole protezione contro le interferenze dannose nell’ambito delle installazioni
residenziali. Questa apparecchiatura genera, utilizza e può irradiare energia di radio frequenza e, se non installata e usata secondo le
istruzioni, potrebbe causare interferenze dannose alle comunicazioni radio. Tuttavia, non si garantisce l’assenza di interferenze in una
particolare installazione. Se questa apparecchiatura dovesse generare interferenze dannose alla ricezione radio-televisiva, cosa che può
essere determinata accendendola e spegnendola , si suggerisce all’utente di provare a correggere il problema adottando una o più delle
seguenti misure:
< Riorientare o riposizionare l’antenna ricevente.
< Aumentare la distanza tra l’apparecchiatura e il ricevitore.
< Collegare l’apparecchiatura in una presa di corrente di un circuito diverso da quello in cui è collegato il ricevitore.
< Rivolgersi al rivenditore o a un tecnico radio/ TV esperto per assistenza.
ASIO è un marchio di fabbrica di Steinberg Soft– und Hardware GmbH.
VST è un marchio di fabbrica di Steinberg Soft– und Hardware GmbH.
Keystation 49e
Tested to comply with
FCC standards
FOR HOME OR STUDIO USE
ESD e transienti rapidi possono causare temporanei malfunzionamenti dell’unità. Spegnerla e riaccenderla nuovamente per ripristinare il normale
funzionamento.
FOR HOME OR STUDIO USE
Keystation
Tested to comply with
FCC standards
59
61es
FOR HOME OR STUDIO USE
Keystation 88es
Tested to comply with
FCC standards
Page 61

Appendici - Dati MIDI utili
Appendice A - Strumenti generali MIDI
Function Transmitted Received Remarks
Basic :Default
Channel: Changed
:Default
Mode :Messages
:Altered
Note
Number: True Voice
Velocity: Note ON
: Note OFF
After : Keys
Touch :Ch’s
Pitch Bend 0 X
Control 0-119
Change
120-127 0 X
Program
Change: True Number
System Exclusive GM, GM2, MMC Memory Dump
1-16
1-16
---------
X
*********
0-127
*********
0
X
X
0
0 X
0-127
*********
X
X
X
X
X
X
Song Position
Common: Song Select
System :Clock
Exclusive: Commands
Aux :Local ON/OFF
Messages :All Notes OFF
:Active Sense
:Reset
Notes: 0 = YES X=NO
X
X X
X
X
0
0
0
0
X
X
60
Page 62

Appendice B - Controller MIDI standard (MIDI CC’s)
MIDI CC Descrizione Data LSB (premere due volte) Data MSB (premere due volte)
0-119 Standard MIDI CC’s - -
120-127 Channel Mode Messages - -
128 Pitch Bend Sensitivity - -
129 Channel Fine Tune - -
130 Channel Coarse Tune - -
131 Channel Pressure - -
132 RPN Coarse RPN LSB RPN MSB
133 RPN Fine RPN LSB RPN MSB
134 NRPN Coarse NRPN LSB NRPN MSB
135 NRPN Fine NRPN LSB NRPN MSB
136 Master Volume GM* Volume LSB Volume MSB
137 Master Pan GM* Pan LSB Pan MSB
138 Master Coarse Tune GM* Tuning LSB Tuning MSB
139 Master Fine Tune GM* Tuning LSB Tuning MSB
140 Chorus Mod Rate GM2* Mod rate -
141 Chorus Mod Depth GM2* Mod depth -
142 Feedback GM2* Feedback level -
143 Send to Reverb GM2* Reverb send level -
144 Pitch Bend Pitch shift LSB Pitch shift MSB
255 Controller Off*** - -
* Messaggi Sysex
** Messaggi Sysex MMC.
*** Questo valore non può essere digitato mediante il tastierino numerico. Digitare 144 e premere il pulsante di preset + per impostare
questo valore.
61
Page 63

62
Page 64

日本語
はじめに
M-Audio Keystationシリーズをお買い上げ頂きまして誠に有難うございます。KeystationシリーズはWindowsでもMacでも簡単に音楽制作環境の
統合を図るようデザインされたベロシティセンシティブのUSBキーボードで、49鍵盤、61鍵盤、88鍵盤の三種類をラインアップしました。Keystation
61esと88esにはセミウェイテッド鍵盤を装備し、コンパクトで手軽なMIDIコントローラに本格的なピアノタッチを実現しています。音楽制作や音楽教
育用の多様なミュージックアプリケーションに最適なKeystationシリーズには、モジュレーション、ピッチベンドホイールに加えてアサイナブルなボタ
ンやスライダーが装備され、またクラスコンプライアントなため、WindowsXPやMacOSXにはプラグ&プレイで簡単に導入可能です。ご使用になる
前に必ず本書をよくお読みになり、正しい操作方法、高度な機能性、プログラミング方法などを習得して頂くことをお勧めします。
特徴
ポート:
<MIDI出力
<USBMIDI入出力
電源:
<USBからの電源
<電源アダプタ(USBを使用しない場合)
鍵盤:
<ベロシティセンシティブの49鍵盤、61鍵盤、88鍵盤
<ピッチベンドホイール
<モジュレーションホイール
<ボリューム/コントロールスライダ
<サスティーンペダル入力
<オクターブ+/-ボタン
<プログラミング用のアドバンスドファンクションボタン
製品パッケージ内容
M-AudioKeystationシリーズには以下の製品が同梱されています。
<M-AudioKeystationUSBキーボード
<本マニュアル
<USBケーブル
欠品/不良があった場合には、お手数ですがお買い上げいただいたエムオーディオ正規ディーラーまたはエムオーディオジャパンまでご連絡下さい。
本マニュアルについて
このマニュアルはKeystationシリーズ49e、61es、88esのUSBキーボードの操作法について解説しています。他社のMIDIアプリケーションと使用す
る際のキーボードの設定について詳しく解説しておりませんが、MIDIアプリケーションの多くはKeystationキーボードと正常にご使用頂けます。詳細
についてはMIDIアプリケーションのマニュアルをご覧下さい。
キーボードを接続する前に
KeystationのキーボードはUSBバスパワーまたは電源アダプタ(別売)で動作します。Keystationシリーズは低パワーで動作しますので、USBバスパ
ワーで使用する場合には電源アダプタは必要ではありません。Keystationシリーズのキーボードは、コンピュータに装備されたUSB端子や外部電源
を使用するUSBハブに接続することをお勧めします。
USBバスによる電源供給と接続
1. 背面のON/OFFボタンがOFFになっていることを確認して下さい。
2. Keystationキーボードに同梱のUSBケーブルをコンピュータのUSB端子(4角)に接続します。
3. USBケーブルのもう一方の端子をKeystationキーボードのUSB端子(6角)に接続します。
USBケーブル1本で電源を供給するだけでなく、コンピュータとキーボードの間でMIDIデータを送受信することもできます。
63
Page 65

外部電源を使用する場合
本製品では、電源アダプタ「別売/DC9V、250-300mA、センタープラス(+)」を使用することもできます。
電源アダプタを使用する場合は、USBから電源を取らないようにしてDC電源アダプタ入力コネクタに電源アダプタのコードを差し込んで、電源ON/
OFFスイッチをONにして下さい。
注意:キーボードを長時間使用しない場合は、アダプタをコンセントから抜いて下さい。
WindowsXPとMacOSX
WindowsXPかMacOSXをご使用の場合は、USBケーブルを接続したら電源ON/OFFスイッチをONにします。Keystationシリーズはクラスコンプ
ライアント*なので特にドライバなどをインストールする必要はありません。(*ClassCompliant:WindowsXPやMacOSXの場合、ドライバをインス
トールしなくても動作する機器。KeystationシリーズはUSBMIDIクラスに対応しています。)
その他のオペレーティングシステム
Mac OS XまたはWindows XP以外のオペレーティングシステムをご使用の場合は、最新ドライバの有無を弊社ウェブサイト(www.m-audio.com)で
ご確認して下さい。また、Keystation88esはMac OS9をサポートしないことにご注意下さい。
Mac OS 9.xでのドライバインストール方法
OMSがインストールされていない場合は、まずOMSインストーラを実行して下さい。OMSのインストールが完了している場合は、「OMSドライバイン
ストール方法」に進んで下さい。
OMSのインストール
インストーラを開始する前に、他のプログラムが全て終了していることを確認して下さい。また、ドングル(コピー保護機器)をご使用の場合は外してく
ださい。
1 ドライバCD-ROMをCD-ROMドライブに挿入します。
2. デスクトップ上でドライバCD-ROMアイコン(49e、61es)をダブルクリックします。
3. OS9フォルダをダブルクリックします。
4. Install OMS2.3.8をダブルクリックします。
5. 画面上の指示に従ってインストールを行います。
6. インストールが完了すると、コンピュータを再起動するダイアログボックスが表示されます。「Restart」をクリックします。
OMSドライバインストール方法
1. OS9ウインドウ内のUSBDriversInstallerをドラッグしてデスクトップに移動します。
2. アイコンをダブルクリックします。ウインドウが表示されたら、「OPEN」をクリックします。
3. デスクトップ上に新たに作成されたUSBDriversInstallerをダブルクリックします。
4. 「Install」をクリックします。ドライバは自動的にシステムフォルダの正しい場所にインストールされます。
5. ドライバのインストールが完了したら「Restart」をクリックします。
6. Keystationの電源ON/OFFスイッチをONにします。
OMSセットアップ
OMSセットアッププログラムを起動します。
1. ハードディスク>Opcodeフォルダ> OMSApplicationsフォルダ>OMSSetupの順に開きます。
2. セットアップを開始する前にAppleTalkがOFFになっていることを確認して下さい(セレクタで選択できます)。
3. 「OK」をクリックします。
4. 「Search」をクリックします。
5. 「OK」をクリックします。
6. 「OK」をクリックします。
7. 「保存」をクリックします。
8. 「Replace」が表示される場合はこれもクリックします。
StudioSetupダイアログが表示され、その上に設定ファイルを保存するダイアログが表示されます。「QuickTimeMusic」が無効になっている時は、
ダブルクリックして「ON」をクリックして有効にし、「OK」をクリックして完了です。音楽アプリケーションのMIDI入力にKeystationが選択されてい
ることを確認して下さい。
64
Page 66

Windows98またはWindowsMEでのドライバインストール方法
1. コンピュータを起動します。
2. KeystationのインストーラCD-ROMをコンピュータのCDドライブに挿入します。「マイ コンピュータ」またはスタートメニューの「検索」から
CD-ROMドライブを開きます。「Keystation(49e、61es、88es)」のフォルダをクリックします。
3. Keystation(49e、61es、88es)フォルダを開いてインストーラアイコンをクリックします。
4. 画面上の指示に従ってインストールを行います。
5. インストールが完了したらセットアップを終了します。
6. Keystationの電源ON/OFFスイッチをONにします。
USBドライバとMIDIドライバのインストールが完了し、Keystationを使用する準備ができました。既にKeystationのデバイスドライバがインストール
されている場合には、コンピュータを再起動するかどうかのメッセージが表示されますので、再起動を行って下さい。
Windows2000でのドライバインストール方法
注意:ドライバのインストーラを実行する前に、Keystationキーボードの電源スイッチが必ずOFFの状態であることを確認して下さい。
1. コンピュータを起動します。
2. KeystationのインストーラCD-ROMをコンピュータのCDドライブに挿入します。「マイ コンピュータ」またはスタートメニューの「検索」から
CD-ROMドライブを開きます。「Keystation(49e、61es、88es)」のフォルダをクリックします。
3. Keystation(49e、61es、88es)フォルダを開いてインストーラアイコンをクリックします。
4. 画面上の指示に従ってインストールを行います。
5. 完了したらセットアップを終了します。
6. Keystationの電源ON/OFFスイッチをONにします。キーボードは自動的に認識され、ドライバCD-ROMを挿入するようメッセージが表示され
ます。
7. CD-ROMドライブを選択し、「OK」をクリックします。MIDIドライバのドライブを選択するようにダイアログが表示されます。
8. ドライバがデジタル署名されていないというメッセージが表示される場合は、「インストールを続行」をクリックします。
9. 再度ドライブを選択します。
10.「OK」をクリックします。
11.コンピュータを再起動するかどうかのメッセージが表示される場合は、再起動を行って下さい。
基本操作
ドライバのインストール作業を完了した後にMIDIアプリケーションの設定をする必要があります。インストール作業を完了した後に、鍵盤を押しても音
は出ません。鍵盤を押すとKeystationからはMIDIデータのみが送信されるからです。MIDIデータはどのような音が演奏されるのかについての指示を
与えますが、実際にその音を聴くには、Keystationから送られてくるMIDIデータを読み込んで指示通りにその音を演奏するようにMIDIアプリケーショ
ンを設定する必要があります。この設定には、一般に、MIDIアプリケーションのオプションメニューやデバイス設定メニューにおいて適当な機器を選
択することが必要になります。KeystationはWindows XPではMIDIアプリケーションの「USBオーディオデバイス」の内に表示され、その他のオペレ
ーティングシステムでは、音楽アプリケーションのMIDIデバイスセクションの中に「Keystation (49es、61es、88es)」」として表示されます。正しい
設定作業については、MIDIアプリケーションのマニュアルをご参照下さい。
鍵盤名称について
Keystationの白鍵盤には、それぞれアルファベットの文字と数字の番号が表示されています。アルファベット文字はノート(音符)、番号はオクターブを
示しています(オクターブの概念については次の項で解説しています)。
黒の鍵盤には表記はありませんが、それぞれ名称があります(例えば、黒鍵盤にはF#4やE♭2などという名称があります)。
黒鍵盤の名称に#記号が付いている場合は、同じアルファベット名の白鍵盤のすぐ右の鍵盤を指します。例えばF3#はF3(白鍵盤)はF3の右の黒鍵盤
です。黒鍵盤の名称にb記号が付いている場合は、同じアルファベット名の白鍵盤のすぐ左の鍵盤を指します。例えばEb3はE3(白鍵盤)の左の黒鍵盤
です。この結果、C3とD3の間の黒鍵盤はC#3とDb3の二通りの名称があります。
65
Page 67

オクターブボタン
1オクターブは12ノートから構成されます。Keystationキーボードでは、各オクターブがC音から始まる白黒表示で明確に示してあります。各オクター
ブには番号がついています。
オクターブ「+」ボタンを一回押すと、オクターブ「−」ボタンの上のLEDが消えキーボードが現在1オクターブ高い状態であることを示します。再びオク
ターブ「+」ボタンを押すと、キーボードは2オクターブ高い状態になります。以後、同様にシフトアップします。キーボードはオクターブシフト0の状態か
ら音域を上下にそれぞれ最高3オクターブ変化させることが可能です。
オクターブ「−」ボタンを押すと、オクターブ「+」ボタンの上のLEDが消え1オクターブ下がります。もし、オクターブ「−」ボタンの上のLEDのみが点灯
している場合は、まだ0設定より低いオクターブであることを示します。オクターブ「+」ボタンの上のLEDのみが点灯している場合は0設定より高いオ
クターブを示します。
キーボードのオクターブシフトを「0」設置の状態に戻すにはオクターブ「+」ボタンとオクターブ「−」ボタンを同時に押します。両方のLEDが点灯し
て、オクターブシフトが「0」に戻ったことを示します。
ピッチベンドホイール
ピッチベンドホイールは、キーボードで弾いたノートのピッチ(音程)を上下に変化させるのに使います。これを使用すると、一般のキーボード演奏では見
られないギタースタイルのリフ等のフレーズを演奏することができます。
ノートの変化の幅は音源によって異なります。一般的な設定は2セミトーン(半音)ですが、最大上下2オクターブまで設定できます。
モジュレーションホイール
モジュレーションホイールは、演奏中の音声のモジュレーションを行うのに用います。この種のリアルタイムコントローラは、元来、電子キーボード楽器
で、アコースティック楽器の演奏者と同様のビブラート等のオプションを提供するために導入されました。
ピッチベンドホイールと同様に、モジュレーションホイールはMIDIアサイン可能です。
ボリュームスライダ
ボリュームスライダは演奏されるノートのボリューム(音量)をコントロールするためのMIDIメッセージを送り出します。
ボリュームスライダに、パン(バランス)、アタック、リバーブ、コーラス、その他多くのエフェクトをアサインすることもできます(詳しくは「アドバンスドフ
ァンクション」の項をご参照下さい)。
フットペダルを使用する
フットペダルは演奏中の音をキーボード上で鍵盤を押えることなくサスティーンする時に用います(ピアノのサスティーンペダルと同様です)。
キーボードに装備されているフットスイッチ入力には、いかなる極性のフットペダル(別売)でも接続することができます。キーボードが電源ONの時に自
動的に正しい極性を検知します。極性を逆にしたい場合は、ベダルを押した状態でキーボードの電源を入れてください。
アドバンスドファンクション(AdvancedFunctions)ボタン
鍵盤の左側の「AdvancedFunctions」ボタンを使って他のアドバンスド機能が利用できます。
このボタンを押すと、キーボードは編集モードになり、キーボード上の鍵盤を使って機能の選択やデータ入力ができます。
Advanced Functionsボタン上のランプが点灯している時は、キーボードが編集モードであることを示します。編集モードではキーボードの黒鍵盤は
機能を選択するのに使い、白鍵盤はデータ入力とMIDIチャンネル選択に使います。
機能を選択し終わるか、CANCEL鍵盤またはENTER鍵盤を押すと、編集モードは終了し(Advanced Functionsボタンの上のランプが消えます)、キ
ーボードは通常の演奏モードに戻ります。
次に編集モード中のキーボードの各鍵盤の役割を示してあります。
66
Page 68

アドバンスドファンクション
オクターブ「+」「−」ボタンは、初期設定オクターブシフトが行えるように設定されています。このボタンで、オクターブシフト設定以外にも5種類の
MIDI機能をコントロールすることもできます。
上図に示すように最初の6つの黒鍵盤は「DATA= 」と表記されています。これらの鍵盤でオクターブボタンの機能が選択できます。選択で
きる機能には、マイナスの値を送信しないものもあります。この場合、ボタンの上のLEDは両方とも点灯したままの状態になります。
ボタンの機能を選択するには:
< AdvancedFunctionsボタンを押して、キーボードを編集モードにします。
< 該当する黒鍵盤を押します。黒鍵盤を押すと編集モードは終了し、演奏モードに戻ります。
オクターブボタンでは以下5種類の機能をコントロールすることができます。
オクターブシフト
オクターブ「+」「―」キー
「オクターブ」の項で既に解説したオクターブシフト以外にもオクターブシフトをする方法がもう1つあります。オクターブ「+」「−」と表記された鍵盤
を使うやり方です。AdvancedFunctionsボタンを押して、キーボードを編集モードにすると、「+」「−」の鍵盤はキーボードのピッチを上下にオクター
ブ単位でシフトさせます(一回押す毎に1オクターブずつシフトします)。デフォルトのオクターブ設定は「0」で、キーボードの電源を入れる毎に、オクタ
ーブ「0」設定にもどります。オクターブボタンの上のLEDが両方点灯している時はキーボードがオクターブ「0」設定である事を示します。
まず「+」「−」鍵盤をオクターブコントロール用にアサインします。
< AdvancedFunctionsボタンを押して、キーボードを編集モードにします。
< 「DATA=OCTAVE」を表すC1の右の黒鍵盤(C#1)を押します。C#を押すと編集モードは終了します。
オクターブ鍵盤を使ってのオクターブシフトは、オクターブボタンをオクターブシフト以外のMIDIコントロールに使用している時に、オクターブシフトを
素早くできる有効で便利な方法です。:
< AdvancedFunctionsボタンを押して、キーボードを編集モードにします。
< 「OCTAVE+」を表すB2 の左の黒鍵盤(Bb2)を押すと1オクターブだけ上がります。再び押すと2オクターブ上がるという具合にオクターブを上
げていくことができます。
< 「OCTAVE -」を表すF2の右の黒鍵盤(F# 2)を押すと1オクターブだけ下がります。再び押すと2オクターブ下がるという具合にオクターブを上
げていくことができます。また、「OCTAVE0」を表すG2の右の黒鍵盤(G#2)を押すとオクターブシフト設定が0にリセットされます。
< オクターブシフトの選択が終わったら、「ENTER」を表すC5を押して編集モードを終了します。
トランスポーズ
1オクターブ上下するよりも数セミトーンだけピッチを上下させたい場合に有効なのがトランスポーズ機能です。例えば、ある曲をボーカリストと演奏し
ていて、最も高い音程の発声ができない時などには、ピッチを1〜2セミトーン下げるとうまくいくこともあります。*これはトランスポーズというMIDI機
能で行うことができます。
トランスポーズには、シフト幅が12であるという点を除けば、上記のオクターブシフトと同様の操作をします。オクターブシフトと同様、トランスポー
ズにも2通りの方法があります。オクターブ「+」「−」ボタンを使うか、または黒鍵盤F#3、G#3、Bb3を用います。黒鍵盤はそれぞれ「TRANSPOSE
-」「TRANSPOSE0」「TRANSPOSE+」を表しています。
オクターブ「+」「−」ボタンにトランスポーズ機能をアサインするには:
< AdvancedFunctionsボタンを押してキーボードを編集モードにします。
< 「DATA=TRANSPOSE」を表すD1の右の黒鍵盤(D#1)を押します(D#1を押すと編集モードは終了します)。
< 「+」ボタンを押すと演奏中のノートのピッチが高くなるのがわかります。
< トランスポーズをキャンセルするには「+」と「−」を同時に押します。
*1セミトーンは隣接する2ノート間のピッチの違いを表します。2セミトーン代えるということは、そのノートを2ノート分だけ高く演奏するのと同じこと
です。
67
Page 69

MIDIチャンネル
キーボードからはMIDIデータをMIDIチャンネル16系統のいずれでも送信することができます。しかし、MIDI機器やMIDIソフトウエアによっては、特
定のチャンネルで送ることが要求される場合があります。この場合、データ送信チャンネルを以下のように変更できます。
< AdvancedFunctionsボタンを押してキーボードを編集モードにします。
< 16系統のチャンネルを表す鍵盤D1〜E3の内、いずれか該当するものを押します。
例えば、10チャンネルでデータ送信しなければならない外部機器を接続する場合、AdvancedFunctionボタンを押してF2の鍵盤を押して10チャンネ
ルを選択します。
オクターブ「+」「−」ボタンを使ってチャンネルを選択することもできます。この場合、「+」「−」ボタンを使ってチャンネルを1つずつ上げ下げします。
16チャンネルが設定された状態でオクターブ「+」ボタンを押すと1チャンネルが選択されます。チャンネル選択にオクターブ「+」「−」ボタンを使用す
る場合、(マイナスのチャンネルはないので)ボタン上のランプの点灯表示は変わりません。「+」「−」ボタンを同時に押すと1チャンネルが選択されま
す。
プログラムチェンジ
プ ロ グ ラム チ ェ ン ジ は 楽 器 ま た は ボ イ スを 変 更 するときに使 い ま す。一 例 として、楽 器 をベース 音 に 変 えて み ま す。これ に は付 録 の
General MIDI Instrumentsリストからアコースティックベースを選択するプログラムチェンジ32を送信します。プログラムチェンジを送信するには
2通りの方法があります。:
1. インクリメンタル/デクリメンタル(+1/-1)式プログラムチェンジ:
< AdvancedFunctionsボタンを押します。
< F1の右の黒鍵盤(F#1)を押します。
< これでオクターブ「+」「−」ボタンを使ってプログラムチェンジができます。
< 鍵盤を弾きながらお望みの楽器が見つかるまで「+」ボタンを押します。
2. 直接選択式プログラムチェンジ:
< AdvancedFunctionsボタンを押します。
< 「Program」を表す、F4の右の黒鍵盤(F#4)を押します。
< 鍵 盤C4、E3、C5を順次押します。これによって、「3」「2」「ENTER」が入力されます。あるいは「+」「−」ボタンを使って数値を変えてから「
ENTER」を押します。これでキーボードはGeneralMIDIInstrumentsリストのGMベース音32を演奏するように設定されました。
1の方法は、ある曲にどのサウンドが最も適しているか、楽器を次々と代えながら聴いて選ぶ際に便利です。2の方法は、この例の場合のように特定の
番号を選択する場合に便利です。
オクターブ「+」「−」と晩を使ってプログラムチェンジする場合、(マイナスのプログラム番号はないので)ボタン上のランプの点灯表示は変わりません。
「+」「−」ボタンを同時に押すとグランドピアノに相当するプログラム0が選択されます。
プログラムチェンジで選択できる全楽器の一覧表は本マニュアル末の付録に掲載されています。
バンクセレクトLSBとバンクセレクトMSB
プログラムチェンジは、楽器またはボイスを変更するのに最もよく使われるメッセージです。しかし、プログラムチェンジでアクセスできる楽器の数は
128に制限されています。機器によっては128以上のボイスを内蔵したものもあり、それらのボイスにアクセスするには特別な方法が要求されます。一
般的にこうした機器では、バンクLSBとバンクMSBのメッセージを用います。
1. インクリメンタル/デクリメンタル(+1/-1)式バンクLSBとバンクMSBチェンジ:
< AdvancedFunctionsボタンを押します。
< G1の右の黒鍵盤(G#1)を押します。
< これでオクターブ「+」「−」ボタンを使ってプログラムチェンジができます。
< 鍵盤を弾きながら望みの楽器が見つかるまで「+」ボタンを押します。
2. 直接選択法:
< AdvancedFunctionsボタンを押します。
< 「BANKLSB」を表すG4の右の黒鍵盤(G#4)、または「BANKMSB」を表すA4の右の黒鍵盤(A#4)を押します。
< C4、E3、C5を順次押します。これによって「3」「2」「ENTER」が入力されます。
あるいは、「+」「−」ボタンを使って数値を変えてから、「ENTER」を押します。
プログラムチェンジと同様、オクターブ「+」「−」ボタンを使って「バンクセレクトLSB」または「バンクセレクトMSB」の番号を変更する場合(上記1の
方法)、マイナスの番号はないのでボタン上のランプの点灯表示は変わりません。「+」「−」ボタンを同時に押すとバンク0が選択されます。
68
Page 70

モジュレーションホイール
MIDIエフェクトをモジュレーションホイールにアサインすることができます。一般的なエフェクトとして次のようなものがあります。
< 01モジュレーション
< 07ボリューム
< 10パン(バランス)
< 05ポルタメント
全部で131種類のエフェクトがあります。これらのエフェクトを音声に実際にかけるには、MIDIエフェクトメッセージを受信するMIDI機器がこれを読
み込み実行できなければなりません。多くの機器では少なくとも、ボリューム、モジュレーション、パンは実行可能です。(全エフェクトの一覧表は本マ
ニュアル末に掲載してあります。)
モジュレーションホイールにMIDIエフェクトをアサインする方法:
< AdvancedFunctionsボタンを押して、キーボードを編集モードにします。
< 「WHEELASSIGN」を表すC4の右の黒鍵盤(C#4)を押します。
< 数値データ入力鍵盤G3〜B4を使い、モジュレーションホイールにアサインしたいエフェクトの番号を入力します。
あるいは「+」「−」ボタンを使って番号を変えることもできます。
< 「ENTER」鍵盤(C5)を押します。
< エフェクトを強くするにはモジュレーションホイールを上に(リアパネル方向に)動かします。
数値データを入力する際に間違えた場合は、「CANCEL」鍵盤(C1)を押して編集モードを終了させます。この場合、モジュレーションホイールにアサイ
ンされていたエフェクトは変わりません。
キーボードの電源をOFFにすると、モジュレーションホイールにアサインされたデータは失われます。キーボードの電源をONにすると、モジュレーショ
ンホイールには初期値としてモジュレーション(エフェクト番号01)がアサインされます。
一例として、モジュレーションホイールにエフェクト番号10(パンまたはバランス)をアサインしてみます。
< AdvancedFunctionsボタンを押して、キーボードを編集モードにします。
< 「WHEELASSIGN」を表すC4の右の黒鍵盤(C#4)を押します。
< A3を押して「1」を入力します。
< G3を押して「0」を入力すると、「10」を入力したことになります。
< C5を押して「ENTER」を入力します。
ボリュームスライダ
モジュレーションホイールと同様に、ボリュームスライダには本マニュアル末に記載されている131種類のエフェクトのいずれでもアサインすることが
できます。
ボリュームスライダにエフェクトをアサインする方法:
< AdvancedFunctionsボタンを押して、キーボードを編集モードにします。
< 「SLIDERASSIGN」を表すD4の右の黒鍵盤(D#4)を押します。
< 数値データ入力鍵盤G3〜B4を使い、ボリュームスライダにアサインしたいエフェクトの番号を入力します。
あるいは、「+」「−」ボタンを使って番号を変えることもできます。
< 「ENTER」鍵盤(C5)を押します。
< エフェクトを強くするにはボリュームスライダを上(リアパネルの方向)に動かします。
数値データを入力する際に間違えた場合は、「CANCEL」鍵盤(C1)を押して編集モードを終了させます。この場合、ボリュームスライダにアサインされ
ているエフェクトは変わりません。
キーボードの電源をOFFにすると、ボリュームスライダにアサインされたデータは失われます。キーボードの電源をONにすると、ボリュームスライダに
は初期値としてボリューム(エフェクト番号07)がアサインされます。
ピッチベンドセンシティビティ
モジュレーションホイールまたはボリュームスライダにエフェクト番号128をアサインすると、ピッチベンドホイールのセンシティビティを変えることが
できます。これにより、ピッチベンド幅を上下に最大1オクターブまで変えることができます。
69
Page 71

MIDIの問題が発生した場合
Keystationシリーズのキーボードは、コンピュータのMIDI作業を簡単にできるよう設計されています。しかし、時には作業がうまく行かない場合も起
こり得ます。多くの場合、キーボードに原因があるのではなく、受信MIDI機器の方に問題があります。こうした時に役立つMIDI機能が2種類あります。
オールノートオフ
鳴り止まないノートがある場合に、「オールノートオフ」のMIDIメッセージを以下のように送信します。
< AdvancedFunctionsボタンを押して、キーボードを編集モードにします。
< 「ALLNOTESOFF」を表すD3の右の黒鍵盤(D#3)を押します。
< 編集モードは終了し、ノートは鳴り止みます。
リセットオールコントローラ
ボイスに不要なエフェクトがかかっている場合、それが何かのエファクトかわからなくても「リセットオールコントローラ」MIDIメッセージを送信して全
てのエフェクトを0にリセットできます。
< AdvancedFunctionsボタンを押して、キーボードを編集モードにします。
< 「RESETALLCONTROLLERS」を表すC3の右の黒鍵盤(C#3)を押します。
< 編集モードは終了し、全てのエフェクトは消えます。
MIDI出力
キーボードの背面にはMIDI出力端子があり、外部サウンドモジュールまたMIDIキーボードに接続できます。全てのコントローラデータはUSB出力とと
もにMIDI出力からも送信されるように、デフォルトとして(電源を入れた時点で)設定されています。
MIDI出力を従来のUSB-MIDIインターフェースとしてお使いになりたい場合は、次の手順で「USBからMIDI出力」モードに切り換えて下さい。
< AdvancedFunctionsボタンを押して、キーボードを編集モードにします。
< 「MIDIOUTFROMUSB」を表すD2の右の黒鍵盤(D#2)を押します。
< 編集モードは終了します。
< これで、キーボードがコンピュータから受けたデータをMIDI出力端子から接続された機器に出力できます。
MIDI出力にシーケンサーを接続する場合は、シーケンサーでKeystationUSBMIDI出力をMIDI機器として選択する必要があります。
トラブルシューティング
ご使用中に次のようなトラブルが生じた場合には、以下の指示に従って操作して下さい。
問題1: インストール後は適切に動作していたのに突然動作しなくなった。
解決1: 電源を切って10秒間置いてください。その後、コンピュータを再起動して再度お試し下さい。それでも解決しない場合は、ドライバを再イン
ストールする必要があるかもしれません。
問題2: サスティーンフットペダルをキーボードに接続したが逆操作になっている。
解決2: サスティーンフットペダルの極性は、キーボードの電源が入った段階で検知されます。電源ON時に、サスティーンフットペダルはOFFの位置
になっているとみなされます。従って、サスティーンフットペダルを押えていない状態をOFFに設定したい場合は、フットペダルが押えられて
いないことを確認してから電源を入れて下さい。
問題3: 鍵盤を押してから音が鳴るまでに時間のずれがある。
解決3: この遅れはレイテンシーと呼ばれています。MIDI信号のレイテンシーはご使用のソフトシンセに起因しています。MIDIデータはコントロー
ルデータに過ぎません。MIDIはソフトシンセによって読み取られます。その後、ソフトシンセは実際の音を作り出すために複雑な計算を数多
く実行します。この処理には時間がかかるのです。
高品位のサウンドカードをご使用になることをお勧めします。USB、PCI、FireWire対応のオーディオカードについてはhttp://www.m-audio.co.jpに
てご参照下さい。既に高性能のオーディオカードをお使いの場合は、最新バージョンのドライバを再インストールするか、オーディオドライバのバッファ
サイズを小さくしてお試し下さい。
70
Page 72

M-Audioへのお問い合わせ
本製品に関するサポートやドライバ等については、M-Audio1Japanのウェブサイトhttp://www.m-audio.co.jpのサポートセクションをご覧下さい。
本製品や他のM-Audio製品に関するご質問、ご意見等は下記までご連絡頂くようお願い申し上げます。
M-AUDIO U.S.
5795 Martin Road, Irwindale, CA 91706-6211, U.S.A.
Sales Information : 626-633-9050
Sales Information ( email): info@ m-audio.com
Tech Support: 626-633-9055
Tech Support (email): techsupt@m-audio.com
Fax: 626-633-9060
Internet Home Page: http://www.m-audio.com
M-AUDIO U.K.
Unit 5, Saracen Industrial Estate, Mark Road, Hemel Hempstead, Her ts HP2 7BJ, England
Sales Information ( phone): 44 (0) 1442 416590
Sales Information ( fax): 44 (0) 1442 246832
Sales Information ( email): info@maudio.co.uk
Technical Suppo rt (PC): 44 (0) 1309 671301
Technical Suppo rt (Mac): 44 (0) 1765 650072
Technical Suppo rt (email ): suppor t@maudio.co.uk
Internet Home Page: http://www.maudio.co.uk
M-AUDIO France
Unit 5, Saracen Industrial Estate, Mark Road, Hemel Hempstead, Her ts HP2 7BJ, England
Informations Commerciales: 0810 001 105
Informations Commerciales (email): info@m-audio.fr
Assistance Technique: 0820 000 731 (PC) ou 0820 391 191 (Mac at général)
Assistance Technique (email): support@m-audio.fr.com ou mac@m-audio.fr
Fax: +44 (0 ) 144 224 6832
Site Internet: http://www.m-audio.fr
M-AUDIO Deutschland (Germany)
Kuhallmand 34, D-74613 Ohringen, Germany
Sales Information : 49 7941 98 7000
Sales Information ( email): info@m-audio.de
Technical Suppo rt: 49 7941 98 70030
Technical Suppo rt (email ): support@ m-audio.de
Fax: 0 7941 98 70070
Internet Home Page: http://www.m-audio.de
M-AUDIO Canada
1400 St-Jean Baptiste Ave. #150, Quebec City, QC G2E 5B7, Canada
Tel: 418-872-0444
Fax: 418-87
Email: midimancanada@m-audio.com
Internet Home Page: http://www.m-audio.ca
M-AUDIO Japan
460-0002愛知県名
Technical Suppo rt (PC): win-suppor t@m-audio.co.jp
Technical Suppo rt (Mac): mac-support@m-audio.co.jp
Technical Suppo rt: 052-218-0859
FAX: 052-218-0875
Internet Home Page: http://www.maudio.co.jp
古屋市中区丸の内2-18-10丸の内アネクス6F
2-0034
ユーザー登録について:
ユーザー登録を行わなければ製品保証や技術的なサポートを受けることができません。ユーザー登録を行うには、次の3つの方法があります。環境に
合わせた方法でユーザー登録を行って下さい。1.)コンピュータで(一般的なWebブラウザ)エムオーディオジャパンWebサイトへアクセスできる方:
エムオーディオジャパン オンラインユーザー登録ページhttp://www.m-audio.co.jp/register/index.htmlにて、必要事項を入力して送信して頂け
れば弊社製品のユーザーとして御登録致します。尚、ユーザー登録完了の御案内は行っておりませんのでご了承下さい。2.)携帯電話でエムオーディオ
ジャパンWebサイトへアクセスできる方:エムオーディオジャパン モバイルサイトのオンラインユーザー登録ページhttp://www.m-audio.co.jp/mobile/にて、必要事項を入力して送信して頂ければ弊社製品のユーザーとして御登録致します。尚、ユーザー登録完了の御案内は行っておりませんので
ご了承下さい。3.)インターネット接続環境が無い方:付属の「ユーザー登録はがき」に必要事項を記入して返信して頂ければ、弊社製品のユーザーと
して御登録致します。尚、ユーザー登録完了の御案内は行っておりませんのでご了承下さい。
71
Page 73

技術情報
警告: 静電気放電、電気的ファスト・トランジェントおよび伝導性無線周波妨害などにより本製品の誤動作を招く恐れがあります。その場合、正常動作
に復帰するには本製品の接続を一旦外して、再び接続して下さい。
注意: M-Audio Keystationシリーズのキーボードは家庭およびオフィスでの使用において、FCC(連邦通信委員会)基準に適合するように検査を受け
ています。製造者の許可無くして改造すると、本機器を使用するユーザー権限が無効にされる場合があります。
注意:本機器はFCC規則のPart15に準拠したClassBデジタル機器に関する制限の検査を受け、適合することが認可されています。この制限項目は、
住居内設置における有害な妨害に対して適切な保護を提供するように設けられたものです。本機器は無線周波域エネルギーを発生、使用し、放射す
る可能性があり、説明書に従って設置、使用をしない場合に、無線通信に有害な妨害を引き起こす可能性があります。しかし、ある特定の設置環境に
おいては妨害が起きないという保証はありません。もし、本機器がラジオやテレビの受信に有害な妨害を起こした場合は(本機器の電源をON/OFFに
することにより確認できます)、以下の方法を用いて妨害を是正することをお勧めします。
< 受信アンテナの向き、または設置位置を変える。
< 本機器と受信機の間の距離を大きくする。
< 本機器を、受信機が接続されているコンセント/配線回路とは異なったコンセント/配線回路に接続する。
< 正規ディーラーまたは経験豊かなラジオ・テレビ技師に相談する。
ASIO はSteinbergSoft‒undHardwareGmbHの商標です。
VST はSteinbergSoft‒undHardwareGmbHの商標です。
Keystation 49e
Testedtocomplywith
FCCstandards
FORHOMEORSTUDIOUSE
Keystation
Testedtocomplywith
FCCstandards
FORHOMEORSTUDIOUSE
61es
FORHOMEORSTUDIOUSE
Keystation 88es
Testedtocomplywith
FCCstandards
静電気放電(ESD)や電磁波(Fast Transient)は製品に一時的な誤作動を引き起こす可能性があります。正常に動作するまで電源スイッチON/OFFの
切り換えを繰り返して下さい。
72
Page 74

付録‒参考MIDIデータ
付録A‒MIDIデータ一覧(GMセット)
Function Transmitted Received Remarks
Basic :Default
Channel: Changed
:Default
Mode :Messages
:Altered
Note
Number: True Voice
Velocity: Note ON
: Note OFF
After : Keys
Touch :Ch’s
Pitch Bend 0 X
Control 0-119
Change
120-127 0 X
Program
Change: True Number
System Exclusive GM, GM2, MMC Memory Dump
1-16
1-16
---------
X
*********
0-127
*********
0
X
X
0
0 X
0-127
*********
X
X
X
X
X
X
Song Position
Common: Song Select
System :Clock
Exclusive: Commands
Aux :Local ON/OFF
Messages :All Notes OFF
:Active Sense
:Reset
Notes: 0 = YES X=NO
X
X X
X
X
0
0
0
0
X
X
73
Page 75

付録B-MIDIコントローラナンバー(MIDICC)
MIDI CC Description Data Lsb (Press Twice) Data Msb (Press Twice)
0-119 Standard MIDI CC’s - -
120-127 Channel Mode Messages - -
128 Pitch Bend Sensitivity - -
129 Channel Fine Tune - -
130 Channel Coarse Tune - -
131 Channel Pressure - -
132 RPN Coarse RPN LSB RPN MSB
133 RPN Fine RPN LSB RPN MSB
134 NRPN Coarse NRPN LSB NRPN MSB
135 NRPN Fine NRPN LSB NRPN MSB
136 Master Volume GM* Volume LSB Volume MSB
137 Master Pan GM* Pan LSB Pan MSB
138 Master Coarse Tune GM* Tuning LSB Tuning MSB
139 Master Fine Tune GM* Tuning LSB Tuning MSB
140 Chorus Mod Rate GM2* Mod rate -
141 Chorus Mod Depth GM2* Mod depth -
142 Feedback GM2* Feedback level -
143 Send to Reverb GM2* Reverb send level -
144 Pitch Bend Pitch shift LSB Pitch shift MSB
255 Controller Off*** - -
* SysExメッセージ
** MMCSysExメッセージ
*** 数値鍵盤で入力できません。144と入力してからPreset「+」ボタンで数値を変更します。
74
Page 76

75
Page 77

040914_KSSeries_UG_01
76
Page 78

 Loading...
Loading...