Page 1
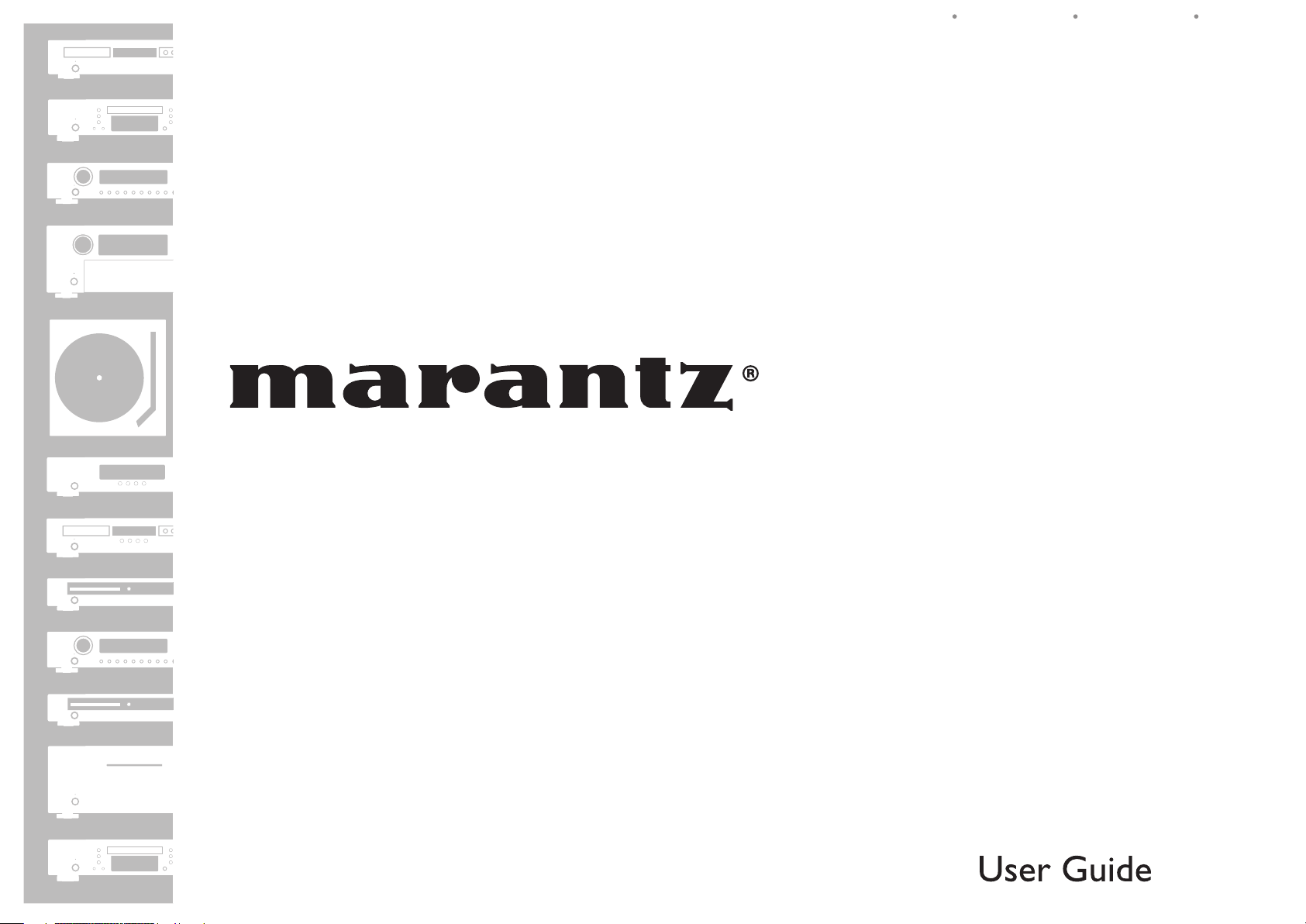
AV Surround Receiver
SR6004
ENGLISHFRANÇAISESPAÑOL
SR5004
Page 2
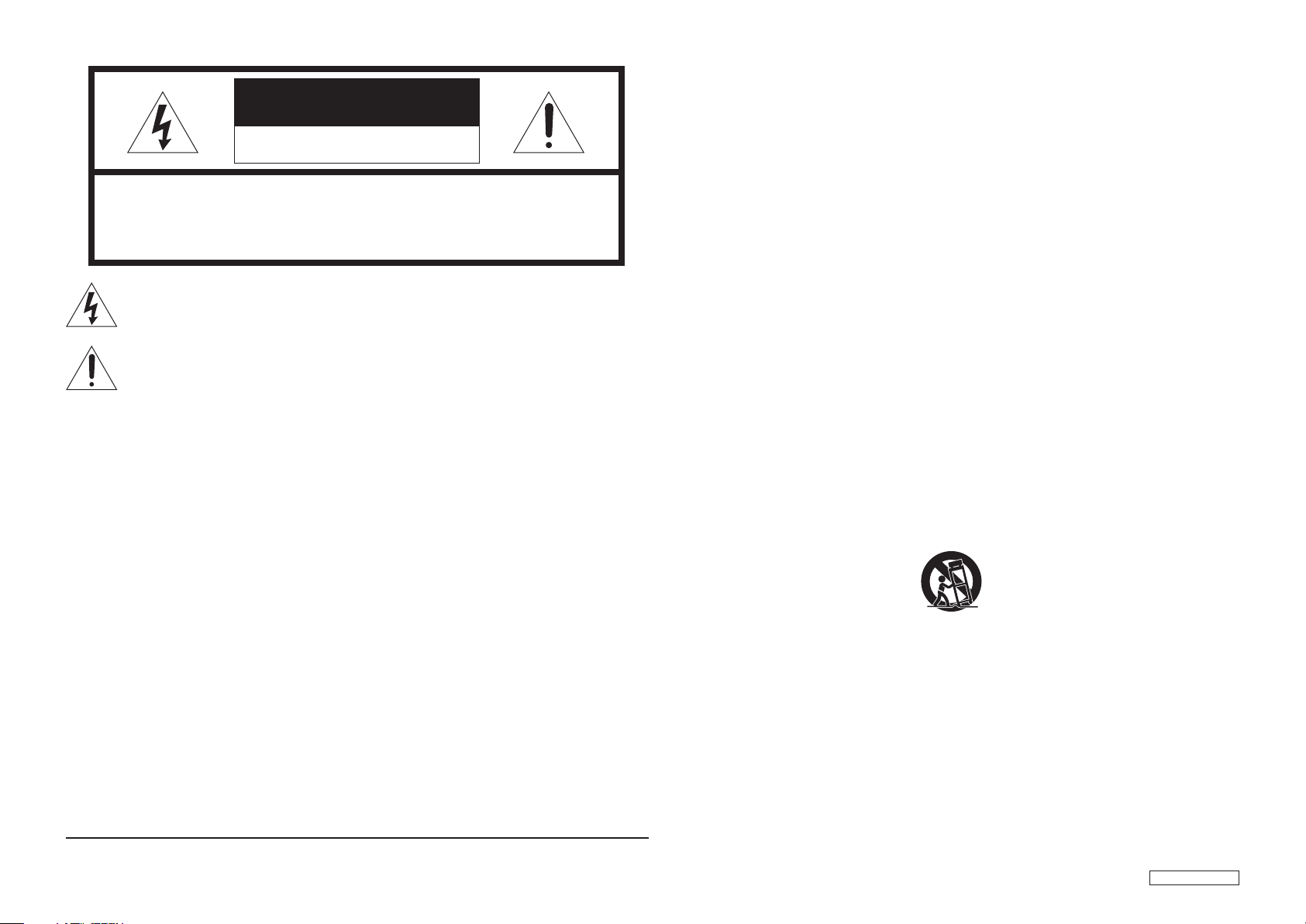
CAUTION
RISK OF ELECTRIC SHOCK
DO NOT OPEN
CAUTION: TO REDUCE THE RISK OF ELECTRIC SHOCK,
DO NOT REMOVE COVER (OR BACK) NO USER-SERVICEABLE
PARTS INSIDE REFER SERVICING TO QUALIFIED
SERVICE PERSONNEL
The lightning fl ash with arrowhead symbol within an equilateral triangle is intended to alert
the user to the presence of uninsulated “dangerous voltage” within the product’s enclosure
that may be of suffi cient magnitude to constitute a risk of electric shock to persons.
The exclamation point within an equilateral triangle is intended to alert the user to the
presence of important operating and maintenance (servicing) instructions in the literature
accompanying the product.
WARNING
TO REDUCE THE RISK OF FIRE OR ELECTRIC SHOCK, DO NOT EXPOSE THIS
APPLIANCE TO RAIN OR MOISTURE.
CAUTION:
ATTENTION:
TO PREVENT ELECTRIC SHOCK, MATCH WIDE BLADE OF PLUG TO WIDE
SLOT, FULLY INSERT.
POUR EVITER LES CHOCS ELECTRIQUES, INTRODUIRE LA LAME LA PLUS
LARGE DE LA FICHE DANS LA BORNE CORRESPONDANTE DE LA PRISE ET
POUSSER JUSQU’AU FOND.
IMPORTANT SAFETY INSTRUCTIONS
READ BEFORE OPERATING EQUIPMENT
This product was designed and manufactured to meet strict quality and safety standards .
There are, however, some installation and operation precautions which you should be particularly aware of.
1. Read these instructions.
2. Keep these instructions.
3. Heed all warnings.
4. Follow all instructions.
5. Do not use this apparatus near water.
6. Clean only with dry cloth.
7. Do not block any ventilation openings. Install in accordance with the manufacture's instructions.
8. Do not install near any heat sources such as radiators, heat registers, stoves, or other apparatus
(including amplifi ers) that produce heat.
9. Do not defeat the safety purpose of the polarized or grounding-type plug. A polarized plug has two
blades with one wider than the other. A grounding type plug has two blades and a third grounding
prong. The wide blade or the third prong are provided for your safety. If the provided plug does not fi t
into your outlet, consult an electrician for replacement of the obsolete outlet.
10. Protect the power cord from being walked on or pinched particularly at plugs, convenience
receptacles, and the point where they exit from the apparatus .
11. Only use attachments/accessories specifi ed b y the man ufacturer.
12. Use only with the cart, stand, tripod, bracket, or table specifi ed by the manufacturer, or sold with the
apparatus. When a cart is used, use caution when moving the cart/apparatus combination to avoid
injury from tip-over.
NOTE:
This equipment has been tested and found to comply
with the limits for a Class B digital device, pursuant
to Part 15 of the FCC Rules. These limits are
designed to provide reasonable protection against
harmful interference in a residential installation.
This equipment generates, uses and can radiate
radio frequency energy and, if not installed and
used in accordance with the instructions, may cause
harmful interference to radio communications.
However, there is no guarantee that interference
will not occur in a particular installation. If this
equipment does cause harmful interference to radio
or television reception, which can be determined
by turning the equipment off and on, the user is
encouraged to try to correct the interference by one
or more of the following measures:
This Class B digital apparatus complies with
Canadian ICES-003.
- Reorient or relocate the receiving antenna.
- Increase the separation between the equipment
and receiver.
- Connect the equipment into an outlet on a
circuit different from that to which the receiver is
connected.
- Consult the dealer or an experienced radio/TV
technician for help.
NOTE:
Changes or modifi cations may cause this unit to fail
to comply with Part 15 of the FCC Rules and may
void the user's authority to operate the equipment.
Cet appareil numerique de la Classe B est conforme
a la norme NMB-003 du Canada.
13. Unplug this apparatus during lightning storms or when unused for long periods of time.
14. Refer all servicing to qualifi ed service personnel. Servicing is required when the apparatus has been
damaged in any way, such as power-supply cord or plug is damaged, liquid has been spilled or
objects have fallen into the apparatus, the apparatus has been exposed to rain or moisture, does not
operate normally , or has been dropped.
Additional Safety Information!
• This product should not be placed in a built-in installation such as a bookcase or rack unless proper
ventilation is provided or the manufacturer’s instructions have been adhered to.
• Apparatus shall not be exposed to dripping or splashing and that no objects fi lled with liquids, such as
vases, shall be placed on the apparatus.
• When the switch is in the OFF position, the apparatus isn’t completely switched-off from the MAINS .
• The equipment shall be installed near the power supply so that the power supply is easily accessible.
• Do not expose the unit to excessive heat such as direct sunlight, fi re or the lik e.
AMPRC_090130U2
Page 3
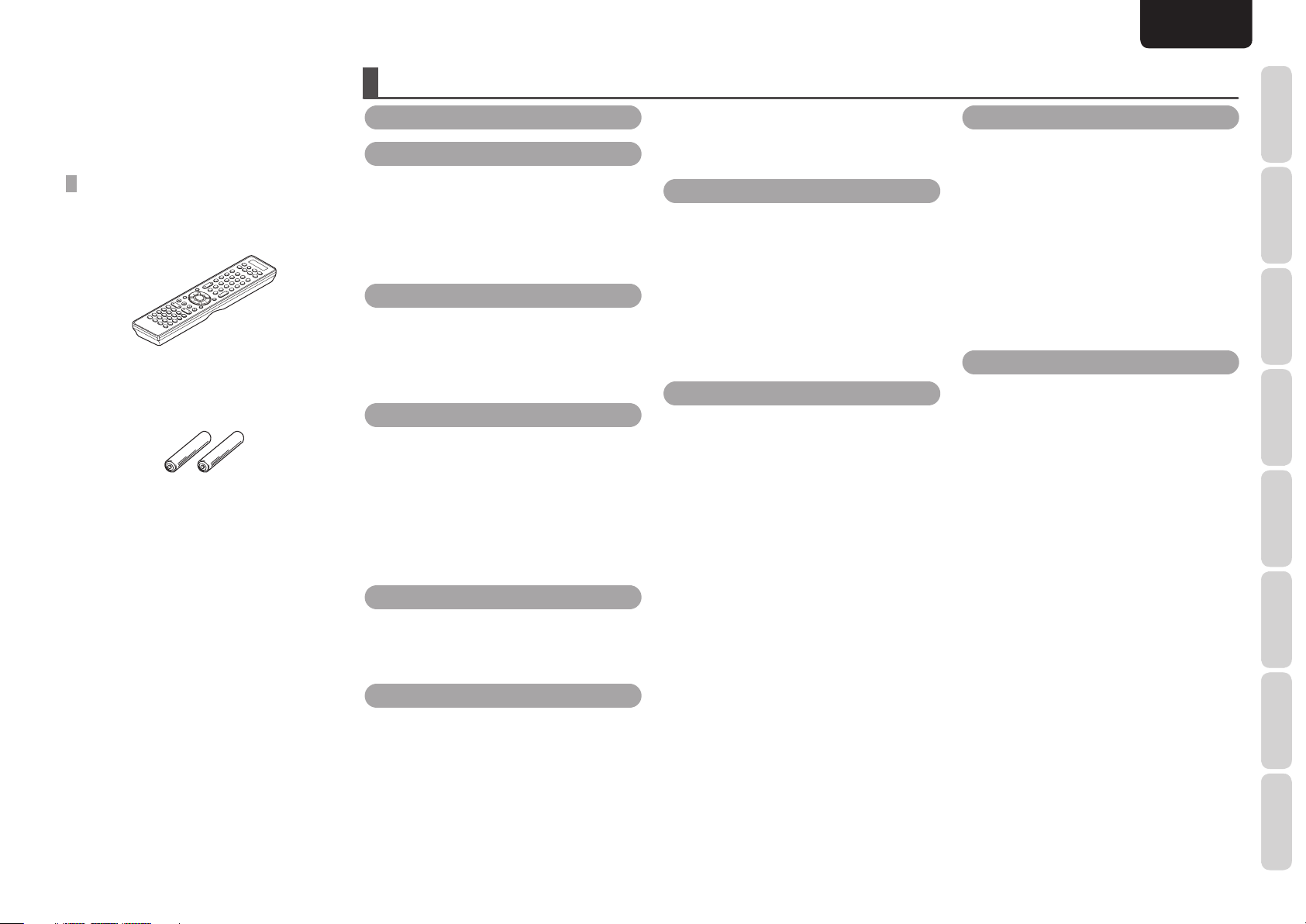
Thank you for choosing the Marantz product.
Please read this User Guide thoroughly to ensure
proper operation and installation before using this
product.
After reading this User Guide, be sure to keep this
for your future reference.
ACCESSORIES CHECK
Before use, check the below accessories were
included in the package.
• Remote controller ..............................................1
RC007SR (SR6004 only)
RC008SR (SR5004 only)
• AAA-size batteries .............................................2
• AC power cable ..................................................1
• AM loop antenna ................................................1
• FM antenna ........................................................ 1
• Microphone ........................................................1
• Wireless receiver RX101 (SR6004 only) ............ 1
• User guide ..........................................................1
• Warranty Card
USA ............................................................... 1
Canada ...........................................................1
TABLE OF CONTENTS
FEATURES ........................................................2
BEFORE USE ....................................................3
EQUIPMENT MAINS WORKING SETTING .............. 3
DO NOT LOCATE IN THE FOLLOWING PLACES ...... 3
OPENING AND CLOSING THE FRONT PANEL DOOR
(SR6004 ONLY) ............................................................... 3
USAGE OF REMOTE CONTROLLER ........................... 3
NAMES AND FUNCTION ..............................4
FRONT PANEL ................................................................ 4
FL DISPLAY AND INDICATOR ..................................... 5
REMOTE CONTROLLER ................................................ 6
REAR PANEL .................................................................. 9
BASIC CONNECTIONS ................................10
SPEAKER PLACEMENT ............................................. 10
CONNECTING SPEAKERS ......................................... 11
CONNECTING AUDIO COMPONENTS ................... 12
CONNECTING VIDEO COMPONENTS ....................13
CONNECTING HDMI COMPONENTS .....................14
CONNECTING THE ANTENNAS ............................... 15
CONNECTING THE AC POWER CABLE ..................15
BASIC OPERATION .....................................16
AMP OPERATION ........................................................ 16
TUNER OPERATION .................................................... 17
REMOTE CONTROLLER OPERATION ...................... 18
ADVANCED CONNECTIONS ....................... 19
CONNECTING THE USB MEDIA/iPod (SR6004 ONLY)
CONNECTING THE WIRELESS RECEIVER ............. 19
CONNECTING FOR SPEAKER C USE
(BI-AMP CONNECTION) ............................................ 19
CONNECTING MULTI CHANNEL AUDIO
COMPONENTS ............................................................ 20
CONNECTING AN EXTERNAL POWER AMPLIFIER
CONNECTING FOR ANOTHER ZONE ...................... 21
... 19
.. 20
CONNECTING THE REMOTE CONTROL JACKS ... 22
CONNECTING OTHER EQUIPMENT ........................ 22
CONNECTING THE SATELLITE RADIO .................... 23
SETUP ............................................................. 24
GRAPHICAL USER INTERFACE (GUI) MENU SYSTEM
1 INPUT SETUP ......................................................... 25
2 SPEAKER SETUP ..................................................... 27
ERROR MESSAGES .................................................... 30
3 SURROUND SETUP ............................................... 33
4 VIDEO SETUP .......................................................... 35
5 PREFERENCE .......................................................... 36
6 ACOUSTIC EQ .........................................................38
... 24
ADVANCED OPERATION ............................. 40
AMP OPERATION ........................................................ 40
TUNER OPERATION (PRESET MEMORY) ............... 45
SATELLITE RADIO OVERVIEW .................................. 47
LISTENING TO XM SATELLITE RADIO .................... 47
SEARCH MODE ............................................................ 49
PRESET MEMORY ....................................................... 50
LISTENING TO SIRIUS SATELLITE RADIO ............. 51
SEARCH MODE ............................................................ 53
PRESET MEMORY ....................................................... 54
PARENTAL LOCK ......................................................... 55
USB OPERATION (SR6004 ONLY) ............................. 57
iPod OPERATION (SR6004 ONLY) ............................. 60
OTHERS (USB / iPod).................................................. 63
ZONE SYSTEM .............................................................65
REMOTE CONTROLLER OPERATION ...................... 66
SR6004 REMOTE CONTROLLER BASIC OPERATION
SR6004 REMOTE CONTROLLER MACRO MODE ... 72
SR5004 REMOTE CONTROLLER BASIC OPERATION
.. 69
... 76
ENGLISH
TROUBLESHOOTING....................................78
GENERAL ...................................................................... 78
SURROUND .................................................................. 79
VIDEO ............................................................................ 80
HDMI ............................................................................. 80
TUNER ........................................................................... 81
USB (SR6004 ONLY) .................................................... 81
XM SATELLITE RADIO ................................................ 82
SIRIUS SATELLITE RADIO ......................................... 82
FRONT KEY (BUTTON) LOCK OF THE UNIT ........... 82
GENERAL MALFUNCTION ........................................ 82
OTHERS ..........................................................83
SURROUND MODE .....................................................83
DESCRIPTION .............................................................. 86
TECHNICAL SPECIFICATIONS .................................. 90
COPYRIGHT .................................................................. 91
CLEANING OF EQUIPMENT EXTERNAL SURFACES
REPAIRS ........................................................................ 91
... 91
FUNCTIONS
NAMES AND
BASIC
CONNECTIONS
BASIC
OPERATION
ADVANCED
CONNECTIONS
SETUP
ADVANCED
OPERATION
TROUBLESHOOTING
OTHERS
1
Page 4
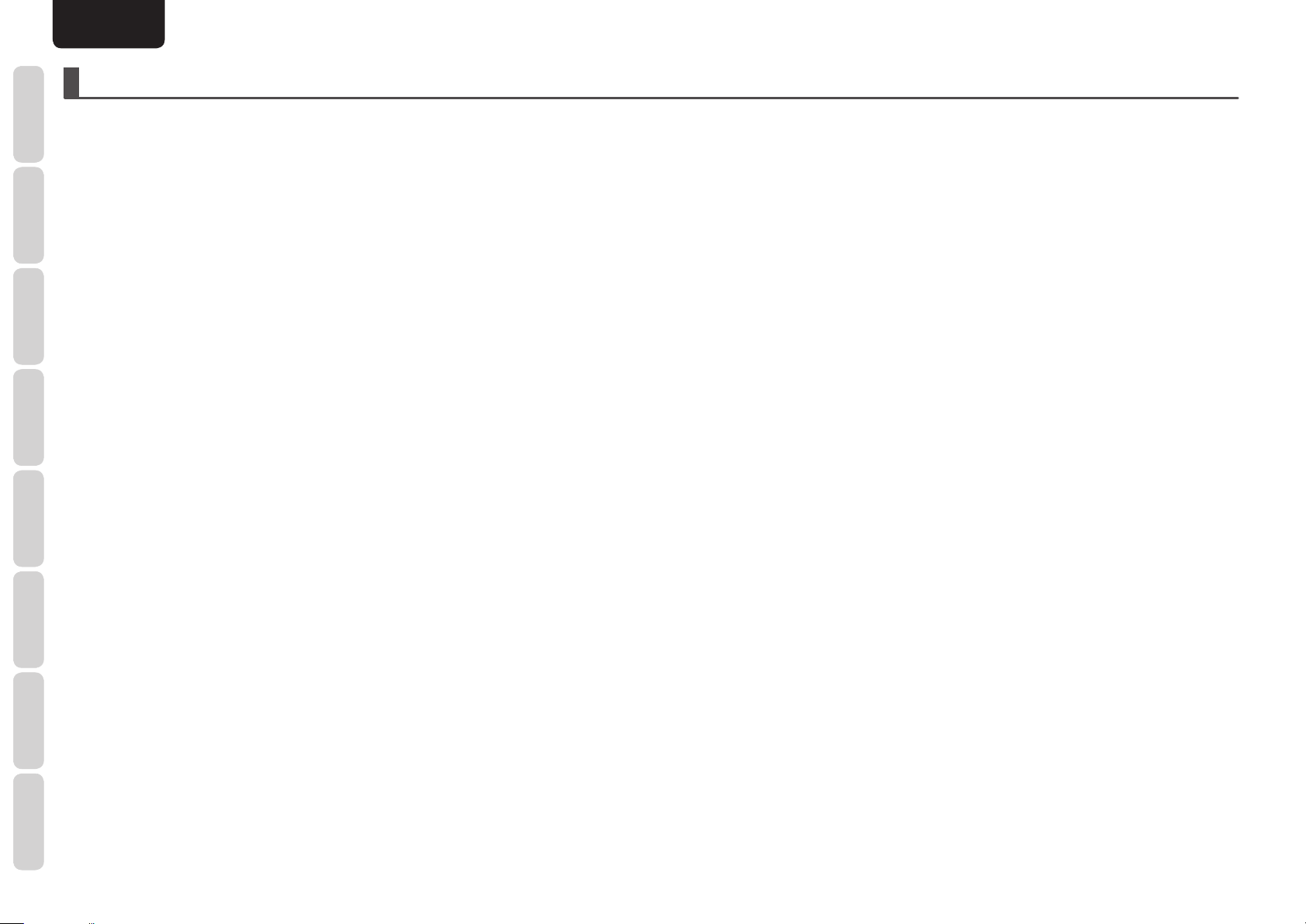
NAMES AND
FUNCTIONS
ENGLISH
FEATURES
Dolby Pro Logic IIz
This unit comes with a Dolby Pro Logic IIz decoder,
which has the dimension of vertical expressiveness
CONNECTIONS
added to the existing horizontal sound fi eld through
the use of front height speakers.
BASIC
HD Audio decoder
This unit incorporates a high-sound-quality HD
audio decoder that employs a 32-bit digital signal
processor (DSP) and 192 kHz/24-bit D/A converter.
OPERATION
CONNECTIONS
In addition to conventional digital surround, it
faithfully reproduces content in the latest formats
BASIC
provided by Blu-ray discs and other such media.
• Dolby True HD
• Dolby Digital Plus
• DTS-HD (Master Audio, Hi-Resolution Audio)
ADVANCED
Audyssey MultEQ
Audyssey MultEQ is a room equalization solution
that calibrates any audio system so that it can
achieve optimum performance for every listener
in a large listening area. Based on several room
measurements, MultEQ
solution that corrects for both time and frequency
SETUP
response problems in the listening area and also
performs a fully automated surround system setup.
Audyssey Dynamic EQ
Audyssey Dynamic EQ solves the problem of
OPERATION
deteriorating sound quality as volume is
ADVANCED
decreased by taking into account human perception
and room acoustics. Audyssey Dynamic
EQ works in tandem with Audyssey MultEQ to
provide well-balanced sound for every listener at
any volume level.
TROUBLESHOOTING
Audyssey Dynamic Volume
Audyssey Dynamic Volume solves the problem of
large variations in volume level between
television programs, commercials, and between the
soft and loud passages of movies.
Audyssey Dynamic EQ is integrated into Audyssey
Dynamic Volume so that as the playback volume is
adjusted automatically, the perceived bass response,
OTHERS
tonal balance, surround impression, and
dialog clarity remain the same.
®
®
calculate san equalization
TM
TM
High-power 7-channel amplifi er
The unit features a high-power, wide-range
discrete amplifi er that brings the same high level
of performance to all the channels and is backed
by a powerful power supply consisting of a largesized power transformer and capacitors boasting
an impressively high capacitance. Regardless of
whether movies or music is to be reproduced,
this amplifier packs outstanding speaker drive
capability.
HDMI
The unit has HDMI input and output terminals that
support the following functions.
• Deep Color
• Dolby True HD
• DTS-HD Master Audio
• SACD
• DVD-Audio
SR6004 enables two outputs to be selected so that
users can switch between a TV set and projector, for
instance, and use the output signals of the selected
component.
Video converter
The unit contains a video converter that features
digital processing to provide not only up-conversion
from video/S-Video → component → HDMI but
down-conversion from component → video as
well.
Video scaler
The video scaler has a high-precision 10-bit scaler
IC chip.
It is capable of up-scaling 480i, 480p, 720p or 1080i
signals input to the analog video terminals to signals
up to the 1080p/60 format and outputting them to
HDMI.
I/P converter
The unit has a high-performance interlace/
progressive (I/P) converter. Its role is to provide
accurate I/P conversion at high speed for 480i
composite, S-Video or component video signals
supplied to the unit, and to output high-quality and
smooth 480p images to the unit's component video
output terminals.
GUI
This unit uses the Graphical User Interface in the
setup menu. Setup using eye-pleasing 3D graphics
is possible using the speaker setup or acoustic
equalizer setup menu.
M-XPort (Marantz-eXtension Port)
The unit has the M-XPort, a Marantz original
innovation, which boasts excellent expandability.
Accompanying SR6004 is the RX101 wireless
receiver, which can be used as a receiver for
Bluetooth audio and infrared remote controller.
Users who have purchased the model SR5004
can purchase the RX101, which is available as an
optional accessory, and connect it.
USB terminal (SR6004 only)
iPods of the fi fth and later generations as well as the
iPod nano, iPod classic, iPod touch and iPhone can
be connected to the USB terminal on the SR6004.
Since the sound from the iPod is transmitted
digitally (using linear pulse code modulation (LPCM)
encoding), it can be reproduced with high sound
quality through the SR6004.
By connecting a USB medium, it is also possible to
reproduce content that has been recorded in MP3,
AAC, WMA or WAV format.
M-DAX (Marantz-Dynamic Audio eXpander)
The M-DAX function, a Marantz original innovation,
which compensates for components in the high
frequency range that have been lost in MP3, AAC or
other contents by lossy compression, is provided.
Learning remote controller with backlight
SR6004 comes with the RC007SR learning remote
controller with LCD display and easy-to-operate
macro function. SR5004 comes with the RC008SR
learning remote controller.
Both of these controllers have a backlight so they
can be used even when the indoor lighting has been
dimmed or turned off.
Multi-ZONE function
The unit is equipped with ZONE A OUT terminals
for use in two rooms in addition to the main ZONE.
The SR6004 also has a video selector function for
selecting component video signals in ZONE A.
Other features
• Assignable Digital/Video/HDMI inputs
• Auto input signal detection
• Function rename
• Assignable DC trigger output
• IR fl asher input
• RS232C terminal for future upgrade or system
control
• HDCD decoder
• Dolby headphone
• Night mode
• Bi-amp drive
• Source/Pure direct mode
• 9bands,7channels G-EQ
• Video off mode
• Auto Lipsync(Audio Delay)
• Improvement station name input,60presets
• Sirius/XM Satellite radio ready
2
Page 5
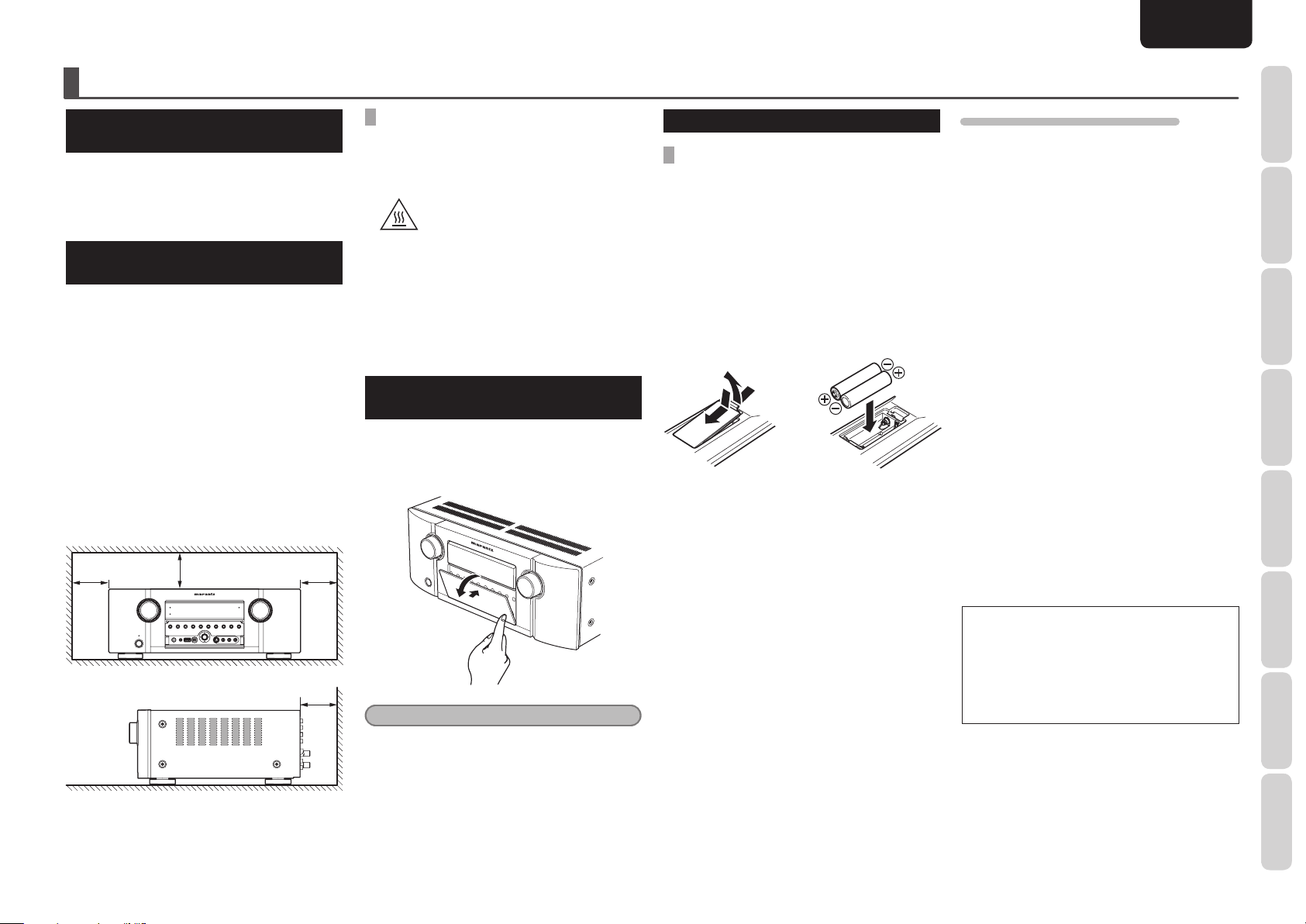
BEFORE USE
ENGLISH
EQUIPMENT MAINS WORKING
SETTING
Your Marantz product has been prepared to comply
with the household power and safety requirements
that exist in your area.
This unit can be powered by 120V AC only.
DO NOT LOCATE IN THE
FOLLOWING PLACES
To ensure long-lasting use, do not locate the unit
where:
• Exposed to direct sunlight.
• Near to sources of heat such as heaters.
• Highly humid or poorly ventilated.
• Dusty.
• Subjected to mechanical vibrations.
• On wobbly, inclined or otherwise unstable
surfaces
• Near windows where there is a chance of
exposure to rain, etc.
• On top of an amplifi er or other component which
dissipates a great deal of heat
To ensure proper heat radiation, ensure the below
clearance from walls and other equipment.
Left 0.2 m (8 in)
or more
Above 0.2 m
(8 in) or more
Right 0.2 m
(8 in) or more
KEEP OBJECTS OFF
Keep objects off the unit. Blocking the vent can
result in accident and damage.
DO NOT TOUCH HOT AREAS,
ESPECIALLY AROUND THE “HOT
Hot surface mark
SURFACE MARK” DURING AND
IMMEDIATELY AFTER USE
During and immediately after use, this product is
hot in areas other than the controls and rear panel
connection jacks. Do not touch hot areas, especially
around the “hot surface mark” and the top panel.
Contact with hot areas can cause burns.
OPENING AND CLOSING THE FRONT
PANEL DOOR (SR6004 ONLY)
When you want to use the controls behind the front
panel door, open the door by gently pressing on the
lower part of the panel. Keep the door closed when
not using these controls.
USAGE OF REMOTE CONTROLLER
LOADING BATTERIES
Before using the remote controller for the fi rst time,
load the batteries in the remote controller. The
batteries provided are used to verify the operations
of the remote controller only.
1. Remove the battery cover.
2. Paying close attention to polarity indicators
(ª plus and · minus), be sure to insert
batteries correctly and as indicated.
3. Return the battery cover to its original
position.
1
3
2
CAUTIONS ON HANDLING BATTERIES
Misusing batteries can lead to fi re, injury or soiling
of surrounding area as a result of leakage, rupture
or corrosion.
Carefully read the following precautions before
using batteries.
• Insert the batteries while ensuring that their
ª and · poles are properly aligned with
the corresponding markings on the remote
controller.
• Batteries of the same size and shape may have
different voltages. Do not use any battery except
the type indicated. Do not use old and new
batteries together, and do not use different types
of batteries together.
• Do not recharge batteries.
• Keep batteries out of the reach of children. Seek
medical attention if accidentally ingested.
• Do not carry or store batteries together with
metal ball point pens, necklaces, coins, hair pins,
etc.
• If you will not be using the remote controller for
an extended time (1 month or more), remove the
batteries to prevent leakage. If batteries leak, do
not touch the fl uid with bare hands. Wipe away
any fl uid in the case and put in new batteries.
When doing so, handle with care, because fl uid
on skin or clothing presents a burn risk. If you
accidentally get fl uid on your skin, immediately
wash with water and seek medical attention.
• Do not heat or take apart batteries or put them in
fl ame or water.
FUNCTIONS
NAMES AND
BASIC
CONNECTIONS
BASIC
OPERATION
ADVANCED
CONNECTIONS
SETUP
Rear 0.2 m (8 in) or more
Caution
• Be careful not to pinch your fi ngers between the
door and the panel.
• When disposing of used batteries, please
comply with governmental regulations or
environmental public instruction’s rules that
apply in your country or area.
• Do not expose the batteries to excessive heat
such as direct sunlight, fi re or the like.
ADVANCED
OPERATION
TROUBLESHOOTING
OTHERS
3
Page 6
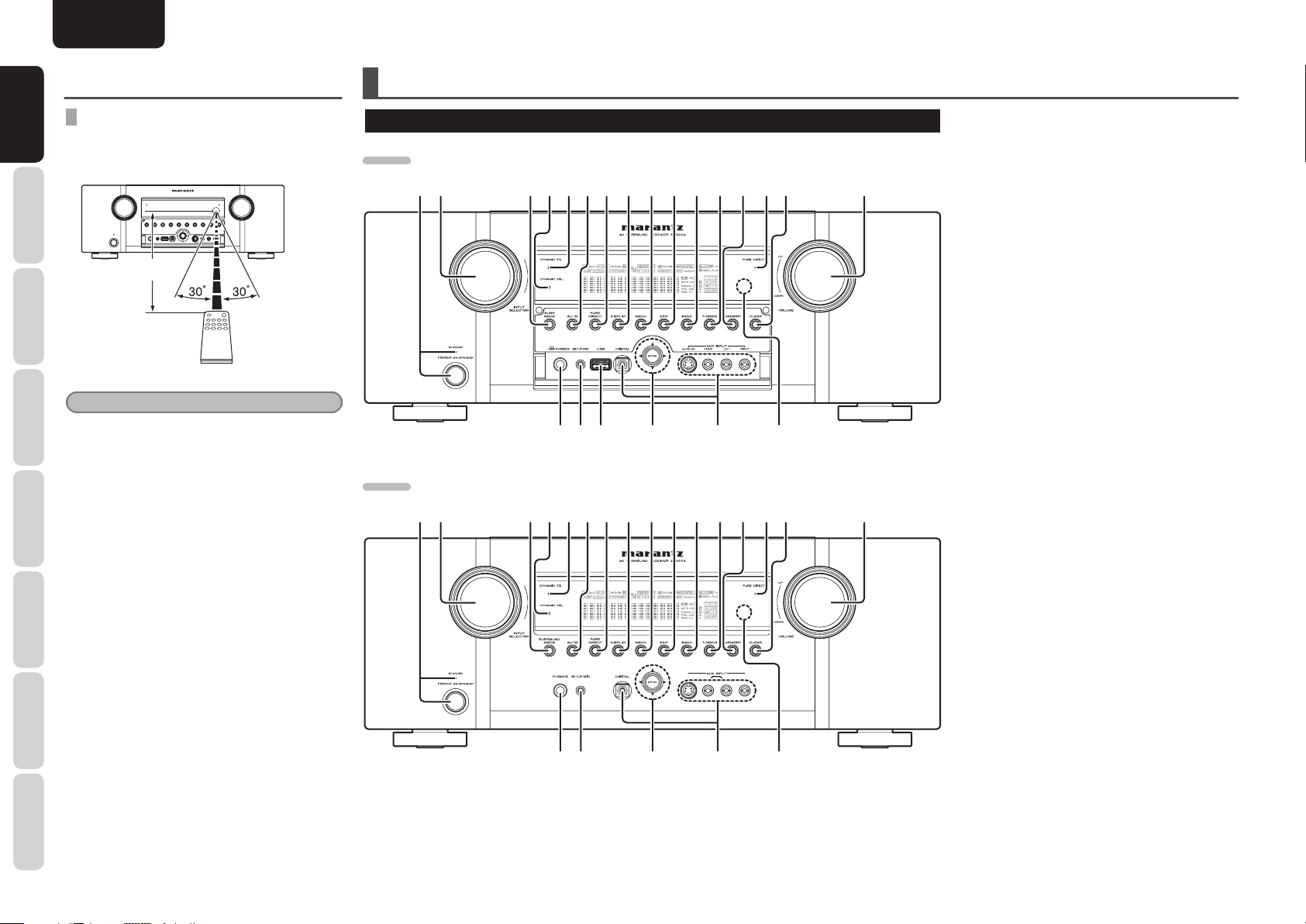
NAMES AND
NAMES AND
FUNCTIONS
FUNCTIONS
BEFORE USE
ENGLISH
NAMES AND FUNCTION
REMOTE CONTROL
Operate the remote controller within a distance of
approx. 16.4 ft from the infrared receptor window
CONNECTIONS
OPERATION
CONNECTIONS
OPERATION
on the front of the unit.
BASIC
Approx. 5m (16.4 ft)
BASIC
ADVANCED
Caution
• Do not allow direct sunlight, an inverter
fl uorescent light or other strong sour ce of light to
shine onto the playerʼs infrared receptor window.
Otherwise, the operation of the remote controller
may be disabled.
SETUP
ADVANCED
TROUBLESHOOTING
• Bear in mind that operating the remote controller
may cause other devices operated by infrared
rays to be operated by mistake.
• The remote controller cannot be operated if the
space between the controller and the playerʼs
infrared receptor window is obstructed.
• Do not place any objects on top of the remote
controller.
Doing so may cause one or more buttons to be
held down which will cause the batteries to run
down.
Remote controller
FRONT PANEL
SR6004
qw e tyu i o !0 !1 !2 !3 !4!5 !6
SR5004
qw e tyu i o !0 !1 !2 !3 !4!5 !6
r
r
!9
!7!8@0@1@2
q POWER switch and STANDBY
indicator
When this switch is pressed once, the unit turns ON
and the display illuminates. When pressed again,
the unit turns OFF and the STANDBY indicator will
be illuminated.
w INPUT SELECTOR knob
This knob is used to select the input sources.
(See page 16)
e SURR. MODE button
Press this button to select the surround mode.
r DYNAMIC VOL. indicator
This indicator illuminates while the Audyssey
Dynamic Volume
TM
is in use.
t DYNAMIC EQ. indicator
This indicator illuminates while the Audyssey
Dynamic EQTM is in use.
y AUTO button
Press this button to select the AUTO mode from the
surround modes. When this mode is selected, the
unit determines the surround mode corresponding
to a digital input signal automatically.
u PURE DIRECT button
Press this button to select the pure direct mode or
source direct mode.
i DISPLAY button
Press this button to change the FL display mode.
OTHERS
4
!9
!7!8@1@2
Page 7
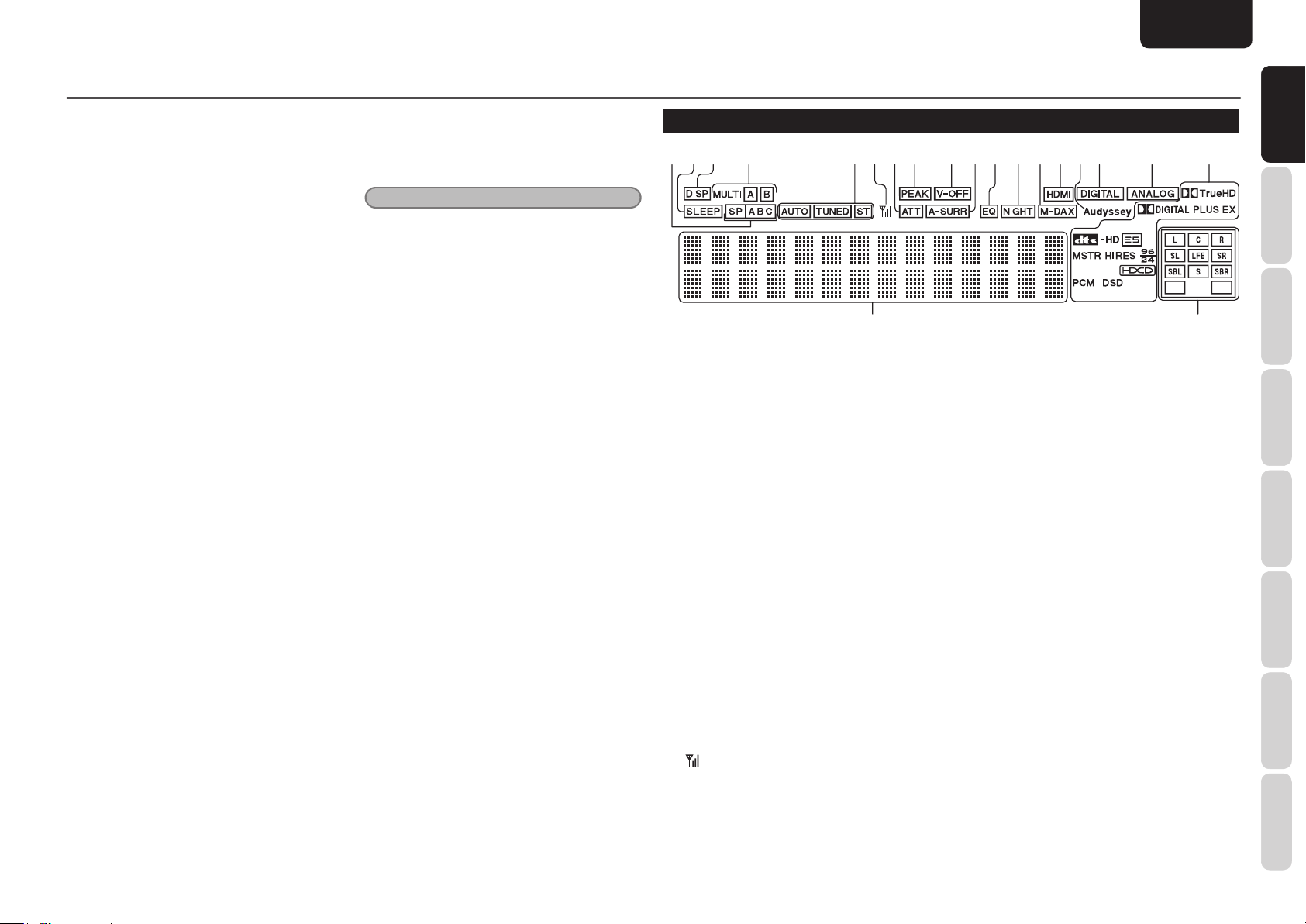
ENGLISH
AAC
MP3
WMA
Express
NAMES AND FUNCTION
o MENU
Press this button to enter the SETUP MAIN
MENU.
button
!0 EXIT button
Press this button to exit from the SETUP MAIN
MENU.
!1 BAND button
Press this button to switch between FM and AM in
the TUNER mode.
!2 T.MODE button
Press this button to select the auto stereo mode or
mono mode when the FM band is selected.
The “AUTO” indicator lights in the auto stereo
mode. (See page 17)
!3 MEMORY button
Press this button to enter the tuner preset memory
numbers or station names. (See page 45)
!4 PURE DIRECT indecator
This indicator illuminates when PURE DIRECT
mode has been selected.
!5 CLEAR button
Press this button to cancel the station-memory
setting mode or preset scan tuning. (See page 46)
!6 VOLUME control knob
This knob is used to adjust the overall sound level.
Turning the control clockwise increases the sound
level.
!7 Infrared receiving sensor window
This window receives infrared signals for the
remote controller.
!8 AUX INPUT jacks
These auxiliary video/audio input jacks accept the
connections of a camcorder, portable DVD, game
etc.
Note
VIDEO terminal and S-VIDEO terminal cannot
be used at the same time. When using S-VIDEO
teminal, do not connect any component to the
VIDEO terminal.
!9 Cursor (3, 4, 1, 2) / ENTER button
Press these buttons to operate the SETUP MAIN
MENU and TUNER function.
@0 USB connector (SR6004)
Connect USB media or iPod to this USB connector.
(See page 19, 57)
@1 SETUP MIC jack
Automatically measure speaker characteristics
using the included microphone. (See page 28)
@2 PHONES jack
This jack may be used to listen to the unit’s output
through a pair of headphones. Be certain that the
headphones have a standard 1/4” stereo phono
plug.
FL DISPLAY AND INDICATOR
asd f gh k ¡1 ¡2 ¡3¡4 ¡6 ¡7 ¡8
a SP (speaker) ABC indicator
This indicator is illuminated when the speaker
system is active.
s SLEEP timer indicator
This indicator is illuminated when the sleep timer
function in the main-ZONE is in use.
d DISP (Display Off) indicator
This indicator is illuminated when this unit is in the
display off mode.
f MULTI (ZONE system) AB indicator
This indicator is illuminated when the ZONE system
is active.
g TUNER’s indicators
AUTO : This indicator illuminates when the
TUNED : This indicator illuminates when the
ST(Stereo) : This indicator illuminates when an
h
This indicator indicates the strength of the XM
Satellite Radio or SIRIUS Satellite Radio signal that
is received.
tuner’s Auto mode is in use.
tuner receives a suffi ciently strong
radio signal.
FM station is being tuned into stereo
condition.
(Signal strength) indicator
j ATT (Attenuation) indicator
This indicator is illuminated when the attenuation
function is active.
k PEAK indicator
This indicator is a monitor for an analog audio input
signal. If the selected analog audio input signal is
greater than the capable level of internal processing,
this will illuminate. If this happens, you should press
the ATT button on the remote controller.
(See page 8, 42)
l V-OFF (Video off mode) indicator
This indicator is illuminated when the Video-OFF
function is active.
¡0 A-SURR
(Auto Surround mode) indicator
This indicator is illuminated when the AUTO
SURROUND mode is in use.
¡1 EQ mode indicator
This indicator is illuminated when the HT-EQ function
is active.
¡2 NIGHT mode indicator
This indicator is illuminated when this unit is in the
Night mode, which reduces the dynamic range of
digital program material at low volume levels.
¡3 M-DAX indicator
This indicator illuminates when this unit is in the
M-DAX mode.
¡4 HDMI indicator
This indicator is illuminated when the HDMI device
is connected to the unit.
¡5l¡0j
Express
WMA
AAC
MP3
ex1 ex2
¡9™0
FUNCTIONS
FUNCTIONS
NAMES AND
NAMES AND
BASIC
CONNECTIONS
BASIC
OPERATION
ADVANCED
CONNECTIONS
SETUP
ADVANCED
OPERATION
TROUBLESHOOTING
OTHERS
5
Page 8
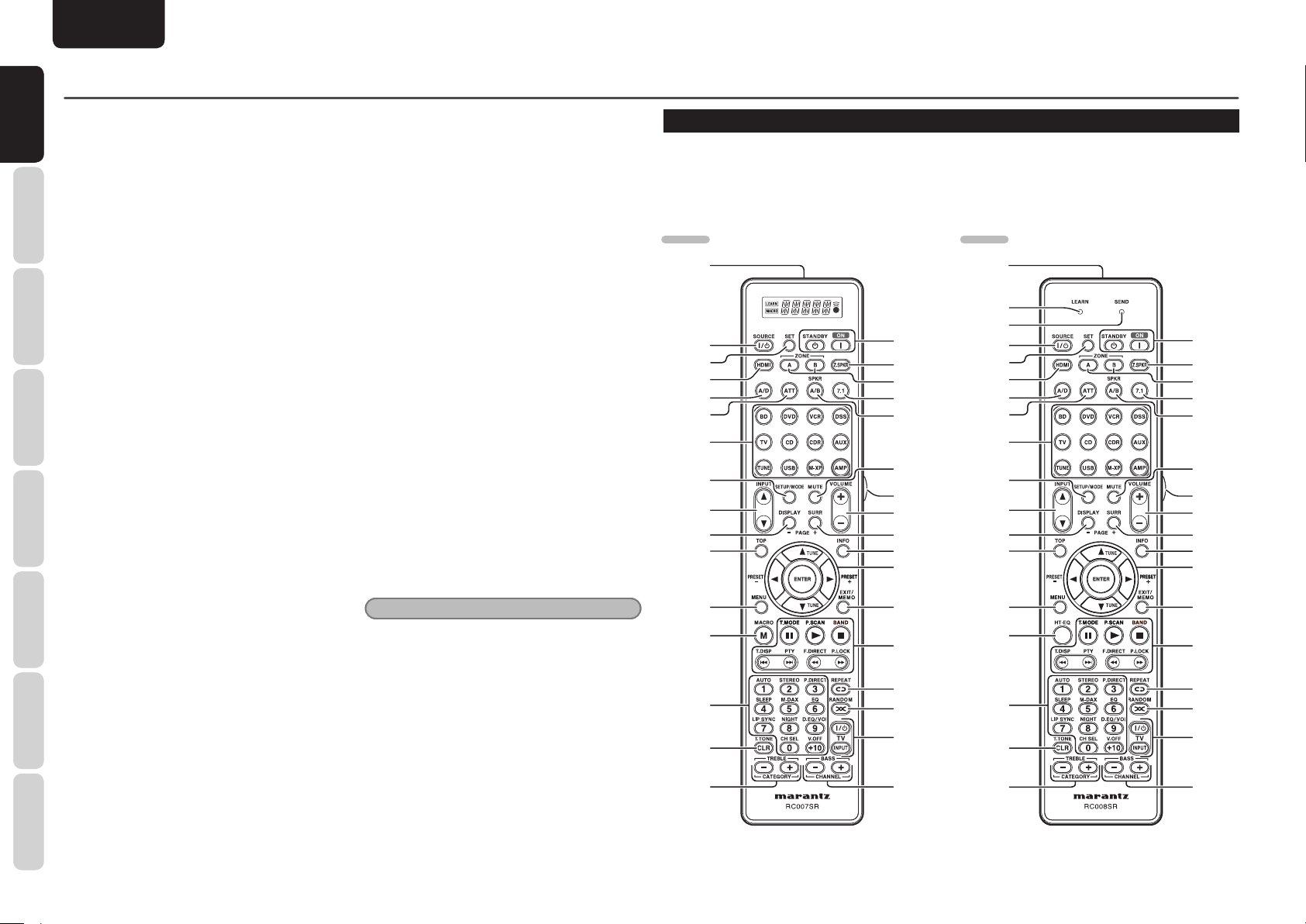
ENGLISH
NAMES AND
NAMES AND
FUNCTIONS
FUNCTIONS
NAMES AND FUNCTION
¡5 Audyssey
This indicator is illuminated when the EQ MODE is
selected to “AUDYSSEY”, “AUDYSSEY FRONT” or
CONNECTIONS
OPERATION
“AUDYSSEY FLAT”.
BASIC
¡6 DIGITAL input indicator
This indicator is illuminated when a digital input has
been selected.
¡7 ANALOG input indicator
This indicator is illuminated when an analog input
BASIC
source has been selected.
¡8 Signal format indicators
CONNECTIONS
OPERATION
2 TrueHD
This indicator is illuminated when a Dolby Digital
ADVANCED
True HD signal is input.
2 DIGITAL
This indicator is illuminated when a Dolby Digital
signal is input.
2 DIGITAL PLUS
This indicator is illuminated when a Dolby Digital
Plus signal is input.
2 DIGITAL EX
SETUP
This indicator is illuminated when a Dolby Digital EX
signal is input.
dts
This indicator is illuminated when a DTS signal is
input.
dts ES
ADVANCED
This indicator is illuminated when a DTS ES signal
is input.
dts-HD MSTR
This indicator is illuminated when a DTS-HD Master
Audio signal is input.
dts-HD HIRES
TROUBLESHOOTING
This indicator is illuminated when a DTS-HD High
Resulution Audio signal is input.
dts 96/24
This indicator is illuminated when a DTS 96/24 signal
is input.
Express
This indicator is illuminated when a DTS Express
signal input.
OTHERS
HDCD
This indicator is illuminated when the HDCD signal
is decoded from digital input signal.
®
indicator
PCM
This indicator is illuminated when the input signal is
PCM (pulse code modulation).
DSD
This indicator is illuminated when a DSD signal is
input.
AAC
This indicator lights when AAC format fi les on the
USB media are played back.
WMA
This indicator lights when WMA format fi les on the
USB media are played back.
MP3
This indicator lights when MP3 format fi les on the
USB media are played back.
¡9 Encoded channel status indicators
These indicators display the channels that are
encoded with a digital input signal.
If the digital input signal is Dolby Digital 5.1ch or
DTS 5.1ch, “L”, “C”, “R”, “SL”, “SR” and “LFE”
will be illuminated.
If the digital input signal is 2 channel PCM-audio,
“L” and “R” will be illuminated.
If the digital input signal is Dolby Digital 5.1ch signal
with Surround EX fl ag or DTS-ES, “L”, “C”, “R”,
“SL”, “S” , “SR” and “LFE” will be illuminated.
If the digital input signal is 7.1 channel PCM-audio.
“L”, “C”, “R”, “SL”, “SBL”, “SR” “SBR”, and
“LFE” will be illuminated.
If the digital input signal includes a channel other
than those above, “ex1” or “ex2” will be illuminated.
(See page 83)
Note
When the unit is decoding Dolby TrueHD, the input
signal status displayed depends on the number of
channels of the speakers used.
If a 7.1-channel signal is supplied for a 5.1-channel
speaker system (L/C/R/SL/SR/SW), the “SBL”,
“SBR”, “S” indicator is not illuminated.
™0 Main information display
This display shows messages relating to the status,
input source, surround mode, tuner, volume level or
other aspects of unit’s operation.
REMOTE CONTROLLER
The provided remote controller is a universal remote controller. The POWER button, numeric buttons and
control buttons are used in common across different input source components.
The input source controlled with the remote controller changes when one of the input selector buttons is
pressed.
The RC007SR remote controller is provided with SR6004, and the RC008SR is provided with SR5004.
SR6004
‹3
‹2
‹1
‹0
¤9
¤8
¤7
¤6
¤5
¤4
¤3
¤2
¤1
¤0
⁄9
⁄8
z
x
c
v
b
n
m
,
.
⁄0
⁄1
⁄2
⁄3
⁄4
⁄5
⁄6
⁄7
SR5004
‹3
‹9
‹8
‹2
‹1
‹0
¤9
¤8
¤7
¤6
¤5
¤4
¤3
¤2
¤1
¤0
⁄9
z
x
c
v
b
n
m
,
.
⁄0
⁄1
⁄2
⁄3
⁄4
⁄5
⁄6
⁄7⁄8
6
Page 9

ENGLISH
NAMES AND FUNCTION
z I / POWER ON and OFF buttons
(When AMP mode is selected)
These buttons are used to turn the unit on or off.
x Z.SPKR button
(When AMP mode is selected)
This button is used to turn on and off ZONE
speaker.
c ZONE A / B buttons
These button are used to turn the ZONE system
on or off.
v 7.1 (7.1CH IN) button
This button is used to select the output of an
external multi channel decoder.
b SPKR A/B button
This button is used to select the speaker system.
The speaker system is switched in the following
sequence.
A → B → A+B → off → A
n MUTE button
This button is used to mute the audio for the
amplifi er.
m LIGHT button
This button is used to turn on the backlight for the
buttons.
, VOLUME +/– buttons
This button is used to adjust the volume for the
amplifi er.
. SURR (SURROUND) button
(When a mode other than USB is selected)
This button is used to selects the surround mode.
(When USB mode is selected)
This button is used to select the next page.
⁄0 INFO button
(When AMP mode is selected)
When this button is pressed, the current setting
of AV receiver are displayed on the connected TV
monitor.
(When USB mode is selected)
The display is switched between the list screen and
status screen during iPod operations.
⁄1 1, 2, 3, 4 (CURSOR) / ENTER
buttons
These buttons are used when controlling the cursor
of the unit, DVD or other AV equipment.
(When Tuner mode mode is selected)
PRESET +/ PRESET - buttons
Used to select a preset station up and down.
TUNE 3 /TUNE 4 buttons
Used to tune a frequency station up and down.
⁄2 EXIT / MEMO button
(When AMP mode is selected)
This button is used to cancel setting in the setup
menu.
(When TUNER mode is selected)
This button is used to store the setting of preset
channel and others.
⁄3 CONTROL buttons
These buttons are used when operating PLAY,
STOP, PAUSE and other commands of a source.
(When TUNER mode is selected)
T.MODE button
This button is used to select auto stereo mode or
mono mode when the FM band is selected.
The “AUTO” indicator lights in the auto stereo
mode.
P.SCAN button
This button is used to start preset scan.
BAND button
This button is used to select a radio band.
T.DISP button
This button is used to select the display mode in XM
Satellite Radio and SIRIUS Satellite Radio.
PTY button
These button is not used for this unit.
F.DIRECT button
This button is used to select the "Frequency direct
input".
P.LOCK button
This button selects the parental lock of SIRIUS
Satellite Radio.
(When USB mode is selected)
; button
This pauses playback.
2 button
This starts playback.
9 button
This stops playback.
∞ / § buttons
Skips forward or previous.
5 / 6 buttons
Searches forward or backward.
⁄4 REPEAT button
This button is used to select the REPEAT mode of
a source.
⁄5 RANDOM button
This button is used to select the RANDOM mode
of a source.
⁄6 TV CONTROL buttons
These buttons are used when operating of TV and
Monitor.
⁄7 BASS / TV CH +/– buttons
(When AMP mode is selected)
These buttons are used to adjust the tone control of
low frequency sound for left, right and subwoofer
speaker.
(When TV/DSS mode are selected)
These buttons are used to change channels.
⁄8 TREBLE / CAT +/– buttons
(When AMP mode is selected)
These buttons are used to adjust the tone control of
high frequency sound for left and right speaker.
⁄9 CLR (Clear) / T.TONE button
This button is used to erase the memory or program
of a source include the Tuner mode.
(When AMP mode is selected)
This button is used to enter the test tone menu.
¤0 Numeric buttons
These buttons are used to switch between 0 to +10
of the source components.
If the source is set to the amplifi er, these buttons
are used to perform operations.
(When AMP mode is selected)
1/AUTO button
This button is used to select auto surround.
2/STEREO button
This button is used to select STEREO mode.
3/P.DIRECT button
When this button is pressed once, SOURCE DIRECT
mode is selected.
If pressed again, PURE DIRECT mode is selected.
4/SLEEP button
This button is used for setting the sleep timer.
5/M-DAX button
This button is used to select M-DAX mode.
6/EQ button
This button is used to select EQ modes including
Audyssey
7/LIP SYNC button
This button is used to select LIP SYNC mode.
®
(see page 38).
FUNCTIONS
FUNCTIONS
NAMES AND
NAMES AND
BASIC
CONNECTIONS
BASIC
OPERATION
ADVANCED
CONNECTIONS
SETUP
ADVANCED
OPERATION
TROUBLESHOOTING
OTHERS
7
Page 10
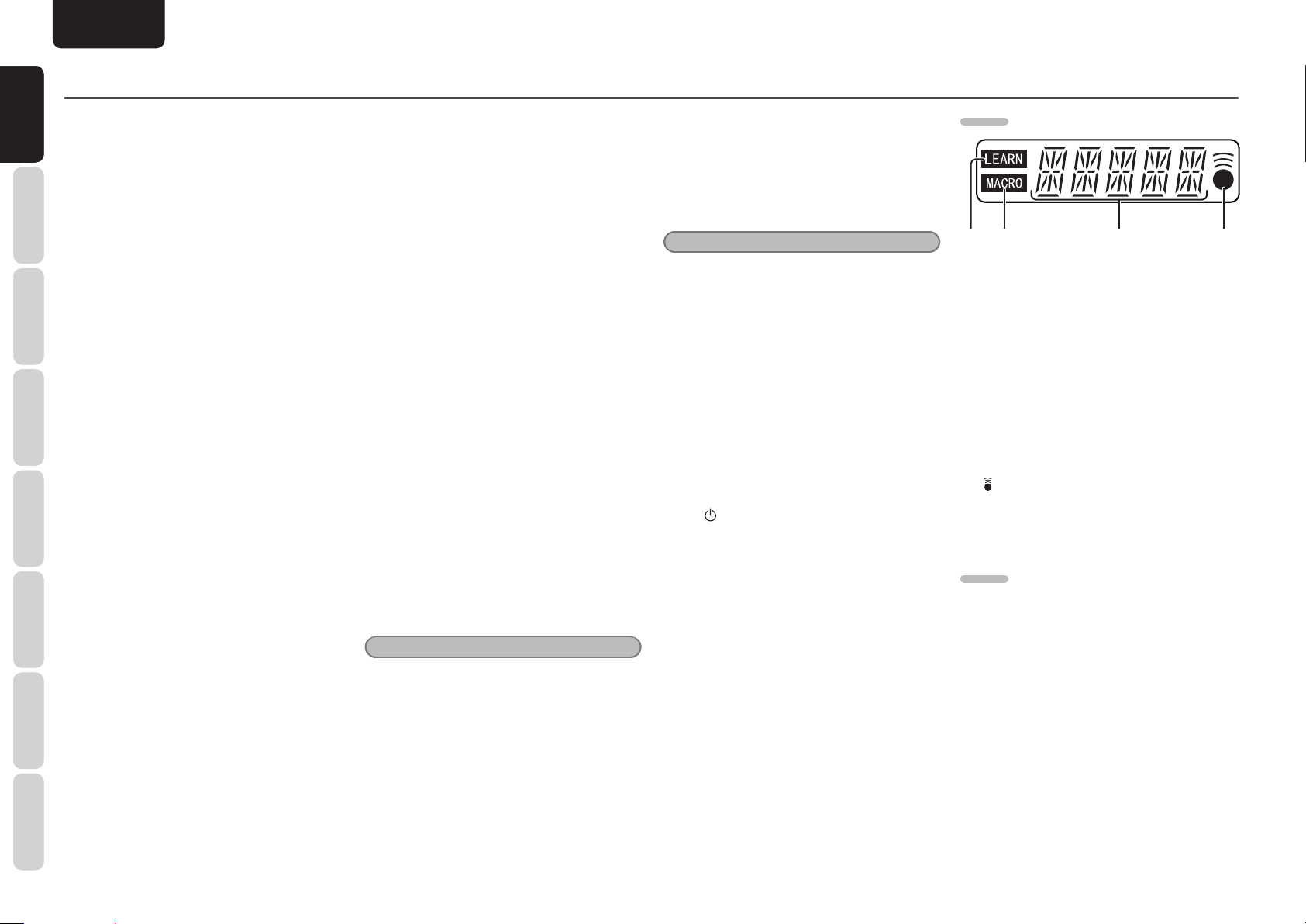
NAMES AND
NAMES AND
FUNCTIONS
FUNCTIONS
NAMES AND FUNCTION
ENGLISH
8/NIGHT button
Pressing this button prevents the Dolby Digital
signal from playback at a loud voice.
CONNECTIONS
OPERATION
When this button is pressed, the “NIGHT” indicator
is illuminated.
BASIC
9/D.EQ/VOL buton
This button is used to select Audyssey Dynamic
EQ/Dynamic Volume modes.
0/CH SEL button
This button is used to call up CH LEVEL ADJUST
and adjust speaker levels or 7.1 ch input level.
BASIC
+10/V.OFF button
This button is used to turn off the video signal.
¤1 M (MACRO) button (SR6004)
CONNECTIONS
This button is used to program Macros. Pressing
ADVANCED
this button switches between Normal mode and
Macro mode.
HT-EQ button (SR5004)
This button is used to turn on or off HT (Home
Theater)-EQ mode.
¤2 MENU button
SETUP
(When AMP mode is selected)
This button is used to call up the SETUP MAIN
MENU of the unit.
OPERATION
(When USB mode is selected)
ADVANCED
Pressing this button during iPod operation moves
you to higher-level page.
¤3 TOP button
(When AMP mode is selected)
TROUBLESHOOTING
Pressing this button during setup returns you to the
top screen of the setup main menu.
(When USB mode is selected)
Pressing this button displays the highest-level
item.
¤4 DISPLAY button
(When a mode other than USB is selected)
This button is used to selects the display mode for
the front display of the unit.
(When USB mode is selected)
This button is used to select the previous page.
¤5 INPUT 3 button
This button is for forward-feeding the input source
to select a desired source.
INPUT 4 button
This button is for backward-feeding the input source
to select a desired source.
¤6 SETUP/MODE button
This button is used to setup for DVD and other
device.
(When USB mode is selected)
This buttong is used to switch between direct/
remote mode during iPod opetation.
¤7 SOURCE button
These buttons are used to switch the source of your
A/V Receiver. Each time a source button is pressed,
the remote controller changes to the source which
was pressed.
This remote controller can control 12 types of
equipment. To change the A/V Receiver source,
press this button twice within two seconds. The
signal is sent when it is pressed the second time.
Notes
• Select the AMP as the source to use this remote
controller with the unit.
• In the case of SR5004, the USB button cannot be
used.
¤8 ATT button
When the input signal is too high and the voice
distorts even by throttling the unit VOLUME control,
turn on this function.
“ATT” is indicated when this function is activated.
The input level reduced. Attenuator is invalid for the
output signal of “REC OUT”.
Note
This function is unavailable while the digital input
is selected.
¤9 A/D button
This button is used to switch between the analog
and digital inputs.
‹0 HDMI button (SR6004)
This button is used to select HDMI OUTPUT 1 or
2.
‹1 SET button
This button is used to enter learn mode and preset
mode.
‹2 I / SOURCE ON/OFF button
This button is used to turn a specifi c source (such
as a DVD player) on or off independently from the
rest of the system.
‹3 Infrared transmitter and learning
sensor
This transmitter emits infrared light. Press the
buttons while pointing the transmitter towards
the infrared receiver window of the unit or other
AV equipment. Be sure to also point towards
other remote controllers when using the learning
function.
SR6004
‹4 ‹5 ‹7‹6
‹4 LEARN indicator
This indicator is displayed when the remote
controller is in the LEARN mode.
‹5 MACRO indicator
This is displayed when a macro program is selected
by the remote controller.
‹6 Information indicator
Information about the sources and modes are
shown on the LCD.
‹7 indicator
This indicator is displayed when the remote
controller is transmitting a signal.
SR5004
‹8 SEND indicator
Indicates when the remote controller is transmitting
a signal.
‹9 LEARN indicator
Indicates when the remote controller is in the
LEARN mode.
OTHERS
8
Page 11
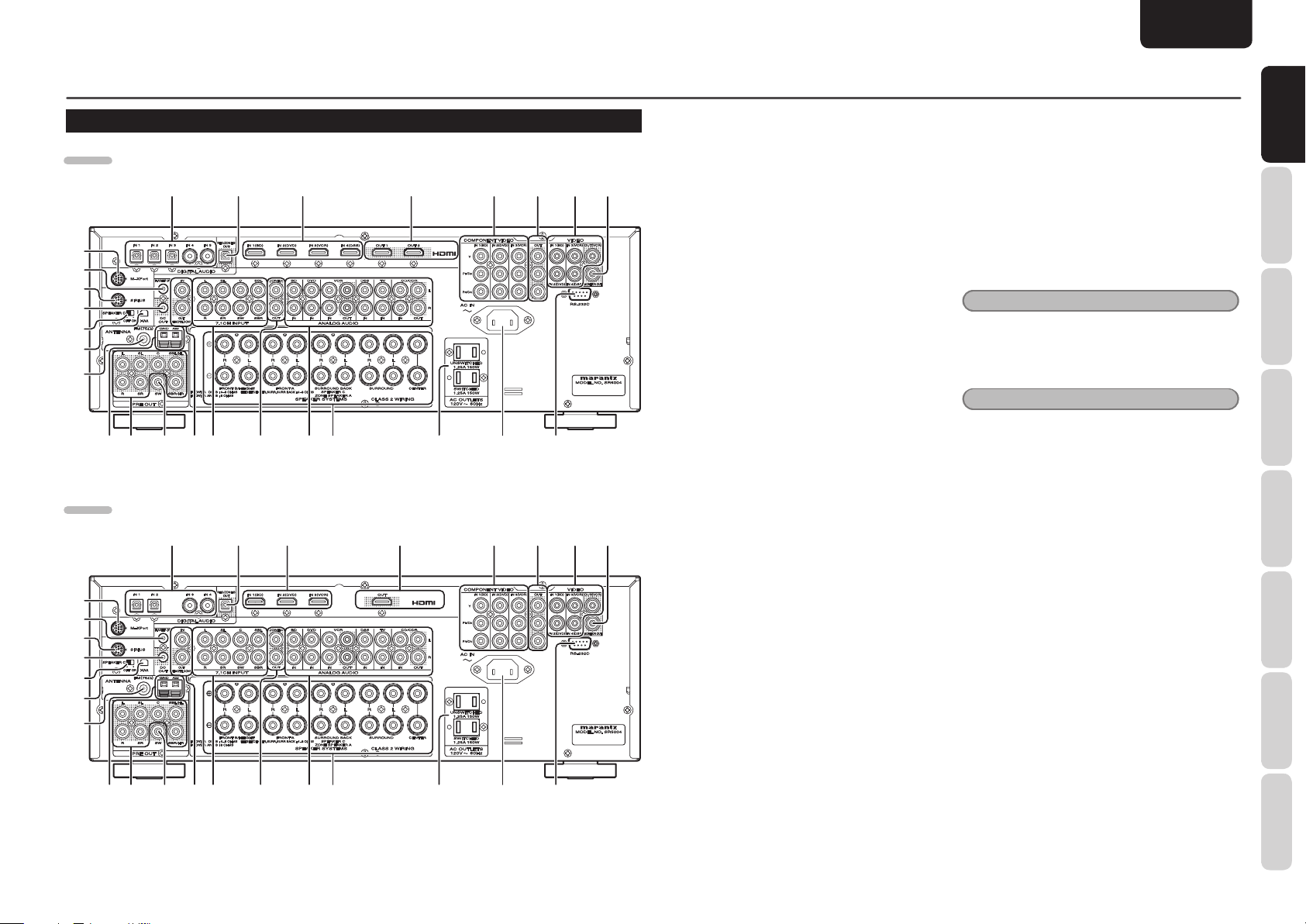
ENGLISH
NAMES AND FUNCTION
REAR PANEL
SR6004
@6
@5
@4
@3
@2
@1
@0
SR5004
@6
@5
@4
@3
@2
@1
@0
q w e r t y u i
o!0!2!6!7!8!9 !1!3!4!5
q w e r t y u i
!3!4!5!8 !7
!1
o!0!2!6!9
q DIGITAL AUDIO IN terminals
(Optical and Coaxial)
Connect these terminals to the digital signal output
terminal(s) of the digital component (such as DVD
player, CD player or DSS system).
w
DIGITAL AUDIO REC / ZONE B OUT
terminal (Optical)
Connect this terminal to the digital signal input
terminal(s) of the digital recording component (such
as a CD recorder) or another AV amplifi er. (Page 21)
e HDMI IN terminals
Connect these terminals to a Blu-ray disc player
or DVD player equipped with an HDMI output
terminal(s). (Page 14)
r HDMI OUT terminals
Connect these terminals to a TV set or projector
equipped with an HDMI input terminal(s).
(Page 14)
t COMPONENT VIDEO IN terminals
Connect these terminals to a video component
equipped with component video output terminal(s).
(Page 13)
y
COMPONENT VIDEO OUT terminals
Connect these terminals to a monitor TV or projector
equipped with component video input terminal(s).
(Page 13)
u VIDEO IN / OUT terminals
Connect these terminals to the video terminal(s) of
a video component. (Page 13)
i VIDEO MONITOR OUT terminal
Connect this terminal to the video input terminal(s)
of a monitor TV or projector. (Page 13)
o RS-232C terminal
The RS-232C port is to be used in conjunction with
an external controller to control the operation of the
unit by using an external device.
!0 AC IN
Plug the supplied power cable into this AC INLET
and then into the power outlet on the wall.
!1 AC OUTLETS
Connect the AC power cables of components such
as a DVD and CD player to these outlets. SWITCHED
and UNSWITCHED outlets are provided.
The one marked SWITCHED provides power only
when the unit is turned on and is useful for components
which you use every time you play your system.
The one marked UNSWITCHED is always live as
long as the unit is plugged into a live outlet.
A component connected here may be left on
permanently, or may be switched off with via its
own power switch.
Note
When ZONE A or ZONE B is on, power will also
be supplied to the AC outlets on the SWITCHED
side in the same manner as the UNSWITCHED
side, regardless of whether the unit is turned on or
in standby mode.
Caution
• In order to avoid potential turn-off thumps,
anything plugged into this outlet should be
powered up before this unit is turned on.
• The capacity of this AC outlet is 150W. Do not
connect devices that consume electricity more
than the capacity of this outlet. If the total power
consumption of the connected devices exceeds
the capacity, the pr otection cir cuit shuts down the
power supply.
!2 Speaker outputs terminals
Connect the speakers to these terminals. (Page 11)
!3 ANALOG AUDIO IN/OUT terminals
Connect these terminals to the audio terminal(s) of
an audio or video component. (Page 13)
!4 ZONE A OUT terminals
These are the audio output jacks for the ZONE A.
Connect these jacks to optional audio power
amplifi ers to listen the source selected by the ZONE
system in a remote room. (Page 21)
!5 7.1 CH INPUT terminals
By connecting a DVD Audio player, Super Audio CD
multichannel player, or other components that has a
multichannel port, you can playback the audio with
5.1 channel or 7.1 channel outputs. (Page 20)
!6 REMOTE CONT. IN/OUT terminals
Connect to a Marantz component equipped with
remote control (RC-5) terminals. (Page 22)
FUNCTIONS
FUNCTIONS
NAMES AND
NAMES AND
BASIC
CONNECTIONS
BASIC
OPERATION
ADVANCED
CONNECTIONS
SETUP
ADVANCED
OPERATION
TROUBLESHOOTING
OTHERS
9
Page 12
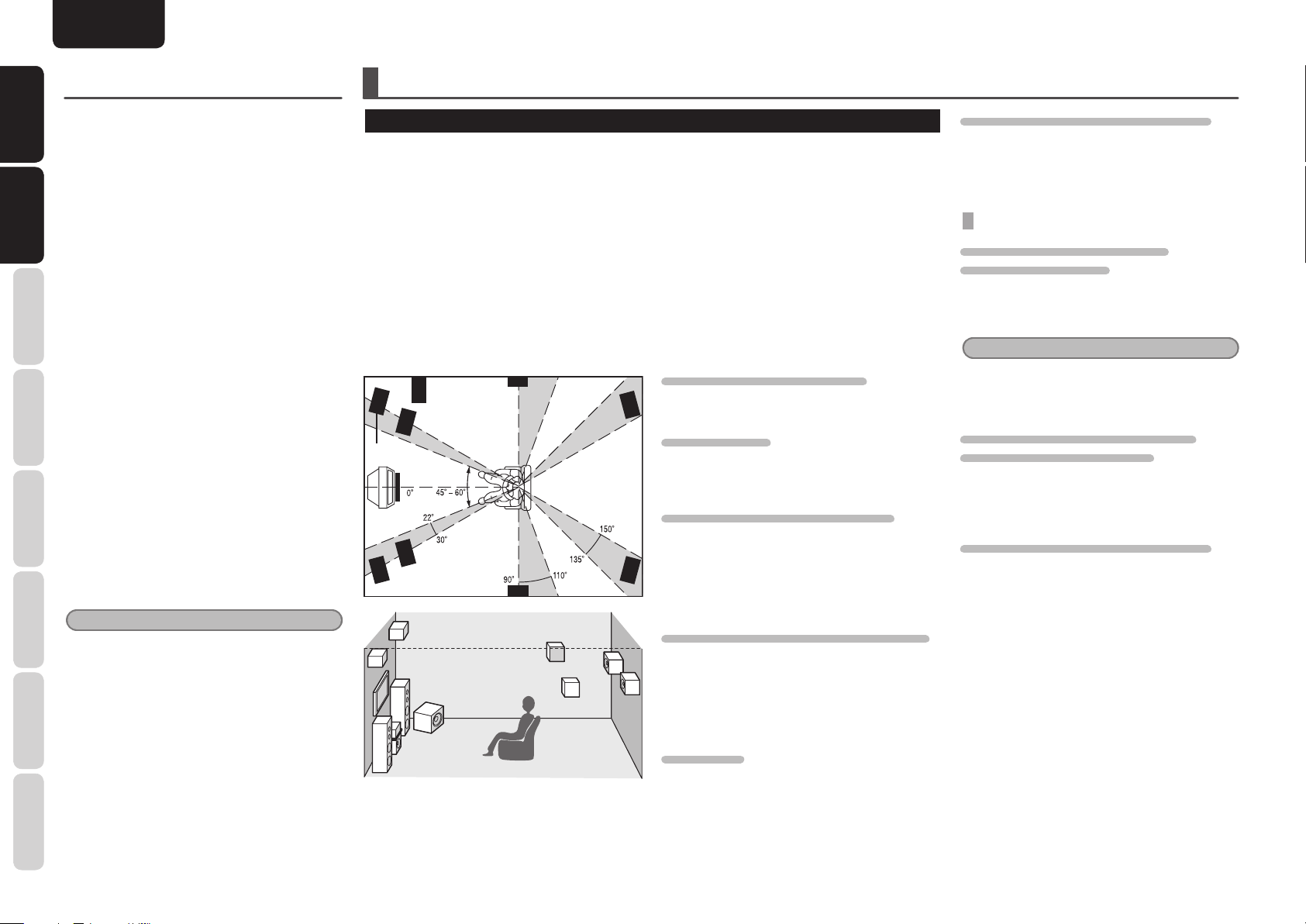
NAMES AND
NAMES AND
FUNCTIONS
FUNCTIONS
NAMES AND FUNCTION
ENGLISH
BASIC CONNECTIONS
!7 SW terminal
Connect this jack to the line level input of a powered
subwoofer. If an external subwoofer amplifi er is used,
CONNECTIONS
CONNECTIONS
connect this jack to the subwoofer amplifi er input.
(Page 20)
BASIC
BASIC
!8 PRE OUT terminals
Use these jacks for connection to external power
amplifi ers. (Page 20)
OPERATION
!9 AM antenna and ground terminals
BASIC
Connect the supplied AM loop antenna. (Page 15)
@0 FM antenna terminal (75 ohms)
Connect an external FM antenna with a coaxial
CONNECTIONS
cable, or a cable network FM source. (Page 15)
ADVANCED
@1 XM terminal
Connect to the XM Mini-Tuner and Home Dock.
(See page 23)
@2 SPEAKER C selector switch
Set this switch to ON when using speaker C. Set it
to OFF when using surround back speakers, height
SETUP
speakers or ZONE speaker A. (Page 19)
@3 DC OUT terminal
Connect a device that needs to be triggered by DC
under certain conditions (screen, power strip, etc…)
OPERATION
Use the system GUI setup menu to determine the
ADVANCED
conditions by which these jack will be active.
Note
This output voltage is for (status) control only, It is
not suffi cient for drive capability.
TROUBLESHOOTING
@4 SIRIUS terminal
Connect to the SiriusConnectTM Home Tuner.
(See page 23)
@5 FLASHER IN terminal
These terminals are to control the unit from each
ZONE. Connect the control signal from a Keypad,
OTHERS
etc.
@6 M-XPort terminal
Connect the Marantz wireless receiver RX101 to
this terminal. (Page 19)
SPEAKER PLACEMENT
The ideal surround speaker system for this unit is 9-speaker systems, using front left and right speakers, a
center speaker, surround left and right speakers, a surround back left and right speakers, a subwoofer and
front height left and right speakers.
For best results we recommend that all front speakers be of the same type, with identical or similar driver
units. This will deliver smooth pans across the front sound stage as the action moves from side to side.
Your center channel speaker is very important as over 80 % of the dialog from a typical motion picture
emanates from the center channel.
It should possess similar sonic characteristics to the main speakers. Surround channel speakers need not be
identical to the front channel speakers, but they should be of high quality.
The surround back speaker is useful for playback of Dolby Digital Surround EX or DTS-ES. One of the benefi ts
of both Dolby Digital and DTS is that surround channels are discrete full range, while they were frequency
limited in earlier “Pro Logic” type systems.
Bass effects are an important part of home theater. For optimal enjoyment a subwoofer should be used as
it is optimized for low frequency reproduction. If you have full range front speakers, however, they may be
used in place of a subwoofer with proper setting of the switches in the menu system.
Subwoofer
Front Right
Front Height Right
Front Center
Front Left
Front Height Left
Surround Left
Surround Right
Surround Back Right
Surround Back Left
FRONT LEFT AND RIGHT SPEAKERS
We recommend to set the front L and R speakers
with 45-60 degrees from the listening position.
CENTER SPEAKER
Align the front line of the center speaker with the
front L/R speakers. Or place the center speaker a
little backward from the line.
SURROUND LEFT AND RIGHT SPEAKERS
When this unit is used in surround operation, the
preferred location for surround speakers is on the
side walls of the room, at or slightly behind the
listening position.
The center of the speaker should face into the
room.
SURROUND BACK LEFT AND RIGHT SPEAKERS
Surround back speakers are required when a full
7.1-channel system is installed.
Speakers should be placed on a rear wall, behind the
listening position.
The center of the speaker should face into the
room.
SUBWOOFER
We recommend using a subwoofer to have
maximum bass effect. As the subwoofer only
handle low frequency. You can place it any where
in the room.
FRONT HEIGHT LEFT AND RIGHT SPEAKERS
These speakers are required to reproduce Dolby Pro
Logic IIz sound.
They enhance the sound effects that create a 3dimensional space.
HEIGHT OF THE SPEAKER UNITS
FRONT LEFT AND RIGHT SPEAKERS,
AND A CENTER SPEAKER
Align the tweeters and mid-range drivers on the
three front speakers at the same height, as best
as possible.
Note
Use magnetically-shielded speakers for front left,
right and the center speakers when the speakers are
installed near the TV.
SURROUND LEFT AND RIGHT SPEAKERS,
AND SURROUND BACK SPEAKER
Place the surround left, right and surround back
speakers higher than your ears by about 70cm–1m
(2.3 – 3.3 ft). Also place the speakers at the same
height, as best as possible.
FRONT HEIGHT LEFT AND RIGHT SPEAKERS
Position these speakers 1 m (3.3 ft.) higher than the
front left and right speakers.
They may be placed at an angle that is wider than
the front speakers but, ideally, should be placed at
the same angle as the front speakers and higher
than them.
10
Page 13
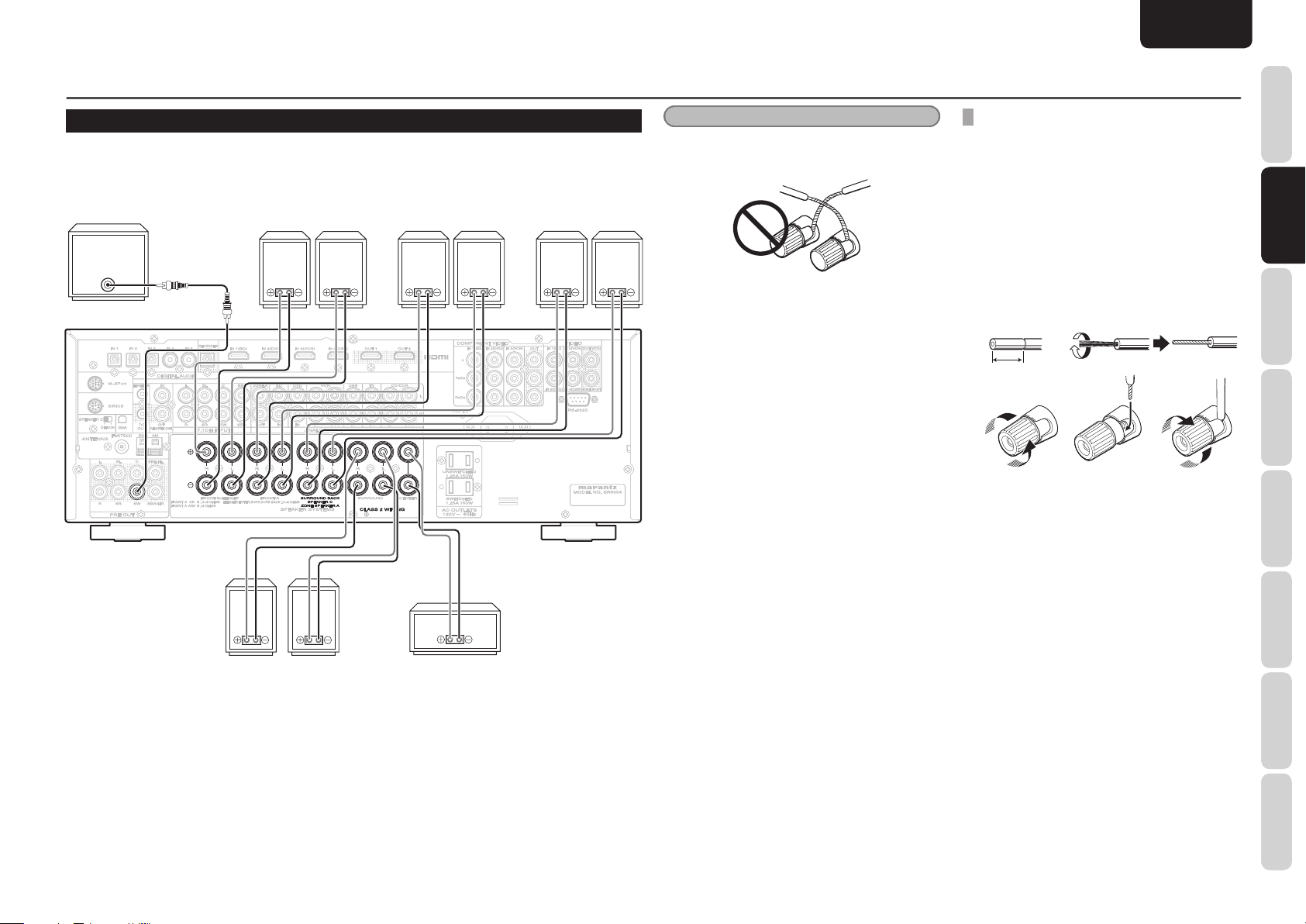
CONNECTING SPEAKERS
PRE OUT
SW
R
R
L
L
L
R
SURROUND
CENTER
SPEAKER SYSTEMS
FRONT B
/HEIGHT
FRONT A
• Be sure to use speakers with the specifi ed impedance as shown on the rear panel of this unit.
• When the subwoofer you are connecting is a powered subwoofer (i.e., has a built-in amp), connect it to
the PRE OUT subwoofer jack.
Powered
subwoofer
RRL
FRONT B/HEIGHT
Right
LLR
Left
R
L
FRONT A
Right
R
L
Left
Surround BACK
Right
Left
Notes
•
To prevent damage to circuitry, do not let the bare
speaker wires touch each other and do not let them
touch any metal part of this unit.
• Do not touch the speaker terminals when the
power is on. It may cause you to receive an
electric shocks.
• Do not connect more than one speaker cable to
one speaker terminal. Doing so may damage this
unit.
• Be sure to connect the positive and negative
cables for the speaker properly. If they are missconnected, the signal phase will be reversed and
the signal quality will be corrupted.
ENGLISH
BASIC CONNECTIONS
CONNECTING SPEAKER WIRE
1. Strip away approx. 10 mm (3/8 inch) of wire
insulation.
2. Twist the bared wire ends tight, to prevent
short circuits.
3. Loosen the knob by turning it
counterclockwise.
4. Insert the bare part of the wire into the hole
in side of each terminal.
5. Tighten the knob by turning it clockwise to
secure the wire.
1. 2.
10 mm (3/8 inch)
3. 4. 5.
FUNCTIONS
NAMES AND
BASIC
BASIC
CONNECTIONS
CONNECTIONS
BASIC
OPERATION
ADVANCED
CONNECTIONS
SURROUND
CENTER
PRE OUT
FRONT B
/HEIGHT
SW
FRONT A
SPEAKER SYSTEMS
SETUP
ADVANCED
OPERATION
Right Left
Center
Surround
TROUBLESHOOTING
OTHERS
11
Page 14
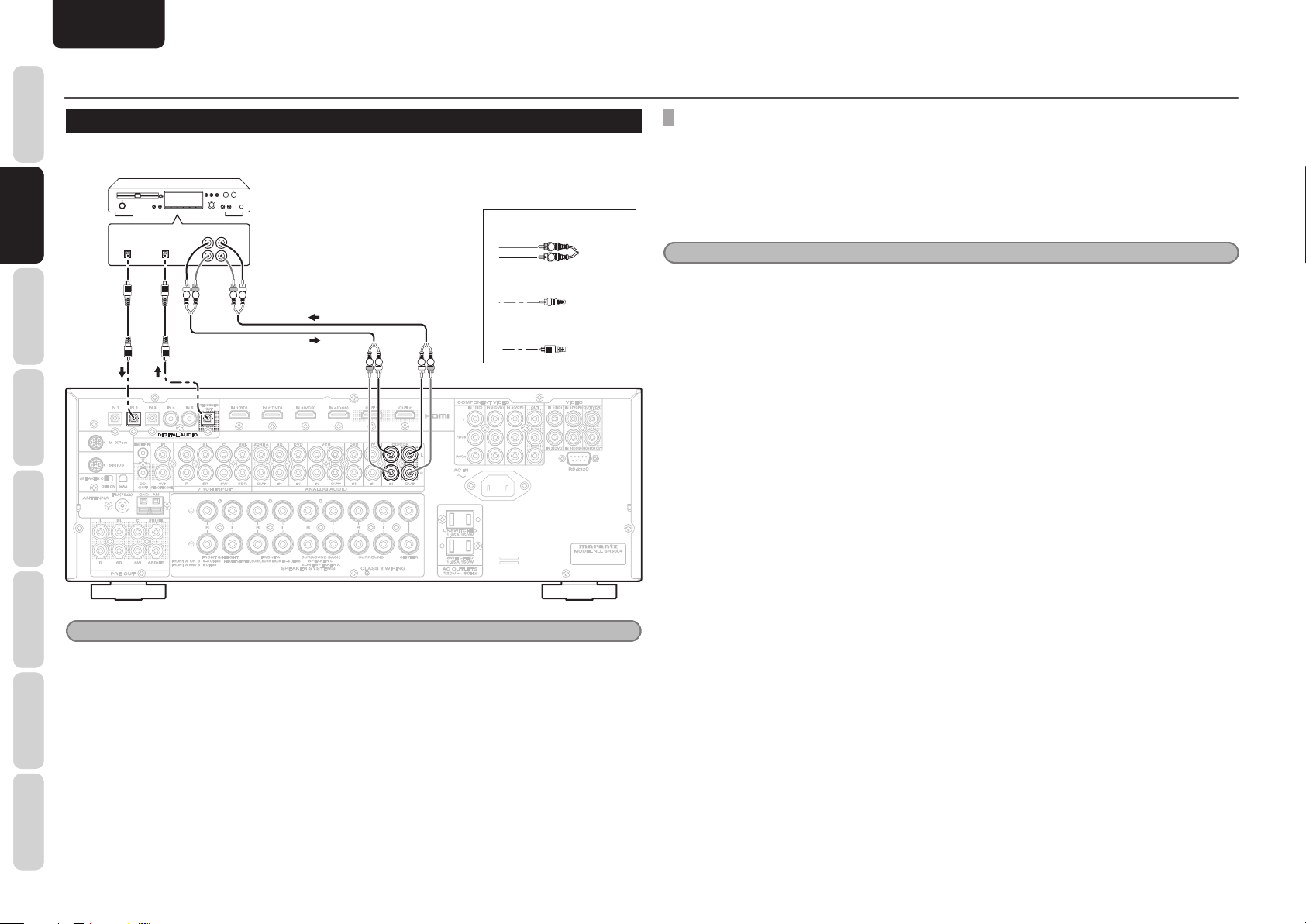
NAMES AND
ANALOG AUDIO
CD/CDR
OUT
L
R
REC/ZONE B
OUT
IN 2
FUNCTIONS
BASIC CONNECTIONS
ENGLISH
CONNECTING AUDIO COMPONENTS
The output audio signal from the CD/CDR OUT jack is the same signal which is currently selected.
CONNECTIONS
CONNECTIONS
BASIC
BASIC
OPERATION
BASIC
CONNECTIONS
ADVANCED
SETUP
DIGITAL
OUTPUT
IN 2
CD recorder
DIGITAL
INPUT
LRL
OUT IN
REC/ZONE B
OUT
CONNECTING DIGITAL AUDIO COMPONENTS
• Refer to the instructions for each component. To setup the digital audio format of CD player, or other digital
source’s connected to digital input jacks.
• Use fi ber optical cables (optical) for optical input jacks and REC/ZONE B optical output jack. Use 75 ohms
coaxial cables (for digital audio or video) for coaxial input jacks.
• You can designate the input for each digital input/output jacks according to your component. (See page
Analog Audio
R
R LRL
Digital Audio (coaxial)
L R
Digital Audio (optical)
R L RL
CD/CDR
L
R
ANALOG AUDIO
ININOUT
25)
Notes
• The digital signal jacks on this unit conform to the EIA standard. If you use a cable that does not conform to
this standard, this unit may not function properly.
• Each type of audio jack works independently. Signals input through the digital and analog jacks are output
through the corresponding digital and analog jacks, respectively.
OPERATION
ADVANCED
Notes
• Do not connect this unit and other components to mains power until all connections between components have
TROUBLESHOOTING
been completed.
• Insert all plugs and connectors securely. Incomplete connections may make noise.
• Be sure to connect the left and right channels properly.
Red connectors are for the R (right) channel, and white connectors are for the L (left) channel.
• Be sure to connect input and output properly.
• Refer to the instructions for each component that is connected to this unit.
• Do not bind audio/video connection cables with power cables and speaker cables this will result in generating
OTHERS
a hum or other noise.
12
Page 15
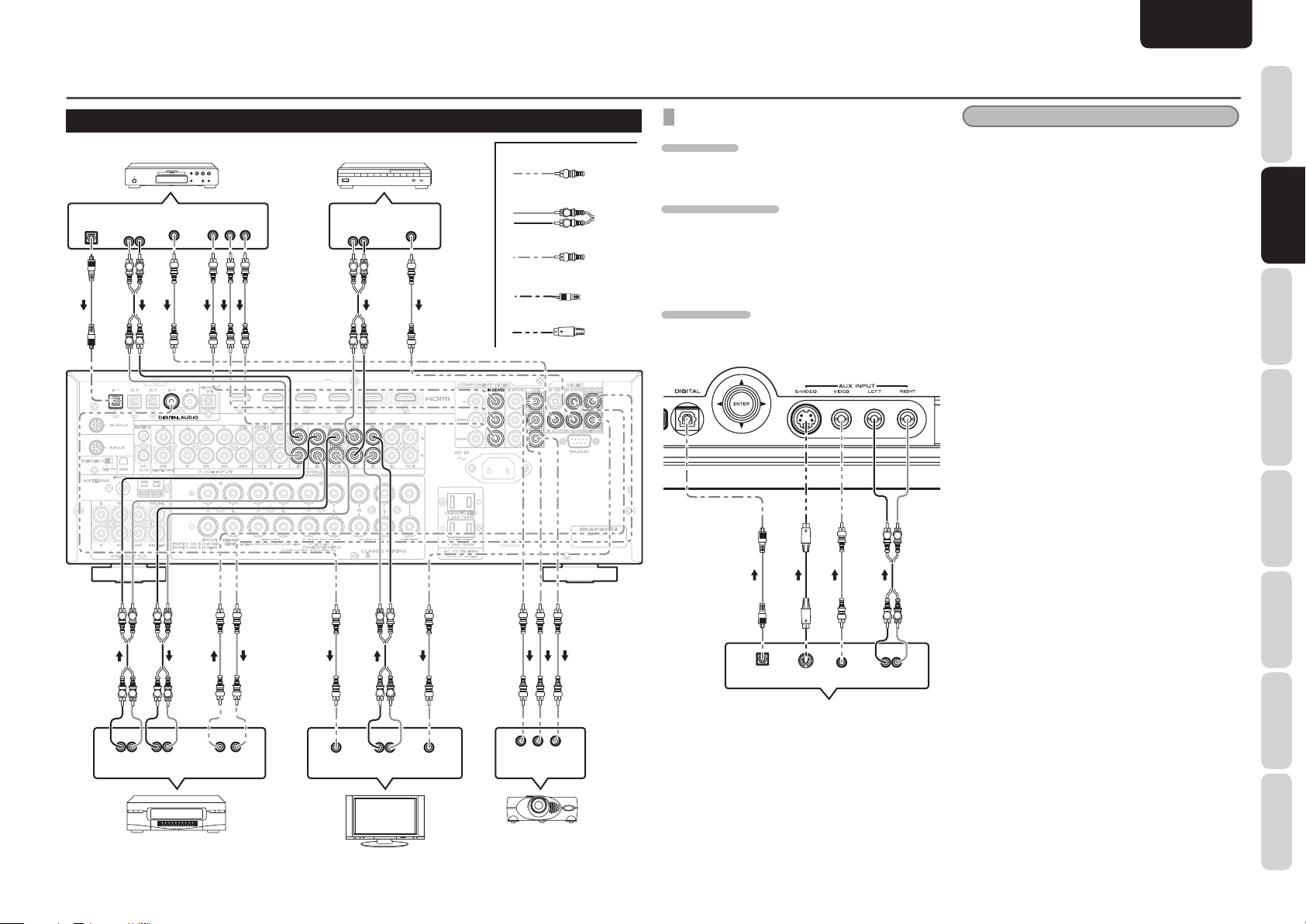
CONNECTING VIDEO COMPONENTS
ANALOG AUDIO
IN 1
VCR
DVD
DSSTVTV
OUTININININ
IN
VIDEO
COMPONENT VIDEO
P
B
/
C
B
P
R
/
C
R
Y
OUT
(
VCR
)
MONITOR OUT
IN 4
(
DSS
)
IN 2
(
DVD
)
OUT
IN 3
(
VCR
)
L
R
IN 4
DVD player
VIDEO
OUT
IN 4
COMPONENT
VIDEO OUT
YC
B
/ PBCR
/ PR
DVD
AUDIO
DIGITAL
OUT
OUT
LR
L R
R L
IN 1
ANALOG AUDIO
Satellite tuner
AUDIO
OUT
LR
L R
L R
VCR
DSS
OUT
INININ
VIDEO
OUT
L
R
COMPONENT VIDEO
Y
P
B
/
C
B
P
R
/
C
R
Video
Analog Audio
Digital Audio (coaxial)
Digital Audio (optical)
S-Video
VIDEO
OUT
IN 3
(
)
IN 4
IN 2
DVD
ENGLISH
BASIC CONNECTIONS
VIDEO, S-VIDEO, COMPONENT JACKS
VIDEO JACK
The video signal for the VIDEO jacks is the
conventional composite video signal.
L R
(
)
(
)
OUT
VCR
VCR
(
)
MONITOR OUT
DSS
COMPONENT JACK
Make component video connections to a TV or
monitor with component inputs to produce higher
quality video images. Use a component video cable
or 3 video cords to connect the component video
out jacks on the unit to the monitor.
S-VIDEO JACK
The video signal is separated into luminance (Y) and
color (C) signals for the S-VIDEO jack.
L R
Notes
• Be sure to connect the left and right audio
channels properly.
Red connectors are for the R (right) channel, and
white connectors are for the L (left) channel.
• Be sure to connect the inputs and outputs of the
video signals properly.
• You may need to setup the digital audio output
format of your DVD player, or other digital
source components. Refer to the instructions of
the each component connected to the digital input
jacks.
• The unit has a video conversion function. For
details on the input and output of the video
signals, refer to page 44.
• The AUX VIDEO terminal and S-VIDEO terminal
cannot be used at the same time. When using
the S-VIDEO terminal, do not connect any
component to the VIDEO terminal.
FUNCTIONS
NAMES AND
BASIC
BASIC
CONNECTIONS
CONNECTIONS
BASIC
OPERATION
ADVANCED
CONNECTIONS
SETUP
L R L R
L LR R
LR
AUDIO
OUT
LR
AUDIO
IN
VCR
VIDEO
OUT IN
DIGITAL
OUT
L R
LR
AUDIO
OUT
TV
LR
VIDEO
S-VIDEO
DIGITAL
OUT
OUT
OUT
L R
LR
AUDIO
OUT
ADVANCED
OPERATION
Camcorder, portable DVD, Game etc.
YC
B
/ PBCR
VIDEO
IN
/ PR
COMPONENT
VIDEO IN
Projector
TROUBLESHOOTING
OTHERS
13
Page 16
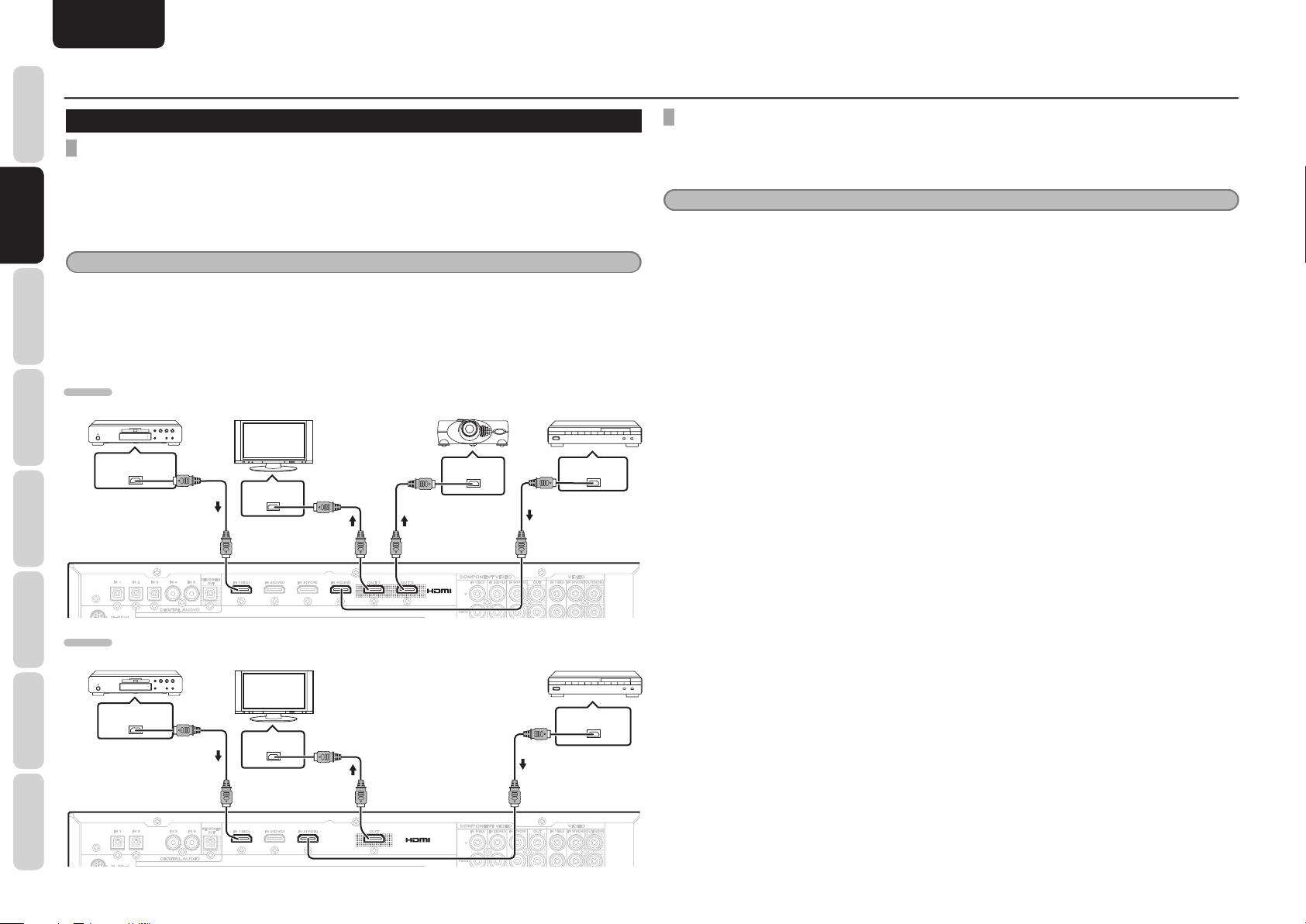
NAMES AND
IN 1
(
BD
)
IN 4
(
DSS
)
OUT 1
OUT 2
IN 1
(
BD
)
IN 3
(
VCR
)
OUT
FUNCTIONS
BASIC CONNECTIONS
ENGLISH
CONNECTING HDMI COMPONENTS
HDMI JACKS
CONNECTIONS
CONNECTIONS
OPERATION
CONNECTIONS
OPERATION
It can send digital video and audio signals from BDs and other sources directly to a display. It minimizes signal
degradation caused by analog conversion so that high quality images can be enjoyed.
BASIC
BASIC
This unit is also capable of converting analog video signals (Composite Video, S-Video, Component Video) for
HDMI output. Select an input source from the GUI menu system. (See page 25)
Users can change the allocations made to the unit's HDMI input terminals using the functions. For details,
refer to page 25.
Notes
BASIC
• When the HDMI output is connected to a display monitor that does not support HDCP*, signals are not output.
• There may be no image output if connected to a TV or display that is not compatible with the above format.
• Refer to the instruction manual of the TV or display to be connected to the unit for detailed information
* HDCP: High-bandwidth Digital Content Protection system
ADVANCED
SR6004
SETUP
ADVANCED
To view images in HDMI, it is necessary to connect to a display that supports HDCP.
regarding the HDMI terminal.
Blu-ray disc player
HDMI OUTPUT
HDMI INPUT
(
)
IN 1
BD
TV
Video projector Satellite tuner
HDMI INPUT HDMI OUTPUT
(
)
IN 4
DSS
OUT 1
OUT 2
CONNECTING HDMI COMPONENTS
An HDMI cable (sold separately) is used to connect the HDMI jack on the unit with the HDMI jack on the Bluray disc player, TV, projector or other component. To transmit multichannel audio via HDMI, the connected
player must support multichannel audio transmission through its HDMI jack.
Notes
• Some HDMI components can be controlled over the HDMI cable, but this unit cannot control other components
this way.
• Some source devices such as DVD players or set top box do not support HDMI repeater operations like those
of the unit. In such case, pictures are not properly projected on monitors such as TVs and projectors.
• When multiple components are connected to this unit, turn power to unused components off to prevent
interference between them.
• Disconnecting or connecting cables with the power on can damage the equipment. Turn the power off before
disconnecting or connecting cables.
• The unit has HDMI input and output terminals that support the following functions.
• Deep Color
• Dolby True HD
• DTS-HD Master Audio
• SACD
• DVD-Audio
• Multi channel PCM signals and audio signals of 64 kHz or higher that are input from the HDMI jack are not
output from the DIGITAL OUT jack.
• Depending on the quiality of the cable used, the HDMI signal may be affected by noise.
• The unit does not support HDMI control. However, it is possible to connect the unit between components that
do support HDMI control and exercise control by passing the HDMI control signals through the unit. (HDMI
control through function)
The HDMI OUT2 terminal of SR6004 does not support the HDMI control through function. When using the
HDMI control through function, use the HDMI OUT1 terminal. All the HDMI input terminals support the
HDMI control through function.
“HDMI control” is a function for exercising mutual control between components using CEC (Consumer
Electronics Control) as stipulated by the HDMI standard. By connecting components using HDMI cables,
linked operations can be performed between the components.
SR5004
TROUBLESHOOTING
Blu-ray disc player TV Satellite tuner
HDMI OUTPUT
OTHERS
14
HDMI OUTPUT
HDMI INPUT
(
)
IN 1
BD
(
)
IN 3
VCR
OUT
Page 17
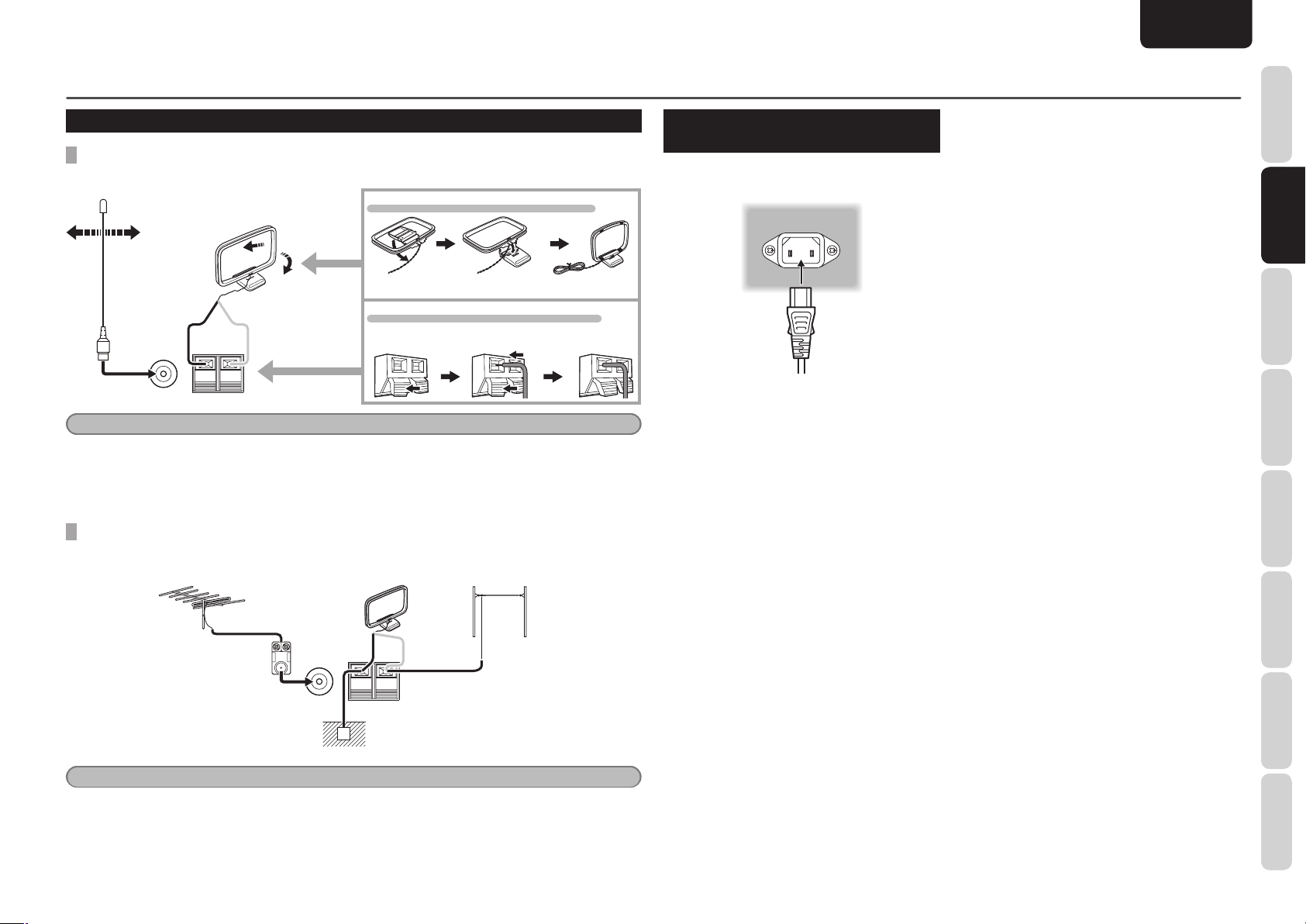
ENGLISH
FM
(
Ω
)
GNDAMAM
FM
(
Ω
)
GND
AM
BASIC CONNECTIONS
CONNECTING THE ANTENNAS
CONNECTING THE SUPPLIED ANTENNAS
The supplied antennas are for indoor use only.
ASSEMBLING THE AM LOOP ANTENNA
Insertting the tabs into the base as shown.
CONNECTING THE AM ANTENNA CABLE
WhiteBlack
GND
FM
(
)
7575Ω
Notes
• During use, extend the FM antenna and move it in various directions until the clearest sound is received.
Fix it with push pins or similar implements in that cause the least amount of distortion.
• Set in the direction and position it to where you receive the clearest sound. Put it as far away as possible from
the unit, televisions,speaker cables and power cable.
CONNECTING AN OUTDOOR ANTENNAS
If you experience poor reception quality, an outdoor antenna may improve the quality.
Keep the antenna from noise sources (neon signes, busy roads, power lines, transformers, etc)
AM Loop Antenna
FM External
Antenna
Press and hold Insert wire Release
AM External
Antenna
Black
GND
White
AM
16 to 32ft (5 to 10m)
Vinyl-coated wire
CONNECTING THE AC POWER
CABLE
1. Plug the supplied AC power cable to the AC
IN socket on the rear panel of the unit.
2. Plug the power cable into an AC outlet.
FUNCTIONS
NAMES AND
BASIC
BASIC
CONNECTIONS
CONNECTIONS
BASIC
OPERATION
ADVANCED
CONNECTIONS
SETUP
ADVANCED
OPERATION
FM
(
)
7575Ω
Ground
Notes
• Do not remove the AM loop antenna.
• Do not connect the supplied FM antenna.
• The terminal marked “GND” on this unit is not for safety grounding.
TROUBLESHOOTING
OTHERS
15
Page 18
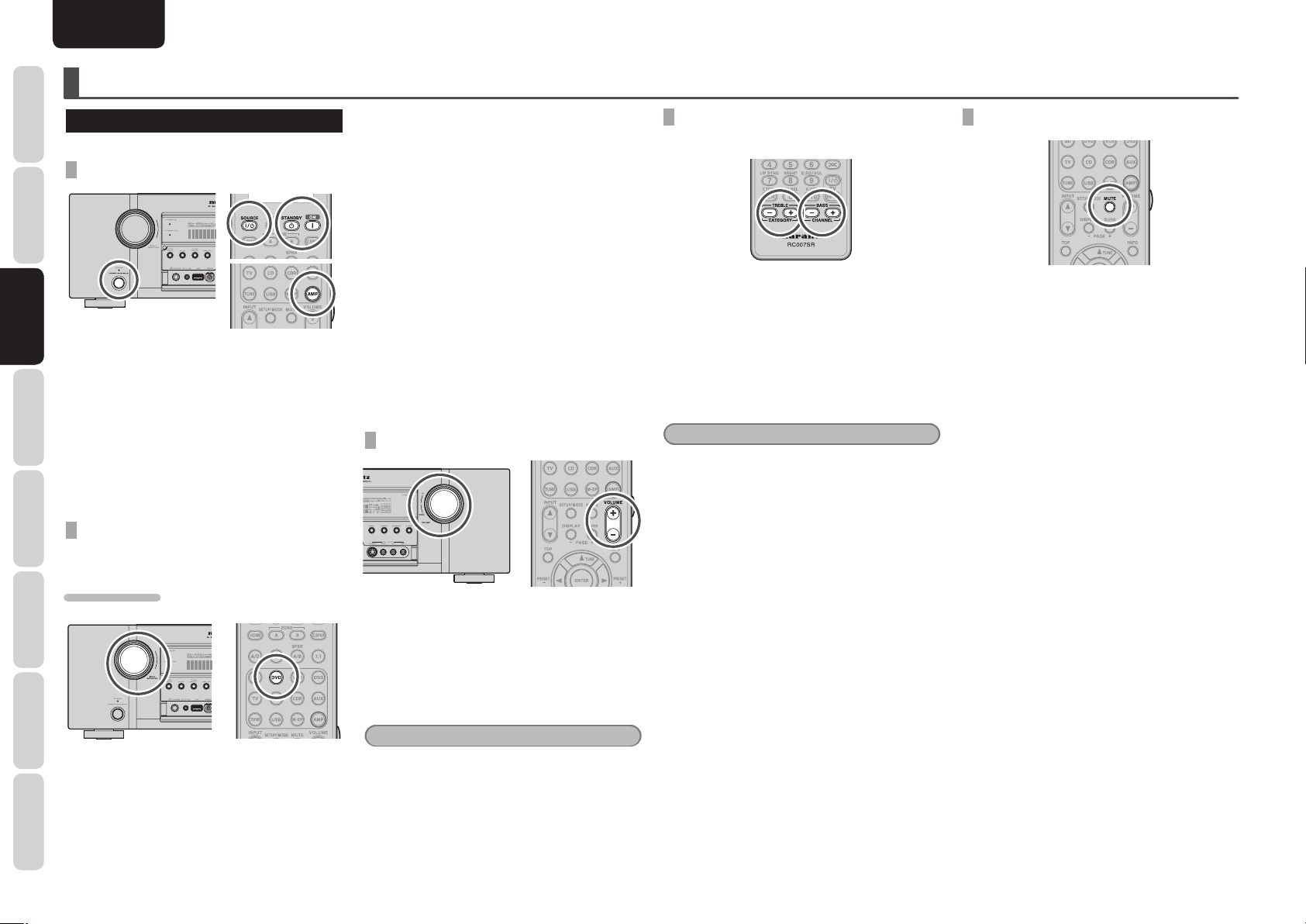
NAMES AND
FUNCTIONS
ENGLISH
BASIC OPERATION
AMP OPERATION
The unit shown in the illustrations is SR6004.
CONNECTIONS
BASIC
OPERATION
OPERATION
BASIC
BASIC
CONNECTIONS
ADVANCED
SETUP
OPERATION
ADVANCED
TROUBLESHOOTING
OTHERS
TURNING ON THE UNIT
1. Turn the power of the equipment connected
to this unit on.
2. Press the POWER ON/STANDBY button of
this unit. Every time the button is pressed,
the power to this unit toggles between on
and standby.
To activate power using the remote
controller, press the AMP button, followed
by the ON button and SOURCE ON/OFF
button of the remote controller.
SELECTING AN INPUT SOURCE
Before you can listen to any input media, you must
fi rst select the input source on the unit.
EXAMPLE : DVD
To select DVD, turn the INPUT SELECTOR knob
on the front panel or press the DVD button on the
remote controller two times in a row. After you have
selected DVD, simply turn on the DVD player and
play the DVD.
• As the input source is changed, the new input
name will appear momentarily an OSD information
on the video display. The input name will also
appear in the display, on the front-panel.
• If you use the FUNCTION RENAME feature (see
page 26) , the renamed name appears on the
display.
• As the input is changed, this unit will automatically
switch to the digital input, surround mode,
attenuation, and night mode status which were
entered during the confi guration process for that
source.
• When a video source is selected, the selected
video signal is output from the MONITOR OUT
terminal.
ADJUSTING THE MAIN VOLUME
Adjust the volume to a comfortable level using
the VOLUME control knob on the front panel or
VOLUME + / – buttons on the remote controller.
To increase the volume, turn the VOLUME knob
clockwise or press VOLUME + button on the
remote controller, to decrease the volume, turn
counterclockwise or press VOLUME – button on
the remote controller.
Notes
• The volume can be adjusted within the range of
– ∞ and –71 to 18 dB, in steps of 1 dB.
• However, when the channel level is set as described
on page 32, if the volume for any channel is set at
+1 dB or greater, the volume cannot be adjusted
up to 18 dB.
(In this case the maximum volume adjustment
range is “18 dB - Maximum value of channel
level)
ADJUSTING THE TONE (BASS & TREBLE)
CONTROL
During a listening session you may wish to adjust
the Bass and Treble Control to suit your listening
tastes or room acoustics.
(Using the remote controller)
To adjust the tone, press the AMP button.
To adjust the bass effect, press BASS + or BASS
– button.
To adjust the treble effect, TREBLE + or TREBLE
– button.
Notes
The tone control function cannot be used in any of
the modes listed below.
• Source Direct
• Pure Direct
• 7.1 ch Input
• Dolby Virtual Speaker
• Dolby Headphone
• Dolby True HD
• Dolby Digital Plus
• DTS-HD and 176.4/192 kHz PCM
• Accoustic EQ
• M-DAX
TEMPORARILY TURNING OFF THE SOUND
To temporarily silence all speaker outputs such as
when interrupted by a phone call, press the MUTE
button on the remote controller.
This will interrupt the output to all speakers and the
head-phone jack, but it will not affect any recording
or dubbing that may be in progress.
When the system is muted, the display will show
“MUTE” .
Press the MUTE button again to return to normal
operation.
16
Page 19
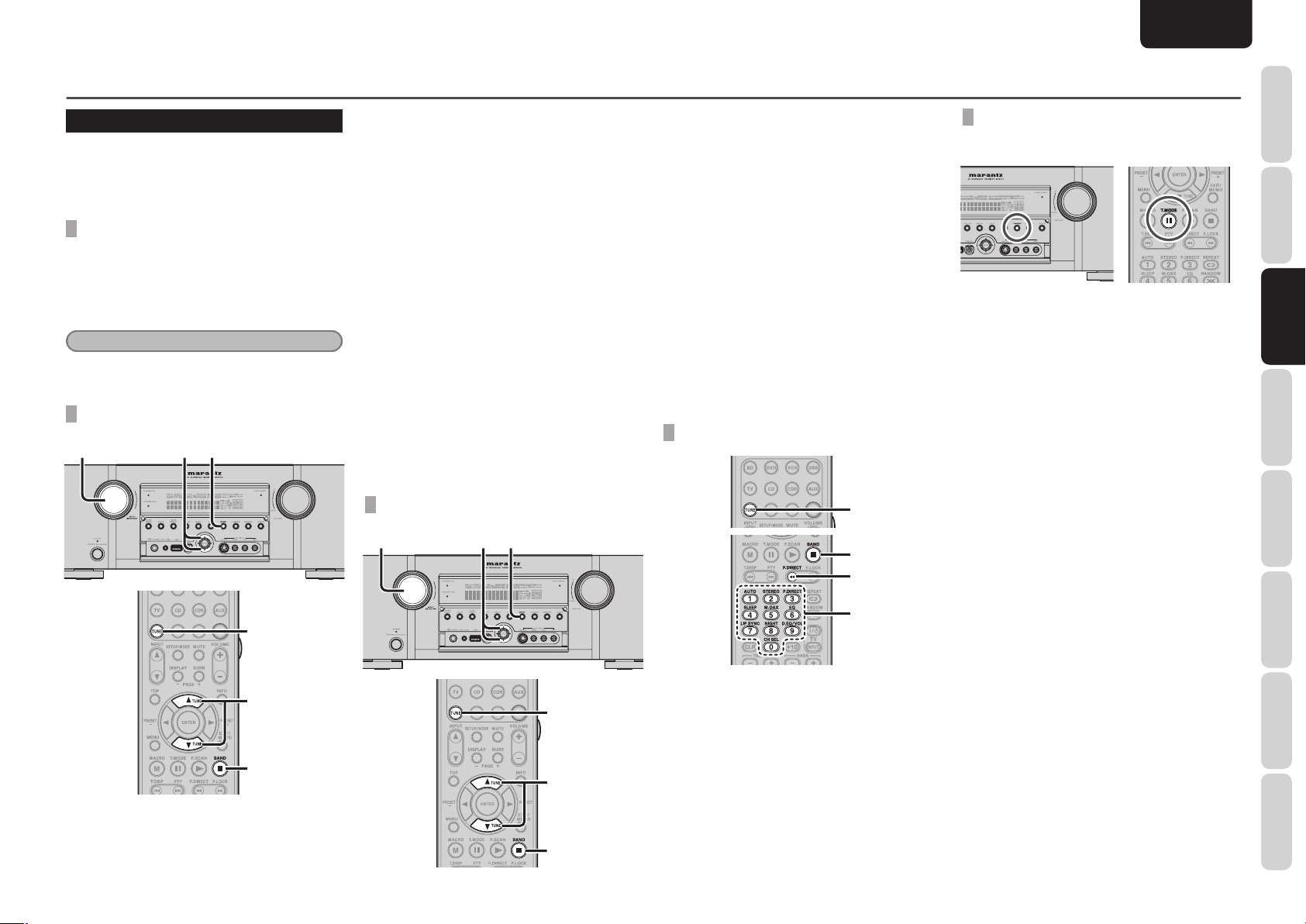
ENGLISH
BASIC OPERATION
TUNER OPERATION
To operate the unit from the remote controller, press
the TUNE button on the remote controller so that
the tuner mode is engaged.
The unit shown in the illustrations is SR6004.
LISTENING TO THE TUNER
Frequency scan step for AM is selectable.
Default setup is 10 kHz step, if your country’s
standard is 9 kHz step, Press BAND button on the
front panel or BAND button on the remote controller
more than 5 seconds. Scan step will change.
Note
• Preset memory for the tuner will clear by changing
this setup.
AUTO TUNING
1. 2.3.
2. Press the BAND button to select either FM
or AM.
3. Press the 3 or 4 cursor buttons on the front
Panel for more than 1 second to start the
auto tuning function.
4. Automatic searching begins then stops
when a station is tuned in.
(Using the remote controller)
1. To select tuner, Press the TUNE button
twice within two second on the remote
controller.
2. Press the BAND button to select either FM
or AM.
3. Press and hold the TUNE 3 or 4 button for
1 second or more.
4. Automatic searching begins then stops
when a station is tuned in.
If tuning does not stop at the desired station, use to
the “Manual tuning” operation.
MANUAL TUNING
1. 2.3.
(Using the unit)
1. Turn the INPUT SELECTOR knob to select
“TUNER”.
2. Press the BAND button to select either FM
or AM.
3. Press the 3 or 4 cursor buttons on the front
Panel to select the desired station.
(Using the remote controller)
1. To select tuner, press the TUNE button
twice within two seconds on the remote
controller.
2. Press the BAND button to select either FM
or AM.
3. Press the TUNE 3 or 4 button to tune in the
deseired station.
DIRECT FREQUENCY CALL
1.
2.
3.
(FM) TUNING MODE (AUTO STEREO OR
MONO)
When in the auto stereo mode, “AUTO” indicator
will be illuminated on the display.
The “ST” indicator is illuminated when a stereo
broadcast is tuned in.
At open frequencies, the noise is muted and the
“TUNED” and “ST” indicators are not illuminated.
If the signal is weak, it may be diffi cult to tune
into the station in stereo. In such a case, Press
the T.MODE button on the front panel or T.MODE
button on the remote controller.
“AUTO” indicator is not illuminated, if FM stereo
broadcasts are received in monaural and the “ST”
indicator is not illuminated.
To return to auto stereo mode, Press the T.MODE
button on the front panel or T.MODE button on
the remote controller again. “AUTO” indicator is
illuminated the display.
FUNCTIONS
NAMES AND
BASIC
CONNECTIONS
BASIC
BASIC
OPERATION
OPERATION
ADVANCED
CONNECTIONS
SETUP
1.
3.
2.
(Using the unit)
1. Turn the INPUT SELECTOR knob to select
“TUNER”.
1.
3.
2.
4.
1. To select tuner, press the TUNE button
twice within two seconds on the remote
controller.
2. Press the BAND button to select either FM
or AM.
3. Press the F.DIRECT on the remote controller,
display will show “FREQ----”.
4. lnput your desired station’s, frequency with
the ten numbered keypad on the remote
controller.
5. The desired station will automatically be
tuned.
ADVANCED
OPERATION
TROUBLESHOOTING
OTHERS
17
Page 20
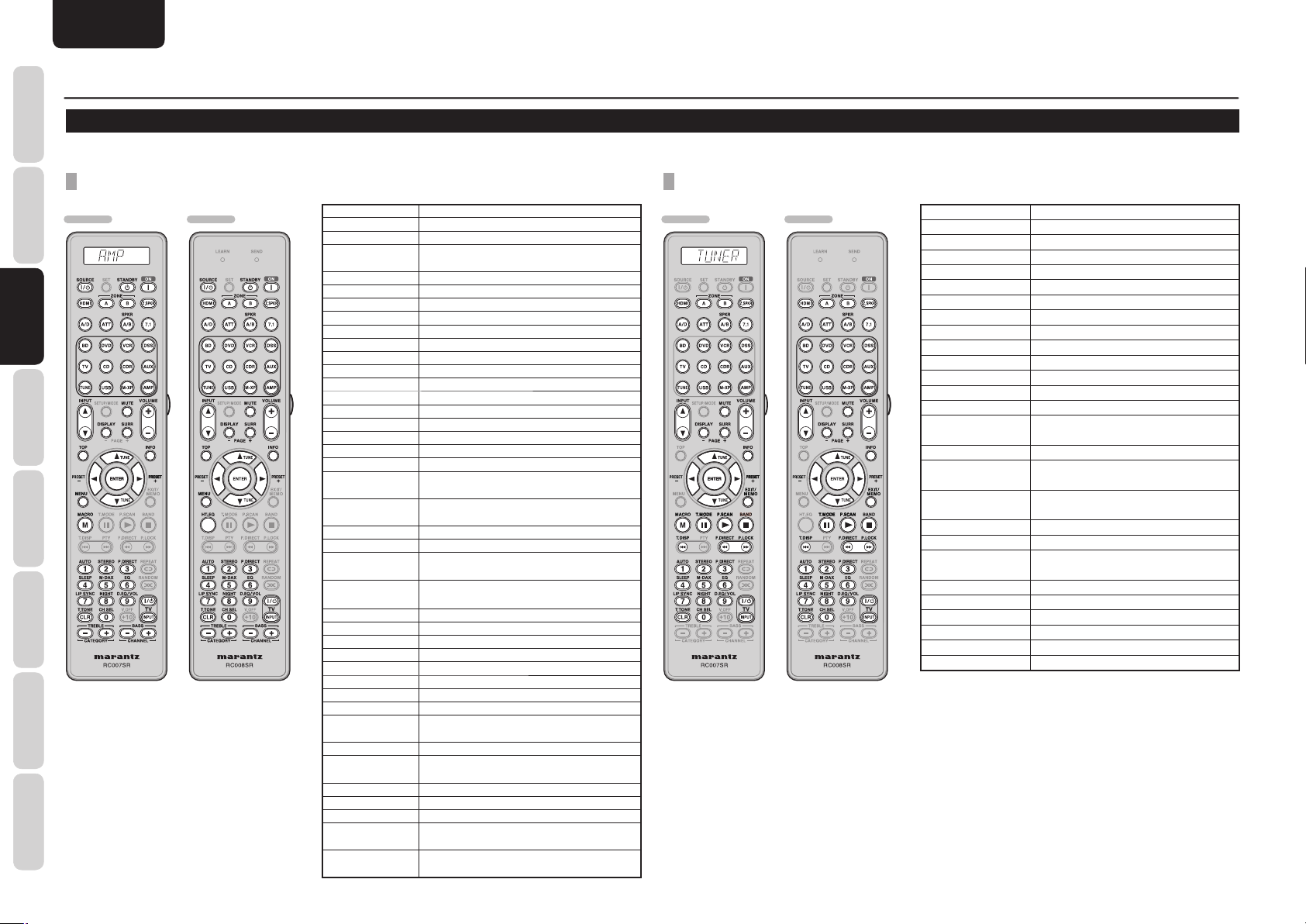
ENGLISH
NAMES AND
FUNCTIONS
BASIC OPERATION
REMOTE CONTROLLER OPERATION
To control the unit by your remote controller, you have to select the device AMP or TUNER by pressing the SOURCE button. Please refer below for the details in AMP or TUNER mode.
CONNECTIONS
BASIC
SR6004 SR5004 SR6004 SR5004
OPERATION
OPERATION
BASIC
BASIC
CONNECTIONS
ADVANCED
SETUP
OPERATION
ADVANCED
TROUBLESHOOTING
OTHERS
18
SOURCE ON/OFF
POWER OFF Turns the SR5004/6004 off
POWER ON Turns the SR5004/6004 on
HDMI
ZONE A/B Turns on or off ZONE A or ZONE B
Z.SPKR Turns on or off ZONE SPEAKER A
A/D
ATT Reduces the input level
SPKR A/B Selects the speaker system
7.1 Selects the 7.1CH IN
SOURCE
AMP Selects AMP mode of remote unit
INPUT 3 / 4
DISPLAY Changes the front display mode
MUTE Decreases the sound temporarily
SURR Selects the surround mode
VOLUME +/– Adjusts the over all sound level
TOP Back to the TOP of “SETUP MENU”
INFO
CURSOR
ENTER
MENU Enters the “SETUP MENU”
EXIT Exits from “SETUP MENU”
MACRO(M)
(RC007SR only)
HT-EQ
(RC008SR only)
AUTO(1) Selects auto surround
STEREO(2) Selects STEREO mode
P.DIRECT(3) Selects the pure direct mode
SLEEP(4) Sets the sleep timer function
M-DAX(5) Selects the M-DAX mode
EQ(6) Selects the EQ mode
LIP SYNC(7) Selects the LIP SYNC mode
NIGHT(8) Turns on or off NIGHT mode
D.EQ/VOL(9)
T.TONE(CLR) Enters the test tone menu
CH SEL(0)
V.OFF(+10) Turns on or off video output
TV POWER Turns the TV on and off
TV INPUT Selects the TV video input
TREBLE –/+
BASS –/+
Turns the SR5004/6004 on and off
Switches between HDMI 1 and 2 outputs
(SR6004 only)
Switches between the analog and digital inputs
Selects a particular source component
Changes the input selector of SR5004/6004
Displays the current setting on the monitor
Moves the cursor for setting in “SETUP
MENU” mode
Confi rms the setting in “SETUP
MENU” mode
Selects the MACRO mode
Turns on or off HT-EQ mode
TM
Selects Audyssey Dynamic EQ
Audyssey Dynamic VolumeTM modes
Calls up CH LEVEL ADJUST and adjusts
speaker levels or 7.1ch input level
Adjusts the tone control of high
frequency sound
Adjusts the tone control of low frequency
sound
and
TUNER MODEAMP MODE
ZONE A/B AMP function enabled
Z.SPKR AMP function enabled
A/D AMP function enabled
ATT AMP function enabled
SPKR A/B AMP function enabled
7.1 AMP function enabled
SOURCE AMP function enabled
AMP AMP function enabled
INPUT 3 / 4 AMP function enabled
DISPLAY AMP function enabled
MUTE AMP function enabled
SURR AMP function enabled
VOLUME +/– AMP function enabled
INFO Shows preset information
TUNE 3 / 4
PRESET + 2/– 1 Selects a preset station up and down
EXIT/MEMO
T.MODE
P.SCAN Starts preset scan
BAND Selects a radio band
T.DISP
P.LOCK Select the parental lock mode
F.DIRECT Selects the “Frequency direct input”
0-9 Inputs the numeric
CLR Clears the inputting
TV POWER Turns the TV on and off
TV INPUT Selects the TV video input
• Both RC007SR and RC008SR do not have the PRESET
code library for this device.
Tunes a frequency station up and
down
Enters the tuner preset memory
numbers
Selects the auto stereo mode or
mono mode
Selects the display mode in XM Satellite
Radio and SIRIUS Satellite Radio
Page 21
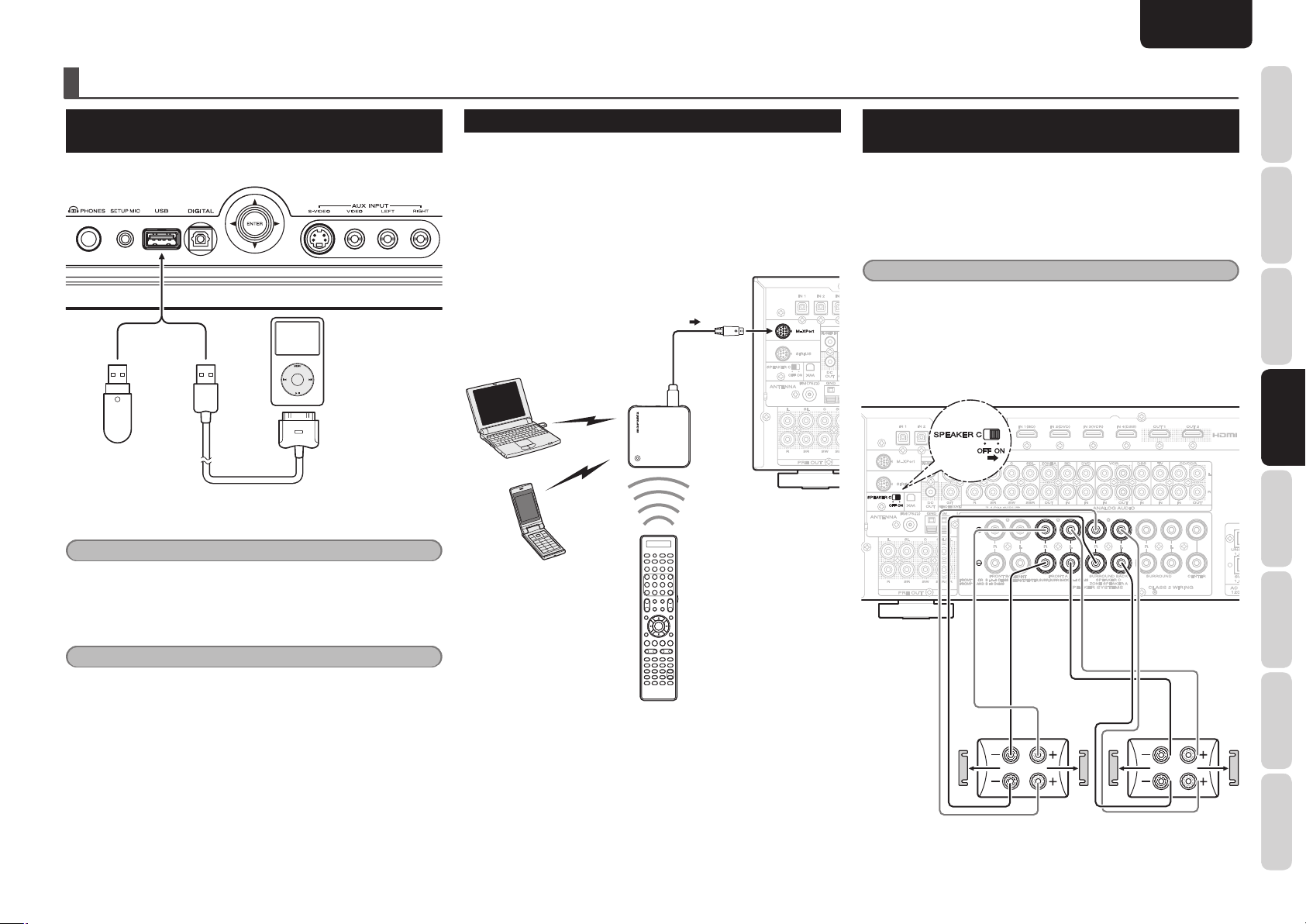
ADVANCED CONNECTIONS
R
R
L
L
L
R
SURROUND
FRONT B
/HEIGHT
FRONT A
CENTER
SURROUND BACK
SPEAKER C
ZONE SPEAKER A
SPEAKER SYSTEMS
ENGLISH
CONNECTING THE USB MEDIA/iPod
(SR6004 ONLY)
Connect the USB media/iPod to the unit.
When using USB
media, refer to page
57.
Supplied iPod cable
Note
Connect the USB media/iPod while in power off or when the input
source is something other than USB. Connecting/disconnecting USB
memory when the input source is USB and the power is on may damage
the USB memory.
When using an iPod,
refer to page 60.
CONNECTING THE WIRELESS RECEIVER
The unit allows the RX101 wireless receiver to be connected.
Connect the RX101 to the M-XPort (Marantz-eXtension Port) of the
unit.
• When using SR6004, connect the RX101 provided with the unit.
When using an SR5004, purchase the RX101 available as an optional
accessory, and connect it.
• For the installation and operating procedures, read the operating
instructions that come with the RX101.
Bluetooth device
RX101
CONNECTING FOR SPEAKER C USE
(BI-AMP CONNECTION)
A bi-amp connection is possible with speakers that have two sets of
inputs (for treble and bass).
This allows you to drive the treble and bass units with separate channel
amps, which enables better sound quality. Connect the speakers as
shown in the fi gure. Set the SPEAKER C selector switch on the rear
panel to ON.
Notes
• If incorrectly connected, a protective circuit in the unit will trip and set
the unit to standby. (The STANDBY indicator will fl ash.) In such case,
recheck the connections between the speakers and the unit.
• Turn power to the unit off before changing the setting of the SPEAKER
C selector switch.
• Use speakers that support a bi-amp confi guration.
• When connecting the speakers, be sure to remove their shorting bars.
RRL
FRONT B
R
LLR
/HEIGHT
FRONT A
SURROUND BACK
SPEAKER C
ZONE SPEAKER A
SPEAKER SYSTEMS
R
L
SURROUND
L
CENTER
FUNCTIONS
NAMES AND
BASIC
CONNECTIONS
BASIC
OPERATION
ADVANCED
ADVANCED
CONNECTIONS
CONNECTIONS
SETUP
Caution
When the USB devices are used, do not use the USB extension cable.
RIGHT SPEAKER LEFT SPEAKER
ADVANCED
OPERATION
TROUBLESHOOTING
OTHERS
19
Page 22
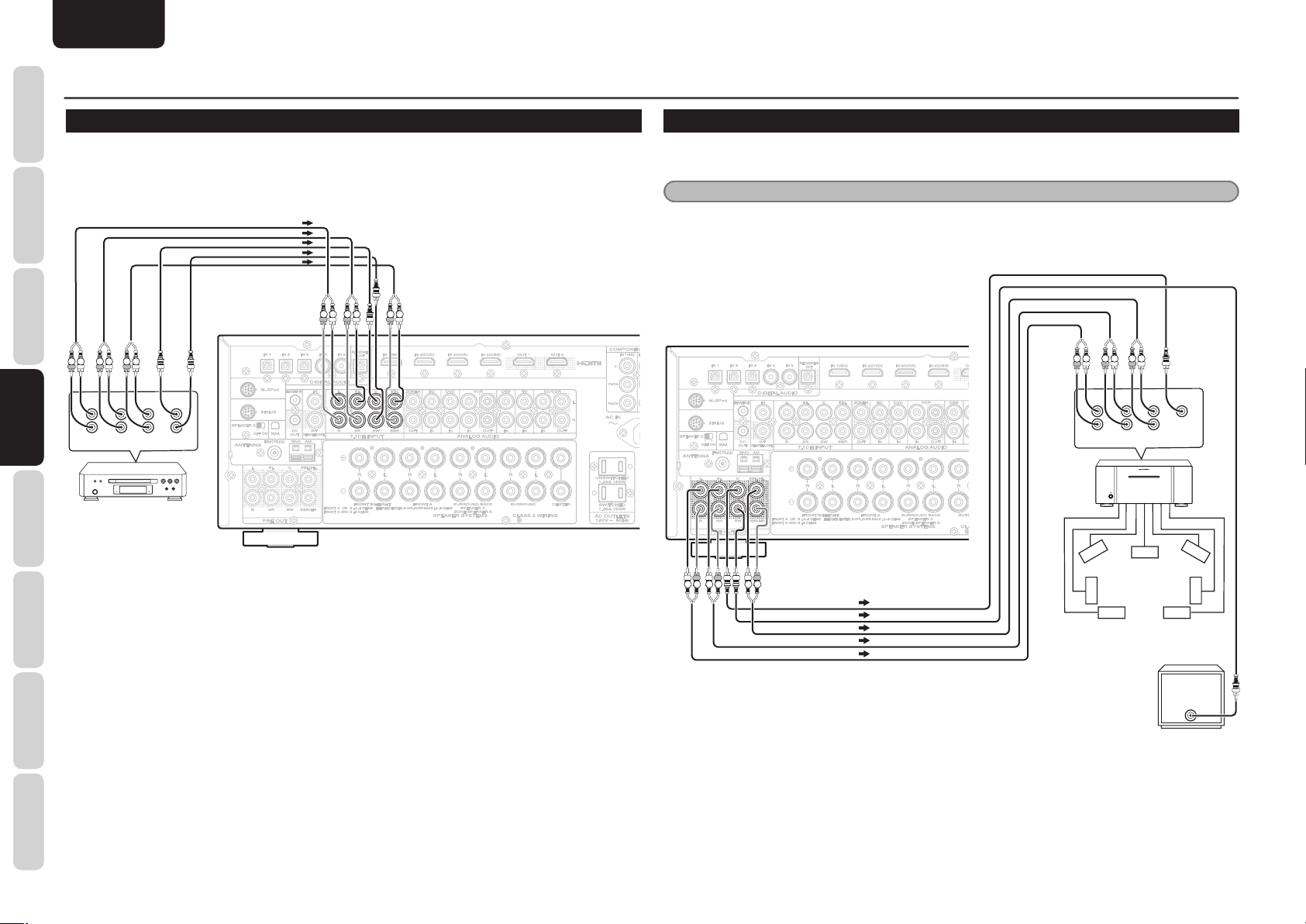
NAMES AND
7.1CH INPUT
SBL
C
SBR
SW
L
R
L
R
PRE OUT
C
L
SW
SBL/HL
SBR/HR
8CH POWER AMPLIFIER MM8003
POWER ON/OFF
STANDBY
FUNCTIONS
ADVANCED CONNECTIONS
ENGLISH
CONNECTING MULTI CHANNEL AUDIO COMPONENTS
The 7.1CH INPUT jacks are for multichannel audio source such as the Super Audio CD multichannel player,
CONNECTIONS
OPERATION
CONNECTIONS
CONNECTIONS
OPERATION
DVD audio player or external decoder.
If you use these jacks, switch on the 7.1CH INPUT and set the 7.1CH INPUT level by using the SETUP MAIN
MENU. See page 26.
BASIC
BASIC
R L R L R L
ADVANCED
ADVANCED
L
R
FRONT SURR.
SETUP
DVD Audio player
Super Audio CD
Multi channel player
ADVANCED
TROUBLESHOOTING
CONNECTING AN EXTERNAL POWER AMPLIFIER
The PREOUT jacks are for connecting external power amplifi er.
Be sure to connect each speaker to the corresponding external power amplifi er.
Note
The unit's SBL/HL terminal and SBR/HR terminal serve as terminals for surround back speakers, front height
speakers and ZONE speaker A.
The sound from either of the three kinds of speakers mentioned above will be output through these terminals.
LR LR
LR
R L R L R L
SBL
SLSLC
L
SBR
SRSRSW
R
7.1CH INPUT
SURR.
BACK
CENTER
SUB
WOOFER
or
L
R
SLSLC
L
RRSRSRSW
PRE OUT
SBL/HL
SBR/HR
Power
Amplifer
L
R
FRONT SURR.
STANDBY
POWER ON/OFF
Front Left Front Right
RL
RL RL
Surround
Left
Surround
Back Left
SURR.
BACK
8CH POWER AMPLIFIER MM8003
Center
Surround
CENTER
Right
Surround
Back Right
OTHERS
20
Powered
Subwoofer
Page 23
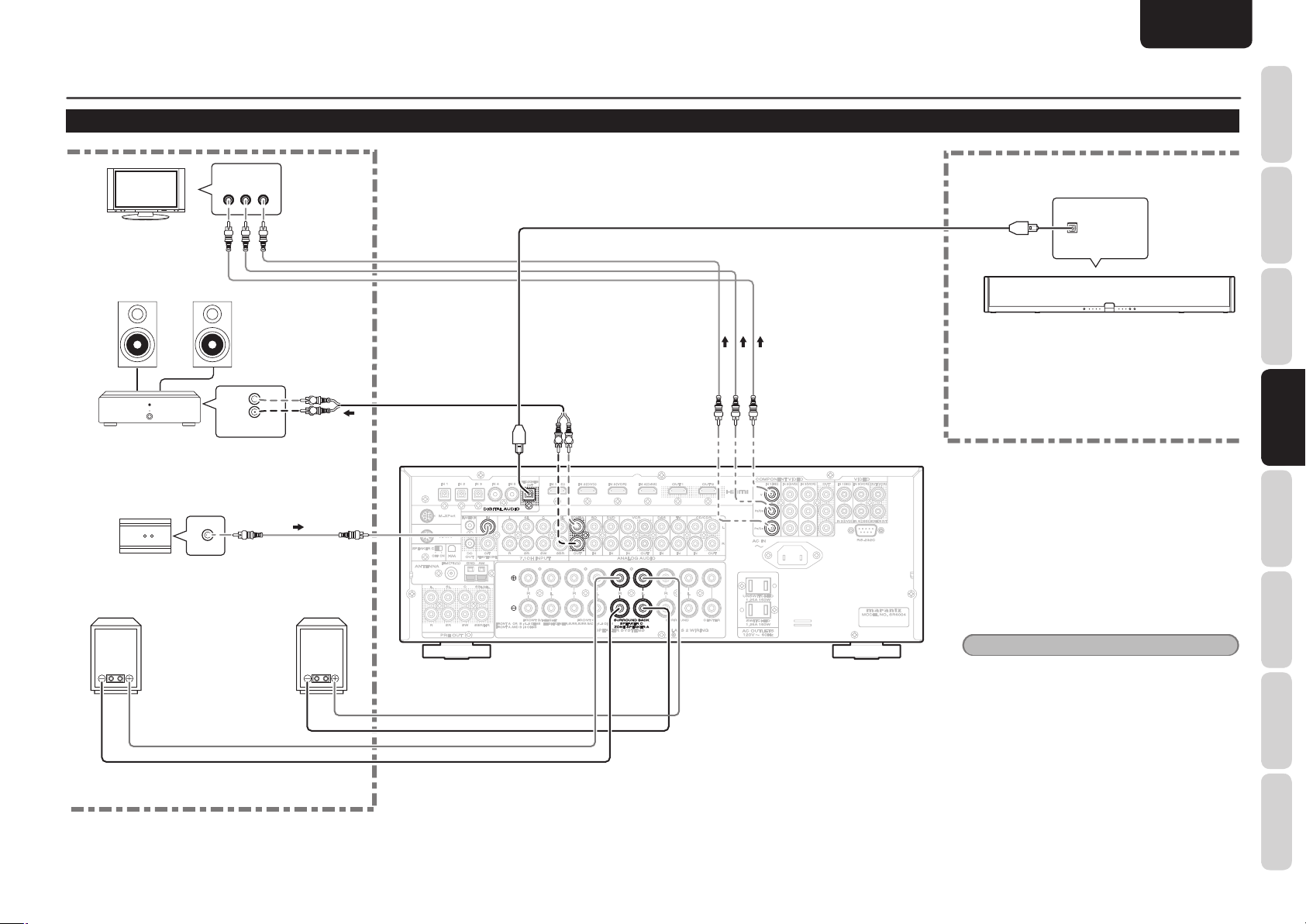
L
SPEAKER SYSTEMS
ZONE A
OUT
REC/ZONE B
OUT
COMPONENT VIDEO
P
B
/
C
B
P
R
/
C
R
Y
IN 1
(
BD
)
IN
OUT
REMOTE CONT.
CONNECTING FOR ANOTHER ZONE
COMPONENT
VIDEO IN
YC
B
/ PBCR
/ PR
SR6004 only
ENGLISH
ADVANCED CONNECTIONS
FUNCTIONS
NAMES AND
TV
ZONE
LEFT SPEAKER
MAIN AMP
(For ZONE)
IR Receiver
RIGHT
SPEAKER
ZONE
RIGHT SPEAKER
L
R
INPUT
RC OUT
(ZONE speaker A)
ZONE A
L
R
LEFT
SPEAKER
OPT IN
BASIC
CONNECTIONS
ES7001
BASIC
OPERATION
ZONE B
RL
REC/ZONE B
OUT
IN
OUT
REMOTE CONT.
ZONE A
OUT
RRL
SPEAKER SYSTEMS
COMPONENT VIDEO
(
)
IN 1
BD
Y
P
B
/
C
B
P
R
/
C
R
Notes
• In ZONE A, it is impossible to use HDMI or
digital input (optical and coaxial) sources.
In ZONE B, only digital input (optical and
coaxial) sources can be used.
ZONE speaker A cannot be used when the
surround back speakers, front height speakers or
speaker C (bi-amp) are being used.
• The surround back speakers, front height speakers
or speaker C (bi-amp) cannot be used when
ZONE speaker A is being used.
ADVANCED
ADVANCED
CONNECTIONS
CONNECTIONS
SETUP
ADVANCED
OPERATION
TROUBLESHOOTING
21
OTHERS
Page 24
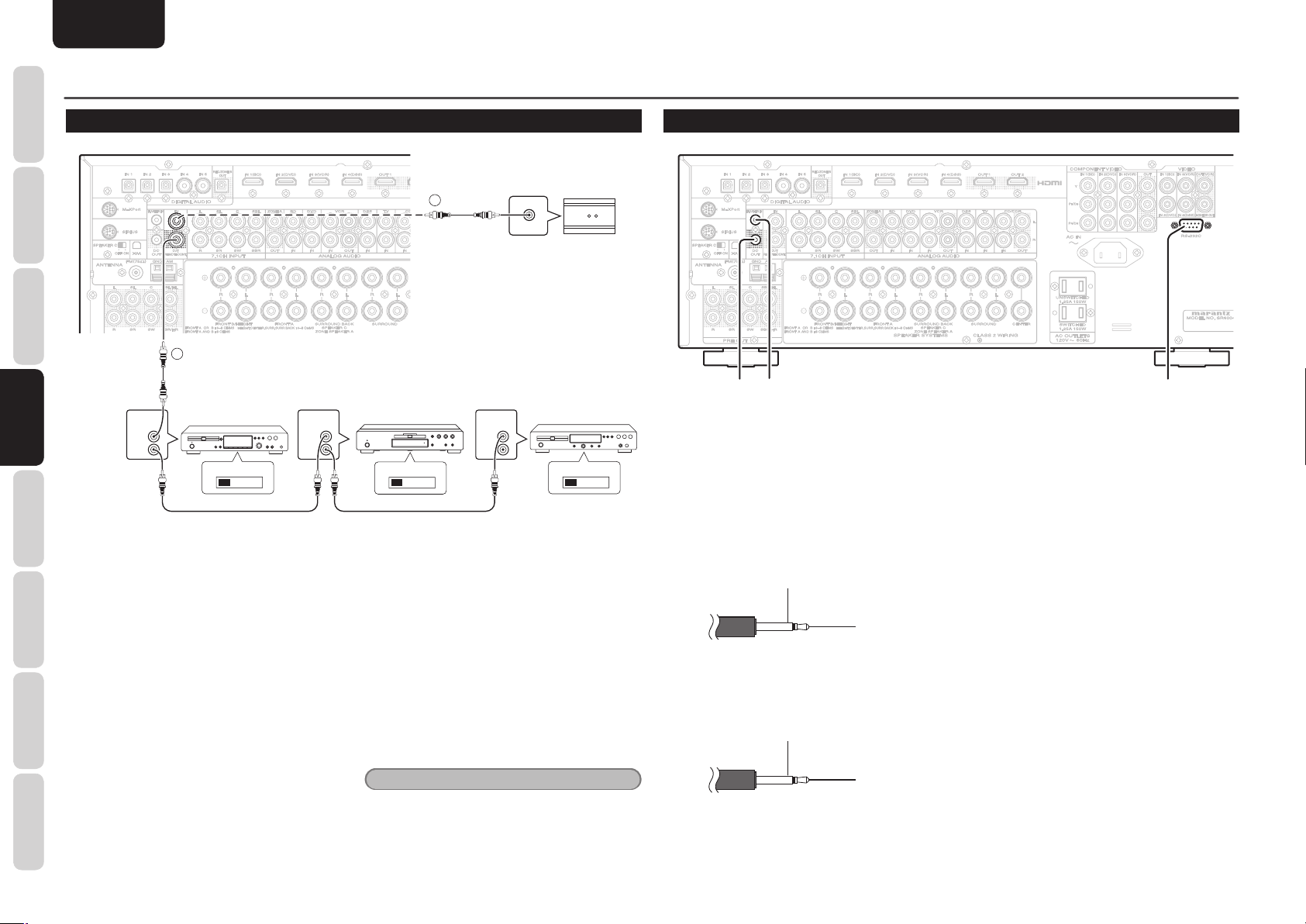
NAMES AND
IN
OUT
REMOTE CONT.
FLASHER IN
DC
OUT
RS-232C
FUNCTIONS
ADVANCED CONNECTIONS
ENGLISH
CONNECTING THE REMOTE CONTROL JACKS
CONNECTIONS
BASIC
OPERATION
BASIC
CONNECTIONS
CONNECTIONS
ADVANCED
ADVANCED
SETUP
q
You can control other Marantz products through this
unit with the remote controller by connecting the
OPERATION
REMOTE CONTROL terminals on each unit.
ADVANCED
The signal transmitted from the remote controller
is received by the remote sensor on this unit. Then
the signal is sent to the connected device through
this terminal. Therefore you need to aim the remote
control only at the unit. Also, if a Marantz power
amplifi er (some models excluded) is connected to
TROUBLESHOOTING
one of these terminals, the power amplifi er’s, power
switch is synchronized with this unit’s power switch.
Set the REMOTE CONTROL SWITCH on the back
of other units (not the SR6004/SR5004) to “EXT.”
(EXTERNAL) to use this feature.
OTHERS
22
REMOTE
CONTROL
IN
OUT
IN
OUT
REMOTE CONT.
1
EXTERNAL INTERNAL
REMOTE
CONTROL
IN
OUT
2
RC OUT
IR Receiver
DVD playerCD recorder CD player
EXTERNAL INTERNAL
REMOTE
CONTROL
IN
OUT
EXTERNAL INTERNAL
w
Whenever external infrared sensors or similar devices
are connected to REMOTE IN of the unit, be sure to
always disable operation of the infrared sensor on the
unit by using the following procedure.
1. Hold down the SURROUND MODE button
and the MENU button on the front panel at
the same time for fi ve seconds.
2. The setting “IR=ENABLE” is shown on the
FL DISPLAY.
3. Press the CURSOR buttons (1, 2) to change
this to “IR=DISABLE”.
4. Press the ENTER button. Once this setting
is made, the infrared sensor on the unit is
disabled.
Note
• Be sure to set to “IR=ENABLE” when external
infrared sensors or similar devices are not
connected. Otherwise, the unit will be unable to
receive remote control commands.
5. To restore the original setting, perform
1 to 4 to set to “IR=ENABLE”.
steps
CONNECTING OTHER EQUIPMENT
FLASHER IN
DC
OUT
dsa
a RS-232C
Connect an external control device or other device for
servicing. (Use a straight cable for the connection.)
s DC OUT (DC TRIGGER)
External devices can be controlled from the unit
by connecting them to the DC OUT terminal (12 V
44mA max).
GND
+12V
d FLASHER IN
This unit can be controlled by connecting a control
box or other control device to this unit.
GND
Signal
RS-232C
Page 25
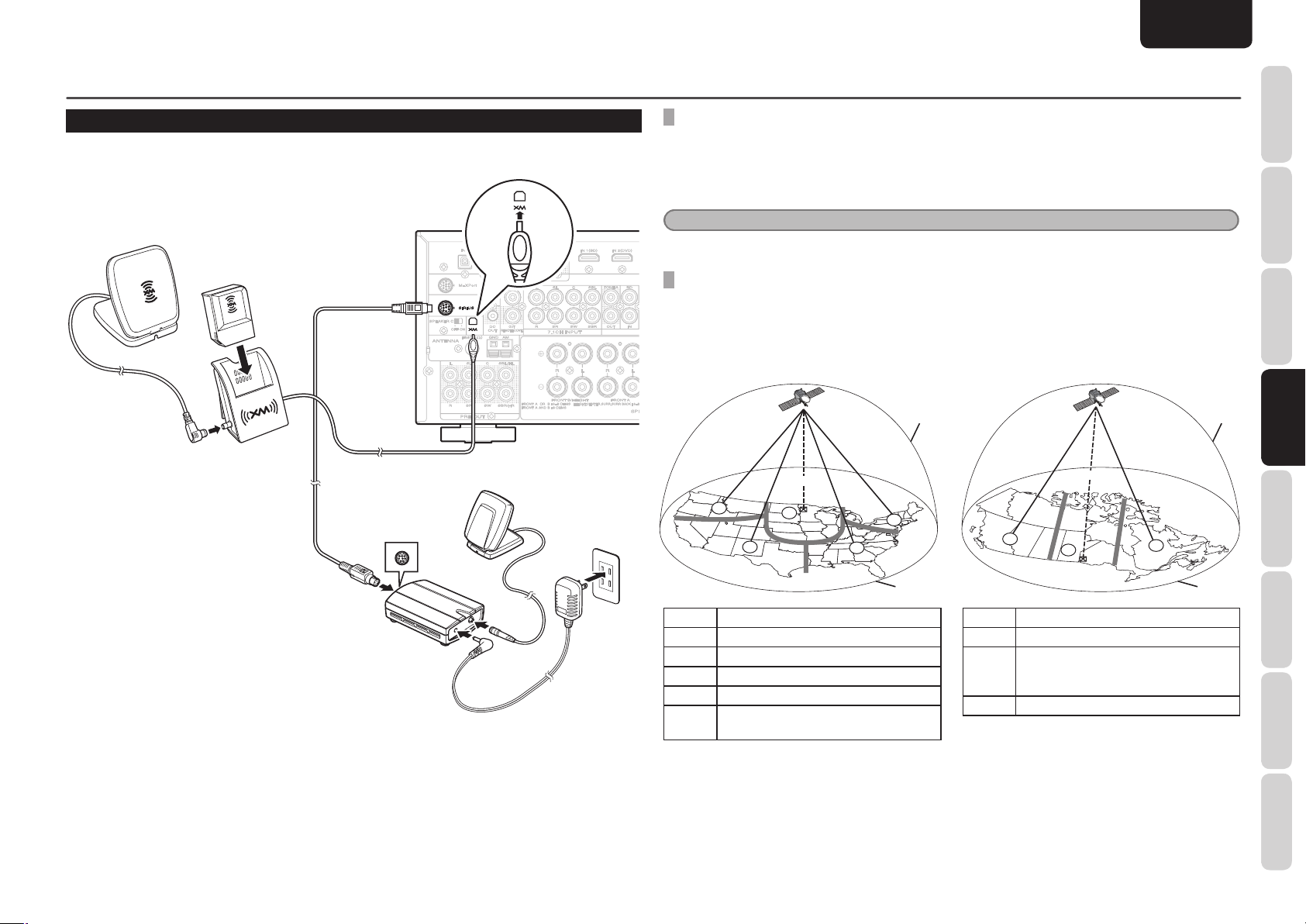
ENGLISH
ADVANCED CONNECTIONS
CONNECTING THE SATELLITE RADIO
Subscriptions are required in order to listen to both XM Satellite Radio and SIRIUS Satellite Radio. For details
on XM Satellite Radio, see page 47. For details on SIRIUS Satellite Radio, see page 51.
Antenna
XM SATELLITE RADIO
• Plug the XM Mini-Tuner and Home Dock into XM terminal on the rear panel.
• Position the XM antenna near a south-facing window to receive the best signal.
When making connections, also refer to the operating instructions of the XM Mini-Tuner and Home
Dock.
Note
This unit does not support the XM CNP-1000. See page 82.
SIRIUS SATELLITE RADIO
• Plug the SiriusConnectTM Home Tuner, Antenna and AC adapter into SIRIUS terminal on the rear panel.
• Position the SIRIUS antenna for a consistent satellite signal, the antenna must be positioned correctly. Use
the following map to determine which area you are in and position the antenna accordingly.
(US) (Canada)
SKY
EAST
WEST
SKY
2
NORTH
3
NORTH
1
5
2
4
EAST
3
WEST
1
FUNCTIONS
NAMES AND
BASIC
CONNECTIONS
BASIC
OPERATION
ADVANCED
ADVANCED
CONNECTIONS
CONNECTIONS
SETUP
SiriusConnect
Home Tuner
SOUTH
AC
TM
adapter
AREA ANTENNA AIMING DIRECTION
AREA 1
AREA 2
AREA 3
AREA 4
AREA 5
Aim the antenna EAST or NORTHEAST
Aim the antenna NORTH or NORTHEAST
Aim the antenna NORTH or NORTHWEST
Aim the antenna WEST or NORTHWEST
Aim the antenna STRAIGHT UP at the
sky (may require outdoor placement)
HORIZON
AREA ANTENNA AIMING DIRECTION
AREA 1
Aim the antenna EAST or SOUTHEAST
AREA 2 Aim the antenna SOUTH or STRAIGHT
UP at the sky (may require outdoor
placement)
AREA 3
Aim the antenna WEST or SOUTHWEST
SOUTH
HORIZON
ADVANCED
OPERATION
TROUBLESHOOTING
OTHERS
23
Page 26
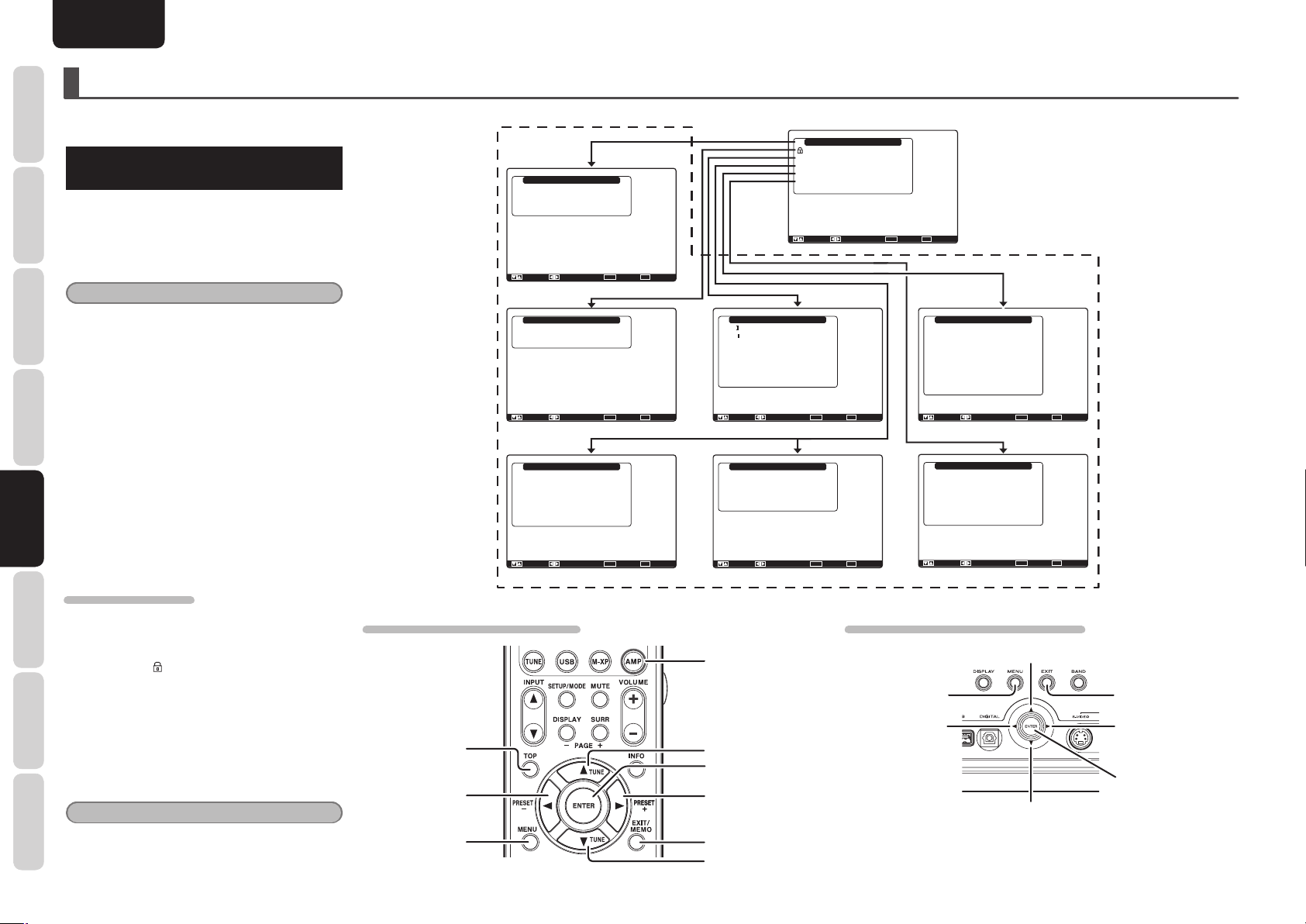
NAMES AND
FUNCTIONS
ENGLISH
SETUP
After all components are connected, initial setup
must be performed.
CONNECTIONS
GRAPHICAL USER INTERFACE (GUI)
MENU SYSTEM
BASIC
This unit incorporates the graphical user interface
menu system, which makes various operations
possible by using the cursor (3, 4, 1 , 2) and
ENTER buttons on the remote controller or on the
front panel.
OPERATION
Note
BASIC
• To view the graphical user interface displays,
make certain you have connected the MONITOR
OUT jack on the rear panel to the composite,
component video or HDMI input of your TV or
CONNECTIONS
ADVANCED
projector. (See page 13, 14)
1. Press the AMP button on the remote
controller. (This step is not needed when
operating the setup menus from the unit.)
2. Press the MENU button on the remote
controller or press the MENU button on the
front panel. The “Main Menu” of the GUI
SETUP
menu system is displayed.
There are 6 items in the “Main Menu”.
3. Select the desired sub-menu with the 3
or 4 cursor buttons and press the ENTER
button. The display will change to the
OPERATION
ADVANCED
selected sub-menu.
LOCKING SUBMENUS
(1) Move the cursor to “Input Setup” in the Main
Menu.
(2) When the 1 or 2 cursor button is pressed to
TROUBLESHOOTING
display the
concerned is locked.
4. To returns the Main MENU of the GUI menu
system, press the TOP button.
5. To exit from the GUI menu system, press
the EXIT button, or move the cursor to EXIT
and press the ENTER button.
OTHERSSETUP
Note
• After you complete this portion of the setup, move
cursor to “Return” with the 3 and 4 cursor
buttons and press the ENTER button.
(key) icon on an item, the item
Input Setup
Function Input Setup
7.1ch Input Setup
Function Rename
Return
: Up / Down : Enter : Select Exit : Exit
“1. Input Setup” (P. 25)
Speaker Setup
Auto Setup
Manual Setup
Return
: Up / Down : Enter : Select Exit : Exit
“2. Speaker Setup” (P. 27)
Video Setup
Video Convert
OSD Information
HDMI Output
HDMI Output Resolution
Component Output
Component I / P Convert
Return
: Up / Down : Enter : Select Exit : Exit
“4. Video Setup” (SR6004) (P. 35)
RC007SR/RC008SR BUTTON CONTROL
TOP button
LEFT button
MENU button
: Enable
: Output1
: Auto
: Main Zone
: Disable
Main Menu
Main Menu
Input Setup
Speaker Setup
Surround Setup
Video Setup
Preference
Acoustic EQ
: Up / Down : Lock / Unlock Enter : Select Exit : Exit
Surround Setup
Channel Level
PL x Music Parameter
CS Parameter
NEO: 6 Parameter
HT-EQ
LFE Level
M-DAX
Return
: Up / Down : Enter : Select Exit : Exit
: Off
: 0dB
: Off
“3. Surround Setup” (P. 33)
SR6004 SR5004
Video Setup
Video Convert
OSD Information
HDMI Output Resolution
Component I / P Convert
Return
: Up / Down : Enter : Select Exit : Exit
: Enable
: Auto
: Disable
“4. Video Setup” (SR5004) (P. 35)
SR6004/SR5004 FRONT BUTTON CONTROL
AMP button
MENU button
LEFT button
UP button
ENTER button
RIGHT button
EXIT button
DOWN button
Preference
Zone A Setup
Zone B Setup
DC Trigger Setup
Optical Output
Standby Mode
Audio
HDMI Audio
HDMI Lip Sync
Return
: Up / Down : Enter : Select Exit : Exit
: Rec
: Normal
: Main
: Enable
: Disable
“5. Preference” (P. 36)
Acoustic EQ
EQ. Mode
Adjust User EQ
Check Audyssey MultEQ
Audyssey Dynamic EQ : Off
Audyssey Dynamic EQ Adj.
Audyssey Dynamic Volume : Off
Return
: Up / Down : Change Enter : Exit : Exit
: Off
: 0dB
“6. Acoustic EQ” (P. 38)
UP button
DOWN button
EXIT button
RIGHT button
ENTER button
24
Page 27
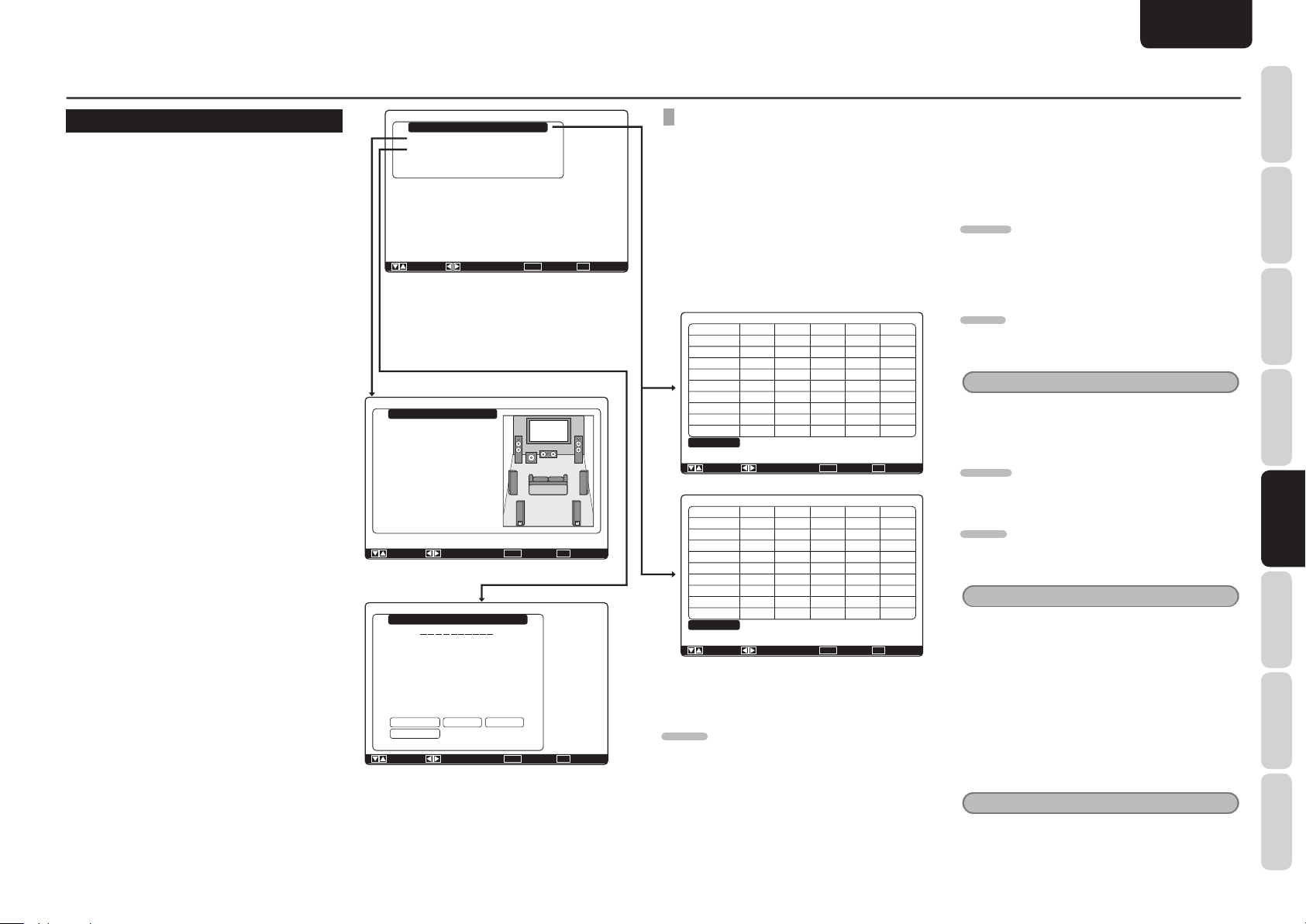
1 INPUT SETUP
This menu is for setting the matching the output
of connected audio devices and the input jacks of
this unit.
• Function Input Setup :
“1-1 FUNCTION INPUT SETUP”
• 7.1ch Input Setup :
“1-2 7.1 CH INPUT SETUP” (see page 26)
• Function Rename :
“1-3 FUNCTION RENAME” (see page 26)
1. Select “Input Setup” from the Main Menu
with 3 or 4 cursor button, and press the
ENTER button.
2. Select the desired sub-menu with the 3
or 4 cursor buttons, and press the ENTER
button.
Input Setup
Function Input Setup
7.1ch Input Setup
Function Rename
Return
: Up / Down : Enter : Select Exit : Exit
P. 25
☞
7.1ch Input Setup
Video-in
Front Left
Center
Front Right
Surround Right
Surround Back Right
Surround Back Left
Surround Left
Subwoofer
Return
: Up / Down : Change Enter : Exit : Exit
P. 26
☞
Function Rename
Function : BLU-RAY
BLU - RAY
Rename :
A
C
B
N
P
O
a
c
b
n
p
o
0
2
1
$
&
%
;
=
<
Space Backspace Default
Return
: Up / Down : Change Enter : Exit : Exit
: Last
: 0.0dB
: 0.0dB
: 0.0dB
: 0.0dB
: 0.0dB
: 0.0dB
: 0.0dB
: 0.0dB
D
E
F
G
H
I
J
K
L
Q
R
S
T
U
d
e
f
g
h
q
r
s
t
u
3
4
5
6
7
'
(
)
+
*
>
?
@
[
]
M
V
W
X
Y
Z
i
j
k
I
m
v
w
x
y
z
8
9
!
"
#
.
-
.
/
:
^
_
{
|
}
1-1 FUNCTION INPUT SETUP
(ASSIGNABLE DIGITAL INPUT)
The digital inputs can be assigned to a desired
source.
HDMI and component inputs can be assigned to the
preferred source.
Use this menu to select which digital input jacks are
to be assigned to which input source.
1. Select “Function Input Setup” from the
Input Setup menu with the 3 or 4 cursor
buttons and press the ENTER button.
Function Input Setup
Mode
Digital
Function
BLU-RAY
CD/CDR
M-XPort
Function
BLU-RAY
CD/CDR
M-XPort
Auto
Auto
DVD
Auto
VCR
Auto
DSS
Auto
TV
Auto
Auto
AUX
SIRIUS
Return
: Up / Down : Enter : Return Exit : Exit
Function Input Setup
DVD
VCR
DSS
AUX
SIRIUS
Return
: Up / Down : Enter : Return Exit : Exit
*
Analog
Mode
Auto
Auto
Auto
Auto
Auto
TV
Auto
Auto
*
Analog
1
5
3
4
2
Front
*
-
Digital
1
3
4
2
Front
*
-
HDMI
1
2
3
4
-
-
-
*
*
HDMI
1
2
3
-
-
-
-
*
*
2. Select a setting with the 3, 4 , 1, and 2
cursor buttons, and assign a mode and
input jack (Digital, HDMI, Comp).
Mode
Auto:
Select “Auto”, for automatic detection of the digital
input signal condition.
If there is no digital signal, but there is an analog
signal present, the analog signal will be played.
“Auto” is the initial setting of all input sources.
HDMI:
Select “HDMI”, when only a HDMI signal will be
used.
Comp.
1
2
3
-
-
-
-
-
*
Comp.
1
2
3
-
-
-
-
-
*
SR6004
Video
1
2
3
4
Last
Last
(Front)
Last
(Last)
SR5004
Video
1
2
3
4
Last
Last
(Front)
Last
(Last)
ENGLISH
SETUP
Digital:
Select “Digital”, when only a digital signal will be
used.
Analog:
Select “Analog” for input sources for which no
digital input jacks are used.
Digital
The digital inputs can be assigned to a desired
source.
Assign the number of a digital input jack to the
device.
HDMI
Assign the number of an HDMI input jack to the
device.
Note
• When FUNCTION MODE is set to HDMI and
HDMI AUDIO of “5. PREFERENCE” is set to
Through, audio is not output from the unit. (See
page 36)
Comp.
Assign the number of a component video input jack
to the device.
Video
Assign the number of a composite video and Svideo input jack to the device.
Notes
• Video can use the same numbers when assigning
to input functions.
• The ✽ mark in AUX indicates that other inputs
cannot be assigned.
3. Press the ENTER button.
4. Select each mode setting and input terminal
with the 1 or 2 cursor buttons.
5. Press the ENTER button.
6. Repeat steps 2-5 until all items are set.
Note
• Assignments cannot be made in sections with a ( )
mark.
FUNCTIONS
NAMES AND
BASIC
CONNECTIONS
BASIC
OPERATION
ADVANCED
CONNECTIONS
SETUP
ADVANCED
OPERATION
TROUBLESHOOTING
OTHERS SETUP
25
Page 28
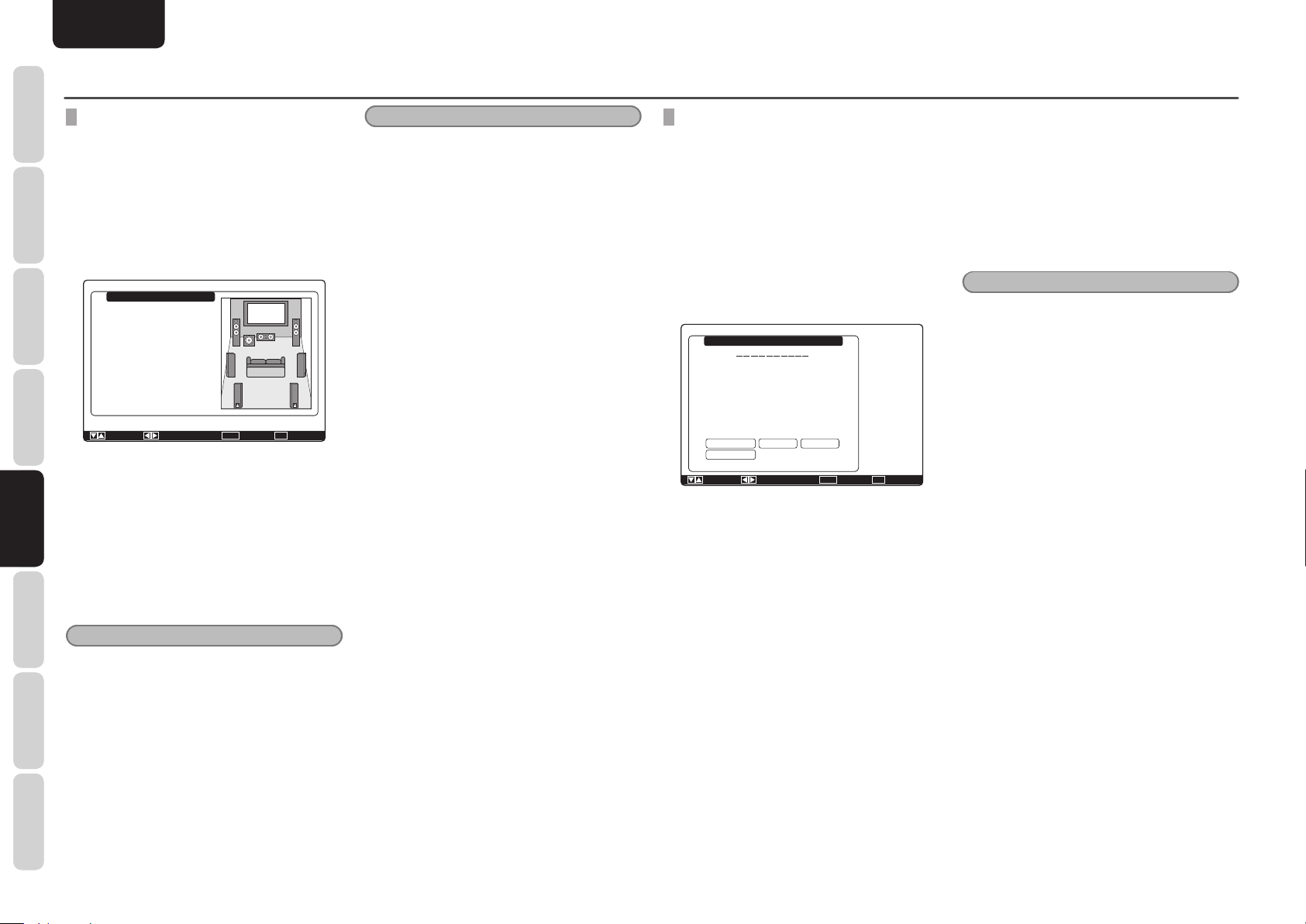
ENGLISH
NAMES AND
FUNCTIONS
SETUP
1-2 7.1CH INPUT SETUP
This menu is for adjusting the speaker levels for 7.1channel input sources.
CONNECTIONS
OPERATION
CONNECTIONS
OPERATION
Here you will adjust the volume for each channel so
that they are all heard by the listener at the same
BASIC
level.
1. Select “7.1ch Input Setup” from the Input
Setup menu with the 3 or 4 cursor buttons
and press the ENTER button.
BASIC
ADVANCED
: Up / Down : Change Enter : Exit : Exit
2. Select “Video-in” with the 3 or 4 cursor
buttons.
SETUP
3. Using the 1 or 2 cursor buttons, select the
video input source to be played through the
MONITOR OUT jack.
The input source is switched by pressing the
1 or 2 cursor buttons as follows;
Last ↔ BLU-RAY ↔ DVD ↔ VCR ↔ DSS
ADVANCED
↔ TV ↔ CD/CDR ↔ AUX ↔ M-XPort ↔
Video-off ↔Last ↔...
Notes
• When “Last” is selected, the source is set to the
TROUBLESHOOTING
source selected before the 7.1 ch input menu was
activated.
• When “Video-off” is selected, no signal is emitted
from MONITOR OUT jack.
4. Select desired channel with the 3 or 4
cursor buttons.
5. Using the 1 or 2 cursor buttons, adjust the
OTHERSSETUP
volume level of each channel.
7.1ch Input Setup
Video-in
Front Left
Center
Front Right
Surround Right
Surround Back Right
Surround Back Left
Surround Left
Subwoofer
Return
: Last
: 0.0dB
: 0.0dB
: 0.0dB
: 0.0dB
: 0.0dB
: 0.0dB
: 0.0dB
: 0.0dB
Note
• The volume level can be set between -12 dB and
+12 dB in 0.5 dB increments on all channels
except the subwoofer (SUB W), which can be set
from -18dB to +12 dB in 0.5 dB increments.
1-3 FUNCTION RENAME
Input sources can be registered under any name.
This menu is for renaming input source.
This menu is for renaming function name. Names
can be up to 10 characters long, including spaces.
(Characters are selected from those appearing on
the display.) This name appears on the unit's FL
display and the GUI, but it does not appear in the
GUI Setup menu.
1. Select “Function Rename” from the Input
Setup menu with the 3 or 4 cursor buttons
and press the ENTER button.
Function Rename
Function : BLU-RAY
Rename :
B L
U-RAY
A
D
E
F
G
H
I
J
K
L
C
B
N
Q
R
S
T
P
O
a
c
b
n
p
o
0
2
1
$
&
%
;
=
<
Space Backspace Default
Return
: Up / Down : Change Enter : Exit : Exit
U
d
e
f
g
h
q
r
s
t
u
3
4
5
6
7
'
(
)
+
*
>
?
@
[
]
2. Select “Function” with the 3 or 4 cursor
buttons.
3. Select an input source with the 1 or 2
cursor buttons.
4. Select “Rename” with the 3 or 4 cursor
buttons.
5. Move the cursor to the character (1st to
10th) to change with the 1 or 2 cursor
buttons.
6. Move the cursor to the character list with
the 4 cursor button. (Move the cursor to the
letter “A” to begin with.)
7. Select a character with the 3, 4, 1, and 2
cursor buttons.
8. Press the ENTER button to enter the
selected letter.
9. Repeat steps 5-8 until the new name is
input.
M
V
W
X
Y
Z
i
j
k
I
m
v
w
x
y
z
8
9
!
"
#
.
-
.
/
:
^
_
{
|
}
Space:
Inserts a space at the cursor point of the “Rename”
area.
Backspace:
Deletes the character left of the cursor in the
“Rename” area one character at a time.
Default:
Restores the name in the “Rename” area to the
name in the “Function” area.
Note
• Rename cannot be left blank.
Move the cursor to “Return” with the 3, 4, 1, and
2 cursor buttons and press the ENTER button to go
to the Input Setup menu.
Move the cursor to “Return” with the 3, 4, 1, and
2 cursor buttons, and press the ENTER button to go
to the Input Setup menu.
26
Page 29
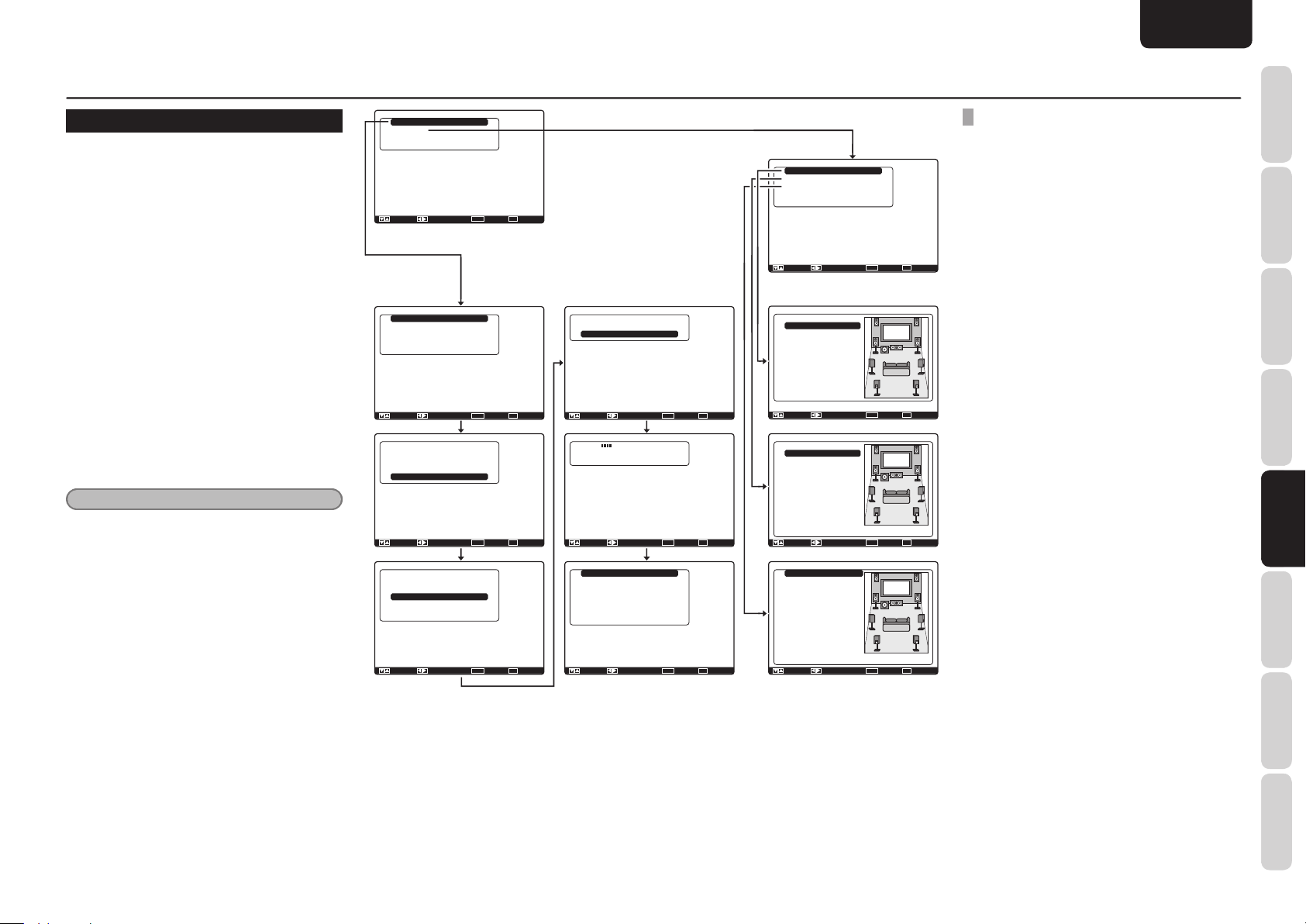
2 SPEAKER SETUP
After you have installed the unit connected all the
components and determined the speaker layout, it
is now time to perform the settings in the Speaker
Setup menu for the optimum sound acoustics for
your environment and speaker layout.
Before you perform the following settings, it is
important that you fi rst determine the following
characteristics:
• Auto Setup:
“2-1 AUTO SETUP (Audyssey MultEQ®)”
(see page 28)
• Manual Setup:
“2-2 MANUAL SETUP” (see page 31)
1. Select “Speaker Setup” from the Main
Menu with 3 or 4 cursor buttons and press
the ENTER button.
2. Select the desired menu with the 3 or
4 cursor buttons, and press the ENTER
button.
Note
• After you complete this the portion of the setup,
press the 3, 4, 1, and 2 cursor button. The
cursor will move to “Return” and press the
ENTER button to go to the Sub-menu.
Speaker Setup
Auto Setup
Manual Setup
Return
: Up / Down : Enter : Select Exit : Exit
P. 28
☞
Audyssey MultEQ Setup
StartManual Setup
Front Height
Surround Back
Return
: Up / Down : Enter : OK Exit : Exit
Audyssey MultEQ Setup
Cancel
: : Enter : OK Exit : Exit
Audyssey MultEQ Setup
Start
Check
Calculate
: Up / Down : Enter : OK Exit : Exit
Speaker Check :
- 1st Mic Position
Now Analyzing!!
Speaker Check : OK
2nd Mic Position
: Yes
: 2ch
Audyssey MultEQ Setup
Now Analyzing!!
Cancel
: : Enter : OK Exit : Exit
Audyssey MultEQ Setup
--------------
Now Calculating!
: : Enter : Exit :
Check Result
Speakers Config
Speakers Size
Speakers Distance
Channel Level
Crossover Frequency
Store
: Up / Down : Enter : Select Exit : Exit
P. 31
☞
Manual Setup
Speakers Size
Speakers Distance
Speakers Level
Return
: Up / Down : Enter : Select Exit : Exit
Speakers Size
Subwoofer
Front
Front Height
Center
Surround
Surround Back
Surround Back Size
LPF / HPF
Bass Mix
Return
: Up / Down : Change Enter : Exit : Exit
Speakers Distance
Unit
Front Left
Front Height Left
Center
Front Height Right
Front Right
Surround Right
Surround Back Right
Surround Back Left
Surround Left
Subwoofer
Return
: Up / Down : Change Enter : Exit : Exit
Speakers Level
Test ModeFront Left
Front Left
Front Height Left
Center
Front Height Right
Front Right
Surround Right
Surround Back Right
Surround Back Left
Surround Left
Subwoofer
Return
: Up / Down : Change Enter : Exit : Exit
: Yes
: Small
: Small
: Small
: Small
: 2ch
: Small
: 80Hz
: * * *
: Feet
: 10.0 ft
: 10.0 ft
: 10.0 ft
: 10.0 ft
: 10.0 ft
: 10.0 ft
: 10.0 ft
: 10.0 ft
: 10.0 ft
: 10.0 ft
: Manual
: 0.0dB
: 0.0dB
: 0.0dB
: 0.0dB
: 0.0dB
: 0.0dB
: 0.0dB
: 0.0dB
: 0.0dB
: 0.0dB
ENGLISH
SETUP
2-1 AUTO SETUP (AUDYSSEY MULTEQ®)
AUTO SETUP (performed by Audyssey MultEQ)
automatically measures the acoustical problems in
the listening environment and optimizes settings to
create the best audio experience for your listening
environment.
Audyssey MultEQ removes frequency response
anomalies caused by the interaction of sound from
loudspeakers within the room. This results in the
playback of sound as it was intended, without
coloration, not just in one seat, but over a large
listening area.
Audyssey MultEQ measures up to 6 listening
positions in the room, detects the presence of each
speaker, and automatically calculates the speaker
size, channel level, distance, and optimal crossover
frequency settings.
To set up the speaker system (i.e., adjusting speaker
distance, etc.) without using the AUTO SETUP
feature, see “MANUAL SETUP” on page 31 of the
manual.
FUNCTIONS
NAMES AND
BASIC
CONNECTIONS
BASIC
OPERATION
ADVANCED
CONNECTIONS
SETUP
ADVANCED
OPERATION
TROUBLESHOOTING
OTHERS SETUP
27
Page 30

ENGLISH
NAMES AND
FUNCTIONS
SETUP
HOW TO PERFORM AUTO SETUP
(AUDYSSEY MULTEQ
CONNECTIONS
During this setup process, a GUI menu displays
important instructions. So be sure to connect and
power on the monitor to view the GUI instructions.
BASIC
1. Connect the supplied microphone to the
SETUP MIC jack on the unit.
OPERATION
BASIC
CONNECTIONS
ADVANCED
2. Set the microphone in the main listening
position.
SETUP
OPERATION
ADVANCED
Notes
• Up to 6 positions around the main listening
TROUBLESHOOTING
position can be measured.
For the fi rst measurement, set the microphone in
the main listening position.
• Use a stand or tripod to position the microphone
at ear height for all listening positions measured
with the microphone tip pointing directly up to the
ceiling.
• Remove any obstructions between the speakers
OTHERSSETUP
and microphone.
• When using a powered subwoofer, set the level
knob to the middle or 12 o'clock position. Set the
crossover to off, or to its highest value.
If the subwoofer has a standby, or sleep mode,
disable it. Not doing so could affect the test
signal which may result in inaccurate subwoofer
measurements.
28
• During measurements, do not stand between the
®
)
microphone and the speakers. Make the room as
quiet as possible. Background noise can disrupt
the room measurements. Close windows, silence
cell phones, televisions, radios, air conditioners,
fl uorescent lights, home appliances, light dimmers,
or other devices.
Cell phones should be placed away from all audio
electronics during the measurement process as
Radio Frequency Interference (RFI) may cause
measurement disruptions (even if the cell phone
is not in use).
It is suggested to operate the AUTO SETUP via
the remote controller rather than by front panel.
• The test tones played through each channel
increase level as needed in order to overcome
5. “1st Mic Position Check”
The main listening position refers to the most
central position where one would normally
sit within the listening environment.
MultEQ uses the measurements from this
position to calculate speaker distance,
level, polarity, and the optimum crossover
value for the subwoofer.
Audyssey MultEQ Setup
Speaker Check :
1st Mic Position
Now Analyzing!!
Cancel
- -
ambient noise present in the listening environment
and obtain the best signal to noise ratio.
3. Select “Speaker Setup” from the Main
Menu, select “Auto Setup” with the 3/4
cursor buttons, and press the ENTER button
to display the start screen.
4. Select the number of channels of the
surround back speakers which are being
used and whether height speakers are
part of the system. When a 5.1-channel
configuration is used for the speaker
systems, select “NONE” (no surround back
speakers and no front height speakers).
(See page 21, 36.)
Select “Start” with the 3/4 cursor buttons
and press the ENTER button to start
measurement.
Audyssey MultEQ Setup
StartManual Setup
Front Height
Surround Back
Return
: Yes
: 2ch
: : Enter : OK Exit : Exit
Note
• The Speakers Check detects the presence of
connected speakers. If a channel is not used, the
SPEAKERS CHECK will try to detect it, then
continue to the next channel.
6. When the 1st Mic Position Check ends, the
following GUI appears on the display.
Audyssey MultEQ Setup
Speaker Check : OK
2nd Mic Position
Start
Check
Calculate
: Up / Down : Enter : OK Exit : Exit
Here, to view the results of the detection
: Up / Down : Enter : OK Exit : Exit
check, select “Check” with the 3/4 cursor
buttons and press the ENTER button. The
Speakers Configuration
Check Speaker Results
Front Left
Front Height Left
Center
Front Height Right
Front Right
Surround Right
Surround Back
Surround Left
Subwoofer
Return
: : Enter : Return Exit : Exit
: Yes
: No
: No
: No
: Yes
: Yes
: No
: Yes
: Yes
If Check Speaker Results indicates an error,
address the issue of the noted speaker
and remeasure. (For error messages, see
“ERROR MESSAGES” on page 30.)
After confi rming the check results, select
“Return” with the 3/4 cursor buttons and
press the ENTER button to return to the GUI
menu.
At this point, you can select “Exit” to
end Auto Setup and return to “Speaker
Setup”.
Note
• Auto Setup is not available in Pure Direct, Source
Direct, or 7.1 Channel Input modes.
7. Move the microphone to the 2nd listening
position, select “Start” with the 3/4 cursor
buttons and press the ENTER button to
measure the 2nd point. At this point, you
can cancel second point measurement
and calculate measurement results by
selecting “Calculate” and pressing the
ENTER button.
Audyssey MultEQ Setup
Speaker Check : OK
2nd Mic Position
Start
Check
Calculate
results will be displayed.
: Up / Down : Enter : OK Exit : Exit
Page 31

8. Repeat step 7 until measuring up to 6 points
measuring the main listening position
and other positions where people will
commonly listen.
When all measurements end, the following
GUI appears on the display.
Audyssey MultEQ Setup
Speaker Check : OK
Calculate
: : Enter : OK Exit : Exit
Select “Calculate” with the 3/4 cursor
buttons and press the ENTER button to
calculate measurement results. During
calculations, the following GUI appears on
the display.
Audyssey MultEQ Setup
--------------
Now Calculating!
: : Enter : Exit :
Notes
• Fewer than 6 positions may be measured, but it
is recommended to measure in all 6 positions for
best results. Measuring in fewer than 3 position
is not recommended as it does not provide enough
acoustical information for good correction.
• The time needed to complete calculations
depends on the number of connected speakers and
measured listening positions. The more speakers
and listening positions, the more time is needed.
9. Checking Measurement Results
When calculations for the measurement
results end, a screen appears for confi rming
the calculation results.
Check Result
Speakers Configuration
Speakers Size
Speakers Distance
Channel Level
Crossover Frequency
Store
: Up / Down : Enter : Select Exit : Exit
Select items to check with the 3/4 cursor
buttons and press the ENTER button to
enter them.
Note
To check equalizer (MultEQ
®
) parameters, see
page 38.
[Example]
Confi rmation screen for speaker detection
Speakers Configuration
Check Speaker Results
Front Left
Front Height Left
Center
Front Height Right
Front Right
Surround Right
Surround Back
Surround Left
Subwoofer
Return
: : Enter : Return
: Yes
: No
: No
: No
: Yes
: Yes
: No
: Yes
: Yes
Exit : Exit
[Example]
Confi rmation screen for speaker size.
Speakers Size
Front Left
Front Height Left
Center
Front Height Right
Front Right
Surround Right
Surround Back Right
Surround Back Left
Surround Left
Return
: : Enter : Return
: Auto
: Auto
: Auto
: Auto
: Auto
: Auto
: Auto
: Auto
: Auto
Exit : Exit
[Example]
Confi rmation screen for the distance from speakers
to the listening position
Speakers Distance
Unit
Front Left
Front Height Left
Center
Front Height Right
Front Right
Surround Right
Surround Back Right
Surround Back Left
Surround Left
Subwoofer
Return
: Up / Down : Enter : Return
*
The units can be changed by moving the cursor
: Meters
: 30.0 ft
: 30.0 ft
: 19.3 ft
: 29.6 ft
: 29.6 ft
: 21.5 ft
: 12.3 ft
: 11.6 ft
: 16.3 ft
: 12.5 ft
Exit : Exit
to Meters of Unit and pressing 1 / 2 the cursor
buttons. Each time a 1 / 2 cursor button is pressed,
the units alternate between Feet and Meters.
Note
This system cannot measure a distance of 9.15 m
(30.0 ft) or higher. In this case, >9.15 m (>30.0 ft)
is displayed.
[Example]
Confi rmation screen for channel level.
Channel Level
Front Left
Front Height Left
Center
Front Height Right
Front Right
Surround Right
Surround Back Right
Surround Back Left
Surround Left
Subwoofer
Return
: : Enter : Return Exit : Exit
: 0.0dB
: 0.0dB
: -6.5dB
: 0.0dB
: -1.5dB
: +1.0dB
: +9.5dB
: +12.0dB
: -2.5dB
: -12.5dB
[Example]
Confi rmation screen for crossover frequency.
Crossover Frequency
Front
Front Height
Center
Surround
Surround Back
Return
: : Enter : Return
: Auto
: Auto
: Auto
: Auto
: Auto
Exit : Exit
ENGLISH
SETUP
* Auto is displayed to indicate that the speaker
size and crossover frequency results were
automatically measured.
10. Storing Measurement Results in Memory
Once fi nished confi rming the measurement
results, select “Return” with the 3/4 cursor
buttons and press the ENTER button to
display the Check Result screen.
Check Result
Speakers Configuration
Speakers Size
Speakers Distance
Channel Level
Crossover Frequency
Store
: Up / Down : Enter : OK Exit : Exit
Place the cursor on “Store” and press
the ENTER button to store all parameters
including the equalizer parameters in memory.
If not wanting to store the calculation results
in memory, press the Exit button.
Note
Pressing “Exit” prior to pressing “Store” erases
all measurement results and calculation results,
therefore operate the remote controller with care.
When storing operations end, the following GUI
appears on the display.
Speaker Setup
Auto Setup
Manual Setup
Return
: Up / Down : Enter : Select Exit : Exit
Note
•
Do not turn the power to the unit off while storing
parameters in memory. This may erase or corrupt
data in the unitʼs memory and may damage the unit.
FUNCTIONS
NAMES AND
BASIC
CONNECTIONS
BASIC
OPERATION
ADVANCED
CONNECTIONS
SETUP
ADVANCED
OPERATION
TROUBLESHOOTING
OTHERS SETUP
29
Page 32

ENGLISH
NAMES AND
FUNCTIONS
SETUP
ERROR MESSAGES
CONNECTIONS
BASIC
OPERATION
BASIC
CONNECTIONS
ADVANCED
Mic Setup Error!!
Noise Error!!
Displayed Error Cause How to Remedy
Audyssey MultEQ Setup
Start
Front Height
Surround Back
Return
Mic Setup Error
Check Microphone
: : Enter : Exit : Exit
Audyssey MultEQ Setup
Speaker Check :
Noise Error!!
: Yes
: 2ch
* *
• The microphone is not properly connected. • Connect the included microphone.
• Check the microphone connection.
• There is too much noise in the listening room to measure
properly.
• Volume from the speakers is low.
• During measurement, turn off devices that make noise such
as air conditioners.
• Measure at a time when the surrounding area is quiet.
SETUP
Analyze Error!!
* Under Analyze Error, select
“Result” with the 3 / 4
OPERATION
ADVANCED
cursor buttons and press
the ENTER button. A detail
screen like the following
appears on the display.
TROUBLESHOOTING
OTHERSSETUP
30
: : Enter : Exit : Exit
Audyssey MultEQ Setup
Speaker Check :
Analyze Error!!
Result
Return
: Up / Down : Enter : Return Exit : Exit
Speakers Configuration
Check Speaker Results
Front Left
Front Height Left
Center
Front Height Right
Front Right
Surround Right
Surround Back Right
Surround Back Left
Surround Left
Subwoofer
Return
: : Enter : Return
* *
: Yes
: No
: No
: No
: Yes
: No
: Yes Err
: Yes Err
: No
: Yes
Rev
Rev
Exit : Exit
• The speakers required for suitable playback were not
detected.
• Speaker polarity is connected backwards.
In the examples at left, the following trouble is detected.
• The polarity of the left and right channels of the front
speakers is backwards ([Rev] appears on the display.)
• The surround speaker is not connected ([No] is displayed),
but the surround back speaker is connected
An error is indicated in addition to the above if the speakers are
connected as follows.
• When using just one surround back speaker, but it is
connected to the surround back R-channel
(To use just one surround back speaker, connect it to the
L-channel.)
• Power off the unit and check the speakers that are indicated
as reversed polarity.
([Rev] may appear with some speakers even if properly
connected. If you are certain the wiring is correct, ignore the
error indication and continue.)
• Check speaker direction and layout
Page 33

ENGLISH
SETUP
2-2 MANUAL SETUP
1. Select “Speaker Setup” from the Main
Menu.
2. Select “Manual Setup” with the 3 or 4
cursor buttons.
3. Press the ENTER button to enter the
selection.
Manual Setup
Speakers Size
Speakers Distance
Speakers Level
Return
: Up / Down : Enter : Select Exit : Exit
4. Select the sub-menu with the 3 or 4 cursor
button, and press the ENTER button.
<SPEAKERS SIZE>
5. Select Speaker Size with the 3 or 4 cursor
button from the Manual Setup menu, and
press the ENTER button.
Speakers Size
Subwoofer
Front
Front Height
Center
Surround
Surround Back
Surround Back Size
LPF / HPF
Bass Mix
Return
: Up / Down : Change Enter : Exit : Exit
When setting the speaker size in the Speaker Size
menu, use the guidelines below.
Large:
The complete frequency range for the channel you
are setting will be output from the speaker.
: Yes
: Small
: Small
: Small
: Small
: 2ch
: Small
: 80Hz
: * * *
Small:
Frequencies of the channel you are setting that are
lower than approx. 80 Hz will be output from the
subwoofer.
If the Subwoofer is set to “No” and the front
speakers are set to “Large”, then the sound will be
output from both the left and right speakers.
Subwoofer
Yes :
Select when a subwoofer is connected.
No:
Select when a subwoofer is not connected.
Front
Large:
Select if the front speakers are large.
Small:
Select if the front speakers are small.
Note
• If “No” is selected for the subwoofer setting, then
this setting is fi xed at “Large.”
Front Height
None:
Select if no front height speaker is connected.
Large:
Select if the front height speaker is large.
Small:
Select if the front height speaker is small.
Note
• If “Zone SPKR” is selected for Surround Back
speakers, then this setting is fi xed to “None”.
Center
None:
Select if no center speaker is connected.
Large:
Select if the center speaker is large.
Small:
Select if the center speaker is small.
Surround
None:
Select if no surround speakers are connected.
Large:
Select if the surround speakers are large.
Small:
Select if the surround speakers are small.
Surround Back
None:
Select if no surround back speakers are connected.
1ch:
Select if one surround back speaker is connected.
In this case, the audio signal is emitted from the
SURR BACK LEFT SPEAKER terminal.
2ch:
Select if the surround back left and right speakers
are connected.
Zone SPKR:
Select if using the SURROUND BACK SPEAKER
terminal as ZONE SPEAKER A.
Note
• If “None” is selected for the Surround setting,
then this setting is fi xed to “None.”
Surround Back Size
Large:
Select if the surround back speakers are large.
Small:
Select if the surround back speakers are small.
Note
• If “None” is selected for the Surround setting,
then this setting is not available.
LPF/HPF
When you use a subwoofer, you can select the
cutoff frequency for the small speakers used. Select
one of the crossover frequency levels according to
the size of the small speakers connected.
40Hz → 60Hz → 80Hz → 100Hz → 120Hz → 140Hz
→ 160Hz → 180Hz
Note
• If using small front speakers, set a slightly higher
frequency. If using large front speakers, set a
slightly lower frequency.
Bass Mix
• The bass mix setting is only valid when “Large”
is set for the front speakers and “Yes ” is set for
the subwoofer during stereo playback.
This setting has effect only during playback of
PCM or analog stereo sources.
• When “Both” is selected, the low frequencies
will be played through the main L&R speakers
and the subwoofer.
In this playback mode, the low frequency range
expands more uniformly throughout the room,
but depending on the size and shape of the room,
interference may result in a decrease of the actual
volume of the low frequency range.
• By selecting “Mix”, the low frequencies will play
through the main L&R only.
Note
• LFE signals during playback of Dolby Digital or
DTS will be played through the subwoofer.
6. Select each speaker with the 3 or 4 cursor
buttons.
7. Set the size of each speaker with the 1 or 2
cursor buttons.
8. After you complete this portion of the
setup, move the cursor to “Return” with
the 3 or 4 cursor buttons and press the
ENTER button to display the Manual Setup
screen.
FUNCTIONS
NAMES AND
BASIC
CONNECTIONS
BASIC
OPERATION
ADVANCED
CONNECTIONS
SETUP
ADVANCED
OPERATION
TROUBLESHOOTING
OTHERS SETUP
31
Page 34

NAMES AND
FUNCTIONS
SETUP
ENGLISH
<SPEAKERS DISTANCE>
9. Select Speaker Distance with the 3 or
4 cursor button from the Manual Setup
CONNECTIONS
menu, and press the ENTER button.
BASIC
OPERATION
BASIC
: Up / Down : Change Enter : Exit : Exit
CONNECTIONS
Use this menu to specify the distance of each
speaker’s position from the listening position. The
ADVANCED
delay time is automatically calculated according to
these distances.
Begin by determining the ideal or most commonly
used seating position in the room.
This is important for the timing of the acoustics to
create the proper sound space that the unit and
today’s sound systems are able to produce.
SETUP
Note
• For speakers for which you have selected
“None”, the speaker configuration sub-menu
will not appear here.
OPERATION
ADVANCED
10. Select either Meters or Feet for Unit with
the 1 or 2 cursor buttons.
11. Select each speaker with the 3 or 4 cursor
buttons.
12. Set the distance for each speaker , press the
TROUBLESHOOTING
1 or 2 cursor buttons.
Front Left:
Set the distance from the front left speaker to your
normal listening position.
Front Height Left:
Set the distance from the front height left speaker
OTHERSSETUP
to your normal listening position.
Center:
Set the distance from the center speaker to your
normal listening position.
Speakers Distance
Unit
Front Left
Front Height Left
Center
Front Height Right
Front Right
Surround Right
Surround Back Right
Surround Back Left
Surround Left
Subwoofer
Return
: Feet
: 10.0 ft
: 10.0 ft
: 10.0 ft
: 10.0 ft
: 10.0 ft
: 10.0 ft
: 10.0 ft
: 10.0 ft
: 10.0 ft
: 10.0 ft
Front Right:
Set the distance from the front right speaker to your
normal listening position.
Front Height Right:
Set the distance from the front height right speaker
to your normal listening position.
Surround Left:
Set the distance from the surround left speaker to
your normal listening position.
Surround Right:
Set the distance from the surround right speaker to
your normal listening position.
Subwoofer:
Set the distance from the subwoofer to your normal
listening position.
Surround Back Left:
Set the distance from the surround back left speaker
to your normal listening position.
Surround Back Right:
Set the distance from the surround back right
speaker to your normal listening position.
Notes
• Set the distance to each speaker in meters (m) or
feet (ft) as follows.
m: 0.03 - 9.15 m in 0.03 m steps
ft: 0.1 - 30.0 ft in 0.1 ft steps
(The values appearing on the FL display are
approximate.)
• For the speakers that you have selected “No” the
speaker size menu will not appear.
• The setting for Surround Back Left and Surround
Back Right appears if it is set, two surround back
speakers in the Speaker Size menu.
• The setting of Surround Back appears if it is set
for one surround back speaker in the Speaker Size
menu.
13. After you complete this portion of the
setup, move the cursor to “Return” with
the 3 or 4 cursor buttons and press the
ENTER button to display the Manual Setup
screen.
<SPEAKERS LEVEL>
14. Select Speakers Level with the 3 or 4
cursor button from the Manual Setup
menu, and press the ENTER button.
Speakers Level
Test ModeFront Left
Front Left
Front Height Left
Center
Front Height Right
Front Right
Surround Right
Surround Back Right
Surround Back Left
Surround Left
Subwoofer
Return
: Up / Down : Change Enter : Exit : Exit
: Manual
: 0.0dB
: 0.0dB
: 0.0dB
: 0.0dB
: 0.0dB
: 0.0dB
: 0.0dB
: 0.0dB
: 0.0dB
: 0.0dB
Here you can set the volume for each speaker so
that they are all heard by the listener at the same
level. We recommend holding a dB SPL (Sound
Pressure Level) meter at the listening position, at
arms length, and pointing straight up at the ceiling,
adjust the level of each speaker in turn unit it reads
75dB SPL when the meter is set to “C” weighting
and Slow responce.
Note
• The speaker level settings are not available in
7.1 Channel Input mode, Pure Direct mode and
Source Direct mode.
Test tone:
Select “Manual” or “Auto” generation of the test
tone with the 1 or 2 cursor buttons.
If you select “Auto”, the test tone will be cycled
through in a circular pattern beginning at Front
Left → Front Height Left → Center → Front
Height Right → Front Right → Surround Right
→ Surround Back Right → Surround Back Left
→ Surround Left → Subwoofer → Front Left, in 2
seconds increments for each channel.
Using the 1 or 2 cursor buttons, adjust the volume
level of the noise from the speaker so that it is the
same level for all the speakers.
If you select “Manual”, adjust the output level of
each speaker as listed below.
15. Move the cursor to Front Left by pressing
the 4 cursor button. This unit will emit a
pink noise from the front left speaker.
Remember the level of this noise and then
press the 4 cursor button.
(Note that this can be adjusted to any
level between -12 and +12 dB in 0.5 dB
increments.)
This unit will now emit the pink noise from
the center speaker.
16. Using the 1 or 2 cursor buttons, adjust the
volume level of the noise from the center
speaker so that it is the same level as the
front left speaker.
17. Press the 4 cursor button again. This unit
will now emit the pink noise from the front
right speaker.
18. Repeat steps 17 and 18 for the front right
and other speakers until all speakers are
adjusted to the same volume level.
After you complete this portion of the setup,
press the ENTER button to move the cursor
to “Return”. Press the ENTER button to go to
“Manual Setup”.
Notes
• Speakers for which you selected “None” in the
Speaker Size menu will not appear.
• Surround Back Left and Surround Back Right
appear if it is set for two surround back speakers
in the Speaker Size menu.
• Surround Back appears if it is set for one surround
back speaker in the Speaker Size menu.
• To adjust the speaker levels for 7.1 channel input
sources, you will need to use the 7.1 ch Input sub
menu. (See page 26)
• Subwoofer can be set from –18dB to +12dB.
32
Page 35

3 SURROUND SETUP
This menu is for setting surround effect parameters
for the various surround input signals so as to bring
out the live audio effect of your speaker system.
1. Select “Surround Setup” from the Main
Menu with the 3 or 4 cursor buttons and
press the ENTER button.
2. Select the desired menu with the 3 or
4 cursor buttons and press the ENTER
button.
• Channel level:
“3-1 CHANNEL LEVEL” (see page 33)
• PLIIx Music Parameter:
“3-2 PLIIx MUSIC PARAMETER” (see page 34)
• CSII Parameter:
“3-3 CSII PARAMETER” (see page 34)
• NEO:6 Parameter:
“3-4 NEO:6 PARAMETER” (see page 34)
• HT-EQ:
Select to active the HT-EQ with the 1 or 2 cursor
buttons.
The total balance of a film soundtrack will be
excessively bright and harsh when played back over
audio equipment in the home. This is because fi lm
soundtracks were designed to be played back in
large movie theater environments.
Activating the HT-EQ feature when watching a fi lm
made for movie theaters corrects this and restores
the correct tonal balance.
The HT-EQ feature is available except in the following
modes.
• 7.1 CH INPUT
• PURE DIRECT
• SOURCE DIRECT
• Dolby Head Phone
• When VIRTUAL is set for the surround mode
• LFE Level:
Select the output level of the LFE signal included in
the Dolby Digital signal or the DTS signal.
Select “0dB”, “–10 dB” or “OFF” with the 1 or 2
cursor button.
• M-DAX:
Select the desired M-DAX mode.
Select “High”, “Low” or “Off” with the 1 or 2
cursor button. (See page 41)
After you complete this portion of the setup, move
the cursor to “Return” with the 3, 4 cursor buttons
and press the ENTER button.
Surround Setup
Channel Level
PL x Music Parameter
CS Parameter
NEO: 6 Parameter
HT-EQ
LFE Level
M-DAX
Return
: Up / Down : Enter : Select Exit : Exit
P. 33
☞
Channel Level
Surround Mode
Front Height Left
Center
Front Height Right
Surround Right
Surround Back Right
Surround Back Left
Surround Left
Subwoofer
Return
: Up / Down : Change Enter : Exit : Exit
P. 34
☞
PL x Music Parameter
ParameterCenter
Panorama
Dimension
Center Width
Return
: Up / Down : Change Enter : Exit : Exit
☞
☞
: Off
: 0dB
: Off
: Auto
: 0.0dB
: 0.0dB
: 0.0dB
: 0.0dB
: 0.0dB
: 0.0dB
: 0.0dB
: 0.0dB
: Default
: Off
: 0
: 3
P. 34
CS Parameter
TrubassCenter
SRS Dialog
Return
: Up / Down : Change Enter : Exit : Exit
P. 34
NEO: 6 Parameter
Center Gain
Return
: Up / Down : Change Enter : Exit : Exit
: 0
: 0
: 0.3
3-1 CHANNEL LEVEL
1. Select “Surround Setup” from Main Menu
with 3 or 4 cursor buttons and press the
ENTER button.
2. Select “Channel Level” with the 3 or
4 cursor buttons and press the ENTER
button.
3. Set the Surround Mode with the 1 or 2
cursor buttons.
Channel Level
Surround Mode
Front Height Left
Center
Front Height Right
Surround Right
Surround Back Right
Surround Back Left
Surround Left
Subwoofer
Return
: Up / Down : Change Enter : Exit : Exit
4. Select the desired menu item with the 3 or
4 cursor buttons, set the desired level with
the 1 or 2 cursor buttons, and press the
ENTER button.
Surround Mode:
The surround mode can be independently set for
3 modes.
1. Multi Ch STEREO
2. CSII
3. Others
CHANNEL LEVEL
Center:
Set the effect level of the center speaker between
–12 and +12 level in 0.5 level interval .
• If “None” was selected for the center speaker
setting in the Speaker Size, then this setting will
not appear.
Surround Left or Right:
Set the effect level of the Surround speaker between
–12 and +12 level in 0.5 level interval .
• If “None” was selected for the surround speakers
setting in the Speaker Size, then this setting will
not appear.
: Auto
: 0.0dB
: 0.0dB
: 0.0dB
: 0.0dB
: 0.0dB
: 0.0dB
: 0.0dB
: 0.0dB
ENGLISH
SETUP
Surround Back Left or Right:
Set the effect level of the Surround Back speaker
between –12 and +12 level in 0.5 level interval .
• If “None” was selected for the surround back
speakers setting in the Speaker Size, then this
setting will not appear.
Front Height Left or Right:
Set the effect level of the front height speaker
between –12 and +12 level in 0.5 level interval .
• If “None” was selected for the front height
speakers setting in the Speaker Size, then this
setting will not appear.
Subwoofer:
Set the effect level of the subwoofer speaker
between –18 and +12 level in 0.5 level interval .
• If “No” was selected for the subwoofer speaker
setting in the Speaker Size, then this setting will
not appear.
Note
• Setting to a mode other than multichannel stereo
or CSII will affect the speaker level as explained
in “2-2 MANUAL SETUP”.
After you complete this portion of the setup, move
the cursor to “Return” with the 3 or 4 cursor
buttons and press the ENTER button to go to the
Surround Setup menu.
FUNCTIONS
NAMES AND
BASIC
CONNECTIONS
BASIC
OPERATION
ADVANCED
CONNECTIONS
SETUP
ADVANCED
OPERATION
TROUBLESHOOTING
OTHERS SETUP
33
Page 36

NAMES AND
FUNCTIONS
SETUP
ENGLISH
3-2 PLIIx (PRO LOGIC IIX) MUSIC
PARAMETER
CONNECTIONS
OPERATION
CONNECTIONS
OPERATION
Pro LogicIIx-Music mode creates a rich and
enveloping surround ambience from stereo sources
such as CDs.
BASIC
In this mode, this unit includes three controls to fi netune the sound fi eld as follows.
1. Select “Surround Setup” in Main Menu
with 3 or 4 cursor buttons and press the
BASIC
ENTER button.
2. Select “PLIIx Music Parameter” with the 3
or 4 cursor buttons.
3. Press the ENTER button to enter the
selection.
ADVANCED
SETUP
: Up / Down : Change Enter : Exit : Exit
Parameter:
Select “Default” or “Custom” with the 1 or 2
cursor buttons.
ADVANCED
If you select “Custom”, you can adjust three
parameters as listed below.
Panorama:
Select the Panorama mode “On” or “Off” with the
1 or 2 cursor buttons.
TROUBLESHOOTING
Panorama wraps the sound of the front left and right
speakers around you, for an exciting perspective.
Dimension:
Set the Dimension level between –3 and +3 level in
1 level intervals with the 1 or 2 cursor buttons.
Adjust the sound fi eld either towards the front or
towards the rear.
This can be useful to help achieve a more suitable
OTHERSSETUP
balance from all the speakers with certain
recordings.
PL x Music Parameter
ParameterCenter
Panorama
Dimension
Center Width
Return
: Default
: Off
: 0
: 3
Center Width:
Set the Center Width level between 0 and 7 in 1
level intervals with the 1 or 2 cursor buttons.
Center width allows you to gradually spread the
center channel sound into the front left and right
speakers.
At its widest setting, all the sound from the center
is mixed into the left and right speakers.
This control may help achieve a more spacious
sound or a better blend for the front image.
If “None” was selected for the center speaker
setting in the Speaker Size menu, this setting
cannot be selected.
After you complete this portion of the setup, move
cursor to “Return” with the 3 or 4 cursor buttons
and press the ENTER button.
3-3 CSII PARAMETER
1. Select “Surround Setup” from Main Menu
with the 3 or 4 cursor buttons and press
the ENTER button.
2. Select “CS II Parameter” with the 3 or 4
cursor buttons.
3. Press the ENTER button to enter the
selection.
CS Parameter
TrubassCenter
SRS Dialog
Return
: Up / Down : Change Enter : Exit : Exit
Trubass:
Set the Trubass level between 0 and 6 in 1- level
increments with the 1 or 2 cursor buttons.
Trubass produced by the speakers are an octave
below the actual physical capabilities of the speakers
adding exciting, deeper bass effects.
SRS Dialog:
Set the SRS dialog level between 0 and 6 in 1increments with the 1 or 2 cursor buttons.
This can be popped out of the surround audio
effects, allowing the listener to easily discern what
the actors say.
If “None” was selected for the center speaker
setting in the Speaker Size menu, this setting
cannot be selected.
After you complete this portion of the setup, move
cursor to “Return” with the 3 or 4 cursor buttons
and press the ENTER button.
Note
• This parameter can only be set in the CSII mode.
: 0
: 0
3-4 NEO:6 PARAMETER
The DTS NEO:6 mode enables a maximum 6.1
channel output with just 2 channel input. (It also
supports 5.1 channel input.)
This mode expands the sound image from the
center channel.
1. Select “Surround Setup” from Main Menu
with the 3 or 4 cursor buttons and press
the ENTER button.
2. Select “NEO:6 Parameter” with the 3 or 4
cursor buttons.
3. Press the ENTER button to enter the
selection.
NEO: 6 Parameter
Center Gain
Return
: Up / Down : Change Enter : Exit : Exit
4. Set the Center Gain level between 0.0 and
1.0 in 0.1 level increments with the 1 or 2
cursor buttons.
After you complete this portion of the setup, move
cursor to “Return” with the 3 or 4 cursor buttons
and press the ENTER button.
Notes
• This parameter can only be set in the NEO:6Music mode.
• If “None” was selected for the center speaker
setting in the Speaker Size menu, this setting is
disabled.
: 0.3
34
Page 37

4 VIDEO SETUP
Video settings are made as follows.
1. Select “Video Setup” from the Main Menu
with the 3 or 4 cursor buttons and press
the ENTER button.
Video Setup
Video Convert
OSD Information
HDMI Output
HDMI Output Resolution
Component Output
Component I / P Convert
Return
: Up / Down : Enter : Select Exit : Exit
Video Setup
Video Convert
OSD Information
HDMI Output Resolution
Component I / P Convert
Return
: Up / Down : Enter : Select Exit : Exit
: Enable
: Output1
: Auto
: Main Zone
: Disable
: Enable
: Auto
: Disable
2. Select the desired menu with the 3 or
4 cursor buttons and press the ENTER
button.
SR6004
SR5004
• Video Convert
This unit is equipped to convert video signals for
monitor output.
This section explains how to set up conversion for
each type of video input.
1. Select “Video Convert” with the 3 or
4 cursor buttons and press the ENTER
button.
Video Convert
BLU-RAY
DVD
VCR
DSS
TV
CD/CDR
AUX
M-XPort
Return
: Up / Down : Change Enter : Exit : Exit
: Analog & HDMI
: Analog & HDMI
: Analog & HDMI
: Analog & HDMI
: Analog & HDMI
: Analog & HDMI
: Analog & HDMI
: Analog & HDMI
2. Select “Function” with the 3 or 4 cursor
buttons and set the video conversion mode
with the 1 or 2 cursor buttons.
Analog&HDMI:
This mode both up-converts and down-converts
analog video signals (Composite Video, S-Video,
Component Video). Furthermore, it up-converts
from analog video signal to HDMI. (It cannot downconvert from HDMI digital video signals to analog
video signals.)
Analog Only:
This mode both up-converts and down-converts
analog video signals (Composite Video, S-Video,
Component Video). It does not up-convert to
HDMI.
Off:
This mode turns off all conversion features.
Note
• For details on video convert feature, see page
43.
• OSD Information
Select the OSD information function to “Enable” or
“Disable” with the 1 or 2 cursor buttons.
If you select “Enable”, this unit will display the
status of the feature (Volume up/down, input
select, etc..) on the monitor. If you do not desire this
information, select “Disable”.
Note
• OSD information is not output to Monitor Output
of HDMI and Component Video. However, OSD
information is output if the Video Convert function
is used to output Video video signals to Monitor
Out of HDMI and Component Video.
For details, refer to“Video Convert”on page 44.
• HDMI Output (SR6004 only)
This setting is for selecting which output terminal,
HDMI 1 or HDMI 2, to output the signal to. Select the
output destination with the 1 / 2 cursor buttons.
• HDMI Output Resolution
Selects the resolution of the video signal output
from the HDMI terminal of this unit.
Select from the following using the 1 or 2 cursor
buttons.
Auto ↔ Through ↔ 480p/576p ↔ 720p ↔ 1080i
↔ 1080p ↔ Auto ↔ ...
• Component Output (SR6004 only)
This setting is for selecting whether to output the
images for the main zone or the images for the
zone system to the COMPONENT MONITOR OUT
terminal. Select the output destination between
Main Zone and Zone A with the 1 / 2 cursor
buttons.
• Component I/P Convert
Set whether or not to convert 480i/576i signals
to 480p/576p signals when outputting the analog
video input signal input from the VIDEO terminals
or COMPONENT terminals.
Select “Enable” or “Disable.”
Disable: Do not convert
Enable: Convert
ENGLISH
SETUP
Notes
• This setting is enabled only when Video Convert
is set to other than Off.
•
When a monitor is connected to the HDMI MONITOR
OUT terminal, and HDMI RESOLUTION is set to
720p, 1080i, 1080p, or AUTO, the I/P CONVERT for
COMPONENT VIDEO OUTPUT does not function.
After you complete this portion of the setup, move
cursor to “Return” with the 3 or 4 cursor buttons
and press the ENTER button.
FUNCTIONS
NAMES AND
BASIC
CONNECTIONS
BASIC
OPERATION
ADVANCED
CONNECTIONS
SETUP
ADVANCED
OPERATION
TROUBLESHOOTING
35
OTHERS SETUP
Page 38

NAMES AND
FUNCTIONS
SETUP
ENGLISH
5 PREFERENCE
1. Select “Preference” from Main Menu with
CONNECTIONS
BASIC
OPERATION
BASIC
CONNECTIONS
ADVANCED
SETUP
OPERATION
ADVANCED
TROUBLESHOOTING
OTHERSSETUP
the 3 or 4 cursor buttons and press the
ENTER button.
2. Select the desired menu with the 3 or
4 cursor buttons and press the ENTER
button.
• Zone A Setup :
“5-1 ZONE SETUP” (see page 36)
• Zone B Setup :
“5-1 ZONE SETUP” (see page 36)
• DC Trigger Setup :
“5-2 DC TRIGGER SETUP” (see page 37)
• Optical:
Select when using equipment with optical digital
output.
Rec: Select when recording to a CD recorder or
Zone B: Select when using ZONE B. (See pages 21,
• Standby Mode:
When this is set to “Economy”, you can reduce the
power consumption when the unit is in the Standby
mode. When “Economy” is selected, “RS-232C”
is disabled when the unit is in the Standby mode.
• Audio:
In the Audio mode, Dolby Digital and DTS output
is set to either “Main” or “Sub”. Select “Audio”
with the 1 or 2 cursor buttons, then select Main ↔
Sub ↔ Main+Sub with the 1 or 2 cursor buttons.
• HDMI Audio:
This setting determines whether to play back audio
input to the HDMI jacks through the unit or output it
through the unit to a TV or projector.
Enable: The audio input to the HDMI jacks can
In such case, audio signals are not
Through: The audio input to the HDMI jacks is not
MD recorder. (See page 12)
65)
be played back by this unit.
output to the TV or projector.
output from the speaker terminals of
the unit. Audio data is output directly to
the TV or projector. This setting is used
to listen to audio on a multi channel TV,
etc.
• HDMI Lip Sync:
Video signals may take longer to process than
audio signals depending on the connected video
equipment.
When the unit is connected to TV or Projector
supporting Auto Lipsync Correction in HDMI 1.3a,
audio and video can be automatically synchronized
using this function.
Use the 1 or 2 cursor buttons to switch between
Enable and Disable.
Enable: Auto Lipsync Correction is used to
synchronize audio and video.
Disable: Deactivates this function.
Notes
• This function is not available when the unit is
connected to equipment that does not support
HDMI 1.3a or Auto Lipsync Correction. For
details, check the userʼs manual of the connected
equipment.
• If this function is unavailable, you can use the
regular Lipsync function to synchronize audio
and video. (See page 43)
After you complete this portion of the setup, move
the cursor to “Return” with the 3 or 4 cursor
buttons and press the ENTER button.
Preference
Zone A Setup
Zone B Setup
DC Trigger Setup
Optical
Standby Mode
Audio
HDMI Audio
HDMI Lip Sync
Return
: Up / Down : Enter : Select Exit : Exit
Zone A Setup
Audio Source
Sleep Timer
Stereo / Mono.
Zone Pre Out
Volume Mode
Level
Zone Speaker Out
Volume Mode
Level
Return
: Up / Down : Change Enter : Exit : Exit
Zone B Setup
Audio Source
Sleep Timer
Zone Digital Out
Return
: Up / Down : Change Enter : Exit : Exit
: BLU-RAY
: Off
: Stereo
: Off
: Variable
: -90dB
:
* * *
:
* * *
:
* * *
: BLU-RAY (Dig.-)
: Off
: Off
: Rec
: Normal
: Main
: Enable
: Disable
DC Trigger Setup
TriggerSystem Error!!
BLU-RAY
DVD
VCR
DSS
TV
CD/CDR
7.1ch Input
M-XPort
Tune r
USB Audio
Return
: Up / Down : Change Enter : Exit : Exit
DC Trigger Setup
TriggerSystem Error!!
BLU-RAY
DVD
VCR
DSS
TV
CD/CDR
7.1ch Input
M-XPort
Tune r
Return
: Up / Down : Change Enter : Exit : Exit
: Disable
:
* * *
:
* * *
:
* * *
:
* * *
:
* * *
:
* * *
:
* * *
:
* * *
:
* * *
:
* * *
: Disable
:
* * *
:
* * *
:
* * *
:
* * *
:
* * *
:
* * *
:
* * *
:
* * *
:
* * *
SR6004
SR5004
5-1 ZONE SETUP
This unit has source selectors, sleep timers,
zonespeaker output, and remote controller for the
two other ZONEs in the ZONE system.
These features can be set from this menu.
1. Select “Preference” from the Main Menu
with the 3 or 4 cursor buttons and press
the ENTER button.
2. Select “Zone A Setup” or “Zone B Setup”
with the 3 or 4 cursor buttons.
3. Press the ENTER button to enter the
setting.
The following explanation shows how to operate
ZONE A of the ZONE system.
Zone A Setup
Audio Source
Sleep Timer
Stereo / Mono.
Zone Pre Out
Volume Mode
Level
Zone Speaker Out
Volume Mode
Level
Return
: Up / Down : Change Enter : Exit : Exit
The following explanation shows how to operate
ZONE B of the ZONE system.
Zone B Setup
Audio Source
Sleep Timer
Zone Digital Out
Return
: Up / Down : Change Enter : Exit : Exit
4. Select the desired item with the 3 or 4
cursor button.
Audio Source:
Select the audio source of the ZONE output with the
1 or 2 cursor buttons.
: BLU-RAY
: Off
: Stereo
: Off
: Variable
: -90dB
:
* * *
:
* * *
:
* * *
: BLU-RAY(Dig.-)
: Off
: Off
36
Page 39

Sleep Timer:
The sleep mode is available when the ZONE is
active, set the time with 1 or 2 cursor buttons. The
sleep timer can be set to a maximum 120 minutes
in 10 minute increments.
Stereo / Mono: (Zone A only)
This mode switches audio output to the ZONE
system between Monaural and Stereo, using the 1
and 2 cursor buttons.
Zone Pre Out: (Zone A only)
Switch the zone pre out “On” or “Off” with the 1
or 2 cursor buttons.
Volume Mode: (Zone A only)
Select whether the zone pre out level is Variable or
Fixed with the 1 or 2 cursor buttons.
Level (Volume Level): (Zone A only)
Adjust the zone pre out level with the 1 or 2 cursor
buttons. The volume can be set between
-90 dB and 0 dB in 1 dB increments.
Zone Speaker Out: (Zone A only)
Switch the zone speaker out “On” or “Off” with the
1 or 2 cursor buttons.
Volume Mode: (Zone A only)
Select whether the zone speaker out level is Variable
or Fixed with the 1 or 2 cursor buttons.
Level (Volume Level): (Zone A only)
Adjust the zone speaker out level with the 1 or 2
cursor buttons. The volume can be set between
-90 dB and 0 dB in 1 dB increments.
Zone Digital Out: (Zone B only)
Switch the zone digital out “On” or “Off” with the
1 or 2 cursor buttons.
Notes
• In ZONE A, it is impossible to use HDMI or
digital input (optical and coaxial) sources.
• In ZONE B, it is possible to use digital input
(optical and coaxial) sources.
• Zone Speaker Out setting can be changed when
the Surround Back is set to “None” in the
Speaker Size menu and “SPEAKER C” is in the
OFF position on the rear panel. When this setting
is unavailable, “***” is displayed.
• If “Volume” is set to “Fixed”, the ZONE output
level cannot be adjusted from the ZONE A.
• Zone Speaker Out cannot be on the ZONE B.
• In ZONE B, input sources that have not been set
cannot be used.
• There are no Stereo/Mono, Volume Mode, Level
(Volume Level) or Zone Speaker Out settings for
ZONE B.
• If Optical Output is set to Rec (See page 36), Zone
B functions cannot be used.
5-2 DC TRIGGER SETUP
This unit has a DC trigger control jack, which can be
used to link with input functions for the main ZONE
or ZONE A or ZONE B.
1. Select “Preference” from Main Menu with
the 3 or 4 cursor buttons and press the
ENTER button.
2. Select “DC Trigger Setup” with the 3 or 4
cursor buttons.
3. Press the ENTER button to enter the
selection.
DC Trigger Setup
TriggerSystem Error!!
BLU-RAY
DVD
VCR
DSS
TV
CD/CDR
7.1ch Input
M-XPort
Tuner
USB Audio
Return
: Up / Down : Change Enter : Exit : Exit
DC Trigger Setup
TriggerSystem Error!!
BLU-RAY
DVD
VCR
DSS
TV
CD/CDR
7.1ch Input
M-XPort
Tuner
Return
: Up / Down : Change Enter : Exit : Exit
: Disable
:
* * *
:
* * *
:
* * *
:
* * *
:
* * *
:
* * *
:
* * *
:
* * *
:
* * *
:
* * *
: Disable
:
* * *
:
* * *
:
* * *
:
* * *
:
* * *
:
* * *
:
* * *
:
* * *
:
* * *
4. You can select “Main Zone”, “Zone A”,
“Zone B”, “Remote” or “Disable” with the
1 or 2 cursor buttons.
Note
• Remote is available for the external control. The
RC007SR/RC008SR cannot operate the function.
SR6004
SR5004
ENGLISH
SETUP
5. Select desired input source with the 3 or 4
cursor buttons.
6. Set to “On” or “Off” with the 1 or 2 cursor
buttons.
7. After you complete this portion of the
setup, move the cursor to “Return” with
the 3 or 4 cursor button and press the
ENTER button.
Note
• When an input source that is on in the set ZONE is
selected, voltage is output to the DC TRIG output
terminal.
FUNCTIONS
NAMES AND
BASIC
CONNECTIONS
BASIC
OPERATION
ADVANCED
CONNECTIONS
SETUP
ADVANCED
OPERATION
TROUBLESHOOTING
OTHERS SETUP
37
Page 40

ENGLISH
t
NAMES AND
FUNCTIONS
SETUP
6 ACOUSTIC EQ
This display is for setting up the equalizer and
CONNECTIONS
OPERATION
CONNECTIONS
OPERATION
changing the Equalizer mode.
BASIC
1. Select “Acoustic EQ” from Main Menu with
the 3 or 4 cursor buttons and press the
ENTER button.
2. Select the desired menu with the 3 or
4 cursor buttons and press the ENTER
button.
BASIC
After you complete this portion of the setup, move
the cursor to “RETURN” with the 3 or 4 cursor
buttons and press the ENTER button.
• EQ Mode:
ADVANCED
There are 4 equalizer modes to choose from: Preset
Graphic EQ that allows the user to manually adjust
the equalizer, and Audyssey
Audyssey Flat that automatically adjust the equalizer
from the measurement results of the Auto Setup
feature (see page 28).
SETUP
Audyssey Front:
Front L/R channels have no EQ correction applied
while all other channels use the standard Audyssey
mode for EQ correction.
Audyssey Flat:
ADVANCED
This mode fl attens the frequency characteristics of
all speakers. It is suited for playback of multichannel
music such as Dolby Digital and DTS.
Audyssey:
This mode adjusts the frequency characteristics
of all speakers so as to create the best listening
TROUBLESHOOTING
environment for the sound characteristics of the
listening room.
User:
This mode adjusts the graphic equalizer that was
set in Adjust User EQ to adjust the characteristics
of each speaker (see page 39).
Off:
OTHERSSETUP
The graphic equalizer is not used.
TM
, Audyssey Front and
To use the remote controller to change the EQ
Mode, press the AMP button and press the EQ
button.
Each time this button is pressed, the EQ Mode
changes as follows.
Off Audyssey Front
User Audyssey
Notes
• “Audyssey Front”, “Audyssey Flat” and
“Audyssey” can be selected after executing the
Auto Setup feature.
• If a speaker that was determined “No” in Auto
Setup is manually turned on, the “Audyssey”,
“Audyssey Front” and “Audyssey Flat” modes
cannot be selected.
•
If, after auto setup was performed, changes were made
to the settings, such as the speaker confi guration and
distance, channel levels and crossover frequencies,
without increasing the number of speakers whose
characteristics were measured, “*” will be displayed
for the name of the mode.
Example: “Audyssey Flat*”
• The equalizer turns off when the Pure Direct
mode, Source Direct mode, Dolby Headphone or
Virtual mode is set.
• Acoustic EQ Modes are not used during playback
of Dolby TrueHD, Dolby Digital Plus, or DTSHD signals.
Even in this case, settings made using Speaker
Auto Setup (speaker yes/no, distance, size,
channel level, crossover) are enabled.
• Tone Control is disabled when an EQ Mode is in
use.
Audyssey Fla
• Adjust User EQ :
“6-1 ADJUST USER EQ” (see page 39)
• Check Audyssey MultEQ® :
“6-2 CHECK AUDYSSEY MULTEQ” (see page 39)
• Audyssey Dynamic EQTM :
Audyssey Dynamic EQ solves the problem of
deteriorating sound quality as volume is decreased
by taking into account human perception and room
acoustics. Audyssey Dynamic EQ works in tandem
with Audyssey MultEQ to provide well-balanced
sound for every listener at any volume level.
Select “On” or “Off” with the 1 or 2 cursor
buttons.
• Audyssey Dynamic EQTM Adjust :
Audyssey Dynamic EQ is referenced to the standard
fi lm mix level of 85 dB SPL for -20 dBFS. Due to
the lack of standards outside the fi lm industry, the
fi lm reference level may not be appropriate when
listening to other material.
Audyssey Dynamic EQ Adjust provides three offsets
from the fi lm level reference (5 dB, 10 dB, and 15
dB) that can be selected when the mix level of the
content is not within the standard.
0 dB (Film Ref):
This is the default setting and should be used when
listening to movies.
5 dB:
Select this setting for content that has a very wide
dynamic range, such as classical music.
10 dB:
Select this setting for jazz or other music that has a
wider dynamic range.
This setting should also be selected for TV content
as that is usually mixed at 10 dB below film
referencce.
15 dB:
Select this setting for pop/rock music or other
program material that is mixed at very high listening
levels and has a compressed dynamic range.
Note
If Dynamic EQ is set to “Off”, these settings cannot
be selected.
• Audyssey Dynamic VolumeTM :
Audyssey Dynamic Volume solves the problem of
large variations in volume level between television
programs, commercials, and between the soft
and loud passages of movies. Audyssey Dynamic
EQ is integrated into Dynamic Volume so that as
the playback volume is adjusted automatically, the
perceived bass response, tonal balance, surround
impression and dialog clarity remain the same.
The amount of compression can be set to any of
three levels.
Select “Light”, “Medium”, “Heavy” or “Off” with
the 1 or 2 cursor buttons.
Note
When Audyssey Dynamic EQ is off, Audyssey
Dynamic Volume cannot be used.
To change Audyssey Dynamic EQ and Audyssey
Dynamic Volume using the remote controller, press
the D.EQ/VOL button. Each time this button is
pressed, the mode changes in the sequence shown
below.
Off → Audyssey Dynamic EQ: On,
Audyssey Dynamic Volume: Off
→ Audyssey Dynamic EQ: On,
Audyssey Dynamic Volume: Light
→ Audyssey Dynamic EQ: On,
Audyssey Dynamic Volume: Medium
→ Audyssey Dynamic EQ: On,
Audyssey Dynamic Volume: Heavy
→ Off → ...
38
Page 41

Acoustic EQ.
EQ Mode
Adjust User EQ
Check Audyssey MultEQ
Audyssey Dynamic EQ
Audyssey Dynamic EQ Adj.
Audyssey Dynamic Volume
Return
: Up / Down : Change Enter : Exit : Exit
Adjust User EQ
: Channel
Reset
: Front Left
Channel
63Hz
125Hz
250Hz
500Hz
1kHz
2kHz
4kHz
8kHz
16kHz
Return
: Up / Down : Change Enter : Exit : Exit
Check Audyssey MultEQ
EQ Mode
Channel
63Hz
125Hz
250Hz
500Hz
1kHz
2kHz
4kHz
8kHz
16kHz
Return
: Up / Down : Change Enter : Exit : Exit
: 0.0dB
: 0.0dB
: 0.0dB
: 0.0dB
: 0.0dB
: 0.0dB
: 0.0dB
: 0.0dB
: 0.0dB
: Audyssey
: Front Left
: -15.0dB
: -2.0dB
: -5.0dB
: +9.0dB
: +3.0dB
: -5.0dB
: -7.0dB
: -18.0dB
: -20.0dB
[dB]
+9dB
0dB
-9dB
-18dB
125250 500 1k 2k 4k 8k 16k
63
[dB]
+9dB
0dB
-9dB
-18dB
63
125250 500 1k 2k 4k 8k 16k
ENGLISH
SETUP
: Off
: Off
: 0dB
: Off
6-1 ADJUST USER EQ
These modes allow you to set a 9-band graphic
equalizer for each of the 7 channels.
1. Select “Adjust User EQ” with the 3 or 4
cursor buttons.
2. Press the ENTER button to enter the
selection.
Adjust User EQ
Reset
Channel
63Hz
[Hz]
[Hz]
125Hz
250Hz
500Hz
1kHz
2kHz
4kHz
8kHz
16kHz
Return
: Up / Down : Change Enter : Exit : Exit
Reset:
Using the 1 or 2 cursor buttons, select the channel(s)
: Channel
: Front Left
: 0.0dB
: 0.0dB
: 0.0dB
: 0.0dB
: 0.0dB
: 0.0dB
: 0.0dB
: 0.0dB
: 0.0dB
[dB]
+9dB
0dB
-9dB
-18dB
63
125250 500 1k 2k 4k 8k 16k
[Hz]
to be reset to either the currently displayed channel
(“Channel”) or all channels (“All-Channel”), and
press the ENTER button to enter the setting.
“All-Channel” : Resets all channels.
“Channel” : Resets only the currently displayed
channel.
6-2 CHECK AUDYSSEY MULTEQ
These menus are for confi rming the results of Auto
Setup function equalizer measurement (Audyssey
Front, Audyssey Flat, Audyssey).
1. Select “Check Audyssey MultEQ” with the
3 or 4 cursor buttons.
2. Press the ENTER button to enter the
selection.
Check Audyssey MultEQ
EQ Mode
Channel
63Hz
125Hz
250Hz
500Hz
1kHz
2kHz
4kHz
8kHz
16kHz
Return
: Up / Down : Change Enter : Exit : Exit
EQ Mode:
Select EQ (mode) with the 1 or 2 cursor buttons
followed by the desired equalizer (“Audyssey”,
“Audyssey Front”, “Audyssey Flat”).
Channel:
Select the channel to check with the 1 or 2 cursor
buttons.
: Audyssey
: Center
: -15.0dB
: -2.0dB
: -5.0dB
: +9.0dB
: +3.0dB
: -5.0dB
: -7.0dB
: -18.0dB
: -20.0dB
-18dB
[dB]
+9dB
0dB
-9dB
Channel:
Select the channel (“Front Left”, “Front Height
Left”, “Center”, “Front Height Right”, “Front
Right”, “Surround Right”, “Surround Back
Right”, “Surround Back Left” or “Surround
Left”) to adjust with the 1 or 2 cursor buttons, and
switch to the adjustment mode with the 4 cursor
Notes
• The frequency will not be exactly the same as in
the Preset Graphic EQ modes.
• Front Left and Front Right are not indicated on
the Audyssey Front mode.
button.
Frequency:
Select the target frequency on the graph with the
3 or 4 cursor buttons. Adjust the level with the 1
or 2 cursor buttons. (Note that this can be adjusted
3. Once fi nished checking, select “Return”
with the 3 or 4 cursor buttons and press
the ENTER button to return to the “Acoustic
EQ” menu.
to any level between –20 and +9 dB in 0.5 dB
increments.)
Move to the next frequency with the 3 or 4 cursor
buttons, and adjust the level.
®
63
125250 500 1k 2k 4k 8k 16k
FUNCTIONS
NAMES AND
BASIC
CONNECTIONS
BASIC
OPERATION
[Hz]
ADVANCED
CONNECTIONS
SETUP
ADVANCED
OPERATION
TROUBLESHOOTING
After you complete this portion of the setup move
cursor to “Return” with the 3 or 4 cursor buttons
and press the ENTER button.
OTHERS SETUP
39
Page 42

NAMES AND
FUNCTIONS
ENGLISH
ADVANCED OPERATION
AMP OPERATION
The unit shown in the illustrations is SR6004.
CONNECTIONS
BASIC
OPERATION
BASIC
CONNECTIONS
ADVANCED
SETUP
OPERATION
OPERATION
ADVANCED
ADVANCED
TROUBLESHOOTING
OTHERS
SELECTING THE SURROUND MODE
SURR.
MODE
SURROUND MODE
For details on surround mode, refer to page 83.
(Using the unit)
Press the SURR. MODE button several times until
the desired surround mode is selected.
(Using the remote controller)
After pressing the AMP button, press the SURR
button several times until the desired surround
mode is selected.
AUTO PURE
DIRECT
PURE
DIRECT
INDICATOR
AMP
SURR
AUTO
P.DIRECT
AUTO SURROUND
(Using the unit)
To select the Auto surround mode during playback,
press the AUTO button on the front panel.
(Using the remote controller)
To select the Auto surround mode, press the AMP
button and press the AUTO button.
• For surround modes, see “Surround Mode” on
page 83.
PURE DIRECT
(Using the unit)
Press the PURE DIRECT button.
(Using the remote controller)
After pressing the AMP button, press the P.DIRECT
button.
When this button is pressed once, “SOURCE
DIRECT” appears on the FL display. If pressed
again, “PURE DIRECT” appears. After 2 seconds,
the FL display indication goes out.
In the source/pure direct mode, the tone control
circuitry and bass management are bypassed.
Each time this button is pressed, this mode changes
as follows.
AUTO S-DIRECT PURE DIRECT
Notes
• The surround mode is automatically switched to
AUTO when the pure direct function is turned
on.
• Additionally, speaker configurations are fixed
automatically as follows.
Front SPKR = LARGE
Center SPKR = LARGE
Surround SPKR = LARGE
Surround Back SPKR = LARGE
Sub woofer = YES
DISPLAY MODE
You can select the display mode for the front display
of the unit.
To select this mode, press the DISPLAY on the
remote controller or the front panel.
When this button is pressed, the display mode is
switched in the following sequence.
Normal → Volume → Auto display OFF → Display
OFF → Normal → ...
Normal mode:
The following three mode types are displayed.
• Displays the selected input function. If the
function has been renamed using the Function
Rename feature (see page 26), the renamed
name appears on the display.
• Displays the input mode set via the Function
Input Setup feature. (See page 25)
• Displays the status of the selected surround
mode.
Volume mode:
The input function and input mode are displayed
in the upper part, and the current volume level is
displayed in the lower part.
Auto Display Off mode:
The display is off. But, if you make a change to the
unit such as the input or surround mode, the display
will show that change, then go back to off after
about 3 seconds. When changing the volume, it is
not displayed.
Display Off mode:
The display is off completely.
Note
• Only the “DISP” indicator will be illuminated on
the front display in display off condition.
DIALOGUE NORMALIZATION MESSAGE
Dialogue Normalization (Dial Norm) is a feature of
Dolby Digital.
When playing back software which has been
encoded in Dolby Digital, sometimes you may see
a brief message on the FL display which will read
"D-NORM X dB" (X being a numeric value).
Dialogue Normalization serves to let you know if
the source material has been recorded at a higher
or lower level than usual. For example, if you see
the following message: "D-NORM + 4 dB" on the
FL display, to keep the overall output level constant
just turn down the volume control by 4 dB. In other
words, the source material that you are listening to
has been recorded 4 dB louder than usual.
If you do not see a message on the FL display, then
no adjustment of the volume control is necessary.
VIDEO ON/OFF
When no video signal is connected to the unit or
a DVD, etc., is connected directly to your TV, the
unnecessary video circuit can be turned off by
selecting the “VIDEO OFF” setting.
To select video off, press the AMP button and press
the V.O FF button.
The “V-OFF” indicator on the front display panel
will light.
40
Page 43

ENGLISH
ADVANCED OPERATION
M-DAX
(MARANTZ DYNAMIC AUDIO EXPANDER)
This function makes up for lost audio content in
MP3 or AAC sources (from lossy compression)
during playback. Choose one of the following levels
for this effect as desired.
“HIGH”: Stronger effect
“LOW”: Weaker effect
“OFF”: Deactivated
(Using the remote controller)
When switching to M-DAX mode, press the AMP
button.
Press the M-DAX button.
Each time this button is pressed, M-DAX changes
as follows.
OFF LOW HIGH
The “M-DAX” indicator on the front display lights
when M-DAX mode is LOW or HIGH. (See page 5)
Notes
• M-DAX is compatible with PCM (48 kHz or
lower) and two-channel analog sources.
• The M-DAX is not available when Dolby Virtual
Speaker mode is being used.
NIGHT MODE
Useful at night or when loud noise is undesirable,
this mode compresses the dynamic range, making
it easier to hear quieter audio content without
increasing the overall volume.
Note that the effect of night mode is determined
by the Dolby Digital content. Night mode may have
no effect with content that does not support this
function.
1. To select this mode, press the AMP button
on the remote controller.
2. Each time the NIGHT button is pressed, the
mode changes according to the following
options indicated on the front of the unit.
• AUTO Mode
NIGHT AUTO
AUTO mode is available when decording Dolby
TrueHD signals.
When night mode is activated, “NIGHT” is
illuminated on the front of the unit. (See page 5)
• NIGHT Mode ON
NIGHT ON
Setting the Night mode to “ON” compresses the
dynamic range in Dolby Digital only.
• NIGHT Mode OFF
NIGHT OFF
Turn off the Night mode.
↓
↓
SPEAKER A/B
This unit has speaker system-A and speaker systemB for front L/R channels.
You can select these systems by pressing SPKR
A/B on the remote controller.
Press the SPKR A/B button.
Each time this button is pressed, Speaker system A
and B changes as follows.
A B A+B OFF
LISTENING THROUGH HEADPHONES
This jack may be used to listen to the unit’s output
through a pair of headphones. Be certain that the
headphones have a standard 1/4” stereo phono plug.
Note that the speakers will automatically be turned
off when the headphone jack is in use.
Notes
• When using headphones, the surround mode will
change to STEREO and Dolby Headphone by
MENU and Cursor button.
• The surround mode returns to the previous setting
as soon as the headphone plug is removed from
the jack.
DOLBY HEADPHONE MODE
This feature simulates the waveforms of the actual
sounds heard from the speakers.
When headphones are used, the MENU button
automatically switches to the Dolby headphone
mode.
The OSD that appears when the MENU button is
pressed is shown below.
HEAD PHONE
DOLBY HP MODE :DH
SURROUND :PL
L LEVEL :+10.0dB
R LEVEL : 0.0dB
DOLBY HP (Headphone) MODE can be selected
with the left and right cursor buttons.
BYPASS → DH (DOLBY Headphone) → BYPASS
BYPASS: Bypasses the Dolby headphone mode
DH: Dolby Headphone is a signal processing
It makes it possible to experience
When the PURE DIRECT mode is selected, Dolby
surround processing is bypassed and “✽✽✽” is
displayed as the mode indication.
The surround mode can be selected when the
modes in DH is selected.
L/R LEVEL can be set in the ±12 dB range.
Notes
• The surround mode returns to the previous setting
• In headphone mode, Tone Control and ACOUSTIC
and delivers ordinary 2-channel stereo.
system that delivers a sound similar to
room speakers.
the volume and space of a 5-channel
surround system using ordinary stereo
headphones.
as soon as the plug is removed from the jack.
EQ are not available.
II MV
FUNCTIONS
NAMES AND
BASIC
CONNECTIONS
BASIC
OPERATION
ADVANCED
CONNECTIONS
SETUP
ADVANCED
ADVANCED
OPERATION
OPERATION
TROUBLESHOOTING
41
OTHERS
Page 44

NAMES AND
FUNCTIONS
ADVANCED OPERATION
ENGLISH
SELECTING ANALOG AUDIO INPUT OR
DIGITAL AUDIO INPUT
CONNECTIONS
BASIC
OPERATION
BASIC
If you have already assigned the digital inputs, you
can temporarily select the audio input mode for
each input source as following procedures.
Press the AMP button and press the A/D button.
CONNECTIONS
OPERATION
OPERATION
When this button is pressed, the input mode is
switched in the following sequence.
ADVANCED
Auto → HDMI → Digital → Analog → Auto
Auto mode:
The types of signals being input to the digital and
analog input jacks for the selected input source are
detected automatically.
If no digital signal is being input, the analog input
jacks are selected automatically.
SETUP
HDMI mode:
HDMI mode can be selected only when an HDMI
input has been assigned as an input source.
When “HDMI Audio” under Preference of the
Setup Menu is set to “Through”, the HDMI mode
cannot be selected.
ADVANCED
ADVANCED
Digital mode:
The input signal is fi xed to an assigned digital input
terminal.
Analog mode:
The analog input jacks are selected.
TROUBLESHOOTING
This selection is temporary and will not be stored
in memory.
To store changes to the input mode, select “Input
Setup” from the Main Menu. (See page 25)
Note
OTHERS
• This function cannot be used when performing
USB, M-XPort or Tuner operations.
RECORDING AN ANALOG SOURCE
In normal operation, the audio or video source
selected for listening through this unit is sent to the
record outputs.
This means that any program you are watching
or listening to may be recorded simply by placing
machines connected to the outputs for CD/CDR
OUT and VCR OUT in the record mode.
To record the input source signal you are
currently watching or listening to
1.
1.
1. Select the input source to record by turning
the INPUT SELECTOR knob on the front
panel or simply press the input selector
buttons on the remote controller.
The input source is now selected and you
may watch or listen to it as desired.
2. The currently selected input source signal
is output to the CD/CDR OUT and VCR OUT
outputs for recording.
3. Start recording to the recording component
as desired.
Notes
• When connecting only digital signal input, output
cannot be made to the CD/CDR OUT or VCR
OUT terminals. When using recording functions,
be sure to also make connections for analog
signal input.
• Video or audio signals input to HDMI input
terminals cannot be recorded.
• The S-Video or video signals input from the AUX
INPUT terminal are output to the VIDEO OUT
(VCR) terminal.
However, video recording is not possible when
copy control signals are contained in the video
signals.
7.1 CH INPUT
This unit is equipped for future expansion through the
use of Multi channel Super Audio CD multichannel
player or DVD-Audio player.
When this is selected, the input signals connected to
the L(front left), R (front right), CENTER, SL (surround
left), SR (surround right) and SBL (surround back left)
and SBR (surround back right) channels of the 7.1
CH. In jacks are output directly to the front (left and
right), center, surround (left and right) and surround
back speaker systems as well as the pre-out jacks
without passing through the surround circuitry.
In addition, the signal input to the SW (subwoofer)
jack is output to the PRE OUT SW (subwoofer) jack.
When 7.1 CH. INPUT is selected, the last video input
used remains routed to the Monitor Outputs.
This permits simultaneous viewing with video
sources
2.
1.
4.
4.
3.
1.
Select a desired Video source to decide the
routed video signal to the Monitor Outputs.
2. Press the 7.1 button on the remote controller
to switch the 7.1 channel input.
3. If it is necessary to adjust the output level of
each channel, press the CH.SEL button on
the remote controller.
Adjust the speaker output levels so that
you can hear the same sound level from
each speaker at the listening position. For
the front left, front right, center, surround
left, surround right and surround back
speakers, the output levels can be adjusted
between –12 to +12 dB.
The subwoofer can be adjusted between
–18 and +12 dB.
These adjustments result will be stored to
7.1 CH. INPUT memory.
4. Adjust the main volume with the MAIN
VOLUME knob or the VOL buttons on the
remote controller.
7.1CH LEVEL ADJUST
FRONT.L LEVEL: 0.0 dB
CENTER LEVEL: 0.0 dB
FRONT.R LEVEL: 0.0 dB
SURR.R LEVEL: 0.0 dB
S.B R LEVEL: 0.0 dB
S.B L LEVEL: 0.0 dB
SURR.L LEVEL: 0.0 dB
SUB W LEVEL: 0.0 dB
To cancel the 7.1 CH. INPUT setting, press the 7.1
button on the remote controller.
Notes
• When the 7.1 CH. Input is in use, you may not
select a surround mode, as the external decoder
determines processing.
• In addition, there is no signal at the record
outputs when the 7.1 CH. Input is in use.
• Furthermore, the following functions are not
available during 7.1 CH Input use.
Test Tone, NIGHT MODE, Source Direct, Pure
Direct, HT-EQ, Tone Control, Acoustic EQ.
ATTENUATION TO ANALOG INPUT
SIGNAL
If the selected analog audio input signal is greater
than the capable level of internal processing, the
“PEAK” indicator will light up on the front display.
If this happens, you should press the ATT button on
the remote controller.
“ATT ” indicator will be illuminated when this function
is activated. The signal-input level is reduced by
about half. Attenuation will not work with the output
signal of CD/CDR and VCR-OUT.
This function is memorized for each individual input
source.
42
Page 45

ENGLISH
ADVANCED OPERATION
LIP.SYNC
Depending on the image device (TV, monitor,
projector, etc.) connected to the unit a time lag
can occur between image signal processing and
audio signal processing. Though minor, this time
lag can interfere with movie and music enjoyment.
The LIP.SYNC feature delays the audio signal with
respect to the image signal output from the unit
to correct the time lag between the sound and
image. It can be operated with the “LIP SYNC” and
1 and 2 cursor buttons of the remote controller.
Set the remote controller to the AMP mode before
operating the LIP.SYNC feature. The initial setting is
OFF (0 ms).The time lag can be adjusted in 10 ms
steps up to 200 ms.
Watch the picture on the image device (i.e., TV,
monitor, projector, etc.) as you adjust the time lag.
USING THE SLEEP TIMER
To program this unit for automatic standby, press
the SLEEP button on the remote controller.
Each press of the button will increase the time
before shut down in the following sequence.
OFF 10 20 30 5040
100 90 80 70 60110120
The sleep time will be shown for a few seconds in
the display on the front panel, and it will count down
until the time has elapsed.
When the programmed sleep time has elapsed, the
unit will automatically turn off.
Note that the SLEEP indicator on the display will
illuminate when the Sleep function is programmed.
To cancel the Sleep function, press the SLEEP
button until the display shows “SLEEP OFF” and
the SLEEP indicator will disappear.
DUAL BACKUP MEMORY
The unit stores settings information in nonvolatile
memory even when the main power supply is turned
off. Using the Dual Backup Memory function, you
can write settings information to another memory
area to back up saved settings for recovery anytime
as needed.
BACKUP
Set up the unit in the state for which you want to
store the settings. Hold the MEMORY and ENTER
buttons on the front panel simultaneously for at
least 3 seconds.
“MEMORY SAVING” is displayed and the unit’s
settings are saved. The stored settings information
is retained until Dual Backup Memory is used again
and the information is overwritten.
MEMORY SAVING
RECOVERY OF MEMORY
Recover backed up settings as follows.
Hold the MEMORY and MENU buttons on the front
panel simultaneously for at least 3 seconds.
“MEMORY LOAD” is displayed and the unit’s
stored settings are reapplied.
The unit temporarily enters standby mode. If there
is no backup data, “NO BACKUP” is displayed and
no data is recovered.
MEMORY LOAD
NO BACKUP
FUNCTIONS
NAMES AND
BASIC
CONNECTIONS
BASIC
OPERATION
ADVANCED
CONNECTIONS
SETUP
Notes
• The LIP.SYNC feature turns OFF (0 ms) in
the SOURCE/PURE DIRECT mode. When the
SOURCE/PURE DIRECT mode is deactivated, the
set value of the LIP.SYNC feature is automatically
restored.
• Even if you do not correct the time lag manually
this way, audio and video are automatically
synchronized when the unit is connected to TV
or Projector supporting Auto Lipsync Correction
in HDMI 1.3a. For instructions on Auto Lipsync
Correction, see page 36.
FRONT KEY (BUTTON) LOCK OF THE UNIT
To lock all front panel buttons (except the POWER ON/
OFF button) and the INPUT SELECTER and VOLUME
knobs, hold the PURE DIRECT and EXIT buttons on
the front panel simultaneously for at least 3 seconds.
At this time, “F-KEY LOCK!” is displayed.
To unlock the controls, press the same buttons
again simultaneously for at least 3 seconds. At
this time, “F-KEY UNLOCK” is displayed, and the
buttons are released.
SURR.
MODE
PURE
DIRECT
EXIT CLEAR
Note
The following settings values cannot be backed up,
each Volume value is set to Minimum.
• Main ZONE Volume
• ZONE A Volume
• ZONE Speaker A Volume
ADVANCED
ADVANCED
OPERATION
OPERATION
TROUBLESHOOTING
OTHERS
43
Page 46

NAMES AND
FUNCTIONS
ADVANCED OPERATION
ENGLISH
VIDEO CONVERT
ANALOG VIDEO CONVERSION
CONNECTIONS
OPERATION
CONNECTIONS
OPERATION
OPERATION
This unit is equipped to convert video signals for
monitor output. Because of this, indifferent of
BASIC
the connection (VIDEO, S-VIDEO, COMPONENT
VIDEO) between the playback device and this unit,
listening and viewing are possible with a single
higher grade cable between the MONITOR OUT
terminal of the unit and the monitor.
BASIC
UP-CONVERSION FROM ANALOG VIDEO
SIGNALS TO HDMI
The up-conversion feature of this unit can output
the input analog video signals (for component
video signals of 480i/576i, 480p/576p, 1080i and
ADVANCED
720p resolution, and S-Video and Video (composite)
of 480i/576i resolution) to the HDMI MONITOR
terminal.
Notes
• HDMI video input is only output to the HDMI
MONITOR OUT terminal of the unit. If connecting
SETUP
ADVANCED
ADVANCED
TROUBLESHOOTING
OTHERS
a playback device such as a DVD player to the
HDMI input jack, connect the HDMI MONITOR
OUT terminal of the unit to a TV monitor.
• This mode is unavailable for the REC out
terminal.
• This mode is unavailable for still picture, fast
forward and reverse play on video component.
•
If, while attempting to use the video convert feature,
the unit cannot synchronize with the display device,
“NO SIGNAL” appears on the monitor or noise is
generated, this feature cannot be used. All of these
signs are caused by equipment incompatibility;
there is nothing wrong with the unit.
If this occurs, set “VIDEO CONVERT” in the
“VIDEO SETUP” menu to “DISABLE”. Next,
connect the video input signal to the display
component via the MONITOR OUT terminal under
VIDEO and the S-video input signal to the display
component via the MONITOR OUT terminal under
S-VIDEO.
• The video convert feature constantly monitors
input video signals and determines whether to
convert the input signals or not. However, some
input video signals cannot be detected correctly.
If this occurs, set “VIDEO CONVERT” in the
“VIDEO SETUP” menu to “DISABLE”.
CONNECTION EXAMPLE
• When a monitor is connected to the HDMI
MONITOR OUT terminal of the unit
VIDEO
or S-VIDEO
or component
or HDMI
Notes
• If the resolution of the component video signal
input from the playback device is other than
480i/576i, 480p/576p, 1080i or 720p, images
are not output from the HDMI MONITOR OUT
terminal of the unit.
• If the resolution of the Video signal input fr om the
playback device is other than 480i/576i, images
are not output from the HDMI MONITOR OUT
terminal of the unit.
HDMI
• When a monitor is connected to the
VIDEO MONITOR OUT terminals of the
unit
VIDEO
or S-VIDEO
or component
HDMI
Notes
• The HDMI video signal input from the playback
device is not output from the VIDEO MONITOR
OUT terminals of the unit.
• If the resolution of the component video signal
input from the playback device is other than
480i/576i, it is not output from the VIDEO
MONITOR OUT terminals of the unit.
VIDEO
• When a monitor is connected to the
COMPONENT VIDEO MONITOR OUT
terminal of the unit
VIDEO
or S-VIDEO
or component
HDMI
Note
• The HDMI video signal input from the playback
device is not output from the COMPONENT
VIDEO MONITOR OUT terminal of the unit.
Note of OSD menu system
• The setup menu can be displayed through all
video out terminals (“HDMI”, “COMPONENT”
and “VIDEO”).
component
I/P CONVERT
The video circuit of the unit is equipped with an I/P
conversion feature .
When this feature is on, 480i/576i analog video
signals (VIDEO, S-VIDEO or COMPONENT VIDEO)
input from a playback device can be converted
to 480p/576p and progressively output to the
COMPONENT VIDEO or HDMI MONITOR OUT
terminals of the unit.
(For setting instructions, see page 35)
Note
When a monitor is connected to the HDMI MONITOR
OUT terminal, and HDMI RESOLUTION is set to
720p, 1080i, 1080p, or AUTO, the I/P CONVERT
for COMPONENT VIDEO OUTPUT does not
function.
HDMI OUT (SR6004 ONLY)
HDMI OUTPUT 1 or 2 can be selected and used
with this unit.
Each time the HDMI button on the remote controller
is pressed, OUTPUT 1 is switched to OUTPUT 2 or
vice versa.
HDMI OUT 1 and HDMI OUT 2 cannot be output
simultaneously.
HDMI-O = OUT1
HDMI RESOLUTION
This function is used to output the analog video
signal to HDMI as follows.
• 480i/576i signals can be converted to 480p/576p,
1080i, 720p or 1080p signals, while 480p/576p
signals can be converted to 1080i, 720p or 1080p
signals.
• 720p signals can be converted to 1080i or
1080p.
• 1080i signals can be converted to 1080p.
• The output resolution can be set for HDMI OUT 1
and HDMI OUT 2. (SR6004 only)
Notes
• Do not set to 1080i, 720p or 1080p when
connected to a monitor that does not support
1080i, 720p or 1080p signals. The SETUP MENU
will not be displayed. If the SETUP MENU is not
displayed, change settings while viewing the main
unit display panel.
• The resolution of analog component output
cannot be changed.
• HDMI OUT 1 and HDMI OUT 2 cannot be output
simultaneously. (SR6004 only)
44
Page 47

TUNER OPERATION
(PRESET MEMORY)
The unit shown in the illustrations is SR6004.
PRESET MEMORY
With this unit you can preset up to 60 FM/AM
stations in any order.
For each station, you can memorize the frequency
and reception mode if desired.
AUTO PRESET MEMORY
This function automatically scans the FM and AM
band and enters all stations with proper signal
strength into the memory.
2.4.
1. 3.
1. To select FM , press the BAND button on
the front panel.
2. While pressing the MEMORY button, press
the 2 cursor button.
“AUTO PRESET” will appear on the display,
and scanning starts from the lowest
frequency.
3. Each time the tuner fi nds a station, scanning
will pause and the station will be played for
fi ve seconds.
During this time, the following operations
are possible.
The band can be changed by the BAND
button.
4. If no button is pressed during this period,
the current station is memorized in location
Preset 01.
If you wish to skip the current station, press
the 3 cursor button during this period,
this station is skipped and auto presetting
continues.
2.
5.
5. Operation stops automatically when all 60
preset memory positions are fi lled or when
auto scanning attains the highest end of all
bands. If you desire to stop the auto preset
memory at anytime, press the CLEAR
button.
MANUAL PRESET MEMORY
3.
2. 4.
2.
3.
(Using the unit)
1. Tune into the radio station you desire (Refer
to the “MANUAL TUNING” or “AUTO
TUNING” section).
2. Press the MEMORY button on the front
panel. “– –“ (preset number) starts blinking
on the display.
3. Select the preset number by pressing the
1 or 2 cursor buttons, while this is still
blinking (approx. 5 seconds)
4. Press the MEMORY button again to enter.
The display stops blinking.
The station is now stored in the specifi ed
preset memory location.
(Using the remote controller)
1. Tune into the radio station you desire (Refer
to the “MANUAL TUNING” or “AUTO
TUNING” section).
2. Press the MEMO button on the remote
controller. “– –“ (preset number) starts
blinking on the display.
3. Enter the desired preset number by pressing
the numeric buttons.
Note
• When entering a single digit number (2 for
example), either input “02” or just input “2” and
wait for a few seconds.
RECALLING A PRESET STATION
3.
1.
2.
2.
(Using the unit)
1. Select the desired preset station by pressing
the 1 or 2 cursor buttons on the front
panel.
(Using the remote controller)
1. Press the TUNE button twice within two
seconds on the remote controller.
2. Press the 1 or 2 button to tune in the
deseired preset station.
Or enter the preset station number with the
numeric buttons.
ENGLISH
ADVANCED OPERATION
PRESET SCAN
1.
4.
2.
5.
(Using the remote controller)
1. Press the TUNE button twice within two
seconds on the remote controller.
2. Press the P.SCAN button on the remote
controller.
“PRESET SCAN” appears on the front
display and then the preset station with the
lowest preset number is recalled fi rst.
3. Preset stations are recalled in sequence
(No.1 → No.2 → etc.) for 10 seconds each.
No stored preset number will be skipped.
4. You can fast forward the preset stations,
press the 2 continuously.
5. When the desired preset station is received,
cancel the preset scan operation by pressing
the CLR button or P.SCAN button on the
remote controller.
PRESET CHANNEL LIST DISPLAY
A complete list of the broadcast channels stored in
this unit can be displayed.
5.
1.
2.
4.
1. Press the TUNE button on the remote
controller twice within two seconds to
switch to the TUNER function.
FUNCTIONS
NAMES AND
BASIC
CONNECTIONS
BASIC
OPERATION
ADVANCED
CONNECTIONS
SETUP
ADVANCED
ADVANCED
OPERATION
OPERATION
TROUBLESHOOTING
OTHERS
45
Page 48

NAMES AND
FUNCTIONS
ADVANCED OPERATION
ENGLISH
2. Press INFO button on the remote
controller.
CONNECTIONS
3. The list of preset channels will be displayed
on the screen of the TV monitor connected
BASIC
to this unit.
OPERATION
BASIC
4. Up to 10 channels can be displayed at a
time. If there are more than 10 channels,
CONNECTIONS
ADVANCED
press INFO on the remote controller once
more to display the next page.
In a few moments the list display is cleared
automatically.
CLEARING STORED PRESET STATIONS
You can remove preset stations from the memory
using the following procedure.
SETUP
OPERATION
OPERATION
ADVANCED
ADVANCED
TROUBLESHOOTING
1. Recall the preset number to be cleared
with the method described in “Recalling” a
preset station.
2. Press the MEMORY button on the front
panel or press the MEMO button on the
remote controller.
3. The stored preset number blinks in the
OTHERS
display for 5 seconds. While blinking, press
the CLEAR button on the front panel or the
CLR button on the remote controller.
PRESET LIST
NO. 1 FM 87.10 MHz
NO. 2 FM 93.10 MHz
NO. 3 FM 94.70 MHz
NO.10 FM105.70 MHz
RETURN NEXT EXIT
3.2.
4. “xx CLEAR” appears on the display to
indicate that the specifi ed preset number
has been cleared.
Note
• To clear all stored preset stations, press and hold
the T.MODE and the ENTER buttons for two
seconds.
SORTING PRESET STATIONS
If you have stations memorized, and there is a gap
in the sequential order:
I.e. the stations are stored as follows
1) 87.1 MHz
2) 93.1 MHz
3) 94.7 MHz
2.
10) 105.9 MHz
(notice there is no stations programmed for pre sets
for 4-9), you can have pre set 10 become pre set 4:
To sort the numbers, press and hold the MEMORY
and the 4 cursor buttons.
“PRESET SORT” will appear on the display and
sorting will be done.
3.
NAME INPUT OF THE PRESET STATION.
This function allows the name of each preset channel
to be entered using alphanumeric characters.
Before name inputting, you need to store preset
stations with the preset memory operation.
2. 5. 6.5.4.
4.
5.
2.
5.
6.
1. Recall the preset number to be inputted
name with the method described in
“Recalling” a preset station.
2. Press the MEMORY button on the front
panel or press the MEMO button on the
remote controller for more than 3 seconds.
3. The left most column of the station name
indicator fl ashes, indicating the character
entry ready status.
4. When you press the 3 or 4 cursor buttons
on the front panel or the remote controller,
alphabetic and numeric characters will be
displayed in the following order:
A ↔ B ↔ C ... Z ↔ 1 ↔ 2 ↔ 3 ..... 0 ↔ – ↔ +
↔ / ↔ (Blank) ↔ A
↔ DOWN
UP ↔
5. After selecting the first character to be
entered, press the MEMORY or ENTER
button, or press the MEMO button on the
remote controller.
The entry in this column is fi xed and the
next column starts to fl ash. Fill the next
column the same way.
To move back and forth between the
characters, press the 1 / 2 cursor buttons.
Note
• Unused columns should be filled by entering
blanks.
6. To save the name, press the MEMORY or
ENTER button on the front panel, or press
the MEMO button on the remote controller
for more than 2 seconds.
Instead of using the 3 and 4 cursor
buttons to select characters, characters
can be input from the numeric keys of the
remote controller. See the below table for
a correspondence between characters and
numeric keys.
Numeric
keypad
1
2
3
4
5
6
7
8
9
0
A → B → C → 1 → A
D → E → F → 2 → D
G → H → I → 3 → G
J → K → L → 4 → J
M → N → O → 5 → M
P → Q → R → 6 → P
S → T → U → 7 → S
V → W → X → 8 → V
Y → Z → space → 9 → Y
– → + → / → 0 → –
Display
46
Page 49

ENGLISH
ADVANCED OPERATION
SATELLITE RADIO OVERVIEW
LISTENING TO SATELLITE RADIO
To listen to Satellite Radio, you’ll need to connect either a SIRIUS or XM Satellite Radio tuner (sold separately)
to your satellite-ready receiver. Satellite Radio is available to residents of the US (except Alaska and Hawaii)
and Canada.
Satellite Radio delivers a variety of commercial-free music from categories ranging from Pop, Rock, Country,
R&B, Dance, Jazz, Classical and many more plus coverage of all the top professional and college sports
including play by play games from select leagues and teams. Additional programming includes expert sports
talk, uncensored entertainment, comedy, family programming, local traffi c and weather and news from your
most trusted sources.
Whether you purchase a SIRIUS or XM tuner, you’ll need to activate and subscribe to begin enjoying the
service. Easy to follow installation and setup instructions are provided with the satellite tuners. Whichever
service you choose, there are a variety of programming packages available, including the option of adding
“The Best of SIRIUS” programming to your XM tuner or “The Best of XM” programming to your SIRIUS
tuner, enabling you to enjoy the most popular programming among both services. The “Best of” packages
are not available to SIRIUS or XM Canada subscribers at this time.
Family friendly packages are also available to restrict channels featuring content that may be inappropriate
for children.
To subscribe to XM, U.S. customers should visit xmradio.com or call 1-800-XMRADIO (1-800-967-2346);
Canadian customers should visit xmradio.ca or call XM Listener Care at 1-877-GETXMSR (1-877-438-9677).
To subscribe to SIRIUS, U.S. and Canadian customers can call 1-888-539-SIRI (1-888-539-7474) or visit sirius.
com (US) or siriuscanada.ca (Canada).
SIRIUS XM RADIO LEGAL
SIRIUS, XM and all related marks and logos are trademarks of Sirius XM Radio Inc. and its subsidiaries. All
other marks and logos are the property of their respective owners. All rights reserved. SIRIUS and XM
subscriptions sold separately. Taxes and a one-time activation fee may apply. XM tuners and home docks
or SIRIUS tuners (each sold separately) are required to receive the SIRIUS or XM satellite radio service.
All programming and fees subject to change. It is prohibited to copy, decompile, disassemble, reverse
engineer, hack, manipulate or otherwise make available any technology or software incorporated in receivers
compatible with the SIRIUS or XM Satellite Radio Systems. Service not available in Alaska and Hawaii.
This unit is both an XM-Ready and SIRIUS-Ready receiver.
To listen to XM Satellite Radio programs, refer to page 47.
To listen to SIRIUS Satellite Radio programs, refer to page 51.
LISTENING TO XM SATELLITE
RADIO
SELECTING AN INPUT SOURCE
Before you can listen to XM Satellite Radio, you
must fi rst select the input source on the unit.
1.
2.
1.
2.
(Using the unit)
1. Turn the INPUT SELECTOR knob to select
“TUNER”.
2. Press the BAND button to select XM band.
(Using the remote controller)
1. To select tuner, press the TUNE button
twice within two seconds on the remote
controller.
2. Press the BAND button to select XM band.
CHECKING THE XM SIGNAL STRENGTH
AND RADIO ID
1.
1. Press the T.DISP button 2 times to display
the signal status.
XM SAT :
XM TERR:
• The top line of the display shows the strength
of the signal received from satellite, while the
bottom line displays the strength of the terrestrial
signal received.
• An mark indicates the strength of the stronger
of the satellite and terrestrial signals.
• The display changes as shown below according
to the receiving condition.
SIGNAL: STRONG
(Signal strength is strong)
XM :
SIGNAL: GOOD
(Signal strength is good)
XM :
SIGNAL: MARGINAL
(Signal strength is marginal)
XM :
SIGNAL: WEAK
(Signal strength is poor)
XM :
FUNCTIONS
NAMES AND
BASIC
CONNECTIONS
BASIC
OPERATION
ADVANCED
CONNECTIONS
SETUP
ADVANCED
ADVANCED
OPERATION
OPERATION
TROUBLESHOOTING
SIGNAL: NON
(Loss of the signal)
XM :
OTHERS
47
Page 50

ENGLISH
NAMES AND
FUNCTIONS
CONNECTIONS
OPERATION
CONNECTIONS
OPERATION
OPERATION
ADVANCED OPERATION
2. Adjust the antenna location until signal
strength is good or strong.
3. Select channel 0 (XM000) with the 3 or 4
cursor buttons on the unit or the remote
BASIC
BASIC
ADVANCED
SETUP
ADVANCED
ADVANCED
TROUBLESHOOTING
controller.
• The Radio ID is displayed.
XMOOO:RADIO ID
Notes
• If “ANTENNA” “TUNER” or “UPGRADE
TUNER” appears in the front panel display, see
Troubleshooting (page 82).
• To change the display content from XM
information to the unit functions, do so with the
DISPLAY button.
3.
3.
SWITCHING XM INFORMATION IN THE
FRONT PANEL DISPLAY
You can display XM information (such as artist name/
song title, category or signal status) for the channel
currently selected in the front panel display.
1.
1. Press the T.DISP button to displayed
INFORMATION.
Channel number/name
Artist name/Song title
Channel number/name
Channel category
Satellite signal status
Terrestrial signal status
Channel number/name
Surround mode
When the channel number/name is displayed:
XMO46:Top Tra
46:Top Tracks
(If text is more than 14 characters long, the text is
scrolled.)
When the channel Artist name/Song title is
displayed:
NAME/TITLE
David Bowie
Bowie / Fame
The “NAME/TITLE” is displayed for 2 seconds,
followed by the artist’s name and song title.
(If artist’s name or song title is more than 14
characters long, the text is scrolled.)
Note
The front Panel display can indicate up to 14
alphanumeric characters at once. If the information
contains more than 14 characters, the information
scrolls from right to left.
When the channel category is displayed:
CAT : Rock
This XM information can also be displayed on a TV
monitor connected to the unit.
1.
2.
3.
4.
1. Press the AMP button on the remote
controller.
2. Press the INFO button. The following
information will be displayed.
VIDEO :DVD
AUDIO :XM
SURR-MODE :AUTO
ZONE A:ON SPK:OFF
ZONE B:OFF
MAIN VOLUME
-------------------
3. When this display appears, press the INFO
button again. XM information like the
following will appear.
XM INFORMATION
XM :046
CHAN :Top Tracks
CAT :Rock
NAME :David Bowie
TITLE :Fame
SAT :MARGINAL
TERR :NON
4. Press the INFO button again. The
information display will go out.
Note
If the information contains a character that cannot
be recognized by that unit, the character will be
displayed with “ ”(space).
OTHERS
48
Note
The front Panel display can indicate up to 14
alphanumeric characters at once. If the information
contains more than 14 characters, the information
scrolls from right to left.
Page 51

ENGLISH
.
.
.
ADVANCED OPERATION
SEARCH MODE
You can search for the channel you want to listen to
using one of three search modes. You can also enter
the number directly to select the desired channel.
ALL CHANNEL SEARCH MODE
1. 2.3.
1
3
2
(Using the unit)
1. Turn the INPUT SELECTOR knob to select
“TUNER”.
2. Press the BAND button to select XM band.
3. Press the 3 or 4 cursor button on the front
panel to select the desired channel.
(Using the remote controller)
1. To select tuner, press the TUNE button
twice within two seconds on the remote
controller.
2. Press the BAND button to select XM band.
3. Press and hold the 3 TUNE or 4 TUNE
button.
PRESET SEARCH MODE
1. 2.3.
1.
3.
2.
(Using the unit)
1. Turn the INPUT SELECTOR knob to select
“TUNER”.
2. Press the BAND button to select XM band.
3. Press the 1 or 2 cursor button on the front
panel to select the desired preset channel.
(Using the remote controller)
1. To select tuner, press the TUNE button
twice within two seconds on the remote
controller.
2. Press the BAND button to select XM band.
3. 1 or 2 button to tune in the desired preset
channel.
Or enter the preset channel number with
the numeric buttons.
CATEGORY SEARCH MODE
You can select the desired channel from the category
allocated to each channel.
Category being aired can be only selected.
1. 2.4.3.6. 5.
1.
5.
4.
2.
3.
(Using the unit)
1. Turn the INPUT SELECTOR knob to select
“TUNER”.
2. Press the BAND button to select XM band.
3. Press the ENTER button on the front panel.
4. Press the 1 or 2 button on the front panel to
select the desired category.
5. After selecting the category, Press the 3
or 4 cursor button to select the desired
channel of the category.
6. You can return to the normal mode by
press the ENTER button during Category
Search Mode.
(Using the remote controller)
1. To select tuner, press the TUNE button
twice within two seconds on the remote
controller.
2. Press the BAND button to select XM band.
3. Press the CATEGORY + or – button.
4. After selecting the category, Press the 3 or
4 button to select the desired channel of
the category.
5. You can return to the normal mode by
press the ENTER button during Category
Search Mode.
Note
Category search automatically ends 10 seconds
after the last operation.
FUNCTIONS
NAMES AND
BASIC
CONNECTIONS
BASIC
OPERATION
ADVANCED
CONNECTIONS
SETUP
ADVANCED
ADVANCED
OPERATION
OPERATION
TROUBLESHOOTING
OTHERS
49
Page 52

NAMES AND
FUNCTIONS
ADVANCED OPERATION
ENGLISH
CHANNEL DIRECT CALL
You can select the desired channel by directly tapping
CONNECTIONS
OPERATION
CONNECTIONS
OPERATION
OPERATION
the numeric keypads on the remote controller.
BASIC
BASIC
ADVANCED
1. To select tuner, press the TUNE button
twice within two seconds on the remote
controller.
2. Press the BAND button to select XM band.
SETUP
3. Press the F.DIRECT button.
“XM - - -” will appear on the display.
4. Input the three digit number for your
desired channel with the numeric keypad
ADVANCED
ADVANCED
TROUBLESHOOTING
on the remote controller.
5. The desired channel will automatically be
tuned.
Note
If there is no input on the keypad for 5 sec., the input
is cancelled to return to the original display.
1.
2.
3.
4.
PRESET MEMORY
You can store the desired channel in the Preset
Memory.
In addition to AM and FM, it is possible to preset 50
XM Satellite Radio channels.
2. 4.3.
2.
3.
(Using the unit)
1. Tune into the desired channel.
2. Press the MEMORY button on the front
panel.
”- -” (preset number) starts blinking on the
dispIay.
--XM040
(Using the remote controller)
1. Tune into the desired channel.
2. Press the MEMO button on the remote
controller. “- -” (preset number) starts
blinking on the display.
3. Enter the desired preset number by pressing
the numeric buttons.
Note
When entering a single digit number (2 for example),
either input “02” or just input “2” and wait for a
few seconds.
CHECKING THE XM PRESET CHANNEL
The preset channel can be checked on the on
screen display.
1.
3.
4.
2.
(Using the remote controller)
1. To select tuner, press the TUNE button
twice within two seconds on the remote
controller.
2. Press the BAND button to select XM band.
3. Press the INFO button. to view a list of tuner
preset channeI on the on screen display.
4. If there are 10 or more preset channel,
press the INFO button again.
XM PRESET LIST
NO. 1 XM010 XXXXXXXXXX
NO. 2 XM011 XXXXXXXXXX
NO. 3 XM015 XXXXXXXXXX
NO. 4 XM022 XXXXXXXXXX
NO. 5 XM125 XXXXXXXXXX
NO. 6 XM001 Preview
NO. 7 XM001 Preview
NO. 8 XM001 Preview
NO. 9 XM001 Preview
NO.10 XM001 Preview
OTHERS
50
Notes
• “LOADING” is displayed while receiving the
channel or information.
• “CH UNAUTH” is displayed while updating
encryption code.
• When the selected channel is not available, “CH
UNAVL” is dispIayed.
• “OFF AIR” is displayed while air is suspended
(e.g. midnight).
3. Select the preset number by pressing the
1 or 2 cursor buttons, While this is still
blinking (approx. 5 seconds)
01XM040
4. Press the MEMORY button again to enter.
The display stops blinking.
The channel is now stored in the specifi ed
preset memory location.
Note
The preset channel indication disappears in about
5 sec.
Page 53

ENGLISH
ADVANCED OPERATION
PRESET SCAN
1.
5.
2.
3.
6.
1. Press the TUNE button twice within two
seconds on the remote controller.
2. Press the BAND button to select XM band.
3. Press the P.SCAN button on the remote
controller.
4. Preset channels are recalled in sequence
(No.1 → No.2 → etc.) for about 10 seconds
each. The time changes by the received
condition. No stored preset number will be
skipped.
5. Pressing the 2 button during prescanning
speeds up scanning.
Also, pressing the 1 button returns to the
previous preset channel.
6. When the desired preset channel is
received, cancel the preset scan operation
by press the P. SCAN button.
CLEARING STORED PRESET CHANNELS
You can remove preset channels from the memory
using the following procedure.
2. 3.
2.
3.
1. Recall the preset number to be cleared with
the method described in “PRESET SEARCH
MODE”.
2. Press the MEMORY button on the front
panel or press the MEMO button on the
remote controller.
3. The stored preset number blinks in the
display for 5 seconds. WhiIe blinking, press
the CLEAR button on the front panel or CLR
button on the remote controller.
4. “xx CLEAR” appears on the dispIay to
indicate that the specifi ed preset number
has been cleared.
Notes
• To clear all stored preset channel, press and hold
the T.MODE and the ENTER buttons on the unit
for two seconds.
• There are 50 preset channels prepared at the
factory default. The 50 channels are all set to
“CHANNEL 001”. Each channel can be stored
in the preset memory. You can search for only the
preset channels.
LISTENING TO
SIRIUS SATELLITE RADIO
SELECTING AN INPUT SOURCE
Before you can listen to SIRIUS Satellite Radio, you
must fi rst select the input source on the unit.
1. 2.
1.
2.
(Using the unit)
1. Turn the INPUT SELECTOR knob to select
“TUNER”.
2. Press the BAND button to select SIRIUS.
(Using the remote controller)
1. To select tuner, press the TUNE button
twice within two seconds on the remote
controller.
2. Press the BAND button to select SIRIUS.
CHECKING THE SIRIUS SIGNAL
STRENGTH AND RADIO ID
1.
2.
1. Press the TUNE button on the remote
controller.
2. Press the T.DISP button 3 times to display
the signal status on the front display of the
unit.
SR SAT :
SR TERR:
• The top line of the display shows the strength
of the signal received from satellite, while the
bottom line displays the strength of the terrestrial
signal received.
• An mark indicates the strength of the stronger
of the satellite and terrestrial signals.
• The display changes as shown below according
to the receiving condition.
EXCELENT display
SR :
GOOD display
SR :
WEAK display
SR :
NO SIGNAL display
SR :
FUNCTIONS
NAMES AND
BASIC
CONNECTIONS
BASIC
OPERATION
ADVANCED
CONNECTIONS
SETUP
ADVANCED
ADVANCED
OPERATION
OPERATION
TROUBLESHOOTING
OTHERS
51
Page 54

ENGLISH
.
NAMES AND
FUNCTIONS
CONNECTIONS
ADVANCED OPERATION
3. Adjust the antenna location until signal
4. Select channel 0 (SR000) with the 3 or 4
BASIC
strength is good or excellent.
cursor button of the unit or the remote
controller.
4.
SWITCHING SIRIUS INFORMATION IN THE
FRONT PANEL DISPLAY
You can display SIRIUS information (such as artist
name, song title, composer name, category or
signal status) for the channel currently selected in
the front panel display.
When the Artist name/Song title is displayed:
NAME/TITLE
Pink Floid /
Floid / Money
This SIRIUS information can also be displayed on a
TV monitor connected to the unit.
1.
OPERATION
BASIC
CONNECTIONS
ADVANCED
• The Radio ID is displayed.
SETUP
SROOO:SiriusID
OPERATION
OPERATION
ADVANCED
ADVANCED
Notes
•
If “ANTENNA”, “TUNER ERR” or
“ACQUIRING” appears in the front panel display,
see Troubleshooting (page 82).
• To change the display content from SIRIUS
TROUBLESHOOTING
OTHERS
information to unit functions, do so from the
display mode. (See “DISPLAY MODE” on page
40)
When the Composer name is displayed:
1.
2.
4
1. Press the TUNE button on the remote
controller.
2. Select the information with the T.DISP
button.
Channel number/name
Artist name/Song title
Channel number/name
Composer name
Channel number/name
Category
Satellite signal status
Terrestrial signal status
Channel number/name
COMPOSER
Roger Water
The “NAME / TITLE” or “COMPOSER” is displayed
for 2 seconds, followed by the artist name / Song
title or Composer name.
(If artist name / song title or composer name is more
than 14 characters long, the text is scrolled.)
When the channel category is displayed:
CAT : Rock
1. Press the AMP button on the remote
controller.
2. Press the INFO button. The following
information will be displayed.
VIDEO :DVD
AUDIO :SIRIUS
SURR-MODE :AUTO
ZONE A:ON SPK:OFF
ZONE B:OFF
MAIN VOLUME
-------------------
3. When this display appears, press the INFO
button again. SIRIUS information like the
following will appear.
SIRIUS INFORMATION
SIRIUS:007
CHAN :70s Hits
CAT :Pop
NAME :1234567890123456
TITLE :1234567890123456
CMPOSR:1234567890123456
SAT :EXCELLENT
TERR :WEAK
2.
3.
4.
Surround mode
4. Press the INFO button again. The
When the Channel number/name mode is
displayed:
SR024:
(If text is more than 14 characters long, the text is
scrolled.)
information display will go out.
Note
• If the information contains a character that
cannot be recognized by that unit, the character
will be displayed with “ ”(space).
52
Page 55

ENGLISH
ADVANCED OPERATION
SEARCH MODE
You can search for the channel you want to listen to
using one of three search modes. You can also enter
the number directly to select the desired channel.
ALL CHANNEL SEARCH MODE
1. 2.3.
1.
3.
2.
(Using the unit)
1. Turn the INPUT SELECTOR knob to select
“TUNER”.
2. Press the BAND button to select SIRIUS
band.
3. Press the 3 or 4 cursor button on the front
panel to select the desired channel.
(Using the remote controller)
1. To select tuner, press the TUNE button
twice within two seconds on the remote
controller.
2. Press the BAND button to select SIRIUS
band.
3. Press and hold the 3 or 4 cursor button.
PRESET SEARCH MODE
1. 2.3.
1.
3.
2.
(Using the unit)
1. Turn the INPUT SELECTOR knob to select
“TUNER”.
2. Press the BAND button to select SIRIUS
band.
3. Press the 1 or 2 cursor button on the front
panel to select the desired preset channel.
(Using the remote controller)
1. To select tuner, press the TUNE button
twice within two seconds on the remote
controller.
2. Press the BAND button to select SIRIUS
band.
3. 1 or 2 cursor button to tune in the desired
preset channel.
Or enter the preset channel number with
the numeric buttons.
CATEGORY SEARCH MODE
You can select the desired channel from the category
allocated to each channel.
Category being aired can be only selected.
1. 2.4.3.6. 5.
1.
5.
4.
2.
3.
(Using the unit)
1. Turn the INPUT SELECTOR knob to select
“TUNER”.
2. Press the BAND button to select SIRIUS
band.
3. Press the ENTER button on the front panel.
4. Press the 1 or 2 button on the front panel to
select the desired category.
5. After selecting the category, Press the 3
or 4 cursor button to select the desired
channel of the category.
6. You can return to the normal mode by
press the ENTER button during Category
Search Mode.
(Using the remote controller)
1. To select tuner, press the TUNE button
twice within two seconds on the remote
controller.
2. Press the BAND button to select SIRIUS
band.
3. Press the CATEGORY + or − button.
4. After selecting the category, press the 3
or 4 cursor button to select the desired
channel of the category.
5. You can return to the normal mode by
press the ENTER button during Category
Search Mode.
Note
• Category search ends automatically about 10
seconds after the last operation.
FUNCTIONS
NAMES AND
BASIC
CONNECTIONS
BASIC
OPERATION
ADVANCED
CONNECTIONS
SETUP
ADVANCED
ADVANCED
OPERATION
OPERATION
TROUBLESHOOTING
OTHERS
53
Page 56

NAMES AND
FUNCTIONS
ADVANCED OPERATION
ENGLISH
CHANNEL DIRECT CALL
You can select the desired channel by directly tapping
CONNECTIONS
OPERATION
CONNECTIONS
OPERATION
OPERATION
the numeric keypads on the remote controller.
BASIC
BASIC
ADVANCED
1. To select tuner, press the TUNE button
twice within two seconds on the remote
controller.
2. Press the BAND button to select SIRIUS
SETUP
ADVANCED
ADVANCED
TROUBLESHOOTING
OTHERS
band.
3. Press the F.DIRECT button.
“SR - - -” will appear on the display.
4. Input the three digit number for your
desired channel with the numeric keypad
on the remote controller.
5. The desired channel will automatically be
tuned.
Note
• If there is no input on the keypad for 5 sec.,
the input is cancelled to return to the original
display.
Notes
• “UPDATING” is displayed while updating
channel map.
• “SUB UPDT” is displayed while updating
subscription.
• When the selected channel is not available,
“INVALID” is dispIayed.
1.
2.
3.
4.
PRESET MEMORY
You can store the desired channel in the Preset
Memory.
(You can preset 50 SIRIUS Satellite Radio channels
in addition to FM/AM stations.)
2. 4.3.
2.
3.
(Using the unit)
1. Tune into the desired channel.
2. Press the MEMORY button on the front
panel.
”- -” (preset number) starts blinking on the
dispIay.
--SR040
3. Select the preset number by pressing the
1 or 2 cursor buttons, While this is still
blinking (approx. 5 seconds)
01SR040
4. Press the MEMORY button again to enter.
The display stops blinking.
The channel is now stored in the specifi ed
preset memory location.
(Using the remote controller)
1. Tune into the desired channel.
2. Press the MEMO button on the remote
controller. “- -” (preset number) starts
blinking on the display.
3. Enter the desired preset number by pressing
the numeric buttons.
Note
• When entering a single digit number (2 for
example), either input “02” or just input “2” and
wait for a few seconds.
CHECKING THE SIRIUS PRESET CHANNEL
The preset channel can be checked on the on
screen display.
1.
3.
4.
2.
(Using the remote controller)
1. To select tuner, press the TUNE button
twice within two seconds on the remote
controller.
2. Press the BAND button to select SIRIUS
band.
3. Press the INFO button. to view a list of tuner
preset channeI on the on screen display.
4. If there are 10 or more preset channel,
press the lNFO button again.
SIRIUS PRESET LIST
NO. 1 SR010 XXXXXXXXXX
NO. 2 SR011 XXXXXXXXXX
NO. 3 SR015 XXXXXXXXXX
NO. 4 SR022 XXXXXXXXXX
NO. 5 SR125 XXXXXXXXXX
Note
• The preset channel indication disappears in about
5 sec.
54
Page 57

PRESET SCAN
7
7
7
7
7
7
7
7
7
7
7
7
7
1.
5.
2.
3.
6.
1. Press the TUNE button twice within two
seconds on the remote controller.
2. Press the BAND button to select SIRIUS
band.
3. press the P.SCAN button on the remote
controller.
4. Preset channels are recalled in sequence
(No.1 → No.2 → etc.) for about 10 seconds
each. The time changes by the received
condition. No stored preset number will be
skipped.
5. Pressing the 2 cursor button during
prescanning speeds up scanning.
Also, pressing the 1 cursor button returns
to the previous preset channel.
6. When the desired preset channel is
received, cancel the preset scan operation
by press the P.SCAN button.
CLEARING STORED PRESET CHANNELS
You can remove preset channels from the memory
using the following procedure.
3.2.
2.
3.
1. Recall the preset number to be cleared with
the method described in ”PRESET SEARCH
MODE”.
2. Press the MEMORY button on the front
panel or the MEMO button on the remote
controller.
3. The stored preset number blinks in the
display for 5 seconds. WhiIe blinking, press
the CLEAR button on the front panel or CLR
button on the remote controller.
4. “xx CLEAR” appears on the dispIay to
indicate that the specifi ed preset number
has been cleared.
Note
• To clear all stored pr eset channels, press and hold
the T-MODE and the ENTER buttons on the unit
for two seconds.
PARENTAL LOCK
This function is used to lock channels you do not
want to receive.
SETTING/RELEASING PARENTAL LOCK
5.2.3. 5.
3.
5.
2.
3.
5.
1. Tune to the channel that you want to set
parental lock.
2. Press the T.MODE button on the unit or the
P.LOCK button on the remote controller.
PASSWORD
3. When [PASSWORD ****] appears, use
the cursor buttons on the unit or remote
controller, or the numeric buttons on the
remote controller, to enter a password (4
digits), then press the ENTER button on the
unit or the remote controller.
ENGLISH
ADVANCED OPERATION
Note
The password is set to 9999 when shipped from
the factory.
PASWORD OK!
7
7
7
7
7
7
7
7
SR001 abcdefg
4. When the correct password is entered,
[PASSWORD OK!] is displayed and the
display fl ashes “✔” or “:”.
5. Set parental lock on/off using the 3 /
4 cursor buttons on the unit or remote
controller, then confi rm the setting using
the ENTER button on the unit or remote
controller.
“✔” Lock status
“:” Unlock status
You can unlock all locked channels at this
time by pressing the CLEAR button on the
unit or CLR button on the remote controller
for 5 seconds. When “ALL UNLOCK?” is
displayed, press the ENTER button on the
unit or remote controller. “UNLOCKING..”
is displayed and all locked channels are
unlocked.
Notes
• If you mistakenly enter the wrong password, you
will be asked to reenter the password.
• You can exit parental lock mode using the EXIT
button on the unit or CLR button on the remote
controller.
• No sound will be output when you tune to a locked
channel.
• Although parental lock can be set for more than
one channel, all channels will share the same
password.
• You cannot set Parental Lock for Channel 0.
7
7
7
7
7
FUNCTIONS
NAMES AND
BASIC
CONNECTIONS
BASIC
OPERATION
ADVANCED
CONNECTIONS
SETUP
ADVANCED
ADVANCED
OPERATION
OPERATION
TROUBLESHOOTING
OTHERS
55
Page 58

NAMES AND
7
7
7
7
7
7
7
7
7
7
7
7
7
FUNCTIONS
ADVANCED OPERATION
ENGLISH
TEMPORARILY LISTENING TO A LOCKED
CHANNEL
CONNECTIONS
BASIC
OPERATION
BASIC
CONNECTIONS
ADVANCED
SETUP
1. Tune to the locked channel you want to
listen to.
2. Press the T.MODE button on the unit or the
P.LOCK button on the remote controller.
OPERATION
OPERATION
3. When [PASSWORD ****] appears, use
ADVANCED
ADVANCED
TROUBLESHOOTING
the cursor buttons on the unit or remote
controller, or the numeric buttons on the
remote controller, to enter a password (4
digits), then press the ENTER button on the
unit or remote controller.
4. When the correct password is entered,
[PASSWORD OK!] is displayed and you can
temporarily listen to the channel.
CHANGING THE PASSWORD
2.6.3. 4.
2.3.
1. Set to receive SIRIUS Satellite Radio.
2. Press the T.MODE button on the unit or the
P.LOCK button on the remote controller.
3. When [PASSWORD ****] appears, use
the cursor buttons on the unit or remote
controller, or the numeric button on the
remote controller, to enter a password (4
digits), then, with the cursor located at the
far right, press the 2 cursor button on the
unit or remote controller.
7
7
7
7
7
7
7
7
7
PASWORD 9999
7
7
7
7
3.
2.
4.
3.
2.
NEW WORD____
4. When [NEW WORD _ _ _ _] is displayed,
enter a new password, then press the
ENTER button on the unit or remote
controller.
WORD CHANGED
3.
5. When [WORD CHANGED] is displayed, the
password has been changed.
6.
6. Press the EXIT button on the unit or CLR
button on the remote controller.
Note
If the unit is reset the password will be r eset to 9999.
(See page 82)
OTHERS
56
Notes
• You can cancel temporary listening by pressing
the EXIT button on the unit or CLR button on the
remote controller.
•
Since the purpose is to listen temporarily to a
locked channel, lock status is restored if the
channel is changed, the function is changed, the
power is turned on/off, or any other such operation
is performed. If you want to release lock status, see
“Setting/Releasing Parental Lock.”
Page 59

ENGLISH
ADVANCED OPERATION
USB OPERATION (SR6004 ONLY)
The unit comes with a USB connection terminal,
allowing any USB Mass Storage Class standardcompliant USB media to be used.
For details on the fi le systems and music fi les of the
USB media supported by the unit, refer to page 64.
PREPARATIONS FOR USB OPERATION
(Using the unit)
1.
1. To select USB, turn the INPUT SELECTOR
knob on the front panel.
(Using the remote controller)
1.
1. Press the USB button two times in a row.
2. The top menu screen is displayed.
WHAT APPEARS ON THE FL DISPLAY
→
USB:
q
→
NO DEVICE
w
q Function display:
Displays the names of the functions.
w Status display:
Displays the statuses of the USB function. Error
messages are also displayed. (See page 63)
WHAT APPEARS ON THE MONITOR SCREEN
(TOP MENU)
USB Audio
q
w
e
r
q Function display:
Displays the names of the functions.
w Status display:
Displays the statuses of the USB function.
(See page 58)
e Volume display:
Displays the volume level.
r Guidance display:
Displays descriptions of the function keys.
Notes
• The characters that can be displayed on the unit's
front panel display and monitor screens ar e ASCII
characters and some Latin characters. Characters
that cannot be displayed are converted into
asterisks (“*”), and displayed. With some music
information or fi lenames, however, the characters
may not be displayed correctly.
• If no operation is performed for 10 minutes or
longer, the screen saver display appears on the
monitor screen.
•
The screen saver can be enabled or disabled by
holding down ENTER (either on the unit or remote
controller) for 3 seconds on the top menu screen.
No device-30dB
:
Enter : Exit :
UNIT
REMOTE CONTROLLER
3/4
(Remote controller,
main unit)
2
(Remote controller,
main unit)
1
(Remote controller,
main unit)
ENTER
(Remote controller,
main unit)
EXIT
(Remote controller,
main unit)
7 (STOP)
(Remote controller)
TOP
(Remote controller)
PAGE+/–
(Remote controller)
2 (PLAY)
(Remote controller)
; (PAUSE)
(Remote controller)
∞ / § (SKIP)
(Remote controller)
5 / 6 (SEARCH)
(Remote controller)
INFO
(Remote controller)
REPEAT
(Remote controller)
RANDOM
(Remote controller)
MENU
(Remote controller)
SETUP/MODE
(Remote controller)
• When performing operations using the remote
controller, press the USB button once to switch
the remote controller to USB mode.
USB operation
Moves the cursor
Moves to the folder one
level lower
Moves to the folder one
level higher
Moves to the selected folder
when the cursor is positioned
on the folder
Plays the selected fi le when
the cursor is positioned on
the fi le
Stops
Stops
Moves to the highest level
folder, highest hierarchical
level
(+) Moves to the next page
Moves to the previous page
(–)
Plays
Pauses/releases
(§) Plays the next fi le
(∞) Plays the previous fi le
(Moves to the head of the
fi le if the fi le has been played
less than 1 second from the
head of the fi le)
(6) Initiates fast forward
(5) Initiates fast reverse
(The speed can be changed
each time the button is
pressed.)
Switches between the list
screen and status screen
Repeats
Conducts random-play
–
–
FUNCTIONS
NAMES AND
BASIC
CONNECTIONS
BASIC
OPERATION
ADVANCED
CONNECTIONS
SETUP
ADVANCED
ADVANCED
OPERATION
OPERATION
TROUBLESHOOTING
OTHERS
57
Page 60

ENGLISH
NAMES AND
FUNCTIONS
ADVANCED OPERATION
CONNECTING USB MEDIA
1. Connect the USB media containing the
CONNECTIONS
BASIC
OPERATION
BASIC
CONNECTIONS
ADVANCED
SETUP
OPERATION
OPERATION
ADVANCED
ADVANCED
TROUBLESHOOTING
OTHERS
music fi les to the USB connector on the
unit’s front panel.
2. The folders and music fi les contained on
the USB media are displayed as a list.
WHAT APPEARS ON THE FL DISPLAY
→
USB:Folder1
q
→
Album name
w
q Function display/main folder name:
Displays the names of the functions and main
folders.
w Cursor information:
Displays the currently selected fi le and folder.
WHAT APPEARS ON THE MONITOR SCREEN
(FILE LIST)
USB Audio
q
../Folder1
w
Album name1
Album name2
Title name1.mp3
Title name2.wav
Title name3.m4a
Title name4.wma
Title name5.mp3
Title name6.wav
Title name7.m4a
Title name8.wma
y
i
-30dB
: Browse
r
Stop
Enter : Select Exit :
[ 01/18 ]
q Function display:
Displays the names of the functions.
w Name of main folder:
Displays the name of the main folder currently
listed and displayed.
e List number/total number:
Displays the list number at the cursor position
and the total number of fi les and subfolders.
r Subfolders, fi le list:
Displays the subfolders and fi les in the order in
which they were stored on the storage media.
When fi les and folders are mixed, the folders are
displayed fi rst.
t Selection cursor:
Selects fi les and folders.
y Play status:
Displays the play status of the fi le being played.
u Page indicator:
Appears when the list pages can be scrolled up
or down.
i Guidance display:
Displays descriptions of the function buttons.
ICON DISPLAYS
: Folders (main folders, subfolders)
: Files being played
Note
When playing an audio fi le less than 5 seconds
long, the unit may not play it properly or it may not
display its music information properly.
e
t
u
PLAYING FILES ON THE USB MEDIA
4.
2.
1.
2.
3.
1.
2.
1. Select the tracks to be played, and press the
ENTER or 2 (PLAY) button.
The status display screen appears, and the
tracks are played in fi le list order.
2. To play another fi le while a fi le is playing,
press the 1 button, and display the fi le list.
Use the 3/4 buttons to move the icon to
the desired track, and press the ENTER or 2
(PLAY) button.
3. To stop playback, press the 9 button.
4. To return to the status screen while the list
screen is displayed, press the INFO button.
WHAT APPEARS ON THE FL DISPLAY
→
USB:Artist nam
q
→
Title name
w
q Function display/name of artist:
Displays the function name and artist name. If
there is no artist name, “Unknown Artist” is
displayed instead.
w Playback status/title:
Displays the playback status and title. If the title
is unknown, the fi lename minus its extension is
displayed.
WHAT APPEARS ON THE MONITOR SCREEN
(STATUSES)
USB Audio
q
../Folder1
w
08/18
Track
e
Title name
Title:
r
t
y
u
i
!0
!1
!2
q Function display:
Displays the names of the functions.
w Status display:
Displays the statuses of the USB function. Error
messages are also displayed.
e Current fi le number/total number of fi les:
Displays the number of the fi le currently playing
and the total number of fi les contained in the
main folder.
r Title display:
Displays the title of the file being played.
The filename is displayed if there is no tag
information.
t Artist name display:
Displays the name of the play file artist.
“Unknown Artist” appears if there is no artist
name.
y Album name display:
Displays the name of the play file album.
“Unknown Album” appears if there is no album
name.
u Elapsed time:
Displays the elapsed play time of the fi le.
i Duration time:
Displays the total play time of the fi le.
o Repeat/random statuses:
Displays the repeat and random statuses. They
are not displayed when the settings are OFF.
!0 Play status:
Displays the play status of the currently selected
fi le.
Artist:
Album:
Elapsed
Duration
: Browse
Artist name
Album name
03:26
09:19
Now Playing-30dB
Enter : Exit : Stop
o
58
Page 61

!1 Volume display:
Displays the volume level.
!2 Guidance display:
Displays descriptions of the function buttons.
ICON DISPLAYS
The following icons are displayed on the screen.
: Folder (main folder)
: File
: Artist
: Album
: Elapsed time
: Duration time
: All fi les repeat
: Folder fi le repeat
: 1 fi le repeat
: Random-play
LISTENING TO FILES REPEATEDLY
(REPEAT PLAY)
The tracks on the USB media can be played in 1
track (1 fi le) repeat mode, folder fi le repeat mode or
all tracks (all fi les) repeat mode.
PLAYING TRACKS AT RANDOM
(RANDOM PLAY)
The fi les contained on the USB media can be played
at random.
Each time the remote controller’s RANDOM button
is pressed, random play is changed from ON to OFF
or vice versa.
The range of random play differs depending on the
repeat play setting.
Repeat off : All audio fi les on the USB device are
played at random.
Repeat on : The files in the play range of the
repeat settings are played repeatedly at
random.
Random play is started when the 2 button is
pressed while ON is selected.
ENGLISH
ADVANCED OPERATION
PLAYING SPECIFIC PARTS (SEARCH)
Search is started when the remote controller’s 5 or 6 button is pressed during play.
The search speed can then be changed by pressing the remote controller’s 5 or 6 button.
• Search + / Search –
Each time the 6 (Search +) or 5 (Search -) button is pressed, the speed is changed by one setting in the
following sequence.
SEARCH 1 + → SEARCH 2 + → SEARCH 3 + → PLAY → SEARCH 1 + →
SEARCH 1 – → SEARCH 2 – → SEARCH 3 – → PLAY → SEARCH 1 + →
Search mode
SEARCH 1 +/-
SEARCH 2 +/-
SEARCH 3 +/-
What appears on the
monitor display
(+) 1 Search + (+) 1 6 Rapid advance at 2x normal speed
(–) 1 Search – (–) 1 5 Rapid reverse at 2x normal speed
(+) 2 Search + (+) 2 6 Rapid advance at 4x normal speed
(–) 2 Search – (–) 2 5 Rapid reverse at 4x normal speed
(+) 3 Search + (+) 3 6
(–) 3 Search – (–) 3 5 Rapid reverse at 10x normal speed
Operations that appear
on the FL display
Movement
Rapid advance at 10x normal
speed
FUNCTIONS
NAMES AND
BASIC
CONNECTIONS
BASIC
OPERATION
ADVANCED
CONNECTIONS
SETUP
Each time the remote controller’s REPEAT button
is pressed, the modes are selected in the following
order.
OFF Folder
Note
When playing fi les in folder fi le repeat mode, the
files in the selected main folder will be played
repeatedly. (Play does not include files in the
subfolders.)
ALL 1
ADVANCED
ADVANCED
OPERATION
OPERATION
TROUBLESHOOTING
OTHERS
59
Page 62

NAMES AND
FUNCTIONS
ADVANCED OPERATION
ENGLISH
iPod OPERATION (SR6004 ONLY)
When an iPod (fi fth or later generation), iPod nano,
CONNECTIONS
iPod classic, iPod touch or iPhone is connected to
the unit, the sound from the iPod is transmitted
digitally (using linear pulse code modulation (LPCM)
BASIC
encoding), and it can be reproduced with a higher
sound quality.
For details of the types of music fi les and iPods/
iPhones supported, refer to page 64.
OPERATION
BASIC
PREPARATIONS FOR iPod OPERATION
(Using the unit)
CONNECTIONS
ADVANCED
1.
SETUP
1. To select USB, turn the INPUT SELECTOR
knob on the front panel.
(Using the remote controller)
OPERATION
OPERATION
ADVANCED
ADVANCED
TROUBLESHOOTING
1. Press the USB button two times in a row.
2. The top menu screen is displayed.
OTHERS
60
1.
WHAT APPEARS ON THE FL DISPLAY
→
USB:
q
→
NO DEVICE
w
q Function display:
Displays the names of the functions.
w Status display:
Displays the statuses of the USB function. Error
messages are also displayed. (See page 61)
WHAT APPEARS ON THE MONITOR SCREEN
(TOP MENU)
USB Audio
q
w
e
r
q Function display:
Displays the names of the functions.
w Status display:
Displays the statuses of the USB function.
(See page 61)
e Volume display:
Displays the volume level.
r Guidance display:
Displays descriptions of the function keys.
Notes
• The characters that can be displayed on the unit's
front panel display and monitor screens ar e ASCII
characters and some Latin characters. Characters
that cannot be displayed are converted into
asterisks (“*”), and displayed. With some music
information or fi lenames, however, the characters
may not be displayed correctly.
• If no operation is performed for 10 minutes or
longer, the screen saver display appears on the
monitor screen.
•
The screen saver can be enabled or disabled by
holding down ENTER (either on the unit or remote
controller) for 3 seconds on the top menu screen.
No device-30dB
:
Enter : Exit :
UNIT
REMOTE CONTROLLER
3/4
(Remote controller,
main unit)
2
(Remote controller,
main unit)
1
(Remote controller,
main unit)
ENTER
(Remote controller,
main unit)
EXIT
(Remote controller,
main unit)
7 (STOP)
(Remote controller)
TOP
(Remote controller)
PAGE+/–
(Remote controller)
2 (PLAY)
(Remote controller)
; (PAUSE)
(Remote controller)
∞ / § (SKIP)
(Remote controller)
5 / 6 (SEARCH)
(Remote controller)
INFO
(Remote controller)
REPEAT
(Remote controller)
RANDOM
(Remote controller)
MENU
(Remote controller)
SETUP/MODE
(Remote controller)
• When performing operations using the remote
controller, press the USB button once to switch
the remote controller to USB mode.
iPod operation
Moves the cursor
Moves to the item one level
lower
Moves to the item one level
higher
Moves to within the selected
item when the cursor is
positioned on the item
Plays the selected track
when the cursor is positioned
on the track
Stops
Stops
Moves to the highest leve
(+) Moves to the next page
(–)
Moves to the previous page
Plays
Pauses
(§) Plays the next track
(∞) Plays the previous track
(6) Inititates fast forward
(5) Initiates fast reverse
(When the corresponding
button is held down)
In remote mode:
Switches between the list
screen and status screen
In direct mode:
Switches between the the
image from AUX and status
screen
Repeats
Shuffl es items
Moves to the item one level
higher
Switches between direct
mode and remote mode
Page 63

CONNECTING THE iPod
The unit has two modes, direct mode and remote
mode, for operating the iPod.
When the unit's power is turned on, the unit is set
to direct mode.
1. Connect the iPod to the USB terminal on
the unit's front panel.
When the iPod is detected, the function display
changes from the diplay for USB to the diplay for
iPod.
WHAT APPEARS ON THE FL DISPLAY
→
iPod:Artist na
q
→
;
w
q Function display/name of artist:
Displays the names of the function and artist.
w Playback status/title:
Displays the playback status and title.
Title nam
PLAYING TRACKS ON THE iPod (DIRECT MODE)
In this mode, the operations are performed using
the controls of the iPod.
VIEWING THE STATUS SCREEN
In direct mode, the images from AUX are usually
output to the monitor, but it is possible to view the
information (status screen) of the track now playing
instead.
1.
1. Each time the INFO button is pressed, the
display switches between the status screen
and images from the AUX.
ENGLISH
ADVANCED OPERATION
y Elapsed time:
Displays the elapsed play time of the fi le.
u Duration time:
Displays the total play time of the fi le.
i Repeat/shuffl e statuses:
Displays the repeat and shuffl e statuses. They
are not displayed when the settings are OFF.
o Play status:
Displays the play status of the currently selected
fi le.
!0 Volume display:
Displays the volume level.
!1 Guidance display:
Displays descriptions of the function buttons.
FUNCTIONS
NAMES AND
BASIC
CONNECTIONS
BASIC
OPERATION
2. The track information of the track being
played or being paused is displayed on the
unit’s front panel.
The images of the video component connected to
the VIDEO terminal among AUX INPUT terminals on
the front panel can be output to a monitor. (Direct
mode only)
Notes
• For details on supported iPod models, refer to
page 64.
• Direct mode does not support fi fth generation
iPods or fi rst generation iPod nanos. When one of
these iPods has been connected, the “Press mode
key” message appears. Press the MODE button to
change to remote mode, and use the iPod in this
mode. (For details on switching the mode, refer to
page 60.)
•
When a TV set is connected using the HDMI terminal,
some moments may be needed until the display is
switched after the INFO button is pressed.
• Depending on the video player components
connect to the AUX INPUT terminals, the start
of the content may be skipped when play is
commenced.
The iPod's basic operations can also be performed
using the unit's remote controller.
4.
3.
2.
1. To play a track, press the 2 button.
2. To temporarily stop (pause) play, press the
; button.
To move to the next track during play, press
the § button; to move to the start of the track
while that tracking is playing or to move to
the previous track, press the ∞ button.
3. To stop play, press the 7 button.
4.
Other than the buttons mentioned above, the
3/4, ENTER and MENU buttons can be used.
1.
WHAT APPEARS ON THE MONITOR SCREEN
(STATUSES)
iPod
q
08/26
Track
w
Title name
Title:
e
r
t
y
u
o
!0
!1
q Function display:
Displays the names of the functions.
w
Current track number/total number of tracks:
Displays the number of track now playing and
the total number of tracks in the current item.
e Title display:
Displays the title of the track being played.
r Artist name display:
Displays the name of the play track artist.
“Unknown Artist” appears if there is no artist
name.
t Album name display:
Displays the name of the play track album.
“Unknown Album” appears if there is no album
name.
Artist:
Album:
Elapsed
Duration
Artist name
Album name
00:00
03:26
Pause-30dB
Enter : : Exit :
iPod
i
ICON DISPLAYS
: Song
: Artist
: Album
: Elapsed time
: Duration time
: All tracks repeat
: One track repeat
: Tracks shuffl e
: Albums shuffl e
Note
The Repeat/Shuffle icon may not be displayed
correctly.
ADVANCED
CONNECTIONS
SETUP
ADVANCED
ADVANCED
OPERATION
OPERATION
TROUBLESHOOTING
OTHERS
61
Page 64

NAMES AND
FUNCTIONS
ADVANCED OPERATION
ENGLISH
PLAYING TRACKS ON THE iPod
(REMOTE MODE)
CONNECTIONS
OPERATION
CONNECTIONS
OPERATION
OPERATION
To select a track while viewing the monitor screen,
change to remote mode. (Refer to page 60.)
It will not be possible to perform operations using
BASIC
the iPod’s controls as long as the unit is in remote
mode.
BASIC
ADVANCED
1. Select the track to be played, and press the
ENTER or 2 (PLAY) button.
The status screen is displayed, and the track
starts playing in the title or list sequence.
2. To temporarily stop (pause) play, press the
; button.
SETUP
3. To play another track at any point during
play, press the MENU or 1 button to display
the items.
Use the 3/4 buttons to move to the desired
track, and press the ENTER or 2 button.
4. To stop play, press the 7 button.
ADVANCED
ADVANCED
5. To return to the status screen while the list
screen is displayed, press the INFO button.
WHAT APPEARS ON THE FL DISPLAY
TROUBLESHOOTING
→
iPod:TOP MENU
q
→
9
w
q Function display/name of the item one level
higher:
Displays the function name and name of the
OTHERS
item one level higher.
w Cursor information:
Displays the currently selected track and item
name.
62
3.
2.
5.
1.
3.
4.
1.
3.
Playlists
WHAT APPEARS ON THE MONITOR SCREEN
(ITEM LIST)
iPod
q
Top Menu
w
Playlist
Artists
Albums
Genres
Songs
Composers
Audiobooks
Podcasts
y
i
-30dB
: Browse
r
Stop
Enter : Select Exit :
q Function display:
Displays the names of the functions.
w Name of the item one level higher:
Displays the name of the item one level higher.
e List number/total number of items or tracks:
Displays the list number at the cursor position/
total number of items or tracks.
r
Item or track list:
Displays the list of items or tracks.
t Selection
cursor:
Selects the items or tracks.
y Play status:
Displays the play status of the fi le being played.
u Page indicator:
Appears when the list pages can be scrolled up
or down.
i Guidance display:
Displays descriptions of the function buttons.
[ 1/8 ]
iPod
ICON DISPLAYS
: Item icon
LISTENING TO TRACKS REPEATEDLY
(REPEAT PLAY)
Change the repeat setting of the iPod.
e
t
u
Each time the remote controller’s REPEAT button
is pressed, the modes are selected in the following
order.
OFF ALL
1
SHUFFLING THE TRACKS AND LISTENING
TO THEM (SHUFFLE PLAY)
Change the shuffl e setting of the iPod.
Each time the RANDOM button on the remote
controller is pressed, the setting is switched in the
sequence shown below.
OFF Albums
Songs
PLAYING SPECIFIC PARTS (SEARCH)
When the 5 or 6 button of the remote controller is
held down during play, a search is started.
CHANGING THE OPERATION MODE OF
THE iPod
1.
1. Press the SETUP/MODE button.
The iPod operation mode changes.
(Direct mode ⇔ Remote mode)
Direct mode is restored when the iPod is
disconnected or the main unit's power is turned off
while remote mode is established.
MONITOR SCREEN (REMOTE MODE)
iPod
Top Menu
Playlist
Artists
Albums
Genres
Songs
Composers
Audiobooks
Podcasts
-30dB
: Browse
Stop
Enter : Select Exit :
MONITOR SCREEN (DIRECT MODE)
iPod
Top menu
Playlist
Artist
Albums
Genres
Songs
Composers
Audiobooks
Podcasts
Stop-30dB
: Browse
In direct mode, the images from AUX are usually
output to the monitor.
Enter : Select
(AUX input - video)
[ 1/8 ]
[ 01/18 ]
Exit :
iPod
iPod
Page 65

ENGLISH
ADVANCED OPERATION
OTHERS (USB / iPod)
STATUS DISPLAYS
When any of the displays listed in the table below have appeared on the FL display, it means that the unit is
one of the statuses listed below.
What appears on the FL display
NO DEVICE
CHECK DEVICE
CHECK FS
!OVER CURRENT!
NO AUDIO FILE
CHECK FILE
PRESS TOP KEY
PRESS MODE KEY
CHECK iPod
What appears on
the monitor display
No device
Check device
Check FS
!Over current!
No audio fi le
Check fi le
Press top key The reading of the fi le failed.
Press mode key
Check iPod
The USB or iPod has not been
connected properly.
An unrecognizable device has
been connected.
USB media with an unsupported
fi le system has been connected.
The overcurrent protection
function of the unit’s USB
connector has been triggered.
USB media with no playback
files recorded on it has been
connected.
The unit has attempted to play a
non-playable fi le.
An iPod that does not operate
correctly in direct mode was
connected.
The iPod cannot be detected
properly.
Status
SUPPORTED MEDIA (USB)
• Do not connect a personal computer to the unit's USB connector. Music cannot be imported to the unit's
USB connector from a personal computer.
• It may not be possible to use a media device that has been plugged into a USB card reader.
• Depending on the USB media being used, it may take some time to read the data.
• Depending on the USB media being used, it may not be possible to read the data correctly or the power
may not be supplied correctly.
• Users should bear in mind that we will not be liable in any way for any losses of or changes to data or for
any media malfunctions which occur while the USB media device is being used. We recommend that you
make a backup of any data stored on USB media before using the media in this unit.
Specifi cations Compliance with USB 2.0 full speed
Connections supported
Sub class SCSI
Devices in compliance with the USB Mass Storage Class standard
− USB fl ash memory devices (sizes of 256MB and up supported)
− HDDs supporting USB connections
− When a portable audio player is used as a USB memory devices
FILE SYSTEMS SUPPORTED (USB)
• When USB media is partitioned, the unit can read only the fi rst partition. Furthermore, depending on the
partition confi guration, it may not be possible to read the partition correctly.
Formats FAT16 / FAT32
Hierarchy
Partition Basic area of less than 255 GBytes in head partition.
Maximum number of folders 700
Maximum number of fi les 65535
Maximum number of folder
characters
Maximum number of fi le
characters
Hierarchical levels of folders whose fi les can be played hierarchically: Max.
8 levels excluding the root
64 Byte (VFAT long names supported)
640Byte (VFAT long names supported) Extensions (.xxx) included
FUNCTIONS
NAMES AND
BASIC
CONNECTIONS
BASIC
OPERATION
ADVANCED
CONNECTIONS
SETUP
ADVANCED
ADVANCED
OPERATION
OPERATION
TROUBLESHOOTING
OTHERS
63
Page 66

ENGLISH
NAMES AND
FUNCTIONS
ADVANCED OPERATION
PLAYABLE FILE FORMATS (USB)
• Copyright-protected audio fi les cannot be played using the unit.
CONNECTIONS
OPERATION
CONNECTIONS
• Playlists are not supported.
• Even if the selected music fi les were recorded in a format supported by the unit, it may not be possible
BASIC
to play them or noise may be heard.
Standards
supported
BASIC
MP3
ADVANCED
WMA wma WMA Tag
AAC m4a
WAV wav None
SETUP
Extension
mp3 ID3V1/ID3V2 MPEG-1 Layer-III
mp3 ID3V1/ID3V2
Character
information
supported
AAC header
(iTunes content
information)
Standard Range supported
MPEG-2 LSF
Layer-III
Microsoft Windows
Media Audio 9.2
supported
MPEG-2/4 AAC LC
RIFF Waveform
Audio Format
Sampling frequency 32kHz – 48kHz
Bit rate
Sampling frequency 16kHz – 24kHz
Bit rate
Sampling frequency 32kHz – 48kHz
Bit rate
Sampling frequency 8kHz – 48kHz
Bit rate
Sampling frequency 32kHz – 48kHz
Bit number 16bit
32kbps – 320kbps
(CBR/VBR)
8kbps – 160kbps
(CBR/VBR)
8kbps – 160kbps (CBR)
Peak 384kbps (VBR)
8kbps – 320kbps
(CBR/VBR)
ABOUT iPod PLAY BACK
• Supported iPod Models
Made for
• iPod touch (2nd generation)
• iPod touch (1st generation)
• iPod classic
• iPod with video
• iPod nano (4th generation)
• iPod nano (3rd generation)
• iPod nano (2nd generation)
• iPod nano (1st generation)
Works with
• iPhone
• iPhone 3G
• Some operations may differ depending on the
iPod model.
• If the iPod’s software is old, it may not operate
properly. Please be sure to use up-to-date iPod
software.
• The iPod is a device licensed for the private
duplication and playback of uncopyrighted material
or material for which duplication and playback are
legally permitted. Violation of copyright is legally
prohibited.
• The iPod equalizer cannot be operated from the
unit. Before connecting an iPod to this unit, it is
recommended that the iPod equalizer be set to
“OFF”.
• It is recommended to set “Clicker” setting of the
iPod to “Off” or “Speaker”
• Please note that we offer no compensation if
problems occur in the iPod data when using this
unit with an iPod.
• Any fi les that can be played on an iPod(AAC,
MP3, Apple Lossless, WAV and AIFF) can be
played on this unit.
OPERATION
OPERATION
ADVANCED
ADVANCED
TROUBLESHOOTING
OTHERS
64
Page 67

ENGLISH
ADVANCED OPERATION
ZONE SYSTEM
The ZONE System mode allows the same source
or different sources to be heard in two ZONEs other
than where this unit is installed.
To use the ZONE system, connect the audio from
the ZONE OUT A and B AUDIO output terminals to
the ZONE A and B amps.
If a surround back channel speaker or speaker C
(see page 21) are not used in the ZONE where this
unit is installed, the ZONE speaker system can be
used with the amp for the surround back channel.
This unit supports ZONE system functions such
as source selectors, ZONE speaker output, sleep
timers and remote control.
The unit shown in the illustrations is SR6004.
ZONE PLAYBACK USING THE ZONE OUT
TERMINALS
3. 4.
1.
5.
3.
5.
4.
1. Press the ZONE A or B button on the
remote controller.
2. When the ZONE setting mode is engaged,
one of the following screens appears on the
display for 10 seconds.
* Display when ZONE A is selected
ZA DVD -18dB
* Display when ZONE B is selected
ZB DVD(D2)
3. Select the input source using the INPUT
SELECTOR knob on the unit or the function
button on the remote controller.
4. Set the ZONE volume to be used by the
ZONE system to taste either by turning the
VOLUME knob on the unit or by pressing
the VOLUME +/– buttons on the remote
controller.
5. To cancel this function, press the ZONE A
or B button on the remote controller (after
pressing the AMP button on the remote
controller).
“MULTI” indicator on the front panel will
be turned off.
Notes
• In ZONE A, it is impossible to use HDMI or
digital input (optically or coaxially connected)
sources.
In ZONE B, it is possible to use only digital input
(optically and coaxially connected) sources.
• The sleep timer, monaural output and other
features can also be set using the MAIN MENU.
(See page 36)
• The volume for ZONE B cannot be set on the unit.
Control the volume by adjusting it on the amp
connected to ZONE B OUT.
• When component video output is not being used
in the main ZONE, it can be used for ZONE A
instead. Refer to page 35. (SR6004 only)
ZONE PLAYBACK USING THE ZONE
SPEAKER A TERMINALS
This unit allows you to connect another set of
speakers amp and place them in a different ZONE
or separated area for Iistening to music.
3. 4.
1.
5.
3.
5.
4.
1. Press the ZONE SPEAKER (Z.SPKR) button
on the remote controller.
2. When the ZONE SPEAKER setting mode
is engaged, one of the following screens
appears on the display for 10 seconds.
* Display when ZONE SPEAKER A is selected
ZSA DVD -18dB
3. Select the input source using the INPUT
SELECTOR knob on the unit or the function
button on the remote controller.
4. Set the ZONE volume to be used by the
ZONE system to your own preference,
either by turning the VOLUME knob on
the main unit or by pressing the VOLUME
+/– buttons on the remote controller.
5. To cancel this function, press the Z.SPKR
button on the remote controller (after
pressing the AMP button on the remote
controller).
“MULTI” indicator on the front panel will
be turned off.
Notes
• Digital input (optically and coaxially connected)
sources cannot be used for ZONE speaker A.
• The sleep timer, monaural output and other
features can also be set using the MAIN MENU.
(See page 36.)
Notes for ZONE Speaker
• The ZONE Speaker mode can be set for only one
of the ZONE A.
• The ZONE SPEAKER output can be used when
Surround Back Speaker = “None, Zone SPKR”
in the SPEAKER SETUP menu. (See SPEAKER
SETUP, page 31)
• “Check! Height or Surr Back Speakers” is
displayed when the ZONE SPEAKER button is
pressed when the Surround Back Speaker is not
set to “None, Zone SPKR” in the SPEAKER
SETUP menu. (See SPEAKER SETUP, page 31)
• The ZONE speaker mode cannot be used at the
same time as the speaker C. When connecting for
ZONE use, set the SPEAKER C selector switch
on the rear panel to OFF.
• When the unit is put in ZONE SPEAKER mode and
ZSP A has been set as the Surr ound Back or Fr ont
Height Speaker (page 31), the ZONE SPEAKER
function can be turned on automatically simply by
pressing the SOURCE button.
FUNCTIONS
NAMES AND
BASIC
CONNECTIONS
BASIC
OPERATION
ADVANCED
CONNECTIONS
SETUP
ADVANCED
ADVANCED
OPERATION
OPERATION
TROUBLESHOOTING
OTHERS
65
Page 68

ENGLISH
NAMES AND
FUNCTIONS
ADVANCED OPERATION
REMOTE CONTROLLER OPERATION
CONTROLLING MARANTZ COMPONENTS
CONNECTIONS
1. Press the desired SOURCE button.
BASIC
2. Press the desired operation buttons to play the selected component.
• For details, refer to the component’s user guide.
• It may not be possible to operate some models.
CONTROLLING A MARANTZ BD (BD MODE) CONTROLLING A MARANTZ DVD (DVD MODE)
OPERATION
CONNECTIONS
OPERATION
OPERATION
SR6004 SR5004
BASIC
ADVANCED
SETUP
ADVANCED
ADVANCED
TROUBLESHOOTING
OTHERS
66
SOURCE ON/OFF Turns the BD player on and off
POWER OFF Turns the BD player off(*)
POWER ON Turns the BD player on(*)
HDMI (SR6004 only)
Z.SPKR AMP function enabled
ZONE A/B AMP function enabled
A/D AMP function enabled
ATT AMP function enabled
7.1 AMP function enabled
SPKR A/B AMP function enabled
SOURCE AMP function enabled
AMP AMP function enabled
INPUT 3 / 4 AMP function enabled
SETUP
DISPLAY AMP function enabled
MUTE AMP function enabled
SURR AMP function enabled
VOLUME+/- AMP function enabled
TOP
INFO Displays the disc information(*)
CURSOR
ENTER Enters the setting
MENU Calls up the menu of the disc
EXIT Exits from SETUP MENU(*)
MACRO (M)
(RC007SR only)
HT-EQ
(RC008SR only)
PAUSE PAUSE
PLAY PLAY
STOP STOP
PREVIOUS/NEXT Skips forward or previous chapter/track
REWIND/FORWARD
0-9,+10 Inputs the numeric(*)
T.TONE(CLR) Clears the inputting(*)
REPEAT Selects REPEAT PLAY(*)
RANDOM Selects RANDOM PLAY(*)
TV POWER Turns the TV on and off
TV INPUT Selects the TV video input
TREBLE-/+ AMP function enabled
BASS-/+ AMP function enabled
(*)Both RC007SR and RC008SR do not have the PRESET code
library for these keys.
AMP function enabled
Calls up the setup menu of the BD player(*)
Calls up the top menu of the disc(*)
Moves the cursor for setting in “On
Screen Display” mode
Selects the MACRO mode
AMP function enabled
Searches forward or backward
SR6004 SR5004
SOURCE ON/OFF Turns the DVD player on and off
POWER OFF Turns the DVD player off(*)
POWER ON Turns the DVD player on(*)
HDMI (SR6004 only)
Z.SPKR AMP function enabled
ZONE A/B AMP function enabled
A/D AMP function enabled
ATT AMP function enabled
7.1 AMP function enabled
SPKR A/B AMP function enabled
SOURCE AMP function enabled
AMP AMP function enabled
INPUT 3 / 4 AMP function enabled
SETUP
DISPLAY AMP function enabled
MUTE AMP function enabled
SURR AMP function enabled
VOLUME+/- AMP function enabled
TOP
INFO Displays the disc information(*)
CURSOR
ENTER Enters the setting
MENU Calls up the menu of DVD
EXIT Exits from SETUP MENU(*)
MACRO (M)
(RC007SR only)
HT-EQ
(RC008SR only)
PAUSE PAUSE
PLAY PLAY
STOP STOP
PREVIOUS/NEXT Skips forward or previous chapter/track
REWIND/FORWARD
0-9,+10 Inputs the numeric(*)
T.TONE(CLR) Clears the inputting(*)
REPEAT Selects REPEAT PLAY(*)
RANDOM Selects RANDOM PLAY(*)
TV POWER Turns the TV on and off
TV INPUT Selects the TV video input
TREBLE-/+ AMP function enabled
BASS-/+ AMP function enabled
(*)Both RC007SR and RC008SR do not have the PRESET code
library for these keys.
AMP function enabled
Calls up the setup menu of the DVD player(*)
Calls up the top menu of DVD (*)
Moves the cursor for setting in “On
Screen Display” mode
Selects the MACRO mode
AMP function enabled
Searchs forward or backward
Page 69

CONTROLLING A MARANTZ DSS (DSS MODE)
CONTROLLING A MARANTZ CD (CD MODE)
ENGLISH
ADVANCED OPERATION
FUNCTIONS
NAMES AND
BASIC
CONNECTIONS
SR6004 SR5004
SOURCE ON/OFF
HDMI
(SR6004 only)
Z.SPKR AMP function enabled
ZONE A/B AMP function enabled
A/D AMP function enabled
ATT AMP function enabled
7.1 AMP function enabled
SPKR A/B AMP function enabled
SOURCE AMP function enabled
AMP AMP function enabled
INPUT 3 / 4 AMP function enabled
DISPLAY AMP function enabled
MUTE AMP function enabled
SURR AMP function enabled
VOLUME+/- AMP function enabled
INFO
CORSOR Moves the cursor for setting
ENTER Enters the setting
MENU Calls up the menu
EXIT Exits from MENU(*)
MACRO (M)
(RC007SR only)
HT-EQ
(RC008SR only)
0-9 Inputs the numeric
T.TONE(CLR) Clears the inputting(*)
TV POWER Turns the TV on and off
TV INPUT Selects the TV video input
BASS/CH
(*)Both RC007SR and RC008SR do not have the PRESET code
library for these keys.
Turns the satellite broadcasting tuner
on and off
AMP function enabled
Display the information of the satellite
broadcasting tuner(*)
Selects the MACRO mode
AMP function enabled
Selects the satellite broadcasting tuner
channel up or down
SR6004 SR5004
SOURCE ON/OFF Turns the CD player on and off
POWER OFF Turns the CD player off(*)
POWER ON Turns the CD player on(*)
HDMI
(SR6004 only)
Z.SPKR AMP function enabled
ZONE A/B AMP function enabled
A/D AMP function enabled
ATT AMP function enabled
SPKR A/B AMP function enabled
7.1 AMP function enabled
SOURCE AMP function enabled
AMP AMP function enabled
INPUT 3 / 4 AMP function enabled
DISPLAY AMP function enabled
MUTE AMP function enabled
SURR AMP function enabled
VOLUME+/- AMP function enabled
INFO AMP function enabled
ENTER Enters the setting(*)
MENU Calls up the menu(*)
MACRO (M)
(RC007SR only)
HT-EQ
(RC008SR only)
PAUSE PAUSE
PLAY PLAY
STOP STOP
Previous/Next Skips forward or previous chapter/track
Rewind/Forward Searchs forward or backward
0-9,+10 Inputs the numeric(*)
T.TONE(CLR) Clears the inputting(*)
REPEAT Selects REPEAT PLAY(*)
RANDOM Selects RANDOM PLAY(*)
TV POWER Turns the TV on and off
TV INPUT Selects the TV video input
TREBLE-/+ AMP function enabled
BASS-/+ AMP function enabled
(*)Both RC007SR and RC008SR do not have the PRESET code
library for these keys.
AMP function enabled
Selects the MACRO mode
AMP function enabled
BASIC
OPERATION
ADVANCED
CONNECTIONS
SETUP
ADVANCED
ADVANCED
OPERATION
OPERATION
TROUBLESHOOTING
OTHERS
67
Page 70

ENGLISH
NAMES AND
FUNCTIONS
CONNECTIONS
ADVANCED OPERATION
BASIC
CONTROLLING A MARANTZ TV (TV MODE)
OPERATION
CONNECTIONS
OPERATION
OPERATION
SR6004 SR5004
BASIC
ADVANCED
SETUP
ADVANCED
ADVANCED
TROUBLESHOOTING
OTHERS
SOURCE ON/OFF Turns the TV on and off
POWER OFF Turns the TV off(*)
POWER ON Turns the TV on(*)
HDMI
(SR6004 only)
Z.SPKR AMP function enabled
ZONE A/B AMP function enabled
A/D AMP function enabled
ATT AMP function enabled
SPKR A/B AMP function enabled
7.1 AMP function enabled
SOURCE AMP function enabled
AMP AMP function enabled
INPUT 3 / 4 AMP function enabled
DISPLAY AMP function enabled
MUTE AMP function enabled
SURR AMP function enabled
VOLUME+/- AMP function enabled
INFO Display the information of TV(*)
CURSOR Moves the cursor for setting (*)
ENTER Enters the setting(*)
MENU Calls up the menu(*)
EXIT Exits from MENU(*)
MACRO (M)
(RC007SR only)
HT-EQ
(RC008SR only)
0-9,+10 Inputs the numeric(*)
T.TONE(CLR) Clears the inputting(*)
TV POWER Turns the TV on and off
TV INPUT Selects the TV video input
BASS/CH Selects TV channel up or down
(*)Both RC007SR and RC008SR do not have the PRESET code
library for these keys.
AMP function enabled
Selects the MACRO mode
AMP function enabled
CONTROLLING A MARANTZ RX101 (M-XP MODE)
SR6004 SR5004
HDMI
(SR6004 only)
Z.SPKR AMP function enabled
ZONE A/B AMP function enabled
A/D AMP function enabled
ATT AMP function enabled
7.1 AMP function enabled
SPKR A/B AMP function enabled
SOURCE AMP function enabled
AMP AMP function enabled
INPUT 3 / 4 AMP function enabled
DISPLAY AMP function enabled
MUTE AMP function enabled
SURR AMP function enabled
VOLUME+/- AMP function enabled
INFO AMP function enabled
MACRO (M)
(RC007SR only)
HT-EQ
(RC008SR only)
P
AUSE PAUSE
PLAY PLAY
STOP STOP
Previous/Next Skips forward or previous chapter/track
Rewind/Forward Searchs forward or backward
TV POWER Turns the TV on and off
TV INPUT Selects the TV video input
TREBLE-/+ AMP function enabled
BASS-/+ AMP function enabled
(*)Both RC007SR and RC008SR do not have the PRESET code
library for these keys.
AMP function enabled
Selects the MACRO mode
AMP function enabled
68
Page 71

ENGLISH
ADVANCED OPERATION
SR6004 REMOTE CONTROLLER
BASIC OPERATION
NORMAL MODE
(When operating Marantz AV equipment
products)
This remote controller is preset with a total of 12
types of remote codes, including Marantz BD, DVD,
VCR (VCR deck), DSS (Satellite broadcasting tuner),
TV (Television), CD, CDR, AUX, TUNER, USB, M-XP
and AMP mode.
Learning is not necessary for Marantz products. You
can use these products without setting any codes.
1. Press the SOURCE button.
For this example, press DVD.
Pressing the SOURCE button once changes
the remote control to the settings for the
source that was pressed.
To change the amplifi er on other source,
press the SOURCE button twice (doubleclick). The code is sent, and then the
amplifi er source changes to DVD.
SETTING THE BACK LIGHT
Pressing the Light button located on the side of
the remote controller lights the remote controller’s
backlight. Pressing the button again while the
backlight is lit lights the backlight for another 2
seconds.
To turn off back light, press and hold down the SET
and OFF button until
To turn on it again, press and hold down the SET and
ON button until indicator blinks twice.
Initial is back light ON.
indicator blinks twice.
PRESET MODE
(When operating non-Marantz AV equipment
products)
This remote controller is preset with remote control
codes from AV equipment by other manufacturers.
The preset codes are TV, CD, DVD and DSS.
Settings can be made in one of two ways.
When the preset codes are set, the following codes
are contained in the source button of the remote
controller.
See the attached manufacturer number list for the
preset manufacturers, devices, preset numbers,
and other settings.
Remote
controller
source name
TV TV Television
DVD DVD DVD player
CD CD CD player
DSS SATELLITE
BD BD
Importants
• Some codes may be not match your equipment.
In this case, you can use LEARN mode to store
these codes.
• The preset codes do not cover full functions.
If you need extra function, use LEARN mode to
store extra function.
• When the batteries are getting weak, the preset
procedure is not successful.
Corresponding
preset code
Device name
Satellite
broadcasting
tuner equipment
Blu-ray disc player
PROGRAMMING WITH THE 4-DIGIT CODE
1.
2.
1.
1. Press and hold down the SOURCE button
for the appliance which should be controlled
and press SET button until the indicator
blinks twice. Then back light fl ushes.
2. Press the 4-digit code by numeric buttons
for appliance (code table at the end of this
book)
Display 4-digit code on the LCD.
When the procedure is successful, “OK” is
displayed on the LCD.
Note
If “NG” is displayed on the LCD, then repeat steps
1 through 2 and try entering the same code again.
SCANNING THE CODE TABLE
2.
3.
2.
3.
5.
1. Switch on the appliance which should be
controlled.
2. Press and hold down the SOURCE button
for appliance which should be controlled
and press SET button until the indicator
blinking twice. Then back light fl ushes.
3. Aim the remote control at the appliance
and slowly alternate between pressing
INPUT 3 button and the SOURCE ON/OFF
button for the appliance.
Display the setup number on the LCD.
4. Stop when the appliance turns off.
5. Press ENTER button once to lock in the
code.
FUNCTIONS
NAMES AND
BASIC
CONNECTIONS
BASIC
OPERATION
ADVANCED
CONNECTIONS
SETUP
ADVANCED
ADVANCED
OPERATION
OPERATION
TROUBLESHOOTING
OTHERS
69
Page 72

NAMES AND
FUNCTIONS
ADVANCED OPERATION
ENGLISH
CHECKING THE CODE
CONNECTIONS
BASIC
OPERATION
BASIC
1. Press and hold down the SOURCE button
CONNECTIONS
ADVANCED
SETUP
OPERATION
OPERATION
ADVANCED
ADVANCED
TROUBLESHOOTING
for appliance which should be controlled
and press SET button until the indicator
blinking twice then back light fl ushes.
2. Press the INFO button.
The indicator will blink twice.
3. To setup code for all digits is displayed on
the LCD in 3 seconds.
1.
1.
2.
3.
4.
RESETTING THE CODE
1.
1.
2.
1. Press and hold down the SOURCE button
for appliance which should be controlled
and press SET button until the indicator
blinking twice.
Then back light fl ushes.
2. Press the below codes to reset.
TV : 1000
DVD : 2000
CD : 3000
DSS : 4000
BD : 5000
Note
After this procedure, the selected SOURCE button
is set initial code.
LEARN MODE
This remote controller is capable of learning and
storing codes used by other remote controls that
you already own.
For codes which are not learned, the remote
controller will transmit either the Marantz preset
codes from the initial settings, or remote codes
from another manufacturer’s AV equipment which
is set by the customer.
The receiver sensor for the remote controller signals
is located at the top of the remote controller.
Notes
• This remote controller is capable to learn around
160 codes.
• When the batteries are getting weak , the learning
procedure is not successful.
LEARNING PROCEDURE
1. Place the remote controller so that its
infrared signal transmitter is facing the
infrared signal receiver on the Marantz
remote controller at a distance of about 5
cm (2 inches).
5 cm
2. Press and hold down the SET and SETUP
buttons until LEARN indicator blinks.
3. Select the SOURCE button to select the
SOURCE, the SOURCE name is displayed
on the LCD.
4. Select the button to be learned.
• LEARN indicator stop to blink.
Notes
• The learning function is unavailable for all
SOURCE buttons and HDMI button in any
mode.
• The learning function is unavailable for all
buttons in TUNER mode, USB mode, M-XP mode
and AMP mode.
5. Press and hold the button of the original
remote controller to learn until “OK” is
displayed on the LCD.
• When “NG” is displayed on the LCD,
repeat this step.
• When the memory of the remote
controller is full, “FULL” is displayed on
the LCD. If you want to learn the code,
you should erase other learned button.
OTHERS
70
6. Repeat steps 4 and 5 to learn other buttons
in same SOURCE.
7. Repeat steps 3 to 6 to learn other
SOURCE.
Page 73

ENGLISH
ADVANCED OPERATION
8. When you have fi nished programming the
remote controller, press the SET button,
then LEARN indicator stops blinking and
exits from the LEARN mode.
Notes
• When “NG” is displayed on the LCD once
again, the transmitting code is unavailable for
remote controller, or the transmitting signal is
intercepted by noise.
• If no buttons are pressed for approximately 1
minute while in the LEARN mode, the remote
controller automatically exits from the LEARN
mode.
ERASING PROGRAMMED CODES
(RETURNING TO INITIAL SETTINGS)
Codes can be erased in three ways: by buttons,
sources, and by all memory contents.
ERASING THE CODE BY BUTTONS
1. Press and hold down the SET and SETUP
buttons until LEARN indicator blinks.
2. Select the SOURCE button to select the
button to be erased.
The source name is displayed on the LCD.
3. Press and hold down the HDMI button
and press the learned button twice to be
erased.
• “ERASE” is displayed on the LCD and the
mode returns to LEARN mode.
ERASING THE CODE BY SOURCE
1. Press and hold down the SET and SETUP
buttons until LEARN indicator blinks.
2. Press and hold down the HDMI button and
press the learned SOURCE button twice to
be erased.
• “ERASE” is displayed on the LCD.
3. Press ENTER button to continue erasing.
• The indicator blinks twice and the
mode returns to LEARN mode.
• To cancel the erasing operation, do not
press ENTER button and simply touch
any other button.
ERASING THE ALL SOURCES
1. Press and hold down the SET and SETUP
buttons until LEARN indicator blinks.
2. Press and hold down the HDMI button and
press POWER ON and POWER OFF button.
• LEARN indicator lights.
3. Press ENTER button to continue erasing.
• “ERASE” is displayed on the LCD and the
mode returns to LEARN mode.
• To cancel the erasing operation, do not
press ENTER button and simply touch
any other button.
FUNCTIONS
NAMES AND
BASIC
CONNECTIONS
BASIC
OPERATION
ADVANCED
CONNECTIONS
SETUP
ADVANCED
ADVANCED
OPERATION
OPERATION
4. To return the NORMAL mode, press the
SET button.
4. To return the NORMAL mode, press the
SET button.
4. To return the NORMAL mode, press the
SET button.
Note
Erasing codes will return to the factory preset code,
or there will leave empty if the button has no factory
preset code.
TROUBLESHOOTING
OTHERS
71
Page 74

ENGLISH
NAMES AND
FUNCTIONS
ADVANCED OPERATION
SR6004 REMOTE CONTROLLER
MACRO MODE
CONNECTIONS
BASIC
OPERATION
BASIC
CONNECTIONS
ADVANCED
SETUP
OPERATION
OPERATION
ADVANCED
ADVANCED
TROUBLESHOOTING
OTHERS
PROGRAMMING MACROS
Macros make it possible to use a single function
button to perform more complex series of
operations that would normally require pressing
several buttons.
A single MACRO can be programmed to perform up
to 10 steps in sequence.
A typical example of such a series might be as
follows:
• Turn this unit’s power on
• Switch this unit's input source to DVD
• Turn the TV’s power on
• Set the DVD player to play.
• No signals may be transmitted during macro
programming.
• The various steps that make up a macro are
set initially to be sent one after another in 1
second intervals, however these intervals may
be shortened to as little as 0.5 seconds or
lengthened to as much as 5 seconds using the
setup mode.
• In the macro mode, the number of steps the
macro is displayed with Macro list number.
• Macros may be programmed 6 list.
MACRO button + numeric button (Example :
Macro list No.1 → MACRO button + “1”)
PROGRAM METHOD OF MACRO
1.
3.
4.
3.
↓
↓
↓
1. Press and hold the SET and MACRO button
until the LEARN, MACRO indicators and
MACRO are displayed blinking on the LCD.
2. Press the numeric button for which you
wish to program a series of operations.
Press the 1 button.
• “M1-01” is displayed on the LCD.
• If selected macro number has already
been set the program, the LCD will
blink.
3. Press the function buttons and command
button for the operations you wish to
program as a macro in the sequence.
For example, press DVD button and 2
button.
Press DVD Button (DVD Function)
↓
1.
2.
Press 2 Button (Fixed 1st step)
• The number of steps in the macro is displayed on
LCD and this number increases by 1 with each
button pressed.
• Each macro number can be programmed to
perform up to 10 steps in sequence.
Note
When programing the amplifi erʼs input source in
the macro program, fi rst press the AMP button, and
press the source button.
(In the case of DVD input: AMP → DVD)
4. When you are finished programming
macros, press and hold the ENTER
button until the display returns to normal
mode (Turn off the LEARN and MACRO
indicators).
• In the macro mode, it is possible to
program the memory to perform macros
containing up to 10 steps.
• Macros cannot be programmed for the
MEMO, cursor, ENTER, VOLUME+/– and
CLR buttons.
Note
If, while programming, no buttons are pressed for
approximately 1 minute, the remote controller will
automatically return to normal mode, and no macro
will be programmed in the memory.
CONFIRMING MACROS
Macros may be confirmed using following
procedure.
3.
5.
1.
1.
2.
1. Press and hold the MACRO and MENU
buttons until the LEARN, MACRO indicators
and MACRO are displayed blinking on the
LCD.
2. Press the numeric button to be confi rmed.
Let’s use the example of macro number 1,
by pressing “1” button.
• LEARN, MACRO indicators and M1-01
are displayed blinking.
3. Press the VOLUME button.
• M1-01 is displayed and LEARN is
disappeared.
• The programmed operation is
transmitting.
72
Page 75

ENGLISH
ADVANCED OPERATION
4. Repeat step 3. until the last number of the
macro is displayed.
• The display will return to step
• The each programmed operation is
transmitting when the number of the
macro is displayed.
5. To return the normal mode, press and hold
down the ENTER button until MACRO is
disappeared on the LCD.
1..
EDITING MACROS
Macros may be edited using following procedure.
4.
3.
3.
1.
2.
1. Press and hold the MACRO and MENU
button until the LEARN, MACRO indicators
and MACRO are displayed blinking on the
LCD.
2. Press the numeric button to be changed.
Let’s use the example of programmed
MACRO 1, by pressing “1” button.
• LEARN, MACRO indicators and M1-01 is
displayed blinking.
3. Press the cursor button (3 or 4) to select
the number of macro to be edited.
• The programmed operation is displayed
after the number of macro is displayed.
• The number of macro can be changed
with the cursor button.
• To rewrite an existing macro step, simply
press function button and programed for
the new step. The old step will be erased
and rewritten with the new step.
• To insert a new step in between existing
steps in a macro, after step
MEMO button, then press the button for
the new step. The numbers of the other
steps will be adjusted accordingly to
accommodate the new step. Since only
10 steps may be stored in any macro,
the tenth step will be erased if an step is
inserted when the total number of steps
is already 10.
• To erase a step in a macro, after step
3. call up the number of the step to be
erased and press the CL button.
4. Press the ENTER button to return step 1.
5. To return the normal mode, press and hold
down the ENTER button until MACRO is
disappeared on the LCD.
3. press the
USING MACROS
The following procedure will show how to use
macro buttons for which you have programmed
macros.
1.
2.
1. Press the MACRO button
• MACRO indicator and MACRO is
displayed on the LCD.
2. Press the numeric button for programmed
number and send the programmed code
step by step.
↓
• The remote controller will do nothing if
no macros are programmed.
The macro steps are executed in order.
Also, the step numbers displayed on LCD
disappear as each step is executed.
3. After all macro commands have been
transmitted, the remote controller returns
to AMP in normal mode.
EXAMPLES OF MACRO PROGRAMS
EXAMPLE 1
Change the input source for the unit to CD and play
the 3rd track on a CD in the CD player.
2.
3.
4.
5.
3.
6.
5.
7.
1.
4.
7.
2.
1. Press and hold the MACRO and SET button
until the LEARN, MACRO indicators and
MACRO are displayed blinking on the LCD.
2. Press the “1” button. M1-01 is displayed on
the LCD.
FUNCTIONS
NAMES AND
BASIC
CONNECTIONS
BASIC
OPERATION
ADVANCED
CONNECTIONS
SETUP
ADVANCED
ADVANCED
OPERATION
OPERATION
TROUBLESHOOTING
73
OTHERS
Page 76

NAMES AND
FUNCTIONS
ADVANCED OPERATION
ENGLISH
3. Press the AMP button and CD button. M1-
02 is displayed on the LCD.
Press the AMP.
CONNECTIONS
BASIC
Press the CD.
OPERATION
BASIC
4. Press the CD button and “3” button. M1-03
is displayed on the LCD.
Press the CD.
CONNECTIONS
ADVANCED
Press the “3”.
5. Press the CD button and 2 button.
SETUP
OPERATION
OPERATION
ADVANCED
ADVANCED
6. When you are finished programming
the macro, press the ENTER button until
TROUBLESHOOTING
OTHERS
the MACRO indicator is disappeared and
returns to normal mode.
Now, execute the macro you just
programmed.
7. Press the MACRO button and “1” button.
• The macro commands are transmitted to
the components in order, and the steps
of the operations are displayed on the
LCD in order.
↓
Note
When programing the amplifi er's input source in
the macro program, fi rst press the AMP button, and
press the source button.
(In the case of DVD input: AMP → CD)
EXAMPLE 2
Turn this unit’s power on
↓
Turn the DVD player’s power on
↓
Change this unit’s input source to DVD
↓
Set the DVD player to play
To set the various steps of the macro, press
3.
the following buttons in order:
(1) AMP → POWER ON.
↓
3.1.
(2) DVD → POWER ON.
3.
↓
3.
↓
5.
4.
3.1.
(3) AMP → DVD.
↓
2.
5.
↓
1. Press and hold the MACRO and SET buttons
until the LEARN, MACRO indicators and
MACRO are displayed blinking on the LCD.
2. Press the “2” button. M2-01 is displayed on
the LCD.
(4) DVD → PLAY.
↓
4. When you are finished programming
the macro, press the ENTER button until
MACRO indicator is disappeared on the
LCD and returns to normal mode.
Now, execute the macro you just
programmed.
5. Press the MACRO button and “2” button.
• The macro commands are transmitted to
the components in order, and the steps
of the operations are displayed on the
LCD in order.
74
Page 77

ENGLISH
ADVANCED OPERATION
CLEARING MACRO PROGRAMS
The following procedure is used to erase macros
you have programmed into the remote controller’s
memory.
3.
1.
2.
2.
1. Press and hold the MACRO and MENU
button until the LEARN, MACRO indicators
and MACRO are displayed blinking on the
LCD.
2. Press and hold the CL button, then press
the button for the numeric button to be
cleared for 3 seconds. (in this case “2”)
• M2-CL will be displayed blinking on the
LCD.
3. Press the ENTER button to clear and return
step 1.
• To cancel the memory clearing operation,
do not press ENTER button and simply
touch any other button.
4. To return the normal mode, press and
hold down the ENTER button until MACRO
indicator is disappeared on the LCD and
returns to normal mode.
ADJUSTING THE INTERVAL TIME OF
MACRO OPERATIONS TRANSMITTING
1.
4.
3.
1.
1. Press and hold the MACRO and SETUP
button until the SETUP is displayed on the
LCD.
• SETUP is displayed for 3 seconds.
2. Confi rm the display changes from SETUP
to MCRxx. (“xx” means the interval time of
macro operations transmitting)
3. Press the cursor button (1 or 2) to change
the interval time.
• The interval time can be changed from
0.5 to 5 seconds by 0.5 seconds step.
4. Press and hold down the ENTER button
until MACRO indicator is disappeared on
the LCD and returns to normal mode.
FUNCTIONS
NAMES AND
BASIC
CONNECTIONS
BASIC
OPERATION
ADVANCED
CONNECTIONS
SETUP
ADVANCED
ADVANCED
OPERATION
OPERATION
TROUBLESHOOTING
OTHERS
75
Page 78

ENGLISH
NAMES AND
FUNCTIONS
ADVANCED OPERATION
SR5004 REMOTE CONTROLLER
BASIC OPERATION
CONNECTIONS
BASIC
OPERATION
BASIC
CONNECTIONS
ADVANCED
SETUP
OPERATION
OPERATION
ADVANCED
ADVANCED
TROUBLESHOOTING
OTHERS
NORMAL MODE
(When operating Marantz AV equipment
products)
This remote controller is preset with a total of 12
types of remote codes, including Marantz BD, DVD,
VCR (VCR deck), DSS (Satellite broadcasting tuner),
TV (Television), CD, CDR, AUX, TUNER, USB, M-XP
and AMP mode.
Learning is not necessary for Marantz products. You
can use these products without setting any codes.
1. Press the SOURCE button.
For this example, press DVD.
Pressing the SOURCE button once changes
the remote control to the settings for the
source that was pressed.
To change the amplifi er on other source,
press the SOURCE button twice (doubleclick). The code is sent, and then the
amplifi er source changes to DVD.
SETTING THE BACK LIGHT
Pressing the Light button located on the side of
the remote controller lights the remote controller’s
backlight. Pressing the button again while the
backlight is lit lights the backlight for another 2
seconds.
To turn off back light, press and hold down the SET
and OFF button until SEND indicator blinks twice.
To turn on it again, press and hold down the SET and
ON button until SEND indicator blinks twice.
Initial is back light ON.
PRESET MODE
(When operating non-Marantz AV
equipment products)
This remote controller is preset with remote control
codes from AV equipment by other manufacturers.
The preset codes are TV, CD, DVD and DSS.
Settings can be made in one of two ways.
When the preset codes are set, the following codes
are contained in the source button of the remote
controller.
76
See the attached manufacturer number list for the
preset manufacturers, devices, preset numbers,
and other settings.
Remote
controller
source name
TV TV Television
DVD DVD DVD player
CD CD CD player
DSS SATELLITE
BD BD
Importants
• Some codes may be not match your equipment.
In this case, you can use LEARN mode to store
these codes.
• The preset codes do not cover full functions.
If you need extra function, use LEARN mode to
store extra function.
• Wen the batteries are getting weak, the preset
procedure is not successful.
Corresponding
preset code
Device name
Satellite
broadcasting
tuner equipment
Blu-ray disc
player
PROGRAMMING WITH THE 4-DIGIT CODE
1.
2.
1.
1.
Press and hold down the SOURCE button for
the appliance which should be controlled and
press SET button until the SEND indicator
blinks twice. Then back light fl ushes.
2. Press the 4-digit code by numeric buttons
for appliance (code table at the end of this
book)
When the procedure is successful, the
SEND indicator will blink twice.
Note
If the indicator did not blink twice, then repeat steps
1 through 2 and try entering the same code again.
SCANNING THE CODE TABLE
2.
3.
2.
3.
5.
1. Switch on the appliance which should be
controlled.
2. Press and hold down the SOURCE button
for appliance which should be controlled
and press SET button until the SEND
indicator blinking twice. Then back light
fl ushes.
3. Aim the remote control at the appliance
and slowly alternate between pressing
INPUT 3 button and the SOURCE ON/OFF
button for the appliance.
4. Stop when the appliance turns off.
5. Press ENTER button once to lock in the
code.
CHECKING THE CODE
2.
1.
3.
1.
4.
1. Press and hold down the SOURCE button
for appliance which should be controlled
and press SET button until the SEND
indicator blinking twice then back light
fl ushes.
2. Press the INFO button.
The SEND indicator will blink twice.
3. To view the code for first digit, press 1
once.
Count the SEND indicator blinks (e.g. 3
blinks = 3) and write down the number.
4. Then press 2 to check the second digit of
the code. Now press 3 and 4 to check the
third and fourth digits of the code.
Note
If a code digit is “0”, the SEND indicator will not
blink.
RESETTING THE CODE
1.
1.
2.
1. Press and hold down the SOURCE button
for appliance which should be controlled
and press SET button until the SEND
indicator blinking twice.
Then back light fl ushes.
2. Press the below codes to reset.
TV : 1000
DVD : 2000
CD : 3000
DSS : 4000
BD : 5000
The indicator will blink twice.
Note
After this procedure, the selected SOURCE button
is set initial code.
Page 79

ENGLISH
ADVANCED OPERATION
LEARN MODE
This remote controller is capable of learning and
storing codes used by other remote controls that
you already own.
For codes which are not learned, the remote
controller will transmit either the Marantz preset
codes from the initial settings, or remote codes
from another manufacturer’s AV equipment which
is set by the customer.
The receiver sensor for the remote controller signals
is located at the top of the remote controller.
Notes
• This remote controller is capable to learn around
160 codes.
• When the batteries are getting weak , the learning
procedure is not successful.
LEARNING PROCEDURE
1. Place the remote controller so that its
infrared signal transmitter is facing the
infrared signal receiver on the Marantz
remote controller at a distance of about 5
cm (2 inches).
5 cm
2. Press and hold down the SET and SETUP
buttons until LEARN indicator blinks.
3. Select the SOURCE button to select the
SOURCE.
4. Select the button to be learned.
• LEARN indicator lights up.
Notes
• The learning function is unavailable for all
SOURCE buttons and HDMI button in any
mode.
• The learning function is unavailable for all
buttons in TUNER mode and AMP mode.
5. Press and hold the button of the original
remote controller to learn until the SEND
indicator blinks twice.
Notes
• When the SEND indicator blinks once, repeat this
step.
• If the LEARN indicator fl ashes when the SEND
indicator is lit, then the button cannot be
learned.
• When the memory of the remote controller is full,
the LEARN and SEND indicators blink once. If
you want to learn the code, you should erase other
learned button.
6. Repeat steps 4 and 5 to learn other buttons
in same SOURCE.
7. Repeat steps 3 to 6 to learn other
SOURCE.
8. When you have fi nished programming the
remote controller, press the SET button,
then LEARN indicator stops blinking and
exits from the LEARN mode.
Notes
• When the SEND indicator blinks once again,
the transmitting code is unavailable for remote
controller , or the transmitting signal is inter cepted
by noise.
• If no buttons are pressed for approximately 1
minutes while in the LEARN mode, the remote
controller automatically exits from the LEARN
mode.
ERASING PROGRAMMED CODES
(RETURNING TO INITIAL SETTINGS)
Codes can be erased in three ways: by buttons,
sources, and by all memory contents.
Erasing the code by buttons
1. Press and hold down the SET and SETUP
buttons until LEARN indicator blinks.
2. Select the SOURCE button to select the
button to be erased.
3. Press and hold down the HDMI button
and press the learned button twice to be
erased.
• SEND indicator blinks twice and the
mode returns to LEARN mode.
4. To return the NORMAL mode, press the
SET button.
Erasing the code by SOURCE
1. Press and hold down the SET and SETUP
buttons until LEARN indicator blinks.
2. Press and hold down the HDMI button and
press the learned SOURCE button twice to
be erased.
• LEARN indicator lights.
3. Press ENTER button to continue erasing.
• The SEND indicator blinks twice and the
mode returns to LEARN mode.
• To cancel the erasing operation, do not
press ENTER button and simply touch
any other button.
4. To return the NORMAL mode, press the
SET button.
ERASING THE ALL SOURCES
1. Press and hold down the SET and SETUP
buttons until LEARN indicator blinks.
2. Press and hold down the HDMI button and
press POWER ON and POWER OFF button.
• LEARN indicator lights.
3. Press ENTER button to continue erasing.
• The SEND indicator blinks twice and the
mode returns to LEARN mode.
• To cancel the erasing operation, do not
press ENTER button and simply touch
any other button.
4. To return the NORMAL mode, press the SET
button.
FUNCTIONS
NAMES AND
BASIC
CONNECTIONS
BASIC
OPERATION
ADVANCED
CONNECTIONS
SETUP
ADVANCED
ADVANCED
OPERATION
OPERATION
TROUBLESHOOTING
Note
Erasing codes will return to the factory preset code,
or there will leave empty if the button has no factory
preset code.
OTHERS
77
Page 80

NAMES AND
FUNCTIONS
ENGLISH
TROUBLESHOOTING
If you have any problem using this product, please be sure to check the items in the following table.
If you trouble cannot be solved, please unplug the power cable immediately and contact your Marantz
authorized dealer or service center.
CONNECTIONS
GENERAL
BASIC
Symptom Cause Solution Page
OPERATION
The unit does not
turn on.
BASIC
CONNECTIONS
ADVANCED
There is no sound.
SETUP
There is no sound
from a certain
speaker.
The sound image
does not localize
OPERATION
correctly and is
ADVANCED
unnatural.
TROUBLESHOOTING
TROUBLESHOOTING
The STANDBY
indicator is blinking
slowly (twice a
second).
OTHERS
The STANDBY
indicator is blinking
fast (8 times a
second).
Check the AC power cable
The AC power cable is improperly
connected.
The input cables are not fully
connected.
The input selector is in the wrong
position.
The volume is too low. Adjust the volume.
The mute function has been
activated.
Headphones are connected to the
unit.
The speaker is improperly
connected.
• The polarity (+/–) of some
speaker cables is incorrect.
• Speaker position and speaker
cable connections are incorrect.
• The speaker cable has shortcircuited.
• The unit was played at a higher
volume than it was designed to
be played.
• You are using speakers with
lower impedance than required.
• The unit was placed and used on
a narrow rack or similar confi ned
space and became overheated
inside.
There may be something wrong
with the unit.
connection.
Make sure the AC power cable is
fi rmly inserted into the unit.
Make sure the power plug is fi rmly
inserted into the power outlet.
Check the connection of the input
cables between this unit and the
source component (CD player, etc.),
referring to the connection diagram.
Set the input selector to the input
terminal to which the source
component (CD player, etc.) is
connected.
Cancel the mute function.
Remove the headphones.
Refer to the connection diagram to
properly connect the speaker.
Unplug the AC power cable
and check the speaker cable
connections.
• Unplug the AC power cable
and check the speaker cable
connections.
• Turn the volume down a bit.
• Always use speakers with the
required impedance.
• For safety's sake, always leave
enough space around the unit.
• Use the remote controller to turn
on the power.
• If the same problem occurs
again, unplug the AC power
cable and have the unit serviced
at the nearest service center.
Immediately unplug the AC power
cable and have the unit serviced at
the nearest service center.
15
12
16
41
11
11
11
16
11
Symptom Cause Solution Page
The unit uses a computer that on
The display is not
displaying properly.
Cannot use the
remote controller
to operate the unit.
The main unit's
volume control
and buttons do not
work.
A hissing noise
(residual noise) is
generated when
there is no input
signal.
3
6
‒
‒
rare occasions can malfunction
if affected by static electricity,
lightning or so on.
The batteries are dead.
The remote controller is out of
range.
There is an obstacle between the
unit and remote controller.
Strong light is falling on the unit's
infrared receptor window.
The mode of the remote controller
is improperly set.
The unit is set to IR = DISABLE.
The front key (button) lock has
been set.
The unit has a surround DSP, which
can sometimes make a noticeable
hissing noise.
Unplug the AC power cable and
then plug it in again.
Replace the batteries with new
ones.
Use the remote controller within
range of the unit.
Remove the obstacle.
Prevent strong light from falling on
the infrared receptor window.
Press the remote controller's AMP
button before operating.
Change the setting to IR =
ENABLE.
Release the front key (button) lock.
If the noise bothers you when
listening to a 2CH source, listen in
SOURCE DIRECT mode.
15
3
4
16
22
43
40
78
Page 81

ENGLISH
TROUBLESHOOTING
SURROUND
Symptom Cause Solution Page
There is no sound
from a certain
speaker.
There is no sound
from the front
speaker.
There is no sound
from the center
speaker.
There is no sound
from the surround
speakers.
There is no sound
from the surround
back speakers.
(Models with 7.1 or
more channels)
There is no
sound from the
subwoofer.
ES/EX mode cannot
be selected.
No sound has been recorded on
that channel.
• An AM program, TV sound or
other monaural source is being
played in a surround mode other
than STEREO.
• The speaker selector has not
been set to the correct position.
(It is at OFF or B.)
The surround mode is set to
STEREO.
Center = None is selected on the
Speakers Size menu.
The surround mode is set to
STEREO.
Surround = None has been
selected on the Speakers Size
menu.
The surround mode has not been
set to a 6.1 or 7.1 channel surround
mode such as EX/ES or PLIIx.
Surround Back = None or the
ZONE speakers have been selected
on the Speakers Size menu.
Connection has been made to the
SURROUND BACK R terminal even
though the surround back speakers
are used at the 1ch setting.
• The subwoofer is not turned on.
• The subwoofer level is too low.
• Subwoofer = No is selected on
the Spearkers Size menu.
• Front = Large and Bass Mix
= Mix have been set on the
Speakers Size menu, and an
analog or PCM source is being
played.
The playback source does not contain
any LFE or sound in the low range.
Surround Back = 1ch or 2ch has
not been selected on the Speakers
Size menu.
There is no interchangeability in the
input signals.
Check the program channel
indicator.
• Sound is heard from the center
speaker. There is nothing wrong
with the unit.
• Set the speaker selector to the
correct position.
When the surround mode is set
to STEREO, no sound is emitted
from the center speaker. Set unit to
another surround mode.
Set Center to Small or Large.
When the surround mode is set to
STEREO, no sound is emitted from
the surround speakers. Set the unit
to another surround mode.
Set Surround to Small or Large.
See the surround mode table.
Set Surround Back to 1ch or 2ch.
Connect a speaker to the
SURROUND BACK L terminal
when Surround Back has been set
to 1ch.
• Turn on the power to the
subwoofer.
• Raise the subwoofer level.
• Select Subwoofer = Yes.
• When the Bass Mix = Both
setting is selected, the bass
components are played from the
front speakers and subwoofer,
and the sound heard may be
unnatural because of interference.
Set Surround Back to 1ch or 2ch.
Use a 5.1 channel source.
40
31
40
31
83
31
11
31
31
31
Symptom Cause Solution Page
Cannot select
NEO:6 mode.
6
‒
5
‒
‒
CSII mode cannot
be selected.
NIGHT mode does
not function.
Cannot select the
desired surround
mode.
A noise is
generated during
playback of DTSencoded CDs, etc.
Cannot play back
audio like Dolby
Digital or DTS.
(Indicator does not
light up.)
Cannot play back
audio like Dolby
TrueHD or DTS-HD.
(Indicator does not
light up.)
When playing a CD
on a DVD player,
the next track is
played with part
of the beginning
missing when track
skipping, etc., is
conducted.
There is no interchangeability in the
input signals.
There is no interchangeability in the
input signals.
A source that is not recorded in
Dolby Digital is being played.
The surround modes available are
limited by input signal and speaker
settings.
• The unit is connected using an
analog connection.
• The player is conducting search
playback.
• Some inappropriate digital
processing (level adjustment,
change of sampling frequency,
etc.) is happening in the player.
• The digital signal output of the
player, etc., is set to PCM.
• The unit is connected using an
analog connection.
• The player or other source
component does not support
these audio mode outputs.
• The audio output of the player is
set improperly.
• The HDMI connections have not
been performed.
Depending on the player, the digital
signal may be interrupted when
a track is skipped. The beginning
of the song may be slightly
interrupted in order to determine
the surround system.
Use 2-channel DTS input signals,
PCM input signals or analog input
signals.
Use 2-channel Dolby Digital input
signals, PCM input signals or
analog input signals.
Use a source recorded in Dolby
Digital.
See the surround mode table.
• Use a digital (optical or coaxial) or
HDMI connection.
• Noise may occur during search
playback depending on the
component. There is nothing
wrong with the unit.
• See the player's instruction
manual.
• See the instruction manual of the
player, etc.
• Use a digital (optical or coaxial) or
HDMI connection.
• Connect a component (with
HDMI version 1.3a or higher) that
supports Dolby TrueHD and DTSHD.
• Set the output so that the source
component will be able to output
these audio modes.
If using such a DVD player, you
can play back the audio without
problem by using an analog
connection.
‒
‒
‒
83
12,14
‒
‒
‒
12,14
‒
‒
‒
FUNCTIONS
NAMES AND
BASIC
CONNECTIONS
BASIC
OPERATION
ADVANCED
CONNECTIONS
SETUP
ADVANCED
OPERATION
TROUBLESHOOTING
TROUBLESHOOTING
OTHERS
79
Page 82

NAMES AND
FUNCTIONS
TROUBLESHOOTING
ENGLISH
VIDEO
CONNECTIONS
BASIC
OPERATION
BASIC
CONNECTIONS
ADVANCED
SETUP
OPERATION
ADVANCED
TROUBLESHOOTING
TROUBLESHOOTING
OTHERS
Symptom Cause Solution Page
No image on the
monitor TV.
The audio or
the image does
not match the
selected source.
Cannot record to a
VCR, etc.
The converted
video signals are
disturbed.
• The monitor TV connection,
input switching, etc., are not set
up correctly.
• The unit has an HDMI
connection to the source
component, but no HDMI
connection to the monitor TV.
The input cables are incorrectly
connected.
• The video recording component
jack does not match the source
component jack.
• A copy-protected signal is being
received.
When special playback is
performed by the video deck, the
conversion may not be carried out
normally, causing the video signals
to be disturbed and preventing the
images from being shown.
• See the monitor TV's instruction
manual.
• Make an HDMI connection to
the monitor TV.
Connect the cables properly,
referring to the connection
diagram.
• Make sure the recording
component jack matches the
source component jack. (VIDEO
or S-VIDEO)
• Video signals that include copyprotected signals cannot be
recorded.
Connect a monitor TV using
the same format (video, s-video
or component) as the source
component.
–
14
12 - 14
–
–
13
HDMI
Symptom Cause Solution Page
There is no picture
with the HDMI
connection.
It takes time for
the image to be
displayed over an
HDMI connection.
There is no audio
playback over an
HDMI connection.
The HDMI cable is improperly
connected.
The unit is connected with a nonspec HDMI cable.
The connection between
components over an HDMI
connection has not been
authenticated.
The HDMI settings are incorrect.
The unit is connected to the video
component (TV, projector, etc.) by
DVI connector.
The power to the unit is turned
off. (HDMI connections are
not enabled when the unit is in
STANDBY mode.)
The connection is being
authenticated between components
on the HDMI connection.
The HDMI settings are incorrect.
HDMI audio through mode is
established.
Check the HDMI cable connection. 14
Use of a cable no longer than 5
meters is recommended to ensure
stable operation, prevent picture
degradation, etc.
Turn the power on again to all
the components on the HDMI
connection.
Make sure the unit's HDMI
settings are correct.
Set the unit for HDMI input, as
explained in the instruction manual
of the video component (TV,
projector, etc.).
Make settings to enable HDMI
output, as explained in the
instruction manual of the source
component (Blu-ray disc player, Set
Top Box, etc.).
Match the resolution for both
components, as explained
in the instruction manual of
the component on the HDMI
connection.
Connect an HDCP-compatible
video component.
Turn on the main power to the unit. 16
Some HDMI components require
time for authentication. There is
nothing wrong with the unit.
Make settings to enable HDMI
audio output, as explained in the
instruction manual of the source
component (Blu-ray disc player, Set
Top Box, etc.).
Set so that the HDMI audio output
setting matches the signals
supported by the unit, as explained
in the instruction manual of the
source component (Blu-ray disc
player, Set Top Box, etc.).
No sound can be delivered from
the unit in this mode. Select the
Enable setting.
–
–
35
–
–
35
14
–
–
–
36
80
Page 83

ENGLISH
TROUBLESHOOTING
Symptom Cause Solution Page
No sound is heard
from the monitor
TV connected to
the HDMI terminal.
Image and audio
are unstable
over an HDMI
connection.
(There is noise,
the stream is
interrupted, etc.)
HDMI audio enable mode is
established.
The connection uses a long cable.
No sound is heard from the
monitor TV in Enable mode. Select
Through.
Use a short cable.
Use of a cable no longer than 5
meters is recommended.
Use a Category 2 (high-speed
supported) cable.
TUNER
Symptom Cause Solution Page
Make sure the AM and FM
Cannot receive
AM or FM signals.
A noise is
generated when
receiving an AM
signal.
A noise is
generated when
receiving an FM
signal.
The antennas have not been
connected properly.
The unit is receiving interference
from other components.
The signal from the broadcasting
station is weak.
antennas are properly connected to
the AM and FM antenna terminals,
respectively.
Change the location of the AM
antenna.
Install an outdoor FM antenna. 15
USB (SR6004 ONLY)
Symptom Cause Solution Page
Even when the
USB storage
device is
connected, “NO
DEVICE” remains
on the status
display, and the
device is not
recognized.
“CHECK DEVICE”
appears on the
status display
when the USB
storage device is
connected.
• The unit cannot recognize the
USB storage device because of
connection trouble or some other
issue.
• A device that cannot be
recognized by the unit has been
connected.
• The device has been connected
through a USB hub.
• Check whether the USB storage
device and USB cable are fi rmly
plugged into the unit's USB
connector.
• Try removing the USB storage
device from the unit, and reconnecting it.
• Try turning the unit’s power off
and back on, and re-connecting
the device.
• Even when a USB storage device
complies with the USB Mass
Storage Class standard, it may
not be possible to play its fi les
using the unit. (This does not
mean that something is wrong
with the unit itself.)
• USB storage devices cannot be
connected through a USB hub.
36
15
Symptom Cause Solution Page
64
16
–
–
FUNCTIONS
NAMES AND
BASIC
CONNECTIONS
–
BASIC
OPERATION
–
–
ADVANCED
CONNECTIONS
–
–
–
8
SETUP
ADVANCED
OPERATION
TROUBLESHOOTING
TROUBLESHOOTING
“CHECK FS”
appears on the
status display
when a USB
–
–
–
–
–
–
–
storage device is
connected.
“!OVER
CURRENT!”
appears on the
status display
when a USB
storage device is
connected.
“NO AUDIO FILE”
appears on the
status display when
a USB storage
device is connected.
“CHECK FILE”
appears on the
status display
when a USB
storage device is
connected.
The fi les recorded
on the USB
storage device are
not displayed.
“PRESS TOP KEY”
appears on the status
display.
“PRESS MODE
KEY” appears on
the status display.
“CHECK iPod”
appears on the
status display.
• A format other than FAT16
or FAT32 is used as the USB
storage device’s format.
• A USB storage device that has
been formatted using a fi le
system not supported by the unit
is being used.
The overcurrent protection function
of the unit’s USB connector has
been triggered.
No playable fi les have been
recorded on a USB storage device.
• An attempt has been made to
play a copyright-protected fi le.
• The fi le is damaged.
Alternatively, its extension and
fi le structure are incompatible.
• The USB storage device is
partitioned into a number of
partitions.
• The number of folders exceeds
700 or the number of fi les
exceeds 65535.
The fi le cannot be read properly.
An iPod not supported by the unit's
direct mode has been connected.
The iPod could not be detected
properly.
• Set the format to FAT16 or
FAT32, and record the fi les.
• Use a USB storage device that
has been formatted using a fi le
system supported by the unit.
No guarantees are made for the
operation of a hard disk drive that
is powered from the unit's USB
connector.
Remove the connected USB
storage device, and turn the unit's
power off and back on.
Record the supported fi le on a USB
storage device.
• The unit cannot play copyrightprotected fi les.
• Check the fi le.
• If the device is partitioned into
a number of partitions, displays
only for the fi rst partition will
appear.
• No displays appear for folders
after folder no.700 or for fi les
after fi le no.65535.
Press the TOP button, and try
rereading the fi le.
Press the SETUP/MODE button,
and use the iPod in remote mode.
Turn off the unit's power and turn it
back on. If the iPod still cannot be
detected, reset the iPod. For details
on how to reset the iPod, refer to
the iPod's operating instructions.
OTHERS
–
81
Page 84

NAMES AND
FUNCTIONS
TROUBLESHOOTING
ENGLISH
XM SATELLITE RADIO
If a problem should arise, fi rst check the following.
CONNECTIONS
OPERATION
CONNECTIONS
1. Are the connections correct?
2. Have you operated the receiver according to the operating instructions?
BASIC
3. Are the speakers and other components operating properIy?
If this unit is not operating properly, Check the items listed in the table beIow. Should the problem persist,
there may be a malfunction. Disconnect the power immediately and contact your store of purchase.
Symptom Cause Solution Page
“TUNER” is
displayed.
BASIC
“ANTENNA” is
displayed.
“NO SIGNAL” is
displayed.
ADVANCED
Receiving only
channels 0 and 1.
“UPGRADE
TUNER” is
displayed.
SETUP
SIRIUS SATELLITE RADIO
Symptom Cause Solution Page
OPERATION
“TUNER ERR” is
ADVANCED
displayed.
“ANTENNA” is
displayed
“ACQUIRING” is
displayed.
TROUBLESHOOTING
TROUBLESHOOTING
“CALL SIRIUS” is
displayed
“FIRM UPDT” is
displayed
The XM Mini-Tuner and this unit
are not properly connected.
The XM antenna is not properly
connected to the Mini-Tuner Dock.
The Signal cannot be received. Reposition your XM antenna. –
The XM Mini-Tuner is not activated. Contact XM Satellite Radio. 47
The connected XM CNP-1000 is
incompatible.
SiriusConnectTM tuner is not
properly connected.
Antenna is not properly connected.
The signal cannot be received.
You have not subscribed for the
selected channel.
SiriusConnect
software.
TM
is updating
Check that the units are properly
connected.
Check that the antenna is properly
connected. Also, check the
antenna cable for damage.
Upgrade the XM CNP-1000 to the
XM Mini-Tuner.
Report the model of the AV
receiver and the ID number of the
CNP-1000 to XM Listener Care.
Check the 8pin mini DIN cable and
AC adapter connection are correct.
Check the antenna cable
connection is correct.
Reposition your SiriusConnect
tuner and antenna.
Call SIRIUS if you want to
subscribe.
Wait until the updating is
complete.
TM
23
23
47
23
23
47
FRONT KEY (BUTTON)
LOCK OF THE UNIT
PURE DIRECT
EXIT
GENERAL MALFUNCTION
If the equipment malfunctions, this may be because
an electrostatic discharge or AC line interference
has corrupted the information in the equipment
memory circuits. Therefore:
- disconnect the plug from the AC line supply
- after waiting at least three minutes, reconnect
the plug to the AC line supply
- re-attempt to operate the equipment
MEMORY BACKUP
The keys (buttons) on the front panel of the unit
(except POWER ON/STANDBY) can be locked so
that, except for remote control operations, none of
the unit's operations will be acknowledged.
In case a power outage occurs or the power cord
is accidentally unplugged, this unit is equipped with
a backup function to prevent memory data such as
the preset memory from being erased.
HOW TO LOCK THE FRONT KEYS
(BUTTONS)
1. Hold down both the PURE DIRECT and EXIT
buttons on the front panel simultaneously
for at least 3 seconds.
2. “F-KEY LOCK!” is indicated on the display,
and no further operations initiated by the
front panel buttons, with the exception of
POWER ON/STANDBY, are acknowledged.
HOW TO RELEASE THE FRONT KEY
(BUTTON) LOCK
1. Again hold down both the PURE DIRECT
and EXIT buttons on the front panel
–
–
simultaneously for at least 3 seconds.
2. “F-KEY UNLOCK” is indicated on the
display, and the lock is released.
HOW TO RESET THE UNIT
SURR. MODE
Should the operation or display seem to be abnormal,
reset the unit with the following procedure.
This unit is turned on, press and hold the SURR.
MODE + CLEAR buttons simultaneously for 3
seconds or more.
Remember that the procedure will reset the settings
of the function selector, Surround mode, delay time,
TUNER PRESET etc., to their initial settings.
CLEAR
OTHERS
82
Page 85

OTHERS
ENGLISH
SURROUND MODE
This unit is equipped with many surround modes. These are provided to reproduce a variety of surround
sound effects, according to the content of the source to be played.
The available surround modes may be restricted depending on the input signal and speaker setup.
THE RELATIONSHIP BETWEEN THE SELECTED SURROUND MODE AND THE INPUT SIGNAL
The surround mode is selected with the surround mode selector on the unit or the remote controller.
However, the sound you hear is subject to the relationship between the selected surround mode and the
input signal. That relationship is as follows:
Surround
Mode
AUTO Dolby Surr.EX Dolby Digital EX
SOURCE
DIRECT
PURE DIRECT
Input Signal Decoding
Dolby D (5.1ch) Dolby Digital 5.1
Dolby D (2ch) Dolby Digital 2.0
Dolby D (2ch Surr) Pro Logic IIx movie
Dolby Digital Plus (2ch) DolbyDigital +
Dolby Digital Plus (5.1ch)
Dolby Digital Plus (6.1ch)
Dolby Digital Plus (7.1ch)
Dolby TrueHD (2ch) DolbyTrueHD
Dolby TrueHD (5.1ch) DolbyTrueHD
Dolby TrueHD (6.1ch) DolbyTrueHD
Dolby TrueHD (7.1ch) DolbyTrueHD
Dolby TrueHD 192kHz (5.1ch)
DTS-ES DTS-ES
DTS 96/24 DTS-96/24
DTS (5.1ch) DTS 5.1
DTS-HD (2ch) DTS-HD
DTS-HD (5.1ch) DTS-HD
DTS-HD (6.1ch) DTS-HD
DTS-HD (7.1ch) DTS-HD
DTS Express DTS EXPRESS
Multi Ch-PCM Multi Ch-PCM
Multi Ch-PCM 96kHz Multi Ch-PCM 96kHz
Multi Ch-PCM 192kHz Multi Ch-PCM 192kHz
SA-CD (5.1ch) SA-CD (5.1ch)
SA-CD (2ch) SA-CD (Stereo)
PCM (Audio) PCM (Stereo)
PCM 96kHz PCM (Stereo 96kHz)
HDCD HDCD
Analog Stereo
7.1ch input Multi Ch
Dolby Surr.EX Dolby Digital EX
Dolby D (5.1ch) Dolby Digital 5.1
Dolby D (2ch) Dolby Digital 2.0
Dolby D (2ch Surr) Pro Logic IIx movie
Dolby Digital Plus (2ch) DolbyDigital +
Dolby Digital Plus (5.1ch) DolbyDigital +
Dolby Digital Plus (6.1ch) DolbyDigital +
Dolby Digital Plus (7.1ch) DolbyDigital +
Dolby TrueHD (2ch) DolbyTrueHD
Dolby TrueHD (5.1ch) DolbyTrueHD
Dolby TrueHD (6.1ch) DolbyTrueHD
Dolby TrueHD (7.1ch) DolbyTrueHD
Dolby TrueHD 192kHz (5.1ch)
DTS-ES DTS-ES
DTS 96/24 DTS-96/24
DTS (5.1ch) DTS 5.1
DTS-HD (2ch) DTS-HD
DTS-HD (5.1ch) DTS-HD
DTS-HD (6.1ch) DTS-HD
DTS-HD (7.1ch) DTS-HD
DTS Express DTS EXPRESS
Multi Ch-PCM Multi Ch-PCM
Multi Ch-PCM 96kHz Multi Ch-PCM 96kHz
Multi Ch-PCM 192kHz Multi Ch-PCM 192kHz
SA-CD (5.1ch) SA-CD (5.1ch)
DolbyDigital +
DolbyDigital +
DolbyDigital +
DolbyTrueHD
DolbyTrueHD
Output Channel Front information display
SLSRHLHRSBL
L/R C
‡‡ ‡
‡‡ ‡
‡
‡‡ ‡
‡
‡‡ ‡
‡‡ ‡
‡‡ ‡
‡
‡‡ ‡
‡‡ ‡
‡‡ ‡
‡‡ ‡
‡‡ ‡
‡‡ ‡
‡‡ ‡
‡
‡‡ ‡
‡‡ ‡
‡‡ ‡
‡‡ ‡
‡‡ ‡
‡‡ ‡
‡‡ ‡
‡‡ ‡
‡
‡
‡
‡
‡
‡‡ ‡
‡‡ ‡
‡‡ ‡
‡
‡‡ ‡
‡
‡‡ ‡
‡‡ ‡
‡‡ ‡
‡
‡‡ ‡
‡‡ ‡
‡‡ ‡
‡‡ ‡
‡‡ ‡
‡‡ ‡
‡‡ ‡
‡
‡‡ ‡
‡‡ ‡
‡‡ ‡
‡‡ ‡
‡‡ ‡
‡‡ ‡
‡‡ ‡
‡‡ ‡
–
––
–– – –
–
–– – –
––
–
–
–– – –
––
–
–
––
–
––‡dts 96/24 L, C, R, SL, SR, LFE
––‡dts L, C, R, SL, SR, LFE
–– – –‡dts-HD MSTR/HIRES L, R
––‡dts-HD MSTR/HIRES L, C, R, SL, SR, LFE (,ex1,ex2)
–
–
––‡dts express L, C, R, SL, SR, LFE
––‡PCM L, C, R, SL, SR, LFE
––‡PCM L, C, R, SL, SR, LFE
––‡PCM L, C, R, SL, SR, LFE
––‡DSD L, C, R, SL, SR, LFE
–– – –‡DSD L, R
–– – –‡PCM L, R
–– – –‡PCM L, R
–– – –‡PCM, HDCD L, R
–– – –‡ANALOG -
–
–
––
–––––
–
–––––
––
–
–
–––––
––
–
–
––
–
––‡dts 96/24 L, C, R, SL, SR, LFE
––‡dts L, C, R, SL, SR, LFE
–––––
––
–
–
––
––
––‡PCM L, C, R, SL, SR, LFE
––
––‡DSD L, C, R, SL, SR, LFE
Signal format
SubW
SBR
indicators
‡‡
‡‡
‡‡
‡‡
‡‡
‡‡
‡‡
‡‡
‡‡
‡‡
‡‡
‡‡
‡‡
‡‡
‡‡
‡‡
‡‡
‡‡
‡‡
DIGITAL EX L, C, R, SL, SR, S, LFE
2
‡
DIGITAL L, C, R, SL, SR, LFE
2
‡
DIGITAL L, R
2
DIGITAL L, R, S
2
‡
DIGITAL PLUS L, R
2
‡
DIGITAL PLUS L, C, R, SL, SR, LFE
2
DIGITAL PLUS L, C, R, SL, SR, S, LFE (,ex1)
2
DIGITAL PLUS L, C, R, SL, SR, SBL, SBR, LFE
2
‡
TrueHD L, R
2
‡
TrueHD L, C, R, SL, SR, LFE (,ex1,ex2)
2
TrueHD L, C, R, SL, SR, S, LFE (,ex1,ex2)
2
TrueHD
2
‡
TrueHD L, C, R, SL, SR, LFE
2
dts, ES L, C, R, SL, SR, S, LFE
dts-HD MSTR/HIRES L, C, R, SL, SR, S, LFE (,ex1,ex2)
dts-HD MSTR/HIRES
ANALOG -
DIGITAL EX L, C, R, SL, SR, S, LFE
2
‡
DIGITAL L, C, R, SL, SR, LFE
2
DIGITAL L, R
2
DIGITAL L, R, S
2
DIGITAL PLUS L, R
2
‡
DIGITAL PLUS L, C, R, SL, SR, LFE
2
DIGITAL PLUS L, C, R, SL, SR, S, LFE (,ex1)
2
DIGITAL PLUS L, C, R, SL, SR, SBL, SBR, LFE
2
TrueHD L, R
2
‡
TrueHD L, C, R, SL, SR, LFE (,ex1,ex2)
2
TrueHD L, C, R, SL, SR, S, LFE (,ex1,ex2)
2
TrueHD
2
‡
TrueHD L, C, R, SL, SR, LFE
2
dts, ES L, C, R, SL, SR, S, LFE
dts-HD MSTR/HIRES L, R
‡
dts-HD MSTR/HIRES L, C, R, SL, SR, LFE (,ex1,ex2)
dts-HD MSTR/HIRES L, C, R, SL, SR, S, LFE (,ex1,ex2)
dts-HD MSTR/HIRES
‡
dts express L, C, R, SL, SR, LFE
‡
PCM L, C, R, SL, SR, LFE
‡
PCM L, C, R, SL, SR, LFE
Channel status
L, C, R, SL, SR, SBL, SBR, LFE (,ex1,ex2)
L, C, R, SL, SR, SBL, SBR, LFE (,ex1,ex2)
L, C, R, SL, SR, SBL, SBR, LFE (,ex1,ex2)
L, C, R, SL, SR, SBL, SBR, LFE (,ex1,ex2)
Surround
Mode
SOURCE
DIRECT
PURE DIRECT
EX/ES Dolby Surr.EX Dolby Digital EX
DOLBY PL
DOLBY
(PLIIx movie)
(PLIIx music)
(PLIIx game)
DTS
(Neo:6
Cinema)
(Neo:6 Music)
Input Signal Decoding
SA-CD (2ch) SA-CD (Stereo)
PCM (Audio) PCM (Stereo)
PCM 96kHz PCM (Stereo 96kHz)
HDCD HDCD
Analog Stereo
7.1ch input Multi Ch
Dolby D (5.1ch) Dolby Digital EX
Dolby Digital Plus (5.1ch) DolbyDigital + +EX
Dolby TrueHD (5.1ch) DolbyTrueHD +EX
DTS-ES DTS-ES
DTS (5.1ch) DTS-ES
DTS-HD (5.1) DTS-HD + NEO6
Multi-PCM
SA-CD (5.1ch)
II
z Dolby Surr.EX
Dolby D (5.1ch)
Dolby D (2ch) PLIIz
Dolby D (2ch Surr) PLIIz
Dolby Digital Plus (2ch) PLIIz
Dolby Digital Plus (5.1ch)
Dolby Digital Plus (6.1ch)
Dolby Digital Plus (7.1ch)
Dolby TrueHD (2ch) PLIIz
Dolby TrueHD (5.1ch) DolbyTrueHD + PLIIz
Dolby TrueHD (6.1ch) DolbyTrueHD + PLIIz
Dolby TrueHD (7.1ch) DolbyTrueHD + PLIIz
DTS-HD (2ch) PLIIz
Multi Ch-PCM Multi Ch-PCM + PLIIz
SA-CD (5.1ch) SA-CD (5.1ch) + PLIIz
SA-CD (2ch) PLIIz
PCM (Audio) PLIIz
HDCD PLIIz
Analog PLIIz
Dolby Surr.EX Dolby Digital EX
Dolby D (5.1ch) Dolby Digital 5.1
Dolby D (5.1ch)
Dolby D (2ch) Pro Logic IIx
Dolby D (2ch Surr) Pro Logic IIx
Dolby Digital Plus (2ch) Pro Logic IIx
Dolby Digital Plus (5.1ch) DolbyDigital +
Dolby Digital Plus (5.1ch)
Dolby TrueHD (2ch) Pro Logic IIx
Dolby TrueHD (5.1ch) DolbyTrueHD + PLIIx
Dolby TrueHD (5.1ch) DolbyTrueHD
DTS-HD (2ch) DTS-HD
Multi Ch-PCM Multi Ch-PCM + PLIIx
SA-CD (5.1ch) SA-CD (5.1ch) + PLIIx
SA-CD (2ch) Pro Logic IIx
PCM (Audio) Pro Logic IIx
HDCD Pro Logic IIx
Analog Pro Logic IIx
DTS-ES DTS 5.1
DTS 96/24 DTS-96/24
DTS (5.1ch) DTS 5.1
DTS-HD (2ch) Neo:6
DTS-HD (5.1ch) DTS-HD
DTS-HD (6.1ch) DTS-HD
DTS-HD (7.1ch) DTS-HD
Dolby D (2ch) Neo:6
Dolby D (2ch Surr) Neo:6
Dolby Digital Plus (2ch) Neo:6
Dolby TrueHD (2ch) Neo:6
SA-CD (2ch) Neo:6
PCM (Audio) Neo:6
HDCD Neo:6
Analog Neo:6
Multi Ch-PCM +
Dolby Digital EX
SA-CD (5.1ch) +
Dolby Digital EX
Dolby Digital 5.1 + PLIIz
Dolby Digital 5.1+ +
PLIIz
DolbyDigital Plus + PLIIz
DolbyDigital Plus + PLIIz
DolbyDigital Plus + PLIIz
Dolby Digital 5.1 + PLIIx
Dolby Digital Plus + PLIIx
Output Channel Front information display
SLSRHLHRSBL
L/R C
‡
–– – –
‡
–––––
‡
–––––
‡
–––––
‡
–––––
‡‡ ‡
‡‡ ‡
‡‡ ‡
‡‡ ‡
‡‡ ‡
‡‡ ‡
‡‡ ‡
‡‡ ‡
‡‡ ‡
‡‡ ‡
‡‡ ‡ ‡–‡
‡‡ ‡ ‡
‡‡ ‡ ‡–‡
‡‡ ‡ ‡
‡‡ ‡ ‡
‡‡ ‡ ‡–‡
‡‡ ‡ ‡–‡
‡‡ ‡ ‡–‡
‡‡ ‡ ‡
‡‡ ‡ ‡
‡‡ ‡
‡‡ ‡ ‡
‡‡ ‡ ‡
‡‡ ‡ ‡
‡‡ ‡ ‡
‡‡ ‡ ‡
‡‡ ‡ ‡
‡‡ ‡ ‡
‡‡ ‡ ‡
‡‡ ‡
‡‡ ‡
‡‡ ‡–‡‡
‡‡ ‡
‡‡ ‡
‡‡ ‡
‡‡ ‡
‡‡ ‡–‡‡
‡‡ ‡
‡‡ ‡
‡‡ ‡
‡‡ ‡
‡‡ ‡
‡‡ ‡
‡‡ ‡
‡‡ ‡
‡‡ ‡
‡‡ ‡
‡‡ ‡
‡‡ ‡
‡‡ ‡
‡‡ ‡
‡‡ ‡
‡‡ ‡
‡‡ ‡–‡‡
‡‡ ‡
‡‡ ‡
‡‡ ‡
‡‡ ‡
‡‡ ‡
‡‡ ‡
‡‡ ‡
‡‡ ‡
–
–
–
–
–
–
–
–
–
–
––
––
––
–
–
–
––
–
–
––
–
–
–
–
–
–
–
––
––‡dts 96/24 L, C, R, SL, SR, LFE
––
–
––‡dts-HD MSTR/HIRES L, C, R, SL, SR, LFE (,ex1,ex2)
–
–
–
–
–
–
–
–
–
Signal format
SubW
SBR
indicators
‡
DSD L, R
PCM L, R
PCM L, R
PCM, HDCD L, R
ANALOG -
‡‡
ANALOG -
‡‡
‡‡
‡‡
‡‡
‡‡
‡‡
‡‡
‡‡
‡‡
–
–
–
–
–
–
–
–
–
–
–
–
–
‡‡
‡‡
‡‡
‡‡
‡‡
‡‡
‡‡
‡‡
‡‡
‡‡
‡‡
‡‡
‡‡
‡‡
‡‡
‡‡
‡‡
‡‡
‡‡
‡‡
‡‡
‡‡
DIGITAL EX L, C, R, SL, SR, S, LFE
2
DIGITAL L, C, R, SL, SR, LFE
2
DIGITAL PLUS L, C, R, SL, SR, LFE
2
TrueHD L, C, R, SL, SR, LFE (,ex1,ex2)
2
dts, ES L, C, R, SL, SR, S, LFE
dts L, C, R, SL, SR, LFE
dts-HD MSTR/HIRES L, C, R, SL, SR, LFE (,ex1,ex2)
PCM L, C, R, SL, SR, SW
DSD L, C, R, SL, SR, SW
DIGITAL EX L, C, R, SL, SR, S, LFE
2
‡
DIGITAL L, C, R, SL, SR, LFE
2
DIGITAL L, R
2
‡
DIGITAL L, R, S
2
‡
DIGITAL PLUS L, R
2
DIGITAL PLUS L, C, R, SL, SR, LFE
2
DIGITAL PLUS L, C, R, SL, SR, S,LFE
2
DIGITAL PLUS L, C, R, SL, SR, SBL, SBR, LFE
2
‡
TrueHD L, R
2
‡
TrueHD L, C, R, SL, SR, LFE (,ex1,ex2)
2
‡
TrueHD L, C, R, SL, SR, S, LFE (,ex1,ex2)
2
‡
TrueHD
2
‡
TrueHD L, R
2
‡
PCM L, C, R, SL, SR, LFE
‡
DSD L, C, R, SL, SR, LFE
‡
DSD L, R
‡
PCM L, R
‡
PCM, HDCD L, R
‡
ANALOG –
‡
DIGITAL EX L, C, R, SL, SR, S, LFE
2
‡
DIGITAL L, C, R, SL, SR, LFE
2
DIGITAL L, C, R, SL, SR, LFE
2
DIGITAL L, R
2
DIGITAL L, R, S
2
DIGITAL PLUS L, R
2
‡
DIGITAL PLUS L, C, R, SL, SR, LFE
2
DIGITAL PLUS L, C, R, SL, SR, LFE
2
TrueHD L, R
2
TrueHD L, C, R, SL, SR, LFE (,ex1,ex2)
2
‡
TrueHD L, C, R, SL, SR, LFE (,ex1,ex2)
2
TrueHD L, R
2
PCM L, C, R, SL, SR, LFE
DSD L, C, R, SL, SR, LFE
DSD L, R
PCM L, R
PCM, HDCD L, R
ANALOG -
‡
dts, ES L, C, R, SL, SR, S, LFE
‡
dts L, C, R, SL, SR, LFE
dts-HD MSTR/HIRES L, R
dts-HD MSTR/HIRES L, C, R, SL, SR, S, LFE (,ex1,ex2)
dts-HD MSTR/HIRES
DIGITAL L, R
2
DIGITAL L, R, S
2
DIGITAL PLUS L, R
2
TrueHD L, R
2
DSD L, R
PCM L, R
PCM, HDCD L, R
ANALOG -
Channel status
L, C, R, SL, SR, SBL, SBR, LFE (,ex1,ex2)
L, C, R, SL, SR, SBL, SBR, LFE
(,ex1,ex2)
FUNCTIONS
NAMES AND
BASIC
CONNECTIONS
BASIC
OPERATION
ADVANCED
CONNECTIONS
SETUP
ADVANCED
OPERATION
TROUBLESHOOTING
OTHERSOTHERS
83
Page 86

ENGLISH
NAMES AND
FUNCTIONS
CONNECTIONS
OPERATION
CONNECTIONS
OPERATION
OTHERS
Surround
Mode
CSII
(Cinema
/Music
/ Mono)
BASIC
NEURAL- THX Dolby D (2ch) NEURAL_THX
STEREO Dolby Surr.EX Stereo
BASIC
ADVANCED
SETUP
Dolby Virtual
ADVANCED
Speaker
TROUBLESHOOTING
OTHERSOTHERS
Input Signal Decoding
Dolby D (2ch) CSII
Dolby D (2ch Surr) CSII
SA-CD (2ch) CSII
PCM (Audio) CSII
HDCD CSII
Analog CSII
Dolby D (2ch Surr) NEURAL_THX
SA-CD (2ch) NEURAL_THX
PCM (Audio) NEURAL_THX
HDCD NEURAL_THX
Analog NEURAL_THX
Dolby D (5.1ch) Stereo
Dolby D (2ch) Stereo
Dolby D (2ch Surr) Stereo
Dolby Digital Plus (2ch) Stereo
Dolby Digital Plus (5.1ch) Stereo
Dolby Digital Plus (6.1ch) Stereo
Dolby Digital Plus (7.1ch) Stereo
Dolby TrueHD (2ch) Stereo
Dolby TrueHD (5.1ch) Stereo
Dolby TrueHD (6.1ch) Stereo
Dolby TrueHD (7.1ch) Stereo
Dolby TrueHD 192kHz(5.1ch)
DTS-ES Stereo
DTS 96/24 Stereo
DTS (5.1ch) Stereo
DTS-HD (2ch) Stereo
DTS-HD (5.1ch) Stereo
DTS-HD (6.1ch) Stereo
DTS-HD (7.1ch) Stereo
DTS Express Stereo
Multi Ch-PCM Stereo
Multi Ch-PCM 96kHz Stereo
Multi Ch-PCM 192kHz Stereo
SA-CD (5.1ch) Stereo
SA-CD (2ch) Stereo
PCM (Audio) Stereo
PCM 96kHz Stereo
HDCD Stereo
Analog Stereo
Dolby Surr.EX
Dolby D (5.1ch)
Dolby D (2ch)
Dolby D (2ch Surr)
Dolby Digital Plus (2ch)
Dolby Digital Plus (5.1ch)
Dolby Digital Plus (6.1ch)
Dolby Digital Plus (7.1ch)
Dolby TrueHD (2ch)
Dolby TrueHD (5.1ch)
Dolby TrueHD (6.1ch)
Dolby TrueHD (7.1ch)
DTS-ES
DTS 96/24
DTS (5.1ch)
DTS-HD (2ch)
DTS-HD (5.1ch)
DTS-HD (6.1ch)
DTS-HD (7.1ch)
Multi Ch-PCM
SA-CD (5.1ch)
SA-CD (2ch)
PCM (Audio)
HDCD
Analog
Stereo
Dolby Virtual Speaker‡–––––2 DIGITAL EX L, C, R, SL, SR, S, LFE
Dolby Virtual Speaker‡–––––2 DIGITAL L, C, R, SL, SR, LFE
PLII+ Dolby Virtual Speaker‡–––––2 DIGITAL L, R
PLII+ Dolby Virtual Speaker‡–––––2 DIGITAL L, R, S
Dolby Virtual Speaker‡–––––2 DIGITAL PLUS L, R
Dolby Virtual Speaker‡–––––2 DIGITAL PLUS L, C, R, SL, SR, LFE
Dolby Virtual Speaker‡–––––2 DIGITAL PLUS L, C, R, SL, SR, S, LFE (,ex1)
Dolby Virtual Speaker‡–––––2 DIGITAL PLUS L, C, R, SL, SR, SBL, SBR, LFE
Dolby Virtual Speaker‡–––––2 TrueHD L, R
Dolby Virtual Speaker‡–––––2 TrueHD L, C, R, SL, SR, LFE
Dolby Virtual Speaker‡–––––2 TrueHD L, C, R, SL, SR, LFE
Dolby Virtual Speaker‡–––––2 TrueHD L, C, R, SL, SR, LFE
Dolby Virtual Speaker‡–––––
Dolby Virtual Speaker‡–––––
Dolby Virtual Speaker‡–––––
Dolby Virtual Speaker‡–––––
Dolby Virtual Speaker‡–––––
Dolby Virtual Speaker‡–––––
Dolby Virtual Speaker‡–––––
Dolby Virtual Speaker‡–––––
Dolby Virtual Speaker‡–––––
PLII+ Dolby Virtual Speaker‡–––––
PLII+ Dolby Virtual Speaker‡–––––
PLII+ Dolby Virtual Speaker‡–––––
PLII+ Dolby Virtual Speaker‡–––––
Output Channel Front information display
SLSRHLHRSBL
L/R C
‡‡ ‡
‡‡ ‡
‡‡ ‡
‡‡ ‡
‡‡ ‡
‡‡ ‡
‡‡ ‡
‡‡ ‡
‡‡ ‡
‡‡ ‡
‡‡ ‡
‡‡ ‡
‡
‡
‡
‡
‡
‡
‡
‡
‡
‡
‡
‡
‡
‡
‡
‡
‡
‡
‡
‡
‡
‡
‡
‡
‡
‡
‡
‡
‡
‡
–
–
–
–
–
–
–
–
–
–
–
–
––––
––––
––––
––––
––––
––––
––––
––––
––––
––––
––––
––––
––––
––––
––––
––––
––––
––––
––––
––––
––––
––––
––––
––––
––––
––––‡DSD L, R
––––
––––
––––
––––
Signal format
SubW
SBR
indicators
‡‡
‡‡
‡‡
‡‡
‡‡
‡‡
‡‡
‡‡
‡‡
‡‡
‡‡
‡‡
DIGITAL L, R
2
DIGITAL L, R, S
2
DSD L, R
PCM L, R
PCM, HDCD L, R
ANALOG -
DIGITAL L, R
2
DIGITAL L, R, S
2
DSD L, R
PCM L, R
PCM, HDCD L, R
ANALOG -
‡
DIGITAL EX L, C, R, SL, SR, S, LFE
2
‡
DIGITAL L, C, R, SL, SR, LFE
2
‡
DIGITAL L, R
2
‡
DIGITAL L, R, S
2
‡
DIGITAL PLUS L, R
2
‡
DIGITAL PLUS L, C, R, SL, SR, LFE
2
‡
DIGITAL PLUS L, C, R, SL, SR, S, LFE (,ex1)
2
‡
DIGITAL PLUS L, C, R, SL, SR, SBL, SBR, LFE
2
‡
TrueHD L, R
2
‡
TrueHD L, C, R, SL, SR, LFE (,ex1,ex2)
2
‡
TrueHD L, C, R, SL, SR, LFE
2
‡
TrueHD L, C, R, SL, SR, LFE
2
‡
TrueHD L, C, R, SL, SR, LFE
2
‡
dts, ES L, C, R, SL, SR, S, LFE
‡
dts 96/24 L, C, R, SL, SR, LFE
‡
dts L, C, R, SL, SR, LFE
‡
dts-HD MSTR/HIRES L, R
‡
dts-HD MSTR/HIRES L, C, R, SL, SR, LFE (,ex1,ex2)
‡
dts-HD MSTR/HIRES L, C, R, SL, SR, S, LFE (,ex1,ex2)
‡
dts-HD MSTR/HIRES
‡
dts express L, C, R, SL, SR, LFE
‡
PCM L, C, R, SL, SR, LFE
‡
PCM L, C, R, SL, SR, LFE
‡
PCM L, C, R, SL, SR, LFE
‡
DSD L, C, R, SL, SR, LFE
‡
PCM L, R
‡
PCM L, R
‡
PCM, HDCD L, R
‡
ANALOG -
dts, ES L, C, R, SL, SR, S, LFE
dts 96/24 L, C, R, SL, SR, LFE
dts L, C, R, SL, SR, LFE
dts-HD MSTR/HIRES L, R
dts-HD MSTR/HIRES L, C, R, SL, SR, LFE (,ex1,ex2)
dts-HD MSTR/HIRES L, C, R, SL, SR, S, LFE (,ex1,ex2)
dts-HD MSTR/HIRES
PCM L, C, R, SL, SR, LFE
DSD L, C, R, SL, SR, LFE
DSD L, R
PCM L, R
PCM, HDCD L, R
ANALOG -
Channel status
L, C, R, SL, SR, SBL, SBR, LFE
(,ex1,ex2)
L, C, R, SL, SR, SBL, SBR, LFE
(,ex1,ex2)
Surround
Mode
Multi Ch.
Movie
Music
(‡): Movie mode
only.
Headphone
(DolbyHP
or Normal
Headphone)
Input Signal Decoding
Dolby Surr.EX Dolby Digital EX
Dolby D (5.1ch) Dolby Digital 5.1
Dolby D (2ch) Multi Channel
Dolby D (2ch Surr) Multi Channel
DTS-ES DTS-ES
DTS 96/24 DTS-96/24
DTS (5.1ch) DTS 5.1
Multi Ch-PCM Multi Ch-PCM
Multi Ch-PCM 96kHz Multi Ch-PCM 96kHz
SA-CD (5.1ch) SA-CD (5.1ch)
SA-CD (2ch) Multi Channel
PCM (Audio) Multi Channel
HDCD Multi Channel
Analog Multi Channel
Dolby Surr.EX Dolby H.P
Dolby D (5.1ch) Dolby H.P
Dolby D (2ch) Dolby H.P
Dolby D (2ch Surr) Dolby H.P
Dolby Digital Plus (5.1ch) Stereo
Dolby Digital Plus (6.1ch) Stereo
Dolby Digital Plus (7.1ch) Stereo
Dolby TrueHD (5.1ch) Stereo
Dolby TrueHD (6.1ch) Stereo
Dolby TrueHD (7.1ch) Stereo
Dolby TrueHD 192kHz(5.1ch)
DTS-ES Dolby H.P
DTS 96/24 Dolby H.P
DTS (5.1ch) Dolby H.P
DTS-HD (5.1ch) Stereo
DTS-HD (6.1ch) Stereo
DTS-HD (7.1ch) Stereo
DTS Express Stereo
Multi Ch-PCM Dolby H.P
PCM Dolby H.P
HDCD Dolby H.P
ANALOG Dolby H.P
Stereo
Notes
• Dolby Digital (2 channel L/R): Speakers for
signal with Dolby Surround are fully equipped.
• No sound is outputs from the surround speaker,
center speaker and subwoofer if the DVD disc has
no surround data.
• Surround modes other than Stereo are not
available during Dolby TrueHD, Dolby Digital
Plus, or DTS-HD playback.
If surround modes other than Stereo are selected
and Dolby TrueHD, Dolby Digital Plus, or DTSHD content is played, the surround mode setting
is disabled.
Output Channel Front information display
SLSRHLHRSBL
L/R C
‡(‡)‡
‡
‡
‡
‡
‡
‡
‡
‡
‡
‡
‡
‡
‡
‡
‡
‡
‡
‡
‡
‡
‡
‡
‡
‡
‡
‡
‡
‡
‡
‡
‡
‡
‡
‡
‡
–
‡
(‡)
––
‡
(‡)
–
‡
(‡)
–
‡
(‡)
–
‡
(‡)
––
‡
(‡)
––
‡
(‡)
––
‡
(‡)
––
‡
(‡)
––
‡
(‡)
–
‡
(‡)
–
‡
(‡)
–
‡
(‡)
–
–––––
–––––2 DIGITAL L, C, R, SL, SR, LFE
–––––2 DIGITAL L, R
–––––
–––––2 DIGITAL PLUS L, C, R, SL, SR, LFE
–––––2 DIGITAL PLUS L, C, R, SL, SR, S, LFE (,ex1)
–––––
–––––2 TrueHD L, R
–––––2 TrueHD L, R
–––––2 TrueHD L, R
–––––2 TrueHD L, C, R, SL, SR, LFE
–––––
–––––
–––––
–––––
–––––
–––––
–––––
–––––
–––––
–––––
–––––
Signal format
SubW
SBR
indicators
‡‡
‡‡
‡‡
‡‡
‡‡
‡‡
‡‡
‡‡
DIGITAL EX L, C, R, SL, SR, S, LFE
2
‡
DIGITAL L, C, R, SL, SR, LFE
2
DIGITAL L, R
2
DIGITAL L, R, S
2
dts, ES L, C, R, SL, SR, S, LFE
‡
dts 96/24 L, C, R, SL, SR, LFE
‡
dts L, C, R, SL, SR, LFE
‡
PCM L, C, R, SL, SR, LFE
‡
PCM L, C, R, SL, SR, LFE
‡
DSD L, C, R, SL, SR, LFE
DSD L, R
PCM L, R
PCM, HDCD L, R
ANALOG -
DIGITAL EX L, C, R, SL, SR, S, LFE
2
DIGITAL L, R, S
2
DIGITAL PLUS L, C, R, SL, SR, SBL, SBR, LFE
2
dts, ES L, C, R, SL, SR, S, LFE
dts 96/24 L, C, R, SL, SR, LFE
dts L, C, R, SL, SR, LFE
dts-HD MSTR/HIRES L, C, R, SL, SR, LFE (,ex1,ex2)
dts-HD MSTR/HIRES L, C, R, SL, SR, S, LFE (,ex1,ex2)
dts-HD MSTR/HIRES
dts express L, C, R, SL, SR, LFE
PCM L, C, R, SL, SR, LFE
PCM L, R
PCM, HDCD L, R
ANALOG L, R
Channel status
L, C, R, SL, SR, SBL, SBR, LFE
(,ex1,ex2)
Abbreviations
L/R : Front speakers
C : Center speaker
SL/SR : Surround speakers
HL/HR : Front height speakers
SBL/SBR : Surround back speakers
SubW : Subwoofer
LFE : Low frequency efects
ex : Extension
84
Page 87

ENGLISH
OTHERS
AUTO
When this mode is selected, the unit determines
whether the digital input signal is Dolby Digital,
Dolby Digital Surround EX, Dolby Digital Plus, Dolby
TrueHD, DTS-HD, DTS, DTS-ES, DTS 96/24 or PCM
audio.
Surround EX & DTS-ES will operate for multichannel
sources that have a Dolby Digital Surround EX or
DTS-ES auto trigger fl ag in the digital signal.
When a Dolby Digital or DTS signal is input, the
number of channels for which the corresponding
signal is encoded will be played.
Inputting a Dolby Digital two channel signal with
Dolby surround status automatically subjects that
signal to Pro Logic IIx movie processing before
play.
PCM 96 kHz source material can be played in this
mode.
Notes
• When you use this mode with certain DVD and
CD players, performing operations such as skip
or stop may momentarily interrupt the output.
• When the signal is not decoded, the mode is
changed to AUTO mode automatically. See page
83 to confi rm the available decoding modes.
SOURCE DIRECT
In the Source Direct mode, the tone control circuit
Acoustic EQ. and bass management confi guration
are bypassed for full-range frequency response and
the purist audio reproduction.
Notes
• Speaker size is set to Front L/R = Large, Center
= Large, Surround L/R = Large and Subwoofer
= Y es automatically. Tone controls, equalizer and
additional processing are deactivated.
• When you use this mode with certain DVD and
CD players, performing operations such as skip
or stop may momentarily interrupt the output.
• In SOURCE DIRECT mode, ACOUSTIC EQ and
M-DAX are not available.
PURE DIRECT
The Pure Direct mode further reduces sources
of noise in addition to effect of the Source Direct
mode, by blocking output from the video jacks
(VIDEO, S-VIDEO, COMPONENT VIDEO and HDMI)
and turning the FL display off.
Note
• In PURE DIRECT mode, ACOUSTIC EQ and MDAX are not available.
EX/ES
This mode provides 6.1 channel surround for Dolby
Digital EX, and DTS-ES-encoded source material
such as DVD.
This mode cannot be used when an analog input has
been selected.
Dolby Digital EX
In a movie theater, fi lm soundtracks that have been
encoded with Dolby Digital Surround EX technology
are able to reproduce an extra channel which has
been added during the mixing of the program.
This channel, called surround back, places sounds
behind the listener in addition to the currently
available front left, front center, front right, surround
right, surround left and subwoofer channels.
This additional channel provides the opportunity
for more detailed imaging behind the listener and
brings more depth, spacious ambience and sound
localization than ever before.
Dolby Digital EX is not available in systems that do
not have without surround back speaker(s).
DTS-ES (Discrete 6.1, Matrix 6.1)
DTS-ES adds the surround center channel audio to
the DTS 5.1 channel format to improve the acoustic
positioning, and makes acoustic image movement
more natural with the 6.1 channel reproduction.
This unit incorporates a DTS-ES-decoder, which
can handle DTS-ES Discrete-encoded and DTS-ES
Matrix-encoded program sources from DVD, etc.
DTS-ES Discrete 6.1 features digital discrete
recording of all channels, including the surround back
channel(s), and higher quality audio reproduction.
DTS-ES is not available in systems that do not have
surround back speakers.
2 MODE
(Dolby Digital, Pro Logic IIx MOVIE, Pro
Logic IIx MUSIC, Pro Logic IIx GAME)
This mode is used with source materials encoded in
Dolby Digital and Dolby Surround.
DOLBY DIGITAL
This mode is enabled when playing source materials
encoded in Dolby Digital.
Playing multichannel-encoded 5.1 channel Dolby
Digital sources provides 5 main audio channels (left,
center, right, surround left and surround right) and a
Low Frequency Effect channel.
Dolby Digital EX decoding is not available in this
mode.
Dolby Pro Logic IIx has 5 modes:
Pro Logic IIx MOVIE
This mode provides 6.1 or 7.1 channel surround
sound from Dolby Surround, encoded stereo movie
soundtracks.
Pro Logic IIx MUSIC
This mode provides 6.1 or 7.1 channel surround
sound from conventional stereo sources (analog or
digital), such as CD, tape, FM, TV, stereo VCR, etc.
Pro Logic IIx GAME
This mode restores the impact low-frequency
surround effects by routing them to the system’s
subwoofer.
5.1ch + Pro Logic IIx Movie
This mode provides 7.1 channel surround sound
from 5.1 channel sources movie soundtracks.
5.1ch + Pro Logic IIx Music
This mode provides 6.1 or 7.1 channel surround sound
from 5.1 channel sources music soundtracks.
Notes
• Pro Logic IIx mode will decode as Pro Logic II
mode when the Surr. B is set to “None” from
SPEAKER SETUP menu. (See page 28)
• Pro Logic IIx mode is available for a 2 channel
input signal which is encoded in Dolby Digital,
HDCD or PCM format.
Pro Logic IIz Height
Dolby Pro Logic IIz Height is designed to more
effectively use existing program material when
height channel speaker outputs are present. Dolby
Pro Logic IIz Height can be used to upmix a variety of
sources from movies and music, but are particularly
well-suited to upmix game content.
dts
dts, Neo:6 Cinema, Neo:6 Music
This mode is for DTS-encoded source materials
such as laserdisc, CD and DVD. Neo:6 is for some
2 channel sources.
dts
This mode is enabled when playing source materials
encoded in dts multichannel.
Playing multichannel encoded-5.1 channel dts
sources provides fi ve main audio channels (left,
center, right, surround left and surround right) and a
Low Frequency Effects channel.
dts-ES decoding is not available in this mode.
The DTS mode cannot be used when an analog
input has been selected.
Neo:6 Cinema, Neo:6 Music
This mode decodes 2 channel signals into 6 channel
signals using high-accuracy digital matrix technology.
The DTS Neo:6 decoder has near-discrete properties
in the frequency characteristics of the channels as
well as in channel separation.
According to the signals to be played back, DTS
Neo:6 uses either the Neo:6 Cinema mode
optimized for movie playback or the Neo:6 Music
mode optimized for music playback.
Note
• The Neo:6 mode is available for 2 channel input
signals which are encoded in Dolby Digital,
HDCD or PCM format.
FUNCTIONS
NAMES AND
BASIC
CONNECTIONS
BASIC
OPERATION
ADVANCED
CONNECTIONS
SETUP
ADVANCED
OPERATION
TROUBLESHOOTING
OTHERSOTHERS
85
Page 88

NAMES AND
FUNCTIONS
OTHERS
ENGLISH
CIRCLE SURROUND II
(CSII-CINEMA, CSII-MUSIC, CSII-MONO)
CONNECTIONS
OPERATION
CONNECTIONS
Circle Surround is designed to enable multichannel
surround sound playback of non-encoded and
multichannel encoded material.
BASIC
Backward compatibility provides listeners with
up to 6.1 channels of surround performance from
an entire collection of music and fi lm, including
broadcast, videotape and stereo recorded music.
Depending on source material, you can select CSII-
Cinema mode, CSII-Music mode or CSII-Mono mode.
BASIC
Note
• The CS II mode is available for 2 channel input
signals which are encoded in Dolby Digital,
HDCD or PCM format.
ADVANCED
STEREO
This mode bypasses all surround processing.
In stereo program sources, the left and right
channels play normally when PCM audio or analog
stereo is input.
With Dolby Digital and DTS sources, the 5.1
channels are converted to two channel stereo. 96
SETUP
kHz PCM source material can be played back in
stereo mode.
Dolby Virtual Speaker
OPERATION
Dolby Virtual Speaker technology uses proprietary
ADVANCED
technology of Dolby Laboratories to create a virtual
surround sound fi eld using only two speakers for the
front channels, allowing the user to experience sound
as if surround speakers were actually being used.
TROUBLESHOOTING
OTHERSOTHERS
MULTI CH. (MOVIE, MUSIC)
This mode is used to create a wider, deeper and
more natural soundstage from two channel source
material.
This is done by feeding the left channel signal to
both the left front and left surround speakers and the
right channel signal to both the right front and right
surround speakers. Additionally, the center channel
reproduces a mix of the right and left channels.
Neural Surround
Neural SurroundTM represents the latest
advancement in surround technology developed
for music.
Neural Surround
frequency domain processing which allows delivery
of a more detailed sound stage with superior channel
separation and localization of audio elements.
System playback is scalable from 5.1 to 7.1 multichannel surround playback.
TM
employs psychoacoustic
CAUTION
Note for DTS
• To connected DVD player, laserdisc player or CD
player needs to support DTS digital output. You
may not be able to play some DTS source signals
from certain CD players and LD players even if
you connect the player to the unit digitally. This
is because the digital signal has been processed
(such as the output level, sampling frequency
or frequency response), and the unit cannot
recognize the signal as DTS data.
• Depending on the player used, DTS play may
produce a short noise. This is not a malfunction.
• While signals from a DTS laserdisc or CD are
playing in another surround mode, you cannot
switch to digital input or from digital input to
analog input from the INPUT SETUP in the MAIN
MENU or by pressing the A/D button.
• You can not listen to DTS-encoded software in a
multiroom.
• The outputs for VCR OUT, TAPE OUT and CD/CDR OUT output analog audio signals only. Do not
record from CDs or LDs that support DTS using
these outputs. If you do, the DTS-encoded signal
will be recorded as noise.
Note or Dolby Digital Surround EX
• When playing Dolby Digital Surround EX-encoded
software in 6.1 channels, it is required to set the
EX/ES mode.
• Note that some Dolby Digital Surround EXencoded software does not contain the
identifi cation signal. In this case, set the EX/ES
mode manually.
Note for 96 kHz/192 kHz PCM audio
• The AUTO, Pure Direct, and Stereo modes can be
used when playing PCM signals with a sampling
frequency of 96/192 kHz (such as from DVDVideo/Audio discs).
• Certain DVD player models inhibit digital output.
For details, refer to the player’s operation
manual.
• Some DVD discs feature copy protection. When
using such disc, 96 kHz PCM signal are not output
from the DVD player. For details, refer to the
player’s operation manual.
Note for HDCD
• HDCD is effective only through digital input.
• You may not be able to play some HDCD source
signals from certain CD players if you connect
the player to the unit digitally. This is because the
digital signal has been processed (such as the
output level, sampling frequency or frequency
response) and the unit cannot recognize the
signal as HDCD data.
DESCRIPTION
DTS Neural Surround has been chosen as the
surround sound format for XM Satellite Radio’s
“XM HD Surround, ” TV sports broadcasting, 7.1
games, Music Direct Internet streaming as well as
leading FM/HD radio stations. It delivers the rich
envelopment and discrete image detail of surround
sound by unmasking the audio details, typically lost
by other playback modes audiences will experience
the deep ambience and subtle details of movies,
music and games.
DTS Manufactured under license from DTS
Licensing Limited. DTS is a registered trademark &
the DTS Logos and Symbol are trademarks of DTS,
Inc. © 1996-2008 DTS, Inc. All Rights Reserved.
Manufactured under license under U.S. Patent
No’s: 5,451,942; 5,956,674; 5,974,380; 5,978,762;
6,226,616; 6,487,535; 7,003,467; 7,212,872 & other
U.S. and worldwide patents issued & pending. DTS,
DTS Digital Surround, ES, and Neo:6 are registered
trademarks and the DTS logos, Symbol and DTS
96/24 are trademarks of DTS, Inc. © 1996-2008
DTS, Inc. All Rights Reserved.
86
Note
• Audio is not output from the CENTER channel
when using MULTI CH. MUSIC mode.
Page 89

• dts Digital Surround
DTS was introduced in 1994 to provide 5.1 channels
of discrete digital audio into home theater systems.
DTS brings you premium quality discrete multichannel
digital sound to both movies and music.
DTS is a multichannel sound system designed to
create full range digital sound reproduction.
The no compromise DTS digital process sets the
standard of quality for cinema sound by delivering
an exact copy of the studio master recordings to
neighborhood and home theaters.
Now, every moviegoer can hear the sound exactly
as the moviemaker intended.
DTS can be enjoyed in the home for either movies
or music on of DVD’s, LD’s, and CD’s.
• dts Neo:6
The advantages of discrete multichannel systems
over matrix are well known.
But even in homes equipped for discrete
multichannel, there remains a need for high-quality
matrix decoding. This is because of the large library
of matrix surround motion pictures available on disc
and on VHS tape; and analog television broadcasts.
The typical matrix decoder of today derives a center
channel and a mono surround channel from twochannel matrix stereo material. It is better than a
simple matrix in that it includes steering logic to
improve separation, but because of its mono, bandlimited surround it can be disappointing to users
accustomed to discrete multichannel.
Neo:6 offers several important improvements as
follow,
• Neo:6 provides up to six full-band channels of
matrix decoding from stereo matrix material.
Users with 6.1 and 5.1 systems will derive
six and five separate channels, respectively,
corresponding to the standard home-theater
speaker layouts.
• Neo:6 technology allows various sound elements
within a channel or channels to be steered
separately, and in a way which follows naturally
from the original presentation.
• Neo:6 offers a music mode to expand stereo
nonmatrix recordings into the fi ve- or six-channel
layout, in a way which does not diminish the
subtlety and integrity of the original stereo
recording.
®
• dts Digital Surround ES
DTS-ES Extended Surround is a new multichannel
digital signal format developed by Digital Theater
Systems Inc. While offering high compatibility with
the conventional DTS Digital Surround format, DTSES Extended Surround greatly improves the 360degree surround impression and space expression
thanks to further expanded surround signals. This
format has been used professionally in movie
theaters since 1999.
In addition to the 5.1 surround channels (FL, FR, C,
SL, SR and LFE), DTS-ES Extended Surround also
offers the SB (Surround Back) channel for surround
playback with a total of 6.1 channels. DTS-ES
Extended Surround includes two signal formats
with different surround signal recording methods,
as DTS-ES Discrete 6.1 and DTS-ES Matrix 6.1.
®
• dts Digital Surround 96/24
The stereo CD is a 16-bit medium with sampling at
44.1 kHz. Professional audio has been 20- or 24-bit
for some time, and there is increasing interest in
higher sampling rates both for recording and for
delivery into the home. Greater bit depths provide
extended dynamic range. Higher sampling rates
allow wider frequency response and the use of antialias and reconstruction fi lters with more favorable
aural characteristics.
DTS 96/24 allows for 5.1channel sound tracks to
be encoded at a rate of 96kHz/24bits on DVD-Video
titles.
When DVD-video appeared, it became possible to
deliver 24-bit, 96 kHz audio into the home, but only
in two channels, and with serious limitations on
picture. This capability has had little use.
DVD-audio allows 96/24 in six channels, but a
new player is needed, and only analog outputs are
provided, necessitating the use of the D/A converters
and analog electronics provided in the player.
DTS 96/24 offers the following:
1. Sound quality transparent to the original 96/24
master.
2. Full backward compatibility with all existing
decoders. (Existing decoders will output a 48 kHz
signal)
3. No new player required: DTS 96/24 can be carried
on DVD-video, or in the video zone of DVD-audio,
accessible to all DVD players.
4. 96/24 5.1-channel sound with full-quality fullmotion video, for music programs and motion
picture soundtracks on DVD-video.
DTS-HD Master Audio is capable of delivering audio
that is a bit-for-bit identical to the studio master.
DTS-HD Master Audio delivers audio at super high
variable bit rates -24.5 mega-bits per second (Mbps)
on Blu-ray discs and 18.0 Mbps on HD-DVD - that
are signifi cantly higher than standard DVDs . This bit
stream is so “fast” and the transfer rate is so “high”
that it can deliver the Holy Grail of audio: 7.1 audio
channels at 96k sampling frequency/24 bit depths
that are identical to the original. With DTS-HD
Master Audio, you will be able to experience movies
and music, exactly as the artist intended: clear, pure,
and uncompromised.
Manufactured under license under U.S. Patent
No’s: 5,451,942; 5,956,674; 5,974,380;5,978,762;
6,226,616; 6,487,535, 7,212,872; 7,333,929;
7,392,195; 7,272,567 & other U.S. and worldwide
patents issued & pending.
DTS is a registered trademark and the DTS logos,
Symbol, DTS-HD and DTS-HD Master Audio are
trademarks of DTS, Inc. © 1996-2008 DTS, Inc. All
Rights Reserved.
DTS-HD High Resolution Audio can deliver up to 7.1
channels of sound that is virtually indistinguishable
from the original. DTS-HD High Resolution Audio
delivers audio at high constant bit rates superior to
standard DVDs---6.0 Mbps on Blu-ray discs and 3.0
Mbps on HD-DVD to produce outstanding sound
quality. It is capable of delivering up to 7.1 channels
at 96k sampling frequency/24 bit depth resolution.
It allows content creators to deliver rich, high
defi nition audio on movies where disc space may
not allow for DTS-HD Master Audio.
Manufactured under license under U.S. Patent
No’s: 5,451,942; 5,956,674; 5,974,380; 5,978,762;
6,226,616; 6,487,535, 7,212,872; 7,333,929 & other
U.S. and worldwide patents issued & pending.
DTS is a registered trademark and the DTS logos,
Symbol, DTS-HD, DTS-HD High Resolution Audio
and DTS-HD High Res Audio are trademarks of DTS,
Inc. © 1996-2008 DTS, Inc. All Rights Reserved.
ENGLISH
OTHERS
DTS-EXPRESS is a low-bitrate encoding technology
supporting up to 5.1 channels with fixed data
transfer rates. This format is incorporated with sub
audio on HD DVD and secondary audio on Blu-ray
Disc while boasting the potential applicability to
upcoming broadcasts and memory audio contents.
Manufactured under license under U.S. Patent
No’s: 5,451,942; 5,956,674; 5,974,380; 5,978,762;
6,487,535; 7,333,929 & other U.S. and worldwide
patents issued & pending. DTS is a registered
trademark & the DTS logos, Symbol and DTS
Express are trademarks of DTS, Inc. © 1996-2008
DTS, Inc. All Rights Reserved.
Dolby Digital identifi es the use of Dolby Digital audio
coding for such consumer formats as DVD and
DTV. As with fi lm sound, Dolby Digital can provide
up to fi ve full-range channels for left, center, and
right screen channels, independent left and right
surround channels, and a sixth (“.1”) channel for
low-frequency effects.
Dolby Surround Pro Logic II is an improved matrix
decoding technology that provides better spatiality
and directionality on Dolby Surround program
material; provides a convincing three-dimensional
soundfi eld on conventional stereo music recordings;
and is ideally suited to bring the surround experience
to automotive sound. While conventional surround
programming is fully compatible with Dolby Surround
Pro Logic II decoders, soundtracks will be able to be
encoded specifi cally to take full advantage of Pro
Logic II playback, including separate left and right
surround channels. (Such material is also compatible
with conventional Pro Logic decoders.)
Dolby Digital EX creates six full-bandwidth output
channels from 5.1-channel sources. This is done
using a matrix decoder that derives three surround
channels from the two in the original recording. For
best results, Dolby Digital EX should be used with
movies soundtracks recorded with Dolby Digital
Surround EX.
FUNCTIONS
NAMES AND
BASIC
CONNECTIONS
BASIC
OPERATION
ADVANCED
CONNECTIONS
SETUP
ADVANCED
OPERATION
TROUBLESHOOTING
OTHERSOTHERS
87
Page 90

ENGLISH
NAMES AND
FUNCTIONS
CONNECTIONS
OPERATION
CONNECTIONS
OPERATION
OTHERS
About Dolby Pro Logic IIx
Dolby Pro Logic IIx technology delivers a natural
and immersing 7.1-channel listening experience
to the home theater environment. A product of
Dolby's expertise in surround sound and matrix
decoding technologies, Dolby Pro Logic IIx is a
BASIC
complete surround sound solution that maximizes
the entertainment experience from stereo as well
as 5.1-channel encoded sources.
Dolby Pro Logic IIx is fully compatible with Dolby
Surround Pro Logic technology and can optimally
decode the thousands of commercially available
BASIC
Dolby Surround encoded video cassettes and
television programs with enhanced depth and
spatiality. It can also process any high-quality
stereo or Advanced Resolution 5.1-channel music
content into a seamless 6.1- or 7.1-channel listening
experience.
ADVANCED
Dolby Pro Logic IIz Height is designed to more
effectively use existing program material when
height channel speaker outputs are present. Dolby
SETUP
Pro Logic IIz Height can be used to upmix a variety of
sources from movies and music, but are particularly
well-suited to upmix game content.
ADVANCED
Dolby Virtual Speaker is a technologycertified
by Dolby Laboratories that creates a virtualized
surround sound experience from two speakers using
a multichannel Dolby Digital source. Additionally,
Dolby Virtual Speaker can simulate the surround
sound effect produced by Dolby Pro Logic or Dolby
Pro Logic II.
Dolby Virtual Speaker retains all the original
Multichannel audio information and provides the
listener with the sensation of being surrounded by
additional speakers.
Dolby® TrueHD is Dolby’s next-generation lossless
technology developed for high-defi nition disc-based
media. Dolby TrueHD delivers tantalizing sound
that is bit-for-bit identical to the studio master,
unlocking the true high-definition entertainment
experience on next-generation discs. When coupled
with high-defi nition video, Dolby TrueHD offers an
unprecedented home theater experience that lets
you enjoy sound as stunning as the high-defi nition
picture.
Circle Surround II® (CS-II) is a powerful and versatile
multichannel technology. CS-II is designed to enable
up to 6.1 multichannel surround sound playback
from mono, stereo, CS encoded sources and other
matrix encoded sources. In all cases the decoder
extends it into 6 channels of surround audio and a
LFE/subwoofer signal. The CS-II decoder creates
a listening environment that places the listener
“inside” music performances and dramatically
improves both hi-fi audio conventional surroundencoded video material. CS-II provides composite
stereo rear channels to greatly improve separation
and image positioning– adding a heightened sense
of realism to both audio and A/V productions.
CS-II is packed with other useful feature like dialog
clarity (SRS Dialog) for movies and cinema-like bass
enrichment (TruBass). CS-II can enable the dialog
to become clearer and more discernable in movies
and it enables the bass frequencies contained in
the original programming to more closely achieve
low frequencies–overcoming the low frequency
limitations of the speakers by full octave.
Circle Surround II, SRS and
trademarks of SRS Labs, Inc.
Circle Surround II technology is incorporated under
license from SRS Labs, Inc.
symbol are
HDCD® (High Definition Compatible Digital®) is
a patented process for delivering on Compact
Disc the full richness and details of the original
microphone feed.
HDCD encoded CDs sound better because they are
encoded with 20-bits of real musical information as
compared to 16-bits for all other CDs.
HDCD overcomes the limitation of the 16-bit CD
format by using a sophisticated system to encode
the additional four bits onto the CD while remaining
completely compatible with the CD format.
When listening to HDCD recordings, you hear more
dynamic range, a focused 3-D sound stage, and
extremely natural vocal and musical timbre. With
HDCD, you get the body, depth and emotion of the
original performance not a fl at, digital imitation.
HDCD system manufactured under license from
Microsoft. This product is covered by one or more
of the following: In the United States 5,479,168
5,638,074 5,640,161 5,808,574 5,838,274 5,854,600
5,864,311 5,872,531 and in Australia 669,114 with
other patents pending.
HDMI, the and High-Defi nition Multimedia
Interface are trademarks or registered trademarks
of HDMI Licensing LLC.
The Dolby Headphone technology provides a
surround sound listening experience over
headphones.
When listening to multichannel content such as DVD
TROUBLESHOOTING
movies over headphones, the listening experience is
fundamentally different than listening to speakers.
Since the headphone speaker drivers are covering
the pinna of the ear, the listening experience differs
greatly from traditional speaker playback. Dolby
utilizes patented headphone perspective curves to
solve this problem and provides a non-fatiguing,
immersive, home theater listening experience.
Dolby Headphone also delivers exceptional 3D
OTHERSOTHERS
audio from stereo material.
88
Dolby Digital Plus is a highly sophisticated and
versatile audio codec based on Dolby Digital and
designed specifically to adapt to the changing
demands of future audio, video delivery, and audio
storage systems while simultaneously retaining
backwards compatibility with the existing Dolby
Digital 5.1-channel home theater systems in use
today.
Manufactured under license from Dolby
Laboratories. “Dolby”, “Pro Logic”, “Surround
EX”, and the double-D symbol are trademarks of
Dolby Laboratories.
Macrovision
This product incorporates copyright protection
technology that is protected by method claims of
certain U.S. patents and other intellectual property
rights owned by Macrovision Corporation and other
rights owners. Use of this copyright protection
technology must be authorized by Macrovision
Corporation, and is intended for home and other
limited viewing uses only unless otherwise
authorized by Macrovision Corporation. Reverse
engineering or disassembly is prohibited.
Page 91

®
MultEQ
Audyssey MultEQ is a room equalization solution
that calibrates any audio system so that it can
achieve optimum performance for every listener in
a large listening area. MultEQ captures acoustical
information at multiple locations throughout a
listening area in both the time and frequency
domains. It uses a sophisticated clustering algorithm
to combine this information so that acoustical
problems are accurately analyzed. Based on these
measurements, MultEQ calculates an equalization
solution that corrects for both time and frequency
response problems in the listening area and also
performs a fully automated surround system setup.
The result is clear, well-balanced sound for every
listener.
optimizing the dynamic range. Audyssey Dynamic
EQ is integrated into Dynamic Volume so that as
the playback volume is adjusted automatically, the
perceived bass response, tonal balance, surround
impression, and dialog clarity remain the same
whether watching movies, flipping between
television channels, or changing from stereo to
surround sound content.
Manufactured under license from Audyssey
Laboratories. U.S. and foreign patents pending.
Audyssey MultEQ
and Audyssey Dynamic EQ™ are registered
trademark of Audyssey Laboratories.
®
, Audyssey Dynamic Volume™,
SIRIUS, XM Satellite Radio Ready
SIRIUS, XM and all related marks and logos
are trademarks of Sirius XM Radio Inc. and its
subsidiaries. All rights reserved. Service not
available in Alaska and Hawaii.
XM HD Surround uses Neural Surround
to achieve optimal surround sound from XM radio.
TM
technology
ENGLISH
OTHERS
FUNCTIONS
NAMES AND
BASIC
CONNECTIONS
BASIC
OPERATION
Dynamic EQ
Audyssey Dynamic EQ solves the problem of
deteriorating sound quality as volume is decreased
by taking into account human perception and
room acoustics. Dynamic EQ selects the correct
frequency response and surround levels momentby-moment at any userselected volume setting. The
result is bass response, tonal balance and surround
impression that remain constant despite changes
in volume. Dynamic EQ combines information from
incoming source levels with actual output sound
levels in the room, a prerequisite for delivering a
loudness correction solution. Audyssey Dynamic
EQ works in tandem with Audyssey MultEQ to
provide well-balanced sound for every listener at
any volume level.
Dynamic Volume
Audyssey Dynamic Volume solves the problem of
large variations in volume level between television
programs, commercials, and between the soft and
loud passages of movies.
Dynamic Volume looks at the preferred volume
setting by the user and then monitors how the
volume of program material is being perceived by
listeners in real time to decide whether an adjustment
is needed. Whenever necessary, Dynamic Volume
makes the necessary rapid or gradual adjustments
to maintain the desired playback volume level while
TM
TM
• ”Made for iPod” means that an electronic
accessory has been designed to connect
specifically to iPod and has been certified by
the developer to meet Apple performance
standards.
“Works with iPhone” means that an electronic
accessory has been designed to connect
specifically to iPhone and has been certified
by the developer to meet Apple performance
standards.
Apple is not responsible for the operation of
this device or its compliance with safety and
regulatory standards.
iPod is a trademark of Apple Inc. registered in the
US and other countries. iPhone is a trademark of
Apple Inc.
ADVANCED
CONNECTIONS
SETUP
ADVANCED
OPERATION
TROUBLESHOOTING
OTHERSOTHERS
89
Page 92

NAMES AND
FUNCTIONS
OTHERS
ENGLISH
TECHNICAL SPECIFICATIONS
FM TUNER SECTION
CONNECTIONS
OPERATION
CONNECTIONS
OPERATION
Frequency Range ..................... 87.5 – 108.0 MHz
BASIC
Usable Sensitivity ................IHF 1.8 μV/16.4 dBf
Signal to Noise Ratio ...... Mono/Stereo 75/70 dB
Distortion ........................ Mono/Stereo 0.2/0.3 %
Stereo Separation ............................. 1 kHz 45 dB
Alternate Channel Selectivity ...± 400 kHz 60 dB
Image Rejection ......................... 98.1 MHz 70 dB
BASIC
Tuner Output Level
.................... 1 kHz, ± 75 kHz Dev 800 mV
AM TUNER SECTION
ADVANCED
Frequency Range .........................520 – 1710 kHz
Signal to Noise Ratio .................................. 50 dB
Usable Sensitivity ........................Loop 400μV/m
Distortion ...................... 400Hz, 30 % Mod. 0.5 %
Selectivity .....................................± 20 kHz 70 dB
SETUP
ADVANCED
TROUBLESHOOTING
OTHERSOTHERS
AUDIO SECTION
Power Output (20 Hz – 20 kHz/THD=0.08%)
(SR6004)
Front L&R ..............................8 ohms 110 W / Ch
Center ....................................8 ohms 110 W / Ch
Surround L&R .......................8 ohms 110 W / Ch
Surround Back L&R ..............8 ohms 110 W / Ch
Front L&R ..............................6 ohms 130 W / Ch
Center ....................................6 ohms 130 W / Ch
Surround L&R .......................6 ohms 130 W / Ch
Surround Back L&R ..............6 ohms 130 W / Ch
(SR5004)
Front L&R ................................8 ohms 90 W / Ch
Center ......................................8 ohms 90 W / Ch
Surround L&R .........................8 ohms 90 W / Ch
Surround Back L&R ................8 ohms 90 W / Ch
Front L&R ..............................6 ohms 115 W / Ch
Center ....................................6 ohms 115 W / Ch
Surround L&R .......................6 ohms 115 W / Ch
Surround Back L&R ..............6 ohms 115 W / Ch
Input Sensitivity/Impedance
...................................180 mV/ 47 Kohms
Signal to Noise Ratio(Analog Input / Pure Direct)
.......................................................105 dB
Frequency Response
(Analog Input / Pure Direct)
.............................8 Hz – 100 kHz (± 3 dB)
(Digital Input / 96 kHz PCM)
...............................8 Hz – 45 kHz (± 3 dB)
VIDEO
Television Format .......................................NTSC
Input Level/Impedance ..............1 Vp-p/75 ohms
Output Level/Impedance ...........1 Vp-p/75 ohms
Video Frequency Response
..............................5 Hz to 8 MHz (– 1 dB)
Video Frequency (Component)
............................5 Hz to 80 MHz (– 1 dB)
S/N ............................................................. 60 dB
HDMI
Input / Output jacks ........ 19-pin HDMI terminals
(HDMI V.1.3 with Deep
Color, Dolby True HD,
DTS-HD Master Audio,
SACD, DVD-Audio)
GENERAL
Power Requirement .................... AC 120 V 60 Hz
Power Consumption .................................. 650 W
Standby Power Consumption ....(Normal) 0.7 W
......................................(Economy) 0.4 W
Weight ...................................... (SR6004) 12.7 kg
...................................... (SR5004) 12.7 kg
Specifications subject to change without prior
notice.
COPYRIGHT
Recording and playback of any material may
require consent. For further information refer to the
following:
— Copyright Act 1956
— Dramatic and Musical Performers Act 1958
— Performers Protection Acts 1963 and 1972
— Any subsequent statutory enactments and
orders
CLEANING OF EQUIPMENT
EXTERNAL SURFACES
The exterior fi nish of your unit will last indefi nitely
with proper care and cleaning, Never use scouring
pads, steel wool, scourging powders or harsh
chemical agents (e.g., lye solution), alcohol, thinner,
benzine, insecticide or other volatile substances as
these wil mar the fi nish of the equipment. Likewise,
never use cloths containing chemical substances. If
the equipment get dirty, wipe the external surfaces
with a soft, lint-free cloth.
If the equipment becomes heavily soiled:
• dilute some washing up liquid in water, in a ratio
of one part detergent to six parts water.
• dip a soft, lint free in the solution and wring the it
is damp.
• wipe the equipment with the damp cloth.
• dry the equipment by wiping it with a dry cloth.
REPAIRS
Only the most competent and qualifi ed service
technicians should be allowed to service the
factory-trained warranty station personnel have
the knowledge and special facilities needed for
repair and calibration of this precision equipment.
After the warranty period has expired, repairs will
be performed for a charge if the equipment can be
returned to normal operation.
In the event of diffi culty, refer to your dealer or write
directly to the nearest location to you that is listed
on the Marantz Authorized Service Station list. If
writing, please include the model and serial number
of the equipment together with a full description of
what you think is abnormal about the equipment’s
behaviour.
90
Page 93

SETUP CODES
BD
Denon ........................................................... 5034, 5035, 5036
Hitachi .......................................................... 5031, 5032, 5033
Integra.............................................................................. 5013
JVC .................................5014, 5015, 5017, 5018, 5019, 5020
LG ............................................................................ 5010, 5011
Marantz........................................................ 5000, 5026, 5027
Mitsubishi .............................................................. 5024, 5025
Onkyo ............................................................................... 5013
Panasonic.................................................... 5001, 5002, 5003
Philips............................................................................... 5004
Pioneer............................................................................. 5005
RCA ................................................................................... 5012
Samsung .......................................................................... 5005
Sharp ............................................................ 5028, 5029, 5030
Sony.................................................... 5007, 5008, 5009, 5016
Toshiba ............................................................................. 5012
Yamaha ........................................................ 5021, 5022, 5023
DVD
Aiwa ....................................................................... 2036, 2037
Apex ...............................2012, 2017, 2018, 2019, 2021, 2034
BOSE ............................................................2038, 2039, 2063
Denon ..................................................................... 2047, 2048
Funai ................................................................................. 2049
GE........................................................ 2009, 2020, 2029, 2033
Harman Kardon ..............................................................2061
Hitachi .......................................................... 2008, 2012, 2031
JVC .................................2006, 2010, 2040, 2041, 2042, 2043
Kenwood................................................................ 2053, 2054
Koss .................................................................................. 2058
Magnavox.......................................... 2007, 2011, 2023, 2025
Marantz.................................................................. 2025, 2065
Marantz (Blu-ray) ........................................................... 2064
Mitsubishi .............................................................. 2011, 2015
Onkyo ............................................................................... 2062
Oritron .................................................................... 2009, 2030
Panasonic.......................................... 2003, 2015, 2016, 2055
Philips........................................................... 2007, 2011, 2058
Pioneer......................................................... 2002, 2014, 2056
Proscan........................................................ 2009, 2020, 2032
RCA ........................................... 2005, 2009, 2020, 2035, 2057
Sampo .............................................................................. 2041
Samsung .................................. 2008, 2012, 2022, 2024, 2027
Sanyo ..................................................................... 2050, 2052
Sharp ...................................................................... 2044, 2045
Sherwood ........................................................................ 2051
Sony.............................................................. 2001, 2013, 2059
Toshiba ............................................... 2004, 2008, 2026, 2028
Yamaha .................................................................. 2046, 2060
Zenith ............................................................................... 2010
DSS
Alphastar ......................................................................... 4027
Amstrad .......................................................4046, 4047, 4050
Atsky................................................................................. 4048
B Sky B......................................................... 4021, 4045, 4046
Chaparral ......................................................................... 4039
DIRECTV....................................................... 4001, 4016, 4044
DISH Network ................................................................. 4030
Drake ................................................................................ 4026
Echostar..... 4007, 4017, 4018, 4019, 4020, 4062, 4063, 4064
Eurosky .................................................................. 4047, 4056
Express Vu ....................................................................... 4017
Foxtel ................................................................................ 4051
Freesat ............................................................................. 4056
Fujitsu ............................................................................... 4025
GE.................................................................. 4002, 4008, 4009
General Instruments ............................................4036, 4037
Gradiente ............................................................... 4044, 4057
Hitachi .................................................................... 4001, 4015
Hughes ................................................................... 4001, 4016
Humax ...................................... 4049, 4050, 4051, 4052, 4053
Janeil................................................................................ 4025
JVC ................................................................................... 4017
Mitsubishi ........................................................................ 4001
Nokia .................................................. 4058, 4059, 4060, 4061
Optima .............................................................................. 4048
Panasonic.............................................................. 4004, 4010
Philips................................................. 4031, 4035, 4044, 4057
Proscan.............................................. 4002, 4008, 4009, 4011
Radio Shack .......................................................... 4036, 4037
RCA ..................................................... 4002, 4008, 4009, 4029
Realistic ........................................................................... 4040
Rural Cable ...................................................................... 4036
Samsung .............. 4022, 4027, 4042, 4043, 4050, 4054, 4055
Schneider .............................................................. 4041, 4043
SKY ...............................................................4044, 4045, 4057
Skyplus............................................................................. 4048
Skysat........................................................... 4041, 4047, 4056
Sony................................ 4003, 4012, 4014, 4065, 4066, 4067
Star Choice...................................................................... 4032
Star Trak .......................................................................... 4024
STS ................................................................................... 4038
SuperDish ........................................................................ 4028
Teac .................................................................................. 4049
Thomson ................................................................ 4046, 4056
Toshiba ................................................................... 4001, 4034
Uniden .......................................................... 4005, 4006, 4013
Universum ....................................................................... 4056
Video Pall ......................................................................... 4025
Zenith ...........................................................4023, 4025, 4033
TV
Acer .................................................................................. 1141
Admiral......................................................... 1002, 1009, 1089
Aiko................................................................................... 1059
Aiwa ....................................................................... 1117, 1118
Akai................................................................................... 1001
Amtron ............................................................................. 1023
Anam ................................................................................ 1113
Anam National ............................................ 1023, 1069, 1092
AOC..................................................... 1003, 1024, 1049, 1127
Audiovox .......................................................................... 1023
Bell & Howell ........................................................ 1009, 1025
Benq ....................................................................... 1104, 1142
Broksonic ..........................................1003, 1097, 1098, 1113
Celebrity........................................................................... 1001
Citizen............................. 1003, 1013, 1023, 1026, 1059, 1063
Colortyme .............................................................. 1003, 1043
Contec .............................................................................. 1113
Contec/Cony................................................ 1023, 1045, 1047
Craig ................................................... 1020, 1022, 1023, 1113
Crown ..................................................................... 1023, 1067
Curtis Mathes .....1003, 1013, 1025, 1026, 1062, 1103, 1110
Daewoo...... 1003, 1013, 1024, 1035, 1036, 1059, 1084, 1101
Daytron ........................................................1003, 1013, 1016
Dimensia ................................................................ 1103, 1110
Dumont......................................................... 1003, 1010, 1153
Electroband ..................................................................... 1001
Electrohome ...................................... 1001, 1003, 1069, 1133
Emerson ..... 1003, 1013, 1015, 1020, 1021, 1022, 1023, 1025
1038, 1044, 1045, 1048, 1055, 1061, 1094, 1096
1099, 1101, 1113
Envision............................................................................ 1003
Fisher.................................................. 1025, 1051, 1091, 1160
Fujitsu ................................................. 1038, 1124, 1125, 1155
Funai ............................................................. 1023, 1038, 1113
Gateway........................................................................... 1150
GE................ 1003, 1018, 1022, 1046, 1054, 1069, 1085, 1103
1110, 1113, 1133, 1136, 1153
Goldstar ...............1003, 1013, 1024, 1030, 1045, 1080,1100
1112, 1154
Hallmark........................................................................... 1003
Hisense ............................................................................ 1116
Hitachi .................. 1003, 1012, 1031, 1032, 1037, 1041, 1045
1047, 1065, 1068, 1082, 1088, 1094, 1139
1140, 1145, 1159
Infi nity ..............................................................................1067
Janeil................................................................................ 1134
JBL.................................................................................... 1067
i
Page 94

JC Penney ...........1003, 1013, 1018, 1019, 1024, 1026, 1046
1047, 1054, 1063, 1083, 1085, 1100, 1103
1110, 1112, 1133, 1154
Jensen ............................................................................. 1003
JVC .......................1028, 1029, 1045, 1047, 1050, 1060, 1065
Kawasho ................................................................ 1001, 1003
Kenwood.......................................................................... 1003
Kloss Novabeam ..............................1023, 1056, 1057, 1134
KTV .......................1013, 1023, 1033, 1034, 1073, 1099, 1113
LG ............................................................................ 1024, 1030
M.Wards ...................................................... 1002, 1009, 1038
Magnavox................................ 1003, 1052, 1053, 1056, 1057
1063, 1067, 1081, 1106
Marantz.............................................. 1003, 1031, 1067, 1122
Mitsubishi ...................... 1003, 1024, 1051, 1115, 1122, 1133
Motorola ................................................................ 1014, 1069
NEC ........................................... 1003, 1012, 1024, 1043, 1069
NET-TV ................................................................... 1137, 1150
Orion ....................................................................... 1020, 1096
Panasonic................................ 1017, 1067, 1069, 1095, 1111
Philips......... 1003, 1011, 1045, 1052, 1054, 1056, 1057, 1058
1063, 1067, 1069, 1106
Pioneer........................... 1003, 1018, 1037, 1070, 1071, 1094
1145, 1147, 1149
Plasmsync ....................................................................... 1135
Portland .............................................1003, 1013, 1024, 1059
Price Club ........................................................................ 1026
Prism ................................................................................ 1018
Proscan...... 1004, 1005, 1006, 1007, 1008, 1085, 1103, 1110
Proton..................................................................... 1003, 1045
Quasar...................................... 1010, 1069, 1073, 1111, 1153
Radio Shack ........ 1003, 1013, 1015, 1023, 1024, 1025, 1045
1100, 1103, 1110, 1113
RCA ............. 1003, 1004, 1005, 1006, 1007, 1008, 1014, 1024
1049, 1069, 1075, 1079, 1085, 1087, 1088, 1093
1094, 1101, 1103, 1110, 1113, 1153
Realistic ..... 1013, 1015, 1023, 1025, 1045, 1100, 1103, 1110
Runco ..................................................................... 1010, 1153
Sampo .............................................................................. 1150
Samsung .... 1003, 1013, 1024, 1026, 1040, 1045, 1062, 1078
1083, 1090, 1100, 1105, 1114, 1120, 1121, 1146
1148, 1157
Sansui .............................................................................. 1119
Sanyo .....
Sharp .......... 1003, 1013, 1014, 1015, 1045, 1055, 1064, 1066
1076, 1089, 1123
Signature ......................................................................... 1009
Sony.............................................................. 1001, 1102, 1108
Soundesign .............................1003, 1023, 1038, 1063, 1113
1003, 1025, 1051, 1072, 1077, 1091, 1156, 1157, 1158
Starlite.............................................................................. 1023
Supre-Macy .................................................................... 1134
Sylvania .....1003, 1039, 1042, 1052, 1053, 1056, 1057, 1063
1067, 1089, 1151
Symphonic................................................... 1023, 1039, 1044
Tandy ................................................................................ 1014
Tatung ..............................................................................1069
Technics ..........................................................................1018
Techwood .............................................................. 1003, 1018
Teknika ....... 1003, 1009, 1013, 1023, 1024, 1026, 1038, 1045
1047, 1059, 1063, 1111, 1113
Telecaption ...................................................................... 1074
Toshiba ....... 1003, 1019, 1025, 1026, 1042, 1074, 1098, 1107
1111, 1135, 1136
Totevision ........................................................................ 1013
Universal................................................................ 1046, 1054
Video Concepts ..............................................................1113
Viewsonic ............ 1006, 1022, 1109, 1128, 1129, 1130, 1131
1138, 1143, 1145, 1150
Wards ......... 1003, 1009, 1015, 1024, 1038, 1044, 1046, 1052
1054, 1056, 1057, 1067, 1086, 1103, 1110
White Westinghouse ...........................................1001, 1101
Yamaha .................................................................. 1003, 1024
Zenith .............................1003, 1009, 1010, 1132, 1144, 1153
CD
AIWA ............................................................ 3001, 3002, 3003
AKAI .............................................................3004, 3005, 3006
AUDIO .............................................................................3007
AUDIO LABS ...................................................................3008
CALIFORNIA .................................................................... 3008
CARVER........................................................ 3010, 3011, 3009
CASIO ..................................................................... 3012, 3020
CURTIS ................................................................... 3020, 3012
DENON ............................................................................. 3013
EMERSON........................................................................ 3014
FISHER .....................................3011, 3015, 3016, 3017, 3018
GE...................................................................................... 3019
GENEXXA..................................................... 3014, 3021, 3020
HARMON ..................................................... 3022, 3023, 3051
HITACHI ...........................................................................3020
INKEL................................................................................ 3024
JC PENNEY.................................................. 3012, 3020, 3025
JVC ......................................................................... 3026, 3027
KARDON ......................................................3022, 3051, 3023
KENWOOD..................... 3028, 3029, 3030, 3031, 3032, 3033
KRELL ............................................................................... 3010
LUXMAN ............................................ 3035, 3036, 3037, 3038
LX I ................................................................ 3012, 3020, 3014
MAGNAVOX ................................................ 3010, 3039, 3040
MARANTZ .........................................3010, 3041, 3042, 3043
MATHES ................................................................. 3012, 3020
MCS ........................................................................ 3012, 3020
MGA ................................................................................. 3023
MISSION.......................................................................... 3010
MITSUBISHI.......................................................... 3023, 3044
NAD ........................................................................ 3034, 3045
NAKAMICHI ................................................ 3046, 3047, 3048
NEC MCS ......................................................................... 3025
NIKKO..................................................................... 3007, 3016
ONKYO ...............................................3049, 3050, 3051, 3052
3055, 3102, 3103
OPTIMUS ............. 3011, 3014, 3020, 3028, 3053, 3054, 3056
3057, 3058, 3059
PANASONIC ................................................ 3008, 3060, 3061
PHILIPS .............................................. 3009, 3010, 3010, 3040
PIONEER .................................. 3020, 3021, 3062, 3063, 3064
QUASAR........................................................................... 3008
RCA ....................... 3011, 3014, 3065, 3066, 3067, 3068, 3069
REALISTIC .....................3011, 3014, 3020, 3042, 3054, 3057
ROTEL ............................................................................... 3010
RS ORIGINAL ..................................................................3070
SAE ......................................................................... 3010, 3083
SAMSUNG....................................................................... 3071
SANSUI .............................................. 3014, 3068, 3072, 3073
SANYO .....................................3011, 3018, 3074, 3075, 3076
SCOTT .............................................................................. 3014
SEARS ...................................... 3012, 3014, 3020, 3028, 3042
SHARP.......................................................... 3028, 3042, 3077
SHERWOOD ............................3042, 3056, 3070, 3078, 3024
SHURE .............................................................................. 3025
SONY .................... 3039, 3079, 3080, 3081, 3082, 3097, 3098
3099, 3100, 3101
SYLVANIA ........................................................................ 3010
SYMPHONIC ................................................................... 3083
TEAC ..................... 3016, 3042, 3057, 3083, 3084, 3085, 3086
TECHNICA ...............................3007, 3008, 3061, 3087, 3088
THETA DIGITAL ............................................................... 3040
TOSHIBA.......................................................................... 3045
VICTOR ............................................................................. 3026
YAMAHA .................................. 3007, 3089, 3090, 3091, 3092
ZENITH ..................................... 3016, 3093, 3094, 3095, 3096
ii
Page 95

DIMENSIONS
Unit : mm (in)
SR5004SR6004
440 (17-3/8)
22.5 (15/16)
389 (15-3/8)
348.5 (13-11/16)
17.5
(11/16)
161 (6-3/8)
146.5 (5-3/4)
14.5
(5/8)
440 (17-3/8)
22.5 (15/16)
389 (15-3/8)
348.5 (13-11/16)
17.5
(11/16)
161 (6-3/8)
146.5 (5-3/4)
14.5
(5/8)
Page 96

www.marantz.com
You can find your nearest authorized distributor or dealer on our website.
is a registered trademark.
Printed in China 07/2009 541110361028M mzh-d
 Loading...
Loading...