Page 1
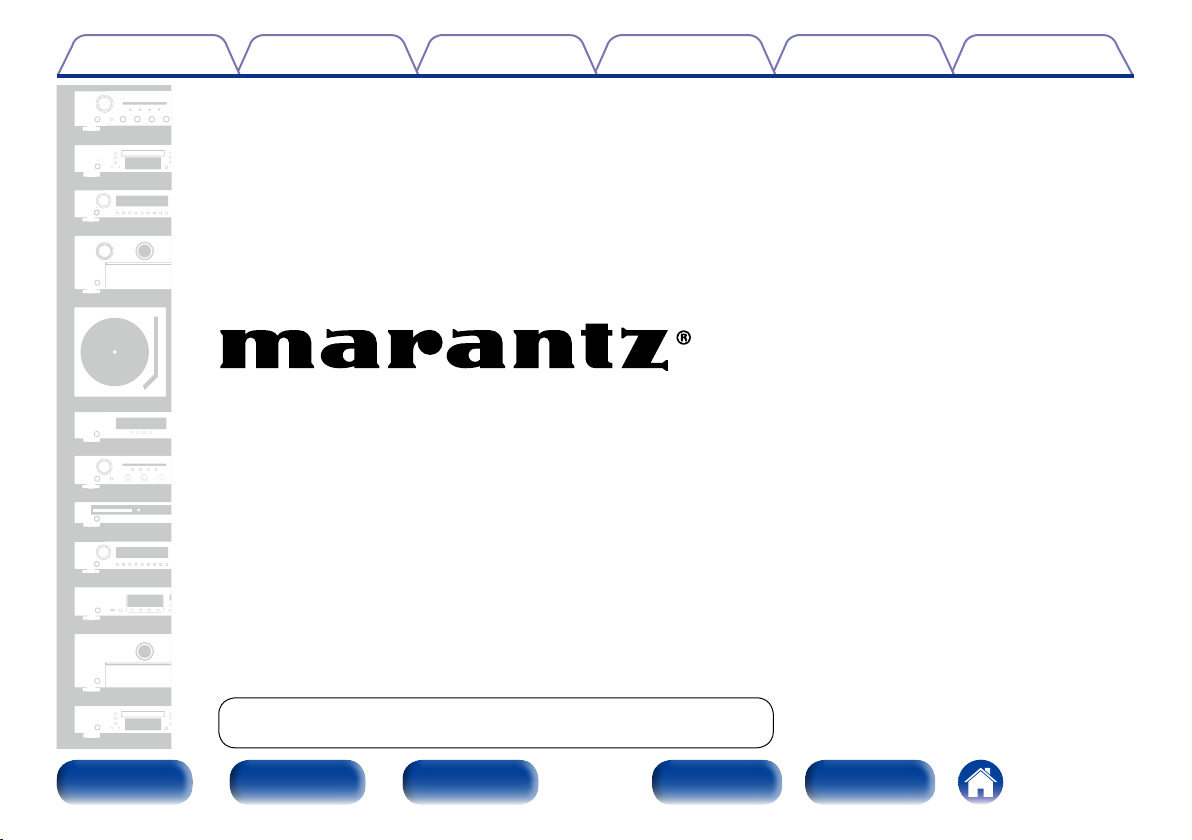
Contents
PlaybackConnections
Settings
Tips
Appendix
AV Surround Receiver
NR1604
You can print more than one page of a PDF onto a single sheet of paper.
Front panel Display Rear panel IndexRemote
Owner’s Manual
Page 2
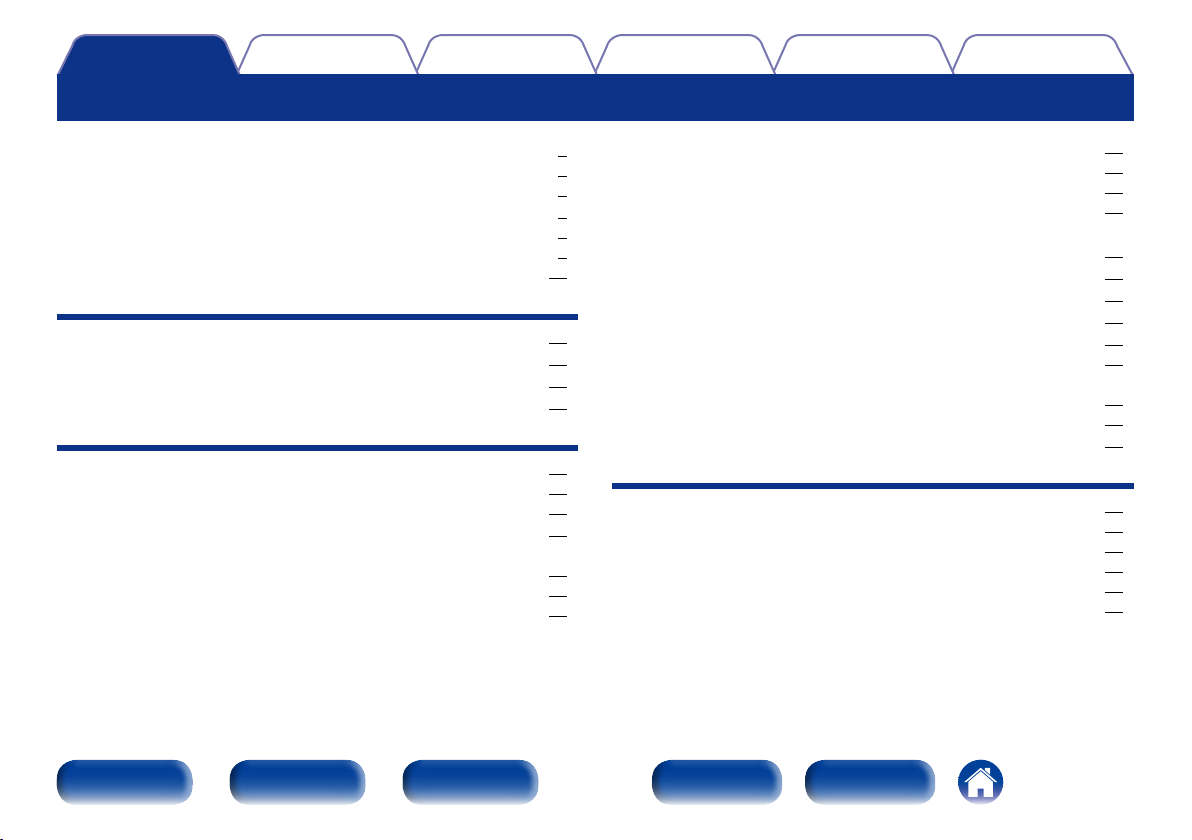
Contents
Contents
PlaybackConnections
Settings
Tips
Appendix
Accessories ························································································ 7
Inserting the batteries ······································································ 8
Operating range of the remote control unit ····································· 8
Features ······························································································ 9
High quality sound ············································································ 9
High performance ············································································ 9
Easy operation ················································································ 10
Part names and functions
Front panel ······················································································ 11
Display ······························································································ 14
Rear panel ························································································ 16
Remote control unit ······································································ 18
Connections
Speaker connection ······································································ 21
Speaker installation ········································································ 21
Speaker connection ········································································ 24
Connecting a TV ············································································ 31
Connection 1 : TV equipped with an HDMI connector and
ompatible with the ARC (Audio Return Channel) ··························· 32
Connection 2 : TV equipped with an HDMI connector ··················· 33
Connection 3 : TV equipped without an HDMI connector ············· 34
Connecting a playback device ··················································· 35
Connecting a set-top box (Satellite tuner/cable TV) ······················· 36
Connecting a DVD player ······························································· 37
Connecting a video camcorder or other device ······························ 38
Connecting an iPod or USB memory device to the
USB port
··························································································· 39
Connecting an FM antenna ························································ 41
Connecting to a home network (LAN) ···································· 42
Connecting a wireless receiver (RX101) ································· 44
Connecting an external control device ··································· 45
Remotely connecting Marantz devices ·········································· 45
Remotely control a Marantz Blu-ray Disc player by the
Marantz Remote App ····································································· 46
DC OUT jack ··················································································· 46
Connecting the power cord ························································ 47
Playback
Basic operation ·············································································· 49
Turning the power on ····································································· 49
Selecting the input source ····························································· 49
Adjusting the master volume ························································· 50
Turning o the sound temporarily ·················································· 50
Playing a DVD player/Blu-ray Disc player ······································· 50
Front panel Display Rear panel IndexRemote
2
Page 3
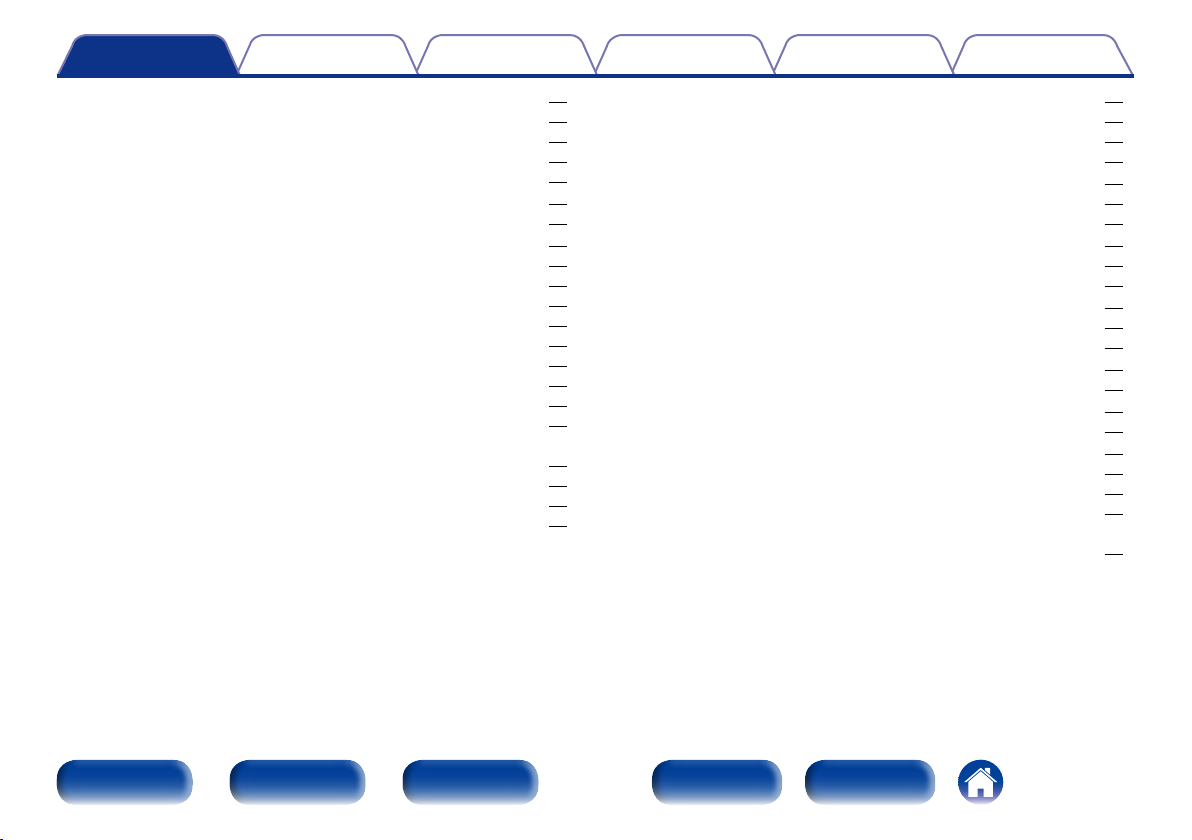
Contents
PlaybackConnections
Settings
Tips
Appendix
Playing an iPod ··············································································· 51
Listening to music on an iPod ························································ 52
iPod Browse Mode Settings ·························································· 53
Performing repeat playback ··························································· 54
Performing random playback ························································· 54
Playing a USB memory device ·················································· 55
Playing files stored on USB memory devices ································ 56
Listening to FM broadcasts ························································ 58
Listening to FM broadcasts ···························································· 59
Tuning in by entering the frequency (Direct Tune) ························ 60
RDS search ···················································································· 61
PTY search ····················································································· 61
TP search ······················································································· 62
Radio Text ······················································································ 63
Changing the tuning mode (Tune Mode) ······································· 63
Listening to preset stations ···························································· 63
Presetting the current broadcast station (Preset Memory) ············ 64
Tuning in to stations and presetting them automatically
(Auto Preset Memory) ···································································· 65
Specify a name for the preset broadcast station (Preset Name) ··· 65
Skipping preset broadcast stations (Preset Skip) ··························· 66
Cancelling preset skip ···································································· 66
Listening to Internet Radio ························································· 67
Listening to Internet Radio ····························································· 68
Playing the last played Internet Radio station ································ 69
Using vTuner to add Internet Radio stations to favorites ··············· 70
Playing back files stored on a PC and NAS···························· 71
Applying media sharing settings ···················································· 72
Playing back files stored on a PC and NAS ···································· 73
Listening to Last.fm ······································································ 75
Listening to Last.fm ······································································· 76
Log Out ·························································································· 79
Viewing photographs on the Flickr site ································· 80
Viewing photographs shared by particular users ··························· 81
Viewing all photographs on Flickr ··················································· 82
Listening to Spotify ······································································ 84
Listening to Spotify ········································································ 84
Adding to the FAVORITE STATION button ··························· 88
Playing back content added to the FAVORITE STATION button ···· 89
AirPlay function ············································································· 90
Playing songs from your iPhone, iPod touch or iPad ····················· 90
Playing iTunes music with this unit ················································ 91
Selecting multiple speakers (devices) ············································ 91
Perform iTunes playback operations with the
remote control unit of this unit ······················································· 92
Front panel Display Rear panel IndexRemote
3
Page 4
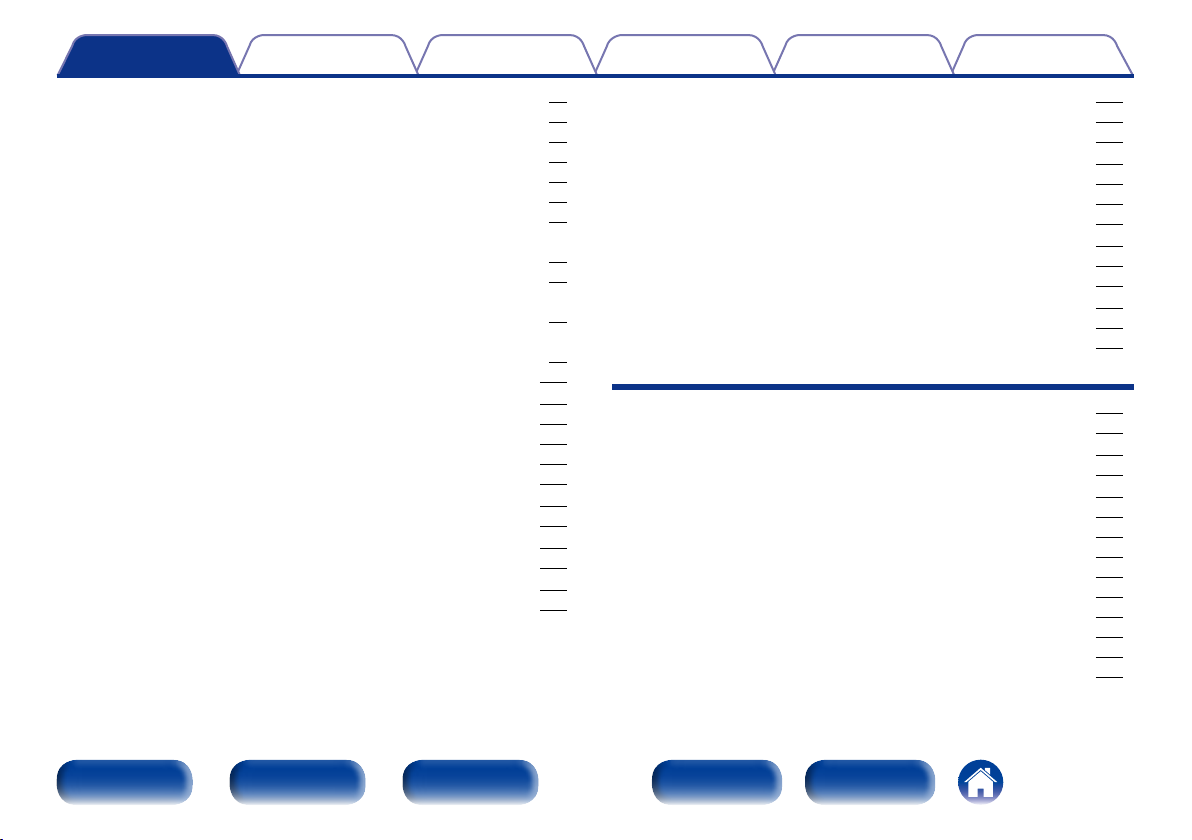
Contents
PlaybackConnections
Settings
Tips
Appendix
Convenience functions ································································ 93
Performing repeat playback ··························································· 94
Performing random playback ························································· 94
Registering to Favorites ································································· 95
Playing back content added in “Save to Favorites” ······················· 95
Deleting content added to favorites ··············································· 96
Searching content with keywords (Text Search) ························· 96
Playing back music and a favorite picture at the same time
(Slideshow) ····················································································· 97
Setting the Slideshow Interval ······················································· 98
Displaying your desired video during audio playback
(Video Select) ················································································· 98
Adjusting the picture quality for your viewing environment
(Picture Mode) ················································································ 99
Playing the Same Music in All Zones (All Zone Stereo) ············· 100
Selecting a sound mode ···························································· 101
Selecting a sound mode ······························································· 102
Direct playback ············································································· 103
Pure Direct playback ···································································· 103
Auto surround playback ································································ 104
HDMI control function ································································ 113
Setting procedure ········································································· 113
Sleep timer function ··································································· 114
Using the sleep timer ··································································· 114
Web control function ·································································· 115
Controlling the unit from a web control ······································· 115
Dual backup memory function ················································ 117
Remembering set details (Backup) ·············································· 117
Recalling remembered details (Recovery) ···································· 117
Panel lock function ······································································ 118
Disabling all key button operations ·············································· 118
Disabling all button operations except VOLUME ························· 118
Canceling the Panel lock function ················································ 119
Remote lock function ································································· 120
Disabling the sensor function of the remote control unit ············· 120
Enabling the remote sensor function ··········································· 120
Playback in ZONE2 (Separate room) ····································· 121
Connecting ZONE2 ······································································ 121
Playback in ZONE2 ······································································· 123
Settings
Menu map ······················································································ 125
Menu operation ············································································ 131
Inputting characters ··································································· 132
Keyboard screen ·········································································· 132
Audio ······························································································· 133
Dialog Level ·················································································· 133
Subwoofer Level ·········································································· 133
Surround Parameter ····································································· 134
Tone ····························································································· 137
M-DAX ·························································································· 137
Audio Delay ·················································································· 138
Volume ························································································· 138
Audyssey ······················································································ 139
Graphic EQ ··················································································· 141
Front panel Display Rear panel IndexRemote
4
Page 5
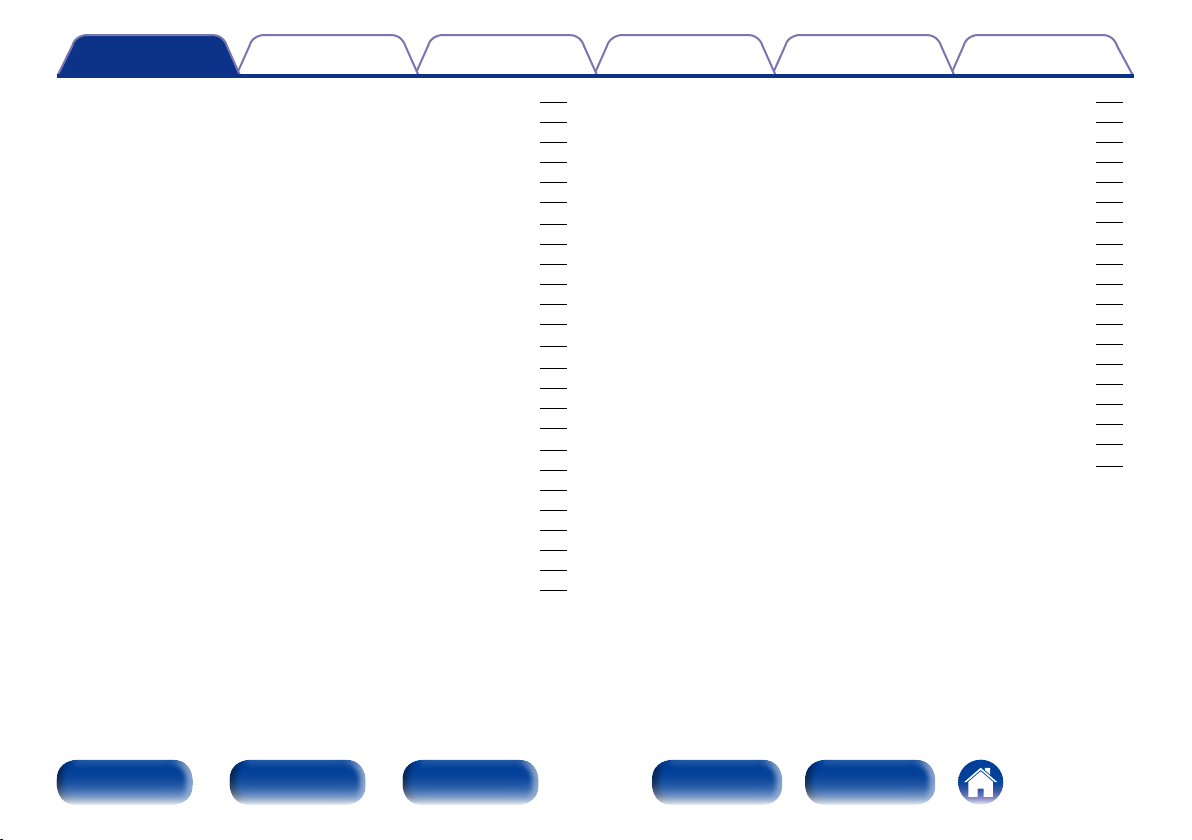
Contents
PlaybackConnections
Settings
Tips
Appendix
Video ······························································································· 142
Picture Adjust ··············································································· 142
HDMI Setup ················································································· 143
Output Settings ············································································ 145
On Screen Display ········································································ 147
TV Format ····················································································· 147
Inputs ······························································································ 148
Input Assign ················································································· 148
Source Rename ············································································ 150
Hide Sources ················································································ 150
Source Level ················································································ 150
Input Select ·················································································· 151
Speakers························································································· 152
Audyssey® Setup ········································································ 152
Procedure for speaker settings (Audyssey® Setup) ···················· 154
Error messages ············································································ 159
Retrieving Audyssey® Setup settings ··········································· 160
Manual Setup ··············································································· 161
Amp Assign ·················································································· 161
Speaker Config. ············································································ 162
Distances ····················································································· 164
Levels ··························································································· 164
Crossovers ··················································································· 165
Bass ····························································································· 166
Front Speaker ··············································································· 166
Network ························································································· 167
Information ··················································································· 167
IP Control ····················································································· 167
Friendly Name ·············································································· 167
Settings ························································································ 168
Diagnostics ··················································································· 169
Maintenance Mode ······································································ 170
General ··························································································· 171
Language ······················································································ 171
ZONE2 Setup ··············································································· 171
Zone Rename ··············································································· 172
Trigger Out ··················································································· 172
Auto Standby ················································································ 173
Front Display ················································································ 173
Information ··················································································· 173
Usage Data ··················································································· 175
Firmware ······················································································ 175
Setup Lock ··················································································· 177
Specifying the zone used with the remote control unit ···· 178
Front panel Display Rear panel IndexRemote
5
Page 6
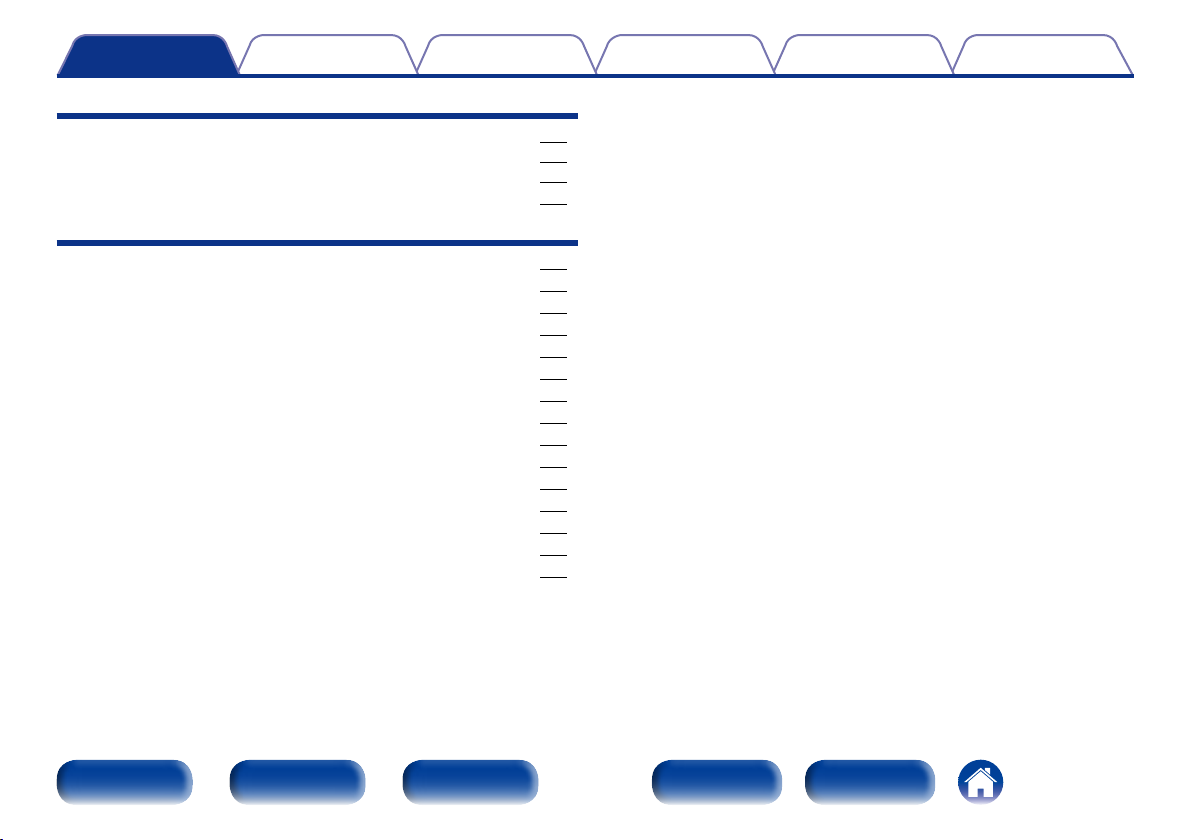
Contents
PlaybackConnections
Tips
Contents ························································································· 179
Tips ······························································································· 180
Troubleshooting ··········································································· 182
Resetting factory settings ························································· 194
Appendix
About HDMI ···················································································· 195
Video conversion function ···························································· 198
Playing back USB memory devices ············································ 200
Playing back files stored on PC or NAS ····································· 201
Playing back Internet Radio ························································· 202
Personal memory plus function ·················································· 202
Last function memory ··································································· 202
Sound modes and channel output ·············································· 203
Sound modes and surround parameters ··································· 204
Types of input signals, and corresponding sound modes ······ 207
Explanation of terms ····································································· 210
Trademark information ·································································· 217
Specifications ················································································· 219
Index ································································································ 221
License ···························································································· 224
Settings
Tips
Appendix
Front panel Display Rear panel IndexRemote
6
Page 7
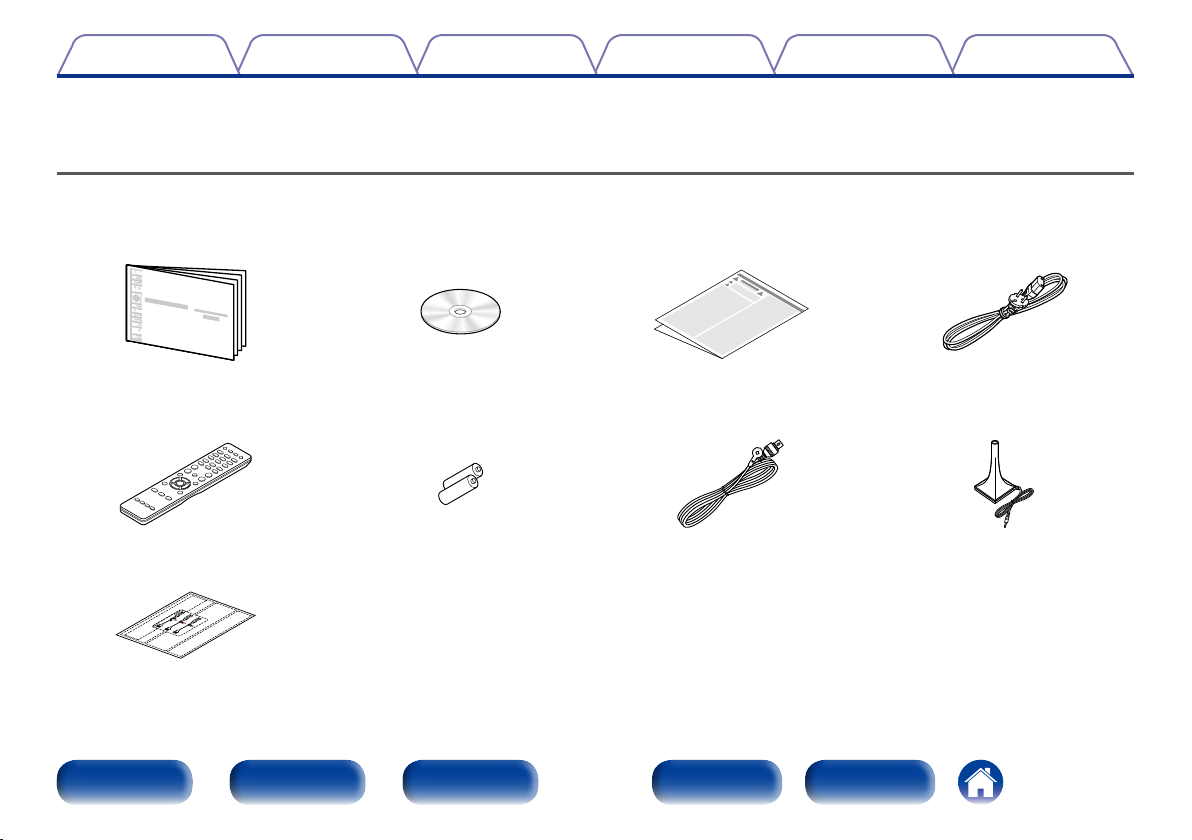
Contents
Thank you for purchasing this Marantz product. To ensure proper operation, please read this owner’s manual carefully before using the product.
After reading this manual, be sure to keep it for future reference.
PlaybackConnections
Settings
Tips
Appendix
Accessories
Check that the following parts are supplied with the product.
q Getting Started w CD-ROM (Owner’s Manual) e Safety Instructions r Power cord
t Remote control unit (RC021SR) y R03/AAA batteries u FM indoor antenna i Setup and measurement
microphone (ACM1HB)
o Cable label
Front panel Display Rear panel IndexRemote
7
Page 8
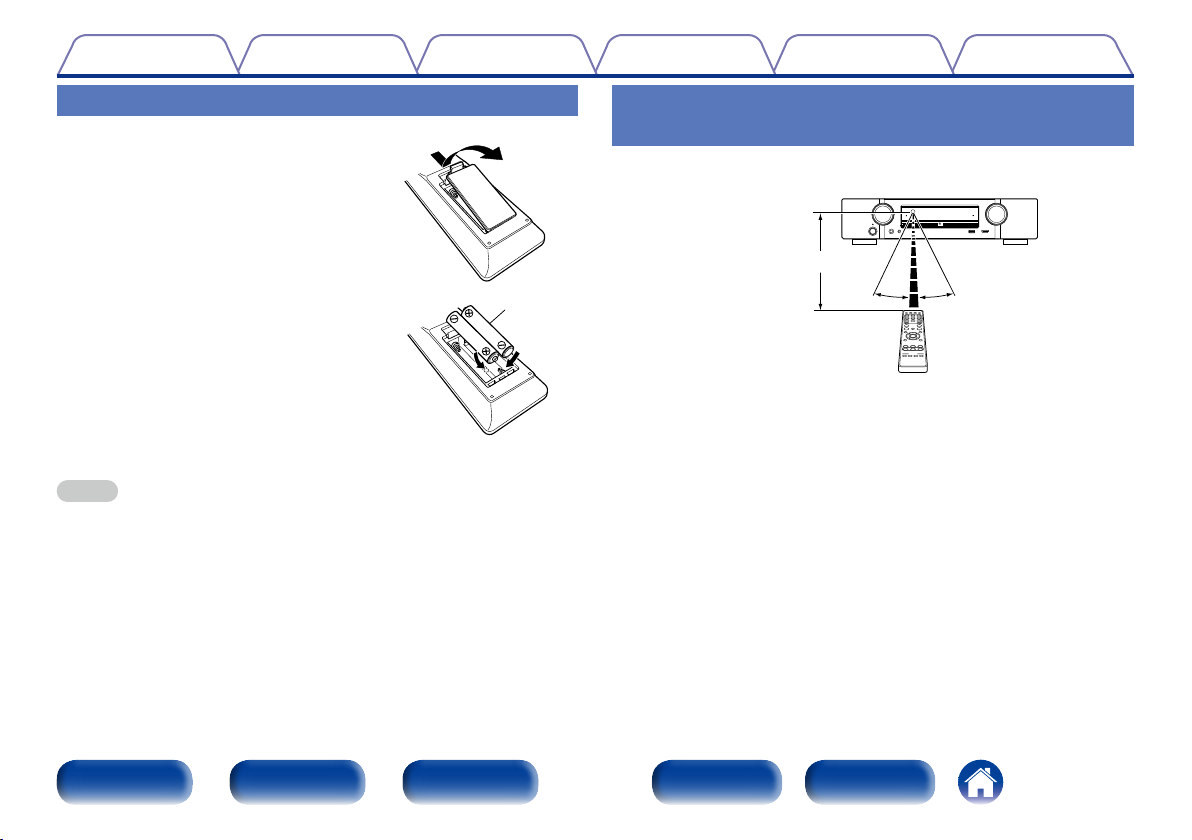
Contents
PlaybackConnections
Settings
Tips
Appendix
Inserting the batteries
q Remove the rear lid in the direction of the
arrow and remove it.
w Load the two batteries properly as
indicated by the q and w marks in the
battery compartment.
e Put the rear cover back on.
NOTE
•When inserting the batteries, be sure to do so in the proper direction, following the
q and w marks in the battery compartment.
•To prevent damage or leakage of battery fluid:
•Do not use a new battery together with an old one.
•Do not use two dierent types of batteries.
•Remove the batteries from the remote control unit if it will not be in use for long
periods.
•If the battery fluid should leak, carefully wipe the fluid o the inside of the battery
compartment and insert new batteries.
R03/AAA
Operating range of the remote control unit
Point the remote control unit at the remote sensor when operating it.
Approx. 7 m
30°30°
Front panel Display Rear panel IndexRemote
8
Page 9
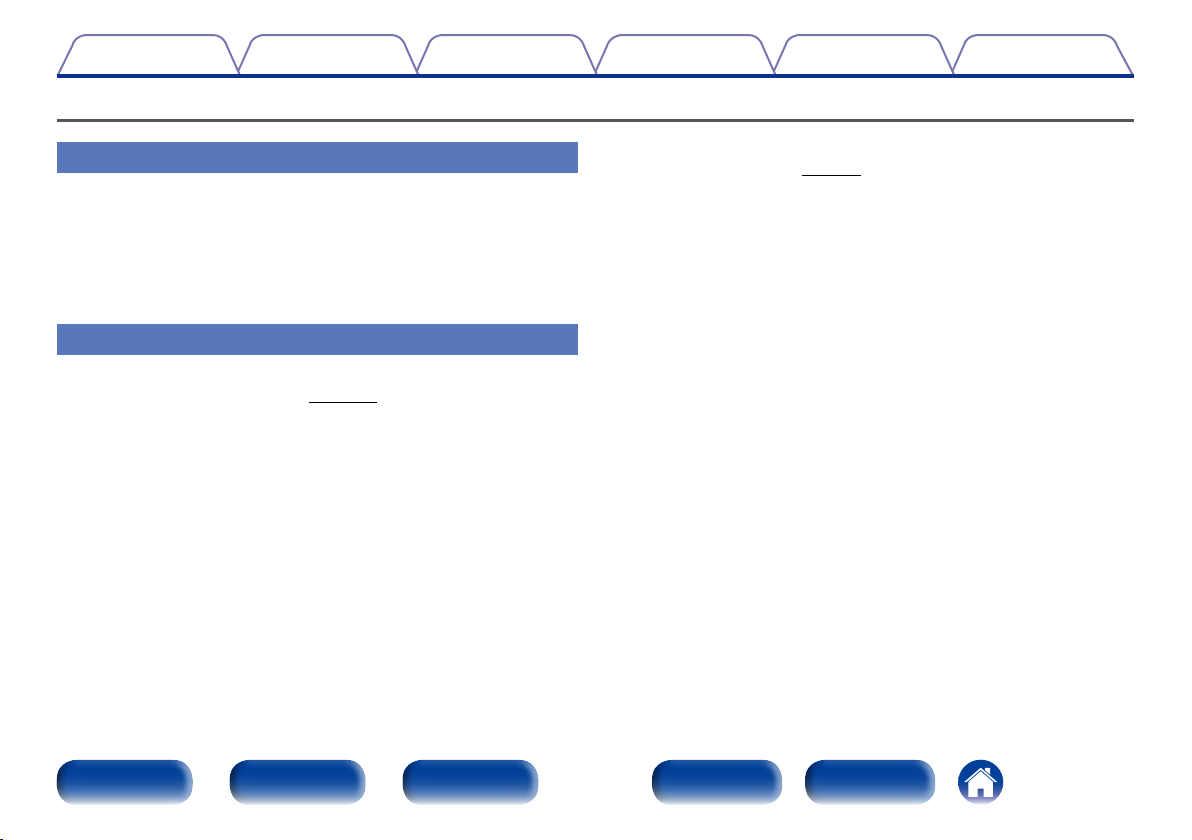
Contents
Features
PlaybackConnections
Settings
Tips
Appendix
High quality sound
•With discrete circuit technology, the power amplifier provides
identical quality for all 7-channels (50 Watts x 7-channels)
For optimum realism and stunning dynamic range, the power amplifier
section features discrete power devices (not integrated circuitry).
By using high current, high power discrete power devices, the amplifier
is able to easily drive high quality speakers.
High performance
•Digital video processor upscales analog video signals (SD resolution)
to HD (720p/1080p) and 4K (vpage195)
This unit features a sophisticated video processor that can upscale
standard definition (SD) analog video content from legacy sources such
as a VCR to HD and is able to output at 4K Ultra HD resolution (3840 x
2160 pixels) for compatibility with newly available high 4K TVs.
•Supports Internet Radio, music, and photograph streaming
Supports AirPlay® (vpage90)
You can enjoy a wide variety of content, including listening to Internet
Radio, playing audio files stored on your PC, and displaying photographs
stored on your PC on our television.
This unit also supports Apple AirPlay which lets you stream your music
library from an iPhone®, iPad®, iPod touch® or iTunes®.
•Compatible with “Marantz Remote App”z for performing basic
operations of the unit with an iPad, iPhone or Android smartphone
“Marantz Remote App” is application software that allows you to
perform basic operations with an iPad, iPhone, Android smartphone or
Android tablet such as turning the unit ON/OFF, controlling the volume,
and switching the source.
z Download the appropriate “Marantz Remote App” for iOS and
Android devices. This unit needs to be connected to your LAN and
the iPhone/iPod touch or other device needs to be connected to the
same network by Wi-Fi (wireless LAN).
Front panel Display Rear panel IndexRemote
9
Page 10
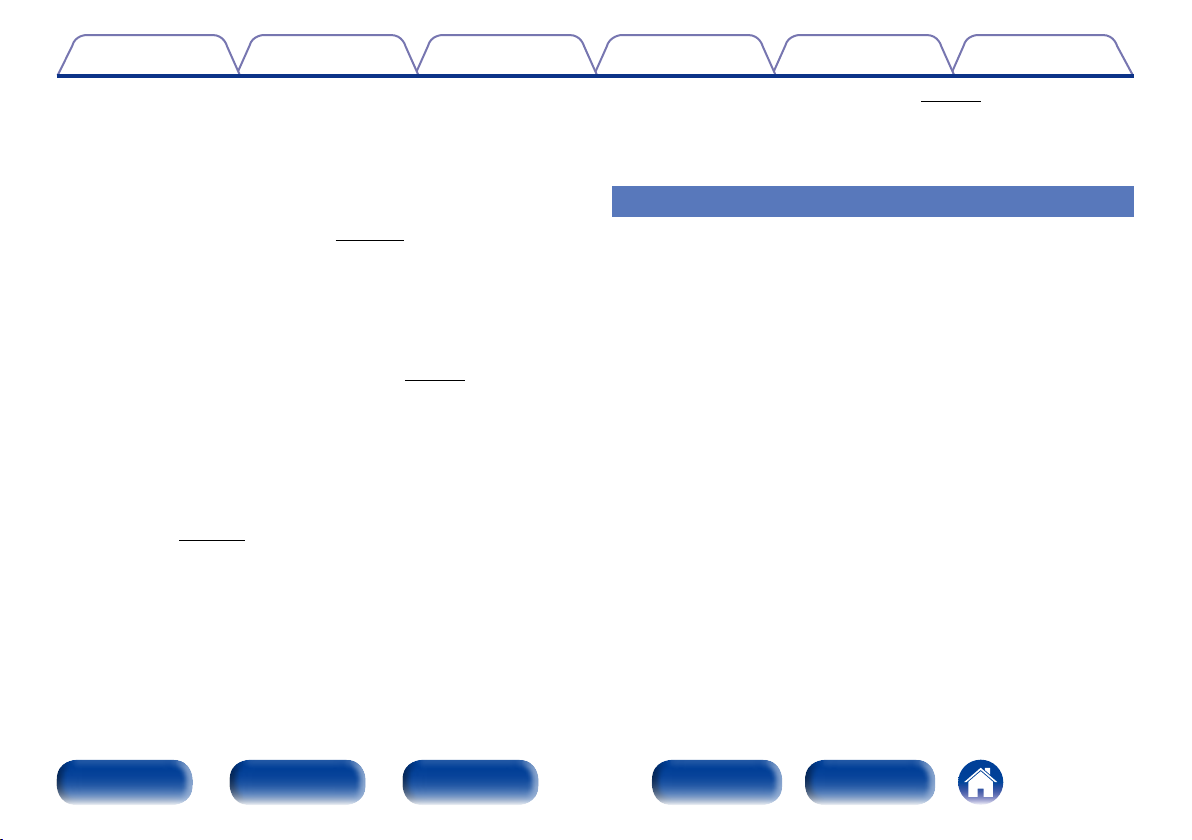
Contents
PlaybackConnections
Settings
Tips
Appendix
•HDMI connections enable quick connection to various digital AV
devices (7 inputs, 1 output)
The unit is equipped with 7 HDMI input connectors for connecting
devices with HDMI connectors, such as a Blu-ray Disc player, game
console, HD digital camcorder, HDTVs, etc.
•Supports HDMI (3D, ARC, Deep Color, “x.v.Color”, Auto Lip Sync,
4K) and HDMI control function (vpage195)
Advanced HDMI features are supported, including 3D passthrough,
Audio Return Channel, Auto Lip Sync, Deep Color and “x.v.Color”, and
HDMI CEC control functions. If a 4K digital video signal is input, it is
passed through the unit unchanged, and the GUI overlay will adjust the
resolution accordingly.
•Direct play for iPod and iPhone via USB (vpage39)
Music data from an iPod or iPhone can be played back if you connect
the USB cable supplied with the iPod via the USB port of this unit, and
also an iPod and iPhone can be controlled with the remote control that
comes with this unit.
•Multi-Room audio
Enjoy the same music in your home theater and another room at the
same time (vpage100).
•M-XPort (Marantz-eXtension Port) (vpage44)
This unit is equipped with the M-XPort, a Marantz original innovation
that provides outstanding expandability. You can connect the Wireless
Receiver RX101 (sold separately) to this port.
Easy operation
•“Setup Assistant” provides easy-to-follow setup instructions
First select the language when prompted. Then simply follow the
instructions displayed on the TV screen to set up the speakers, network,
etc.
•Easy to use Graphical User Interface
This unit is equipped with an easy to see Graphical User Interface that
uses menu displays and features colorful icons and easy to understand
controls for maximum ease of use.
Front panel Display Rear panel IndexRemote
10
Page 11
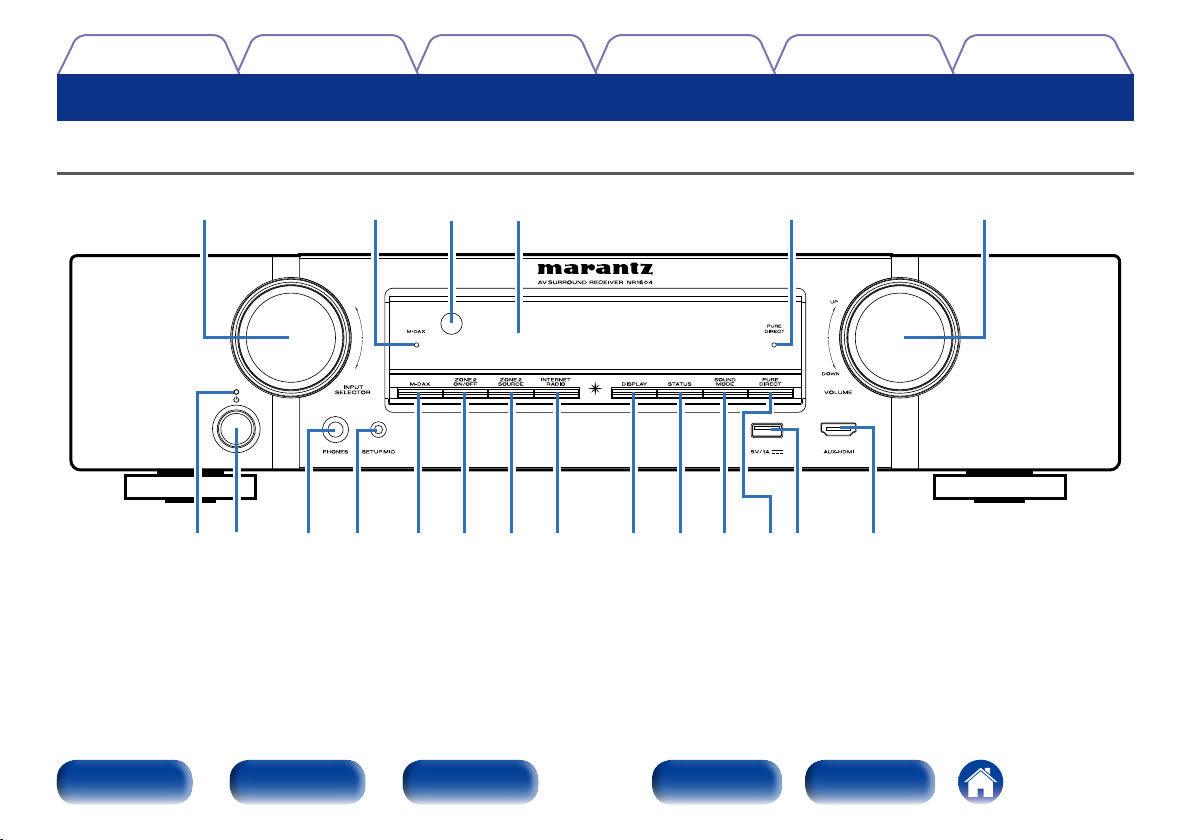
Contents
PlaybackConnections
Part names and functions
Front panel
q e r y u itw Q0o Q3Q1 Q2 Q4
Settings
Tips
Appendix
Q5Q9 Q8 Q6W0 Q7
Front panel Display Rear panel IndexRemote
11
Page 12
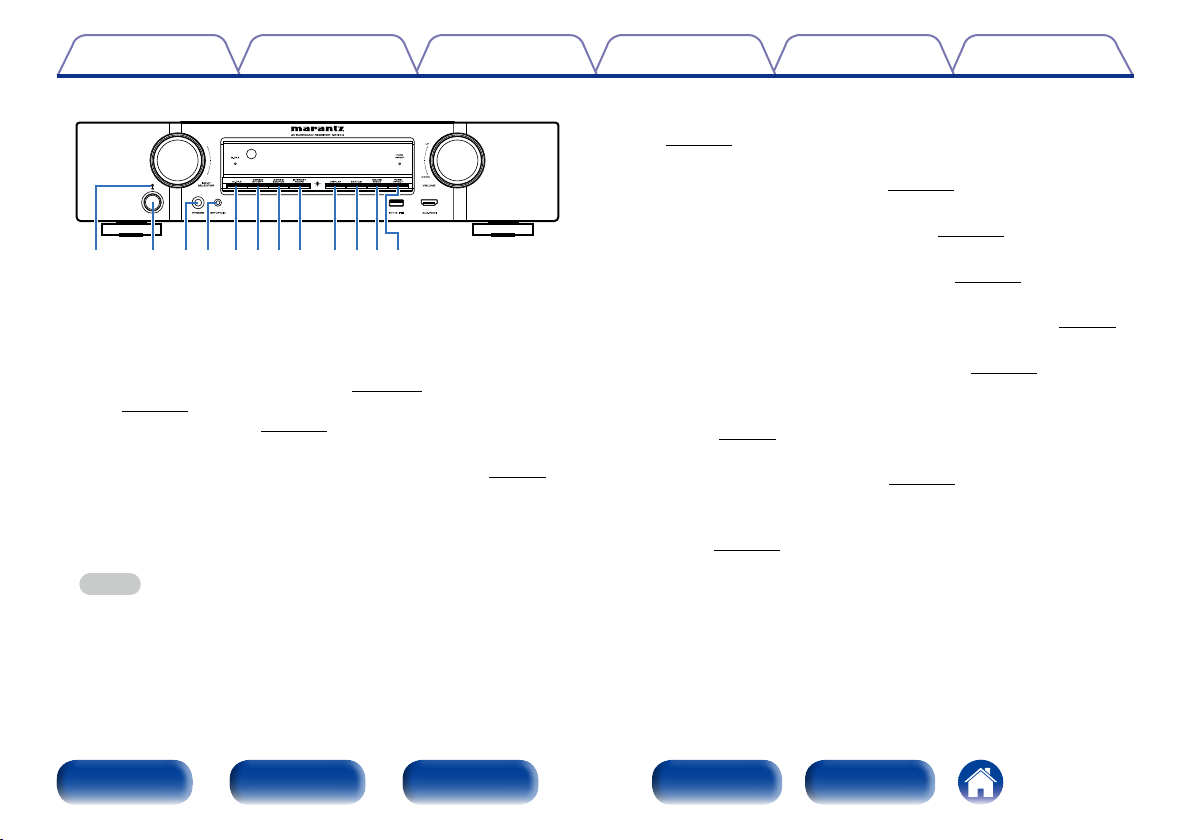
Contents
PlaybackConnections
q er yuitw oQ0Q1Q2
q Power indicator
This is lit as follows according to the power status:
•Power on : O
•Normal standby : Red
•When “HDMI Pass Through” (vpage 144) or “HDMI Control”
(vpage144) is set to “On” : Orange
•When “IP Control” (vpage167) is set to “Always On” : Orange
w Power operation button (X)
This turns the power of MAIN ZONE on/o (standby) (vpage49).
e Headphones jack (PHONES)
Used to connect headphones.
When the headphones are plugged into this jack, audio will no longer be
output from the connected speakers or from the PRE OUT connectors.
NOTE
•To prevent hearing loss, do not raise the volume level excessively when using
headphones.
Settings
Tips
Appendix
r SETUP MIC jack
Used to connect the supplied Setup and measurement microphone
(vpage155).
t M-DAX button
This enables the M-DAX mode (vpage137).
y ZONE2 ON/OFF button
This turns the power of ZONE2 on/o (vpage123).
u ZONE2 SOURCE button
This selects the input source for ZONE2 (vpage123).
i INTERNET RADIO button
This switches the input source to “INTERNET RADIO” (vpage67).
o DISPLAY button
This displays various pieces of information (vpage173).
Q0 STATUS button
Each press of this switches the status information that is shown on the
display (vpage53).
Q1 SOUND MODE button
This switches the sound mode (vpage102).
Q2 PURE DIRECT button
This switches the sound mode between DIRECT, PURE DIRECT and
AUTO (vpage103).
Front panel Display Rear panel IndexRemote
12
Page 13
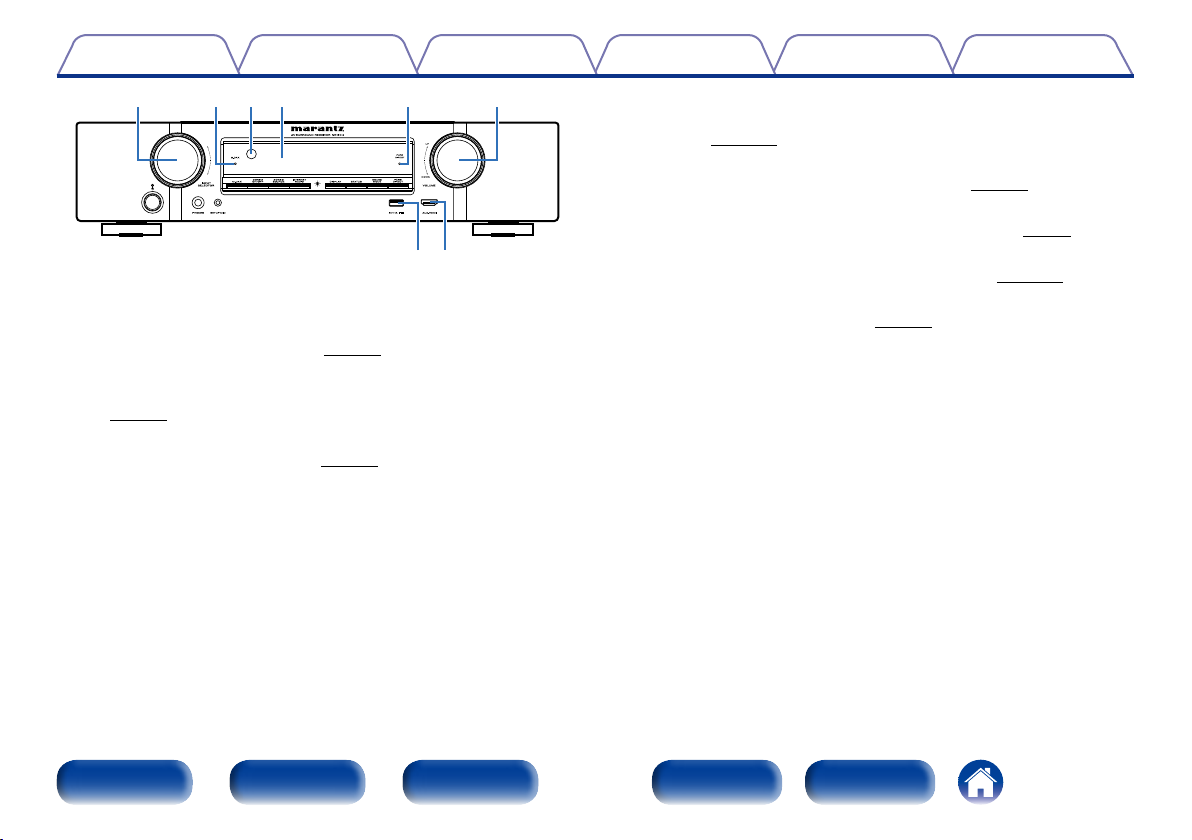
Contents
PlaybackConnections
Settings
Tips
Appendix
Q5Q9 Q8 Q6W0 Q7
Q3 Q4
Q3 USB port
Used to connect USB storages (such as USB memory devices) and the
USB cable supplied with iPod (vpage39).
Q4 AUX-HDMI connector
Used to connect devices such as video camcorders and game consoles
(vpage38).
Q5 VOLUME knob
This adjusts the volume level (vpage50).
Q6 PURE DIRECT indicator
This lights when the PURE DIRECT mode is selected as the sound
mode (vpage103).
Q7 Display
This displays various pieces of information (vpage14).
Q8 Remote control sensor
This receives signals from the remote control unit (vpage8).
Q9 M-DAX indicator
This lights when the M-DAX mode is selected (vpage137).
W0 INPUT SELECTOR knob
This selects the input source (vpage49).
Front panel Display Rear panel IndexRemote
13
Page 14
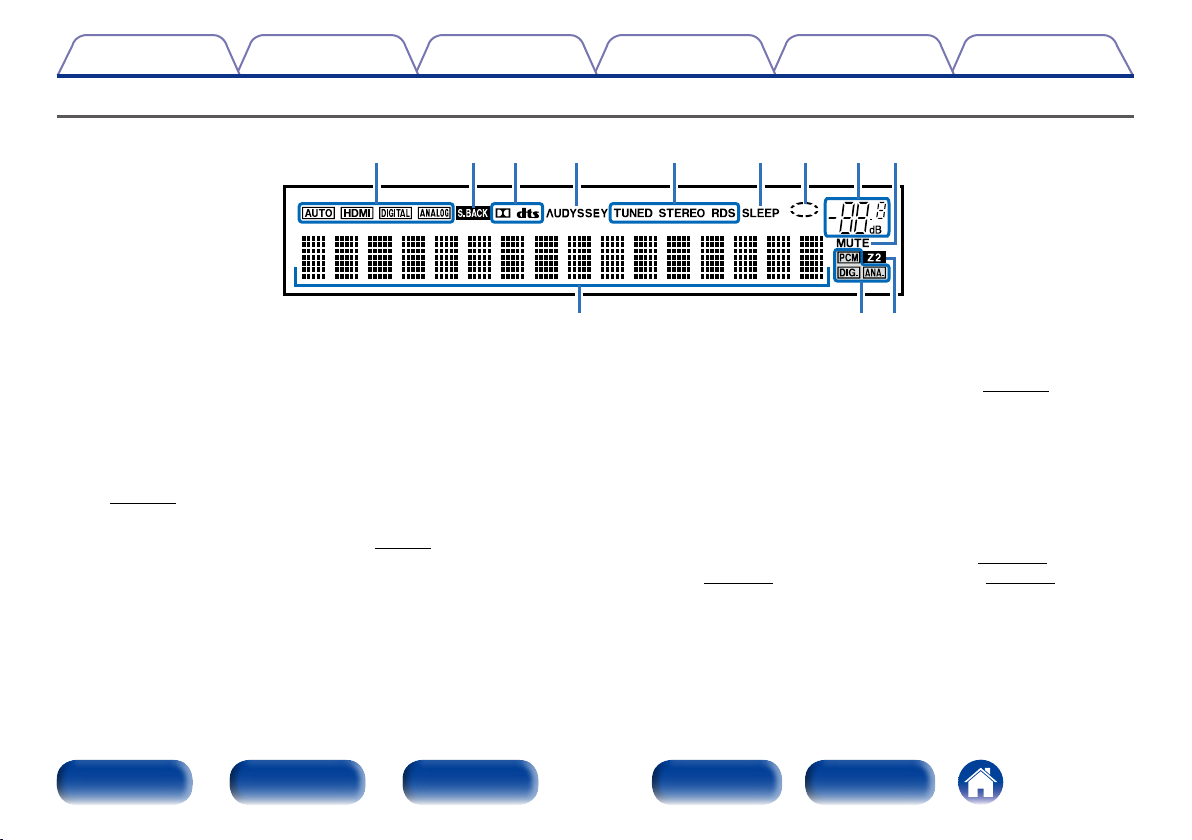
Contents
Display
PlaybackConnections
Settings
Tips
Appendix
t ryuioQ0Q1Q2
q w e
q Information display
The input source name, sound mode, setting values and other
information are displayed here.
w Input signal indicators
e MULTI ZONE indicators
This lights up when ZONE2 (separate room) power is turned on
(vpage123).
r MUTE indicator
This blinks while the sound is muted (vpage50).
t Master volume indicator
y Circle indicator
Circle indicator is displayed when the input source is “NETWORK” or
“iPod/USB” when you are playing back music.
Front panel Display Rear panel IndexRemote
u Sleep timer indicator
This lights when the sleep mode is selected (vpage114).
i Tuner reception mode indicators
These light according to the reception conditions when the input
source is set to “TUNER”.
STEREO : In FM mode, this lights up when receiving stereo broadcasts.
TUNED : Lights up when the broadcast is properly tuned in.
RDS : Lights up when receiving RDS broadcasts.
o Audyssey
This indicator lights when the “MultEQ®” (vpage 139), “Dynamic
EQ” (vpage 139) or “Dynamic Volume” (vpage 140) setting is
set to other than “O”.
14
®
indicator
Page 15
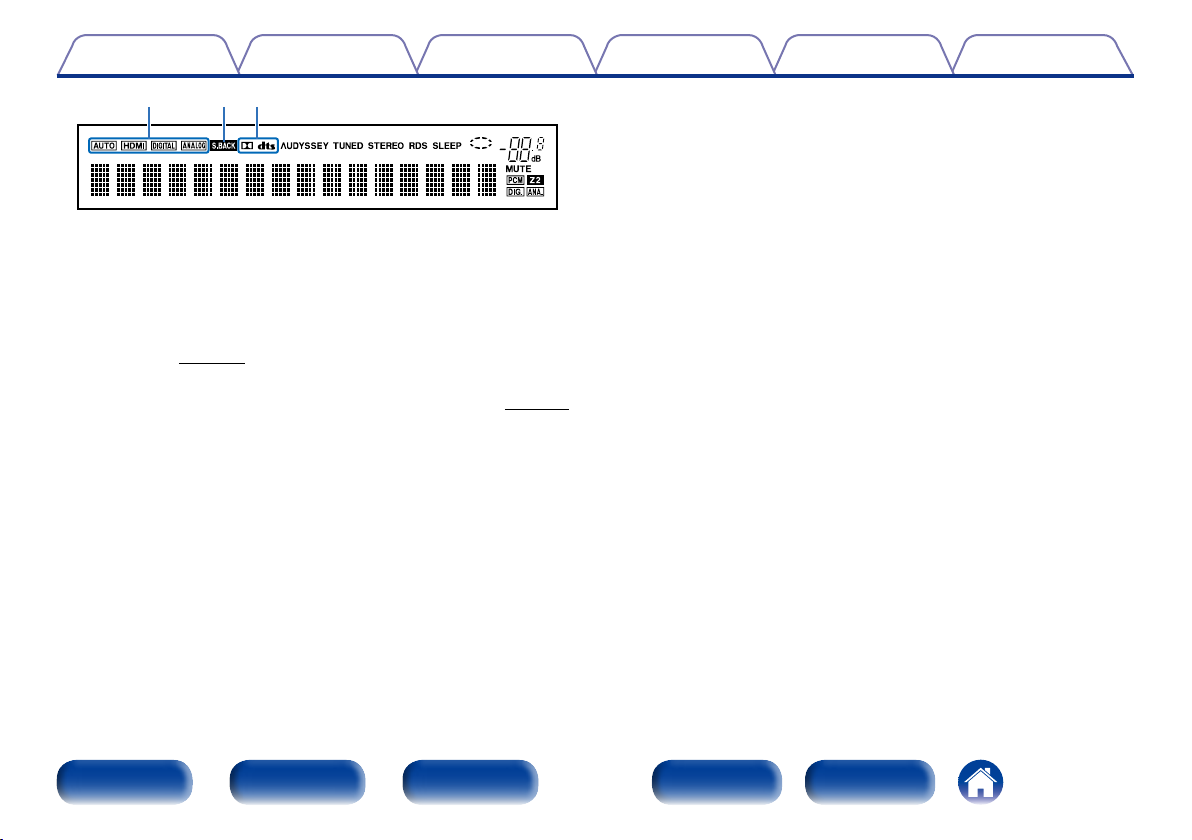
Contents
PlaybackConnections
Q0Q1Q2
Q0 Decoder indicator
These light when Dolby or DTS signals are input or when the Dolby or
DTS decoder is running.
Q1 Surround back indicator
This lights when audio signals are being output from the surround back
speakers (vpage163).
Q2 Input mode indicators
Set the audio input modes for the dierent input sources (vpage151).
Settings
Tips
Appendix
Front panel Display Rear panel IndexRemote
15
Page 16
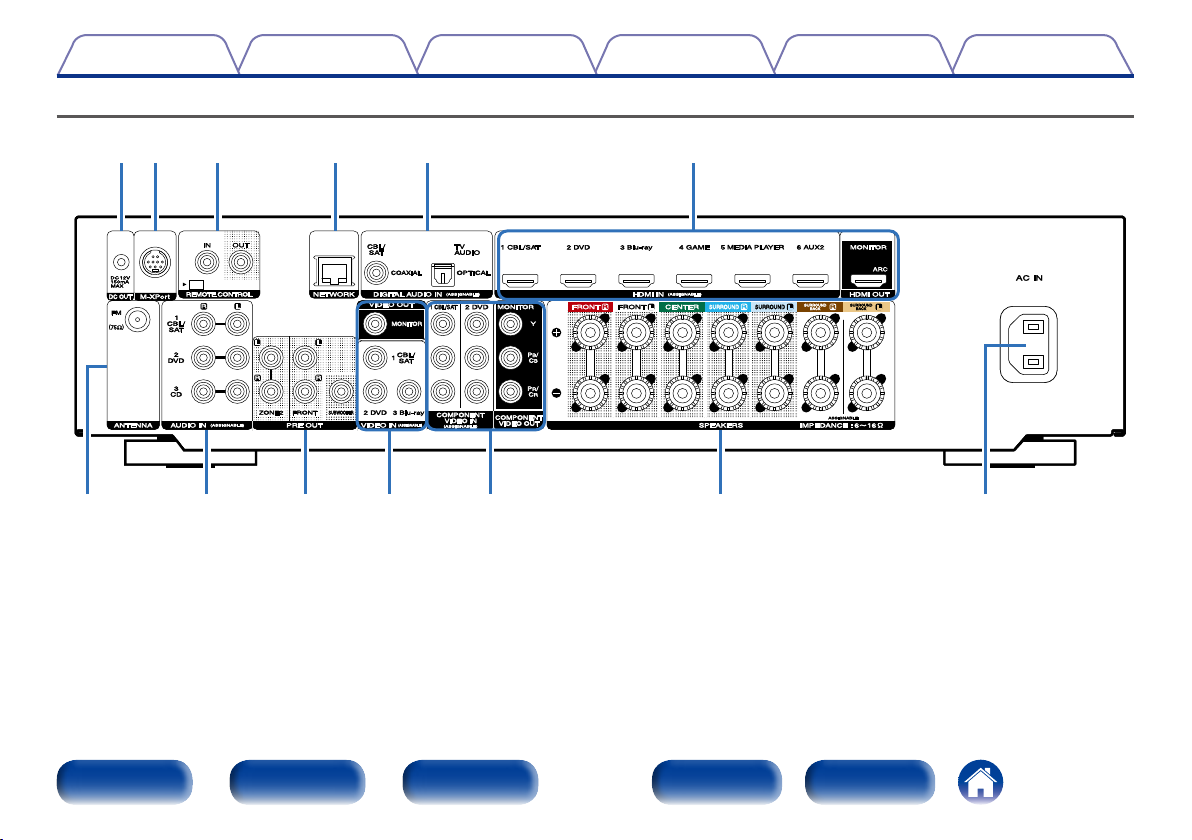
Contents
PlaybackConnections
Settings
Tips
Rear panel
Q2 oQ1 Q0Q3 i
q w e r t y u
Appendix
Front panel Display Rear panel IndexRemote
16
Page 17
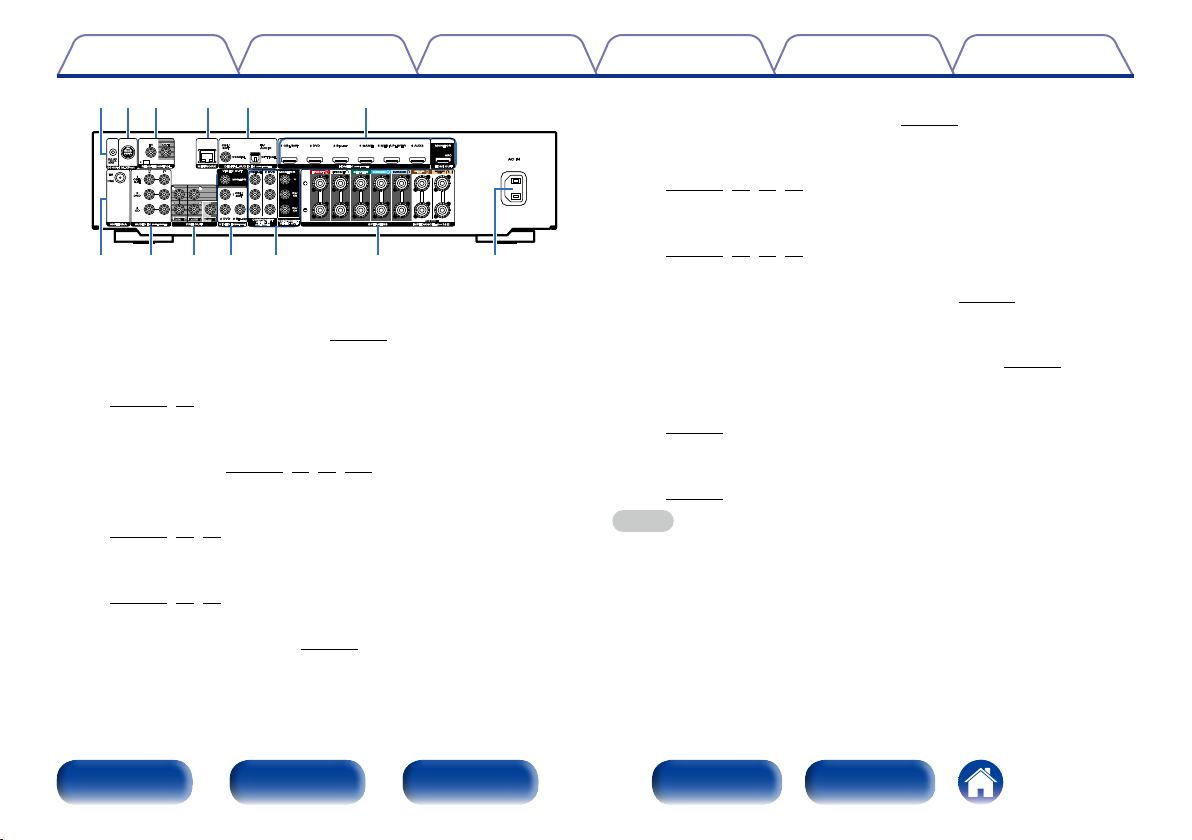
Contents
PlaybackConnections
Settings
Tips
Appendix
Q2 oQ1 Q0Q3 i
q w e r t y u
q FM antenna terminal (ANTENNA)
Used to connect FM antennas (vpage41).
w Analog audio connectors (AUDIO)
Used to connect devices equipped with analog audio connectors
(vpage36, 37).
e PRE OUT connectors
Used to connect a subwoofer with a built-in amplifier or an external
power amplifier (vpage25, 27, 30, 122).
r Video connectors (VIDEO)
Used to connect devices equipped with video connectors
(vpage34, 36, 37).
t Component video connectors (COMPONENT VIDEO)
Used to connect devices equipped with component video connectors
(vpage34, 36, 37).
y Speaker terminals (SPEAKERS)
Used to connect speakers (vpage24).
u AC inlet (AC IN)
Used to connect the power cord (vpage47).
i HDMI connectors
Used to connect devices equipped with HDMI connectors
(vpage32, 33, 36, 37).
o Digital audio connectors (DIGITAL AUDIO)
Used to connect devices equipped with digital audio connectors
(vpage33, 34, 36, 37).
Q0 Network connector (NETWORK)
Used to connect this unit to the network (vpage42).
Q1 REMOTE CONTROL connectors
Used to connect infrared receivers/transmitters in order to operate this
unit and external devices from a dierent room (vpage45).
Q2 M-XPort connector
Used to connect to a wireless receiver (RX101, sold separately)
(vpage44).
Q3 DC OUT jack
Used to connect devices equipped with the trigger function
(vpage46).
NOTE
•Do not touch the inner pins of the connectors on the rear panel. Electrostatic
discharge may cause permanent damage to the unit.
Front panel Display Rear panel IndexRemote
17
Page 18
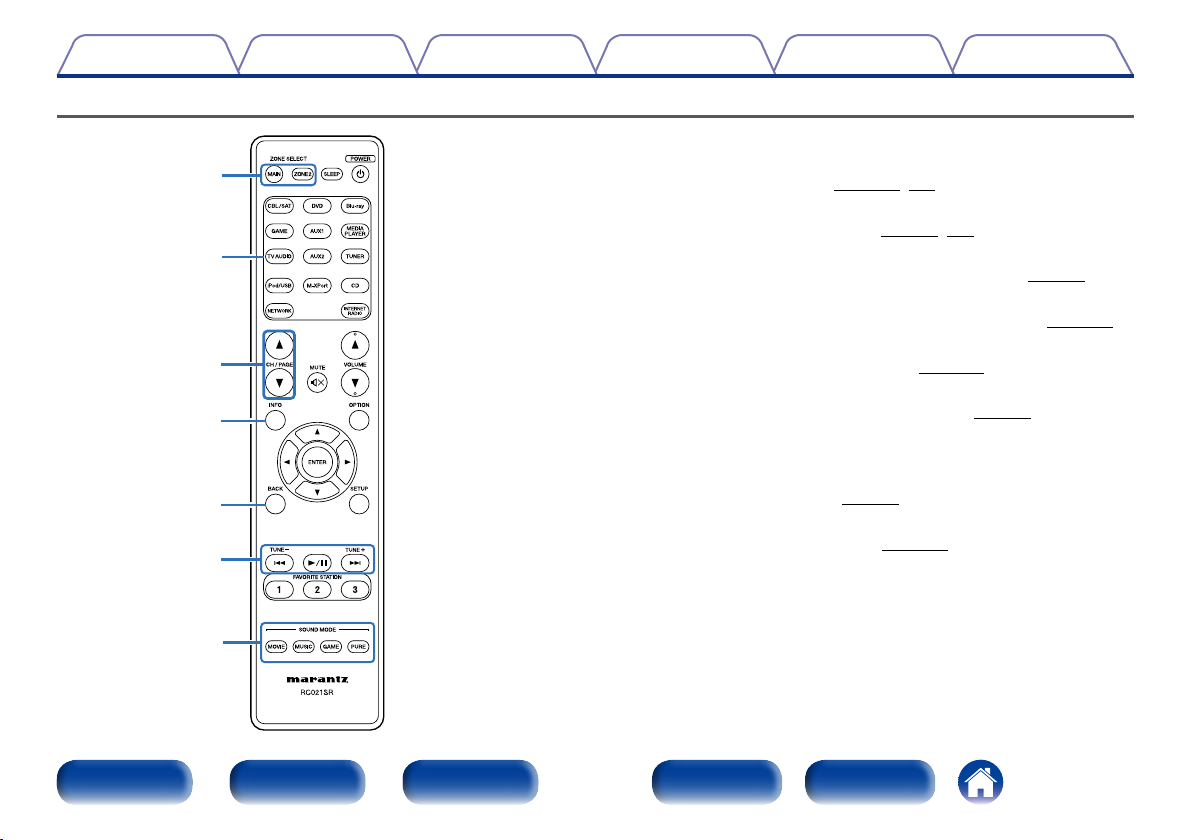
Contents
Remote control unit
q
w
e
r
t
y
u
PlaybackConnections
Settings
Tips
Appendix
q ZONE SELECT buttons (MAIN, ZONE2)
These switch the zone (MAIN ZONE, ZONE2) that is operated through
the remote control unit (vpage123, 131).
w Input source select buttons
These select the input source (vpage49, 123).
e Channel/page search buttons (CH/PAGE df)
These select preset radio stations or switch pages (vpage63).
r Information button (INFO)
This displays the status information on the TV screen (vpage174).
t BACK button
This returns to the previous screen (vpage131).
y System buttons
These perform playback related operations (vpage51).
•Skip buttons (8, 9)
•Play/pause button (1/3)
Tuning up / Tuning down buttons (TUNE +, –)
These operate the tuner (vpage59).
u SOUND MODE buttons
These select the sound mode (vpage101).
•MOVIE button
•MUSIC button
•GAME button
•PURE button
Front panel Display Rear panel IndexRemote
18
Page 19
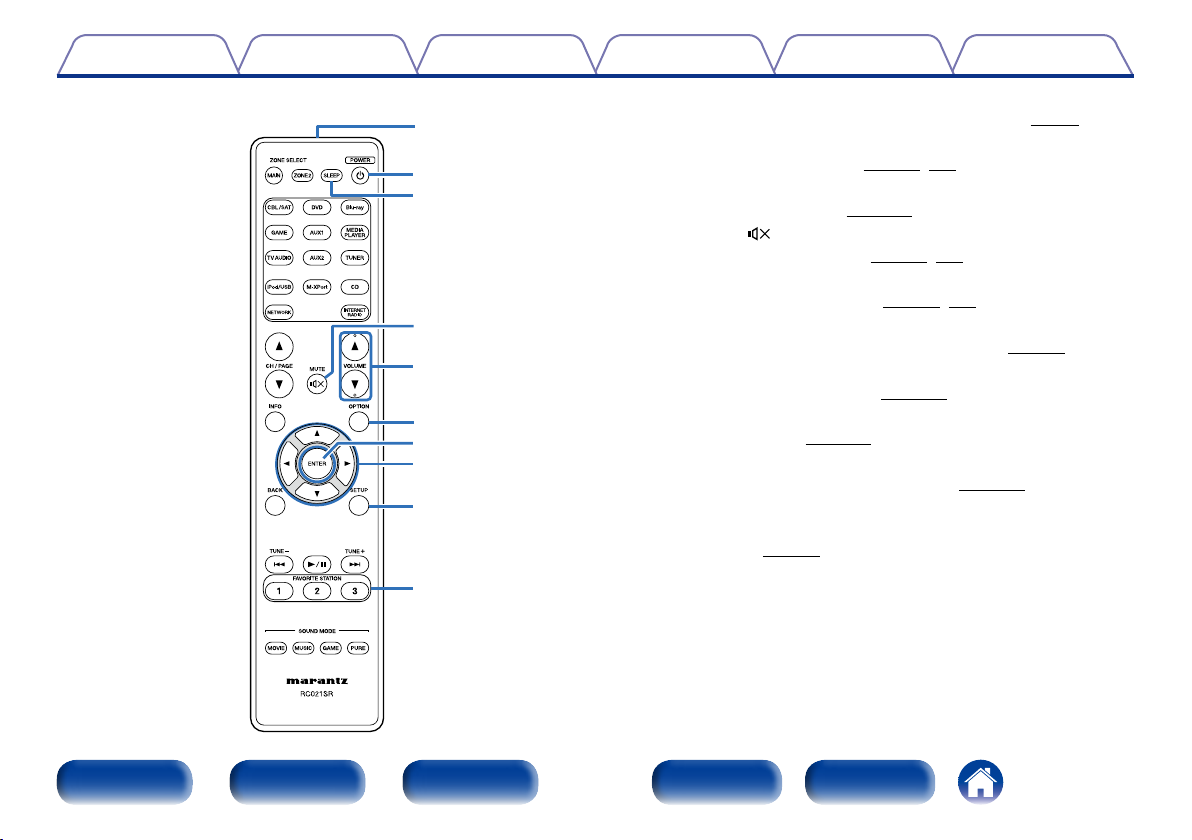
Contents
i
o
Q0
Q1
Q2
Q3
Q4
Q5
Q6
Q7
PlaybackConnections
Settings
Tips
Appendix
i Remote control signal transmitter
This transmits signals from the remote control unit (vpage8).
o POWER button (X)
This turns the power on/o (vpage49, 123).
Q0 SLEEP button
This sets the sleep timer (vpage114).
Q1 MUTE button ( )
This mutes the output audio (vpage50, 124).
Q2 VOLUME buttons (df)
These adjust the volume level (vpage50, 124).
Q3 OPTION button
This displays the option menu on the TV screen (vpage93).
Q4 ENTER button
This determines the selection (vpage131).
Q5 Cursor buttons (uio p)
These select items (vpage131).
Q6 SETUP button
This displays the menu on the TV screen (vpage131).
Q7 FAVORITE STATION buttons (1 – 3)
With a single press of these, you can call up registered radio stations
and contents (vpage88).
Front panel Display Rear panel IndexRemote
19
Page 20
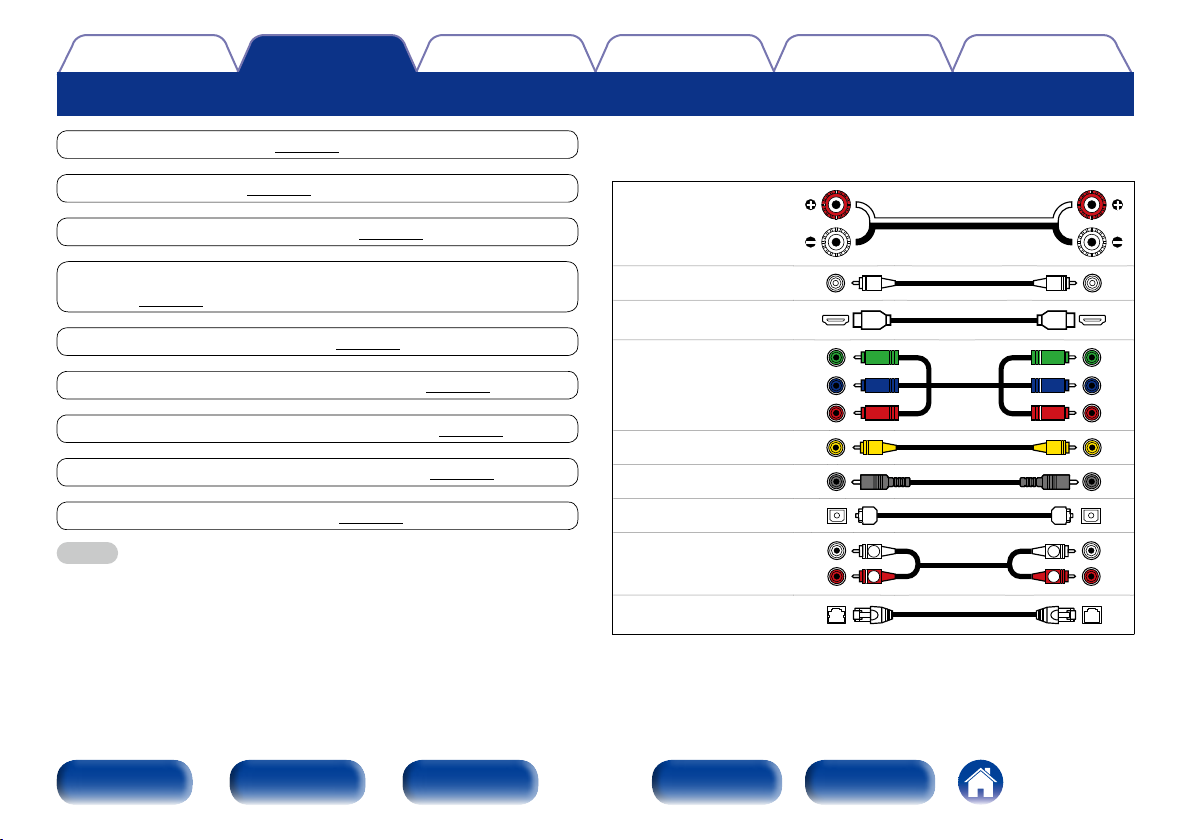
Contents
Connections
Connections
Playback
Settings
Tips
Appendix
Speaker connection (vpage21)
Connecting a TV (vpage31)
Connecting a playback device (vpage35)
Connecting an iPod or USB memory device to the USB
port (vpage39)
Connecting an FM antenna (vpage41)
Connecting to a home network (LAN) (vpage42)
Connecting a wireless receiver (RX101) (vpage44)
Connecting an external control device (vpage45)
Connecting the power cord (vpage47)
NOTE
•Do not plug in the power cord until all connections have been completed.
However, when the “Setup Assistant” is running, follow the instructions in the
“Setup Assistant” (C page 7) screen for making connections. (During “Setup
Assistant” operation, the input/output connectors do not conduct current.)
•Do not bundle power cords together with connection cables. Doing so can result
in noise.
2 Cables used for connections
Provide necessary cables according to the devices you want to connect.
Speaker cable
Subwoofer cable
HDMI cable
Component video cable
Video cable
Coaxial digital cable
Optical cable
Audio cable
LAN cable
L
R
L
R
Front panel Display Rear panel IndexRemote
20
Page 21
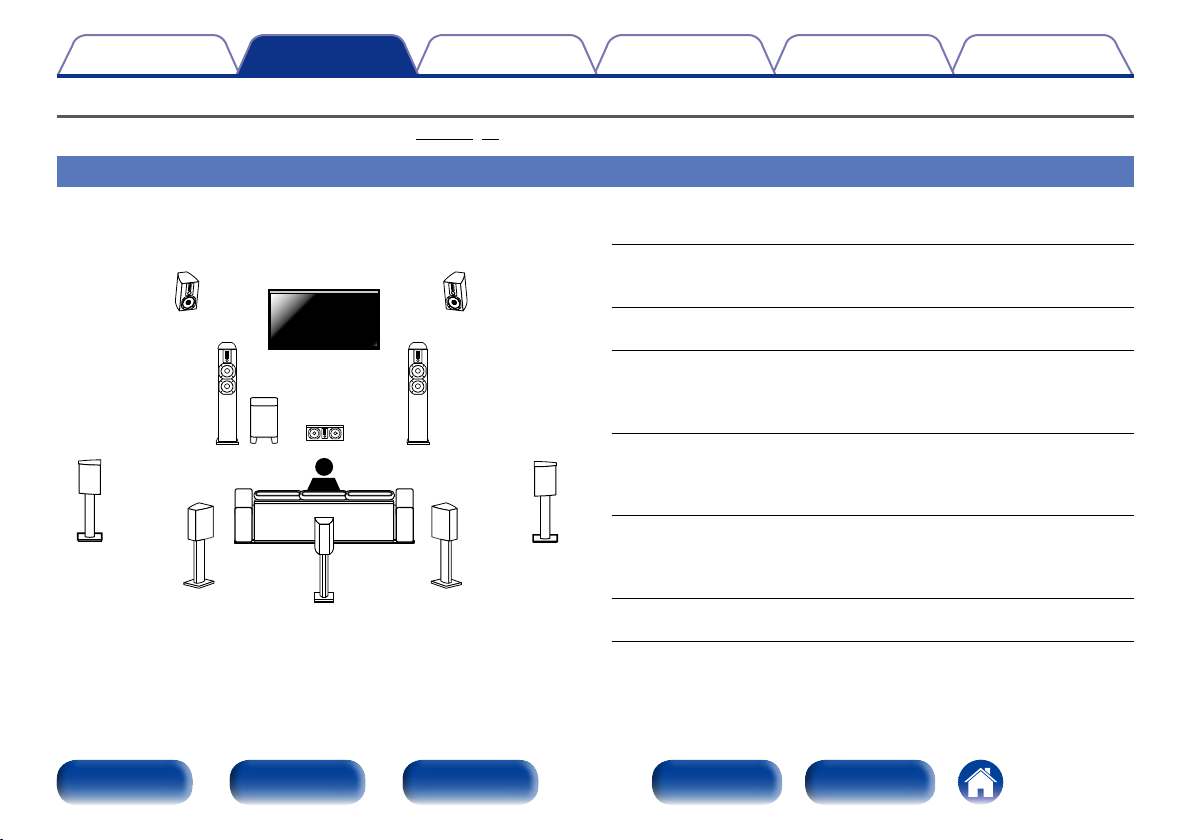
Contents
Connections
Playback
Settings
Tips
Appendix
Speaker connection
Install speakers and connect them to this unit (vpage21, 24).
Speaker installation
Determine the speaker system depending on the number of speakers you are using and install each speaker and subwoofer in the room. Here, we explain
how to install the speakers using a typical example.
FHL FHR
FL FR
SW
C
SL SR
SBL SB SBR
FL/FR : Place the FRONT left and right speakers an equal distance from
the main listening position. The distance between each speaker
and your TV should also be the same.
C : Place the CENTER speaker in between the front speakers and above
or below your TV.
SL/SR : Place the SURROUND left and right speakers an equal distance
to the left and right sides of the main listening position. If you
don’t have Surround Back speakers, move the surround speakers
slightly behind your listening position.
SBL/SBR (SB) : Place the SURROUND BACK left and right speakers
an equal distance from the main listening position and
directly behind the main listening position. If you only
have one Surround Back speaker, center it.
FHL/FHR : Place the FRONT HEIGHT left and right speakers just outside
of the front left and right speakers. Mount them as close to the
ceiling as possible and aim them towards the main listening
position.
SW : Place the SUBWOOFER at a convenient location near the front
speakers.
Front panel Display Rear panel IndexRemote
21
Page 22
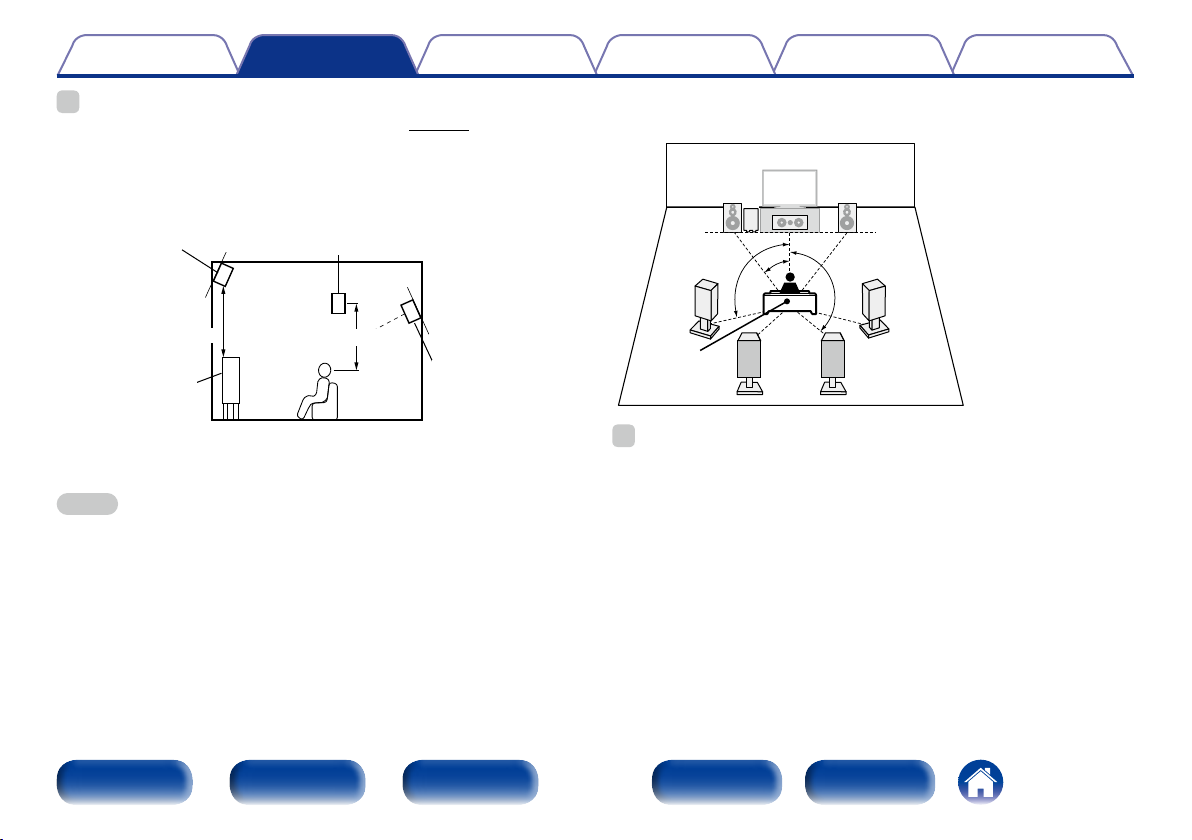
Contents
Connections
Playback
Settings
Tips
Appendix
%
•This unit is compatible with Dolby Pro Logic gz (vpage 212) which oers an
even wider and deeper surround sensation.
When using Dolby Pro Logic gz, install front height speakers.
•Use the illustration below as a guide for how high each speaker should be installed.
The height does not need to be exactly the same.
Front height
speaker
•Point slightly
downwards
At least 1 m
z
Front
speaker
GViewed from the sideH
z Recommended for Dolby Pro Logic gz
NOTE
•You cannot have audio output from the surround back speakers and front height
speakers simultaneously.
Surround
speaker
60 – 90 cm
Surround back
speaker
•Point slightly
downwards
2 When 7.1/6.1-channel speakers are installed
using surround back speakers
z1 22˚ – 30˚
z2 90˚ – 110˚
FL FR
SW
C
z 1
SL
Listening
position
z 2
SBL SBR
z 3
SR
%
•When using a single surround back speaker, place it directly behind the listening
position.
GSpeaker abbreviationsH
FL Front speaker (L) SBL Surround back speaker (L)
FR Front speaker (R) SBR Surround back speaker (R)
C Center speaker FHL Front height speaker (L)
SW Subwoofer FHR Front height speaker (R)
SL Surround speaker (L)
SR Surround speaker (R)
z3 135˚ – 150˚
Front panel Display Rear panel IndexRemote
22
Page 23
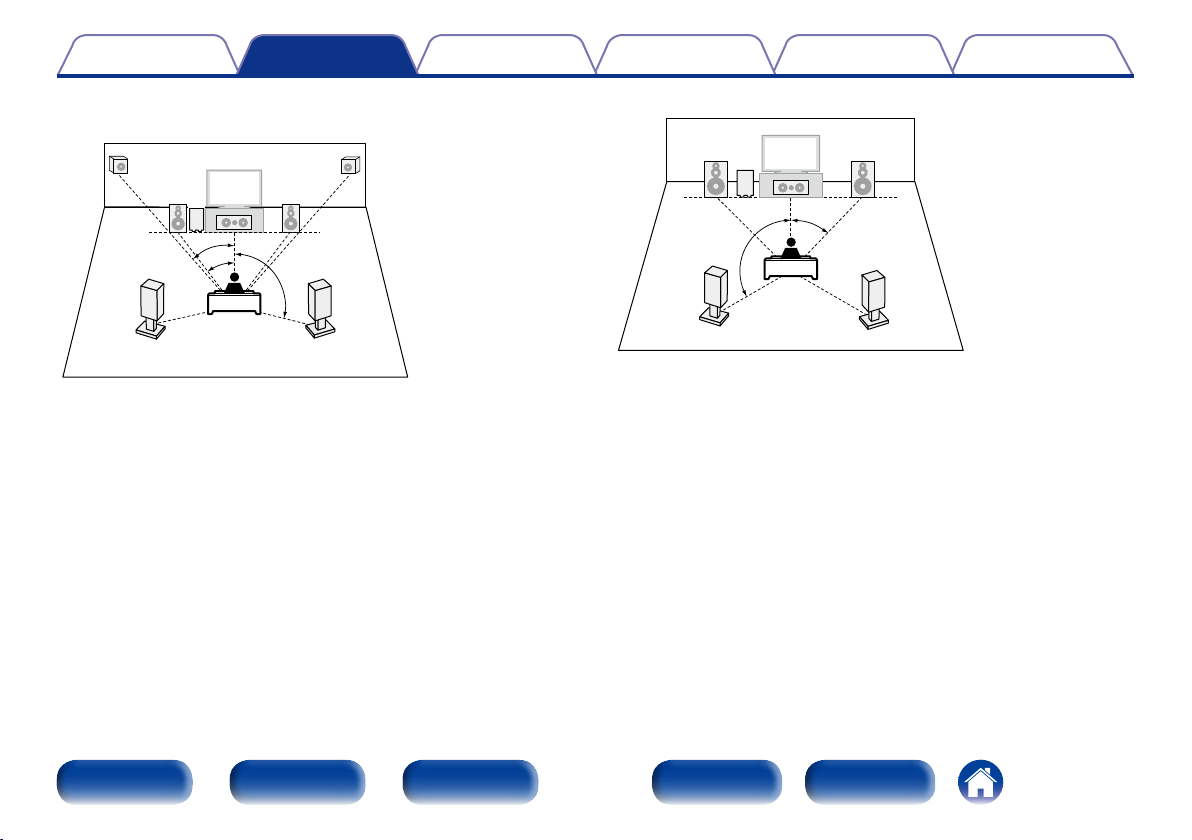
Contents
Connections
Playback
Settings
Tips
Appendix
2 When 7.1-channel speakers are installed using
front height speakers
FHRFHL
FL
SW
z2
z1
SL
FR
C
z3
SR
z1 22˚ – 30˚
z2 22˚ – 45˚
z3 90˚ – 110˚
2 When 5.1-channel speakers are installed
z1 22˚ – 30˚
FL FR
SW
z1
z2
SL
C
SR
z2 120˚
Front panel Display Rear panel IndexRemote
23
Page 24
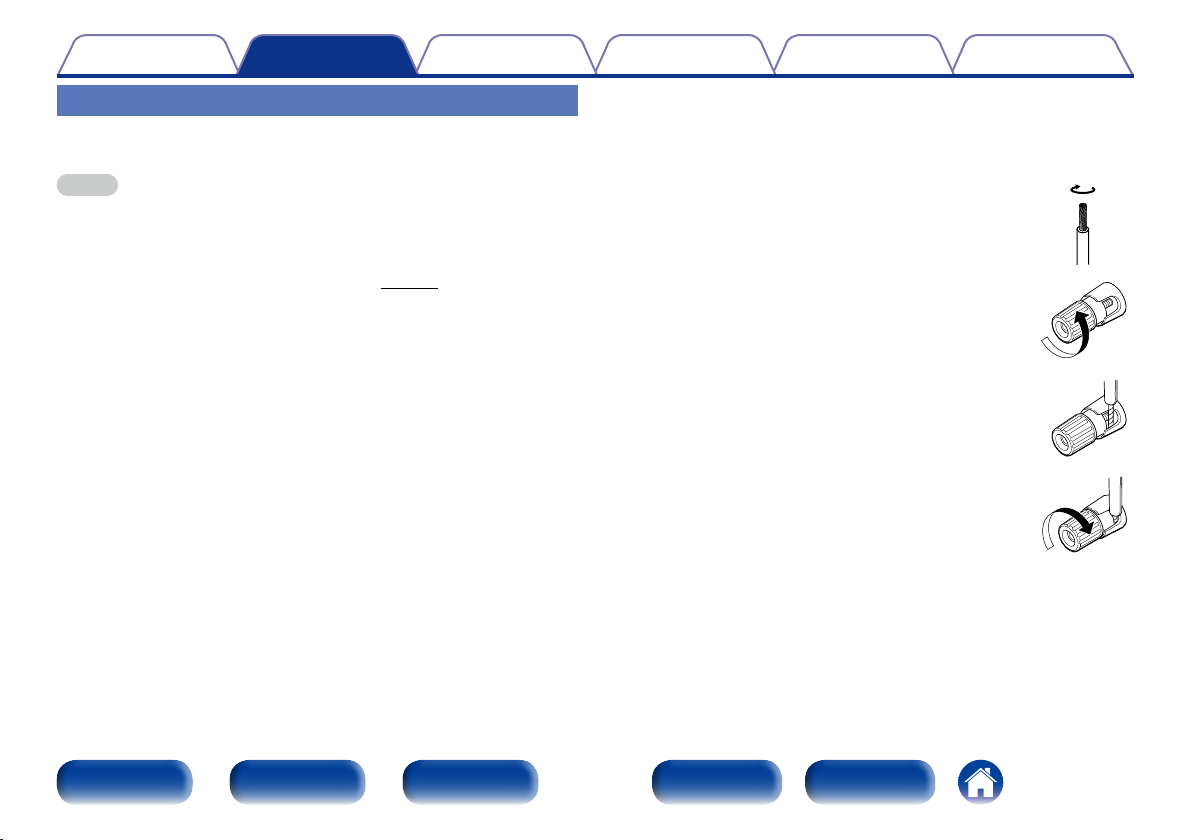
Contents
Connections
Playback
Settings
Tips
Appendix
Speaker connection
Here we connect the speakers in the room to this unit.
This section explains how to connect them using typical examples.
NOTE
•Disconnect this unit’s power plug from the power outlet before connecting the
speakers. Also, turn o the subwoofer.
•Connect so that the speaker cable core wires do not protrude from the speaker
terminal. The protection circuit may be activated if the core wires touch the rear
panel or if the + and – sides touch each other (vpage215 “Protection circuit”).
•Never touch the speaker terminals while the power cord is connected. Doing so
could result in electric shock. When the “Setup Assistant” is running, follow the
instructions in the “Setup Assistant” screen for making connections. (Power is not
supplied to the speaker terminals while the “Setup Assistant” is running.)
•Use speakers with an impedance of 6 – 16 Ω/ohms.
2 Connecting the speaker cables
Carefully check the left (L) and right (R) channels and + (red) and –
(black) polarities on the speakers being connected to this unit, and be
sure to connect the channels and polarities correctly.
Peel o about 10 mm of sheathing from
1
the tip of the speaker cable, then either
twist the core wire tightly or terminate it.
Turn the speaker terminal counterclockwise
2
to loosen it.
Insert the speaker cable’s core wire to the
3
hilt into the speaker terminal.
Turn the speaker terminal clockwise to
4
tighten it.
Front panel Display Rear panel IndexRemote
24
Page 25
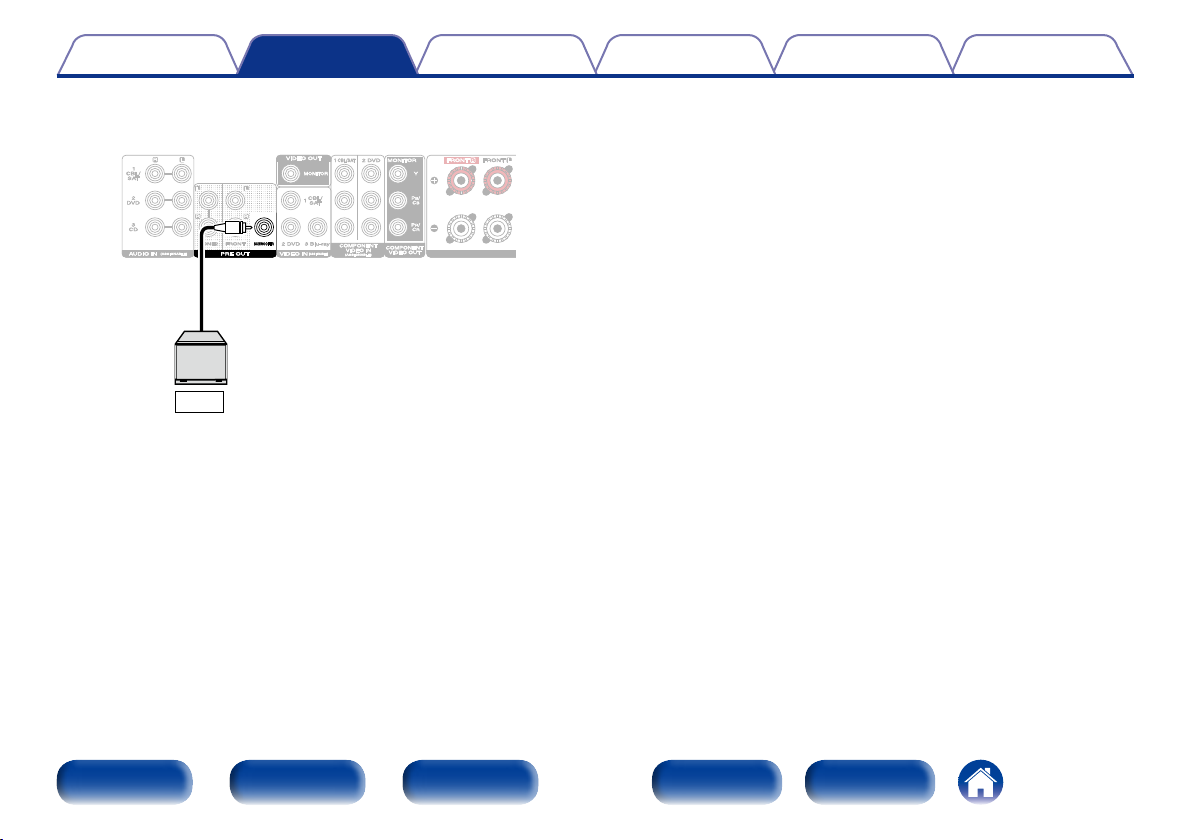
Contents
Connections
2 Connecting the subwoofer
Use a subwoofer cable to connect the subwoofer.
SW
Playback
Settings
Tips
Appendix
Front panel Display Rear panel IndexRemote
25
Page 26
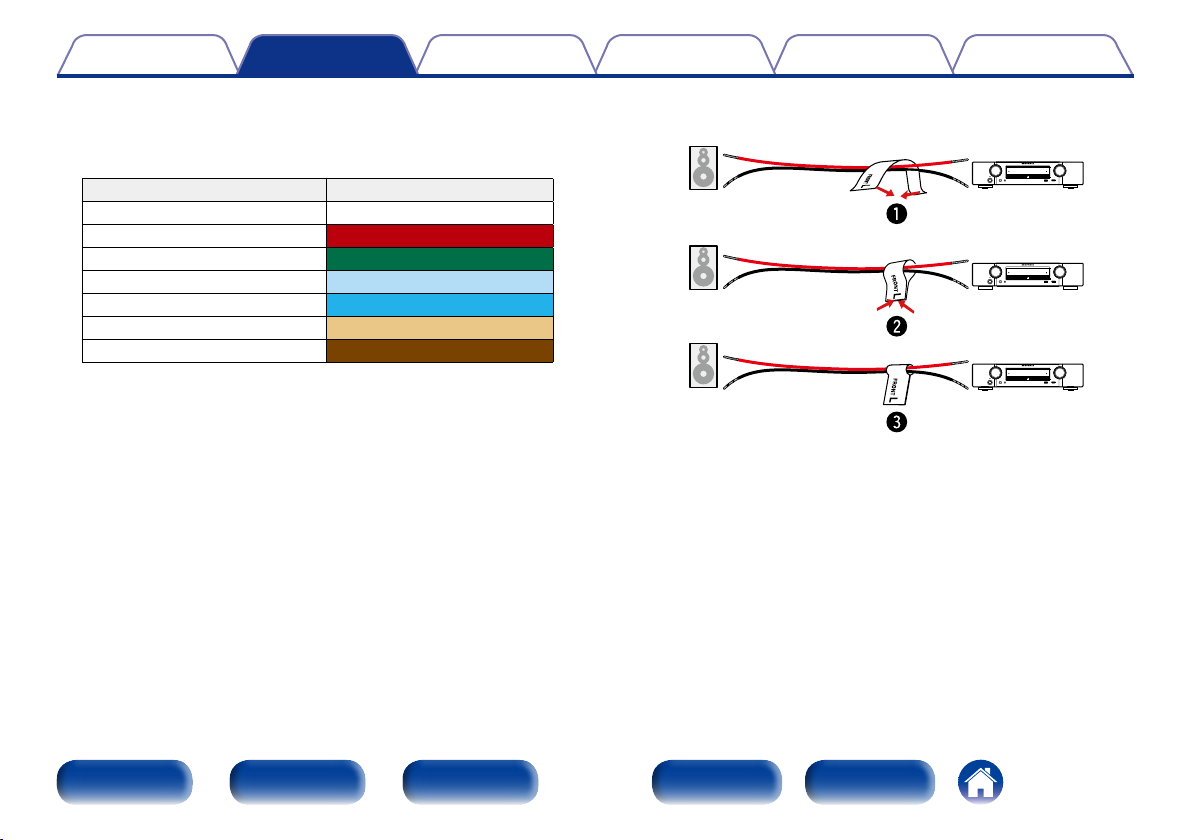
Contents
Connections
Playback
Settings
Tips
Appendix
2 About the speaker cable label (supplied) for
channel identification
The channel display section for speaker terminals on the rear panel is
color-coded for each channel to be identifiable.
Speaker terminals Color
FRONT L White
FRONT R Red
CENTER Green
SURROUND L Light blue
SURROUND R Blue
SURROUND BACK L Beige
SURROUND BACK R Brown
Attach the speaker cable label for each channel to its speaker cable as
shown in the diagram.
Then, make connection so that the color of the speaker terminal
matches that of the speaker cable label.
GHow to attach the speaker cable labelH
Speaker
This unit
Front panel Display Rear panel IndexRemote
26
Page 27
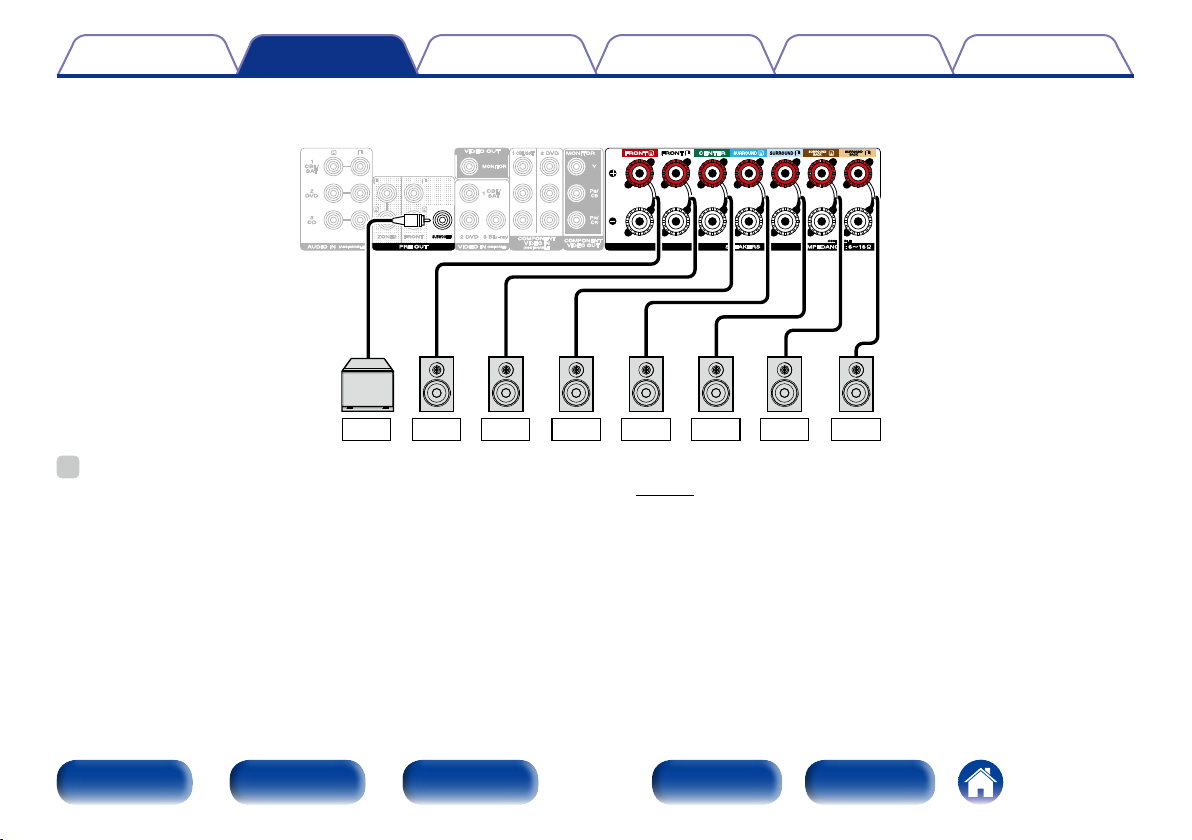
Contents
Connections
Playback
2 Standard Speaker Connection
The figure below shows an example of standard speaker connection.
Settings
Tips
Appendix
SW
FLFR C SR SL SBR SBL
%
•When using this connection, also set “Assign Mode” in the menu to “Surround Back” (vpage161).
•When using a single surround back speaker, connect it to the SURROUND BACK L terminal.
Front panel Display Rear panel IndexRemote
27
Page 28
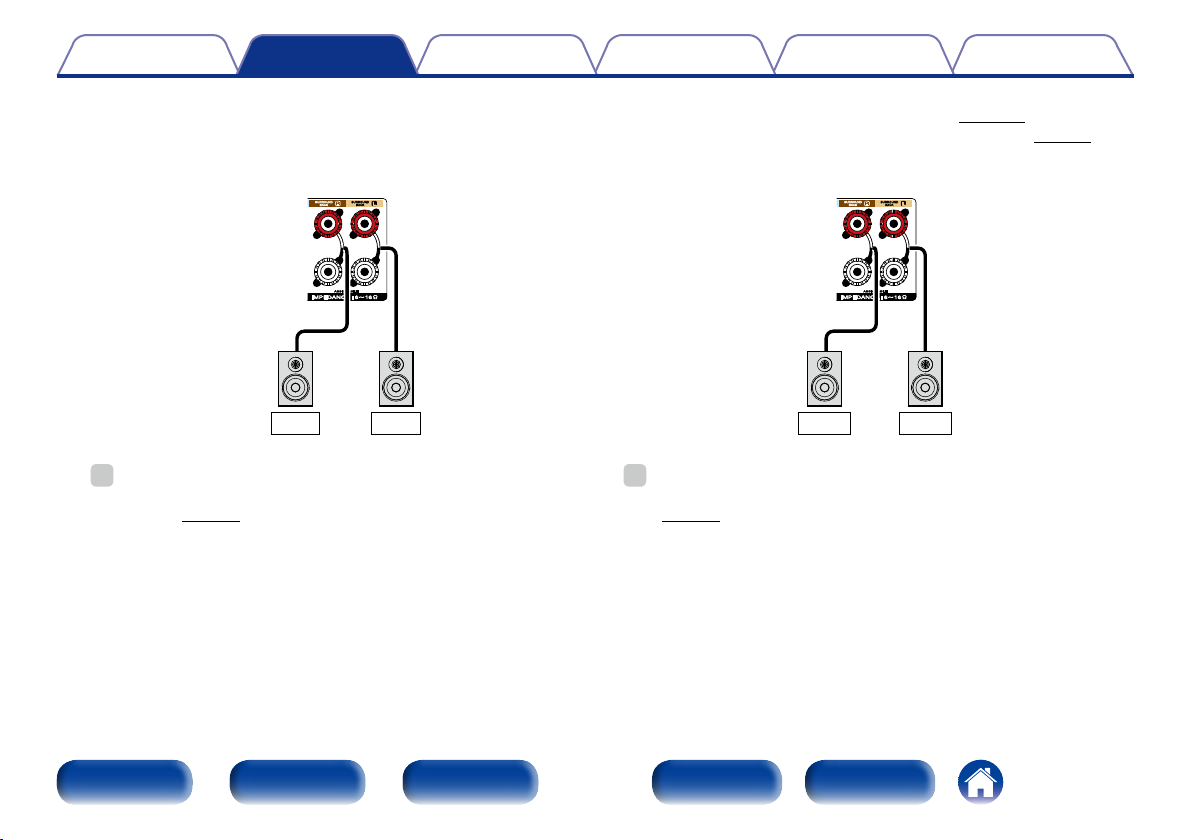
Contents
Connections
Playback
Settings
Tips
Appendix
2 About the front height or front B speaker connections
The speaker connected to the SURROUND BACK terminal diers depending on the mode selected for “Assign Mode” (vpage161) in the menu.
•For how to connect the front, center, and surround speaker and the subwoofer to this unit, see “Standard Speaker Connection” (vpage27).
[Connecting the front height speaker] [Connecting the front B speaker]
FHR
%
•When using this connection, also set “Assign Mode” in the menu to “Front
Height” (vpage161).
Front panel Display Rear panel IndexRemote
FHL
%
•When using this connection, also set “Assign Mode” in the menu to “Front B”
(vpage161).
28
FR (B) FL (B)
Page 29
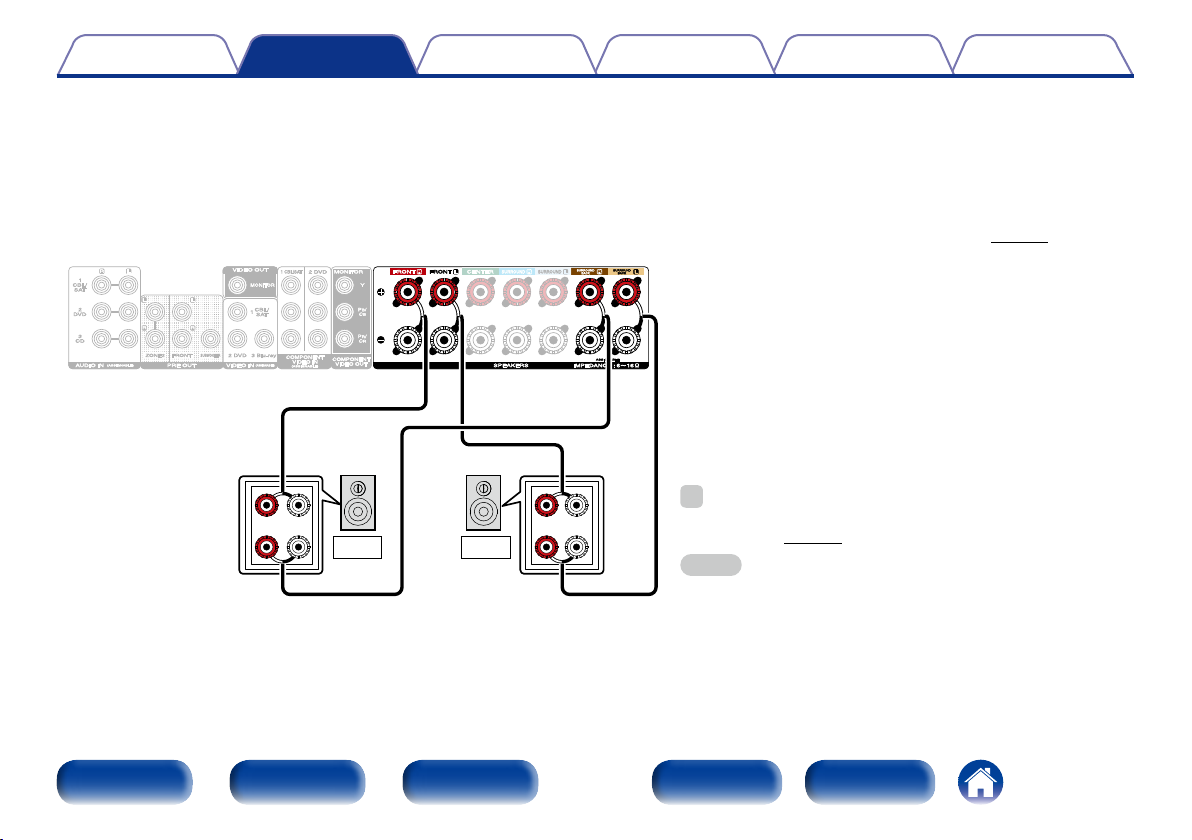
Contents
Connections
Playback
Settings
Tips
Appendix
2 About the Bi-amp connection
Some audiophile loudspeakers can be connected to an amplifier with two separate amp-to-speaker connections per each speaker. One amplifier
channel’s output is hooked up to the speaker’s bass driver (woofer), while the other amplifier drives the upper range transducers (tweeter, or in
some cases midrange and tweeter). This connection method has one amplifier channel driving one half of the bi-amp speaker, and avoids electrical
interference between the speaker’s bass and treble drivers and the driving amplifier channels. You can assign 4 amp channels to connect to one pair
of bi-amp capable speakers. Bi-amp capable speakers always have two sets of speaker input connector pairs, one for the bass range and one for
the treble range. If you’re unsure about whether or not your speakers are bi-amp capable, consult the owner’s manual that came with the speakers.
•For how to connect the center, and surround speaker and the subwoofer to this unit, see “Standard Speaker Connection” (vpage27).
(R) (L)
%
wq wq
FLFR
•When using this connection, also set “Assign Mode” in the menu to
“Bi-Amp” (vpage161).
NOTE
•When making bi-amp connections, be sure to remove the short-circuiting
plate or wire between the speaker’s woofer and tweeter terminals.
Front panel Display Rear panel IndexRemote
29
Page 30
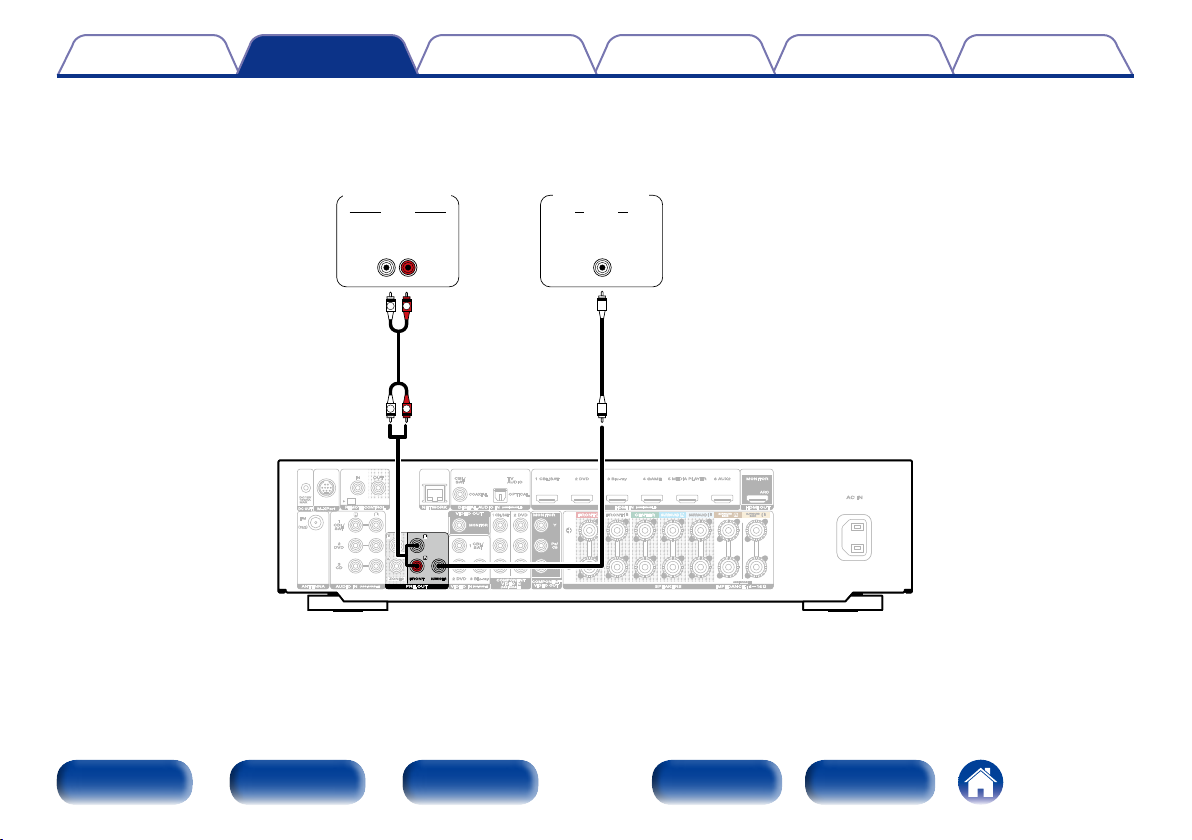
Contents
Connections
Playback
Settings
2 Connecting a front speaker that uses a power amplifier
This unit supports connection of a front speaker that uses an external power amplifier to increase its output.
Connect a separately sold power amplifier to the PRE OUT (FL/FR) connector of this unit.
Tips
Appendix
Power
amplifier
AUDIO
FRONT
RL
R
L
R
L
Subwoofer
AUDIO
SUB-
WOOFER
Front panel Display Rear panel IndexRemote
30
Page 31

Contents
Connections
Playback
Settings
Tips
Connecting a TV
Connect a TV to this unit so that the input video is output to the TV. You can also enjoy audio from the TV on this unit.
How to connect a TV depends on the connectors and functions equipped on the TV.
ARC function plays TV audio on this unit by sending the TV audio signal to this unit via HDMI cable.
Is the TV equipped with an HDMI connector?
No
Yes
Is the TV compatible with the ARC (Audio
Return Channel) ?
Appendix
Yes
Connection 1
(vpage32)
Front panel Display Rear panel IndexRemote
No
Connection 2
(vpage33)
31
Connection 3
(vpage34)
Page 32

Contents
Connections
Playback
Settings
Tips
Appendix
Connection 1 : TV equipped with an HDMI connector and compatible with the ARC (Audio Return Channel)
Use an HDMI cable to connect a TV that is compatible with the ARC function to this unit.
Set “HDMI Control” (vpage144) to “On” when using a TV that supports the ARC function.
TV
HDMI
IN
(ARC)
Front panel Display Rear panel IndexRemote
32
Page 33

Contents
Connections
Playback
Settings
Connection 2 : TV equipped with an HDMI connector
Use an HDMI cable to connect the TV to this unit.
To listen to audio from TV on this unit, use an optical cable to connect the TV to this unit.
TV
OUT IN
OPTICAL
OUT
HDMI
IN
Tips
Appendix
%
•To output audio signals that are input from the HDMI input
connector to a TV connected via HDMI, set “HDMI Audio Out”
(vpage143) to “TV”.
Front panel Display Rear panel IndexRemote
33
Page 34

Contents
Connections
Playback
Settings
Connection 3 : TV equipped without an HDMI connector
Use a video or a component cable to connect the TV to this unit.
To listen to audio from TV on this unit, use an optical cable to connect the TV to this unit.
Tips
Appendix
OUT
OPTICAL
OUT
TV
VIDEO
IN
IN
COMPONENT VIDEO
IN
B PR
Y P
or
Front panel Display Rear panel IndexRemote
34
Page 35

Contents
Connections
Playback
Settings
Tips
Appendix
Connecting a playback device
This unit is equipped with three types of video input connectors (HDMI, component video and composite video) and three types of video output
connectors (HDMI, component video and composite video).
Select input connectors on this unit according to the connectors equipped on the device you want to connect.
If the device connected to this unit is equipped with an HDMI connector, it is recommended to use HDMI connections.
In the HDMI connection, audio and video signals can be transmitted through a single HDMI cable.
•Connecting a set-top box (Satellite tuner/cable TV) (vpage36)
•Connecting a DVD player (vpage37)
•Connecting a video camcorder or other device (vpage38)
%
•Connect devices to this unit as indicated by the input sources printed on the audio/video input connectors of this unit.
•This unit can change the source that is assigned to the HDMI IN, DIGITAL AUDIO IN, COMPONENT VIDEO IN, VIDEO IN and AUDIO IN connectors.
How to change the source assigned to connectors (vpage148 “Input Assign”).
Front panel Display Rear panel IndexRemote
35
Page 36

Contents
Connections
Playback
Settings
Connecting a set-top box (Satellite tuner/cable TV)
This explanation uses the connection with a satellite tuner/cable TV STB as an example.
Select input connectors on this unit according to the connectors equipped on the device you want to connect.
Tips
Appendix
(HDMI incompatible device)
Satellite tuner/Cable TV
AUDIO
OUT
L
L
AUDIO
COAXIAL
OUT
RL
R
or
R
VIDEO
OUT
or
VIDEO
COMPONENT VIDEO
OUT
B PR
Y P
Satellite tuner/
Cable TV
HDMI
OUT
Front panel Display Rear panel IndexRemote
36
Page 37

Contents
Connections
Playback
Settings
Connecting a DVD player
This explanation uses the connection with a DVD players as an example.
Select input connectors on this unit according to the connectors equipped on the device you want to connect.
Tips
Appendix
(HDMI incompatible device)
DVD player
AUDIO
AUDIO
OUT
L
RL
R
VIDEO
OUT
VIDEO
COMPONENT VIDEO
OUT
B PR
Y P
or
R
L
DVD player
HDMI
OUT
Front panel Display Rear panel IndexRemote
37
Page 38

Contents
Connections
Playback
Connecting a video camcorder or other device
This explanation uses the connection with a video camcorders as an example.
Connect a playback device to this unit, such as a video camcorder or game console.
Video
camcorder
HDMI
OUT
Settings
Tips
Appendix
Front panel Display Rear panel IndexRemote
38
Page 39

Contents
Connections
Playback
Settings
Tips
Connecting an iPod or USB memory device to the USB port
To connect an iPod to this unit, use the USB adapter cable that was supplied with the iPod.
For operating instructions see “Playing an iPod” (vpage51) or “Playing a USB memory device” (vpage55).
Appendix
USB
memory
device
or
iPod
%
•Marantz does not guarantee that all USB memory devices will operate or receive power. When using a portable USB hard disk drive (HDD) which came with an AC adapter,
use that device’s supplied AC adapter.
NOTE
•USB memory devices will not work via a USB hub.
•It is not possible to use this unit by connecting the unit’s USB port to a PC via a USB cable.
•Do not use an extension cable when connecting a USB memory device. This may cause radio interference with other devices.
Front panel Display Rear panel IndexRemote
39
Page 40

Contents
Connections
2 Supported iPod/iPhone models
•iPod classic
•iPod nano
•iPod touch
•iPhone
Playback
Settings
Tips
Appendix
Front panel Display Rear panel IndexRemote
40
Page 41

Contents
Connections
Connecting an FM antenna
Playback
Settings
Tips
Appendix
After connecting the antenna and receiving a broadcast signal
(vpage59 “Listening to FM broadcasts”), fix the antenna with tape in
a position where the noise level becomes minimal.
Direction of broadcasting station
FM outdoor
antenna
75 Ω/ohms
coaxial cable
FM indoor antenna
(supplied)
NOTE
•Do not connect two FM antennas simultaneously.
•If you are unable to receive a good broadcast signal, we recommend installing an
outdoor antenna. For details, inquire at the retail store where you purchased the
unit.
Front panel Display Rear panel IndexRemote
41
Page 42

Contents
Connections
Playback
Settings
Tips
Connecting to a home network (LAN)
You can connect this unit to your home network (LAN) to perform various types of playbacks and operations as follows.
•Playback of network audio such as Internet
Radio and from your media server(s)
•Playback of music content from online
streaming services
•Using the Apple AirPlay function
•Operation on this unit via the network
•Firmware Update
%
•With this unit, it is possible to use the DHCP and
Auto IP functions to make the network settings
automatically.
•When using this unit connected to a network with no
DHCP function, make the settings for the IP address,
etc., at “Network” (vpage167).
Modem
Internet
To WAN side
To LAN port
To LAN port
Router
PC
LAN port/
Ethernet
connector
Appendix
NAS
(Network Attached
Storage)
LAN port/
Ethernet
connector
For connections to the Internet, contact an ISP (Internet Service Provider) or a computer
shop.
Front panel Display Rear panel IndexRemote
42
Page 43

Contents
Connections
Playback
%
•When using this unit, we recommend you use a router equipped with the following
functions:
•Built-in DHCP server
This function automatically assigns IP addresses on the LAN.
•Built-in 100BASE-TX switch
When connecting multiple devices, we recommend a switching hub with a speed
of 100 Mbps or greater.
•Use only a shielded STP or ScTP LAN cable which is easily available at electronics
stores (CAT-5 or greater recommended).
•The normal shielded-type LAN cable is recommended. If a flat-type cable or
unshielded-type cable is used, other devices could be aected by noise.
NOTE
•The types of routers that can be used depend on the ISP. Contact your ISP or a
computer shop for details.
•This unit is not compatible with PPPoE. A PPPoE-compatible router is required if
you have a contract for a type of line set by PPPoE.
•Do not connect an NETWORK connector directly to the LAN port/ Ethernet
connector on your computer.
Settings
Tips
Appendix
Front panel Display Rear panel IndexRemote
43
Page 44

Contents
Connections
Playback
Connecting a wireless receiver (RX101)
Settings
Tips
Appendix
You can connect a wireless receiver (RX101,
sold separately) to play back music on your
Bluetooth device with this unit.
To do this, switch the input source to “M-XPort”
(vpage49 “Selecting the input source”).
%
•When connecting your Bluetooth device to the
wireless receiver for the first time, paring is necessary.
Once paring is completed, the communication
between your Bluetooth device and the wireless
receiver can be established just by connecting them.
Paring is necessary for each Bluetooth device.
•You can also use the wireless receiver as an IR
receiver. In this case, disable the remote control
signal receiving function (vpage 120 “Remote
lock function”).
•This unit supports the A2DP standard of the
Bluetooth profile.
Wireless receiver (RX101)
Bluetooth device
(A2DP Compatibility)
Remote control unit
Front panel Display Rear panel IndexRemote
44
Page 45

Contents
Connections
Playback
Connecting an external control device
Settings
Tips
Appendix
Remotely connecting Marantz devices
2 Performing operations by RC on this unit
without visual contact
You can connect an external IR receiver to the REMOTE CONTROL
connectors to perform operations on this unit with the supplied remote
control unit without visual contact. This might be necessary if the unit
is hidden in a cupboard or corner, so you can't directly point with the
remote control unit to the device.
To do this, disable the remote control signal receiving function
(vpage120 “Remote lock function”).
IR receiver
RC OUT
NOTE
•When the remote control signal receiving function is disabled, you can not perform
operations with the remote control unit.
2 Remotely connecting Marantz devices
When you are using a Marantz device other than this unit that supports
remote connection, you can transmit remote control signals just by
connecting the device to the REMOTE CONTROL IN/OUT connector
with a monaural cable.
Set the remote control switch located on the rear panel of the connected
audio component to “EXTERNAL” or “EXT.” to use this feature.
Front panel Display Rear panel IndexRemote
45
Page 46

Contents
Connections
Playback
Settings
Tips
Appendix
Remotely control a Marantz Blu-ray Disc player by the Marantz Remote App
Marantz Blu-ray Disc player of newer generation also can be controlled
via a network receiver unit using the Marantz Remote App. Please ensure
REMOTE CONTROL system of the receiver unit and the Blu-ray Disc
player is set up as shown in the previous section.
DC OUT jack
When a device with DC IN jack is connected, the connected device’s
power on/standby can be controlled through linked operation to this unit.
The DC OUT jack outputs a maximum 12 V/150 mA electrical signal.
12 V/150 mA trigger-compatible device
NOTE
•Use the monaural mini-plug cable for connecting DC OUT jacks. Do not use the
stereo mini-plug cable.
•If the permissible trigger input level for the connected device is larger than 12
V/150 mA, or has shorted, the DC OUT jack cannot be used. In this case, turn o
the power to the unit, and disconnect it.
Front panel Display Rear panel IndexRemote
46
Page 47

Contents
Connections
Playback
Connecting the power cord
After completing all the connections, insert the power plug into the power outlet.
To household power outlet
(AC 230 V, 50/60 Hz)
Settings
Power cord (supplied)
Tips
Appendix
Front panel Display Rear panel IndexRemote
47
Page 48

Contents
Playback
Connections
Playback
Settings
Tips
Appendix
Turning the power on (vpage49)
Selecting the input source (vpage49)
Adjusting the master volume (vpage50)
Turning o the sound temporarily (vpage50)
Playing a DVD player/Blu-ray Disc player (vpage50)
Playing an iPod (vpage51)
Playing a USB memory device (vpage55)
Listening to FM broadcasts (vpage58)
Listening to Internet Radio (vpage67)
Playing back files stored on a PC and NAS (vpage71)
Listening to Last.fm (vpage75)
Viewing photographs on the Flickr site (vpage80)
Listening to Spotify (vpage84)
Adding to the FAVORITE STATION button (vpage88)
AirPlay function (vpage90)
Convenience functions (vpage93)
Selecting a sound mode (vpage101)
HDMI control function (vpage113)
Sleep timer function (vpage114)
Web control function (vpage115)
Dual backup memory function (vpage117)
Panel lock function (vpage118)
Remote lock function (vpage120)
Playback in ZONE2 (Separate room) (vpage121)
Front panel Display Rear panel IndexRemote
48
Page 49

Contents
MUTE
VOLUME
POWER
df
X
Basic operation
Connections
Playback
Settings
Tips
Turning the power on
Press POWER X to turn on power to the unit.
1
Appendix
Input source
select buttons
%
•You can also switch the power to standby by pressing X on the main unit.
Selecting the input source
Press the input source select button to be played back.
1
The desired input source can be selected directly.
%
•You can also select the input source by turning INPUT SELECTOR on the main unit.
Front panel Display Rear panel IndexRemote
49
Page 50

Contents
Connections
Playback
Settings
Tips
Appendix
Adjusting the master volume
Use VOLUME df to adjust the volume.
1
•The variable range diers according to the input signal and channel
level setting.
%
•You can also adjust the master volume by turning VOLUME on the main unit.
Turning o the sound temporarily
Press MUTE .
1
•“MUTE” indicator on the display.
• appears on the TV screen.
%
•The sound is reduced to the level set at “Mute Level” (vpage138).
•To cancel, press MUTE
master volume.
again. Muting can also be cancelled by adjusting the
Playing a DVD player/Blu-ray Disc player
The following describes the procedure for playing DVD player/Blu-ray Disc
player.
Prepare for playback.
1
q
Turn on the power of the TV, subwoofer and player.
w Change the TV input to the input of this unit.
Press POWER X to turn on power to the unit.
2
Press DVD or Blu-ray to switch an input source for a
3
player used for playback.
Play the DVD player or Blu-ray Disc player.
4
Front panel Display Rear panel IndexRemote
50
Page 51

Contents
Playing an iPod
iPod/USB
Connections
Playback
Settings
•You can use the USB cable provided with the iPod to connect the iPod
with the unit’s USB port and enjoy music stored on the iPod.
•For information on the iPod models that can be played back with this
unit, see “Supported iPod/iPhone models” (vpage40).
Tips
Appendix
CH/PAGE
df
OPTION
uio p
ENTER
BACK
1/3
8 9
Front panel Display Rear panel IndexRemote
51
Page 52

Contents
Connections
Playback
Settings
Tips
Appendix
Listening to music on an iPod
Connect the iPod to the USB port (vpage39).
1
Press iPod/USB to switch the input source to “iPod/
2
USB”.
“Browse From iPod” is displayed on the display of this unit.
•Nothing is displayed on the TV screen.
Operate iPod itself directly while seeing the iPod screen
3
to play back music.
%
•“iPod Browse Mode” has two modes, “From iPod” and “On-Screen”.
By default, “From iPod”, where you directly operate the iPod itself while looking
at the iPod screen, is set.
•To change to “On-Screen”, where you perform operations while having the
iPod information displayed on the TV screen, see “iPod Browse Mode Settings”
(vpage53).
NOTE
•Depending on the type of iPod and the software version, some functions may not
operate.
•Note that Marantz will accept no responsibility whatsoever for any problems arising
with the data on an iPod when using this unit in conjunction with the iPod.
2 Playing the AirPlay (vpage90)
2 Operations available through the OPTION
button
•iPod Browse Mode Settings (vpage53)
•Playing the Same Music in All Zones (All Zone Stereo) (vpage100)
Front panel Display Rear panel IndexRemote
52
Page 53

Contents
Connections
Playback
Settings
Tips
Appendix
iPod Browse Mode Settings
In this mode, various lists and screens during playback on the iPod are
displayed on the TV screen.
This section describes the steps up to playing back tracks on the iPod in
“On-Screen”.
Press OPTION when the input source is “iPod/USB”.
1
The option menu screen is displayed.
Select “iPod Browse Mode”, then press ENTER.
2
The “iPod Browse Mode” screen is displayed.
Use o p to select “On-Screen”, then press ENTER.
3
•Operations available for “On-Screen” and “From iPod” are listed
below.
iPod Browse Mode From iPod On-Screen
Playable
files
Active
buttons
Use ui p to select the file to be played, then press
4
ENTER.
Playback starts.
Music file
Video file
Remote
control unit
(This unit)
iPod
P P
z
P P
P
z Only the sound is played.
Operation buttons Function
1/3
8 9
ENTER
ui
CH/PAGE df
Playback / Pause
Skip to previous track/Skip to next track
(Press and hold)
Fast-reverse / Fast-forward
Playback / Pause
(Press and hold)
Stop
Skip to previous track/Skip to next track
(Press and hold)
Fast-reverse / Fast-forward
Switch to previous page/Switch to next
page in the list display
%
•The display switches between track title, artist name, and album title etc. each
time the main unit’s STATUS is pressed during playback with “iPod Browse Mode”
set to “On-Screen”.
•English letters, numbers and certain symbols are displayed. Incompatible
characters are displayed as “.” (period).
2 Operations available through the OPTION
button
•Performing repeat playback (vpage54)
•Performing random playback (vpage54)
•Playing the Same Music in All Zones (All Zone Stereo) (vpage100)
Front panel Display Rear panel IndexRemote
53
Page 54

Contents
Connections
Playback
Settings
Tips
Appendix
Performing repeat playback
Press OPTION with “iPod Browse Mode” set to
1
“On-Screen”.
The option menu screen is displayed.
Use ui to select “Repeat”, then press ENTER.
2
Use o p to select repeat playback mode.
3
O (Default) : Repeat playback mode is canceled.
One : A file being played is played repeatedly.
All : All files in the folder currently being played are played
repeatedly.
Press ENTER.
4
The display returns to the playback screen.
Performing random playback
Press OPTION with “iPod Browse Mode” set to
1
“On-Screen”.
The option menu screen is displayed.
Use ui to select “Random”, then press ENTER.
2
Use o p to select random playback mode.
3
O (Default) : Disable random playback.
On : Randomly play back all tracks in the current playback folder.
Press ENTER.
4
The display returns to the playback screen.
%
•During random playback, each time playback of a track is completed, another track
is randomly selected for playback from tracks in the folder. Therefore, it’s possible
that you may hear a track played back more than once during random playback.
Front panel Display Rear panel IndexRemote
54
Page 55

Contents
Connections
Playing a USB memory device
iPod/USB
CH/PAGE
df
OPTION
uio p
ENTER
BACK
1/3
8 9
Playback
Settings
•Playing back music or viewing still picture (JPEG) files stored on a USB
memory device.
•Only USB memory devices conforming to mass storage class and MTP
(Media Transfer Protocol) standards can be played on this unit.
•This unit is compatible with USB memory devices in “FAT16” or
“FAT32” format.
•This unit can play back the following files.
•WMA (Windows Media Audio)
•MP3 (MPEG-1 Audio Layer-3)
•WAV
•MPEG-4 AAC
•FLAC (Free Lossless Audio Codec)
•JPEG
•ALAC (Apple Lossless Audio Codec)
Tips
Appendix
Front panel Display Rear panel IndexRemote
55
Page 56

Contents
Connections
Playback
Settings
Tips
Appendix
Playing files stored on USB memory
devices
Connect the USB memory device to the USB port
1
(vpage39).
Press iPod/USB to switch the input source to “iPod/
2
USB”.
USB [1/9]
Folder1
Folder2
Folder3
Music1
Music2
Music3
Music4
OPTION
Option
Use ui p to select the file to be played, then press
3
ENTER.
Playback starts.
Operation buttons Function
1/3
8 9
ENTER
ui
CH/PAGE df
z This function is available while an MP3 / WAV / AAC / FLAC file is being played
back.
Playback / Pause
Skip to previous track/Skip to next track
(Press and hold)
Fast-reverse / Fast-forward
Playback / Pause
(Press and hold)
Stop
Skip to previous track/Skip to next track
(Press and hold)
Fast-reverse / Fast-forward
Switch to previous page/Switch to next
page in the list display
z
z
%
•When an MP3 music file includes album art data, the album art can be displayed
while playing the file.
•This unit plays back picture (JPEG) files in the order in which they are stored in
the folder.
NOTE
•Note that Marantz will accept no responsibility whatsoever for any problems arising
with the data on a USB memory device when using this unit in conjunction with
the USB memory device.
Front panel Display Rear panel IndexRemote
56
Page 57

Contents
Connections
Playback
2 Operations available through the OPTION
button
•Performing repeat playback (vpage94)
•Performing random playback (vpage94)
•Searching content with keywords (Text Search) (vpage96)
•Playing back music and a favorite picture at the same time (Slideshow)
(vpage97)
•Setting the Slideshow Interval (vpage98)
•Adjusting the picture quality for your viewing environment (Picture
Mode) (vpage99)
•Playing the Same Music in All Zones (All Zone Stereo) (vpage100)
Settings
Tips
Appendix
Front panel Display Rear panel IndexRemote
57
Page 58

Contents
Connections
Listening to FM broadcasts
Playback
TUNER
Settings
For antenna connections, see “Connecting an FM antenna”
(vpage41).
Tips
Appendix
CH/PAGE
df
OPTION
uio p
ENTER
BACK
TUNE +, –
FAVORITE
STATION
1 – 3
Front panel Display Rear panel IndexRemote
58
Page 59

Contents
Connections
Playback
Settings
Tips
Appendix
Listening to FM broadcasts
Press TUNER to switch the input source to “TUNER”.
1
GTV ScreenH
TUNER
STEREO
AUTO
CH 1
TUNE+/-
Tune Preset Option
FM 87.50MHz
CH / OPTION
GDisplay of this unitH
01 FM 87.50MHz
Press TUNE + or TUNE – to select the station you want
2
to hear.
Scanning is performed until it finds an available radio station. When
it finds a radio station, it stops the scan automatically and tunes in.
Now Playing
%
•The modes for receiving FM broadcasts consists of “Auto” mode that automatically
searches available broadcast stations and “Manual” mode that lets you tune in
using buttons to change the frequency. The default setting is “Auto”. You can also
use “Direct Tune” to tune in by entering the frequency directly.
In “Auto” mode, you cannot tune in to radio stations if the reception is not good. If
this is the case, then use the “Manual” mode or “Direct Tune” to tune in.
Operation buttons Function
TUNE +, – Tuning (up/down)
CH/PAGE df
FAVORITE STATION
1 – 3
Preset channel selection
Call up FAVORITE STATION
(Press and hold)
Registering to FAVORITE STATION
Front panel Display Rear panel IndexRemote
59
Page 60

Contents
Connections
Playback
Settings
Tips
Appendix
2 Adding to the FAVORITE STATION button
(vpage88)
2 Operations available through the OPTION
button
•Tuning in by entering the frequency (Direct Tune) (vpage60)
•RDS search (vpage61)
•PTY search (vpage61)
•TP search (vpage62)
•Radio Text (vpage63)
•Changing the tuning mode (Tune Mode) (vpage63)
•Presetting the current broadcast station (Preset Memory)
(vpage64)
•Tuning in to stations and presetting them automatically (Auto Preset
Memory) (vpage65)
•Specify a name for the preset broadcast station (Preset Name)
(vpage65)
•Skipping preset broadcast stations (Preset Skip) (vpage66)
•Playing the Same Music in All Zones (All Zone Stereo) (vpage100)
Tuning in by entering the frequency (Direct Tune)
You can enter the receiving frequency directly to tune in.
Press OPTION when the input source is “TUNER”.
1
The option menu screen is displayed.
Use ui to select “Direct Tune”, then press ENTER.
2
The screen that lets you enter the frequency is displayed.
Use ui to select a number and press p.
3
•If o is pressed, the immediately preceding input is cancelled.
Repeat step 3 and enter the frequency of the radio
4
station you want to hear.
When setting is completed, press ENTER.
5
The preset frequency is tuned in.
Front panel Display Rear panel IndexRemote
60
Page 61

Contents
Connections
Playback
Settings
Tips
Appendix
RDS search
RDS is a broadcasting service which allows a station to send additional
information along with the regular radio program signal.
Use this function to automatically tune to FM stations that provide the
RDS service.
Note that the RDS function only works when receiving RDS compatible
stations.
Press OPTION when the input source is “TUNER”.
1
The option menu screen is displayed.
Use ui to select “RDS Search”, then press ENTER.
2
Press ENTER.
3
The search for RDS stations begins automatically.
%
•If you use o p within 5 seconds after the broadcast station name is shown on the
display, you can search for a dierent station.
PTY search
Use this function to find RDS stations broadcasting a designated program
type (PTY).
PTY identifies the type of RDS program.
The program types and their displays are as follows:
NEWS News WEATHER Weather
AFFAIRS Current Aairs FINANCE Finance
INFO Information CHILDREN Children’s program
SPORT Sports SOCIAL Social Aairs
EDUCATE Education RELIGION Religion
DRAMA Drama PHONE IN Phone In
CULTURE Culture TRAVEL Travel
SCIENCE Science LEISURE Leisure
VARIED Varied JAZZ Jazz Music
POP M Pop Music COUNTRY Country Music
ROCK M Rock Music NATION M National Music
EASY M
LIGHT M Light Classical DOCUMENT Documentary
CLASSICS Serious Classical
OTHER M Other Music
Easy Listening
Music
OLDIES Oldies Music
FOLK M Folk Music
Front panel Display Rear panel IndexRemote
61
Page 62

Contents
Connections
Playback
Settings
Tips
Appendix
Press OPTION when the input source is “TUNER”.
1
The option menu screen is displayed.
Use ui to select “PTY Search”, then press ENTER.
2
Use ui to call out the desired program type.
3
Press ENTER.
4
PTY search begins automatically.
%
•If you use o p within 5 seconds after the broadcast station name is shown on the
display, you can search for a dierent station.
TP search
TP identifies programs that carry trac announcements.
This allows you to easily find out the latest trac conditions in your area
before leaving home.
Use this function to find RDS stations broadcasting trac programs (TP
stations).
Press OPTION when the input source is “TUNER”.
1
The option menu screen is displayed.
Use ui to select “TP Search”, then press ENTER.
2
Press ENTER.
3
TP search begins automatically.
%
•If you use o p within 5 seconds after the broadcast station name is shown on the
display, you can search for a dierent station.
Front panel Display Rear panel IndexRemote
62
Page 63

Contents
Connections
Playback
Settings
Tips
Appendix
Radio Text
RT allows RDS stations to send text messages that appear on the display.
“Radio Text” appears on the display when radio text data is received.
Press OPTION when the input source is “TUNER”.
1
The option menu screen is displayed.
Use ui to select “Radio Text”, then press ENTER.
2
Use o p to select “On”, then press ENTER.
3
•While receiving an RDS broadcast station, the text data broadcast
from the station is displayed.
•If no text data is being broadcast, “NO TEXT DATA” is displayed.
Changing the tuning mode (Tune Mode)
You can change the mode for tuning into FM broadcasts. If you cannot
tune in automatically with “Auto” mode, then change the mode to
“Manual” and tune in manually.
Press OPTION when the input source is “TUNER”.
1
The option menu screen is displayed.
Use ui to select “Tune Mode”, then press ENTER.
2
Use o p to select tuning mode, then press ENTER.
3
Auto : Automatically search for and tune to a receivable radio
station.
Manual : Manually change the frequency one step at a time each
time the button is pressed.
Listening to preset stations
Use CH/PAGE df to select the desired preset channel.
1
Front panel Display Rear panel IndexRemote
63
Page 64

Contents
Connections
Playback
Settings
Tips
Appendix
Presetting the current broadcast station (Preset Memory)
Your favorite broadcast stations can be preset so that you can tune them
in easily. Up to 56 stations can be preset.
Tune in the broadcast station you want to preset
1
(vpage59 “Listening to FM broadcasts”).
Press OPTION.
2
The option menu screen is displayed.
Use ui to select “Preset Memory”, then press ENTER.
3
The list of already preset channels is displayed.
Use ui to select the channel you want to preset, then
4
press ENTER.
The current broadcast station that is preset.
•To preset other stations, repeat steps 1 to 4.
Channel Default settings
1 – 8
9 – 16
17 – 24
25 – 32
33 – 40
41 – 48
49 – 56
87.50 / 89.10 / 98.10 / 108.00 / 90.10 / 90.10 / 90.10 /
90.10 MHz
90.10 / 90.10 / 90.10 / 90.10 / 90.10 / 90.10 / 90.10 /
90.10 MHz
90.10 / 90.10 / 90.10 / 90.10 / 90.10 / 90.10 / 90.10 /
90.10 MHz
90.10 / 90.10 / 90.10 / 90.10 / 90.10 / 90.10 / 90.10 /
90.10 MHz
90.10 / 90.10 / 90.10 / 90.10 / 90.10 / 90.10 / 90.10 /
90.10 MHz
90.10 / 90.10 / 90.10 / 90.10 / 90.10 / 90.10 / 90.10 /
90.10 MHz
90.10 / 90.10 / 90.10 / 90.10 / 90.10 / 90.10 / 90.10 /
90.10 MHz
Front panel Display Rear panel IndexRemote
64
Page 65

Contents
Connections
Playback
Settings
Tips
Appendix
Tuning in to stations and presetting them automatically (Auto Preset Memory)
A maximum of 56 radio stations can be automatically preset.
Press OPTION when the input source is “TUNER”.
1
The option menu screen is displayed.
Use ui to select “Auto Preset Memory”, then press
2
ENTER.
Press ENTER.
3
The unit starts to tune in to radio stations automatically and preset
them.
•When presetting is completed, “Completed” is displayed for
about 5 seconds and the option menu screen turns o.
%
•The preset memory is overwritten.
Specify a name for the preset broadcast station (Preset Name)
You can set the name to the preset broadcast station or change it.
Up to eight characters can be input.
Press OPTION when the input source is “TUNER”.
1
The option menu screen is displayed.
Use ui to select “Preset Name”, then press ENTER.
2
The Preset Name screen is displayed.
Use o p to select the group of the broadcast station you
3
want to name.
Use ui to select the broadcast station you want to
4
name, then press ENTER.
Use ui to select a name label, then press ENTER.
5
The screen that lets you edit the preset name is displayed.
•If you select “Set Defaults”, then the unit returns to displaying
the frequency.
Enter the characters, then press “OK”.
6
•For character input, see page132.
Front panel Display Rear panel IndexRemote
65
Page 66

Contents
Connections
Playback
Settings
Tips
Appendix
Skipping preset broadcast stations (Preset Skip)
When tuning preset broadcast stations, you can set groups or individual
broadcast stations that you don’t want to display in advance.
The preset skip setting is useful when tuning in, because only your favorite
stations are displayed.
Press OPTION when the input source is “TUNER”.
1
The option menu screen is displayed.
Use ui to select “Preset Skip”, then press ENTER.
2
The Preset Skip screen is displayed.
n To set the stations you want to skip by groups
3
q Use o p to select the group of broadcast stations
you want to skip.
w Press u to select “Set No.z – z to Skip”, then press
ENTER.
All broadcast stations in the group “z – z” you selected are not
displayed.
(z are the selected group numbers)
n To set the stations you want to skip by
stations
q Use o p to select the group of broadcast stations
you want to skip.
w Use ui to select the broadcast station you want to
skip.
e Use o p to select “Skip”.
The station you selected is not displayed.
Cancelling preset skip
While the Preset Skip screen is displayed, use o p to
1
select a group containing a broadcast station to cancel
the skip for.
Use ui to select a broadcast station to cancel the skip
2
for.
Use o p to select “On”.
3
The skip is cancelled.
NOTE
•Preset skip cannot be cancelled for groups.
Front panel Display Rear panel IndexRemote
66
Page 67

Contents
Connections
Listening to Internet Radio
Playback
Settings
•Internet Radio refers to radio broadcasts distributed over the Internet.
Internet Radio stations from around the world can be received.
•The broad cast station types and specifications supported by this unit for
playback are as follows.
•WMA (Windows Media Audio)
•MP3 (MPEG-1 Audio Layer-3)
•MPEG-4 AAC
Tips
Appendix
NETWORK
CH/PAGE
df
INTERNET
RADIO
OPTION
uio p
ENTER
BACK
1/3
FAVORITE
STATION
1 – 3
Front panel Display Rear panel IndexRemote
67
Page 68

Contents
Connections
Playback
Settings
Tips
Appendix
Listening to Internet Radio
Prepare for playback.
1
•Check the network environment, then turn on this unit’s power
(vpage42 “Connecting to a home network (LAN)”).
Press NETWORK.
2
•You can also press INTERNET RADIO to select the input source
“Internet Radio” directly.
Use uio p to select “Internet Radio”, then press
3
ENTER.
Network
Favorites Internet Radio
Spotify
Media Server
Use ui to select the item you want to play, then press
4
ENTER.
Internet Radio [1/7]
zzzzz
Search Stations
Search Podcasts
Recommended Stations
radiomarantz.com
Recently Played
Search by Keyword
OPTION
Option
zzzzz (Country name) :
•Displays typical Internet Radio stations your country.
Search Stations :
•Displays all Internet Radio stations that this unit can tune in to.
Search Podcasts :
•Displays Internet Radio stations in the podcasts that this unit can
tune in to.
Recommended Stations :
•Displays recommended Internet Radio stations.
Front panel Display Rear panel IndexRemote
68
Page 69

Contents
Connections
Playback
Settings
Tips
Appendix
radiomarantz.com :
•Displays Internet Radio stations added to favorites in vTuner. For
instructions on how to add to favorites in vTuner, see “Using
vTuner to add Internet Radio stations to favorites” (vpage70).
Recently Played :
•Displays recently played Internet Radio stations. Up to 20 stations
can be stored in “Recently Played”.
Search by Keyword :
•Displays Internet Radio stations searched by keyword. For
character input, see page132.
Use ui p to select the station, then press ENTER.
5
Playback starts once buering reaches “100%”.
Operation buttons Function
1/3
ENTER
CH/PAGE df
FAVORITE STATION
1 – 3
INTERNET RADIO Last played Internet Radio station
Playback / Stop
(Press and hold)
Stop
Switch to previous page/Switch to next
page in the list display
Call up FAVORITE STATION
(Press and hold)
Registering to FAVORITE STATION
%
•The display switches between track title and radio station name etc. each time the
main unit’s STATUS is pressed.
•Any characters that cannot be displayed are replaced with “.” (period).
NOTE
•The radio station database service may be suspended or be otherwise unavailable
without notice.
Playing the last played Internet Radio station
Press INTERNET RADIO.
1
The source switches to “Internet Radio” and the last played radio
station plays.
%
•This can also be set by pressing INTERNET RADIO on the main unit.
Front panel Display Rear panel IndexRemote
69
Page 70

Contents
Connections
Playback
Settings
Tips
Appendix
Using vTuner to add Internet Radio stations to favorites
There are many Internet Radio stations in the world, and this unit can tune
into these stations. But finding the radio station you want to hear may
be dicult, because there are too many stations. If this is the case, then
please use vTuner, an Internet Radio station search website specifically
designed for this unit. You can use your PC to search Internet Radio
stations and add them as your favorites. This unit can play radio stations
added to vTuner.
Check the MAC address of this unit (vpage 167
1
“Information”).
•The MAC address is necessary when you create an account for
vTuner.
Use your PC to access the vTuner website (http://www.
2
radiomarantz.com).
Enter the MAC address of this unit, then click “Go”.
3
Enter your E-mail address and a password of your
4
choice.
Select the search criteria (genre, region, language, etc.)
5
of your choice.
•You can also enter a keyword to search for a station you want to
hear.
Select the radio station of your choice from the list, and
6
then click the Add to Favorites icon.
Enter the name of the favorite group, then click “Go”.
7
A new favorite group that includes the selected radio station is
created.
•Internet Radio stations added to favorites in vTuner can be played
from “radiomarantz.com” (vpage69) with this unit.
2 Operations available through the OPTION
button
•Registering to Favorites (vpage95)
•Searching content with keywords (Text Search) (vpage96)
•Playing back music and a favorite picture at the same time (Slideshow)
(vpage97)
•Playing the Same Music in All Zones (All Zone Stereo) (vpage100)
Front panel Display Rear panel IndexRemote
70
Page 71

Contents
Connections
Playback
Playing back files stored on a PC and NAS
•This unit can play back music files and playlists (m3u, wpl) stored on a PC
and on Network Attached Storage (NAS) that supports DLNA.
•The network audio playback function of this unit connects to the server
using technologies shown below.
•Windows Media Player Network Sharing Service
•Windows Media DRM10
•This unit can play back the following files.
•WMA (Windows Media Audio)
NETWORK
CH/PAGE
uio p
ENTER
BACK
df
OPTION
1/3
8 9
FAVORITE
STATION
1 – 3
•MP3 (MPEG-1 Audio Layer-3)
•WAV
•MPEG-4 AAC
•FLAC (Free Lossless Audio Codec)
•JPEG
•ALAC (Apple Lossless Audio Codec)
Settings
Tips
Appendix
Front panel Display Rear panel IndexRemote
71
Page 72

Contents
Connections
Playback
Settings
Applying media sharing settings
Here, we apply the settings to share music files stored on a PC and NAS on the network.
If you are using a Media Server, be sure to apply this setting first.
Tips
Appendix
2 When using Windows Media Player 12
(Windows 7 / Windows 8)
Start up Windows Media Player 12 on the PC.
1
Select “More streaming options...” in the “Stream”.
2
Select “Allowed” in the drop-down list for “NR1604”.
3
Select “Allowed” in the drop-down list for “Media
4
programs on this PC and remote connections...”.
Click “OK” to finish.
5
2 When using Windows Media Player 11
Start up Windows Media Player 11 on the PC.
1
Select “Media Sharing” in the “Library”.
2
Click the “Share my media” check box, select “NR1604”,
3
and then click “Allow”.
As you did in step 3, select the icon of the device (other
4
PCs and mobile devices) you want to use as a media
controller, and then click “Allow”.
Click “OK” to finish.
5
2 Sharing media stored in NAS
Change settings on the NAS to allow this unit and other devices (PCs
and mobile devices) used as media controllers to access the NAS. For
details, see the owner’s manual that came with the NAS.
Front panel Display Rear panel IndexRemote
72
Page 73

Contents
Connections
Playback
Settings
Tips
Appendix
Playing back files stored on a PC and
NAS
Use this procedure to play music files, image files or playlists.
Prepare for playback.
1
q Check the network environment, then turn on this unit’s power
(vpage42 “Connecting to a home network (LAN)”).
w Prepare the computer (vComputer’s operating instructions).
Press NETWORK.
2
Use uio p to select “Media Server”, then press ENTER.
3
Network
Favorites Internet Radio
Spotify
Media Server
Use ui to select the server including the file to be
4
played, then press ENTER.
Use ui p to select the file, then press ENTER.
5
Playback starts once buering reaches “100%”.
Operation buttons Function
1/3
8 9
ENTER
ui
CH/PAGE df
FAVORITE STATION 1 – 3
z This function is available while an MP3 / WAV / AAC / FLAC file is being played
back.
Playback / Pause
Skip to previous track/Skip to next track
(Press and hold)
Fast-reverse / Fast-forward
Playback / Pause
(Press and hold)
Stop
Skip to previous track/Skip to next track
(Press and hold)
Fast-reverse / Fast-forward
Switch to previous page/Switch to next
page in the list display
Call up FAVORITE STATION
(Press and hold)
Registering to FAVORITE STATION
z
z
Front panel Display Rear panel IndexRemote
73
Page 74

Contents
Connections
Playback
Settings
Tips
Appendix
%
•The display switches between track title, artist name, and album title each time the
main unit’s STATUS is pressed.
•When a WMA (Windows Media Audio), MP3 or MPEG-4 AAC file includes album
art data, the album art can be displayed while the music files are playing.
•If you use Ver.11 or later of Windows Media Player, the album art for WMA files
can be displayed.
•WMA Lossless files can be played when using a server supporting transcoding,
such as Windows Media Player Ver.11 or later.
•This unit plays back picture (JPEG) files in the order in which they are stored in
the folder.
NOTE
•When playing back music files with your PC or NAS connected through wireless
LAN, audio may be interrupted depending on your wireless LAN environment. In
this case, play back music files with your PC or NAS connected through wired LAN.
•Depending on the size of the still picture (JPEG) file, some time may be required
for the file to be displayed.
•The order in which the tracks/files are displayed depends on the server
specifications. If the tracks/files are not displayed in alphabetical order due to the
server specifications, searching by the first letter may not work properly.
2 Operations available through the OPTION
button
•Performing repeat playback (vpage94)
•Performing random playback (vpage94)
•Registering to Favorites (vpage95)
•Searching content with keywords (Text Search) (vpage96)
•Playing back music and a favorite picture at the same time (Slideshow)
(vpage97)
•Setting the Slideshow Interval (vpage98)
•Displaying your desired video during audio playback (Video Select)
(vpage98)
•Adjusting the picture quality for your viewing environment (Picture
Mode) (vpage99)
•Playing the Same Music in All Zones (All Zone Stereo) (vpage100)
Front panel Display Rear panel IndexRemote
74
Page 75

Contents
Connections
Listening to Last.fm
NETWORK
CH/PAGE
df
uio p
ENTER
BACK
Playback
OPTION
1/3
9
Settings
•Last.fm learns what you love... and it’s a great way to discover new
music.
Your new Marantz AV receiver is very clever. You can create a free Last.
fm profile when you start using your Marantz AV receiver and magically
keep track of all the songs you hear.
When you sign in at http://www.last.fm, you can see your top music
charts, view thousands of reviews, biographies and artwork, and get
recommendations for local performances you won’t want to miss.
With an aordable subscription you can enjoy an endless choice of
personalized ad-free radio stations. Check out http://www.last.fm/
subscribe today for more details.
Your subscription also gives you access to Last.fm radio on a great range
of music products, including your Marantz AV Receiver. This feature is
not available in all countries.
Visit http://www.last.fm/hardware to find out more.
•Last.fm radio is not available in all countries. Please check
http://www.last.fm/hardware for more information. You’ll also need a
subscription. Get one today at http://www.last.fm/subscribe.
Tips
Appendix
Front panel Display Rear panel IndexRemote
75
Page 76

Contents
Connections
Playback
Settings
Tips
Appendix
Listening to Last.fm
Prepare for playback.
1
•Check the network environment, then turn on this unit’s power
(vpage42 “Connecting to a home network (LAN)”).
Press NETWORK.
2
Use uio p to select “Last.fm”, then press ENTER.
3
Network
Favorites Internet Radio
Spotify
Media Server
If you have a Last.fm account, use ui to select “I have
4
a Last.fm account”. Then press ENTER.
Last.fm Account
I have a Last.fm account
I am new to Last.fm
BACK
Cancel Enter
•If you do not have a Last.fm account, press i to select “I am new
to Last.fm”. Then press ENTER.
Create an account in accordance with the instructions on the
screen.
Front panel Display Rear panel IndexRemote
76
Page 77

Contents
Connections
Playback
Settings
Tips
Appendix
Use ui p to enter your username and password.
5
Last.fm Account
Username
Password
This service is currently
OK
BACK
Exit
Enter Username
available in limited countries.
•For character input, see page132.
•The password should be no longer than 99 characters.
•Press BACK to cancel the input. When “Cancel Input?” is
displayed, select “Yes”, then press ENTER.
After inputting the username and password, select
6
“OK”, then press ENTER.
If the username and password match, the top menu for Last.fm is
displayed.
Use ui to select menu and then press ENTER.
7
Popular Stations :
•Play popular artists and tags in your area.
Your Recent Stations :
•Play your recent stations.
Your stations :
•You can play tracks from the following personalized stations
(“Your Recommended Radio”, “Your Library”, “Your Friends’
Radio”, “Your Top Artists”.)
Search Stations :
•You can search station by Artist or Tag.
Use ui to select a station, and press ENTER to start
8
playback.
Playback starts and the following screen appears.
rock Radio
Now Playing
Title
Artist
Album
00:06 100%
MP3 128kbps
Next MenuSelect
Front panel Display Rear panel IndexRemote
77
Page 78

Contents
Connections
Playback
Settings
Tips
Appendix
Press p while a track is playing.
9
The Last.fm menu screen is displayed.
Menu [1/3]
Love this track
Ban this track
Scrobbling (On)
Love this track :
•Loving tracks improves your Last.fm recommendations, and you
can optionally share them on popular social networks.
Ban this track :
•If you ban a track, we won’t play it again. You can undo this on the
Last.fm website.
Scrobbling :
•Scrobbling sends the tracks you played to your Last.fm account.
You can see charts of the music you’ve been listening to, get
recommendations for new music and events in your area and
share your listening tastes with your friends. You can turn this
service on or o using this option. The more you scrobble, the
better your recommendations will become.
Operation buttons Function
1/3
9
ENTER (Press and hold)
i
CH/PAGE df
Playback
Skip to next track
Stop
Skip to next track
Switch to previous page / Switch to next
page in the list display
%
•The display switches between track title and radio station name each time the main
unit’s STATUS is pressed.
2 Operations available through the OPTION
button
•Performing repeat playback (vpage94)
•Performing random playback (vpage94)
•Displaying your desired video during audio playback (Video Select)
(vpage98)
•Adjusting the picture quality for your viewing environment (Picture
Mode) (vpage99)
•Playing the Same Music in All Zones (All Zone Stereo) (vpage100)
Front panel Display Rear panel IndexRemote
78
Page 79

Contents
Connections
Playback
Log Out
Disassociate this unit from your Last.fm account.
Use ui to select “Log Out”, then press ENTER.
1
Last.fm [10/10]
Popular tag
Are you sure you want to log out
Popular Artists
xxxxxxx?
Your Recent Stations
Your Recommended Radio
Your Library
Yes
Your Friends’ Radio
When the popup menu appears, use o p to select “Yes”,
2
then press ENTER.
No
BACK
Option
Settings
Tips
Appendix
Front panel Display Rear panel IndexRemote
79
Page 80

Contents
Connections
Playback
Viewing photographs on the Flickr site
NETWORK
Settings
•Flickr is an online photograph sharing service that started in 2004. You
can use the this unit to view photographs that have been made public
by Flickr users. You do not need an account to use Flickr. To view
photographs that you recorded yourself, you need an account in order to
upload these photographs to the Flickr server. For details, see the Flickr
homepage.
http://www.flickr.com/
•You can view photographs shared by particular users, or all of the
photographs shared on Flickr.
Tips
Appendix
CH/PAGE
df
OPTION
uio p
ENTER
BACK
Front panel Display Rear panel IndexRemote
80
Page 81

Contents
Connections
Playback
Settings
Tips
Appendix
Viewing photographs shared by particular users
Prepare for playback.
1
•Check the network environment, then turn on this unit’s power
(vpage42 “Connecting to a home network (LAN)”).
Press NETWORK.
2
Use uio p to select “Flickr”, then press ENTER.
3
Network
Favorites Internet Radio
Spotify
Media Server
Use ui to select “Add Flickr Contact”, then press
4
ENTER.
Flickr [1/2]
Add Flickr Contact
All Content
OPTION
Option
In “Contact”, add the screen name (user name you want
5
to view) you want to add.
•For character input, see page132.
After inputting the “Contact”, press “OK”.
6
The screen name is added to “Contact”, and the screen name you
entered in Step 5 is displayed on the top screen of Flickr.
•If you enter a screen name that does not exist, “The Flickr Contact
you entered could not be found” is displayed. Check and enter the
correct screen name.
Use ui to select the screen name (user name you want
7
to view) added to “Contact”, then press ENTER.
Front panel Display Rear panel IndexRemote
81
Page 82

Contents
Connections
Playback
Settings
Tips
Appendix
Use ui to select the folder, and then press ENTER.
8
Favorites :
•Displays the favorite photographs of the specified user.
Photostream :
•Displays a list of shared photographs.
PhotoSets :
•Displays the folder (photograph album) list.
Contacts :
•Displays the screen name used by the specified user in Contacts.
Remove this Contact :
•Deletes a user from Flickr Contact.
Add this Contact :
•Adds a user from Flickr Contact.
Use ui p to select the photograph, and then press
9
ENTER.
The selected photograph is displayed.
Operation buttons Function
Playback
ENTER
ui
CH/PAGE df
(Press and hold)
Stop
Display previous photograph/Display next
photograph
Switch to previous page/Switch to next
page in the list display
Viewing all photographs on Flickr
Use ui to select “All Content”, then press ENTER.
1
Flickr [1/2]
Add Flickr Contact
All Content
OPTION
Option
Use ui to select the folder, and then press ENTER.
2
Interestingness :
•Displays photographs that are popular from the number of user
comments or number of times they are added as favorites.
Recent :
•Displays the most recently added photographs.
Search by text :
•Search for photographs by keyword.
Use ui p to select the photograph, and then press
3
ENTER.
The selected photograph is displayed.
Front panel Display Rear panel IndexRemote
82
Page 83

Contents
NOTE
•Depending on the file format, some photographs may not be viewable.
Connections
Playback
2 Operations available through the OPTION
button
•Setting the Slideshow Interval (vpage98)
•Displaying your desired video during audio playback (Video Select)
(vpage98)
•Adjusting the picture quality for your viewing environment (Picture
Mode) (vpage99)
•Playing the Same Music in All Zones (All Zone Stereo) (vpage100)
Settings
Tips
Appendix
Front panel Display Rear panel IndexRemote
83
Page 84

Contents
Connections
Listening to Spotify
Playback
Settings
Introduce your Marantz to a whole new world of music. With Spotify, you
can enjoy instant access to millions of songs.
A Spotify Premium subscription is required.
For details, see the Spotify homepage.
http://www.spotify.com
Tips
Appendix
Listening to Spotify
NETWORK
CH/PAGE
df
Prepare for playback.
1
q Check the network environment, then turn on this unit’s power
(vpage42 “Connecting to a home network (LAN)”).
w Complete step 5 and obtain a Spotify account.
•If you already have a Spotify account, you do not need to obtain
a new account. Use your existing Spotify account.
OPTION
uio p
ENTER
Press NETWORK.
2
Use uio p to select “Spotify”, then press ENTER.
3
BACK
1/3
8 9
Front panel Display Rear panel IndexRemote
84
Network
Favorites Internet Radio
Spotify
Media Server
Page 85

Contents
Connections
Playback
Settings
Tips
Appendix
If you have a Spotify account, then press ENTER.
4
Spotify
Introduce your Marantz to a whole new world
of music. With Spotify, you can enjoy instant
access to millions of songs.
A Spotify Premium subscription is required.
Just subscribe at spotify.com
Get Started
BACK
Exit
Use ui p to enter your username and password.
5
Spotify Log In
Username
Password
Log In
BACK
Exit
zzzzz
zzzzz
Enter
•For character input, see page132.
The types of characters that can be input are as shown below.
GUpper case characters/Numbers/SymbolsH
ABCDEFGHIJKLMNOPQRSTUVWXYZ
ДАБВГЕЖЗРИЙКЛМНОПСЦТУФХШЬЩЪЫЭЮ
0123456789
! “ # $ % & ’ ( ) z + , ; < = >
GLower case characters/Numbers/SymbolsH
abcdefghijklmnopqrstuvwxyz
дабвгежзрийклмнопсцтуфхшьщъыэюяЯ
0123456789
. @ - _ / : ˜ ? [ \ ] ^ ’ { | }
•The password should be no longer than 99 characters.
•Press BACK to cancel the input. When “Cancel Input?” is
displayed, select “Yes”, then press ENTER.
Front panel Display Rear panel IndexRemote
85
Page 86

Contents
Connections
Playback
Settings
Tips
Appendix
After inputting the username and password, select “Log
6
In”, then press ENTER.
If the username and password match, the top menu for Spotify is
displayed.
Use ui to select menu and then press ENTER.
7
OPTION
[1/5]
Option
Spotify
Search
What’s New
Starred
Playlists
Accounts
Search :
•Searches for tracks, artists and albums by entering keywords.
What’s New :
•Displays the list of the latest albums.
Starred :
•Displays the list of the starred tracks.
Playlists :
•Displays the playlists for Spotify.
Accounts :
•Manages accounts (Log out, Add new user, Switch to user).
Use ui to select a station, and press ENTER to start
8
playback.
Playback starts and the following screen appears.
Spotify
Now Playing
Title
Artist
Album
00:06
Pause
OPTION
Previous Option
Next MenuBack
Operation buttons Function
1/3
Playback / Pause
Skip to previous track/Skip to next
8 9
track
(Press and hold)
Fast-reverse / Fast-forward
ENTER
Playback / Pause
(Press and hold)
Stop
Skip to previous track/Skip to next
ui
track
(Press and hold)
Fast-reverse / Fast-forward
CH/PAGE df
Switch to previous page/Switch to
next page in the list display
Front panel Display Rear panel IndexRemote
86
Page 87

Contents
Connections
Playback
Settings
Tips
Appendix
Press p while a track is playing.
9
The Spotify menu screen is displayed.
Track-Artist
Star this track
Browse “Artist name”
Browse “Album name”
Back
[1/3]
Star this track :
•Adds a star to the selected track.
Browse “Artist name” :
•Displays the list of albums by the artist of the track that is being
played back.
Browse “Album name” :
•Displays the list of tracks on the album that is being played back.
%
•The display switches between track title, artist name, and album title each time the
main unit’s STATUS is pressed.
2 Operations available through the OPTION
button
•Performing repeat playback (vpage94)
•Performing random playback (vpage94)
•Displaying your desired video during audio playback (Video Select)
(vpage98)
•Adjusting the picture quality for your viewing environment (Picture
Mode) (vpage99)
•Playing the Same Music in All Zones (All Zone Stereo) (vpage100)
Front panel Display Rear panel IndexRemote
87
Page 88

Contents
Connections
Playback
Adding to the FAVORITE STATION button
With a single press of these, you can call up registered radio stations and
contents
You can add up to three types of content.
1
FAVORITE
STATION
1 – 3
Settings
Press and hold one of the FAVORITE STATION 1 – 3
buttons for 3 seconds or longer while playing back a
content or listening to a radio station.
The content you are playing back or the radio station you are
listening to is registered to the pressed button.
•Contents that can be added to the FAVORITE STATION button
dier depending on the input source.
Input source Contents that can be added
TUNER Radio station
Internet Radio Top list of content / Internet Radio station
Media Server Top list of content / Track of Media Server
Last.fm Top list of content
Flickr Top list of content
Spotify Top list of content
Favorites
Tips
Top list of content / Internet Radio station /
Track of Media Server
Appendix
Front panel Display Rear panel IndexRemote
88
Page 89

Contents
Connections
Playback
Playing back content added to the FAVORITE STATION button
You can easily call up content by pressing the FAVORITE STATION button.
Press one of the FAVORITE STATION 1 – 3 buttons that
1
you added content to.
Playback starts.
%
•Internet Radio stations are already registered to the FAVORITE STATION 1 – 3
buttons. However, you may not be able to play the stations due to restrictions
imposed by the radio stations.
NOTE
•The following operations update the database on the Media Server, which may
make the added music files unplayable.
•When you quit the Media Server and then restart it.
•When music files are deleted or added on the Media Server.
Settings
Tips
Appendix
Front panel Display Rear panel IndexRemote
89
Page 90

Contents
AirPlay function
Connections
Playback
Settings
Tips
Appendix
Music files stored on your iPhone, iPod touch, iPad or iTunes can be
played on this unit via the network.
PC
This unit
Router
Playing songs from your iPhone, iPod touch or iPad
If you update your “iPhone/iPod touch/iPad” to iOS 4.2.1 or later, you can
stream music stored in your “iPhone/iPod touch/iPad” directly to this unit.
Connect your iPhone, iPod touch or iPad Wi-Fi to the
1
same network as this unit.
•For details, see your device’s manual.
Play the song on your iPhone, iPod touch or iPad.
2
'
is displayed on the iPhone, iPod touch or iPad screen.
Tap the AirPlay icon '.
3
Select the speaker you want to use.
4
Marantz NR1604
Cancel
Front panel Display Rear panel IndexRemote
90
Page 91

Contents
Connections
Playback
Settings
Tips
Appendix
Playing iTunes music with this unit
Install iTunes 10, or later, on a Mac or Windows PC that
1
is connected to the same network as this unit.
Turn this unit ON.
2
Set “IP Control” (vpage167) to “Always On” for this unit.
NOTE
•When “IP Control” is set to “Always On”, the unit consumes more standby
power.
Launch iTunes and click the AirPlay icon ' displayed
3
the window and select this unit from the list.
Choose a song and click play in iTunes.
4
The music will stream to this unit.
Selecting multiple speakers (devices)
It is possible to play iTunes songs on your home’s AirPlay compatible
speakers (devices) other than those of this unit.
Click the AirPlay icon ' and select “Multiple”.
1
Check the speakers you want to use.
2
AirPlay Single Multiple
Master Volume
My Computer
Marantz NR1604
NOTE
•In playback using the AirPlay function, the sound is output at the iPhone, iPod
touch, iPad or iTunes volume setting level.
You should turn down the iPhone, iPod touch, iPad or iTunes volume prior to
playback and then adjust it to a suitable level.
Front panel Display Rear panel IndexRemote
91
Page 92

Contents
Connections
Playback
Settings
Tips
Appendix
Perform iTunes playback operations with the remote control unit of this unit
With this unit’s remote control unit, you can perform iTunes song play,
pause, and auto search (cue) operations.
Select “Edit” – “Preferences...” on the menu.
1
Select “Devices” in the iTunes setting window.
2
Check “Allow iTunes audio control from remote
3
speakers”, and then click “OK”.
%
• is displayed on the menu screen while AirPlay is being operated.
•Source input will be switched to “NETWORK” when AirPlay playback is started.
•You can stop AirPlay playback by pressing
•To see song and artist names together, press STATUS on the main unit.
•For information about how to use iTunes, also see the Help for iTunes.
•The screen may dier depending on the OS and software versions.
o or choosing other input source.
Devices Preferences
General Playback Sharing Store Parental Advanced
Device backups:
Prevent iPods, iPhones, and iPads from syncing automatically
more than 5%Warn when
Allow iTunes audio control from remote speakers
Only allow paired or Home Sharing Remotes to control iTunes
iTunes is not paired with any Remotes
?
of the data on this computer will be changed
Reset Sync History
Devices
Delete Backup ...
Forget All Remotes
OK Cancel
Front panel Display Rear panel IndexRemote
92
Page 93

Contents
Connections
Convenience functions
NETWORK
uio p
ENTER
Playback
OPTION
Settings
This section explains how to use convenient functions that can be used
for each input source.
Tips
Appendix
Front panel Display Rear panel IndexRemote
93
Page 94

Contents
Connections
Playback
Settings
Tips
Appendix
Performing repeat playback
n Supported input sources : USB / Media Server / Spotify
While content is playing, press OPTION.
1
The option menu screen is displayed.
Use ui to select “Repeat”, then press ENTER.
2
Use o p to select repeat playback mode.
3
O (Default) : Repeat playback mode is canceled.
One : A file being played is played repeatedly.
All : All files in the folder currently being played are played
repeatedly.
Press ENTER.
4
The display returns to the playback screen.
Performing random playback
n Supported input sources : USB / Media Server / Spotify
While content is playing, press OPTION.
1
The option menu screen is displayed.
Use ui to select “Random”, then press ENTER.
2
Use o p to select random playback mode.
3
O (Default) : Disable random playback.
On : Randomly play back all tracks in the current playback folder.
Press ENTER.
4
The display returns to the playback screen.
%
•During random playback, each time playback of a track is completed, another track
is randomly selected for playback from tracks in the folder. Therefore, it’s possible
that you may hear a track played back more than once during random playback.
Front panel Display Rear panel IndexRemote
94
Page 95

Contents
Connections
Playback
Settings
Tips
Appendix
Registering to Favorites
You can add up to 100 items as favorites for Internet Radio and Media
Server.
n Supported input sources : Internet Radio / Media Server
While content is playing, press OPTION.
1
The option menu screen is displayed.
Use ui to select “Save to Favorites”, then press ENTER.
2
“Favorite added” is displayed, and the current content is added to
favorites.
•The display returns to the playback screen when the procedure
is completed.
Playing back content added in “Save to Favorites”
Press NETWORK.
1
Use uio p to select “Favorites”, then press ENTER.
2
Network
Favorites Internet Radio
Spotify
Use ui to select the content you want to play, and
3
then press ENTER.
Playback starts.
Media Server
Front panel Display Rear panel IndexRemote
95
Page 96

Contents
Connections
Playback
Settings
Tips
Appendix
Deleting content added to favorites
Press NETWORK.
1
Use uio p to select “Favorites”, then press ENTER.
2
Use ui to select the content you want to delete from
3
favorites, then press OPTION.
The option menu screen is displayed.
Use ui to select “Remove from Favorites”, then press
4
ENTER.
“Favorite removed” is displayed, and the selected content is
deleted from favorites.
•The display returns to the original screen when the procedure is
completed.
Searching content with keywords (Text Search)
n Supported input sources : USB / Internet Radio / Media Server
While content is playing, press OPTION.
1
The option menu screen is displayed.
Use ui to select “Text Search”, then press ENTER.
2
The keyboard input screen is displayed.
Enter the first character of the Internet Radio station or
3
file you want to search for, and then press “OK”.
•For character input, see page132.
Use ui to select the content you want to play, and
4
then press ENTER.
Playback starts.
%
•“Text Search” searches for Internet Radio stations or files that start with the
entered first character from the displayed list.
NOTE
•“Text Search” may not work for some lists.
Front panel Display Rear panel IndexRemote
96
Page 97

Contents
Connections
Playback
Settings
Tips
Playing back music and a favorite picture at the same time (Slideshow)
n Supported input sources : USB
Play back a still picture.
1
•Playing back still pictures stored on USB memory devices
(vpage56).
n Supported input sources : Internet Radio / Media Server
Play back a still picture.
1
•Playing back still pictures stored on Media Server (vpage71).
•Playing back still pictures stored on Flickr (vpage80).
Appendix
Play back a music file (vpage56).
2
Press OPTION.
3
The option menu screen is displayed.
Use ui to select “Slideshow”, then press ENTER.
4
The option menu disappears, and the picture you were viewing is
shown on the screen.
Front panel Display Rear panel IndexRemote
97
Play back a music file of Media Server or Internet Radio
2
station (vpage68, 73).
Press OPTION.
3
The option menu screen is displayed.
Use ui to select “Slideshow”, then press ENTER.
4
The option menu disappears, and the picture you were viewing is
shown on the screen.
Page 98

Contents
Connections
Playback
Settings
Tips
Appendix
Setting the Slideshow Interval
Set the playback interval when playing back a slideshow of still image
(JPEG) files stored on a USB memory stick or media server, or on the
Flickr website.
n Supported input sources : USB / Media Server / Flickr
While the list is displayed, press OPTION.
1
The option menu screen is displayed.
Use ui to select “Slideshow Interval”, then press
2
ENTER.
Use o p to set the display time.
3
O : The slide show is not played back.
5s (Default) – 60s : Set the time for displaying a single picture when
playing back images in the slide show.
Press ENTER.
4
Displaying your desired video during audio playback (Video Select)
This unit can display video from a dierent source on TV during audio
playback.
You can set this for each input source.
n Supported input sources : iPod/USB / CDz / TUNER / NETWORK /
M-XPort
z Available when none of HDMI, component video or video connector is
assigned.
Press OPTION during audio playback.
1
The option menu screen is displayed.
Use ui to select “Video Select”, then press ENTER.
2
Use o p to select the Video Select mode.
3
O (Default) : Disable Video Select mode.
On : Enable Video Select mode.
If you selected “On” in step 3, press i and select
4
“Source”.
Use o p to select the input source for video you want to
5
play back, and press ENTER.
Front panel Display Rear panel IndexRemote
98
Page 99

Contents
Connections
Playback
Settings
Tips
Appendix
Adjusting the picture quality for your viewing environment (Picture Mode)
n Supported input sources : CBL/SAT / DVD / Blu-ray / GAME/
AUX1 / AUX2 / MEDIA PLAYER / iPod/USB / NETWORK / CDz /
TV AUDIO
z You can set the picture mode when an HDMI, component video or video
connector is assigned.
Press OPTION during video playback.
1
The option menu screen is displayed.
Use ui to select “Picture Mode”, then press ENTER.
2
z
Use o p to select picture mode.
3
O : No picture quality adjustment is done with this unit.
Standard : The standard mode suited for most living room viewing
environments.
Movie : A mode suited for watching movies in a dark room such as
a theater room.
Vivid : A mode that makes graphic images for games, etc. brighter
and more vivid.
Streaming : A mode suited for low bit rate video sources.
Custom : Adjusts the picture quality manually.
Press ENTER.
4
Front panel Display Rear panel IndexRemote
99
Page 100

Contents
Connections
Playback
Settings
Tips
Appendix
Playing the Same Music in All Zones (All Zone Stereo)
You can play back music in another room (ZONE2) simultaneously that is
played back in MAIN ZONE.
It is useful when you want to enjoy the same music at the same time
in multiple rooms during home party or when you want to play back the
same BGM in the entire house.
Turn on the power for the multi-zones (ZONE2) that
1
you want to playback using All Zone Stereo mode in
advance.
Press MAIN to switch the zone mode.
2
MAIN lights.
Press OPTION.
3
The option menu screen is displayed.
Use ui to select “All Zone Stereo”, then press ENTER.
4
Use o p to select “On”, then press ENTER.
5
The input source for the multi-zones (ZONE2) is switched to the
same as the one for MAIN ZONE, and playback in the All Zone
Stereo mode starts.
2 Stopping the All Zone Stereo mode
During playback in All Zone Stereo mode, press OPTION.
1
The option menu screen is displayed.
Use ui to select “All Zone Stereo”, then press ENTER.
2
Use o p to select “O”, then press ENTER.
3
%
•The All Zone Stereo mode is also stopped when you:
•Turn MAIN ZONE o.
•Change the input source for MAIN ZONE.
•Change the sound mode.
•When “HDMI Audio Out” (vpage143) is set to “TV”, the All Zone Stereo mode
is not available.
Front panel Display Rear panel IndexRemote
100
 Loading...
Loading...