Marantz NR-1200 Owner's Manual
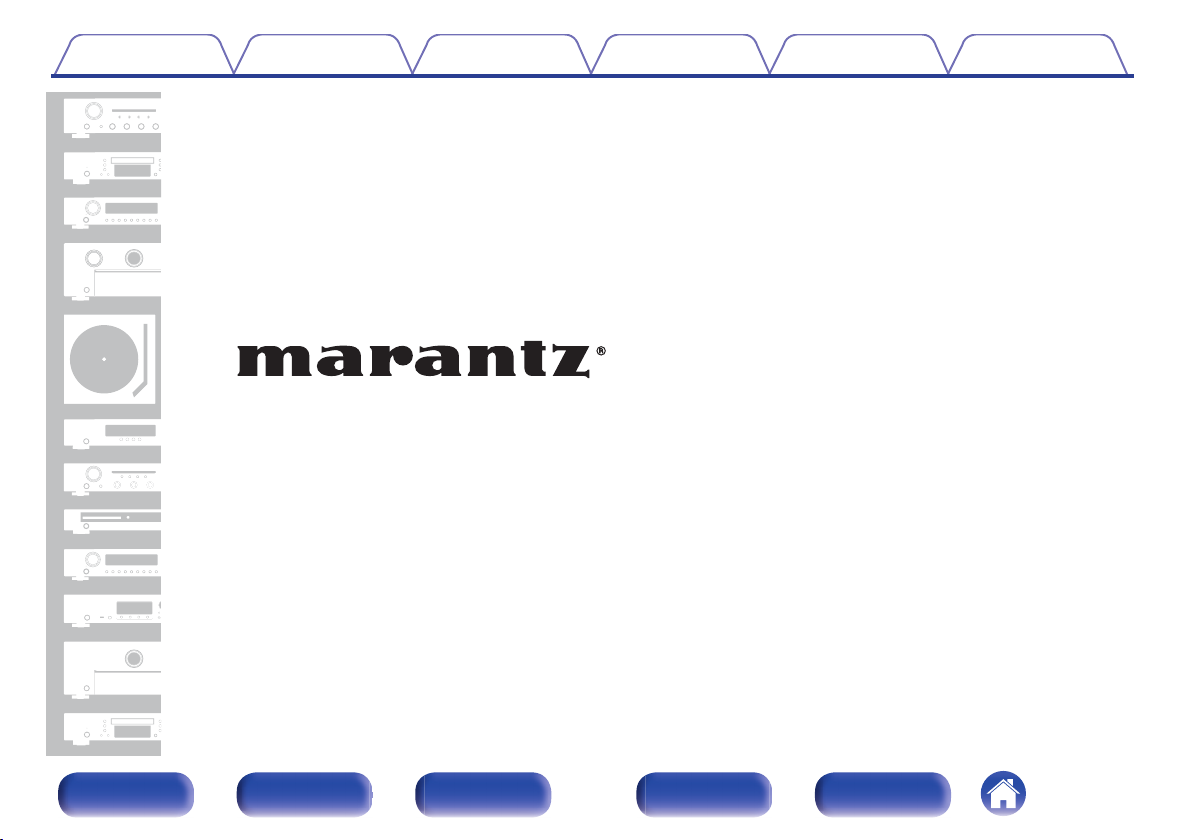
Contents Connections Playback Settings Tips Appendix
.
Network Audio
Receiver
NR1200
Front panel Display Rear panel Remote Index
1
Owner’s Manual

Contents Connections Playback Settings Tips Appendix
Accessories
Inserting the batteries
Operating range of the remote control unit
Features
High quality sound
High performance
Easy operation
Part names and functions
Front panel
Display
Rear panel
Remote control unit
Connections
Speaker installation
Connecting speakers
Before connecting speakers
Connecting 2.1-channel speakers
Second pair of speaker
Bi-wiring connection
7
Connecting a TV
Connection 1 : TV equipped with an HDMI connector and
8
compatible with the ARC (Audio Return Channel)
8
Connection 2 : TV equipped with an HDMI connector and
9
incompatible with the ARC (Audio Return Channel)
9
Connecting a playback device
9
13
14
14
17
18
21
25
26
26
28
29
30
Connecting a set-top box (Satellite tuner/cable TV)
Connecting a DVD player or Blu-ray Disc player
Connecting a turntable
Connecting a USB memory device to the USB port
Connecting FM/AM antennas
Connecting to a home network (LAN)
Wired LAN
Wireless LAN
Connecting an external control device
REMOTE CONTROL jacks
Connecting the power cord
32
33
34
35
36
37
38
39
40
42
42
43
44
44
45
Front panel Display Rear panel Remote Index
2

Contents Connections Playback Settings Tips Appendix
Playback
Basic operation
Turning the power on
Selecting the input source
Adjusting the volume
Turning off the sound temporarily (Muting)
Playback a DVD player/Blu-ray Disc player
Playing a USB memory device
Playing files stored on USB memory devices
Listening to music on a Bluetooth device
Playing music from Bluetooth device
Pairing with other Bluetooth devices
Reconnecting to this unit from a Bluetooth device
Listening to FM/AM broadcasts
Listening to FM/AM broadcasts
Tuning in by entering the frequency (Direct Tune)
Changing the tune mode (Tune Mode)
Tuning in to stations and presetting them automatically (Auto
Preset)
Presetting the current broadcast station (Preset Memory)
Listening to preset stations
Specify a name for the preset broadcast station (Preset Name)
Skipping preset broadcast stations (Preset Skip)
Cancelling Preset Skip
Listening to Internet Radio
47
47
47
48
48
48
49
50
53
54
55
56
57
58
59
60
60
61
61
62
63
64
Listening to Internet Radio
Playing back files stored on a PC or NAS
Playing back files stored on a PC or NAS
Getting the HEOS App
HEOS Account
Playing from streaming music services
Listening to the same music in multiple rooms
AirPlay function
Playing songs from your iPhone, iPod touch or iPad
Playing iTunes music with this unit
Play a song from your iPhone, iPod touch or iPad on multiple
synced devices (AirPlay 2)
Spotify Connect function
Playing Spotify music with this unit
Convenience functions
Adding to HEOS Favorites
Playing back HEOS Favorites
Deleting a HEOS Favorites
Adjust the sound output balance of left and right speakers
(Balance)
Adjust the subwoofer output (Subwoofer)
Adjusting the tone (Tone)
Displaying your desired video during audio playback (Video
Select)
Playing the same music in all zones (All Zone Stereo)
65
66
67
68
71
72
73
76
80
81
81
82
83
83
84
85
85
86
86
87
88
89
90
Front panel Display Rear panel Remote Index
3
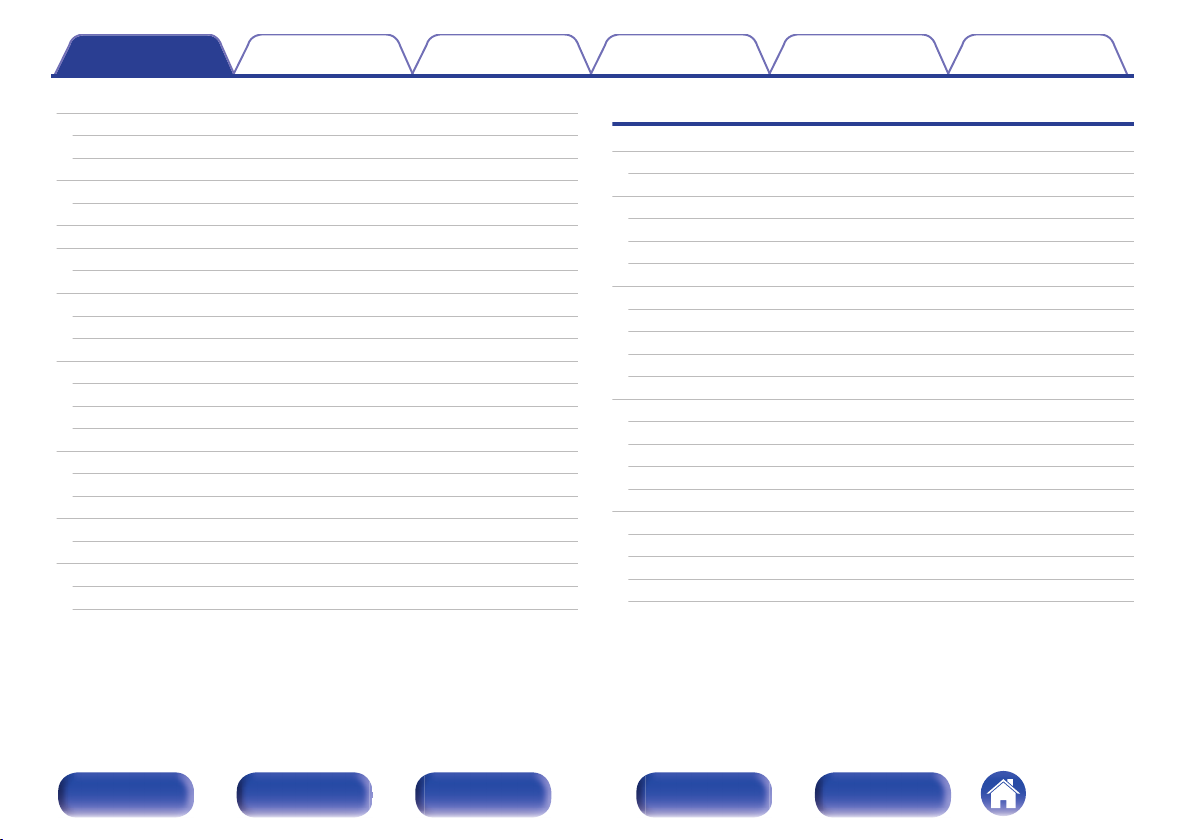
Contents Connections Playback Settings Tips Appendix
Selecting a sound mode
Selecting a sound mode
Description of sound mode types
HDMI Control function
Setting procedure
Smart Menu function
Sleep timer function
Using the sleep timer
Smart select function
Calling up the settings
Changing the settings
Panel lock function
Disabling all key button operations
Disabling all button operations except VOLUME
Canceling the Panel lock function
Remote lock function
Disabling the sensor function of the remote control unit
Enabling the remote sensor function
Web control function
Controlling the unit from a web control
Playback in ZONE2 (Another room)
Connecting ZONE2
Playback in ZONE2
91
91
92
93
93
94
96
97
98
99
100
101
101
101
102
103
103
103
104
104
106
106
107
Settings
Menu map
Menu operations
Audio
M-DAX
Audio Delay
Volume
Video
HDMI Setup
On Screen Disp.
4K Signal Format
TV Format
Inputs
Input Assign
Source Rename
Hide Sources
Source Level
Speakers
Subwoofer
Distances
Levels
Speaker Select
109
113
114
114
115
116
117
117
122
123
124
125
125
128
128
128
129
129
129
130
131
Front panel Display Rear panel Remote Index
4
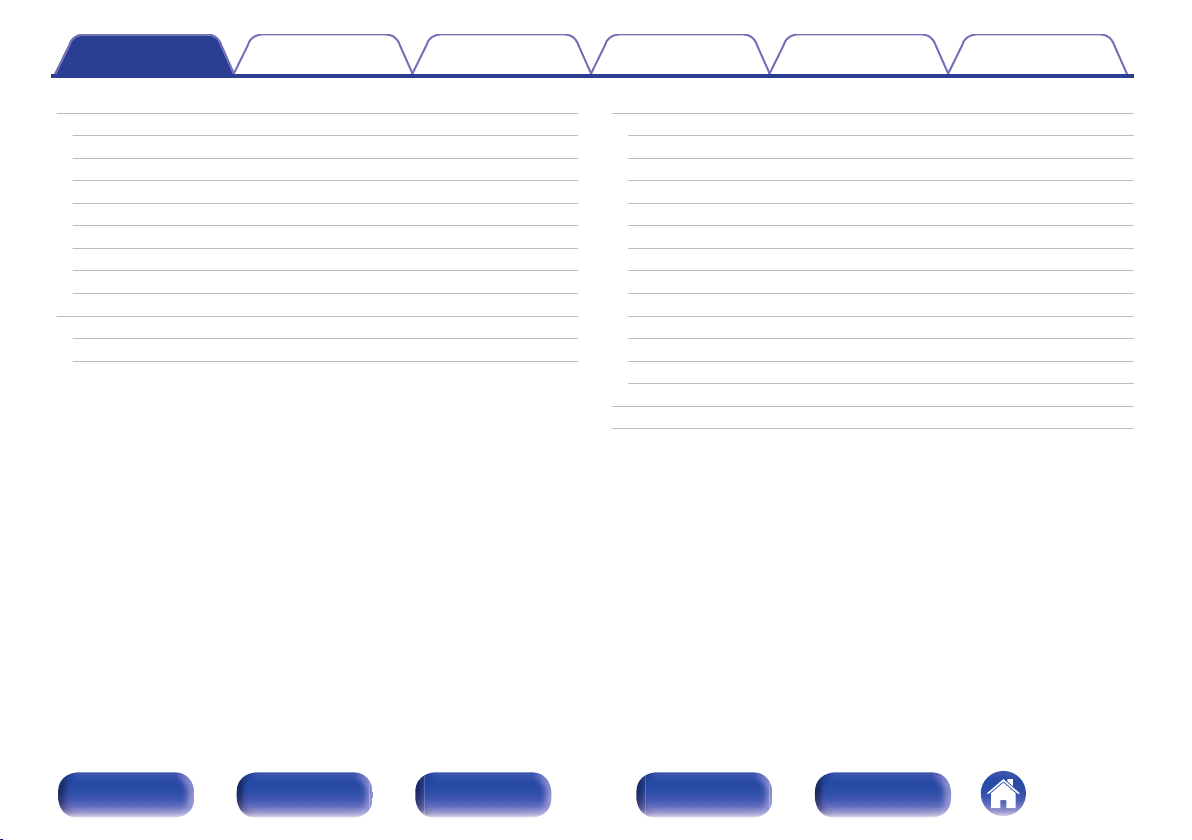
Contents Connections Playback Settings Tips Appendix
Network
Information
Connection
Wi-Fi Setup
Settings
Network Control
Friendly Name
Diagnostics
AirPlay
HEOS Account
You have not signed in
You have already signed in
132
132
132
133
134
136
136
137
137
138
138
138
General
Language
ECO
ZONE2 Setup
Zone Rename
Smart Sel.Names
Front Display
Firmware
Information
Usage Data
Save & Load
Setup Lock
Reset
Operating CD player with the remote control unit
Limiting the operating zone with the remote control
139
139
139
143
144
144
144
145
148
149
150
150
151
152
153
Front panel Display Rear panel Remote Index
5
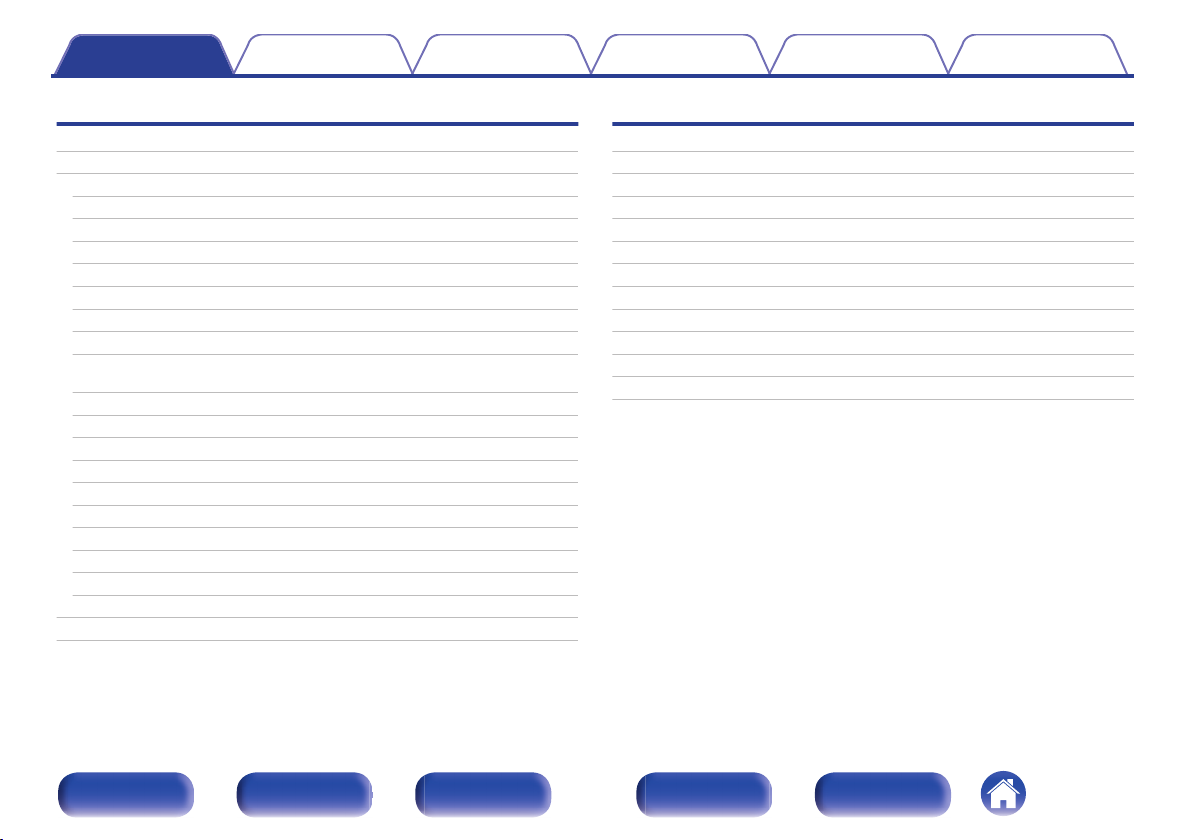
Contents Connections Playback Settings Tips Appendix
Tips
Tips
Troubleshooting
Power does not turn on / Power is turned off
Operations cannot be performed through the remote control unit
Display on this unit shows nothing
No sound comes out
Desired sound does not come out
Sound is interrupted or noise occurs
No video is shown on the TV
The menu screen is not displayed on the TV
The color of the menu screen and operations content displayed
on the television is different from normal
AirPlay cannot be played back
USB memory devices cannot be played back
Bluetooth cannot be played back
The Internet radio cannot be played back
Music files on PC or NAS cannot be played back
Various online services cannot be played
The HDMI Control function does not work
Cannot connect to a wireless LAN network
Update/upgrade error messages
Resetting factory settings
Resetting network settings
155
156
157
158
158
159
160
161
162
163
163
164
165
166
167
168
169
169
170
171
172
173
Appendix
About HDMI
Playing back a USB memory devices
Playing back a Bluetooth device
Playing back a file saved on a PC or NAS
Playing back Internet Radio
Personal memory plus function
Last function memory
Explanation of terms
Trademark information
Specifications
Index
License
174
177
178
179
180
180
180
181
184
185
189
191
Front panel Display Rear panel Remote Index
6
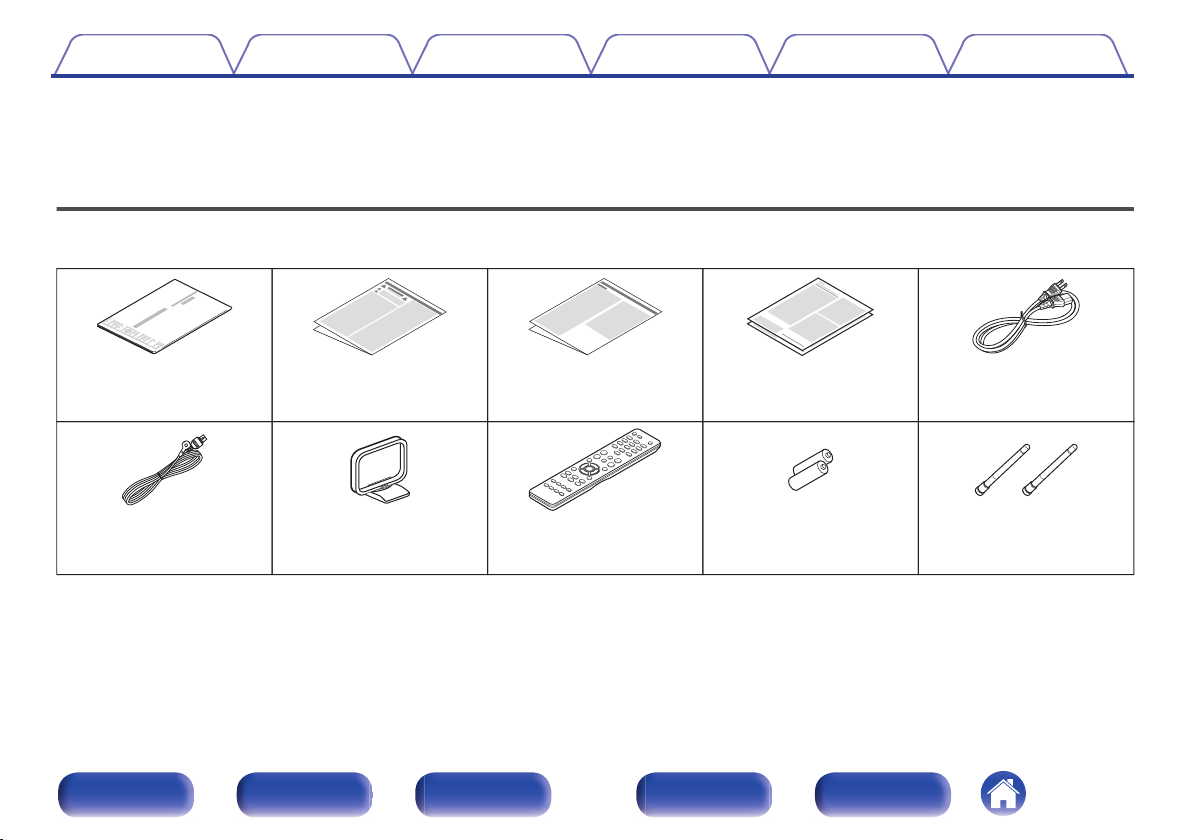
Power cordWarranty
(for USA/for CANADA)
Notes on radioSafety InstructionsQuick Start Guide
External antennas for
Bluetooth/wireless
connectivity
R03/AAA batteriesRemote control unit
(RC041SR)
AM loop antennaFM indoor antenna
Contents Connections Playback Settings Tips Appendix
Thank you for purchasing this Marantz product.
To ensure proper operation, please read this owner’s manual carefully before using the product.
After reading this manual, be sure to keep it for future reference.
Accessories
Check that the following parts are supplied with the product.
.
Front panel Display Rear panel Remote Index
7
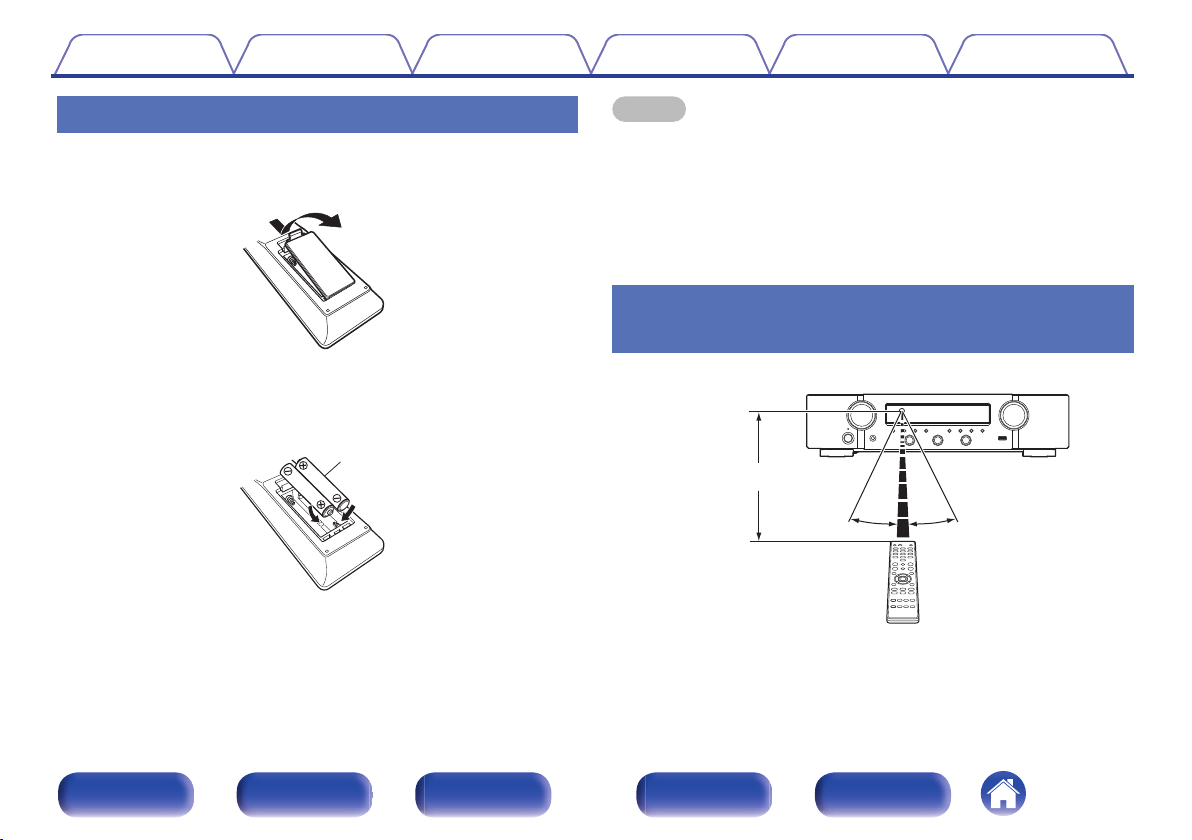
Batteries
30° 30°
Approx. 23 ft/7 m
Contents
Connections Playback Settings Tips Appendix
Inserting the batteries
Remove the rear lid in the direction of the arrow and
1
remove it.
Insert two batteries correctly into the battery
2
compartment as indicated.
Put the rear cover back on.
3
NOTE
To prevent damage or leakage of battery fluid:
0
Do not use a new battery together with an old one.
0
Do not use two different types of batteries.
0
Remove the batteries from the remote control unit if it will not be in use for long
0
periods.
If the battery fluid should leak, carefully wipe the fluid off the inside of the battery
0
compartment and insert new batteries.
Operating range of the remote control
unit
.
.
Point the remote control unit at the remote sensor when operating it.
.
Front panel Display Rear panel Remote Index
8
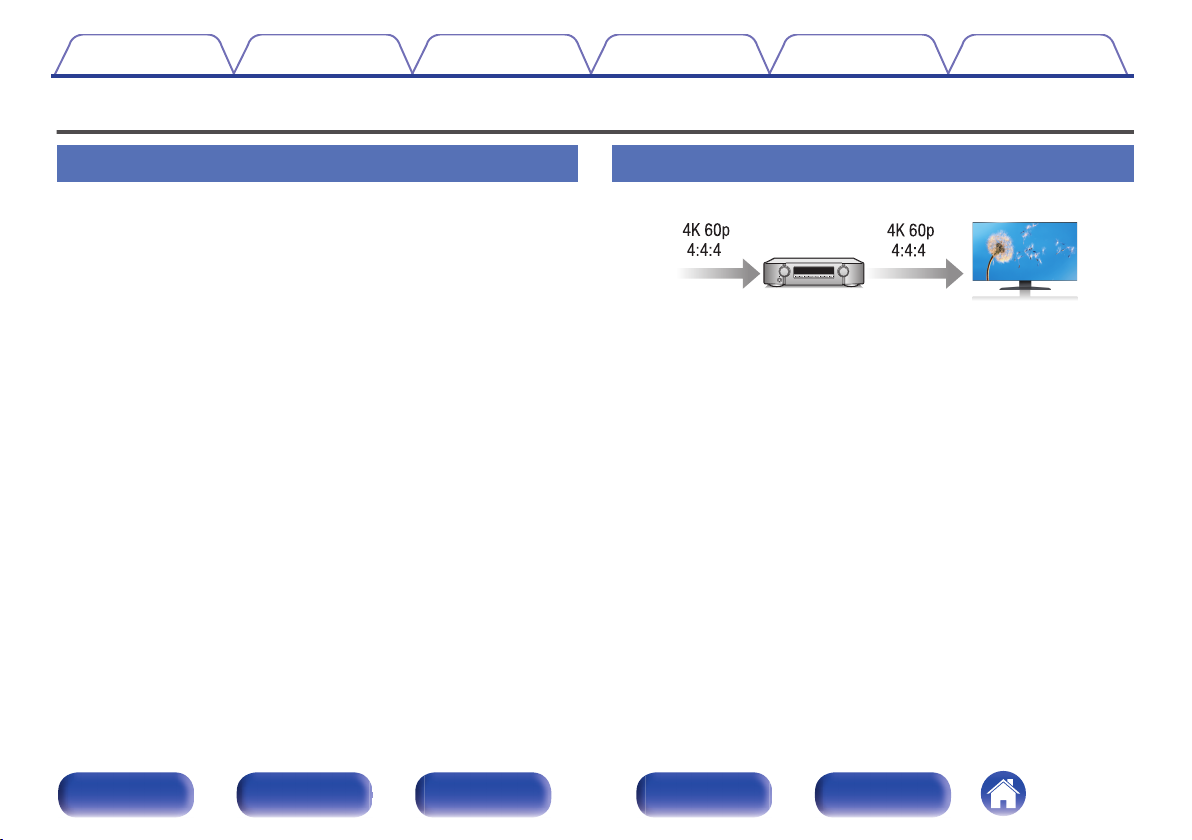
Contents
Features
Connections Playback Settings Tips Appendix
High quality sound
High-power amplifier (100 Watts x 2-channels)
0
The power amplifier circuit is made with a power transformer and power
supply capacitors designed for stereo receivers and uses a discrete
part structure, achieving powerful, high-quality sound reproduction.
Double-differential D/A converter circuit
0
A double-differential circuit is used to reduce noise, achieving clearer
audio playback.
High performance
4K 60Hz input/output supported
0
.
When 4K Ultra HD (High Definition) is used, an input/output speed of 60
frames per second (60p) is achieved for video signals. When connected
to 4K Ultra HD and 60p video signal input compatible TV, you can enjoy
the sense of realism only available from high-definition images, even
when viewing fast-moving video.
This unit also supports image processing for 4K 60p, 4:4:4 and 24-bit
videos. By processing the video at the original resolution, this unit lets
you enjoy flawless, high-definition picture quality.
This unit also supports HDR (High Dynamic Range) and BT.2020 wide
color gamut.
HDCP 2.3
0
This unit is compatible with HDCP 2.3 copyright protection standard.
Front panel Display Rear panel Remote Index
9
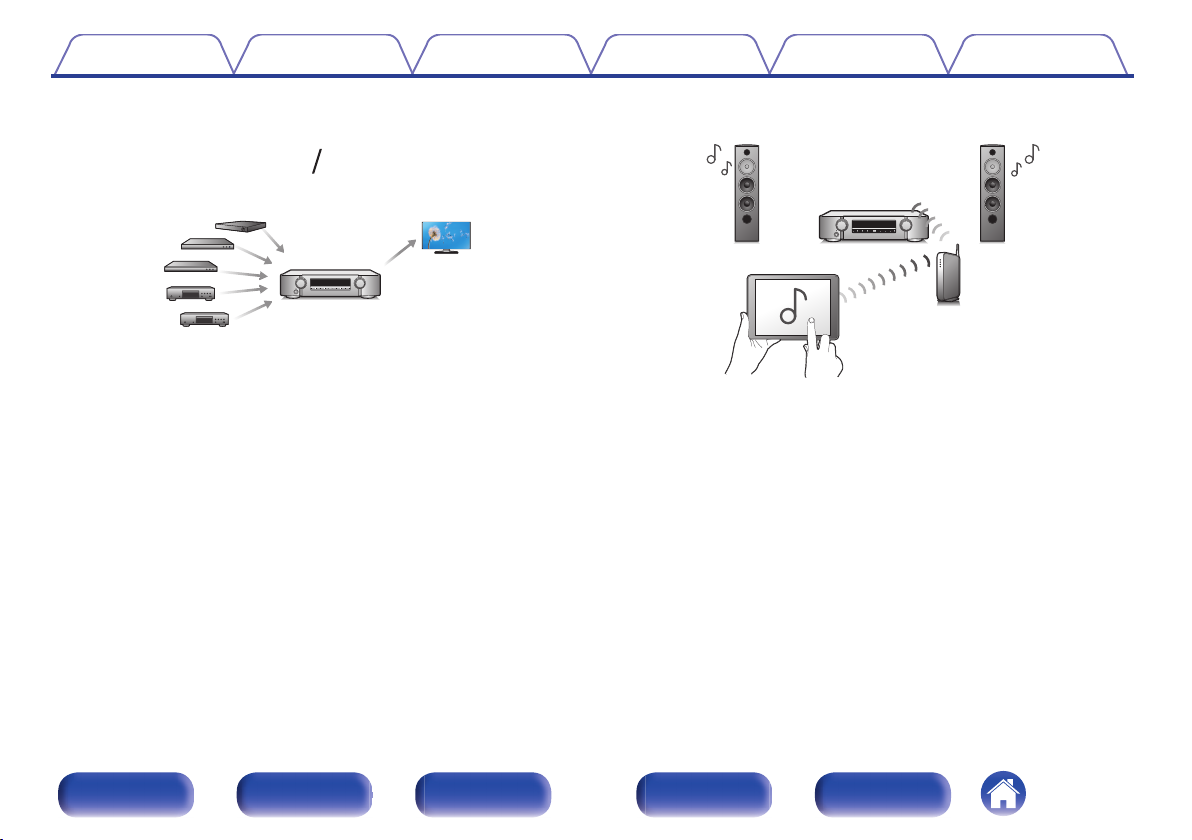
51
OutIn
Contents
Connections Playback Settings Tips Appendix
HDMI connections enable connection to various digital AV
0
devices (5 inputs, 1 output)
.
This unit is equipped with 5 HDMI inputs and 1 HDMI output enabling
connection to various HDMI compatible devices such as Blu-ray Disc
players, game consoles and HD video camcorders.
0
The device is equipped with a AirPlay® function in addition to
network functions such as Internet radio etc. (v p. 80)
.
You can enjoy a wide variety of content, including listening to Internet
Radio, playing audio files stored on your PC.
This unit also supports Apple AirPlay which lets you stream your music
library from an iPhone®, iPad®, iPod touch® or iTunes®.
0
Supports AirPlay 2® wireless audio
Sync multiple AirPlay 2 compatible devices/speakers for simultaneous
playback.
This unit supports AirPlay 2 and requires iOS 11.4 or later.
Front panel Display Rear panel Remote Index
10
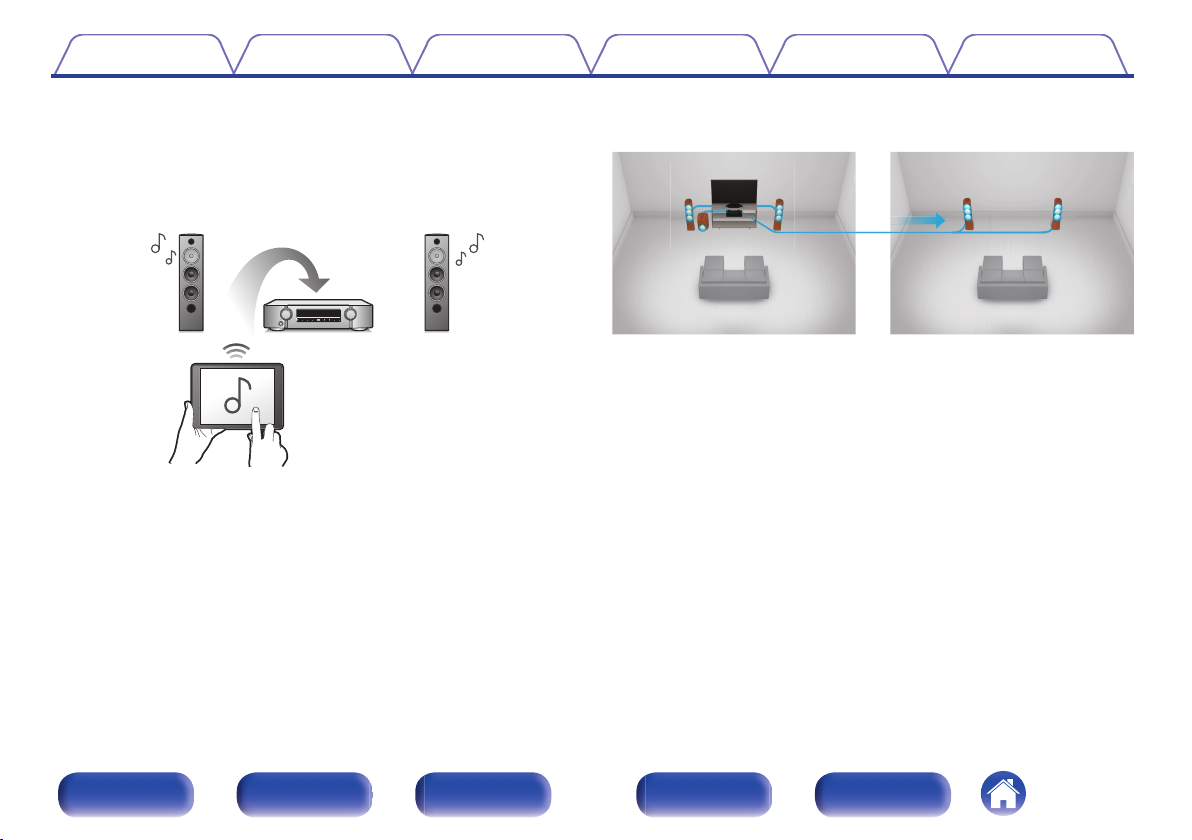
GMAIN ZONEHGZONE2H
Contents
Connections Playback Settings Tips Appendix
Playback of DSD and FLAC files via USB and networks
0
This unit supports the playback of high resolution audio formats such as
DSD (5.6 MHz) and FLAC 192 kHz files. It provides high quality
playback of high resolution files.
Wireless connection with Bluetooth devices can be carried out
0
easily (v p. 53)
.
You can enjoy music simply by connecting wirelessly with your
smartphone, tablet, PC, etc.
Multi-Room audio (v p. 90)
0
.
You can select and play back the respective inputs in MAIN ZONE and
ZONE2.
In addition, when the All Zone Stereo function is used, the music being
played back in MAIN ZONE can be enjoyed in all the zones at the same
time. This is useful when you want to let the BGM propagate throughout
the whole house.
Energy-saving design
0
This unit is equipped with an ECO Mode function that allows you to
enjoy music and movies while reducing the power consumption during
use, and also an auto-standby function that automatically turns off the
power supply when the unit is not in use. This helps reduce
unnecessary power use.
Front panel Display Rear panel Remote Index
11
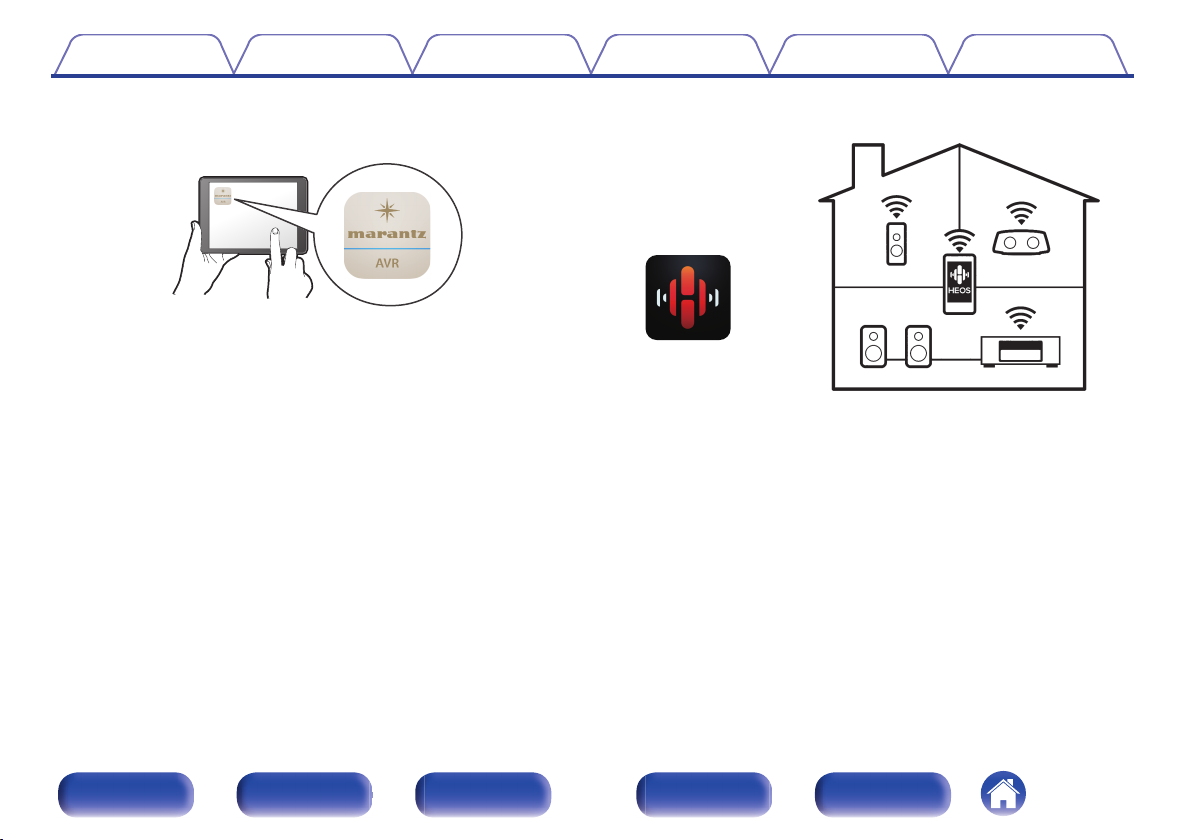
Contents
0
Compatible with the “Marantz 2016 AVR Remote” Appz for
Connections Playback Settings Tips Appendix
performing basic operations of the unit with an iPad, iPhone or
Android™ devices (Google, Amazon Kindle Fire)
.
Along with many new features, the graphics and user interface have
been completely overhauled. The new app gives you full control of this
unit as well as access to its setup menu for detailed adjustments from
your phones or tablets. “Marantz 2016 AVR Remote” App also gives
you quick access to the receiver's status display, option menus,
Marantz Blu-ray Disc player control, and online owner's manual for your
convenience.
Download the appropriate “Marantz 2016 AVR Remote” App for your iOS or
z
Android devices. This unit needs to be connected to the same LAN or Wi-Fi
(wireless LAN) network that the iPad, iPhone or Android™ is connected to.
HEOS provides streaming music from your favorite online music
0
sources
.
HEOS wireless multi-room sound system that enables you to enjoy your
favorite music anywhere and everywhere around your home. By utilizing
your existing home network and the HEOS App (available for iOS,
Android and Amazon devices), you can explore, browse, and play
music from your own music library or from many online streaming music
services.
When multiple HEOS devices are connected to the same network,
HEOS devices can be grouped to play back the same music on all
devices simultaneously, or different music can be played on each
separate HEOS device.
Front panel Display Rear panel Remote Index
12
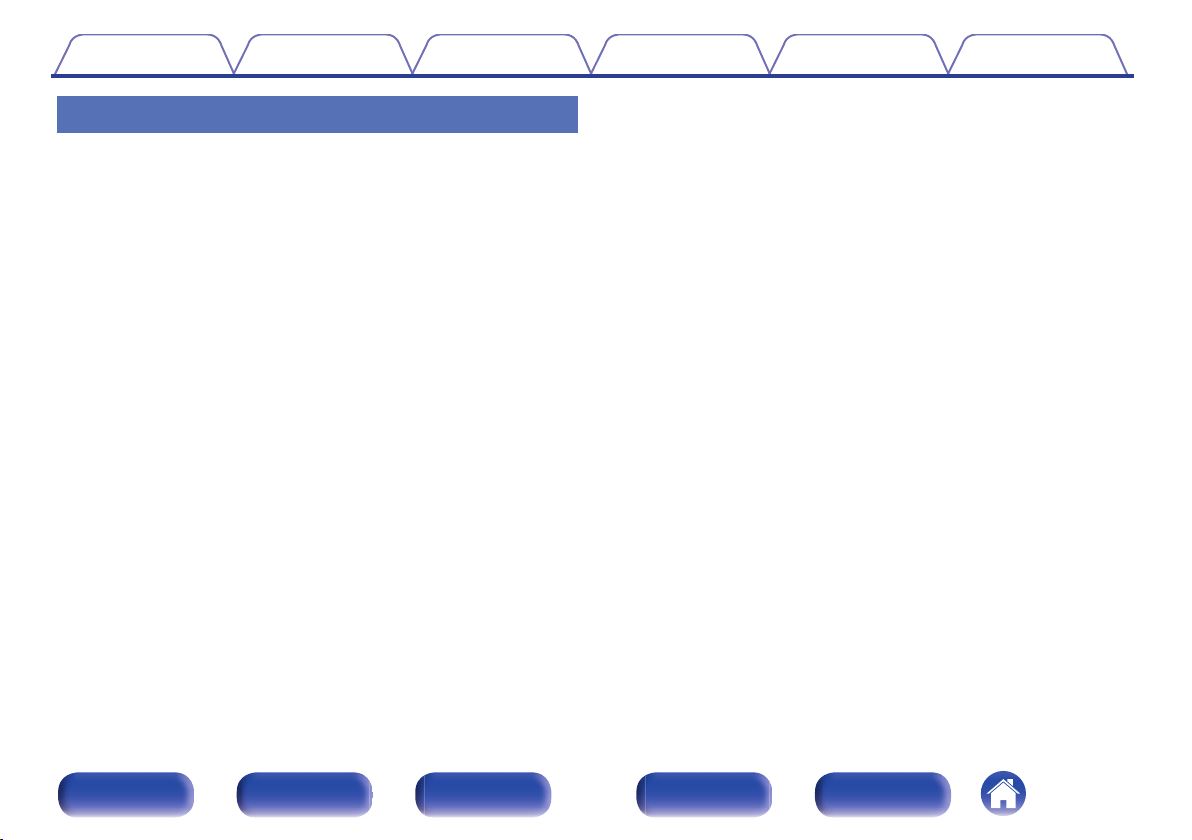
Contents Connections Playback Settings Tips Appendix
Easy operation
“Setup Assistant” provides easy-to-follow setup instructions
0
First select the language when prompted. Then simply follow the
instructions displayed on the TV screen to set up the speakers, network,
etc.
Easy to use Graphical User Interface
0
This unit is equipped with a Graphical User Interface for improved
operability.
Front panel Display Rear panel Remote Index
13
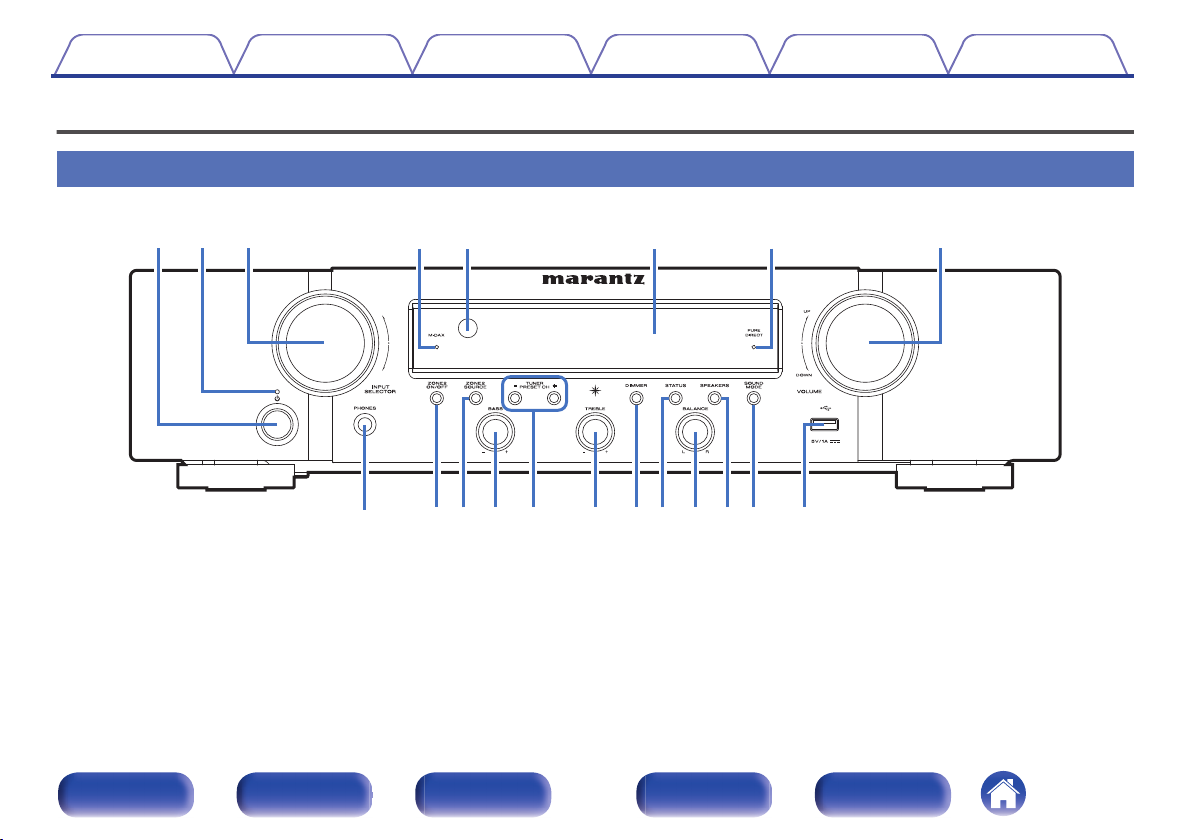
W
0
oQ1Q
3
Q
0
Q
6Q5
Q
4
Q
7
Q
2
Q
9Q8
itruewqy
Contents
Connections Playback Settings Tips Appendix
Part names and functions
Front panel
.
For details, see the next page.
Front panel Display Rear panel Remote Index
14
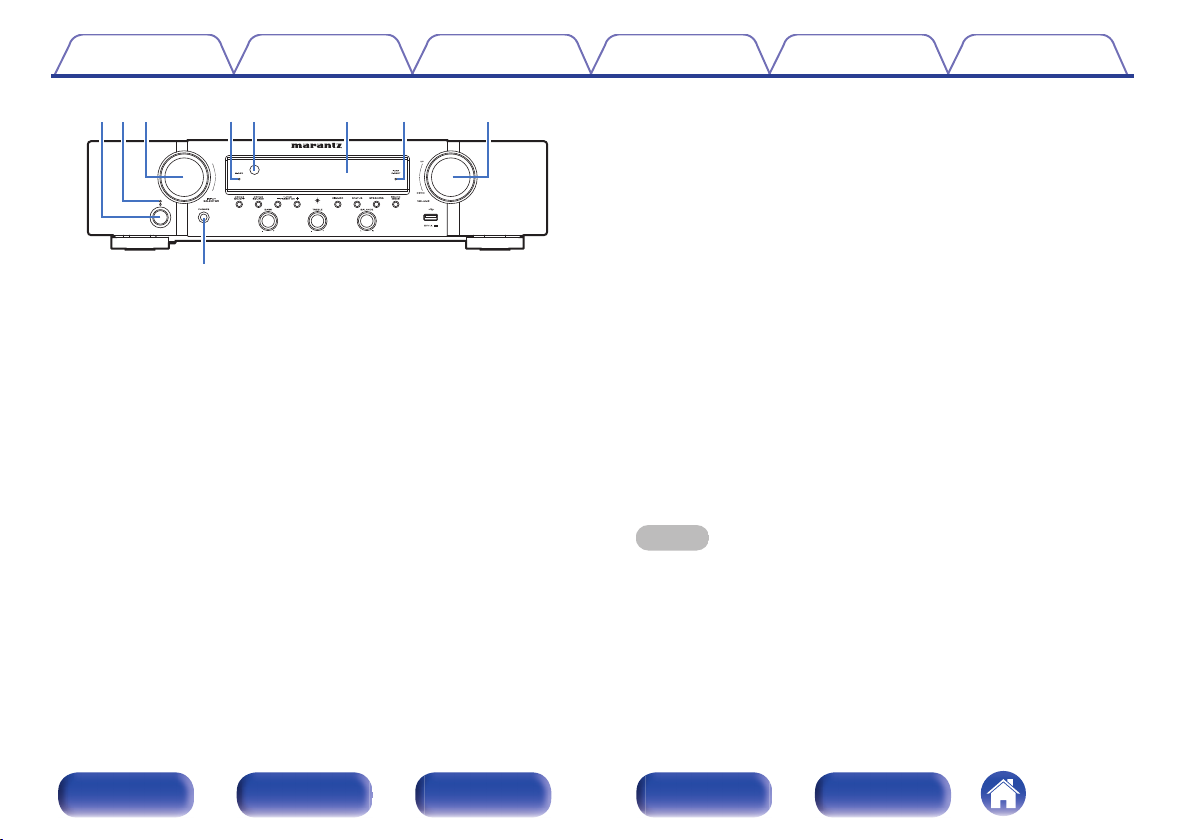
o
itruewqy
Contents Connections Playback Settings Tips Appendix
INPUT SELECTOR knob
C
This selects the input source. (v p. 47)
M-DAX indicator
D
This lights when the M-DAX mode is selected. (v p. 114)
Remote control sensor
E
This receives signals from the remote control unit. (v p. 8)
Display
.
Power operation button (X)
A
Used to turn the power of the MAIN ZONE (room where this unit is
located) on/off (standby). (v p. 47)
Power indicator
B
This is lit as follows according to the power status:
Off: Power on
0
Red: Normal standby
0
Orange:
0
0
When “HDMI PassThrough” is set to “On” (v p. 118)
0
When “HDMI Control” is set to “On” (v p. 119)
0
When “Network Control” is set to “Always On” (v p. 136)
F
This displays various pieces of information. (v p. 17)
PURE DIRECT indicator
G
This lights when the “Pure Direct” mode is selected as the sound mode.
(v p. 91)
VOLUME knob
H
This adjusts the volume level. (v p. 48)
Headphones jack (PHONES)
I
This is used to connect headphones.
When the headphones are plugged into this jack, audio will no longer
be output from the connected speakers or from the PRE OUT
connectors.
NOTE
To prevent hearing loss, do not raise the volume level excessively when using
0
headphones.
Front panel Display Rear panel Remote Index
15
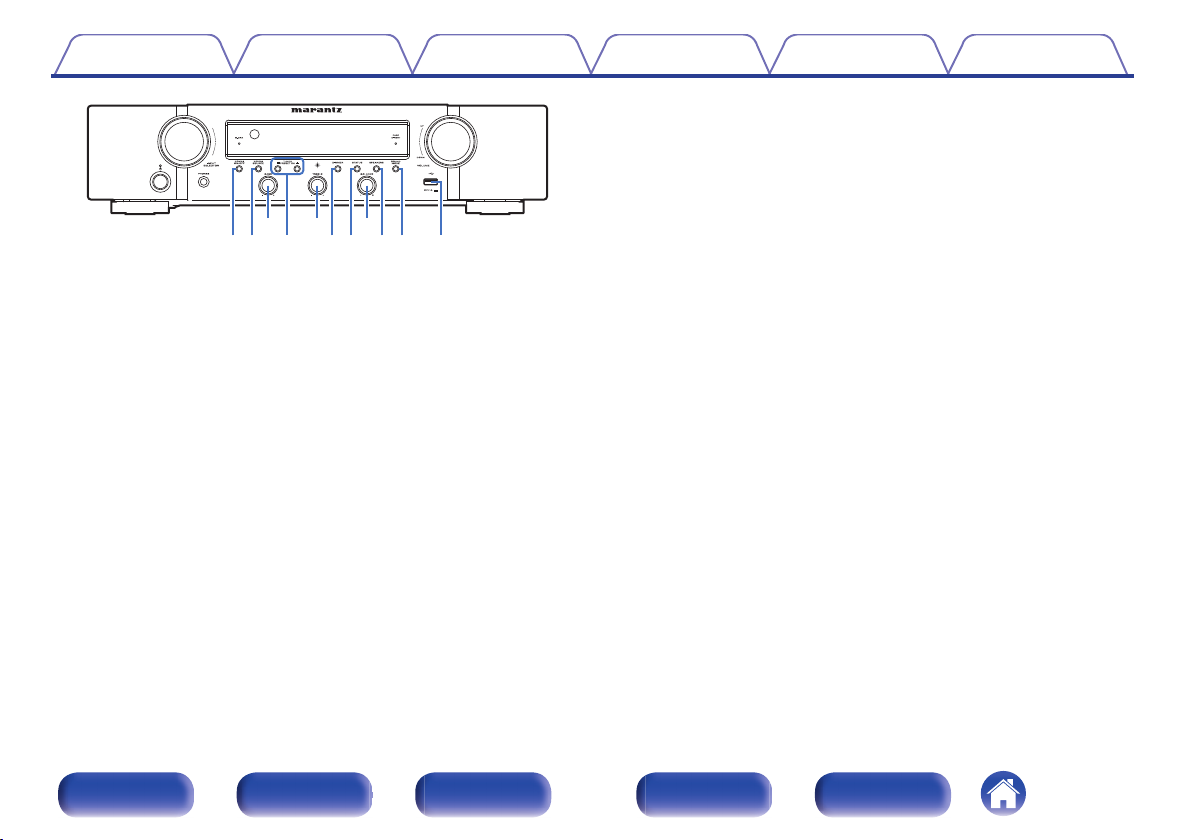
W
0
Q1Q
3
Q
0
Q6Q
5
Q4 Q7Q2
Q9Q
8
Contents
.
ZONE2 ON/OFF button
J
This turns the power of ZONE2 (another room) on/off. (v p. 107)
ZONE2 SOURCE button
K
This selects the input source for ZONE2. (v p. 107)
Bass control knob (BASS)
L
This setting adjusts the volume level for the bass.
Tuner preset channel buttons
M
(TUNER PRESET CH +, –)
These select preset broadcast stations. (v p. 61)
Connections Playback Settings Tips Appendix
Treble control knob (TREBLE)
N
This setting adjusts the volume level for the treble.
DIMMER button
O
Each press of this switches the brightness of the display. (v p. 144)
STATUS button
P
Each press of this switches the status information that is shown on the
display.
Balance knob (BALANCE)
Q
This adjusts the balance of the volume output from the left and right
speakers.
Speaker switching button (SPEAKERS)
R
These select the speaker for audio output.
SOUND MODE button
S
Switching the sound mode. (v p. 91)
T
USB port (T)
This is used to connect USB storages (such as USB memory devices).
(v p. 39)
Front panel Display Rear panel Remote Index
16
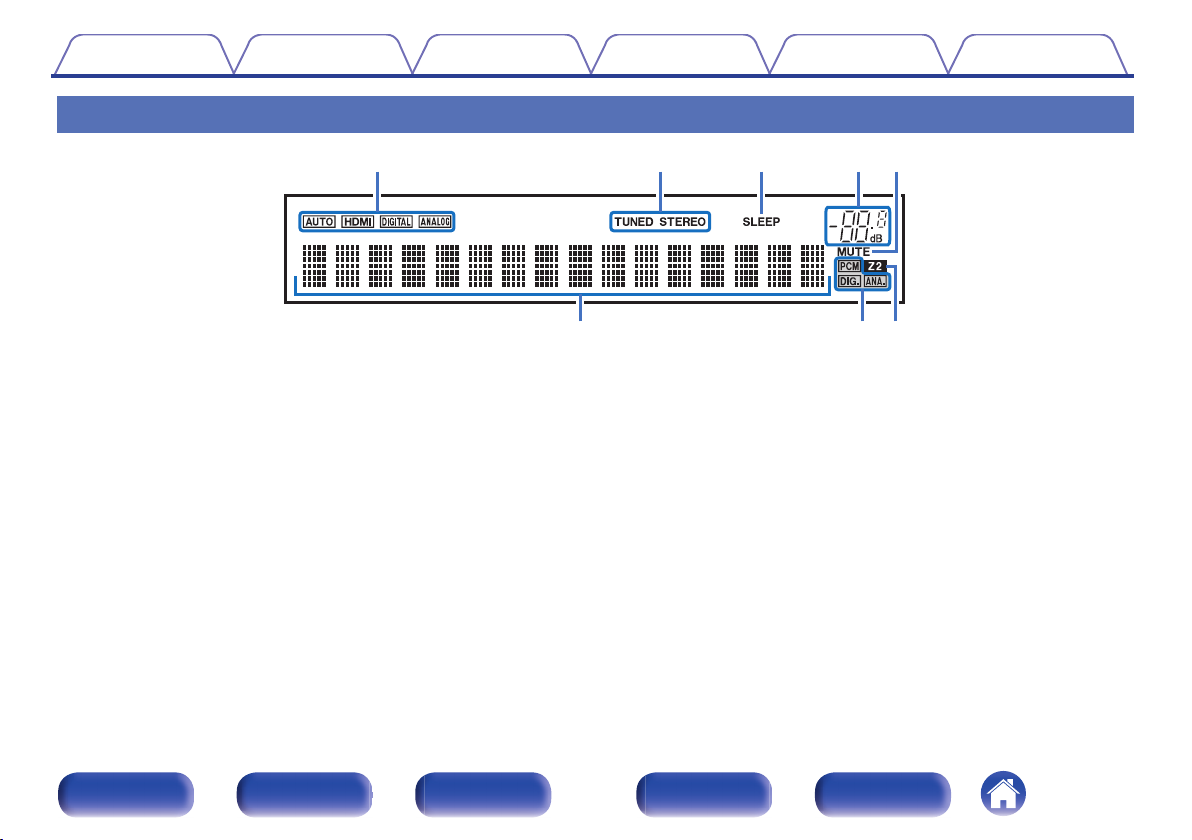
rtewq
yui
Contents Connections Playback Settings Tips Appendix
Display
.
Input mode indicators
A
These light according to the audio input mode settings of each input
source. (v p. 127)
Tuner reception mode indicators
B
These light up according to the reception conditions when the input
source is set to “Tuner”.
TUNED: Lights up when the broadcast is properly tuned in.
STEREO: Lights up when receiving FM stereo broadcasts.
Sleep timer indicator
C
This lights when the sleep mode is selected. (v p. 96)
Volume indicator
D
MUTE indicator
E
This blinks while the sound is muted. (v p. 48)
Information display
F
The input source name, sound mode, setting values and other
information are displayed here.
Input signal indicators
G
The respective indicator will light corresponding to the input signal.
(v p. 127)
ZONE2 indicator
H
This lights up when ZONE2 (another room) power is turned on.
(v p. 107)
Front panel Display Rear panel Remote Index
17

Q
0
Q
1
Q2
ouiy
qerwt q
Contents
Connections Playback Settings Tips Appendix
Rear panel
.
For details, see the next page.
Front panel Display Rear panel Remote Index
18
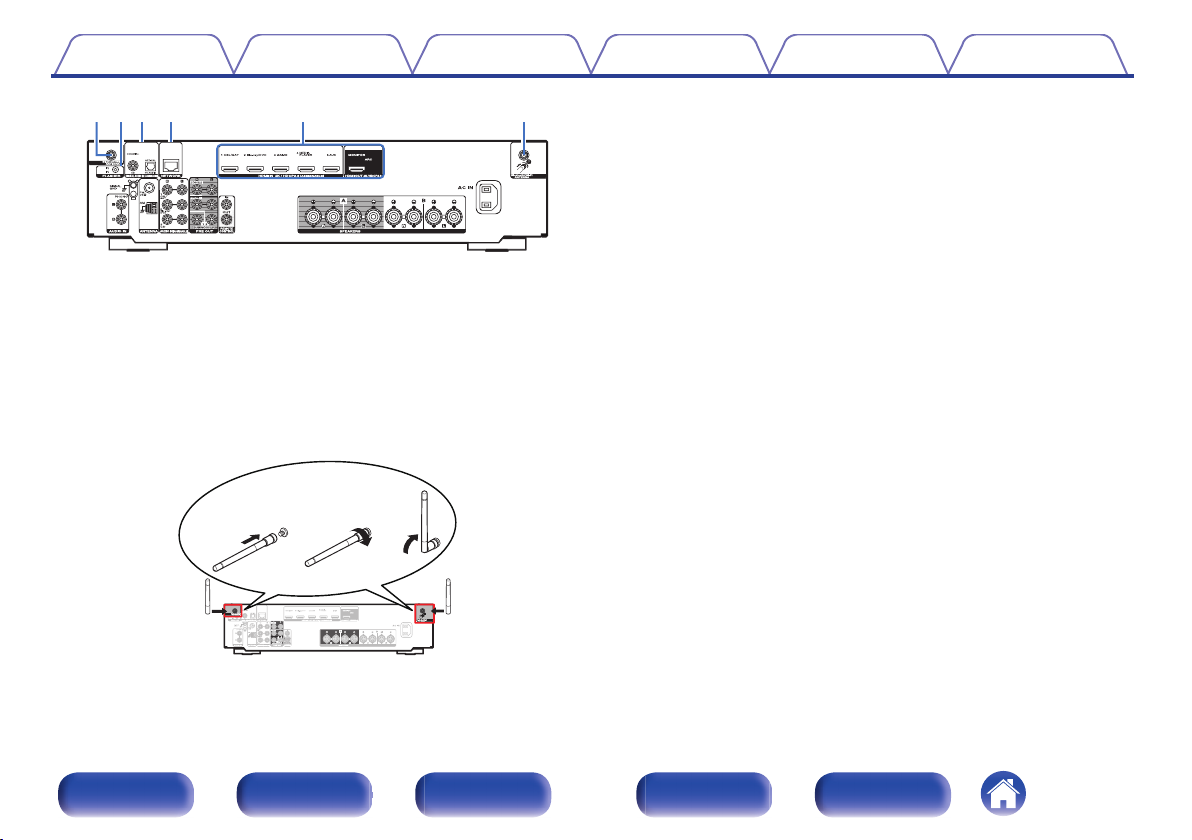
q
erw
q
t
qwe
Contents
.
Bluetooth/wireless LAN antenna connectors
A
Connections Playback Settings Tips Appendix
Used to connect the included external antennas for Bluetooth/wireless
connectivity when connecting to a network via wireless LAN, or when
connecting to a handheld device via Bluetooth. (v p. 43)
Place the external antennas for Bluetooth/wireless connectivity
A
evenly over the screw terminal of rear.
Turn clockwise until the antennas is fully connected.
B
Rotate the antenna upwards for best reception.
C
FLASHER IN jack
B
Used when using a control BOX or other such control devices to control
this unit.
Digital audio connectors (DIGITAL AUDIO)
C
Used to connect devices equipped with digital audio connectors.
“Connection 2 : TV equipped with an HDMI connector and
0
incompatible with the ARC (Audio Return Channel)” (v p. 34)
NETWORK connector
D
Used to connect to a LAN cable when connecting to a wired LAN
network. (v p. 42)
HDMI connectors
E
Used to connect devices equipped with HDMI connectors.
“Connection 1 : TV equipped with an HDMI connector and
0
compatible with the ARC (Audio Return Channel)” (v p. 33)
“Connection 2 : TV equipped with an HDMI connector and
0
incompatible with the ARC (Audio Return Channel)” (v p. 34)
“Connecting a set-top box (Satellite tuner/cable TV)” (v p. 36)
0
“Connecting a DVD player or Blu-ray Disc player” (v p. 37)
0
.
Front panel Display Rear panel Remote Index
19
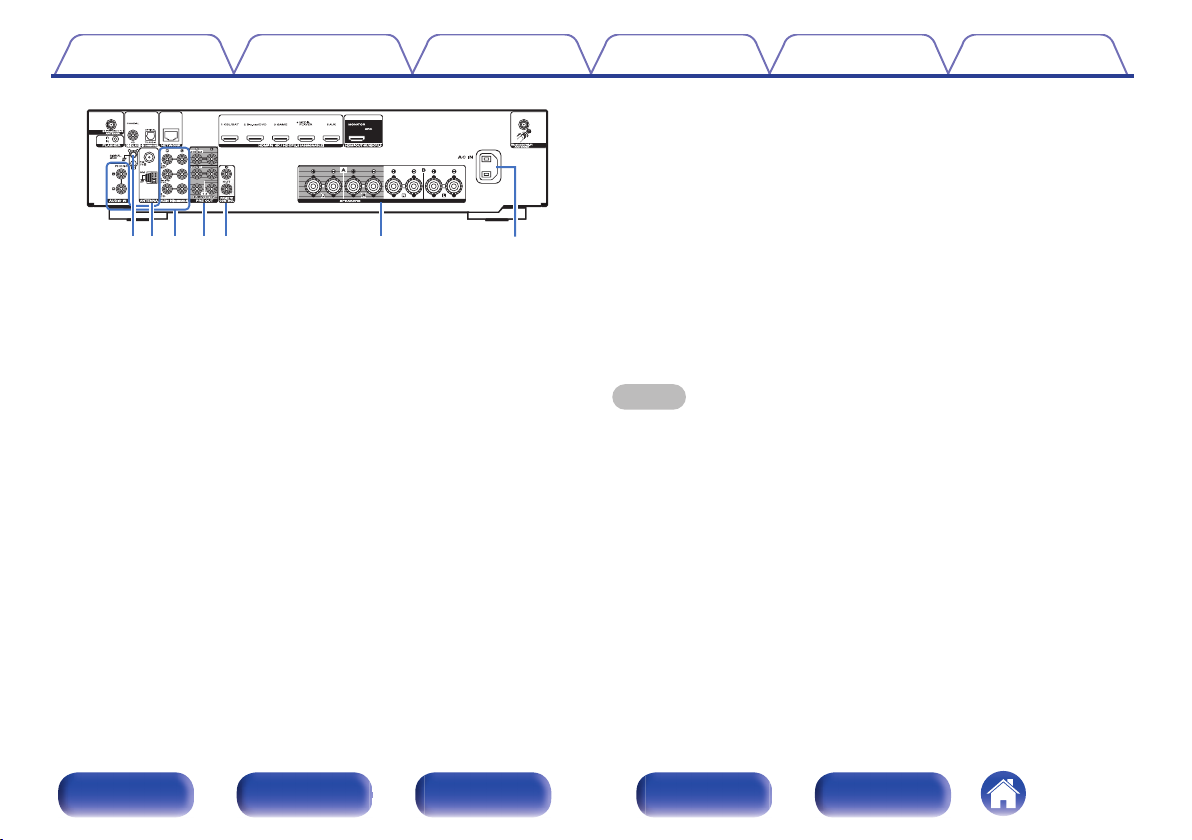
uiy Q
0
Q
1
Q2
o
Contents Connections Playback Settings Tips Appendix
PRE OUT connectors
I
Used to connect a subwoofer with built-in amplifier or a power amplifier
for ZONE2.
“Connecting the subwoofer” (v p. 27)
0
“Connecting ZONE2” (v p. 106)
0
REMOTE CONTROL jacks
J
.
SIGNAL GND terminal
F
Used to connect a ground wire for the turntable. (v p. 38)
FM/AM antenna terminals (ANTENNA)
G
Used to connect FM antennas and AM loop antennas. (v p. 40)
Analog audio connectors (AUDIO)
H
Used to connect devices equipped with analog audio connectors.
“Connecting a set-top box (Satellite tuner/cable TV)” (v p. 36)
0
“Connecting a DVD player or Blu-ray Disc player” (v p. 37)
0
“Connecting a turntable” (v p. 38)
0
Used to connect infrared receivers/transmitters in order to operate this
unit and external devices from a different room. (v p. 44)
Speaker terminals (SPEAKERS)
K
Used to connect speakers. (v p. 26)
AC inlet (AC IN)
L
Used to connect the power cord. (v p. 45)
NOTE
Do not touch the inner pins of the connectors on the rear panel. Electrostatic
0
discharge may cause permanent damage to the unit.
Front panel Display Rear panel Remote Index
20
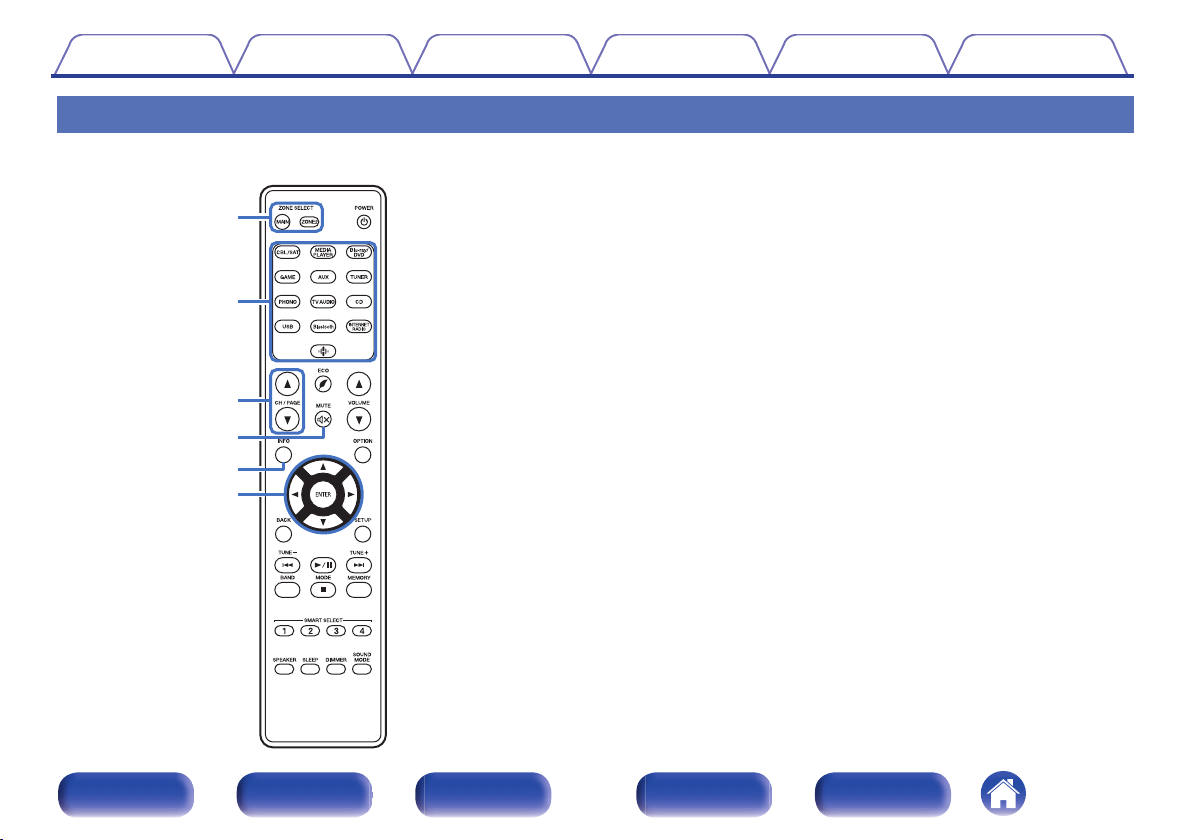
q
w
e
t
r
y
Contents
Connections Playback Settings Tips Appendix
Remote control unit
ZONE SELECT buttons
A
These switch the zone (MAIN ZONE, ZONE2) that is operated through
the remote control unit.
“Playback in ZONE2” (v p. 107)
0
“Menu operations” (v p. 113)
0
Input source select buttons
B
These selects the input source.
“Selecting the input source” (v p. 47)
0
“Playback in ZONE2” (v p. 107)
0
Channel/page search buttons (CH/PAGE df)
C
These select radio stations registered to presets or switch pages.
(v p. 61)
MUTE button (:)
D
This mutes the output audio.
“Turning off the sound temporarily (Muting)” (v p. 48)
0
“Turning off the sound temporarily (Muting) (ZONE2)” (v p. 108)
0
Information button (INFO)
E
This displays the status information on the TV screen. (v p. 149)
Cursor buttons (uio p)
F
These select items.
Front panel Display Rear panel Remote Index
21
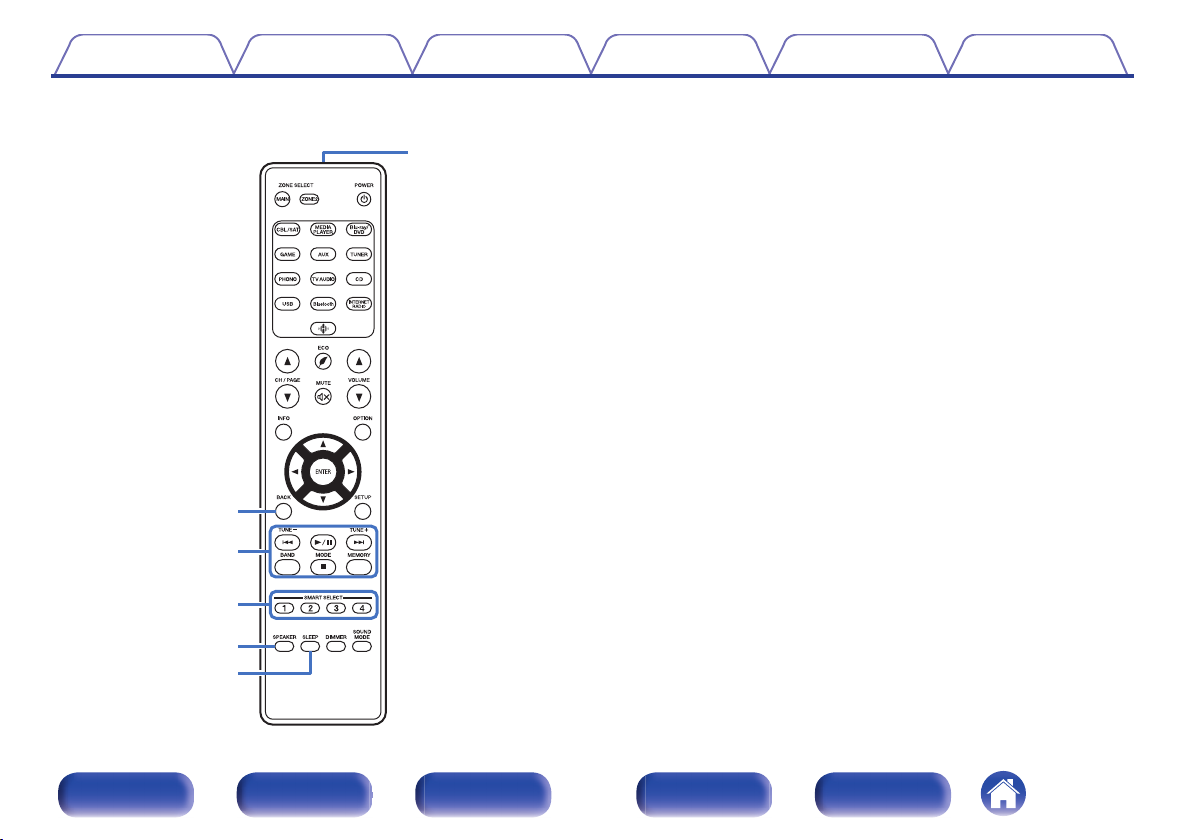
Q0
Q1
o
Q2
i
u
Contents
Connections Playback Settings Tips Appendix
BACK button
G
This returns to the previous screen.
System buttons
H
These perform playback related operations.
Tuning up / Tuning down buttons (TUNE +, –)
These select either FM broadcast or AM broadcast. (v p. 58)
Reception band select button (BAND)
This switches the reception band. (v p. 58)
Tune mode select button (MODE)
This switches the tuning mode. (v p. 60)
Preset memory button (MEMORY)
The current broadcast station that is preset. (v p. 61)
Operating CD player. (v p. 152)
SMART SELECT buttons (1 – 4)
I
These call up settings registered to each button, such as input source,
volume level and sound mode settings. (v p. 98)
Speaker switching button (SPEAKERS)
J
These select the speaker for audio output.
SLEEP button
K
This sets the sleep timer. (v p. 96)
Remote control signal transmitter
L
This transmits signals from the remote control unit. (v p. 8)
Front panel Display Rear panel Remote Index
22
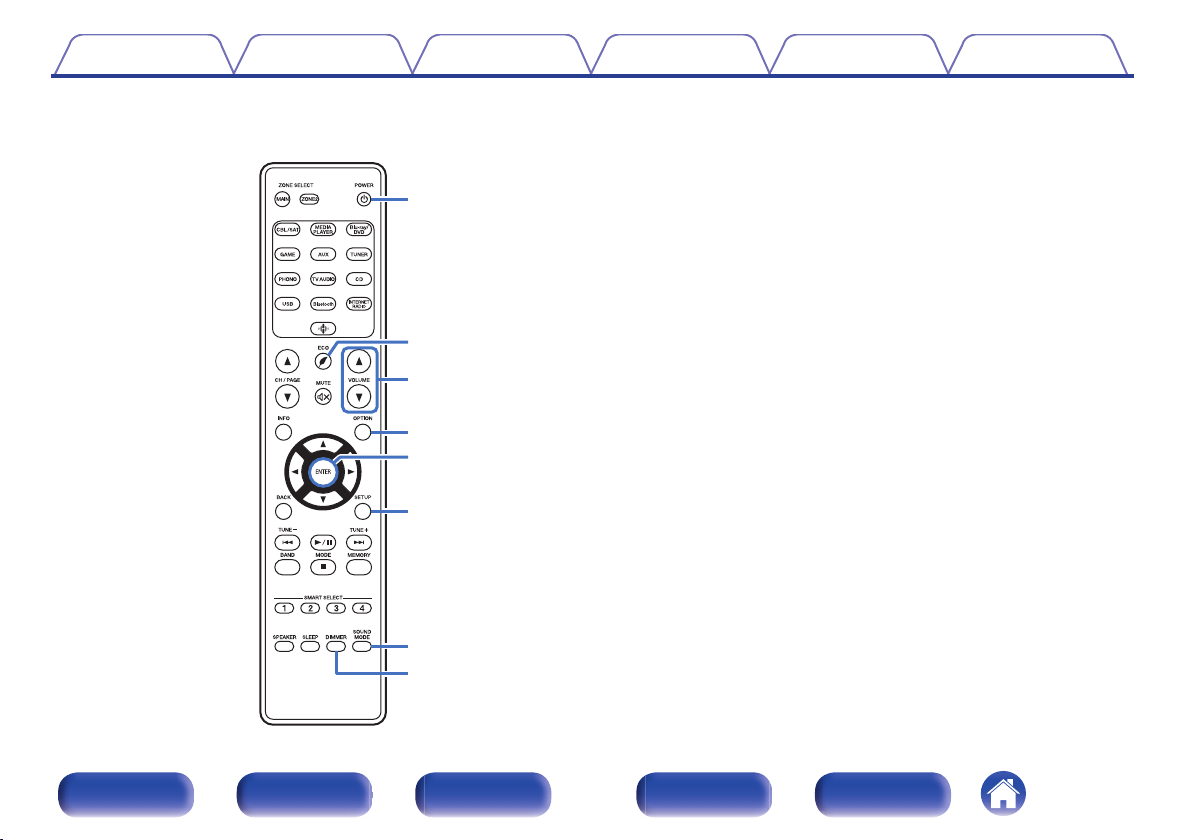
Q3
Q5
Q4
Q8
Q9
W0
Q6
Q7
Contents
Connections Playback Settings Tips Appendix
POWER button (X)
M
This turns the power on/off.
“Turning the power on” (v p. 47)
0
“Playback in ZONE2” (v p. 107)
0
N
ECO Mode button (G)
This switches to ECO Mode. (v p. 139)
VOLUME buttons (df)
O
These adjusts the volume level.
“Adjusting the volume” (v p. 48)
0
“Adjusting the volume (ZONE2)” (v p. 108)
0
OPTION button
P
This displays the option menu on the TV screen.
ENTER button
Q
This determines the selection.
SETUP button
R
This displays the menu on the TV screen. (v p. 113)
SOUND MODE button
S
These select the sound mode. (v p. 91)
DIMMER button
T
Each press of this switches the brightness of the display. (v p. 144)
Front panel Display Rear panel Remote Index
23
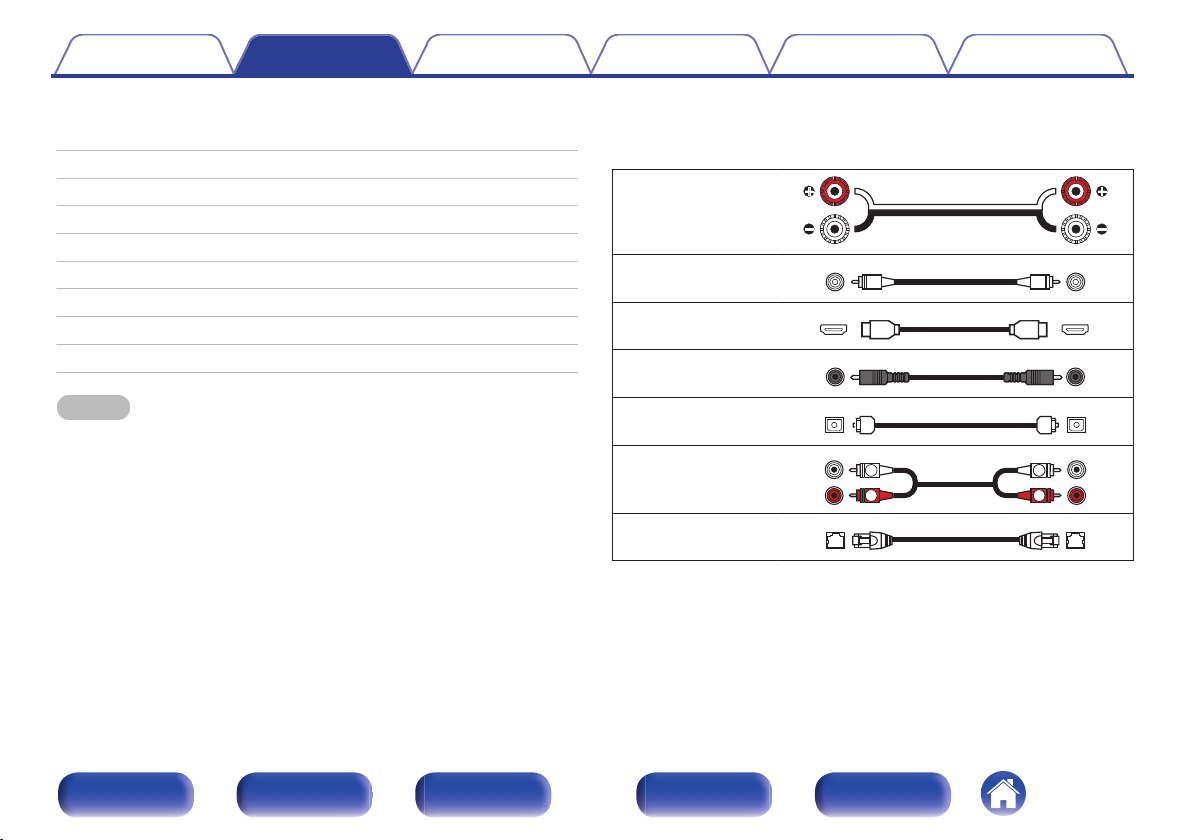
R
L
R
L
Contents Connections Playback Settings Tips Appendix
o
Contents
Speaker installation 25
Connecting speakers 26
Connecting a TV 32
Connecting a playback device 35
Connecting a USB memory device to the USB port 39
Connecting FM/AM antennas 40
Connecting to a home network (LAN) 42
Connecting an external control device 44
Connecting the power cord 45
NOTE
Do not plug in the power cord until all connections have been completed.
0
However, when the “Setup Assistant” is running, follow the instructions in the
“Setup Assistant” (page 9 in the separate “Quick Start Guide”) screen for making
connections. (During “Setup Assistant” operation, the input/output connectors do
not conduct current.)
Do not bundle power cords together with connection cables. Doing so can result in
0
noise.
o
Cables used for connections
Provide necessary cables according to the devices you want to
connect.
Speaker cable
.
Subwoofer cable
HDMI cable
Coaxial digital cable
Optical cable
.
.
.
.
Audio cable
.
LAN cable
.
Front panel Display Rear panel Remote Index
24
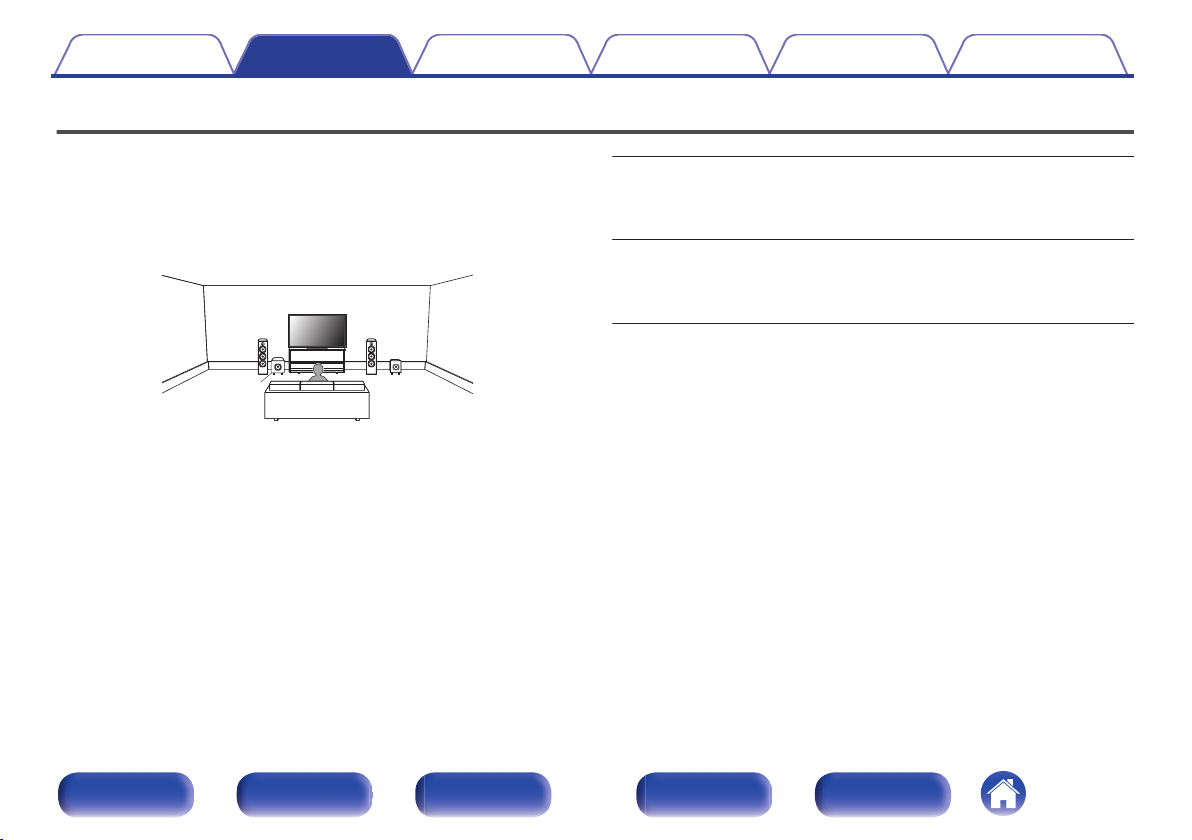
LR
SW1
SW2
Contents Connections Playback Settings Tips Appendix
Speaker installation
Determine the speaker system depending on the number of speakers you
are using and install each speaker and subwoofer in the room.
Speaker installation is explained using this example of a typical
installation.
.
L/R
(LEFT/RIGHT
speaker):
SW 1/2
(Subwoofer):
Place the LEFT and RIGHT speakers an equal
distance from the main listening position. The
distance between each speaker and your TV
should also be the same.
Place the SUBWOOFER at a convenient location
near the speakers. If you have two subwoofers,
place them asymmetrically across the front of
your room.
Front panel Display Rear panel Remote Index
25
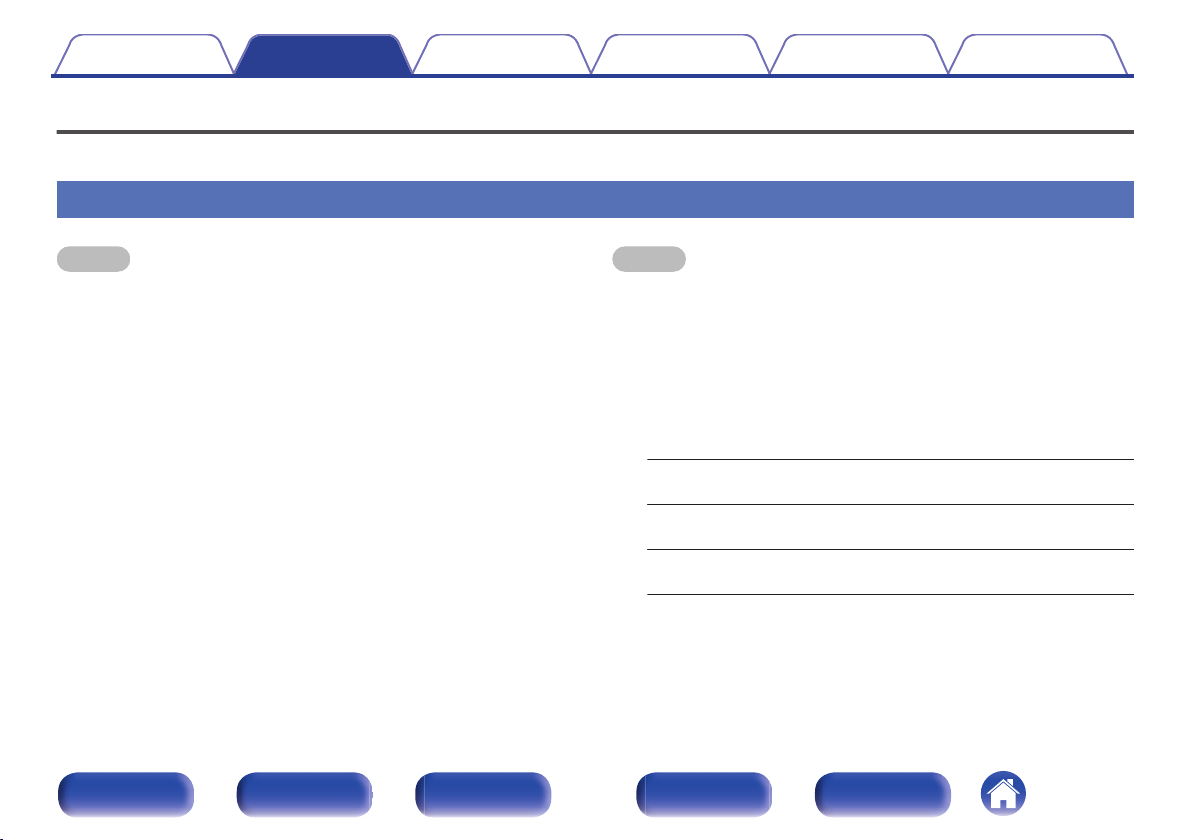
Contents
Connections Playback Settings Tips Appendix
Connecting speakers
Here we connect the speakers in the room to this unit.
Before connecting speakers
NOTE
Disconnect this unit’s power plug from the power outlet before connecting the
0
speakers. Also, turn off the subwoofer.
Connect so that the speaker cable core wires do not protrude from the speaker
0
terminal. The protection circuit may be activated if the core wires touch the rear
panel or if the + and - sides touch each other. (“Protection circuit” (v p. 183))
Never touch the speaker terminals while the power cord is connected. Doing so
0
could result in electric shock. When the “Setup Assistant” (page 9 in the separate
“Quick Start Guide”) is running, follow the instructions in the “Setup Assistant”
screen for making connections. (Power is not supplied to the speaker terminals
while the “Setup Assistant” is running.)
Use speakers with an impedance of 4 – 16 Ω/ohms.
0
Front panel Display Rear panel Remote Index
NOTE
Carry out the following settings when using a speaker with an impedance of 4 – 6
0
Ω/ohms.
1. Press and hold the main unit’s ZONE2 SOURCE and STATUS at the same
time for at least 3 seconds.
“V.Format:< NTSC>” appears on the display.
2. Press DIMMER on the main unit three times.
“Sp.Imp.:<8ohms>” appears on the display.
3. Press ZONE2 SOURCE or TUNER PRESET CH - on the main unit to select the
impedance.
8ohms
(Default):
6ohms:
4ohms:
4. Press the main unit’s STATUS to complete the setting.
Select when the impedance for all of the
connected speakers is 8 Ω/ohms or over.
Select when the impedance for any of the
connected speakers is 6 Ω/ohms.
Select when the impedance for any of the
connected speakers is 4 Ω/ohms.
26
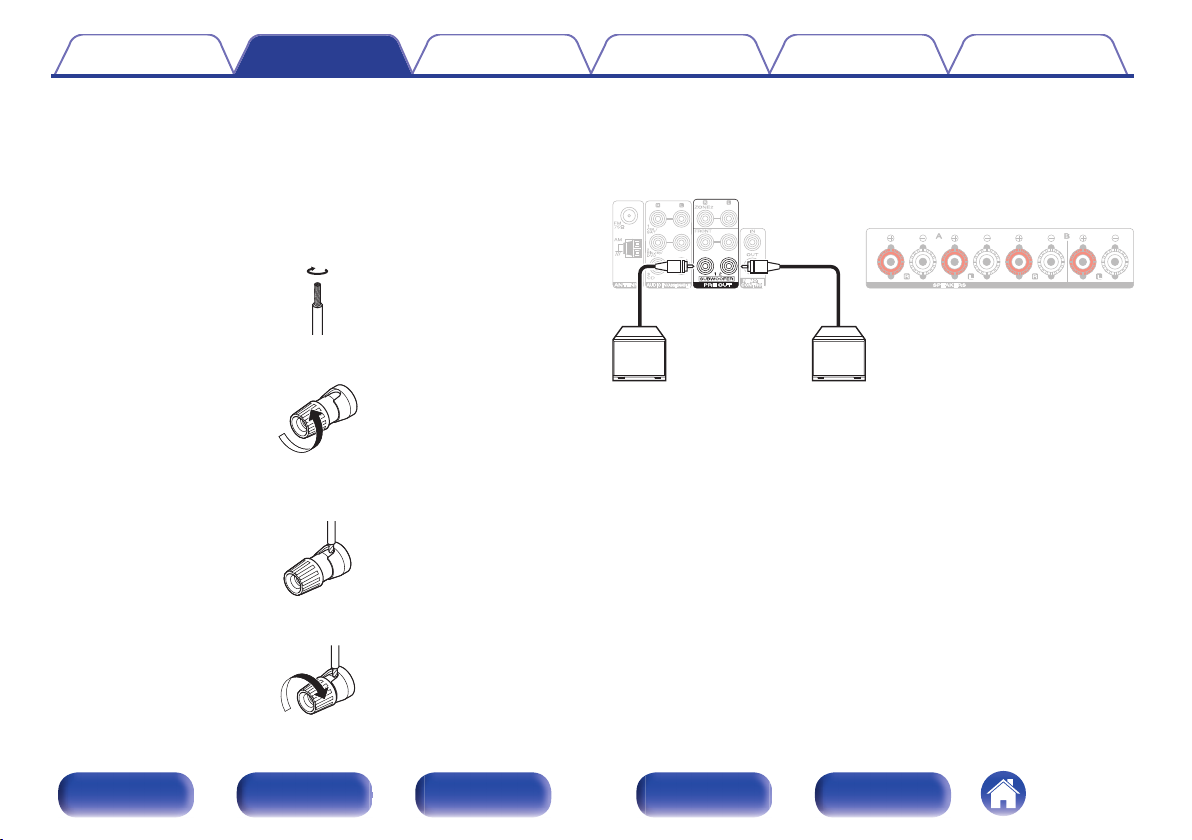
SW1 SW2
Contents
Connections Playback Settings Tips Appendix
o
Connecting the speaker cables
Carefully check the left (L) and right (R) channels and + (red) and –
(black) polarities on the speakers being connected to this unit, and be
sure to connect the channels and polarities correctly.
Peel off about 3/8 inch (10 mm) of sheathing from the
1
tip of the speaker cable, then either twist the core wire
tightly or terminate it.
.
Turn the speaker terminal counterclockwise to loosen it.
2
.
Insert the speaker cable’s core wire to the hilt into the
3
speaker terminal.
.
Turn the speaker terminal clockwise to tighten it.
4
o
Connecting the subwoofer
Use a subwoofer cable to connect the subwoofer. Two subwoofers can
be connected to this unit.
The same signal is output from the respective subwoofer terminals.
.
Front panel Display Rear panel Remote Index
.
27

L
SW
R
LRSW
Contents Connections Playback Settings Tips Appendix
Connecting 2.1-channel speakers
This serves as a basic 2.1-channel surround system.
.
Front panel Display Rear panel Remote Index
.
28
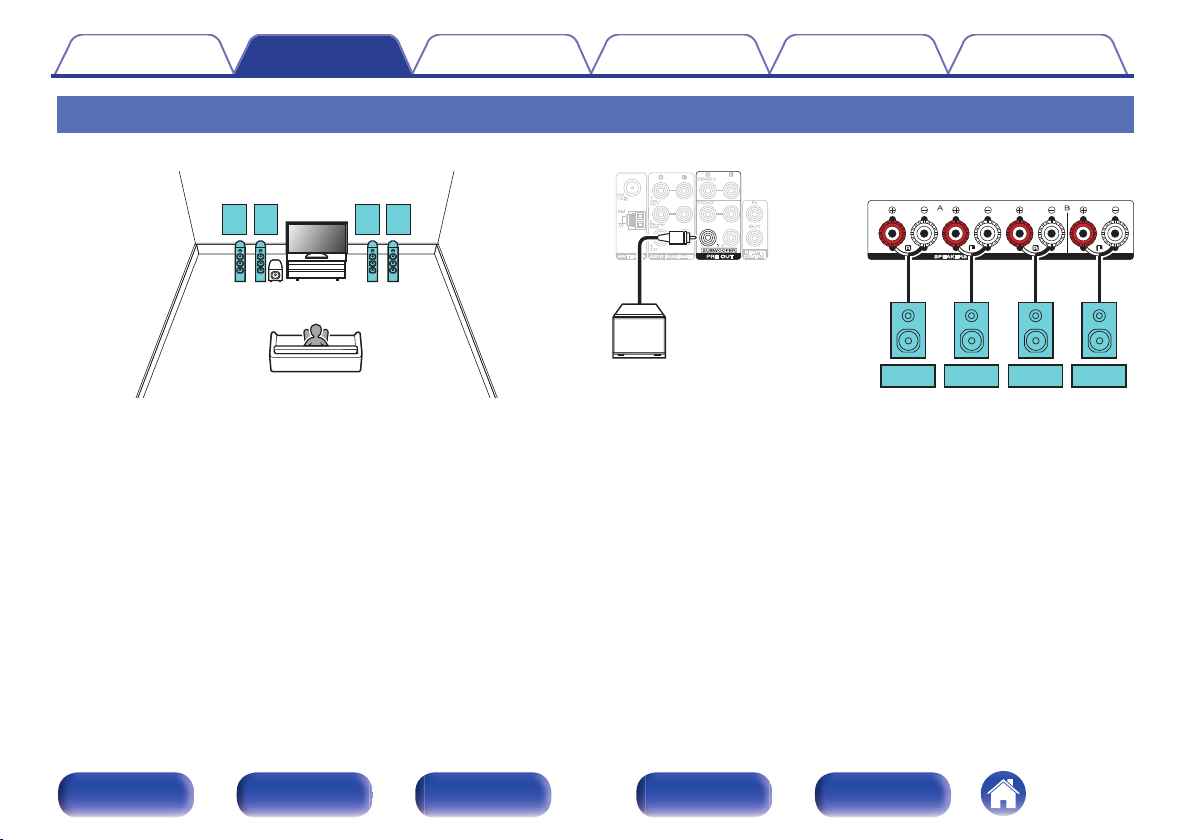
SW
LL
(B) (A)
RR
(A) (B)
SW
R (A) L (A) R (B) L (B)
Contents Connections Playback Settings Tips Appendix
Second pair of speaker
This system enables switching playback between speakers A and B as desired.
.
.
CAUTION:
Set speaker impedance to “4ohms” before performing simultaneous
0
playback from speakers A and B. (v p. 26)
Front panel Display Rear panel Remote Index
29
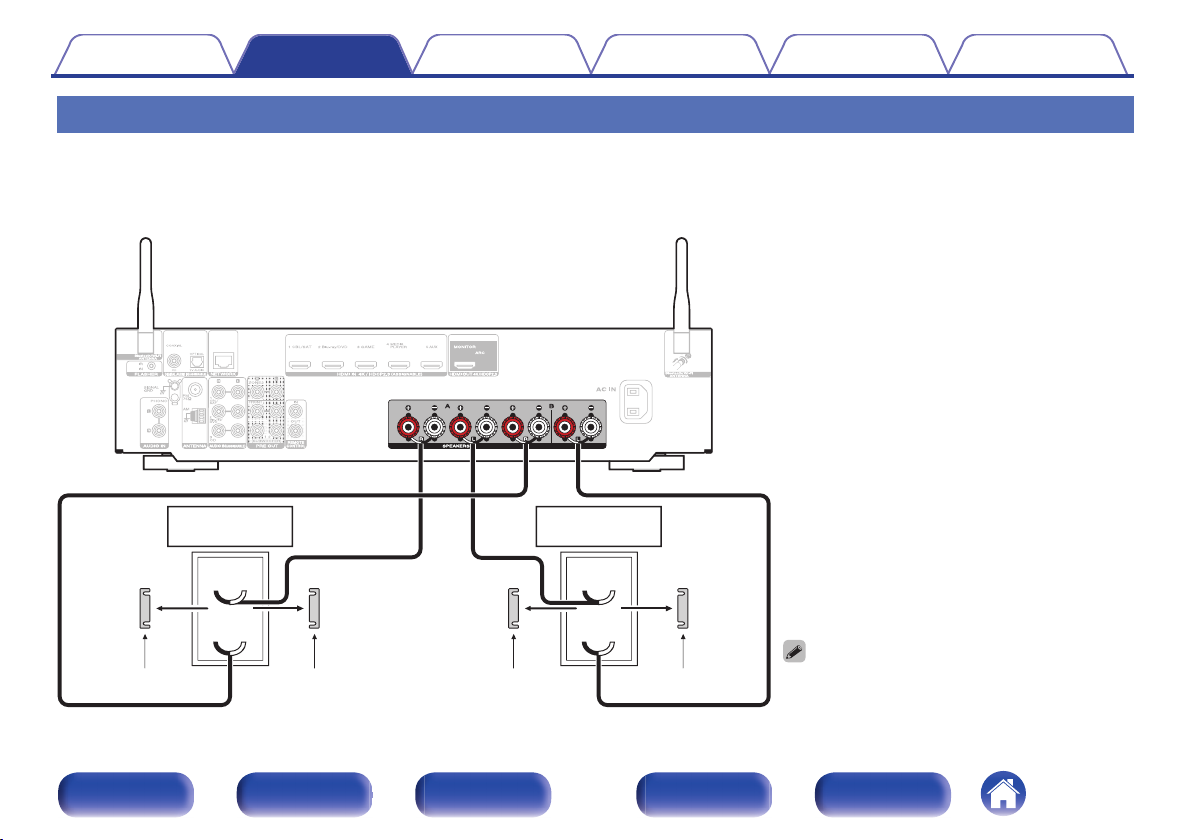
wq
w
HIGH
LOW
q
wq
w
HIGH
LOW
q
Speaker
(L)
Speaker
(R)
Remove shorting bar Remove shorting bar Remove shorting bar Remove shorting bar
Contents
Connections Playback Settings Tips Appendix
Bi-wiring connection
This connection limits the effects of signal interference between the high range speakers (tweeters) and low range speakers (woofers), allowing you to
enjoy high quality playback.
When bi-wiring with bi-wireable speakers, connect the mid and high range terminals to SPEAKERS A (or B), the low range terminals to SPEAKERS B (or
A).
Front panel Display Rear panel Remote Index
30
When using bi-wiring connections, set the speaker to
0
“A+B” to output audio from both SPEAKERS A and
SPEAKERS B speaker terminals. (v p. 131)
 Loading...
Loading...