Magellan SporTrak Color User Manual

SporTrak™ Color User Manual Addendum
Since the release of the User Manual for the SporTrak Color, there have been enhancements to the SporTrak Color’s software. This addendum will describe those
enhancements as well as provide some additional information that may help you
use your SporTrak Color GPS Receiver.
You can keep your SporTrak Color up to date by checking the Magellan® web site
at www.magellangps.com for future software releases that you can upload into your
SporTrak Color receiver.
Enhancements:
On/Off Protection – This feature is designed to provide a different way to turn the
SporTrak Color on or off to avoid accidental turn on or off if carried in a backpack
or your pocket.
Keypad Light Timer – This enhancement was introduced to increase the battery life
of your SporTrak Color. This feature automatically turns the keypad light off after
1 minute of inactivity.
Map Screen Detailed Information – This provides a simple method of saving a
waypoint or going to an item displayed or just viewing additional information
about any item displayed on the map. You will find that this method is the easiest
way to save or go to any map item.
Destination Plotter – You now have the option of displaying lines on the map
screen that graphically display a line from your present position to your destination
and/or a line from the departure point to your destination.
Magnetic Heading – Under Map Setup you can now select to set the top of the display to magnetic heading using the information provided by the SporTrak Color’s
built-in compass.
Map Utilities – You can now select which basemap or detail map you want to use if
you have uploaded optional maps into your SporTrak Color’s memory. You also
have the option of deleting from your SporTrak Color’s memory any optional maps
that you have uploaded.
Navaids – The SporTrak Color now contains a comprehensive list of navaids to support the many mariners who are using the SporTrak Color receiver.
Tides and Currents – The SporTrak Color can now display tide and current information for various ports and stations. Please note that current information can be
displayed only if you have a chart that you have uploaded from one of the optional
Magellan MapSend® BlueNav™ software packages.
1

Corrections to the User Manual
Page 23 – “Changing the Data Fields” — The User Manual incorrectly states that
there are 13 different options to select from for the Map display. There are actually
17 different data field options (bearing, distance, speed, heading, VMG, CTS,
ETA, ETE, XTE, turn, elevation, time, date, COG, EPE, avg. speed, or max.
speed) you can select.
Page 71 – “Calibrating the Compass” — An additional step was omitted from the
instructions. After you rotate the receiver and it beeps as instructed in Step 5, you
need to turn the receiver over (face down) until it beeps again.
Page 78 – The second paragraph beginning with “Preparation”, disregard the first
sentence and the next sentence in parentheses, the SporTrak Color does not utilize
an SD Card. Data is uploaded directly into the unit’s memory.
Page 79 – The second paragraph should read as follows: Here is the region for this
example. Notice that when you move the cursor inside the rectangle, the memory
space that this region will occupy on your SporTrak Color is displayed.
Additional Information
SporTrak Color Support – This will provide SporTrak Color owners living in Europe the information they need to contact Thales Navigation for support of their
Magellan receiver.
Attaching the Wrist Strap
12
2

Enhancement Instructions
On/Off Protection
This feature was added to assist those who accidentally turn their receiver on or off
while it is being carried in their pocket, backpack or other container. The following
shows the differences between normal on/off and protected on/off.
Tu rning the SporTrak Color On:
Normal: Press the Power key.
Protected: Press and hold the Power key until the first start-up screen is displayed.
Tu rning the SporTrak Color Off:
Normal: Press the Power key. (Pressing the Escape key aborts the power off.)
Protected: Press the Power key. You have 5 seconds to press the Enter key. If
you do not press the Enter key, the SporTrak Color stays on, returning to the
last screen displayed.
Tu rning the Power Key Protection On or Off:
1) From any screen, press the Menu key and use the up or down arrows to
highlight “Setup”. Press the Enter key.
2) Use the up or down arrows to highlight “Power key” and press the Enter
key.
3) Use the up or down arrows to highlight your power key choice, either “No
protection” or “On/Off protected”. Press the Enter key.
Keypad Light Timer
Normally, when you turn on your SporTrak Color, a light behind the keypad comes
on allowing you to see the keys in dark or low-light environments. If at any time,
no keys have been pressed for any 1-minute time frame, the keypad light will turn
off. To turn the keypad light back on, press any key. (Note that pressing any of the
keys with the keypad light off, does not perform the function, only turns the keypad light back on.)
Disabling the Keypad Light Timer
The Keypad Light Timer is on whenever the display backlight is on. Press and
hold the Power key down, once for each step, to step through the levels of
backlight intensity. When the backlight is off, so is the keypad light.
3

Map Screen Detailed Information
When your cursor or your position icon is over a map item (road, city, POI, etc.)
you can quickly and easily view additional information about that item. From this
display, you can very easily save the position into your user database or you can create a GOTO route to that map item with the push of a button.
Viewing Detailed Map Information for Your Present Position
1) While viewing the Map screen and your present position icon is displayed,
press the Enter key. (If your Present Position icon is not being displayed,
press the Escape key to reset the cursor to your present position. If an
hourglass is being displayed instead of your Present Position icon, the
SporTrak Color is not computing position information and you may need
to give the antenna a better, unobstructed view of the sky.)
2) If your present position is over a map item, a list of all the map items
available for your position will be displayed. (If your position is not over a
known map item, nothing will be displayed.)
3) Using the up or down arrows, select the item you
want to view and press the Enter key.
Select Item
W. Gladstone St
I-210
4) A Detail Info screen appears with the coordinates for
your position at the time you pressed the Enter key.
Any notes or messages about this map item will also
be displayed below the coordinate information.
5) You also have the option of saving this map item as a
waypoint in your User Waypoints database.
Detail Info
W Gladstone St
34°06.816N
117°49.374W
W Gladstone St
CA
Save Goto
Viewing Detailed Map Information for the Cursor Position
1) Use the arrow keys to move your cursor around the map. When the cursor is over a displayed map item, press the Enter key.
2) A list of all the map items found at your cursor position is displayed. Use
the up or down arrows to select the item you want to view and press the
Enter key. (If no list is displayed after pressing the Enter key, your cursor is
not over any map items.)
3) A Detail Info screen appears with the coordinates for the cursor position.
Any notes or messages about this map item will also be displayed below
the coordinate information.
4

4) You can also save this map item as a waypoint in your User Waypoints da-
Departure-Destination Line
Position-Destination Line
Present
Position
Departure
Point
Destination
tabase or create a GOTO route to this map item (described below).
Saving or Going to a Map Item from the Detailed Map Information Screen
1) To Save the Map Item in to your User Waypoint database, use the left or
right arrows to highlight the “Save” button at the bottom of the screen
and press the Enter key. The Mark screen is displayed allowing you to edit
the details for this position. When you are done, highlight the “Save” button and press the Enter key. (This method does not apply to waypoints
that are already in your User Waypoint database. User waypoints can be
edited or deleted.)
2) To create a GOTO route to the map item chosen, use the left or right arrows to highlight the “GOTO” button and press then Enter key.
Editing or Deleting a User Waypoint from the Detailed Map Information
Screen
If the map item you selected to view is from your User Waypoint database, you
are presented with three buttons, “Edit”, “Goto” or “Del”. Use the arrow keys
to highlight the desired option and press the Enter key.
Edit: Selecting Edit brings up the “Edit WPT” screen allowing you to change
the details for this waypoint. When you are satisfied with your changes, use
the arrow keys to highlight “Save” and press the Enter key.
Goto: Selecting Goto creates a GOTO route from your present position to the
waypoint displayed. You are returned to the Map screen and are ready to begin
navigating towards the waypoint.
Delete: Selecting the “Del” button allows you the option of removing this
waypoint permanently from your User Waypoint database. A confirmation
screen is displayed requiring that you confirm this deletion.
Exiting the Detailed Map Information Screen
To return to the Map screen, press the Escape key.
Destination Plotter
Originally the Map screen displayed a line (plot) from your departure point to your destination when you had an active route
or GOTO. The latest enhancement to the SporTrak Color has
added a plot line from your present position to your destination. You can turn either of these plot lines on or off under the
Map Setup function.
5

Selecting Destination Plot Lines
1) From the Map screen, press the Menu key. Use the up or down arrows to
highlight “Map Setup” and press the Enter key.
2) Press the right arrow to access the “Display” tab.
3) Using the up or down arrows, highlight “Pos-Dest Line” or “Depart-Dest
Line”
4) Press the Enter key to toggle the status of your selection. When the box is
checked, the line will be displayed.
Magnetic North for the Map Screen
Using the information from the electronic compass built in to your SporTrak Color,
you can now set the top of the map display to reflect magnetic north. Previously you
could only select the top of the display to reflect north, your course or your track.
Selecting Magnetic Heading Up for the Map Screen
1) From the Map screen, press the Menu key. Use the up or down arrows to
highlight “Map Setup” and press the Enter key.
2) With the “Orientation” field highlighted, press the Enter key.
3) A drop down list is displayed with the four options
for the map screen orientation. Use the up or down
arrows to highlight “Magnetic HDG Up” and press
the Enter key.
Map Utilities
You can use this feature to select the basic map or the detailed map that you want to
use. You can also use Map Utilities to delete a map, other then the basic map, from
memory.
What is the difference between a basic map and a detail map? The basic map (or
basemap) is the map that came built in to your SporTrak Color when you purchased it. It has basic street detail and some Points of Interest, which is enough information for simple navigating in towns and major roadways. Basic maps cover a
large land area, have limited detailed information and use up a small amount of
memory.
Detail maps are maps you can upload using any of the Magellan software options
through the MapSend or MapSend BlueNav series of software applications. These
maps have an enormous amount of detail down to the street level and a vast selection of POIs that can be displayed on your Map screen. Detail maps are limited in
size to the amount of free memory in your receiver, have a lot of detailed information and can use up a substantial amount of memory.
6

Are there other basic maps available? Yes. If you have the Magellan MapSend
WorldWide Basemap CD-ROM, you can select any area on the globe and upload it
to your SporTrak Color receiver.
Selecting a Basemap or a Detail Map
1) From any screen, press the Menu key. Use the up or down arrows to highlight “Map Utilities” and press the Enter key.
2) With “Change Map” highlighted, press the Enter key.
3) Use the up or down arrows to highlight the field,
“Basemap” or “Detail Map”, that you want to select
and press the Enter key.
Change Map
Basemap
Default Map
Detail Map
Detail Map Off
4) A list of available maps is displayed. (Also, if you
have selected “Detail Map”, you have the option of
turning it off altogether.) Use the up or down arrows
to highlight your choice and press the Enter key.
(The Save button displayed at the bottom of these
Save
screens is presently non-operational.)
5) When you have made your selection of the Basemap and Detail map you
want displayed, use the up or down arrows to highlight the “Save” button
and press the Enter key. A pop-up will briefly be displayed indicating that
the maps are being loaded and you will then return to the screen you were
viewing when you first accessed the Map Utilities function.
Deleting a Base Map or a Detailed Map
1) From any screen, press the Menu key. Use the up or down arrows to highlight “Map Utilities” and press the Enter key.
2) Use the up or down arrows to highlight “Delete File” and press the Enter
key.
3) A list of all the maps that have been uploaded to your SporTrak Color receiver is displayed. Use the up or down arrows to highlight the map you
want to delete from memory and press the Enter key.
4) A pop-up confirmation window is displayed. To continue with the delete
process, use the right or left arrow to highlight the “Yes” button and press
the Enter key.
5) Whether you selected Yes to continue with the delete process, or No to
cancel the delete process, you will be returned to the screen you were viewing when you accessed the Map Utilities function.
7

Navaids
The SporTrak Color now provides mariners with navaids added to their waypoint
database. These navaids can be used as any other waypoint and are easily accessed
through the Database function of your SporTrak Color receiver.
Tides and Currents
SporTrak Color users can now access tide information for ports that are stored in
their basemap. If a chart from one of the Magellan MapSend BlueNav products has
been uploaded, additional tide and current information can be displayed for ports/
stations that were included with the chart. (Please note that not all MapSend
BlueNav charts contain station information.)
The Tide Screens
The Tide screen displays the times for high and low tides, the water height and the
coefficients (French internal ports only) for a selected date and port. The displayed water heights are the height of the water at the lowest astronomical tide.
These values are provided as a rough guide and may vary with weather conditions.
Accessing the Tide Screen
From any screen, press the Menu key. Use the up or down
arrows to highlight “Tide” and press the Enter key. When a
MapSend BlueNav chart is uploaded and has been selected
as the detailed map (see Selecting a Base Map or a Detailed
Map) the menu option displayed will be “Tide/Current”.
Changing the Date
1) With the “On” field highlighted press the Enter key.
Tide
At
On
High Tide
12:00AM --:--
04.68
Low Tide
08:42AM --:--
00.84
Current
LOS ANGELES
08 APR 03
Graph
F
T --:--
F
T --:--
The “On” field will go into the edit mode.
2) Use the up and down arrows to change the data at the cursor position and
use the left and right arrows to move the cursor.
3) When you have the date desired, press the Enter key. A pop-up window will
be displayed indicating that the SporTrak Color is calculating the tides.
Changing the Port
1) With the “At” field highlighted press the Enter key.
2) If you have a MapSend BlueNav Chart loaded, you will be given the option of selecting internal ports or MapSend BlueNav ports. Use the up or
down arrows to highlight your selection and press the Enter key.
3) If you selected to use the internal ports, you will be asked to select a region
to search from. Use the up or down arrows to highlight the region and
press the Enter key.
8

4) Use the keypad to enter the name of the port you want to view tide information for. When you feel you have entered enough of the name, you can
move the highlight to the “OK” button and press the Enter key.
5) Use the up or down to select the port you are looking for from the list of
available ports and press the Enter key. A pop-up window will be displayed indicating that the SporTrak Color is calculating the tides.
Viewing the Graph
1) Use the up or down arrows to highlight “Graph” and
press the Enter key.
2) The information above the graph displays time and
level of the tide. Use the left or right arrows to bring
LOS ANGELES
Time Level
08:00 01.00
F
T
06.56
F
T
up a vertical line that can be moved along the graph
to change the time for this information. (Note: tide
03.28
F
T
information along the graph is available in 15 minute
intervals.)
3) To exit the graph display and return to the main Tide
F
00.00
T
0H 6H 12H 18H 24H
00.00
F
T
screen, press the Escape key.
The Current Screens
The Current screen displays the time of the maximum current, its speed, its
angle (direction) and the time of the slack water for the date and station indicated on the screen. There may be more current information than can be displayed on one screen. You can use the up and down arrows to scroll through
the available data.
You can also view a graph of the current for the 24 hour period of the day you
have selected. The upper portion of the graph represents the current of the rising tide, the lower represents the current of the falling tide. The horizontal line
through the center at 00.00 represents the slack water. Each peak represents
the maximum current.
Accessing the Current Screen
1) From any screen, press the Menu key. Use the up or
down arrows to highlight “Tide/Current” and press
the Enter key. As a reminder, the Current screen is
available only when a MapSend BlueNav chart has
been uploaded and is active. If current information is
not available, only “Tide” will be displayed as a menu
option.
Tide
At
On
Rising Tide 1
Time Speed
12:08AM 00.27
Angle Slack
305° 10:39AM
Current
POINT SAN LU
08 APR 03
Graph
M
H
2) Use the right arrow to select the “Current” tab.
9

Changing the Date
1) With the “On” field highlighted press the Enter key. The “On” field will
go into the edit mode.
2) Use the up and down arrows to change the data at the cursor position and
use the left and right arrows to move the cursor.
3) When you have the date desired, press the Enter key. A pop-up window
will be displayed indicating that the SporTrak Color is calculating the current information.
Changing the Station
1) With the “At” field highlighted press the Enter key.
2) Use the up or down to select the station you are looking for from the list
of available stations and press the Enter key. A pop-up window will be displayed indicating that the SporTrak Color is calculating the current.
Viewing the Graph
1) Use the up or down arrows to highlight “Graph” and
press the Enter key.
2) The information above the graph displays time, speed
POINT SAN LUIS
Time Speed Angle
09:15 00.28
02.50
M
H
125°
M
H
and angle of the current. Use the left or right arrows
to bring up a vertical line that can be moved along
M
H
the graph to change the time for this information.
00.00
(Note: current information along the graph is available in 15 minute intervals.)
M
-2.50
H
0H 6H 12H 18H 24H
To exit the graph display and return to the main Current
screen, press the Escape key.
Support for Your Magellan SporTrak Color Receiver
If you need technical assistance, “how-to” help, or if you have a technical question
about the functionality of your SporTrak Color receiver, you may contact us using
your internet browser at www.magellangps.com. You may also reach technical support by fax or by phone.
North America
Our technical support phone representatives are available Monday through Friday, 6:00 a.m. to 5:00 p.m. P.S.T/P.D.T or after hours you may leave a detailed
voice mail message that will be returned within the next 24-hours of the next
business day. Telephone: 800 707 9971 or +1 909 394 5000 (Outside North
America) You may also reach technical support by fax: +1 909 394 7070.
10
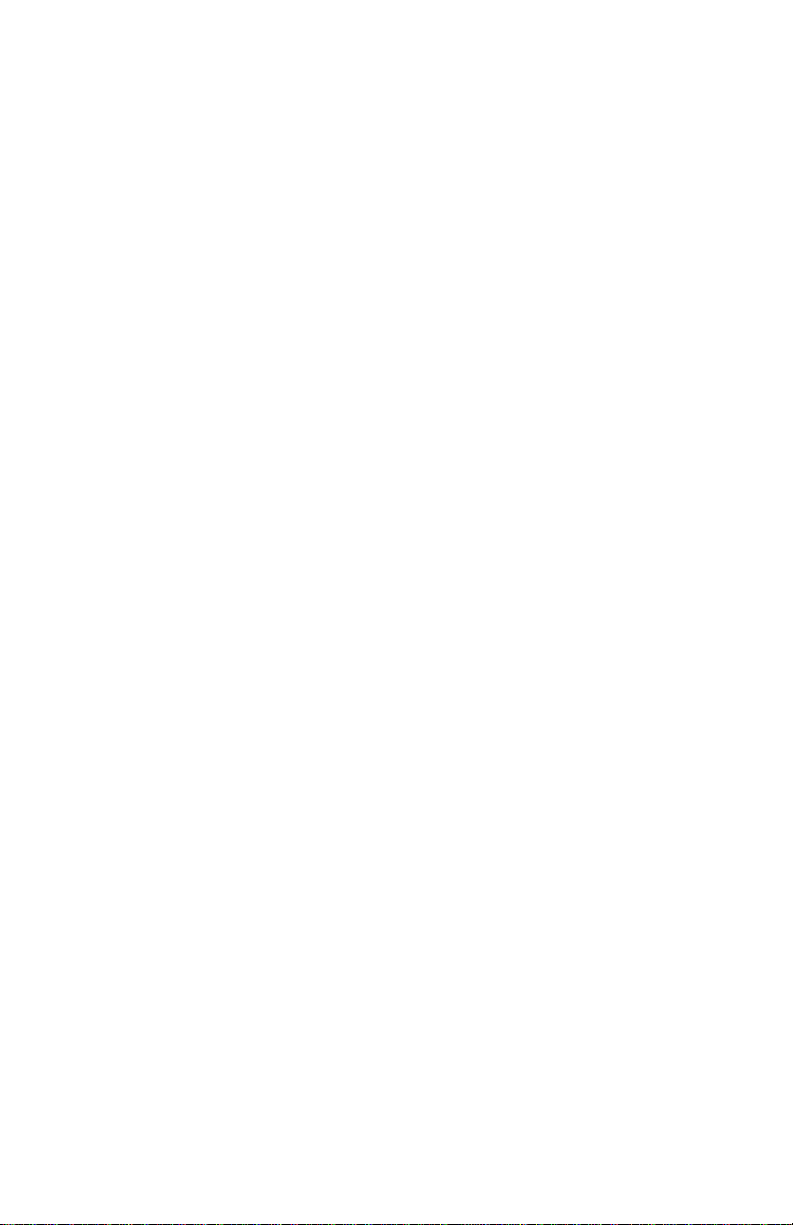
France and United Kingdom
From France, please call: +33 825 864 865 (cost of the call is ¤ 0.125/minute).
From the United Kingdom, please call: +33 825 864 865 (cost of international
call).
Other Countries
From other countries, please call +1 909 394 5000* or fax +1 909 394 7070.
*Please note that when calling this number support will be in English only and
that our technical support phone representatives are available Monday through
Friday, 6:00 a.m. to 5:00 p.m. P.S.T/P.D.T.
Product Information
If you would like more information on Magellan products, please see our products page at www.magellangps.com/en/products. If you still cannot find the information you are looking for such as pricing, accessories, product features and
functionality, please use the General information form
(www.magellangps.com/en/contact/general_form.asp).
Where to buy
If you are trying to find a retailer near you, please see our Dealer Locator form
(www.magellangps.com/en/store/dealerlocator/).
Manuals
For replacement manuals for your Magellan products, as well as other helpful
information, please visit the Product Support page (www.magellangps.com/en/
support/products/).
RMA/Repair Request
If you need product repair or replacement of your Magellan product, please use
our Repair Request form (www.magellangps.com/en/support/rma.asp). Only
available in North America, other locations, please contact your local distributor using our Dealer Locator form (www.magellangps.com/en/store/
dealerlocator/).
General Information and other questions
If none of the categories above fits your question, please use the General Information form (www.magellangps.com/en/contact/general_form.asp).
11

12

Addendum au Manuel utilisateur du
SporTrak™ Color
Depuis la publication du Manuel utilisateur pour le SporTrak Color, certaines
améliorations ont été apportées au logiciel du SporTrak Color. Le présent addendum décrit ces améliorations et fournit également quelques informations
complémentaires qui vous seront utiles lors de l’utilisation de votre récepteur GPS
SporTrak Color.
Vous pouvez mettre à jour votre SporTrak Color en consultant le site Internet de
Magellan® à l’adresse : www.magellangps.com. Vous y trouverez les nouvelles versions du logiciel que vous pourrez télécharger dans votre récepteur SporTrak Color.
Améliorations :
Protection On / Off – Cette fonction constitue un autre moyen d’allumer ou
d’éteindre le SporTrak Color afin d’éviter une mise en route ou une extinction
accidentelles de l’appareil lorsque vous le transportez dans un sac à dos ou dans
votre poche.
Éclairage clavier – Cette amélioration a été introduite afin d’accroître l’autonomie
de votre SporTrak Color. Elle éteint automatiquement l’éclairage du clavier après
une minute d’inactivité.
Informations détaillées sur l’écran Carte – Cette fonction fournit une méthode
simple permettant d’enregistrer un waypoint, de se rendre sur un élément affiché ou
de visualiser des informations supplémentaires sur n’importe quel élément figurant
sur la carte. Comme vous le verrez, cette méthode constitue la manière la plus
simple d’enregistrer ou de vous rendre sur un élément de la carte.
Traceur de destination – Vous pouvez désormais afficher sur l’écran Carte une ligne
graphique qui part de votre position courante vers votre destination et/ou une ligne
qui part de votre point de départ vers votre destination.
Cap magnétique – Dans Configurer carte, vous pouvez à présent choisir de régler le
haut de l’écran sur le cap magnétique à l’aide des informations fournies par le
compas intégré au SporTrak Color.
Utilitaires carte – Vous pouvez désormais choisir la carte de base ou la carte détaillée
que vous souhaitez utiliser, si vous avez téléchargé des cartes en option dans la
mémoire de votre SporTrak Color. Vous pouvez également effacer de la mémoire de
votre SporTrak Color toute carte que vous avez téléchargée en option.
Amers – Le SporTrak Color contient à présent une liste complète d’aides à la navigation destinées à aider les nombreux plaisanciers qui utilisent le récepteur SporTrak
Color.
13

Marées et Courants – Le SporTrak Color comporte désormais des informations sur
les marées et les courants dans divers ports et stations. (Remarque : Vous ne
pourrez afficher les informations relatives aux courants que si vous avez téléchargé
une carte à partir de l’un des logiciels en option Magellan MapSend® BlueNav™.)
Correctifs apportés au Manuel utilisateur
Page 27/31/37/43 – “Modifier les champs de données” — Le Manuel utilisateur
mentionne de manière erronée qu’il existe 13 options différentes à sélectionner
depuis l’écran carte. En réalité, vous avez le choix parmi 17 options de champs de
données (relèvement, distance, vitesse, cap, VMG, CTS, ETA, ETE, XTE, virage,
altitude, heure, date, COG, EPE, vit. moy ou vit. max.).
Page 80 – “Calibrer le compas” — Une étape supplémentaire a été omise dans les
instructions. Une fois que vous avez tourné le récepteur et qu’il a émis un bip,
comme indiqué à l’Étape 5, vous devez retourner le récepteur (à l’envers) jusqu’à ce
qu’il émette à nouveau un bip.
Page 86 - Dans le second paragraphe qui commence par Préparation, ignorez la
première phrase et la phrase suivante (entre parenthèses) ; le SporTrak Color
n’utilise pas de carte SD. Les données sont chargées directement dans la mémoire de
l’appareil.
Page 87 - Le second paragraphe est remplacé par : Voici la région correspondant à
cet exemple. Vous remarquerez que lorsque vous déplacez le curseur à l’intérieur du
rectangle, l’espace mémoire occupé par cette région dans votre SporTrak Color
s’affiche.
Informations supplémentaires
Support SporTrak Color – Ce service fournit aux détenteurs d’un SporTrak Color
résidant en Europe les informations dont ils ont besoin pour contacter Thales Navigation et obtenir de l’aide sur leur récepteur Magellan.
Fixer la dragonne
12
14

Instructions sur les améliorations
Protection On / Off
Cette fonction a été ajoutée afin d’aider les personnes qui risquent d’allumer ou
éteindre accidentellement leur récepteur lorsqu’il est dans leur poche, leur sac à dos
ou un autre emballage de transport. Les procédures suivantes indiquent la
différence entre le On / Off normal et le On / Off protégé.
Allumer le SporTrak Color :
Normal : Appuyez sur la touche POWER.
Protégé : Appuyez sur la touche POWER et maintenez-la enfoncée jusqu’à ce
que le premier écran de démarrage s’affiche.
Éteindre le SporTrak Color :
Normal : Appuyez sur la touche POWER. (Appuyez sur la touche ESC pour
annuler l’extinction.)
Protégé : Appuyez sur la touche POWER. Vous avez 5 secondes pour appuyer
sur la touche ENTER. Si vous n’appuyez pas sur la touche ENTER, le
SporTrak Color restera allumé et reviendra sur le dernier écran affiché.
Allumer ou éteindre la protection On/Off de la touche POWER.
1. Depuis n’importe quel écran, appuyez sur la touche Menu et utilisez les
flèches haut ou bas pour sélectionner “Configuration”. Appuyez sur la
touche ENTER.
2. Utilisez les flèches haut ou bas pour sélectionner la touche “POWER“ et
appuyez sur la touche ENTER.
3. Utilisez les flèches haut ou bas pour sélectionner le choix relatif à votre
touche POWER : “Sans protection” ou “On/Off protégé”. Appuyez sur la
touche ENTER.
Éclairage clavier
Normalement, lorsque vous allumez votre SporTrak Color, une lumière s’allume
derrière le clavier et vous permet de voir les touches dans l’obscurité ou lorsque
l’éclairage est faible. Si aucune touche n’est activée pendant un intervalle de 1
minute, la lumière du clavier s’éteindra. Pour rallumer l’éclairage du clavier,
appuyez sur n’importe quelle touche. (Remarque : Le fait d’appuyer sur une touche
alors que l’éclairage du clavier est éteint ne permet pas d’activer la fonction, mais
seulement de rallumer l’éclairage du clavier.)
15

Désactiver la temporisation de l’éclairage clavier
L’éclairage clavier est allumé lorsque le rétroéclairage de l’écran est allumé
également. Appuyez sur la touche POWER et maintenez-la enfoncée, une fois
pour chaque étape, pour parcourir les différents niveaux d’intensité du
rétroéclairage. Lorsque le rétroéclairage est éteint, l’éclairage du clavier est
également éteint.
Informations détaillées sur l’écran Carte
Lorsque votre curseur ou l’icône de votre destination se trouve sur un élément de la
carte (route, ville, POI, etc.) vous pouvez rapidement et aisément visualiser des informations supplémentaires sur cet élément. À partir de cet écran, vous pouvez très
facilement enregistrer la position dans votre base de données utilisateur ou créer une
route GOTO vers cet élément de la carte en appuyant simplement sur un bouton.
Visualiser sur la carte des informations détaillées sur votre position
courante
1. Sur l’écran Carte, lorsque l’icône de votre position courante est affichée,
appuyez sur la touche ENTER. (Si l’icône de votre position courante n’est
pas affichée, appuyez sur la touche ESC pour replacer le curseur sur votre
position courante. Si un sablier s’affiche à la place de l’icône de votre position courante, cela signifie que le SporTrak Color ne calcule pas les informations sur la position et que vous devez certainement orienter l’antenne
de manière à ce qu’elle obtienne une meilleure vue, plus dégagée, du ciel.)
2. Si votre position courante est située sur un élément de la carte, une liste de
tous les éléments de la carte disponibles pour votre position s’affichera. (Si
votre position n’est pas située sur un élément de la carte connu, rien ne
s’affichera.)
3. À l’aide des touches haut ou bas, sélectionnez
l’élément que vous souhaitez visualiser et appuyez sur
la touche ENTER.
Sél. élément
W. Gladstone St
I-210
4. L’écran Info détail. apparaît, avec les coordonnées de
votre position au moment où vous avez appuyé sur la
touche ENTER. Toute note ou message relatif à cet
élément de la carte s’affichera également en dessous
des informations sur les coordonnées.
5. Une autre option vous permet également d’enregistrer
cet élément de la carte comme waypoint dans votre
Info détail.
W Gladstone St
34°06.816N
117°49.374W
W Gladstone St
CA
base de données Waypoints utilisateur.
Enreg. Goto
16

Visualiser des informations détaillées sur la carte pour la position du curseur
1. Utilisez les touches fléchées pour déplacer votre curseur sur la carte.
Lorsque le curseur se trouve sur un élément de la carte affichée, appuyez
sur la touche ENTER.
2. Une liste de tous les éléments de la carte qui se trouvent au niveau de la
position de votre curseur s’affiche. Utilisez les flèches haut ou bas pour
sélectionner “Graphique” et appuyez sur la touche ENTER. (Si aucune
liste ne s’affiche une fois que vous avez appuyé sur la touche ENTER, cela
signifie que votre curseur ne se trouve sur aucun élément de la carte.)
3. Un écran Info détail. apparaît, avec les coordonnées qui correspondent à la
position de votre curseur. Toute note ou message relatif à cet élément de
la carte s’affichera également en dessous des informations sur les
coordonnées.
4. Vous pouvez également enregistrer cet élément de la carte comme
waypoint dans votre base de données Waypoints utilisateur ou créer une
route GOTO vers cet élément de la carte (description ci-dessous).
Enregistrer ou aller vers un élément de la carte à partir de l’écran Informations détaillées sur la carte
1. Pour enregistrer l’élément de la carte dans votre base de données
Waypoints utilisateur, utilisez les flèches gauche ou droite pour
sélectionner le bouton “Enregistrer” situé en bas de l’écran et appuyez sur
la touche ENTER. L’écran Marque s’affiche et vous permet d’éditer les
détails relatifs à cette position. Lorsque vous avez terminé, sélectionnez le
bouton “Enregistrer” et appuyez sur la touche ENTER. (Cette méthode
ne s’applique pas aux waypoints qui se trouvent déjà dans votre base de
données Waypoints utilisateur. Les waypoints utilisateur peuvent être
édités ou supprimés.)
2. Pour créer une route GOTO vers l’élément de la carte choisi, utilisez les
flèches gauche ou droite pour sélectionner le bouton “GOTO” et appuyez
sur la touche ENTER.
Enregistrer ou effacer un waypoint utilisateur à partir de l’écran Informations détaillées sur la carte
Si l’élément de la carte que vous souhaitez visualiser provient de votre base de
données Waypoints utilisateur, trois boutons se présenteront à vous : “Éditer”,
“Goto” ou “Suppr”. Utilisez les touches fléchées pour sélectionner l’option
souhaitée et appuyez sur la touche ENTER.
Éditer : En sélectionnant Éditer, l’écran “Éditer WPT” apparaît et vous permet
de modifier les informations relatives à ce waypoint. Lorsque vous êtes satisfait
de vos modifications, utilisez les touches fléchées pour sélectionner “Enregistrer”
et appuyez sur la touche ENTER.
17

Goto : En sélectionnant GOTO, une route est créée entre votre position
courante vers le waypoint affiché. Vous retournez sur l’écran Carte et vous êtes
prêt à commencer à naviguer vers le waypoint.
Suppr : En sélectionnant le bouton “Suppr” vous pouvez effacer
définitivement ce waypoint de votre base de données Waypoints utilisateur.
Un écran de confirmation apparaît et vous demande de confirmer cette suppression.
Quitter l’écran Informations sur la carte détaillée
Pour retourner à l’écran Carte, appuyez sur la touche Escape.
Traceur de destination
Destination
Auparavant, lorsque vous disposiez d’une route ou d’un
GOTO actif, l’écran Carte affichait une ligne (tracé) allant de
votre point de départ vers votre destination. Les toutes
dernières améliorations apportées au SporTrak Color ont
permis d’ajouter un tracé allant de votre position courante à
votre destination. Vous pouvez activer ou désactiver chacun de
ces tracés à l’aide de la fonction Configurer carte.
Position
actuelle
Ligne Position - Destination
Ligne Départ - Destination
Point de départ
Sélectionner des tracés de destination
1. Depuis l’écran Carte, appuyez sur la touche Menu. Utilisez les flèches
haut ou bas pour sélectionner “Graphique” et appuyez sur la touche ENTER.
2. Appuyez sur la flèche droite pour accéder à l’onglet “Afficher”.
3. À l’aide des touches haut ou bas, sélectionnez “Ligne Pos.-Dest.” ou
“Ligne Dép.-Dest.”
4. Appuyez sur la touche ENTER pour sélectionner le statut de votre choix.
La ligne s’affichera une fois la case cochée.
Nord magnétique de l’écran Carte
Grâce aux informations données par le compas électronique intégré à votre
SporTrak Color, vous pouvez désormais régler le haut de l’écran Carte de manière à
ce qu’il reflète le Nord magnétique. Auparavant, vous pouviez uniquement faire en
sorte que le haut de l’écran reflète le Nord, votre cap ou votre trace.
Sélectionner Cap magnétique en haut pour l’écran Carte
1. Depuis l’écran Carte, appuyez sur la touche Menu. Utilisez les flèches
haut ou bas pour sélectionner “Configurer carte” et appuyez sur la touche
ENTER.
18

2. Une fois le champ “Orientation” sélectionné, appuyez sur la touche ENTER.
3. Une liste déroulante s’affiche, avec les quatre options
relatives à l’orientation de l’écran. Utilisez les flèches
haut ou bas pour sélectionner “Cap magnét. haut” et
appuyez sur la touche ENTER.
Utilitaires carte
Vous pouvez utiliser cette fonction pour sélectionner la carte de base ou la carte
détaillée que vous souhaitez utiliser. Vous pouvez également utiliser les Utilitaires
carte pour effacer une carte de la mémoire, excepté la carte de base.
Quelle est la différence entre une carte de base et une carte détaillée ? La carte de
base (ou Carte base) est la carte d’origine, intégrée à votre SporTrak Color lorsque
vous l’avez acheté. Elle contient des informations de base sur les rues et quelques
Points d’intérêt, c’est-à-dire assez d’informations pour une navigation simple dans
les villes et sur les routes principales. Les cartes de base couvrent une large zone
terrestre, disposent d’informations détaillées limitées et utilisent peu de mémoire.
Vous pouvez télécharger des cartes détaillées à l’aide de l’une des options logicielles
de Magellan, grâce à la gamme d’applications logicielles MapSend ou MapSend
BlueNav. Ces cartes disposent d’une immense quantité de détails, aussi précis que
les rues, ainsi qu’un large éventail de POI que vous pouvez afficher sur votre écran
Carte. La taille des cartes détaillées se limite à la mémoire libre de votre récepteur.
Ces cartes disposent d’une grande quantité d’informations détaillées et peuvent
utiliser une importante quantité de mémoire.
Existe-t-il d’autres cartes de base disponibles ? Oui. Si vous disposez du CDROM MapSend WorldWide Basemap de Magellan, vous pouvez sélectionner
n’importe quelle région du globe et la télécharger sur votre récepteur SporTrak
Color.
Sélectionner une carte de base ou une carte détaillée
1. Appuyez sur la touche Menu depuis n’importe quel écran. Utilisez les
flèches haut ou bas pour sélectionner “Utilitaires carte” et appuyez sur la
touche ENTER.
2. Lorsque “Changer carte” est sélectionné, appuyez sur la touche ENTER.
3. Utilisez les flèches haut ou bas pour sélectionner le champ “Carte base” ou
“Carte détaillée” qui vous convient et appuyez sur la touche ENTER.
4. Une liste des cartes disponibles s’affiche. (Si vous avez sélectionné “Carte
détaillée”, vous pouvez également tout désactiver.) Utilisez les flèches haut
ou bas pour sélectionner “Graphique” et appuyez sur la touche ENTER.
19

(À ce stade, le bouton Enregistrer qui apparaît au bas de ces écrans n’est
pas opérationnel.)
5. Lorsque vous avez choisi la carte de base et la carte
détaillée que vous souhaitez afficher, utilisez les
flèches haut ou bas pour sélectionner le bouton
“Enregistrer” et appuyez sur la touche ENTER. Un
Chang. carte
Carte base
Carte par défaut
Carte détaillée
Détails carte off
message contextuel va s’afficher brièvement afin de
vous indiquer que les cartes sont en cours de
téléchargement. Vous reviendrez alors à l’écran que
vous consultiez lorsque vous avez accédé pour la
première fois à la fonction Utilitaires carte.
Enreg.
Effacer une carte de base ou une carte détaillée
1. Appuyez sur la touche Menu depuis n’importe quel écran. Utilisez les
flèches haut ou bas pour sélectionner “Utilitaires carte” et appuyez sur la
touche ENTER.
2. Utilisez les flèches haut ou bas pour sélectionner “Supprimer fichier“ et
appuyez sur la touche ENTER.
3. Une liste de toutes les cartes téléchargées sur votre récepteur SporTrak Color
s’affiche. Utilisez les flèches haut ou bas pour sélectionner la carte que vous
souhaitez effacer de la mémoire et appuyez sur la touche ENTER.
4. Une fenêtre contextuelle de confirmation s’affiche. Pour poursuivre le processus d’effacement, utilisez les flèches droite ou gauche pour sélectionner
le bouton “Oui” et appuyez sur la touche ENTER.
5. Que vous ayez sélectionné Oui pour poursuivre le processus d’effacement
ou Non pour l’annuler, vous retournerez à l’écran que vous consultiez
avant d’accéder à la fonction Utilitaires carte.
Amers
Le SporTrak Color offre désormais aux plaisanciers des aides à la navigation,
ajoutées à leur base de données waypoint. Ces aides à la navigation peuvent être
utilisées comme n’importe quel waypoint et sont facilement accessibles via la
fonction Données de votre récepteur SporTrak Color.
Marées et Courants
Les utilisateur du SporTrak Color peuvent désormais accéder aux informations sur
les marées pour les ports stockés dans leur carte de base. Si vous avez téléchargé une
carte depuis l’un des produits MapSend BlueNav de Magellan, vous pouvez afficher
des informations supplémentaires sur les courants et les marées pour les ports/stations inclus dans cette carte. (Remarque : Les cartes MapSend BlueNav ne
comprennent pas toutes des informations sur les stations.)
20

Les écrans Marée
L’écran Marée affiche les heures des marées haute et basse, la hauteur d’eau et
les coefficients (ports internationaux français uniquement) pour la date et le
port que vous avez sélectionnés. Les hauteurs d’eau qui s’affichent correspondent à la hauteur de l’eau au moment de la marée astronomique la plus basse.
Ces valeurs sont fournies en tant que guide rudimentaire et peuvent varier
selon les conditions météorologiques.
Accéder à l’écran Marée
Depuis n’importe quel écran, appuyez sur la touche Menu.
Utilisez les flèches haut ou bas pour sélectionner “Marée”
et appuyez sur la touche ENTER. Lorsque vous avez
téléchargé une carte MapSend BlueNav et que vous l’avez
sélectionnée comme carte détaillée (voir Sélectionner une
carte de base ou une carte détaillée) l’option du menu
affichée est “Marée/Courant”.
Modifier la date
Marée
Á
Le
Marée haute
12:00AM --:--
04.68
Marée basse
08:42AM --:--
00.84
DIEPPE
05 FEV 03
Graphe
F
T --:--
F
T --:--
Courant
1. Lorsque le champ “Le” est en surbrillance, appuyez sur la touche ENTER.
Le champ “Le” va passer en mode Éditer.
2. Utilisez les flèches haut et bas pour modifier la date à la position du
curseur et les flèches gauche et droite pour déplacer le curseur.
3. Lorsque vous avez obtenu la date souhaitée, appuyez sur la touche ENTER. Une fenêtre contextuelle va s’afficher, indiquant que le SporTrak
Color est en train de calculer les marées.
Changer de port
1. Lorsque le champ “À” est en surbrillance, appuyez sur la touche ENTER.
2. Si vous avez téléchargé le MapSend BlueNav Chart, vous aurez le choix
entre des ports internes ou des ports MapSend BlueNav. Utilisez les
flèches haut ou bas pour mettre votre choix en surbrillance et appuyez sur
la touche ENTER.
3. Si vous avez opté pour des ports internes, vous devez sélectionner une
région de recherche. Utilisez les flèches haut ou bas pour sélectionner la
région et appuyez sur la touche ENTER.
4. Utilisez le clavier pour saisir le nom du port pour lequel vous voulez voir
les informations de marées. Lorsque vous estimez avoir saisi suffisamment
de caractères du nom, vous pouvez sélectionner le bouton “OK” et
appuyer sur la touche ENTER.
21

5. Utilisez les touches haut et bas pour sélectionner le port de votre choix
dans la liste des ports disponibles et appuyez sur la touche ENTER. Une
fenêtre contextuelle va s’afficher, indiquant que le SporTrak Color est en
train de calculer les marées.
Afficher le graphique
1. Utilisez les flèches haut ou bas pour sélectionner
“Graphique” et appuyez sur la touche ENTER.
2. Les informations situées au-dessus du graphique
concernent l’heure et le niveau de la marée. Utilisez
DIEPPE
Heure Niveau
08:00 01.00
06.56M
M
la flèche gauche ou droite pour faire apparaître une
ligne verticale que vous pourrez déplacer le long du
03.28M
graphique, afin de changer l’heure des informations.
(Remarque : Les informations des marées sur le
graphique sont présentées par intervalles de 15 min-
00.00M
00.00M
0H 6H 12H 18H 24H
utes.)
3. Pour sortir du graphique et revenir à l’écran Marées principal, appuyez sur
la touche ESC.
Les écrans Courant
L’écran Courant indique l’heure du courant maximal, sa vitesse, son angle (direction) et l’heure de l’étale de marée, pour la date et la station indiquées à l’écran. Il
peut y avoir plus d’informations de courant que celles indiquées sur un seul écran.
Vous pouvez utiliser les flèches haut et bas pour faire défiler toutes les données
disponibles.
Vous pouvez également afficher le graphique du courant pour la période de 24
heures au jour choisi. La partie supérieure du graphique représente le courant de la
marée montante, la partie inférieure le courant de la marée descendante. La ligne
horizontale qui traverse le centre à 00:00 indique l’étale de marée. Chaque pic
indique le courant maximal.
Accéder à l’écran Courant
1. Appuyez sur la touche Menu depuis n’importe quel
écran. Utilisez les flèches haut ou bas pour
sélectionner “Marée/Courant” et appuyez sur la touche ENTER. Rappel : Vous ne pouvez accéder à
l’écran Courant que si vous avez préalablement
téléchargé et activé une carte MapSend BlueNav. Si
les informations des courants ne sont pas disponibles,
seule l’option “Marée” apparaîtra sur le menu.
2. Utilisez la flèche droite pour sélectionner l’onglet
“Courant”.
22
Marée
Á
Le
Marée Mont.
Heure Vit.
07:02AM 02.00
Angle Etale
197° 03:36AM
Courant
DIEPPE
05 FEV 03
Graphe
K
T

Changer la date
1. Lorsque le champ “Le” est en surbrillance, appuyez sur la touche ENTER.
Le champ “Le” va passer en mode Éditer.
2. Utilisez les flèches haut et bas pour modifier la date à la position du
curseur et les flèches gauche et droite pour déplacer le curseur.
3. Lorsque vous avez obtenu la date souhaitée, appuyez sur la touche ENTER. Une fenêtre contextuelle va s’afficher, indiquant que le SporTrak
Color est en train de calculer les courants.
Changer la station
1. Lorsque le champ “À” est en surbrillance, appuyez sur la touche ENTER.
2. Utilisez les touches haut et bas pour sélectionner la station de votre choix
dans la liste des stations disponibles et appuyez sur la touche ENTER.
Une fenêtre contextuelle va s’afficher, indiquant que le SporTrak Color est
en train de calculer le courants.
Afficher le graphique
1. Utilisez les flèches haut ou bas pour sélectionner
“Graphe” et appuyez sur la touche ENTER.
2. Les informations situées au-dessus du graphique
DIEPPE
Heure Vit. Angle
09:15 00.78
02.50
K
185°
T
M
H
concernent l’heure, la vitesse et l’angle du courant.
Utilisez la flèche gauche ou droite pour faire
00.00
M
H
apparaître une ligne verticale que vous pourrez
déplacer le long du graphique, afin de changer l’heure
M
-2.50
de l’information. (Remarque : les informations des
H
0H 6H 12H 18H 24H
courants sur le graphique sont présentées par
intervalles de 15 minutes.)
Pour sortir du graphique et revenir à l’écran Courant principal, appuyez sur la
touche ESC.
23

Support technique pour votre récepteur SporTrak Color de Magellan
Si vous avez besoin d’une assistance technique, d’aide concernant la marche à suivre
ou si vous avez simplement une question technique à propos d’une fonction de
votre récepteur SporTrak Color, vous pouvez nous contacter à l’aide d’un simple
navigateur Internet à l’adresse : www.magellangps.com. Vous pouvez également
joindre le support technique par fax ou par téléphone.
Amérique du Nord
Nos techniciens de l’assistance téléphonique sont disponibles du lundi au
vendredi, de 6h à 17h P.S.T/P.D.T. En dehors de ces horaires, vous pouvez
laisser un message détaillé sur le répondeur vocal fin d’être contacté sous les
24h ouvrables. Téléphone : 800 707 9971 ou +1 909 394 5000 (en dehors de
l’Amérique du Nord) Vous pouvez également joindre le support technique par
fax, au : +1 909 394 7070.
France et Royaume-Uni
Depuis la France, veuillez contacter le : +33 825 864 865 (coût de l’appel :
0,125 EUR / minute). Depuis le Royaume-Uni, veuillez contacter le : +33 825
864 865 (prix d’un appel international).
Autres pays
Depuis les autres pays, veuillez appeler le +1 909 394 5000* ou envoyer un fax
au +1 909 394 7070. *Attention : À ce numéro, l’assistance technique se fera
en anglais uniquement, et nos techniciens sont disponibles du lundi au
vendredi, de 6h à 17h P.S.T/P.D.T.
Information Produit
Pour plus d’informations sur les produits Magellan, veuillez consulter notre
page de produits à l’adresse www.magellangps.com/en/products. Si vous ne
trouvez pas les informations qui vous intéressent, concernant notamment les
tarifs, accessoires, fonctions des produits, veuillez utiliser le formulaire
d’Informations générales (www.magellangps.com/en/contact/
general_form.asp).
Où acheter ?
Si vous recherchez le revendeur le plus proche de chez vous, consultez notre
page Localiser un distributeur (www.magellangps.com/en/store/dealerlocator/).
Manuels
Pour obtenir un manuel de remplacement ou d’autres informations utiles
concernant votre produit Magellan, veuillez visiter notre page Support produit
(www.magellangps.com/en/support/products/).
24

Demande de réparation / d’autorisation de retour (RMA)
Si vous devez faire réparer ou remplacer votre produit Magellan, veuillez
utiliser notre formulaire Demande de réparation (www.magellangps.com/en/
support/rma.asp). Disponible uniquement pour l’Amérique du Nord. Pour les
autres pays, veuillez contacter votre revendeur local en utilisant notre
formulaire Localiser un distributeur. (www.magellangps.com/en/store/
dealerlocator/).
Informations générales et autres questions
Si aucune des catégories précédentes ne correspond à votre question, veuillez
utiliser notre formulaire Informations générales (www.magellangps.com/en/
contact/general_form.asp).
25
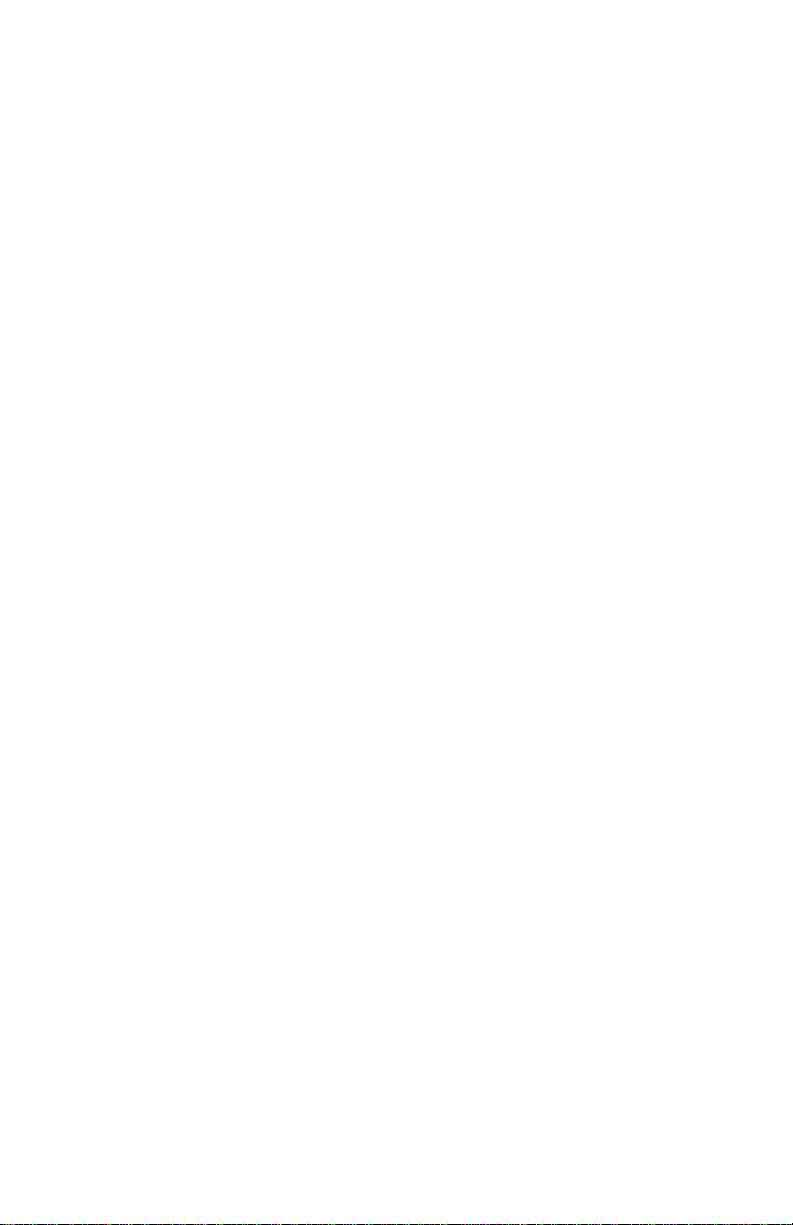
26

Nachtragzum SporTrak ™ Color -
Benutzerhandbuch
Seit der Herausgabe des Benutzerhandbuches für den SporTrak Color wurde die
SporTrak Color Software erweitert. In diesem Nachtrag werden diese
Erweiterungen beschrieben und zusätzliche Informationen geliefert, die Ihnen bei
der Benutzung des SporTrak Color GPS-Empfängers behilflich sein können.
Sie haben die Möglichkeit, Ihren SporTrak Color immer auf dem aktuellen Stand
zu halten, indem Sie die neuesten Softwareversionen von der Magellan® Website
www.magellangps.com auf Ihren SporTrak Color-Empfänger laden.
Erweiterungen:
Ein/Aus-Schutz – Dank dieser neuen Vorrichtung wird der SporTrak Color auf eine
andere Weise ein- und ausgeschaltet um zu verhindern, dass sich das Gerät - z.B. in
Ihrer Tasche oder Ihrem Rucksack - ungewollt ein- oder ausschaltet.
Tastaturbeleuchtungstimer – Diese Funktion sorgt für eine längere
Batterielebensdauer Ihres SporTrak Color. Die Tastaturbeleuchtung wird
automatisch abgeschaltet, wenn die Tastatur eine Minute nicht betätigt wurde.
Kartenbildschirm-Detailinformationen – Dies ist eine einfache Methode, um einen
Wegpunkt zu speichern, zu einem angezeigten Objekt zu gehen oder zusätzliche
Informationen über ein auf der Karte abgebildetes Objekt einzusehen. Sie werden
schnell feststellen, dass diese Methode die einfachste Art ist, ein Kartenobjekt
abzurufen oder zu speichern.
Ziel-Plotter – Sie besitzen jetzt die Möglichkeit, auf dem Kartenbildschirm
graphische Linien anzuzeigen, die von Ihrem aktuellen Standpunkt zu Ihrem
Zielpunkt und/oder von Ihrem Ausgangspunkt zu Ihrem Zielpunkt führen.
Magnetischer Steuerkurs – Unter “Karten-Setup” haben Sie jetzt die Möglichkeit,
das Display oben auf magnetischen Steuerkurs einzustellen, wobei der in den
SporTrak Color eingebaute Kompass die nötigen Informationen liefert.
Karten-Utilities – Sie können jetzt wählen welche Basiskarte oder Detailkarte
verwendet werden soll, wenn Sie Optionskarten in Ihren SporTrak Color
eingespeichert haben. Sie können die abgespeicherten Optionskarten ebenfalls
wieder aus dem Speicher des SporTrak Color löschen.
Navigationshilfen – Der SporTrak Color enthält jetzt eine verständliche Liste von
Navigationshilfen für die zahlreichen Personen, die den SporTrak Color-Empfänger
in der Seefahrt einsetzen.
Gezeiten und Strömungen – Der SporTrak Color kann Ihnen jetzt Informationen
über die Gezeiten und Strömungen in zahlreichen Häfen und Stationen liefern.
Bitte beachten Sie, dass aktuelle Informationen nur angezeigt werden können,
sofern Sie eine Karte von einer der optionalen Magellan MapSend® BlueNav
Softwarepakete auf Ihr GPS-Gerät geladen haben.
27
™

Korrekturen zum Benutzerhandbuch:
Seite 23 - “Ändern der Datenfelder” - In dem Benutzerhandbuch ist
fälschlicherweise angegeben, dass in der Kartenanzeige 13 verschiedene Optionen
zur Auswahl stehen. Tatsächlich gibt es 17 verschiedene Datenfeldoptionen
(Peilung, Entfernung, Geschwindigkeit, Kurs, VMG, CTS, ETA, ETE, XTE,
Kurve, Höhe, Zeit, Datum, COG, EPE, durschnittl. Geschwindigkeit oder max.
Geschwindigkeit).
Seite 73 - “Kalibrierung des Kompasses” - In der Anleitung wurde ein zusätzlicher
Arbeitsschritt ausgelassen. Nachdem Sie den Empfänger gedreht haben und er, wie
in Schritt 5 angegeben, piept, müssen Sie den Empfänger umdrehen (Oberseite
nach unten) bis er wieder anfängt zu piepen.
Seite 79 - Bitte beachten Sie in dem zweiten mit “Vorbereitung” beginnenden
Absatz den ersten und den folgenden in Klammern stehenden Satz nicht. Der
SporTrak Color benutzt keine SD-Karte. Die Daten werden direkt in den Speicher
des Gerätes übertragen.
Seite 80 - Der zweite Absatz ist wie folgt zu verstehen: Hier ist die Region für dieses
Beispiel. Bitte beachten Sie Folgendes: Wenn Sie den Cursor innerhalb des
Rechtecks bewegen, wird der Speicherplatz angezeigt, den diese Region auf Ihrem
SporTrak Color einnehmen wird.
Zusätzliche Informationen:
SporTrak Color Support - Liefert den in Europa lebenden Besitzern eines SporTrak
Color alle notwendigen Informationen für eine Support-Nachfrage für ihren Magellan -Empfänger beim Thales Navigation-Kundendienst.
Befestigen der Trageschlaufe
12
28

Bedienungsanleitung für die Erweiterungen
Ein/Aus-Schutz
Diese Funktion wurde hinzugefügt, um zu verhindern, dass sich das Gerät bei dem
Transport in einer Tasche, einem Rucksack oder einem anderen Behälter ungewollt
ein- oder ausschaltet. Im Folgenden wird der Unterschied zwischen normalem und
geschütztem Ein- und Ausschalten gezeigt:
Einschalten des SporTrak Color:
Normal: Drücken Sie auf die POWER-Taste.
Geschützt: Drücken Sie die POWER-Taste und halten Sie sie solange
gedrückt, bis der erste Startup-Bildschirm erscheint.
Ausschalten des SporTrak Color:
Normal: Drücken Sie die POWER-Taste. (Durch Drücken der ESCAPETaste wird das Ausschalten abgebrochen).
Geschützt: Drücken Sie die POWER-Taste. Sie haben 5 Sekunden Zeit, die
ENTER-Taste zu drücken. Wenn Sie die ENTER-Taste nicht drücken, bleibt
der SporTrak Color eingeschaltet und der letzte Bildschirm wird angezeigt.
Ein- und Ausschalten des PO WER-Tastenschutzes
1. Drücken Sie in jeder beliebigen Bildschirmanzeige die Taste MENU und
wählen Sie mithilfe der AUF/AB-Pfeiltasten “Setup” aus. Drücken Sie
die Taste ENTER.
2. Wählen Sie mithilfe der AUF/AB-Pfeiltasten “Einschalttaste” aus.
3. Wählen Sie mithilfe der AUF/AB-Pfeiltasten die gewünschte Option für
die Einschalttaste aus: entweder “Kein Schutz” oder “Ein/Aus geschützt”.
Drücken Sie die Taste ENTER.
Tastaturbeleuchtungstimer
Wenn Sie Ihren SporTrak Color einschalten, wird die Tastatur von hinten
beleuchtet, damit die Tasten auch bei Dunkelheit oder bei schlechten
Lichtverhältnissen gut sichtbar sind. Wird jedoch während einer Minute keine
Taste betätigt, wird die Tastaturbeleuchtung ausgestellt. Bei erneuter Betätigung
einer beliebigen Taste schaltet sich die Beleuchtung wieder ein. (Hinweis: durch
das Drücken einer Taste bei ausgeschalteter Beleuchtung wird keine Funktion
ausgeführt, sondern nur die Beleuchtung wieder eingeschaltet.)
29
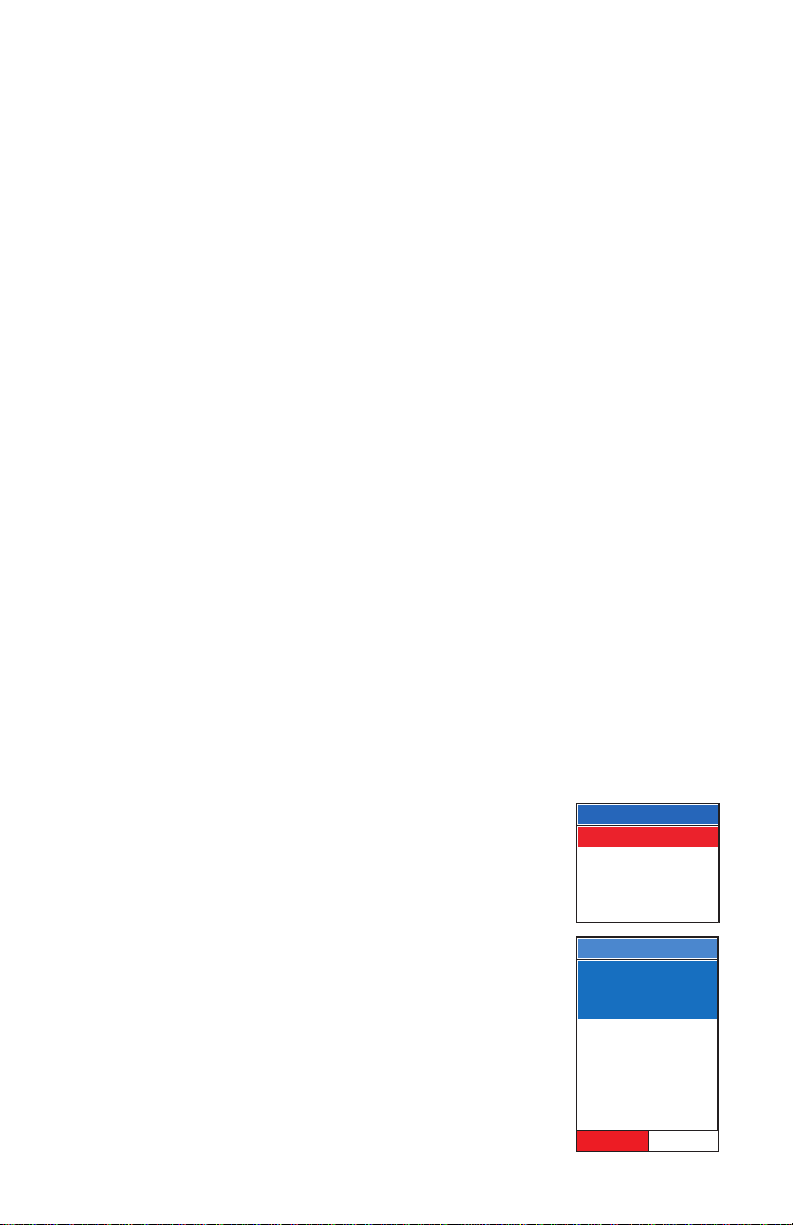
Deaktivierung des Tastaturbeleuchtungstimers
Der Tastaturbeleuchtungstimer ist immer aktiviert wenn die
Displaybeleuchtung angeschaltet ist. Drücken Sie die POWER-Taste und
halten Sie sie gedrückt, für jede Stufe einmal, um die verschiedenen
Helligkeitsstufen nacheinander durchzugehen. Bei ausgeschalteter
Displaybeleuchtung ist auch die Tastaturbeleuchtung ausgeschaltet.
Kartenbildschirm-Detailinformationen
Wenn sich Ihr Cursor oder Ihr Positionssymbol über einem Kartenobjekt befindet
(Straße, Stadt, POI usw.), können Sie schnell und problemlos zusätzliche
Informationen zu diesem Objekt einsehen. Von diesem Display aus können Sie
sehr einfach die Position in Ihre Benutzerdatenbank abspeichern oder mit einem
Knopfdruck eine GOTO-Route zu diesem Kartenobjekt erstellen.
Anzeigen von detaillierten Karteninformationen für Ihre aktuelle Position
1. Drücken Sie die ENTER-Taste während der Kartenbildschirm und das
Positionssymbol angezeigt werden. (Wenn Ihr aktuelles Positionssymbol
nicht angezeigt wird, drücken Sie die ESCAPE-Taste, um den Cursor auf
Ihre aktuelle Position zurückzusetzen. Wenn an Stelle Ihres aktuellen
Positionssymbols eine Sanduhr angezeigt wird, werden von dem SporTrak
Color keine Positionsinformationen verarbeitet und es ist gegebenenfalls
nötig für eine freie, unbehinderte Position der Antenne zum Himmel zu
sorgen.)
2. Wenn sich Ihre aktuelle Position über einem Kartenobjekt befindet, wird
eine Liste mit allen für Ihre Position verfügbaren Kartenobjekten
angezeigt. (Befindet sich Ihre Position nicht über einem bekannten
Kartenobjekt wird nichts angezeigt.)
3. Wählen Sie mithilfe der AUF/AB-Pfeiltasten das
Objekt aus, das angezeigt werden soll und drücken
Sie die ENTER-Taste.
Position wählen
W. Gladstone St
I-210
4. Ein Bildschirm mit Detailinformationen zeigt dann
die Koordinaten für Ihre Position zu dem Zeitpunkt,
als Sie die ENTER-Taste gedrückt haben. Unter den
Koordinateninformationen werden außerdem alle zu
diesem Objekt gehörenden Anmerkungen oder
Meldungen angezeigt.
5. Sie haben auch die Möglichkeit, dieses Kartenobjekt
Detail-Info
W Gladstone St
34°06.816N
117°49.374W
W Gladstone St
CA
als Wegpunkt in Ihre Benutzer-Wegpunktdatenbank
zu speichern.
Speich Goto
30
 Loading...
Loading...