Magellan SPORTRAK COLOR User Manual [es]
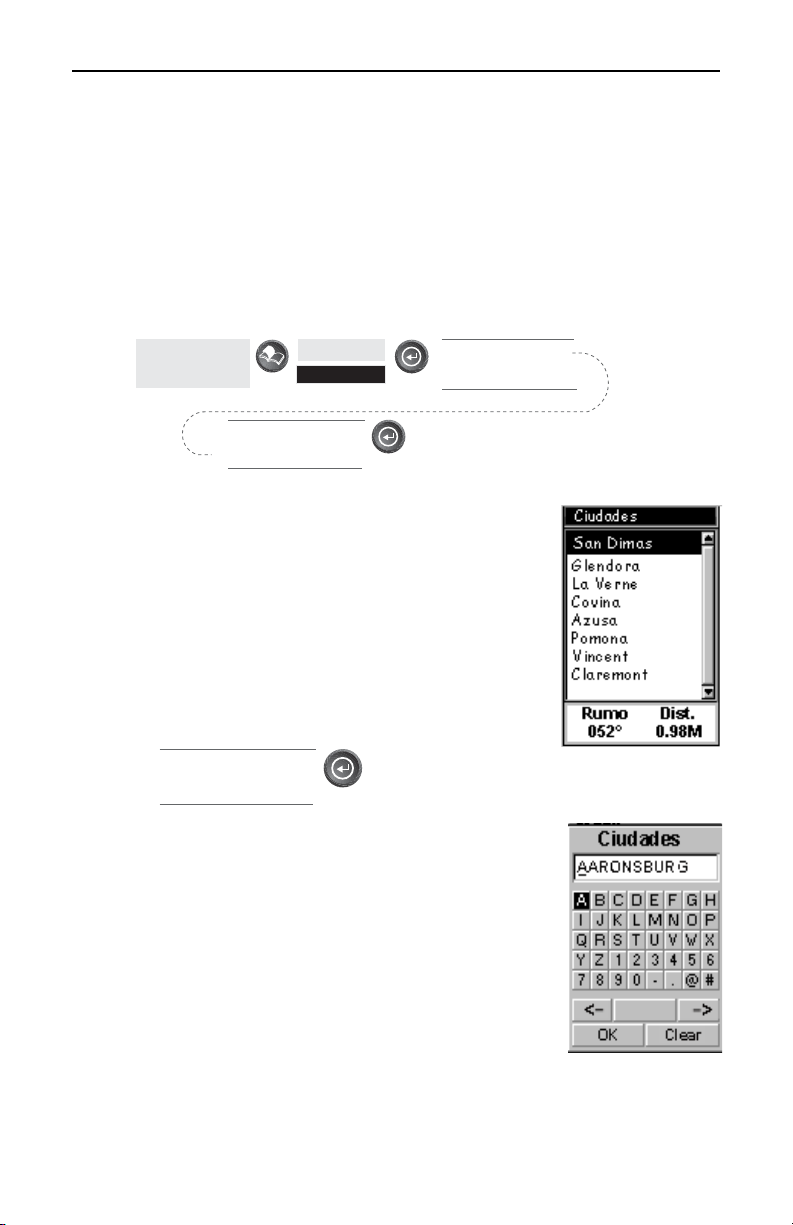
Referencias
Waypoint/Base de datos
Acceder a los waypoint en la base de datos — Todos los waypoint
guardados en la memoria, ya sea porque los ha introducido el usuario o
porque ya estaban en la memoria, pueden encontrarse en el base de datos
de los waypoint. Usted necesitará tener acceso a los waypoint de la base
de datos cuando modifique los waypoint, cuando active una ruta
GOTO o cuando tenga que crear una ruta con varios tramos.
Desde cualquier
pantalla
Resaltar
Base Datos
Utilize las flechas
izquierda/derecha para
seleccionar “Buscar por”
Utilize las flechas
arriba/abajo para
seleccionar la categoría
Seleccionar los waypoint utilizando la lista “Más
cercano”. Si la Posición Cercana se selecciona como
la opción “Buscar por” mediante la base de datos o si
Usuario ha sido seleccionado como una categoría,
Usted tendrá delante una lista de waypoint de la que
podrá elegir el punto que quiera. La información en
la parte inferior de la pantalla indica el rumbo y la
distancia que hay entre el waypoint resaltado y su
posición actual.
Utilize las flechas
arriba/abajo para
resaltar los waypoint
Seleccionar waypoint utilizando la lista alfabética. Si
se selecciona Alfabética como la opción “Buscar por”
para la base de datos, aparecerá una pantalla
ligeramente diferente a la pantalla de la lista “Más
cercano”. Ya que la lista puede ser muy larga, una
casilla “Busca rápido” ha sido incluída en la parte de
arriba de la pantalla para que la búsqueda sea más
veloz. La información en la parte inferior de la
pantalla indica el rumbo y la distancia que hay entre
el waypoint resaltado y su posición actual o el cursor
si está en el modo Cursor.
Nota: Cuando se selecciona la categoría Usuario, el SporTrak no usa la
lista con la casilla “Busca rápido”.
Receptores de Cartografía GPS SporTrak Color 39
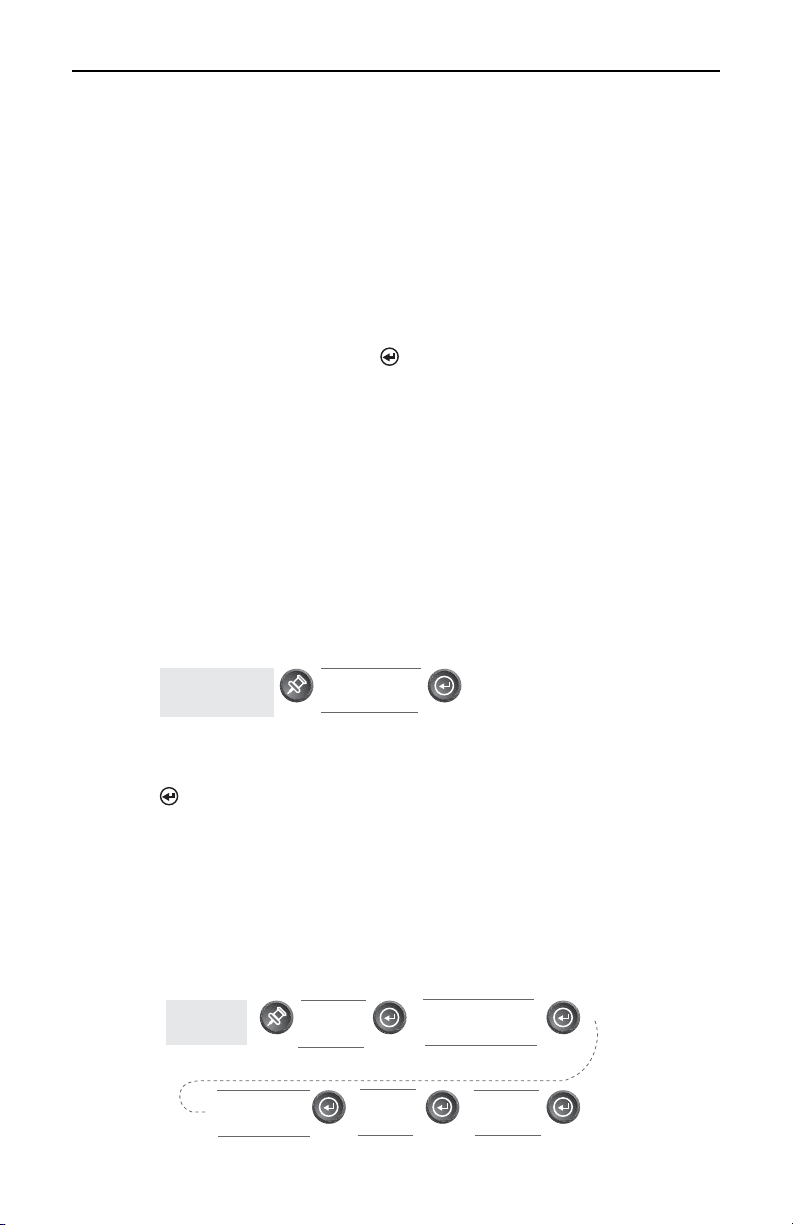
Referencias
Seleccionar los waypoint más cercanos al cursor. Como ya indicado en la
sección Pantalla del Mapa, la Pantalla del Mapa presenta dos modos de
uso: posición y cursor. Si Usted se encuentra en el modo cursor es
posible que prefiera saber cuáles son los waypoints que están cerca de su
cursor y no los que están más cerca de su posición actual. Usted puede
hacerlo seleccionando la opción “Buscar por” de Cercano al cursor. En
este caso Usted tiene delante una lista de waypoints que se encuentran
cerca del cursor según la categoría que Usted mismo ha seleccionado.
Guardar la posición actual como waypoint — Crea y registra su
posición actual en la memoria del SporTrak. Los waypoints registrados
pueden ser utilizados en GOTO y en la creación de rutas. Cuando se
guarda un waypoint, se puede modificar un icono, un nombre y añadir
un mensaje o también se puede, simplemente, guardar el waypoint
usando el nombre de f brica por el SporTrak.
Después de que ha aparecido la lista, use las flechas Arriba/Abajo para
resaltar un waypoint y pulse [ENTER] para ver la relativa
información. Cuando se resalta un waypoint, el rumbo y la distancia
desde el cursor hasta el waypoint aparece en la pantalla al final de la lista.
Nota: La opción “Busca por” de Cercano al cursor se puede utilizar
solamente cuando la pantalla del Mapa se encuentra en el modo cursor.
Desde cualquier
pantalla
Cambie
(véase
Nota)
(Nota: Para modificar el icono, el nombre o el mensaje, use las flechas
Arriba/Abajo para resaltar el campo que desea cambiar y pulse
[ENTER]. Se encontrará situado en el modo Cambio. Usando este
método en “Introducción” Usted puede personalizar el waypoint para
que le resulte más fácil recordarse de qué se trata.)
Crear un nuevo waypoint manualmente — Permite la creación de un
nuevo waypoint con otras coordenadas diferentes de la posición actual.
Las coordenadas para una nueva posición tienen que ser introducidas
manualmente.
Desde
cualquier
pantalla
Línea 2 del campo
Modifique la
Posición
Resalte el
campo de
Posición
Modifique
el campo
Altitud
Modifique la
Línea 1 del campo
Posición
Resalte la
tecla
“Save”
40 Receptores de Cartografía GPS SporTrak Color
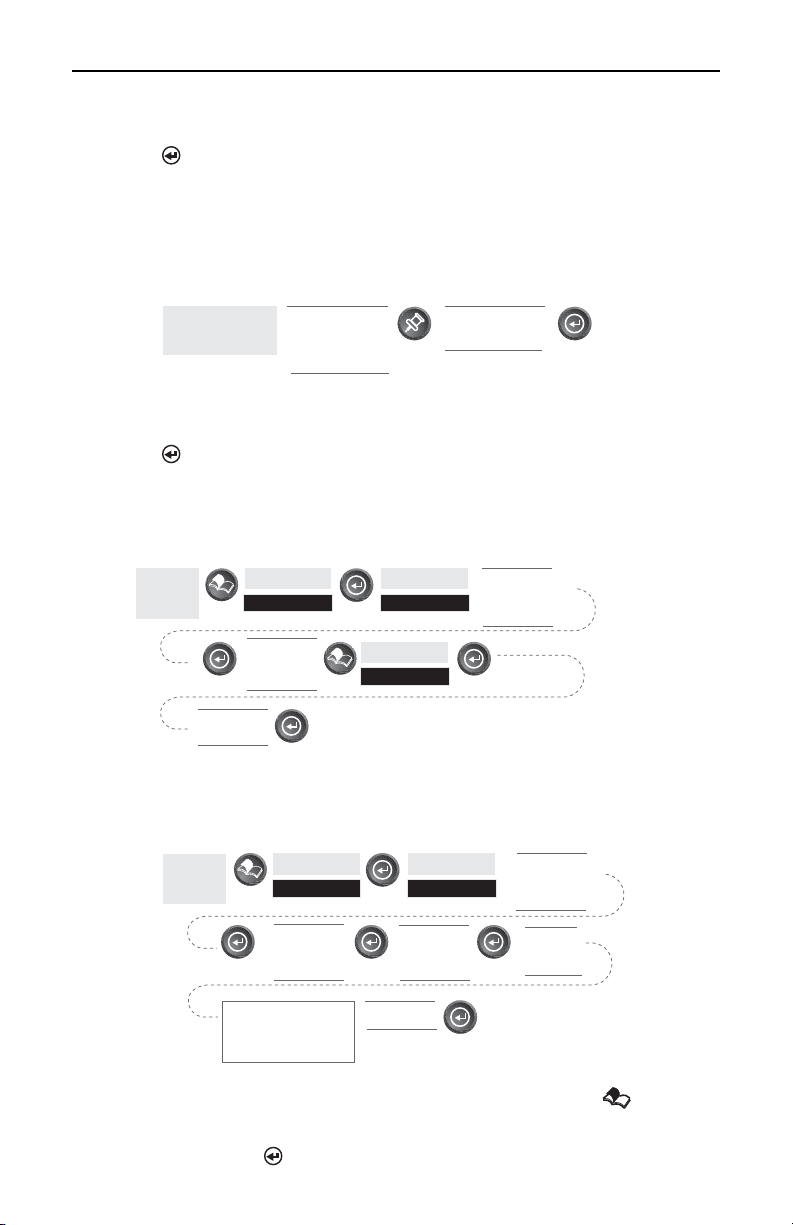
Referencias
(Nota: Para modificar el icono, el nombre o el mensaje, use las flechas
Arriba/Abajo para resaltar el campo que desea modificar y pulse
[ENTER]. Se encontrará situado en el modo Cambio.)
Crear un nuevo waypoint con el cursor del Mapa — Proporciona un
método de creación de nuevos waypoint con unas coordenadas diferentes
de la posición actual. Las nuevas coordenadas vienen calculadas
automáticamente según la localiza ción del cursor del mapa.
Desde la
pantalla
del Mapa
Utilizar las flechas
para mover el
cursor en la
posición deseada
Cambie
(véase
Nota)
(Nota: Para modificar el icono, el nombre o el mensaje, use las flechas
Arriba/Abajo para resaltar el campo que desea cambiar y pulse
[ENTER]. Se encontrará situado en el modo Cambio.)
Eliminar un waypoint del usuario — Elimina un waypoint que Usted ha
creado de antemano.
Desde
cualquier
pantalla
?
Confirmar?
Sí o No
Resaltar
Base Datos
Seleccione
el waypoint
que hay
borrar
Resaltar
Usario
Resaltar
Borrar WPT
Las flechas
izquierda/derecha
seleccionan
“Buscar por”
Modificar un waypoint del usuario — Le permite modificar un waypoint
que Usted ha ya registrado en la memoria del SporTrak.
Desde
cualquier
pantalla
Resaltar
Base Datos
Seleccione el
waypoint
que hay que
modificar
Resaltar
Usario
Seleccione el
campo que
hay que
modificar
Las flechas
izquierda/derecha
seleccionan
“Buscar por”
Modifique
el
campo
Repita la selección y el
cambio de los campos
hasta completar las
modificaciones
Resalte
“Save”
Un modo alternativo para utilizar el modo cambio es pulsar [MENÚ]
después de resaltar el waypoint que se desea modificar. Resalte Cambio
WPT y pulse [ENTER].
Receptores de Cartografía GPS SporTrak Color 41
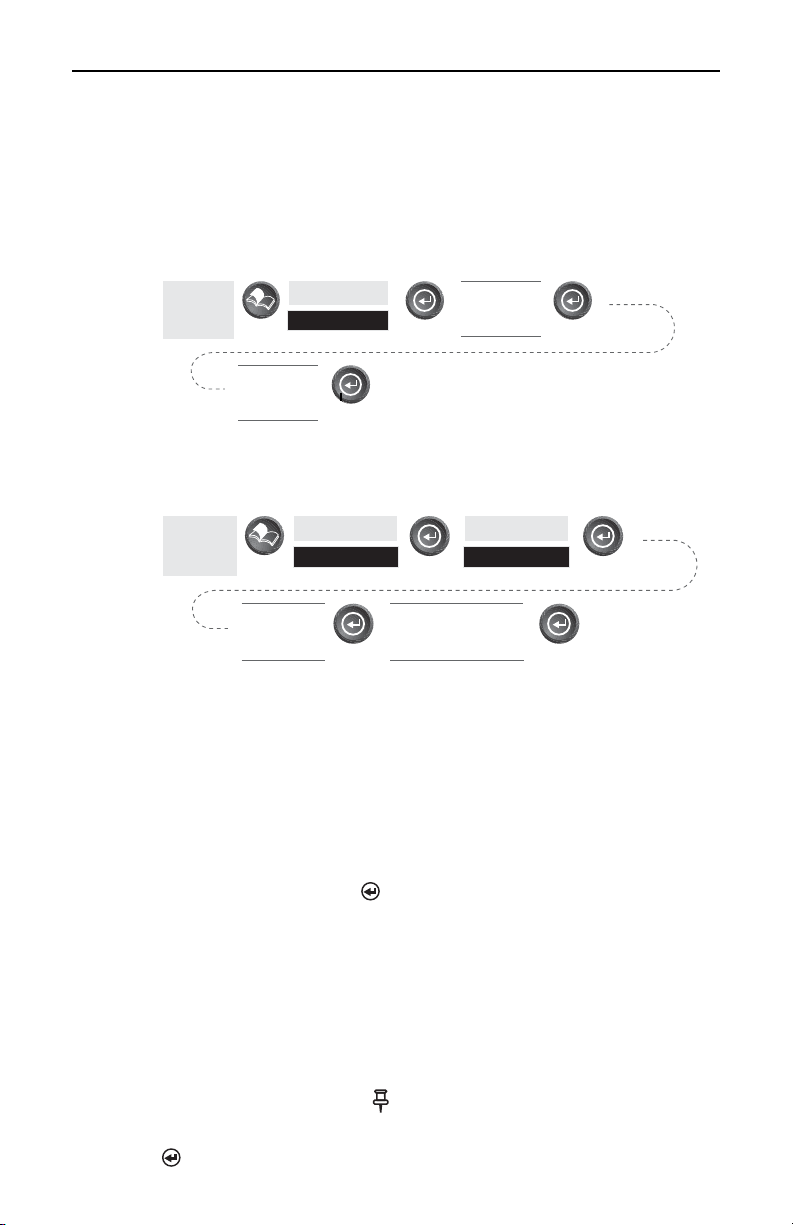
Referencias
Visualizar un objeto de mapa en el mapa — Aparece en el mapa el objeto
de mapa seleccionado.
Nota: Esta función sirve solamente para ver objetos del mapa (ciudades,
aeropuertos, etc.). Consulte Visualización de un waypoint del Usuario
en el mapa para obtener las instrucciones sobre cómo utilizar esta
función con los waypoint del Usuario.
desde
cualquier
pantalla
Seleccionar
la waypoint
de vista
Resaltar
Base Datos
Seleccionar la
categoría de la
base de datos
Visualizar un waypoint del usuario en el map — Sitúa y muestra en el
mapa el waypoint del Usuario seleccionado.
Desde
cualquier
pantalla
Seleccionar
la waypoint
de vista
Resaltar
Base Datos
Utilizar cualquieras
flechas para resaltar
Resaltar
Usario
“ver”
Nota: S i el waypoint viene utilizado en una r uta, U sted puede
encontrarse con una aler ta que le avisa de que está en una r uta después
de haberlo seleccionado en la lista. E sto sucede porque la pantalla desde
la que se accede a la tecla V er puede ser utilizada también par a modificar
el waypoint y puede no ser corr ecto modificar un waypoint que se está
utilizando en una r uta.
Note asimismo que todos los cambios que intente hacer a un waypoint
no se guar dan en la memoria cuando se usa la tecla V er. Es necesario
resaltar G uar dar y pulsar [ENTER] par a r egistrar los cambios.
Guardar un objeto del mapa como waypoint del usuario — Guarda un
objeto de mapa como waypoint para registrarlo en la lista de los
waypoint del Usuario. Esta posibilidad puede ser utilizada si se quiere
modificar un objeto o si se desea usar el objeto como un waypoint en la
función S ol/Luna o P esca/Caza.
Siga las instrucciones anteriormente indicadas para Visualizar un objeto
de mapa en un mapa. Pulse [MARK]. Modifique los campos del
waypoint que desea y cuando haya acabado, resalte “Guardar” y pulse
[ENTER].
42 Receptores de Cartografía GPS SporTrak Color
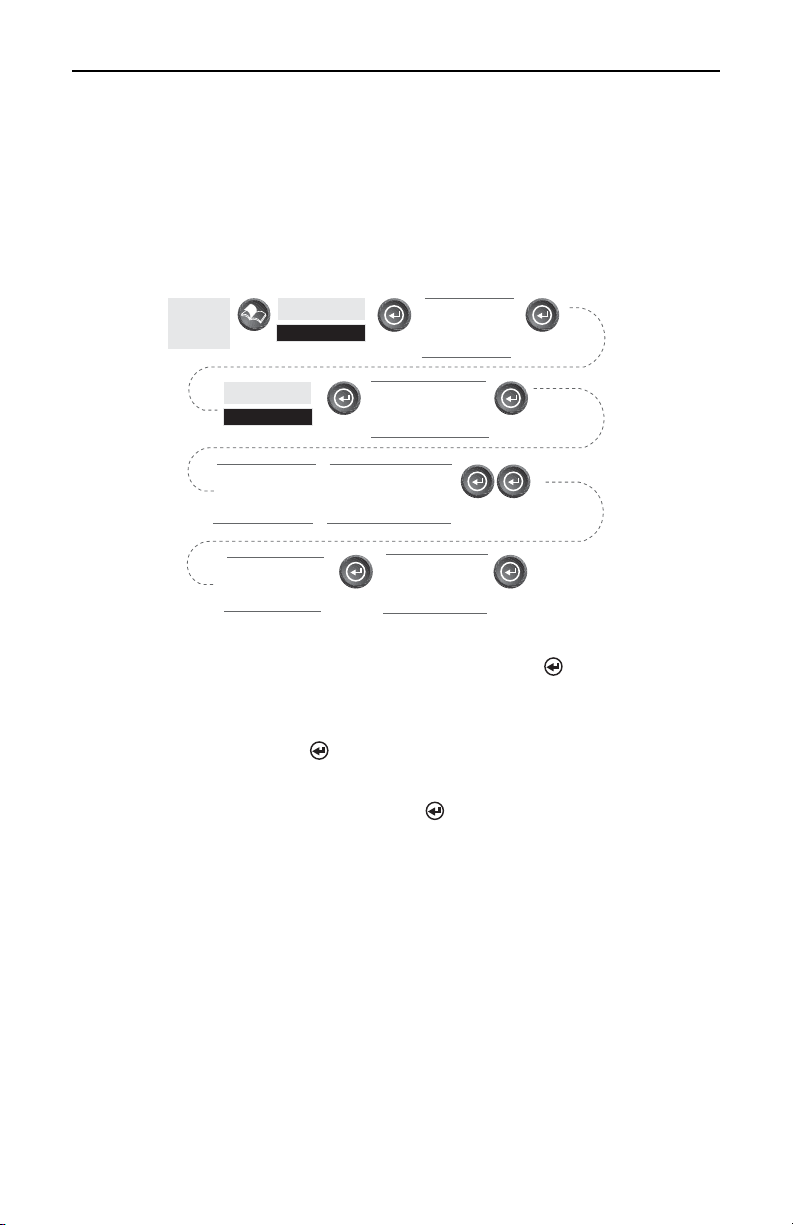
Referencias
Buscar la dirección de una calle — Esta opción le consiente buscar la
base de datos de un mapa cargado para una determinada dirección.
Después de haber encontrado la dirección, es posible guardarla como
waypoint (GOTO) o visualizarla en la Pantalla del Mapa.
NOTA: Esta opción se presenta disponible SOLAMENTE si Usted ha
cargado uno o más mapas del CD-ROM Magellan MapSend Streets.
Desde
cualquier
pantalla
Utilizar las flechas
arriba/abajo para
resaltar el nombre
Resaltar
Base Datos
Resaltar
Dirección
de la calle
Utilizar las flechas
para introducir el
numero de la
dirección
Utilizar las flechas
izquierda/derecha para
visualizar la serie de
direcciones disponibles
Utilizar las flechas
para resaltar una
región del mapa
cargacia
Utilizar las flechas para
introducir el nombre
de la calle
Utilizar las flechas
arriba/abajo para
resaltar “Marca” o
“Ver”
Marca. Si selecciona “GOTO” - Marca- y pulsa [ENTER], aparece
en la pantalla Cambio Waypoint. Entonces se puede cambiar una
cualquiera de las características atribuidas a ese waypoint. Resalte
“Guardar” y pulse [ENTER]para registrar este waypoint en la
memoria del SporTrak.
Ver. Al seleccionar “Ver” y pulsar [ENTER]se vuelve a la Pantalla
del Mapa en el modo cursor con el cursor en la dirección que Usted ha
introducido. Desde este punto, es posible crear un waypoint
manteniendo pulsada la tecla GOTO
Nota: La búsqueda de una dirección tiene algunos límites y depende
del mapa que ha sido cargado del software MapSend Streets. Al
introducir la dirección se puede observar que las opciones disponibles
aparecen indicadas en la pantalla. Las direcciones introducidas tienen
que estar presentes en esta serie de opciones.
Receptores de Cartografía GPS SporTrak Color 43
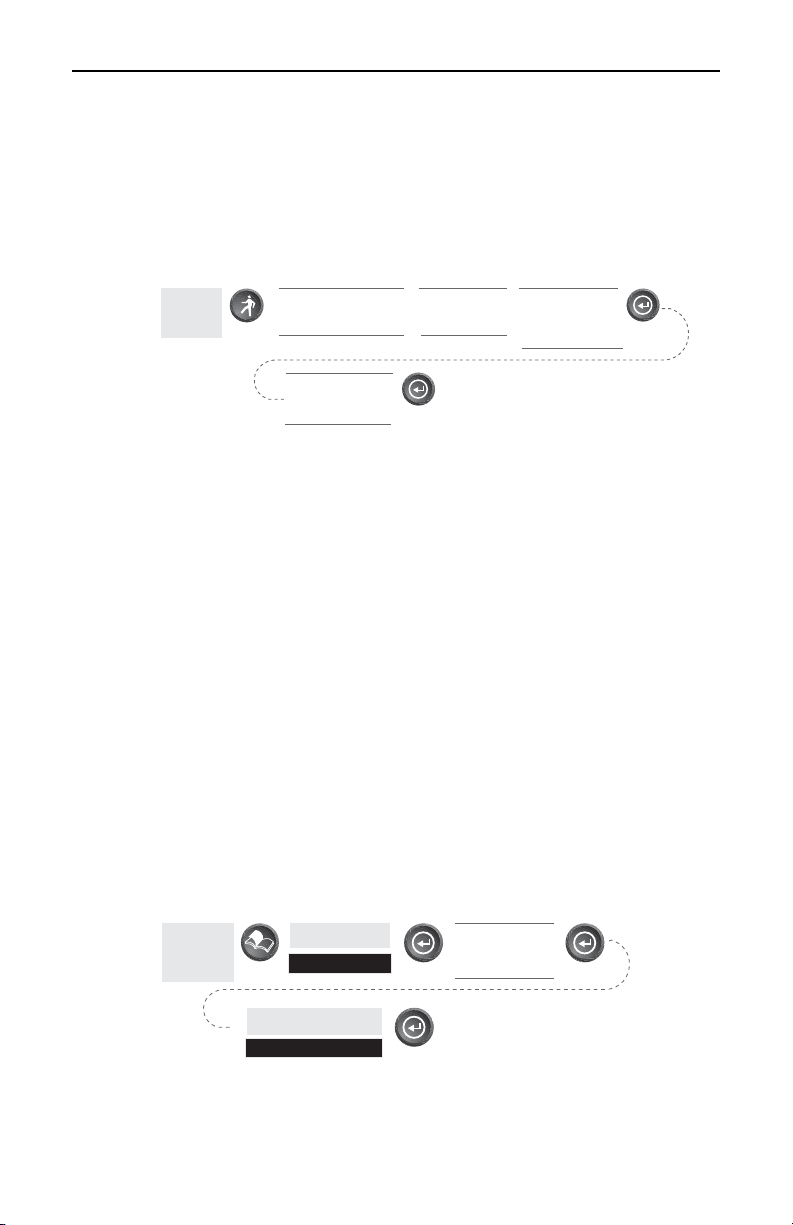
Referencias
Crear una ruta GOTO — Crea y configura como ruta activa una ruta de
un tramo con la actual posición como punto de partida y con un
waypoint de destino que puede ser elegido en la base de datos del
waypoint.
Rutas
Desde
cualquier
pantalla
GOTO
Si una ruta GOTO ya
existe, se requiere de
borraria
Seleccione los
waypoint de la
lista
Seleccione la
categoria del
waypoint
Utilize las flechas
izquierda/derecha
para seleccionar
“Buscar por”
Las r utas GO TO no se guar dan en la memoria. S i Usted apaga el
SporTrak y luego lo vuelv e a encender , la r uta GO TO desapar ece. Por
eso tiene que cr ear una nuev a r uta GOTO si todavía tiene la intención
de completar su r uta.
Además tenga pr esente que cuando seleccione la categoría de W aypoint,
tendr á que seguir las instr ucciones seleccionando “B uscar P or”.
Es posible seleccionar solamente aquellos waypoint que se encuentran
en las cer canías (M ás cercano) o todos aquellos waypoint pr esentes en la
categoría por or den alfabético.
Crear una ruta de retroceso — Crea una ruta usando la información sobre
el trayecto registr ada en el SporTrak para que Usted pueda “volver” sobre
sus proprios pasos. Un buen ejemplo de cómo se usa el r etroceso es
imaginar que U sted se encuentr a caminando o corriendo con su
SporTrak encendido y que calcula las posiciones fijas. D espués de 30
minutos, Usted decide de v olver al punto de par tida, siguiendo la misma
ruta que hiz o al principio. S lo necesita seguir las instr ucciones indicadas
y dejar que el S porTrak le conduz ca allí.
Desde
cualquier
pantalla
Resaltar
Rutas
Resaltar
Act. Retroceso
Seleccionar
“Retroceder” de la
lista de las Rutas
44 Receptores de Cartografía GPS SporTrak Color
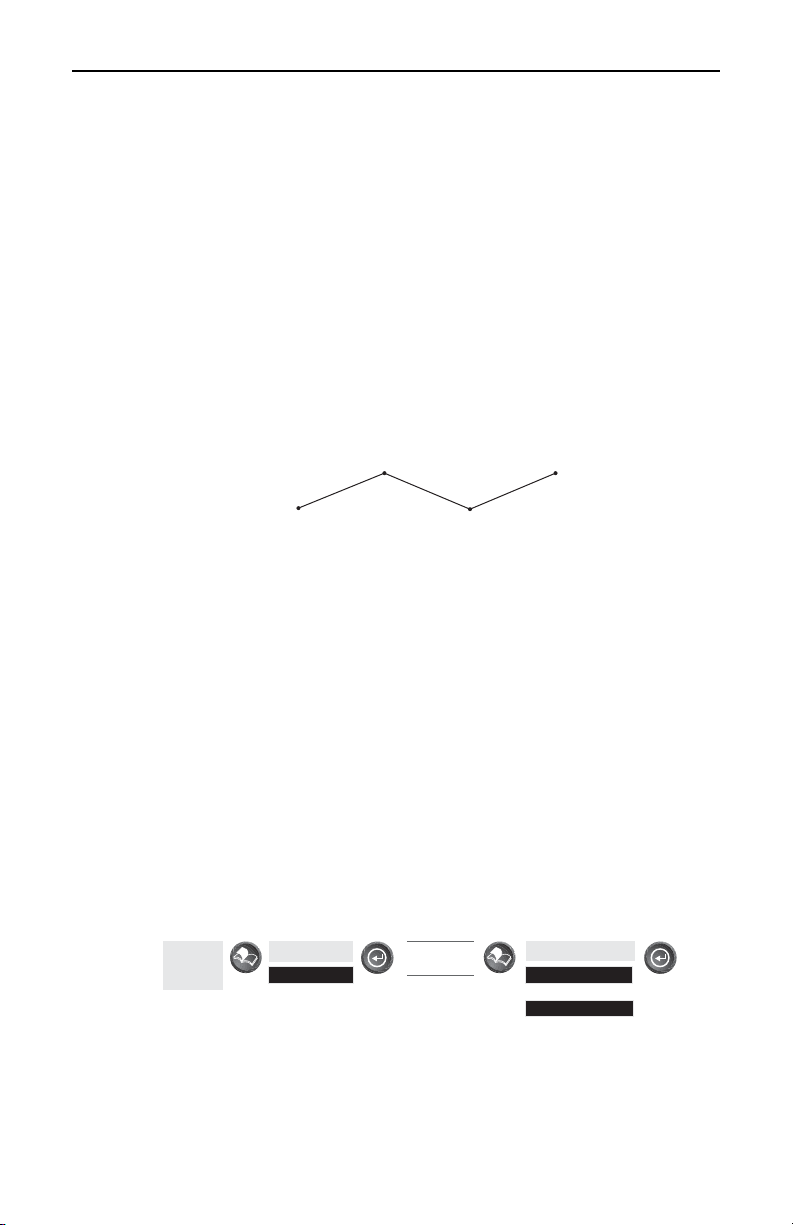
Referencias
Crear una ruta multi-tramo — Proporciona el medio para crear una ruta
multi-tramo que puede ser registrada en la memoria. Las rutas multi
tramo son, seguramente, la función más complicada del SporTrak pero,
una vez que se entiende su proceso, resulta muy fácil comprender el
sistema y aplicarlo. Si un GOTO es un ruta de 1 tramo con un punto de
partida y un punto de llegada, entonces se puede imaginar que una serie
de GOTO forman todos juntos una línea donde la llegada de un GOTO
es el punto de partida del siguente GOTO. Esto significa que si Usted
tienne tres GOTO, un desde “A” hasta “B”, otro desde “B” hasta “C” y
el tercero desde “C” hasta “D”, puede ponerlos todos juntos y componer
una ruta multi-tramo. En este ejemplo se obtiene un ruta de 3 tramos
que va desde “A” hasta “B”, hasta “C”, hasta “D”.
A
Segment 1
B
Segment 2
C
D
Segment 3
Estas rutas tienen una ventaja sobre el GOTO ya que A) el punto de
partida no tiene que ser la posición en la que Usted se encuentra
actualmente, B) permanecen siempre registradas en la memoria y si se
ponen en acción, se queden siempre activas, aunque se apage SporTrak y
se vuelva a encender; C) pueden ser registradas y se pueden usar todas
las veces que se desee.
Nota: estas rutas han sido denominadas “multi-tramo” para facilitar la
comprensión de su significado, aunque se puede crear una ruta de 1
tramo y guardarla en la memoria del SporTrak.
Activar/Desactivar una ruta — Permite activar o desactivar una ruta
registrada. Cuando una ruta se usa para navegar, se denomina “activa”. Si
se desea usar una ruta para navegar, siga los siguientes pasos para
activarla.
Desde
cualquier
pantalla
Resaltar
Rutas
Seleccionar
la ruta
Resaltar
Activar Ruta
or
Desactivar ruta
Nota: Si la ruta es activa, el SporTrak indicará automáticamente
“Desactiva ruta” en el menú y, al contrario, si la ruta no ha sido
activada, aparecerá “Activa ruta”.
Receptores de Cartografía GPS SporTrak Color 45
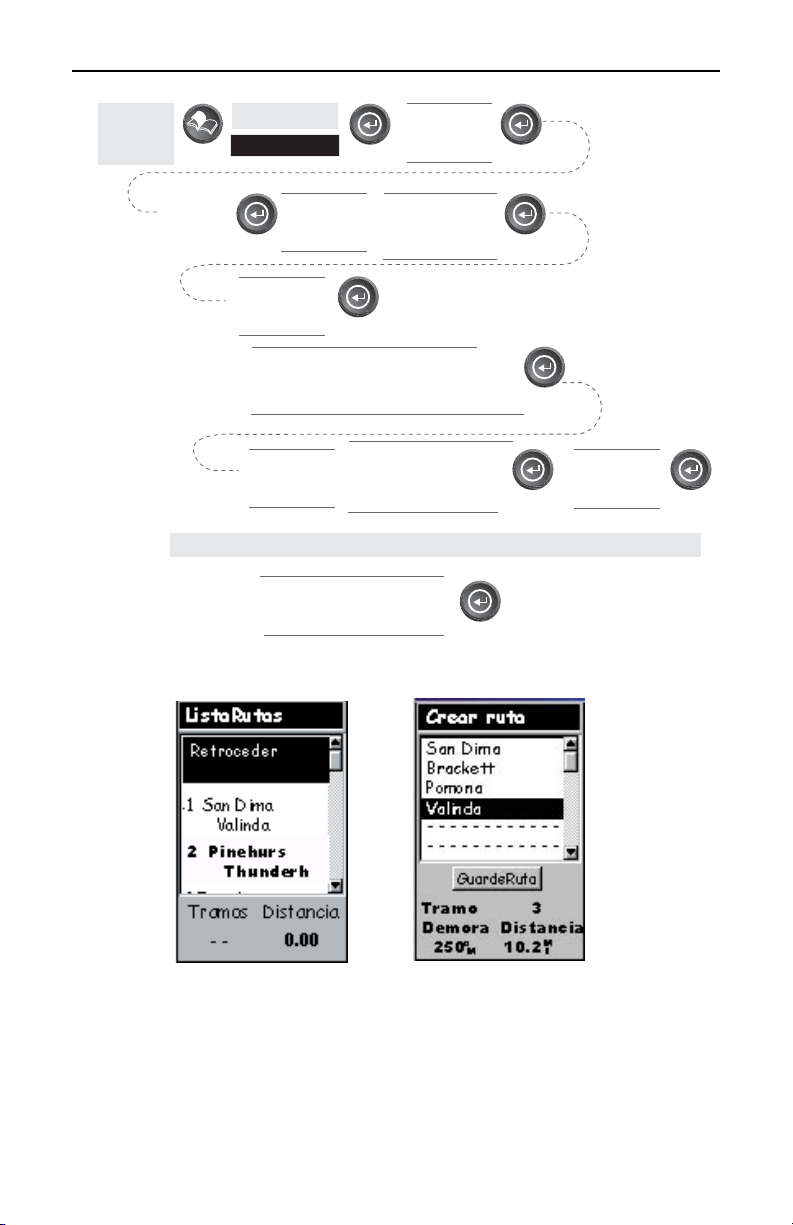
Referencias
Desde
cualquier
pantalla
seleccione el
waypoint de
Paseje 1:
marcha
Paseje 2:
seleccione el
waypoint de
destino
del tramo
Paseje 3:
Gardar la
ruta
Resaltar
Rutas
Seleccione la
categoria del
waypoint
Seleccione
los waypoint
de la lista
Utilize las flechas arriba/abajo para
mover los datos resaltados al sucesivo
tramo disponible en la ruta. Indicado
Seleccione la
categoria del
waypoint
Repita el paseje 2 para todos los tramos adicionales de la ruta
por los guiones
Utilize las flechas
ariba/abajo para resaltar
“Guardar Ruta”
Seleccione
una ruta
“vacia”
Utilize las flechas
izquierda/derecha
para seleccionar
“Buscar por”
Utilize las flechas
izquierda/derecha
para seleccionar
“Buscar por”
Seleccione los
waypoint de la
lista
46 Receptores de Cartografía GPS SporTrak Color
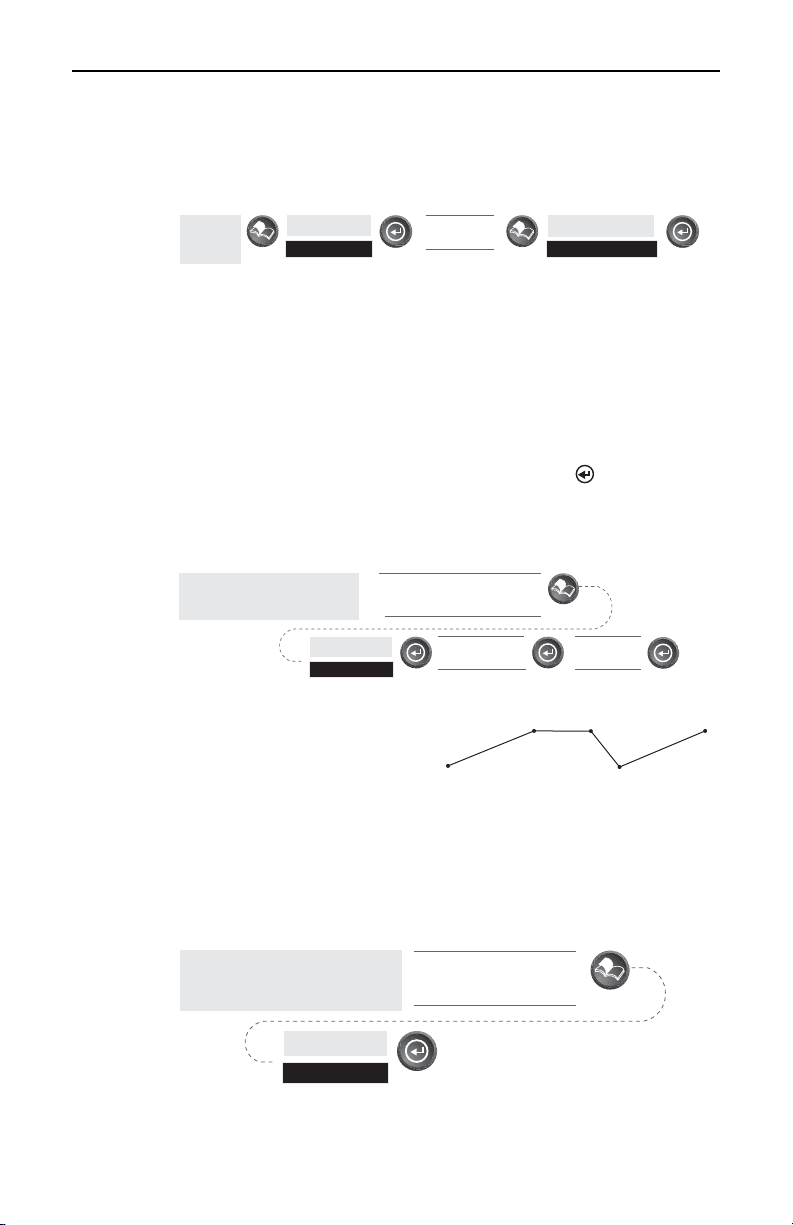
Referencias
Visualizar una ruta — Permite ver los tramos de una ruta usando la
misma pantalla que ha sido usada para crear la ruta. La visualización de
una ruta puede ser usado si se quiere simplemente ver los componentes
de la ruta o como preparación para modificar la ruta.
Desde
cualquier
pantalla
Resaltar
Rutas
Seleccionar la
ruta
Resaltar
ver/cambiar ruta
Cambio de la ruta — Permite modificar una ruta ya existente
introduciendo un tramo, cancelándolo o cambiándolo. Siga las
instrucciones indicadas en Visualizar una ruta y después use las
instrucciones para introducir, borrar o sustituir o a adir un tramo en el
modo más apropiado.
Cuando haya acabado de modificar la ruta, utilice las flechas Arriba/
Abajo para resaltar el botón “Guardar Ruta” y pulse [ENTER].
Introducir un tramo — Introducir un waypoint en el medio de un
tramo ya existente significa crear dos tramos donde había uno solo.
Seleccionar la ruta que hay que
modificar. Ver las instrucciones
para la visualizción de una ruta
InsertarWPT
En el ejemplo de una r uta
que va desde “ A” hasta “B ”,
hasta “C”, hasta “D”, si se
Resaltar el waypoint de destino
para el tramo que presenta un
ulterior tramo introducido
Resaltar
Seleccionar la
base de datos
A
Segment 1
B
Segment 2
Seleccionar
el waypoint
E
Segment 3
C
Segment 4
desea intr oducir un waypoint
“E” entr e “B” y “C” es
necesario r esaltar el waypoint “C” y seguir los pasos par a intr oducir el
waypoint “E ”. De esta maner a su r uta ser á desde “A” hasta “B ”, hasta
“E”, hasta “C”, hasta “D”.
D
Borrar un tramo — Borra un tramo de la ruta.
Seleccionar la ruta que hay que
modificar. Ver las instrucciones
para la visualizción de una ruta
Resaltar
Borra WPT
Resaltar el waypoint de
destino para el tramo
que se borrará
Receptores de Cartografía GPS SporTrak Color 47
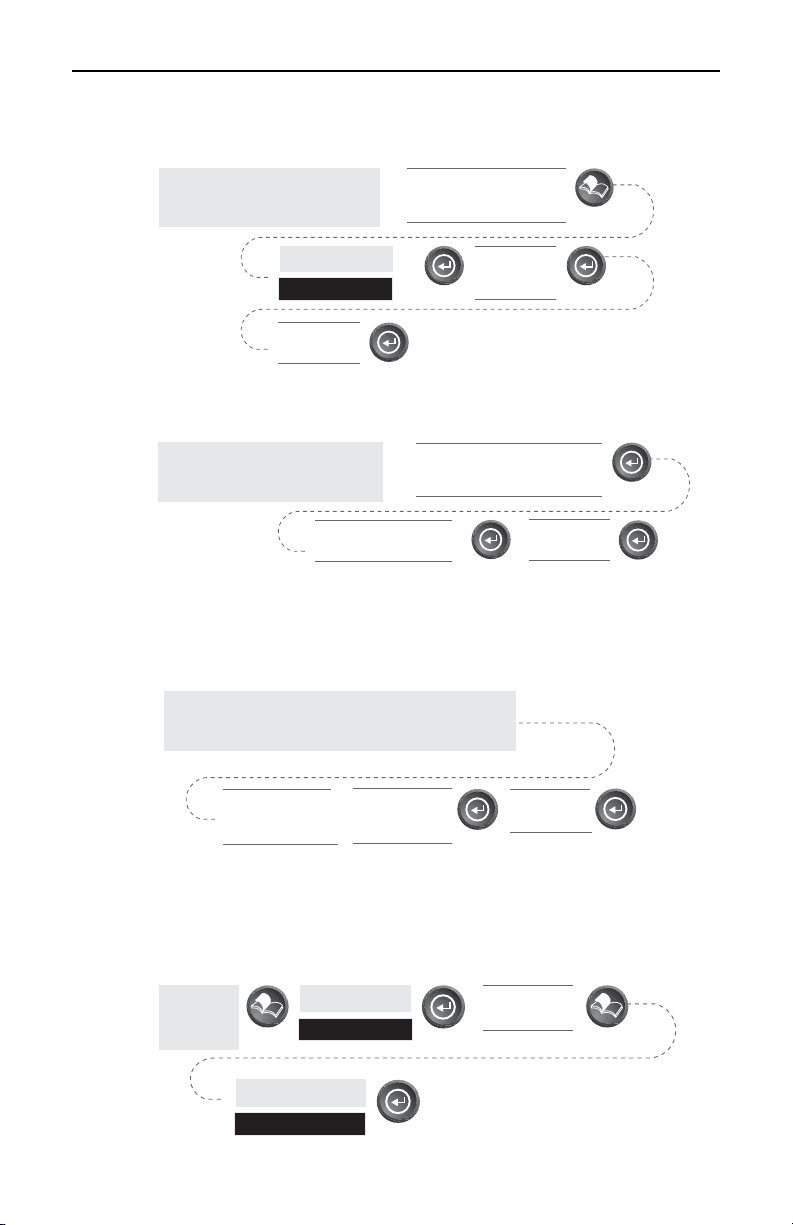
Referencias
Sustituir un tramo— Sustituye el destino de un tramo ya existente con un
nuevo destino.
Seleccionar la ruta que hay que
modificar. Ver las instrucciones
para la visualizción de una ruta
Resaltar
Sustituir WPT
Seleccionar
el Waypoint
Resaltar el waypoint de
destino para el tramo
que sustituirá
Seleccionar
la base de
datos
Añadir un tramo — Añade un tramo al final de la ruta.
Seleccionar la ruta que hay que
modificar. Ver las instrucciones
para la visualizción de una ruta
Seleccionar la base
de datos
Resaltar el tramo succesivo
disponible (indicado por
los guiones)
Seleccionar
el Waypoint
Añadir un waypoint apenas creado a una ruta — Le permite añadir un
waypoint apenas creado a una ruta cualquiera en la memoria.
Crea un waypoint pulsando el botón GOTO utilizando
el cursor del mapa para localizer la posición, actual
o creada por el usario
Modificar/Cambiar
el waypoint como
deseado
Resaltar el
botón
“Rutas”
Seleccionar
la Ruta
Desandar una ruta — Permite desandar cualquier ruta en memoria. En el
ejemplo usado antes de “A” hasta “B”, hasta “C”, hasta “D”, si la ruta
fuera desandada sería “D”, hasta “C”, hasta “B”, hasta“A”.
Resaltar
Resaltar
Rutas
Seleccionar
la Ruta
Desde
cualquier
pantalla
Invertir Ruta
48 Receptores de Cartografía GPS SporTrak Color
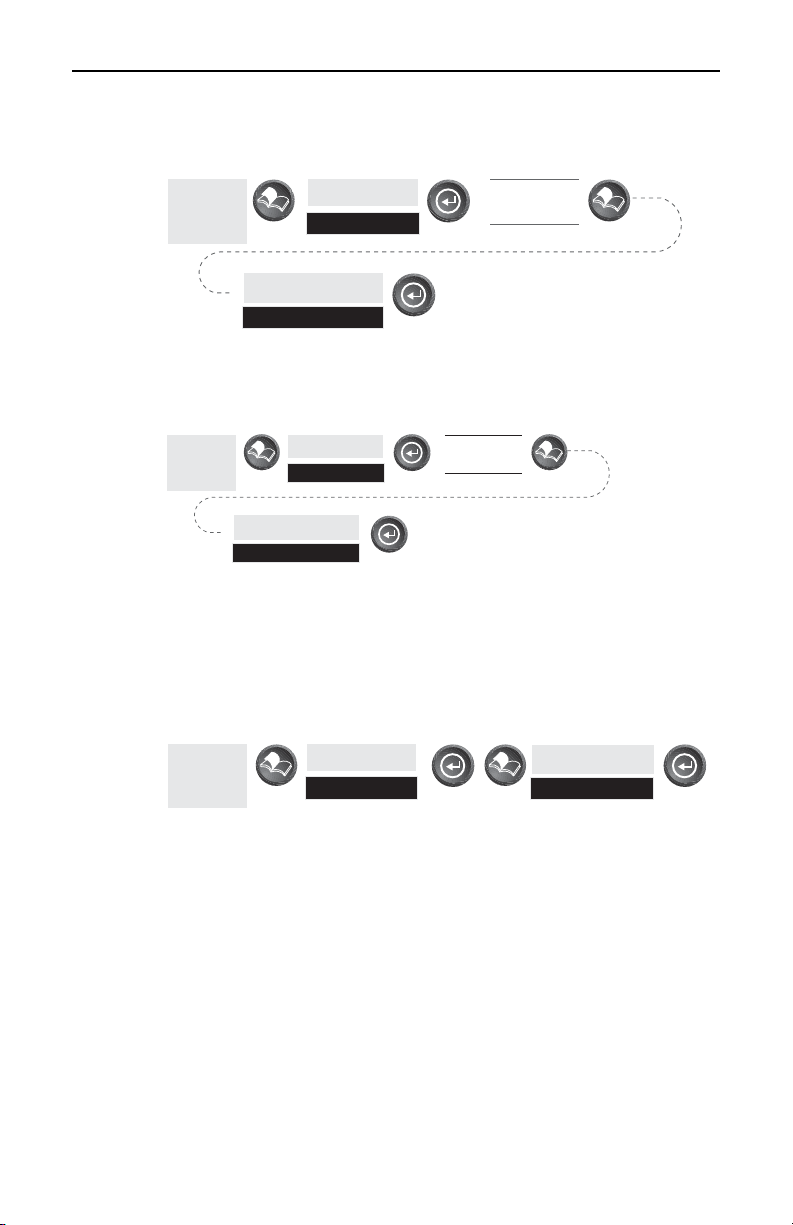
Referencias
Borrar una ruta — Permite borrar cualquier ruta en memoria. Resulta útil
cuando se desea añadir una nueva ruta pero no se encuentra disponible
ninguna ruta “Vac a”.
Desde
cualquier
pantalla
Resaltar
Rutas
Resaltar
Borrar Rot
Seleccionar
la Ruta
Visualizar una ruta en la Pantalla del Mapa — Le proporciona una
representación gráfica de la ruta seleccionada en la pantalla del Mapa.
Resaltar
Resaltar
Rutas
Seleccionar
la ruta
Desde
cualquier
pantalla
Ver Ruta en Mapa
Crear una ruta usando la historia del trayecto — Esto le permite crear
automáticamente una ruta multi-tramo usando su historia del trayecto.
Esta ruta será registrada en su lista de rutas con el nombre convencional
desde “T01P01 hasta T01Pxx”, donde Pxx indica el número de puntos
en la ruta.
Desde
cualquier
pantalla
Resaltar
Rutas
Resaltar
Guardar Tray
Receptores de Cartografía GPS SporTrak Color 49
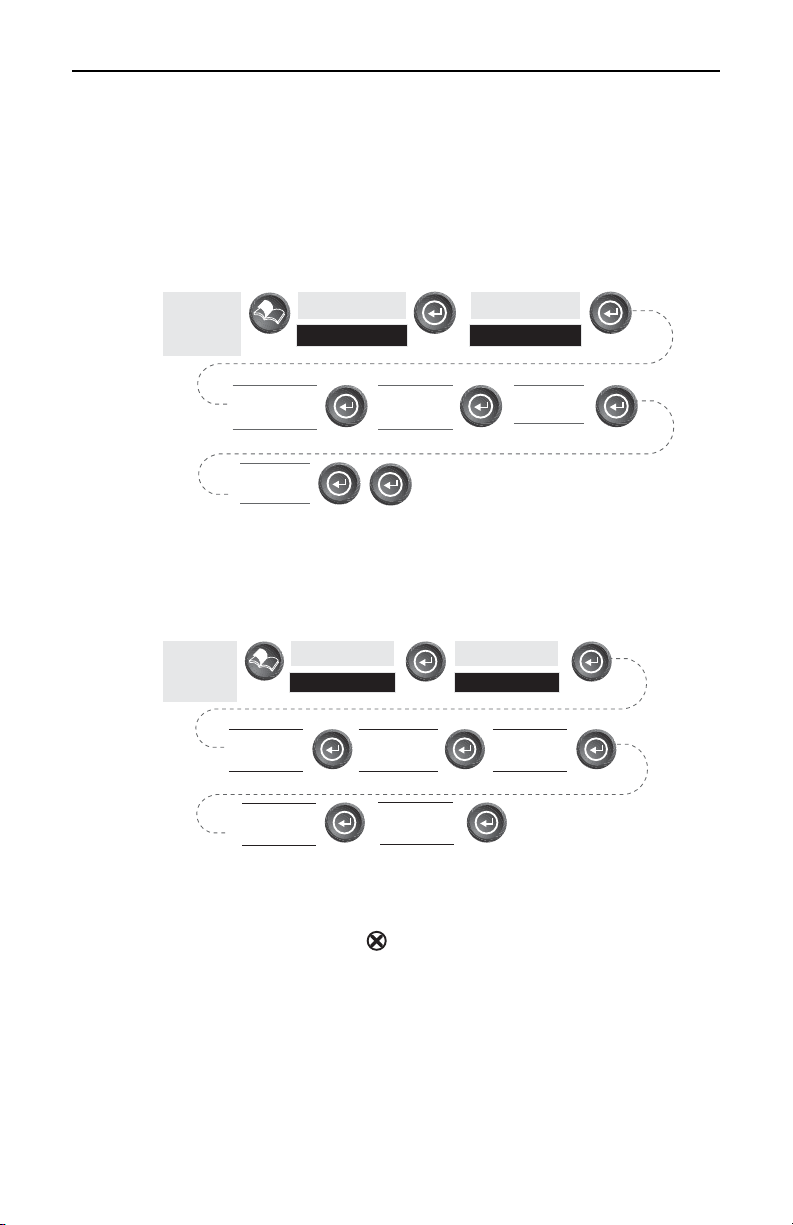
Referencias
Inicializar el SporTrak — Le permite inicializar el SporTrak. Podría ser
Configurar
necesario para hacer más rápida la adquisición del satélite. Esto podría
sucederle viajando a más de 500 millas con su SporTrak apagado o
habiendo perdido completamente la memoria.
Desde
cualquier
pantalla
Resaltar la
región
Introducir
la fecha
Resaltar
Configur
Resaltar la
área
Resaltar
Inicializar
Introducir
la hora
Apagar/Encender la pantalla NAV — Le permite apagar o encender
cualquier pantalla de navegación que elija.
Desde
cualquier
pantalla
Estado de
Sat Act/Des
Posicíon
Act/Des
Resaltar
Configur
Compás
Act/Des
Camino
Act/Des
Resaltar
PantallasNav
LetraGrand
Act/Des
(Nota: Para guradar las pantallas seleccionadas es necesario pasar a través
de la entera secuencia de pantallas nav. Por ejemplo, si apaga la pantalla
Estado del Satélite y pulsa [ESC] antes de confirmar todas las
pantallas nav, su selección no vendrá guradada y la pantalla de Estado
del Satélite seguirá todavía activa).
Valor de fábrica: Todos en ON
50 Receptores de Cartografía GPS SporTrak Color
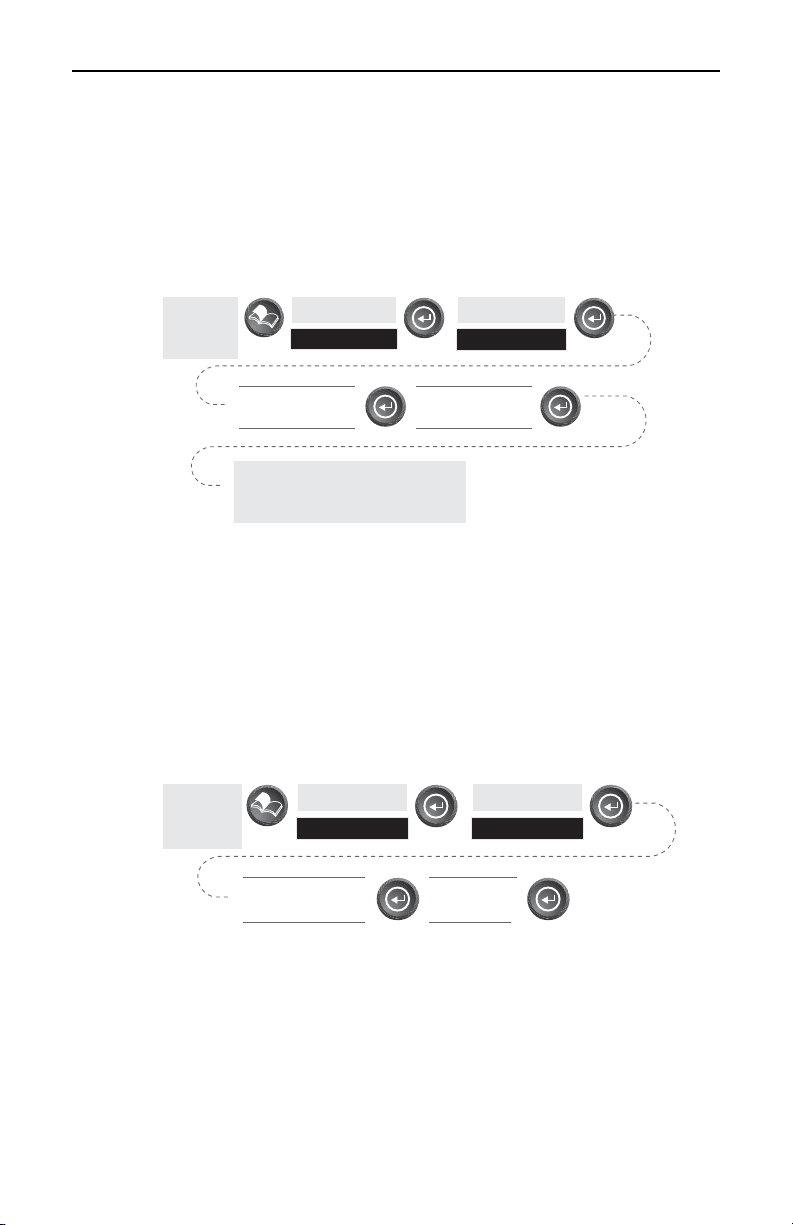
Referencias
Seleccionar el sistema de coordenadas — Permite configurar el sistema de
coordenadas que será utilizado para indicar la posición de la pantalla de
primaria o secundaria posición. Los sistemas de coordenadas disponibles
son: Lat/Lon, UTM, OSGB, Rejilla Irlandés, Rejilla Suizo, Rejilla
Sueco, Rejilla Finlandés, Rejilla Alemán, Rejilla Francés, USNG,
MGRS, o Rejilla usuario.
Desde
cualquier
pantalla
Resaltar
Configur
Seleccione primario
o secundario
El sistema de coordenadas
elegido por Usted puede
necesitar informaciones
Seleccione sistema
de coordenadas
Resaltar
SisteCoord
Valor de fábrica: Primario - Lat/Lon GRAD.MIN.MMM
Secundario - UTM
Seleccionar un dato del mapa — Permite configurar el dato utilizado para
calcular las coordenadas que corresponden al dato usado en el mapa o en
el diagrama. Si Usted usa un mapa o una diagrama con su SporTrak y los
datos no corresponden, pueden verificarse irregularidades cuando se
comparan las coordenadas.
Desde
cualquier
pantalla
Resaltar
Configur
Resaltar
Data Mapa
Seleccione primario
o secundario
Seleccione
el dato
Valor de fábrica: Primario - WGS84 Secundario- WGS84
Receptores de Cartografía GPS SporTrak Color 51
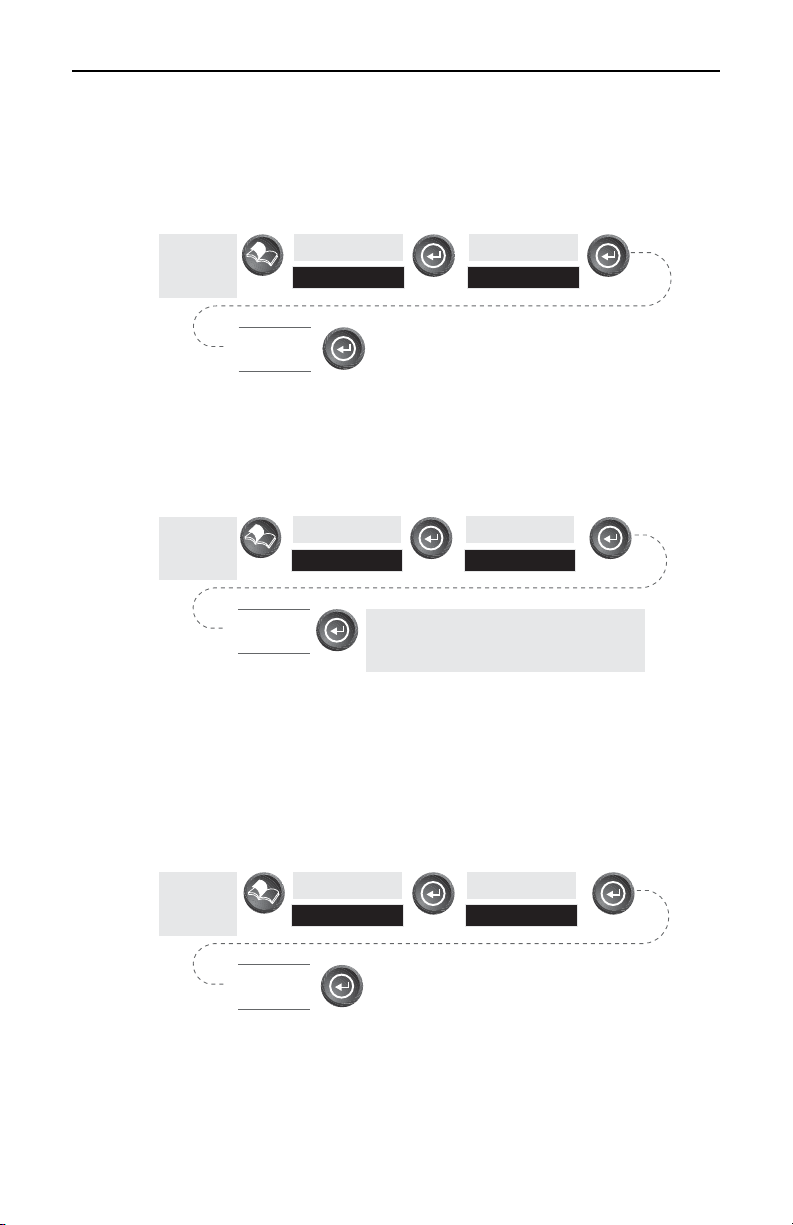
Referencias
Seleccionar el modo altitud — Le permite seleccionar el modo altitud
usado por el SporTrak. Es posible elegir entre 3D (muestra la
información del satélite para calcular la altitud) o 2D (muestra una
altitud fija basada sobre la altitud introducida).
Desde
cualquier
pantalla
Resaltar
Configur
Seleccione
3D o 2D
Resaltar
Modo Elev
Val or de fábrica: 3D
Seleccionar el formato hora — Le permite elegir entre tres formatos diferentes
de horario: Local 24 horas (horario militar), Local AM/PM o UTC.
Desde
cualquier
pantalla
Seleccione
el formato
Resaltar
Configur
Si hora local está seluccionada (24
horas o AM/PM), se requiere el inserto
Resaltar
Format Hora
de la su
Val or de fábrica: AM/PM local
Seleccionar la unidad NAV — Le permite seleccionar las unidades de
medida que serán utilizadas cuando se muestren en la pantalla los datos de
la navegación. Las opciones son: Millas/Yd/MPH, Millas/Ft/MPH, MN/
Ft/nudos, o KM/KPH.
Desde
cualquier
pantalla
Resaltar
Configur
Seleccione
Unidades
Resaltar
Unides Nav
Valor de fábrica: Millas/Ft/MPH
52 Receptores de Cartografía GPS SporTrak Color
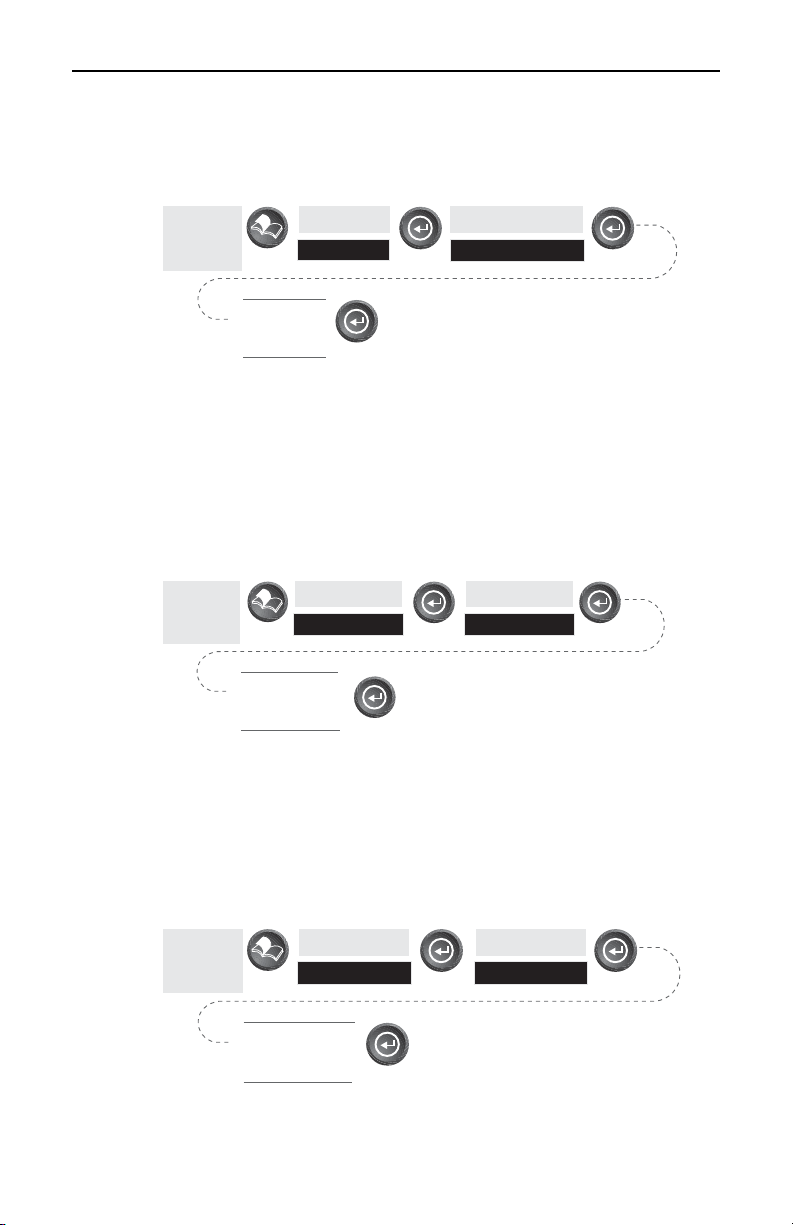
Referencias
Seleccionar la referencia Norte — Le permite introducir en su SporTrak
cuando utilizar el Norte verdadero o el Norte magnético como
referencia.
Desde
cualquier
pantalla
Resaltar
Configur
Seleccione
Referencia
Norte
Resaltar
Refer Norte
Valor de fábrica: Magnético
Configurar el temporizador de la retro-iluminación — Le permite
configurar el intervalo de tiempo que será empleado para apagar la
pantalla de la retro-iluminación cuando no sea utilizada. Los intervalos
de tiempo disponibles son: 30 segundos, 1 minuto, 2 minutos, 4
minutos, 10 minutos o Temporizador apagado.
Desde
cualquier
pantalla
Seleccione la
duración del
temporizador
Resaltar
Configur
Resaltar
Temp. De Luz
Valor de fábrica: 4 minutos
Encender/Apagar el zumbador — Le permite seleccionar el modos del
sonido del zumbador. Es posible elegir entre Apagar, Sólo teclas
(pulsando una tecla se provoca el sonido), Sólo Alarmas (cuando se
encuentra activada una alarma) o teclas y alarmas.
Desde
cualquier
pantalla
Resaltar
Configur
Seleccione las
opciones para
el zumbador
Resaltar
Zumbador
Valor de fábrica: Teclas/Alarmas
Receptores de Cartografía GPS SporTrak Color 53
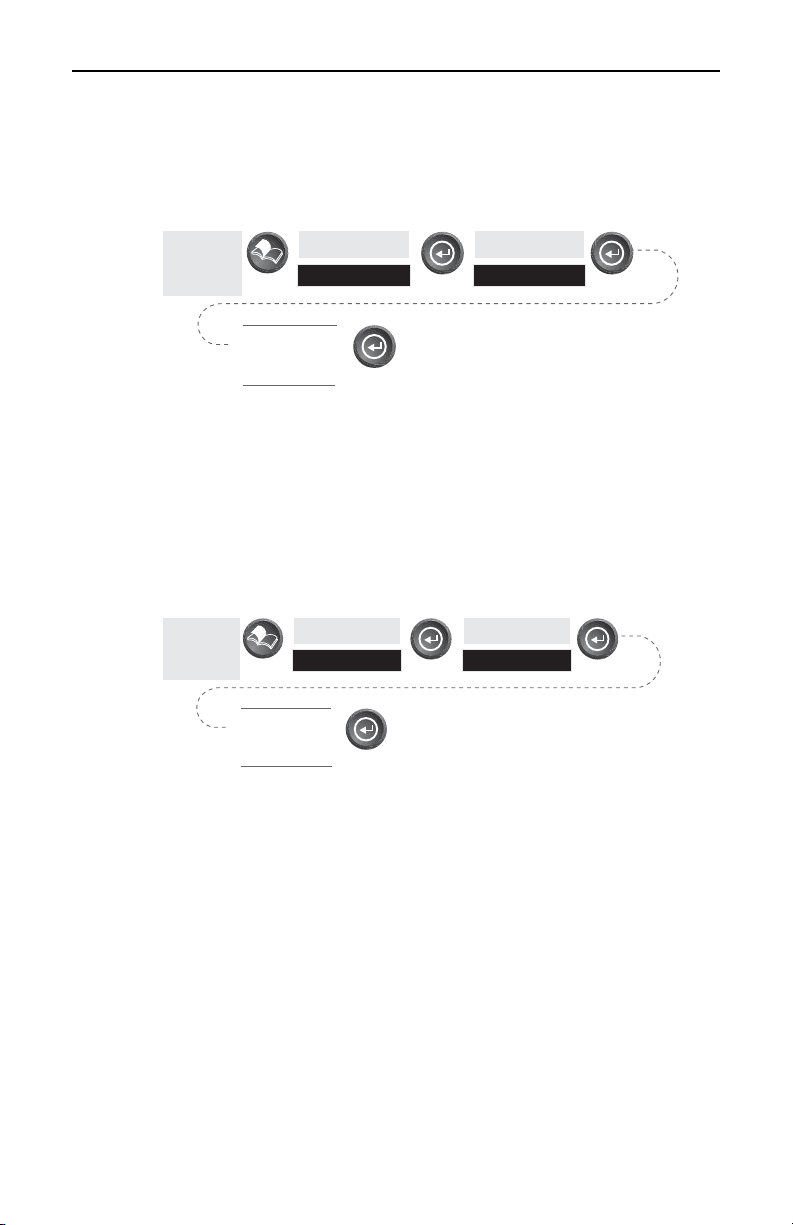
Referencias
Seleccionar un mensaje NMEA — Le permite seleccionar el mensaje
NMEA que será visualizado desde el SporTrak. Las posibilidades son:
Apagar, V1.5 APA, V1.5 XTE o V2.1 GSA. Su selección dependerá del
mensaje que el dispositivo al que se está conectando necesite recibir.
Desde
cualquier
pantalla
Resaltar
Configur
Seleccione los
mensajes
NMEA
Resaltar
NMEA
Valor de fábrica: Apagar
Seleccionar la velocidad en baudios — Le permite configurar la velocidad
en baudios de los datos que se están transmitiendo desde la puerta de
salida del SporTrak. La velocidad en baudios transmitida tiene que
marcar una velocidad en baudios igual a la velocidad configurada en el
dispositivo. Es posible elegir entre 1200 baudios, 4800 baudios, 9600
baudios, 19200 baudios, 57600 baudios o 115200 baudios.
Desde
cualquier
pantalla
Seleccione
velocidad en
baudios
Resaltar
Configur
Resaltar
Veloci Baud
Valor de fábrica: 4800 Baudios
54 Receptores de Cartografía GPS SporTrak Color
 Loading...
Loading...