Magellan SPORTRAK COLOR User Manual [sv]
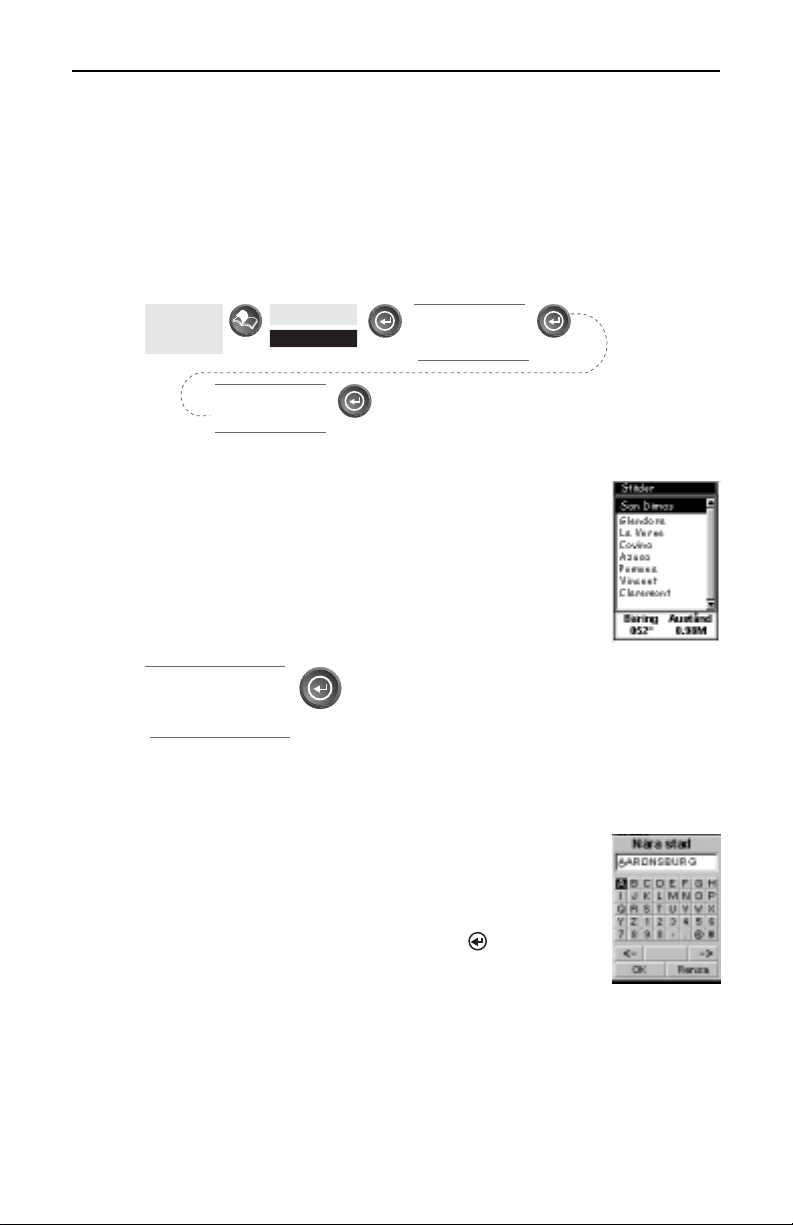
Hänvisningar
Vägpunkter / Databas
Tillgång till vägpunkter i databasen — Alla sparade vägpunkter kan hittas i
Vägpunkt Databas, vare sig det är egeninmatade eller för laddade i förväg.
Du kommer att behöva få tillgång till vägpunkter i databasen när du
redigerar vägpunkter, aktiverar en GOTO rutt eller skapar en fleretapps rutt.
Från vilken
skärm som
helst
Använd piltangenter för
vänster/höger för att
Markera
Databas
välja “Hitta via”
Använd piltangenterna
för upp/ned för att välja
kategori
Välj vägpunkter från den Närmaste listan. Om Nära
Position väljs som ”Hitta via” alternativ för databasen eller
om Användare valdes som en kategori, då kommer du att
få en lista av vägpunkter som du kan välja från.
Informationen som finns längst ner på sidan visar läget
och distans till den markerade vägpunkt från din aktuella
position.
Använd piltangenterna
för upp/ner för att
markera vägpunkt
Välja vägpunkter from alfabetisk lista. Om Alphabetisk är vald som “Hitta
Via” alternativet för databasen, då visas en något annorlunda skärm från
Närmaste listan. Då visas ett grafiskt keyboard som gör det
möjligt för dig att skriva namnet på vägpunkten eller
kartobjektet som du letar efter. Du behöver inte skriva
hela namnet, bara tillräckligt med bokstäver för att
begränsa sökningen. (Ett minimum av fyra bokstäver
rekommenderas.) Välj “OK” och tryck på [ENTER], så
kommer det fram en lista på vägpunkter som börjar med
den vägpunkten som du förde in högst upp.
Obs: SporTrak använder inte keyboard displayen när du väljer
Användarkategori
36 SporTrak Color av GPS Kartläggnlngsmottagare
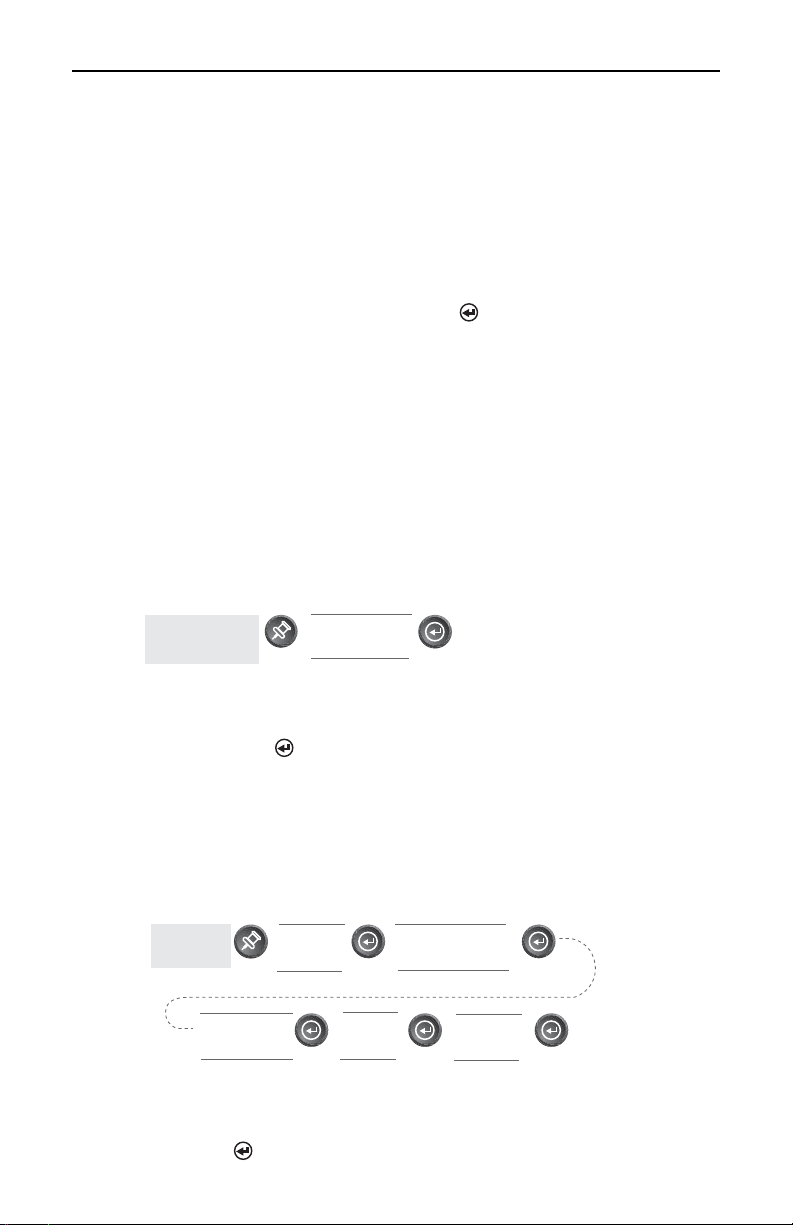
Hänvisningar
Välj vägpunkter närmast till markören. Under Kartskärm avsnittet förklarades
att Kartskärmen har två operationsfunktioner, position och markör. Om
du befinner dig i markörfunktionen så kanske du vill veta vilka
vägpunkter som finns i närheten av markören i stället för de som finns
nära din nuvarande position. Du kan få reda på detta genom att välja
”Hitta via” alternativet på Nära markören. Du får då en lista på vägpunkter
som finns nära din markör och för den kategori du valt. Efter att du fått
den här listan presenterad kan du använda piltangenterna för upp/ned för
att markera en vägpunkt. Tryck sedan på [ENTER] får att få information om den. När du markerar en vägpunkt visas läget och distansen från
markören till vägpunkten längst ned på listan.
Obs! ”Hitta via” alternativet Nära markören är endast tillgänglig när
Kartskärmen är i markörfunktion.
Spara nuvarande position som en vägpunkt — Skapar och sparar nuvarande
position i SporTrak:s minne. Sparade vägpunkter kan användas i GOTO
och skapande av rutter. När du sparar en vägpunkt så kan du antingen
redigera ikonen, namnet och lägga till ett meddelande eller så kan du bara
spara vägpunkten genom att använda standard namnet som SporTrak
föreslår.
Från vilken
skärm som
helst
Andra (se
obs!)
(Obs! För att ändra ikonen, namnet eller meddelandet använd
piltangenterna för upp/ned för att markera fältet du önskar ändra och
tryck därefter på [ENTER]. Du placeras sedan i en
Redigeringsfunktion. Du kan använda metoden som beskrevs i ”Starta”
och anpassa vägpunkterna, göra det enkelt att komma ihåg vad det är.)
Skapa nya vägpunkter med kartmarkören — Tillåter att skapa en ny
vägpunkt med koordinater utöver den nuvarande position. Koordinaterna
för den nya positionen måste föras in manuellt.
Från vilken
skärm som
helst
Redigera linje
2 på
Lägesfaltet
Markera
Lägesfält
Redigera
Höjdfältet
Redigera linje
1 på
Lägesfaltet
Makrera
“Spara”
knappen
(Obs! För att ändra ikonen, namnet eller meddelandet använd
piltangenterna för upp/ned och markera fältet du önskar ändra och tryck
därefter på [ENTER]. Du placeras sedan i en Redigeringsfunktion.)
SporTrak Color av GPS Kartläggnlngsmottagare 37
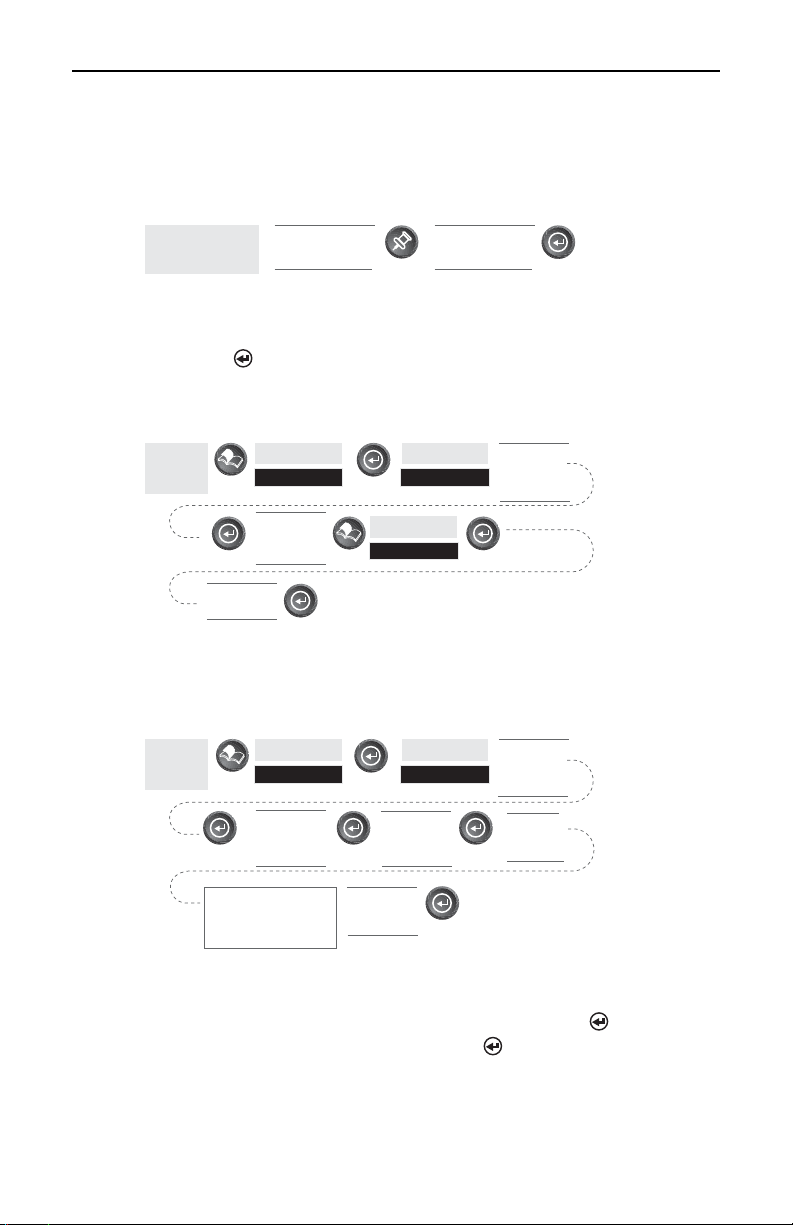
Hänvisningar
Skapa nya vägpunkter med kartmarkören — Ger en metod för att skapa nya
vägpunkter med koordinater utöver din nuvarande positionen. De nya
koordinaterna beräknas automatiskt och de grundar sig på din
kartmarkörs position.
Från vilken
skärm som
helst
Use arrow keys to
move cursor to
desired location
Andra (se
obs!)
(Obs! För att ändra ikonen, namnet eller meddelandet använd
piltangenterna för upp/ned och markera fältet du önskar ändra och tryck
därefter på [ENTER]. Du placeras sedan i en Redigeringsfunktion)
Radera en användarvägpunkt — Raderar en vägpunkt som du har skapat.
Från vilken
skärm som
helst
Bekräfta?
Ja el. Nej
Markera
Databas
Välj
Vägpunkten
som ska
raderas
Markera
Egen
Markera
Radera WPT
Piltangenter
vänst/högen
välj “Hitta via”
Redigera en användarvägpunkt — Tillåter dig att redigera en vägpunkt som
du redan sparat i SporTrak:s minne.
Från vilken
skärm
som
helst
Markera
Databas
Markera
Egen
Piltangenter
vänst/hogen
välj “Hitta via”
Välj
vägpunkten
som ska
redigeras
Upprepa val-och
redigerings-fält tills alla
ändringar är utförda
Välj fält som
ska redigeras
Markera
“Spara”
knappen
Redigera
fältet
En alternativ metod för att komma in i redigeringsfunktionen är att efter
att ha markerat vägpunkten du önskar ändra, tryck då på [ENTER].
Markera Redigera WPT och tryck sedan på [ENTER].
38 SporTrak Color av GPS Kartläggnlngsmottagare
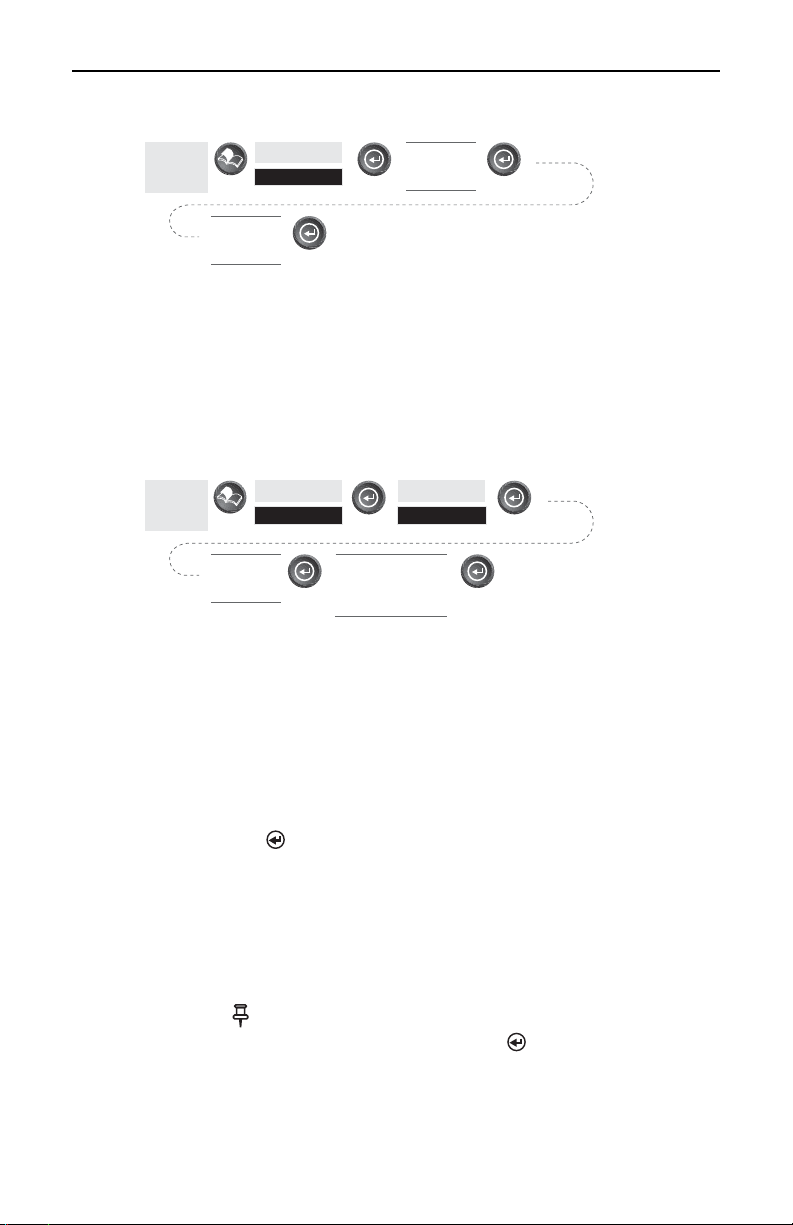
Hänvisningar
Visa ett kartobjekt på kartan — Visar ett kartobjekt som du valt på kartan.
Välj
Vägpunkt
Markera
Databas
Välj Databas
kategori
Från vilken
skä som
helst
från Listan
Obs! Den här funktionen är enbart till för att visa kartobjekt (städer,
flygplatser etc.). Läs Se Användarvägpunkter på kartan för att få
instruktioner om hur man går till väga för denna egenskap genom att
använd Användarvägpunkter.
Visa en egen vägpunkt på kartan — Bestämmer läget och visar den valda
Egen vägpunkte på kartan.
Från vilken
skä som
helst
Välj
vägpunkt
från listan
Markera
Databas
Markera
Egen
Använd piltangenterna
upp/ned för att
markera “Visa”
knappen
Obs! Om vägpunkten har använts i en rutt kommer du att varnas om att
den finns i en rutt, efter det att du valt den från listan. Detta beror på att
från skärmen där du har tillgång till Visa knappen kan man även redigera
vägpunkten och det är kanske inte alltid önskvärt att man kan redigera en
vägpunkt som används i en rutt.
Observera även att alla redigeringar som du gjort på vägpunkterna sparas
inte när du använder Visa knappen. Du måste markera Spara knappen och
sedan trycka på [ENTER] för att spara dina ändringar.
Spara ett kartobjekt som en egen vägpunkt — Sparar ett kartobjekt som en
vägpunkt för att lagra i din egen vägpunkt lista. Du gör detta om du skulle
vilja ändra objektet eller om du ville använda objektet som en vägpunkt i
Sol/Måne eller Fiske/Jakt funktionerna.
Följ de ovanstående instruktionerna för Se ett Kartobjekt på en Karta.
Tr y c k a på [MARK]. Redigera vilket vägpunktsfält som du vill och när
du är klar, markera ”Spara” och tryck sedan på [ENTER].
SporTrak Color av GPS Kartläggnlngsmottagare 39
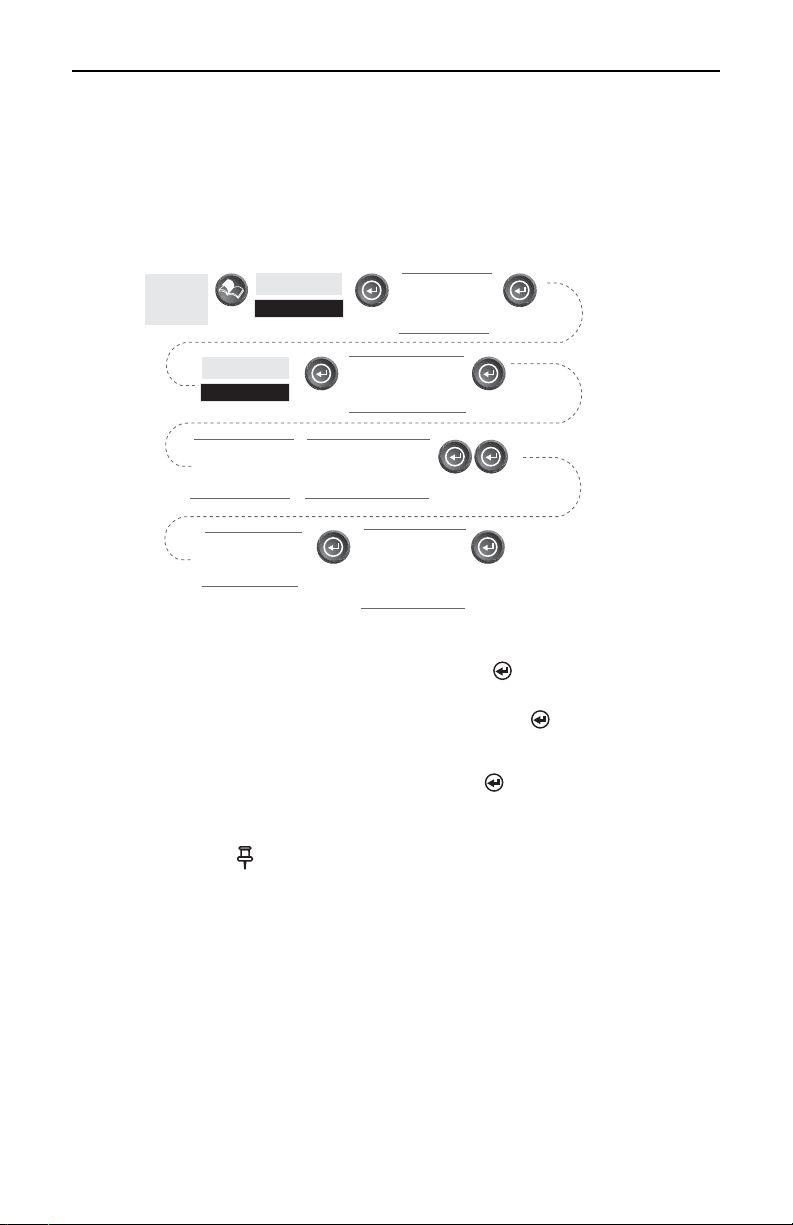
Hänvisningar
Leta efter en gatuadress — Det här alternativet tillåter dig att leta i en laddad
kart databas efter en specifik adress. Efter det att du hittat dressen, så kan
du spara den som en vägpunkt (MARK) eller se den på Kartskärmen.
OBS! Detta alternativet är ENDAST möjligt om laddat en eller flera
detaljerade kartor från Magellan MapSend Streets CD-ROM.
Från vilken
skärm som
helst
Databas
Markera
Adress
Använd
piltangenter för
upp/ned för att
markera gatunamn
Använd piltangenter
för att föra in adress
nummer
Markera
Använd piltangenter
Använd piltangenter
vänster/höger för att se
tilgängliga
adressomräden
gatunamnet här
Använd
piltangenter för att
markera ett laddat
kartområde
för att föra in
Använd
piltangenter för
upp/ned för att
markera “Märk”
eller “Se”
Märk. Om du väljer ”Märk” och trycker på [ENTER], visas skärmen
för vägpunktsredigering. Du kan nu ändra vilka attribut som helst för den
här vägpunkten. Markera ”Spara” och tryck sedan [ENTER] för att
registrera den här vägpunkten i SporTrak:s minne.
Visa. Genom att välja ”Visa” och trycka på [ENTER] så tar det dig
tillbaka till Kartskärmen i Markörfunktionen med markören på adressen
du förde in. Från den här punkten kan du skapa en vägpunkt genom att
trycka inne [MARK] knappen.
Se alltså till att du innefattar prefixen (N, E, W, S, etc.) för de gator du
letar efter. Om du inte hittar gatan du letar efter beror det nästan i
samtliga fall på att prefix saknas eller är felaktiga.
Obs: Adress sökningen har några begränsningar och den grundar sig på
kartan som laddades från MapSend Street software. Medan du för in
adressen så märker du att det tillgängliga urvalet syns på skärmen. De
införda adresserna måste falla inom det urvalet.
40 SporTrak Color av GPS Kartläggnlngsmottagare
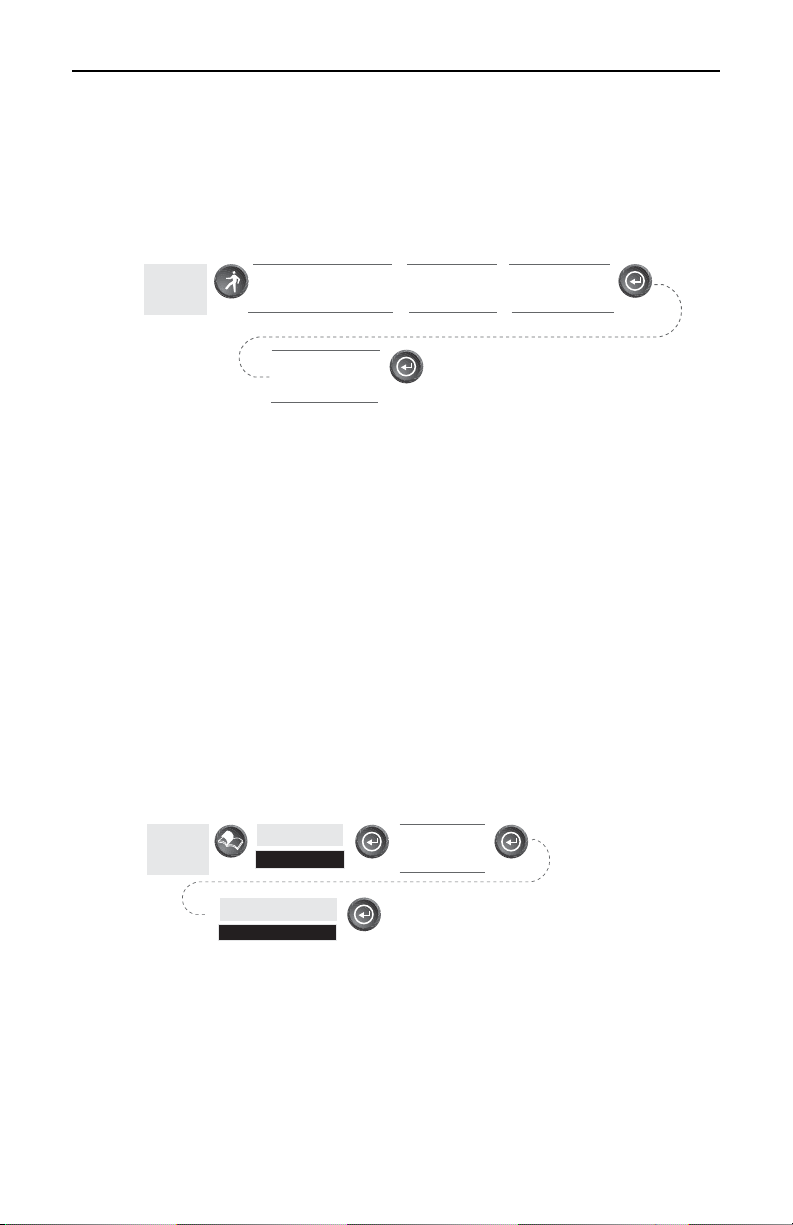
Hänvisningar
Rutter
Skapa en GOTO rutt — Skapar och fastställer (precis som med den aktiva
rutten) en 1-etapps rutt med din nuvarande position som en startpunkt
och destination vägpunkt som du kan välja från vägpunkt databasen.
Från vilken
skärm som
helst
Om en GOTO route redan
GOTO
existerar, kommer du att bli
ombadd att rensa den
vägpunkt
från listan
Välj
Välj vägpunkts
kategori
Använd iltangenter
för vänst/höger för
att välja “Hitta via”
GOTO rutter sparas inte i minnet. När du stänger av din SporTrak och
sedan sätter på den, då är GOTO rutterna borta. Du måste skapa en ny
GOTO rutt om du avser att fullfölja rutten.
Notera även att när du väljer Vägpunkts kategorin så blir du ombedd att
välja ”Hitta via”. Du kan endast välja dessa vägpunkter i din allmänna
närhet (Nära) eller alla vägpunkterna i kategorin i alfabetisk ordning
(Alfabetisk).
Skapa en retur rutt — Skapar en rutt genom att använda lagrad information
hos SporTrak för att ”spåra upp” dina steg. Ett bra exempel på att använda
en returrutt skulle vara att du var ute och fotvandrade eller joggade med
din SporTrak påsatt och den beräknade positionsbestämningar. Efter 30
minuter väljer du att ta dig tillbaka till därifrån du startade, genom att
följa samma rutt som du just tagit. Allt du behöver är att följa de
nedanstående instruktionerna och låta SporTrak ta dig dit.
Från vilken
skärm som
helst
Markera
Rutter
Välj “Returrutt”
från Routelistan
Markera
Akt. Returrutt
SporTrak Color av GPS Kartläggnlngsmottagare 41

Hänvisningar
Skapa en fleretapps rutt — Ger dig möjligheten att skapa en fler etapps rutt
som kan lagras i minnet.
Fler etapps rutterna kan lätt vara de mest komplicerade funktionerna hos
SporTrak, men när du väl kan gör dig en klar bild vad en fleretapps rutt är,
så blir de väldigt enkla att förstå och skapa. Du måste förstå att en GOTO
är en 1-etapps rutt med en startpunkt och en destinationspunkt. Därefter
måste du föreställa dig en massa GOTO:s som är sammanflätade och där
en av GOTO:s destinationer är startpunkten för nästa GOTO. Detta
betyder att om du hade tre GOTO:s, en från ”A” till ”B”, en annan från
”B” till ”C” och en tredje från ”C” till ”D”, så kunde du sätta ihop dem
och göra en fler etapps rutt. I det här exemplet skulle du ha en 3-etapps
rutt som gick från ”A” till ”B” till ”C” till ”D”.
A
Segment 1
B
Segment 2
C
Segment 3
D
Dessa rutter har en fördel över GOTO:s genom att A) startpunkten måste
inte vara din nuvarande position, B) de finns alltid i minnet och om de är
aktiverade förblir de aktiverade, t.o.m. när du stänger av din SporTrak och
sedan sätter på den igen. De kan sparas och användas om och om igen.
(Obs! dessa rutter har blivit kallade ””fler etapps” i ett försök att göra
förståelsen av dem lite klarare. Du kan nu i alla fall skapa en 1-etapps rutt
och spara i SporTrak:s minne.)
Exempel på Rutt Lista
Exempel på Skapa Rutt
(Den ”aktiva” rutten är
markerad med fet stil.)
42 SporTrak Color av GPS Kartläggnlngsmottagare
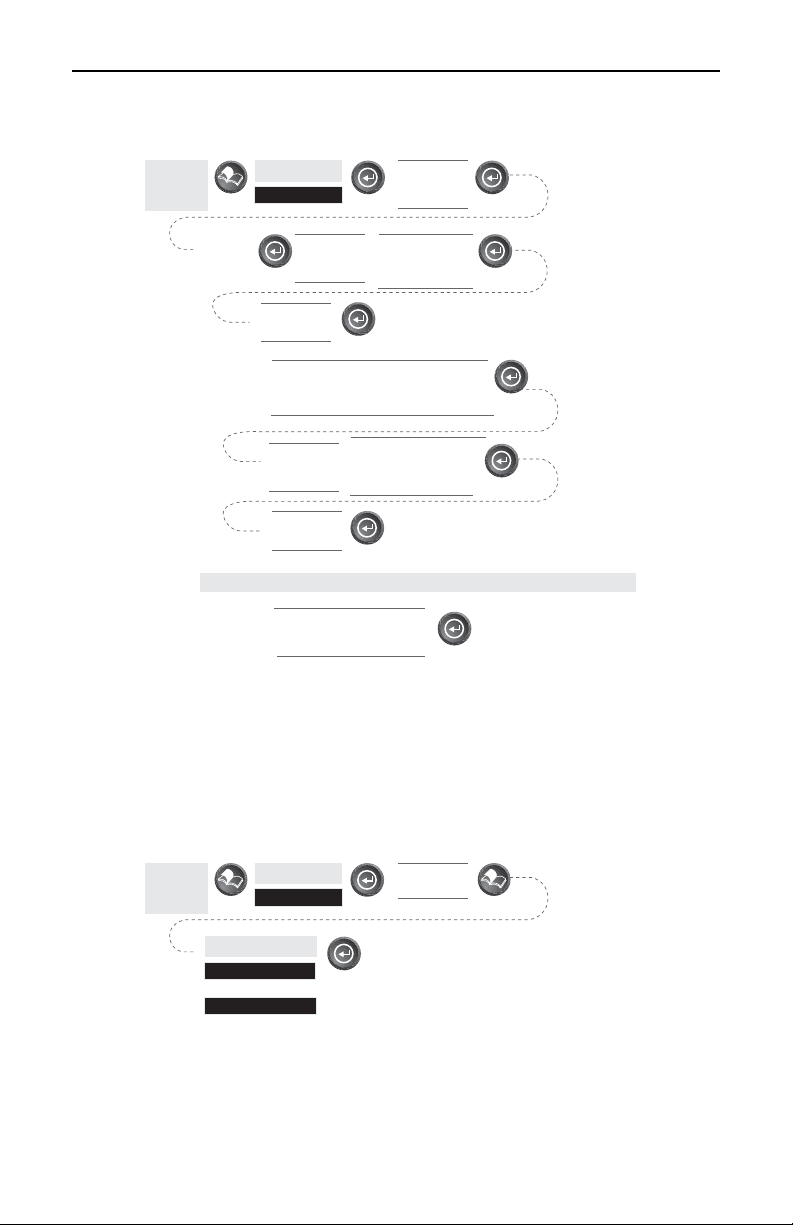
Hänvisningar
Från vilken
skärm som
helst
Välja starta
Steg 1:
Vägpunkt
Steg 2:
Välj etapp
destination
Vägpunkt
Steg 3:
routen
Markera
Rutter
Välj Vägpunkt
Kategori
Välj Vägpunkt
från listan
Använd piltangenter för upp/ned för att
flytta markering till nästa till gängliga
etapp i routen. Anges med steck.
Välj Vägpunkt
Kategori
Välj Vägpunkt
från listan
Upprepa Steg 2 för alla tilläggsetapper i routen
Spara
Använd piltangeterna för
upp/ned för markera
“Spara Route” knappen
Välj en
“Tom”
route
Använd
piltangenter för
V/H för att välja
“Hitta via”
Använd
piltangenterna för
V/H för att välja “Hitta
via”
Aktivera/Stänga av en rutt — Möjliggör aktivering eller avstängning av en
sparad rutt. När en rutt används för att navigera, då kallas den ”aktiv”.
När du behöver en rutt för att navigera på, följ då nedanstående steg för
att aktivera den.
Från vilken
skärm
som
helst
Markera
Rutter
Markera
Aktivera rutt
eller
Stäng rutt
Välj
Route
(Obs! Om rutten är aktiv kommer SporTrak automatiskt att visa ”stänga
av rutten” i menyn och omvänt om rutten inte är aktiv så kommer den att
visa ”aktivera rutten”.)
SporTrak Color av GPS Kartläggnlngsmottagare 43
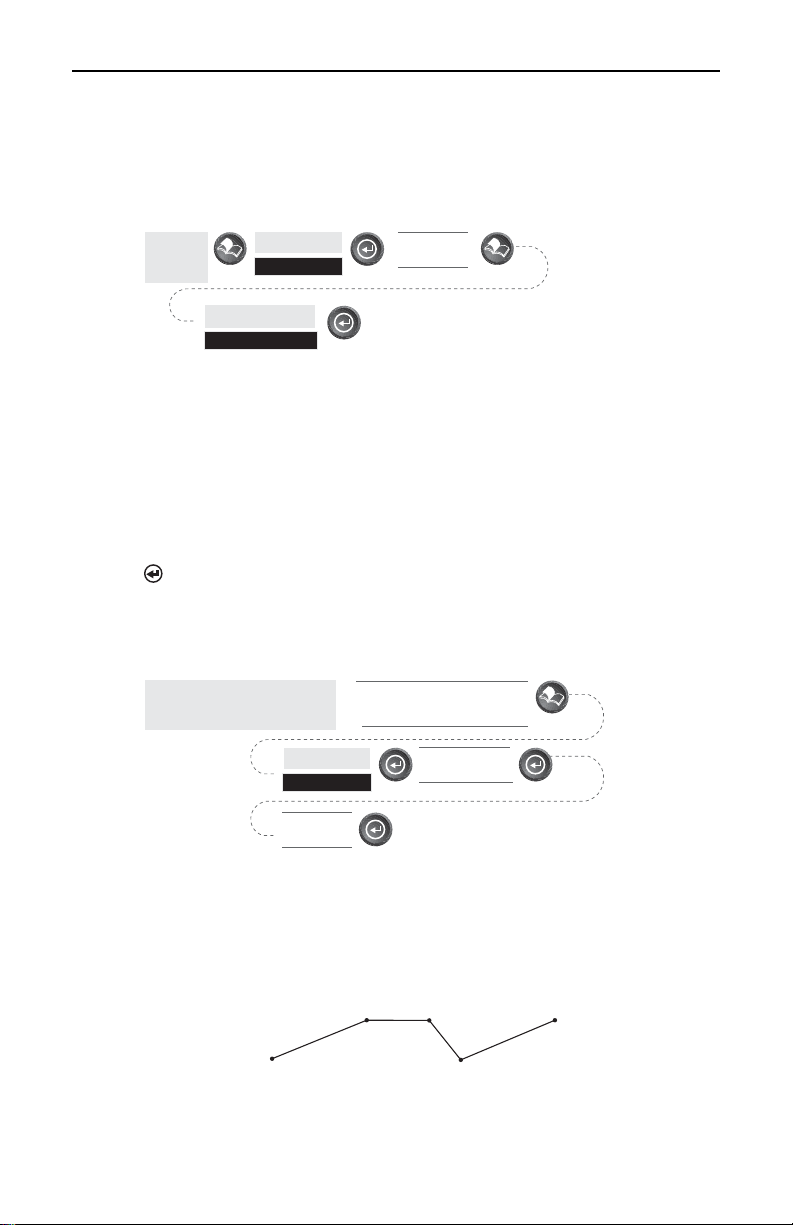
Hänvisningar
Visa en rutt— Tillåter dig att se etapperna på en rutt med samma skärm som
användes för att skapa en rutt. Att visa en rutt kan användas om du bara
vill se ruttens komponenter eller som använda det som en förelöpare till
att redigera en rutt.
Från vilken
skärm som
helst
Markera
Rutter
Markera
Visa/Red Rutt
Välj
Route
Redigera en rutt — Gör det möjligt för dig att ändra en redan existerande rutt
genom att lägga till en etapp, radera en etapp eller ersätta en etapp. Följ de
ovanstående instruktionerna för Visa en rutt och använd sedan
instruktionerna för infoga, radera, ersätta eller lägga till en etapp – det
som passar.
När du är färdig med redigeringen av en rutt, använd piltangenterna för
upp/ned för att markera ”Spara rutt” knappen och tryck därefter på
[ENTER].
Infoga en etapp — Lägger till en vägpunkt i mitten på en existerande
etapp och därmed görs två etapper där det bara brukade vara en.
Välj en route som ska redigeras.
Se instrukionerna för Visa en
route.
För in WPT
Markera destination vägpunkt
för etapp där en etapp ska
Markera
infogas
Database
Välj
Välj
Vägpunkt
Vi tar ett exempel på en rutt som går från ”A” till ”B” till ”C” till ”D”, där
du vill infoga en vägpunkt ”E” mellan ”B” och ”C”. Då skulle du markera
vägpunkten ”C” och följa stegen för att infoga vägpunkt ”E”. Din rutt
skulle då bli ”A” till ”B” till ”E” till ”C” till ”D”.
Segment 2
E
Segment 3
D
C
Segment 4
B
A
Segment 1
44 SporTrak Color av GPS Kartläggnlngsmottagare
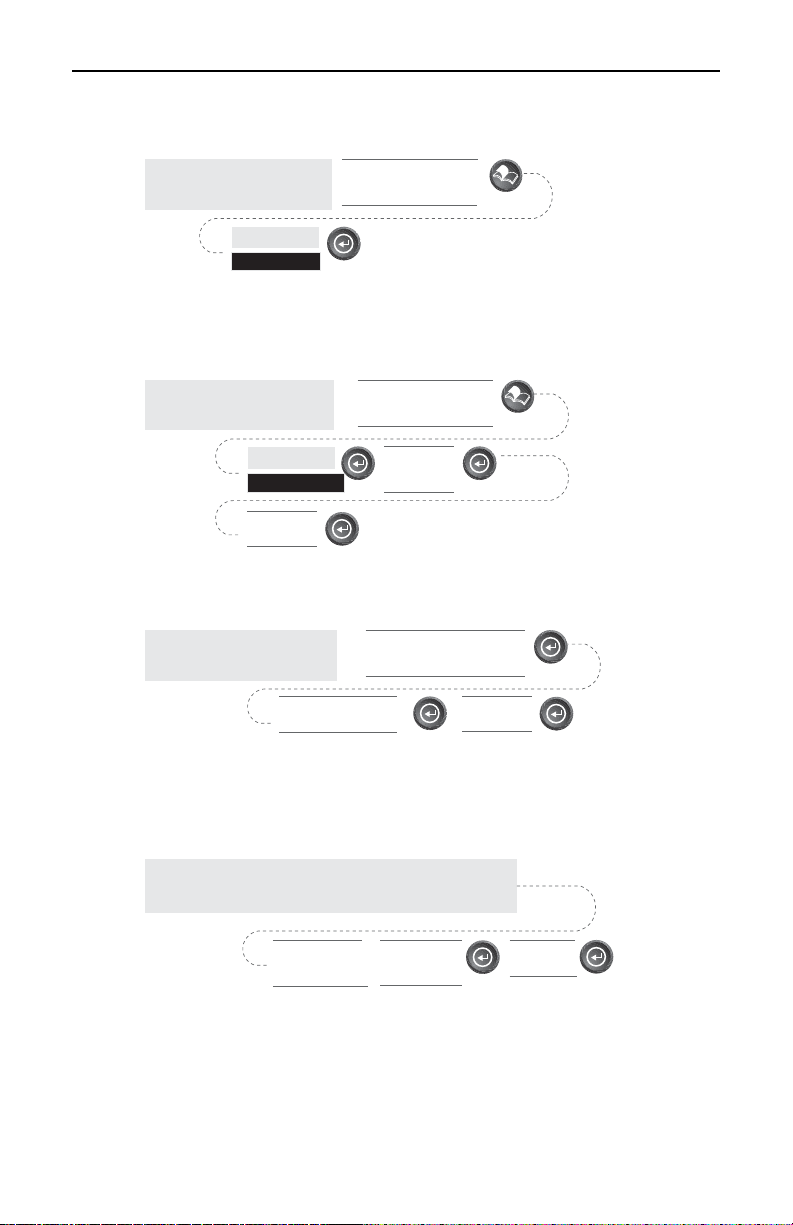
Radera en etapp — Raderar en etapp från en rutt.
Hänvisningar
Välj en route som ska
redigeras. Se instrukionerna
för Visa en route.
Markera
Radera WPT
Markera destination
vägpunkt för etapp som
ska raderas
Ersätta en etapp — Ersätter destinationen från en existerande etapp med
en ny destination.
Välj en route som ska redigeras.
Se instrukionerna för Visa en
route.
Markera
BYT ut WPT
Välj
Vägpunkt
Markera destination
vägpunkt för etapp som
ska raderas.
Välj
Databas
Tillfoga en etapp — Lägger till en etapp i slutet av en rutt.
Välj en route som ska redigeras.
Se instrukionerna för Visa en route.
Markera den nästa tilgänglia
etappen (Anges med streck)
Välj
Databas
Välj
Vägpunkt
Tillfoga en nyligen skapad vägpunkt till en rutt — Tillåter en nyligen
skapad vägpunkt att bli tillfogad till vilken rutt som helst som finns i
minnet.
Skapa en vägpunkt genom att trycka på MÄRK knappen. Kan
vara nuvarande position, användarframtagen position eller
genom att använda Kartmarkören för att lokalisera positionen.
Redigera/Ändra
vägpunkt enligt
önskemål
Markera
“Rutter”
knappen
Välj
Route
SporTrak Color av GPS Kartläggnlngsmottagare 45
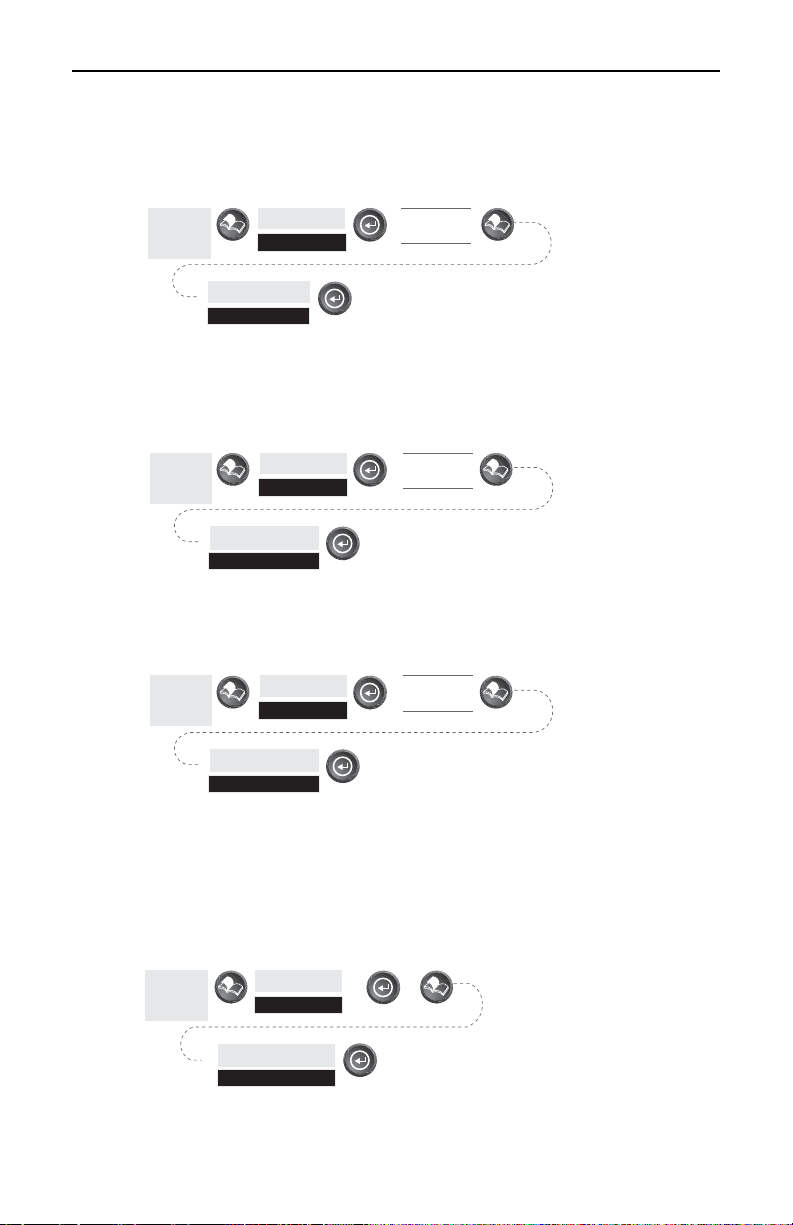
Hänvisningar
Vända på en rutt — Tillåter vilken rutt som helst att bli omvänd. I det
tidigare använda exemplet ”A” till ”B” till ”C” till ”D”. Om denna rutt
skulle vändas på så skulle den bli så här: ”D” till ”C” till ”B” till ”A”.
Markera
Vänd rutt
Markera
Rutter
Välj
rutter
Från vilken
skärm som
helst
Radera en rutt — Möjliggör radering av vilken rutt som helst från minnet.
Den är användbar när du vill lägga till en ny rutt men inga ”TOMMA”
rutter är tillgängliga.
Från vilken
skärm som
helst
Markera
Rutter
Markera
Radera rutt
Välj
rutter
Visa en rutt på kartskärmen — Förser dig med en grafisk representation av
valda rutter på Kartskärmen.
Från vilken
skärm som
helst
Markera
Rutter
Markera
Visa rutt
Välj
rutter
Skapa en rutt genom att använda spårhistorik — Detta gör det möjligt för
dig att automatiskt skapa en fleretapps rutt genom att använda
spårhistorik. Den här rutten kommer att sparas i din rutt lista med en
namnkonvention av ”T01P01 till T01Pxx” där Pxx anger antalet punkter
på rutten.
Från vilken
skärm som
helst
Markera
Rutter
Markera
Spar Som Rutt
46 SporTrak Color av GPS Kartläggnlngsmottagare
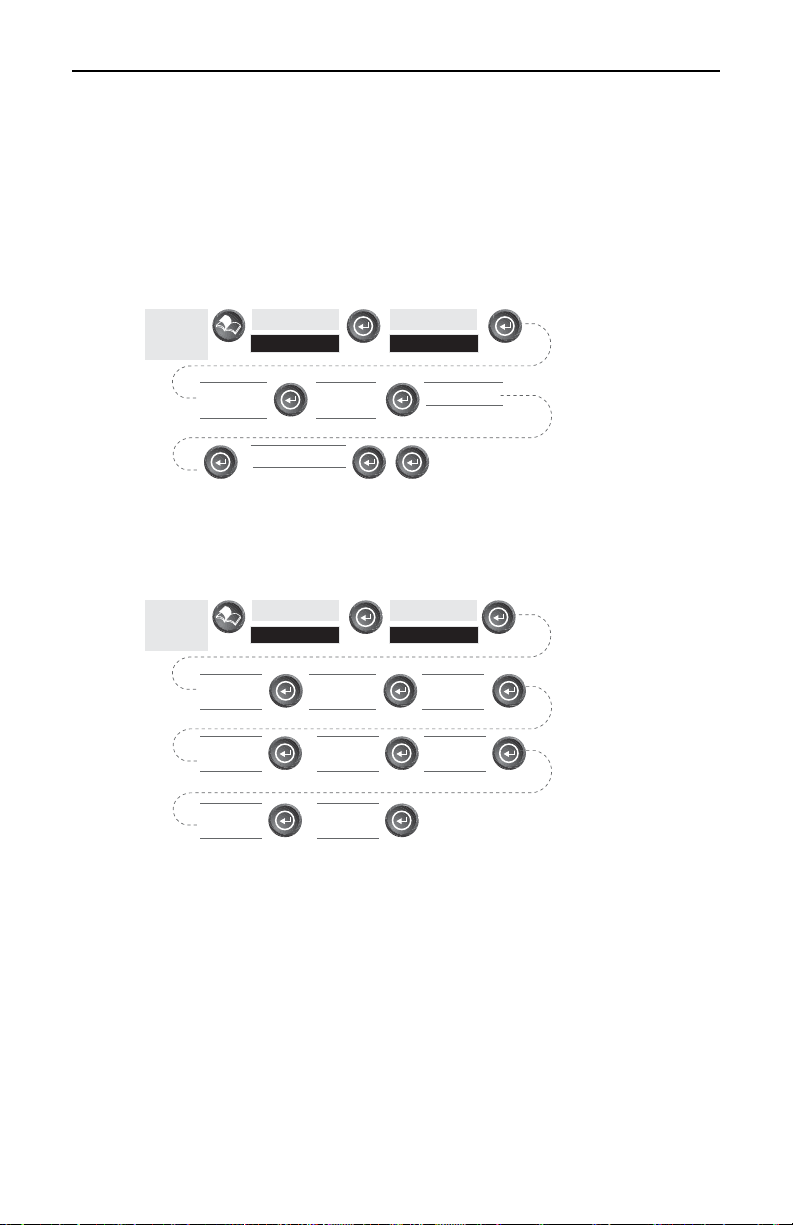
Hänvisningar
Starta/Inställiningar
Ställ in SporTrak — Gör det möjligt för dig att ställa in SporTrak om det
skulle bli nödvändigt att påskynda satellit sökningen. Två sådana instanser
skulle färdas över 500 miles med din SporTrak avstängd eller total förlust
av minne.
Från vilken
skärm
som helst.
Markera
Område
Markera
Inställning
Markera
IInmatningdatum
distrikt
Markera
Initiera
IInmatningstid
Sätt på/Stäng av NAVskärmarna — Tillåter dig att sätta på och stänga av
vilken som helst av de navigeringsskärmarna du valt.
Från vilken
skärm
som helst.
Sat Status
Position
Hastighet
Av/På
Av/På
Av/På
Markera
Inställning
Kompass
Av/På
Väg
Av/På
Väg
Av/På
Markera
Nav Sidor
Stor text
Av/På
Data
Av/På
(Obs! Du måste ta dig igenom hela sekvensen av navskärmar för att spara
ditt val. Om du till exempel stänger av Sat statusskärmen och tryc ker på
ESC innan du bekräftar alla navskärmarna, då kommer inte ditt val att
sparas och Sat statusskärmen kommer fortfarande att vara på.)
Standard: Alla på
SporTrak Color av GPS Kartläggnlngsmottagare 47
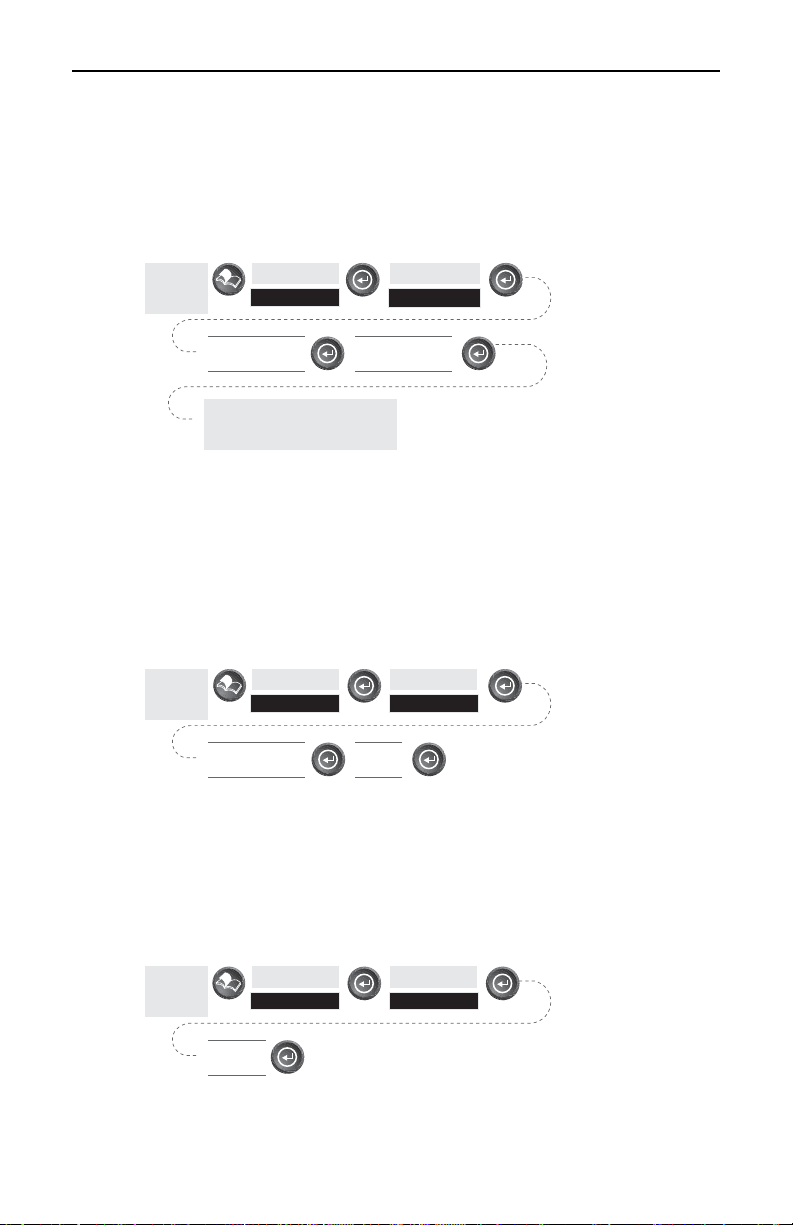
Hänvisningar
Välj koordinatsystemet — Tillåter dig att ställa in koordinatsystemet som
kommer att användas till att visa position för den primära eller sekundära
positionsskärmen. Tillgängliga koordinatsystem är: Lat/Lon, UTM,
OSGB, irländsk, schweizisk, svensk, finsk, tysk, fransk, USNG, MGRS
eller användarrutnät.
Från vilken
skärm
som helst.
Det koordinatsystemet du valt kan
Markera
Inställning
Välj primär el
sekundär
kråva tilläggsinformation
Markera
Koordsyst
Välj
koordinatsystem
Standard: Primär – Lat/Lon DEG.MIN.MMM; Sekundär - UTM
Välj ett kartdatum — Tillåter dig att ställa in ett datum som används för att
beräkna koordinaterna för att matcha datumet som använts på en karta
eller sjökort. Om du använder en karta eller en sjökort med din SporTrak
och datumen inte matchar, så kan du finna olikheter när du jämför
koordinaterna.
Från vilken
skärm
som helst.
Markera
Inställning
Välj primär el.
sekundär
Välj
Datum
Markera
Kartdatum
Standard: Primär – WGS84 Sekundär – WGS84
Välj höjdfunktionen — Tillåter dig att välja höjdfunktion som SporTrak
använder. Du kan välja mellan 3D (som använder satellitinformation för
att beräkna höjden) eller 2D (visar en fixerad höjd som grundar sig på den
inmatade höjden).
Från vilken
skärm
som helst.
eller 2D
Välj 3D
Markera
Inställning
Markera
Höjdläge
Standard: 3D
48 SporTrak Color av GPS Kartläggnlngsmottagare
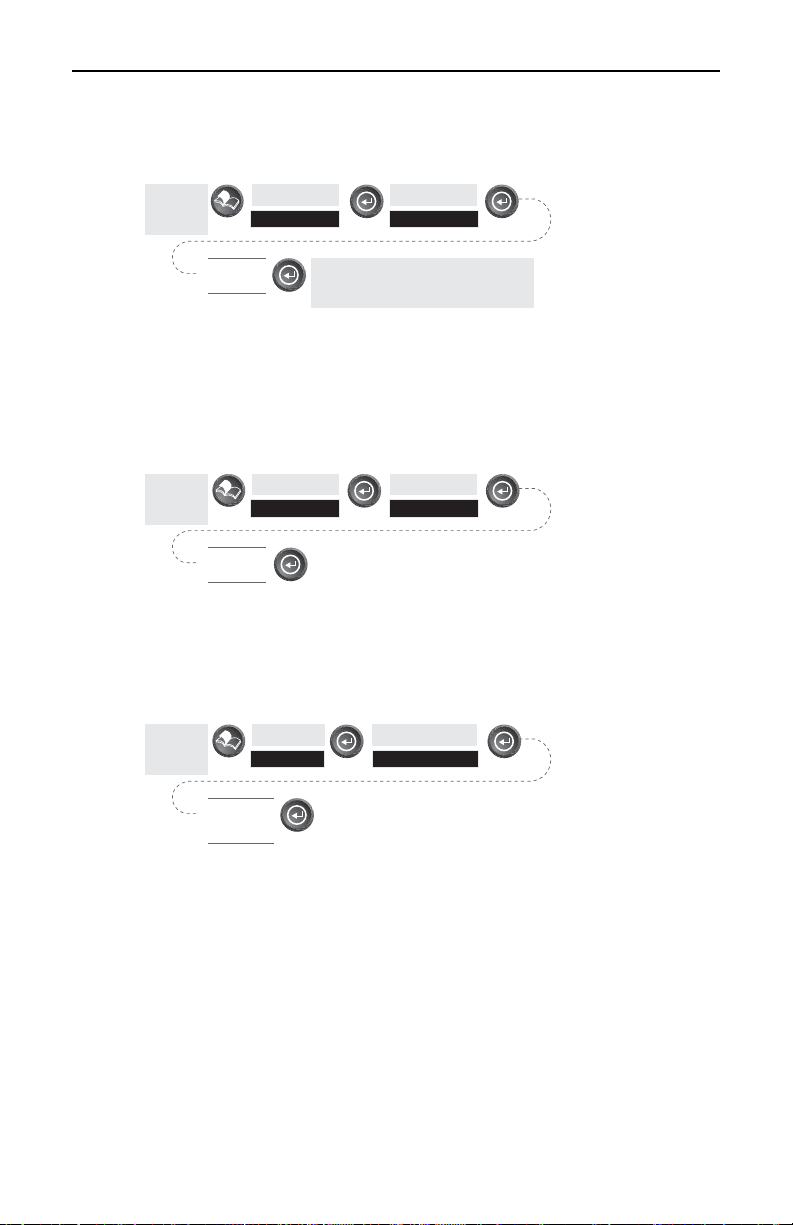
Hänvisningar
Välj tidsformatet — Gör det möjligt för dig att välja från tre olika tidsformat:
lokalt 24 tim lokalt fm/em eller UTC.
Från vilken
skärm
som helst.
Välj
Format
Markera
Inställning
Om lokal tid har valts (24 tim el. fm/em)
så kommer du att bli twingad att föra
Markera
Tidsformat
in din lokala tid.
Standard: Lokalt fm/em
Välj NAV enheter — Tillåter dig att välja mätenheter som kommer att
användas när navigeringsinfo visas. Alternativen är: Miles/Yd/MPH,
Miles/Ft/MPH, NM.Ft/knop, KM/km per timme.
Från vilken
skärm
som helst.
Välj Nav
enheter
Markera
Inställning
Markera
Navenheter
Standard: Miles/Ft/MPH
Välj nordlig referens — Tillåter valet vare sig SporTrak använder äkta
nordpunkt eller magnetisk nordpunkt som sin nordliga referens.
Från vilken
skärm
som helst.
Markera
Inställning
Markera
Nordref.
Välj
Nordlig
referens
Standard: Magnetisk
SporTrak Color av GPS Kartläggnlngsmottagare 49
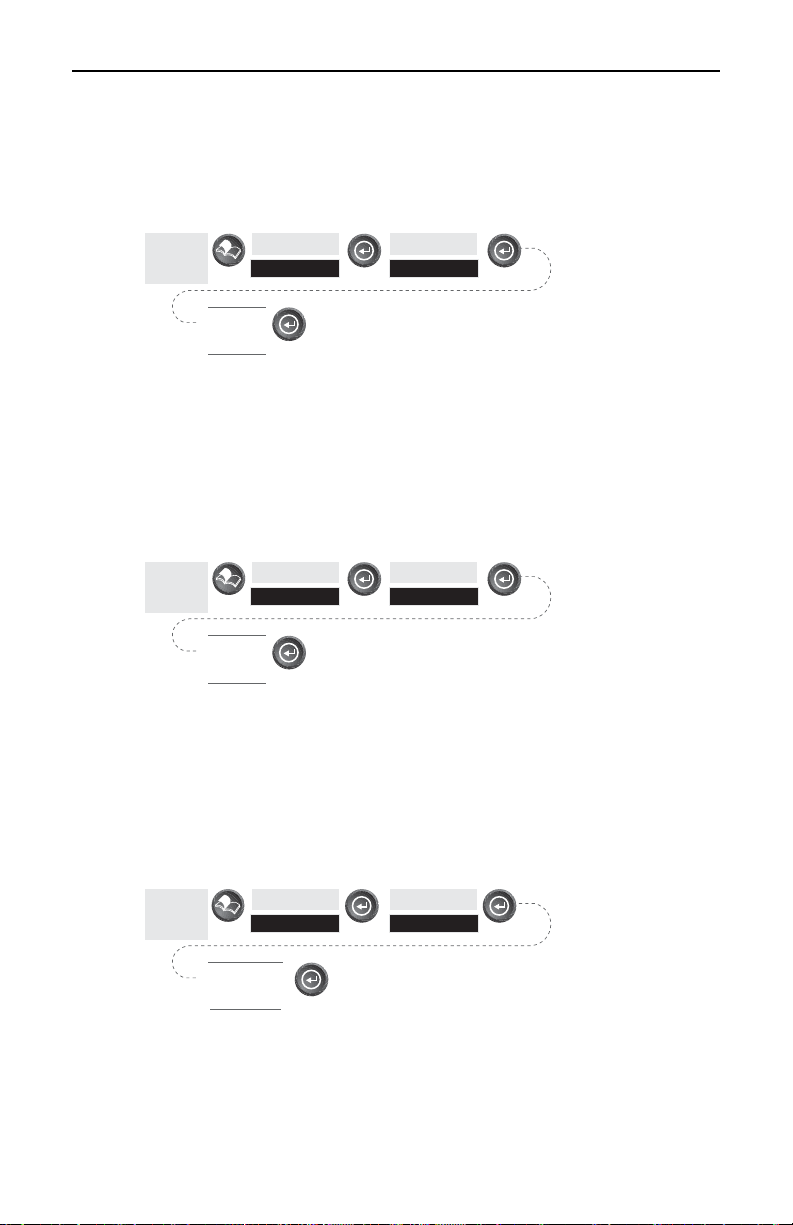
Hänvisningar
Ställ in timern för bakgrundsbelysningen — Tillåter dig att ställa in
tidsintervallen som kommer att användas för att stänga av displayens
bakgrundsbelysning när den inte används. Tillgänglig tid är: 30 sek, 1
minut, 2 minuter, 4 minuter, 10 minuter eller avstängd timer.
Från vilken
skärm
som helst.
Välj
signal
alternativ
Markera
Inställning
Markera
Signal
Standard: 4 minuter
Sätt på/stäng av signalen — Tillåter dig att välja vilka agerande som kommer
att orsaka signalljudet. Du kan välja från avstängd, endast tangent (tryc ka
på tangent leder till en signal) endast larm (när larm är aktiverat) eller
tangenter & larm.
Från vilken
skärm
som helst.
Välj
signal
alternativ
Markera
Inställning
Markera
Signal
Standard: Tangent &Larm
Välj NMEA meddelande — Tillåter valet av NMEA meddelanden som
kommer att matas ut från SporTrak. Valen är: Avstängd, V1.5 APA, V1.5
XTE eller V2.1 GSA. Ditt val kommer att bero på vilket meddelande som
det program som du är sammankopplad med behöver få.
Från vilken
skärm
som helst.
Inställning
Välj
NMEA
meddelande
Markera
Markera
NMEA
Standard: Avstängd
50 SporTrak Color av GPS Kartläggnlngsmottagare
 Loading...
Loading...