Magellan SPORTRAK COLOR User Manual [it]
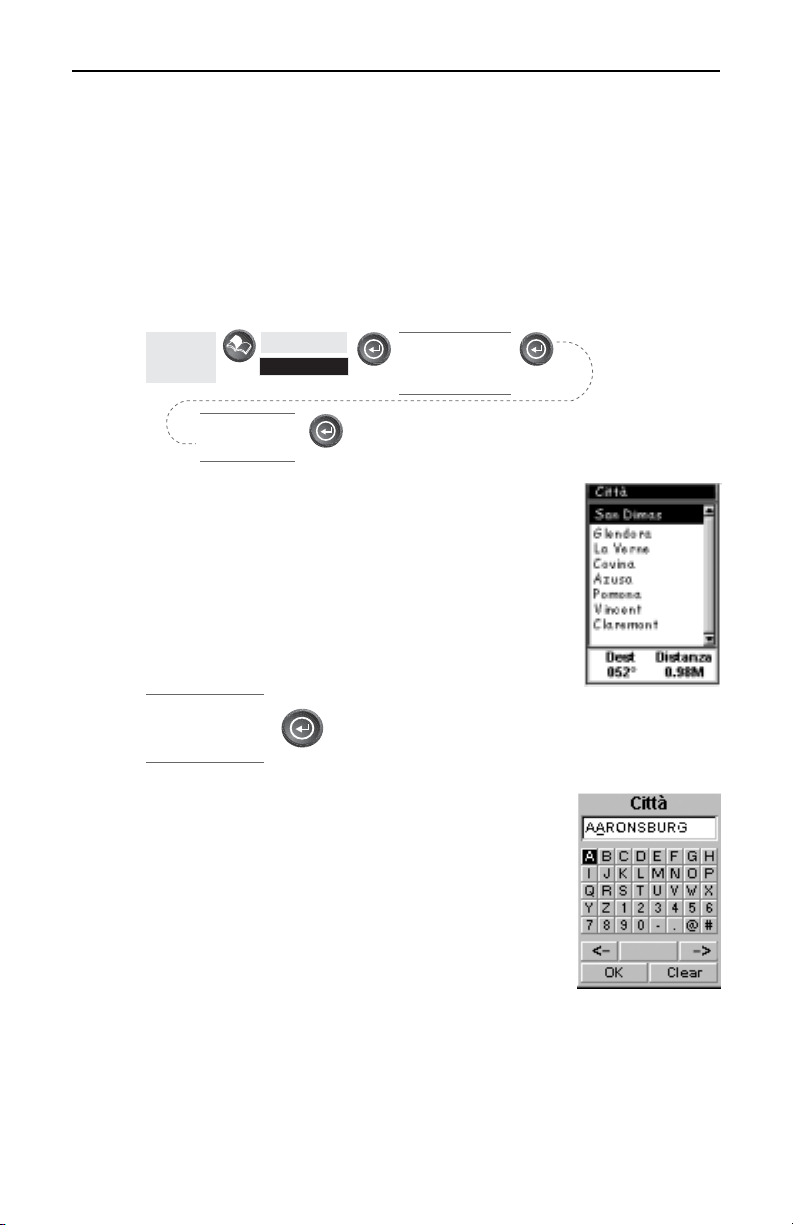
Riferimenti
Waypoint/Database
Accesso ai waypoint del database — È possibile trovare tutti i waypoint
memorizzati, sia immessi dall’utente sia precaricati nel relativo database.
Occorrerà accedere ai waypoint del database ogni volta che si stanno
modificando i waypoint, che si sta attivando un percorso GOTO o che si
sta creando un percorso a più tronchi.
dalla lista
Evidenzia
Database
Selezionare
la categoria
di
database
Da
qualsiasi
schermo
Selezionare
il waypoint
Selezione dei waypoint dall’elenco più vicino — Se si
seleziona Posizione vicina come opzione“Trova” del
database oppure Utente come categoria, sarà
disponibile un elenco di waypoint tra cui scegliere. Le
informazioni nella parte inferiore dello schermo
indicano la destinazione e la distanza dal waypoint
evidenziato rispetto alla propria posizione.
Selezionare la
categoria di
waypoint
Selezione dei waypoint dall’elenco alfabetico — Se si
seleziona Alfabetico come opzione“Trova”del database, si visualizza uno schermo leggermente diverso
dall’elenco Il più vicino. Una tastiera si visualizza
graficamente consentendo di inserire il nome del
waypoint o dell’oggetto mappa che si sta cercando.
Occorre inserire il nome completo (si consigliano
almeno quattro caratteri) in modo da restringere le
informazioni e, quindi, velocizzare la ricerca.
Selezionando “OK” e premendo Enter si visualizza un elenco di waypoint,
a partire da quello inserito.
Nota: Quando si selezione la categoria Utente, SporTrak non utilizza lo
schermo della tastiera.
Ricevitori di mappa GPS SporTrak Color 39
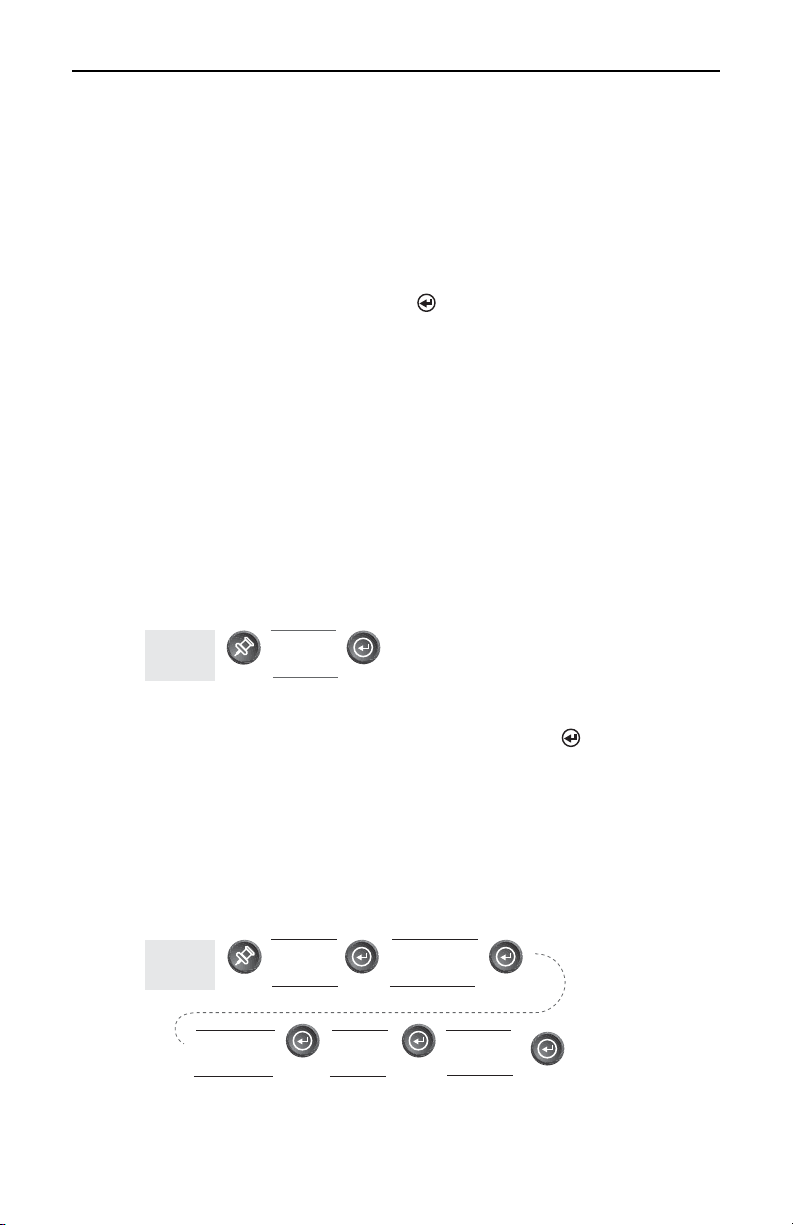
Riferimenti
Selezione dei waypoint più vicini al cursore — Come illustrato nella sezione
Schermo Mappa, lo Schermo Mappa dispone di due modalità operative:
posizione e cursore. Se si è in modalità cursore, è possibile conoscere i
waypoint vicini al cursore, piuttosto che quelli più vicini alla posizione
attuale, selezionando l’opzione “Trova” di Cursore vicino. Appare, quindi,
un elenco di waypoint vicini al cursore della categoria selezionata.
Una volta visualizzato l’elenco, è possibile utilizzare la freccia Su/Giù per
evidenziare un waypoint e premere
[ENTER] per visualizzare le
informazioni. Quando si sta evidenziando un waypoint, la destinazione e
la distanza dal cursore al waypoint sono visualizzate nella parte inferiore
dell’elenco.
Nota: L’opzione“Trova” di Cursore vicino è disponibile soltanto quando lo
schermo Mappa è in modalità cursore.
Salvataggio della posizione attuale come waypoint— Crea e memorizza la
posizione nella memoria di SporTrak. I waypoint memorizzati possono
essere utilizzati in GOTO e nella creazione di un percorso.
Contemporaneamente al salvataggio del waypoint, è possibile modificare
l’icona, il nome e aggiungere un messaggio oppure si può semplicemente
salvare il waypoint con il nome default fornito da SporTrak.
Da
qualsiasi
schermo
Modifica
(vedere
Nota)
(Nota: Per modificare l’icona, il nome o il messaggio utilizzare le frecce Su/
Giù per evidenziare il campo da modificare e premere [ENTER]. Si
accederà, così, alla modalità Modifica. Con il metodo descritto in“Guida
introduttiva” è possibile personalizzare il waypoint per facilitarne la
memorizzazione).
Creazione di un nuovo waypoint manualmente — Consente la creazione di
un nuovo waypoint con coordinate diverse da quelle della posizione
attuale. Occorre inserire manualmente le coordinate della nuova posizione.
Da
qualsiasi
schermo
Modifica Linea 2
del campo
Ubicazione
Evidenzia
campo
Ubicazione
Modifica il
campo
Altitudine
Modifica Linea
1 del campo
Ubicazione
Evidenzia il
pulsante
“Salva”
40 Ricevitori di mappa GPS SporTrak Color
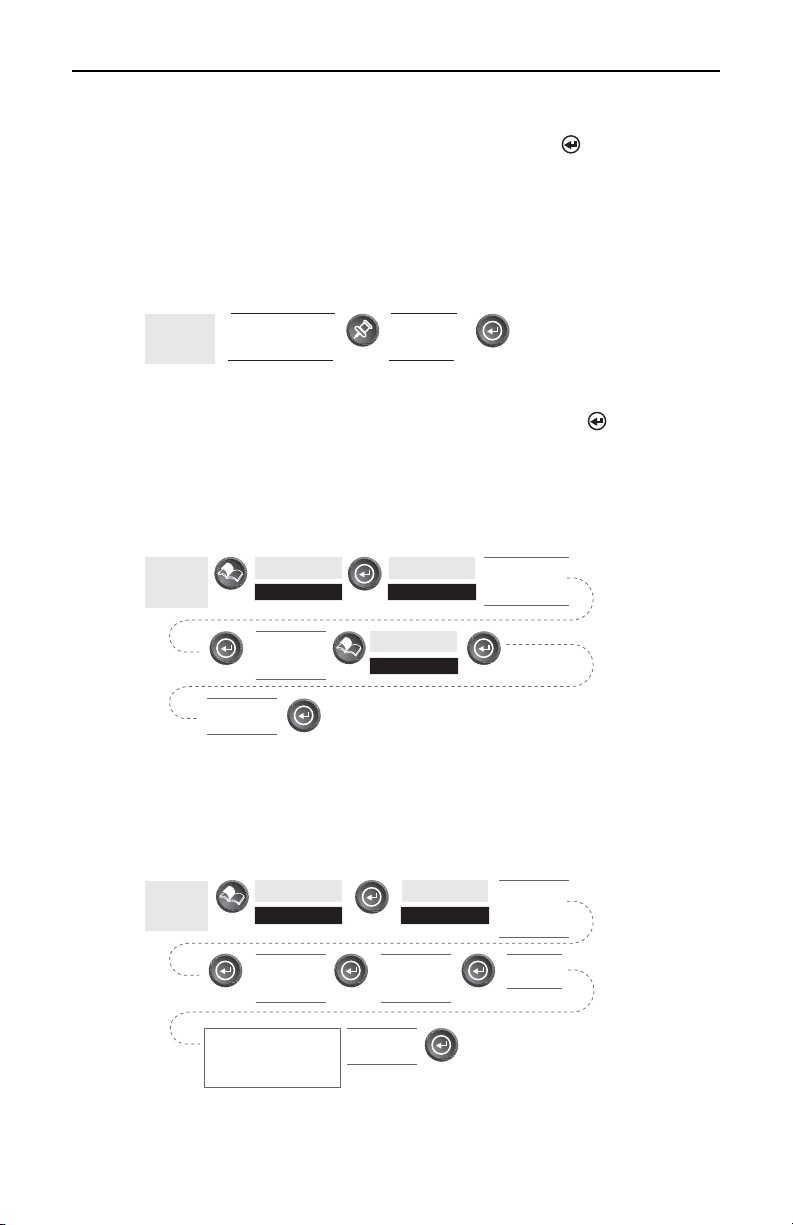
Riferimenti
(Nota: Per modificare l’icona, il nome o il messaggio utilizzare le frecce Su/
Giù per evidenziare il campo da modificare e premere
[ENTER]. Si
accederà, così, alla modalità Modifica.)
Creazione di un nuovo waypoint con cursore Mappa — Fornisce un
metodo per la creazione di nuovi waypoint con coordinate diverse da
quelle della posizione attuale. Le nuove coordinate sono calcolate
automaticamente in base alla collocazione del cursore mappa.
Dallo
schermo
Mappa
Usare le frecce per
spostare il cursore
sulla posizione
Modifica
(vedere
Nota)
(Nota: Per modificare l’icona, il nome o il messaggio utilizzare le frecce
Su/Giù per evidenziare il campo da modificare e premere [ENTER].
Si accederà, così, alla modalità Modifica).
Eliminazione di un waypoint utente — Elimina un waypoint
precedentemente creato.
Da
qualsiasi
schermo
Conferma?
Si o No
Evidenzia
Database
Selezionare il
waypoint da
cancellare
Evidenzia
Utente
Evidenzia
Cancella WPT
Le frecce sin/des
selezionano
“Trova”
Modifica di un waypoint utente— Consente di modificare un waypoint già
memorizzato nella memoria di SporTrak.
Da
qualsiasi
schermo
Evidenzia
Database
Evidenzia
Utente
Le frecce
sin/des
selezionano
“Trova”
Selezionare il
waypoint da
modificare
Ripetere la selezione e
la modifica dei campi
fino a completare i
cambiamenti
Selezionare il
campo da
modificare
Evidenzia
“Salva”
Modificare
il campo
Ricevitori di mappa GPS SporTrak Color 41
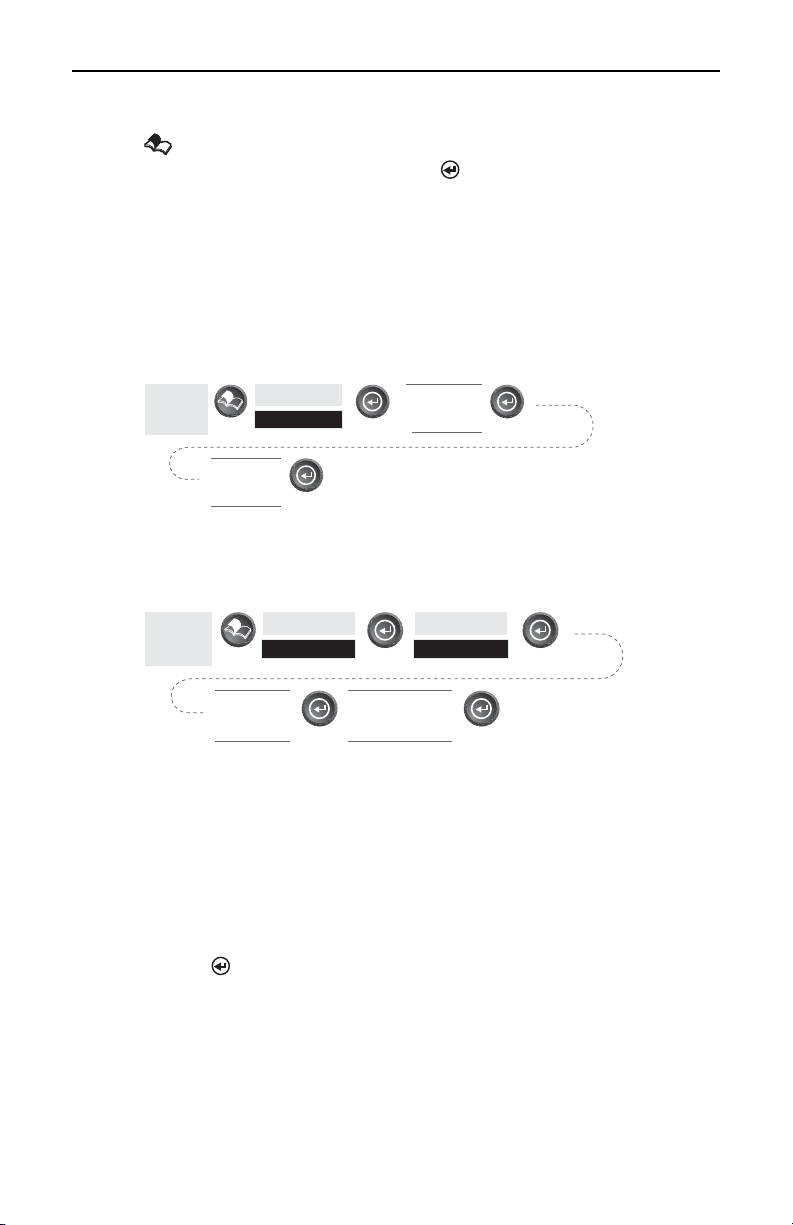
Riferimenti
Un altro modo per entrare in modalità modifica consiste nel premere
[MENU] dopo aver evidenziato il waypoint da modificare.
Evidenziare Modifica WPT e premere [ENTER].
Visualizzazione di un oggetto mappa sulla mappa — Visualizza sulla mappa
l’oggetto mappa selezionato.
Nota: Tale funzione serve solo per visualizzare gli oggetti mappa (città,
aeroporti, ecc.). Per le istruzioni sull’utilizzo di tale funzionalità, tramite
waypoint Utente, vedere Visualizzazione di un waypoint Utente sulla
mappa.
il waypoint
dalla lista
Evidenzia
Database
Selezionare
la categoria
di database
Da
qualsiasi
schermo
Selezionare
Visualizzazione di un waypoint utente sulla mappa — Posiziona e mostra
sulla mappa il waypoint Utente selezionato.
Da
qualsiasi
schermo
Selezionare
il waypoint
dalla lista
Evidenzia
Database
Usare le frecce
sin/des per
evidenziare “Vedi”
Evidenzia
Utente
Nota: Se in un percorso viene utilizzato il waypoint, esso sarà segnalato da
un avviso, dopo averlo selezionato dall’elenco. Ciò si verifica perché lo
schermo, al quale si accede tramite il pulsante Vedi, è utilizzabile anche per
modificare il waypoint e potrebbe essere svantaggioso apportare modifiche
a un waypoint che si sta utilizzando.
Si noti, inoltre, che qualsiasi modifica apportata al waypoint non viene
salvata quando si utilizza il pulsante Vedi. Occorre evidenziare Salva e
premere [ENTER] per registrare le modifiche.
Salvataggio di un oggetto mappa come waypoint utente —Salva un oggetto
mappa come waypoint da memorizzare nell’elenco di waypoint Utente.
Occorre effettuare tale operazione se si desidera modificare l’oggetto o
utilizzare l’oggetto come waypoint nella funzione Sole/Luna o Caccia/
Pesca.
42 Ricevitori di mappa GPS SporTrak Color
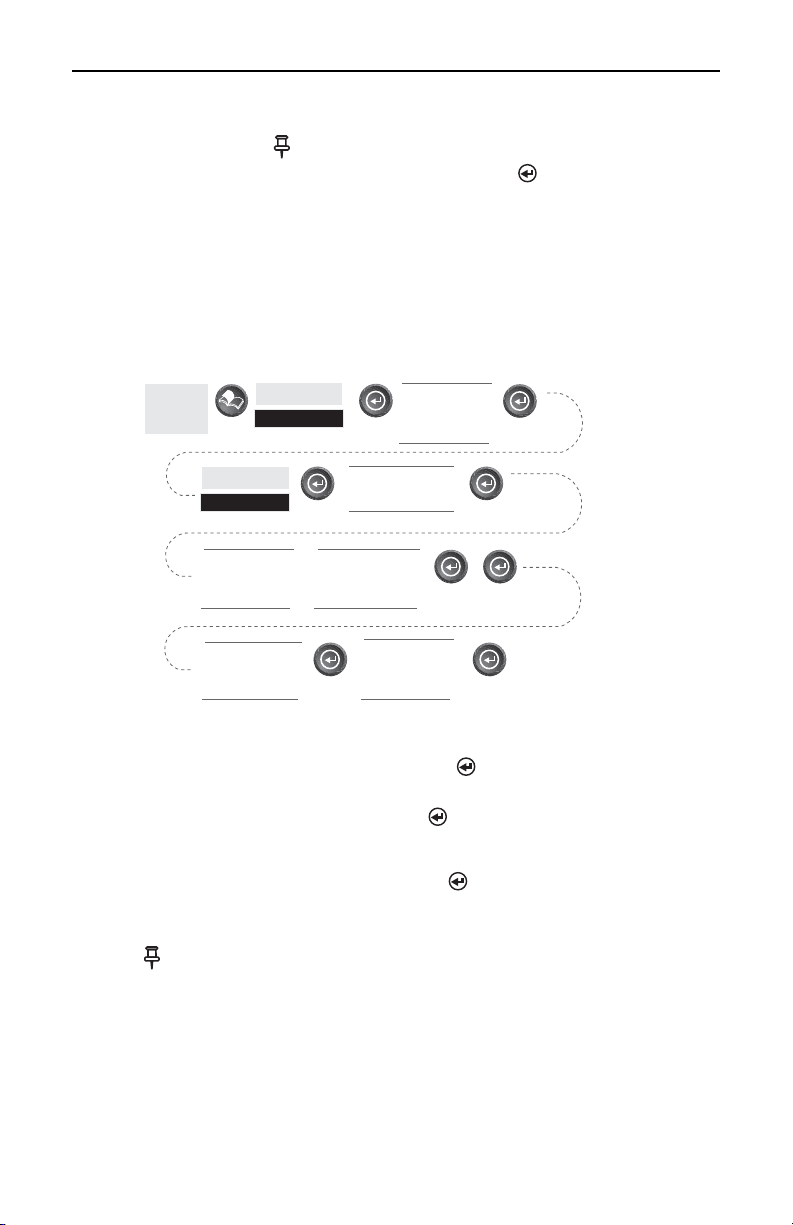
Riferimenti
Seguire le istruzioni indicate in Visualizzazione di un oggetto mappa sulla
mappa. Premere
desiderato, quindi evidenziare “Salva” e premere
[MARK]. Modificare qualsiasi campo del waypoint
[ENTER].
Ricerca di un indirizzo stradale — Consente di cercare il database di una
mappa caricata per uno specifico indirizzo. Trovato l’indirizzo, è possibile
salvarlo come waypoint (MARK) o visualizzarlo sullo Schermo Mappa.
NOTA: L’opzione è disponibile SOLTANTO se è stata caricata una o più
mappe dettagliate dal CD-ROM MapSend Streets Magellan.
Evidenzia
Indirizzo
su/giù per
evidenziare il
per inserire il
numero
dell’indirizzo
Evidenzia
Database
Usare le frecce per
inserire il nome
della strada
Usare le frecce per
visualizzare la
gamma di indirizzi
disponibili
Usare le frecce
per su/giù per
evidenziare
“Mark” o “Vedi”
Use arrows to
highlight an
uploaded map
region
Da
qualsiasi
schermo
Usare le frecce
nome della strada
Usare le frecce
Mark. Se si seleziona “Mark” e si preme [ENTER], appare lo schermo
Modifica Waypoint. Sarà ora possibile modificare gli attributi del way-
point. Evidenziare “Salva” e premere [ENTER] per registrare il
waypoint nella memoria di SporTrak.
Ve di . Selezionando “Vedi” e premendo [ENTER] si ritorna allo
Schermo Mappa in modalità cursore con il cursore proprio sull’indirizzo
immesso. Da questo punto è possibile creare un waypoint premuto
[MARK].
Nota: La ricerca degli indirizzi presenta alcuni limiti ed è basata sulla
mappa caricata dal software MapSend Streets. Nell’inserire l’indirizzo si
noterà che le possibilità disponibili sono visualizzate sullo schermo. Gli
indirizzi introdotti devono rientrare in tale gamma di opzioni.
Ricevitori di mappa GPS SporTrak Color 43
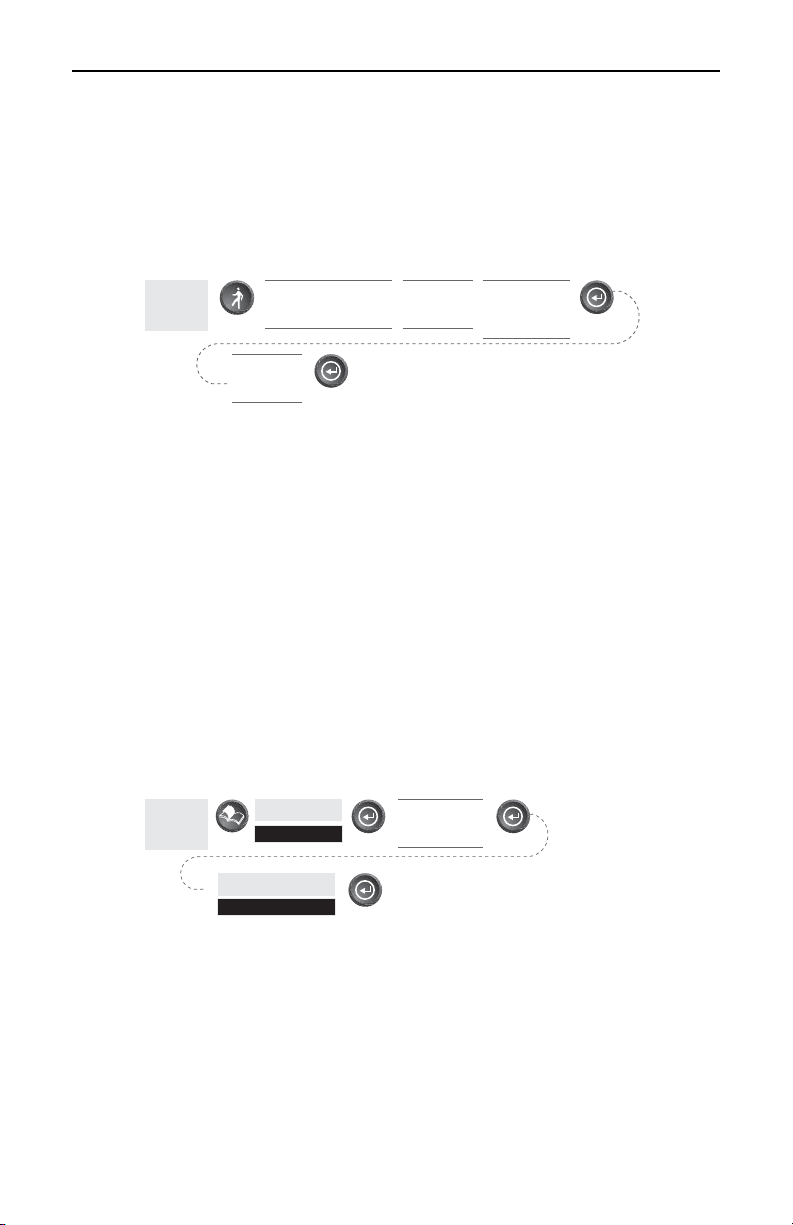
Riferimenti
Rotte
Creazione di un percorso GOTO — Crea e imposta un percorso a 1 tronco
come percorso attivo, utilizzando la posizione attuale come punto di
partenza, e un waypoint di destinazione scelto dal database waypoint.
Da
qualsiasi
schermo
Se un percorso GOTO
esiste già, si richiede
Selezionare i
waypoint dalla
lista
di cancellarlo
Selezionare
la categoria
di waypoint
Usare le frecce
sin/des per
selezionare
“Trova”
I percorsi GOTO non vengono salvati in memoria. Quando si spegne e
poi si riaccende SporTrak, si perde il percorso GOTO. Occorre crearne un
nuovo se si desidera completare il percorso.
Inoltre, selezionando la categoria Waypoint si disporrà di istruzioni
sull’opzione “Trova”. È possibile selezionare soltanto i waypoint nelle
immediate vicinanze (Il più vicino) o tutti quelli della categoria in ordine
alfabetico.
Creazione di un percorso con tracce posteriori — Crea un percorso con le
informazioni traccia memorizzate in SporTrak per “ritornare” sui propri
passi. Si consideri, ad esempio, di stare fuori in gita o di fare jogging con
SporTrak acceso e che calcola le posizioni fisse. Per ritornare al punto di
partenza dopo 30 minuti, seguendo lo stesso percorso, occorre solo seguire
le istruzioni sottostanti e farsi condurre da SporTrak.
Da
qualsiasi
schermo
Evidenzia
Rotte
Selezionare
“Traccia poster”
dall’Elenco Percorsi
Evidenzia
Atti tracc post
Creazione di un percorso a più tronchi — Consente di creare un percorso a
più tronchi che può essere memorizzato.
I percorsi a più tronchi rappresentano sicuramente la funzione più
complicata di SporTrak ma, una volta capita la dinamica, diventa
estremamente facile utilizzarla. Considerando un GOTO come un
percorso a 1 tronco con un punto di partenza e uno di arrivo, allora si può
immaginare un gruppo di GOTO messi insieme, in cui la destinazione di
44 Ricevitori di mappa GPS SporTrak Color
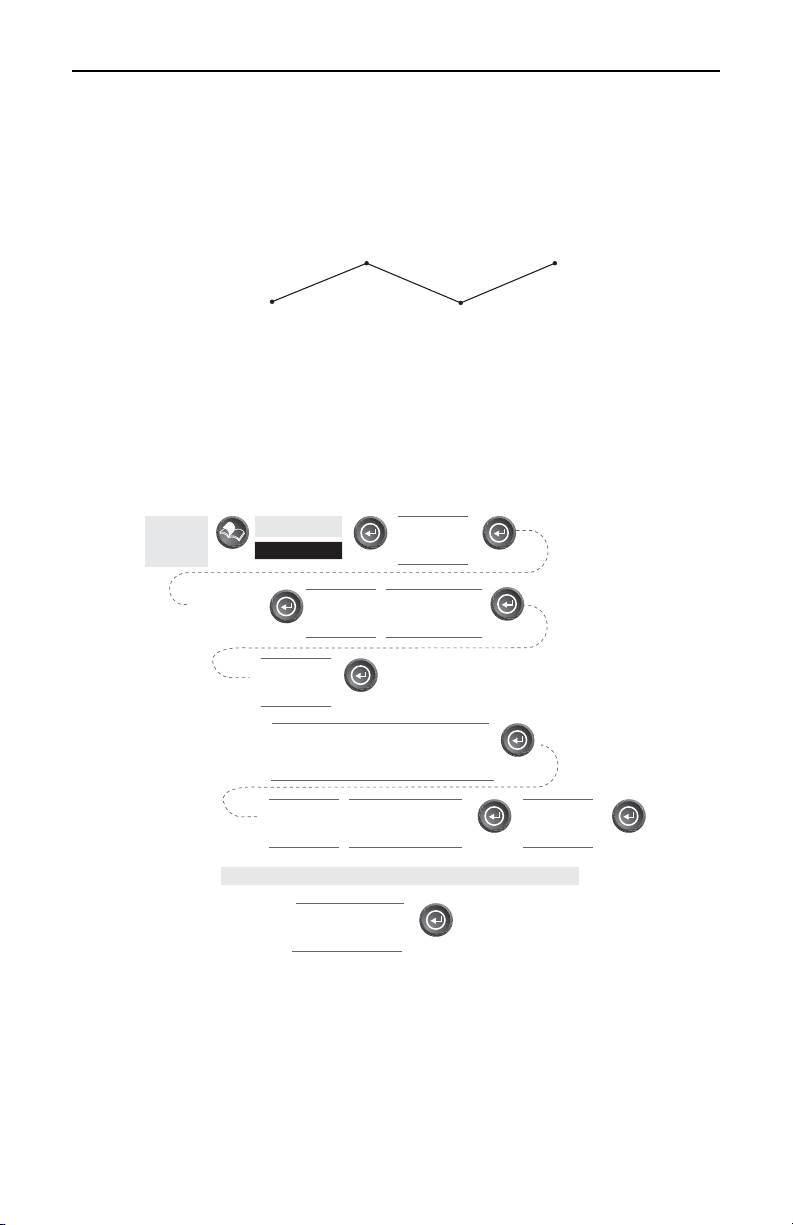
Riferimenti
un GOTO è il punto di partenza di un GOTO successivo. Pertanto, se si
hanno tre GOTO, uno da “A” a “B”, un altro da “B” a “C” e un terzo da
“C” a “D”, è possibile unirli per formare un percorso a più tronchi. In tal
caso si ha un percorso a 3 tronchi che va da “A” a “B”, a “C”, quindi a “D”.
A
Segment 1
B
Seg
me
C
n
t
2
Segment 3
D
Questi tipi di percorso presentano dei vantaggi rispetto al percorso
GOTO: A) il punto iniziale non deve essere la posizione attuale; B) sono
sempre in memoria e, se attivati, restano attivati anche quando si spegne e
si riaccende SporTrak; C) possono essere salvati e utilizzati più volte.
Da
qualsiasi
schermo
Passaggio 1:
Selezionare il
waypoint di
avvio
Passaggio 2:
Selezionare il
waypoint di
destinazione
del tronco
Evidenzia
Rotte
Selezionare la
categoria di
waypoint
Selezionare i
waypoint dalla
lista
Usare le frecce su/giù per spostare
l’evidenziazione al successivo
tronco disponibile nel percorso. Indicato
Selezionare
la categoria
di waypoint
Selezionare
un percorso
“vuoto”
Usare le frecce
sin/des per
selezionare “Trova”
dai trattini.
Usare le frecce
sin/des per
selezionare “Trova”
Selezionare i
waypoint
dalla lista
Ripetere il passaggio 2 per tutti i tronchi aggiuntivi del percorso
Passaggio 3:
Salvare il
percorso
Usare le frecce su/giù
per evidenziare “Salva
Rotta”
Ricevitori di mappa GPS SporTrak Color 45

Riferimenti
Campione Elenco percorsi
Creare campione percorsi
(IL percorso in grassetto indica quello “Attivo” )
(Nota: tali percorsi sono stati denominati “a più tronchi” nel tentativo di
chiarirne il significato, sebbene sia possibile creare un
percorso a 1 tronco e salvarlo nella memoria di SporTrak).
Attivazione/Disattivazione di un percorso — Rende possibile l’attivazione o
la disattivazione di un percorso memorizzato. Quando si utilizza un
percorso per navigare, lo si definisce “attivo”. Se si desidera navigare con
un dato percorso, attivarlo nel modo seguente.
Da
qualsiasi
schermo
Evidenzia
Rotte
Selezionare
Rotte
Evidenzia
Attiva rotta
or
Disattiva rotta
(Nota: Se la rotta è attiva, SporTrak visualizzerà automaticamente in menu
“Disattiva percorso” e, al contrario, se la rotta non è attiva, apparirà “Attiva
percorso”).
Visualizzazione di un percorso — Consente di vedere i tronchi di un percorso
con lo stesso schermo utilizzato per creare quel percorso. La visualizzazione di
un percorso può essere utilizzata se si desidera vedere i componenti del
percorso oppure come operazione precedente alla modifica del percorso stesso.
Da
qualsiasi
schermo
Evidenzia
Rotte
Selezionare
Rotte
Evidenzia
Visua/edit Rot
Modifica di un percorso — Consente di modificare un percorso esistente
inserendo, eliminando o sostituendo un tronco. Seguire le istruzioni in
Visualizzazione di un percorso, quindi utilizzarle per inserire, eliminare,
sostituire o accodare il tronco, come opportuno.
46 Ricevitori di mappa GPS SporTrak Color
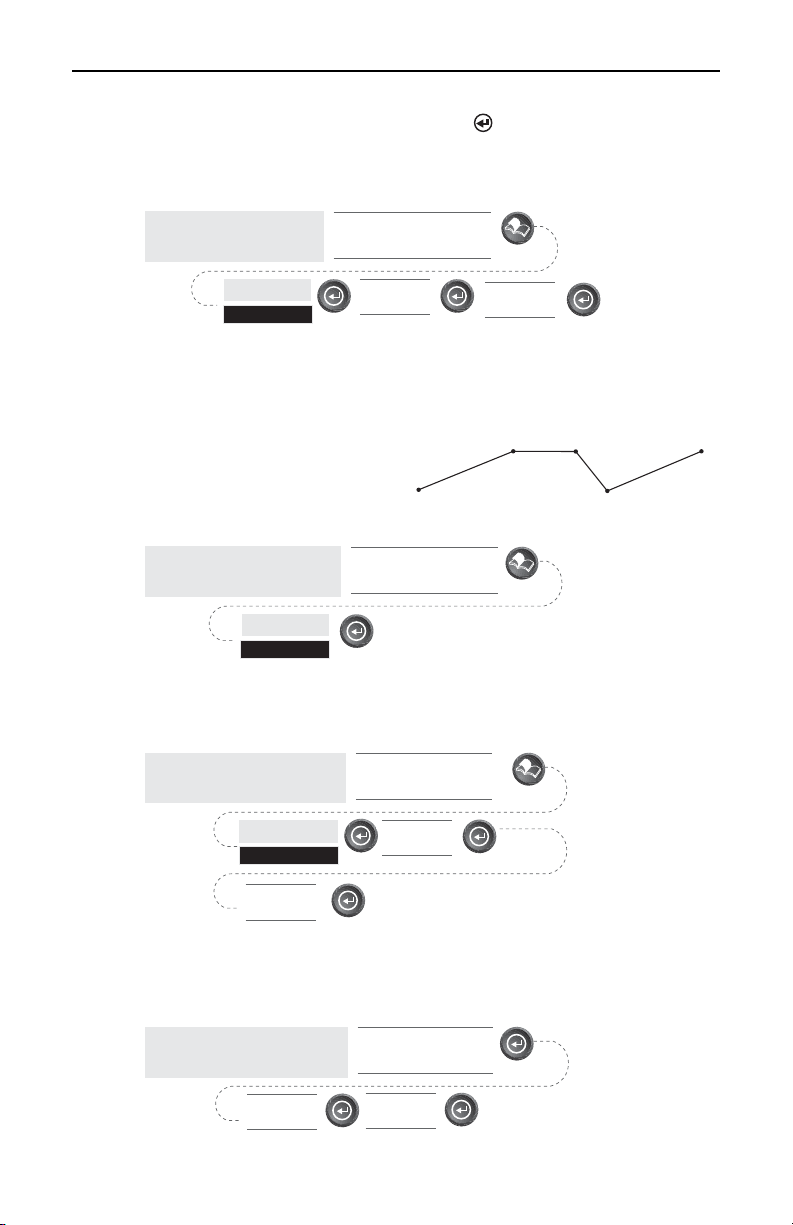
Riferimenti
Una volta completata la modifica del percorso, utilizzare le frecce Su/Giù
per evidenziare “Salva percorso” e premere
[ENTER].
Inserimento di un tronco — Inserisce un waypoint al centro di un tronco
esistente, formando, in tal modo, due tronchi, laddove ne era utilizzato uno.
Selezionare il percorso da
modificare. Vedere le istruzioni
per la visualizzazione di un
Evidenzia
Inserisci WPT
Evidenziare il waypoint di
destinazione per il tronco che
presenta un ulteriore tronco
Selezionare il
database
Selezionare
il waypoint
Nel caso di un percorso che va da “A” a “B”, a “C”, a “D”, per inserire il
waypoint “E” tra “B” e “C” si dovrebbe evidenziare il waypoint “C” e seguire
la procedura per l’inserimento
del waypoint “E”. A questo
punto il percorso andrebbe da
“A ” a “B”, a“E”, a “C”, a “D”.
B
A
Segment 1
Segment 2
E
Segment 3
C
Segment 4
Eliminazione di un tronco — Elimina un tronco dal percorso.
Selezionare il percorso da
modificare. Vedere le istruzioni per
la visualizzazione di un percorso
Evidenzia
Cancella WPT
Evidenziare il waypoint di
destinazione per il tronco
da cancellare tronco inserito
Sostituzione di un tronco — Sostituisce la destinazione di un tronco
esistente con una nuova.
Selezionare il percorso da modificare.
Vedere le istruzioni per la
visualizzazione di un percorso
Evidenziare il waypoint di
destinazione per il tronco da
sostituire tronco inserito
D
Evidenzia
Sostituisci WPT
Selezionare
il Waypoint
Selezionare
il database
Accodamento di un tronco — Aggiunge un tronco alla fine di un
percorso.
Selezionare il percorso da
modificare. Vedere le istruzioni
per la visualizzazione di un percorso
Selezionare
il database
Evidenziare il successivo
tronco disponibile
(indicato dai trattini)
Selezionare
il waypoint
Ricevitori di mappa GPS SporTrak Color 47
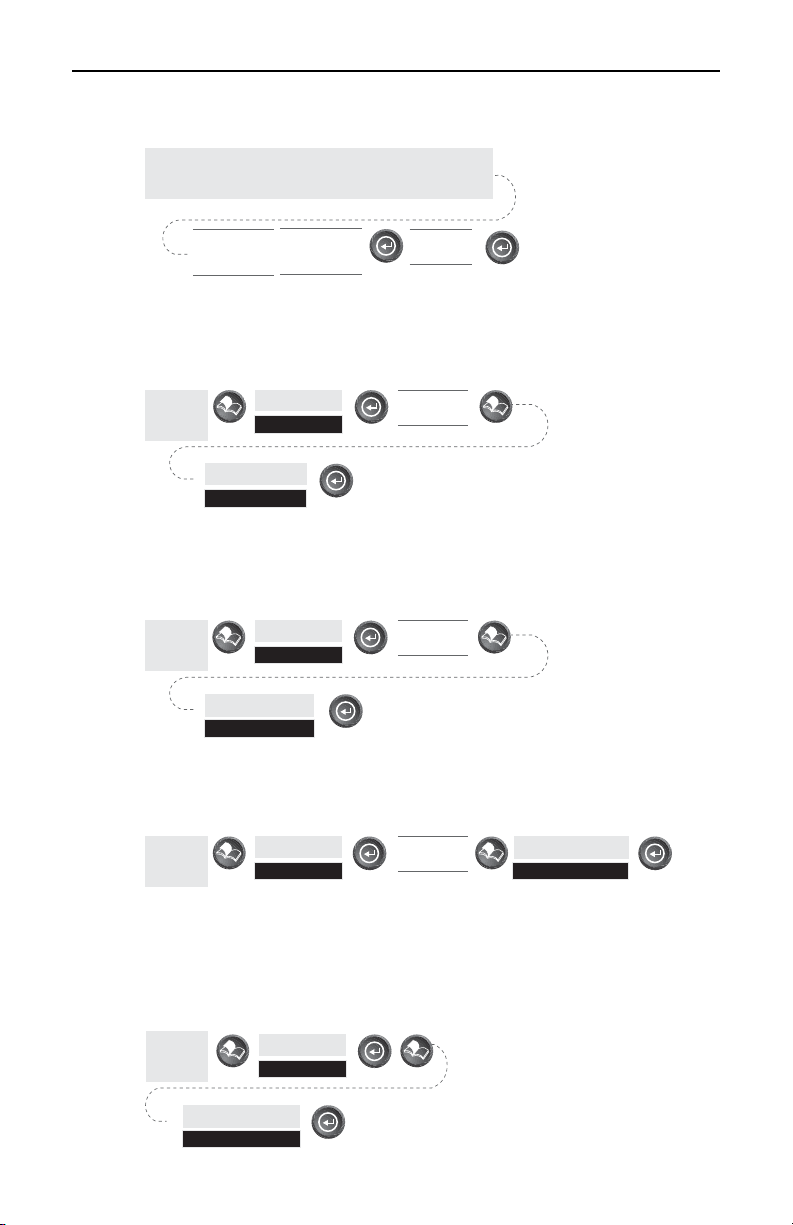
Riferimenti
Accodamento di un waypoint appena creato al percorso— Consente di
accodare un waypoint appena creato a qualsiasi percorso in memoria.
Creare un waypoint premendo il pulsante MARK. Può essere
la posizione attuale, la posizione generata dall’utente o
utilizzando il cursore mappa perlocalizzare la posizione
Modifica/Cambia
waypoint come
desiderato
Evidenzia il
pulsante
“Rotte”
Selezionare
Rotte
Inversione di un percorso— Consente di invertire qualsiasi percorso in
memoria. Nell’esempio precedentemente utilizzato di “A” a “B”, a “C”, a
“D”, capovolgendo il percorso diventerebbe da “D”, a “C”, a “B”, a “A”.
Da
qualsiasi
schermo
Evidenzia
Evidenzia
Inverti rotta
Rotte
Selezionare
Rotte
Eliminazione di un percorso — Consente l’eliminazione di qualsiasi percorso
in memoria. Utile quando si desidera aggiungere un nuovo percorso, senza
disporre di percorsi “vuoti”.
Da
qualsiasi
schermo
Evidenzia
Evidenzia
Cancella Rot
Rotte
Selezionare
Rotte
Visualizzazione di un percorso sullo Schermo Mappa — Fornisce una
rappresentazione grafica del percorso selezionato sullo schermo Mappa.
Da
qualsiasi
schermo
Evidenzia
Rotte
Seleczionare
Rotte
Evidenzia
Map nuov rot.
Creazione di un percorso con traccia eventi — Consente di creare
automaticamente un percorso a più tronchi utilizzando traccia eventi. Il
percorso sarà salvato nella lista percorsi con una denominazione convenzionale
di “T01P01 verso T01Pxx” in cui Pxx indica il numero di punti del percorso.
Da
qualsiasi
schermo
Evidenzia
Sal trc Rot.
Evidenzia
Rotte
48 Ricevitori di mappa GPS SporTrak Color
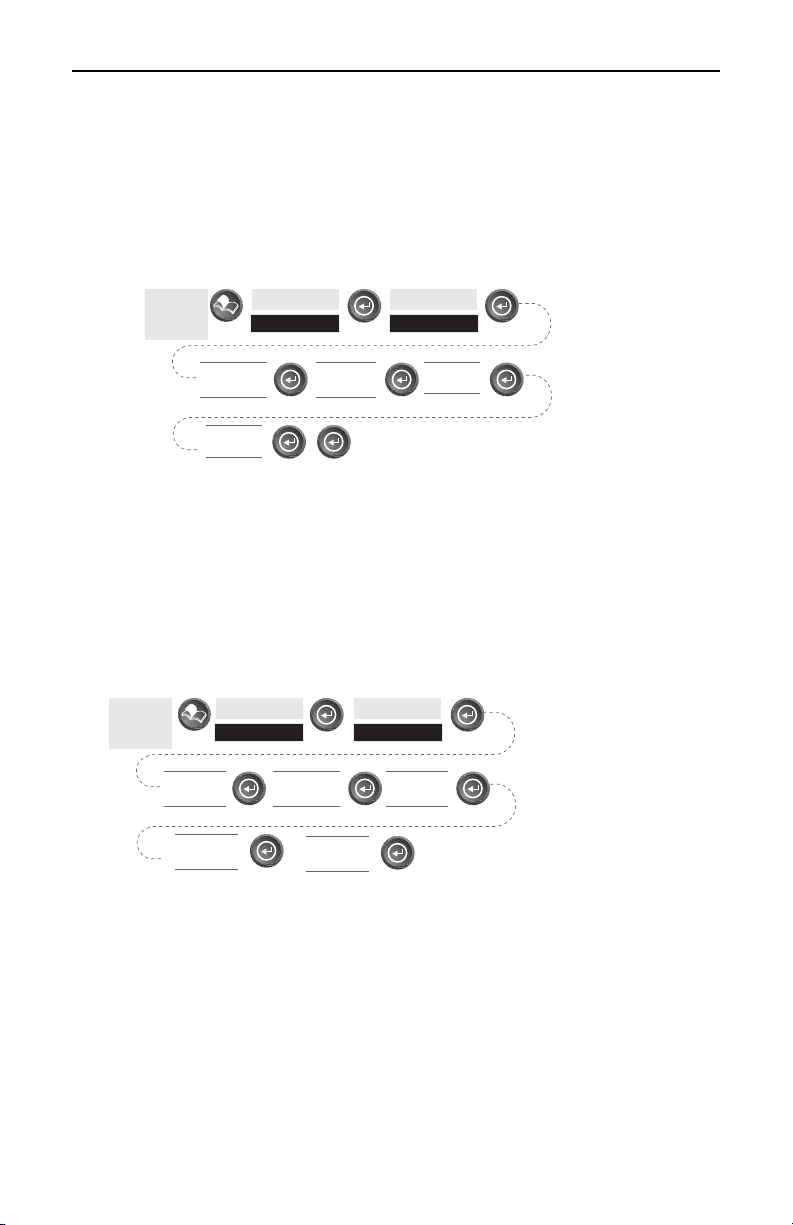
Riferimenti
Impostazioni
Inizializzazione di SporTrak — Consente di inizializzare SporTrak nel caso
occorra velocizzare l’acquisizione satellitare. Due esempi di questo tipo si
presentano se si viaggia a più di 500 miglia con SporTrak spento o privo di
memoria.
Da
qualsiasi
schermo
Evidenziare
regione
Inserire la
data
Evidenzia
Impostaz.
Evidenziar
e area
Evidenzia
Inizializza
Inserire
Orario
Accensione/Spegnimento degli schermi NAV — Consente lo spegnimento o
l’accensione di qualsiasi schermo di navigazione scelto.
(Nota: Per salvare le selezioni è necessario scorrere l’intera sequenza di
schermi nav. Per esempio, se si spegne lo schermo di condizioni Sat e si
preme ESC prima di confermare tutti gli schermi nav, la selezione non
sarà salvata e lo schermo di condizioni Sat resterà acceso).
Da
qualsiasi
schermo
Sat Status
On/Off
Posizione
On/Off
Evidenzia
Impostaz
Bussola
On/Off
Strada
On/Off
Highlight
Nav schermi
Carat gran
On/Off
Default: Tutti su On
Ricevitori di mappa GPS SporTrak Color 49
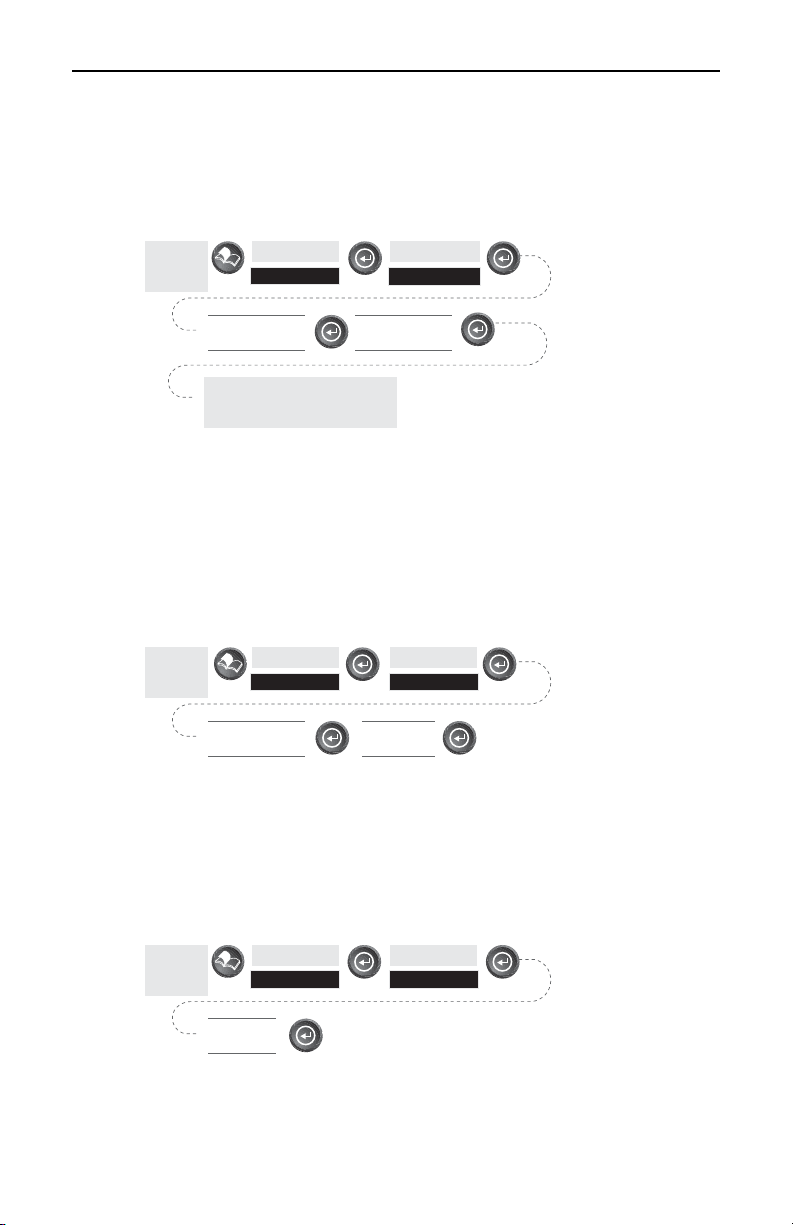
Riferimenti
Selezione del sistema di coordinate — Consente di impostare il sistema di
coordinate che si utilizzerà per visualizzare la posizione per lo schermo di
posizione primaria o secondaria. I sistemi di coordinate disponibili sono:
Lat/Lon, UTM, OSGB, Grig irlandese, Grig svizzera, Grig svedese, Grig
finlandese, Grig tedesca, Grig francese, USNG, MGRS o Grig utente.
Da
qualsiasi
schermo
Selezionare Primario
o Secondario
Il sistema di coordinate scelto può
richiedere informazioni
Evidenzia
Impostaz
aggiuntive.
Highlight
Sistema Coord
Selezionare Sistema
Coord
Default: - Primario - Lat/Lon DEG.MIN.MMM; Secondario - UTM
Selezione di un dato della mappa — Consente d’impostare il dato utilizzato
per calcolare le coordinate in modo che corrisponda al dato adoperato
sulla mappa o sul diagramma. Se si utilizza una mappa o un diagramma
con SporTrak e i dati non corrispondono, si possono rinvenire delle
irregolarità quando si confrontano le coordinate.
Da
qualsiasi
schermo
Evidenzia
Impostaz
Selezionare Primario
o Secondario
Evidenzia
Mappa dati
Selezionare
i dati
Default: Primario - WGS84 Secondario - WGS84
Selezione della modalità altitudine— Consente di selezionare la modalità
altitudine utilizzata da SporTrak. È possibile scegliere tra 3D (utilizza le
informazioni satellitari per calcolare l’altitudine) o 2D (visualizza
un’altitudine fissa basata su quella immessa).
Da
qualsiasi
schermo
Selezionare
3D o 2D
Evidenzia
Impostaz
Evidenzia
Moda altitud
Default: 3D
50 Ricevitori di mappa GPS SporTrak Color
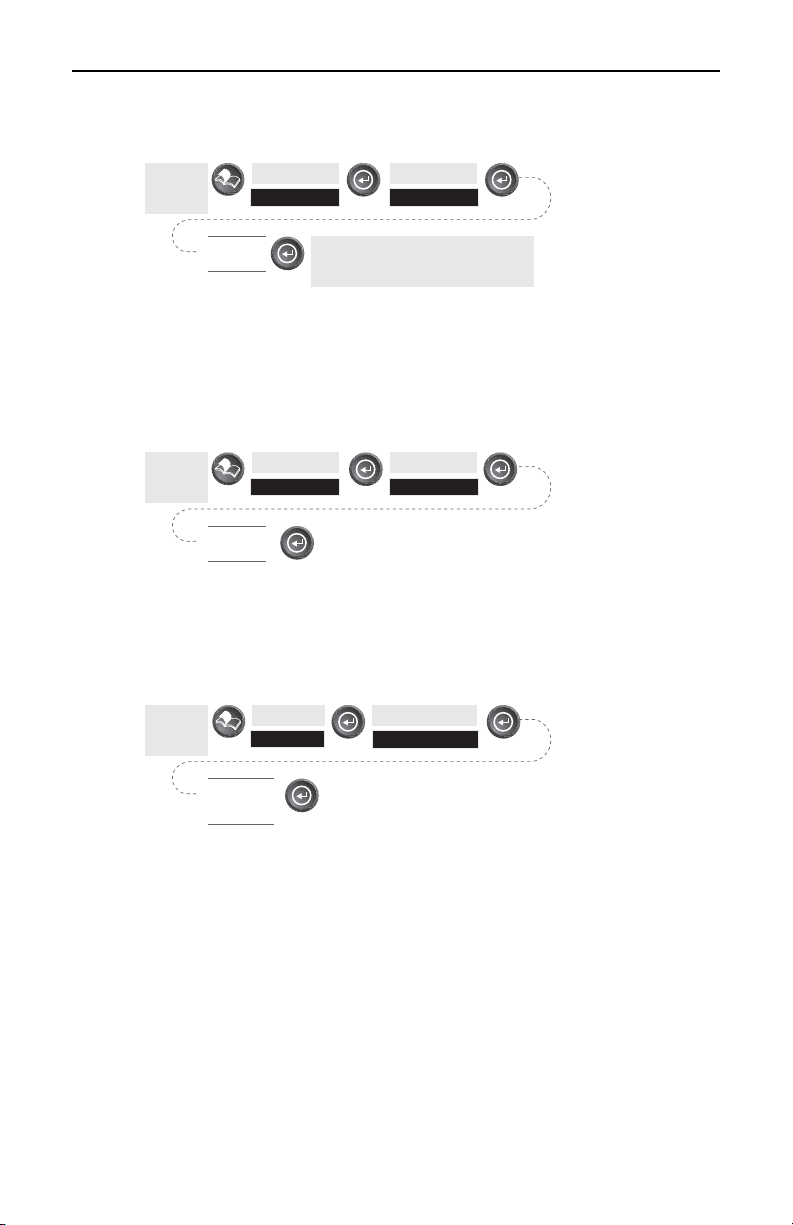
Riferimenti
Selezione del formato orario — Consente di scegliere da tre formati orari:
Local 24 ore (ora militare), loc AM/PM o UTC.
Da
qualsiasi
schermo
Selezionare
formato
Evidenzia
Impostaz
Se è selezionato l’orario Local (24 ore
l’immissione della propria ora locale
Evidenzia
Format ore
o AM/PM), verrà richiesta
Default: AM/PM locale
Selezione delle unità NAV — Consente di selezionare le unità di misura che
saranno utilizzate nel visualizzare i dati di navigazione. Le opzioni sono:
Miglia/Yd/MPH, Miglia/Ft/MPH, NM/Ft/nodi, o KM/KPH.
Da
qualsiasi
schermo
Selezionare
Unità Nav
Evidenzia
Impostaz
Highlight
Unità nav
Default: Miglia/Ft/MPH
Selezione del riferimento Nord — Consente di decidere se SporTrak utilizzi
Nord reale o Nord magnetico come riferimento Nord.
Da
qualsiasi
schermo
Evidenzia
Impostaz
Evidenzia
Riferim Nord
Selezionare
Riferimento
nord
Default: Magnetico
Ricevitori di mappa GPS SporTrak Color 51
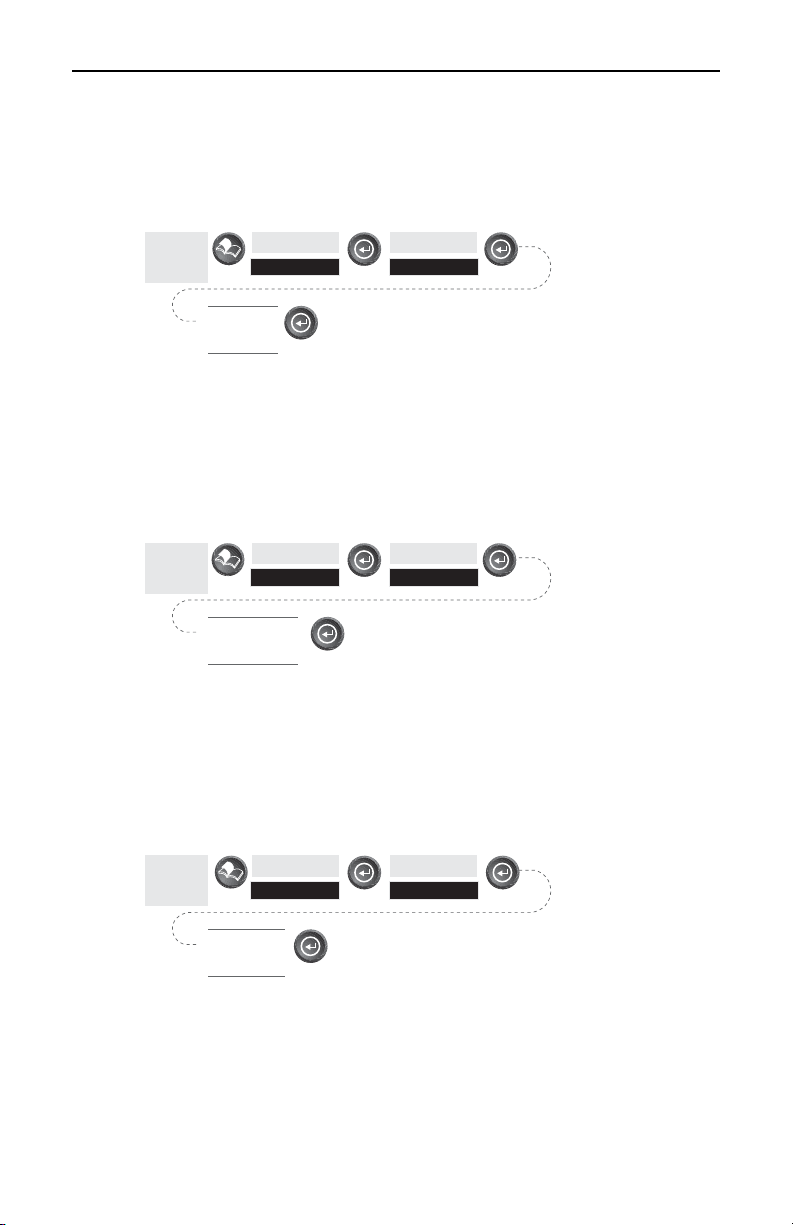
Riferimenti
Impostazioni del cronometro di retroilluminazione — Consente di
impostare l’intervallo di tempo impiegato per spegnere lo schermo di
retroilluminazione, quando non utilizzato. Il tempo a disposizione è: 30
secondi, 1 minuto, 2 minuti, 4 minuti, 10 minuti o Cronom Off.
Da
qualsiasi
schermo
Selezionare
Durata
cronometro
Evidenzia
Impostaz
Evidenzia
Cronom Luce
Default: 4 minuti
Accensione/spegnimento del cicalino — Consente di selezionare le modalità
di suono del cicalino. È possibile scegliere tra Off, Solo tasti (si provoca un
suono premendo un tasto), Solo allarme (in caso di un allarme attivato)
oppure tasti e allarmi.
Da
qualsiasi
schermo
Evidenzia
Impostaz
Selezionare le
opzioni per il
cicalino
Evidenzia
Cicalino
Default: Tasti/allarmi
Selezione del messaggio NMEA — Consente di selezionare il messaggio
NMEA in uscita da SporTrak. Le opzioni sono Off, V1.5 APA, V1.5 XTE
o V2.1 GSA. La scelta dipenderà dal tipo di messaggio che il dispositivo di
connessione deve ricevere.
Da
qualsiasi
schermo
Selezionare i
messaggi
NMEA
Evidenzia
Impostaz
Evidenzia
NMEA
Default: Off
52 Ricevitori di mappa GPS SporTrak Color
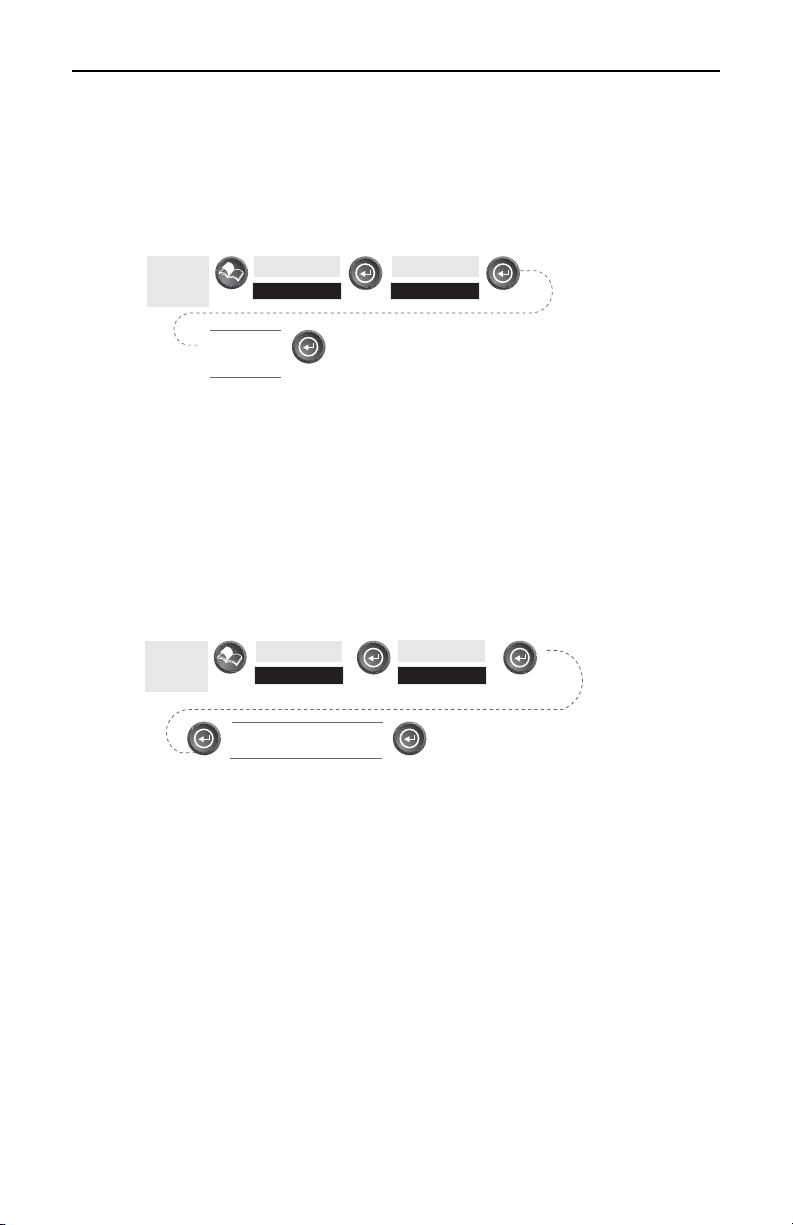
Riferimenti
Selezione della frequenza baud — Consente di impostare la frequenza baud
dei dati inviati dalla porta di uscita di SporTrak. La frequenza baud emessa
deve corrispondere alla frequenza baud per cui il dispositivo è stato
impostato. È possibile scegliere tra 1200 baud, 4800 baud, 9600 baud,
19200 baud, 57600 baud o 115200 baud.
Da
qualsiasi
schermo
Selezionare
Frequenza
baud
Evidenzia
Impostaz
Evidenzia
Freq. baud
Default: 4800 Baud
Selezione dell'ora legale - Consente di selezionare la regione corrente in modo
che SporTrak regoli automaticamente l'ora visualizzata e compensi l'ora
legale. È possibile selezionare United States (l'ora legale comincia la prima
domenica di Aprile e termina l'ultima domenica di Ottobre), European
Union (l'ora legale comincia l'ultima domenica di Marzo e termina
l'ultima domenica di Ottobre) oppure Customize, che consente di
impostare il mese e il giorno di inizio e fine dell'ora legale nell'area scelta.
Dallo
Schermo
Mappa
Evidenzia
Map impost
Selezionare la regione
Evidenzia
Ora legale
Impostazione predefinita: Quando si utilizza SporTrak per la prima
volta, l'ora legale appropriata (solo United States o European Union)
sarà rilevata automaticamente all'avvio.
Ricevitori di mappa GPS SporTrak Color 53
 Loading...
Loading...