Magellan SPORTRAK COLOR User Manual [fi]
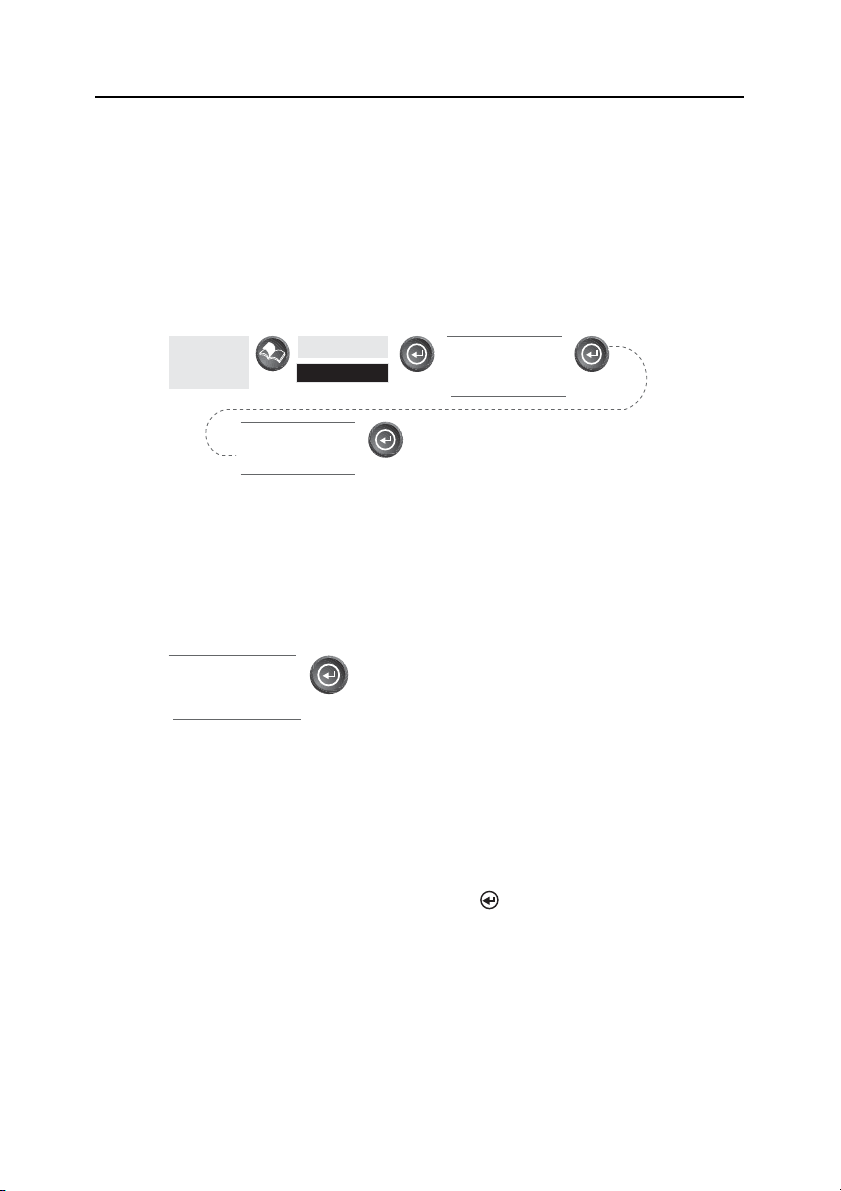
Reittipiste/tietokanta
Tietokannan reittipisteiden käyttöön ottaminen — Kaikki tallennetut
reittipisteet ovat reittipistetietokannassa siitä riippumatta, ovatko ne
käyttäjän syöttämiä vai esiladattuja. Tietokannan reittipisteet täytyy ottaa
käyttöön aina, kun muokkaat reittipisteitä, aktivoit SIIRRY-reittiä tai luot
monietappireittiä.
Viite
Mistä
tahansa
näytöstä
Valitse Hakutapa
vasemmalla/oikealla
nuolinäppäimillä
Korosta
Tietokanta
Valitse
luokka
ylös/alas-
nuolinäppäimillä
Reittipisteiden valitseminen Lähin-luettelosta. Jos Lähellä sijaintia,
Lähellä kaupunkia tai Lähellä kohdistinta valitaan tietokannan
hakuasetukseksi tai jos Käyttäjä on valittu luokaksi, näyttöön tulee luettelo
reittipisteistä, joita voit valita. Näytön alareunassa olevat tiedot osoittavat
suuntiman ja etäisyyden valittuun reittipisteeseen nykyisestä sijainnistasi.
Korosta reittipiste
ylös/alas-
nuolinäppäimillä
Reittipisteiden valitseminen Aakkosellinen-luettelosta. Jos
Aakkosellinen on valittu tietokannan hakuasetukseksi, näyttöön tulee
hieman erilainen näyttö, kuin Lähin-luettelo. Näytössä näkyy
näppäimistö, jonka avulla voit kirjoittaa etsimäsi reittipisteen tai
karttakohteen nimen. Koko nimeä ei tarvitse kirjoittaa, vaan vain
tarpeeksi monta kirjainta haun rajaamiseksi (vähintään neljää kirjainta
suositellaan). Kun valitset OK ja painat [ENTER]-näppäintä,
näyttöön tulee reittipisteluettelo, jossa ylimpänä on kirjoittamasi
reittipiste.
Huomautus: Kun Käyttäjä-luokka valitaan, SporTrak ei käytä
näppäimistönäyttöä.
GPS - navigaattorit, SporTrak Color 39
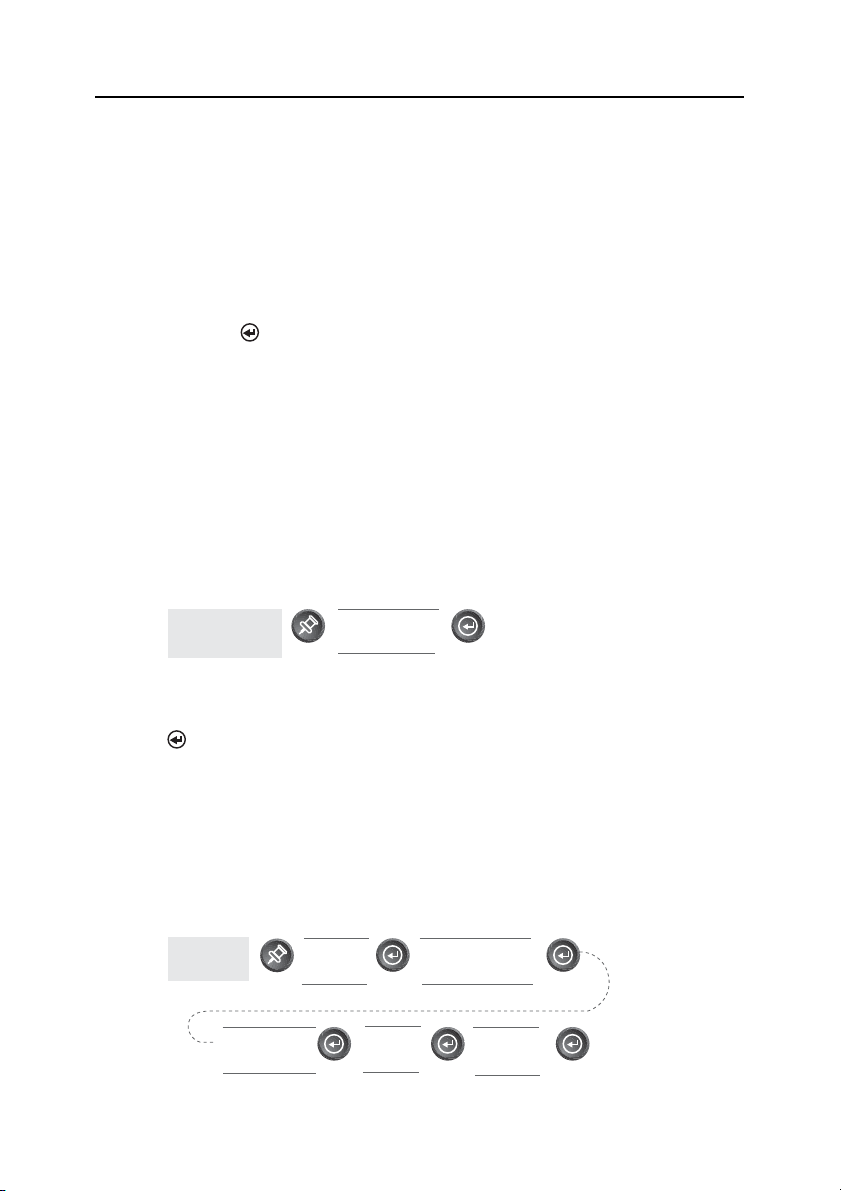
Viite
Kohdistinta lähinnä olevien reittipisteiden valitseminen — Kuten
karttanäyttöosassa kerrottiin, karttanäytössä on kaksi toimintatilaa, sijainti
ja kohdistin. Jos olet kohdistintilassa, haluat ehkä mieluummin tietää,
mitkä reittipisteet ovat lähellä kursoriasi, kuin mitkä ovat lähinnä nykyistä
sijaintiasi. Tällöin voit valita hakuasetukseksi Lähellä kohdistinta. Esiin
tulee luettelo reittipisteistä, jotka ovat lähellä kohdistinta valitsemallesi
luokalle.
Kun luettelo tulee esiin, voit valita reittipisteen ylös/alas-nuolinäppäimillä
ja painaa [ENTER]-näppäintä, jotta näet reittipisteen tietoja. Kun
valitset reittipisteen, kohdistimen ja reittipisteen välinen suuntima ja
etäisyys tulevat esiin luettelon alareunaan.
Huomautus: Hakuasetus Lähellä kohdistinta on käytettävissä vain silloin,
kun karttanäyttö on kohdistintilassa.
Nykyisen sijainnin tallentaminen reittipisteenä — Luo ja tallentaa nykyisen
sijaintisi SporTrakin muistiin. Tallennettuja reittipisteitä voidaan käyttää
SIIRRY-reittien ja muiden reittien luomisessa. Kun reittipiste
tallennetaan, voit muokata kuvaketta ja nimeä sekä lisätä viestin tai voit
tallentaa reittipisteen SporTrakin tarjoaman oletusnimen kanssa.
Mistä
tahansa
näytöstä
Muunna
(katso huomautus)
(Huomautus: Kun haluat muokata kuvaketta, nimeä tai viestiä, valitse
ylös/alas-nuolinäppäimillä kenttä, jota haluat muokata, ja paina
[ENTER]-näppäintä. Tällöin käynnistyy Muokkaustila. Voit
mukauttaa reittipisteen henkilökohtaisesti Aloittaminen-osassa kuvaillun
menetelmän avulla, jotta muistat helpommin, mikä reittipiste on.)
Uuden reittipisteen luominen manuaalisesti — Tämän toiminnon avulla
voit luoda uuden reittipisteen muilla kuin nykyisen sijaintisi
koordinaateilla. Uuden reittipisteen koordinaatit täytyy syöttää
manuaalisesti.
Mistä
tahansa
näytöstä
Muokka
Sijainti-kentän
2 riviä
Korost a
Sijainti
kenttä
Muokkaa
Korkeus-
kenttää
Muokka
Sijainti-kentän
1. riviä
Korost a
Tallenna-
painike
40 GPS - navigaattorit, SporTrak Color
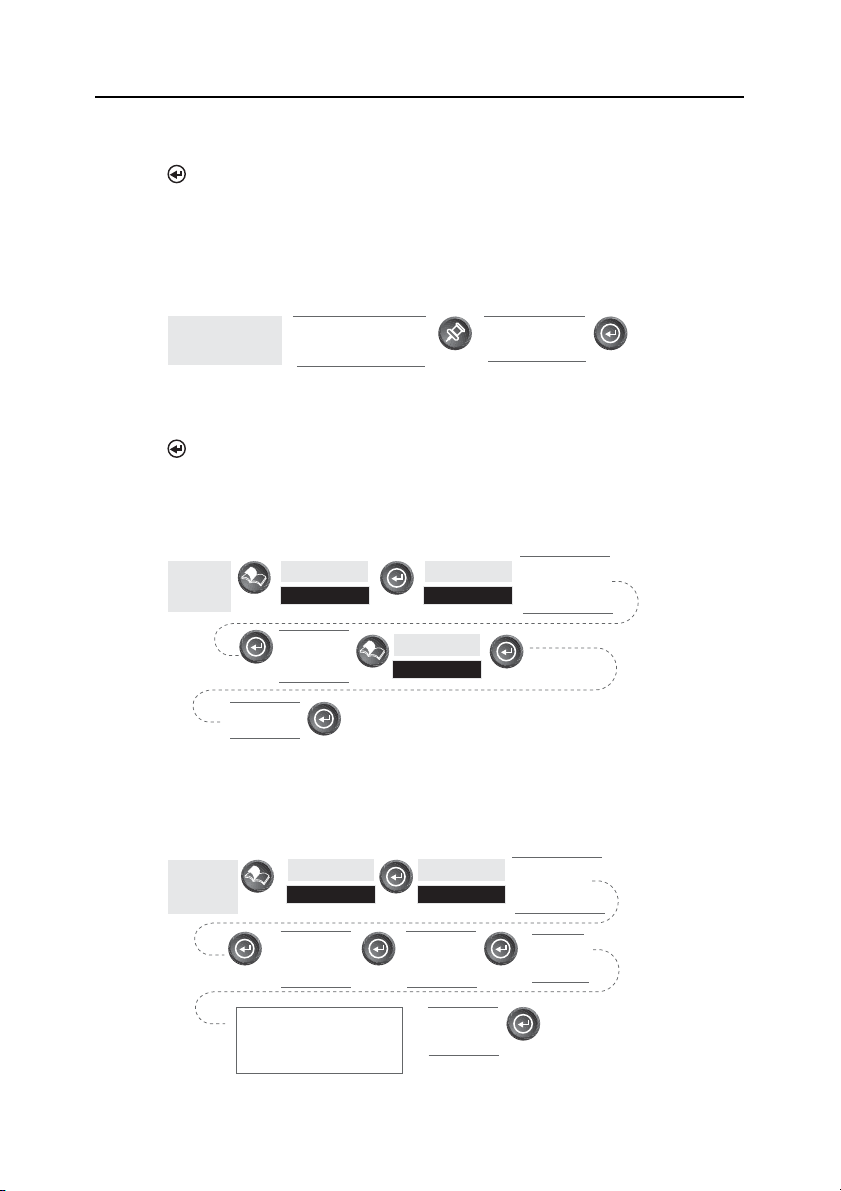
(Huomautus: Kun haluat muokata kuvaketta, nimeä tai viestiä, valitse
ylös/alas-nuolinäppäimillä kenttä, jota haluat muokata, ja paina
[ENTER]-näppäintä. Tällöin käynnistyy Muokkaustila.)
Uuden reittipisteen luominen karttakohdistimen avulla — Tämän
menetelmän avulla voit luoda uuden reittipisteen muilla kuin nykyisen
sijaintisi koordinaateilla. Uudet koordinaatit lasketaan automaattisesti
karttakohdistimen paikan perusteella.
Viite
Kartta-
näytöstä
Siirrä kohdistin
haluttuun paikkaan
nuolinäppäimillä
Muunna
(katso
huomautus)
(Huomautus: Kun haluat muokata kuvaketta, nimeä tai viestiä, valitse
ylös/alas-nuolinäppäimillä kenttä, jota haluat muokata, ja paina
[ENTER]-näppäintä. Tällöin käynnistyy Muokkaustila.)
Käyttäjän reittipisteen poistaminen — Poistaa reittipisteen, jonka olet itse
luonut.
Mistä
tahansa
näytöstä
Vahvistatko?
Kyllä tai ei
Korost a
Tietokanta
Valitse
poistettava
reittipiste
Korost a
Käyttäjä
Korost a
Poista
Valitse Hakutapa
vasemmalla/oike
alla
nuolinäppäimillä
Käyttäjän reittipisteen muokkaaminen — Tämän toiminnon avulla voit
muokata reittipistettä, jonka olet jo tallentanut SporTrakin muistiin.
Mistä
tahansa
näytöstä
Korost a
Tietokanta
Korost a
Käyttäjä
Valitse Hakutapa
vasemmalla/oike
alla
nuolinäppäimillä
Valitse
muokattava
reittipiste
Tois ta kenttien valitseminen
ja muokkaaminen, kunnes
kaikki muutokset ovat
valmiit
Valitse
muokattava
kenttää
Korost a
Tallenna-
painike
Muokkaa
kenttää
GPS - navigaattorit, SporTrak Color 41

Viite
Vaihtoehtoisesti muokkaustilaan pääsee painamalla [MENU]
(valikko) näppäintä sen jälkeen, kun olet valinnut sen reittipisteen, jota
haluat muokata. Valitse Muokkaa rpiste ja paina [ENTER]-näppäintä.
Karttakohteen katseleminen kartalla — Näyttää kartalla valitsemasi
karttakohteen.
Huomautus: Tämän toiminnon avulla voi tarkkailla vain karttakohteita
(esimerkiksi kaupunkeja ja lentokenttiä). Katso Käyttäjän reittipisteiden
katseleminen kartalla kohdasta ohjeet, miten tämä toiminto suoritetaan
käyttäjän reittipisteitä käyttäen.
Mistä
tahansa
näytöstä
Valiste
reittipiste
luettelosta
Korost a
Tietokanta
Valitse
tietokantaluokka
Käyttäjän reittipisteen katseleminen kartalla — Paikantaa ja näyttää valitun
käyttäjän reittipisteen kartalla.
Mistä
tahansa
näytöstä
Valitse
reittipiste
luettelosta
Korost a
Tietokanta
Korost a Näytäpainike ylös/alasnuolinäppäimillä
Korost a
Käyttäjä
Huomautus: Jos reittipistettä käytetään reitissä, näyttöön tulee varoitus,
että se on reitissä, kun valitset sen luettelosta. Varoitus annetaan, koska
näyttöä, johon pääsee näytä-painikkeen avulla, voidaan käyttää myös
reittipisteen muokkaamiseen, eikä reitissä käytettävää reittipistettä ole hyvä
muokata.
Huomaa myös, että kaikki reittipisteeseen tekemäsi muutokset eivät
tallennu, kun käytät Näytä-painiketta. Tallenna-painike täytyy valita ja
painaa [ENTER]-näppäintä, jotta muutokset tallentuvat.
Karttakohteen tallentaminen käyttäjän reittipisteeksi — Tallentaa
karttakohteen reittipisteenä käyttäjän reittipisteet luetteloon. Tee näin, jos
haluat muokata kohdetta tai jos haluat käyttää kohdetta reittipisteenä
Aurinko/kuu- tai Kala/metsästys-toiminnoissa.
42 GPS - navigaattorit, SporTrak Color
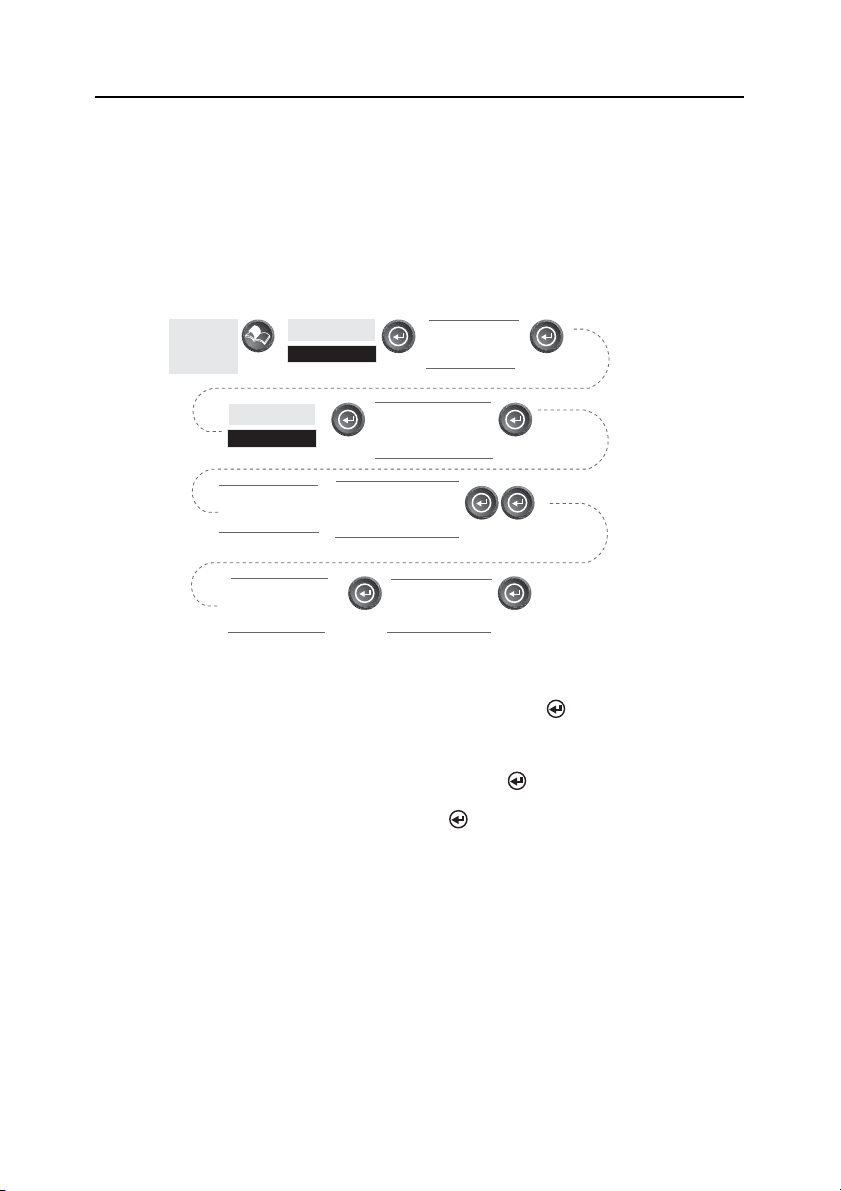
Katuosoitteen etsiminen — Tämän asetuksen avulla voit hakea tiettyä
katuosoitetta ladatusta karttatietokannasta. Kun osoite on löytynyt, voit
tallentaa sen reittipisteenä (Merkki) tai tarkastella sitä karttanäytössä.
Huomautus: Tämä asetus on käytettävissä VAIN, jos olet ladannut yhden
tai useampia yksityiskohtaisia karttoja Magellan MapSend Streets CDROM-levyltä.
Viite
Mistä
tahansa
näytöstä
Korosta kadun nimi
nuolinäppäimillä
Kirjoita osoitenumero
Korost a
Tietokanta
Korost a
Osoite
ylös/alas-
nuolinäppäinten
avulla
Näyta saatavilla
oleva osoitevalikoima
vasemmalla/oikealla
nuolinäppäimellä
Korosta siirretty
karttavyöhyke
nuolinäppäimillä
Kirjoita kadun nimiä
nuolinäppäinten
avulla
Korost a Merkki tai
näytä ylös/alas-
nuolinäppäimillä
Merkki. Jos valitset asetukseksi Merkki ja painat [ENTER]-näppäintä,
esiin tulee Reittipisteen muokkaus näyttö. Nyt voit muuttaa mitä tahansa
tämän reittipisteen ominaisuuksia. Tallenna tämä reittipiste SporTrakin
muistiin valitsemalla Tallenna ja painamalla [ENTER]-näppäintä.
Näytä. Kun valitset Näytä ja painat [ENTER]-näppäintä, laite
palautuu karttanäytön kohdistintilaan ja kohdistin on syöttämäsi osoitteen
kohdalla. Voit luoda tästä pisteestä reittipisteen painamalla ja pitämällä
GOTO (siirry) näppäintä painettuna.
Huomautus: Osoitteen hakutoiminnossa on joitakin rajoituksia ja se
perustuu karttaan, joka on ladattu MapSend Streets ohjelmistosta.
Käytettävissä oleva alue näkyy näytössä, kun kirjoitat osoitetta.
Syötettyjen osoitteiden täytyy osua tälle alueelle.
GPS - navigaattorit, SporTrak Color 43
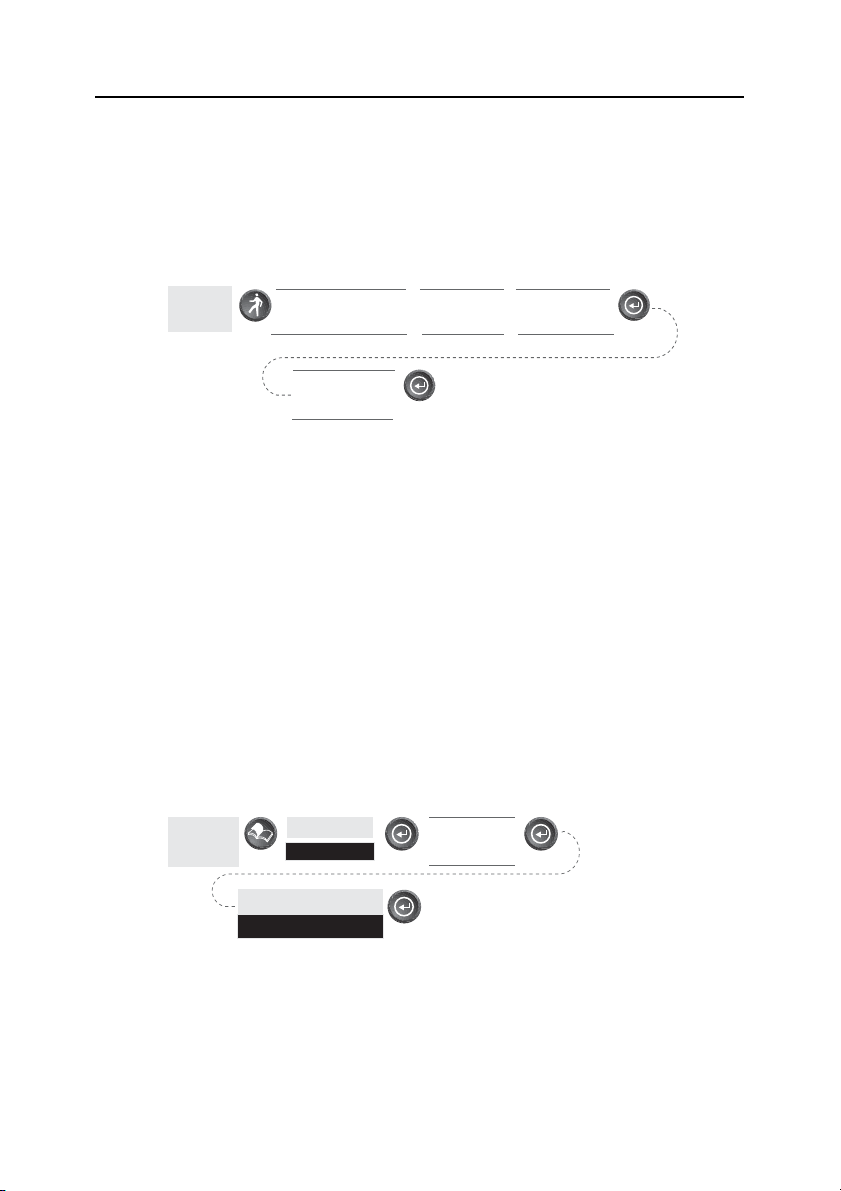
Viite
Reitit
SIIRRY-reitin luominen — Luo ja asettaa aktiiviseksi reitiksi yhden etapin
reitin, jonka alkupiste on nykyinen sijaintisi ja jonka
määränpääreittipisteen voit valita reittipistetietokannasta.
Mistä
tahansa
näytöstä
Jos SIIRRY-reitti on jo
GOTO
olemassa, sinua pyydetään
poistamaan se.
reittipiste
luettelosta
Valitse
Valitse
reittipisteluokka
Valitse Hakutapa
vasemmalla/oikealla
nuolinäppäimillä
SIIRRY-reitit eivät tallennu muistiin. Kun sammutat SporTrakin ja
käynnistät sen uudelleen, SIIRRY-reitti on kadonnut. Sinun täytyy luoda
uusi SIIRRY-reitti, jos aiot mennä reitin loppuun asti.
Huomaa myös, että kun valitset reittipisteluokan, sinua neuvotaan
valitsemaan hakutapa. Voit valita vain yleisesti näkyvilläsi olevia
reittipisteitä (Lähin) tai kaikki luokassa aakkosjärjestyksessä olevat
reittipisteet (Aakkosellinen).
Paluureitin luominen — Luo reitin SporTrakiin kulkureittisi uudelleen
jäljittämiseksi tallennettujen reittitietojen avulla. Hyvä esimerkki
paluureitin käyttämisestä on retkeileminen tai hölkkääminen niin, että
SporTrak on päällä ja laskee kiinteitä sijainteja. 30 minuutin kuluttua
haluat palata lähtöpisteeseesi samaa reittiä pitkin. Tällöin sinun tarvitsee
vain noudattaa alla olevia ohjeita ja antaa SporTrakinopastaa sinut perille.
Mistä
tahansa
näyöstä
Korost a
Reitit
Valitse
Paluureitti
reittiluettelosta
Korost a
Ota käyttöön paluureitti
Monen etapin reitin luominen — Tarjoaa keinon luoda monen etapin reitin,
jonka voi tallentaa muistiin.
44 GPS - navigaattorit, SporTrak Color
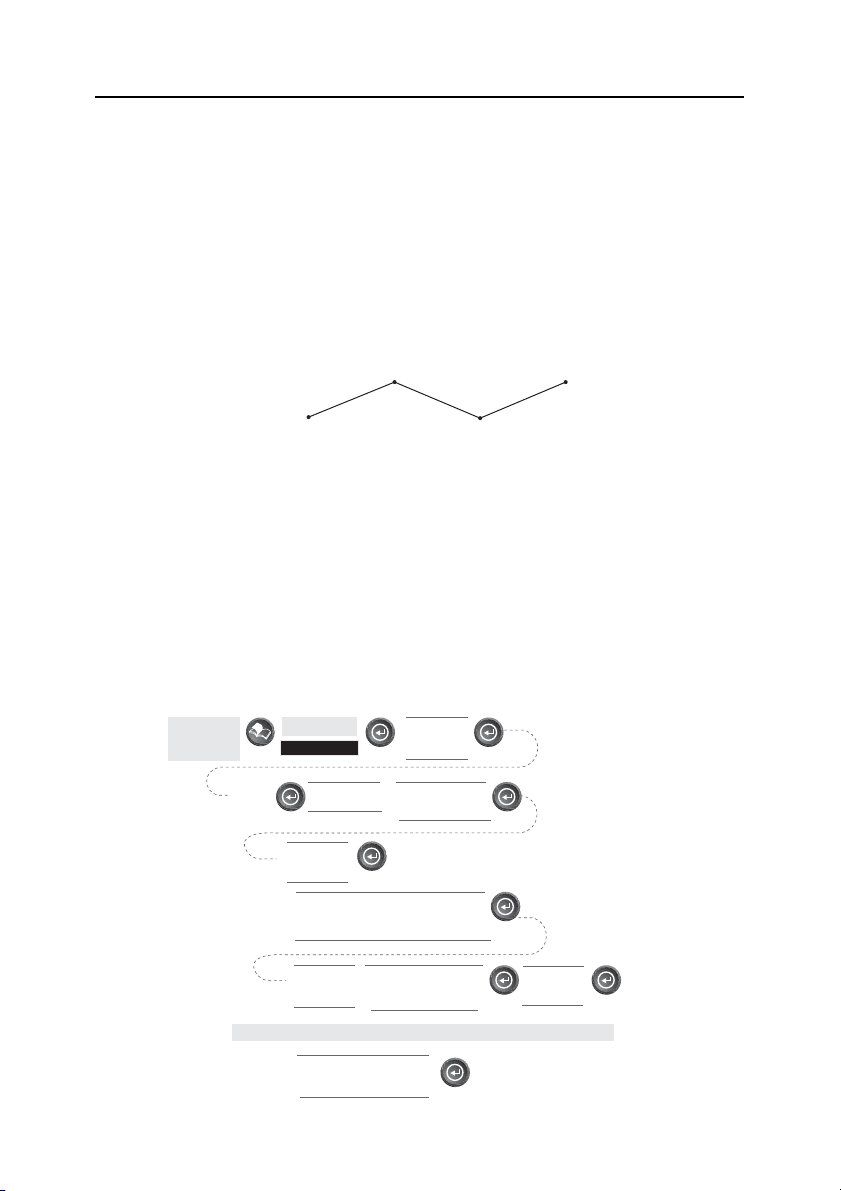
Viite
Monen etapin reitit ovat SporTrakin monimutkaisin toiminto, mutta kun
näet, mikä monen etapin reitti (reitti) on, reitti on helppo ymmärtää ja
luoda. Jos ymmärrät, että SIIRRY-reitti on yhden etapin reitti, jossa on
lähtöpiste ja määränpääpiste, kuvittele joukko yhdistettyjä SIIRRY-reittejä,
joissa yhden SIIRRY-reitin määränpää on seuraavan SIIRRY-reitin
lähtöpiste. Tämä tarkoittaa, että jos sinulla on kolme SIIRRY-reittiä, joista
yksi kulkee välillä A - B, toinen välillä B - C ja kolmas välillä C - D, voit
yhdistää nämä reitit yhdeksi monen etapin reitiksi. Tässä esimerkissä
tuloksena olisi kolmen etapin reitti, joka kulkisi reittiä A - B - C - D.
A
Segment 1
B
Segment 2
C
Segment 3
D
Monen etapin reittien etu SIIRRY-reitteihin nähden on, että A)
lähtöpisteen ei tarvitse olla nykyinen sijaintisi, B) reitit ovat aina muistissa
ja aktivoitaessa ne myös pysyvät aktivoituina, vaikka sammuttaisit
SporTrakin ja käynnistäisit sen uudelleen, ja C) reitit voidaan säilyttää ja
niitä voidaan käyttää yhä uudelleen
(huomautus: nämä reitit on nimetty monen etapin reiteiksi, jotta niiden
ymmärtäminen olisi helpompaa, mutta voit kuitenkin luoda myös yhden
etapin reitin ja tallentaa sen SporTrakin muistiin).
Mistä
tahansa
näytöstä
Kohta 1:
Valitse
aloitusreitti
piste
Kohta 2:
Valitse
välikohteen
reittipiste
Korost a
Reitti
Valitse
reittipisteluokka
Valitse
reittipiste
luettelosta
Siirrä Korosta reitin seuraavaan
käytettävissä olevaan väliin
vasemmalla/oikealla
ylös/alas-
nuolinäppäimillä
Valitse Tyhjä
reitti
Valitse Hakutapa
nuolinäppäimillä
Valitse
reittipisteluokka
Lisää reittiin etappeja toistamalla kohtaa 2
Kohta 3:
Tallenna
reitti
Korosta tallenna reitti-
painike ylös/alas-
Valitse Hakutapa
vasemmalla/oikealla
nuolinäppäimillä
nuolinäppäimillä
Valitse
reittipiste
luettelosta
GPS - navigaattorit, SporTrak Color 45
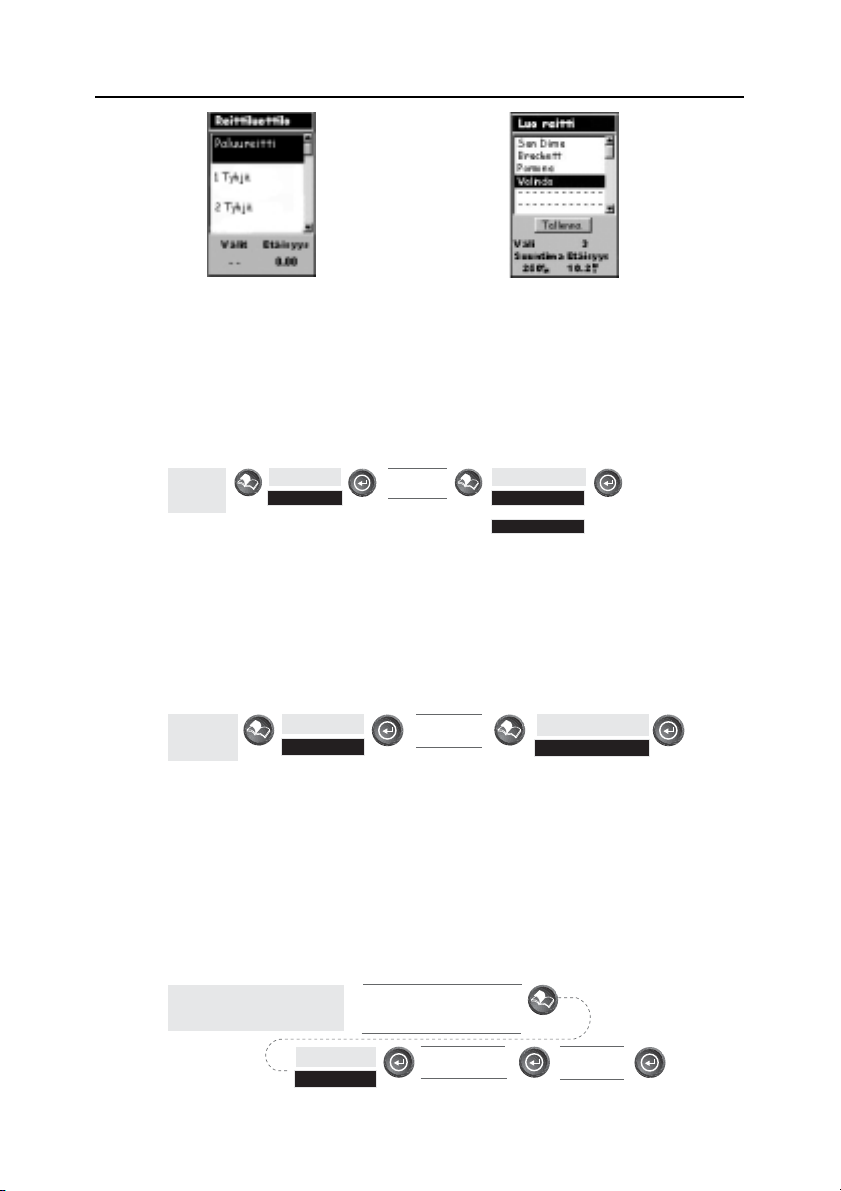
Viite
Näytereittiluettelo
Näytereitin luominen
(Lihavoitu reitti osoittaa aktiivista reittiä)
Reitin käyttöön ottaminen/käytöstä poistaminen — Tämän toiminnon
avulla voit ottaa tallennetun reitin käyttöön tai poistaa sen käytöstä. Kun
reittiä käytetään navigoinnissa, se on ”käytössä”. Kun haluat käyttää
reittiä navigoinnin apuna, ota se käyttöön seuraavia kohtia noudattamalla.
Mistä
tahansa
näytöstä
Korost a
Reitit
Valitse
reitti
Korosta
Ota käyttöön
tai
Poista käytöstä
(Huomautus: Jos reitti on käytössä, SporTrak näyttää automaattisesti
Poista reitti käytöstä asetuksen valikossa, ja päinvastoin, jos reitti ei ole
käytössä, valikossa näkyy Ota reitti käyttöön.)
Reitin katseleminen — Tämän toiminnon avulla voit katsella reitin etappeja
samassa näytössä, jossa reitti luotiin. Voit käyttää reitin katselua, jos
haluat vain nähdä reitin osat, tai reitin muokkauksen esikohdistimena.
Mistä
tahansa
näytöstä
Korost a
Reitit
Valitse
Reitti
Korost a
Kartan näyttö
Reitin muokkaaminen — Tämän toiminnon avulla voit muokata olemassa
olevaa reittiä lisäämällä etapin, poistamalla etapin tai korvaamalla etapin.
Noudata yllä kuvailtuja Reitin katseleminen ohjeita ja lisää, poista, korvaa
tai liitä sitten etappi tarpeen mukaan ohjeiden avulla.
Kun olet saanut reitin muokkauksen valmiiksi, valitse ylös/alasnuolinäppäinten avulla Tallenna reitti painike ja paina Enter-näppäintä.
Etapin lisääminen — Lisää reittipisteen keskelle olemassa olevaa etappia
muodostaen näin kaksi etappia yhden sijaan.
Valitse muokattava
reitti. Katso reitin
näyttöohjeet.
Korosta kohdereitti etapille,
Korost a
Lisää
johon lisätään
etappi.
Valitse
tietokanta
Valitse
reittipiste
46 GPS - navigaattorit, SporTrak Color
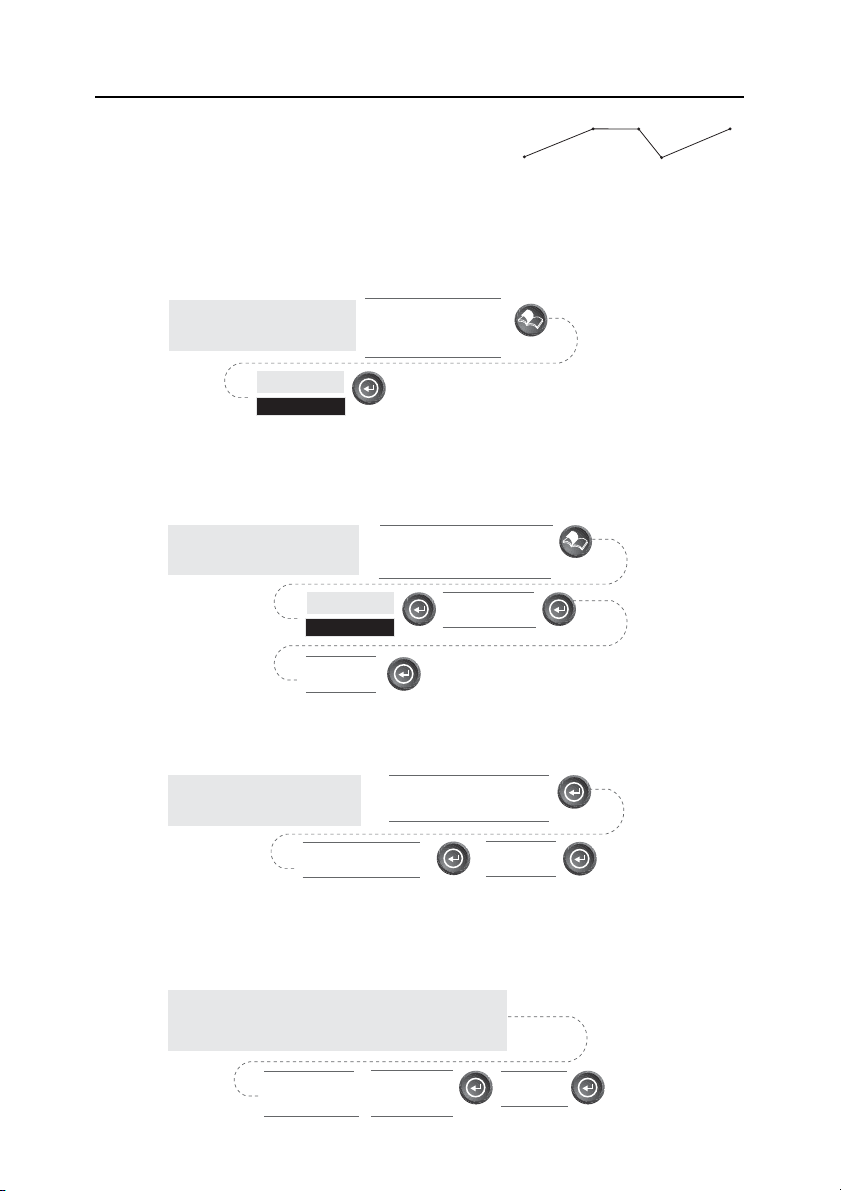
Segment 1
B
Segment 2
Jos haluaisin lisätä esimerkkireittiin, joka
kulkee reittiä A - B - C - D, reittipisteen E
A
välille B - C, sinun pitäisi valita reittipiste
C ja noudattaa ohjeita reittipisteen E
lisäämiseksi. Tällöin reitistä tulisi seuraava: A - B - E - C - D.
Etapin poistaminen — Poistaa etapin reitistä.
Viite
E
Seg
m
ent 3
C
D
Segment 4
Valitse muokattava
reitti. Katso reitin
näyttöohjeet.
Korost a
Poista
Korosta kohdereitti
etapille, johon lisätään
etappi.
Etapin korvaaminen — Korvaa olemassa olevan etapin määränpään
uudella määränpäällä.
Valitse muokattava
reitti. Katso reitin
näyttöohjeet.
Korost a
Korvaa
Valitse
reittipiste
Korosta kohdereitti etapille,
johon lisätään etappi.
Valitse
tietokanta
Etapin liittäminen — Lisää etapin reitin loppuun.
Valitse muokattava
reitti. Katso reitin
näyttöohjeet.
Valitse
tietokanta
Korosta seuraava
käytettävissä oleva etappi
(näkyy katkoviivoina)
Valitse
reittipiste
Juuri luodun reittipisteen liittäminen reittiin — Tämän toiminnon avulla
voit liittää juuri luodun reittipisteen mihin tahansa muistissa olevaan
reittiin.
Luo reittipiste painamalla MERKKI-painiketta.
Reittipiste voi olla nykyinen paikka, käyttäjän luoma
paikka tai karttakohdistimen avulla paikan osoittamisek si.
Muokkaa/muunna
reittipistettä
haluamallasi tavalla
Korost a
Reitti-
painike
Valitse
reitti
GPS - navigaattorit, SporTrak Color 47
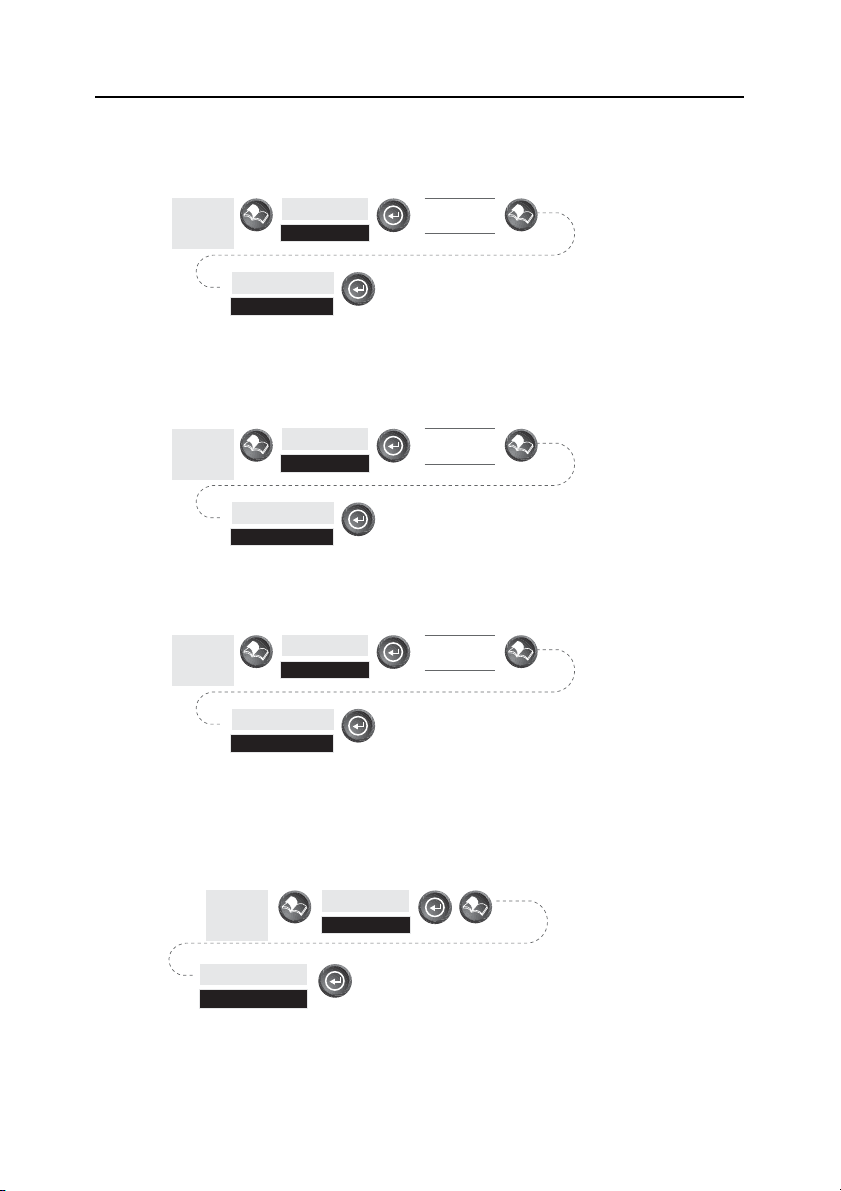
Viite
Reitin kääntäminen — Tämän toiminnon avulla mikä tahansa muistissa oleva
reitti voidaan kääntää. Aiemmin käytetyssä esimerkissä A - B - C - D
reitistä tulisi käännettäessä D - C - B - A.
Korost a
Varaa
Korost a
Reitit
Valitse
reitti
Mistä
tahansa
näytöstä
Reitin poistaminen — Tämän toiminnon avulla voidaan poistaa mikä
tahansa muistissa oleva reitti. Tämä on käytännöllinen toiminto, kun
haluat lisätä uuden reitin, mutta TYHJIÄ reittejä ei ole käytettävissä.
Korost a
Poista
Korost a
Reitit
Valitse
reitti
Mistä
tahansa
näytöstä
Reitin katseleminen karttanäytössä — Tarjoaa graafisen esityksen
karttanäyttöön valitusta reitistä.
Korost a
Korost a
Reitit
Valitse
reitti
Mistä
tahansa
näytöstä
Kartan näyttö
Reitin luominen jälkihistorian avulla — Tämän toiminnon avulla voit
luoda automaattisesti monen etapin reitin jälkihistoriasi avulla. Tämä
reitti tallennetaan reittiluetteloon nimeämällä pisteet T01P01...T01Pxx,
missä xx osoittaa reitin pisteiden määrää.
Mistä
tahansa
näytöstä
Korost a
Tallenna jälkireitti
Korost a
Reitit
48 GPS - navigaattorit, SporTrak Color
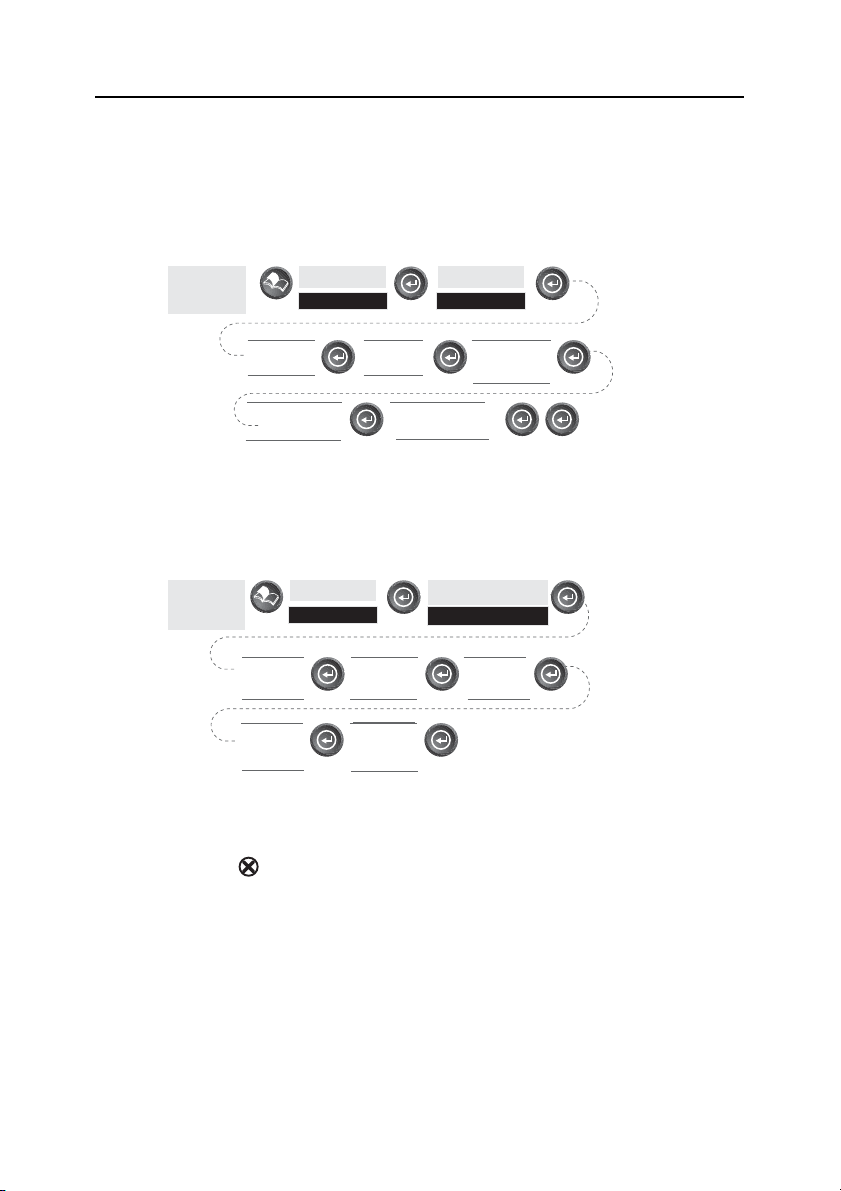
Viite
Asetukset
SporTrakin alustaminen — Tämän toiminnon avulla voit alustaa SporTrakin,
jos satelliittitietojen hankintaa täytyy nopeuttaa.
Mistä
tahansa
näytöstä
Korost a
vyöhyke
Syötä
aika
Korost a
Asetukset
Korost a
alue
Alkuarvot
Syötä
päivämäärä
Korost a
korkeus
(valinnainen)
Syötä
NAV-näyttöjen käyttöön ottaminen/käytöstä poistaminen — Tämän
toiminnon avulla voit poistaa käytöstä tai ottaa käyttöön haluamasi
navigointinäytöt.
päälta
päälta
Korost a
Asetukset
Kompassi
päällä/pois
päälta
Tie
päällä/pois
päälta
Korost a
Nav. näytöt
Iso fontti
päällä/pois
päälta
Mistä
tahansa
näytöstä
Sat. tila
päällä/pois
Sijainti
päällä/pois
(Huomautus: koko navigointinäyttöjen jakso täytyy mennä läpi, jotta
valinnat tallentuvat. Jos esimerkiksi poistat satelliitin tilanäytön käytöstä
ja painat [ESC]-näppäintä ennen kuin vahvistat kaikki
navigointinäytöt, valintasi ei tallennu ja satelliitin tilanäyttö pysyy
käytössä.)
Oletus: Kaikki käytössä
GPS - navigaattorit, SporTrak Color 49
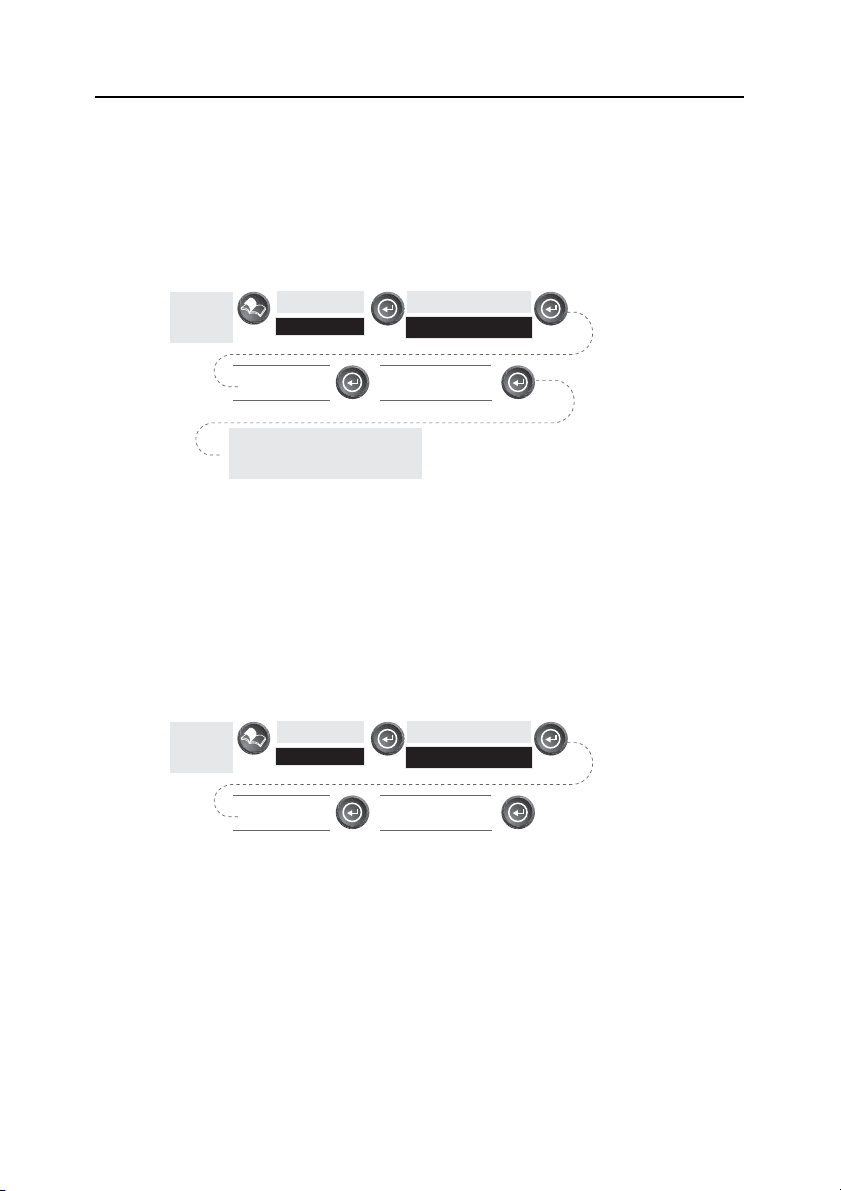
Viite
Koordinaattijärjestelmän valitseminen — Tämän toiminnon avulla voit
asettaa koordinaattijärjestelmän, jota käytetään ensisijaisen ja toissijaisen
sijaintinäytön sijainnin näyttämiseen. Käytettävissä olevat
koordinaattijärjestemät ovat: Lev./pit, UTM, OSGB, irlantilainen,
sveitsiläinen, ruotsalainen, suomalainen, saksalainen, ranskalainen,
USNG, MGRS tai käyttäjän grid.
Mistä
tahansa
näytöstä
Korost a
Asetukset
Valitse ensisijainen
tai toissijainen
Valitsemaasi
koordinaattijärjestelmään
voidaan tarvita lisätietoja
koordinaattijärjestelmä
Korost a
Koord järj
Valitse
Oletus: Ensisijainen – Lev./pit. AST.MIN.MMM; Toissijainen UTM
Karttajärjestelmän valitseminen — Tämän toiminnon avulla voit asettaa
koordinaattien laskemisessa käytettävän karttajärjestelmän, joka vastaa
kartassa tai kaaviossa käytettyä karttajärjestelmää. Jos käytät SporTrakissakarttaa tai kaaviota, eivätkä karttajärjestelmät vastaa toisiaan,
koordinaattien vertailussa voi esiintyä epäsäännöllisyyttä.
Mistä
tahansa
näytöstä
Korost a
Asetukset
Valitse ensisijainen
tai toissijainen
koordinaattijärjestelmä
Korost a
Karttajärjestelmä
Valitse
Oletus: Ensisijainen - WGS84 Toissijainen - WGS84
50 GPS - navigaattorit, SporTrak Color
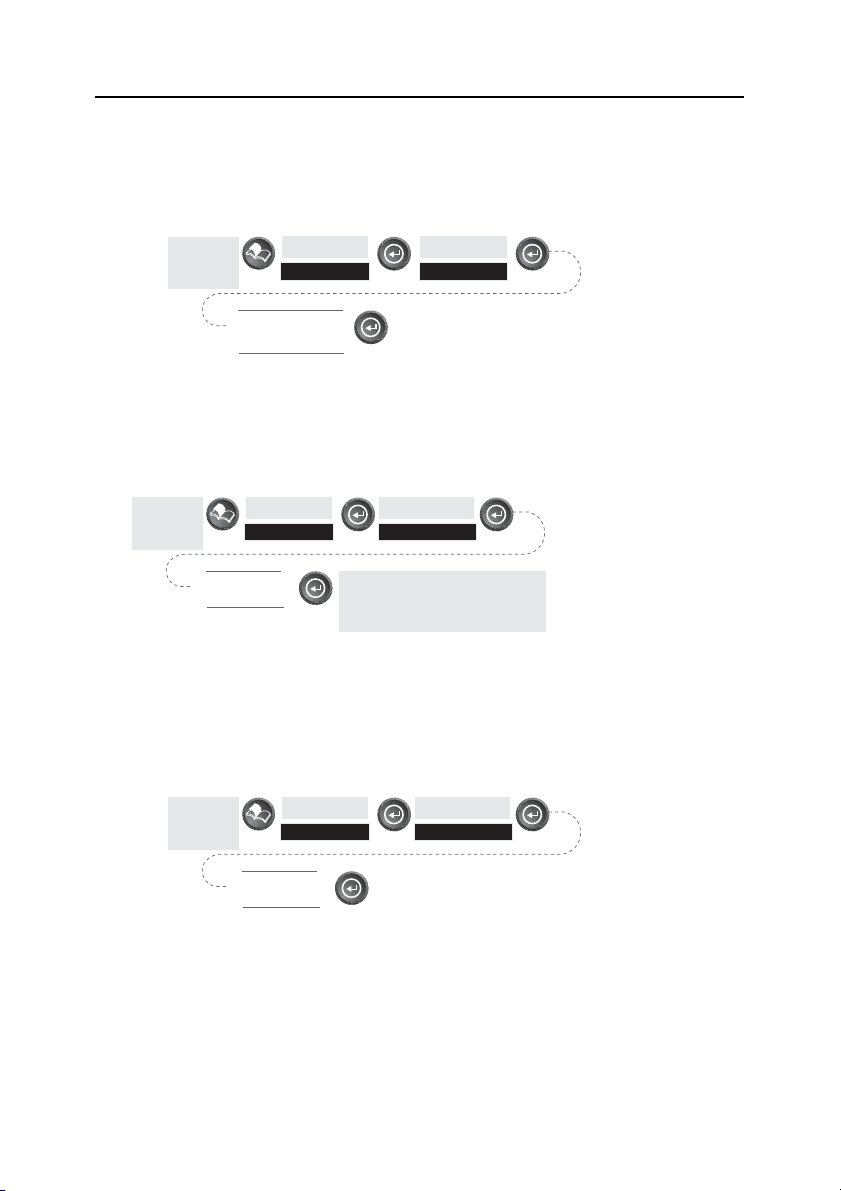
Korkeustilan valitseminen — Tämän toiminnon avulla voit valita
SporTrakin käyttämän korkeustilan. Vaihtoehdot ovat 3D (käyttää
satelliittitietoja korkeuden laskemiseen) tai 2D (näyttää kiinteän
korkeuden, joka perustuu syötettyyn korkeuteen).
Viite
Mistä
tahansa
näytöstä
Korost a
Asetukset
Valitse 3-ulotteinen
tai 2-ulotteinen
Korost a
Kork. tila
Oletus: 3D
Kellonaikamuodon valitseminen — Tämän toiminnon avulla voit valita
jonkin kolmesta ajan esitysmuodosta: 24 h, AM/PM tai UTC.
Mistä
tahansa
näytöstä
Valitse
muoto
Korost a
Asetukset
AM/PM) on valittu, sinua kehotetaan
Korost a
Kellonaikamuoto
Jos paikallin aika (24 tuntia tai
syöttämään paikallinen aika.
Oletus: AM/PM
NAV-yksiköiden valitseminen — Tämän toiminnon avulla voit valita
mittayksiköt, joita käytetään navigointitietoja näytettäessä. Vaihtoehdot
ovat: mailia/MPH, MPK/solmu tai km/KMH.
Mistä
tahansa
näytöstä
Korost a
Asetukset
Korost a
Yksiköt
Valitse
yksiköt
Oletus: mailia/MPH
GPS - navigaattorit, SporTrak Color 51
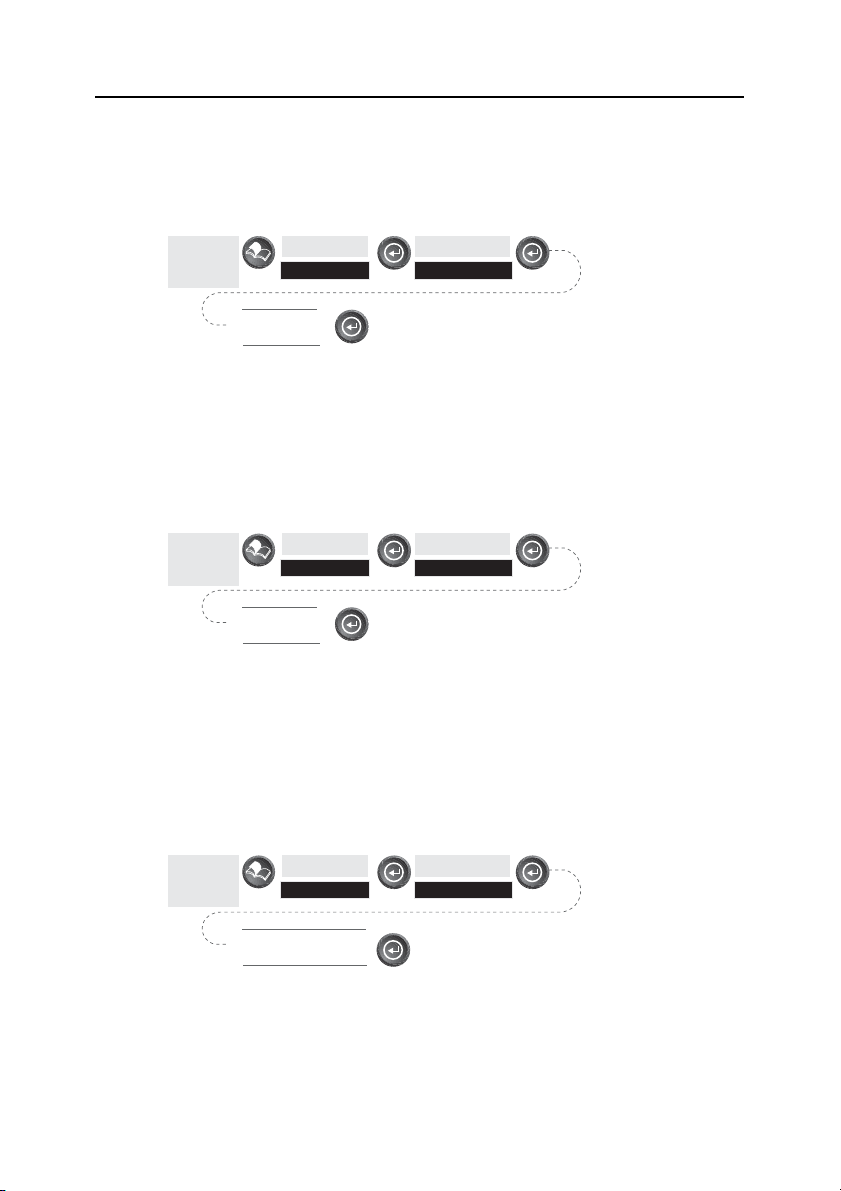
Viite
Pohjoissuunnan valitseminen — Tämän toiminnon avulla voidaan valita,
käyttääkö SporTrak maantieteellistä pohjoista, magneettista pohjoista,
armeijan maantieteellistä (piiru/tosi) vai armeijan magneettista pohjoista
(piiru/magn) pohjoissuuntana.
Mistä
tahansa
näytöstä
Korost a
Asetukset
Valitse
pohjoissuunta
Korost a
Pohjoissuunta
Oletus: Magneettinen
Taustavalon ajastimen asettaminen — Tämän toiminnon avulla voit asettaa
aikavälin, jota käytetään näytön taustavalon sammuttamiseen, kun
taustavaloa ei käytetä. Käytettävissä olevat ajat ovat: 30 sekuntia, 1
minuutti, 2 minuuttia, 4 minuuttia, 10 minuuttia tai ajastin poissa päältä.
Mistä
tahansa
näytöstä
Korost a
Asetukset
Valitse
ajastimen kesto
Korost a
Valoajastin
Oletus: 4 minuuttia
Piippauksen käyttöön ottaminen/käytöstä poistaminen — Tämän
toiminnon avulla voit valita, mitkä toiminnot aiheuttavat piippauksen.
Vaihtoehdot ovat pois käytöstä, Vain näppäimet (näppäinten painaminen
aiheuttaa piippauksen), Vain hälytykset (kun hälytys aktivoituu) tai
Näppäimet ja hälytykset.
Mistä
tahansa
näytöstä
Korost a
Asetukset
Valitse
äänimerkkiasetukset
Korost a
Piippaus
Oletus: Näppäimet ja hälytykset
52 GPS - navigaattorit, SporTrak Color
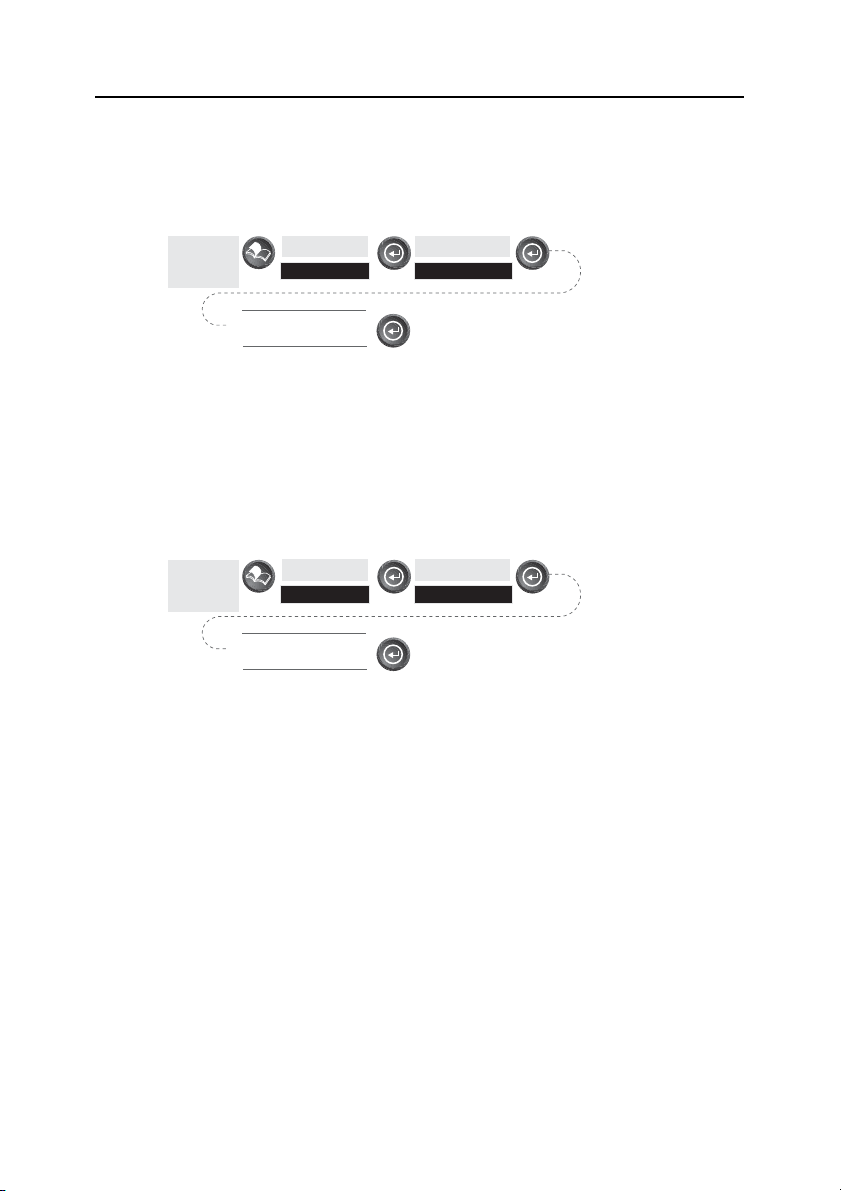
Viite
NMEA-viestin valitseminen — Tämän toiminnon avulla voit valita NMEA-
viestin, joka lähetetään SporTrakista. Vaihtoehdot ovat Pois käytöstä,
V1.5 APA, V1.5 XTE tai V2.1 GSA. Valinta riippuu siitä, minkä viestin
laitteen, johon olet yhteydessä, täytyy vastaanottaa.
Mistä
tahansa
näytöstä
Korost a
Asetukset
Valitse
NMEA-viesti
Korost a
NMEA
Oletus: Pois käytöstä
Siirtonopeuden valitseminen — Tämän toiminnon avulla voit asettaa
siirtonopeuden tiedoille, jotka lähetetään SporTrakin lähtöportista.
Lähetetyn siirtonopeuden täytyy vastata siirtonopeutta, joka on asetettu
vastaanottavaan laitteeseen. Vaihtoehdot ovat 1 200 baudia, 4 800 baudia,
9 600 baudia, 19 200 baudia, 57 600 baudia tai 115 200 baudia.
Mistä
tahansa
näytöstä
Korost a
Asetukset
Valitse
siirtonopeus
Korost a
Siirtonopeus
Oletus: 4 800 baudia
GPS - navigaattorit, SporTrak Color 53
 Loading...
Loading...