Magellan SPORTRAK COLOR References

Références
Points de cheminement/Base de
données
Accès aux Points de cheminement de la base de données — Tous les points
de cheminement, mémorisés par l ’utilisateur ou pré-chargés, se tr ouvent
dans la base de données des points de cheminement. Vous dev ez y accéder
pour éditer les points de cheminement, pour activ er les itinérair es GOTO
et pour créer des itinérair es à segments multiples.
A partir de
n’importe
quel écran
Utilisez les flèches dtre/gche
Sélection des points de cheminement sur la liste plus
proche de — S i vous sélectionnez P osition pr oche comme
option de “R e cher che par ” dans la base de données ou
Utilisateur comme catégorie, une liste de points de
cheminement apparaît pour effectuer v otre choix. A u bas
de l’écran se tr ouvent des infor mations sur l ’angle de
relèvement et sur la distance entr e le point mis en évidence
et votr e position actuelle.
Mettez en
évidence
Données
pour sélectionner
“Recherche par”
Utilisez les
flèches vers le haut/vers
le bas pour sélectionner
la catégorie
Utilisez les flèches
vers le haut/vers le
bas pour mettre en
évidence le point de
cheminement
Sélection des points de cheminement sur la liste par or dre
alphabétique — S i vous sélectionnez Alphabètique
comme option de “R echer che par ” sur la base de données,
un autr e écran s ’affiche.
La liste étant longue, une boîte de “ recher che rapide ”
apparaît en haut de l ’écran pour accélér er la r echer che. Les
infor mations au bas de l ’écran v ous indiquent l ’angle de
relèvement et la distance entr e le point mis en évidence et v otre position
actuelle ou si le mode curseur est activé.
Remar que : Si vous sélectionez la catégorie utilisateur , le SporTrak
n’utilise pas la liste av ec la boîte de “ recher che rapide ”.
40 Récepteur cartographique GPS SporTrak Color

Références
Sélection des Points de cheminement les plus proches du curseur —
Comme nous l ’avons dit dans la section de l ’écran de la car te, celle-ci
dispose de deux modes, position et curseur . En mode curseur , il se peut
que vous désiriez connaîtr e les points de cheminement pr oches de v otre
curseur plutôt que ceux qui sont pr oches de v otre position actuelle. Vous
devez alors sélectionner l ’option “R echer che par ” de P roche du curseur .
Une liste de points de cheminement, de la catégorie choisie, pr oches du
curseur , se présnte.
Ensuite, mettez en évidence un point de cheminement à l ’aide des flèches
Vers le haut/V ers le bas et appuy ez sur la touche [ENTER] pour
visualiser les infor mations. Lorsqu ’un point de cheminement est mis en
évidence, l ’angle de r elèvement et la distance entr e le curseur et le point de
cheminement s ’affiche en bas de la liste.
Remarque : L’option “R echer che pa” P roche du curseur n ’est disponible
que lorsque l ’écran de la car te est en mode curseur .
Sauvetgarde de la position actuelle comme point de cheminement — Pour
créer et mémoriser v otr e position actuelle dans le S porTrak. Les points de
cheminements mémor tisés peuv ent ser vir à créer des itinérair es ou des
GOTO. En sauv egardant un point de cheminement, v ous pouv ez éditer
l’icône, le nom et ajouter un message ou v ous limiter à sauv egar der le
point de cheminement à l ’aide du nom par défaut four ni par le S porTrak.
A partir de
n'importe
quel écran
Modifier
(Cf. Remarque)
Remarque : P our modifier l ’icône, le nom ou le message mettez en
évidence le champ à changer av ec les flèches Vers le haut/V ers le bas, puis
appuy ez sur la touche [ENTER]. Vous êtes en M ode édition. A vec la
méthode décrite en “P our commencer ” v ous pouv ez personaliser le point
de cheminement afin de mieux v ous en rappeler .
Récepteur cartographique GPS SporTrak Color 41

Références
Création manuelle d’un nouveau point de cheminement — Vous per met de
créer un nouv eau point de cheminement av ec des coor données autr es que
celles de v otr e position actuelle. Les coor données de la nouv elle position
doivent êtr e saisies manuellement.
A partir de
n'importe
quel écran
Editer la rangée
2 du champ
lieu
Mettez en
évidence
“Sauver”
Mettez en
évidence le
champ lieu
Editer le
champ
altitude
Editer la
rangée 1 du
champ lieu
Modifier (Cf.
Remarque)
Remar que : Pour modifier l ’icône, le nom ou le message mettez en
évidence le champ à changer av ec les flèches Vers le haut/V ers le bas, puis
appuy ez sur la touche [ENTER]. Vous êtes en Mode édition .
Création d’un nouveau point de cheminement avec le curseur de la
carte — Vous per met de créer un nouv eau point de cheminement av ec des
coordonnées autr es que celles de v otre position actuelle. Les nouv elles
coordonnées sont calculées automatiquement en fonction de
l’emplacement du curseur sur la car te.
A partir de
l’écran de la
carte
(mode
curseur)
Modifier (Cf.
Remarque)
Remar que : Pour modifier l ’icône, le nom ou le message mettez en
évidence le champ à changer av ec les flèches Vers le haut/V ers le bas, puis
appuy ez sur la touche R etour. Vous êtes en Mode édition .
Effacement d’un point de cheminement — Efface un point de cheminement
que vous av ez créé.
A partir de
n’importe
quel écran
Sélectionnez
le waypoint à
Confirmer?
Oui ou Non
Mettez en
évidence
Données
effacer
Mettez en
évidence
Utilisateur
Mettez en
évidence
Effacer WPT
Sélectionnez
avec les fléches
vers la droite/vers
la gauche
“Recherche par”
42 Récepteur cartographique GPS SporTrak Color

Références
Edition d’un Point de cheminement utilisateur — Vous per met d’éditer un
point de cheminement déjà mémorisé dans le S porTrak.
A partir de
n'importe
quel écran
Répétez la sélection et éditez
les champs jusqu'à ce que tous
les changements soient
Mettez en
évidence
Données
Sélectionnez
le waypoint à
éditer
effectués
Mettez en
évidence
Utilisateur
Sélectionnez
le champ à
éditer
Mettez en
évidence la
touche
"Sauver"
Sélectionnez avec
les flèches vers la
droite/vers la
gauche "Recherche
par"
Editez
le
champ
Pour accéder au mode édition v ous pouv ez aussi mettr e en évidence le
point de cheminement à modifier et appuy er sur [MENU]. Mettez
en évidence E diter WPT et appuy ez sur la touche [ENTER].
Visualisation d’un Objet de la carte sur la carte — Affiche, sur la car te,
l’objet de la car te que v ous av ez sélectionné.
Remar que : Cette fonction ne ser t qu’à visualiser des objets de la car te
(villes, aér opor ts, etc...). Cf. Visualisation des points de cheminement
utilisateur sur la car te pour sav oir comment utiliser cette fonction av ec les
points de cheminement utilisateur .
A partir de
n'importe
quel écran
Mettez en
évidence
Données
Sélectionnez
Catégorie de Base
de données
Sélectionnez le
waypoint sur la
liste
Visualisation d’un point de cheminement utilisateur sur la carte— Localise
et affiche sur la car te le point de cheminement utilisateur sélectionné.
A partir de
n’importe
quel écran
Sélectionnez
le waypoint
sur las liste
Mettez en
évidence
Données
Utilisez les fléches vers le
haut/vers le bas pour mettre
en évidence la touche “Vue”
Mettez en
évidence
Utilisateur
Récepteur cartographique GPS SporTrak Color 43

Références
Remar que : Si le point de cheminement est utilisé pour un itinérair e,
lorsque v ous le sélectionnez sur la liste, une aler te vous en infor me car
l’écran auquel v ous accédez pour visualiser la touche peut aussi ser vir à
éditer le point de cheminement et v ous pouv ez ne pas v ouloir éditer un
point de cheminement utilisé pour un itinérair e.
Remar quez aussi que lorsque v ous effectuez des éditions du point de
cheminement elles ne sont pas sauv egar dées si v ous utilisez la touche
Visualiser . Vous dev ez mettr e en évidence la touche S auv egarder et
appuy er sur la touche [ENTER] pour enr egistr er les changements
appor tés.
Sauvegarde d’un Objet de la carte comme Point de cheminement —
Sauvegar de un objet de la car te comme point de cheminement dans v otr e
liste de points de cheminement utilisateur . Cela v ous ser t à modifier
l’objet ou utiliser un objet comme point de cheminement dans les
fonctions S oleil/L une ou Pêche/Chasse.
Suivez les instr uctions ci-dessus pour Visualiser un objet de la car te sur
une car te. Appuyez sur [GOTO] sans lâcher pendant 2 ou 3 secondes.
Editez un champ de point de cheminement au choix, puis mettez en
évidence “S auv agarder” et appuy ez sur [ENTER].
Recherche de l’adresse d’un domicile — Vous per met de cher cher sur une
base de données chargées une adr esse précise. E nsuite, v ous pouv ez la
sauvegar der comme point de cheminement (MAR QUE) ou la visualiser
sur l ’écran de la car te.
REMARQUE : Vous NE disposez de cette option Q UE si une ou
plusieurs car tes détaillées du Cédér om de Magellan M apSend Streets ont
été chargées.
Mettez en
évidence
Adresse
la rue
Utilisez les
le numéro de
l’adresse
Mettez en
évidence
Données
Utilisez les fléches
pour salsir le nom
de al rue
Utilisez les fléches
dtre/gche pour voir
les adresses
disponibles
Utilisez le fléches vers
le haut/le bas pour
mettre en évidence
“Marque” ou “Vue”
Mettez en évidence
la région sur une
carte chargée en
mémoire
A partir de
n’importe
quel écran
Utilisez les fléches
vers lehaut/le bas
pour mettre en
évidence le nom de
fléches pour saisir
44 Récepteur cartographique GPS SporTrak Color
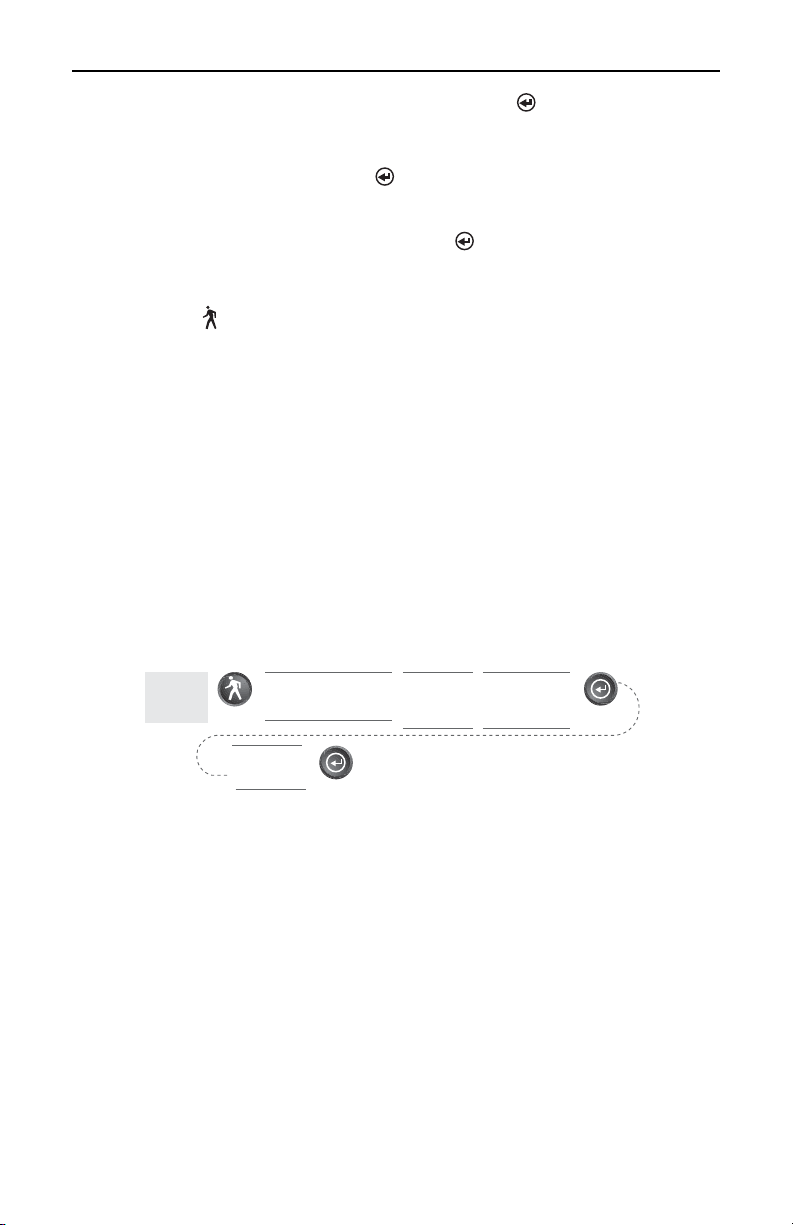
Références
Marque. Sèlectionnez “M arque ” et appuy ez sur [ENTER] pour
afficher l ’écran d ’édition du point de cheminement. Vous ne pouv ez pas
modifier les attributions de ce point de cheminement. M ettez en évidence
“Sauvegar der” et appuy ez sur [ENTER] pour enr egistr er ce point de
cheminement dans la mémoir e du S porTrak.
Vue . Sélectionnez “ Vue” et appuy ez sur [ENTER] pour r evenir à
l’écran de la car te en mode cuseur , le curseur étant sur l ’adr esse saisie. Vous
pouvez alors créer un point de cheminement en appuyant sans la lâcher la
touche [GOTO].
Remar que : La r echer che des adr esses se limite aux car tes chargées à par tir
du logiciel M apS end Streets. Lorsque v ous saisissez une adr esse la gamme
des car tes disponibles s ’affiche. Les adr esses saisies doiv ent en fair e par tie.
Itinéraires
Création d’un itinéraire GOTO — Crée et configur e comme itinérair e actif
un itinérair e à 1 segment ayant comme point de dépar t cotre position
actuelle et comme destination un point de cheminement choisi dans la
base de données.
A partir de
n'importe
quel écran
Si un itinéraire GOTO
existe déjà, vous devez
Sélectionnez
le waypoint
sur la liste
l'effacer
Sélectionnez la
catégorie de
points du
waypoint
Utilisez les flèches
dtre/gche
pour sélectionner
"Recherche par"
Les itinérair es GOTO ne sont pas mémorisés. S i vous éteignez et rallumez
votre SporTrak, l ’itinérair e GOTO disparaît. Vous dev ez le r ecréer si v ous
désir ez finir de le par courir .
En outr e, lorsque v ous sélectionnez la C atégorie de points de
cheminement v ous dev ez sélectionner “R echer che par ”. Vous ne pouv ez
sélectionner que les points de cheminement qui v ous sont pr oches (les plus
proches) ou ceux de la catégorie par or dre alphabétique.
Récepteur cartographique GPS SporTrak Color 45
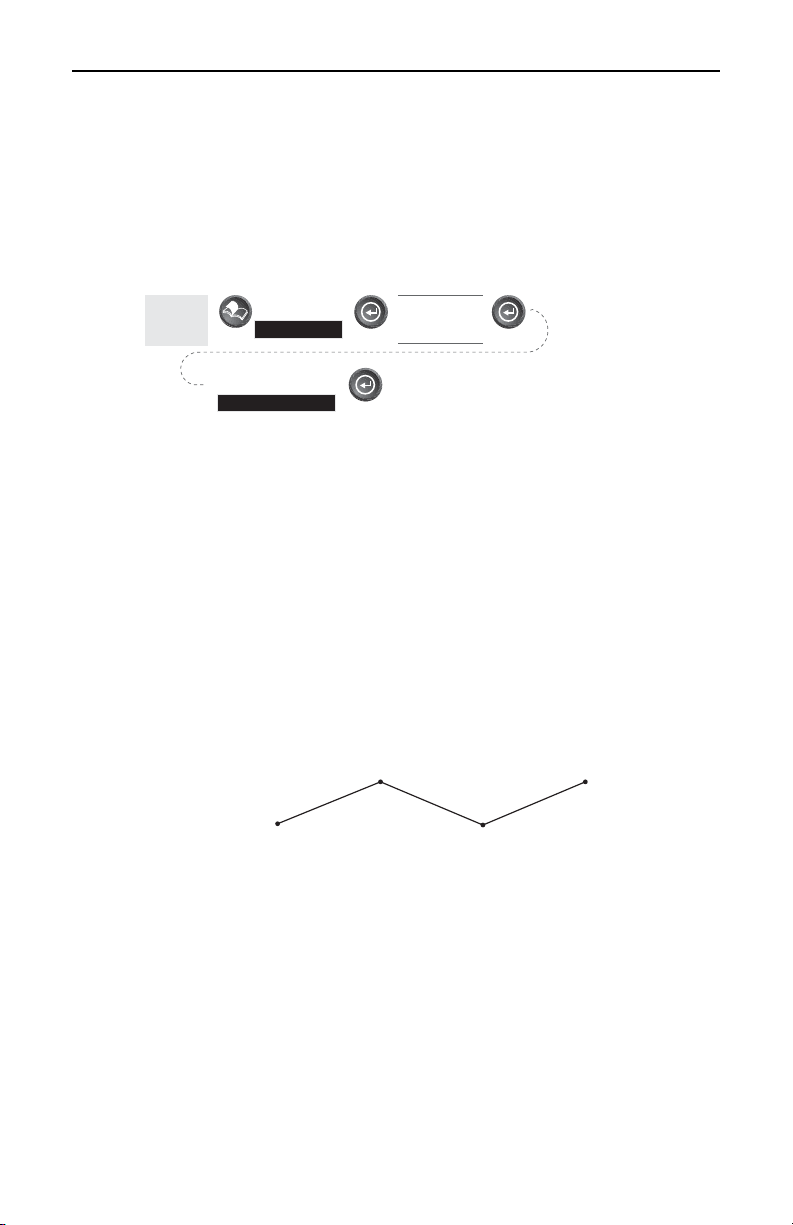
Références
Création d’un itinéraire de retour arrière — Crée un itinérair e à l ’aide des
infor matons stockées sur le S porTrak pour “ retracer ” v os pas.
Par ex emple vous pouv ez utiliser un itinérair e de r etour arrièr e lorsque,
étant en randonnée ou faisant du cr oss av ec votre SporTrak allumé et en
train de fair e le point, v ous décidez, au bout d ’une demi-heur e de r evenir
sur vos pas. I l vous suffit de suivr e les instr uctions ci-après et de v ous
laisser conduir e par le S porTrak .
A partir de
n’importe
quel écran
évidence
Routes
Mettez en
évidence
Active retour
Sélectionnez
“Route inverse” sur
la liste des Routes
Mettez en
Création d’un itinéraire à segments multiples — Vous per met de créer un
itinérair e à segments multiples pouv ant êtr e mémorisé.
Les itinérair es à segments multiples sont cer tainement la fonction la plus
complex e du S porTrak, mais lorsque v ous en aur ez vu un v ous compr endr ez
aisément de quoi il s ’agit et comment en créer un.
Si vous sav ez qu ’un itinérair e GOTO est un itinérair e à 1 segment ayant un
point de dépar t et une destination, immaginez un ensemble de GO TO reliés
entre eux, où la destination de l ’un est le point de dépar t d’un autr e. Cela
signifie que si v ous av ez trois GOTO, un allant de “ A” à “B”, un autr e de
“B” à “C” et un tr oisième de “C” à “D” v ous pouv ez les mettr e ensemble et
obtenir un itinérair e à tr ois segments allant de “ A” à “B” à “C” à “D”.
B
Segment 2
1
A
ent
m
eg
S
C
Segm
D
3
t
n
e
Les av antages de ces itinérair es, par rappor t aux GOTO, sont que A) le
point de dépar t ne doit pas nécessair ement êtr e votre position actuelle, B)
ils r estent en mémoir e même si v ous éteignez et rallumez v otre SporTrak,
et C) ils peuv ent êtr e sauv egardés et réutilisés un nombr e de fois infini.
Remar que : ces itinérair es sont appelés “à segments multiples ” pour mieux
fair e comprendr e de quoi il s ’agit, cependant v ous pouv ez créer et
sauv egarder dans le S porTrak un itinérair e à un segment.
46 Récepteur cartographique GPS SporTrak Color
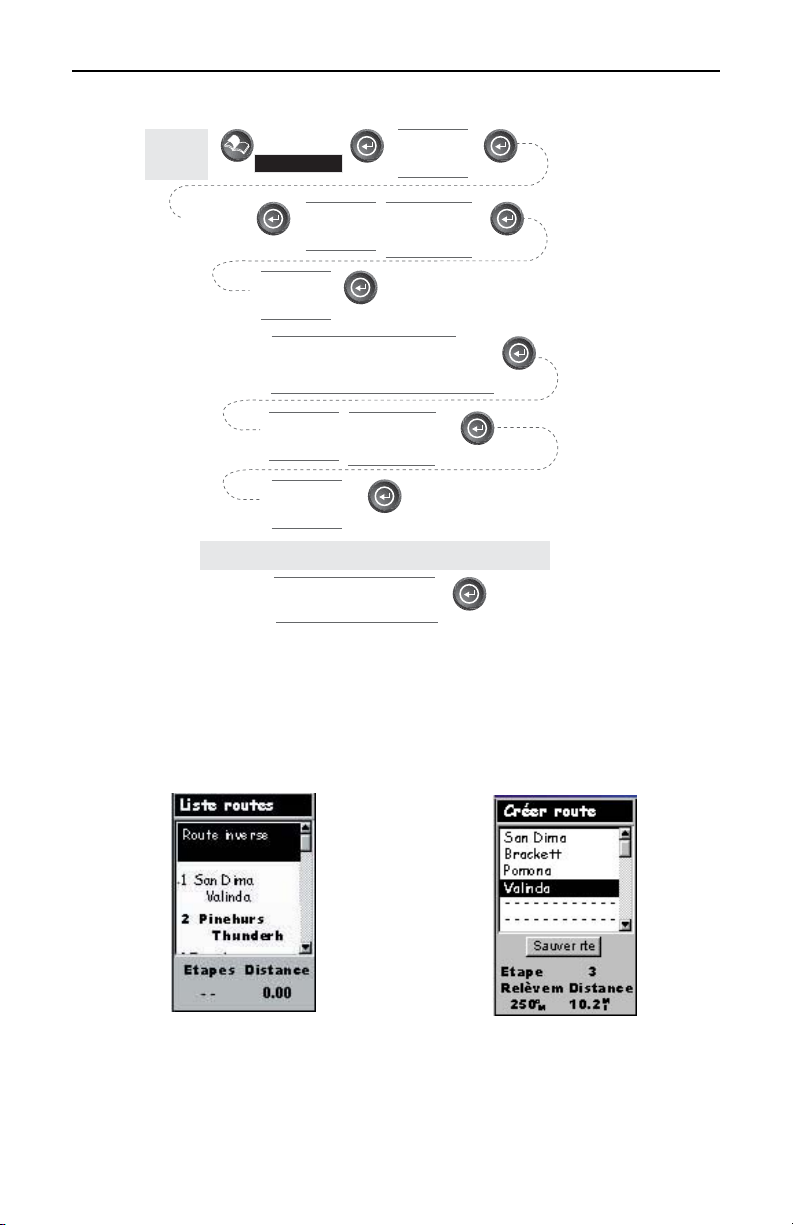
Références
A partir de
n'importe
quel écran
1ère étape :
Sélectionne
le point de
départ
2ème étape :
Sélectionnez
le point de
destination
Répétez la 2ème étape pour tous les segments supplémentaires de
l'itinéraire.
3ème étape :
Sauvegardez
l'itinéraire
Mettez en
évidence
Routes
Sélectionnez
la catégorie
de waypoint
Sélectionnez
le waypoint
sur la liste
Utilisez les flèches vers le haut/le bas pour
vous déplacer mettez en évidence le
segment suivant disponible de l'itinéraire.
Indiqué en pointillés.
Sélectionnez
la catégorie
de waypoint
Sélectionnez
le waypoint
sur la liste
Utilisez les flèches vers le haut/le
bas pour mettre en évidence la
touche "Sauver rte"
Sélectionnez
itinéraire "vide"
Utilisez les flèches
dtre/gche pour
sélectionner
"Recherche par"
Utilisez les flèches
dtre/gche pour
sélectionner
"Recherche par"
un
Exemple de liste d’itinéraire
Exemple de création d’itinéraire
(les itinéraires en caractères gras sont “Actifs”)
Récepteur cartographique GPS SporTrak Color 47

Références
Activation/Désactivation d’un itinéraire — Vous per met d’activ er ou de
désactiv er un itinérair e mémorisé. U n itinérair e utilisé pour naviguer est
dit “actif ”. S i vous voulez utiliser un itinérair e pour naviguer , procédez de
la sor te pour l ’activ er.
A partir de
n’importe
quel écran
Mettez en
évidence
Routes
Mettez en
évidence
Activer route
ou
Désactiver rte
Sélectionnez
Route
Remar que : Si l’itinérair e est actif, le S porTrak affiche automatiquement
“Désactiv ez l ’itinérair e” dans le menu, et, inv ersement, si l ’itinérair e est
inactif il affiche “ Activez l ’itinérair e”.
Visualisation d’un itinéraire — Vous per met de visualiser les segments d ’un
itinérair e sur l ’écran utilisé pour le créer . Cela v ous per met de voir les
composants d ’un itinérair e avant de l ’éditer .
A partir de
n’importe
quel écran
Mettez en
évidence
Routes
Mettez en
évidence
Visu/edit rte
Sélectionnez
Route
Edition d’un itinéraire— Vous per met de modifier un itinérair e existant en
saisissant ou en effaçant un segment. S uiv ez les instr uctions de Visualisation
d’un itinérair e pour saisir , effacer , remplacer ou concaténer un segment.
Lorsque v ous en av ez fini, mettez en évidence “S auvegar der l’itinérair e” à
l’aide des flèches Vers le haut/V ers le bas et appuy ez sur [ENTER].
Saisie d ’un segment — Saisit un point de cheminement au milieu d ’un
segment existant en le transformant en deux segments.
Sélectionnez l’itinéraire à
éditer. Consultez les
instructions de visualisation
de l’itinéraire
Mettez en
évidence
InsérerWPT
Sélectionnez
Waypoint
Mettez en évidence le
point de destination du
segment à saisir.
Sélectionnez
Base de données
48 Récepteur cartographique GPS SporTrak Color

Références
Si votre itinérair e v a de “A” à“B” à“C” à“D”, et que v ous v ouliez saisir le
point de cheminement “E” entr e“B” et“C” , mettez en évidence le point de
cheminement “C” et pr océdez comme pour saisir le point de cheminement
“E”. Votre itinérair e devient de “ A” à “B” à “E” à “C” à “D”.
E
B
Segment 3
Segment 2
A
Segment 1
C
D
Segment 4
Effacement d ’un segment — Efface un segment d ’itinérair e.
Sélectionnez l’itinéraire à
éditer. Consultez les
instructions de visualisation
de l’itinéraire
Mettez en
évidence
EffacerWPT
Mettez en évidence le
point de destination du
segment à effacer.
Remplacement d ’un segment — Remplace la destination d ’un segment
existant par une autr e destiantion.
Sélectionnez l’itinéraire à
éditer. Consultez les
instructions de visualisation
de l’itinéraire
Mettez en
évidence
RemplacerWPT
Sélectionnez
Waypoint
Mettez en évidence le
point de destination du
segment à remplacer.
Sélectionnez
Base de données
Ajout d ’un segment — Ajoute un segment à la fin de l ’itinérair e.
Sélectionnez l’itinéraire à éditer.
Consultez les instrucitons de
visualisation de l’itinéraire
Sélectionnez
Base e données
Mettez en évidence le
prochain segment disponible
(indiqué en pointilléss)
Sélectionnez
Waypoint
Récepteur cartographique GPS SporTrak Color 49
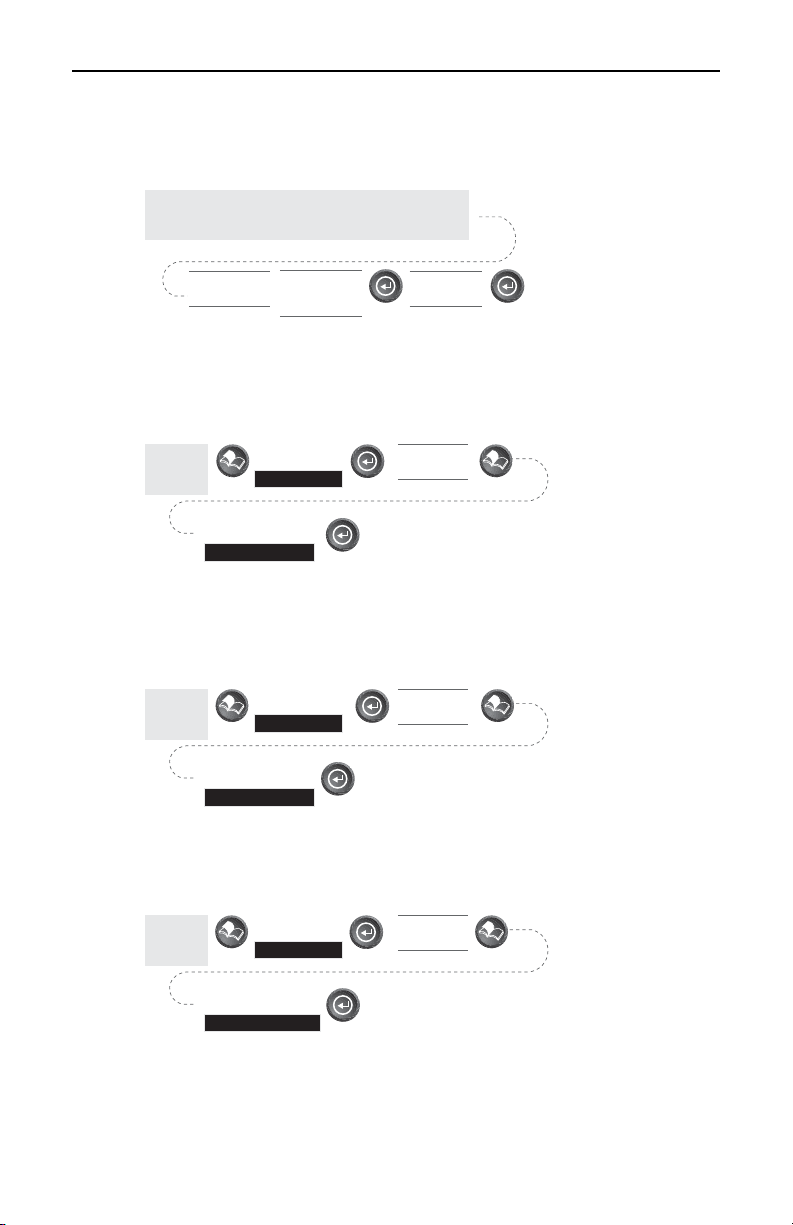
Références
Ajout d ’un point de cheminement nouv ellement créé un itinérair e —
Permet d’ajouter un point de cheminement nouv ellement créé à un
itinérair e mémorisé.
Créez un waypoint en appuyant sur la touche MARK. Il peut
s’agir de la position actuelle ou d’une position génère par
l’utilisateur ou indiquée à l’aide du curseur de la carte.
Editer/Modifier
un waypoint
Mettez en
évidence la
touche “Routes”
Sélectionnez
Route
Renversement d’itinéraire — Vous per met de renverser un itinérair e
mémorisé. D ans l ’exemple utilisé plus haut, de “ A” à“B” à “C” à “D”, si
vous renversez l ’itinérair e il devient de “D” à “C” à “B” à “ A”.
A partir de
n’importe
quel écran
Mettez en
évidence
Routes
Mettez en
évidence
Rte inverse
Sélectionnez
Route
Effacement d’un itinéraire — Vous per met d’effacer un itinérair e mémorisé.
Cette fonction est utile lorsque v ous v oulez ajouter un nouv el itinérair e
mais qu ’aucun itinérair e “ VIDE” n’est disponible.
A partir de
n’importe
quel écran
Mettez en
évidence
Routes
Mettez en
évidence
Annulér route
Sélectionnez
Route
Visualisation d’un itinéraire sur l’écran de la carte — Vous four nit la
représentation graphique de l ’itinérair e choisi sur l ’écran de la car te.
A partir de
n’importe
quel écran
Mettez en
évidence
Routes
Mettez en
évidence
Visualise rte
Sélectionnez
Route
50 Récepteur cartographique GPS SporTrak Color

Références
Création d’un itinéraire à l’aide de l’histoirique du parcours — Vous
permet de créer automatiquement un itinérair e à segments multiples à
l’aide de v otre historique de par cours. Cet itinérair e sera sauv egar dé sur
votre liste d ’itinérair e sous le nom de “ T01P01 à T01Pxx” où Pxx indique
le nombr e de points de l ’itinérair e.
A partir de
n’importe
quel écran
Mettez en
évidence
Routes
Mettez en
évidence
Ent tracé rte
Réglages
Initialisation du SporTrak — Vous per met d’initialiser le S porTrak si v ous
voulez accélér er l ’acquisition du satellite. P our cela v ous dev ez av oir
voyagé pendant plus de 500 miles av ec votre SporTrak éteint ou av oir
perdu toute la mémoir e.
A partir de
n’importe
quel écran
Mettez en
évidence
Région
Saisie
Date
Mettez en
évidence
Réglages
Mettez en
évidence
Area
Mettez en
évidence
Initialiser
Saisie
Heure
Activation/Désactivation des écrans NAV — Vous per met d’activ er ou de
désactiv er les écrans de navigation de v otre choix.
Route
Allumé/
Eteint
Mettez en
évidence
Ecran NAV
Gros caractère
Allumé/
Eteint
A partir de
n’importe
quel écran
Etat Satellite
Allumé/
Eteint
Position
Allumé/
Eteint
Mettez en
évidence
Réglages
Compas
Allumé/
Eteint
Récepteur cartographique GPS SporTrak Color 51
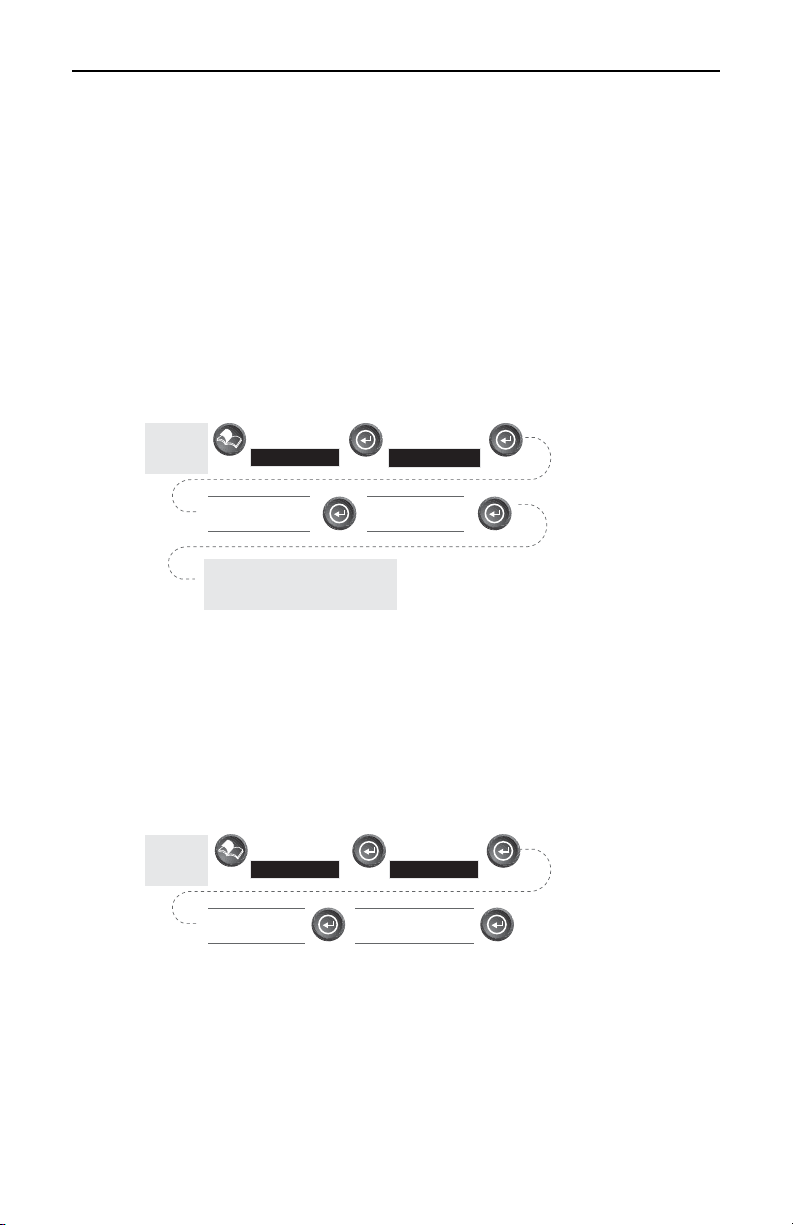
Références
Remar que : vous dev ez trav erser tous les écrans NA V pour sauv egar der votr e
choix. P ar ex emple, si v ous désactiv ez l ’écran état du satellite et que v ous
appuy ez sur E chappement av ant de confir mer tous les écrans NA V, votre
sélection n ’est pas sauv egar dée et l ’écran état du satellite r este en place.
Défaut : Tous allumé
Sélection du système de coordonnées — Vous per met de paramétr er le
système de coor donnés utilisé pour afficher la position sur l ’écran de
position primair e ou secondair e. Les sytèmes de coor donés disponibles
sont : Lat/Lon, UTM, OSGB, irlandais, suisse, suédois, finlandais,
allemand, français, USNG, MGRS ou coor données r ectangulair es de
l’utilisateur .
A partir de
n’importe
quel écran
Mettez en
évidence
Réglages Syst Coord
Sélectionnez Primaire
ou Secondaire
Le système de coordonnées que
vous sélectionnez
peut avoir besoin d'informations
Mettez en
évidence
Sélectionnez Système
de coordonnées
Défaut : Primaire- Lat/Lon DEG.MIN.MMM; Secondaire- UTM
Sélection d’un système de référence cartographique— Vous per met de
définir le système de référ ence utilisé pour calculer les coor données en
fonction du système utilisé sur la car te. Si vous utilisez sur v otre SporTrak
une car te dont le système de référ ence ne corr espond pas, v ous tr ouverez
des div ergences lorsque v ous compar er ez les coor donnés.
A partir de
n’importe
quel écran
Mettez en
évidence
Réglages Cartes
Sélectionnez Primaire
ou Secondaire
Mettez en
évidence
Sélectionnez Système
de référence
Défaut : Primaire- WGS84 Secondaire- WGS84
52 Récepteur cartographique GPS SporTrak Color

Références
Sélection d’un mode altitude — Vous per met de choisir le mode altitude
utilisé par le S porTrak. Vous pouv ez choisir entr e le 3D (les infor mations
du satellite ser vent à calculer l ’altitude) ou 2D (une altitude fix e s’affiche
en fonction de l ’altitude saisie).
A partir de
n’importe
quel écran
Mettez en
évidence
Réglages Mode Elev
Sélectionnez
3D ou 2D
Mettez en
évidence
Défaut : 3D
Sélection de la base horaire — Vous per met de choisir entr e trois différ ents
types de base horair e : Locale 24 H eures (système des 24 heur es), Locale
AM/PM ou UTC.
A partir de
n’importe
quel écran
Sélectionnez
Format
Mettez en
évidence
Réglages Format hor
Si vous sélectionnez l'horaire local (24
heures ou AM/PM) vous êtes invité à
Mettez en
évidence
saisir votre horaire local.
Défaut : Locale AM/PM
Sélection des unités NAV — Vous per met de choisir l ’unité de mesur e utilisée
pour l ’affichage des données de navigation. Vous av ez le choizx entr e :
Miles/Yd/MP H, Miles/Ft/MP H, NM/Ft/Noeuds, KM/KP H.
A partir de
n’importe
quel écran
Mettez en
évidence
Réglages Unités Nav
Mettez en
évidence
Sélectionnez
Unités de NAV
Défaut : Miles/Ft/MPH
Récepteur cartographique GPS SporTrak Color 53

Références
Sélection du nord de référence — Vous per met de décider si le S porTrak
utilise le vrai, le magnétique, le miles vrais, ou le miles magné comme
nord de référ ence.
A partir de
n’importe
quel écran
Mettez en
évidence
Réglages Réf nord
Sélectionnez
Nord de
référence
Mettez en
évidence
Défaut : Magnétique
Pa ramétrage de la minuterie du rétroéclairage — Vous per met de définir le
laps de temps au bout duquel le rétr oéclairage s ’éteint lorsqu ’il n’est pas
utilisé. Vous av ez le choix entr e : 30 secondes, 1 M inute, 2 M inutes, 4
Minutes, 10 M inutes ou M inuterie désactivée.
A partir de
n’importe
quel écran
Sélectionnez
Durée du
rétroéclairage
Mettez en
évidence
Réglages Ecl écran
Mettez en
évidence
Dèfaut : 4 Minutes
Activcation/Désactivation de l’avertisseur sonore — Vous per met de
sélectionner les actions qui déclenchent l ’av ertisseur . Vous av ez le choix
entre : désactivé, touches seulement (si v ous appuy ez sur une touche
l’aver tisseur se déclenche), seulement alar mes (lorsqu ’une alar me se
déclenche) ou touches et alarmes.
A partir de
n’importe
quel écran
Mettez en
évidence
Réglages Avert sonor
Sélectionnez
Avertisseur
Options
Mettez en
évidence
Défaut : Touches et alarmes
54 Récepteur cartographique GPS SporTrak Color
 Loading...
Loading...