Page 1

Magellan RoadMate
User Manual
2016-2017
Page 2
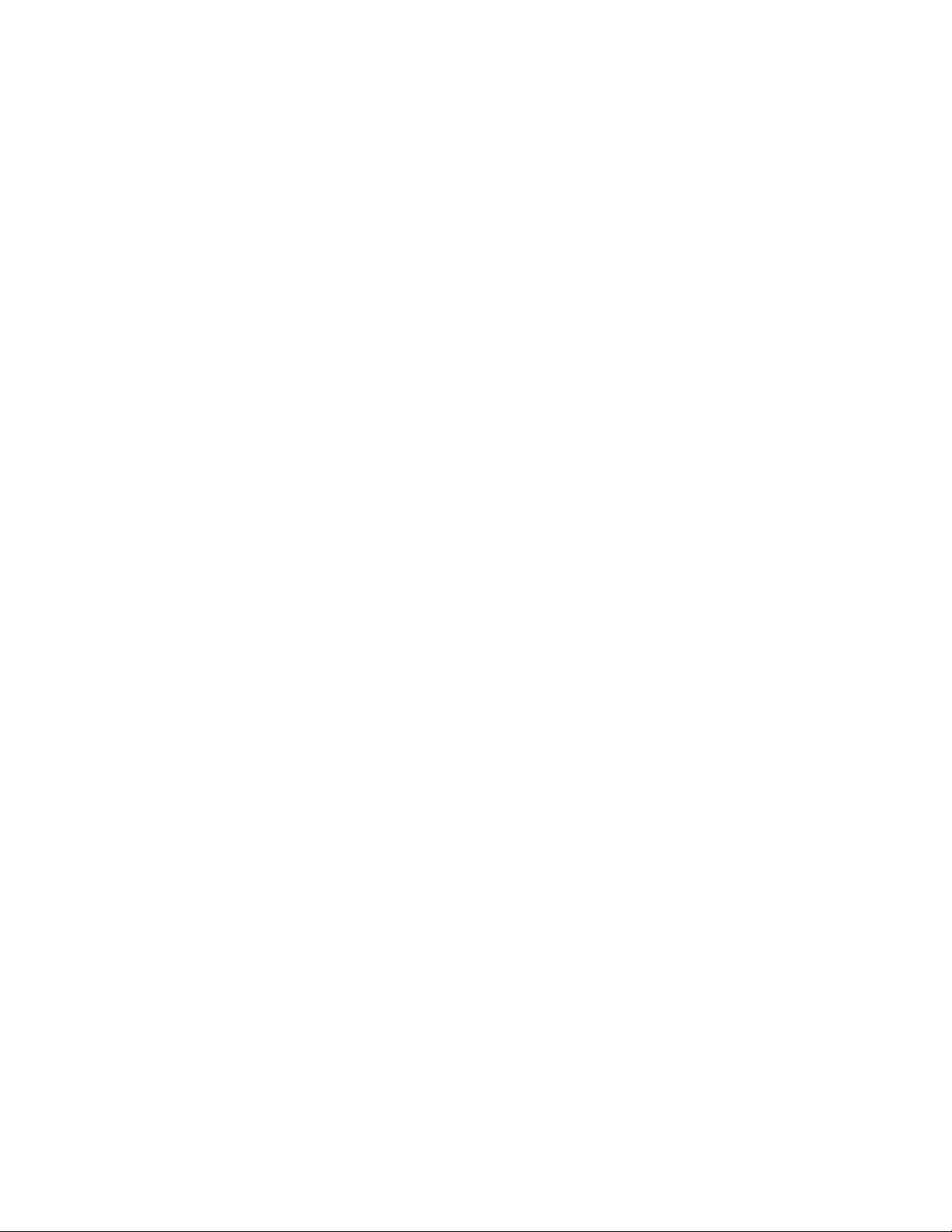
IMPORTANT SAFETY WARNINGS
The Magellan RoadMate receiver is a vehiclenavigation aid designed to assist you in arriving
at your selected destinations. When using
the Magellan RoadMate receiver, these safety
rules must be followed to prevent accidents
that can result in injury or death to yourself or
others:
Please check the applicable regulations in your
state regarding windshield mounting. Certain
states prohibit the mounting of any items on
your windshield. Go to www.magellanGPS.com
for alternative mounting solutions.
When driving, the need to view the display is
minimal. Voice prompts will guide you to your
destination. The driver should enter data or
program the Magellan RoadMate receiver only
when the vehicle is stationary. Only a vehicle
passenger should enter data or program the
Magellan RoadMate receiver while the vehicle
is moving. Do not become distracted by the
receiver while driving, and always be fully
aware of all driving conditions.
Keep the Magellan RoadMate receiver safe
from extreme temperature conditions. For
example, do not leave it exposed to direct
sunlight for an extended period of time.
Take care when mounting the Magellan
RoadMate receiver in your vehicle, whether
using the windshield mount or other mounts,
that it does not obstruct the driver’s view of
the road, interfere with the operation of the
vehicle’s safety devices such as air bags, or
present a hazard to occupants of the vehicle
should the receiver be dislodged while driving.
It is your responsibility to assess the risks
associated with damage to your vehicle or
vehicle occupants as the result of your choices
in mounting the Magellan RoadMate receiver.
Temperature
The maximum operating temperature is 140°F
(60°C).
Battery
It is your responsibility to comply with all
traffic laws and to use the Magellan RoadMate
and mounting options in such a manner that
the user is in compliance with applicable laws.
Roads, points of interest (POIs), business
and service locations may change over
time. As a result the database may contain
inaccuracy. Also, the database does not
include, analyze, process, consider, or
reflect any of the following: legal restrictions
(such as vehicle type, weight, height, width,
load and speed restrictions); road slope or
gradient; bridge height, width, weight or other
limits; population density; neighborhood
quality or safety; availability or proximity of
police, emergency rescue, medical or other
assistance; construction work zones or
hazards; road or lane closures; road, traffic or
traffic facilities’ safety or condition; weather
conditions; pavement characteristics or
conditions; special events; traffic congestion. It
is your responsibility to disregard any unsafe,
hazardous or illegal route suggestions.
The battery in the Magellan RoadMate receiver
is rechargeable and should not be removed. In
the event that it should need to be replaced,
please contact Magellan Technical Support.
Charging the Magellan RoadMate
An optional AC adapter is available as an
accessory for your Magellan RoadMate. Use
of another type of AC adapter can result in
malfunction and/or possible fire hazard due to
battery overheating.
Only use the car charger approved for/supplied
with your Magellan RoadMate receiver. Use of
another type of car charger will result in fire or
electric shock.
For safety reasons, the battery in your
Magellan RoadMate receiver will stop charging
when the ambient temperature is less than
32°F (0°C) or more than 113°F (45°C).
It will take approximately 4 hours of charging
the Magellan RoadMate receiver through
the vehicle power adapter or optional AC
adapter to obtain a full battery charge. It is
Page 3
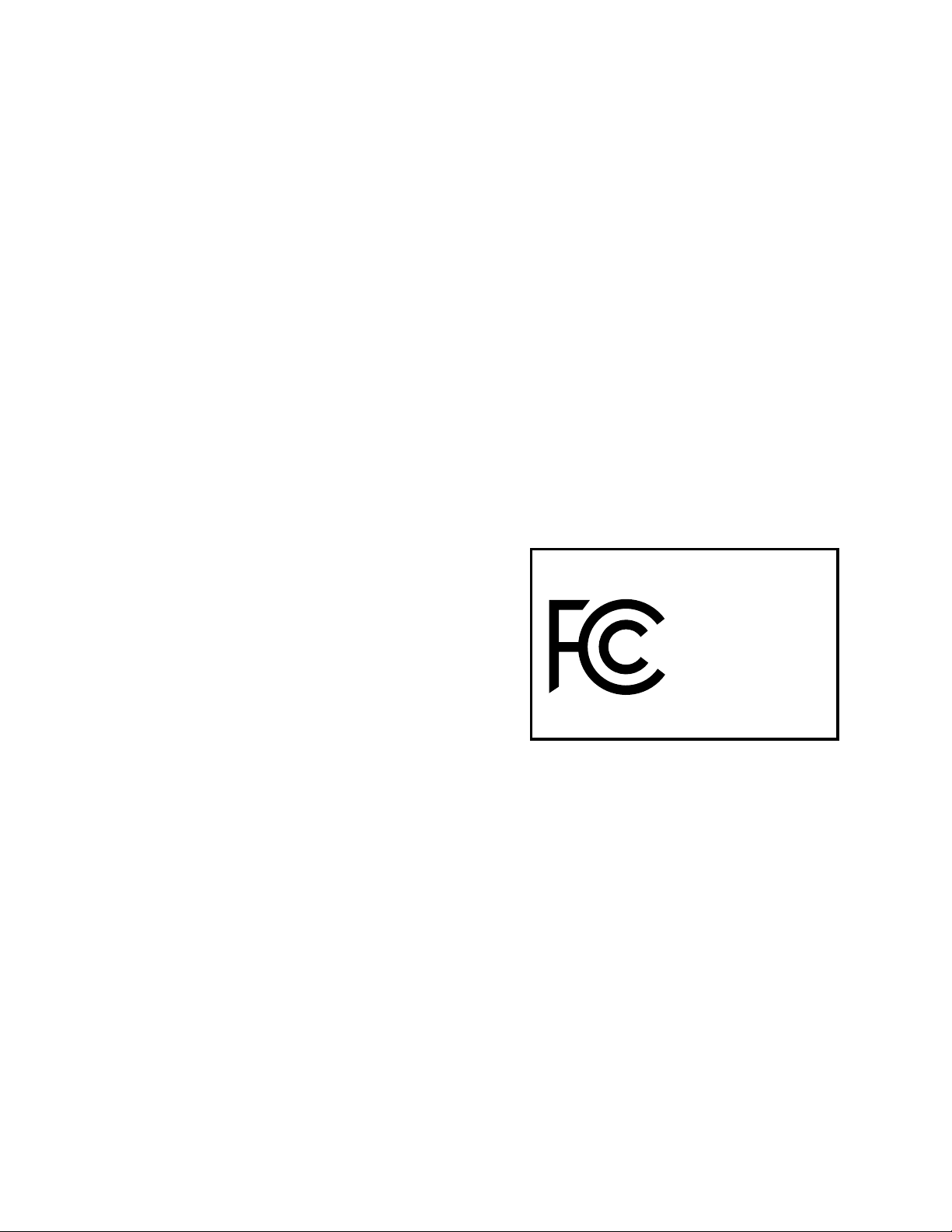
recommended that you charge the battery
initially for at least 2 hours.
Use only the charger approved for your
Magellan RoadMate receiver.
Estimated usage of the Magellan RoadMate on
battery power is approximately 2 hours.
Federal Communication Commission
Interference Statement
This equipment has been tested and found
to comply with the limits for class B digital
devices, in accordance with part 15 of the
FCC Rules. These limits are designed to
provide reasonable protection against harmful
interference in a residential installation.
This equipment generates, uses and can
radiate radio frequency energy and, if not
installed and used in accordance with the
instructions, may cause harmful interference
to radio communications. However, there is
no guarantee that interference will not occur
in a particular installation. If this equipment
does cause harmful interference to radio or
television reception, which can be determined
by turning the equipment off and on, the user
is encouraged to try to correct the interference
by one of the following measures:
IMPORTANT NOTE:
FCC Radiation Exposure Statement:
This equipment complies with FCC radiation
exposure limits set forth for an uncontrolled
environment. End users must follow the
specific operating instructions for satisfying
RF exposure compliance.
This transmitter must not be co-located
or operating in conjunction with any other
antenna or transmitter.
In order to maintain compliance with FCC
regulations, shielded cables must be used with
this equipment. Operation with non-approved
equipment or unshielded cables is likely to
result in interference to radio and TV reception.
The user is cautioned that changes and
modifications made to the equipment without
the approval of manufacturer could void the
user’s authority to operate this equipment.
Magellan RoadMate
Tested To Comply
With FCC Standards
Reorient or relocate the receiving antenna.
Increase the separation between the
equipment and receiver.
Connect the equipment into an outlet on a
circuit different from that to which the receiver
is connected.
Consult the dealer or an experienced radio/TV
technician for help.
This device complies with Part 15 of the FCC
Rules. Operation is subject to the following
two conditions: (1) This device may not cause
harmful interference, and (2) this device must
accept any interference received, including
interference that may cause undesired
operation.
FCC Caution:
Any changes or modifications not
expressly approved by the party responsible for
compliance could void the user’s authority to
operate this equipment.
FOR HOME OR OFFICE USE
The Magellan RoadMate receiver must be
installed and operated at a distance no closer
then 8 inches (20 cm) from the user.
This Class B digital apparatus meets all
requirements of the Canadian InterferenceCausing Equipment Regulations.
IC statement
This device complies with Industry Canada
licence-exempt RSS standard(s). Operation is
subject to the following two conditions:
1. This device may not cause interference
and
2. This device must accept any interference,
including interference that may cause
undesired operation of the device.
Page 4
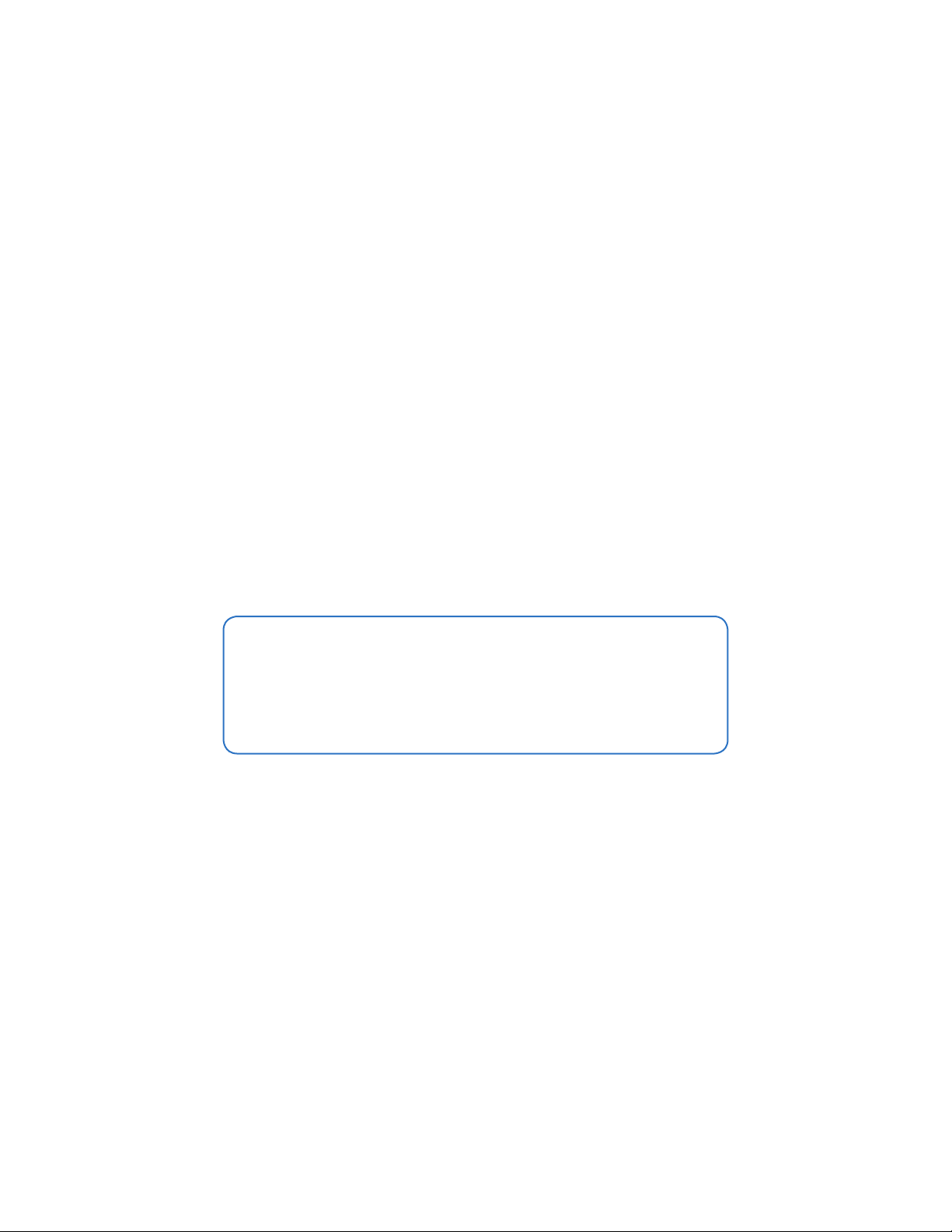
IMPORTANT NOTE:
IC Radiation Exposure Statement:
This equipment complies with IC radiation exposure limits established for an uncontrolled
environment. End users must follow the specific operating instructions for satisfying RF exposure
compliance.
This transmitter must not be co-located or operated in conjunction with any other antenna or
transmitter.
One or more claims of the following patents may cover this product: U.S. patent No. 5,544,060, U.S.
patent No. 5,654,892, U.S. patent No. 5,832,408 and U.S. patent No. 5,987,375
The information provided in this document is subject to change without notice. Improvements
and enhancements to the product may occur without any formal notification. Check the Magellan
website (www.magellanGPS.com/support) for product updates and additional information.
Canada, avis d’Industry Canada (IC)
Le présent appareil est conforme aux CNR d’Industrie Canada applicables aux appareils radio
exempts de licence. L’exploitation est autorisée aux deux conditions suivantes : (1) l’appareil
ne doit pas produire de brouillage, et (2) l’utilisateur de l’appareil doit accepter tout brouillage
radioélectrique subi, même si le brouillage est susceptible d’en compromettre le fonctionnement.
This user manual will give you the necessary
information on how to use the various features of the
Magellan RoadMate receiver.
Visit us at magellanGPS.com/support
© 2016-2017 MiTAC International Corporation. The Magellan logo, Magellan, RoadMate and Quickspell are
registered trademarks of MiTAC International Corporation. SmartDetour and OneTouch are trademarks of
MiTAC International Corporation and are used under license by MiTAC International Corporation. All rights
reserved.
All other products and brand names are trademarks of their respective holders.
No part of this user manual may be reproduced or transmitted in any form or by any means, electronic or
mechanical, including photocopying and recording, for any purpose other than the purchaser’s personal use,
without the prior written permission of MiTAC International Corporation.
The information provided in this document are correct at the time that it is created.
MiTAC International Corporation assumes no responsibility or liability for any errors or inaccuracies that may
appear in the contents of this User Manual.
112-0120-001
Page 5
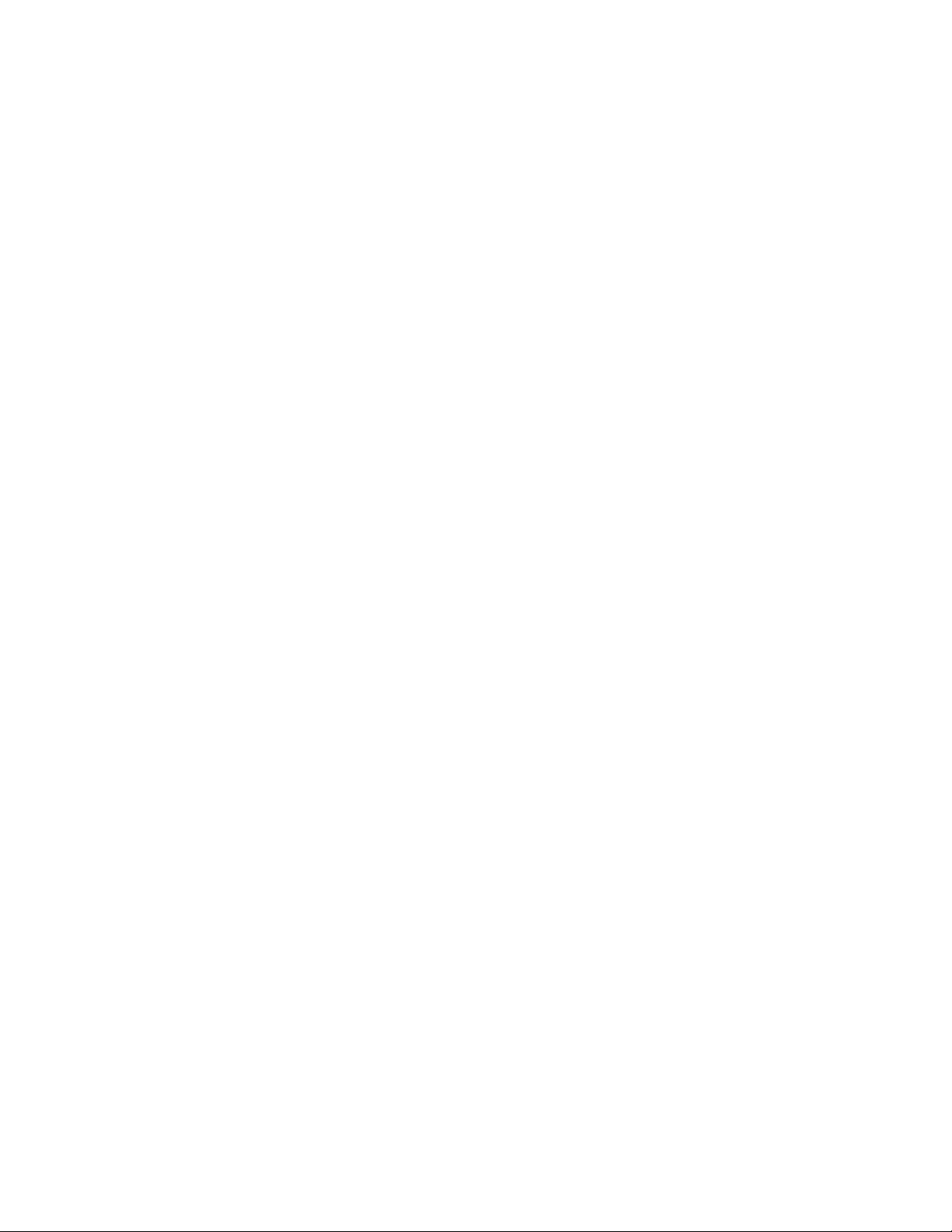
Table of Contents
Magellan RoadMate GPS Receiver ....................................................................................................6
Getting Started .................................................................................................................................. 8
Map Screen ..................................................................................................................................... 12
Selecting a Destination ................................................................................................................... 15
Points of Interest (POI) .................................................................................................................... 19
Traveling on a Route ........................................................................................................................ 21
OneTouch Menu ............................................................................................................................... 23
Traffic .............................................................................................................................................. 25
Settings ............................................................................................................................................ 26
Warranty .......................................................................................................................................... 32
Other Languages
Franais (French) ............................................................................................................................ 33
Español (Spanish) ............................................................................................................................ 65
Deutsch (German) ........................................................................................................................... 97
Italiano (Italian) ............................................................................................................................. 129
Português (Portuguese) ................................................................................................................ 161
русский (Russian) ..................................................................................................................... 193
Simplified Chinese ........................................................................................................................ 225
Traditional Chinese ....................................................................................................................... 257
Page 6
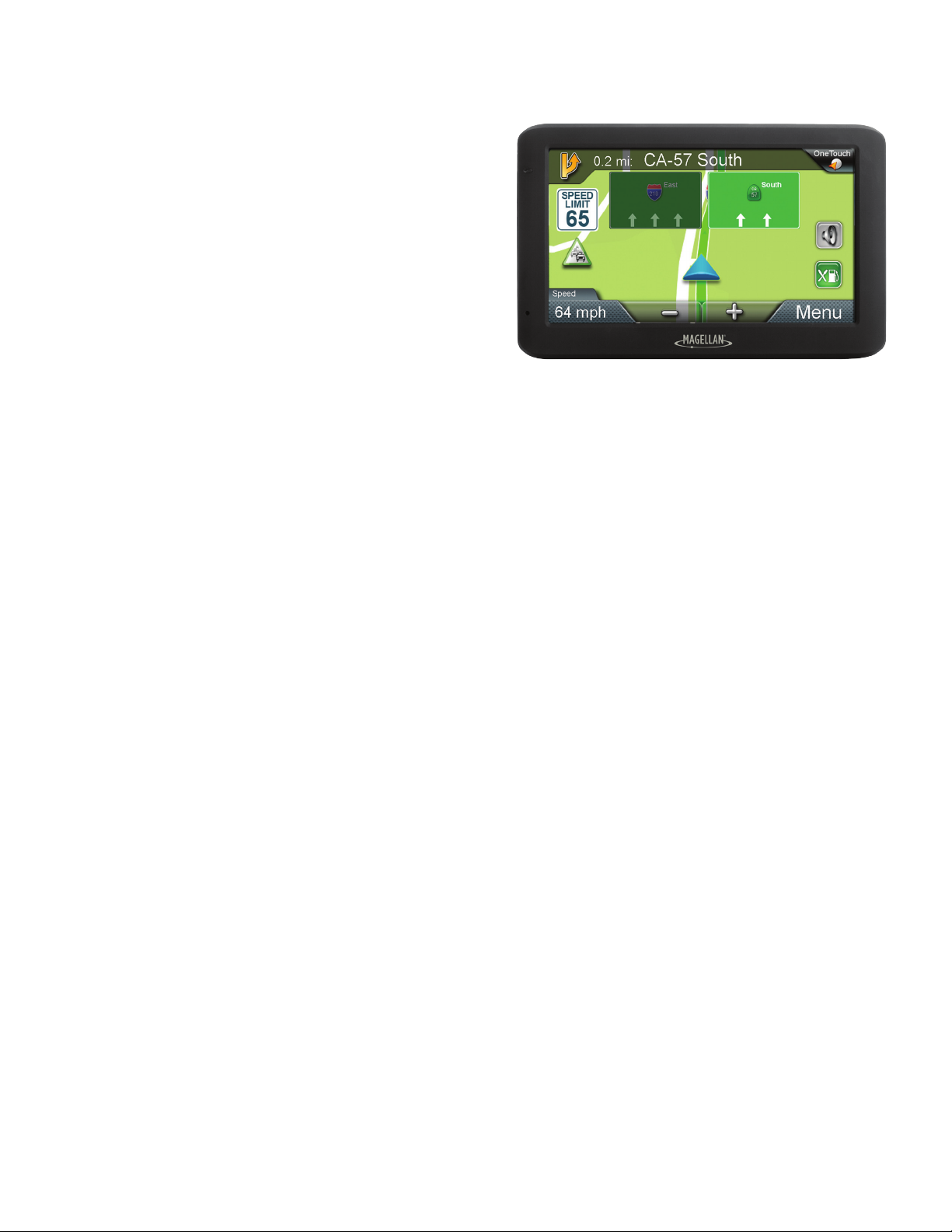
Magellan RoadMate GPS Receiver
The Magellan® RoadMate® receiver is a
vehicle navigation product that uses GPS
signals from satellites to calculate your
precise location and compute navigational
information to guide you to your destination.
Knowing its position and movement, your
receiver can then overlay this information
on detailed maps to provide a visual
representation of your location.
With the Magellan RoadMate, you can:
• Save searches and addresses to the
OneTouch™ menu for quick access to
favorite destinations.
• Store your home address and quickly get
routing details to your home.
• Enter and save addresses in your address
book and get routing information to those
addresses at any time.
• Route to an address using the QuickSpell™
and Smart City search for easy, errorless
address entry.
• Route to any Point of Interest (POI)
preloaded into your Magellan RoadMate
receiver, including hospitals, restaurants,
shopping malls, parks, and more.
• Receive navigation instructions with Voice
Alerts (Text-to-Speech).
• Create a route with multiple destinations.
• View Highway Exit POIs, a list of gas
stations, restaurants, hotels and auto
repair shops located at nearby highway
exits.
• Personalize your Magellan RoadMate
receiver in the Settings menu.
• Receive traffic information to avoid delays
in your travel (select models only).
Create and customize routes and settings,
knowing that Magellan RoadMate will always
provide cutting-edge mapping, low-power
battery consumption, and secure technology
for your navigation needs.
The Magellan RoadMate receiver has a built-in
battery so, in most cases, you will be able to
follow these instructions while reading them
on your computer screen without plugging
the Magellan RoadMate receiver to AC power
using an optional AC power adapter.
Note: While indoors, you may not get sufficient
satellite signals to compute your location,
so your location information may not be
updated. However, the GPS chipset installed
in the Magellan RoadMate receiver will pick
up satellite signals in some very demanding
locations. You may find that the Magellan
RoadMate receiver will even compute a
position indoors. Even with the improved GPS
chipset, the receiver may not be able to always
compute a fix indoors.
If you are not getting sufficient satellite signals
while in a garage or other structure, move
to a location where there is a clear view of
the sky, and you should immediately see an
improvement in signal strength.
Thank you for using the Magellan RoadMate.
Page 7

B
C
D
A
Magellan RoadMate
A Power button
B Audio out
C MicroSD card slot (not available on all receivers)
Note: The microSD card allows you to access optional map regions. Visit the Magellan
Online Shop for additional map regions available for your receiver.
D USB Connection
Note: Power input derives from the vehicle power adapter cable or optional AC power
adapter. The USB connection is also used for connecting your receiver to a personal
computer for map and software updates using the Magellan Content Manager application.
Reset
The reset button is located on the lower right corner of the back of your receiver. To reset your
receiver, gently insert a paperclip into the reset hole to press the reset button with the receiver
turned on. The receiver should restart with factory default settings.
Page 8
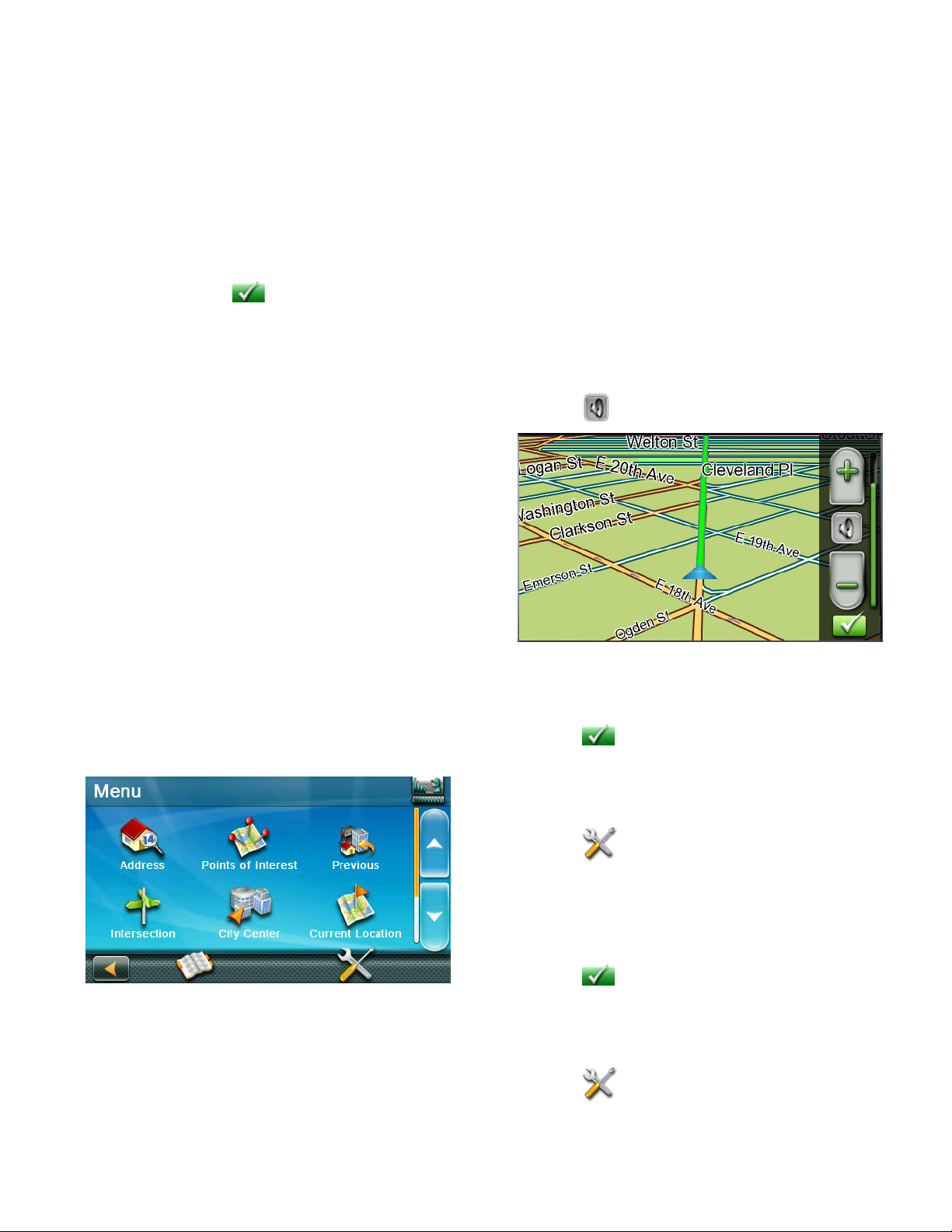
Getting Started 2
Powering on the Magellan RoadMate receiver
The Power On/Off switch is located on the top
of the Magellan RoadMate receiver.
Turning the Magellan RoadMate receiver On
1. Press the power switch.
2. Read and tap after the initial splash
Warnings screen is displayed.
Turning the Magellan RoadMate receiver Off
Press the power switch. The receiver will
automatically power off in 15 seconds.
Cancel: Cancels the power off sequence
and returns to last viewed screen.
Power Down Now: Turns the receiver off
immediately, bypassing the 15 second
delay.
Note: The receiver will begin the power
off sequence anytime the power cable is
disconnected from the receiver or power is
turned off at the 12 V power receptacle.
Viewing the Battery Level Indicator
1. Tap on the Menu button in the right
corner of the Map screen.
2. The battery level indicator is located in
the upper right corner of the Main Menu,
just below the satellite signal indicator.
Green bars indicate battery level.
Speaker Volume
Changing the Volume from the Map Screen
1. Tap . Additional controls appear.
Battery Levels
The Magellan RoadMate receiver has an
internal battery that charges whenever the
receiver is connected to external power.
Note: The battery can only be serviced by
authorized Magellan repair facilities.
2. Tap the speaker button to mute the
volume, or tap the + or - buttons to raise
or lower the volume.
3. Tap .
Changing the Volume from Settings
1. Access the Main Menu.
2. Tap .
3. Tap Sound.
4. Tap inside the Master volume adjust
bar to change the volume level of your
RoadMate receiver.
5. Tap to save and exit.
Setting Button Sounds On or Off
1. Access the Main Menu.
2. Tap .
3. Tap Sound.
4. Tap the check box for Button Sounds to
Page 9
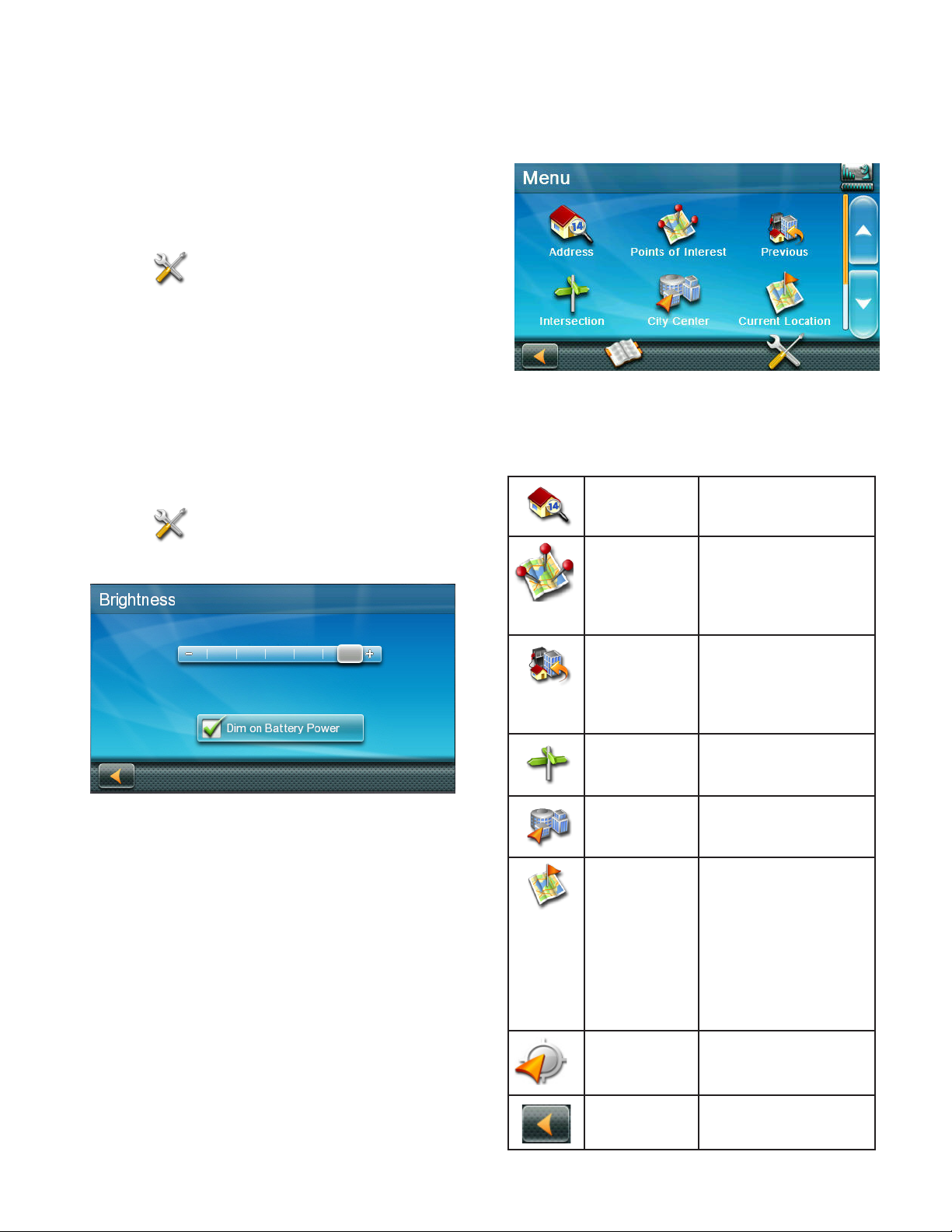
play (checked) or turn off (unchecked)
button sounds.
Setting Smart Volume On or Off
The Smart Volume feature changes the
receiver volume automatically as your speed
changes to compensate for road noise.
1. Access the Main Menu.
2. Tap .
3. Tap Sound.
4. Tap the Smart Volume check box to turn
on (checked) or turn off (unchecked) this
feature.
Main Menu
The Main Menu screen is the RoadMate’s
central hub of activity, containing icons
for all of the receiver’s major functions.
Brightness
Accessing the Brightness Control
1. Access the Main Menu.
2. Tap .
3. Tap Brightness.
4. Slide the brightness adjust bar to set the
desired brightness.
Note: A Dim on Battery Power option, when
checked, will reduce screen brightness when
operating exclusively on battery power and you
haven’t touched the screen for a few seconds.
This prolongs battery life between charges.
Accessing the Main Menu
Tap Menu from the Map screen to access:
Address Enter an address as a
route destination.
Points of
Interest
Previous List of your most
Intersection Create a route to an
City Center Create a route to the
Current
Location
Coordinates Enter Coordinates for
Select a Point of
Interest (POI) from
a list of preloaded
locations as a
destination.
recently visited
destinations, allowing
you to quickly select
one to route to again.
intersection of two
streets.
geographical center of
a city.
Displays information
about your position,
including:
• Street name
• Names of streets
around you
• Lat/Long
information for
your position
Routing.
Back Access the Map screen.
Page 10
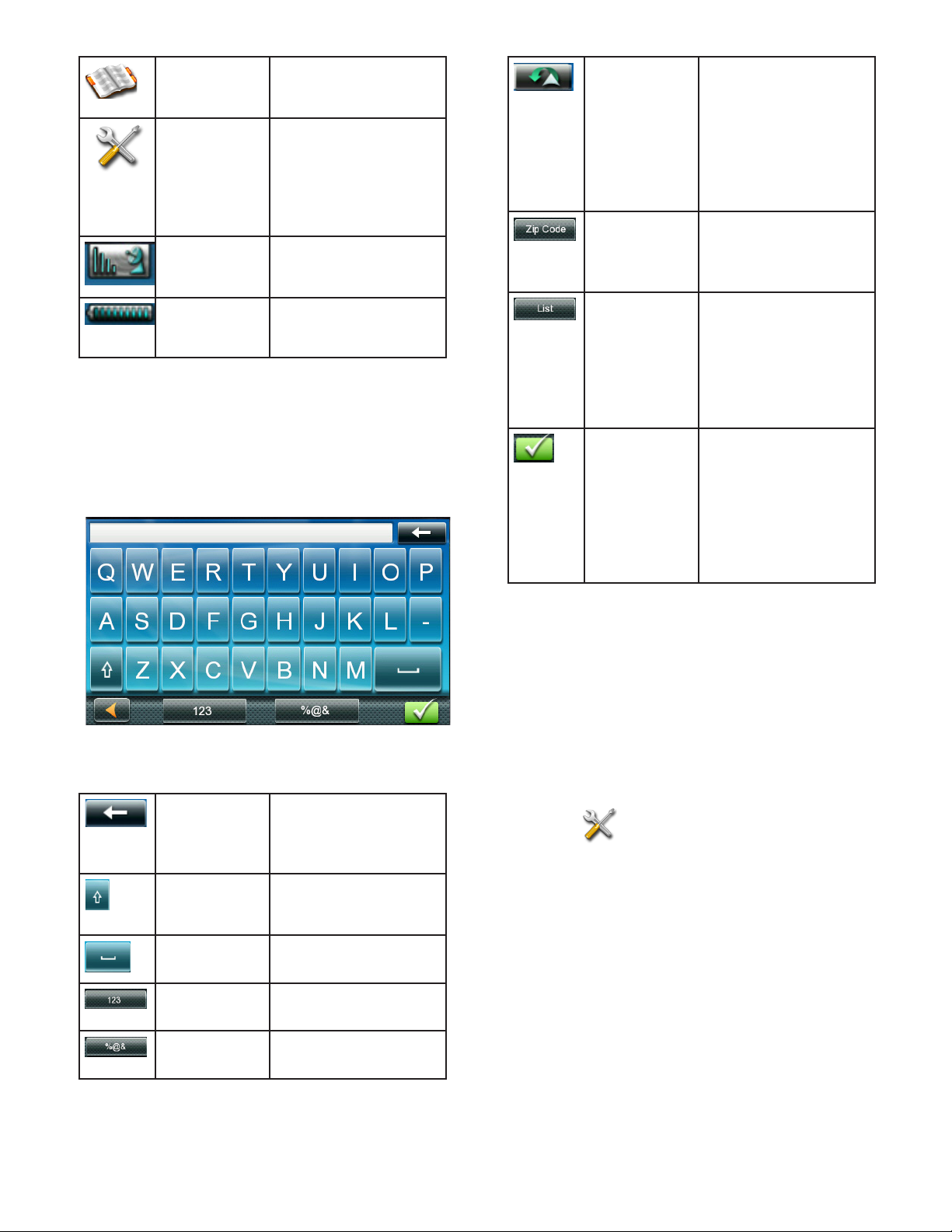
Address Book Access the Address
Book to save addresses
and destinations.
Settings Displays Settings
menu, which can
be used to access
functions for
customizing your
RoadMate receiver.
Satellite
Status
Battery Level Graphic display of the
Graphic display of the
strength of satellite
signals being received.
current battery level.
Keypad
The keypad is the most common method for
entering data into your RoadMate receiver.
Understanding the keypad while entering an
address is important for use of your RoadMate.
Previous Previous destination
list (Enter City only)
When entering a city,
this list displays cities
previously entered.
Tap on a city from the
displayed list to select
that city.
Zip Code (Enter City only)
Displays a numeric
keypad to quickly enter
a city’s zip code.
List (Enter City only) Press
the List button while
entering a city to
display a list of cities
beginning with the
characters you have
entered.
Accept (Entering City) Accepts
the suggested city
displayed in the data
field.
(Entering street)
Displays a list of
streets beginning with
the characters entered.
Keypad Overview
Backspace Moves the cursor one
Shift Shifts between
Space Inserts a space at the
Numeric Displays a numeric
Symbols Displays available
position backwards, or
deletes the preceding
character.
uppercase and
lowercase characters.
cursor position.
keypad.
symbols.
Selecting From List
When a list of items found in the database are
displayed, use the arrows on the right to move
the list up and down and tap on the desired
item in the list to continue.
Selecting QWERTY or ABC Keyboard
1. Access the Main Menu.
2. Tap .
3. Tap Keyboard.
4. Select QWERTY or ABC.
Notes on Entering Data
If you have trouble getting desired results,
follow these tips:
• Check to see if the name of a location
contains apostrophes and hyphens if you
do not see the POI or street name you are
looking for in the list.
• The more characters you enter, the smaller
the list of possible options is from which to
choose.
Page 11
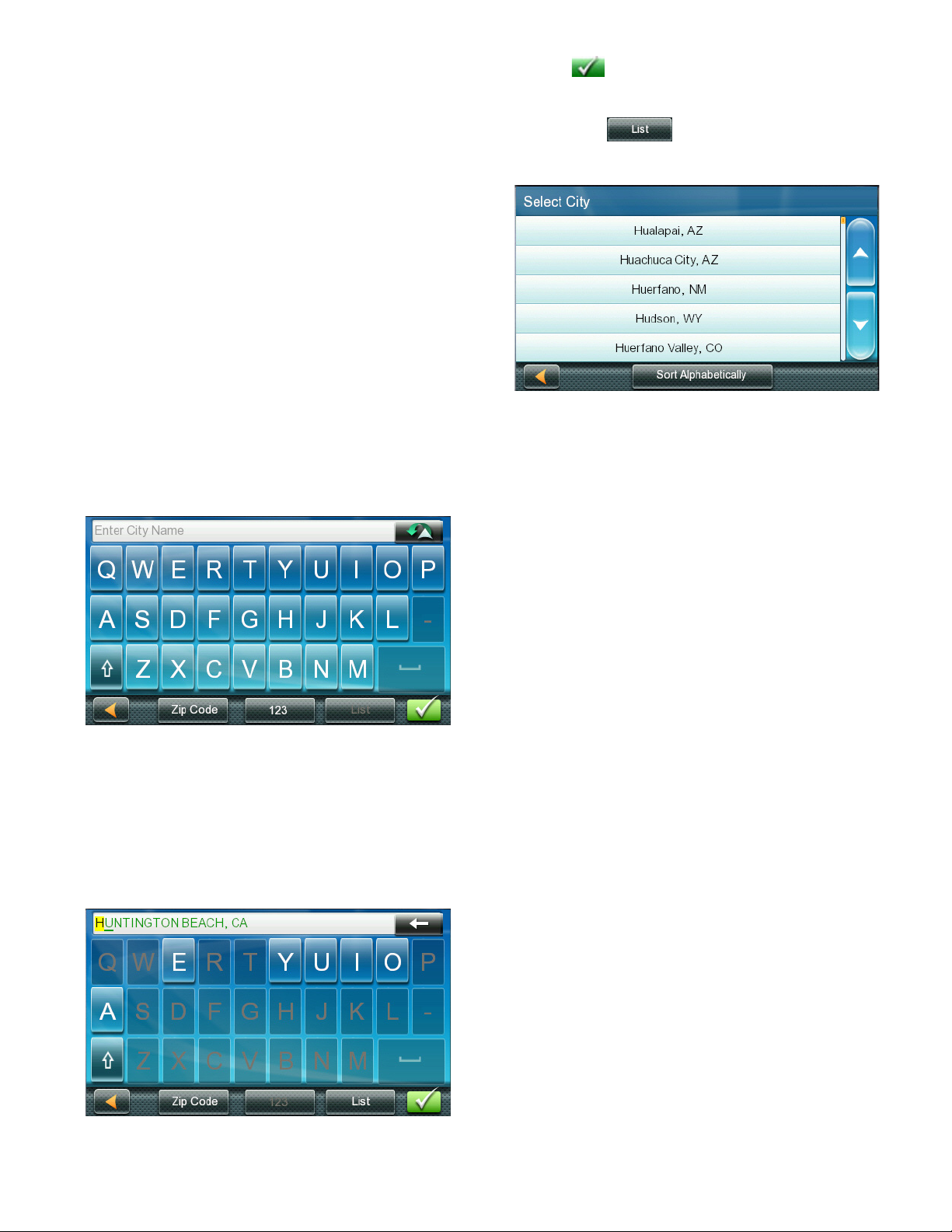
• You cannot use accented letters when
entering a street or city name. You can
enter city and streets names using only
standard characters.
QuickSpell
As letters are entered for a city or street, the
Quickspell feature checks the database for
cities or streets that begin with the letters
entered. Any letters that cannot be used to
spell a city or street name are greyed out.
Smart City Search
The Smart City Search feature attempts to
predict the city you are looking for based on
your position and cities you’ve gone to before.
Whenever entering or searching for an
address, the Enter City Name keyboard is
displayed first.
Tap the button to continue when the city is
correct.
Tapping the button displays a list of
cities that begin with the letters entered.
As letters are entered, Quickspell checks
the database for cities beginning with the
letters entered. Keys that don’t spell a city in
the database are greyed out, and Smart City
Search displays a suggested city in the text
field.
Page 12
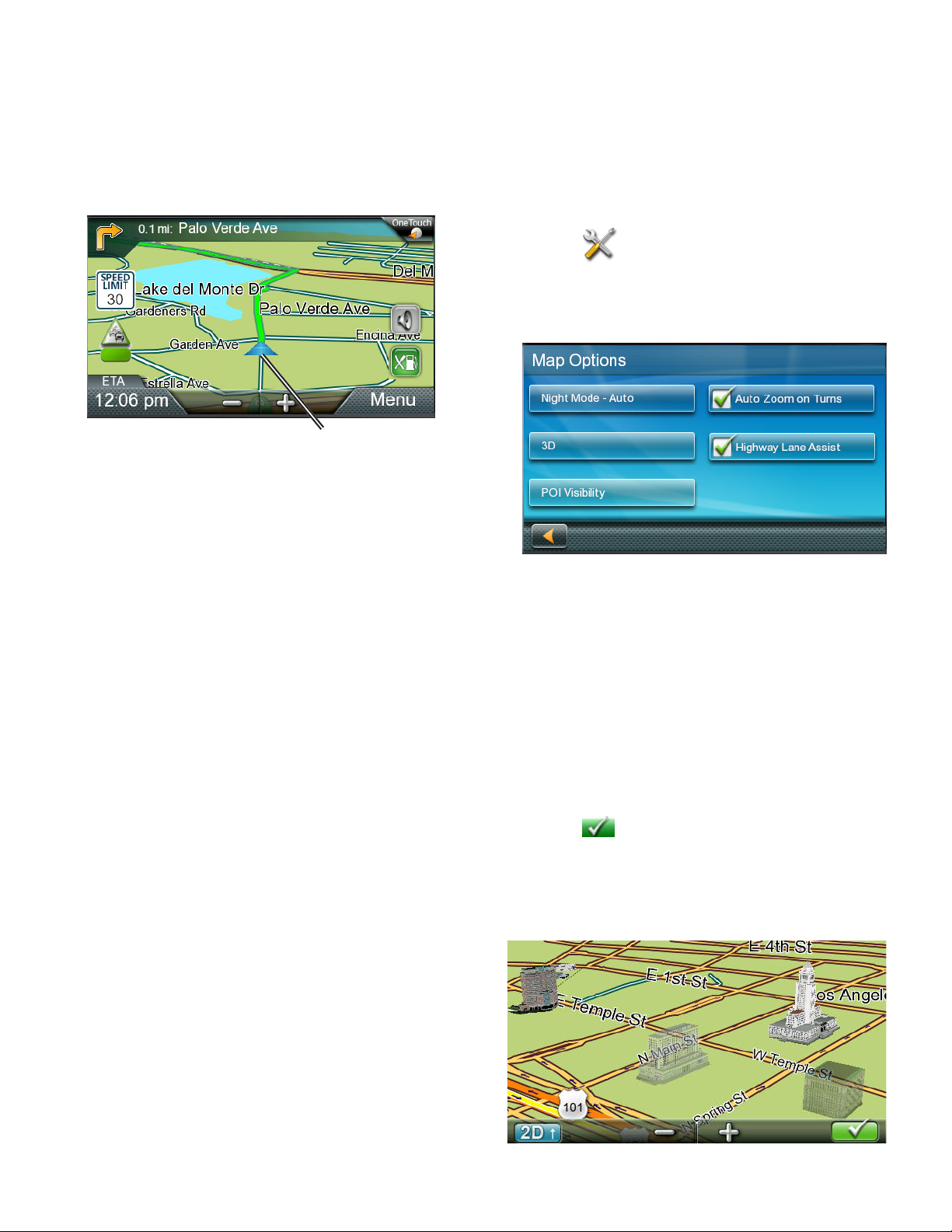
Map Screen 3
The Map screen is often used when you’re
following a route or just traveling around a
city, and will likely be displayed in one of two
unique modes: normal and routing.
B
C
D
E
A Your Current Location
B Turn instructions for next maneuver
Tap to display the maneuver list (available
only when routing). Distance and road name
for the next maneuver. Tap to repeat last voice
instruction.
C Speed limit
D Information Display
Displays speed, time of day, elevation,
compass direction. While routing, it can also
display distance to destination, estimated time
of arrival (ETA), and time remaining. Tap on the
information field to change.
E Zoom in/out
F Access Main Menu
A
I
H
G
F
Setting the Map Options
You can customize your map display
preferences in Settings.
1. Tap Menu from the Map screen.
2. Tap .
3. Tap the Map button.
4. Use the Map Options screen to customize
your map/display preferences.
Setting the Map Modes (2D or 3D)
The map is normally displayed in 3D mode.
To set the map to 2D mode:
1. Tap anywhere on the Map screen.
Additional controls appear.
2. Tap 2D to switch the map to 2D mode
from 3D mode, or tap 3D to switch the
map to 3D mode from 2D mode.
3. Tap .
G Access list of Highway Exit POIs
Available only while on a highway/freeway.
H Access Volume controls
I Access One Touch menu
Provides instant access to your saved search
criteria and favorite destinations.
Your position and the time are shown on the
map. As you travel, your position is updated,
giving you a clear view of your position and
surrounding streets.
3D Landmarks
3D Landmarks offer visualization for
architectural landmarks.
Page 13
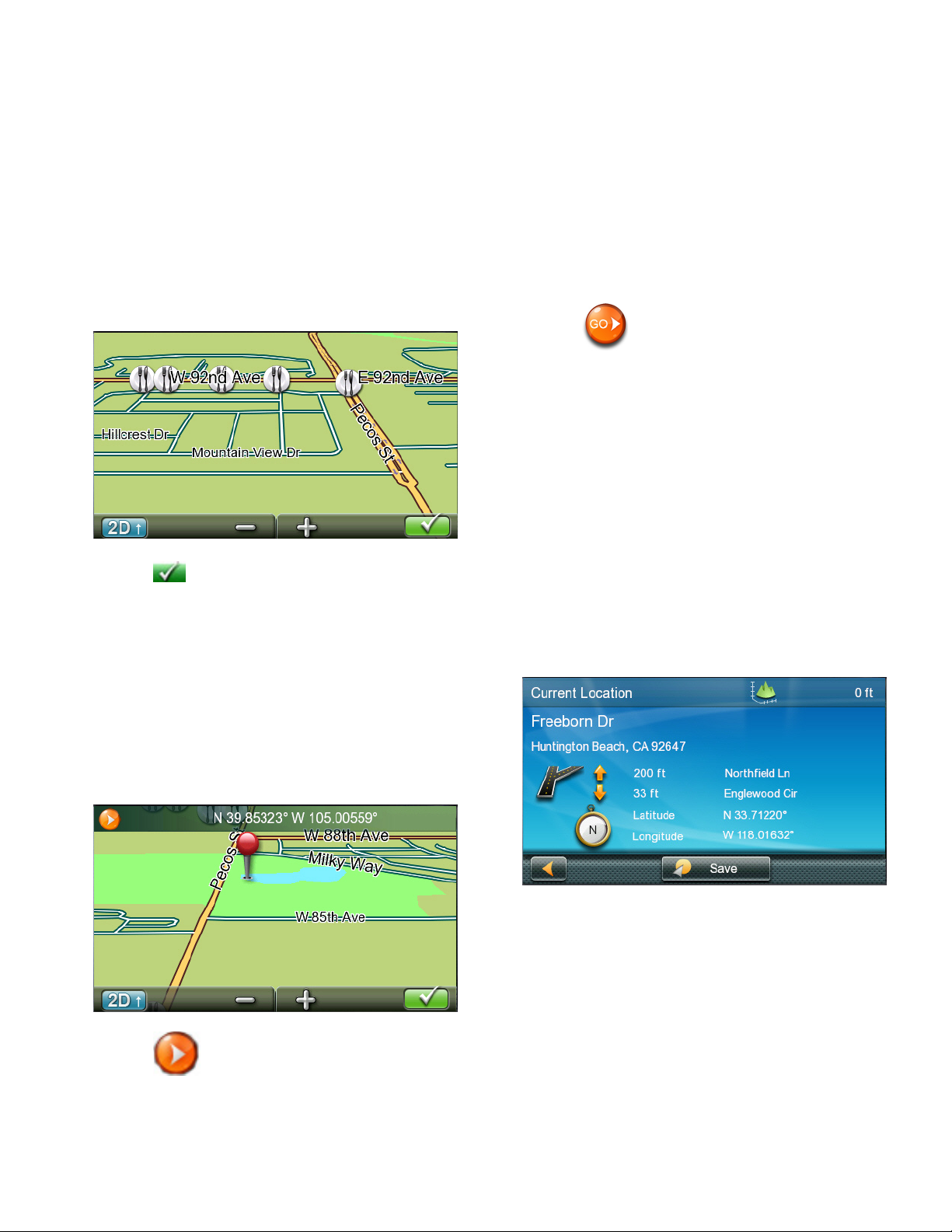
Setting Zoom Levels
As you zoom out in 3D, the display will switch
to 2D at higher zoom levels.
Tap + or - at the bottom of the Map screen to
set the desired zoom level.
Note: Zoom levels are limited in 3D mode.
Panning on the Map
1. Slide your finger or a stylus across the
Map screen. The map screen changes to
Pan mode.
4. Define what to do with this new route
point if an active route already exists:
Replace Destination: The next destination
is cleared and replaced with the one
selected from the Pan screen.
Go There Now: The selected location is
inserted in the route as an intermediate
destination before the next destination.
Add To Trip: the selected destination is
added to the end of the current trip.
5. Tap to return to the Map screen and
begin navigating.
Note: If the selected position doesn’t match
an existing street address (i.e. the destination
is not along a road or street that is stored in
the map database), you will be stopped on
the road closest to your destination, and a
dashed line to your final destination will be
displayed on the map.
2. Tap when you’re finished, and the
map returns to your current position.
Routing to a Panned Position
1. Pan the map until the location you want to
route to is displayed.
2. Tap on the map at the point you want to go
to. A red push pin, along with information
about the point chosen, will be displayed
at the top of the screen.
Current Location Screen
The Current Location screen displays the
approximate address of your current position,
the next and previous intersections, your
latitude, longitude, heading and elevation.
Accessing the Current Location Screen
Tap the Current Position icon from the Map
screen.
3. Tap in the top left corner.
Page 14
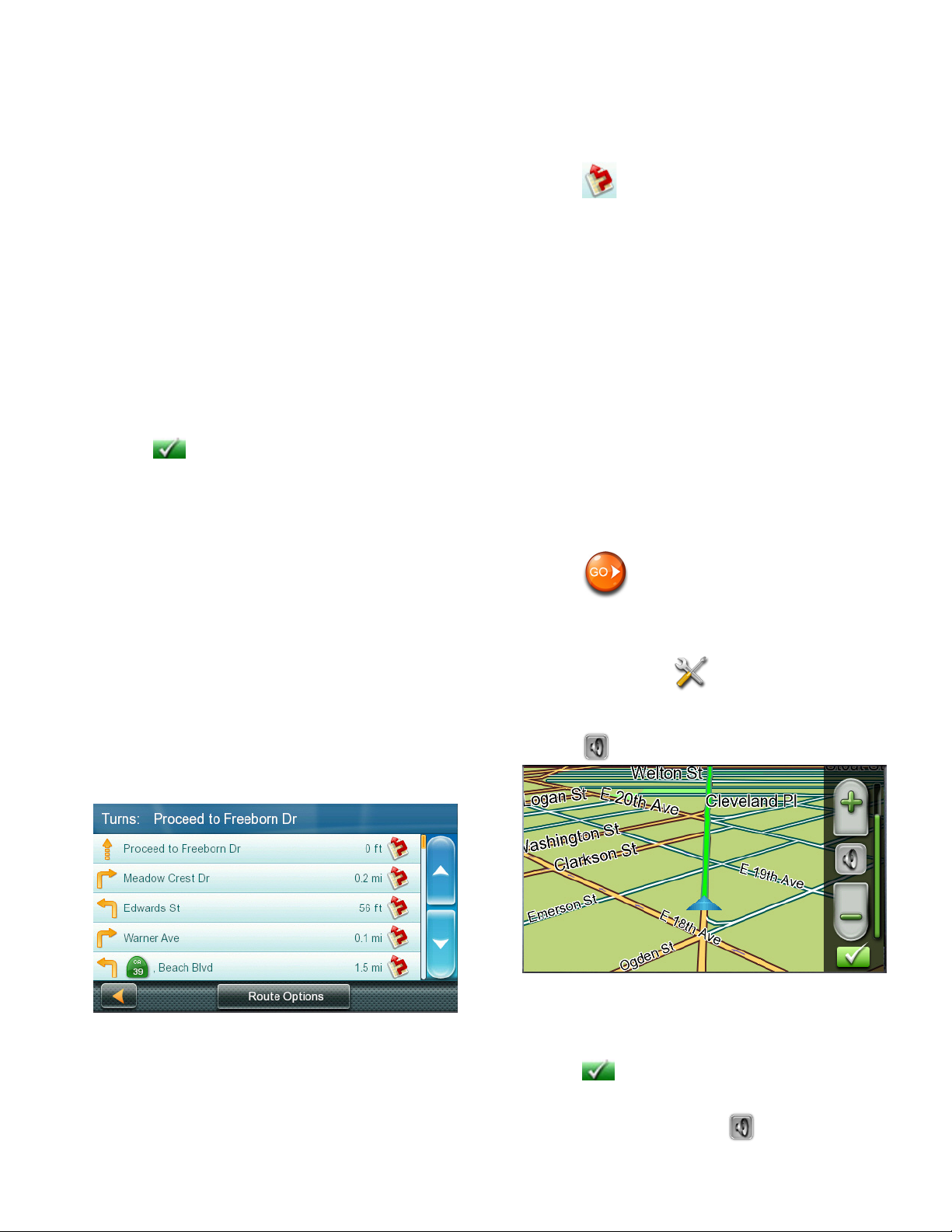
Saving Your Current Location to Your Address
Book
1. Tap on the Current Position icon from the
Map screen.
2. Tap Save.
3. Edit information.
Note: If you want to save this location to the
OneTouch menu and the address book, check
the Add to OneTouch box.
4. Tap the Name field and use the keypad to
enter a name for the Address Book entry.
Note: Tap List Categories to select a
category for this address. New categories
can be added from the Select Category
from List screen by tapping +Add.
5. Tap to confirm address details.
6. Assign this entry to a button for your
OneTouch menu if you saved this point to
the OneTouch menu.
Avoiding a Maneuver
This feature modifies the route to possibly
avoid a particular maneuver.
1. Access the Maneuver List.
2. Tap next to the maneuver you want to
avoid.
3. Tap Yes to confirm. The Magellan
RoadMate receiver recalculates the route
and returns you to the Map screen.
Changing Route Options
You can change how a route is computed
by Fastest Time, Shortest Distance, Mostly
Freeways, or Least Use of Freeways.
1. Access the Maneuver List.
2. Tap Route Options. The four types of
routes are displayed with the computed
time.
3. Tap on the desired route option.
Maneuver List (Itinerary)
The Maneuver List is accessed from the Map
screen, and is available only when routing.
Each line in the Maneuver List provides details
about the maneuvers in the order that they are
to be made, with the next maneuver at the top.
Accessing the Maneuver List
Tap the Maneuver icon in the top left corner
of the Map screen when actively on a route.
4. Tap to begin routing.
Volume
You can adjust or mute the volume from the
Map screen or from > Sound.
Changing the Volume from the Map Screen
1. Tap . Additional controls appear.
2. Tap on the Speaker button to mute the
volume, or tap + or - icons to change the
volume levels.
3. Tap .
When muted, a red line appears across
the speaker icon. Tap again to unmute
the volume.
Page 15
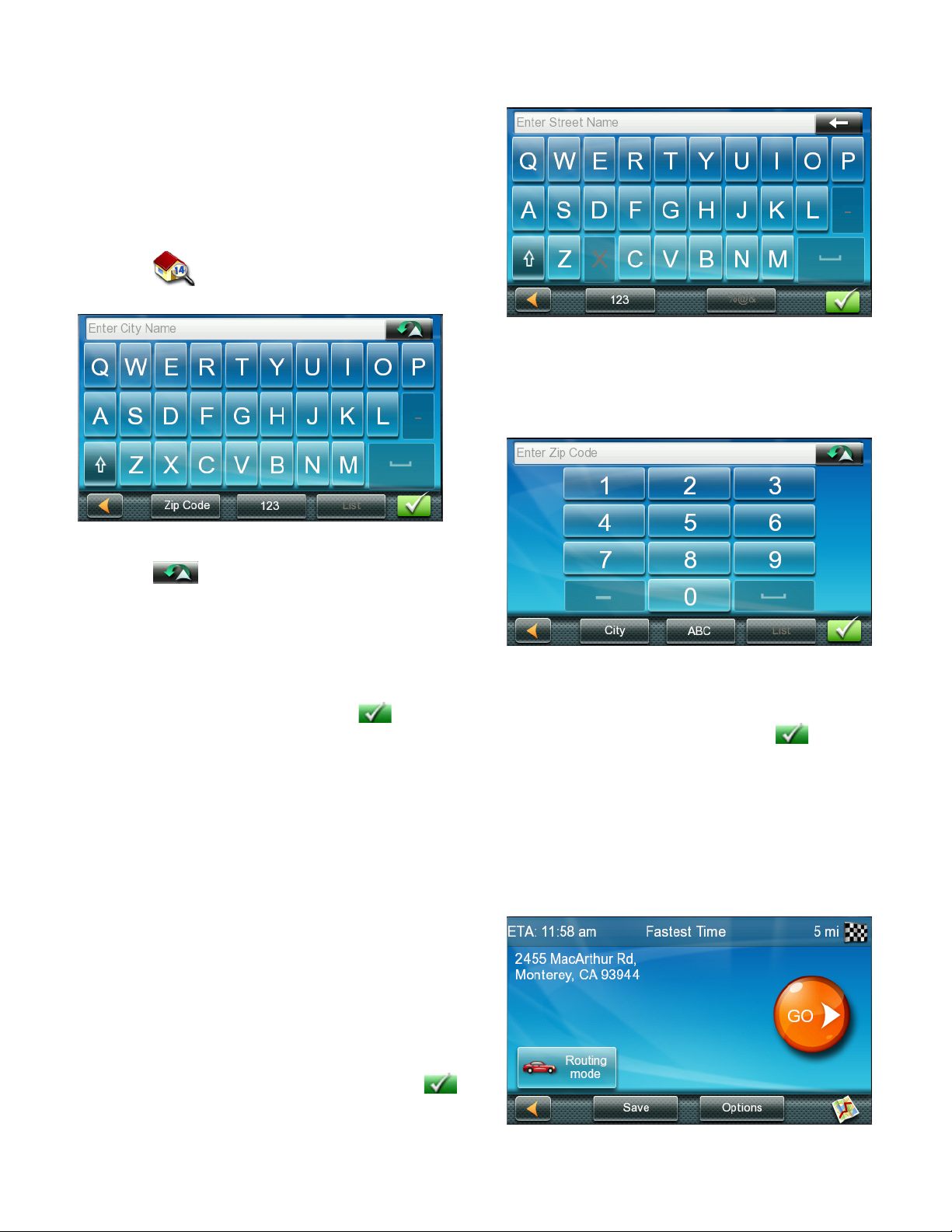
Selecting a Destination 4
Creating a Destination to an Address
To begin creating an address, enter the city by:
• entering the name of the city
• entering the ZIP code for the city
• selecting a previously used city.
1. Tap from the Main Menu.
2. Enter City:
Note: You do not need to enter accented
characters.
4. Tap on the street name from the list.
5. Enter Street number:
You can do this in three ways:
Tap to select the city from the list of
previous cities.
Use the keyboard to enter the first few
characters of any significant word in the
city name to select a new city. If the city
you’re searching for appears in the top
field, tap on the city name or .
Tap List button to bring up a list of
cities that begin with the characters you
entered. Tap to select the city from the
list.
Tap Zip Code to switch to the numeric
keyboard and enter the ZIP code. Tap to
bring up a list of cities with the zip code
entered.
3. Enter the Street name.
With the city selected, the keyboard will
be displayed, prompting you for the street
name.
Use the keyboard to enter the street
number for the address. The range of
acceptable street numbers is displayed
before you start typing. Tap when the
street number is complete.
The GO screen appears with:
• address of the selected location
• the estimated time of arrival (ETA)
distance to travel
• routing method (e.g. Fastest Time).
Use the keyboard to enter the street
name. Enter the first few characters of
any word in the street name, and tap
or continue entering characters until the
list of streets is displayed.
Page 16
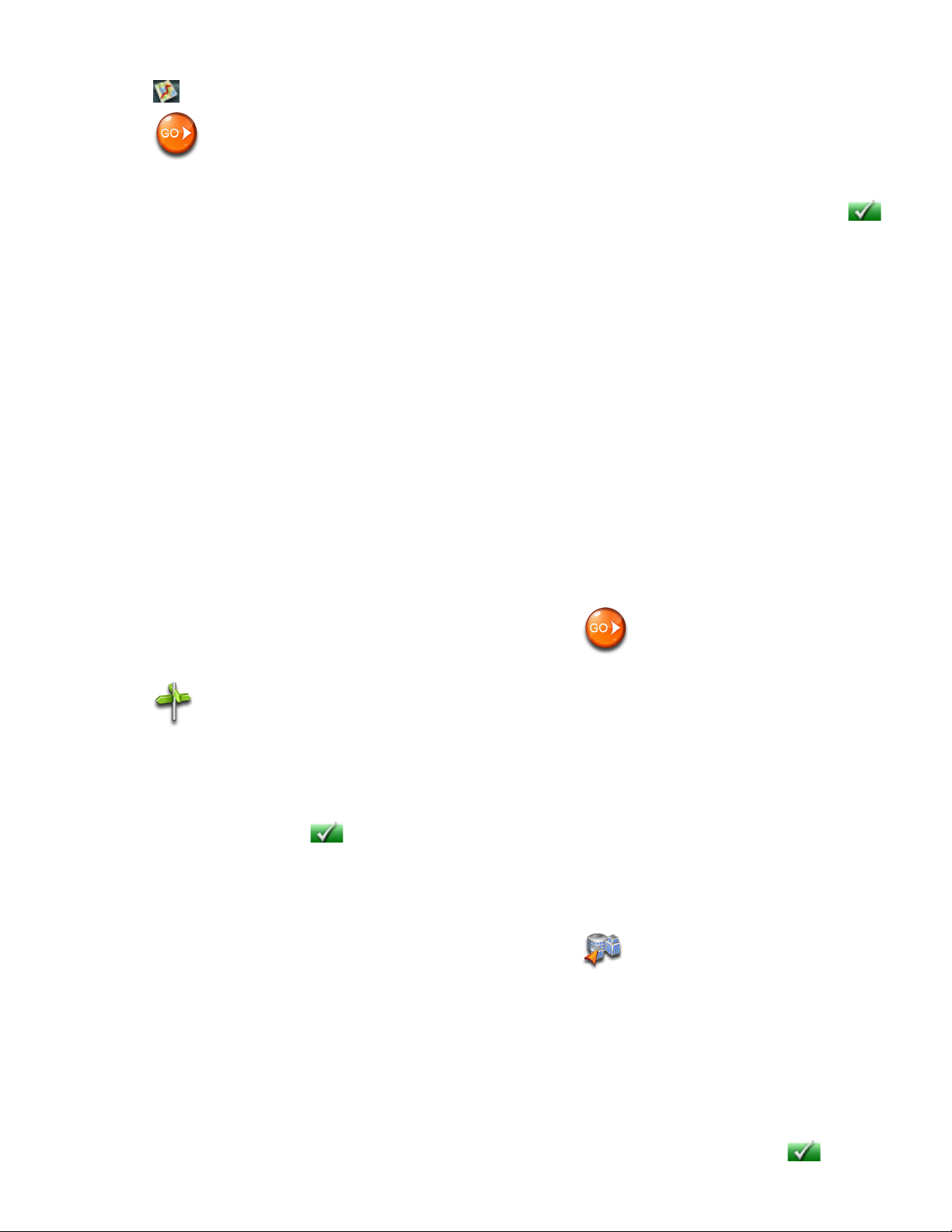
Tap Options to change routing method.
3. Enter the Street name:
Tap to preview the route.
6. Tap to begin routing on the Map
screen.
Note: To use a destination later, tap Save
(before tapping GO) to save it in your
Address Book or in the OneTouch menu.
Tips on Entering Addresses Quickly
• When you are entering the name of a city
or a street, only characters that appear in
possible search results are displayed. The
other characters are grayed out.
• Tap List after a couple of letters when
entering city names or street names, as
items that contain the specified characters
are listed.
• Search by ZIP codes to narrow the number
of matching cities to (usually) four or fewer.
With the city selected, the keyboard will
be displayed, prompting you to enter the
street name.
Use the keyboard to enter the street
name. Enter the first few characters of
any word in the street name and tap
or continue entering characters until the
list of streets is displayed.
Note: You do not need to enter accented
characters.
Tap on the street name from the list.
4. Enter the second street name the same
way as you entered the first street.
A screen appears with:
• address of the selected location
• estimated time of arrival (ETA)
• distance to travel
• routing method (e.g. Fastest Time).
Intersections
Creating a Destination to an Intersection
An intersecting street can pinpoint the location
when you don’t know the street number.
1. Tap from the Main Menu.
2. Enter City. To do this:
• Use the keyboard to enter the first few
characters of any significant word in
the city name to enter a new city. Tap
on the city name or if the city you
are searching for appears in the top
field.
• Tap Previous to select the city from
the list of previous cities.
• Tap List to display a list of cities that
begin with the characters you entered.
Tap to select the city from the list.
• Tap Zip Code to switch to the numeric
keyboard and enter the ZIP code. Tap
to bring up a list of cities with this zip
code.
Note: Tap Options to change the routing
method.
5. Tap to begin routing on the Map
screen.
City Centers
Creating a Destination to a City Center
City Center lets you select any city on the map
as your destination, which is useful when
you want to go to a city without selecting any
specific address.
Note: A route to a city center uses the
geographical center of the city as the
destination point.
1. Tap from the Main Menu.
2. Enter City:
Tap Previous to select the city from the
list of previous cities.
Use the keyboard to enter the first few
characters of any significant word in the
city name to select a new city. If the city
you are searching for appears in the top
field, tap on the city name or .
Page 17
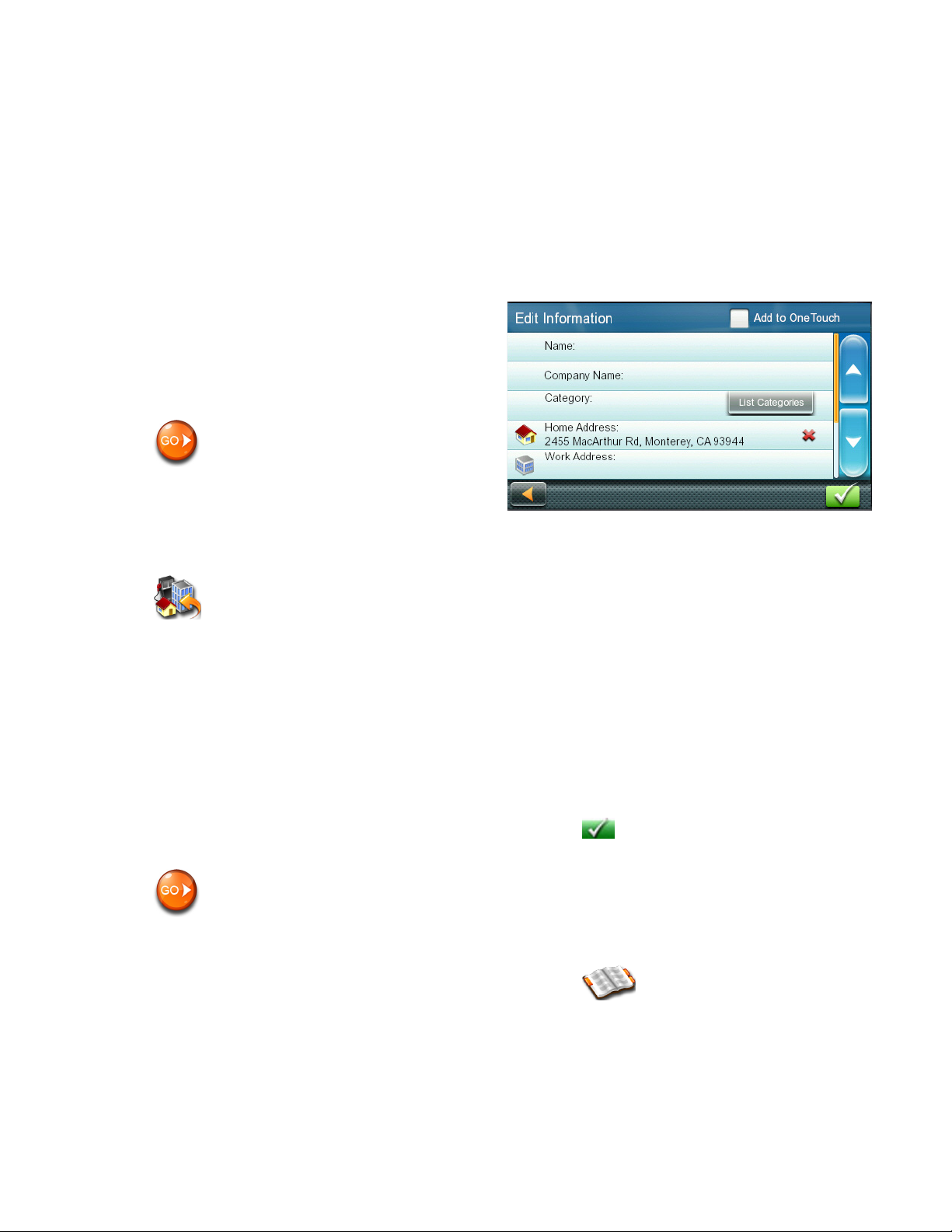
Tap on the List button to access a list of
cities that begin with the characters you
entered. Tap to select a city from the list.
Address Book
Saving a Destination to Your Address Book
Tap the Zip Code button to switch to the
numeric keyboard and enter the ZIP code.
Tap to bring up a list of cities with the zip
code entered.
A screen appears with:
• address of the selected location
• estimated time of arrival (ETA)
• distance to travel
• routing method (e.g. Fastest Time).
Note: Tap Options to change the routing
method.
3. Tap to begin navigating on the Map
screen.
Previous Destinations
Routing to a Previous Destination
1. Tap from the Main Menu.
2. Select a destination from the list of
previous destinations.
A screen appears with:
Whenever you create a destination, you can
save the destination to your address book
before beginning the route.
1. Tap Save on the Go screen.
2. Select Add to OneTouch when the Edit
Information screen is displayed to save
this location to the OneTouch menu.
Edit information:
Tap the Name field and use the keyboard
to enter a name for the address book
entry.
Tap Work, Cell or Home phone to specify
a phone number for the address book
entry.
• address of the selected location
• estimated time of arrival (ETA)
• distance to travel
• routing method (e.g. Fastest).
Note: Tap Options to change the routing
method.
3. Tap to begin navigating on the Map
screen.
Clearing the list of Previous Destinations
1. Access the list of Previous Destinations.
2. Tap Delete All.
3. Tap Yes to confirm the deletion and clear
the list.
Tap List Categories to display a list
of categories you’ve created for your
address book. If necessary, create a new
category by tapping + Add at the bottom
of the screen.
3. Tap to confirm the details for this
address.
To save this to the OneTouch menu, you will
be asked to assign it to a OneTouch button.
Accessing an Address in Your Address Book
1. Tap from the Main Menu.
2. Tap the top left corner of the screen
to easily find the desired address by
narrowing the list by the first letter of the
address book entries.
Page 18
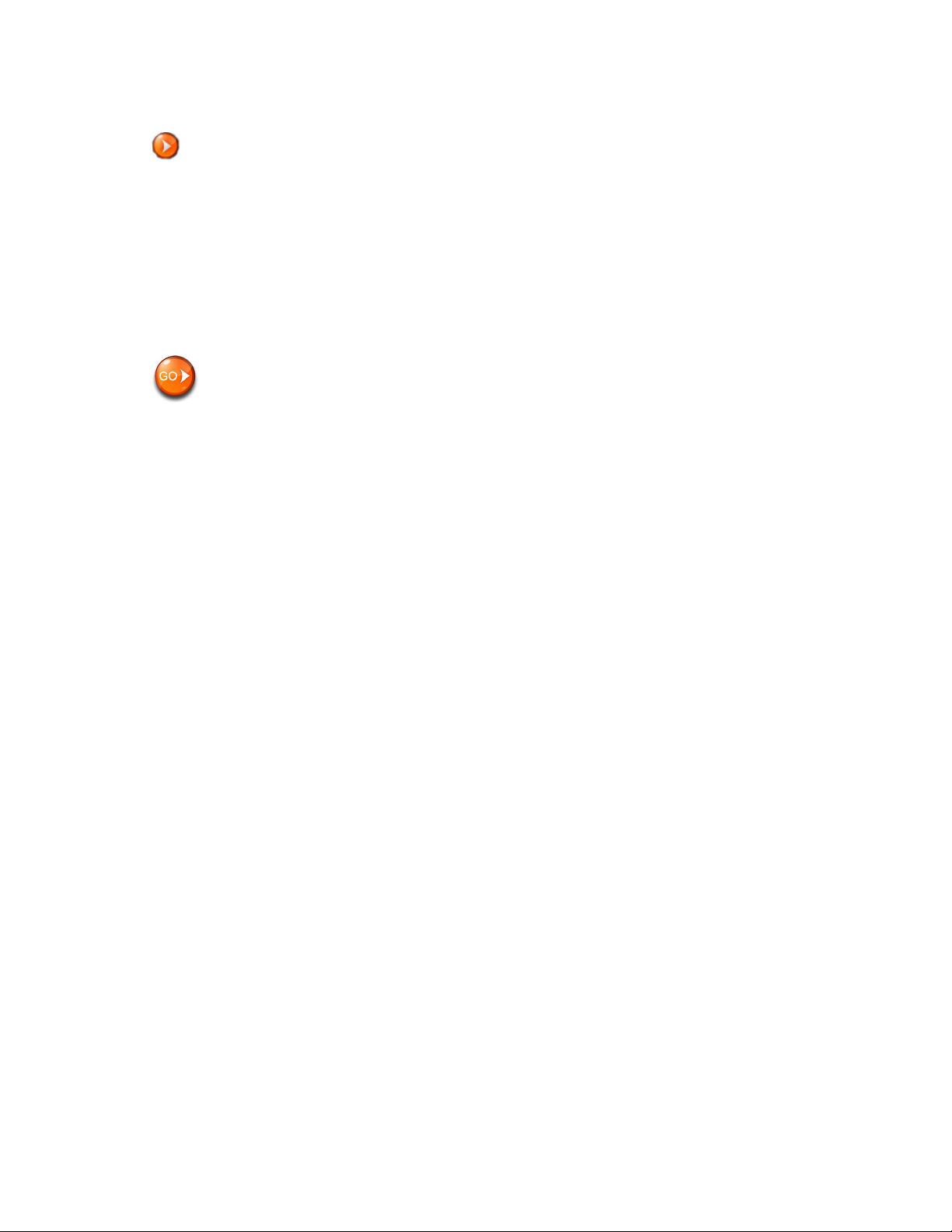
Routing to an Address in Your Address Book
1. Access the address record from your
address book.
2. Tap on the desired address book
entry. A screen appears with:
• address of the selected location
• estimated time of arrival (ETA)
• distance to travel
• routing method (e.g. Fastest Time).
Note: Tap Options to change the routing
method.
3. Tap to begin navigating on the Map
screen.
Page 19
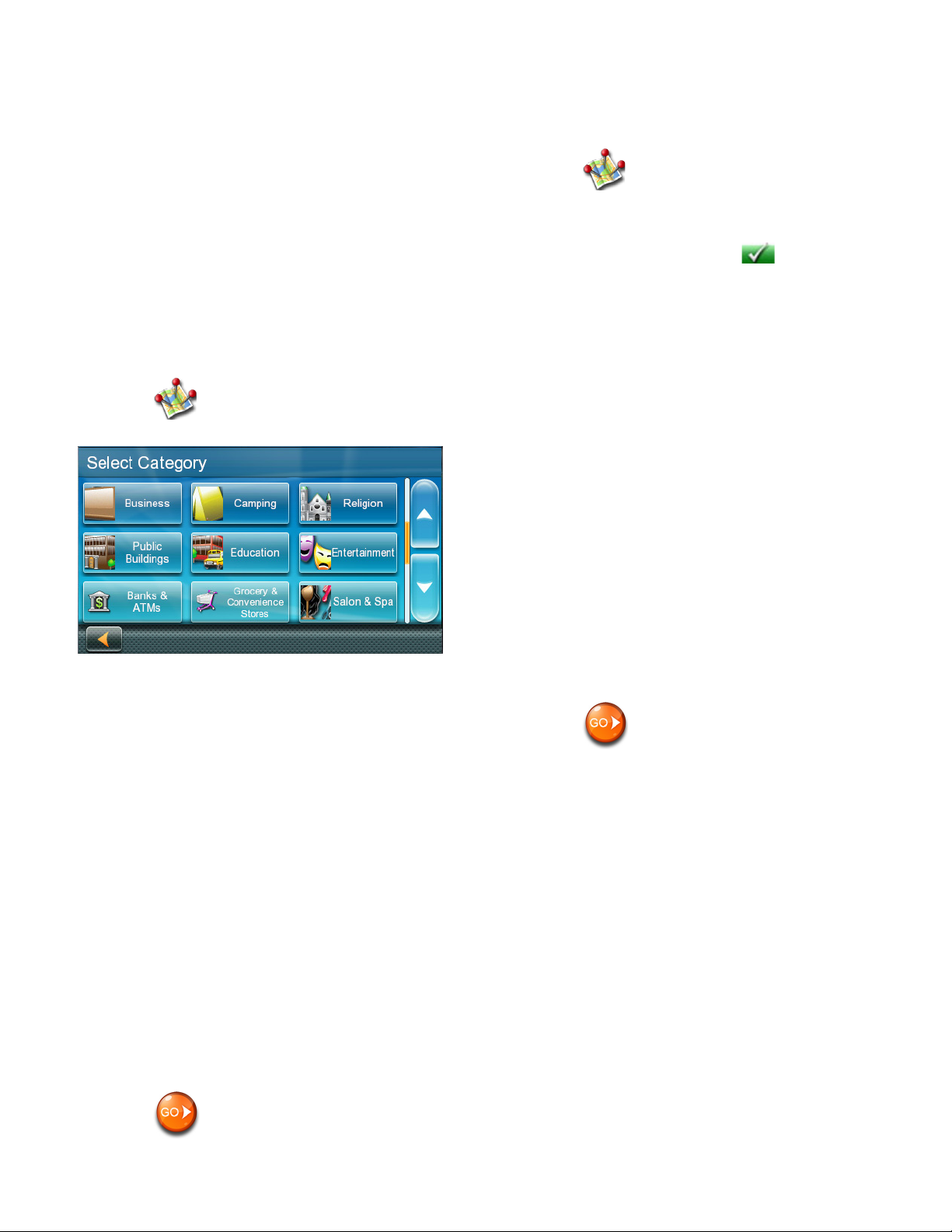
Points of Interest (POI) 5
The RoadMate receiver has preloaded POIs,
such as restaurants and gas stations, that can
be used as destinations for routes.
Creating a Route to a POI by Category
POIs are categorized into unique categories
like gas stations and tourist attractions.
Most categories are further organized into
subcategories. Restaurants, for example, have
several subcategories for Chinese food, fast
food, or other favorites.
1. Tap from the Main Menu.
2. Tap one of the POI categories in the list.
Creating a Route to a POI by Name
1. Tap from the Main Menu.
2. Tap Search By Name.
3. Enter the name of the POI to be used as
the destination and tap . POIs near
your current position are displayed
Note: Enter as many characters as possible
to make it easier to find the exact POI you are
searching for.
4. Tap Near for different search criteria
(Near Current Position, City, or Address).
Enter city or address information when
you select Near City or Near Address.
5. Select the desired POI from the POIs list.
The GO screen appears with
• address of the selected location
• estimated time of arrival (ETA)
3. Tap one of the POI subcategories (if any)
in the list to narrow the search. POIs near
your current position are displayed.
4. Tap Near... for different search criteria
(Near Current Position, City, or Address).
Enter city or address information when
you select Near City or Near Address.
5. Select the desired POI from the POIs list.
The GO screen appears with:
• address of the selected location
• estimated time of arrival (ETA)
• distance to travel
• routing method (e.g. Fastest Time).
6. Tap Options to change the routing method
(Fastest Time, Shortest Distance, Mostly
Freeways, or Least Use of Freeways).
• distance to travel
• routing method (e.g. Fastest Time).
6. Tap Options to change the routing
method.
7. Tap to begin navigating on the Map
screen.
Creating a Route to a Highway Exit POI
The Highway Exit POIs function lets you access
commonly used POIs near an exit you’re
approaching while travelling on a highway,
such as restaurants, gas stations, car repair
facilities and hotels.
Freeway Exit POIs can be accessed while on
a route or just driving, as long as you are on a
freeway.
1. Tap Highway Exit POIs when it appears
on the Map screen. A list of upcoming
freeway exits and their distance from your
current position appears.
7. Tap to begin navigating to the
selected POI on the Map screen.
Page 20
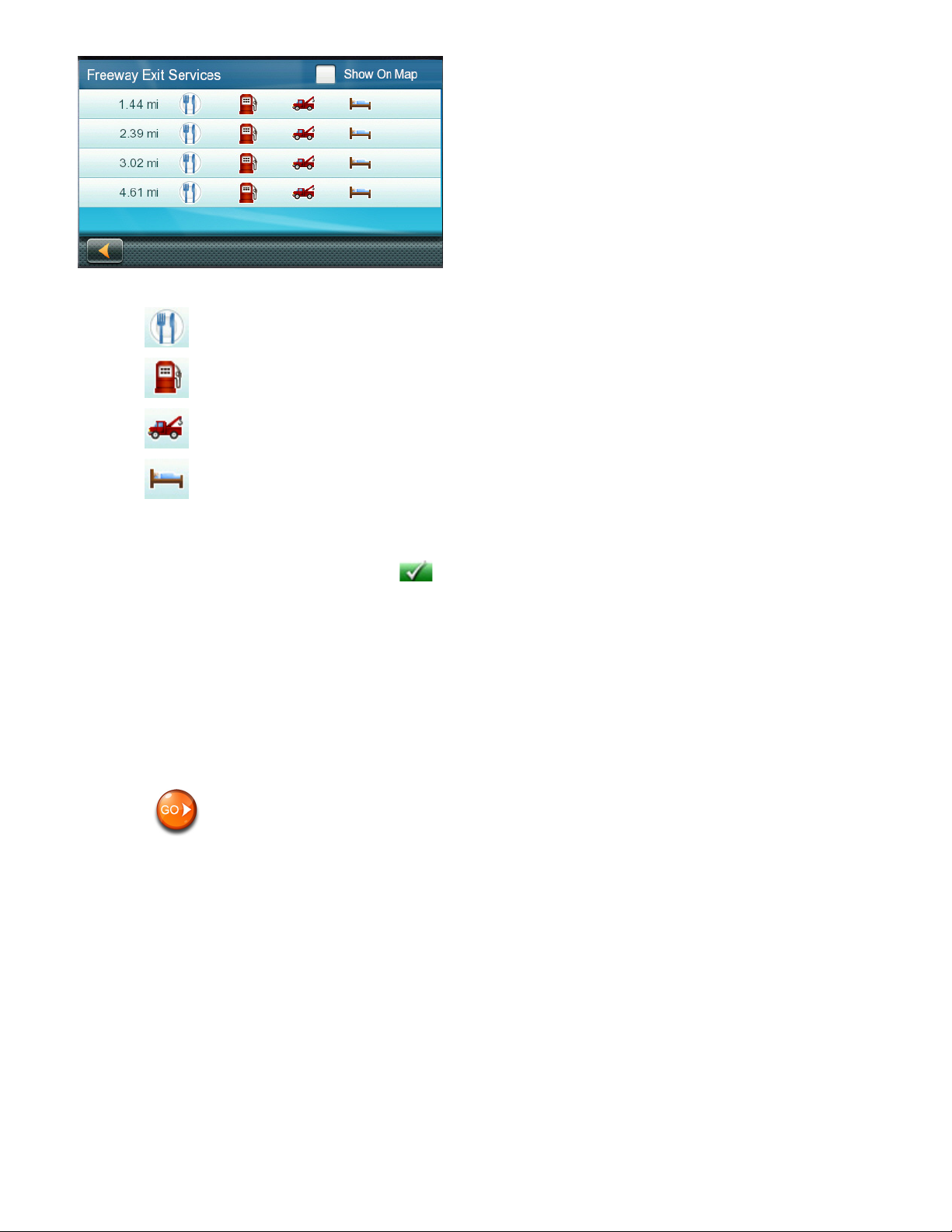
Symbols represent service POIs near the exits:
Restaurants
Gas Stations
Car Repair
Accommodations
2. Tap a symbol to get a list of related POIs
near the exit.
3. Select a POI from the list, and tap .
The GO screen appears with
• address of the selected POI
• estimated time of arrival (ETA)
• distance to travel
• routing method.
4. Tap Options to change the routing
method.
5. Tap to begin navigating to the
selected POI on the Map screen.
Page 21
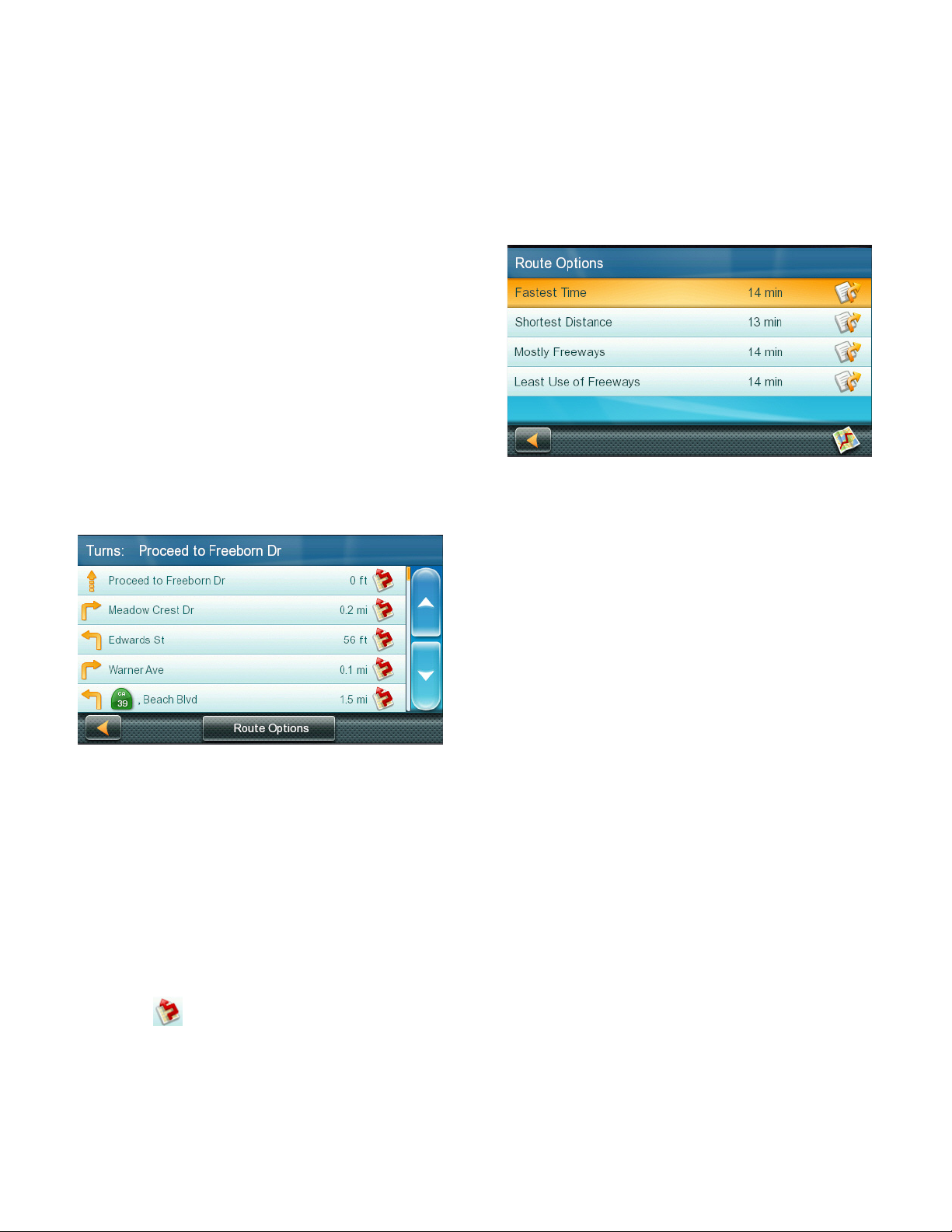
Traveling on a Route 6
Map Screen
A route is displayed on the Map screen in
green with small arrows indicating direction of
travel once the route has been calculated.
The name of the next street in your Turn List
as well as its distance is displayed on the top
of the screen. If you are not in the same city
as the next street, the name of that city is
displayed instead.
As the route progresses, voice alerts will be
used to prompt you of upcoming maneuvers.
Maneuver List
The Maneuver List displays all maneuvers
along your route until your chosen destination.
Tap on the Maneuver icon in the top left corner
of the Map screen to view the Maneuver List.
Types of Routes
You can use a wide variety of methods to create
a route.
Routing Method
Fastest Time (Fast): the fastest possible route
provided the vehicle is able to travel at or near
the speed limit.
Shortest Distance (Short): the shortest
possible route.
Accessing the Maneuver List
Tap the Maneuver icon in the top left corner of
the Map screen when you’re actively following
a route.
Excluding a Maneuver
You can modify the route to possibly avoid a
particular maneuver.
1. Access the Maneuver List.
2. Tap for the maneuver you want to
avoid.
Mostly Freeways: the route that uses freeways
whenever possible.
Least Use of Freeways: the route that avoids
freeways whenever possible.
When a destination is selected, the RoadMate
offers the route with the default selected
routing method first.
Changing the Routing Method
To change the routing method, tap Options on
the GO screen. The RoadMate calculates the
route with different methods.
1. Tap on the Maneuver List for the route
method desired.
2. Tap the desired routing method in the list,
and the previous screen returns with the
new calculation.
3. Tap Yes to confirm.
The RoadMate receiver recalculates the route
and returns you to the Map screen.
Page 22
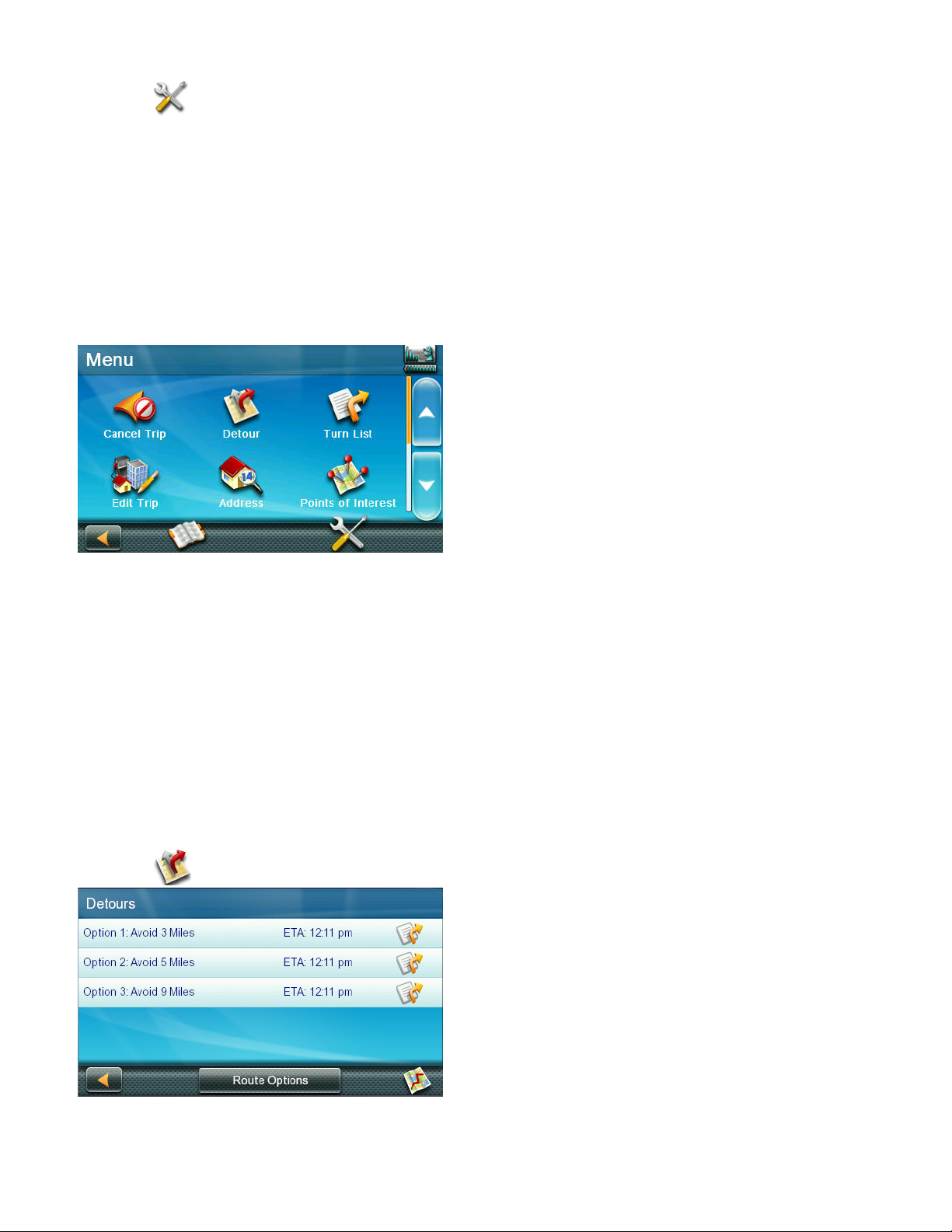
To Change the Default Routing Method
1. Tap from the Main Menu.
2. Tap Navigation Preferences.
Different detours are calculated using the
same routing method that was used to create
the route. The list of alternate routes is
displayed.
3. Select a default routing method using the
Route Method drop-down menu.
Special Routing Functions
Cancelling a Route
1. Tap Menu from the Map screen.
2. Tap Cancel Trip on the Main Menu.
3. Tap Yes to confirm that you want to cancel
the route.
3. Tap the button on the right to check the
Maneuver List of an alternate route.
4. Tap the desired alternate route.
OR
4. Tap the OneTouch icon from the Map
screen to display the OneTouch menu.
5. Tap Cancel Trip.
6. Tap Yes to confirm that you want to cancel
the route.
Detouring off a Route
1. Tap Menu from the Map screen.
2. Tap .
Page 23
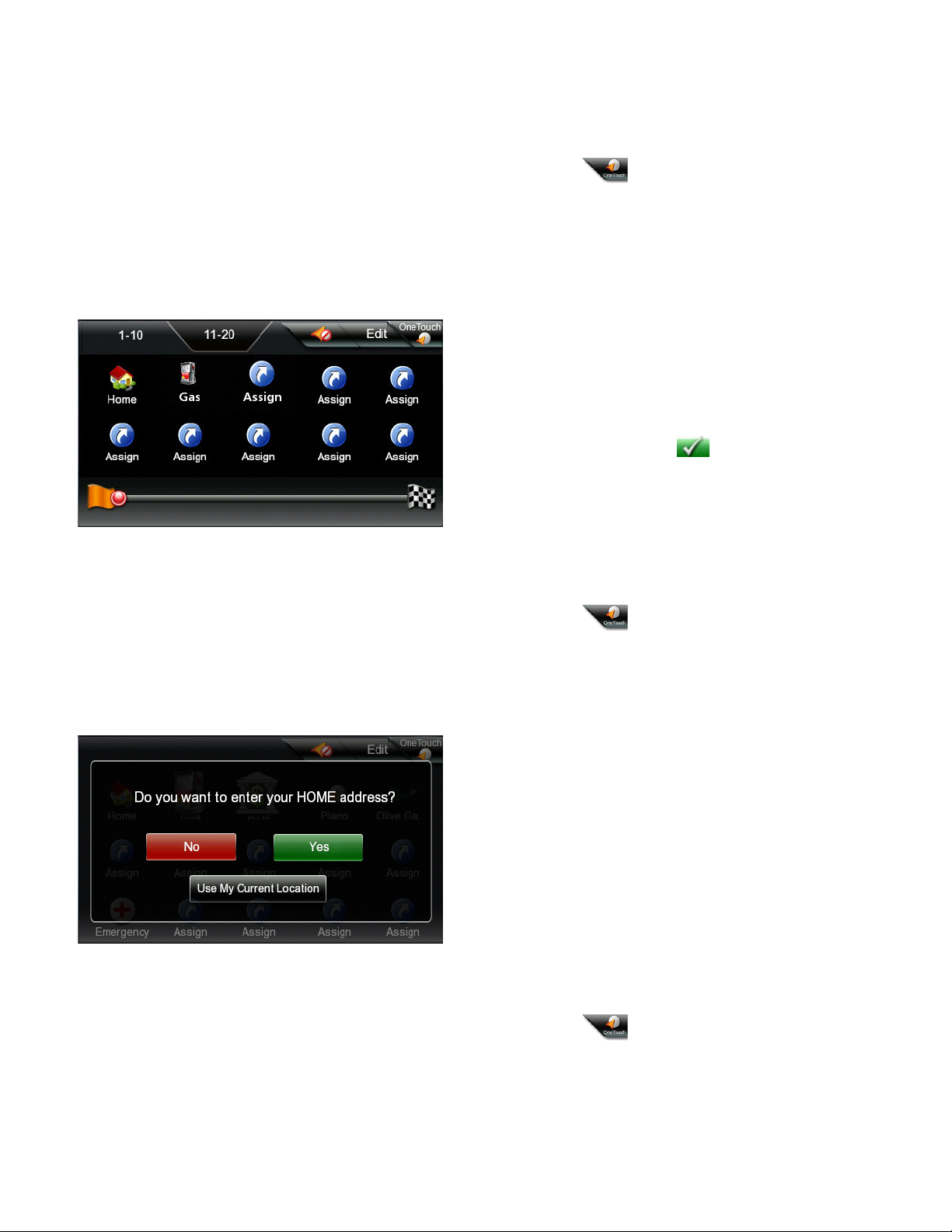
OneTouch Menu 7
The OneTouch™ menu provides quick access to
your home address, emergency services, gas
stations, and addresses or searches stored in
the OneTouch menu.
Accessing the OneTouch Menu
Tap the OneTouch icon in the upper right
corner of the Map screen.
The Home Button
Tap the Home icon.
Saving an Address to a OneTouch Icon
1. Tap in the top right corner of
the Map screen. The OneTouch menu
appears.
2. Tap an Assign icon.
3. Tap Location.
4. Enter the address (city, street and
number) for the OneTouch icon using the
keypad. When the address is complete,
you are prompted to enter a name for the
button.
5. Enter a name for the button using the
keypad and tap .
6. Go to the Map screen and access the
OneTouch menu to verify that the address
has been added.
Changing the Address or Search of a OneTouch Icon
If you have a Home Address saved, the receiver
will give you information to navigate to your
home.
If you do not have a Home Address saved, you
will be prompted to enter one:
Tap Yes to enter your home address using the
Enter Address keyboard.
Tap Use My Current Location to make your
current location your Home.
Note: To edit or delete your Home address, go
to the Address Book in the Main menu and edit
the Home entry.
1. Tap in the top right corner of
the Map screen. The OneTouch menu
appears.
2. Tap Edit.
3. Tap on the OneTouch button you want to
edit.
4. Tap the Re-assign button.
5. Tap Yes to confirm.
6. Follow OneTouch instructions.
Saving a POI Search Criteria to a OneTouch
Icon
You can also save POI search criteria to a
OneTouch button for later use, as you may
frequently search for coffee shops near your
location or gas stations along your route.
1. Tap in the upper right corner of the
Map screen.
2. Tap one of the Assign buttons.
3. Tap Search.
4. Tap one of the POI categories in the list.
Page 24
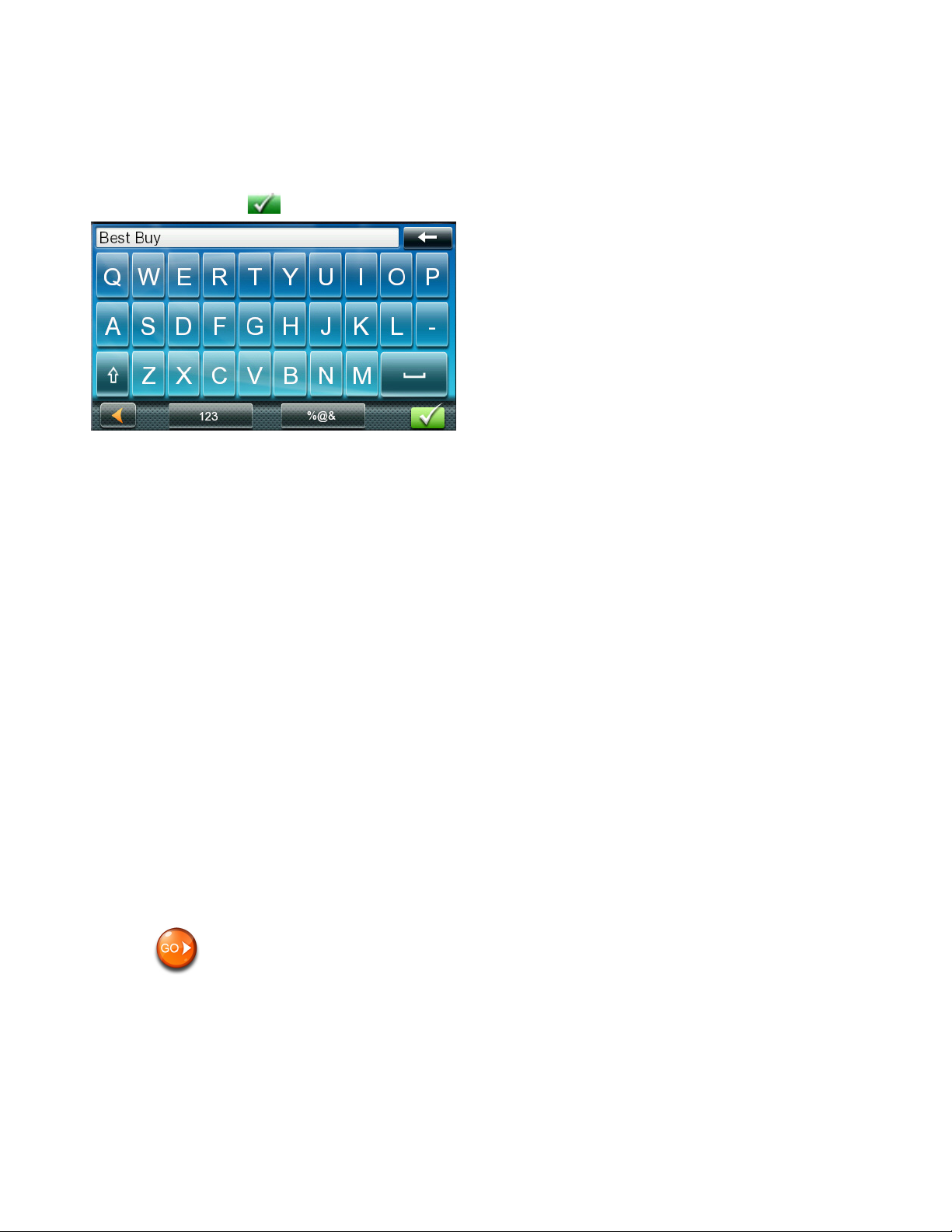
5. Tap one of the POI subcategories (if any)
in the list to further narrow the search,
or tap All Subcategories to select all the
subcategories or continue defining your
search criteria.
6. Enter a name for the button using the
keypad and tap .
Setting a Route to a OneTouch Icon
Once you’ve set up the OneTouch menu, you
can go to a saved address or search.
1. Tap the OneTouch icon in the top right
corner of the Map screen.
2. Tap one of the assigned OneTouch
buttons.
3. Tap on the desired POI if the assigned
button is for a search and POIs are
displayed.
The Preview icon at the bottom of the display
allows you to step through the available POIs
while viewing their location on the map.
The Near... button allows you to select how
the list is sorted:
• near your current position
• near a city you define
• near an address you enter.
4. Tap to begin the route.
Note: The GO screen appears whether the
destination was chosen from a list of POIs or
by an address.
Page 25
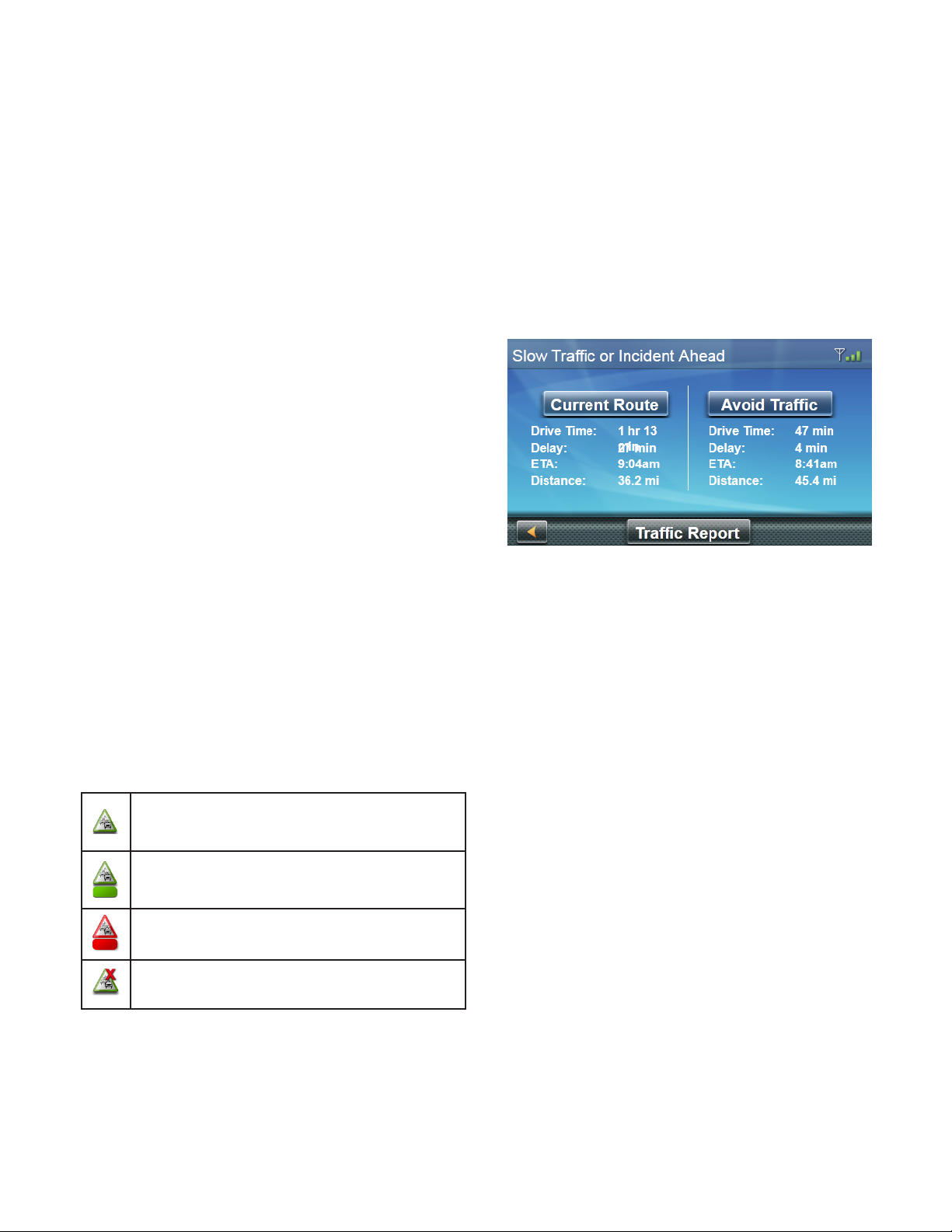
Traffic 8
Traffic features are only available on select
RoadMate models.
Glossary
RDS: Radio Data System. Infrastructure that
broadcasts digital information on the FM band.
TMC: Traffic Message Channel. Type of
information broadcast by a Radio Data System.
Public TMC Service: In some countries, there
is at least one TMC service provider that
broadcasts Traffic information free of charge.
The RoadMate automatically receives public
TMC services no matter which country you’re
in.
For an updated list of countries and providers,
visit www.magellangps.com.
Traffic Message: A message received by the
RoadMate containing the description of a
Traffic event.
Traffic Event: An event liable to disturb the
flow of traffic.
Traffic Incidents
When routing, if a traffic event (e.g. incident(s),
slow traffic) will delay your arrival, the traffic
icon on the Map screen will display the
computed traffic delay (in minutes) in the red
box below the traffic icon.
Avoiding Traffic Incidents
You can choose to avoid traffic incidents along
your route during a delay.
1. Tap on the Traffic icon while traveling
on a route. The Avoid Traffic screen is
displayed.
Note: The Avoid Traffic screen displays
automatically when the computed delay is
greater then 20% of the entire trip.
The Avoid Traffic button is active when an
alternative route is available. The button is
grayed out and says No Alt Route when there
is no alternate route.
2. Tap Avoid Traffic. The route will be
changed and the Map screen displayed.
Traffic signals being received and no
delay found on route.
Delay is less than 15% of entire
route.
Delay is more than 15% of entire
route.
No Signal indicator. Device is
searching for signal.
Page 26
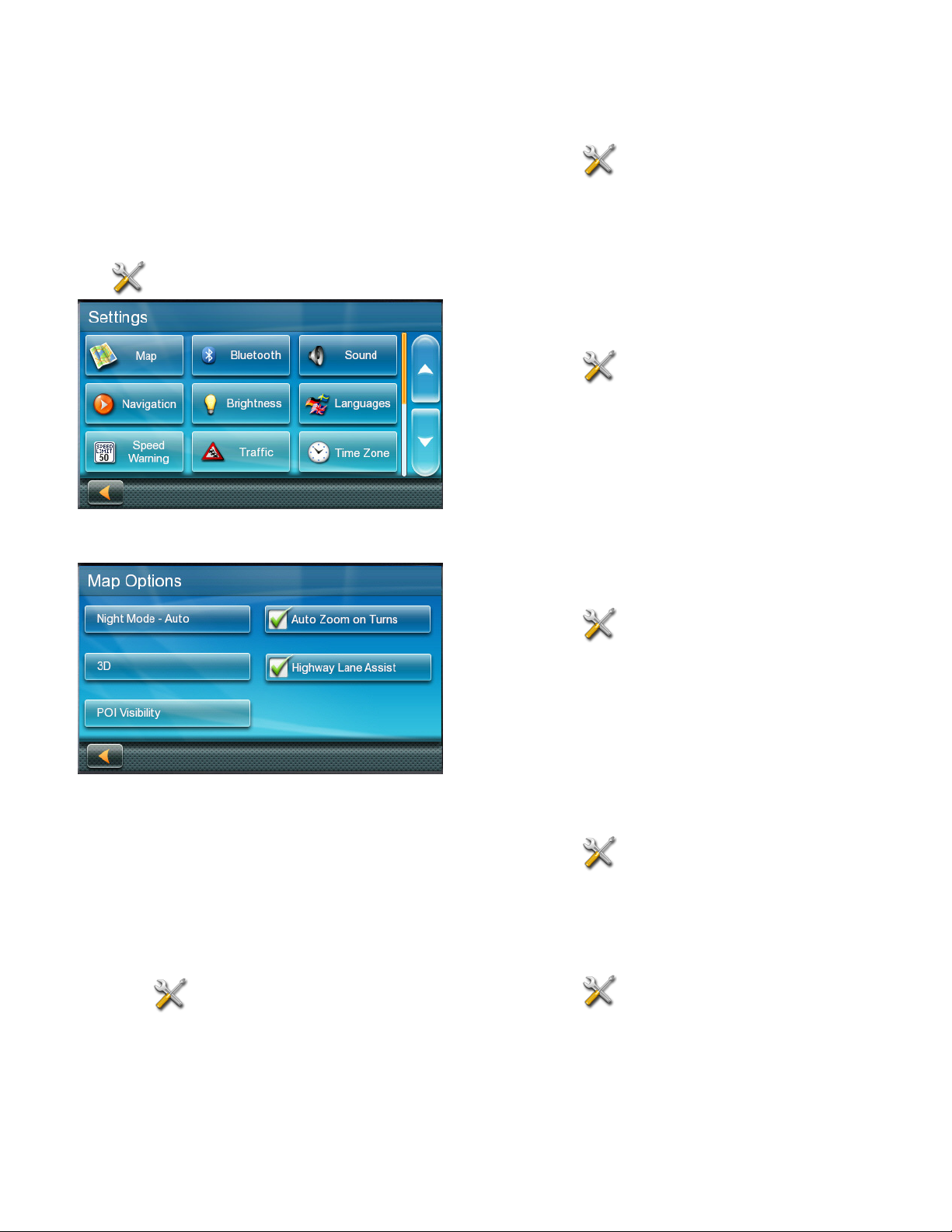
Settings 9
User Settings allow you to customize your
RoadMate receiver to your personal needs.
Note: Tapping the Back arrow from a Settings
screen saves any changes you’ve made.
Accessing System Settings
Tap from the Main Menu.
Map Options
Setting Heading Up or North Up in 2D Mode
1. Tap from the Main Menu.
2. Tap Map.
3. Tap 3D, 2D Heading Up, or 2D North Up to
toggle between settings.
Assigning Visible POIs
POI icons displayed on the map can be turned
on or off to avoid visual clutter.
1. Tap from the Main Menu.
2. Tap Map.
3. Tap POI Visibility.
4. Check POIs you want shown and
unchecked POIs you want hidden on the
POI Selection screen.
Setting Auto Zoom on Turns
You can set the map to automatically zoom in
to the lowest level when approaching a turn.
Setting Auto Night Map Display
The map is normally displayed in vivid colors
for daytime use, and with dark tints for
night use. You can choose whether to always
use daytime colors, night colors, or let the
RoadMate receiver automatically switch
between them right before sunrise and right
after sunset.
1. Tap from the Main Menu.
2. Tap Map.
3. Tap Night Mode to select Automatic
for timed adjustment, on always, or off
always.
1. Tap from the Main Menu.
2. Tap Map.
3. Check Auto Zoom on Turns.
Setting Highway Lane Assist
When Highway Lane Assist is checked, the
map displays highway signs as you approach
a highway interchange, visual indicating which
lane you should be in.
1. Tap from the Main Menu.
2. Tap Map.
3. Check Highway Lane Assist.
Setting 3D Building Display
1. Tap from the Main Menu.
2. Tap Map.
3. Check 3D Building Display.
Page 27
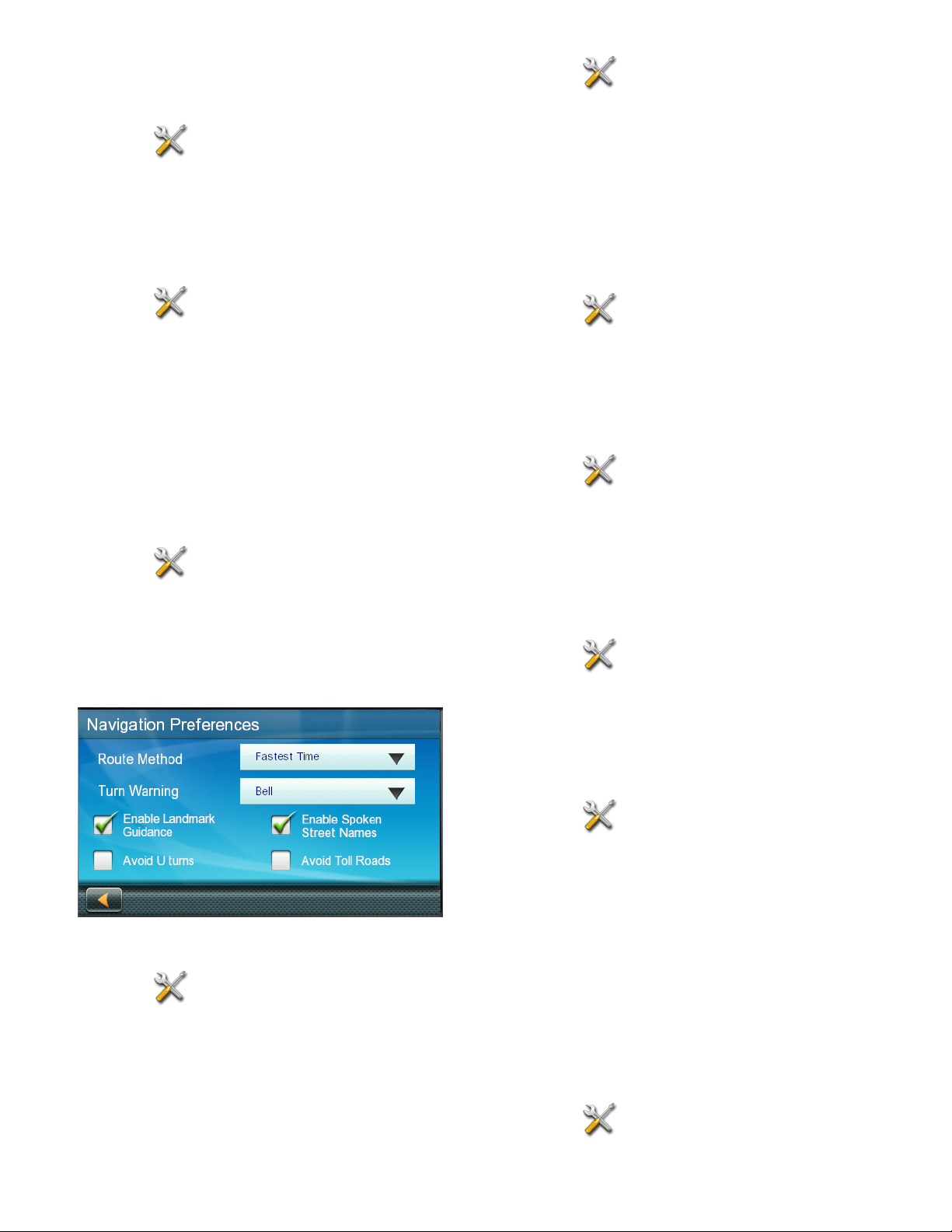
Sound
1. Tap from the Main Menu.
Setting Volume from Settings
1. Tap from the Main Menu.
2. Tap Sound.
3. Slide the volume slider bar to the desired
volume level.
Turning Button Sounds On/Off
1. Tap from the Main Menu.
2. Tap Sound.
3. Tap Button Sounds to activate (checked)
or de-activate (unchecked) audible
sounds when a button is tapped.
Turning Smart Volume On/Off
Smart Volume adjusts sound levels based on
road noise caused by vehicle speed, which can
make the speaker harder to hear.
1. Tap from the Main Menu.
2. Tap Sound.
3. Tap Smart Volume to activate (checked) or
de-activate (unchecked) Smart Volume.
2. Tap Navigation Preferences.
3. Select a default Turn Warning Alert sound
from the drop-down menu.
Enabling Landmark Guidance
Landmark Guidance uses common landmarks
when available to help you identify streets
requiring a maneuver.
1. Tap from the Main Menu.
2. Tap Navigation Preferences.
3. Check Enable Landmark Guidance to
turn Landmark Guidance on.
Enabling Spoken Street Names
1. Tap from the Main Menu.
2. Tap Navigation Preferences.
3. Check Enable Spoken Street Names
to allows audible street names during
navigation.
Enabling U Turn Guidance
1. Tap from the Main Menu.
Navigation
Setting The Default Route Method
1. Tap from the Main Menu.
2. Tap Navigation Preferences.
3. Select a default routing method from the
drop-down menu.
Setting The Turn Warning Alert Sounds
2. Tap Navigation Preferences.
3. Check Enable U Turns to allow the
receiver to use U-turns during your route.
Avoiding Toll Roads
1. Tap from the Main Menu.
2. Tap Navigation Preferences.
3. Check Avoid Toll Roads to tell the
receiver to avoid toll roads whenever
possible.
Safe-Driving Mode
Safe-Driving Mode is designed to encourage
a safer driving experience by disabling access
to high-involvement activities while you’re
driving over 10 MPH. Safe-Driving Mode is
automatically enabled on your receiver.
1. Tap from the Main Menu.
2. Tap Navigation Preferences.
Page 28
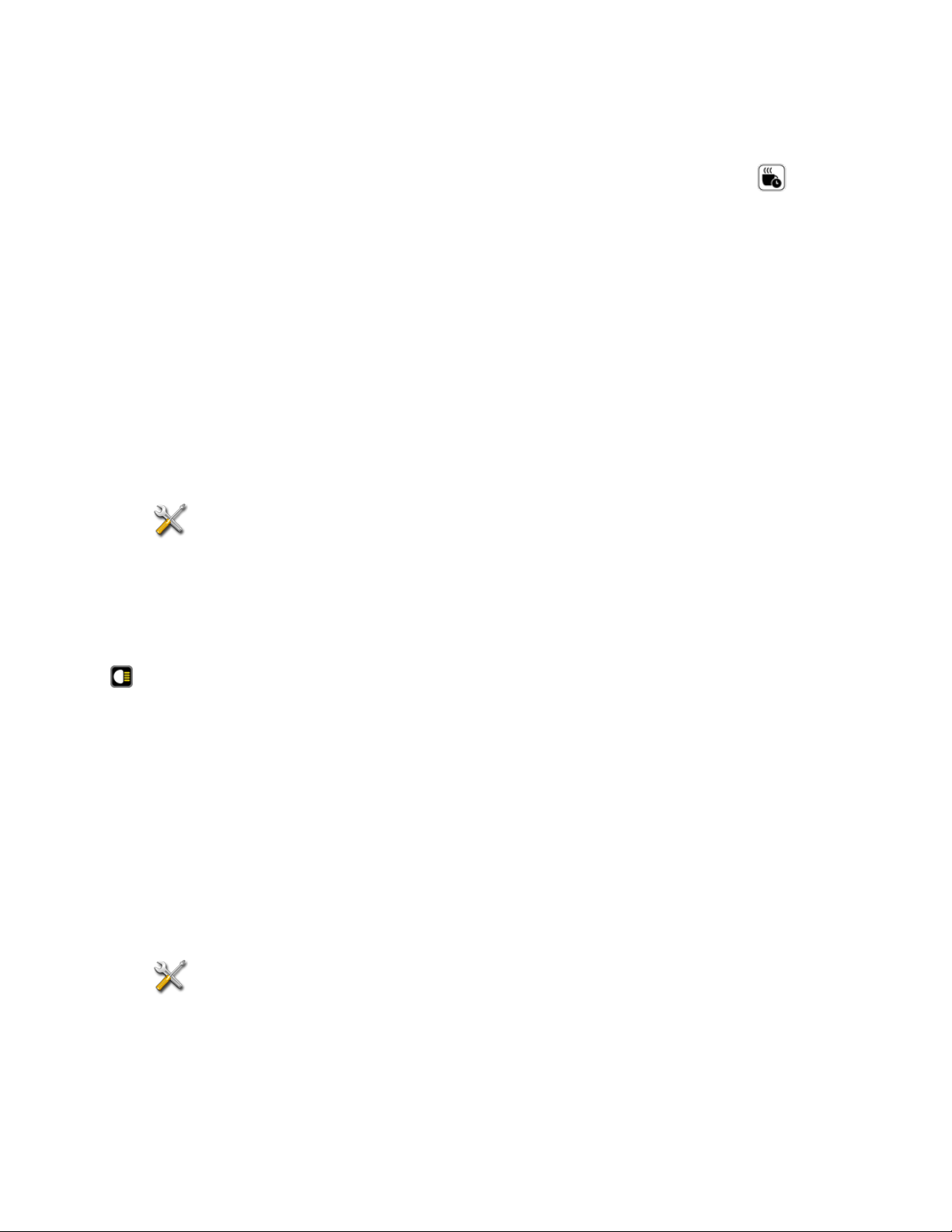
3. Tap Safe-Driving Mode to activate
(checked) or de-activate (unchecked)
Safe-Driving Mode.
Note: When you’re driving over 10 MPH while
Safe-Driving Mode is enabled, the Menu button
is disabled, but other features on the Map
screen, such as Traffic, OneTouch, etc., are
accessible.
If you attempt to access a disabled feature,
a pop-up message briefly appears on your
screen, reminding you to find a safe place to
stop before accessing that feature.
Headlight Reminder
The Headlight Reminder alerts you to turn on
your vehicle’s headlights when the receiver
switches to Night Mode around sunset. The
Headlight Reminder is automatically enabled
on your receiver.
4 (reminder after 4 hours of driving)
5 (reminder after 5 hours of driving)
Note: The default Driving Break Reminder
option is 2 hours.
While driving, you will see the icon for 15
seconds after your selected reminder time
has elapsed from the time you turned on your
receiver in your vehicle, even if you didn’t
select a route.
You will also hear an audible alert saying
“You have been driving for (1, 2, 3, 4, 5) hours.
Consider taking a driving break.”
Note: The Driving Break Reminder countdown
will restart once the icon has been displayed
for 15 seconds or after turning the receiver
back on from being turned off.
Brightness
1. Tap from the Main Menu.
2. Tap Navigation Preferences.
3. Tap Headlight Reminder to activate
(checked) or de-activate (unchecked) the
Headlight Reminder.
When the Headlight Reminder is activated,
the icon appears for 15 seconds when the
receiver switches to Night Mode.
You will also hear an audible alert that says
“Remember to turn on your headlights!”
Note: The Headlight Reminder notification only
occurs when the receiver switches from Day
Mode to Night Mode.
Driving Break Reminder
The Driving Break Reminder option enables
your receiver to alert you when you may need
to pause after a long drive.
Setting Brightness
1. Access the System Settings menu (above).
2. Tap Brightness.
3. Slide the Brightness slider to set the
brightness of the display.
4. Tap the Back arrow.
5. Check Dim on Battery Power to dim the
display while using internal battery power.
Languages
Setting Languages
1. Access the System Settings menu.
2. Tap Languages.
3. Tap the desired language.
4. Confirm the change.
5. Tap the back arrow.
1. Tap from the Main Menu.
2. Tap Navigation Preferences.
3. Move the Driving Break Reminder slider
from Off (no reminder) to:
1 (reminder after 1 hour of driving)
2 (reminder after 2 hours of driving)
3 (reminder after 3 hours of driving)
Page 29
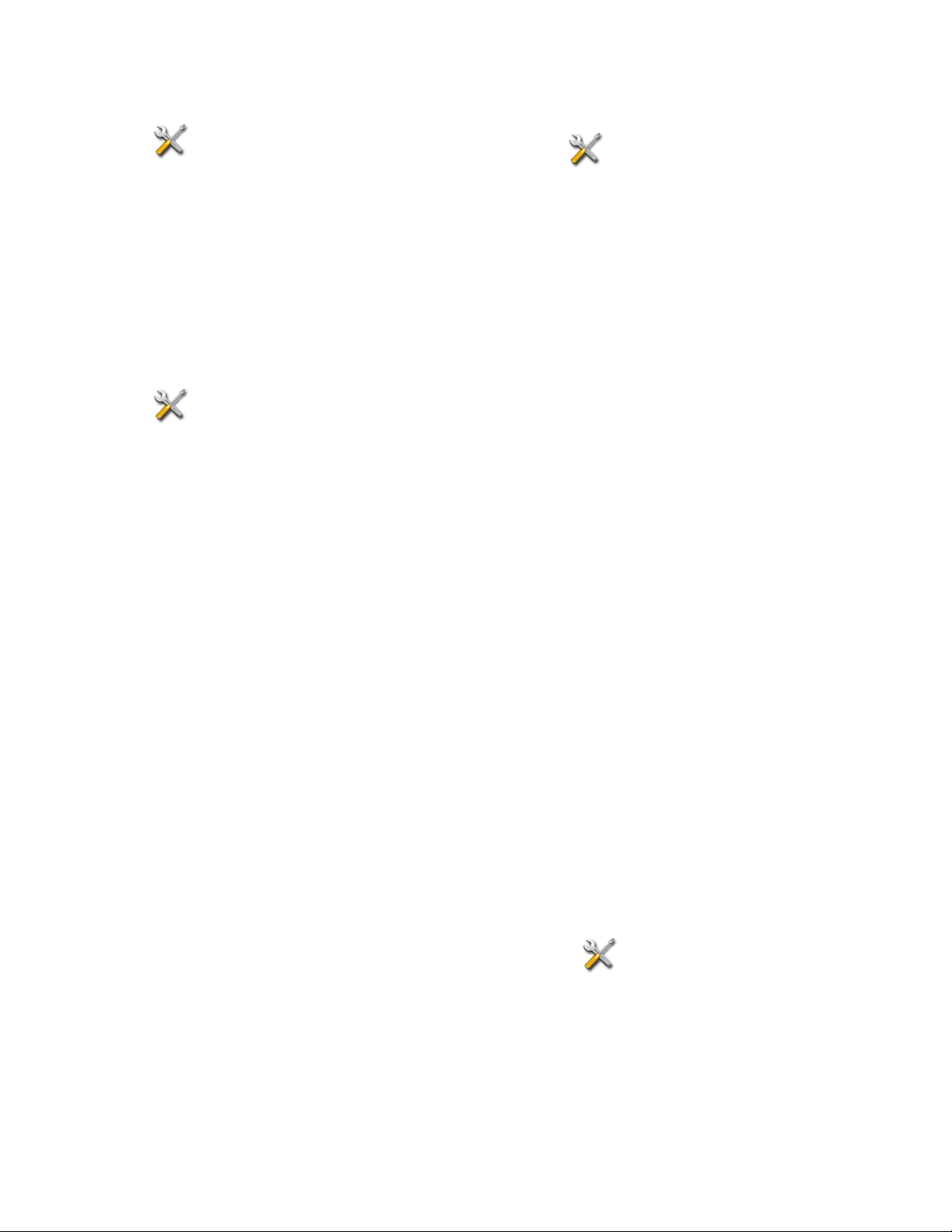
Speed Warnings
Route Area Avoidance
Setting Speed Warning Options
1. Tap from the Main Menu.
2. Tap Speed Warning.
3. Set Audible Warning on or off.
4. Set Visible Warning on or off. This
determines if the speed limit icon is
displayed on the screen.
5. Set the number of miles above the speed
limit you want to receive the warnings.
Viewing the GPS Status
1. Tap from the Main Menu.
2. Tap GPS.
3. Tap Status.
Note: You can also access the GPS Status
screen by tapping on the satellite signal
indicator in the upper right corner of the
OneTouch screen.
Route Area Avoidance allows you to manually
select an area to avoid along your route.
1. Tap from the Main Menu.
2. Tap Route Area Avoidance.
3. Tap Add to select a new area to avoid.
Note: If you haven’t yet added any areas to
avoid, Add is the only accessible option.
4. Pan around and zoom in and out of the map
to select an area within the red box to avoid.
5. Tap Select to choose the areas you want to
avoid, or the Back icon to cancel the action.
6. Tap Confirm on the message that appears,
Cancel Area Avoidance to cancel the
selection, or the Back icon to select a
different area.
The area you selected is now accessible from
your Route Area Avoidance list.
Note: Your route will still include freeways and
highways in the areas that you choose to avoid.
Auto Power Off
Setting Auto Power Off
Auto Power is the duration of time that the
Magellan RoadMate receiver automatically
turns off after remaining idle.
1. Access the System Settings menu.
2. Tap Auto-Off.
3. Tap on the desired duration.
4. Tap the back arrow.
Default System Settings
Restoring All Default System Settings
1. Access the System Settings menu.
2. Tap Restore Default.
3. Confirm that you want to proceed in
restoring all the system defaults.
Once you’ve created one or more areas to
avoid, you can:
• Edit the details of these areas.
• Add new areas to avoid.
• Select one or more areas to avoid during a
route.
• Remove any of these areas from your list.
Note: You can only edit one area at a time.
When you select multiple areas, the Edit
function is disabled.
Product Information
Viewing Product Information
1. Tap from the Main Menu.
2. Tap Product Information.
3. Scroll down the page to view the Serial
Number and Software Version.
Page 30
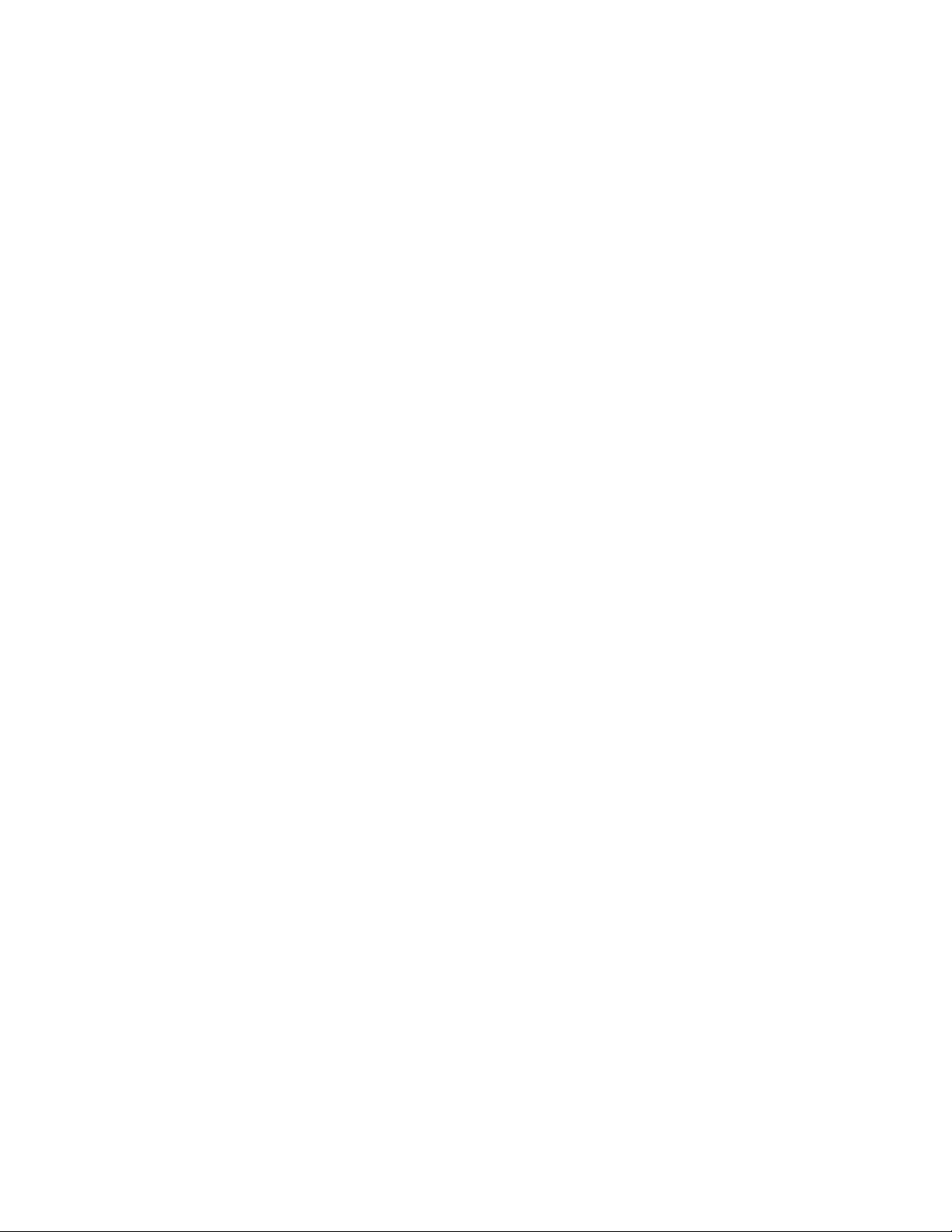
Magellan Limited Warranty
All Magellan global positioning system (GPS) receivers
are navigation aids, and are not intended to replace other
methods of navigation. The purchaser is advised to perform
careful position charting and use good judgment. READ THE
USER GUIDE CAREFULLY BEFORE USING THE PRODUCT.
1. MAGELLAN WARRANTY
(a) MiTAC Digital Corp. (“Magellan”) warrants its GPS
receivers and hardware accessories to be free from defects
in material and workmanship and will conform to its
published specifications for the product for a period of one
year from the date of original purchase. THIS WARRANTY
APPLIES ONLY TO THE ORIGINAL CONSUMER PURCHASER
OF THIS PRODUCT.
submitting a repair request through our website at www.
magellanGPS.com, prior to shipping. The purchaser must
return the product postpaid with a copy of the original
sales receipt, purchaser’s return address and the RMA
number clearly printed on the outside of the package to
the Authorized Magellan Service Center address provided
by Magellan with the RMA number. Magellan reserves the
right to refuse to provide service free-of-charge if the sales
receipt is not provided or if the information contained in it
is incomplete or illegible or if the serial number has been
altered or removed. Magellan will not be responsible for
any losses or damage to the product incurred while the
product is in transit or is being shipped for repair. Insurance
is recommended. Magellan recommends the use of a
trackable shipping method such as UPS or FedEx when
returning a product for service.
(b) In the event of a defect, Magellan will, at its discretion,
repair or replace the hardware product with a product of like
kind or quality, which may be new or reconditioned, with no
charge to the purchaser for parts or labor. Magellan’s limit
of liability under the limited warranty shall be the actual
cash value of the product at the time the purchaser returns
the product to Magellan for repair less a reasonable amount
for usage, as determined by Magellan in its sole discretion.
The repaired or replaced product will be warranted for 90
days from the date of return shipment, or for the balance of
the original warranty, whichever is longer.
(c) Magellan warrants that software products or software
included in hardware products will be free from defects in
the media for a period of 30 days from the date of shipment
and will substantially conform to the then current user
documentation provided with the software (including
updates thereto). Magellan’s sole obligation shall be the
correction or replacement of the media or the software so
that it will substantially conform to the then- current user
documentation. Magellan does not warrant the software will
meet purchaser’s requirements or that its operation will
be uninterrupted, error-free or virus-free. The purchaser
assumes the entire risk of using the software.
2. PURCHASER’S REMEDY
PURCHASER’S EXCLUSIVE REMEDY UNDER THIS
WRITTEN WARRANTY OR ANY IMPLIED WARRANTY
SHALL BE LIMITED TO THE REPAIR OR REPLACEMENT,
AT MAGELLAN’S OPTION, OF ANY DEFECTIVE PART OF
THE RECEIVER OR ACCESSORIES WHICH ARE COVERED
BY THIS WARRANTY. REPAIRS UNDER THIS WARRANTY
SHALL ONLY BE MADE AT AN AUTHORIZED MAGELLAN
SERVICE CENTER. ANY REPAIRS BY A SERVICE CENTER
NOT AUTHORIZED BY MAGELLAN WILL VOID THIS
WARRANTY.
3. PURCHASER’S DUTIES
4. LIMITATION OF IMPLIED WARRANTIES
Except as set forth in item 1 above, all other expressed
or implied warranties, including those of fitness for
any particular purpose or merchantability, are hereby
disclaimed AND IF APPLICABLE, IMPLIED WARRANTIES
UNDER ARTICLE 35 OF THE UNITED NATIONS
CONVENTION ON CONTRACTS FOR THE INTERNATIONAL
SALE OF GOODS. Some national, state, or local laws do
not allow limitations on implied warranty on how long an
implied warranty lasts, so the above limitation may not
apply to you.
5. EXCLUSIONS
The following are excluded from the warranty coverage:
(a) periodic maintenance and repair or replacement of parts
due to normal wear and tear;
(b) batteries;
(c) finishes;
(d) installations or defects resulting from installation;
(e) any damage caused by (i) shipping, misuse, abuse,
negligence, tampering, moisture, liquids, proximity or
exposure to heat, or improper use; (ii) disasters such as fire,
flood, wind, and lightning; (iii) unauthorized attachments or
modification;
(f) service performed or attempted by anyone other than an
authorized Magellan Service Center;
(g) any product, components or parts not manufactured by
Magellan,
(h) that the receiver will be free from any claim for
infringement of any patent, trademark, copyright or other
proprietary right, including trade secrets.
For repair or replacement on a Magellan product the
purchaser must obtain a Return Materials Authorization
(RMA) number from Magellan Technical Support or by
Page 31

(i) any damage due to accident, resulting from inaccurate
satellite transmissions. Inaccurate transmissions can
occur due to changes in the position, health or geometry
of a satellite or modifications to the receiver that may be
required due to any change in the GPS.
(Note: Magellan GPS receivers use GPS or GPS+GLONASS
to obtain position, velocity and time information. GPS
is operated by the U.S. Government and GLONASS is
the Global Navigation Satellite System of the Russian
Federation, which are solely responsible for the accuracy
and maintenance of their systems. Certain conditions can
cause inaccuracies which could require modifications to the
receiver. Examples of such conditions include but are not
limited to changes in the GPS or GLONASS transmission.).
The opening, dismantling or repairing of this product by
anyone other than an authorized Magellan Service Center
will void this warranty.
6. EXCLUSION OF INCIDENTAL OR CONSEQUENTIAL
DAMAGES
(a) MAGELLAN SHALL NOT BE LIABLE TO PURCHASER
(b) OR ANY OTHER PERSON FOR ANY INDIRECT,
INCIDENTAL OR CONSEQUENTIAL DAMAGES
WHATSOEVER, INCLUDING BUT NOT LIMITED TO LOST
PROFITS, DAMAGES ARISING FROM A DELAY OR LOSS
OF USE, OR OUT OF THE BREACH OF THIS WARRANTY
OR ANY IMPLIED WARRANTY EVEN IF CAUSED BY THE
NEGLIGENCE OR ANOTHER FAULT OF MAGELLAN OR
OUT OF THE NEGLIGENT USAGE OF THE PRODUCT. IN NO
EVENT WILL MAGELLAN BE HELD RESPONSIBLE FOR
SUCH DAMAGES, EVEN IF MAGELLAN HAS BEEN ADVISED
OF THE POSSIBILITY OF SUCH DAMAGES.
or the U.N. Convention on Contracts for the International
Sale of Goods, and shall benefit Magellan, its successors
and assigns. This warranty does not affect the consumer’s
statutory rights under applicable laws in force in their
locality, nor the customer’s rights against the dealer arising
from their sales/purchase contract.
For further information concerning this limited warranty,
please visit Magellan’s website at magellangps.com or
contact:
MiTAC Digital Corp. 279 E Arrow Hwy, San Dimas, CA 91773,
USA
USA & Canada: 800-707-9971
Mexico: 866-310-7223
(c) Some national, state, or local laws do not allow the
exclusion or limitation of incidental or consequential
damages, so the above limitation or exclusion may not apply
to you.
7. COMPLETE AGREEMENT
(a) This written warranty is the complete, final and exclusive
agreement between Magellan and the purchaser with
respect to the quality of performance of the goods and any
and all warranties and representations. THIS WARRANTY
SETS FORTH ALL OF MAGELLAN’S RESPONSIBILITIES
REGARDING THIS PRODUCT. THIS WARRANTY GIVES
YOU SPECIFIC RIGHTS. YOU MAY HAVE OTHER RIGHTS
WHICH VARY FROM LOCALITY TO LOCALITY AND CERTAIN
LIMITATIONS CONTAINED IN THIS WARRANTY MAY NOT
APPLY TO YOU.
(b) If any part of this limited warranty is held to be invalid or
unenforceable, the remainder of the limited warranty shall
nonetheless remain in full force and effect.
This limited warranty is governed by the laws of the State of
California, without reference to its conflict of law provisions
Page 32

Need Technical Support?
If you need technical support for your Magellan receiver you should first go
to www.magellangps.com/support for answers to most questions.
If you can’t find a solution there, you can contact Magellan Technical Support
directly by e-mail at support.us@cs.magellangps.com or call 800-707-9971.
Connect with us
@MagellanGPS
MiTAC Digital Corporation
279 E Arrow Hwy, San Dimas, CA 91773 USA
www.magellanGPS.com
© 2016-2017 MiTAC International Corporation. The Magellan logo and Magellan are registered trademarks of MiTAC
International Corporation, and OneTouch is a trademark of MiTAC International Corporation and are used under license by
MiTAC Digital Corporation. All rights reserved.
All other trademarks and registered trademarks are property of their respective owners.
Page 33

Magellan RoadMate
Manuel d’utilisation
2016-2017
Page 34

AVERTISSEMENTS DE SÉCURITÉ IMPORTANTS
Le récepteur Magellan RoadMate est une aide à
la navigation embarquée conçue pour vous aider
à arriver à vos destinations choisies. Lorsque
vous utilisez le récepteur Magellan RoadMate,
ces règles de sécurité doivent être suivies pour
prévenir des accidents qui peuvent entraîner des
blessures ou la mort de vous-même ou d’autres
personnes:
Veuillez vérifier la réglementation applicable à
votre État ou province concernant le montage
du récepteur sur le pare-brise. Certains États
interdisent le montage de tout élément sur votre
pare-brise. Allez sur www.magellanGPS.com pour
des solutions de montage alternatives.
Pendant la conduite, la nécessité de voir l’écran
est minime. Les invites vocales vous guideront
vers votre destination. Le conducteur ne doit
entrer des données ni programmer le récepteur
Magellan RoadMate que lorsque le véhicule est
immobile. Seul un passager du véhicule peut
entrer des données ou programmer le récepteur
Magellan RoadMate lorsque le véhicule est en
mouvement. Ne vous laissez pas distraire par le
récepteur pendant que vous conduisez et soyez
toujours pleinement conscient de toutes les
conditions de conduite.
Vous avez la responsabilité de respecter toutes
les lois de la circulation et d’utiliser le Magellan
RoadMate et les options de montage de telle
manière que l’utilisateur respecte les lois
applicables.
Les routes, les points d’intérêt (POI),
l’emplacement des commerces et points de
service peuvent changer au fil du temps. Ainsi la
base de données peut contenir des inexactitudes.
Aussi, la base de données ne peut pas inclure,
analyser, traiter, considérer ou refléter les
éléments suivants: les restrictions légales (telles
que le type de véhicule, le poids, la hauteur, la
largeur, la charge et les restrictions de vitesse);
les pentes ou la déclivité de la route; la hauteur
et largeur des ponts ainsi que leurs limites de
poids ou autres; la densité de population; la
qualité ou la sécurité du quartier; la disponibilité
ou proximité de la police, des secours d’urgence,
de l’assistance médicale ou autre; les zones
de travaux de construction ou les dangers; les
fermetures de routes ou de voies; la sécurité
ou l’état des routes, de la circulation ou des
équipements de circulation; les conditions
météorologiques; les caractéristiques ou
conditions de la chaussée; les événements
spéciaux; les embouteillages. Il est de votre
responsabilité de ne pas tenir compte des
suggestions de navigation qui vous semblent non
sécuritaires, dangereuses ou illégales.
Gardez le récepteur Magellan RoadMate à l’abri
de conditions de température extrêmes. Par
exemple, ne le laissez pas exposé à la lumière
du soleil directe pendant une période prolongée
de temps.
Prenez soin lors du montage du receveur
Magellan RoadMate dans votre véhicule,
que ce soit en utilisant le support pare-brise
ou d'autres supports, qu’il n’obstrue pas la
vue du conducteur, n’interfère pas avec le
fonctionnement des dispositifs de sécurité
du véhicule tels que des sacs gonflables, ou
ne présente un danger pour les occupants du
véhicule si jamais le récepteur se déloge lors du
trajet. Il est de votre responsabilité d’estimer
les risques liés aux dommages causés à votre
véhicule ou aux occupants du véhicule à la suite
de votre choix dans le montage du récepteur
Magellan RoadMate.
Température
La température de fonctionnement maximale est
de 60°C (140°F).
Batterie
La batterie dans le récepteur Magellan
RoadMate est rechargeable et ne doit pas être
retirée. Dans le cas où elle aurait besoin d’être
remplacée, veuillez communiquer avec le
soutien technique de Magellan.
Charger le récepteur Magellan RoadMate
Un adaptateur d’alimentation c. a. est offert
en accessoire pour votre Magellan RoadMate.
L’utilisation d’un autre type d’adaptateur
d’alimentation c. a. peut entraîner un
dysfonctionnement et/ou un risque d’incendie en
raison de la surchauffe de la batterie.
Utilisez exclusivement le chargeur de voiture
approuvé pour/fourni avec votre récepteur
Magellan RoadMate. L’utilisation d’un autre type
de chargeur de voiture provoquera un incendie
ou une électrocution.
Pour des raisons de sécurité, la batterie de
votre récepteur Magellan RoadMate s’arrête de
charger lorsque la température ambiante est
inférieure à 32°F (0°C) ou supérieure à 113°F
(45°C).
Page 35

Le récepteur Magellan RoadMate prend environ
4 heures de charge par le biais de l’adaptateur
d'allume-cigarette ou de l’adaptateur
d’alimentation c. a. en option pour obtenir
une charge complète de la batterie. Il est
recommandé de charger la batterie au moins 2
heures avant la première utilisation.
Utiliser exclusivement le chargeur approuvé
pour votre récepteur Magellan RoadMate.
L'autonomie de la batterie du Magellan
RoadMate est estimée à environ 2 heures.
Énoncé sur les interférences de la Federal
Communication Commission
Cet équipement a été testé et déclaré conforme
aux limites des dispositifs numériques de classe
B, stipulées au chapitre 15 des règles de la
FCC. Ces limites sont conçues pour fournir une
protection raisonnable contre les interférences
nuisibles dans une installation résidentielle.
Cet équipement génère, utilise et peut émettre
de l'énergie de fréquence radio et, s'il n'est
pas installé et utilisé selon les instructions,
il pourrait causer des interférences nuisibles
aux communications radio. Cependant, il n'y a
aucune garantie qu'aucune interférence ne se
produira dans une installation particulière. Si cet
appareil cause des interférences nuisibles à la
réception des signaux de radio ou de télévision,
ce qui peut être déterminé en allumant et en
éteignant l’appareil, l’utilisateur est invité à
corriger ce problème en prenant l’une des
mesures suivantes:
Réorienter ou repositionner l'antenne de
réception.
Augmenter la distance entre l'équipement et le
récepteur.
Brancher l'équipement dans une prise
d'alimentation qui est sur un circuit différent de
celui sur lequel le récepteur est branché.
Consulter le revendeur ou un technicien
spécialisé en radio/télévision.
Cet appareil est conforme à la Section 15 des
Règles de la FCC. Le fonctionnement est soumis
aux deux conditions suivantes: (1) Cet appareil
ne doit pas causer d’interférences nuisibles, et
(2) cet appareil doit accepter toute interférence
reçue, y compris les interférences qui peuvent
entraîner un fonctionnement indésirable.
Mise en garde du FCC:
Tout changement ou
modification non approuvés expressément par
la partie responsable de la conformité peut
priver l’utilisateur de son droit d’usage de
l’équipement.
REMARQUE IMPORTANTE:
Déclaration de la FCC sur l’exposition aux
rayonnements:
Cet équipement est conforme aux normes
FCC concernant les limites d’exposition aux
rayonnements dans un environnement non
contrôlé. Les utilisateurs finaux doivent suivre
les instructions spécifiques d'exploitation
pour satisfaire les normes de conformité sur
l'exposition aux RF.
Cet émetteur ne doit pas être proche ou
fonctionner en conjonction avec une autre
antenne ou un autre émetteur.
Afin de maintenir la conformité avec les
réglementations de la FCC, des câbles blindés
doivent être utilisés avec cet équipement.
L’utilisation d’équipement non approuvé ou de
câbles non blindés est susceptible de causer
des interférences avec la réception de la radio
et de la télévision. L'utilisateur est averti que
les changements et les modifications apportés
à l'équipement sans l'approbation du fabricant
peuvent annuler le droit de l'utilisateur à utiliser
cet équipement.
Magellan RoadMate
Tested To Comply
With FCC Standards
FOR HOME OR OFFICE USE
Le récepteur Magellan RoadMate doit être
installé et utilisé à une distance d'au moins 8
pouces (20 cm) de l'utilisateur.
Ce dispositif numérique de classe B répond
aux exigences de la réglementation du
Canada relative aux équipements causant des
interférences.
Déclaration IC
Cet appareil est conforme aux normes
d'exemption de licence CNR d'Industrie Canada.
Le fonctionnement est soumis aux deux
conditions suivantes:
1. Cet appareil ne peut pas provoquer
d’interférences et
2. Cet appareil doit accepter toute interférence,
y compris les interférences qui peuvent
causer un mauvais fonctionnement de
l’appareil.
Page 36

REMARQUE IMPORTANTE:
Déclaration de l’IC sur l’exposition aux rayonnements:
Cet équipement est conforme aux normes IC établies pour les limites d’exposition aux rayonnements
dans un environnement non contrôlé. Les utilisateurs finaux doivent suivre les instructions
spécifiques d'exploitation pour satisfaire les normes de conformité sur l'exposition aux RF.
Cet émetteur ne doit pas être proche ou utilisé en conjonction avec une autre antenne ou un autre
émetteur.
Une ou plusieurs revendications des brevets suivants peuvent couvrir ce produit: le brevet
américain n° 5544060, le brevet américain n° 5654892, le brevet américain n° 5832408 et le
brevet américain n° 5987375.
Le matériel dans ce document est assujetti à des changements sans préavis. Des améliorations et
perfectionnements peuvent être apportés au produit sans aucune notification officielle. Consultez
le site de Magellan (www.magellanGPS.com/support) pour les mises à jour et des informations
supplémentaires.
Canada, avis d’Industry Canada (IC)
Le présent appareil est conforme aux CNR d’Industrie Canada applicables aux appareils radio
exempts de licence. L’exploitation est autorisée aux deux conditions suivantes: (1) l’appareil
ne doit pas produire de brouillage, et (2) l’utilisateur de l’appareil doit accepter tout brouillage
radioélectrique subi, même si le brouillage est susceptible d’en compromettre le fonctionnement.
Ce manuel vous donnera les informations nécessaires
sur la façon d’utiliser les diverses fonctions du récepteur
Magellan RoadMate.
Visitez-nous sur notre site Web au
magellanGPS.com/support
© 2016-2017 MiTAC International Corporation. Le logo Magellan, Magellan, RoadMate et Quickspell sont
des marques déposées de MiTAC International Corporation. SmartDetour et OneTouch sont des marques
commerciales de MiTAC International Corporation et sont utilisées sous licence par MiTAC International
Corporation. Tous droits réservés.
Les noms de marque de tous les autres produits sont des marques déposées de leurs détenteurs respectifs.
Aucune partie de ce mode d'emploi ne peut être reproduite ou transmise sous quelque forme ou par quelque
moyen que ce soit, électronique ou mécanique, y compris la photocopie et l'enregistrement, à des fins
autres que l'utilisation personnelle de l'acheteur sans l'autorisation écrite préalable de MiTAC International
Corporation.
Les informations fournies dans ce document sont correctes au moment de sa création.
MiTAC International Corporation n’assume aucune responsabilité pour les erreurs ou inexactitudes qui peuvent
apparaître dans le contenu de ce manuel de l’utilisateur.
112-0120-001
Page 37

Table des matières
Récepteur GPS Magellan RoadMate .....................................................1
Démarrage ...........................................................................................3
Écran Carte ..........................................................................................7
Sélection d’une destination ................................................................10
Points d’intérêt (POI) .......................................................................... 14
Suivre un itinéraire ............................................................................. 16
Menu OneTouch (monotouche) ........................................................... 18
Circulation .......................................................................................... 20
Réglages ............................................................................................. 21
Garantie ..............................................................................................25
Page 38

Récepteur GPS Magellan RoadMate
Le récepteur du Magellan® RoadMate® est
un produit de navigation embarquée qui utilise
des signaux GPS provenant de satellites pour
calculer votre position précise pour ensuite
calculer des informations de navigation
pour vous guider vers votre destination.
Connaissant sa position et son mouvement,
votre récepteur peut ensuite superposer ces
informations sur des cartes détaillées pour
fournir une représentation visuelle de votre
emplacement.
Avec le Magellan RoadMate, vous pouvez:
• Enregistrer les recherches et les adresses
dans le menu de OneTouch™ pour un accès
rapide aux destinations favorites.
• Sauvegarder l’adresse de votre domicile
et obtenir rapidement des détails de
navigation vers votre domicile.
• Entrer et sauvegarder des adresses
dans votre carnet d’adresses et créer un
itinéraire vers ces adresses à tout moment.
• Trouver l’adresse pour un itinéraire
facilement en utilisant la recherche
Smart City et la saisir sans erreur grâce à
QuickSpell™.
• Naviguer vers n’importe quel point
d’intérêt (POI) préchargé dans votre
récepteur Magellan RoadMate, y compris
les hôpitaux, les restaurants, les centres
commerciaux, les parcs et plus.
• Recevoir des instructions de navigation
avec alertes vocales (synthèse vocale).
• Créer un itinéraire à plusieurs destinations.
• Visionner les POI près d’une sortie
d’autoroute, une liste des stations-service,
des restaurants, des hôtels et des garages
qui se trouvent aux sorties d’autoroute à
proximité.
• Personnaliser votre récepteur Magellan
RoadMate dans le menu «Réglages».
• Recevoir des informations sur la circulation
pour éviter les retards dans votre voyage
(certains modèles seulement).
Créer des itinéraires et personnaliser les
paramètres, sachant que Magellan RoadMate
fournira toujours une cartographie de pointe,
une consommation de batterie faible et une
technologie sécurisée pour vos besoins de
navigation.
Le récepteur Magellan RoadMate peut être
branché à l'alimentation secteur en utilisant
un adaptateur secteur en option, mais comme
il est équipé d'une batterie intégrée, vous
pourrez dans la plupart des cas suivre ces
instructions en les lisant sur l'écran de votre
ordinateur sans le brancher.
Remarque: Lorsque vous êtes à l'intérieur,
vous ne pouvez pas obtenir suffisamment
de signaux par satellite pour calculer votre
emplacement, de sorte que vos informations
de position peuvent ne pas être mises à jour.
Toutefois, le jeu de puces GPS installé dans
le récepteur Magellan RoadMate parviendra
à obtenir les signaux satellites depuis des
endroits très exigeants. Vous pouvez constater
que le récepteur Magellan RoadMate calculera
même une position en intérieur. Même avec
le jeu de puces GPS amélioré, le récepteur
n'est pas toujours en mesure de calculer un
emplacement à l’intérieur.
Si vous n’obtenez pas suffisamment de
signaux par satellite depuis un garage ou
toute autre structure, déplacez-vous vers un
emplacement où il y a une vue dégagée du
ciel, et vous devriez voir immédiatement une
amélioration de l’intensité du signal.
Merci d’utiliser le Magellan RoadMate.
Page 39

B
C
D
A
Magellan RoadMate
A Bouton marche/arrêt
B Sortie audio
C Port pour carte MicroSD (non disponible sur tous les récepteurs)
Remarque: La carte microSD vous permet d’accéder aux régions cartographiques
en option. Visitez la Magellan Online Shop pour les régions cartographiques
supplémentaires offertes pour votre récepteur.
D Connexion USB
Remarque: L'entrée d'alimentation provient du câble de l'adaptateur d'allume-cigarette
ou de l'adaptateur d’alimentation c. a. en option. Aussi, la connexion USB est utilisée
pour connecter votre récepteur à un ordinateur personnel pour des mises à jour
cartographiques et du logiciel à l’aide de l’application de gestionnaire de contenu de
Magellan.
Réinitialiser
Le bouton de réinitialisation se trouve sur le coin inférieur droit de l’arrière de votre récepteur.
Pour réinitialiser votre récepteur, insérez doucement un trombone dans le trou de réinitialisation
pour appuyer sur le bouton de réinitialisation avec le récepteur allumé. Le récepteur devrait
redémarrer avec les réglages par défaut.
Page 40

Points d’intérêt (POI) 5
Le récepteur RoadMate dispose de certains
POI préchargés, tels que des restaurants et
des stations-service, qui peuvent être utilisés
comme destinations pour les itinéraires.
Création d’un itinéraire vers un POI par
catégorie
Les POI sont classés en catégories uniques
comme les stations-service et les attractions
touristiques. La plupart des catégories sont
par ailleurs organisées en sous-catégories.
La catégorie Restaurants, par exemple, a
plusieurs sous-catégories pour la nourriture
chinoise, la restauration rapide, ou d'autres
favoris.
1. Tapez sur dans le menu principal.
2. Tapez sur l’une des catégories de POI
dans la liste.
6. Tapez sur Options pour changer le mode
de calcul de l’itinéraire (Le plus rapide, Le
plus court, Privilégier les autoroutes ou
Éviter les autoroutes).
7. Tapez sur pour commencer à
naviguer vers le POI sélectionné sur
l’écran Carte.
Créer un itinéraire vers un POI par nom
1. Tapez sur dans le menu principal.
2. Tapez sur Search By Name.
3. Entrez le nom du POI à utiliser comme
destination et tapez sur . Les POI près
de votre position actuelle sont affichés.
Remarque: Entrez autant de caractères que
possible pour faciliter la recherche du POI
exact que vous recherchez.
4. Tapez sur Near pour les différents
critères de recherche (Près de la position
actuelle, ville ou adresse).
3. Tapez sur l’une des sous-catégories de
POI (le cas échéant) dans la liste pour
affiner la recherche. Les POI près de
votre position actuelle sont affichés.
4. Tapez sur Near... pour les différents
critères de recherche (près de la position
actuelle, d'une ville ou d'une adresse).
Entrez les informations de la ville ou de
l’adresse lorsque vous sélectionnez Près
de la ville ou Près de l’adresse.
5. Sélectionnez le POI désiré dans la liste de
POI.
L’écran GO s’affiche avec:
• l’adresse de l’emplacement sélectionné
• l’heure d’arrivée prévue (HAP)
• la distance à parcourir
• le mode de calcul de l’itinéraire (p. ex., Le
plus rapide).
Entrez les informations de la ville ou de
l’adresse lorsque vous sélectionnez Près
de la ville ou Près de l’adresse.
5. Sélectionnez le POI désiré dans la liste de
POI.
L’écran GO s’affiche avec
• l’adresse de l’emplacement sélectionné
• l’heure d’arrivée prévue (HAP)
• la distance à parcourir
• le mode de calcul de l’itinéraire (p. ex., Le
plus rapide).
6. Tapez sur Options pour changer le mode
de calcul de l’itinéraire.
7. Tapez sur pour commencer à
naviguer sur l’écran Carte.
Créer un itinéraire vers un POI près d’une
sortie d’autoroute
La fonction «POI près sortie» vous permet
d'accéder aux points d'intérêt couramment
utilisés près d'une sortie que vous approchez
en voyageant sur une autoroute, comme des
restaurants, des stations-service, des garages
et des hôtels.
Page 41

Les POI près d’une sortie d’autoroute peuvent
être consultés lorsque vous suivez un itinéraire
ou simplement lorsque vous conduisez, pourvu
que vous soyez sur une autoroute.
1. Tapez sur Highway Exit POIs lorsqu’il
apparaît sur l’écran Carte. Une liste
des sorties d’autoroute à venir et leur
distance par rapport à votre position
actuelle s’affiche.
Les symboles représentent des POI de
services près des sorties:
Restaurants
Stations-service
Garages
Hôtels
2. Tapez un symbole pour obtenir une liste
des POI correspondants près de la sortie.
3. Sélectionnez un POI dans la liste et tapez
sur .
L’écran GO s’affiche avec
• l’adresse du POI sélectionné
• l’heure d’arrivée prévue (HAP)
• la distance à parcourir
• le mode de calcul de l’itinéraire.
4. Tapez sur Options pour changer le mode
de calcul de l’itinéraire.
5. Tapez sur pour commencer à
naviguer vers le POI sélectionné sur
l’écran Carte.
Page 42

Commencer 2
Allumer le récepteur Magellan RoadMate
La touche Marche/Arrêt est située sur le haut
du récepteur Magellan RoadMate.
Pour allumer le récepteur Magellan
RoadMate
1. Appuyez sur la touche Marche/Arrêt.
2. Une fois l’écran de présentation affiché,
lisez les avertissements et appuyez sur
.
Pour éteindre le récepteur Magellan
RoadMate
Appuyez sur la touche Marche/Arrêt. Le
récepteur s’éteindra automatiquement après
15 secondes.
Cancel: Annule la séquence de mise
hors tension et retourne à la dernière vue
affichée.
Power Down Now : Éteint le récepteur
immédiatement, en contournant le délai
de 15 secondes.
Affichage de l’indicateur de niveau de batterie
1. Tapez sur le bouton Menu dans le coin
droit de l’écran Carte.
2. L'indicateur de niveau de batterie est
situé dans le coin supérieur droit du
menu principal, juste en dessous de
l'indicateur de signal par satellite. Les
barres vertes indiquent le niveau de
batterie.
Volume du haut-parleur
Modifier le volume depuis l’écran Carte
1. Tapez sur . Des contrôles
supplémentaires apparaissent.
Remarque:Le récepteur commencera la
séquence de mise hors tension à chaque fois
que le câble d’alimentation est déconnecté du
récepteur ou que l’alimentation est coupée à la
prise d’alimentation 12V.
Niveaux de la batterie
Le récepteur Magellan RoadMate
dispose d’une batterie interne qui
se recharge lorsque le récepteur est
connecté à une alimentation externe.
Remarque:La batterie ne peut être desservie
que par des installations de réparation
autorisées Magellan.
2. Tapez sur le bouton haut-parleur pour
assourdir le volume, ou tapez sur les
boutons + ou - pour augmenter ou
diminuer le volume.
3. Tapez sur .
Modifier le volume dans «Réglages»
1. Accédez au menu principal.
2. Tapez sur .
3. Tapez sur Sound.
4. Tapez dans la barre de réglage du volume
principal pour modifier le niveau de
volume de votre récepteur RoadMate.
5. Tapez sur pour sauvegarder et
quitter.
Activer ou désactiver le son des boutons de
réglage
1. Accédez au menu principal.
2. Tapez sur .
3. Tapez sur Sound.
Page 43

4. Tapez sur la case à cocher de Button
Sounds pour activer (cochée) ou
désactiver (non cochée) le son des
boutons.
Activer ou désactiver le Volume intelligent
La fonction Volume intelligent change le
volume du récepteur automatiquement selon
vos changements de vitesse pour compenser
le bruit de la route.
1. Accédez au menu principal.
2. Tapez sur .
3. Tapez sur Sound.
4. Tapez sur la case à cocher de Smart
Volume pour activer (cochée) ou
désactiver (non cochée) cette fonction.
Luminosité
Accéder au réglage de la luminosité
1. Accédez au menu principal.
2. Tapez sur .
3. Tapez sur Brightness.
4. Faites glisser la barre de réglage de
luminosité pour régler la luminosité
souhaitée.
Remarque: Une option Dim on Battery Power,
si elle est cochée, réduira la luminosité de
l’écran lorsque vous utilisez exclusivement la
batterie et que vous n’avez pas touché l’écran
pendant quelques secondes. Cela prolonge la
vie de la batterie entre les charges.
Menu Principal
L’écran du menu principal est la plateforme
centrale d’activité du RoadMate,
contenant des icônes pour toutes les
fonctions principales du récepteur.
Accéder au menu principal
Tapez Menu à partir de l’écran Carte pour
accéder à:
Adresse Entrez une adresse en
tant que destination
d’un itinéraire.
Points d’intérêt Sélectionnez un
point d'intérêt (POI)
à partir de la liste
des emplacements
préchargés en tant que
destination.
Destinations
précédentes
Intersection Créez un itinéraire
Centre-ville Créez un itinéraire
Position
actuelle
Coordonnées Entrez les coordonnées
Liste de vos
destinations les plus
récemment visitées,
vous permettant d’en
sélectionner une
rapidement pour vous y
rendre à nouveau.
allant à l’intersection de
deux rues.
allant au centre d’une
ville.
Affiche des informations
sur votre position, y
compris:
• Nom de la rue
• Noms des rues
autour de vous
• Latitude/longitude
pour votre position
pour l’itinéraire.
Page 44

Retour Accédez à l'écran Carte.
Carnet
d’adresses
Réglages Affiche le menu des
Statut satellite Affichage graphique
Niveau batterie L'affichage graphique
Accédez au carnet
d’adresses pour
sauvegarder des
adresses et des
destinations.
paramètres, qui permet
d’accéder aux fonctions
de personnalisation
de votre récepteur
RoadMate.
de la force des signaux
satellite reçus.
du niveau actuel de la
batterie.
Clavier
Le clavier est la méthode la plus courante
pour entrer des données dans votre récepteur
RoadMate. Lorsque vous souhaitez entrer une
adresse dans votre RoadMate, il est important
de comprendre le fonctionnement du clavier.
Destinations
précédentes
Code postal (Uniquement pour
Liste (Uniquement pour
Accepter (Sauvegarde de la
Liste de destinations
précédentes
(Uniquement pour
Entrer la ville) Lorsque
vous saisissez le nom
d’une ville, cette liste
affiche les villes saisies
précédemment. Tapez
sur une ville dans la
liste affichée pour
sélectionner cette ville.
Entrer la ville) Affiche
un pavé numérique
pour entrer rapidement
le code postal de la
ville.
Entrer la ville) Appuyez
sur le bouton de la
liste en saisissant le
nom d’une ville pour
afficher une liste de
villes commençant par
les caractères que vous
avez saisis.
ville) Accepte la ville
suggérée affichée dans
le champ de données.
(Sélection de la rue)
Affiche une liste des
rues commençant par
les caractères saisis.
Aperçu du clavier
Retour arrière Déplace le curseur
Touche
Majuscule
Barre
d’espacement
Numérique Affiche un clavier
Symboles Affiche les symboles
d’une position en
arrière ou efface le
caractère précédent.
Fait les changements
entre les majuscules et
les minuscules.
Insère un espace à la
position du curseur.
numérique.
disponibles.
Sélectionner à partir d’une liste
Lorsqu’une liste d’éléments de la base de
données s’affiche, utilisez les flèches à droite
pour déplacer la liste vers le haut et vers le
bas et tapez sur l’élément souhaité dans la
liste pour continuer.
Sélectionner le clavier QWERTY ou ABC
1. Accédez au menu principal.
2. Tapez sur .
3. Tapez sur Keyboard.
4. Sélectionnez QWERTY ou ABC.
Notes relatives à l’entrée des données
Si vous avez des difficultés à obtenir les
résultats souhaités, suivez ces conseils:
• Si vous ne voyez pas le POI ou le nom de
la rue que vous cherchez dans la liste,
vérifiez si le nom d’un lieu contient des
Page 45

apostrophes et des traits d’union.
• Plus vous entrez des caractères, plus la
liste des options possibles sera courte.
• Vous ne pouvez pas utiliser des lettres
accentuées lorsque vous entrez un nom
de rue ou de ville. Pour entrer des noms
de villes et de rues, vous devez utiliser
uniquement des caractères standard.
QuickSpell
Tandis que vous entrez les lettres pour une
ville ou rue, la fonction QuickSpell (épellation
rapide) vérifie la base de données pour les
villes ou les rues qui commencent par les
lettres saisies. Toutes les lettres qui ne
peuvent pas être utilisées pour écrire un nom
de ville ou de rue sont grisées.
Recherche de ville intelligente
La fonction «recherche de ville intelligente»
tente de prédire la ville que vous recherchez
en fonction de votre position et des villes
auxquelles vous vous êtes rendu auparavant.
Chaque fois que vous entrez ou recherchez une
adresse, le clavier «Entrer le nom de la ville»
s’affiche en premier.
Tapez sur le bouton pour continuer
lorsque la ville est correcte.
Taper le bouton affiche une liste des
villes qui commencent par les lettres entrées.
À mesure que vous entrez des lettres, la
fonction QuickSpell vérifie la base de données
pour les villes qui commencent par les lettres
saisies. Les touches qui ne précisent pas une
ville dans la base de données sont en gris et la
recherche de ville intelligente affiche une ville
suggérée dans le champ de texte.
Page 46

Écran Carte 3
L’écran Carte est souvent utilisé lorsque vous
suivez un itinéraire ou voyagez autour d’une
ville, et sera affiché dans l’un des deux modes
uniques: normal et itinéraire.
B
C
D
E
A Votre position actuelle
B Instructions de virage pour la prochaine
manœuvre
Tapez ici pour afficher la liste de manœuvres
(disponible uniquement en mode itinéraire).
La distance avant la prochaine manœuvre et
le nom de la route à prendre. Tapez ici pour
répéter la dernière instruction vocale.
C Vitesse maximale autorisée
D Affichage des informations
Affiche la vitesse, l’heure actuelle, l’altitude,
le cap de la boussole. Lorsque vous suivez
un itinéraire, il peut également afficher la
distance à destination, l’heure d’arrivée prévue
(HAP) et le temps restant. Tapez sur le champ
d’information pour changer l’affichage.
E Zoom avant/arrière
F Accédez au menu principal
G Accédez à la liste de POI près d’une sortie
d’autoroute
Disponible sur autoroute uniquement.
A
I
H
G
F
Définition des options de la carte
Vous pouvez personnaliser vos préférences
d’affichage de carte dans «Réglages».
1. Tapez sur Menu dans l’écran Carte.
2. Tapez sur .
3. Tapez sur le bouton Map.
4. Utilisez l’écran d’options de carte pour
personnaliser vos préférences de carte/
d’affichage.
Définir les modes de carte (2D ou 3D)
La carte est normalement affichée en mode 3D.
Pour configurer la carte en mode 2D:
1. Tapez n’importe où sur l’écran Carte. Des
contrôles supplémentaires apparaissent.
2. Tapez sur 2D pour faire passer la carte
en mode 2D du mode 3D, ou tapez sur
3D pour faire passer la carte en mode 3D
depuis le mode 2D.
3. Tapez sur .
Points de repère 3D
Points de repère 3D offrant une visualisation
des repères architecturaux.
H Accédez aux commandes de volume
I Accédez au menu monotouche.
Fournit un accès instantané à vos critères de
recherche sauvegardés et à vos destinations
favorites.
Votre position et l’heure sont indiquées sur la
carte. Au cours de votre voyage, votre position
est mise à jour, vous donnant une vue claire de
votre position et des rues avoisinantes.
Page 47

Définir des niveaux de Zoom
Lorsque vous faites un zoom arrière en 3D,
l’écran bascule vers 2D pour les niveaux de
zoom plus élevés.
Tapez sur + ou - au bas de l’écran Carte pour
régler le niveau de zoom désiré.
Remarque: Les niveaux de zoom sont limités
en mode 3D.
Vue panoramique de la carte
1. Faites glisser votre doigt ou un stylet sur
l’écran Carte. L’écran Carte passe en
mode panoramique.
2. Tapez sur lorsque vous avez terminé,
et la carte revient à votre position
actuelle.
Créer un itinéraire depuis la vue panoramique
1. Réglez la vue panoramique de la carte
jusqu’à ce que l’emplacement vers lequel
vous souhaitez naviguer s’affiche.
4. Définir ce qu’il faut faire avec ce nouveau
point d’itinéraire si un itinéraire actif
existe déjà:
Replace Destination : La prochaine
destination est effacée et remplacée
par celle sélectionnée dans l’écran
panoramique.
Go There Now :L’emplacement
sélectionné est inséré dans l’itinéraire
comme une destination intermédiaire
avant la prochaine destination.
Add To Trip :la destination sélectionnée
est ajoutée à la fin du voyage actuel.
5. Tapez sur pour revenir à l’écran
Carte et commencer à naviguer.
Remarque: Si la position sélectionnée ne
correspond pas à une adresse existante (c.à-d., si la destination n’est pas sur une route
ou une rue qui est stockée dans la base de
données de la carte), vous serez arrêté sur la
route la plus proche de votre destination, et
une ligne en pointillés vers votre destination
finale sera affichée sur la carte.
Écran de position actuelle
L'écran «Position actuelle» affiche l’adresse
approximative de votre position actuelle,
l’intersection suivante et la précédente, ainsi
que la latitude, la longitude, le cap et l’altitude
à cet endroit.
2. Tapez sur la carte à l’endroit de votre
destination souhaitée. Une punaise
rouge, ainsi que des informations sur le
point choisi, s’afficheront dans le haut de
l’écran.
3. Tapez sur dans le coin supérieur
gauche.
Accéder à l’écran de position actuelle
Tapez sur l’icône de position actuelle dans
l’écran Carte.
Page 48

Enregistrement de votre position actuelle
dans votre carnet d’adresses
1. Tapez sur l’icône de Current Position
dans l’écran Carte.
2. Tapez sur Save.
3. Modifiez les informations.
Remarque:Si vous souhaitez enregistrer
cette position dans le menu OneTouch
(monotouche) et le carnet d’adresses, cochez
la case Add to OneTouch.
4. Tapez sur le champ Nom et utilisez le
clavier pour entrer un nom pour l’entrée
de carnet d’adresses.
Remarque : Tapez sur «Liste des
catégories» pour sélectionner une
catégorie pour cette adresse. De
nouvelles catégories peuvent être
ajoutées depuis «Sélectionnez une
catégorie» dans l’écran de la liste en
tapant sur +Add.
5. Tapez sur pour confirmer les détails
de l’adresse.
6. Si vous avez enregistré ce point dans le
menu OneTouch, affectez cette entrée à
un bouton pour votre menu OneTouch.
Liste des manœuvres (itinéraire)
La liste des manœuvres, accessible à partir de
l’écran Carte, est disponible uniquement en
mode Itinéraire.
Chaque ligne de la liste des manœuvres fournit
des détails sur les manœuvres dans l’ordre
dans lequel elles doivent être effectuées, avec
la manœuvre suivante au sommet.
Exclusion d’une manœuvre
Cette fonction modifie l’itinéraire pour éviter
éventuellement une manœuvre particulière.
1. Accédez à la liste des manœuvres
2. Tapez sur à côté de la manœuvre que
vous voulez éviter.
3. Tapez sur Yes pour confirmer. Le receveur
Magellan RoadMate recalcule l’itinéraire
et vous ramène à l’écran Carte.
Modifier les options de calcul de l’itinéraire
Vous pouvez changer le mode de calcul de
l’itinéraire entre Le plus rapide, Le plus
court, Privilégier les autoroutes ou Éviter les
autoroutes.
1. Accédez à la liste des manœuvres.
2. Tapez sur Route Options. Les quatre
types d’itinéraires sont affichés avec le
temps calculé.
3. Tapez sur l’option d’itinéraire souhaitée.
4. Tapez sur pour commencer le
trajet.
Volume
Vous pouvez régler ou assourdir le volume
depuis l’écran Carte ou dans > Sound.
Modifier le volume depuis l’écran Carte
1. Tapez sur . Des contrôles
supplémentaires apparaissent.
Accéder à la liste des manœuvres
Tapez sur l’icône de la manœuvre dans le
coin supérieur gauche de l’écran Carte tandis
qu’un itinéraire est en cours.
2. Tapez sur le bouton haut-parleur pour
assourdir le volume, ou tapez sur les
icônes + ou - pour régler le niveau de
volume.
3. Tapez sur .
Lorsque le dispositif est mis en sourdine,
une ligne rouge apparaît sur l’icône du
haut-parleur. Tapez sur à nouveau
pour rétablir le volume.
Page 49

Sélection d’une destination 4
Définir une adresse comme destination
Pour commencer à créer une adresse, entrez
la ville en:
• entrant le nom de la ville
• entrant le code postal de la ville
• sélectionnant une ville utilisée
précédemment.
1. Tapez sur dans le menu principal.
2. Entrez la ville:
Remarque: Vous n’avez pas besoin
d’accentuer les caractères.
4. Tapez sur le nom de la rue dans la liste.
5. Entrez le numéro de rue:
Vous pouvez le faire de trois façons:
Tapez sur pour sélectionner la ville
dans la liste des villes précédentes.
Utilisez le clavier pour saisir les premiers
caractères de tout mot significatif dans
le nom de la ville pour sélectionner
une nouvelle ville. Si la ville que vous
cherchez apparaît dans le champ du haut,
vous pouvez taper sur le nom de la ville
ou sur .
Tapez sur le bouton List pour faire
apparaître une liste des villes qui
commencent par les caractères saisis.
Tapez sur la ville dans la liste pour la
sélectionner.
Tapez sur Zip Code pour passer au clavier
numérique et entrez le code postal. Tapez
pour faire apparaître une liste des villes
avec le code postal saisi.
3. Entrez le nom de la rue.
Une fois la ville sélectionnée, le clavier
sera affiché, vous invitant à entrer le nom
de la rue.
Utilisez le clavier pour entrer le nom de
la rue. Saisissez les premiers caractères
d’un mot contenu dans le nom de la rue,
et tapez sur ou continuez à entrer
des caractères jusqu'à ce que la liste des
rues s’affiche.
Utilisez le clavier pour saisir le numéro
de rue de l’adresse. La plage de numéros
de rue acceptables est affichée avant que
vous commenciez à taper. Tapez sur
lorsque le numéro est complet.
L’écran GO s’affiche avec:
• l’adresse de l’emplacement
sélectionné
• l’heure d’arrivée prévue (HAP) et la
distance à parcourir
• le mode de calcul de l’itinéraire (p. ex.,
Le plus rapide).
Page 50

Tapez sur Options pour changer le mode
de calcul de l’itinéraire.
Tapez sur pour afficher un aperçu du
trajet.
6. Tapez sur pour commencer à suivre
le trajet sur l’écran Carte.
Remarque: Pour utiliser une destination
plus tard, tapez sur Save (avant de taper
sur GO) pour l’enregistrer dans votre
carnet d’adresses ou dans le menu
OneTouch.
Conseils pour saisir des adresses rapidement
• Lorsque vous entrez le nom d’une ville
ou d’une rue, seuls les caractères qui
apparaissent dans les résultats de
recherche possibles sont affichés. Les
autres caractères sont grisés.
• Après avoir saisi quelques lettres du nom
de ville ou de rue que vous entrez, tapez
sur List pour afficher un répertoire des
éléments qui contiennent les caractères
spécifiés.
• Recherchez par codes postaux
pour réduire le nombre de villes
correspondantes (en général) à quatre ou
moins.
Intersection
• Tapez sur Zip Code pour passer au
clavier numérique et entrez le code
postal. Tapez pour faire apparaître une
liste des villes avec ce code postal.
3. Entrez le nom de la rue:
Une fois la ville sélectionnée, le clavier
sera affiché, vous invitant à entrer le nom
de la rue.
Utilisez le clavier pour entrer le nom de
la rue. Saisissez les premiers caractères
d’un mot contenu dans le nom de la rue,
et tapez sur ou continuez à entrer
des caractères jusqu'à ce que la liste des
rues s’affiche.
Remarque:Vous n’avez pas besoin
d’accentuer les caractères.
Tapez sur le nom de la rue dans la liste.
4. Entrez le nom de la deuxième rue de
la même façon que vous avez entré la
première rue.
Un écran apparaît avec:
• l’adresse de l’emplacement sélectionné
• l’heure d’arrivée prévue (HAP)
• la distance à parcourir
• le mode de calcul de l’itinéraire (p. ex., Le
plus rapide).
Remarque:Tapez sur Options pour
changer le mode de calcul de l’itinéraire.
Définir une intersection comme destination
Une rue transversale peut localiser
l’emplacement lorsque vous ne connaissez pas
le numéro de rue.
1. Tapez sur dans le menu principal.
2. Entrez la ville. Faites comme suit:
• Utilisez le clavier pour saisir les
premiers caractères de tout mot
significatif dans le nom de la ville pour
entrer une nouvelle ville. Tapez sur
le nom de ville ou sur si la ville
que vous recherchez apparaît dans le
champ supérieur.
• Tapez sur Previous pour sélectionner
la ville dans la liste des villes
précédentes.
• Tapez sur List pour afficher une liste
des villes qui commencent par les
caractères saisis. Tapez sur la ville
dans la liste pour la sélectionner.
5. Tapez sur pour commencer à suivre
le trajet sur l’écran Carte.
Centres-villes
Définir un centre-ville comme destination
La fonction «Centre-ville» vous permet de
sélectionner n’importe quelle ville sur la
carte comme votre destination, ce qui est utile
lorsque vous voulez aller dans une ville sans
sélectionner une adresse spécifique.
Remarque: Un itinéraire vers un centreville utilise le centre géographique de la ville
comme le point de destination.
1. Tapez sur dans le menu principal.
2. Entrez la ville:
Tapez sur Previous pour sélectionner la
ville dans la liste des villes précédentes.
Utilisez le clavier pour saisir les premiers
caractères de tout mot significatif dans
le nom de la ville pour sélectionner
Page 51

une nouvelle ville. Si la ville que vous
cherchez apparaît dans le champ du haut,
vous pouvez taper sur le nom de la ville
ou sur .
Tapez sur le bouton List pour accéder à
une liste des villes qui commencent par
les caractères saisis. Tapez sur une ville
dans la liste pour la sélectionner.
Tapez sur Zip Code pour passer au clavier
numérique et entrez le code postal. Tapez
pour faire apparaître une liste des villes
avec le code postal saisi.
Un écran apparaît avec:
• l’adresse de l’emplacement sélectionné
• l’heure d’arrivée prévue (HAP)
• la distance à parcourir
• le mode de calcul de l’itinéraire (p. ex., Le
plus rapide).
Remarque:Tapez sur Options pour changer
le mode de calcul de l’itinéraire.
Carnet d’adresses
Sauvegarder une destination dans votre
carnet d’adresses
Chaque fois que vous créez une destination,
vous pouvez la sauvegarder dans votre carnet
d’adresses avant de commencer le trajet.
1. Tapez sur Save sur l’écran «Y aller».
2. Sélectionnez Add to OneTouch lorsque
l’écran de modification d’informations
s’affiche pour enregistrer cet
emplacement dans le menu OneTouch.
3. Tapez sur pour commencer à
naviguer sur l’écran Carte.
Destinations précédentes
Créer un itinéraire vers une destination
précédente
1. Tapez sur dans le menu principal.
2. Sélectionnez une destination dans la liste
des destinations précédentes.
Un écran apparaît avec:
• l’adresse de l’emplacement sélectionné
• l’heure d’arrivée prévue (HAP)
• la distance à parcourir
• le mode de calcul de l’itinéraire (p. ex., Le
plus rapide).
Remarque:Tapez sur Options pour changer
le mode de calcul de l’itinéraire.
3. Tapez sur pour commencer à
naviguer sur l’écran Carte.
Modifier des informations:
Tapez sur le champ Name et utilisez le
clavier pour entrer un nom pour l’entrée
de carnet d’adresses.
Tapez sur Work, Cell or Home phone
pour spécifier un numéro de téléphone
pour l’entrée de carnet d’adresses.
Tapez sur List Categories pour afficher
une liste des catégories que vous avez
créées pour votre carnet d’adresses. Si
nécessaire, créez une nouvelle catégorie
en tapant sur + Add au bas de l’écran.
3. Tapez sur pour confirmer les détails
de cette adresse.
Pour enregistrer cela au menu OneTouch,
vous serez invité à l’affecter à un bouton
OneTouch.
Accéder à une adresse dans votre carnet
d’adresses
Vider la liste des destinations précédentes
1. Accédez à la liste des destinations
précédentes.
2. Tapez sur Delete All.
3. Tapez sur Yes pour confirmer la
suppression et effacer la liste.
1. Tapez sur dans le menu principal.
2. Tapez sur le coin supérieur gauche de
l’écran pour trouver facilement l’adresse
souhaitée en réduisant la liste selon la
première lettre des entrées du carnet
d’adresses.
Page 52

Utiliser une adresse dans votre carnet
d’adresses comme destination
1. Accédez à l’enregistrement de l’adresse
dans votre carnet d’adresses.
2. Tapez sur vis-à-vis de l’entrée du
carnet d’adresses souhaitée. Un écran
apparaît avec:
• l’adresse de l’emplacement sélectionné
• l’heure d’arrivée prévue (HAP)
• la distance à parcourir
• le mode de calcul de l’itinéraire (p. ex., Le
plus rapide).
Remarque:Tapez sur Options pour changer
le mode de calcul de l’itinéraire.
3. Tapez sur pour commencer à
naviguer sur l’écran Carte.
Page 53

Suivre un itinéraire 6
Écran Carte
Un itinéraire est affiché sur l’écran Carte
en vert avec de petites flèches indiquant
la direction de déplacement une fois que
l’itinéraire a été calculé.
Le nom de la rue suivante dans votre liste de
virages ainsi que sa distance sont affichés
en haut de l’écran. Si vous n’êtes pas dans la
même ville que la prochaine rue, le nom de la
ville s’affiche à la place du nom de rue.
Au fur et à mesure que l’itinéraire progresse,
des alertes vocales vous avertissent des
manœuvres à venir.
Liste des manœuvres
La liste de manœuvres affiche toutes les
manœuvres le long de votre trajet jusqu’à votre
destination choisie.
Tapez sur l’icône Maneuver dans le coin
supérieur gauche de l’écran Carte pour
afficher la liste de manœuvres.
Types d’itinéraires
Vous pouvez utiliser une grande variété de
méthodes pour créer un itinéraire.
Modes de calcul de l’itinéraire
Fastest Time (Le plus rapide): l’itinéraire le
plus rapide possible à condition que le véhicule
puisse se déplacer à la limite de vitesse ou à
proche de celle-ci.
Shortest Distance (Le plus court): l’itinéraire
le plus court possible.
Accéder à la liste des manœuvres
Tapez sur l’icône Maneuver dans le coin
supérieur gauche de l’écran Carte tandis que
vous naviguez à l’aide d’un itinéraire.
Exclure une manœuvre
Vous pouvez modifier l’itinéraire pour éviter
éventuellement une manœuvre particulière.
1. Accédez à la liste des manœuvres
2. Tapez sur l’icône de la manœuvre que
vous voulez éviter.
Mostly Freeways : l’itinéraire qui utilise les
autoroutes lorsque c’est possible.
Least Use of Freeways: l’itinéraire qui utilise
les autoroutes lorsque c’est possible.
Lorsqu’une destination est sélectionnée, le
RoadMate propose d’abord l’itinéraire selon le
mode de calcul de l’itinéraire sélectionné par
défaut.
Changer le mode de calcul de l’itinéraire
Pour changer le mode de calcul de l’itinéraire,
tapez sur Options depuis l’écran GO. Le
RoadMate calcule l’itinéraire avec différentes
méthodes.
1. Tapez sur la liste des manœuvres pour
choisir la méthode souhaitée.
2. Tapez sur le mode de calcul d’itinéraire
souhaité dans la liste, et l’écran
précédent revient avec le nouveau calcul.
3. Tapez sur Yes pour confirmer.
Le receveur RoadMate recalcule l’itinéraire
et vous ramène à l’écran Carte.
Page 54

Pour changer le mode de calcul de l’itinéraire
par défaut
1. Tapez sur dans le menu principal.
2. Tapez sur Navigation Preferences.
3. Sélectionnez une méthode de calcul
de l’itinéraire par défaut en utilisant le
menu déroulant «Mode de calcul de
l’itinéraire».
Fonctions d’itinéraire spéciales
Annuler un itinéraire
1. Tapez sur Menu dans l’écran Carte.
2. Tapez sur Cancel Trip dans le menu
principal.
Différents détours sont calculés en utilisant
le même mode de calcul de l’itinéraire qui a
été utilisé pour créer l’itinéraire. La liste des
itinéraires de rechange s’affiche.
3. Tapez sur le bouton à droite pour
consulter la liste de manœuvres d’un
itinéraire de rechange.
4. Tapez sur l’itinéraire de rechange
souhaité.
3. Tapez sur Yes pour confirmer que vous
souhaitez annuler l’itinéraire.
OU
4. Tapez sur l’icône OneTouch dans l’écran
Carte pour afficher le menu OneTouch.
5. Tapez sur Cancel Trip
6. Tapez sur Yes pour confirmer que vous
souhaitez annuler l’itinéraire.
Dévier de l’itinéraire
1. Tapez sur Menu dans l’écran Carte.
2. Tapez sur .
Page 55

Menu OneTouch (monotouche) 7
Le menu OneTouch™ offre un accès rapide
à l'adresse de votre domicile, aux services
d’urgence, aux stations-service et aux autres
adresses que vous avez enregistrées dans le
menu OneTouch.
Accéder au menu OneTouch
Tapez sur l’icône OneTouch dans le coin
supérieur droit de l’écran Carte.
Le bouton Domicile
Tapez l’icône Home.
Si vous avez une adresse de domicile
sauvegardée, le récepteur vous donnera les
informations pour naviguer à votre domicile.
Si vous n’avez pas une adresse de domicile
sauvegardée, vous serez invité à en entrer
une:
Sauvegarder une adresse par le biais d’une
icône OneTouch
1. Tapez sur dans le coin supérieur
droit de l’écran Carte. Le menu OneTouch
apparaît.
2. Tapez sur une icône Assign.
3. Tapez sur Location.
4. Entrez l’adresse (ville, rue et numéro)
pour l’icône OneTouch en utilisant le
clavier. Lorsque l’adresse est entrée,
vous êtes invité à entrer un nom pour le
bouton.
5. Saisissez un nom pour le bouton à l’aide
du clavier et tapez sur .
6. Allez sur l’écran Carte et accédez
au menu OneTouch pour vérifier que
l’adresse a été ajoutée.
Modifier l’adresse ou la recherche affectée à
une icône OneTouch
1. Tapez sur dans le coin supérieur
droit de l’écran Carte. Le menu OneTouch
apparaît.
2. Tapez sur Edit.
3. Tapez sur le bouton OneTouch que vous
souhaitez modifier.
Tapez sur Yes pour entrer votre adresse de
domicile en utilisant le clavier «Entrer une
adresse».
Tapez sur Use My Current Location pour
définir votre position actuelle comme votre
domicile.
Remarque:Pour modifier ou supprimer
votre adresse de domicile, accédez au carnet
d’adresses dans le menu principal et modifiez
l’entrée pour Home.
4. Tapez sur le bouton Re-assign.
5. Tapez sur Yes pour confirmer.
6. Suivez les instructions de OneTouch.
Sauvegarder une recherche de POI par le
biais d’une icône OneTouch
Vous pouvez également affecter les critères de
recherche de POI à un bouton OneTouch pour
une utilisation ultérieure, si vous prévoyez
souvent rechercher des cafés près de votre
position ou des stations-service le long de
votre itinéraire.
1. Tapez sur dans le coin supérieur
droit de l’écran Carte.
2. Tapez sur un des boutons Assign.
3. Tapez sur Search.
4. Tapez sur l’une des catégories de POI
dans la liste.
Page 56

5. Tapez sur l’une des sous-catégories de
POI (le cas échéant) dans la liste pour
affiner la recherche ou tapez sur All
Subcategories pour sélectionner toutes
les sous-catégories ou continuer à définir
vos critères de recherche.
6. Saisissez un nom pour le bouton à l’aide
du clavier et tapez sur .
Affecter un itinéraire à une icône OneTouch
Une fois que vous avez configuré le menu
OneTouch, vous pouvez accéder à une adresse
ou une recherche sauvegardée.
1. Tapez sur l’icône OneTouch dans le coin
supérieur droit de l’écran Carte.
2. Tapez sur un des boutons OneTouch
affectés.
3. Tapez sur le POI désiré si le bouton
affecté est pour une recherche et que des
POI sont affichés.
L’icône d’aperçu au bas de l’écran permet
de faire défiler les POI disponibles tout en
affichant leur emplacement sur la carte.
Le bouton Near... permet de sélectionner la
façon dont la liste est triée:
• près de votre position actuelle
• près d’une ville que vous définissez
• près d’une adresse que vous entrez.
4. Tapez sur pour commencer le
trajet.
Remarque: L’écran GO apparaît si la
destination a été choisie dans une liste de
POI ou d’adresses.
Page 57

Circulation 8
Les fonctions relatives à la circulation sont
uniquement disponibles sur certains modèles de
RoadMate.
Glossaire
RDS: Radio Data System. Infrastructure qui
diffuse des informations numériques sur la
bande FM.
TMC: Traffic Message Channel. Type
d’information diffusée par un système de
données radio.
Service TMC publique: Dans certains
pays, il y a au moins un fournisseur de
services TMC qui diffuse des informations
de trafic gratuitement. Le RoadMate reçoit
automatiquement les services TMC publics,
peu importe dans quel pays vous êtes.
Pour une liste mise à jour des pays et
fournisseurs, visitez www.magellangps.com.
Message sur la circulation routière: Un
message reçu par le RoadMate contenant la
description d’un événement de circulation
routière.
Événement de circulation routière: Un
événement susceptible de perturber la
circulation routière.
Lorsqu’il y a un délai, vous pouvez choisir
d’éviter les incidents de circulation sur votre
itinéraire.
1. Tapez sur l’icône Traffic au cours de votre
trajet. L'écran «Éviter la circulation» est
affiché.
Remarque: L'écran pour éviter la circulation
s’affiche automatiquement lorsque le retard
calculé est supérieur à 20% de l’ensemble
du voyage.
Le bouton Avoid Traffic est actif quand un
itinéraire alternatif est disponible. Le bouton
est grisé et dit No Alt Route quand il n’y a pas
d’itinéraire alternatif.
2. Tapez sur Avoid Traffic. L'itinéraire sera
modifié et l'écran Carte s’affichera.
Incidents de la circulation
Lorsque vous suivez un itinéraire, si un
événement de circulation (par exemple un
incident ou un encombrement de circulation)
retarde votre arrivée, l’icône de trafic sur
l’écran Carte affichera le délai de trafic calculé
(en minutes) dans la zone rouge sous l’icône
de trafic.
Les signaux de circulation sont
reçus et aucun retard n’a été trouvé
pour l’itinéraire.
Le retard est inférieur à 15% de
l’ensemble de l’itinéraire.
Le retard est supérieur à 15% de
l’ensemble de l’itinéraire.
Indique qu’il n’y a No signal.
L'appareil recherche des signaux.
Éviter les incidents de circulation
Page 58

Réglages 9
La fonction Settings vous permet de
personnaliser votre récepteur RoadMate selon
vos besoins personnels.
Remarque: Taper sur la flèche de retour
depuis un écran Settings enregistre toutes les
modifications que vous avez apportées.
Accéder aux réglages système
Tapez sur dans le menu principal.
Options de Carte
Réglage du cap en haut ou du Nord en haut en
Mode 2D
1. Tapez sur dans le menu principal.
2. Tapez sur Map.
3. Tapez sur 3D, 2D «Cap en haut» ou 2D
«Nord en haut» pour basculer entre les
réglages.
Régler la visibilité des POI
Les icônes POI affichées sur la carte peuvent
être activées ou désactivées pour éviter
l’encombrement visuel.
1. Tapez sur dans le menu principal.
2. Tapez sur Map.
3. Tapez sur POI Visibility.
4. Cochez les POI que vous souhaitez
afficher et décochez les POI que vous
souhaitez cacher sur l'écran de sélection
des POI.
Réglage du zoom automatique sur les virages
Réglage de l’affichage en mode Nuit
automatique
Normalement, la carte s’affiche en couleurs
claires en journée et avec des teintes sombres
la nuit. Vous pouvez choisir de toujours utiliser
les couleurs de jour, les couleurs de nuit ou
de laisser le récepteur RoadMate basculer
automatiquement entre ces options juste avant
le lever du soleil et juste après le coucher du
soleil.
1. Tapez sur dans le menu principal.
2. Tapez sur Map.
3. Tapez sur Night Mode pour sélectionner
si ce mode sera automatique pour le
réglage chronométré, toujours allumé ou
toujours éteint.
Vous pouvez régler la carte pour qu’elle passe
automatiquement au niveau le plus bas de
zoom lorsque vous approchez d’un virage.
1. Tapez sur dans le menu principal.
2. Tapez sur Map.
3. Cochez Auto Zoom on Turns.
Régler «L’Assistant de voie sur autoroute»
Lorsque «Assistant de voie sur autoroute» est
coché, la carte affiche des panneaux routiers
lorsque vous approchez d’un échangeur
routier, indiquant visuellement dans quelle
voie vous devez être.
1. Tapez sur dans le menu principal.
2. Tapez sur Map.
3. Cochez Highway Lane Assist.
Régler l’affichage de bâtiments 3D
1. Tapez sur dans le menu principal.
2. Tapez sur Carte.
3. Cochez 3D Building Display.
Page 59

Son
Régler le volume dans «Réglages»
Régler les sons d’alerte d’avertissement de
virage
1. Tapez sur dans le menu principal.
1. Tapez sur dans le menu principal.
2. Tapez sur Sound.
3. Faites glisser le curseur de volume au
niveau de volume désiré.
Activer/désactiver le son des boutons de
réglage
1. Tapez sur dans le menu principal.
2. Tapez sur Sound.
3. Tapez sur «Son des boutons» pour
activer (case cochée) ou désactiver (case
non cochée) le son émis lorsque vous
tapez sur un bouton.
Activer ou désactiver le Volume intelligent
Le volume intelligent ajuste les niveaux
sonores pour compenser pour le bruit de la
route qui augmente lorsque le véhicule prend
de la vitesse, ce qui peut rendre le hautparleur plus difficile à entendre.
1. Tapez sur dans le menu principal.
2. Tapez sur Sound.
3. Tapez sur «Volume intelligent» pour
activer (case cochée) ou désactiver (case
non cochée) cette fonction.
Navigation
2. Tapez sur Navigation Preferences.
3. Sous l’onglet «Turn Warning Alert»,
sélectionnez une alerte d’avertissement
de virage par défaut depuis le menu
déroulant.
Activer le guidage par repères
«Landmark Guidance» utilise des points de
repère communs lorsqu’ils sont disponibles
pour vous aider à identifier les rues
nécessitant une manœuvre.
1. Tapez sur dans le menu principal.
2. Tapez sur Navigation Preferences.
3. Cochez Enable Landmark Guidance pour
activer cette fonction.
Activer les notifications vocales de noms de
rues
1. Tapez sur dans le menu principal.
2. Tapez sur Navigation Preferences.
3. Cochez Enable Spoken Street Names
pour permettre la synthèse vocale des
noms de rue pendant la navigation.
Activer le guidage avec demi-tours
1. Tapez sur dans le menu principal.
2. Tapez sur Navigation Preferences.
Régler le mode de calcul de l’itinéraire par
défaut
1. Tapez sur dans le menu principal.
2. Tapez sur Navigation Preferences.
3. Sélectionnez une méthode de calcul de
l’itinéraire par défaut depuis le menu
déroulant.
3. Cochez Enable U Turns pour permettre
au récepteur de suggérer des demi-tours
pendant votre itinéraire.
Éviter les routes à péage
1. Tapez sur dans le menu principal.
2. Tapez sur Navigation Preferences.
3. Cochez Avoid Toll Roads pour dire au
récepteur d’éviter les routes à péage
lorsque cela est possible.
Mode de conduite sécuritaire
Le mode de conduite sécuritaire est conçu
pour encourager une expérience de conduite
plus sûre en interdisant l’accès à des activités
qui demanderaient trop de votre attention
lorsque vous roulez à plus de 10mi/h. Le mode
de conduite sécuritaire est automatiquement
activé sur votre récepteur.
Page 60

1. Tapez sur dans le menu principal.
2. Tapez sur Navigation Preferences.
3. Tapez sur Safe-Driving Mode pour activer
(case cochée) ou désactiver (case non
cochée) cette fonction.
Remarque: Lorsque vous roulez à plus de
10mi/h et que le mode de conduite sécuritaire
est activé, le bouton Menu est désactivé, mais
d’autres fonctions de l’écran Carte, telles que
Trafic, OneTouch, etc., sont accessibles.
Si vous tentez d’accéder à une fonctionnalité
désactivée, un message s’affiche brièvement
sur votre écran, vous rappelant de trouver un
endroit sûr pour vous arrêter avant d’accéder à
cette fonctionnalité.
Rappel de phares
Le rappel de phares vous avertit d’allumer
les phares de votre véhicule lorsque le
receveur passe en mode Nuit un peu avant
le coucher du soleil. Le rappel de phares est
automatiquement activé sur votre récepteur.
1. Tapez sur dans le menu principal.
2. Tapez sur Navigation Preferences.
3. Tapez sur Headlight Reminder pour
activer (case cochée) ou désactiver (case
non cochée) cette fonction.
Lorsque le rappel de phares est activé, l'icône
apparaît pendant 15 secondes lorsque le
récepteur passe en mode Nuit.
Vous entendrez aussi une alerte sonore qui
dit: «N’oubliez pas d’allumer vos phares!»
3 (rappel après 3 heures de conduite)
4 (rappel après 4 heures de conduite)
5 (rappel après 5 heures de conduite)
Remarque: L’option d’Alerte de fatigue par
défaut est de 2 heures.
Pendant que vous conduisez, vous verrez
l’icône pendant 15 secondes après que
votre temps de rappel sélectionné s’est écoulé
depuis le moment où vous avez allumé votre
récepteur dans votre véhicule, même si vous
n’avez pas sélectionné un itinéraire.
Vous entendrez aussi une alerte sonore disant
«Vous conduisez depuis (1, 2, 3, 4, 5) heures.
Songez à prendre une pause de conduite.»
Remarque: Le compte à rebours de l’Alerte
de fatigue redémarre une fois que l’icône a été
affichée pendant 15 secondes ou lorsque le
récepteur est rallumé après avoir été éteint.
Luminosité
Régler la luminosité
1. Accédez au menu de réglages système
(voir ci-dessus).
2. Tapez sur Brightness.
3. Faites glisser le curseur de Brightness
pour régler la luminosité de l’écran.
4. Tapez sur la flèche de retour.
5. Cochez Dim on Battery Power pour
réduire la luminosité de l’écran lorsque
vous utilisez la puissance de la batterie
interne.
Remarque: La notification de rappel de phares
se produit uniquement lorsque le récepteur
bascule du mode Jour au mode Nuit.
Alerte de fatigue
L’option d’alerte de fatigue permet à votre
récepteur de vous suggérer de faire une pause
après que vous avez conduit un certain temps.
1. Tapez sur dans le menu principal.
2. Tapez sur Navigation Preferences.
3. Déplacez le curseur de Driving Break
Reminder de Off (pas de rappel) à:
1 (rappel après 1 heure de conduite)
2 (rappel après 2 heures de conduite)
Langues
Régler la langue
1. Accédez au menu de réglages système.
2. Tapez sur Languages.
3. Tapez sur la langue souhaitée.
4. Confirmez le changement.
5. Tapez sur la flèche de retour.
Page 61

Avertissements de vitesse
Définir les options d’avertissement de vitesse
1. Tapez sur dans le menu principal.
Éviter une zone d’itinéraire
La fonction «Éviter une zone d’itinéraire»
vous permet de sélectionner manuellement
une zone à éviter sur votre itinéraire.
2. Tapez sur Speed Warning.
3. Activez ou désactivez Audible Warning.
4. Activez ou désactivez Visible Warning.
Cela détermine si l’icône de limite de
vitesse s’affiche sur l’écran.
5. Définissez le nombre de miles au-dessus
de la limite de vitesse pour lequel vous
souhaitez recevoir les avertissements.
Visualisation du statut GPS
1. Tapez sur dans le menu principal.
2. Tapez sur GPS.
3. Tapez sur Status.
Remarque: Vous pouvez également accéder
à l’écran de statut du GPS en tapant sur
l’indicateur de signal satellite dans le coin
supérieur droit de l’écran OneTouch.
Arrêt automatique
Régler l’arrêt automatique
La fonction d’arrêt automatique détermine le
temps que le récepteur Magellan RoadMate
peut rester inactif avant qu’il ne s’éteigne
automatiquement.
1. Accédez au menu de réglages système.
2. Tapez sur Auto-Off.
3. Tapez sur la durée souhaitée.
4. Tapez sur la flèche de retour.
Réglages système par défaut
Restaurer tous les réglages système par
défaut
1. Accédez au menu de réglages système.
2. Tapez sur Restore Default.
3. Confirmez que vous souhaitez procéder
à la restauration de tous les réglages
système par défaut.
1. Tapez sur dans le menu principal.
2. Tapez sur Route Area Avoidance.
3. Tapez sur Add pour sélectionner une
nouvelle zone à éviter.
Remarque: Si vous n’avez pas encore ajouté
de zones à éviter, Add est la seule option
accessible.
4. Utilisez la vue panoramique et faites le
zoom avant et arrière de la carte pour
sélectionner une zone à l’intérieur de la
boîte rouge que vous souhaitez éviter.
5. Tapez sur Select pour choisir les zones à
éviter ou sur l’icône de retour pour annuler
l’action.
6. Tapez sur Confirm sur le message qui
s’affiche ou sur Cancel Area Avoidance
pour annuler la sélection ou sur l’icône
de retour pour sélectionner une zone
différente.
La zone sélectionnée est maintenant
accessible à partir de votre liste de zones
d’itinéraire à éviter.
Remarque: Votre itinéraire inclura encore les
autoroutes et les routes dans les zones que
vous choisissez d’éviter.
Une fois que vous avez créé une ou plusieurs
zones à éviter, vous pouvez:
• Edit les détails de ces zones,
• Add de nouvelles zones à éviter,
• Select une ou plusieurs zones à éviter au
cours d’un itinéraire, ou
• Remove une zone quelconque de votre
liste.
Remarque: Vous pouvez modifier seulement
une zone à la fois. Lorsque vous sélectionnez
plusieurs zones, la fonction de modification est
désactivée.
Informations concernant le produit
Afficher les informations concernant le
produit
1. Tapez sur dans le menu principal.
2. Tapez sur Product Information.
3. Faites défiler la page pour afficher le
numéro de série et la version du logiciel.
Page 62
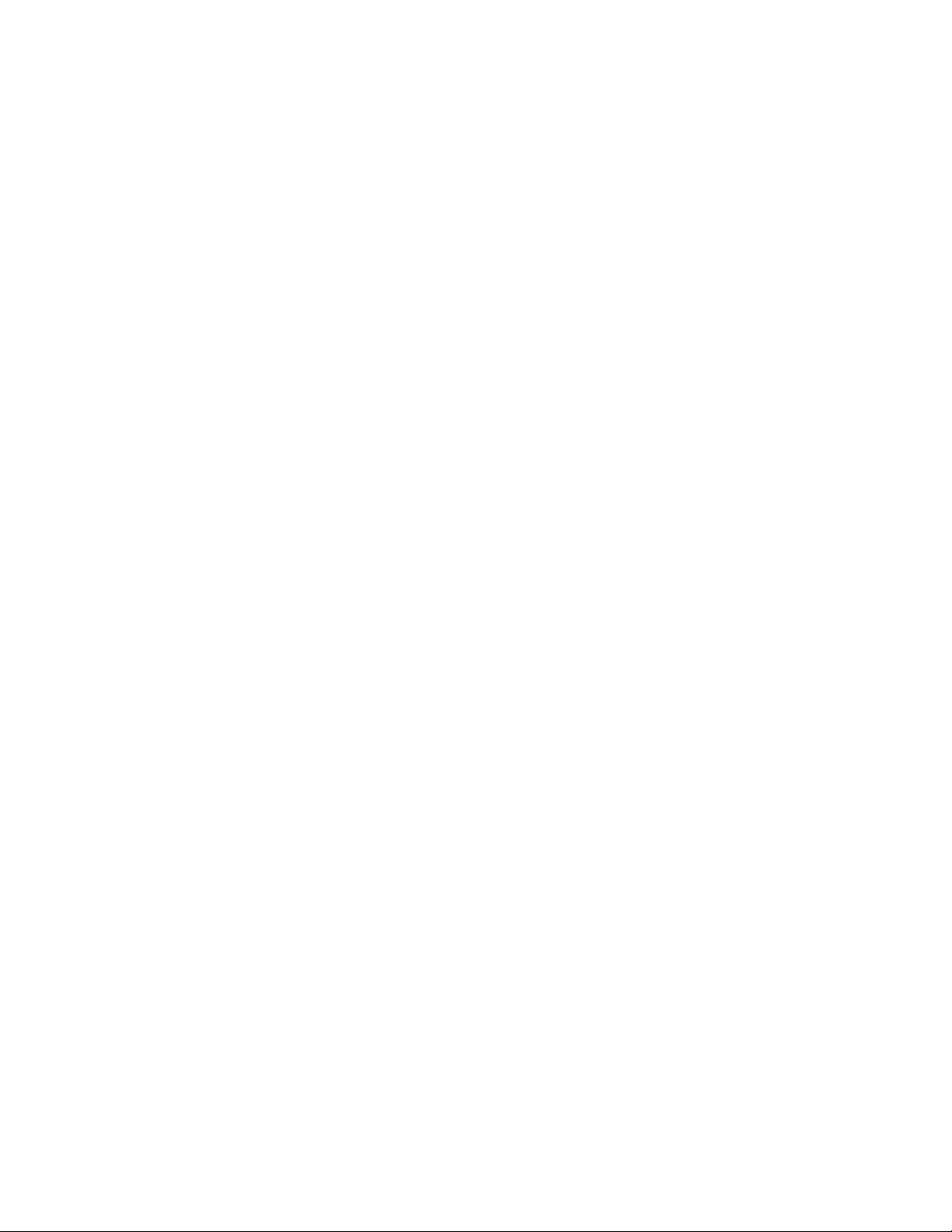
Garantie limitée de Magellan
Tous les récepteurs avec système mondial de localisation
(GPS) de Magellan sont des aides à la navigation et ne
sont pas destinés à remplacer les autres méthodes
de navigation. L’acheteur est avisé de bien vérifier son
emplacement et de faire preuve de bon jugement. LISEZ
ATTENTIVEMENT LE GUIDE D’UTILISATION AVANT
D’UTILISER LE PRODUIT.
1. GARANTIE DE MAGELLAN
(a) MiTAC Digital Corp. («Magellan») garantit que ses
récepteurs GPS et accessoires matériels sont exempts de
tout vice de matériau et de fabrication et seront conformes
aux spécifications publiées pour le produit pendant une
période d’un an suivant la date d’achat originale. CETTE
GARANTIE COUVRE UNIQUEMENT L’ACHETEUR ORIGINAL
DE CE PRODUIT.
(b) En cas de défectuosité, Magellan, à son gré, réparera ou
remplacera le produit matériel avec un produit de type ou
de qualité analogue, qui pourra être neuf ou remis en état,
sans frais à l’acheteur pour les pièces ou pour la maind’œuvre. La limite de la responsabilité de Magellan en
vertu de la garantie limitée est la valeur réelle en espèces
du produit au moment où l’acheteur retourne le produit à
Magellan pour la réparation moins un montant raisonnable
pour l’utilisation, tel que déterminé par Magellan à sa seule
discrétion. Le produit réparé ou remplacé sera garanti
pendant 90 jours à compter de la date de l’expédition de
retour, ou pour le reste de la garantie d’origine, selon la
durée la plus longue.
(c) Magellan garantit que les produits logiciels ou le logiciel
inclus dans le matériel seront exempts de défauts dans
le support pour une période de 30 jours à compter de la
date d’expédition et seront substantiellement conformes à
la documentation de l’utilisateur alors en vigueur, fournie
avec le logiciel (y compris les mises à jour de celuici). La seule obligation de Magellan sera la correction
ou le remplacement du support ou du logiciel afin qu’il
soit substantiellement conforme à la documentation de
l’utilisateur alors en vigueur. Magellan ne garantit pas
que le logiciel sera conforme aux exigences de l’acheteur
ou que son fonctionnement sera ininterrompu, exempt
d’erreurs ou de virus. L’acheteur assume l’intégralité des
risques liés à l’utilisation du logiciel.
2. RECOURS DE L’ACHETEUR
LE RECOURS EXCLUSIF DE L’ACHETEUR EN VERTU
DE LA PRÉSENTE GARANTIE ÉCRITE OU DE TOUTE
GARANTIE IMPLICITE SERA LIMITÉ À LA RÉPARATION
OU AU REMPLACEMENT, AU CHOIX DE MAGELLAN,
DE TOUTE PIÈCE DÉFECTUEUSE DU RÉCEPTEUR OU
DES ACCESSOIRES QUI SONT COUVERTS PAR CETTE
GARANTIE. LES RÉPARATIONS SOUS CETTE GARANTIE
SERONT UNIQUEMENT EFFECTUÉES PAR UN CENTRE
DE SERVICE AGRÉÉ DE MAGELLAN. TOUTE RÉPARATION
EFFECTUÉE PAR UN CENTRE DE SERVICE NON AUTORISÉ
PAR MAGELLAN ANNULERA CETTE GARANTIE.
3. OBLIGATIONS DE L’ACHETEUR
Pour réparer ou remplacer un produit de Magellan,
l’acheteur doit obtenir un numéro d’autorisation de
retour de matériel (RMA) auprès du soutien technique de
Magellan ou en soumettant une demande de réparation
par le biais de notre site Web à www.magellanGPS.com,
avant l’expédition. L’acheteur doit retourner le produit port
payé avec une copie du reçu original, l’adresse de retour
de l’acheteur et le numéro RMA clairement imprimé sur
l’extérieur de l’emballage à l’adresse du centre de service
agréé Magellan fournie par Magellan avec le numéro
RMA. Magellan réserve le droit de refuser de fournir le
service gratuitement si le reçu n’est pas fourni ou si les
informations qu’il contient sont incomplètes ou illisibles ou
si le numéro de série a été altéré ou effacé. Magellan ne
sera pas tenu responsable des pertes ou des dommages
au produit encourus lorsqu'il est en transit ou est en
cours d’expédition pour la réparation. L’assurance est
recommandée. Magellan recommande l’utilisation d’une
méthode d’expédition avec suivi comme UPS ou FedEx
lorsque vous retournez un produit pour réparation.
4. LIMITATION DES GARANTIES IMPLICITES
Sauf comme il est exposé au point 1 ci-dessus, toutes
les autres garanties exprimées ou tacites, y compris
l’adaptabilité à un usage particulier ou la qualité
marchande, sont par les présentes rejetées ET, LE CAS
ÉCHÉANT, LES GARANTIES IMPLICITES EN VERTU DE
L’ARTICLE 35 DE LA CONVENTION DES NATIONS UNIES
SUR LES CONTRATS DE VENTE INTERNATIONALE DE
MARCHANDISE SONT ÉGALEMENT REJETÉES. Certaines
législations nationales, des États, provinciales ou locales
n’autorisent pas l’exclusion ou la limitation des dommages
accessoires ou immatériels; dans un tel cas, la limitation
ou l’exclusion ci-dessus peut ne pas vous concerner.
5. EXCLUSIONS
Ce qui suit est exclu de la garantie:
(a) l’entretien périodique et la réparation ou le
remplacement des pièces en raison d’une usure normale;
(b) les piles;
(c) les finitions;
(d) les installations ou les défauts résultant d’une
installation;
(e) tout dommage causé par (i) le transport, la mauvaise
utilisation, l’abus, la négligence, la falsification, l’humidité,
les liquides, la proximité ou l’exposition à la chaleur, ou
une utilisation incorrecte; (ii) les catastrophes telles que
les incendies, les inondations, le vent et la foudre; (iii) les
accessoires ou modifications non autorisés;
(f) les réparations effectuées ou tentées par toute personne
autre qu’un centre de service agréé Magellan;
(g) tout produit, composants ou pièces non fabriqués par
Magellan,
(h) que le récepteur sera exempt de toute réclamation pour
contrefaçon d’un brevet, d’une marque, droit d’auteur ou
autre droit de propriété, incluant les secrets commerciaux.
Page 63

(i) les dommages causés par accident, résultant de
transmissions par satellite inexactes. Des transmissions
inexactes peuvent se produire en raison de changements
dans la position, l'état ou la géométrie d’un satellite ou de
modifications au récepteur qui peuvent être nécessaires en
raison de tout changement dans le GPS.
(Remarque: Les récepteurs GPS Magellan utilisent le
GPS ou GPS + GLONASS pour obtenir des informations
d’emplacement, de vitesse et de temps. Le GPS est
géré par le gouvernement américain et le GLONASS
est le Système mondial de satellites de navigation de la
Fédération de la Russie, qui sont seuls responsables de
l’exactitude et la maintenance de leurs systèmes. Certaines
conditions peuvent causer des inexactitudes qui pourraient
nécessiter des modifications au récepteur. Des exemples
de telles conditions incluent, mais ne se limitent pas à des
changements dans la transmission GPS/GLONASS).
L’ouverture, le démontage ou la réparation de ce produit
par une personne autre qu’un centre de service agréé de
Magellan annuleront cette garantie.
6. EXCLUSION DE DOMMAGES ACCESSOIRES OU
IMMATÉRIELS
(b) Si une partie quelconque de la présente garantie limitée
est déclarée invalide ou inapplicable, le reste de la garantie
limitée demeure néanmoins en vigueur.
Cette garantie limitée est régie par les lois de l’état de
Californie, sans référence à son conflit avec des dispositions
légales ou la Convention des Nations unies sur les contrats
de vente internationale de marchandise et bénéficiera
Magellan, ses successeurs et ayants droit. Cette garantie
n’affecte pas les droits statutaires du consommateur en
vertu de la législation en vigueur dans sa localité ni les
droits du client contre le revendeur découlant de leur
contrat de vente/achat.
Pour de plus amples informations concernant cette
garantie limitée, veuillez visiter le site Web de Magellan à
magellangps.com ou joignez:
MiTAC Digital Corp. 279 E Arrow Hwy, San Dimas, CA 91773,
USA
États-Unis et Canada: 800-707-9971
Mexique: 866-310-7223
(a) MAGELLAN NE SERA PAS TENU RESPONSABLE
ENVERS L’ACHETEUR
(b) OU TOUTE AUTRE PERSONNE POUR DES DOMMAGES
INDIRECTS, ACCESSOIRES OU IMMATÉRIELS QUELS QU’ILS
SOIENT, Y COMPRIS, MAIS SANS S’Y LIMITER, LA PERTE
DE PROFITS, LES DOMMAGES PROVENANT D’UN RETARD
OU D’UNE PERTE D’UTILISATION OU RÉSULTANT DE LA
VIOLATION DE CETTE GARANTIE OU DE TOUTE GARANTIE
IMPLICITE, MÊME SI CAUSÉE PAR LA NÉGLIGENCE
OU AUTRE FAUTE DE MAGELLAN OU RÉSULTANT DE
L’UTILISATION NÉGLIGENTE DU PRODUIT. EN AUCUN
CAS MAGELLAN NE SERA TENU RESPONSABLE DE TELS
DOMMAGES, MÊME SI MAGELLAN A ÉTÉ AVISÉE DE LA
POSSIBILITÉ DE TELS DOMMAGES.
(c) Étant donné que certaines législations nationales, des
États, provinciales ou locales n’autorisent pas l’exclusion
ou la limitation des dommages accessoires ou immatériels,
la limitation ou l’exclusion ci-dessus peut ne pas vous
concerner.
7. ACCORD INTÉGRAL
(a) Cette garantie écrite est l’accord intégral, final et exclusif
entre Magellan et l’acheteur à l’égard de la qualité des
performances de la marchandise et de toutes les garanties
et représentations. CETTE GARANTIE DÉFINIT TOUTES
LES RESPONSABILITÉS DE MAGELLAN CONCERNANT CE
PRODUIT. CETTE GARANTIE VOUS CONFÈRE DES DROITS
SPÉCIFIQUES. VOUS POUVEZ AVOIR D’AUTRES DROITS
QUI VARIENT D’UNE LOCALITÉ À L’AUTRE ET CERTAINES
LIMITATIONS CONTENUES DANS CETTE GARANTIE
PEUVENT NE PAS VOUS CONCERNER.
Page 64

Besoin de soutien technique?
Si vous avez besoin de soutien technique pour votre récepteur Magellan,
visitez d’abord www.magellangps.com/support pour obtenir des réponses à
la plupart des questions.
Si vous ne trouvez pas de solutions à cet endroit, vous pouvez communiquer
directement avec le service de soutien technique de Magellan par courriel à
support.us@cs.magellangps.com ou en appelant au 800-707-9971.
Joignez-nous
@MagellanGPS
MiTAC Digital Corporation
279 E Arrow Hwy, San Dimas, CA 91773 USA
www.magellanGPS.com
© 2016-2017 MiTAC International Corporation. Le logo Magellan et Magellan sont des marques déposées de MiTAC
International Corporation, et OneTouch est une marque déposée de MiTAC International Corporation et elles sont utilisées
sous licence par MiTAC Digital Corporation. Tous droits réservés.
Toutes les autres marques commerciales et marques déposées sont la propriété de leurs détenteurs respectifs.
Page 65

Magellan RoadMate
Manual de usuario
2016-2017
Page 66

ADVERTENCIAS IMPORTANTES DE SEGURIDAD
El receptor Magellan RoadMate es un
dispositivo de navegación para vehículos
diseñado para ayudarlo a arribar a los destinos
seleccionados. Al utilizar el receptor Magellan
RoadMate, se deberán seguir estas reglas de
seguridad para evitar accidentes que podrían
provocar lesiones o muertes a usted u otras
personas:
Consulte las regulaciones aplicables de su
estado en lo que respecta a la instalación del
producto en el parabrisas. Ciertos estados
prohíben la instalación de elementos en el
parabrisas. Diríjase a www.magellanGPS.com
para obtener soluciones de instalación
alternativas.
Al conducir, la necesidad de visualizar la
pantalla es mínima. Los avisos de voz lo
guiarán hacia el destino. El conductor deberá
introducir datos o programar el receptor
Magellan RoadMate solo cuando el vehículo
se encuentre detenido. Solo un pasajero del
vehículo deberá introducir datos o programar
el receptor Magellan RoadMate mientras
el vehículo se encuentra en movimiento.
No se distraiga con el receptor al conducir.
Esté siempre atento a las condiciones de
conducción.
condiciones del pavimento; sucesos especiales;
congestiones de tráfico. Es su responsabilidad
pasar por alto cualquier sugerencia de ruta no
segura, peligrosa o ilegal.
Conserve el receptor Magellan RoadMate en
un lugar seguro alejado de condiciones de
temperaturas extremas. Por ejemplo, no deje
el receptor expuesto a la luz solar directa
durante un período de tiempo extenso.
Tenga cuidado al instalar el receptor Magellan
RoadMate en el vehículo, ya sea si está
utilizando el soporte para parabrisas u otros
soportes, para evitar que no obstruya con la
visión del camino por parte del conductor,
no interfiera con el funcionamiento de los
dispositivos de seguridad del vehículo,
como airbags, ni represente un peligro para
los pasajeros de vehículo en caso de que
el receptor se desplace al conducir. Es su
responsabilidad evaluar los riesgos asociados
con los daños al vehículo o pasajeros del
vehículo como resultado de su elección de
instalación del receptor Magellan RoadMate.
Temperatura
La temperatura máxima de funcionamiento es
140 °F (60 °C).
Es su responsabilidad cumplir con todas las
leyes de tránsito y utilizar el receptor Magellan
RoadMate y las opciones de instalación de tal
manera que el usuario cumpla con las leyes
aplicables.
Los caminos, puntos de interés (POI), empresas
y ubicaciones de servicios pueden sufrir
modificaciones con el transcurso del tiempo.
Como resultado, la base de datos puede
contener imprecisiones. Además, la base de
datos no incluye, analiza, procesa, considera
o refleja alguna de las siguientes condiciones:
restricciones legales (como restricciones de
tipo, peso, alto, ancho, carga y velocidad del
vehículo); pendiente o inclinación del camino,
límites de alto, ancho, peso u otros límites
de puentes; densidad de población, calidad
o seguridad de los barrios; disponibilidad y
proximidad con estaciones de policía, servicios
de rescate de emergencia, asistencia médica u
otra asistencia; zonas o peligros de trabajos de
construcción; cierres de caminos; seguridad o
estado de los caminos, tráfico o instalaciones
viales; condiciones climáticas; características o
Batería
La batería del receptor Magellan RoadMate
es recargable y no se la deberá extraer. En
el caso de que sea necesario reemplazarla,
póngase en contacto con la asistencia técnica
de Magellan.
Carga del receptor Magellan RoadMate
Se encuentra disponible un adaptador de CA
opcional como accesorio para el receptor
Magellan RoadMate. La utilización de otro tipo
de adaptador de CA puede provocar averías y/o
posibles peligros de incendios causados por un
sobrecalentamiento de la batería.
Utilice solo el cargador para automóviles
aprobado o suministrado con el receptor
Magellan RoadMate. La utilización de otro tipo
de cargador para automóviles podría causar
un incendio o descarga eléctrica.
Por razones de seguridad, la batería del
receptor Magellan RoadMate detendrá la carga
cuando la temperatura ambiente sea inferior a
32 °F (0 °C) o superior a 113 °F (45 °C).
Page 67

Se requieren aproximadamente 4 horas para
la carga del receptor Magellan RoadMate a
través del adaptador de alimentación para
vehículos o el adaptador de CA opcional para
obtener una carga completa de la batería. Se
recomienda cargar inicialmente la batería
durante al menos 2 horas.
Utilice solo el cargador aprobado para el
receptor Magellan RoadMate.
La utilización estimada del Magellan
RoadMate con la alimentación de la batería es
de aproximadamente 2 horas.
Declaración de interferencias de la Comisión
Federal de Comunicaciones
Este equipo ha sido probado y ha demostrado
cumplir con los límites establecidos para los
dispositivos digitales clase B, de conformidad
con la Parte 15 de las reglas de la FCC. Estos
límites se diseñaron para proporcionar una
protección razonable contra la interferencia
perjudicial en una instalación residencial. Este
equipo genera, utiliza y puede radiar energía
de radiofrecuencia, y, si no se instala y utiliza
de acuerdo con las instrucciones, puede
causar una interferencia perjudicial en las
comunicaciones por radio. Sin embargo, no
existe ninguna garantía de que no se produzcan
interferencias en una instalación en particular.
Si este equipo causara interferencias
perjudiciales en las recepciones de radio o
TV, lo que puede determinarse fácilmente
apagando y encendiendo el equipo, se le
recomienda al usuario corregir la interferencia
tomando una de las medidas siguientes:
Cambie la orientación o el lugar de instalación
de la antena receptora.
Aumente la separación entre el equipo y el
receptor.
Conecte el equipo a un tomacorriente de
un circuito diferente de aquel al que está
conectado el receptor.
Consulte al distribuidor o técnico de radio/TV
calificado para solicitar su ayuda.
Este dispositivo cumple con la Parte 15 de
las Normas de la FCC. Su funcionamiento
está sujeto a las dos condiciones siguientes:
(1) Este dispositivo no deberá causar
interferencias perjudiciales y (2) este
dispositivo deberá aceptar cualquier
interferencia que reciba, incluyendo
interferencias que puedan causar un
funcionamiento no deseado.
Precaución de la FCC:
Cualquier cambio o
modificación no aprobado de forma explícita
por la parte responsable del cumplimiento
podría anular la autoridad del usuario para
utilizar este equipo.
NOTA IMPORTANTE:
Declaración de exposición a radiación de la FCC:
Este equipo cumple con los límites de
exposición a radiación de la FCC establecidos
para un entorno sin control. Los usuarios
finales deberán seguir las instrucciones
de funcionamiento específicas para el
cumplimiento con la exposición a RF.
No se deberá colocar o utilizar este transmisor
cerca de cualquier otra antena o transmisor.
A fin de mantener el cumplimiento con
las regulaciones de la FCC, se deberán
utilizar cables blindados con este equipo. La
utilización con equipos no aprobados o cables
no blindados podría causar interferencias en la
recepción de radio y TV. Se advierte al usuario
de que los cambios o las modificaciones
realizados al equipo sin la aprobación del
fabricante podrían anular la autoridad del
usuario de utilizar este equipo.
Magellan RoadMate
Tested To Comply
With FCC Standards
FOR HOME OR OFFICE USE
El receptor Magellan RoadMate deberá
instalarse y utilizarse a una distancia mínima
de 20 cm (8") del usuario.
Este dispositivo digital clase B cumple todos
los requisitos de las regulaciones canadienses
de equipos que provocan interferencias.
Declaración de IC
Este dispositivo cumple con los estándares
RSS exentos de licencia de Industry Canada.
Su funcionamiento está sujeto a las dos
condiciones siguientes:
1. Este dispositivo podría no causar
interferencias.
2. Este dispositivo debe aceptar cualquier
interferencia, incluidas interferencias
que podrían causar un funcionamiento no
deseado del dispositivo.
Page 68

NOTA IMPORTANTE:
Declaración de exposición a radiación de IC:
Este equipo cumple con los límites de exposición a radiación de IC establecidos para un entorno
sin control. Los usuarios finales deberán seguir las instrucciones de funcionamiento específicas
para el cumplimiento con la exposición a RF.
No se deberá colocar o utilizar este transmisor cerca de cualquier otra antena o transmisor.
Es posible que una o más reivindicaciones de patentes cubran a este producto: patente de EE. UU.
núm. 5.544.060, patente de EE. UU. núm. 5.654.892, patente de EE. UU. núm. 5.832.408 y patente
de EE. UU. núm. 5.987.375
La información proporcionada en este documento se encuentra sujeta a cambios sin aviso. Las
mejoras al producto podrían realizarse sin ninguna notificación formal. Consulte el sitio Web
de Magellan (www.magellanGPS.com/support) para obtener actualizaciones de los productos e
información adicional.
Canada, avis d’Industry Canada (IC)
Le présent appareil est conforme aux CNR d’Industrie Canada applicables aux appareils radio
exempts de licence. L’exploitation est autorisée aux deux conditions suivantes : (1) l’appareil
ne doit pas produire de brouillage, et (2) l’utilisateur de l’appareil doit accepter tout brouillage
radioélectrique subi, même si le brouillage est susceptible d’en compromettre le fonctionnement.
Este manual de usuario le proporciona la información
necesaria sobre cómo utilizar las diferentes funciones
del receptor Magellan RoadMate.
Visítenos en magellanGPS.com/support
© 2016-2017 MiTAC International Corporation. El logotipo de Magellan, Magellan, RoadMate y Quickspell son
marcas comerciales registradas de MiTAC International Corporation. SmartDetour y OneTouch son marcas
comerciales de MiTAC International Corporation y se utilizan bajo licencia de MiTAC International Corporation.
Todos los derechos reservados.
Todos los otros nombres de productos y marcas son marcas comerciales de sus respectivos propietarios.
Ninguna parte de este manual de usuario puede reproducirse o transmitirse de alguna forma o por cualquier
medio, ya sea electrónico o mecánico, incluyendo el fotocopiado y reproducción, para cualquier finalidad que no
sea el uso personal del comprador sin el permiso previo por escrito de MiTAC International Corporation.
La información proporcionada en este documento es correcta en el momento que se creó.
MiTAC International Corporation no asume responsabilidad alguna por errores o imprecisiones que podrían
aparecer en el contenido de este manual de usuario.
112-0120-001
Page 69

Tabla de contenido
Receptor GPS Magellan RoadMate .......................................................1
Inicio rápido ..........................................................................................3
Pantalla Mapa ...................................................................................... 7
Selección de un destino ...................................................................... 10
Puntos de interés (POI) .......................................................................14
Cómo viajar por una ruta .................................................................... 16
Menú OneTouch .................................................................................. 18
Tráfico ................................................................................................ 20
Configuración .....................................................................................21
Garantía ..............................................................................................25
Page 70

Receptor GPS Magellan RoadMate
El receptor Magellan® RoadMate® es un
producto de navegación para vehículos que
utiliza señales GPS provenientes de satélites
para calcular su ubicación precisa y procesar
información de navegación para guiarlo a su
destino. Al conocer su posición y movimiento,
el receptor puede mostrar esta información
en mapas detallados para proporcionarle una
representación visual de su ubicación.
Con el receptor Magellan RoadMate, puede:
• Guardar búsquedas y direcciones en el
menú OneTouch™ para un acceso rápido a
sus destinos favoritos.
• Guardar la dirección de su hogar y obtener
detalles rápidos de orientación de ruta
hacia su hogar.
• Introducir y guardar direcciones en
su libreta de direcciones y obtener
información de orientación de ruta hacia
dichas direcciones siempre que lo desee.
• Realizar la orientación de ruta hacia una
dirección con la búsqueda QuickSpell™
y Smart City (Ciudad inteligente) para
un ingreso de direcciones sencillo y sin
errores.
• Realizar la orientación de ruta a cualquier
punto de interés (POI) precargado en el
receptor Magellan RoadMate, incluidos
hospitales, restaurantes, centros
comerciales, parques y más.
• Recibir instrucciones de navegación con
alertas de voz (texto a voz).
• Crear una ruta con varios destinos.
• Ver puntos de interés (POI) de salida
de autopista, una lista de estaciones de
servicio, restaurantes, hoteles y talleres
de reparación de vehículos ubicados en las
salidas cercanas de la autopista.
• Personalizar el receptor Magellan
RoadMate en el menú Settings
(Configuración).
• Recibir información del tráfico para evitar
retrasos en su viaje (solo disponible en
determinados modelos).
Cree y personalice rutas y configuración,
sabiendo que el receptor Magellan RoadMate
le proporcionará siempre mapas modernos,
bajo consumo de batería y tecnología segura
para sus necesidades de navegación.
El receptor Magellan RoadMate posee una
batería integrada, por lo tanto, en la mayoría
de los casos, podrá seguir estas instrucciones
mientras las lee en la pantalla sin conectar el
receptor Magellan RoadMate a la alimentación
de CA con el adaptador de alimentación de CA
opcional.
Nota: Mientras se encuentra en interiores, es
posible que no obtenga las señales satelitales
suficientes para determinar su ubicación. Por
lo tanto, es posible que la información sobre su
ubicación no esté actualizada. Sin embargo, el
conjunto de chips GPS instalado en el receptor
Magellan RoadMate seleccionará las señales
satelitales en algunas ubicaciones altamente
exigentes. Es posible que observe que el
receptor Magellan RoadMate pueda incluso
detectar su ubicación en interiores. A pesar de
tener este conjunto de chips GPS mejorado,
es posible que el receptor no pueda siempre
obtener una ubicación en interiores.
Si no está obteniendo las señales satelitales
suficientes mientras se encuentra en un
garaje u otra estructura, desplácese a una
ubicación con una vista despejada del cielo y
deberá observar de inmediato una mejora en
la intensidad de la señal.
Gracias por utilizar el receptor Magellan
RoadMate.
Page 71

B
C
D
A
Magellan RoadMate
A Botón de encendido/apagado
B Salida de audio
C Ranura para tarjetas microSD (no disponible en todos los receptores)
Nota: La tarjeta microSD le permite acceder a regiones de mapas opcionales. Visite
Magellan Online Shop (Tienda en línea de Magellan) para conocer las regiones de mapas
adicionales que están disponibles para su receptor.
D Conexión USB
Nota: La entrada de alimentación se obtiene desde el cable del adaptador de
alimentación para vehículos o desde el adaptador de alimentación de CA opcional. La
conexión USB también se utiliza para conectar el receptor a una computadora personal
para las actualizaciones de mapas y software a través de la aplicación Magellan Content
Manager.
Restablecimiento
El botón de restablecimiento está ubicado en la esquina inferior derecha de la parte posterior
del receptor. Para restablecer el receptor, inserte suavemente un clip de papel en el orificio
de restablecimiento para presionar el botón de restablecimiento con el receptor encendido. El
receptor deberá restablecerse con la configuración predeterminada de fábrica.
Page 72

Puntos de interés (POI) 5
El receptor RoadMate tiene puntos de interés
(POI) precargados, como restaurantes y
estaciones de servicio, que pueden utilizarse
como destinos para las rutas.
Creación de una ruta a un punto de interés
(POI) por categoría
Los puntos de interés (POI) están clasificados
en categorías individuales, como estaciones
de servicio y atracciones turísticas. La mayoría
de las categorías están organizadas en
subcategorías. Los restaurantes, por ejemplo,
tienen varias subcategorías, como comida
china, comida rápida u otros lugares favoritos.
1. Pulse desde el menú principal.
2. Pulse en una de las categorías de puntos
de interés (POI) en la lista.
• método de orientación de ruta (por
ejemplo, Tiempo más rápido)
6. Pulse Options para cambiar el método
de orientación de ruta (Tiempo más
rápido, Distancia más corta, Prioridad de
autopistas o Uso mínimo de autopistas).
7. Pulse para comenzar la navegación
al punto de interés (POI) deseado en la
pantalla Mapa.
Creación de una ruta a un punto de interés
(POI) por nombre
1. Pulse desde el menú principal.
2. Pulse Search By Name.
3. Introduzca el nombre del punto de interés
(POI) que se utilizará como destino y
pulse . Aparecerán los puntos de
interés (PO) cercanos a su posición
actual.
3. Pulse en una de las subcategorías de
puntos de interés (POI) (si existe una)
en la lista para limitar la búsqueda.
Aparecerán los puntos de interés (PO)
cercanos a su posición actual.
4. Pulse Near... para utilizar un criterio de
búsqueda diferente (Cerca de su posición
actual, Cerca de una ciudad o Cerca de
una dirección).
Introduzca la información de la ciudad o
dirección cuando seleccione Cerca de una
ciudad o Cerca de una dirección.
5. Seleccione el punto de interés (POI)
deseado desde la lista de puntos de
interés (POI).
Aparecerá la pantalla GO con:
• dirección de la ubicación seleccionada
Nota: Introduzca la mayor cantidad posible
de caracteres para que sea más sencillo
encontrar el punto de interés (POI) que está
buscando.
4. Pulse Near para utilizar un criterio de
búsqueda diferente (Cerca de su posición
actual, Cerca de una ciudad o Cerca de
una dirección).
Introduzca la información de la ciudad o
dirección cuando seleccione Cerca de una
ciudad o Cerca de una dirección.
5. Seleccione el punto de interés (POI)
deseado desde la lista de puntos de
interés (POI).
Aparecerá la pantalla GO con:
• dirección de la ubicación seleccionada
• hora estimada de arribo (ETA)
• distancia para recorrer
• método de orientación de ruta (por
ejemplo, Tiempo más rápido).
6. Pulse Options para cambiar el método de
orientación de ruta.
• hora estimada de arribo (ETA)
• distancia para recorrer
7. Pulse para iniciar la navegación en
la pantalla Mapa.
Page 73

Creación de una ruta a punto de interés (POI)
de salida de autopista
Los puntos de interés (POI) de salida de
autopista le permiten acceder a puntos de
interés (POI) comúnmente utilizados cerca
de una salida cuando se esté aproximando
mientras viaja por una autopista, como
restaurantes, estaciones de servicio, talleres
de reparación de vehículo y hoteles.
Se puede acceder a los puntos de interés (POI)
de salida de autopista mientras se encuentra
en una ruta o simplemente al conducir,
siempre y cuando se encuentre en una
autopista.
1. Pulse Highway Exit POIs (Puntos de
interés (POI) de salida de autopista)
cuando aparezca la pantalla Mapa.
Aparecerá una lista de las próximas
salidas de la autopista y su distancia
desde la posición actual.
• hora estimada de arribo (ETA)
• distancia para recorrer
• método de orientación de ruta
4. Pulse Options para cambiar el método de
orientación de ruta.
5. Pulse para comenzar la navegación
al punto de interés (POI) deseado en la
pantalla Mapa.
Los símbolos representan los puntos de
interés (POI) de servicios cerca de las salidas:
Restaurantes
Estaciones de servicio
Reparación de automóviles
Alojamiento
2. Pulse en un símbolo para obtener una
lista de los puntos de interés (POI)
relacionados que están cerca de la salida.
3. Seleccione un punto de interés (POI) en la
lista y pulse .
Aparecerá la pantalla GO con:
• dirección de puntos de interés (POI)
seleccionado
Page 74

Inicio rápido 2
Encendido del receptor Magellan RoadMate
El interruptor de encendido/apagado está
ubicado en la parte superior del receptor
Magellan RoadMate.
Encendido del receptor Magellan RoadMate
1. Presione el interruptor de encendido/
apagado.
2. Lea y pulse después de que aparezca
la pantalla inicial de advertencias.
Apagado del receptor Magellan RoadMate
Presione el interruptor de encendido/apagado.
El receptor se apagará automáticamente en 15
segundos.
Cancel: cancela la secuencia de apagado
y regresa a la última pantalla visualizada.
Power Down Now: apaga el receptor de
inmediato, omitiendo la espera de 15
segundos.
Visualización del indicador de nivel de batería
1. Pulse el botón Menú ubicado en la
esquina derecha de la pantalla Mapa.
2. El indicador de nivel de batería está
ubicado en la esquina superior derecha
del menú principal, justo debajo del
indicador de señal de satélite. Las barras
verdes indican el nivel de la batería.
Volumen del altavoz
Cómo cambiar el volumen desde la pantalla
Mapa
1. Pulse . Aparecerán controles
adicionales.
Nota: El receptor iniciará la secuencia de
apagado en cualquier momento que se
desconecte el cable de alimentación del
receptor o se apague la alimentación en el
receptáculo de alimentación de 12 V.
Niveles de batería
El receptor Magellan RoadMate
posee una batería interna que se
carga siempre que el receptor está
conectado a la alimentación externa.
2. Pulse el botón del altavoz para silenciar
el volumen y pulse los botones + o - para
subir o bajar el volumen.
3. Pulse .
Cambio del volumen desde Configuración
1. Acceda al menú principal.
2. Pulse .
3. Pulse Sound.
4. Pulse en el interior de la barra de ajuste
de volumen principal para cambiar el
nivel de volumen del receptor RoadMate.
5. Pulse para guardar y salir.
Cómo activar o desactivar los sonidos de los
botones
Nota: Solo las instalaciones de reparación
autorizadas de Magellan pueden encargarse
de la reparación de la batería.
1. Acceda al menú principal.
2. Pulse .
3. Pulse Sound.
Page 75

4. Pulse la casilla Button Sounds para
activar (seleccionado) o desactivar
(deseleccionado) los sonidos de los
botones.
Activación o desactivación del volumen
inteligente
La función Volumen inteligente cambia
automáticamente el volumen del receptor
a medida que cambia su velocidad para
compensar el ruido del camino.
1. Acceda al menú principal.
2. Pulse .
3. Pulse Sound.
4. Pulse la casilla Smart Volume para
activar (seleccionado) o desactivar
(deseleccionado) esta función.
Menú principal
La pantalla de menú principal es el centro de
actividades del receptor RoadMate, que incluye
los iconos para todas las principales funciones
del receptor.
Acceso al menú principal
Brillo
Cómo acceder al control de brillo
1. Acceda al menú principal.
2. Pulse .
3. Pulse Brightness.
4. Deslice la barra de ajuste de brillo para
ajustar al brillo deseado.
Nota: La opción Dim on Battery Power,
cuando está seleccionada, reducirá el brillo
de la pantalla cuando el receptor funcione
exclusivamente con la alimentación de la
batería y no haya tocado la pantalla durante
algunos segundos. Esto prolonga la autonomía
de la batería entre las cargas.
Pulse Menu desde la pantalla Mapa para
acceder a:
Dirección Introduzca una
dirección como un
destino de la ruta.
Punto de
interés
Anteriores Incluye una lista
Intersección Cree una ruta a una
Centro de la
ciudad
Ubicación
actual
Seleccione un punto
de interés (POI) desde
una lista de ubicaciones
precargadas como un
destino.
de los destinos
más recientemente
visitados, lo que le
permite seleccionar
rápidamente uno para
volver a dirigirse a este
lugar.
intersección de dos
rutas.
Cree una ruta al centro
geográfico de una
ciudad.
Muestra información
sobre su posición, que
incluye:
• Nombre de la calle
• Nombres de las
calles alrededor de
usted
• Información de
latitud/longitud
para su posición
Page 76

Coordenadas Introduzca las
coordenadas para la
orientación de ruta.
Atrás Permite acceder a la
pantalla Mapa.
Libreta de
direcciones
Configuración Muestra el menú
Estado del
satélite
Nivel de
batería
Permite acceder a la
libreta de direcciones
para guardar
direcciones y destinos.
Configuración, que
puede utilizarse para
acceder a funciones
para personalizar el
receptor RoadMate.
Visualización gráfica
de la intensidad de las
señales satelitales que
se están recibiendo.
Visualización gráfica del
nivel de batería actual.
Teclado
El teclado es el método más común para
introducir datos en el receptor RoadMate.
Comprender el funcionamiento del teclado
mientras se introduce una dirección es
importante para utilizar el RoadMate.
Numérico Muestra un teclado
numérico.
Símbolos Muestra los símbolos
disponibles.
Anteriores Lista de destinos
anteriores (introduzca la
ciudad únicamente) Al
introducir una ciudad,
esta lista mostrará las
ciudades previamente
introducidas. Pulse
en una ciudad desde
la lista visualizada
para seleccionar dicha
ciudad.
Código postal (Introduzca la ciudad
únicamente) Muestra un
teclado numérico para
introducir rápidamente
el código postal de una
ciudad.
Lista (Introduzca la ciudad
únicamente) Pulse el
botón Lista mientras
introduce una ciudad
para visualizar una
lista de las ciudades
que comienzan con los
caracteres introducidos.
Aceptar (Al introducir una
ciudad) Acepta la
ciudad sugerida que se
muestra en el campo de
datos.
(Al introducir una calle)
Muestra una lista de las
calles que comienzan
con los caracteres
introducidos.
Descripción general del teclado
Retroceso Permite mover el
cursor una posición
hacia atrás o eliminar el
caracter que antecede.
Shift Permite cambiar
entre los caracteres
en mayúsculas y
minúsculas.
Espacio Permite insertar un
espacio en la posición
del cursor.
Selección desde la lista
Cuando se muestra una lista de elementos
encontrados en la base de datos, utilice las
flechas ubicadas a la derecha para mover
la lista hacia arriba y abajo y pulse en el
elemento deseado de la lista para continuar.
Selección del teclado QWERTY o ABC
1. Acceda al menú principal.
2. Pulse .
3. Pulse Keyboard.
4. Seleccione QWERTY o ABC.
Notas sobre la introducción de datos
Page 77

Si tiene problemas para obtener los resultados
deseados, siga estas sugerencias:
• Compruebe si el nombre de una ubicación
contiene apóstrofos y guiones si no puede
encontrar en la lista el nombre del punto
de interés (POI) o el nombre de la calle que
está buscando.
• Cuantos más caracteres introduzca, más
pequeña será la lista de posibles opciones
entre las que puede elegir.
• No puede utilizar letras acentuadas al
introducir el nombre de una calle o ciudad.
Puede introducir los nombres de ciudades
y calles utilizando únicamente caracteres
estándares.
las ciudades que comienzan con las letras
introducidas. Las teclas que no corresponden
a una ciudad de la base de datos aparecerán
de color gris, y Smart City Search (Búsqueda
inteligente de ciudades) muestra una ciudad
sugerida en el campo de texto.
QuickSpell
A medida que se introducen las letras de una
ciudad o calle, la función QuickSpell consulta
en la base de datos si existen ciudades o calles
que comiencen con las letras introducidas.
Aparecerán de color gris las letras que no
pueden utilizarse para deletrear el nombre de
una calle o ciudad.
Búsqueda inteligente de ciudades
La función Smart City Search (Búsqueda
inteligente de ciudades) intenta predecir
la ciudad que está buscando en función
de su posición y las ciudades que visitó
anteriormente.
Siempre que introduzca o busque una
dirección, aparecerá en primer lugar el
teclado Enter City Name (Introducir nombre de
ciudad).
Pulse el botón para continuar cuando la
ciudad sea correcta.
Al pulsar el botón , se muestra una
lista de las ciudades que comienzan con las
letras introducidas.
A medida que se introducen las letras,
QuickSpell consulta en la base de datos
Page 78

Pantalla Mapa 3
La pantalla Mapa se utiliza generalmente
cuando está siguiendo una ruta o simplemente
está viajando por una ciudad, y se mostrará
posiblemente en uno de estos dos modos
únicos: normal y orientación de ruta.
B
C
D F
E A
A Su ubicación actual
B Instrucciones de giro para la próxima
maniobra
Pulse para mostrar la lista de maniobras
(disponible únicamente durante la orientación
de ruta). Distancia y nombre de la calle para la
próxima maniobra. Pulse para repetir la última
instrucción de voz.
C Límite de velocidad
D Pantalla de información
Muestra la velocidad, la hora del día, la
elevación y la dirección de la brújula. Durante
la orientación de ruta, también puede mostrar
la distancia hasta el destino, la hora estimada
de arribo (ETA) y el tiempo restante. Pulse en
el campo de información para cambiar.
E Acercar/alejar
F Acceso al menú principal
G Acceso a la lista de puntos de interés (POI)
de salida de autopista
I
H
G
Configuración de las opciones de mapa
Puede personalizar las preferencias de la
visualización de mapa en Configuración.
1. Pulse Menu desde la pantalla Mapa.
2. Pulse .
3. Pulse el botón Map.
4. Utilice la pantalla Opciones de mapa para
personalizar sus preferencias de mapa/
visualización.
Configuración de los modos de mapa (2D o 3D)
Generalmente, el mapa se visualiza en el
modo 3D.
Para configurar el mapa en el modo 2D:
1. Pulse en cualquier parte de la pantalla
Mapa. Aparecerán controles adicionales.
2. Pulse 2D para cambiar el mapa al modo
2D del modo 3D o pulse 3D para cambiar
el mapa al modo 3D del modo 2D.
3. Pulse .
Edificios históricos 3D
Edificios históricos 3D ofrece visualización de
los edificios históricos arquitectónicos.
Disponible únicamente cuando se encuentra
en una autopista.
H Acceso a los controles de volumen
I Acceso al menú One Touch
Ofrece acceso instantáneo a los criterios de
búsqueda y destinos favoritos guardados.
Su posición y hora aparecerán en el mapa.
A medida que se desplace, su posición se
actualizará, lo que le proporciona una visión
nítida de su posición y calles cercanas.
Page 79

Configuración de los niveles de zoom
A medida que se aleja en 3D, la visualización
cambiará a 2D en los niveles de zoom más
elevados.
Pulse + o - en la parte inferior de la pantalla
Mapa para establecer el nivel de zoom
deseado.
Nota: Los niveles de zoom están limitados al
modo 3D.
Desplazamiento por el mapa
1. Deslice el dedo o lápiz óptico por la
pantalla Mapa. La pantalla Mapa cambia
al modo Pan (Desplazamiento).
4. Defina qué desea hacer con este nuevo
punto de ruta si ya existe una ruta activa:
Replace Destination: se borrará el
próximo destino y se reemplazará por
aquel seleccionado desde la pantalla Pan
(Desplazamiento).
Go There Now: la ubicación seleccionada
se inserta en la ruta como un destino
intermedio antes del próximo destino.
Add To Trip: el destino seleccionado se
agrega al final del viaje actual.
5. Pulse para regresar a la pantalla
Mapa e iniciar la navegación.
Nota: Si la posición seleccionada no coincide
con la dirección de una calle existente (es
decir, el destino no se encuentra a lo largo de
un camino o calle que está almacenada en
la base de datos de mapas), se le detendrá
en el camino más cercano a su destino y se
mostrará en el mapa una línea punteada
hacia el destino final.
2. Pulse cuando haya finalizado, y el
mapa regresará a la posición actual.
Orientación de ruta hacia una posición a la
que se desplazó
1. Desplácese por el mapa hasta que
aparezca la ubicación a la que desea
realizar la orientación de ruta.
2. Pulse en el mapa en el lugar al que desea
ir. Un alfiler rojo, junto con información
sobre el punto elegido, aparecerá en la
parte superior de la pantalla.
Pantalla Ubicación actual
La pantalla Ubicación actual muestra la
dirección aproximada de su posición actual, la
intersección anterior y siguiente, la latitud, la
longitud, el rumbo y la elevación.
Cómo acceder a la pantalla Ubicación actual
Pulse el icono Posición actual desde la
pantalla Mapa.
3. Pulse en la esquina superior
izquierda.
Page 80

Cómo guardar su ubicación actual en la
libreta de direcciones
1. Pulse el icono Current Position desde la
pantalla Mapa.
2. Pulse Save.
Cómo evitar una maniobra
Esta función permite modificar la ruta
para evitar posiblemente una maniobra en
particular.
1. Acceda a Lista de maniobras.
3. Edite la información.
Nota: Si desea guardar esta ubicación
en el menú OneTouch y en la libreta de
direcciones, seleccione la casilla Add to
OneTouch.
4. Pulse en el campo Nombre y utilice el
teclado para introducir un nombre para la
entrada de la libreta de direcciones.
Nota: Pulse Enumerar categorías para
seleccionar una categoría para esta
dirección. Se pueden agregar categorías
nuevas desde la pantalla Select Category
from List (Seleccionar categoría de la
lista) pulsando +Add.
5. Pulse para confirmar los detalles de
la dirección.
6. Asigne esta entrada a un botón para el
menú OneTouch si guardó este punto en
el menú OneTouch.
Lista de maniobras (itinerario)
Se puede acceder a Lista de maniobras desde
la pantalla Mapa y únicamente está disponible
durante la orientación de ruta.
Cada línea de Lista de maniobras ofrece
detalles sobre las maniobras en el orden que
se deben realizar, con la próxima maniobra
ubicada en la parte superior.
2. Pulse junto a la maniobra que desea
evitar.
3. Pulse Yes para confirmar. El receptor
Magellan RoadMate recalcula la ruta y
regresa a la pantalla Mapa.
Cómo cambiar las opciones de ruta
Puede cambiar cómo se calcula una ruta por
Tiempo más rápido, Distancia más corta,
Prioridad de autopistas o Uso mínimo de
autopistas.
1. Acceda a Lista de maniobras.
2. Pulse Route Options. Se muestran los
cuatro tipos de rutas con el tiempo
calculado.
3. Pulse en la opción de ruta deseada.
4. Pulse para iniciar la orientación de
ruta.
Volumen
Puede ajustar o silenciar el volumen desde la
pantalla Mapa o desde > Sound.
Cómo cambiar el volumen desde la pantalla
Mapa
1. Pulse . Aparecerán controles
adicionales.
Cómo acceder a la lista de maniobras
Pulse el icono Maniobra ubicado en la
esquina superior izquierda de la pantalla
Mapa cuando se encuentre activo en una ruta.
2. Pulse el botón del altavoz para silenciar
el volumen o pulse los iconos + o - para
cambiar los niveles de volumen.
3. Pulse .
Al silenciar, aparecerá una línea roja
sobre el icono del altavoz. Pulse
nuevamente para activar el sonido.
Page 81

Selección de un destino 4
Creación de un destino a una dirección
Para comenzar a crear una dirección,
introduzca la ciudad de las siguientes formas:
• introduciendo el nombre de la ciudad
• introduciendo el código postal de la ciudad
• seleccionando una ciudad previamente
utilizada
1. Pulse desde el menú principal.
2. Introduzca la ciudad:
Nota: No es necesario introducir
caracteres acentuados.
4. Pulse en el nombre de la calle en la lista.
5. Introduzca el nombre de la calle:
Puede realizarlo de tres formas:
Pulse para seleccionar la ciudad
desde la lista de ciudades anteriores.
Utilice el teclado para introducir los
primeros caracteres de cualquier palabra
significativa del nombre de la ciudad
para seleccionar una ciudad nueva. Si la
ciudad que está buscando aparece en el
campo superior, pulse en el nombre de la
ciudad o en .
Pulse el botón List para abrir una lista
de las ciudades que comienzan con los
caracteres introducidos. Pulse para
seleccionar una ciudad de la lista.
Pulse Zip Code para cambiar al teclado
numérico e introducir el código postal.
Pulse para abrir una lista de las ciudades
con el código postal introducido.
3. Introduzca el nombre de la calle.
Con la ciudad seleccionada, se mostrará
el teclado, que le solicita que introduzca
el nombre de la calle.
Utilice el teclado para introducir el
nombre de la calle. Introduzca los
primeros caracteres de cualquier palabra
del nombre de la calle y pulse o
continúe introduciendo los caracteres
hasta que aparezca la lista de calles.
Utilice el teclado para introducir la
numeración de la calle para la dirección.
El rango de los números aceptables de
la calle aparecerá antes de comenzar a
introducir los datos. Pulse cuando la
numeración de la calle esté completa.
Aparecerá la pantalla GO con:
• dirección de la ubicación seleccionada
• hora estimada de arribo (ETA)
distancia para recorrer
• método de orientación de ruta (por
ejemplo, Tiempo más rápido).
Page 82

Pulse Options para cambiar el método de
orientación de ruta.
Pulse para obtener una vista previa de
la ruta.
6. Pulse para iniciar la orientación de
ruta en la pantalla Mapa.
Nota: Para utilizar un destino
posteriormente, pulse Save (antes de
pulsar GO) para guardarlo en su libreta de
direcciones o en el menú OneTouch.
Sugerencias para introducir las direcciones de
forma rápida
• Cuando está introduciendo el nombre de
una ciudad o una calle, solo se muestran
los caracteres que aparecen en los
posibles resultados de la búsqueda. Los
otros caracteres aparecerán de color gris.
• Pulse List después introducir algunas
letras durante la introducción de nombres
de ciudades o calles, y se enumerarán en
una lista los elementos que contienen los
caracteres especificados.
• Busque por código postal para reducir
la cantidad de ciudades coincidentes a
(generalmente) cuatro o menos.
Intersecciones
Creación de un destino hacia una intersección
Una calle de intersección puede señalar la
ubicación cuando no conoce la numeración de
la calle.
1. Pulse desde el menú principal.
2. Introduzca la ciudad. Para realizar esto:
• Utilice el teclado para introducir los
primeros caracteres de cualquier
palabra significativa del nombre de
la ciudad para introducir una ciudad
nueva. Pulse en el nombre de la
ciudad o en si la ciudad que
está buscando aparece en el campo
superior.
• Pulse List para visualizar una lista de
las ciudades que comienzan con los
caracteres introducidos. Pulse para
seleccionar una ciudad de la lista.
• Pulse Zip Code para cambiar al
teclado numérico e introducir el
código postal. Pulse para abrir una
lista de las ciudades con este código
postal.
3. Introduzca el nombre de la calle:
Con la ciudad seleccionada, se mostrará
el teclado, que le solicita que introduzca
el nombre de la calle.
Utilice el teclado para introducir el
nombre de la calle. Introduzca los
primeros caracteres de cualquier palabra
del nombre de la calle y pulse o
continúe introduciendo los caracteres
hasta que aparezca la lista de calles.
Nota: No es necesario introducir
caracteres acentuados.
Pulse en el nombre de la calle en la lista.
4. Introduzca el nombre de la calle:
Con la ciudad seleccionada, se mostrará
el teclado, que le solicita que introduzca
el nombre de la calle.
Utilice el teclado para introducir el
nombre de la calle. Introduzca los
primeros caracteres de cualquier palabra
del nombre de la calle y pulse o
continúe introduciendo los caracteres
hasta que aparezca la lista de calles.
Nota: No es necesario introducir
caracteres acentuados.
Pulse en el nombre de la calle en la lista.
5. Introduzca el nombre de la segunda
calle de la misma forma que introdujo la
primera calle.
• Pulse Previous para seleccionar la
ciudad desde la lista de ciudades
anteriores.
Page 83

Aparecerá una pantalla con la siguiente
información:
• dirección de la ubicación seleccionada
ejemplo, Tiempo más rápido)
Nota: Pulse Options para cambiar el método
de orientación de ruta.
• hora estimada de arribo (ETA)
• distancia para recorrer
• método de orientación de ruta (por
ejemplo, Tiempo más rápido)
Nota: Pulse Options para cambiar el
método de orientación de ruta.
6. Pulse para iniciar la orientación de
ruta en la pantalla Mapa.
Centros de la ciudad
Creación de un destino hacia el centro de una
ciudad
Centro de una ciudad le permite seleccionar
cualquier ciudad en el mapa como su destino,
lo que es útil cuando desea dirigirse a una
ciudad sin seleccionar ninguna dirección
específica.
Nota: Una ruta hacia el centro de una ciudad
utiliza el centro geográfico de la ciudad como
el punto de destino.
1. Pulse desde el menú principal.
2. Introduzca la ciudad:
Pulse Previous para seleccionar la ciudad
desde la lista de ciudades anteriores.
Utilice el teclado para introducir los
primeros caracteres de cualquier palabra
significativa del nombre de la ciudad
para seleccionar una ciudad nueva. Si la
ciudad que está buscando aparece en el
campo superior, pulse en el nombre de la
ciudad o en .
Pulse el botón List para acceder a una
lista de las ciudades que comienzan con
los caracteres introducidos. Pulse para
seleccionar una ciudad de la lista.
Pulse el botón Zip Code para cambiar al
teclado numérico e introducir el código
postal. Pulse para abrir una lista de las
ciudades con el código postal introducido.
Aparecerá una pantalla con la siguiente
información:
• dirección de la ubicación seleccionada
• hora estimada de arribo (ETA)
• distancia para recorrer
• método de orientación de ruta (por
3. Pulse para iniciar la navegación en
la pantalla Mapa.
Destinos anteriores
Orientación de ruta a un destino previo
1. Pulse desde el menú principal.
2. Seleccione un destino desde la lista de
destinos anteriores.
Aparecerá una pantalla con la siguiente
información:
• dirección de la ubicación seleccionada
• hora estimada de arribo (ETA)
• distancia para recorrer
• método de orientación de ruta (por
ejemplo, Tiempo más rápido)
Nota: Pulse Options para cambiar el método
de orientación de ruta.
3. Pulse para iniciar la navegación en
la pantalla Mapa.
Borrado de la lista de destinos anteriores
1. Acceda a la lista de destinos anteriores.
2. Pulse Delete All.
3. Pulse Yes para confirmar la eliminación y
borrar la lista.
Page 84

Libreta de direcciones
Cómo guardar un destino en su libreta de
direcciones
Siempre que cree un destino, puede guardarlo
en su libreta de direcciones antes de iniciar la
orientación de ruta.
1. Pulse Save en la pantalla GO.
2. Seleccione Add to OneTouch cuando
aparezca la pantalla Editar información
para guardar esta ubicación en el menú
OneTouch.
Orientación de ruta a una dirección de la
libreta de direcciones
1. Acceda al registro de direcciones de la
libreta de direcciones.
2. Pulse en la entrada de la libreta de
direcciones deseada. Aparecerá una
pantalla con la siguiente información:
• dirección de la ubicación seleccionada
• hora estimada de arribo (ETA)
• distancia para recorrer
• método de orientación de ruta (por
ejemplo, Tiempo más rápido)
Nota: Pulse Options para cambiar el método
de orientación de ruta.
3. Pulse para iniciar la navegación en
la pantalla Mapa.
Edite la información:
Pulse en el campo Name y utilice el
teclado para introducir un nombre para la
entrada de la libreta de direcciones.
Pulse Work, Cell or Home phone para
especificar un número de teléfono para la
entrada de la libreta de direcciones.
Pulse List Categories para mostrar una
lista de las categorías que creó para su
libreta de direcciones. Si es necesario,
cree una categoría nueva pulsando + Add
en la parte inferior de la pantalla.
3. Pulse para confirmar los detalles de
esta dirección.
Para guardar esta información en el menú
OneTouch, se le solicitará que la asigne a un
botón de OneTouch.
Cómo acceder a una dirección de la libreta de
direcciones
1. Pulse desde el menú principal.
2. Pulse en la esquina superior izquierda
de la pantalla para encontrar fácilmente
la dirección deseada limitando los
resultados de la lista de acuerdo con la
primera letra de las entradas de la libreta
de direcciones.
Page 85

Cómo viajar por una ruta 6
Pantalla Mapa
Una ruta se muestra en la pantalla Mapa en
color verde con flechas pequeñas que indica
la dirección de desplazamiento una vez que se
haya calculado la ruta.
El nombre de la calle siguiente de la lista de
giros, así como su distancia, también aparece
en la parte superior de la pantalla. Si no está
en la misma ciudad que la calle siguiente, se
mostrará el nombre de dicha ciudad.
A medida que avance por la ruta, se utilizarán
alertas de voz para informarle sobre las
maniobras siguientes.
Lista de maniobras
Lista de maniobras muestra todas las
maniobras, junto con la ruta hasta el destino
deseado.
Pulse en el icono Maneuver en la esquina
superior izquierda de la pantalla Mapa para
ver Lista de maniobras.
Tipos de rutas
Puede utilizar una amplia variedad de métodos
para crear una ruta.
Método de orientación de ruta
Fastest Time (rápido): la ruta más rápida
siempre y cuando el vehículo pueda
desplazarse al máximo del límite de velocidad,
o a un valor cercano.
Shortest Distance (corta): la ruta más corta
posible.
Cómo acceder a la lista de maniobras
Pulse el icono Maneuver ubicado en la esquina
superior izquierda de la pantalla Mapa cuando
se encuentre activo en una ruta.
Cómo excluir una maniobra
Puede modificar la ruta para evitar
posiblemente una maniobra en particular.
1. Acceda a Lista de maniobras.
2. Pulse en la maniobra que desea
evitar.
Mostly Freeways: la ruta utiliza autopistas
siempre que sea posible.
Least Use of Freeways: la ruta evita autopistas
siempre que sea posible.
Cuando se selecciona un destino, el receptor
RoadMate ofrece primero la ruta con el
método de enrutamiento seleccionado de
forma predeterminada.
Cómo cambiar el método de orientación de
ruta
Para cambiar el método de orientación
de ruta, pulse Options en la pantalla GO.
El receptor RoadMate calcula la ruta con
diferentes métodos.
1. Pulse en Lista de maniobras para
seleccionar el método de ruta deseado.
2. Pulse el método de orientación de ruta
deseado en la lista, y la pantalla anterior
regresará con un cálculo de ruta nuevo.
3. Pulse Yes para confirmar.
El receptor RoadMate recalcula la ruta y
regresa a la pantalla Mapa.
Page 86

Cómo cambiar el método de orientación de
ruta predeterminado
1. Pulse desde el menú principal.
2. Pulse Navigation Preferences.
3. Seleccione un método de orientación de
ruta predeterminado a través del menú
desplegable Route Method (Método de
ruta).
Funciones de orientación de ruta especiales
Cómo cancelar una ruta
1. Pulse Menu desde la pantalla Mapa.
2. Pulse Cancel Trip en el menú principal.
Los diferentes desvíos se calculan utilizando
el mismo método de orientación de ruta que
se utilizó para crear la ruta. Se mostrará una
lista de las rutas alternativas.
3. Pulse el botón ubicado a la derecha para
explorar Lista de maniobras de una ruta
alternativa.
4. Pulse en la ruta alternativa deseada.
3. Pulse Yes para confirmar que desea
cancelar la ruta.
O
4. Pulse el icono OneTouch desde la pantalla
Mapa para visualizar el menú OneTouch.
5. Pulse Cancel Trip.
6. Pulse Yes para confirmar que desea
cancelar la ruta.
Cómo desviarse de una ruta
1. Pulse Menu desde la pantalla Mapa.
2. Pulse .
Page 87

Menú OneTouch 7
El menú OneTouch™ le permite acceder
rápidamente a la dirección de su hogar,
servicios de emergencia, estaciones
de servicio y direcciones o búsquedas
almacenadas en el menú OneTouch.
Cómo acceder al menú OneTouch
Pulse el icono OneTouch ubicado en la
esquina superior derecha de la pantalla
Mapa.
Botón Hogar
Pulse el icono Home.
Si tiene guardada una dirección de su hogar,
el receptor le proporcionará información para
navegar hacia su hogar.
Si no tiene guardada una dirección de su hogar,
se le solicitará que introduzca una:
Cómo guardar una dirección en un icono de
OneTouch
1. Pulse en la esquina superior
derecha de la pantalla Mapa. Aparecerá
el menú OneTouch.
2. Pulse un icono Assign.
3. Pulse Location.
4. Introduzca con el teclado la dirección
(ciudad, calle y número) para el icono
de OneTouch. Cuando la dirección esté
completa, se le solicitará que introduzca
un nombre para el botón.
5. Introduzca un nombre para el botón con
el teclado y pulse .
6. Diríjase a la pantalla Mapa y acceda al
menú OneTouch para verificar que se
agregó la dirección.
Cómo cambiar la dirección o búsqueda de un
icono de OneTouch
1. Pulse en la esquina superior
derecha de la pantalla Mapa. Aparecerá
el menú OneTouch.
2. Pulse Editar.
3. Pulse en el botón de OneTouch que desea
editar.
4. Pulse el botón Re-assign.
Pulse Yes para introducir la dirección de
su hogar con el teclado de introducción de
dirección.
Pulse Use My Current Location para
establecer la ubicación actual como la de su
hogar.
Nota: Para editar o eliminar la dirección de su
hogar, diríjase a la libreta de direcciones del
menú principal y edite la entrada Home.
5. Pulse Yes para confirmar.
6. Siga las instrucciones de OneTouch.
Cómo guardar un criterio de búsqueda de POI
(puntos de interés) en un icono de OneTouch
También puede guardar un criterio de
búsqueda de POI (puntos de interés) en un
botón de OneTouch para su uso posterior,
debido a que es posible que busque
frecuentemente cafeterías cerca de su
ubicación o estaciones de servicio a lo largo de
su ruta.
1. Pulse en la esquina superior
derecha de la pantalla Mapa.
2. Pulse en uno de los botones Assign.
3. Pulse Search.
4. Pulse en una de las categorías de puntos
de interés (POI) en la lista.
Page 88

5. Pulse en una de las subcategorías de
POI (puntos de interés) de la lista para
limitar aún más la búsqueda o pulse All
Subcategories para seleccionar todas las
subcategorías o continuar definiendo su
criterio de búsqueda.
6. Introduzca un nombre para el botón con
el teclado y pulse .
Establecimiento de una ruta en un icono de
OneTouch
Una vez que haya configurado el menú
OneTouch, puede dirigirse a una búsqueda o
dirección guardadas.
1. Pulse el icono OneTouch ubicado en la
esquina superior derecha de la pantalla
Mapa.
2. Pulse en uno de los botones de OneTouch
asignados.
3. Pulse en el punto de interés (POI)
deseado si el botón asignado corresponde
a una búsqueda, y se mostrarán los
puntos de interés (POI).
El icono Preview (Vista previa) ubicado en
la parte inferior de la pantalla le permite
recorrer los puntos de interés (POI) mientras
visualiza su ubicación en el mapa.
El botón Near... le permite seleccionar cómo
se ordena la lista:
• cerca de su posición actual
• cerca de una ciudad que defina
• cerca de una dirección que introduzca.
4. Pulse para iniciar la orientación de
ruta.
Nota: La pantalla GO aparece cuando se
eligió el destino desde una lista de puntos de
interés (POI) o por dirección.
Page 89

Tráfico 8
Las funciones de tráfico están únicamente
disponibles en determinados modelos de
RoadMate.
Glosario
RDS: Sistema de datos de radio.
Infraestructura que transmite información
digital en la banda FM.
TMC: Canal de mensajes de tráfico. Tipo de
información transmitida por un Sistema de
datos de radio.
Servicio TMC público: en algunos países,
existe al menos un proveedor de servicios TMC
que transmite información sobre el tráfico de
forma gratuita. El receptor RoadMate recibe
automáticamente los servicios TMC públicos,
sin importar el país en el que se encuentre.
Para obtener una lista de los países y
proveedores, visite www.magellangps.com.
Mensaje de tráfico: mensaje recibido por el
receptor RoadMate que incluye la descripción
de un incidente de tráfico.
Incidente de tráfico: incidente propenso a
alterar el flujo del tráfico.
Incidentes de tráfico
Durante la orientación de ruta, si un incidente
de tráfico (por ejemplo, accidente(s) o tráfico
circulando lentamente) demorará su arribo, el
icono de tráfico ubicado en la pantalla Mapa
mostrará el retraso de tráfico calculado (en
minutos) en el recuadro rojo debajo del icono
de tráfico.
Cómo evitar incidentes de tráfico
Puede elegir evitar incidentes de tráfico a lo
largo de su ruta durante un retraso.
1. Pulse en el icono Traffic mientras viaja
por una ruta. Aparecerá la pantalla Evitar
tráfico.
Nota: La pantalla Evitar tráfico aparecerá
automáticamente cuando el retraso
calculado sea mayor al 20% del viaje
completo.
El botón Avoid Traffic estará activo cuando
esté disponible una ruta alternativa. El botón
aparecerá de color gris y muestra el mensaje
No Alt Route cuando no exista ninguna ruta
alternativa.
2. Pulse Avoid Traffic. Se cambiará la ruta y
aparecerá la pantalla Mapa.
Se están recibiendo las señales
sobre el tráfico y no se encontró
ningún retraso en la ruta.
El retraso es inferior al 15% de la
ruta completa.
El retraso es superior al 15% de la
ruta completa.
Indicador No Signal. El dispositivo
está buscando una señal.
Page 90

Configuración 9
Settings le permite personalizar el receptor
RoadMate a sus necesidades personales.
Nota: Al pulsar en la flecha hacia atrás en una
pantalla de Settings, se guardará cualquier
cambio que haya realizado.
Cómo acceder a la configuración del sistema
Pulse desde el menú principal.
Opciones de mapa
Configuración de rumbo hacia arriba o norte
hacia arriba en el modo 2D
1. Pulse desde el menú principal.
2. Pulse Map.
3. Tap 3D, Rumbo hacia arriba 2D o Norte
hacia arriba 2D para cambiar entre la
configuración.
Asignación de puntos de interés (POI) visibles
Los iconos de puntos de interés (POI)
visualizados en el mapa pueden activarse o
desactivarse para evitar una confusión visual.
1. Pulse desde el menú principal.
2. Pulse Map.
3. Pulse POI Visibility.
4. Seleccione los puntos de interés (POI) que
desea mostrar y deseleccione los puntos
de interés (POI) que desea ocultar en la
pantalla Selección de puntos de interés
(POI)
Configuración de la visualización automática
del mapa nocturno
Generalmente, el mapa se muestra con
colores vívidos durante el uso diurno y con
tintes oscuros durante el uso nocturno.
Puede elegir si desea utilizar siempre colores
diurnos, colores nocturnos o permitir que el
receptor RoadMate cambie automáticamente
entre los modos justo antes de la salida del sol
y justo después de la puesta del sol.
1. Pulse desde el menú principal.
2. Pulse Map.
3. Pulse Night Mode para seleccionar
Automático para el ajuste por hora,
siempre activado o siempre desactivado.
Configuración de zoom automático en giros
Puede configurar el mapa para que acerque
automáticamente al nivel más bajo al
acercarse a un giro.
1. Pulse desde el menú principal.
2. Pulse Map.
3. Seleccione Auto Zoom on Turns.
Configuración de la asistencia de carril de
autopista
Cuando se selecciona Asistencia de carril de
autopista, el mapa muestra las señales de
la autopista a medida que se aproxima a un
cambio de autopista, indicándole visualmente
en qué carril debería estar.
1. Pulse desde el menú principal.
2. Pulse Map.
3. Seleccione Highway Lane Assist.
Configuración de visualización de edificios en
3D
1. Pulse desde el menú principal.
2. Pulse Mapa.
3. Seleccione 3D Building Display.
Page 91

Sonido
Configuración del volumen desde
Configuración
1. Pulse desde el menú principal.
2. Pulse Sound.
3. Deslice la barra de volumen deslizante al
nivel de volumen deseado.
Activación/desactivación de los sonidos de los
botones
1. Pulse desde el menú principal.
2. Pulse Sound.
3. Pulse Sonidos de botones para
activar (seleccionado) o desactivar
(deseleccionado) los sonidos cuando se
pulsa un botón.
Activación/desactivación de volumen
inteligente
Configuración de los sonidos de alerta de
advertencia de giro
1. Pulse desde el menú principal.
2. Pulse Navigation Preferences.
3. Seleccione un sonido de alerta de
advertencia de giro predeterminado
desde el menú desplegable.
Activación de orientación con puntos de
referencia
Orientación con puntos de referencia utiliza
puntos de referencia comunes cuando estén
disponibles para ayudarle a identificar las
calles en las que se requiere una maniobra.
1. Pulse desde el menú principal.
2. Pulse Navigation Preferences.
3. Seleccione Enable Landmark Guidance
para activar Orientación con puntos de
referencia.
Volumen inteligente permite ajustar los niveles
de sonido en función del ruido del camino
provocado por la velocidad del vehículo, lo que
hace más difícil que se escuche el sonido del
altavoz.
1. Pulse desde el menú principal.
2. Pulse Sound.
3. Pulse Volumen inteligente para
activar (seleccionado) o desactivar
(deseleccionado) Volumen inteligente.
Navegación
Activación de nombres de calles pronunciados
1. Pulse desde el menú principal.
2. Pulse Navigation Preferences.
3. Seleccione Enable Spoken Street Names
para permitir el uso de nombres de calle
pronunciados durante la navegación.
Activación de la orientación de giros en "U"
1. Pulse desde el menú principal.
2. Pulse Navigation Preferences.
3. Seleccione Enable U Turns para permitir
el uso de giros en "U" durante su ruta.
Evitar caminos con peajes
1. Pulse desde el menú principal.
2. Pulse Navigation Preferences.
3. Seleccione Avoid Toll Roads para evitar
caminos con peajes siempre que sea
posible.
Configuración del método de ruta
predeterminado
1. Pulse desde el menú principal.
2. Pulse Navigation Preferences.
3. Seleccione un método de orientación
desde el menú desplegable.
Modo de conducción segura
El Modo de conducción segura está diseñado
para alentar una experiencia de conducción
segura desactivando el acceso a actividades
que requieren un alto nivel de interacción por
parte del usuario cuando conduce a más de
10 MPH. El Modo de conducción segura está
activado de forma automática en el receptor.
1. Pulse desde el menú principal.
Page 92

2. Pulse Navigation Preferences.
3. Pulse Safe-Driving Mode para
activar (seleccionado) o desactivar
(deseleccionado) el Modo de conducción
segura.
Nota: Cuando conduce a más de 10 MPH con el
Modo de conducción segura activado, el botón
Menú estará desactivado, pero podrá acceder
a otras funciones de la pantalla Mapa, como
Tráfico, OneTouch, etc.
Si intenta acceder a una función desactivada,
aparecerá brevemente un mensaje emergente
en la pantalla, recordándole que busque un
lugar seguro para detenerse antes de acceder
a dicha función.
Recordatorio de faros
Recordatorio de faros le recuerda encender los
faros del vehículo cuando el receptor cambia a
Modo nocturno aproximadamente al atardecer.
Recordatorio de faros está activado de forma
automática en el receptor.
1. Pulse desde el menú principal.
2. Pulse Navigation Preferences.
3. Pulse Headlight Reminder para
activar (seleccionado) o desactivar
(deseleccionado) el Recordatorio de faros.
Cuando se active Recordatorio de faros, el
icono aparecerá durante 15 segundos
cuando el receptor cambie a Modo nocturno.
También escuchará una alerta sonora con el
siguiente mensaje: “Recuerde encender los
faros!”.
Nota: La notificación de Recordatorio de faros
solo se realiza cuando el receptor pasa de
Modo diurno a Modo nocturno.
2 (recordatorio después de 2 horas de
conducción)
3 (recordatorio después de 3 horas de
conducción)
4 (recordatorio después de 4 horas de
conducción)
5 (recordatorio después de 5 horas de
conducción)
Nota: La opción predeterminada de
Recordatorio de descanso en la conducción es
2 horas.
Mientras conduzca, verá el icono durante
15 segundos después de que haya transcurrido
el tiempo seleccionado de recordatorio desde
el momento que encendió el receptor en el
vehículo, incluso si no seleccionó una ruta.
También escuchará una alerta sonora con el
siguiente mensaje: “Ha estado conduciendo
durante (1, 2, 3, 4 o 5) horas. Considere tomar
un descanso”.
Nota: La cuenta regresiva de Recordatorio de
descanso en la conducción volverá a iniciarse
una vez que el icono se haya visualizado
durante 15 segundos o luego de encender el
receptor después de que estaba apagado.
Brillo
Configuración del brillo
1. Acceda al menú Configuración del
sistema (arriba).
2. Pulse Brightness.
3. Deslice el control deslizante de
Brightness para ajustar el brillo de la
pantalla.
4. Pulse la flecha hacia atrás.
Recordatorio de descanso en la conducción
La opción Recordatorio de descanso en la
conducción permite que el receptor le advierta
cuando es posible que necesite un descanso
después de conducir durante bastante tiempo.
1. Pulse desde el menú principal.
2. Pulse Navigation Preferences.
3. Coloque el control deslizante Driving
Break Reminder de la posición Off (sin
recordatorio) a la posición:
1 (recordatorio después de 1 hora de
conducción)
5. Seleccione Dim on Battery Power para
atenuar la pantalla mientras se utiliza la
alimentación de la batería interna.
Idiomas
Configuración de idiomas
1. Acceda al menú Configuración del
sistema.
2. Pulse Languages.
3. Pulse el idioma deseado.
4. Confirme el cambio.
5. Pulse la flecha hacia atrás.
Page 93

Advertencias de velocidad
Evasión de área de ruta
Configuración de las opciones de advertencias
de seguridad
1. Pulse desde el menú principal.
2. Tap Speed Warning.
3. Active o desactive Audible Warning.
4. Active o desactive Visible Warning. Esta
opción determina si se visualiza en la
pantalla el icono de límite de velocidad.
5. Establezca la cantidad de millas por
encima del límite de velocidad que desea
recibir las advertencias.
Visualización del estado del GPS
1. Pulse desde el menú principal.
2. Pulse GPS.
3. Pulse Status.
Nota: También puede acceder a la pantalla
de estado del GPS pulsando en el indicador
de señal de satélites ubicado en la esquina
superior derecha de la pantalla OneTouch.
Evasión de área de ruta le permite seleccionar
automáticamente un área para evitar a lo largo
de la ruta.
1. Pulse desde el menú principal.
2. Pulse Route Area Avoidance.
3. Pulse Add para agregar un área nueva que
desea evitar.
Nota: Si no agregó aún ninguna área que
desea evitar, Add es la única opción a la que
puede acceder.
4. Desplácese y acerque y aleje en el mapa
para seleccionar un área dentro del
recuadro rojo para evitar.
5. Pulse Select para seleccionar las áreas
que desea evitar o el icono Atrás para
cancelar la acción.
6. Pulse Confirm en la pantalla que aparece
Cancel Area Avoidance para cancelar la
sección o el icono Atrás para seleccionar
un área diferente.
El área que seleccione ahora podrá accederse
desde la lista Evasión de área de ruta.
Apagado automático
Configuración de apagado automático
Apagado automático es el tiempo que
transcurre antes de que el receptor Magellan
RoadMate se apague automáticamente cuando
se encuentra en el modo de espera.
1. Acceda al menú Configuración del
sistema.
2. Pulse Auto-Off.
3. Pulse en la duración deseada.
4. Pulse la flecha hacia atrás.
Configuración predeterminada del sistema
Restablecimiento de la configuración
predeterminada del sistema
1. Acceda al menú Configuración del
sistema.
2. Pulse Restore Default.
3. Confirme que desea continuar
restaurando todos los valores
predeterminados del sistema.
Nota: Su ruta aún incluirá las autopistas en las
áreas que seleccione evitar.
Una vez que haya creado una o más áreas que
desea evitar, puede:
• Edit los detalles de estas áreas.
• Add nuevas áreas que desea evitar.
• Select una o más áreas que desea evitar
durante una ruta.
• Remove algunas de estas áreas de la lista.
Nota: Solo puede editar un área por vez.
Cuando seleccione varias áreas, la función
Editar quedará desactivada.
Información del producto
Visualización de información del producto
1. Pulse desde el menú principal.
2. Pulse Product Information.
3. Desplácese hacia abajo por la página
para ver el número de serie y la versión
del software.
Page 94

Garantía Limitada de Magellan
Todos los receptores del sistema de posicionamiento
global (GPS) de Magellan son ayudas navegacionales
y no tienen por objetivo reemplazar otros métodos de
navegación. Se recomienda al comprador realizar una carta
de posicionamiento de modo cuidadoso y utilizar su buen
juicio. LEA LA GUÍA DEL USUARIO CUIDADOSAMENTE
ANTES DE USAR EL PRODUCTO.
1. GARANTÍA DE MAGELLAN
(a) MiTAC Digital Corp. (“Magellan”) garantiza que sus
receptores de GPS y accesorios de hardware están libres
de defectos en el material y mano de obra y respetarán
sus especificaciones publicadas para el producto durante
un periodo de un año desde la fecha de compra original.
ESTA GARANTÍA APLICA SOLAMENTE AL COMPRADOR
CONSUMIDOR ORIGINAL DE ESTE PRODUCTO.
(b) En el caso de un defecto, Magellan, a su exclusivo
criterio, reparará o reemplazará el producto con un
producto del mismo tipo o calidad, que puede ser nuevo
o reacondicionado, sin cargo para el comprador por las
piezas o la mano de obra. El límite de la responsabilidad
de Magellan en base a esta garantía limitada será el valor
en efectivo real del producto al momento de su devolución
por el comprador a Magellan para su reparación menos un
monto razonable por su uso, según lo determine Magellan
a su exclusivo criterio. El producto reparado o reemplazado
contará con una garantía de 90 días a partir de la fecha de
envío de devolución, o por el tiempo restante de la garantía
original, el que sea más prolongado.
(c) Magellan garantiza que los productos de software o el
software incluido en los productos de hardware estarán
libres de defectos en los medios por un periodo de 30 días
a partir de la fecha de envío y que serán sustancialmente
conformes con la documentación del usuario actual
provista con el software (incluyendo las actualizaciones del
mismo). La única obligación de Magellan será la corrección
o reemplazo de los medios o el software para que sean
substancialmente conformes con la documentación del
usuario en dicho momento. Magellan no garantiza que el
software cumplirá con los requisitos del comprador o que
su funcionamiento será ininterrumpido, o libre de errores o
virus. El comprador asume todo el riesgo derivado del uso
del software.
2. REPARACIÓN DEL COMPRADOR
LA REPARACIÓN EXCLUSIVA DEL COMPRADOR SEGÚN
ESTA GARANTÍA ESCRITA O CUALQUIER GARANTÍA
IMPLÍCITA ESTARÁ LIMITADA A LA REPARACIÓN O
REEMPLAZO, A EXCLUSIVO CRITERIO DE MAGELLAN, DE
CUALQUIER PARTE DEFECTUOSA DEL RECEPTOR O SUS
ACCESORIOS QUE CUENTAN CON COBERTURA EN BASE
A ESTA GARANTÍA. LAS REPARACIONES SEGÚN ESTA
GARANTÍA SOLO DEBEN REALIZARSE EN UN CENTRO
DE SERVICIOS AUTORIZADO DE MAGELLAN. CUALQUIER
REPARACIÓN REALIZADA POR UN CENTRO DE SERVICIO
NO AUTORIZADO POR MAGELLAN INVALIDARÁ ESTA
GARANTÍA.
3. DEBERES DEL COMPRADOR
Por reparaciones o reemplazo de un producto de Magellan,
el comprador debe obtener un número de Autorización
de devolución de materiales (RMA) del Soporte técnico de
Magellan o presentar una solicitud de reparación a través
de nuestro sitio web en www.magellanGPS.com, antes
del envío. El comprador debe devolver el producto con
correo prepago con una copia del recibo de ventas original,
la dirección de retorno del comprador y el número de
autorización de devolución de materiales (RMA) claramente
impreso en la parte exterior del paquete a la dirección
del Centro de servicios de Magellan autorizado provisto
por Magellan con un número RMA. Magellan se reserva
el derecho de rechazar el proporcionar un servicio libre
de cargo si no se proporciona el recibo de ventas o la
información que figura no está completa o es ilegible o si
se ha alterado o removido el número de serie. Magellan no
será responsable de cualquier pérdida o daño al producto
en el que se incurra mientras el producto está en tránsito o
está siendo enviado a reparaciones. Se recomienda obtener
un seguro. Magellan recomienda el uso de un método de
envío con seguimiento como UPS o FedEX cuando devuelve
un producto para su reparación.
4. LIMITACIÓN DE GARANTÍAS IMPLÍCITAS
Excepto por lo establecido en el artículo 1 arriba, se
renuncia a todas las otras garantías expresas o implícitas,
incluidas aquellas sobre adecuación para un propósito
en particular o comerciabilidad, por este medio, Y
DE CORRESPONDER, LAS GARANTÍAS IMPLÍCITAS
EN EL ARTÍCULO 35 DE LA CONVENCIÓN DE LAS
NACIONES UNIDAS SOBRE CONTRATOS PARA LA VENTA
INTERNACIONAL DE MERCADERÍA. Algunas leyes
nacionales, estatales o locales no permiten limitaciones
sobre garantías implícitas acerca de cuánto tiempo dura
una garantía implícita, por lo que las limitaciones arriba
pueden no aplicarse en su caso.
5. EXCLUSIONES
Lo siguiente queda excluido de la cobertura de la garantía:
(a) mantenimiento y reparación o reemplazo periódico de
piezas debido al desgaste y rotura normales;
(b) baterías;
(c) acabados;
(d) instalaciones o defectos que resultan de la instalación;
(e) cualquier daño causado por (i) el envío, uso indebido,
abuso, negligencia, alteración, humedad, líquidos,
proximidad o exposición al calor, o uso indebido; (ii)
desastres como incendios, inundaciones, viento y rayos; (iii)
acoples o modificaciones no autorizadas;
(f) reparaciones realizadas o que se intentaron realizar que
no sean realizadas por el Centro de servicio autorizado de
Magellan;
(g) cualquier producto, componente o piezas no fabricadas
por Magellan,
(h) que el receptor estará libre de reclamos por violaciones
de cualquier derecho en materia de patentes, marcas
comerciales, derechos de usuario u otros derechos de
propiedad, incluyendo secretos comerciales.
Page 95

(i) cualquier daño ocurrido debido a un accidente, que
resulte de transmisiones satelitales inexactas. Las
transmisiones inexactas pueden ocurrir debido a cambios
en la posición, estado o geometría de un satélite o a
modificaciones en el receptor necesarias debido a cualquier
cambio en el GPS.
(Nota: Los receptores de GPS Magellan usan GPS o
GPS+GLONASS para obtener la información de la posición,
velocidad y hora. El GPS es operado por el Gobierno de los
EE. UU. y GLONASS es el Sistema Satelital de Navegación
Global de la Federación Rusa, que es exclusivamente
responsable de la precisión y mantenimiento de sus
sistemas. Ciertas condiciones pueden causar imprecisiones
que pueden requerir modificaciones en el receptor. Algunos
ejemplos de dichas condiciones incluyen pero no se limitan
a cambios en la transmisión del GPS o GLONASS).
La apertura, desmantelamiento o reparación de este
producto por parte de otra persona que no sea un Centro
de servicio autorizado de Magellan invalidará esta garantía.
6. EXCLUSIÓN DE DAÑOS INCIDENTALES O
CONSECUENCIALES
(a) MAGELLAN NO SERÁ RESPONSABLE ANTE EL
COMPRADOR
(b) Si cualquier parte de esta garantía limitada se considera
inválida o no ejecutable, el resto de la garantía limitada
permanecerá en total vigencia y efecto.
Esta garantía limitada se rige por las leyes del Estado de
California, sin referencia a las disposiciones de conflicto
de la ley o la Convención de las Naciones Unidas sobre
los Contratos para la Venta Internacional de Mercaderías
y deberá beneficiar a Magellan, sus sucesores y
causahabientes. Esta garantía no afecta los derechos
estatutarios del consumidor según las leyes de aplicación
en efecto en su localidad, ni tampoco los derechos del
cliente contra el distribuidor que surjan del contrato de
compraventa.
Para obtener más información acerca de esta garantía
limitada, visite el sitio web de Magellan en
magellangps.com o contacte a:
MiTAC Digital Corp. 279 E Arrow Hwy, San Dimas, CA 91773,
EE. UU.
EE. UU. y Canadá: 800-707-9971
México: 866-310-7223
(b) O CUALQUIER OTRA PERSONA POR DAÑOS
INDIRECTOS, INCIDENTALES O CONSECUENCIALES,
INCLUYENDO A MODO ENUNCIATIVO MÁS NO LIMITATIVO,
LA PÉRDIDA DE GANANCIAS, DAÑOS QUE SURJAN
DE UN RETRASO O PÉRDIDA EN EL USO O DEBIDO AL
INCUMPLIMIENTO DE ESTA GARANTÍA O CUALQUIER
GARANTÍA IMPLÍCITA AUN SI FUESE A CAUSA DE LA
NEGLIGENCIA O CUALQUIER FALLO DE MAGELLAN O A
CONSECUENCIA DEL USO NEGLIGENTE DEL PRODUCTO.
EN NINGÚN CASO SERÁ MAGELLAN CONSIDERADO
RESPONSABLE DE DICHOS DAÑOS, AÚN SI SE HA
INFORMADO A MAGELLAN ACERCA DE LA POSIBILIDAD
DE DICHOS DAÑOS.
(c) Algunas leyes nacionales, estatales o locales no
permiten la exclusión o limitación de daños incidentales o
consecuenciales, por lo que la limitación o exclusión podría
no aplicarse a usted.
7. ACUERDO COMPLETO
(a) Esta garantía por escrito es el acuerdo completo,
final y exclusivo entre Magellan y el comprador con
respecto a la calidad de desempeño de las mercaderías
y de cualquier y todas las garantías y promesas. ESTA
GARANTÍA ESTABLECE TODAS LAS RESPONSABILIDADES
DE MAGELLAN CON RESPECTO A ESTE PRODUCTO.
ESTA GARANTÍA LE BRINDA DERECHOS ESPECÍFICOS.
USTED PUEDE TENER OTROS DERECHOS QUE VARÍAN
DE UBICACIÓN EN UBICACIÓN Y CIERTAS LIMITACIONES
CONTENIDAS EN ESTA GARANTÍA PUEDEN NO APLICARSE
EN SU CASO.
Page 96

¿Precisa soporte técnico?
Si precisa soporte técnico para su receptor Magellan, deberá dirigirse en
primer lugar a www.magellangps.com/support para obtener respuestas a la
mayoría de las preguntas.
Si no puede encontrar una solución aquí, puede comunicarse con el
Soporte técnico de Magellan por correo electrónico a
support.us@cs.magellangps.com o comunicarse al 800-707-9971.
Conéctese con nosotros
@MagellanGPS
MiTAC Digital Corporation
279 E Arrow Hwy, San Dimas, CA 91773 EE. UU.
www.magellanGPS.com
© 2016-2017 MiTAC International Corporation. El logotipo de Magellan y Magellan son marcas comerciales registradas de
MiTAC International Corporation, y OneTouch es una marca comercial de MiTAC International Corporation y se usan bajo
licencia de MiTAC Digital Corporation. Todos los derechos reservados.
Todas las otras marcas y marcas comerciales registradas son propiedad de sus respectivos dueños.
Page 97

Magellan RoadMate
Bedienungsanleitung
2016-2017
Page 98

WICHTIGE SICHERHEITSHINWEISE
Der RoadMate-Empfänger von Magellan ist
eine Fahrzeugnavigationshilfe, die Ihnen dabei
helfen soll, Ihr ausgewähltes Ziel zu erreichen.
Wenn Sie den RoadMate-Empfänger von
Magellan benutzen, müssen nachstehende
Sicherheitsvorschriften zur Vermeidung
von Unfällen, die bei Ihnen oder anderen
zu (tödlichen) Verletzungen führen können,
befolgt werden:
Bitte prüfen Sie die in Ihrem Land
geltenden Vorschriften zur Montage an
Windschutzscheiben. Bestimmte Länder
verbieten die Montage jeglicher Gegenstände
an Ihrer Windschutzscheibe. Alternative
Montagelösungen finden Sie unter www.
magellanGPS.com.
Beim Fahren müssen Sie so gut wie gar nicht
auf den Bildschirm schauen. Sie werden mit
Hilfe von Sprachanweisungen zu Ihrem Ziel
geführt. Der Fahrer sollte nur dann Daten
eingeben und/oder den RoadMate-Empfänger
von Magellan programmieren, wenn das
Fahrzeug steht. Während sich das Fahrzeug
in Bewegung befindet, darf nur ein Beifahrer
Daten eingeben und/oder den RoadMateEmpfänger von Magellan programmieren.
Lassen Sie sich beim Fahren nicht vom
Empfänger ablenken, konzentrieren Sie sich
immer auf die Straße.
Die Einhaltung des Verkehrsrechts sowie die
Nutzung des Magellan RoadMate und der
Montageoptionen entsprechend den geltenden
Gesetzen liegen in Ihrer Verantwortung.
Straßen, Orte von Interesse (OVI), Geschäftsund Servicestandorte können sich mit der
Zeit ändern. Dadurch kann die Datenbank
Ungenauigkeiten enthalten. Außerdem
enthält, analysiert, verarbeitet, berücksichtigt
und reflektiert die Datenbank Folgendes
nicht: gesetzliche Beschränkungen (wie
Typ, Gewicht, Höhe, Breite, Last und
Geschwindigkeitsbeschränkungen von
Fahrzeugen); Neigung von Straßen; Höhe,
Breite, Gewicht oder andere Beschränkungen
von Brücken; Bevölkerungsdichte; Qualität
oder Sicherheit der Umgebung; Verfügbarkeit
von oder Nähe zu Polizei, Notdienst oder
anderen Rettungsdiensten; Arbeitsbereiche
oder Gefahren durch Baustellen; Straßenoder Spursperrungen; Sicherheit oder Zustand
von Straßen, Verkehr oder Verkehrsanlagen;
Wetterbedingungen; Eigenschaften oder
Zustand von Gehwegen; besondere Ereignisse;
Staus. Es liegt in Ihrer Verantwortung,
unsichere, gefährliche oder rechtswidrige
Streckenempfehlungen zu missachten.
Schützen Sie den RoadMateEmpfänger von Magellan vor extremen
Temperaturbedingungen. Lassen Sie ihn
beispielsweise nicht längere Zeit direktem
Sonnenlicht ausgesetzt.
Wenn Sie den RoadMate-Empfänger von
Magellan an der Windschutzscheibe oder
anderweitig in Ihrem Fahrzeug montieren,
müssen Sie darauf achten, dass er die Sicht
des Fahrers auf die Straße nicht behindert,
den Betrieb von Sicherheitsvorrichtungen,
wie Airbags, nicht stört oder auch nicht
anderweitig eine Gefahr für Beifahrer
darstellen, falls er während der Fahrt
entfernt wird. Es liegt in Ihrer Verantwortung,
die Risiken in Verbindung mit Schäden an
Ihrem Fahrzeug oder Beifahrern aufgrund
der gewählten Montageart des RoadMateEmpfängers von Magellan zu beurteilen.
Temperatur
Die maximale Betriebstemperatur beträgt 60 °C.
Akku
Der Akku im RoadMate-Empfänger von
Magellan ist wiederaufladbar und sollte nicht
entfernt werden. Bitte wenden Sie sich an den
technischen Support von Magellan, falls er
ausgewechselt werden muss.
Magellan RoadMate aufladen
Als Zubehör für Ihren Magellan RoadMate
ist ein optionales Netzteil erhältlich. Die
Verwendung eines anderen Netzteils kann
wegen eines sich überhitzenden Akkus zu
einer Störung und/oder einem Brand führen.
Verwenden Sie nur das für Ihren/mit
Ihrem RoadMate-Empfänger von Magellan
zugelassenen/gelieferten Fahrzeugladegerät.
Die Verwendung eines anderen
Fahrzeugladegerätes kann zu einem Brand
oder Stromschlag führen.
Aus Sicherheitsgründen lädt sich der Akku
in Ihrem RoadMate-Empfänger von Magellan
nicht auf, wenn die Umgebungstemperatur
weniger als 0 oder mehr als 45 °C beträgt.
Page 99

Es dauert etwa 4 Stunden, bis der Akku im
RoadMate-Empfänger von Magellan über das
Fahrzeugnetzteil oder ein optionales Netzteil
vollständig aufgeladen ist. Sie sollten den
Akku zu Beginn mindestens 2 Stunden lang
aufladen.
Verwenden Sie nur das für Ihren RoadMateEmpfänger von Magellan zugelassene Ladegerät.
Die geschätzte Einsatzzeit des Magellan
RoadMate im Akkubetrieb beträgt etwa 2 Stunden.
Erklärung der Federal Communications
Commission zu Funkstörungen
Dieses Gerät wurde getestet und als
mit den Grenzwerten für Digitalgeräte
der Klasse B gemäß Teil 15 der FCCRegularien übereinstimmend befunden.
Diese Grenzwerte wurden geschaffen, um
angemessenen Schutz gegen Störungen beim
Betrieb in Wohngebieten zu gewährleisten.
Dieses Gerät erzeugt, verwendet und kann
Hochfrequenzenergie abstrahlen und
kann – falls nicht in Übereinstimmung
mit den Bedienungsanweisungen
installiert und verwendet – Störungen der
Funkkommunikation verursachen. Allerdings
ist nicht gewährleistet, dass es in bestimmten
Installationen nicht zu Störungen kommt.
Falls dieses Gerät Störungen des Radio- oder
Fernsehempfangs verursachen sollte, was
leicht durch Aus- und Einschalten des Gerätes
herausgefunden werden kann, wird dem
Anwender empfohlen, die Störung durch eine
oder mehrere der folgenden Maßnahmen zu
beseitigen:
Neuausrichtung oder Neuplatzierung der
Empfangsantenne(n).
Vergrößern des Abstands zwischen Gerät und
Empfänger.
Anschluss des Gerätes an einen vom Stromkreis
des Empfängers getrennten Stromkreis.
Hinzuziehen des Händlers oder eines
erfahrenen Radio-/Fernsehtechnikers.
Dieses Gerät erfüllt Teil 15 der FCC-Regularien.
Der Betrieb unterliegt den folgenden beiden
Voraussetzungen: (1) Dieses Gerät darf keine
Störungen verursachen, und (2) dieses Gerät
muss jegliche empfangenen Störungen
hinnehmen, einschließlich Störungen, die zu
unbeabsichtigtem Betrieb führen können.
FCC-Warnhinweis:
Jegliche Änderungen oder
Modifikationen, die nicht ausdrücklich von der
für die Übereinstimmung verantwortlichen
Stelle zugelassen sind, können die
Berechtigung des Anwenders zum Betrieb des
Gerätes erlöschen lassen.
WICHTIGER HINWEIS:
FCC-Erklärung zur Strahlungsaussetzung:
Diese Ausrüstung erfüllt die FCCHochfrequenzbelastungsgrenzwerte, die
für ein unbeaufsichtigtes Umfeld festgelegt
wurden. Der Endanwender muss bestimmte
Bedienungsanweisungen einhalten, um die
Vorschriften zur HF-Aussetzung zu erfüllen.
Dieser Sender darf nicht gemeinsam mit
jeglichen anderen Antennen oder Sendern
installiert oder betrieben werden.
Zur Wahrung der Übereinstimmung mit FCCRegularien müssen abgeschirmte Kabel mit
dieser Ausrüstung verwendet werden. Der
Betrieb mit nicht zugelassenen Geräten oder
nicht abgeschirmten Kabeln führt mit hoher
Wahrscheinlichkeit zu Störungen des Radiound Fernsehempfangs. Der Nutzer muss
beachten, dass Änderungen oder Modifikationen
am Gerät ohne Zustimmung des Herstellers die
Berechtigung des Nutzers zum Betrieb dieses
Gerätes erlöschen lassen könnte.
Magellan RoadMate
Tested To Comply
With FCC Standards
FOR HOME OR OFFICE USE
Der RoadMate-Empfänger von Magellan muss
in einer Entfernung von mindestens 20 cm
zum Nutzer installiert und betrieben werden.
Dieses Digitalgerät der Klasse B erfüllt
sämtliche Anforderungen der Canadian
Interference-Causing Equipment Regulations.
IC-Erklärung
Dieses Gerät stimmt mit der Industry-CanadaLizenz überein, ausgenommen dem/der
RSS-Standard(s). Der Betrieb unterliegt den
folgenden beiden Voraussetzungen:
1. Dieses Gerät darf keine Funkstörungen
verursachen, und
2. Dieses Gerät muss jegliche empfangenen
Funkstörungen hinnehmen, einschließlich
Störungen, die zu unbeabsichtigtem
Betrieb führen können.
Page 100

WICHTIGER HINWEIS:
IC-Erklärung zur Strahlungsaussetzung:
Diese Ausrüstung erfüllt die IC-Hochfrequenzbelastungsgrenzwerte, die für ein unbeaufsichtigtes
Umfeld festgelegt wurden. Der Endanwender muss bestimmte Bedienungsanweisungen einhalten,
um die Vorschriften zur HF-Aussetzung zu erfüllen.
Dieser Sender darf nicht gemeinsam mit jeglichen anderen Antennen oder Sendern installiert oder
betrieben werden.
Einer oder mehrere Ansprüche der folgenden Patente könnten für dieses Produkt gelten: USPatent Nr. 5,544,060, US-Patent Nr. 5,654,892, US-Patent Nr. 5,832,408 und US-Patent Nr. 5,987,375
Die Informationen in diesem Dokument können ohne Ankündigung geändert werden.
Verbesserungen und Erweiterungen am Produkt können ohne förmliche Bekanntgabe
vorgenommen werden. Produktaktualisierungen und zusätzliche Informationen finden Sie auf der
Magellan-Webseite (www.magellanGPS.com/support).
Canada, avis d’Industry Canada (IC)
Le présent appareil est conforme aux CNR d’Industrie Canada applicables aux appareils radio
exempts de licence. L’exploitation est autorisée aux deux conditions suivantes : (1) l’appareil
ne doit pas produire de brouillage, et (2) l’utilisateur de l’appareil doit accepter tout brouillage
radioélectrique subi, même si le brouillage est susceptible d’en compromettre le fonctionnement.
Diese Bedienungsanleitung vermittelt Ihnen die
erforderlichen Informationen zur Nutzung der
verschiedenen Funktionen und Merkmale des
RoadMate-Empfängers von Magellan.
Besuchen Sie uns unter magellanGPS.com/support
© 2016-2017 MiTAC International Corporation. Das Magellan-Logo, Magellan, RoadMate und Quickspell sind
eingetragene Marken der MiTAC International Corporation. SmartDetour und OneTouch sind Marken der MiTAC
International Corporation und werden unter Lizenz der MiTAC International Corporation verwendet. Alle Rechte
vorbehalten.
Alle anderen Produkte und Markennamen sind Marken ihrer jeweiligen Inhaber.
Unabhängig vom Grund darf ohne vorherige schriftliche Erlaubnis der MiTAC International Corporation kein
Teil dieser Bedienungsanleitung in irgendeiner Form oder durch irgendwelche Mittel, ob elektronisch oder
mechanisch, einschließlich Fotokopie und Aufzeichnung, reproduziert oder übertragen werden.
Die Informationen in diesem Dokument sind zum Zeitpunkt ihrer Erstellung richtig.
MiTAC International Corporation übernimmt keine Verantwortung oder Haftung für jegliche Fehler oder
Ungenauigkeiten in den Inhalten dieser Bedienungsanleitung.
112-0120-001
 Loading...
Loading...