Macromedia FIREWORKS MX User Manual

Using Fireworks
Trademarks
Afterburner, AppletAce, Attain, Attain Enterprise Learning System, Attain Essentials, Attain Objects for Dreamweaver, Authorware, Authorware Attain, Authorware Interactive Studio, Authorware Star, Authorware Synergy, Backstage, Backstage Designer, Backstage Desktop Studio, Backstage Enterprise Studio, Backstage Internet Studio, Contribute, Design in Motion, Director, Director Multimedia Studio, Doc Around the Clock, Dreamweaver, Dreamweaver Attain, Drumbeat, Drumbeat 2000, Extreme 3D, Fireworks, Flash, Fontographer, FreeHand, FreeHand Graphics Studio, Generator, Generator Developer's Studio, Generator Dynamic Graphics Server, Knowledge Objects, Knowledge Stream, Knowledge Track, LikeMinds, Lingo, Live Effects, MacRecorder Logo and Design, Macromedia, Macromedia Contribute, Macromedia Coursebuilder for Dreamweaver, Macromedia M Logo & Design, Macromedia Flash, Macromedia Xres, Macromind, Macromind Action, MAGIC, Mediamaker, Multimedia is the Message, Object Authoring, Power Applets, Priority Access, Roundtrip HTML, Scriptlets, SoundEdit, ShockRave, Shockmachine, Shockwave, shockwave.com, Shockwave Remote, Shockwave Internet Studio, Showcase, Tools to Power Your Ideas, Universal Media, Virtuoso, Web Design 101, Whirlwind and Xtra are trademarks of Macromedia, Inc. and may be registered in the United States or in other jurisdictions including internationally. Other product names, logos, designs, titles, words or phrases mentioned within this publication may be trademarks, servicemarks, or tradenames of Macromedia, Inc. or other entities and may be registered in certain jurisdictions including internationally.
This guide contains links to third-party Web sites that are not under the control of Macromedia, and Macromedia is not responsible for the content on any linked site. If you access a third-party Web site mentioned in this guide, then you do so at your own risk. Macromedia provides these links only as a convenience, and the inclusion of the link does not imply that Macromedia endorses or accepts any responsibility for the content on those third-party sites.
Apple Disclaimer
APPLE COMPUTER, INC. MAKES NO WARRANTIES, EITHER EXPRESS OR IMPLIED, REGARDING THE ENCLOSED COMPUTER SOFTWARE PACKAGE, ITS MERCHANTABILITY OR ITS FITNESS FOR ANY PARTICULAR PURPOSE. THE EXCLUSION OF IMPLIED WARRANTIES IS NOT PERMITTED BY SOME STATES. THE ABOVE EXCLUSION MAY NOT APPLY TO YOU. THIS WARRANTY PROVIDES YOU WITH SPECIFIC LEGAL RIGHTS. THERE MAY BE OTHER RIGHTS THAT YOU MAY HAVE WHICH VARY FROM STATE TO STATE.
Copyright © 2003 Macromedia, Inc. All rights reserved. This manual may not be copied, photocopied, reproduced, translated, or converted to any electronic or machine-readable form in whole or in part without prior written approval of Macromedia, Inc. Part Number ZFW70M200
Acknowledgments
Project Management: Gary White
Writing: Dale Crawford, Tonya Estes, Naheeda Ravjani
Editing Management: Rosana Francescato
Editors: Linda Adler, Mary Kraemer, Noreen Maher
Production Management: Patrice O’Neill
Multimedia Development: Aaron Begley
Photography: Chris Basmajian
Production: Adam Barnett, John Francis, Jeff Harmon
Special thanks to Jeff Ahlquist, Doug Benson, Rob McCullough, Joe Merritt, Melana Orton
First Edition: September 2003
Macromedia, Inc.
600 Townsend St.
San Francisco, CA 94103

CONTENTS
CHAPTER 1: Selecting and Transforming Objects . . . . . . . . . . . . . . . . . . . . . . . . . 7
Selecting objects . . . . . . . . . . . . . . . . . . . . . . . . . . . . . . . . . . . . . . . . . . . . . . . . . . . 7 Selecting pixels . . . . . . . . . . . . . . . . . . . . . . . . . . . . . . . . . . . . . . . . . . . . . . . . . . . 10 Editing selected objects . . . . . . . . . . . . . . . . . . . . . . . . . . . . . . . . . . . . . . . . . . . . . 19 Transforming and distorting selected objects and selections . . . . . . . . . . . . . . . . . 21 Organizing objects. . . . . . . . . . . . . . . . . . . . . . . . . . . . . . . . . . . . . . . . . . . . . . . . . 24
CHAPTER 2: Working with Bitmaps . . . . . . . . . . . . . . . . . . . . . . . . . . . . . . . . . . . 29
Working with bitmaps. . . . . . . . . . . . . . . . . . . . . . . . . . . . . . . . . . . . . . . . . . . . . . 29 Creating bitmap objects. . . . . . . . . . . . . . . . . . . . . . . . . . . . . . . . . . . . . . . . . . . . . 30 Drawing, painting, and editing bitmap objects . . . . . . . . . . . . . . . . . . . . . . . . . . . 31 Retouching bitmaps . . . . . . . . . . . . . . . . . . . . . . . . . . . . . . . . . . . . . . . . . . . . . . . 34 Adjusting bitmap color and tone . . . . . . . . . . . . . . . . . . . . . . . . . . . . . . . . . . . . . . 39 Blurring and sharpening bitmaps. . . . . . . . . . . . . . . . . . . . . . . . . . . . . . . . . . . . . . 49 Adding noise to an image . . . . . . . . . . . . . . . . . . . . . . . . . . . . . . . . . . . . . . . . . . . 53
CHAPTER 3: Working with Vector Objects . . . . . . . . . . . . . . . . . . . . . . . . . . . . . 55
Drawing vector objects . . . . . . . . . . . . . . . . . . . . . . . . . . . . . . . . . . . . . . . . . . . . . 55 Editing paths. . . . . . . . . . . . . . . . . . . . . . . . . . . . . . . . . . . . . . . . . . . . . . . . . . . . . 71
CHAPTER 4: Using Text . . . . . . . . . . . . . . . . . . . . . . . . . . . . . . . . . . . . . . . . . . . . 79
Entering text . . . . . . . . . . . . . . . . . . . . . . . . . . . . . . . . . . . . . . . . . . . . . . . . . . . . 79 Editing text . . . . . . . . . . . . . . . . . . . . . . . . . . . . . . . . . . . . . . . . . . . . . . . . . . . . . . 81 Applying strokes, fills, and effects to text . . . . . . . . . . . . . . . . . . . . . . . . . . . . . . . . 89 Attaching text to a path . . . . . . . . . . . . . . . . . . . . . . . . . . . . . . . . . . . . . . . . . . . . . 90 Transforming text . . . . . . . . . . . . . . . . . . . . . . . . . . . . . . . . . . . . . . . . . . . . . . . . . 92 Converting text to paths . . . . . . . . . . . . . . . . . . . . . . . . . . . . . . . . . . . . . . . . . . . . 92 Importing text. . . . . . . . . . . . . . . . . . . . . . . . . . . . . . . . . . . . . . . . . . . . . . . . . . . . 93 Checking spelling . . . . . . . . . . . . . . . . . . . . . . . . . . . . . . . . . . . . . . . . . . . . . . . . . 94 Using the Text Editor . . . . . . . . . . . . . . . . . . . . . . . . . . . . . . . . . . . . . . . . . . . . . . 95
3

CHAPTER 5: Applying Color, Strokes, and Fills . . . . . . . . . . . . . . . . . . . . . . . . . . 97
Using the Colors section of the Tools panel . . . . . . . . . . . . . . . . . . . . . . . . . . . . . . 98 Organizing swatch groups and color models . . . . . . . . . . . . . . . . . . . . . . . . . . . . . 98 Using color boxes and color pop-up windows . . . . . . . . . . . . . . . . . . . . . . . . . . . 105 Working with strokes. . . . . . . . . . . . . . . . . . . . . . . . . . . . . . . . . . . . . . . . . . . . . . 106 Working with fills . . . . . . . . . . . . . . . . . . . . . . . . . . . . . . . . . . . . . . . . . . . . . . . . 110 Applying gradient and pattern fills . . . . . . . . . . . . . . . . . . . . . . . . . . . . . . . . . . . 111 Adding texture to strokes and fills . . . . . . . . . . . . . . . . . . . . . . . . . . . . . . . . . . . . 116
CHAPTER 6: Using Live Effects . . . . . . . . . . . . . . . . . . . . . . . . . . . . . . . . . . . . . 119
Applying Live Effects. . . . . . . . . . . . . . . . . . . . . . . . . . . . . . . . . . . . . . . . . . . . . . 120
Editing Live Effects . . . . . . . . . . . . . . . . . . . . . . . . . . . . . . . . . . . . . . . . . . . . . . . 124
CHAPTER 7: Layers, Masking, and Blending . . . . . . . . . . . . . . . . . . . . . . . . . . . 129
Working with layers. . . . . . . . . . . . . . . . . . . . . . . . . . . . . . . . . . . . . . . . . . . . . . . 129 Masking images. . . . . . . . . . . . . . . . . . . . . . . . . . . . . . . . . . . . . . . . . . . . . . . . . . 134 Blending and transparency . . . . . . . . . . . . . . . . . . . . . . . . . . . . . . . . . . . . . . . . . 152
CHAPTER 8: Using Styles, Symbols, and URLs. . . . . . . . . . . . . . . . . . . . . . . . . 155
Using styles . . . . . . . . . . . . . . . . . . . . . . . . . . . . . . . . . . . . . . . . . . . . . . . . . . . . 155 Using symbols . . . . . . . . . . . . . . . . . . . . . . . . . . . . . . . . . . . . . . . . . . . . . . . . . . . 158 Working with URLs . . . . . . . . . . . . . . . . . . . . . . . . . . . . . . . . . . . . . . . . . . . . . . 164
CHAPTER 9: Slices, Rollovers, and Hotspots. . . . . . . . . . . . . . . . . . . . . . . . . . . 167
Creating and editing slices. . . . . . . . . . . . . . . . . . . . . . . . . . . . . . . . . . . . . . . . . . |
167 |
Making slices interactive . . . . . . . . . . . . . . . . . . . . . . . . . . . . . . . . . . . . . . . . . . . |
173 |
Preparing slices for export . . . . . . . . . . . . . . . . . . . . . . . . . . . . . . . . . . . . . . . . . . |
180 |
Working with hotspots and image maps . . . . . . . . . . . . . . . . . . . . . . . . . . . . . . |
185 |
CHAPTER 10: Creating Buttons and Pop-up Menus . . . . . . . . . . . . . . . . . . . . . |
191 |
Creating button symbols . . . . . . . . . . . . . . . . . . . . . . . . . . . . . . . . . . . . . . . . . . . 191 Creating navigation bars . . . . . . . . . . . . . . . . . . . . . . . . . . . . . . . . . . . . . . . . . . . 200 Creating pop-up menus . . . . . . . . . . . . . . . . . . . . . . . . . . . . . . . . . . . . . . . . . . . 200
CHAPTER 11: Creating Animation . . . . . . . . . . . . . . . . . . . . . . . . . . . . . . . . . . . . 211
Building animation . . . . . . . . . . . . . . . . . . . . . . . . . . . . . . . . . . . . . . . . . . . . . . . 211 Working with animation symbols . . . . . . . . . . . . . . . . . . . . . . . . . . . . . . . . . . . . 212 Working with frames . . . . . . . . . . . . . . . . . . . . . . . . . . . . . . . . . . . . . . . . . . . . . 216 Tweening. . . . . . . . . . . . . . . . . . . . . . . . . . . . . . . . . . . . . . . . . . . . . . . . . . . . . . . 220 Previewing an animation . . . . . . . . . . . . . . . . . . . . . . . . . . . . . . . . . . . . . . . . . . . 221 Exporting your animation . . . . . . . . . . . . . . . . . . . . . . . . . . . . . . . . . . . . . . . . . . 221 Working with existing animations . . . . . . . . . . . . . . . . . . . . . . . . . . . . . . . . . . . . 223 Using multiple files as one animation . . . . . . . . . . . . . . . . . . . . . . . . . . . . . . . . . 224
4Contents

CHAPTER 12: Optimizing and Exporting . . . . . . . . . . . . . . . . . . . . . . . . . . . . . . 225
About optimizing . . . . . . . . . . . . . . . . . . . . . . . . . . . . . . . . . . . . . . . . . . . . . . . . 226 Using the Export Wizard. . . . . . . . . . . . . . . . . . . . . . . . . . . . . . . . . . . . . . . . . . . 226 Optimizing in the workspace. . . . . . . . . . . . . . . . . . . . . . . . . . . . . . . . . . . . . . . . 231 Exporting from Fireworks . . . . . . . . . . . . . . . . . . . . . . . . . . . . . . . . . . . . . . . . . . 247 Sending a Fireworks document as an e-mail attachment . . . . . . . . . . . . . . . . . . . 262 Using the File Management button . . . . . . . . . . . . . . . . . . . . . . . . . . . . . . . . . . . 262
CHAPTER 13: Automating Repetitive Tasks. . . . . . . . . . . . . . . . . . . . . . . . . . . . 263
Finding and replacing . . . . . . . . . . . . . . . . . . . . . . . . . . . . . . . . . . . . . . . . . . . . . 264 Batch processing . . . . . . . . . . . . . . . . . . . . . . . . . . . . . . . . . . . . . . . . . . . . . . . . . 267 Extending Fireworks . . . . . . . . . . . . . . . . . . . . . . . . . . . . . . . . . . . . . . . . . . . . . . 275
CHAPTER 14: Preferences and Keyboard Shortcuts . . . . . . . . . . . . . . . . . . . . . 281
Setting preferences. . . . . . . . . . . . . . . . . . . . . . . . . . . . . . . . . . . . . . . . . . . . . . . . 281 Changing keyboard shortcut sets . . . . . . . . . . . . . . . . . . . . . . . . . . . . . . . . . . . . 284 Working with configuration files . . . . . . . . . . . . . . . . . . . . . . . . . . . . . . . . . . . . . 286 About reinstalling Fireworks . . . . . . . . . . . . . . . . . . . . . . . . . . . . . . . . . . . . . . . . 287 Viewing package contents (Macintosh only) . . . . . . . . . . . . . . . . . . . . . . . . . . . . 287
INDEX . . . . . . . . . . . . . . . . . . . . . . . . . . . . . . . . . . . . . . . . . . . . . . . . . . . . . . . . . . 289
Contents 5

6Contents

CHAPTER 1
Selecting and Transforming Objects
As you work in Macromedia Fireworks MX 2004, you manipulate vector and bitmap objects, text blocks, slices and hotspots, and areas of pixels. Using the selection and transformation tools, you can move, copy, delete, rotate, scale, or skew objects. In documents that have multiple objects, you can organize the objects by stacking, grouping, and aligning them.
Selecting objects
Before you can do anything with any object on the canvas, you must select it. This applies to a vector object, path, or points; a text block, word, or letter; a slice or hotspot; an instance; or a bitmap object.
You can use any of the following to select objects:
The Layers panel displays each object. You can click an object in the Layers panel to it select when the panel is open and layers are expanded. For more information, see Chapter 7, “Layers, Masking, and Blending,” on page 129.
The Pointer tool selects objects when you click the objects or drag a selection area around them.
The Subselection tool selects an individual object in a group or the points of a vector object.
The Select Behind tool selects an object that is behind another object.
The Export Area tool selects an area to be exported as a separate file.
For information about selecting specific areas of pixels in a bitmap image, see “Selecting pixels” on page 10.
7

Using the Pointer tool
The Pointer tool selects objects when you click them or when you drag a selection area around all or part of the objects.
To select an object by clicking, do one of the following:
•Move the Pointer tool over the object’s path or bounding box and click.
•Click the object’s stroke or fill.
•Select the object in the Layers panel.
Tip: To preview what you would select if you were to click on an object beneath the pointer on the canvas, choose the Mouse Highlight option in the Editing tab of the Preferences dialog box. For more about preferences, see “Setting preferences” on page 281.
To select objects by dragging:
• Drag the Pointer tool to include one or more objects in the selection area.
Using the Subselection tool
You use the Subselection tool to select, move, or modify points on a vector path or an object that is part of a group.
To move or modify objects with the Subselection tool:
1 Choose the Subselection tool.
2Make a selection. Selection handles appear.
3Do one of the following:
■To modify an object, drag one of its points or selection handles.
■To move the entire object, drag anywhere in the object except a point or selection handle.
8Chapter 1: Selecting and Transforming Objects
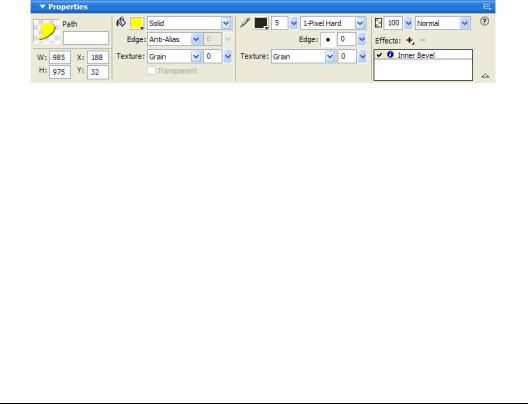
Using the Select Behind tool
When working with graphics that contain multiple objects, you can use the Select Behind tool to select an object that is hidden or obscured by other objects.
To select an object that is behind other objects:
•Click the Select Behind tool repeatedly over the stacked objects, progressing through the objects top to bottom in stacking order until you select the object you want.
Note: You also can select a hard-to-reach object by clicking it in the Layers panel when the layers are expanded.
Selection information in the Property inspector
Whenever you select an object, the Property inspector identifies the selection. The upper left area of the Property inspector contains the following information about the selection:
•A description of the item being inspected
•A text box to enter a name for that item
Note: The name appears in the title bar of the document whenever you select this item. For slices and buttons, the name is the filename when exported.
• The number of objects when more than one object is selected
Note: If the status bar is turned on (Windows only), selected objects are also identified in the status bar at the bottom of the document window.
The Property inspector also displays information and settings for the object type selected. For example, when you select a vector path, the Property inspector displays vector path properties, such as stroke width and color.
Modifying a selection
After you select a single object, you can add objects to the selection and deselect objects that are selected. Using a single command, you can select or deselect everything on every layer in a document. You can also hide the selection path so that you can edit a selected object while viewing it as it will appear on the web or in print.
To add to a selection:
•Hold down Shift while clicking additional objects with the Pointer, Subselection, or Select Behind tool.
To deselect an object while leaving other objects selected:
• Hold down Shift while clicking the selected object.
Selecting objects |
9 |
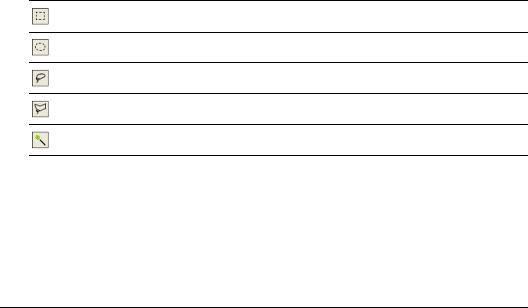
To select everything on every layer in the document:
• Choose Select > Select All.
Note: Select All does not select hidden objects.
To deselect all selected objects:
• Choose Select > Deselect.
Note: You must deselect the Single Layer Editing preference to select all visible objects on all layers in a document. When you choose the Single Layer Editing preference, only objects on the current layer are selected. For more information, see “Organizing layers” on page 131.
To hide the path selection feedback of a selected object:
• Choose View > Hide Edges.
Note: You can use the Layers panel or the Property inspector to identify the selected object when the outline and points are hidden.
To hide selected objects:
• Choose View > Hide Selection.
Note: Hidden objects are not exported. (This does not apply to slice and hotspot web objects on the Web Layer.)
To show all objects:
• Choose View > Show All.
Note: To hide objects whether they are selected or not, you can click or drag along the Eye column in the Layers panel.
Selecting pixels
You can edit pixels over an entire canvas or choose one of the selection tools to constrain your editing to a particular area of an image:
The Marquee tool selects a rectangular area of pixels in an image.
The Oval Marquee tool selects an elliptical area of pixels in an image.
The Lasso tool selects a freeform area of pixels in an image.
The Polygon Lasso tool selects a straight-edged freeform area of pixels in an image.
The Magic Wand tool selects an area of similarly colored pixels in an image.
The pixel selection tools draw selection marquees that define the area of selected pixels. After you draw the selection marquee, you can manipulate it by moving it, adding to it, or basing another selection on it. You can edit the pixels inside the selection, apply filters to the pixels, or erase pixels without affecting the pixels beyond the selection. You can also create a floating selection of pixels that you can edit, move, cut, or copy.
10 Chapter 1: Selecting and Transforming Objects

Bitmap selection tool options
When you choose the Marquee, Oval Marquee, Lasso, Polygon Lasso, or Magic Wand tool, the Property inspector displays three Edge options for the tool:
Hard creates a marquee selection with a defined edge.
Anti-alias prevents jagged edges in the marquee selection.
Feather lets you soften the edge of the pixel selection.
You must set the Feather option before creating a feathered selection using a selection tool. You can feather existing selections using the Feather command in the Select menu. For more information, see “Feathering a pixel selection” on page 16.
When you choose the Marquee or Oval Marquee, the Property inspector also displays three style options:
Normal lets you create a marquee in which the height and width are independent of each other.
Fixed Ratio constrains the height and width to defined ratios.
Fixed Size sets the height and width to a defined dimension.
Note: The Magic Wand tool also has a Tolerance setting. For more information, see “Selecting areas of similar color” on page 12.
Creating pixel selection marquees
The Marquee, Oval Marquee, and Lasso tools in the Bitmap section of the Tools panel allow you to select specific pixel areas of a bitmap image by drawing a marquee around them.
To select a rectangular or elliptical area of pixels:
1 Choose the Marquee or Oval Marquee tool.
2Set the Style and Edge options in the Property inspector. For more information, see “Bitmap selection tool options” on page 11.
3Drag to draw a selection marquee, which defines the pixel selection.
Hold down Shift as you drag the Marquee or Oval Marquee tool to draw square or circular marquees. To draw a marquee from a center point, deselect any other active marquees, and then hold down Alt (Windows) or Option (Macintosh) while you draw.
To select a freeform area of pixels:
1 Choose the Lasso tool.
2Choose an Edge option in the Property inspector. For more information, see “Bitmap selection tool options” on page 11.
3 Drag the pointer around the pixels you want to select.
Selecting pixels |
11 |

Plotting points to create a marquee selection
The Polygon Lasso tool allows you to select specific pixels in a bitmap image by clicking repeatedly around the perimeter of the pixel area you want to select.
To select a polygonal area of pixels:
1 Choose the Polygon Lasso tool.
2Choose an Edge option in the Property inspector. For more information, see “Bitmap selection tool options” on page 11.
3Click to plot points around the perimeter of the object or area to outline the selection. Hold down Shift to constrain Polygon Lasso marquee segments to 45° increments.
4Do one of the following to close the polygon:
■Click the starting point.
■Double-click in the workspace.
Selecting areas of similar color
The Magic Wand tool allows you to select areas of pixels that are similar in color. By adjusting the Magic Wand’s Tolerance and Edge options in the Property inspector, you can control how the Magic Wand selects pixels.
To select an area of pixels of similar color range:
1 Choose the Magic Wand tool.
2Choose an Edge option in the Property inspector. For more information, see “Bitmap selection tool options” on page 11.
3Set the tolerance level by dragging the tolerance slider in the Property inspector.
Tolerance represents the tonal range of colors that are selected when you click a pixel with the Magic Wand. If you enter 0 and click a pixel, only adjacent pixels of exactly the same tone are selected. If you enter 65, a wider range of tones is selected.
4 Click the area of color you want to select.
12 Chapter 1: Selecting and Transforming Objects
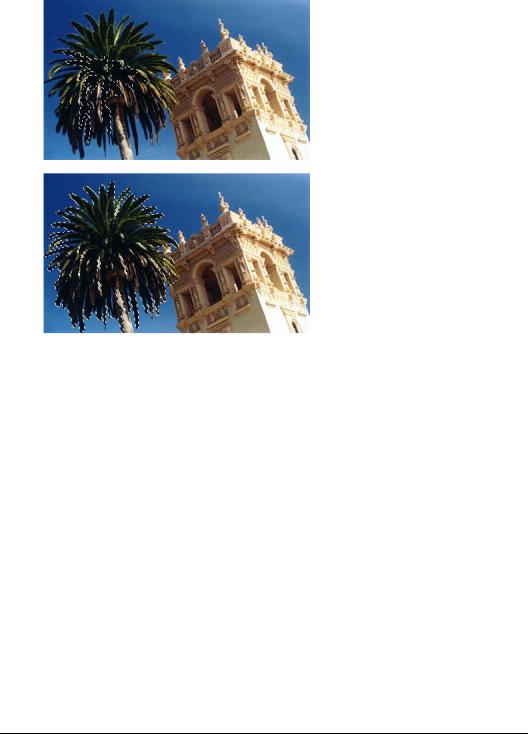
A marquee appears around the selected range of pixels.
Pixels selected with a lower tolerance (above), then a higher tolerance (below)
To select similar colors throughout the document:
1 Select an area of color with a marquee or lasso tool, or with the Magic Wand tool.
2Choose Select > Select Similar.
One or more marquees show all areas containing the selected range of pixels, according to the current Tolerance setting in the Property inspector for the Magic Wand tool.
Note: To adjust the tolerance for the Select Similar command, choose the Magic Wand tool and then change the Tolerance setting in the Property inspector before using the command.
Removing a selection marquee
You can remove a selection marquee without affecting the document.
To remove a marquee, do one of the following:
•Draw another marquee.
•Click outside the current selection with a marquee or lasso tool.
•Press Escape.
•Choose Select > Deselect.
Selecting pixels |
13 |

Adjusting selection marquees
After selecting pixels with a marquee or lasso tool, you can edit or move the marquee border without affecting the pixels beneath it. You can manually add pixels to or delete pixels from a marquee border using modifier keys.
In addition, you can expand or contract the marquee border by a specified amount, select an additional area of pixels around the existing marquee, or smooth the border of the marquee.
Moving a marquee
You can move a marquee to place it over a different area of pixels.
To move the marquee, do one of the following:
•Drag the marquee with a marquee or lasso tool or the Magic Wand tool.
•Use the arrow keys to nudge the marquee in 1-pixel increments.
•Press Shift and use the arrow keys to move the marquee in 10-pixel increments.
Adjusting a marquee selection with the Spacebar
You can easily reposition a marquee as you draw it by pressing the Spacebar while drawing.
To reposition a selection with the Spacebar:
1 Begin dragging to draw the selection.
2 Without releasing the mouse button, hold down the Spacebar. 3 Drag the marquee to another location on the canvas.
4 While still holding down the mouse button, release the Spacebar. 5 Continue dragging to draw the selection.
Adding to a pixel selection
After drawing a selection marquee with any bitmap selection tool, you can add to the selection with the same tool or another bitmap selection tool.
To add to an existing pixel selection:
1 Choose any bitmap selection tool.
2 Hold down Shift and draw additional selection marquees.
3Repeat steps 1 and 2 with any bitmap selection tool to continue adding to the selection. Overlapping marquees join to form a contiguous marquee.
Subtracting pixels from a selection
You can subtract pixels from a selection, or punch out parts of a selection, defining pixel areas inside the original marquee that will no longer be part of the selection.
To subtract pixels from a selection:
•Hold down Alt (Windows) or Option (Macintosh) and use a bitmap selection tool to select the pixel area to be punched out.
14 Chapter 1: Selecting and Transforming Objects

Creating a marquee from intersecting marquees
You can select pixels in an existing marquee by drawing a marquee that overlaps the original.
To select a pixel area defined by the intersection of two marquees:
1Hold down Alt+Shift (Windows) or Option+Shift (Macintosh) while creating a new marquee selection that overlaps the original marquee.
2Release the mouse button.
Only the pixels in the intersection area of the two marquees are selected.
Using thumbnails and modifier keys to modify pixel selections
With a bitmap selected, you can create a pixel selection on that bitmap using the opacity of any object or mask in the Layers panel. For more information about the Layers panel, see “Working with layers” on page 129.
To create or replace a pixel selection on a selected bitmap using the opacity of an object:
1In the Layers panel, position the pointer over the thumbnail of the object you want to use to create the pixel selection.
2Hold down Control (Windows) or Command (Macintosh).
The pointer changes to indicate you are about to select the alpha channel, or the opaque area, of the object.
3Click the thumbnail.
A new pixel selection is created on the selected bitmap.
To add to the current pixel selection:
•Control-Shift-click (Windows) or Command-Shift-click (Macintosh) the thumbnail of an object in the Layers panel to add the shape of its opaque area to the current pixel selection.
Tip: When you position the pointer over the thumbnail and hold down the specified modifier keys, the pointer indicates that you are about to add to the pixel selection.
To subtract from the current pixel selection:
•Control-Alt-click (Windows) or Command-Option-click (Macintosh) the thumbnail of an object in the Layers panel to subtract the shape of its opaque area from the current pixel selection.
Tip: When you position the pointer over the thumbnail and hold down the specified modifier keys, the pointer indicates that you are about to subtract from the pixel selection.
To create a pixel selection on a selected bitmap from the intersection of overlapping objects:
1Control-click (Windows) or Command-click (Macintosh) an object’s thumbnail to select its alpha channel, or opaque area.
2Control-Shift-Alt-click (Windows) or Command-Shift-Option-click (Macintosh) another object.
A pixel selection is created on the selected bitmap from the intersection of the opaque areas of the two overlapping objects.
Tip: When you position the pointer over the thumbnail and hold down the specified modifier keys, the pointer indicates that you are about to create a pixel selection from the intersection of the opaque areas of two overlapping objects.
Selecting pixels |
15 |

Creating an inverse pixel selection
Starting with a current pixel selection, you can create another pixel selection that selects all the pixels that are not currently selected. You can use this method to select and then erase all pixels surrounding the original selection, for example.
To create an inverse pixel selection:
1 Make a pixel selection using any bitmap selection tool.
2Choose Select > Inverse Selection.
All pixels that were not in the original selection are now selected.
Feathering a pixel selection
Feathering creates a see-through effect for the selected pixels. When using the Feather command, you can try out various feather amounts and view the results before deselecting the pixels. You can also feather a selection by setting a feather amount in the Property inspector before using a bitmap selection tool. For more information, see “Bitmap selection tool options” on page 11.
To feather a pixel selection:
1 Choose Select > Feather.
2Enter a Feather amount in the Feather dialog box.
The selection marquee changes size to reflect the feather amount.
3 If necessary, change the number in the Feather dialog box to adjust the feather amount. 4 Click OK.
Tip: To view the appearance of the feathered selection without the surrounding pixels, choose Select > Select Inverse, and then press Delete. You can then use the History panel or Edit > Undo to try again.
Expanding or contracting a marquee
After you draw a marquee to select pixels, you can expand or contract its border.
To expand the border of a marquee:
1 After drawing the marquee, choose Select > Expand Marquee.
2Enter the number of pixels by which you want to expand the border of the marquee, and click OK.
To contract the border of a marquee:
1 After drawing the marquee, choose Select > Contract Marquee.
2Enter the number of pixels by which you want to contract the border of the marquee, and click OK.
16 Chapter 1: Selecting and Transforming Objects

Selecting an area around an existing marquee
You can create an additional marquee to frame an existing marquee at a specified width. This lets you create special graphics effects, such as feathering the edges of a pixel selection.
To select an area around an existing marquee:
1 After drawing a marquee, choose Select > Border Marquee.
2Enter the width of the marquee that you want to place around the existing marquee, and click OK.
Smoothing the border of a marquee
You can eliminate excess pixels along the edges of a pixel selection. This is useful if excess pixels appear along the border of a pixel selection or marquee after you use the Magic Wand tool.
A pixel selection before and after smoothing
To smooth the border of a marquee:
1 Choose Select > Smooth Marquee.
2 Enter a sample radius to specify the desired degree of smoothing, and click OK.
Transferring a marquee selection
You can transfer a marquee selection from one bitmap to another bitmap object on the same layer or one on a different layer. You can also transfer the marquee selection to a mask.
To transfer a marquee selection to another bitmap object:
1 Make a selection by drawing the marquee.
2In the Layers panel, select a different bitmap object on the same layer or an object on a different layer.
The marquee is transferred to that object.
Note: Fireworks treats masks and masked objects as separate objects. For more information on masks, see “Masking images” on page 134.
Selecting pixels |
17 |

Saving and restoring marquee selections
You can save the size, shape, and location of a selection to reapply later.
To save a marquee selection:
• Choose Select > Save Bitmap Selection.
To restore a marquee selection:
• Choose Select > Restore Bitmap Selection.
Note: You can save only one selection at a time.
Creating and moving a floating pixel selection
When you drag a marquee to a new location, the marquee itself moves. If you want to move, edit, cut, or copy a selection of pixels, you must first make the pixels a floating selection.
To create a floating pixel selection:
1 Make a pixel selection with a bitmap selection tool.
2Do one of the following:
■Hold down Control (Windows) or Command (Macintosh) and drag the selection using any tool from the Bitmap section of the Tools panel.
■Choose the Pointer tool and drag the selection.
To move a floating selection, do one of the following:
•Drag the floating selection with the Pointer tool or any bitmap selection tool.
•If a nonselection bitmap tool is active, hold down Control (Windows) or Command (Macintosh) and drag the floating selection.
•Use the arrow keys or Shift+arrow keys.
When you deselect the floating pixel selection or choose any vector or web tool, the floating selection becomes part of the current bitmap object.
Inserting a new bitmap by cutting or copying
You can insert a new bitmap based on a pixel selection into the current layer of a document by cutting or copying the selected pixels.
To insert a new bitmap by cutting and pasting a pixel selection:
1 Select an area of pixels using a pixel selection tool.
2Choose Edit > Insert > Bitmap via Cut.
A new bitmap object based on the pixel selection is created in the current layer, and the selected pixels are removed from the original bitmap object. In the Layers panel, a thumbnail of the new bitmap appears in the current layer, above the object from which it was cut.
18 Chapter 1: Selecting and Transforming Objects

To insert a new bitmap by copying and pasting a pixel selection:
1 Select an area of pixels using a pixel selection tool.
2Choose Edit > Insert > Bitmap via Copy.
A new bitmap object based on the pixel selection is created in the current layer, and the selected pixels remain in the original bitmap object. In the Layers panel, a thumbnail of the new bitmap appears in the current layer, above the object from which it was copied.
Editing selected objects
Fireworks gives you a number of ways to edit selected objects: you can move objects on the canvas or from application to application, you can replicate objects with the Clone and Duplicate commands, or you can remove objects from the workspace altogether.
To move a selection, do one of the following:
•Drag it with the Pointer, Subselection, or Select Behind tool.
•Press any arrow key to move the selection in 1-pixel increments.
•Hold down Shift while pressing any arrow key to move the selection in 10-pixel increments.
•In the Property inspector, enter the X and Y coordinates for the location of the top left corner of the selection.
•Enter the object’s x and y coordinates in the Info panel. If the X and Y boxes aren’t visible, drag the bottom edge of the panel.
To move or copy selected objects by pasting:
1 Select an object or multiple objects.
2 Choose Edit > Cut or Edit > Copy.
3 Choose Edit > Paste.
To duplicate one or more selected objects:
• Choose Edit > Duplicate.
As you repeat the command, duplicates of the selected object appear in a cascading arrangement from the original, 10 pixels lower and 10 pixels to the right of the previous duplicate. The most recently duplicated object becomes the selected object.
Note: You cannot use the Duplicate or Clone commands with bitmap selections. Use the Subselection tool or Rubber Stamp tool to duplicate parts of a bitmap image. For more information about using the Subselection tool, see the following procedures. For more information about using the Rubber Stamp tool, see “Retouching bitmaps” on page 34.
Editing selected objects |
19 |

To duplicate a selected object by dragging:
• Alt-drag (Windows) or Option-drag (Macintosh) the object using the Pointer tool.
To duplicate a pixel selection, do one of the following:
•Drag the pixel selection using the Subselection tool.
•Alt-drag (Windows) or Option-drag (Macintosh) the object using the Pointer tool.
To clone a selection:
•Choose Edit > Clone.
The clone of the selection is stacked precisely in front of the original and becomes the selected object.
Note: To move a selected clone away from the original with pixel-by-pixel precision, use the arrow keys or Shift+arrow keys. This is a convenient way to maintain a specific distance between clones or maintain the vertical or horizontal alignment of the clones.
To delete selected objects, do one of the following:
•Press Delete or Backspace.
•Choose Edit > Clear.
•Choose Edit > Cut.
•Right-click (Windows) or Control-click (Macintosh) the object and choose Edit > Cut from the context menu.
To cancel or deselect a selection, do one of the following:
•Choose Select > Deselect.
•Click anywhere in the image outside of the selected area if you are using the Marquee, Oval Marquee, or Lasso tool.
•Press Escape.
20 Chapter 1: Selecting and Transforming Objects
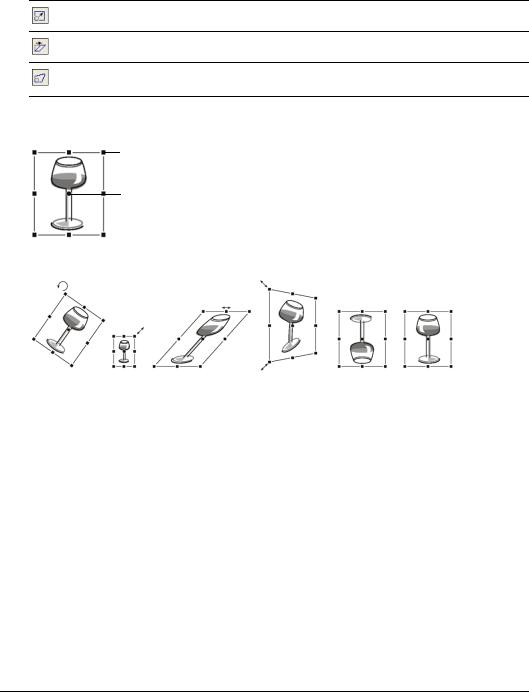
Transforming and distorting selected objects and selections
You can transform a selected object or group, or a pixel selection, using the Scale, Skew, and Distort tools and menu commands:
Scale enlarges or reduces an object.
Skew slants an object along a specified axis.
Distort moves the sides or corners of an object in the direction you drag a selection handle while the tool is active. This is helpful in creating a 3D look.
When you choose any transformation tool or Transform menu command, Fireworks displays transform handles around selected objects.
Transform handles
Center point
Original object
Object rotated, scaled, skewed, distorted, and flipped vertically and horizontally
To transform selected objects using the transform handles:
1Choose a transformation tool.
As you move the pointer on or near the selection handles, the pointer changes to indicate the current transformation.
2Do one of the following to transform the objects:
■Place the pointer near a corner point and then drag to rotate.
■Drag a transform handle to transform according to the active transformation tool. 3 Double-click inside the window or press Enter to apply your changes.
Transforming and distorting selected objects and selections |
21 |
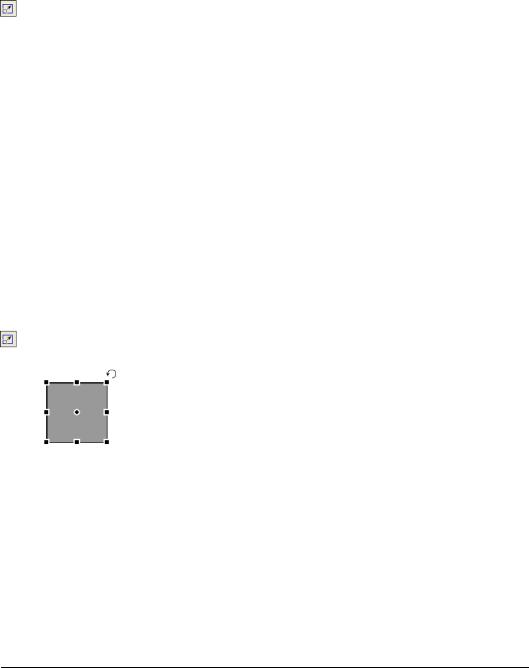
Resizing (scaling) objects
Scaling an object enlarges or reduces it horizontally, vertically, or in both directions.
To scale a selected object:
1 Do one of the following to display the transform handles:
■Choose the Scale tool.
■Choose Modify > Transform > Scale. 2 Drag the transform handles:
■To scale the object both horizontally and vertically, drag a corner handle. Proportions are constrained if you press the Shift key as you scale.
■To scale the object horizontally or vertically, drag a side handle.
■To scale the object from the center, press Alt while dragging any handle.
Note: You can also resize selected objects by entering dimensions in the Property inspector. For more information, see “Transforming objects numerically” on page 24.
Rotating objects
When rotated, an object pivots on its center point. You rotate an object by choosing a preset angle or by placing the pointer outside an object’s transform handles to display the rotation pointer before you drag.
Note: You can also rotate the document canvas. For more information, see Fireworks Help.
To rotate a selected object 90° or 180°:
• Choose Modify > Transform and choose a Rotate command from the submenu.
To rotate a selected object by dragging:
1 Choose any transformation tool.
2 Move the pointer outside the object until the rotation pointer appears.
3 Drag to rotate the object.
Tip: To constrain rotation to 15° increments relative to the horizon, Shift-drag the pointer.
4 Double-click inside the window or press Enter to apply your changes.
To relocate the axis of rotation:
• Drag the center point away from the center.
To reset the axis of rotation to the center of the selection, do one of the following:
•Double-click the center point
•Press Escape to deselect the object, then select it again.
22 Chapter 1: Selecting and Transforming Objects

Flipping objects
You can flip an object across its vertical or horizontal axis without moving its relative position on the canvas.
To flip a selected object:
• Choose Modify > Transform > Flip Horizontal or Flip Vertical.
Skewing objects
Skewing an object transforms it by slanting it along the horizontal or vertical axis, or both axes.
To skew a selected object:
1 Do one of the following to display the transform handles:
■Choose the Skew tool.
■Choose Modify > Transform > Skew. 2 Drag a handle to skew the object.
3 Double-click inside the window or press Enter to remove the transform handles.
To achieve the illusion of perspective:
• Drag a corner point.
Distorting objects
You change the size and proportions of an object by dragging a selection handle with the Distort tool.
To distort a selected object:
1Do one of the following to display the transform handles:
■Choose the Distort tool.
■Choose Modify > Transform > Distort.
2 Drag a handle to distort the object.
3 Double-click inside the window or press Enter to apply your changes.
Transforming and distorting selected objects and selections |
23 |

Transforming objects numerically
Instead of dragging to scale, resize, or rotate an object, you can transform it by entering specific values.
To resize selected objects using the Property inspector or Info panel:
• Enter new width (W) or height (H) measurements.
Note: If the W and H boxes aren’t visible in the Property inspector, click the expander arrow to see all properties.
To scale or rotate selected objects using Numeric Transform:
1Choose Modify > Transform > Numeric Transform. The Numeric Transform dialog box opens.
2From the pop-up menu, choose the type of transformation to perform on the current selection: Scale, Resize, or Rotate.
3Choose Constrain Proportions to maintain horizontal and vertical proportions when scaling or resizing a selection.
4Choose Scale Attributes to transform the fill, stroke, and effects of the object along with the object itself.
5 Deselect Scale Attributes to transform the path only.
6 Type numeric values to transform the selection, then click OK.
Viewing transformation information in the Info panel
The Info panel lets you view numerical transformation information for the currently selected object. The information updates as you edit the object.
•For scaling and free transformations, the Info panel shows the width (W) and height (H) of the original object before transformation and the percentage of increase or decrease in width and height during the transformation.
•For skewing and distorting, the Info panel shows the skew angle in one-degree increments and the X and Y pointer coordinates during the transformation.
To view transformation information as you transform a selection:
• Choose Window > Info.
Organizing objects
When working with multiple objects in a single document, you can use several techniques to organize the document:
•You can group individual objects to treat them as one or protect each object’s relationship to the others in the group.
•You can arrange objects behind or in front of other objects. The way objects are arranged is called the stacking order.
•You can align selected objects to an area of the canvas or to a vertical or horizontal axis.
24 Chapter 1: Selecting and Transforming Objects

Grouping objects
You can group individual selected objects and then manipulate them as if they were a single object. For example, after drawing the petals of a flower as individual objects, you can group them to select and move the entire flower as a single object.
You can edit groups without ungrouping them. You can select an individual object in a group for editing without ungrouping the objects. You can also ungroup the objects at any time.
To group two or more selected objects:
• Choose Modify > Group.
To ungroup selected objects:
• Choose Modify > Ungroup.
Selecting objects within groups
To work with individual objects within a group, you can either ungroup the objects or use the Subselection tool to select individual objects while leaving the group intact.
Subselection tool
Modifying the attributes of a subselected object changes only the subselected object, not the entire group. Moving a subselected object to another layer removes the object from the group.
Subselecting an object within a group
To select an object that is part of a group:
•Choose the Subselection tool and click the object or drag a selection area around it. To add objects to or remove them from the selection, hold down Shift as you click or drag.
To select the group that contains a subselected object, do one of the following:
•Right-click (Windows) or Control-click (Macintosh) anywhere in the group and choose Select > Superselect from the context menu.
•Choose Select > Superselect.
To select all objects within a selected group, do one of the following:
•Right-click (Windows) or Control-click (Macintosh) anywhere on the group and choose Select > Subselect from the context menu.
•Choose Select > Subselect.
Organizing objects 25

Stacking objects
Within a layer, Fireworks stacks objects based on the order in which they were created, placing the most recently created object on the top of the stack. The stacking order of objects determines how they appear when they overlap.
Layers also affect the stacking order. For example, suppose a document has two layers named Layer 1 and Layer 2. If Layer 1 is listed below Layer 2 on the Layers panel, then everything on Layer 2 appears in front of everything on Layer 1. You can change the order of layers by dragging the layer in the Layers panel to a new position. For more information, see “Organizing layers” on page 131.
To change the stacking order of a selected object or group within a layer:
•Choose Modify > Arrange > Bring to Front or Send to Back to move the object or group to the top or bottom of the stacking order.
•Choose Modify > Arrange > Bring Forward or Send Backward to move the object or group up or down one position in the stacking order.
If more than one object or group is selected, the objects move in front of or behind all unselected objects while maintaining their order relative to one another.
Aligning objects
The Align commands in the Modify menu give you a wide range of arrangement options, allowing you to do any of the following:
Align objects along a horizontal or vertical axis.
Align selected objects vertically along their right edge, center, or left edge, or horizontally along their top edge, center, or bottom edge.
Note: Edges are determined by the bounding boxes enclosing each selected object.
Distribute selected objects so that their centers or edges are evenly spaced.
You can apply one or more Align commands to selected objects.
To align selected objects, do one of the following:
•Choose Modify > Align > Left to align the objects to the leftmost selected object.
•Choose Modify > Align > Center Vertical to align the center points of the objects along a vertical axis.
•Choose Modify > Align > Right to align the objects to the rightmost selected object.
•Choose Modify > Align > Top to align the objects to the topmost selected object.
•Choose Modify > Align > Center Horizontal to align the center points of the objects along a horizontal axis.
•Choose Modify > Align > Bottom to align the objects to the bottommost selected object.
To evenly distribute the widths or heights of three or more selected objects:
• Choose Modify > Align > Distribute Widths or Modify > Align > Distribute Heights.
26 Chapter 1: Selecting and Transforming Objects

About arranging objects among layers
The Layers panel offers another dimension of organizational control. You can move selected objects from one layer to another by dragging the object thumbnail or the blue selection indicator in the Layers panel to another layer. For more information, see “Organizing layers” on page 131.
Organizing objects |
27 |

28 Chapter 1: Selecting and Transforming Objects

CHAPTER 2
Working with Bitmaps
Bitmaps are graphics composed of small colored squares called pixels, which combine like the tiles of a mosaic to create an image. Examples of bitmap graphics include photographs, scanned images, and graphics created from paint programs. They are sometimes referred to as raster images.
Macromedia Fireworks MX 2004 combines the functionality of photo-editing, vector-drawing, and painting applications. You can create bitmap images by drawing and painting with bitmap tools, by converting vector objects to bitmap images, or by opening or importing images.
Fireworks has a powerful set of Live Effects for tone and color adjustment, as well as a number of ways to retouch your bitmap images, including cropping, feathering, and duplicating or cloning images. In addition, Fireworks has a set of image-retouching tools—Blur, Sharpen, Dodge, Burn, and Smudge.
For information on methods for selecting and transforming images and pixel areas, see Fireworks Help.
Working with bitmaps
The Bitmap section of the Tools panel contains bitmap selection and editing tools. To edit the pixels of a bitmap in your document, you can choose a tool from the Bitmap section. Unlike in previous versions of Fireworks, you do not need to deliberately switch between bitmap mode and vector mode, but you can still work with bitmaps, vector objects, and text. Switching to the appropriate mode is as simple as choosing a vector or bitmap tool from the Tools panel.
Note: Previous versions of Fireworks display a striped border around the canvas to indicate that Fireworks is in bitmap mode. If you prefer to see the familiar striped border when working with bitmaps, you can choose Bitmap Options > Display Striped Border from the Edit category of the Preferences dialog box.
29

Creating bitmap objects
You can create bitmap graphics by using the Fireworks bitmap drawing and painting tools, by cutting or copying and pasting pixel selections, or by converting a vector image into a bitmap object. Another way to create a bitmap object is to insert an empty bitmap image in your document and then draw, paint, or fill it.
When you create a new bitmap object, it is added to the current layer. In the Layers panel with layers expanded, you can see a thumbnail and name for each bitmap object under the layer on which it resides. Although some bitmap applications consider each bitmap object a layer, Fireworks organizes bitmap objects, vector objects, and text as separate objects that reside on layers. For more information, see “Working with layers” on page 129.
To create a new bitmap object:
1 Choose the Brush or Pencil tool from the Bitmap section of the Tools panel.
2Paint or draw with the Brush or Pencil tool to create bitmap objects on the canvas.
A new bitmap object is added to the current layer in the Layers panel. For more information on using the Pencil or Brush tools, see “Drawing, painting, and editing bitmap objects”
on page 31.
You can create a new empty bitmap, and then draw or paint pixels in the empty bitmap.
To create an empty bitmap object, do one of the following:
•Click the New Bitmap Image button in the Layers panel.
•Choose Edit > Insert > Empty Bitmap.
•Draw a selection marquee, starting in a blank area of the canvas, and fill it. For more information, see “Creating pixel selection marquees” on page 11.
An empty bitmap is added to the current layer in the Layers panel. If the empty bitmap is deselected before any pixels have been drawn, imported, or otherwise placed on it, the empty bitmap object automatically disappears from the Layers panel and the document.
To cut or copy pixels and paste them as a new bitmap object:
1Make a pixel selection using the Marquee tool, Lasso tool, or Magic Wand tool. For more information, see “Selecting pixels” on page 10.
2Do one of the following:
■Choose Edit > Cut, then Edit > Paste.
■Choose Edit > Copy, then Edit > Paste.
■Choose Edit > Insert > Bitmap via Copy to copy the current selection into a new bitmap.
■Choose Edit > Insert > Bitmap via Cut to cut the current selection for placement into a new bitmap.
The selection appears in the Layers panel as an object on the current layer.
Note: You can also Right-click (Windows) or Control-click (Macintosh) a pixel marquee selection and choose a cut or copy option from the context menu. For more information about the Bitmap via Cut and Bitmap via Copy options, see “Inserting a new bitmap by cutting or copying”
on page 18.
30 Chapter 2: Working with Bitmaps
 Loading...
Loading...