Macromedia FONTOGRAPHER User Manual
Fontographer User's Manual
 Contents
Contents
Introduction: What a Long,
Strange Trip It’s Been
Introducing Fontographer
How to get the most out of your
Fontographer materials
Tips icon
Before you begin
Getting started Read me...
Registering your software to receive technical support
Network Copy Protection
Chapter One: Modifying Your Fonts
Steps to modifying your font Opening a font
Changing the character’s weight Naming your font
Saving your work Generating your font Installing the font Using the font
Creating an oblique font
Skewing multiple characters
Creating a fraction using composite characters
Unlinking a reference character
Table of Contents |
Page #1 |
Fontographer User's Manual
Creating a ligature
Changing the character width
Creating a condensed character or font Setting the basepoint
Chapter Two: Creating New Fonts
Autotracing
Tracing an image
Advanced tracing options
Curve fit
Allow curve fit errors
Balance lines
Eliminate close points
Make straight lines
Look for cusps
Treat nearly flat paths as straight lines
Find extrema points
Transformation options
Flip Move Rotate Scale
Scale uniformly Skew
Multiple transformations
3-D transformations using the Transform dialog
Guidelines
Setting guidelines
Setting guidelines from the Font Info dialog Adding new guidelines
Hiding guidelines
Snap to guides
Table of Contents |
Page #2 |
Fontographer User's Manual
Creating a stroked font
Outline vs. stroked characters
Setting stroke attributes
End caps and joins
Expand stroke
Clean Up Paths
Creating calligraphic characters
Calligraphic tutelage from Judith Sutcliffe
Creating variable weight characters
Blend Fonts to create new fonts
When things go wrong...
Jonathan Hoefler sez...
Chapter Three: Altering Outlines
Altering a logo
Pasting EPS outlines from the clipboard
Paths and points
Closed paths
Path direction and fills
Normal fill
Even/odd fill
Correct path direction
Reverse path direction
Types of points
Curve points
Corner points
Tangent points
Selecting multiple points
Changing a point type
Inserting points
Duplicating points
Table of Contents |
Page #3 |
Fontographer User's Manual
Power duplicating
Removing points
Splitting a path
Splitting line segments
Joining points
Adding Serifs
Merging points
Moving a point
Demagnified move
Keyboard commands to move points: Accurate point placement
Point and path preferences
Path display
Point display
Show and hide control points
Editing and placing BCPs
BCP principles
Dragging a control point’s BCPs Dragging a curve point’s BCPs Dragging a corner point’s BCPs Dragging a tangent point’s BCPs Retracting BCPs
Auto Curvature
Chapter Four: Editing Bitmaps
Using the Bitmap Window
The Bitmap Window
Editing a bitmap
The central edit area
Ascent and descent values
Offset and width values
Visible layers
Tools in the Bitmap Window
Table of Contents |
Page #4 |
Fontographer User's Manual
Undo and Redo
Changing bitmap views
Enlarging using the View Menu
Switching characters in the Bitmap Window
Next and previous character
Next and previous point size
When should you recalculate bitmaps?
Preserving your original bitmaps
Chapter Five: Metrics: Spacing and Kerning
Spacing Pair kerning
Auto Spacing
Auto Kerning
The Metrics Window
Character display
The spreadsheet area
Importing Metrics
Clearing kerning pairs
Exporting Metrics
The Fontographer Metrics file Copying widths
More powerful spacing and kerning commands
Set Width
Equalize Sidebearings
Advanced Metrics operations
Set Metrics
Assisted Metrics
Table of Contents |
Page #5 |
Fontographer User's Manual
Metrics Assistance
Kerning Assistance
Advanced Auto Spacing
Advanced Auto Kerning
Chapter Six: Printing
Sample text
Sample file
PostScript file
Key map
Kerning pairs
Characters
The print header
Chapter Seven: Generating and
Exporting Fonts
Before you do anything...
Easy or Advanced?
Macintosh fonts
PostScript Type 1
The PostScript ID Field
TrueType
Include vertical and horizontal hints
Include diagonal hints
Dropout prevention
Character mapping
PostScript Type 3 Other Type 3 Formats None
Encoding Options
When should you use Hints? A word about Flex
A special note to designers of nonRoman Macintosh fonts!
Table of Contents |
Page #6 |
Fontographer User's Manual
Windows fonts
PostScript Type 1
Other Options
Overwrite existing files
Output AFM file
Output PFM file
Output INF file
The CFG file
TrueType for Windows Symbol Encoded PC fonts PostScript Type 3
NeXT and Sun PostScript fonts
Pack your Suitcase: Bitmap fonts
Bitmaps vs. Outlines
Adding bitmap sizes
Deleting bitmap sizes
Bitmap format
None
NFNT
BDF
FON
The ID Field
The menu name
Creating bitmaps for cross-platform use
Exporting files
Exporting EPS files
Exporting Macintosh PICT
Exporting Encoding
Chapter Eight: Creating a Font Family
Families: Windows, SUN, NeXTSTEP Font families on the Macintosh
Table of Contents |
Page #7 |
Fontographer User's Manual
How Style Merger works
Things you should know about Style Merger
Adobe Type Reunion (ATR) compatibility
Chapter Nine: Installing and
Removing Fonts
Installing Macintosh PostScript fonts
Installing PostScript fonts in System 6 or earlier Installing PostScript fonts in System 7.0.x
Installing PostScript fonts in System 7.1 or later versions
Installing PostScript fonts with Suitcase or MasterJuggler
Macintosh TrueType font installation
Installing TrueType
Installing TrueType fonts in System 7.0.x Installing TrueType fonts in System 7.1 or later
Installing Windows fonts
Installing PostScript fonts in Windows 3.x or higher with Adobe Type Manager 2.x
Windows TrueType and .fon installation
Installing TrueType and .fon fonts in Windows 3.1 or later versions
Installing TrueType Fonts in Windows 95
Transferring Windows fonts from the Macintosh to your PC
Transferring fonts from the PC to your Macintosh
Porting NeXT PostScript fonts to NEXTSTEP
From the Macintosh
Installing PostScript fonts in NEXTSTEP Porting Sun PostScript fonts to the SUN
Installing PostScript fonts
Table of Contents |
Page #8 |
Fontographer User's Manual
Installing Type 1 fonts in OS/2 Version 2.0
Removing installed fonts
Removing a Macintosh font
In System 6.0
In System 7.0
In System 7.1 or higher
Removing a Windows font
PostScript
TrueType
Removing fonts from the NEXTSTEP operating system
Removing fonts from Solaris 2/Open Windows 3 on the SUN
Removing fonts from OS/2 2.0
Chapter Ten: Expert Advice
General preferences
Options for Undo
Using the keyboard to choose a character When reading an outline font
Editing behavior
Distances
Behavior of Snap to Point
When a path is clicked on
Point display
Windows and dialogs
Window preferences
Dialog box
Defaults
Font blending—the technical details
The blending process
Table of Contents |
Page #9 |
Fontographer User's Manual
Font hinting
Are you still with us?
What is hinting all about?
Hinting controls
Autohint
Editing hints in the Outline Window
Removing hints
Making new hints
Selection Info for hints
Hint type
Apply to
The buttons
Vertical Alignment Zones
Hint Parameters
Hints to include
Hint order
Hint direction
Common stems
Changing the default
What happens when Fontographer opens up PostScript Type 1 fonts
What happens when Fontographer opens TrueType fonts
Using a resource editor to tweak Fontographer 4.1 on your Macintosh
Adding custom encoding vectors
Creating the names resource
Setting Developer IDs Customizing Sample Text printout
Customizing Fontographer sounds on your Macintosh
Customizing Fontographer sounds on your PC
Chapter Eleven: Reference Section
Windows
Table of Contents |
Page #10 |
Fontographer User's Manual
Font Window
View by menu
Outline Window
Tool palette
Layers palette
Changing and hiding layers
Magnification
Switching characters
Bitmap Window
Tool palette
Ascent/Descent/Offset/Width
From outline
Magnification
Scrolling
Switching characters
Changing point sizes
Metrics Window
The keys to using the Metrics Window are:
Kerning and sidebearing lines
Key commands to change spacing and/or kerning:
Kerning File
Menus
About Fontographer
The File Menu
New Font
Open Font
Close
Save
Save As
Revert
Table of Contents |
Page #11 |
Fontographer User's Manual
Preferences
Generate Font Files
Import
Export
Quit/Exit
The Edit Menu
Undo
Redo
Cut
Copy
Paste
Clear
Copy Widths
Copy Reference
Unlink Reference
Select All
Duplicate
Clone
The View Menu
Preview
Show points
Magnification
Next Character
Next Kerning Pair
Next Point
Next Point Size
Previous Character
Previous Kerning Pair
Previous Point
Previous Point Size
Snap to Points
Snap to guides
Table of Contents |
Page #12 |
Fontographer User's Manual
Snap to Grid
The Element Menu
Transform
Flip
Move
Rotate
Scale
Scale uniformly
Skew
Arrange
Font Info
Selection Info
Bitmap Info
Auto Trace
Change Weight
Clean Up Paths
Expand Stroke
Recalc Bitmaps
Remove Overlap
Correct path direction
Clockwise
Counterclockwise
Blend Fonts
Multiple Master
(Macintosh only)
The Points Menu
Align Points
Align Points to Grid
Merge Points
Retract BCPs
Split Points
Auto Curvature
Curve Point
Table of Contents |
Page #13 |
Fontographer User's Manual
Corner Point
Tangent Point
Set Basepoint
Reset Basepoint
The Metrics Menu
Auto Space
Auto Kern
Kerning Assistance
Metrics Assistance
Set Metrics
Set Width
Equalize Sidebearings
Clear Kerning Pairs
The Window(s) Menu
Open Outline Window
Open Bitmap Window
Open Metrics Window View Windows by Show Layers Palette Show Tool Palette The Window Choices Make Vertical Stem Make Horizontal Stem Make Vertical Serif Make Horizontal Serif Make Diagonal Hint Build Serif
Split Serif
Flip Hint Direction
Hint Parameters
Vertical Alignment Zones Autohint
The Help Menu (PC Only)
Table of Contents |
Page #14 |
Fontographer User's Manual
Contents
Keys
How to Use Help
About Fontographer
Special keys
Keyboard alternatives
Appendix A: Tips
Appendix B: Answers to commonly asked questions
Appendix C: General information
Type terminology
Fontographer background
Bitmap background
PostScript background
Filling techniques
LaserWriter background
Appendix D: A Short Bibliography
of Typography and Allied Subjects
Overviews of Printing Types
Type Designs from Various Periods Typography
Type Designers
Typeface Reference Works History of Printing Electronic Typography Bibliographies
Book Dealers/Publishers Specializing in Typography
The Fontographer User Guide Bibliography
Table of Contents |
Page #15 |
Fontographer User's Manual
Glossary
Table of Contents |
Page #16 |
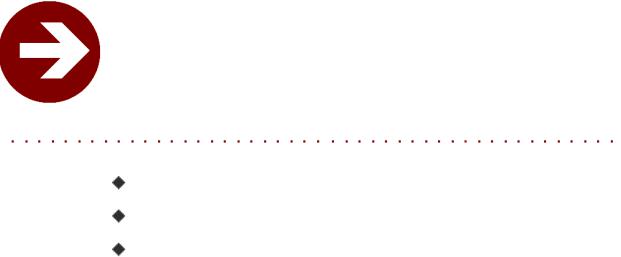
Fontographer User's Manual
Introduction
What a Long, Strange Trip It’s
Been
Introducing Fontographer
How to get the most out of your Fontographer materials
Before you begin
by David Berlow
They say that good things come in small packages. When it comes to Fontographer, this has never been so true. In 1985, I was working at Bitstream designing type on a large proprietary font design system. For those of you who don’t know what this means, I’ll tell you. Large means it wouldn’t fit on a desktop because it was larger than a desk. We had workstations that were about six feet wide by six feet deep by four feet tall, with a 19" vector-monitor, a mouse with four or five buttons, and a keyboard with a few dozen extra keys. If you must know, this was trucktop publishing. Proprietary means that we developed the software and some of the hardware ourselves so no one else could use it, and there were only two or three engineers in the world who knew how to make changes, additions or fixes to the software and this happened quite infrequently and very slowly. In addition, proofing the fonts required a series of conversions, and mastery of a typesetting command language about as friendly as Kanji.
Into this world, one day, came two visitors from somewhere down south. They carried a little box that, because it was so small, I thought was surely a kitchen appliance, a toaster or blender perhaps. But when they plugged it in there seemed to be type drawing going on inside of the little box. There were about ten Bitstream type designers in the room and we all gasped. I climbed upon the table to get a closer look and sure enough, there was a letter on that tiny screen. But
Introduction |
Page #1 |
Fontographer User's Manual
there were not enough points on the character and not enough buttons on the mouse and the screen was smaller than my face—how could this possibly work? Well, within two months I had a Mac Plus and Microsoft Word, so I could “correspond with our clients.” I also purchased my first copy of Fontographer from Altsys. I played around and drew a few characters. It took a while to get the hang of the Bezier tools. At first I thought I had a tiger by the tail. But for me, used to the real estate of the big screen, and the point structures of Bitstream outline fonts, this “toaster” font design system was like painting a picture through a porthole.
A bit later though, the Mac II came out. It didn’t take me long to convince the powers at Bitstream
that “corresponding with our clients” would be a lot easier if I had a more powerful machine and a bigger screen and a LaserWriter and a 300 dpi scanner. (I can’t remember how I got the scanner, I think it had something to do with OCR.) The first upgrade of Fontographer also was bought and now I was able to cook. I started making characters that were much more complex than what we could make on our proprietary system and I was making them in much less time. But still I wasn’t making fonts. I will never forget the first time I actually made a font on Fontographer.
Roger Black, the well-known publication designer who worked at Newsweek back then, wanted a font for his redesign of California Magazine. Roger had visited the letterdrawing offices at Linotype where I worked in the 70’s, and he had visited Bitstream as well in the 80’s in several failed attempts to get Linotype and Bitstream to make custom fonts for him and his clients. When he came back to strafe us again in the winter of 1986, we were ready. Matthew Carter, Bitstream’s VP of design, deflected him at me and I told Roger that we had never actually made a font with Fontographer and the Mac, but we would love to try. He sent me the artwork of a long neglected type from an Italian foundry which I scanned, and went to work on digitizing and spacing. I was totally stunned at how quickly it was done and the quality of the results. It was great, and Roger loved it as well. Most especially because it took less than a working week to accomplish. From the time we agreed to do the face to the time it appeared in the magazine was about a month!
Introduction |
Page #2 |
Fontographer User's Manual
By 1989, Fontographer was getting better and better. Things like remove overlap, correct path direction, merge point, the ability to generate Type 1 fonts and more, were all making it a pleasure to design fonts for the first time in my life.
The Mac was getting more powerful and there were a lot of graphic designers, droves in fact, moving to the Mac. But they were constrained in their graphic design by the limited availability of fonts on the Mac. When Fontographer got hinted generation of Type 1 fonts into the market in 1990, the font world was truly changed. By this time I had left Bitstream to concentrate fully on The Font Bureau, the type design company I have founded with Roger Black. We released our first retail fonts that year. The general impression was that they were as good as any fonts available for the Mac. Needless to say, Altsys had become my best friend. Throughout these years, from 1985 to 1990, the most astonishing thing to me was that Altsys was constantly improving the features, performance and ease-of- use of Fontographer in spite of the fact that there was no competition in the field for Fontographer. When competition and a larger user base developed, Altsys went into overdrive. Through Fontographer 3.0 and 3.5, TrueType and PC font generation, improved printing functionality, Multiple Masters, change weight, and all the rest—Altsys was always doing the right things at the right time for all the right reasons. Today, you have before you the next generation of this great tool. Macromedia Fontographer 4.1 is a truly revolutionary change in the quality and functionality of type design tools. Letter spacing is treated like a database, scaling, rotation, skewing and such are totally interactive functions, and autotrace is amazing! The Font Bureau tested and tempted itself with version 4 as soon as the specification came to us in 1991. Throughout our review and use of version 4, we had the feeling that we had only scratched the surface of what it can do for type designers like us. In the coming year we think we’ll be finding out that we’ve got a tiger by the tail—again!
Good luck to all, and thanks to the Fontographer team!
Introducing Fontographer
Welcome to Fontographer!
First of all, thank you for buying our product. Second, thanks
Introduction |
Page #3 |
Fontographer User's Manual
First of all, thank you for buying our product. Second, thanks for opening this manual. We hope you’re reading it not because you’re having trouble, but because you want to learn more about this exciting program.
Our manuals are written by people who actually use (and create) Fontographer and who have graphic arts and typography backgrounds. We’ve tried to be as informative as possible without being stuffy.
We hope you’ll find every aspect of this program easy: from our unique approach to learning, to the panoramic interface of the program itself, and finally, to the actual process of creating fonts. We want your experience with Fontographer to be so satisfying and painless that when you’re through, you’ll agree that this is the best font design program in the world!
As a matter of fact, Fontographer has been the standard for professional typeface and logo design since its introduction in 1986. Before Fontographer, typed images could only be produced by using complex, expensive, and time-consuming procedures. With the advent of personal computers however, typography became attainable to everyone: from the graphic illustrator to the desktop publisher to the business executive. And now, Fontographer provides this capability to you.
So, on with the manual—we hope you enjoy it.
Fontographer 4.1 allows you to generate ATM-compatible Type 1 fonts, as well as Type 3 PostScript fonts, TrueType fonts, PICTs and multiple masters on the Macintosh, and Encapsulated PostScript (EPS) files. You can import EPS files directly, and use their outlines in the drawing window. You can also use metrics information from a variety of sources, and export information to those sources, as well. Additionally, you can import kerning tables from Adobe Font Metrics (AFM) and other files. You can also take advantage of the PostScript graphics you create in Macromedia FreeHand and Adobe Illustrator by pasting them directly into your characters.
Many dialogs in the program give you two options: Easy and Advanced mode—letting you have total control of the program if you want it, or allowing you to rely on its simple
Introduction |
Page #4 |
Fontographer User's Manual
and automatic settings.
For advance users who don’t always want to rely on automatic hint settings, we have a menu of hinting controls. And in the Metrics arena, Fontographer lets you space and kern faster and easier than ever. With autospace, autokern, and assisted kerning and metrics you can save yourself from having to kern and space each individual character or font separately. Now you can ask Fontographer to do it automatically, or you can use the same kerning and spacing information from one font, for others that kern and space similarly.
So whether you are a novice or an experienced graphic designer, Fontographer allows you to assign your characters and graphic images to any key or combination of keys, and gives you the added ability to instantly repeat and resize these images in any application.
Fontographer makes it easy to create new typefaces or add your logo to existing typefaces. Fontographer’s drawing tools help you create a professional-quality character in minutes and print that character on any Post-Script or TrueType compatible printer. Now, with Fontographer and your personal computer, you can create designs that rival those produced by professional typographers.
How to get the most out of your Fontographer materials
Our User’s Manual is designed for both Macintosh and PC users. We placed keyboard alternatives after certain menu commands; the Macintosh command is always followed by the command for the PC. Get into the habit of using these “quick commands” that our more experienced users prefer.
For basic information about using Fontographer on the Macintosh, and for information about how to set up Macintosh multiple master fonts and KHCRs refer to
Using Fontographer on Your Macintosh. For the PC, refer to Using Fontographer on Your PC.
For an update on the changes made to the newest version of Fontographer, see the What’s New guide for current users. What’s New is in two parts: Part I: Best New
Introduction |
Page #5 |
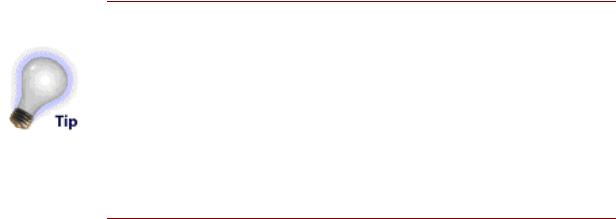
Fontographer User's Manual
Features and Abilities, and Part II: Tips for Previous
Fontographer Users.
All of the Fontographer manuals assume that you are familiar with the computer and that you have a working knowledge of how your system operates. If you need more information on these topics, refer to your Macintosh or PC owner’s manual.
Tips icon
We’ve also compiled a truly excellent collection of tips you can use to create your fonts. Tips are also easy to find. Look for this tip icon throughout the manual or find them under “Tips” in the Index.
Before you begin
Getting started
Before you can actually start using Fontographer, you need to check to make sure your package is complete. Your package should include a “User’s Manual” (this
book), “What’s New,” “Using Fontographer on Your Macintosh” OR “Using Fontographer on Your PC,” a Quick Reference Card, a product registration card, and—of course—a CD ROM. In the event you don’t have access to a CD ROM reader, you will also find a floppy disk request card with which you can request software on 3.5 diskettes.
Make sure that you have everything you need to be able to use Fontographer. If you are using the Macintosh version of Fontographer 4.1, you must have a Macintosh Plus (or higher) computer running a System 6 or later operating system with 5.1 MB hard drive space, and at least 4 MB of available RAM. It’s also a good idea to make sure you have the latest version of Apple’s Hardware System update for your machine. Otherwise you may encounter unexpected results. You can get this utility from your Apple dealer, through local user’s groups, or from Apple’s on-line
service AppleLink™.
For the PC version of Fontographer 4.1, you will need a 386
Introduction |
Page #6 |
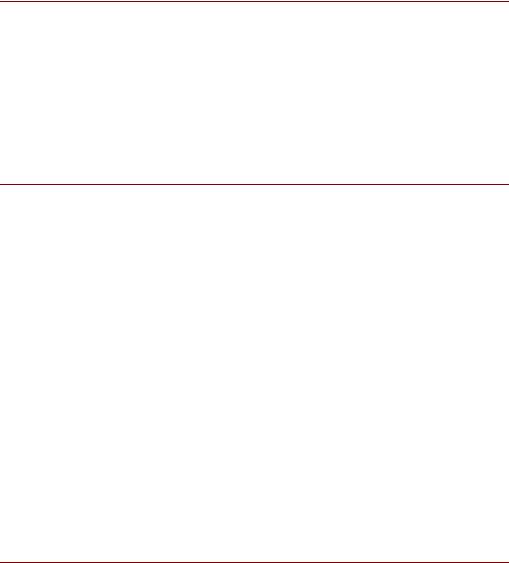
Fontographer User's Manual
For the PC version of Fontographer 4.1, you will need a 386 (or better) computer running Windows 3.1, 3.11, NT, or Windows 95 with 5.5 MB hard drive space, VGA video, and at least 6 MB of available RAM. If you want to print PostScript files from your PC, you will also need have an HP driver dated after September 1993, or use Adobe 3.01 PostScript driver.
Read me...
All Macromedia release and update disks contain a document titled ReadMe (.txt). It contains late-breaking information about the product which may not be present in the User’s Manual. You should read this file before attempting to use the program.
Registering your software to receive technical support
To become a registered user and receive technical support, you must complete and return the registration card included in this package.
Macromedia believes in customer support, and wants to resolve any problems you have.
Our support lines are available Monday through Friday from 6:00 a.m., to 5:00 p.m. Pacific Time. The technical support phone number for Fontographer is (415) 252-9080. Please have your serial number on-hand when you call. You can also try the MacroFacts faxback at (800) 449-3329, or check out Macromedia’s web site at http://www. macromedia.com.
Network Copy Protection
No, Fontographer is not “copy protected.” We know that most people view copy protection with the contempt usually reserved for root canals and tax audits. The last thing we want to do is make it difficult to use Fontographer. We have, however, given Fontographer the ability to detect copies of itself running elsewhere on a network. Should you receive the following message, “Sorry, the user
Introduction |
Page #7 |
Fontographer User's Manual
named ‘blah blah’ is using a duplicate of this program...,” this means that more than one copy has inadvertently been personalized with the same serial number.
In order to alleviate this problem, simply discard the Fontographer preferences file (located in the Preferences folder in your System folder on the Macintosh, or in the FOG41 directory on the PC), restart Fontographer, and fill out the Fontographer personalization dialog with a different serial number. If you have only one serial number (meaning you only purchased one copy of Fontographer), you must purchase additional copies of Fontographer in order to run more than one copy at the same time. (For additional copies, call Macromedia at (415) 252-2000, or your nearest Fontographer dealer).
Introduction |
Page #8 |
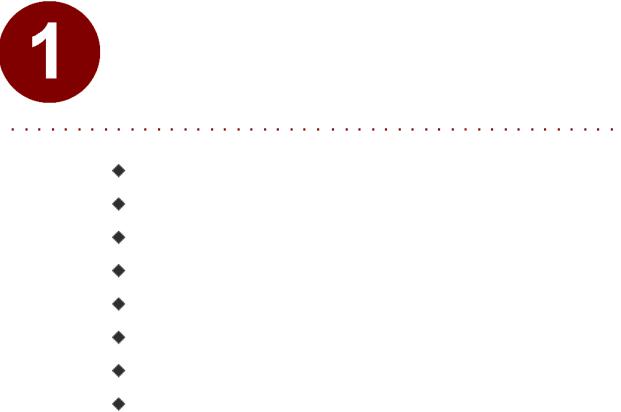
Fontographer User's Manual
Chapter One
Modifying Your Fonts
Steps to Modifying Fonts
Opening Fonts
Changing Character Weight
About Font Piracy
Creating Oblique Fonts
Creating Fractions
Creating Ligatures
Creating Condensed Characters
Imagine an ideal world where you can create completely new fonts without ever drawing a thing. Picture yourself in this “Font Utopia,” creating new weights of your font, new small caps versions, and new oblique typefaces—without drawing a line, placing a point, or manipulating a curve. Does the very concept sound so far-fetched as to be beyond belief? Well, it’s not...because Fontographer lets you create completely new fonts by modifying your existing fonts.
Why would you want to modify a font instead of buying a new one? The answer is simple: You’ve invested a lot of money in the typefaces you own. Although many talented people create their own from scratch, the easiest way to create a completely new typeface is by modifying the fonts you already have. Fontographer makes it so easy to modify your existing typefaces, that you practically don’t even have to think about it. So, if you don’t have to think about it...
what’s the point of this section? This section gives you some quick ways to make modifications. Hopefully, it will encourage you to create some outstanding typefaces of your own.
1: Modifying Your Fonts |
Page #1 |

Fontographer User's Manual
Steps to modifying your font
1.Open a font.
2.Modify it; for example, you can simply change the weight.
3.Save the file (Optional).
4.Generate an installable font.
5.Install the font.
6.Put it to work!
Opening a font
You start Macromedia Fontographer the same way you start other applications—by double-clicking the program icon. In a few seconds, Fontographer’s About box appears. Choose “Open Font” from the File menu to open one of the fonts in your System, a folder, a file server, or a disk (or you can use one of the fonts provided in the Sample Fonts folder).
The standard file selection dialog works in the normal fashion, so you can change drives or directories, open a file, or cancel. You can also specify which types of font file formats you want to display. On the Macintosh you can eject disks as well.
Once the selection dialog is open, you can select a font file by clicking on its name and then “Open,” or simply by double-clicking on its name.
One or more progress dialogs will appear before
1: Modifying Your Fonts |
Page #2 |
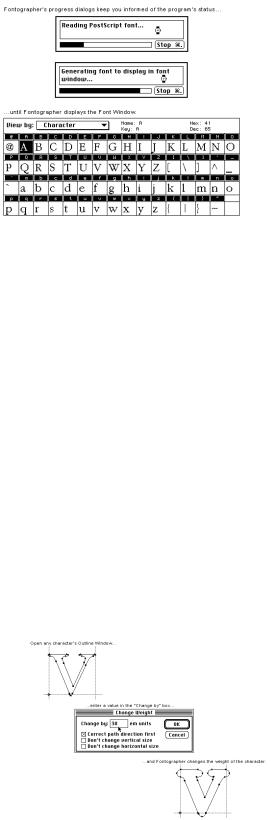
Fontographer User's Manual
Fontographer displays the Font Window. To cancel progress dialogs, type Command-period on the Macintosh, or Esc on the PC.
Changing the character’s weight
You can quickly create a heavier or lighter version of your character (or the entire font) by using Fontographer’s Change Weight command.
To change weight:
1.Go to the Font Window and double-click on the “v” to open it.
2.Choose “Change Weight” from the Element menu.
The “Change Weight” dialog appears.
3.Enter “30” in the “Change by” text edit box and click “OK.”
Fontographer increases the weight of the “v” by 30 em units.
Fontographer also gives you the option of changing the
1: Modifying Your Fonts |
Page #3 |
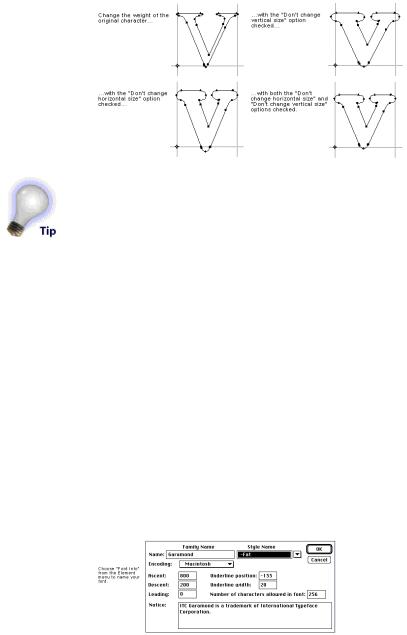
Fontographer User's Manual
weight of your character (or entire font) without affecting the vertical or horizontal size of the character.
Go back to the “v” and select “Undo Change Weight” from the Edit menu to undo the changes you performed in the last exercise. Repeat the exercise above, but check
the “Don’t change vertical size” option before you click “OK.”
Look at the difference in the two options. You can try the option with the “Don’t change horizontal size” option next.
Now try the exercise with both options checked.
You can now apply the desired weight to the entire font, or just selected characters. From the Font Window, use the pointer tool to click and Shift-click on the desired characters. (You can choose them all by choosing “Select All” from the Edit Menu.) Then repeat the procedure above to apply the selected changes to the desired characters.
Naming your font
You can name your font by choosing “Font Info” (-General on the PC) from the Element menu. The Font Information dialog appears. For this exercise, name your font something simple like “Garamond-Fat.” (Don’t forget the hyphen before the Style Name.) For more information about naming your font, refer to the section “The menu name” in Chapter 7, “Generating and Exporting Fonts.”
1: Modifying Your Fonts |
Page #4 |
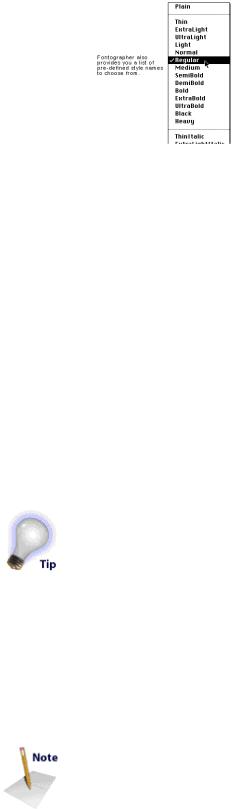
Fontographer User's Manual
If you want to use a custom style name, be sure to let Fontographer assign a standard style name first and then reassign your custom name. So, if you want to call your bolditalic version of a font “fat slanted,” use the pull-down menu and select “bold italic” first, then change the style name
to “fat slanted.”
This will allow Fontographer to recognize and assign the proper style to your custom name.
Be sure to name your font before you save your database file and generate a font. Otherwise your fonts will end up with unusable names like “Untitled.ttf” (for a TrueType font), and you’ll have to start over.
Saving your work
You save Fontographer database files via the Save or Save As commands in the File menu. The database file is where Fontographer stores all the parts needed to construct any font. Just like you save documents in Microsoft Word, or graphics in Macromedia FreeHand™, the database is where you save your fonts in Fontographer.
The standard file saving dialog appears. You can name your databases anything you like, because there’s no relationship between the name of the actual font you’ll use in your programs and the name of the database itself.
1. Choose “Save as” from the File menu.
Macintosh users have the option of creating and naming a new folder to store a font in. You can save your font directly to another folder, drive, or directory on all platforms.
2. Type in “MyFatFont.”
PC users will note that Fontographer automatically gives you the name “MyFatFon.fog” if you also named
1: Modifying Your Fonts |
Page #5 |
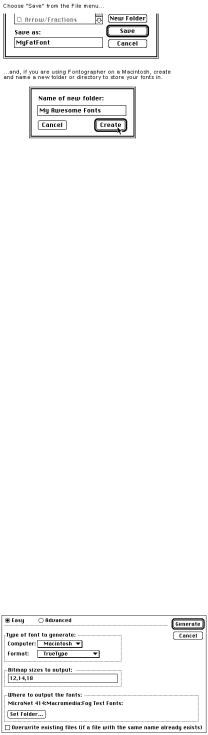
Fontographer User's Manual
it “MyFatFont” in Font Info.
Generating your font
After you save the file, it’s time to generate an installable font. You will have to do this if you want to use the font in another application besides Fontographer.
Fonts are composed of different files which you will need to install before you can use the font. For more about installing fonts, refer to Chapter 9, “Installing and Removing Fonts.”
1. Choose “Generate Font Files” from the File menu.
The Generate Font Files dialog offers a number of options (including the ability to generate fonts for several computer platforms), but for the purposes of this exercise you’ll use the Easy mode. Choose the computer you’re generating fonts for and select TrueType for the Format. We’ve typed some commonly used bitmap sizes in our example and you can do the same. However, bitmaps are only necessary if you’ll be using a PostScript font on the Macintosh.
The Set Folder/Directory button gives you the option of generating your fonts directly into a specific folder. This saves you the extra step of moving files into folders later.
The Overwrite existing files option lets you replace an existing file (that has the same name) with a new file. If you don’t choose this option (and have a font with the
1: Modifying Your Fonts |
Page #6 |
 Loading...
Loading...