Page 1
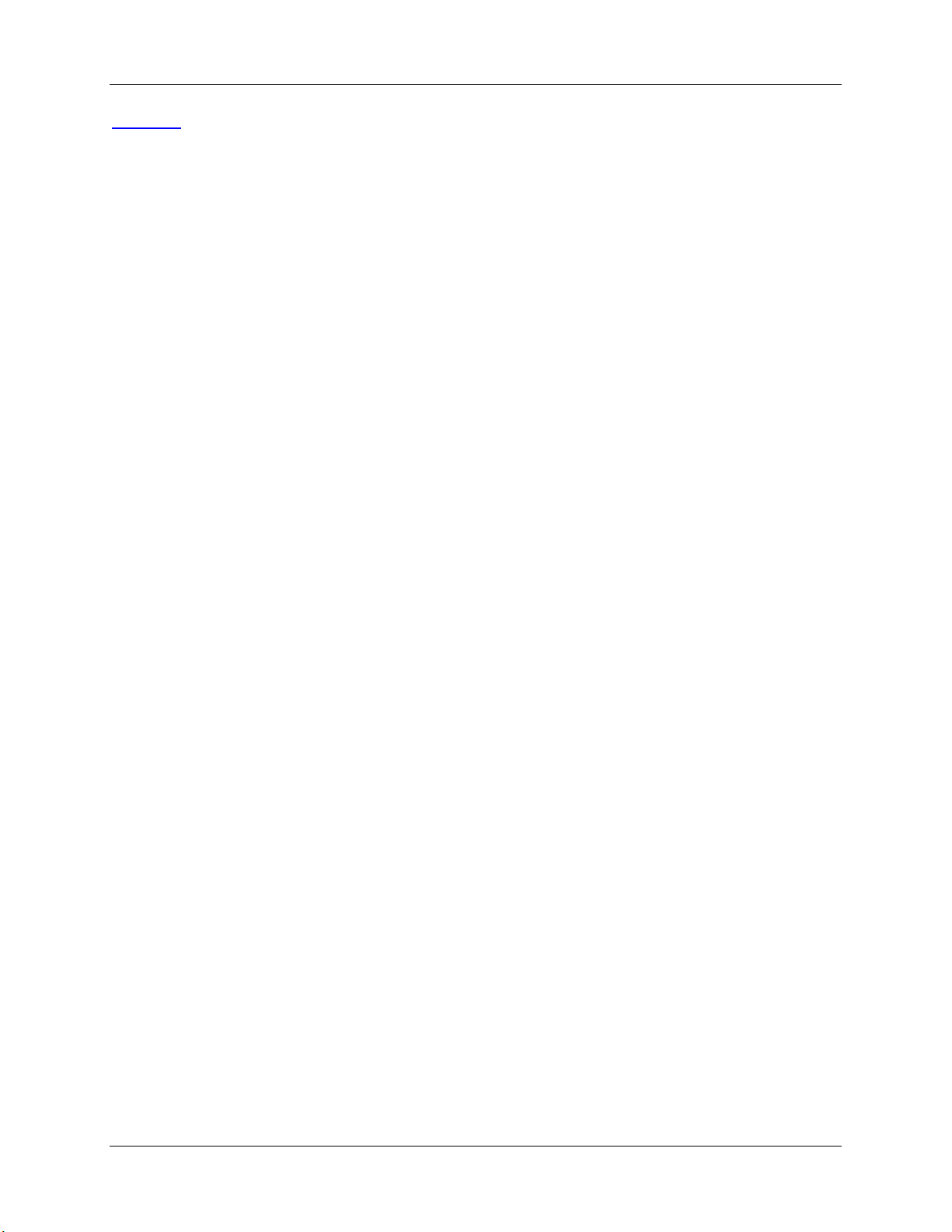
Harmony 880 User Manual
Click here to download and print the PDF version of this manual.
880 Harmony Remote User Manual
Congratulations on the purchase of your Harmony remote! True system control is now at your fingertips.
This User Manual will introduce you to the basic online setup process, customizations and main features
of your Harmony remote.
The Harmony remote web site is constantly updated to improve your experience. If in doubt, follow the
information and instructions on the web site. Select a topic from the following list to learn more about your
Harmony remote:
INTRODUCTION
•
Getting to Know Your Harmony Remote
•
Begin the Setup Process
!
!
USING YOUR HARMONY REMOTE
•
Using the Glow Button
•
Recharging the Battery
•
Removing the Remote From the Base Station
•
Selecting an Activity
•
Viewing the Status and Navigation Bars
•
Displaying On-screen (LCD) Help on Your Harmony Remote
Step 1: Create your Harmony Login
Step 2: Complete the Online Setup Process
Types of On-Screen (LCD) Help Available
!
!
Using the Harmony Assistant
Controlling Individual Devices
•
•
Using the Smart Buttons
CUSTOMIZING YOUR HARMONY REMOTE
•
Customizing the Screen (LCD) on Harmony Remote
!
Adding your Favorite Channel Icons
!
Changing the Behavior of Buttons within an Activity
Adding Custom-Labeled Buttons
!
page 1 v. 1.1
Page 2
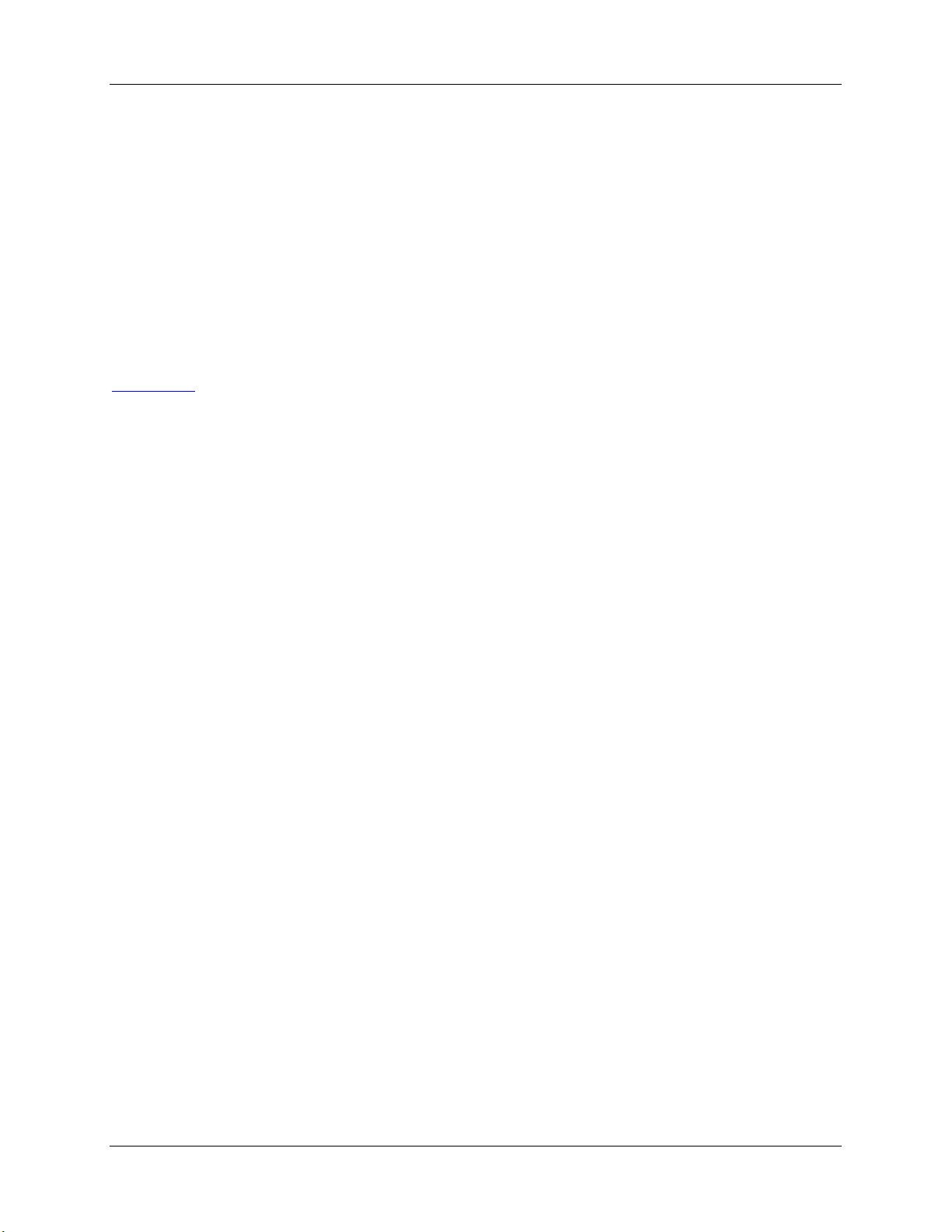
Harmony 880 User Manual
•
Changing the Settings for your Harmony Remote
•
Teaching Infrared (IR) Commands
!
Using the Infrared Sensor
!
Naming an Infrared Command
GETTING ADDITIONAL HELP
Finding Answers to Your Questions
!
!
Troubleshooting Your Harmony Remote
Back to Top
v. 1.1 page 2
Page 3
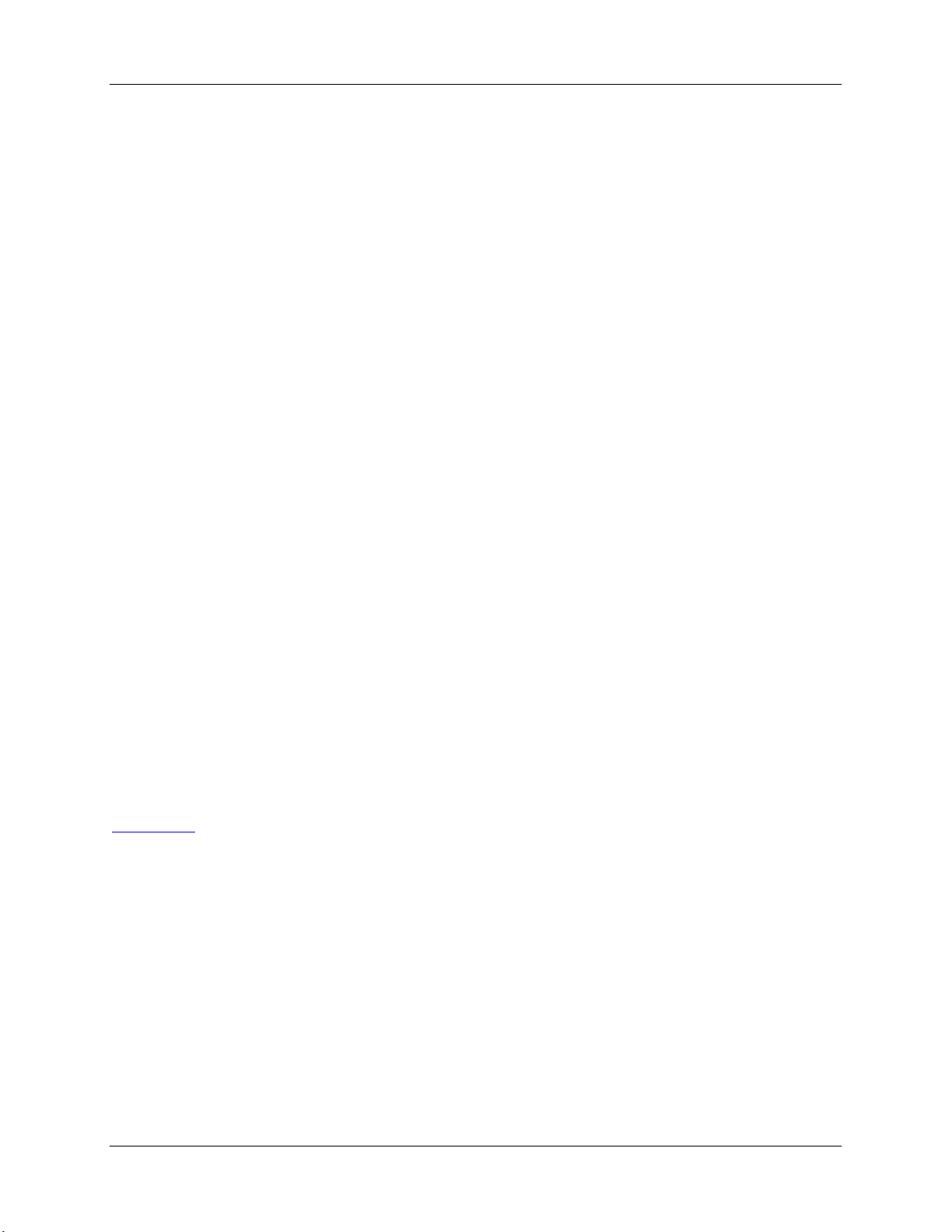
Harmony 880 User Manual
Introduction
The Harmony remote is an Internet-powered universal remote control. Your Harmony remote can control
most devices that understand infrared (IR) signals.
The configuration of your Harmony remote is simple:
• You will be prompted to answer questions about your entertainment devices to create your own
personal Harmony remote configuration.
• You answers will provide us with a description of the entertainment devices you want to control,
how they are set up, and your preferences for controlling them.
• If one of your devices is not in the Harmony remote web site's database, the Harmony web
process will learn about your device and add it to your configuration.
• Once you have told us about your devices, you will then be guided through setting up Activities.
Creating Activities is simple: you will be prompted to indicate the devices you use within an
Activity and how you want to control specific features, such as the volume, within that Activity.
An Activity is a set of commands the Harmony remote sends to your entertainment system to
turn on the necessary devices. Once you have selected an Activity, the functionality of each
button on your Harmony remote is automatically configured for that Activity. Additionally, the
screen (LCD) buttons will give you access to other commands for that Activity, which cannot be
set to the standard buttons. This is known as Activity mode.
Example
For the Watch Television Activity, the Harmony remote sends commands to your entertainment
system to turn on the necessary devices so you can watch television. The remote will
automatically be configured for the Activity based on the answers you selected during the online
setup process for the Activity.
At the end of the setup process, you will have your own configuration loaded in your Harmony remote and
your own personal Harmony member home page.
Return to your Harmony home page as often as you like to:
• Customize any of your Harmony remote’s features.
• Add more entertainment devices.
• Add more Activities.
Back to Top
page 3 v. 1.1
Page 4

Harmony 880 User Manual
Getting to Know Your Harmony Remote
Many of the Harmony remote's buttons are standard remote buttons. However, there are buttons and
other hardware that may not be so familiar to you. The extra buttons and hardware give you access to the
special features of the Harmony remote.
USB Connector: Downloads your configuration from the Harmony web site.
OFF: Turns all devices off with one button press.
HELP: Asks you simple questions so that your Harmony remote can fix
problems you are having within an Activity.
Activities: Press Activities to view a list of Activities you have added. Press
the screen (LCD) button next to the Activity you want and the Harmony
remote will set up your entertainment system.
Screen (LCD): Displays help, infrared (IR) commands and any available
listings.
Screen (LCD) Buttons: Use the buttons at the side of the screen to select
the corresponding command. Use the right arrow button to display more
commands.
Device: Lists all your devices on the screen (LCD), and allows you to select
and fully control any device directly.
Smart Buttons: While there is a default setting for the buttons in most
Activities, you can customize these buttons to send different commands.
Guide: Gives user access to view program listings, if you have a device with
this feature.
Media: In the Watch TV Activity press this button to view your Favorite
Channels on the screen (LCD).
Left/Right Arrows: Shows more choices in the screen (LCD).
Glow: Backlight glow.
Infrared Learning Port: Use this port to teach the Harmony remote
commands from your original remote.
Back to Top
v. 1.1 page 4
Page 5
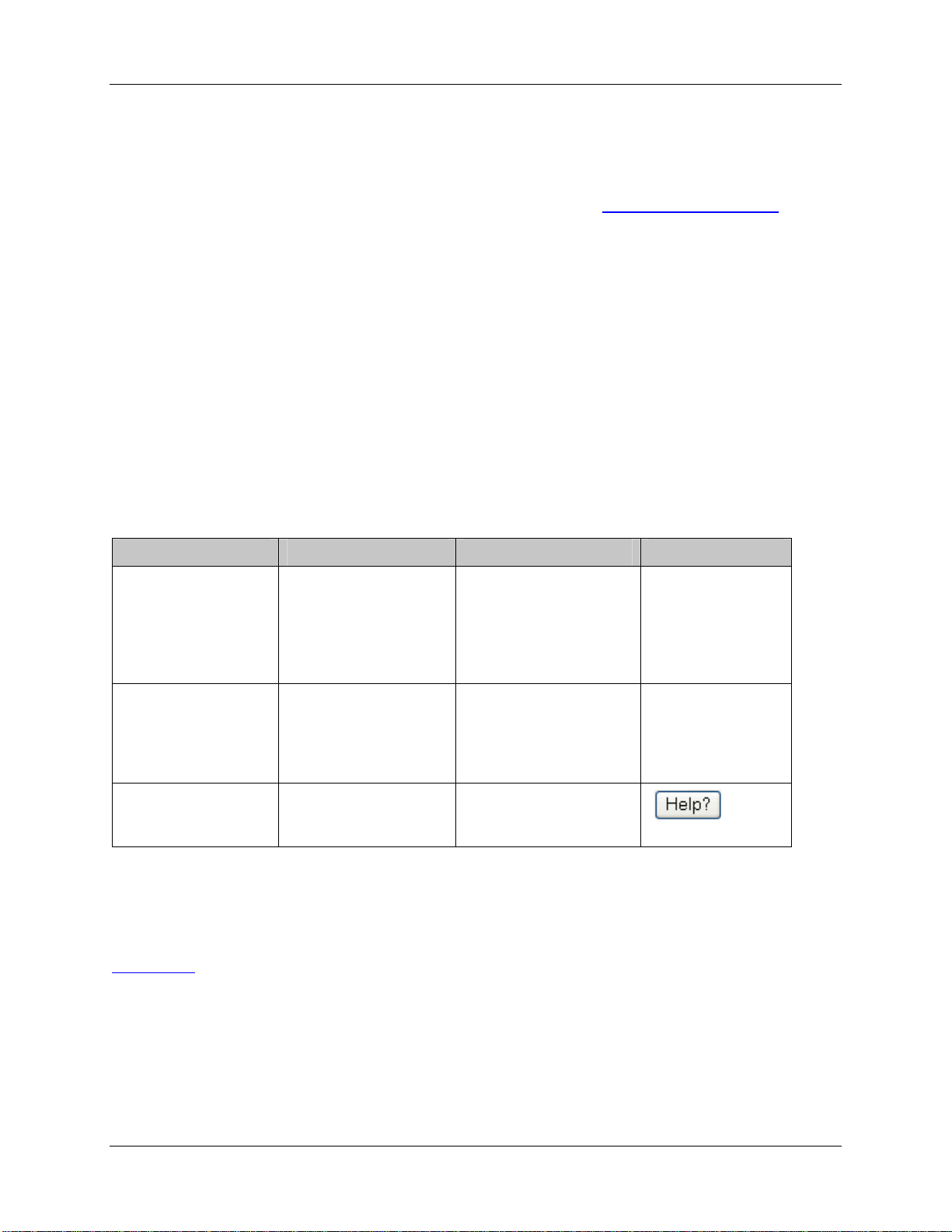
Harmony 880 User Manual
Begin the Setup Process
Step 1: Create your Harmony Login
If the Harmony remote web site is not automatically launched, go to the Harmony remote web site and
create an account.
Step 2: Complete the Online Setup Process
Once you have created your Harmony login, the online setup process begins. You will guided through a
series of question-and-answer steps to complete each of the five main steps of the online setup process:
1. Identification: Requires you to create a login on our member web site.
2. Check Connection: Ensures your computer and your Harmony remote are communicating
properly.
3. Set up Devices: Helps you set up a description of your personal home theater system.
4. Set up Activities: Helps you set up a description of the connections for devices that allow you to
perform Activities (e.g. Watch Television Activity).
5. Update Remote: Updates your remote with your personal configuration.
The Harmony remote provides you with several features to guide you through the online setup and
customization process:
Tool Location Description Example
Web setup Harmony remote web
site
FAQs (FrequentlyAsked Questions)
Help button
Back to Top
Harmony remote web
site
Harmony remote web
site
Provides instructional
help to guide the user
through a series of
question-and-answer
steps to accomplish a
task.
A searchable list of
customer questions,
with answers provided
by Harmony's support
center.
Provides specific online
help for the page you
are on.
Adding a Device
How do I change
my Login ID or
password?
page 5 v. 1.1
Page 6

Harmony 880 User Manual
Using Your Harmony Remote
This section provides you with information to that will help you use
Using the Glow Button
Press the Glow button to light up or turn off the screen (LCD) backlight. To determine the length of time
the backlight stays on:
1. Click My Remote Preferences on your Harmony home page.
2. Click Settings.
Recharging the Battery
Place your remote in the base station to charge. While the remote’s battery is charging:
• The screen (LCD) and its backlight, and the keypad backlight remain on.
Note: Press the GLOW button to turn the backlight off.
• The battery level icon in the status bar flashes when the battery is still charging or will display a
full battery level when charging is complete.
When the battery is low, the screen (LCD) will flash a message to remind you to charge the
battery.
Removing the Remote From the Base Station
Note: Whenever you pick up the remote from the base station, or replace it in the station, you will
hear a beep.
When you pick up the remote slightly tilted, the screen (LCD) will automatically turn on and the keypad
light up. To enable/disable these features:
1. Click My Remote Preferences on your Harmony home page.
2. Click Settings.
Back to Top
v. 1.1 page 6
Page 7

Harmony 880 User Manual
Selecting an Activity
View the Activities you have added by pressing the Activities button. The screen (LCD) will then display
the Activities you have added. Press the corresponding screen (LCD) button next to the Activity you want
to start.
As a default, when you select an Activity, you will see a message on the
remote’s screen (LCD) reminding you to keep the remote pointed at your
entertainment system while the Activity starts. This helps ensure that all infrared
(IR) signals are properly sent.
To turn on/off the “Starting Activity” message:
1. Click My Remote Preferences on your Harmony home page.
2. Click Settings.
Viewing the Status and Navigation Bars
The status bar provides users with important information such as:
• A: Date and time
! To set the time-display format click My Remote Preferences
(on your Harmony home page) and then click Settings.
• B: Indicator if the USB is attached
• C: Indicator when infrared (IR) commands are being sent to your
devices
• D: Battery indicator (battery’s power)
• E: Activity you are in (if applicable)
The navigation bar displays information such as:
• F: The number of screens available in a menu, and the screen
currently displayed
Displaying On-screen (LCD) Help on Your Harmony Remote
From time to time when you select an Activity, the Activity may not work. This can happen when the
Harmony remote sends many infrared commands to set up all your devices for an Activity, but one or
more devices are not receiving some commands. The Harmony remote is then "out of sync" with your
devices (e.g. it thinks one of your devices is on, but it is turned off). Some of the reasons the Harmony
remote can become "out of sync" with your system are:
Back to Top
page 7 v. 1.1
Page 8

Harmony 880 User Manual
• Someone walks between the Harmony remote and your entertainment system while an Activity is
starting.
• You point your Harmony remote away from your system while an Activity is starting.
• There is an object blocking the line-of-sight between your Harmony remote and the system.
• You are very far away from your entertainment system.
You will need to use the Help button on your Harmony remote to resynchronize the remote with your
devices. Before resynchronizing, ensure the cause of the problem has been addressed.
Example
Remove all obstructions so that the entertainment devices can receive the infrared commands
from the Harmony remote.
Note: If your devices are no longer responding consistently to your Harmony remote, but were
doing so before, you may need to recharge the battery.
To resynchronize:
1. Press the Help button.
2. Answer the questions on the remote’s screen (LCD) by selecting Yes or No. If you answer no to
any question the Harmony remote will resend the necessary command and ask you the same
question again.
When you are done, the Harmony remote will be "in sync" with your devices again.
Types of On-Screen (LCD) Help Available
You can customize the Help button on your Harmony remote to provide one of the following types of onscreen (LCD) help:
• Smart help
Asks questions about the devices that are on during a specific Activity.
• Full help
Asks questions about all the devices in your help system.
Select Full help if you find there are devices that aren’t being controlled the way you want them to and
the on-screen (LCD) Help is not asking you questions about these devices.
To select the type of help you want:
1. Click My Remote Preferences on your Harmony home page.
2. Click Settings.
Back to Top
v. 1.1 page 8
Page 9

Harmony 880 User Manual
Using the Harmony Assistant
Extra on-screen (LCD) help is available by turning on the Harmony Assistant.
While the Help button helps you solve device problems within an Activity, the
Harmony Assistant teaches you how to use your Harmony remote.
To turn on/off this feature via the member web site:
1. Click My Remote Preferences on your Harmony home page.
2. Click Settings.
To temporarily turn on/off this feature via the Harmony remote:
1. Press System Options on the remote.
Controlling Individual Devices
Press DEVICE to enter Device mode. Device mode gives you access to all the possible commands for
each device included in your Harmony remote configuration. To access Device mode you do not need to
be in an Activity. However, you should never need to use Device mode during normal use of your
Harmony remote. This mode should only be used to send a specific command to a specific device.
You can eliminate the use of Device mode by customizing your Activities.
Example
You can put commands on the screen (LCD) or customize specific buttons for the commands.
See Customizing Your Harmony Remote
At any time, press DEVICE to switch into this mode. Once in Device mode, the Harmony remote will
display a list of all the devices you have in your configuration. Select a device from the list and the
Harmony remote will only
Example
If you choose Television as the device, the number, volume and channel buttons will all control
your television.
Press DEVICE to return to Activity mode.
control the device features for the device.
.
Using the Smart Buttons
While there is a default setting for the buttons in most Activities, you can customize
these buttons to send different commands. See Changing the Behavior of Buttons
Within an Activity.
Using System Options
Press System Options on your Harmony remote to:
• Set the time and date.
• Turn the slide show on/off.
• Temporarily turn the Harmony Assistant on/off (available only if you selected the option under
My Remote Preferences on your Harmony home page—see Using the Harmony Assistant
Back to Top
page 9 v. 1.1
.)
Page 10

Harmony 880 User Manual
Customizing Your Harmony Remote
All customization of your Harmony remote is done from your Harmony home page:
Go to your Harmony home page to customize:
Devices
• To add or remove entertainment devices, click Add a Device or Remove a Device.
• To change a device you have already set up, click More Options next to a device icon, and then
click the appropriate option.
Activities
• To add or remove an Activity, click Add an Activity or Remove an Activity.
• To customize an Activity, click Customize next to an Activity icon, and then click the appropriate
option.
• To change the names of Activities click Customize next to the Activity icon, and then click
Rename Activity name.
• To have more than one Activity of a given type (e.g. If you have both a cable converter and a
satellite receiver, you can add a second Watch Television Activity) click Add an Activity. When
you're done, rename the Activities to help you distinguish between them (e.g. For the Watch
Television Activity you could rename one "Watch Television" to "Watch Cable" and the other to
"Watch Satellite".)
Remote Preferences
• Click My Remote Preferences (on your Harmony home page) to:
! Change the remote’s settings
! Customize the look of the screen (LCD) on the Harmony remote
• To add your favorite channels to the screen (LCD) on the Harmony remote, click Set Up Favorite
Channels.
Back to Top
v. 1.1 page 10
Page 11

Harmony 880 User Manual
Customizing the Screen (LCD) on Harmony Remote
The Harmony remote comes with a set of defaults, which you can change to make the screen (LCD) look
the way you want it to:
• Select or add your own screen backgrounds.
• Add your icons for your favorite channels (you can upload your own icons up to a maximum of
160 KB (file size), and 24-bit .png, .bmp, .jpg, or .gif .)
• Select one of the default themes.
! A theme consists of a font style, background, layout, and icons (for Activities and Devices)—
choose a theme that best suits you.
! Layout is the number of selections (4 or 8) displayed on the screen (LCD)
• Add your on-screen (LCD) slide show.
! You can use the default screen backgrounds or your own background images to create your
own slide show. The slide show displays while the remote is in the base station. See Using
System Options for more information on turning the slide show on and off.
To make the Harmony remote’s screen (LCD) look the way you want it to:
1. Click My Remote Preferences on your Harmony home page.
2. Click an option to make your changes to the theme, background, or slide show.
Adding your Favorite Channel Icons
You can customize the screen (LCD) for your Favorite Channels menu by adding your own icons and
setting an icon to appear next to one of your Favorite Channels.
To add your favorite channels and icons to the Harmony remote screen (LCD):
1. Click Set Up Favorite Channels on your Harmony home page.
Changing the Behavior of Buttons within an Activity
When you select an Activity, the Harmony remote will:
• Turn on all the correct entertainment devices
• Set the device inputs correctly
• Set up the remote’s buttons to control the Activity
Based on our knowledge of how each of your devices is
controlled, the Harmony remote will make its best effort to
match all the buttons you need to control an Activity.
However, there may be some commands you want to add
to buttons or display on the screen (LCD). Commands can
be added to buttons quickly and easily by customizing any
Activity to change the behavior of buttons.
Back to Top
page 11 v. 1.1
Page 12

Harmony 880 User Manual
To change the behavior of buttons:
1. Go to your Harmony home page.
2. Click Customize next to the appropriate Activity.
3. Click Change the Behavior of Buttons.
The first page you see can be used to change the behavior of buttons in your default or Activity mode.
This page displays the:
• Buttons that have a command associated with them
• Device being controlled
• Command being sent to the device
To set a button to send a command to more than one device at a time:
1. Go to your Harmony home page.
2. Click Customize next to the appropriate Activity.
3. Click Change the Behavior of Buttons.
4. Select a command from the drop-down list in each of the required device columns, next to the
name of the button for which you want to set a command.
Adding Custom-Labeled Buttons
You can also add any number of custom-labeled buttons to an Activity.
To add custom-labeled buttons:
1. Go to your Harmony home page.
2. Click Customize next to the appropriate Activity.
3. Click Change the Behavior of Buttons.
Back to Top
v. 1.1 page 12
Page 13

Harmony 880 User Manual
To add a custom-labeled button for an Activity:
1. Go to your Harmony home page.
2. Click Customize next to the appropriate Activity.
3. Click Change the Behavior of Buttons.
4. Under the Custom Button Label column, type the name for the button label you would like to
appear on the screen (LCD).
5. Select a command from the drop-down list in the appropriate device column, next to the name of
the button you want to set.
6. Click Done.
Custom-labeled buttons are displayed on the Harmony remote’s screen (LCD) from left to right, top to
bottom.
Add a custom-labeled button to send a command to more than one device at a time:
1. Go to your Harmony home page.
2. Click Customize next to the appropriate Activity.
3. Click Change the Behavior of Buttons.
4. Select a command from the drop-down list in each of the required device columns next to the
name of the button you want to set.
5. Add as many custom-labeled buttons as you like. Click More Custom Labels to add labels one
at a time.
6. When you update your Harmony remote, click Next to view all of your custom-labeled buttons a
page at a time.
Changing the Settings for your Harmony Remote
Click My Remote Preferences on your Harmony home page to change the remote’s settings:
• Turn on/off on-screen (LCD) Help format/Harmony Assistant (for additional information, see
Displaying On-screen (LCD) Help on Your Harmony Remote.)
• Set the backlight timing (for additional information, see Picking Up the Remote From Base Station
and Using the Glow Button
• Set the time-display format.
• Show/Hide the “Starting Activity” message (for additional information, see Selecting an Activity
• Turn on/off the tilt sensor (for additional information, see Picking Up the Remote From Base
Station.)
.)
.)
Teaching Infrared (IR) Commands
The Harmony remote can learn infrared commands from other remote controls, and should only be used
in situations where the Harmony remote web site's infrared database does not already contain an infrared
command you would like to use.
Determine the device you would like to send the infrared command to:
1. Go to your Harmony home page.
2. Click More Options next to the device icon.
3. Click Learn infrared commands.
Back to Top
page 13 v. 1.1
Page 14

Harmony 880 User Manual
Using the Infrared Sensor
The Harmony remote has an infrared sensor at the end opposite to the USB connector. The Harmony
remote uses this sensor to learn commands from original device remotes.
The following steps outline what happens when you press a button on your original remote control:
1. The infrared sensor on the Harmony remote learns the infrared signal.
2. The Harmony remote uploads it via the USB cable (and your computer's internet connection) to
the Harmony remote web site.
3. The web site will try to find a matching pattern for the infrared signal.
4. If no pattern is found, the signal will be stored as-is in its original format.
5. If a pattern is found, the Harmony remote web site converts the signal into a format for convenient
storage.
Either way, the signal is then available for you to assign to a button on your Harmony remote.
Naming an Infrared Command
When you teach an infrared command to the Harmony remote, give the command a name. This way you
can refer to this command by name in various locations on the web site. It is best to use the default
names listed on the Learn infrared commands page on the web site so that automatic button function
assignments can be applied to your Harmony remote.
Example
If you teach the volume button infrared commands from your original remote control, name them
"VolumeUp" and "VolumeDown" (i.e. with no space, and capitalization as shown). The web
process looks for commands with these names to automatically assign them to the volume up
and down buttons on the Harmony remote.
Naming Conventions
When naming a command for which there is no default name on the Learn infrared commands page,
use the following naming conventions to make button assignment and sharing infrared commands easier:
• Do not use spaces or special characters such as /, & or * in the name.
• Capitalize the start of words (e.g. NextDisc, ModeDigital).
• Start the command name with its main function (e.g. VolumeRearUp, VolumeRearDown,
VolumeFrontUp, VolumeFrontDown). This helps group related commands in lists.
• For infrared commands that select inputs (e.g. on a stereo receiver), start with the prefix "Input".
Do not name the input based on what you have connected to your device, rather name it based
on what it is called on the front of the device, or on the remote control (e.g. InputAux,
InputVideo1, InputTape, InputDVD, InputVCR).
Back to Top
v. 1.1 page 14
Page 15

Harmony 880 User Manual
Getting Additional Help
The Harmony remote provides you with several features to assist you with:
• finding answers to your questions quickly and easily
• troubleshooting the setup and customization process
Finding Answers to Your Questions
The help you find answers to your questions quickly and easily, consult any of the following tools:
Tool Location Description
Search Harmony remote web site Keyword search.
FAQs (Frequently-
Asked Questions)
User Manual Harmony remote web site
Help button
Help button
Harmony remote web site A searchable list of customer questions
with answers provided by the Harmony
remote's support center.
The User Manual explains the concept
(available in print and online
formats)
Harmony remote web site Provides specific online help for the
Harmony remote Asks you simple questions so the
of your Harmony remote and provides
information about configuring and using
the remote.
page you are on (e.g. entering
information in fields on the page).
Harmony remote can automatically fix
problems you are having with an
Activity.
See Getting to Know Your Remote
.
Troubleshooting Your Harmony Remote
In addition to the tools listed under Finding Answers to Your Questions, you can use the following tool
to troubleshoot your Harmony remote:
Tool Location Description
Adjust Setup Harmony remote web site Helps you identify and resolve the
problem you are having.
If you cannot find the answer to your question(s) or troubleshoot your problem(s), contact your Harmony
Support Team.
Back to Top
page 15 v. 1.1
 Loading...
Loading...