Page 1
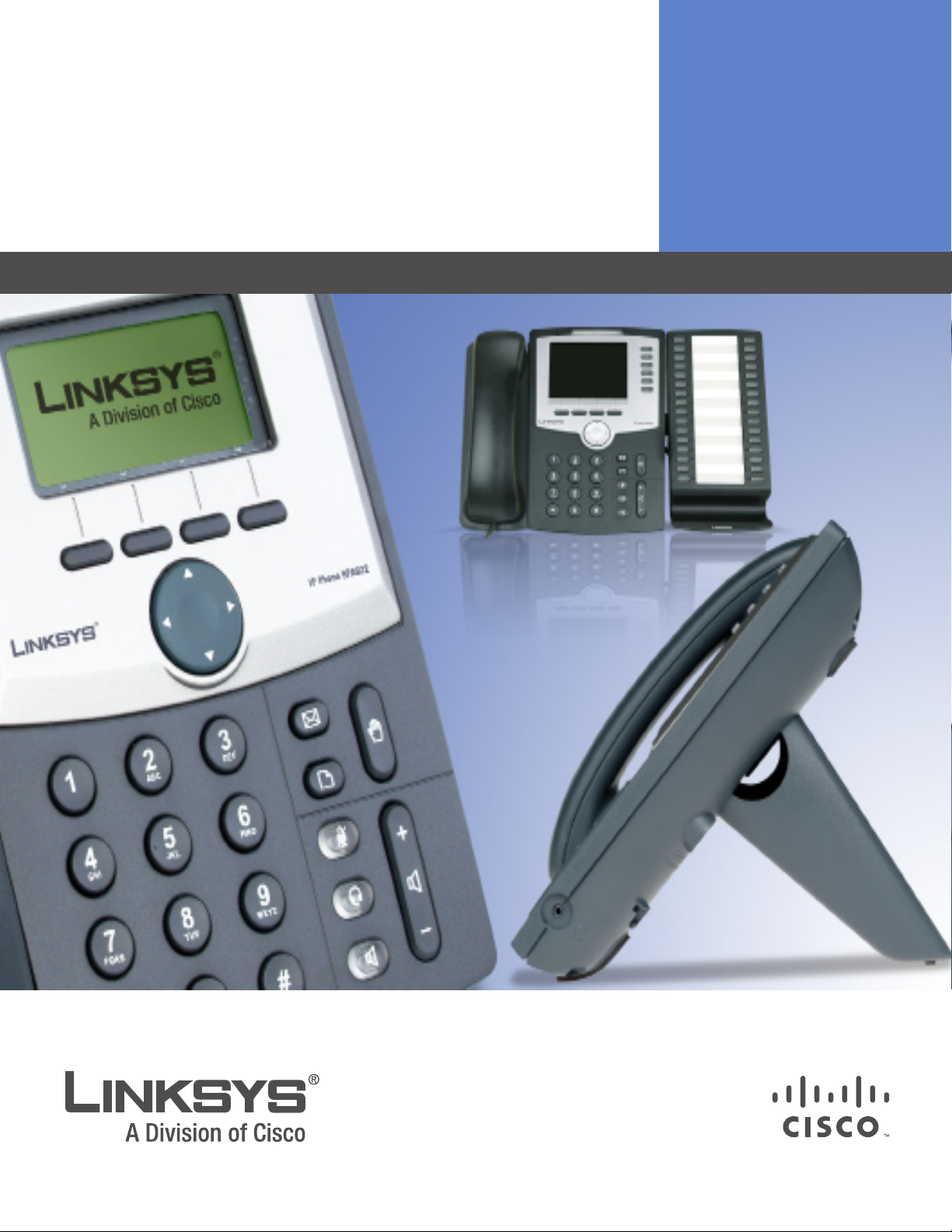
Linksys SPA9x2 Phone
Interim version released June 2008; to be
updated August 2008
Administration Guide
Version 5.2
ADMINISTRATION GUIDE
BUSINESS SERIES
SPA922, SPA932, SPA942, SPA962
Page 2
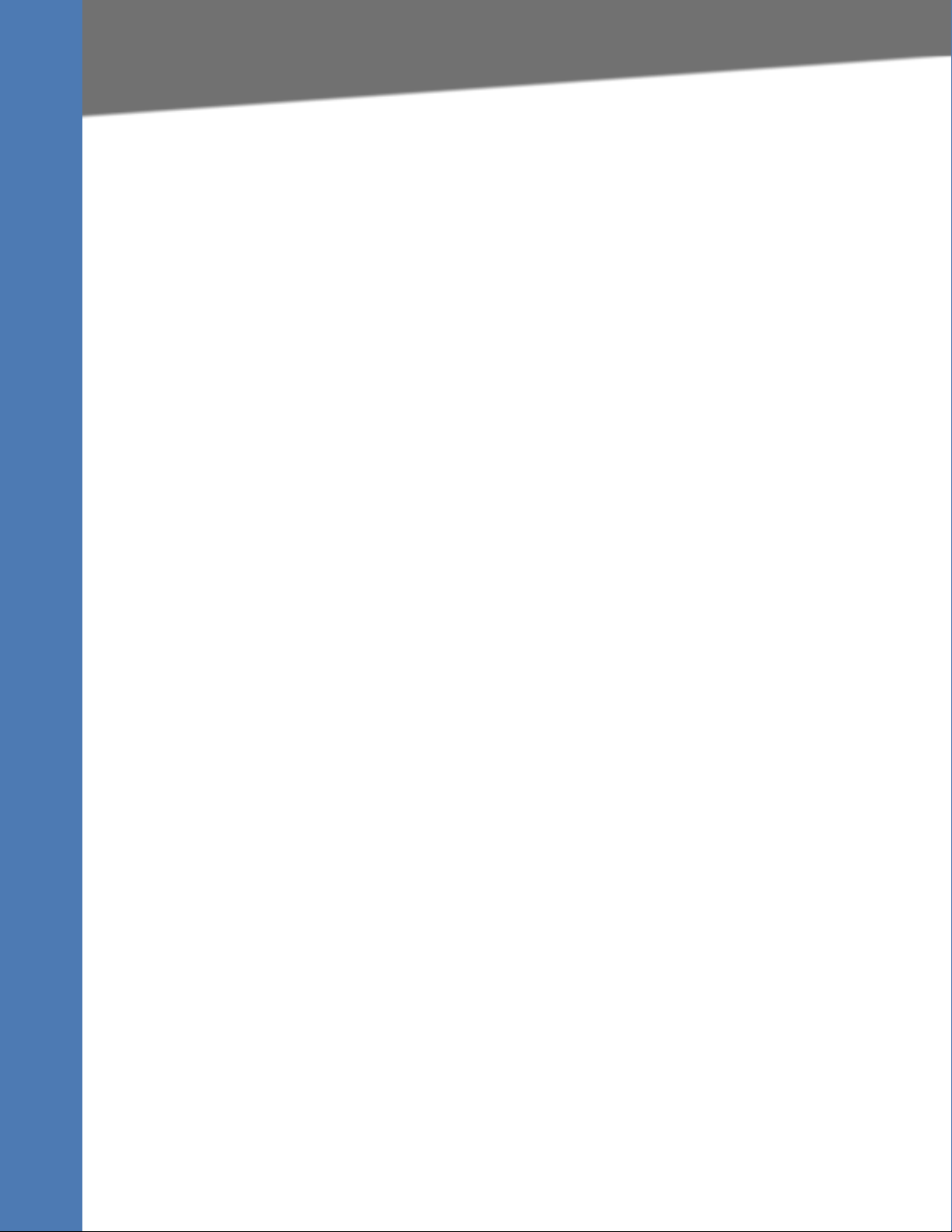
Table of Contents
Chapter 1: Introducing Linksys SPA9x2 Phones . . . . . . . . . . . . 1
Read Me First 1
Finding Text in a PDF 1
Finding Text in Multiple PDFs 1
Related Documentation 2
Getting Started 3
Basic Phone Features 3
SPS932 Sidecar Attendant for the SPA962 4
Additional Phone Features 4
Features Requring SIP Support 5
SPA9x2 Phone Configuration Scenarios 6
SPA9000 IP PBX System 7
Session Initiation Protocol and SPA9x2 Phones 9
SIP Over TCP 9
SIP Proxy Redundancy 10
Using SPA9x2 Phones with a Firewall or Router 10
Network Address Translation and SPA9x2 Phones 11
Routers and Service Provider Support of NAT 12
Session Border Controllers 12
Simple Traversal of UDP Through NATs (STUN) 13
SIP-NAT Interoperation 13
Determining the Type of NAT Used on Your Router 14
Using SPA9x2 Phones in a VLAN 14
Chapter 2: Getting Started . . . . . . . . . . . . . . . . . . . . . . 16
Determining SPA9x2 Firmware Version 16
Downloading the Firmware 17
Upgrading SPA9x2 Firmware 17
Using the Phone Display and Buttons 18
Using the LCD Screen 20
Using the Web User Interface 20
Administrator and User Views 21
Basic and Advanced Views 23
Using the Personal Directory 23
Viewing Call History 24
Caller and Called Name Matching 24
Web Admin Tabs 24
Roadmap to Web UI Features 25
Obtaining Phone Information (Info Tab) 27
System and Product Information 28
Product Information Notes 28
Phone Status Information 29
Phone Status Notes 29
Understanding Lines, Calls, and Shared Call Appearances 29
Understanding Extensions 30
Shared Line (or Call) Appearances 30
Line Key LEDs 31
Extension Status Information 31
Extension Status Notes 32
Line and Call Status Information 32
Line and Call Status Notes 32
Linksys SPA9x2 Administration Guide 1
Page 3
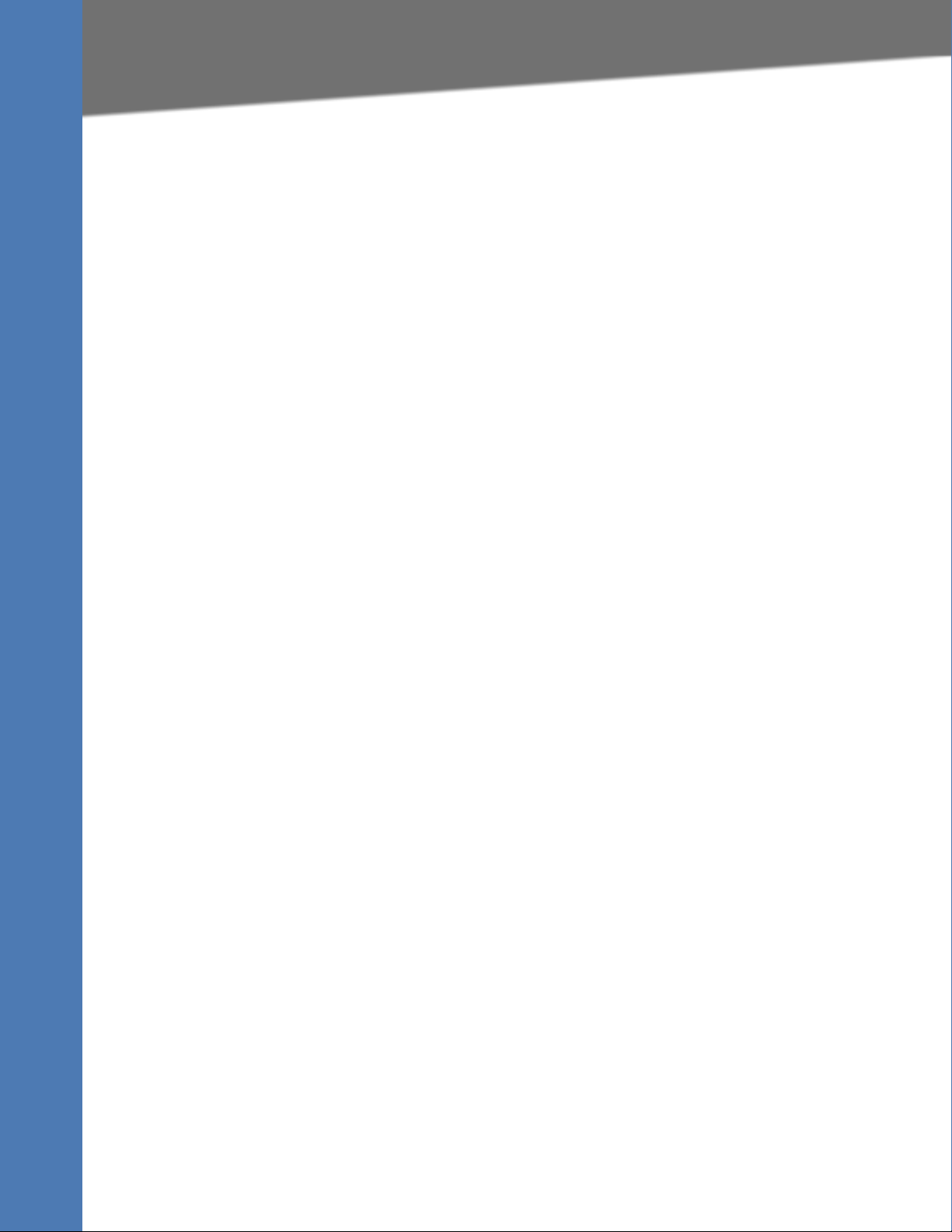
Table of Contents
Downloaded Ring Tones 33
Ring Tone Notes 33
For more information about downloading ring tones, see: 33
What’s Next? 33
Chapter 3: Setting System Features . . . . . . . . . . . . . . . . . 35
Setting Security Features 35
SIP Initial INVITE and MWI Challenge 35
SIP Over TLS 35
SRTP and Securing Calls 36
Ensuring Voice Quality 37
Supported Codecs 37
Bandwidth Requirements 38
Factors Affecting Voice Quality 39
Setting System Features 40
Setting System Configuration Information 41
System Configuration Notes 41
Setting Internet, IP and PPPoE Information 42
DHCP and PPPoE Notes 42
Setting a Static IP Address on the IP Phone 42
Setting Optional Network Parameters 43
Optional Network Configuration Notes 43
Configuring VLAN Settings 44
VLAN Settings Notes 44
Chapter 4: Setting SIP Parameters . . . . . . . . . . . . . . . . . . 45
SIP Parameters 45
SIP Parameter Notes 46
SIP Timer Values 48
SIP Timer Notes 48
Response Status Code Handling 51
Response Status Notes 51
RTP Parameters 51
RTP Notes 51
SDP Payload Types 52
SDP Payload Parameters 52
NAT Support Parameters 53
NAT Support Parameter Notes 53
Linksys Key System Parameters 53
Linksys Key System Notes 54
Chapter 5: Provisioning Basics . . . . . . . . . . . . . . . . . . . . 55
Provisioning Capabilities 55
Provisioning Configuration from Phone Keypad 56
Configuration Profile 56
Upgrading, Resyncing, and Rebooting Phones 57
Upgrading Firmware on a Phone 57
Resyncing a Phone 58
Rebooting a Phone 58
Redundant Provisioning Servers 59
Linksys SPA9x2 Administration Guide 2
Page 4
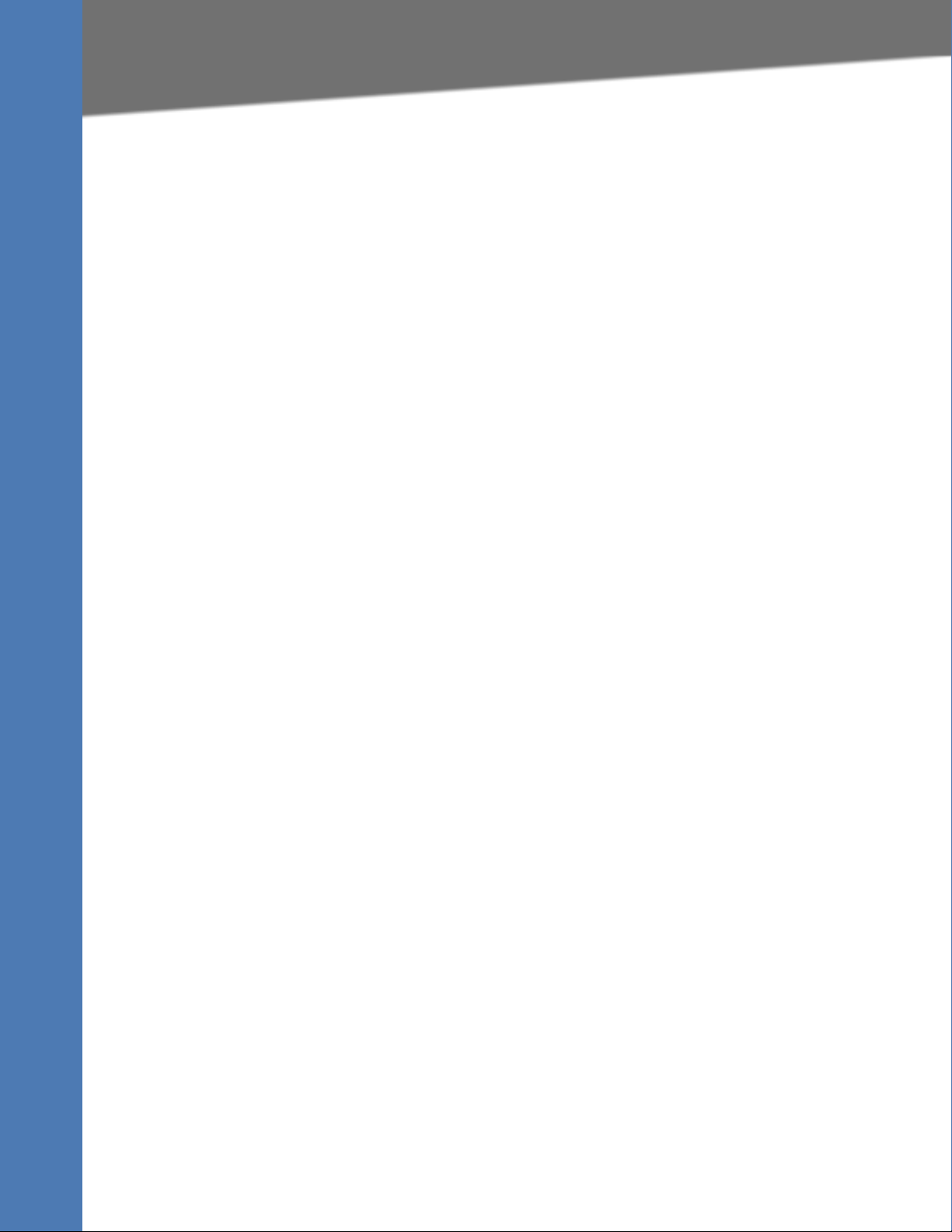
Table of Contents
Retail Provisioning 59
Automatic In-House Preprovisioning 60
Configuration Access Control 60
Using HTTPS 60
How HTTPS Works 61
Server Certificates 61
Client Certificates 61
SPA9x2 Configuration Profiles 62
Firmware Upgrade Parameters 62
General Purpose Parameters 63
Sample Configuration File 63
Chapter 6: Setting Regional Parameters . . . . . . . . . . . . . . . 65
Advanced Scripting for Cadences, Call Progress Tones, and Ring Tones 65
Call Progress Tones 69
Call Progress Tones Notes 69
Distinctive Ring Patterns 69
Ring Pattern Notes 70
Control Timer Values (sec) 70
Control Timer Value Notes 70
Vertical Service Activation Codes (Star Codes) 71
Vertical Service Activation Code Notes 72
Disabling/Deactivating Services 75
Vertical Service Announcement Codes 75
Vertical Service Announcement Notes 75
Outbound Call Codec Selection Codes 77
Outbound Call Codec Selection Notes 77
Miscellaneous Parameters 78
DTMF Notes 78
Localizing Your SPA9x2 Phone 79
Managing the Time and Date 80
Configuring Daylight Savings Time 80
Selecting a Language 81
Creating a Dictionary Server Script 82
Chapter 7: Customizing SPA9x2 Phones . . . . . . . . . . . . . . . 84
General Phone Information 84
General Phone Notes 84
Changing the Display Background (SPA942/962) 86
Using the Photo Album Feature on the SPA962 86
Line Key Information 87
Line Key Notes 87
Configuring Shared Line Extension on SPA9x2 Phones 88
Line Key Parameters 88
Miscellaneous Line Key Notes 88
Line Key LED Pattern Notes 89
Supplementary Services Parameters 90
Supplementary Services Notes 90
Using Group Paging 92
Using Call Parking 92
Using Call Pick Up and Group Call Pick Up 92
Linksys SPA9x2 Administration Guide 3
Page 5
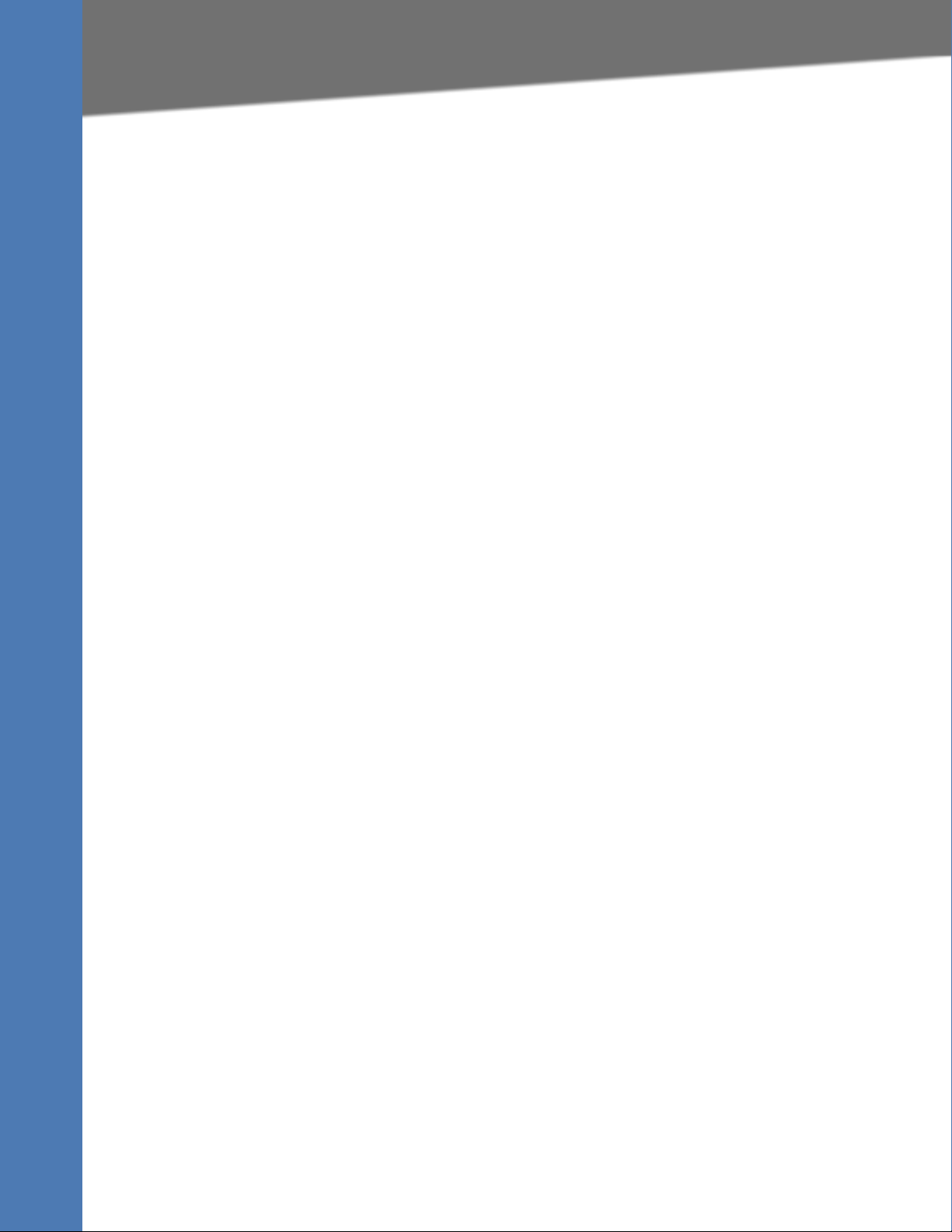
Table of Contents
Ring Tone Parameters 93
Managing Ring Tones 93
Audio Input Gain (dB) and Extension Mobility Settings 94
Using Extension Mobility 95
Extension Mobility Notes 95
Chapter 8: Customizing SPA9x2 Extensions . . . . . . . . . . . . . 96
General, Shared Line Appearance, and NAT Settings 96
General Parameter Notes 96
Share Line Appearance Notes 96
NAT Settings Notes 97
Network Settings and SIP Settings 98
Network Settings Notes 98
SIP Settings Notes 98
Call Feature Settings 100
Call Feature Notes 100
Proxy and Registration Parameters 101
Configuring a SIP Proxy Server 102
Subscriber Information Parameters 103
Subscriber Information Notes 103
Audio Configuration Parameters 103
Audio Configuration Notes 105
Dial Plan Parameters 106
Dial Plan Notes 107
Chapter 9: Customizing Users . . . . . . . . . . . . . . . . . . . 109
Call Forward and Speed Dial Parameters 109
Call Forward Notes 109
Supplementary Services 110
Supplementary Services Notes 110
Setting RSS Newsfeeds on the SPA962 Phone 110
Web Information Service Settings (SPA962 Only) 111
Web Information Service Notes 111
Traffic Information Settings 112
Audio Volume Settings 112
Audio Volume Notes 112
Phone LCD Notes 112
Phone GUI Color Settings (SPA962 Only) 113
Chapter 10: Using the SPA932 Sidecar . . . . . . . . . . . . . . . 114
Setting Up the SPA932 Sidecar 115
Configuring the SPA9000 for the SPA932 116
Configuring the Broadsoft Server for the SPA932 116
Configuring the Asterisk Server for the SPA932 117
Configuring the SPA932 117
Unit/Key Configuration Scripts 119
Completing the Configuration 120
SPA932 Parameter Notes 120
Monitoring the SPA932 121
Linksys SPA9x2 Administration Guide 4
Page 6
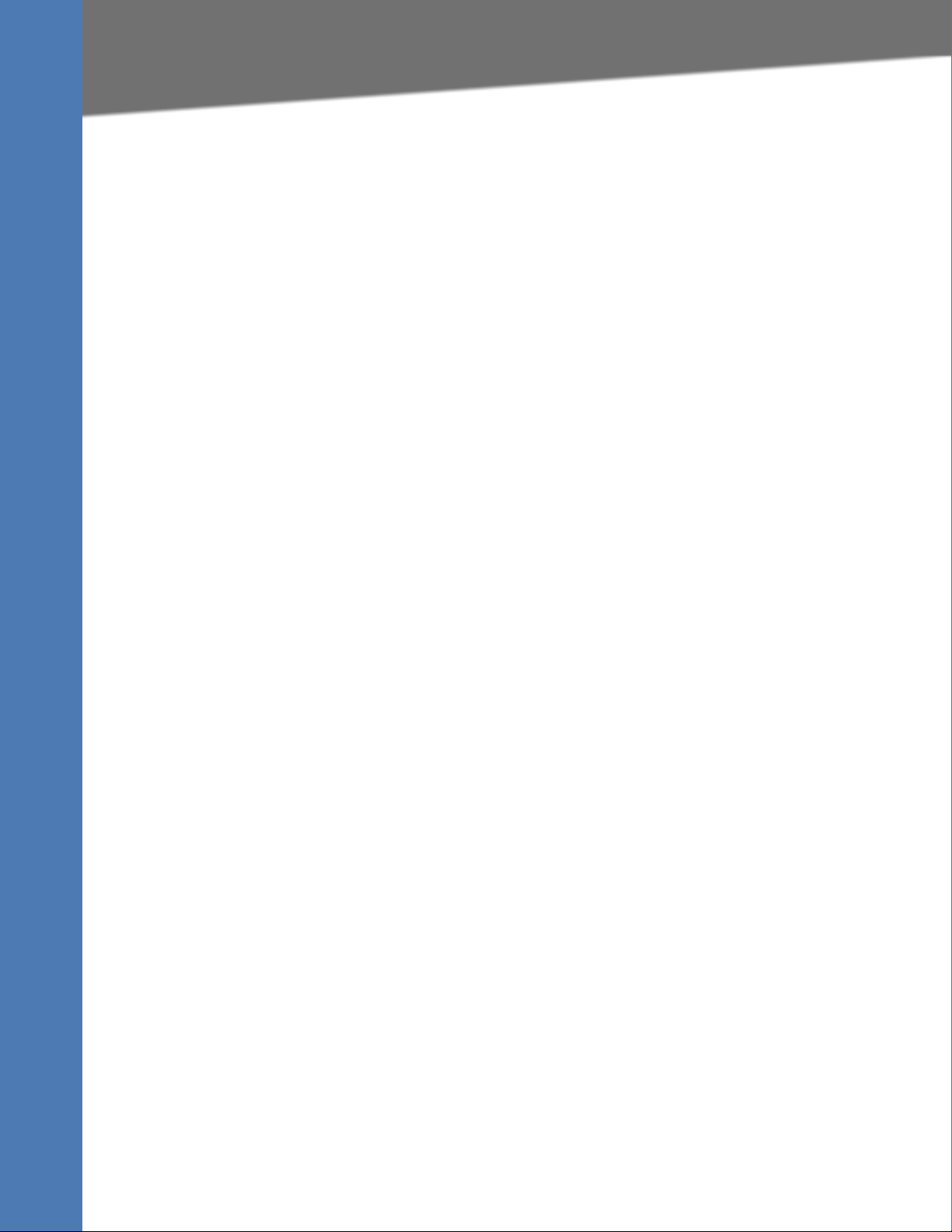
Table of Contents
Chapter 11: SPA9x2 Phone Field Reference . . . . . . . . . . . . 123
Info Tab 123
System Information 123
Product Information 124
Phone Status 124
Ext Status 125
Line /Call Status 126
Downloaded Ring Tone 127
System Tab 127
System Configuration 127
Internet Connection Type and Static IP Settings 128
PPPoE Settings 128
Optional Network Configuration 129
VLAN Settings 130
SIP Tab 130
SIP Parameters 130
SIP Timer Values (sec) 133
Response Status Code Handling 134
RTP Parameters 135
SDP Payload Types 137
NAT Support Parameters 139
Linksys Key System Parameters 140
Provisioning Tab 141
Regional Tab 141
Call Progress Tones 141
Distinctive Ring Patterns 144
Control Timer Values (sec) 145
Vertical Service Activation Codes 145
Vertical Service Announcement Codes 151
Outbound Call Codec Selection Codes 151
Miscellaneous 153
Phone Tab 155
General 156
Line Key 157
Miscellaneous Line Key Settings 158
Line Key LED Pattern 158
Supplementary Services 160
Ring Tone 161
Auto Input Gain (dB) 162
Extension Mobility 163
Ext Tab 163
General 164
Share Line Appearance 164
NAT Settings 165
Network Settings 165
SIP Settings 166
Call Feature Settings 169
Proxy and Registration 171
Subscriber Information 172
Audio Configuration 173
Dial Plan 175
Linksys SPA9x2 Administration Guide 5
Page 7
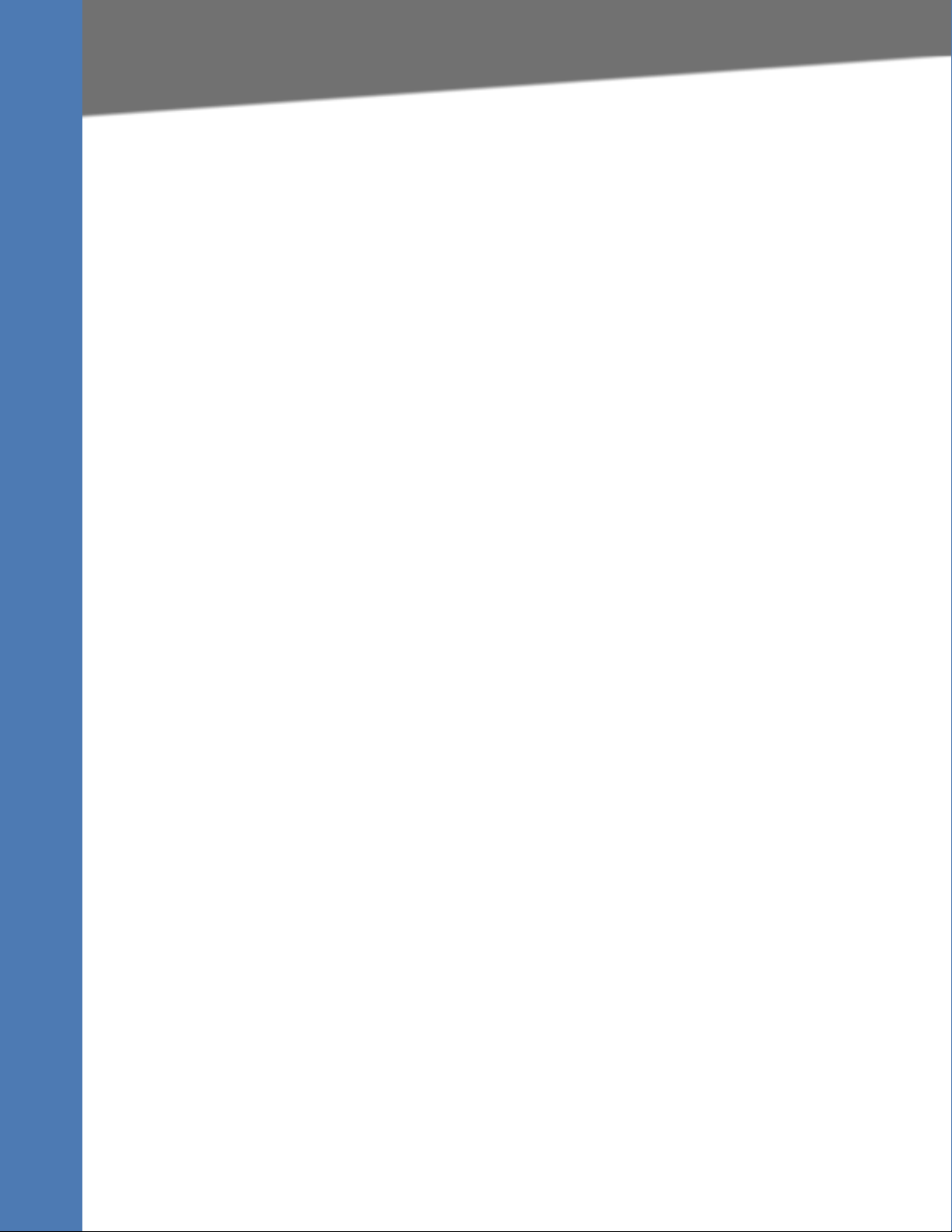
Table of Contents
User Tab 175
Call Forward 176
Speed Dial 176
Supplementary Services 176
Web Information Service Settings (SPA962) 177
Traffic Service Information Settings (SPA962) 177
Audio Volume 177
Phone GUI Menu Color Settings (SPA962 only) 177
932 Tab (SPA962 only) 178
General 179
Unit 2 179
SPA932 Status 180
Appendix A: Creating an LED Script . . . . . . . . . . . . . . . . 181
LED Script 181
LED Pattern 182
Appendix B: Configuring a Dial Plan . . . . . . . . . . . . . . . . 183
Dial Plan Digit Sequences 183
Dial Plan Rules 184
Dial Plan Examples 185
Dial Plan Timers 186
Appendix C: Contacts . . . . . . . . . . . . . . . . . . . . . . . 188
Linksys SPA9x2 Administration Guide 6
Page 8
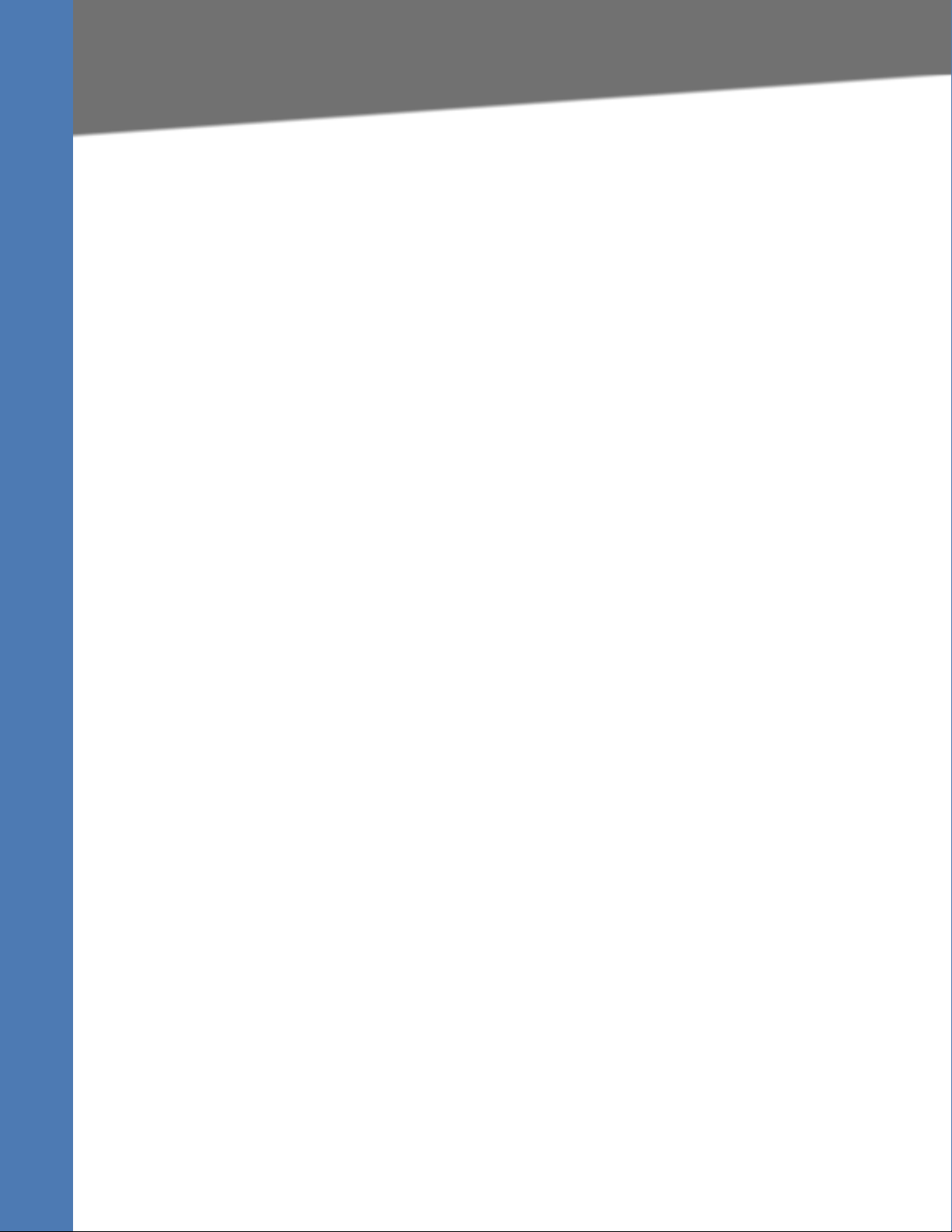
Introducing Linksys SPA9x2 Phones
1
Read Me First
Introducing Linksys SPA9x2 Phones
This manual is for Linksys partners, value added resellers (VARs) and Internet service providers.
Use this manual to configure Linksys 9x2 series phones and users.
NOTE: This manual assumes that your SPA9x2 phones are installed and connected to the
network. If not, see ”Related Documentation” section on page 2 for installation information.
Read Me First
The PDF Find/Search tool lets you find information quickly and easily online. You can:
• Search an individual PDF
• Search multiple PDFs at once (for example, all PDFs in a specific folder or disk drive)
• Perform advanced searches
Finding Text in a PDF
By default, the Find toolbar is open. If it has been closed, choose Edit > Find.
Use Find to search for text in an open PDF.
1. Enter your search terms in the Find box on the toolbar.
2. Optionally click the arrow next to the Find text box to refine your search (such as Whole
words only).
3. Press Enter. Acrobat jumps to the first instance of the search term. Pressing Enter again
continues to more instances of the term.
Finding Text in Multiple PDFs
The Search window lets you search for terms in multiple PDFs. The PDFs do not need to be
open. Either:
•Choose Edit > Search
or
• Click the arrow next to the Find box and choose Open Full Acrobat Search. The Search
window appears
In the Search window:
1. Enter the text you want to find.
2. Choose All PDF Documents in.
Linksys SPA9x2 Phone Administration Guide 1
Page 9
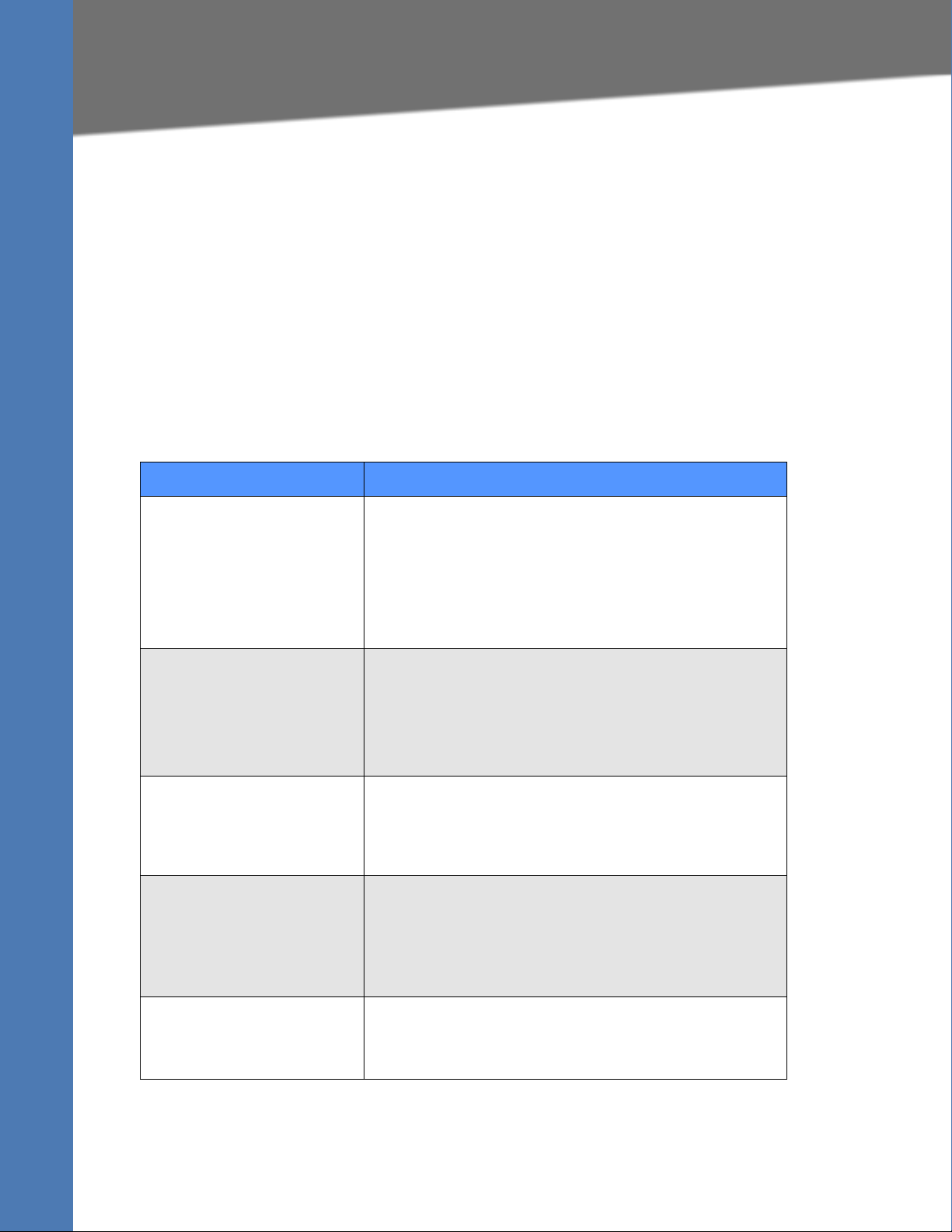
Introducing Linksys SPA9x2 Phones
Read Me First
3. From the drop-down box, choose Browse for Location.
4. Choose the location you want to search, either on your computer or on a network, then
click OK.
5. If you want to specify additional search criteria, click Advanced Search Options, and
choose the options you want.
6. Click Search.
For more information about the Find and Search functions, see the Adobe Acrobat online help.
Related Documentation
Refer to--and search--the following documents for additional information.
See document... To Learn how to...
Linksys Voice System Installation
and Configuration Guide
For VARs and Service Providers, describes:
• Network design considerations and site preparation
• Switch configuration
• Initial installation and configuration of the LVS
components
• SPA9000, SPA400, SPA900 series IP phones
Linksys Voice System
Administration Guide
For VARs and Service Providers. describes:
• LVS management
• SPA9000 IP PBX configuration
• SPA400 phone gateway and voice mail server
configuration
Linksys SPA9x2 Phone User Guide For VARs and end phone users, describes:
• SPA922, SPA942, SPA962 and SPA932 sidecar
• Phone set up
• Phone features
Linksys ATA Administration Guide For VARs, system administrators, and Service Providers,
describes:
• Administration and use of Linksys ATAs
• PAP2T, SPA2102, SPA3102, SPA8000, AG310, RTP300,
WRP400, and WRTP54G
Linksys SPA Provisioning Guide For Linksys service providers:
• Describes automated provisioning features
•Requires partner login
Linksys SPA9x2 Phone Administration Guide Cisco Confidential--First Draft2
Page 10
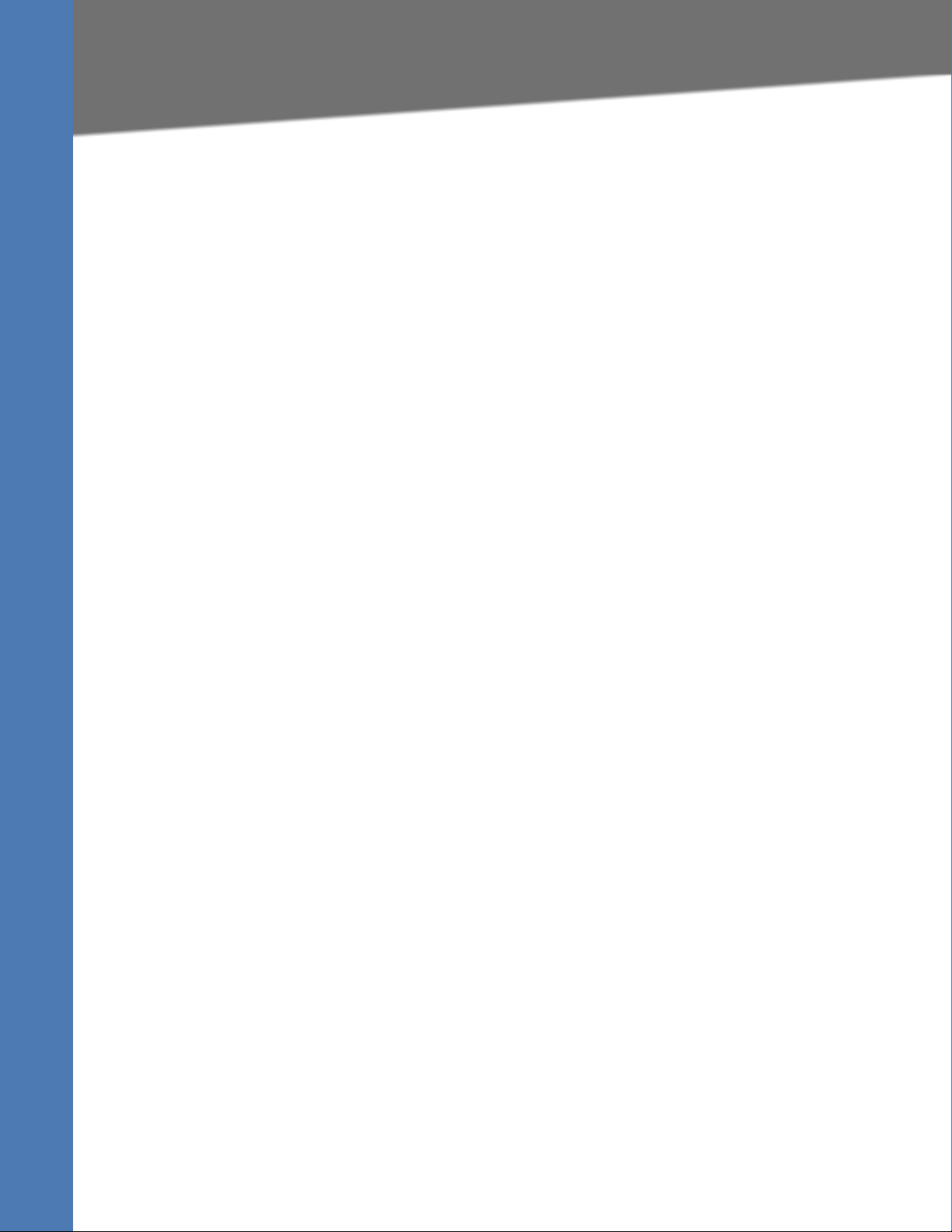
Introducing Linksys SPA9x2 Phones
Getting Started
For additional documents and tools related to SPA9x2 phones, see linksys.com and its partner
sections. For Europe, Middle East and Africa, see linksys-voip.eu (VARs) and linksys-itsp.com
(service providers).
For troubleshooting information, go to linksys.com and click on Support > Technical Support.
Getting Started
Before you can configure a SPA9x2 phone, you need to install it by connecting the phone to a
network (Ethernet) port. For detailed installation information, see the Linksys SPA9x2 Phone User
Guide.
To get started viewing and configuring phones, see:
• ”Basic Phone Features” section on page 3
• ”Additional Phone Features” section on page 4
• ”SPA9x2 Phone Configuration Scenarios” section on page 6
• ”SPA9000 IP PBX System” section on page 7
• ”Session Initiation Protocol and SPA9x2 Phones” section on page 9
• ”Using SPA9x2 Phones with a Firewall or Router” section on page 10
• ”Network Address Translation and SPA9x2 Phones” section on page 11
• ”Simple Traversal of UDP Through NATs (STUN)” section on page 13
• ”SIP-NAT Interoperation” section on page 13
• ”Using SPA9x2 Phones in a VLAN” section on page 14
Basic Phone Features
All SPA9x2 phones support:
• Power over Ethernet (PoE) (802.3af-compliant)
• Two 100 BaseT Ethernet LAN ports (one PC and one WAN)
• Quality of service (QoS)
• Phone power consumption: 6 Watts
NOTE: If you are not using a PoE switch, you can use the PA100 power supply.
Phone model differences are shown in the following table:
Linksys SPA9x2 Phone Administration Guide Cisco Confidential--First Draft3
(varies)
Page 11
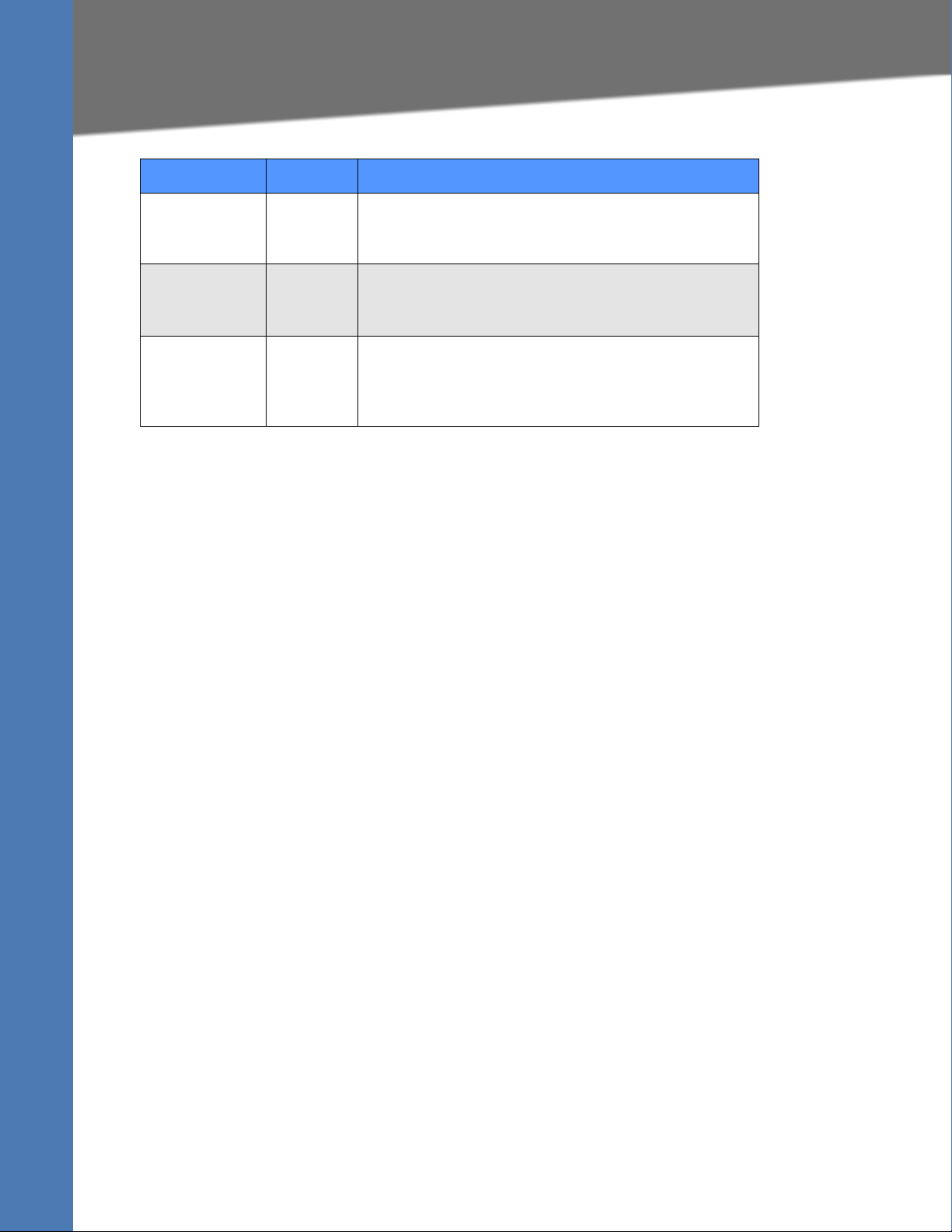
Introducing Linksys SPA9x2 Phones
Additional Phone Features
SPA Model Voice Lines High-Resolution Graphical Display
SPA922 1 Backlit 128 x 64 pixels with screen saver and customizable
logo and background picture (128 x 48 pixels available for
background picture).
SPA 942 4 Backlit 128 x 64 pixels with screen saver and customizable
logo and background picture (128 x 48 pixels available for
background picture).
SPA962 6 Color 320 x 240 pixels with screen saver and customizable
logo and background picture (320 x 240 pixels available for
background picture). Also provides customizable photo
album.
SPS932 Sidecar Attendant for the SPA962
The SPA932 Sidecar for the SPA962 phone has 32 LEDs/buttons for dialing, call transfer, call pick
up and call monitoring. Multi-colored LEDs monitor the status of each configured voice line via
busy lamp field (BLF). You can attach two sidecars to a SPA962, for 64 extensions. For more
information, see Chapter 10, "Using the SPA932 Sidecar."
Additional Phone Features
For a complete list of SPA9x2 features, see the phone data sheets. Included here are some
additional features:
• Media Loopback: service providers can use media loopback to measure the voice
quality experienced by the end user. One device acts as the audio transmitter and
receiver, while the other device acts as the audio mirror. The audio mirror transmits the
audio packets received back to the transmitter for testing.
• Remote Provisioning from Phone Keypad: after the user enters the IP address of the
provisioning server, the phone resynchronizes to a known path name. This feature
enables service providers to have VARs install and provision Linksys phones. See
Chapter 5, "Provisioning Basics."
• Extension Mobility, which lets users log in to a phone. The login configures the phone
with the user’s information, including user name and caller ID.
Note: This feature is currently only integrated with Broadsoft Client Management
System (CMS).
• Star codes/supplementary services
• Service announcement codes
• Codec priority order of up to three preferred codecs
• Full-duplex speakerphone:
Linksys SPA9x2 Phone Administration Guide Cisco Confidential--First Draft4
Page 12
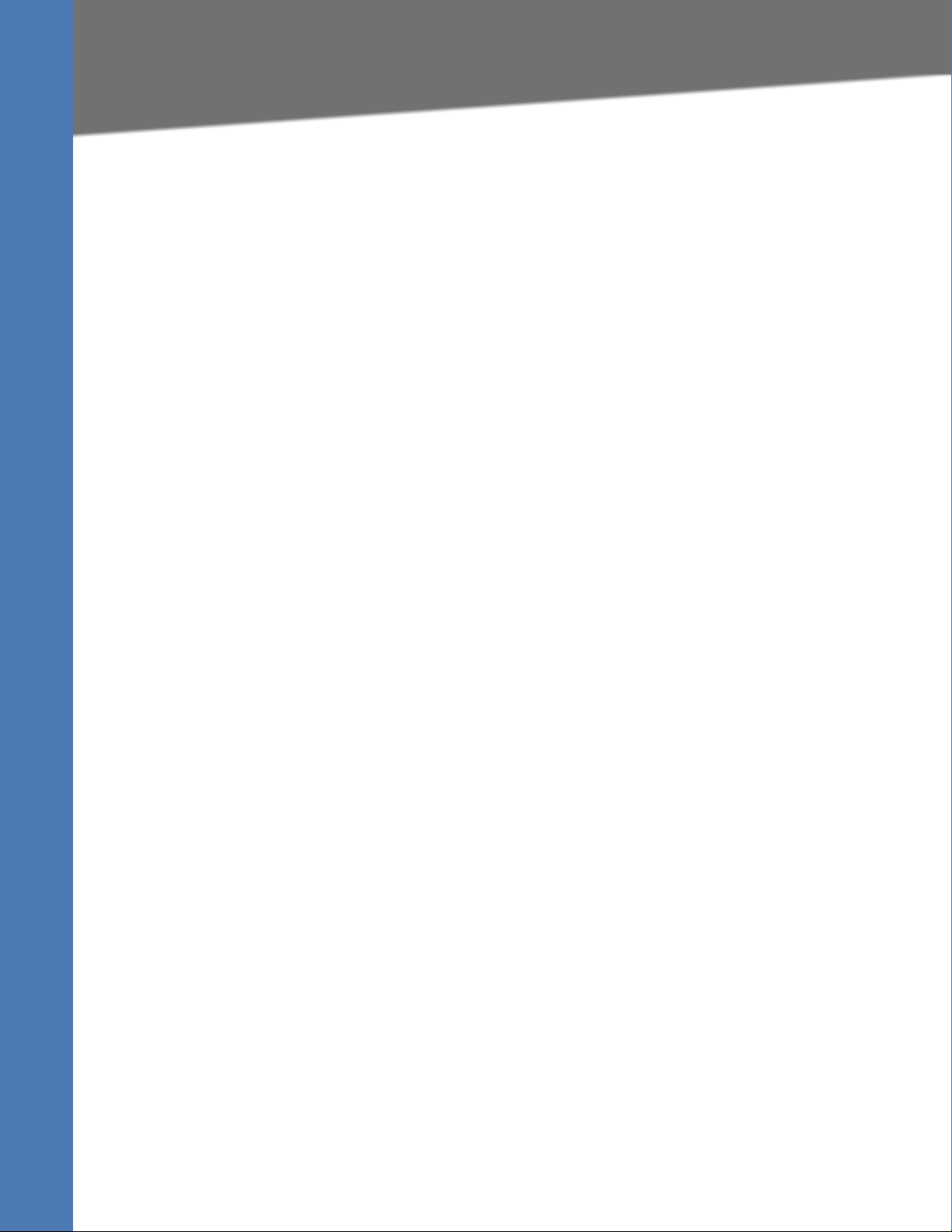
Introducing Linksys SPA9x2 Phones
Additional Phone Features
– Switching of lower microphone gain to reduce saturation.
– Noise floor estimation using voice activity detection (VAD).
• Phone LCD features:
– The screen can display the header of the 18X call progress message instead of
displaying “Called Party Ringing.”
– A screen saver can appear when the phone is in an idle state for a period of time.
– A customized service provider logo can be downloaded to display during boot-up.
– A customized background picture can be downloaded to display on SPA942 and
SPA962 phones.
– The SPA962 can display photos in a “photo album effect” using the HTTP REFRESH
feature.
• Emergency Numbers
– An administrator can enter a list of emergency numbers in the Emergency Number
parameter. When one of these numbers is dialed on an IP phone, the unit disables
processing of “CONF”, “HOLD”, and other similar softkeys or buttons to avoid
accidentally putting the current call on hold. In addition, only the far end can
terminate an emergency call. See ”Dial Plan Parameters” section on page 105.
• GUI Localization: SPA9x2 phone menus can display in languages other than English.
– Additional Character Sets Supported on Phones include Latin2 (Czech, Hungarian,
Polish, Romanian, Croatian, Slovak, Slovenian, Sorbian), Cyrillic (Russian, Bulgarian,
Ukrainian and others), and Latin5 (Turkish). The phones officially support the ISO8859-1 to 8859-16 character sets, which encompass all Eastern and Western
European languages.
• CALEA Compliance : To ensure compliance with the Communications Assistance for Law
Enforcement Act (CALEA) in the United States, privacy setting parameters have been
modified for the SPA9x2. If a user’s privacy settings are activated, the “From” value is not
changed to Anonymous. Instead, the switch equipment masks the caller ID, and the
calls can be tracked as required by US government regulations.
Features Requring SIP Support
The following telephony features are provided by the different models of SPA9x2 phones. An
asterisk (*) indicates that the feature requires support by the SIP server.
• Reception of Text Messages via SIP: SPA9x2 phones can display text messages
according to RFC3428. The Text Message and Text Message From 3rd Party parameters
enable and disable the display of messages up to 255 characters in length. When this
feature is enabled, a received message appears on the phone display with the date and
time. For more information, see ”Supplementary Services Notes” section on page 109.
• The SPA9x2 phones can support and display up to 50 characters for Display Name,
Password, Auth ID, and User ID parameters.
Linksys SPA9x2 Phone Administration Guide Cisco Confidential--First Draft5
Page 13
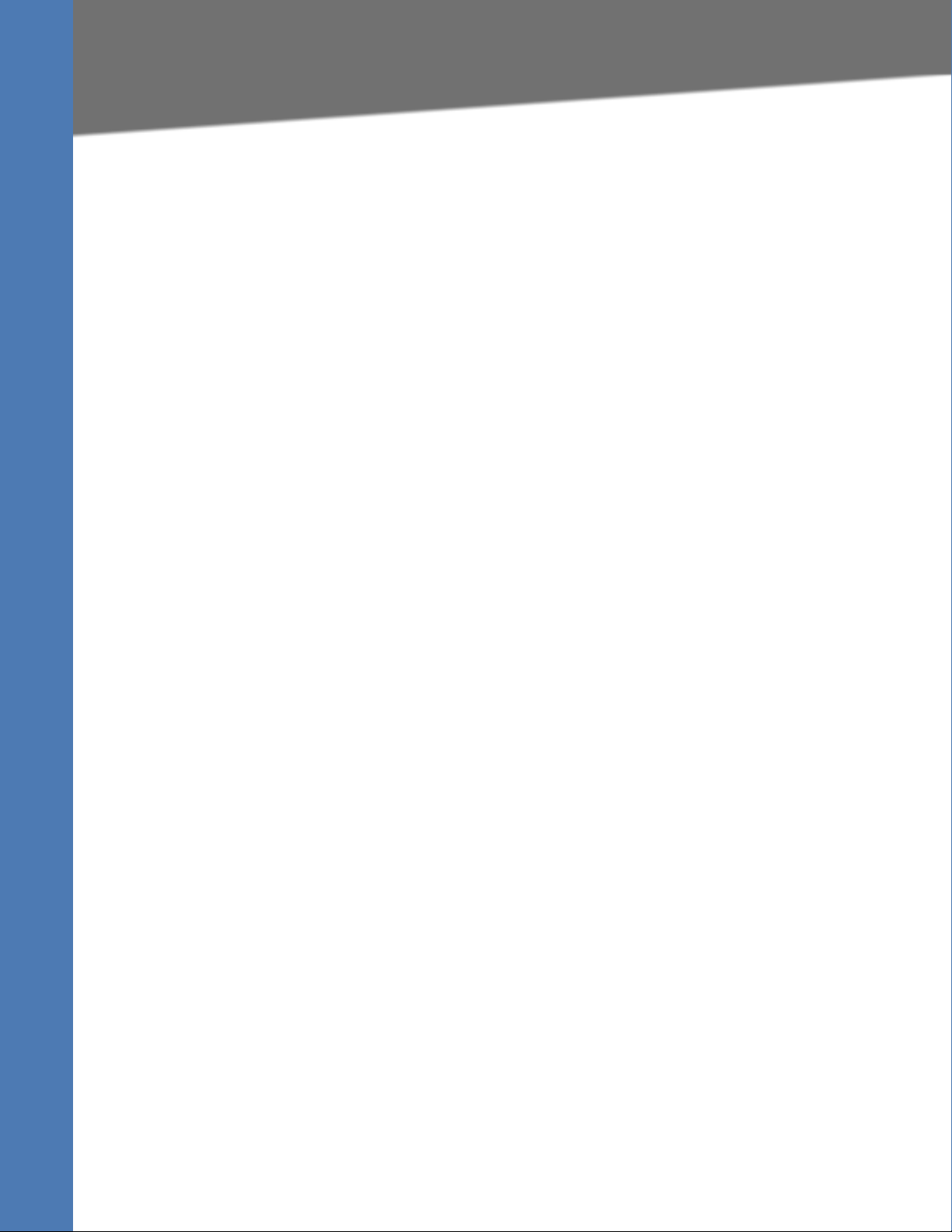
• Shared Line Appearance
– SPA922: Two call appearances
– SPA942: Four call appearances
– SPA962: Six call appearances
• Call Pick Up - Selective and Group
• Call Park and UnPark
•Music on Hold
• Intercom
•Group Paging
Introducing Linksys SPA9x2 Phones
SPA9x2 Phone Configuration Scenarios
For a list of phone features available to the end user, see the Linksys SPA9x2 Phone User Guide.
SPA9x2 Phone Configuration Scenarios
You can configure SPA9x2 phones in different ways:
• Phones connected directly to a service provider (IP Centrex)
• Phones connected to an IP PBX such as the SPA9000
Your configuration can contain:
• Optional SPA400 for voicemail and a landline connection (if using LVS/SPA9000)
• WBP54 wireless bridge for wireless networks
• Linksys ATA, such as the PAP2T (if not using SP9000)
The following diagram shows a possible configuration scenario.
Linksys SPA9x2 Phone Administration Guide Cisco Confidential--First Draft6
Page 14
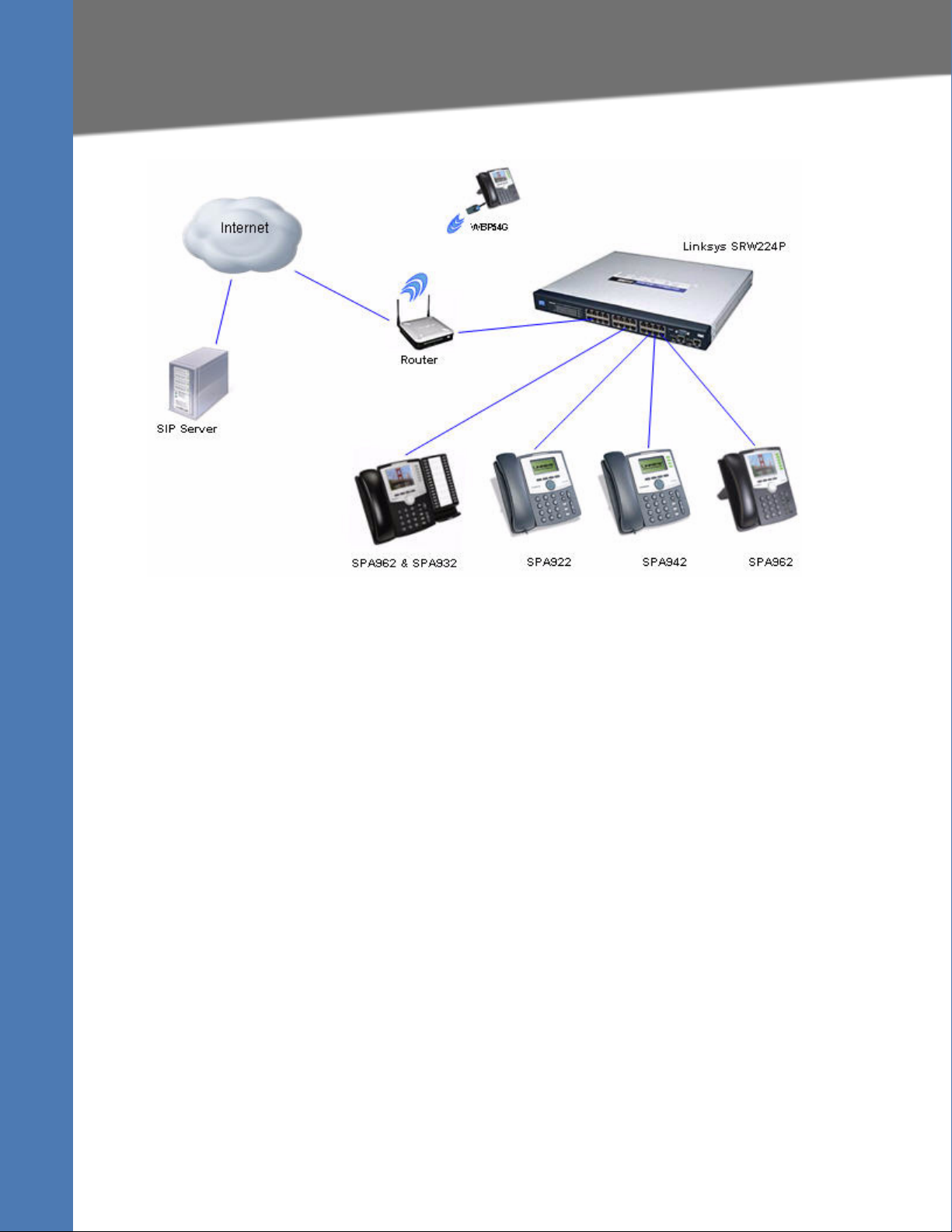
Introducing Linksys SPA9x2 Phones
SPA9000 IP PBX System
SPA9000 IP PBX System
The SPA9000 IP PBX System (VoIP side), along with the SPA400, which is Internet Telephony
Gateway, provides for an analog line and voicemail.
SPA9000 IP PBX system, the following additional phone features are available:
• Auto attendant for multiple extensions
•Music on hold
• Configurable call routing
• Multiple DID numbers per VoIP line
• Call hunting (sequential, round robin, random)
•Group paging
• Call parking
• Call pick up
• Group call pick up
You can perform SPA9000 administrative tasks using an Interactive Voice Response (IVR)
system, the LVS Wizard, or a built-in web server. For more information, see the Linksys Voice
System Administration Guide.
When you use SPA9x2 phones with the LVS
Linksys SPA9x2 Phone Administration Guide Cisco Confidential--First Draft7
Page 15
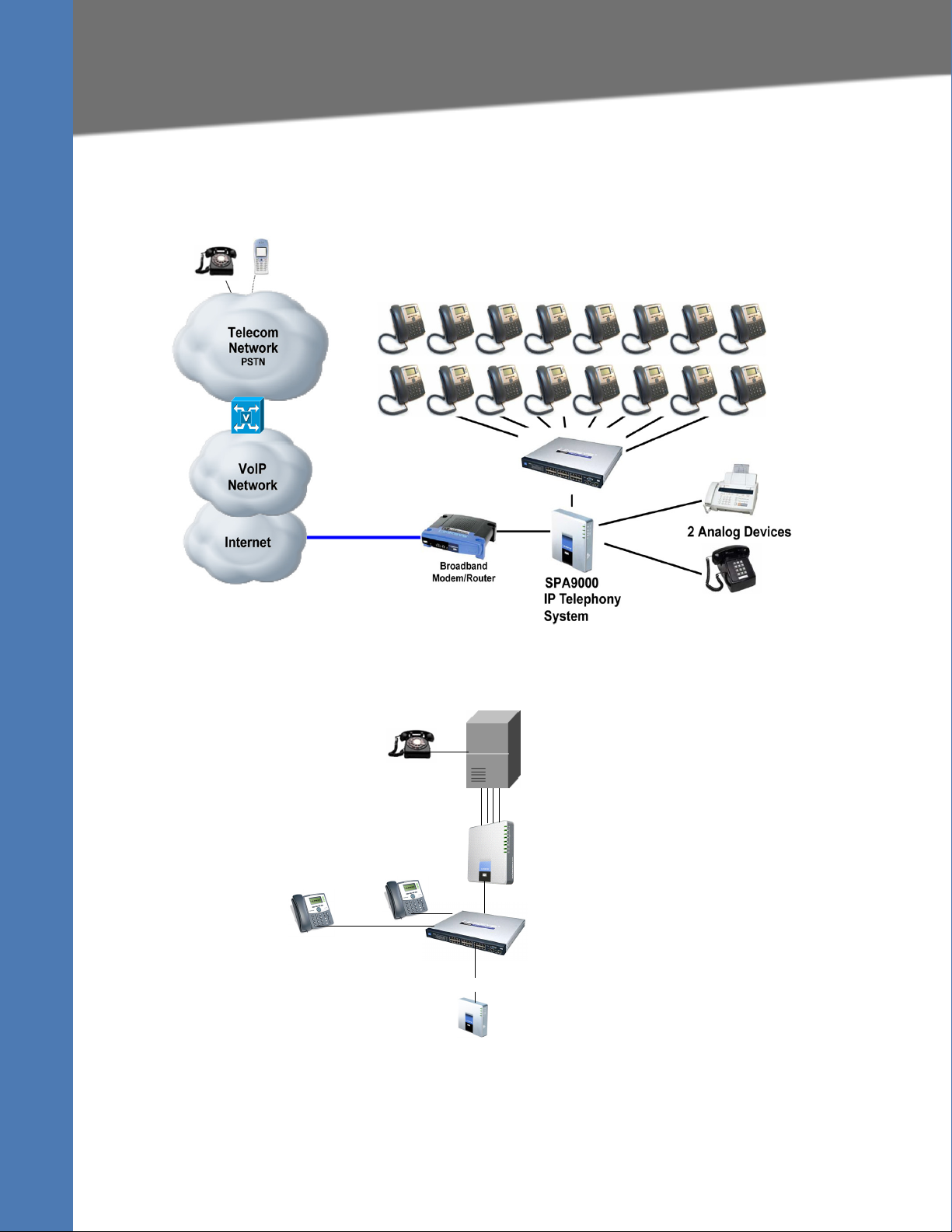
Introducing Linksys SPA9x2 Phones
SIP Proxy
Switch
SPA9000
UserA
UserB
SPA400
1 to 4 DID lines
SIP-PSTN
Gateway
UserD
PSTN switch
Internet (WAN) Interface
SPA9000 IP PBX System
Linksys SPA9x2 Phone Administration Guide Cisco Confidential--First Draft8
Page 16
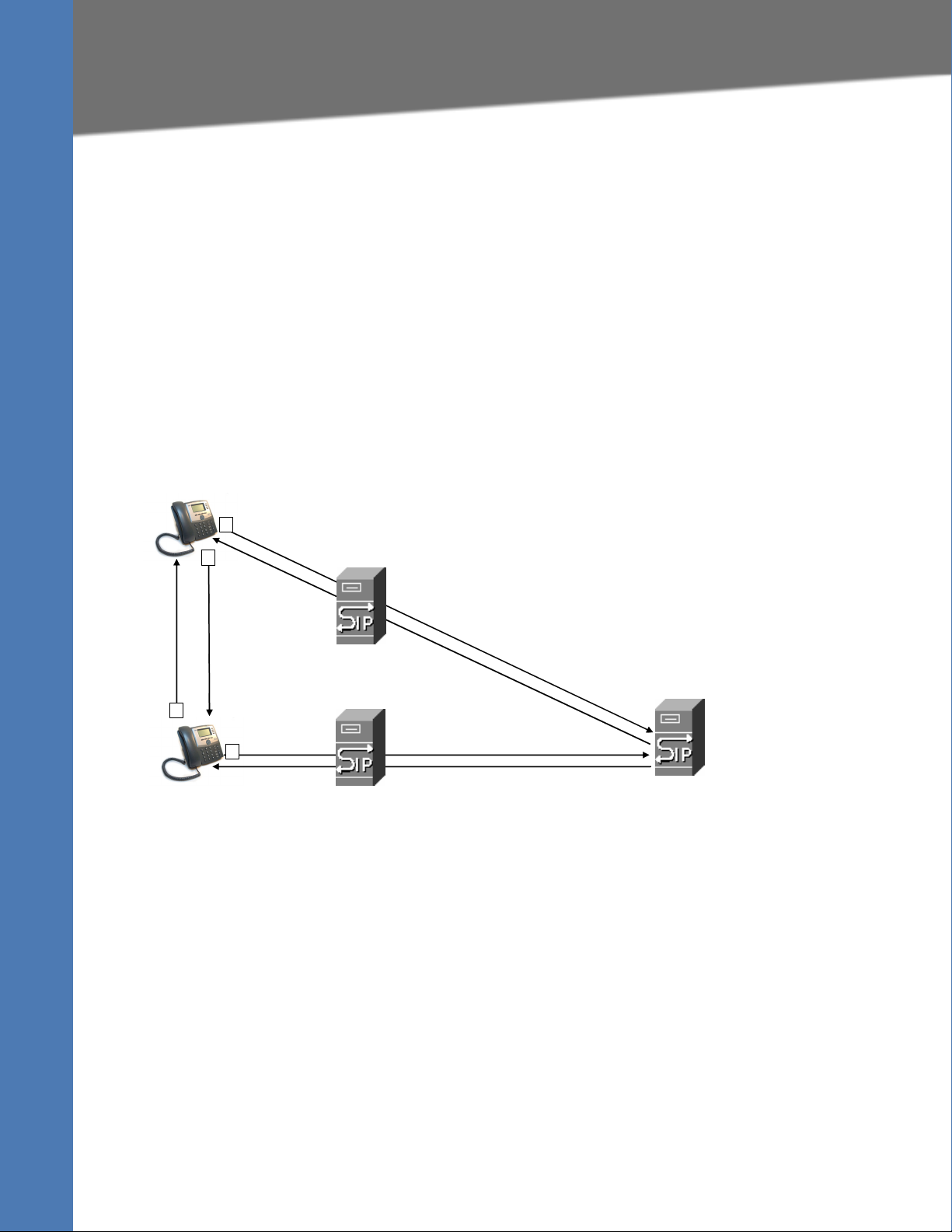
Introducing Linksys SPA9x2 Phones
SIP UA
SIP UA
SIP Proxy
SIP Proxy
RTP
1
2
3
4
SIP Proxy
Session Initiation Protocol and SPA9x2 Phones
Session Initiation Protocol and SPA9x2 Phones
Linksys SPA9x2 phones use Session Initiation Protocol (SIP), allowing interoperation with all
ITSPs supporting SIP.
SIP handles signaling and session management within a packet telephony network. Signaling
allows call information to be carried across network boundaries. Session management controls
the attributes of an end-to-end call.
The following diagram shows a SIP request for connection to another subscriber in the
network.
In typical commercial IP telephony deployments, all calls go through a SIP proxy server. The
requesting phone is called the SIP user agent server (UAS), while the receiving phone is called
the user agent client (UAC).
SIP message routing is dynamic. If a SIP proxy receives a request from a UAS for a connection
but cannot locate the UAC, the proxy forwards the message to another SIP proxy in the
network. When the UAC is located, the response is routed back to the UAS, and a direct peer-topeer session is established between the two UAs. Voice traffic is transmitted between UAs over
dynamically-assigned ports using Real-time Protocol (RTP).
The Internet protocol RTP transmits real-time data such as audio and video; it does not
guarantee real-time delivery of data. RTP provides mechanisms for the sending and receiving
applications to support streaming data. Typically, RTP runs on top of the UDP protocol. See
”Simple Traversal of UDP Through NATs (STUN)” section on page 13.
SIP Over TCP
To guarantee state-oriented communications, SPA9x2 phones can use TCP as the transport
protocol for SIP. This protocol is “guaranteed delivery”, which assures that lost packets are
retransmitted. TCP also guarantees that the SIP packages are received in the same order that
they were sent.
Linksys SPA9x2 Phone Administration Guide Cisco Confidential--First Draft9
Page 17
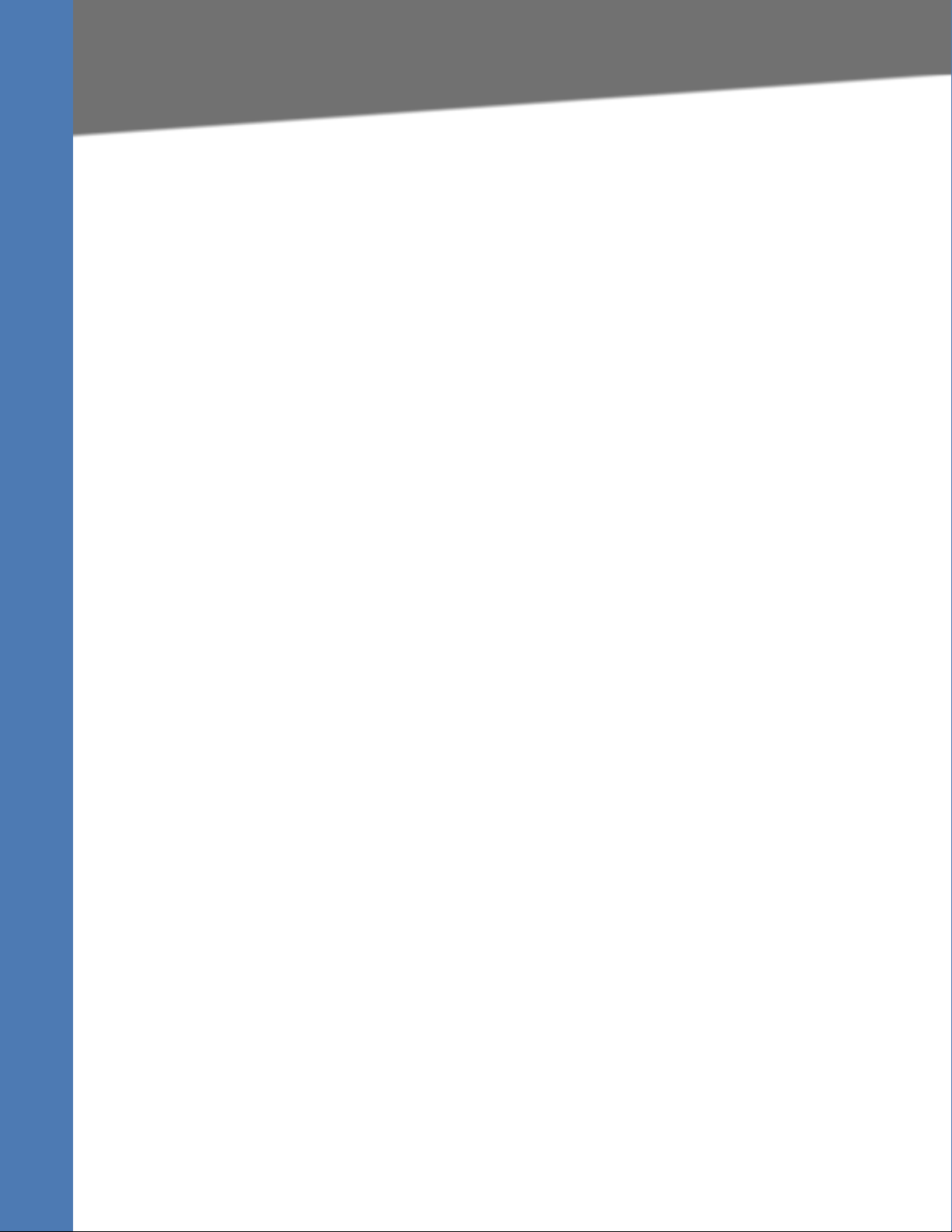
Introducing Linksys SPA9x2 Phones
Using SPA9x2 Phones with a Firewall or Router
TCP overcomes the problem with UDP ports being blocked by corporate firewalls. With TCP,
new ports do not need to be opened or packets dropped, because TCP is already in use for
basic activities such as Internet browsing or e-commerce.
SIP Proxy Redundancy
An average SIP proxy server may handle tens of thousands of subscribers. A backup server
allows an active server to be temporarily switched out for maintenance. Linksys phones
support the use of backup SIP proxy servers to minimize or eliminate service disruption.
A static list of proxy servers is not always adequate. If your user agents are served by different
domains, for example, you would not want to configure a static list of proxy servers for each
domain into every SPA9x2 phone.
A simple way to support proxy redundancy is to configure a SIP proxy server in the SPA9x2
phone configuration profile. The DNS SRV records instruct the phones to contact a SIP proxy
server in a domain named in SIP messages. The phone consults the DNS server. If configured,
the DNS server returns an SRV record that contains a list of SIP proxy servers for the domain,
with their host names, priority, listening ports, and so on. The SPA9x2 phone tries to contact the
hosts in the order of their priority.
If the SPA9x2 currently uses a lower-priority proxy server, the phone periodically probes the
higher-priority proxy and switches to the higher-priority proxy when available.
The dynamic nature of SIP message routing makes the use of a static list of proxy servers
inadequate in some scenarios. In deployments where user agents are served by different
domains, for instance, it would not be feasible to configure one static list of proxy servers per
covered domain into every SPA9x2 phone.
One solution to this situation is through the use of DNS SRV records. SPA9x2 phones can be
instructed to contact a SIP proxy server in a domain named in SIP messages. The SPA9x2 phone
consults the DNS server to get a list of hosts in the given domain that provides SIP services. If an
entry exists, the DNS server returns a service (SRV) record that contains a list of SIP proxy
servers for the domain, with their host names, priority, listening ports, and so on. The SPA9x2
phone tries to contact the list of hosts in the order of their stated priority.
If the SPA9x2 phone is currently using a lower priority proxy server, it periodically probes the
higher priority proxy to see whether it is back on line, and attempts to switch back to the higher
priority proxy whenever possible.
See ”Configuring a SIP Proxy Server” section on page 101 for more information.
Using SPA9x2 Phones with a Firewall or Router
When using a SPA9x2 behind a firewall or router, make sure the following ports are not blocked:
• SIP ports—By default, UDP port 5060 through 5064
• RTP ports—16384 to 16482
Linksys SPA9x2 Phone Administration Guide Cisco Confidential--First Draft10
Page 18

Introducing Linksys SPA9x2 Phones
SIP Proxy
Internet
ITSP
IP Router (firewall)
Broadband modem
Switch
Internet (WAN) Interface
SPA9000
UserA
UserB
UserC
ISP
Network Address Translation and SPA9x2 Phones
If security is not a concern, you can disable stateful packet inspection (SPI) on your firewall (if
you have it). SPI allows a firewall to be aware of a packet’s state; only recently-sent requests are
allowed into the network.
Network Address Translation and SPA9x2 Phones
In a typical application of network address translation (NAT), all devices in a subscriber network
access the Internet through a router with a single public IP address. The IP address is assigned
by a service provider. The IP header of the packets sent from the private network to the public
network is substituted by NAT with the public IP address and a port assigned by the router. The
receiver of the packets on the public network sees the packets as coming from the external
address instead of the private address of the device.
You can implement NAT in three ways:
• Full cone NAT (one-to-one NAT)— All requests from the same internal IP address and port
are mapped to the same external IP address and port. An external host can send a packet to
the internal host by sending a packet to the mapped external address
• Restricted cone NAT—All requests from the same internal IP address and port are mapped
to the same external IP address and port. Unlike a full cone NAT, an external host cannot
send a packet to the internal host unless the internal host previously sent a packet to it.
• Port-restricted cone NAT (symmetric NAT)—Similar to restricted cone NAT, but the
restriction includes port numbers. An external host can send a packet to a particular port on
the internal host only if the internal host previously sent a user datagram protocol (UDP)
packet from that port to the external host. UDP is a connectionless messaging protocol for
delivery of data packets.
See the following topics:
• ”Routers and Service Provider Support of NAT” section on page 12
Linksys SPA9x2 Phone Administration Guide Cisco Confidential--First Draft11
Page 19
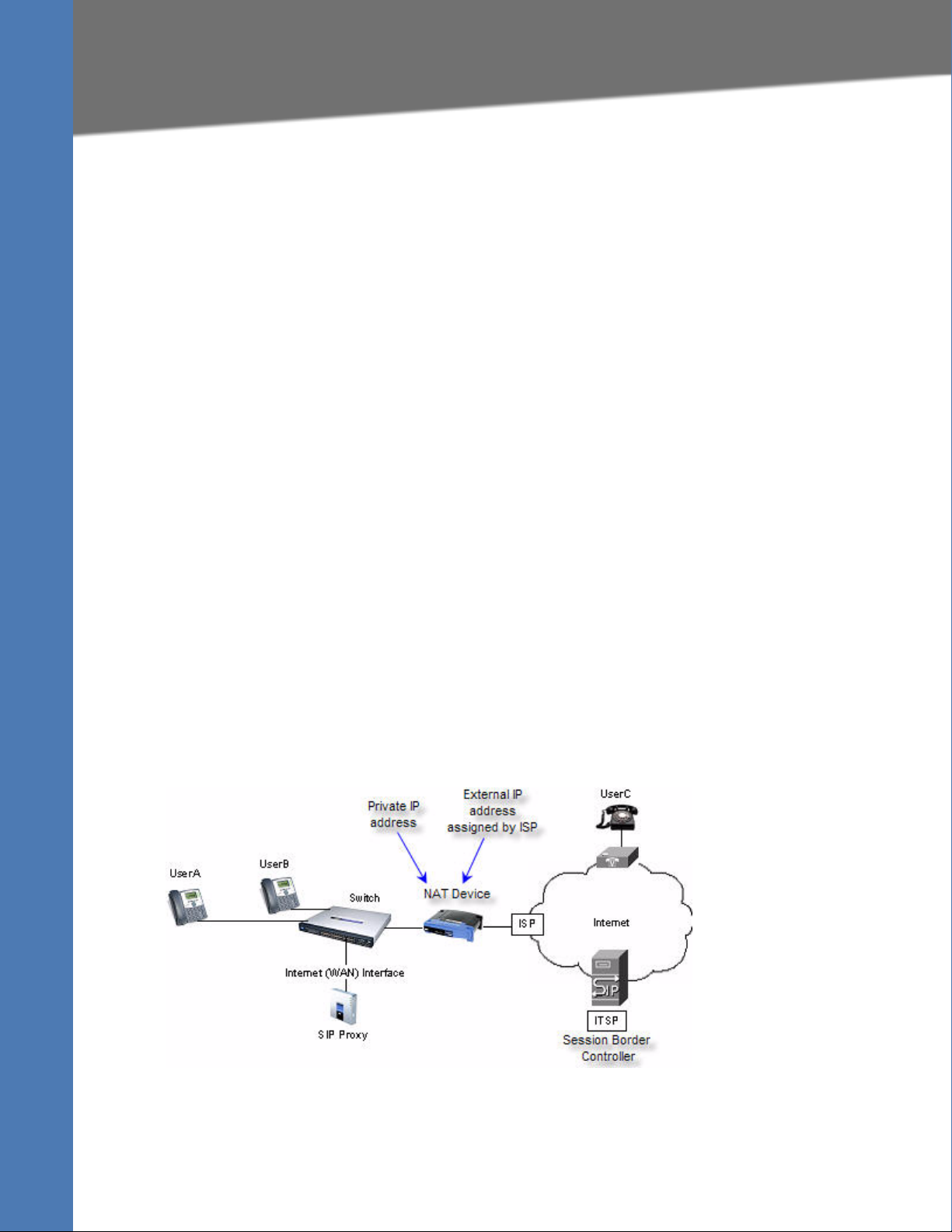
Introducing Linksys SPA9x2 Phones
Network Address Translation and SPA9x2 Phones
• ”Session Border Controllers” section on page 12
• ”Simple Traversal of UDP Through NATs (STUN)” section on page 13
• ”SIP-NAT Interoperation” section on page 13
• ”Determining the Type of NAT Used on Your Router” section on page 14
Routers and Service Provider Support of NAT
NAT allows multiple devices to share the same public, routable, IP address for establishing
connections over the Internet. A router forwards packets between the Internet and the internal,
private network.
NAT mapping is the association between a private address and port and a public address and
port . The mapping is maintained for a short period of time, varying from a few seconds to
several minutes. The mapping time is extended when a source device sends a packet.
Session Border Controllers
The service provider can support NAT mapping using a session border controller. With a session
border controller, you do not have to manage NAT on the SPA9x2.
If the service provider does not support session border control, use the NAT Support
Parameters provided by the SPA9x2, such as:
•Outbound Proxy (see ”Proxy and Registration Parameters” section on page 100)
• STUN Server Enable (see ”NAT Support Parameters” section on page 52)
•EXT IP
Linksys SPA9x2 Phone Administration Guide Cisco Confidential--First Draft12
Page 20
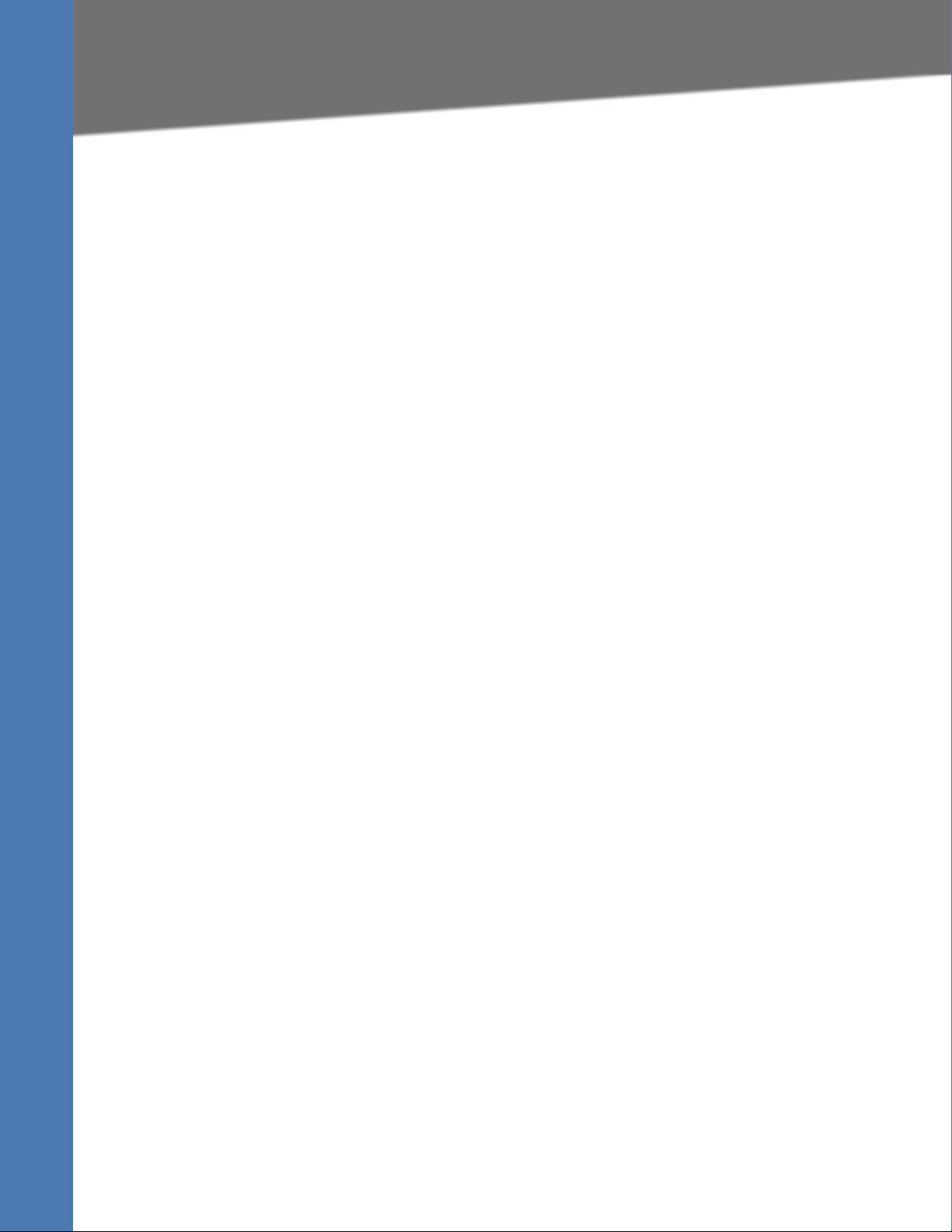
Introducing Linksys SPA9x2 Phones
Simple Traversal of UDP Through NATs (STUN)
Simple Traversal of UDP Through NATs (STUN)
Simple Traversal of User Datagram Protocol (UDP) through Network Address Translators (NATs),
or STUN, is a protocol defined by RFC 3489 that allows a client behind a NAT device to
determine the:
• presence and types of NATs and firewalls between them and the public Internet
• public IP addresses allocated to them by the NAT
• port associations
STUN works with many existing NATs and allows for a wide variety of applications to work
through existing NAT infrastructure.This information helps set up UDP communication
between two hosts that are both behind NAT routers.
NOTE: STUN does not work with a symmetric NAT router.
To determine the type of router you have, see ”Determining the Type of NAT Used on Your
Router” section on page 14.
You can get open-source STUN software at the following website:
http://www.voip-info.org/wiki-STUN > “Public STUN Servers” section.
Use any public STUN server from the link above when configuring SIP > NAT Support
Parameters > STUN Server. See ”NAT Support Parameter Notes” section on page 53.
SIP-NAT Interoperation
The addresses where messages/data are sent to a SPA9x2 system are embedded in the SIP
messages sent by the device. If the SPA9x2 is located behind a NAT device, its private IP address
is not usable for communications with SIP devices outside the private network.
NOTE: A service provider can offer an outbound NAT-Aware proxy, which discovers the public
IP address from the remote endpoint, eliminating the need to modify the SIP message from the
UAC.
To communicate with a specific public peer address/port, the SPA9x2 must substitute the
private address/port with the external IP address/port. The SPA9x2 performs the following:
• Discovers the NAT mappings used to communicate with the peer.
A STUN server responds to a special NAT-Mapping-Discovery request by sending back a
message to the source IP address/port. The SPA9x2 can send this request when it first tries
to communicate with a SIP device over the Internet. It then stores the mapping discovery
results returned by the server.
• Communicates the NAT mapping information to the external SIP devices.
• If the device is a SIP Registrar, the information is carried in the Contact header that
overwrites the private address/port information.
Linksys SPA9x2 Phone Administration Guide Cisco Confidential--First Draft13
Page 21
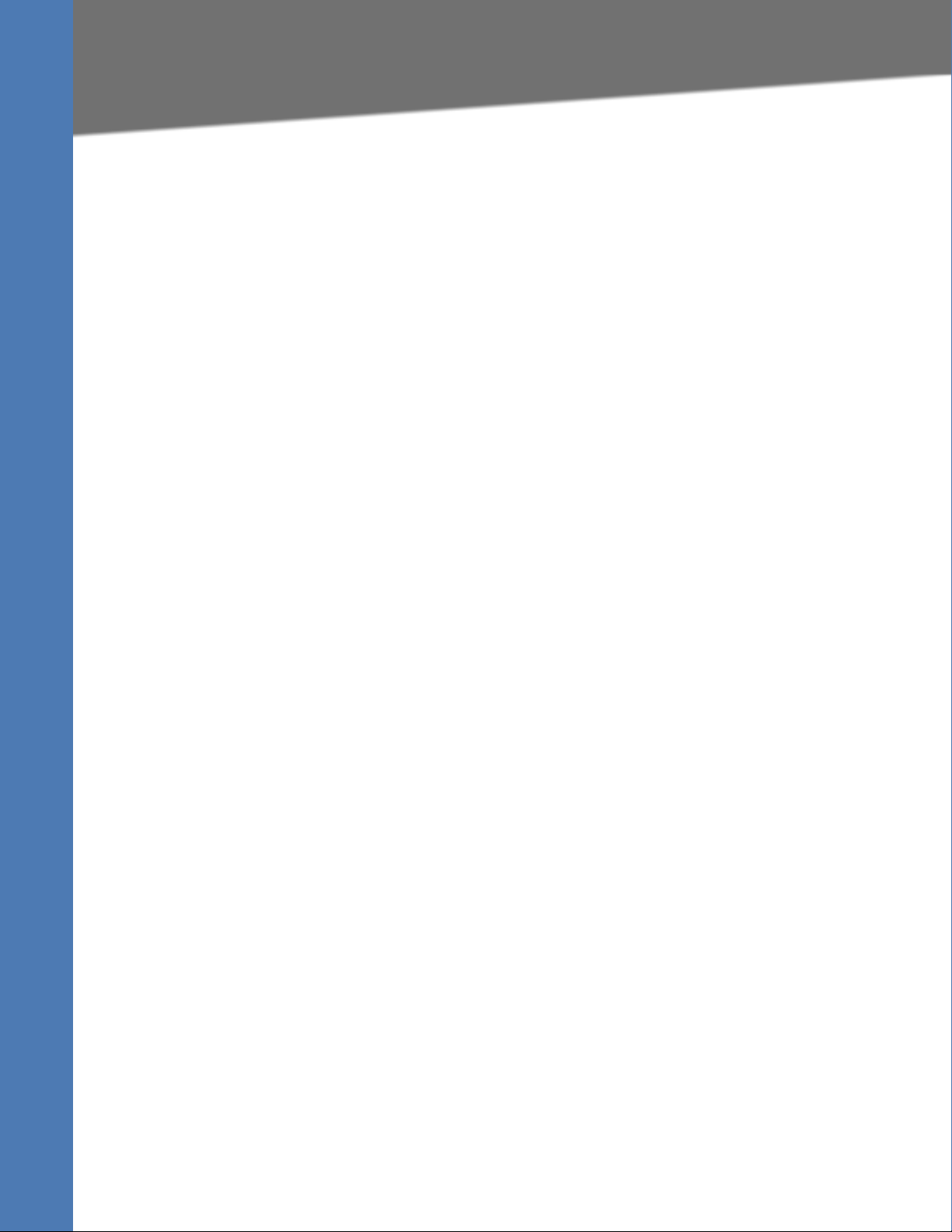
Introducing Linksys SPA9x2 Phones
Using SPA9x2 Phones in a VLAN
• If the device is another SIP UA, the information is carried in the Contact header and the
Session Description Protocol (SDP) embedded in SIP message bodies. The VIA header in
outbound SIP requests might also need to be substituted with the public address if the
UAS relies on it to route back responses.
NOTE: SDP defines a text-based format for describing streaming media sessions and
multicast transmissions. SDP is not a transport protocol but a method of describing the
details of the transmission. For example, an SDP file contains information about the
format, timing and authorship of the transmission, name and purpose of the session,
any media, protocols or codec formats, the version number, contact information and
broadcast times.
• Extends the discovered NAT mappings by sending keep-alive packets. Because the
mapping is alive only for a short period, the SPA9x2 continues to send periodic keepalive packets through the mapping, as needed.
Determining the Type of NAT Used on Your Router
To determine the type of NAT your router uses, enable debugging on the SPA9x2:
1. Make sure you do not have firewall running on your PC that could block the syslog port (by
default this is 514).
2. Log on to the phone’s web UI. For information about this, see ”Using the Web User
Interface” section on page 20.
3. Click Admin Login > advanced.
4. Click the System tab, then set Debug Server to the IP address and port number of your
syslog server. Note that this address and port number has to be reachable from the SPA9x2.
This port number appears on the output file name. The default port number is 514.
5. Set Debug Level to 3. Do not change the value of the Syslog Server parameter.
6. To capture SIP signaling messages, click the Ext tab.
7. Set SIP Debug Option to Full. The default output is named syslog.514.log (if not port number
was specified).
8. To collect information about what type of NAT your router uses click the SIP tab and scroll
to NAT Support Parameters.
9. Back in the System tab, select yes in the STUN Test Enable drop-down box,
View the debug messages to determine if your network uses symmetric NAT. Look for the
Warning header in REGISTER messages, for example, Warning: 399 Spa “Full Cone NAT
detected.”
Using SPA9x2 Phones in a VLAN
If you use a VLAN your SPA9x2 voice packets are tagged with the VLAN ID.
Linksys SPA9x2 Phone Administration Guide Cisco Confidential--First Draft14
Page 22
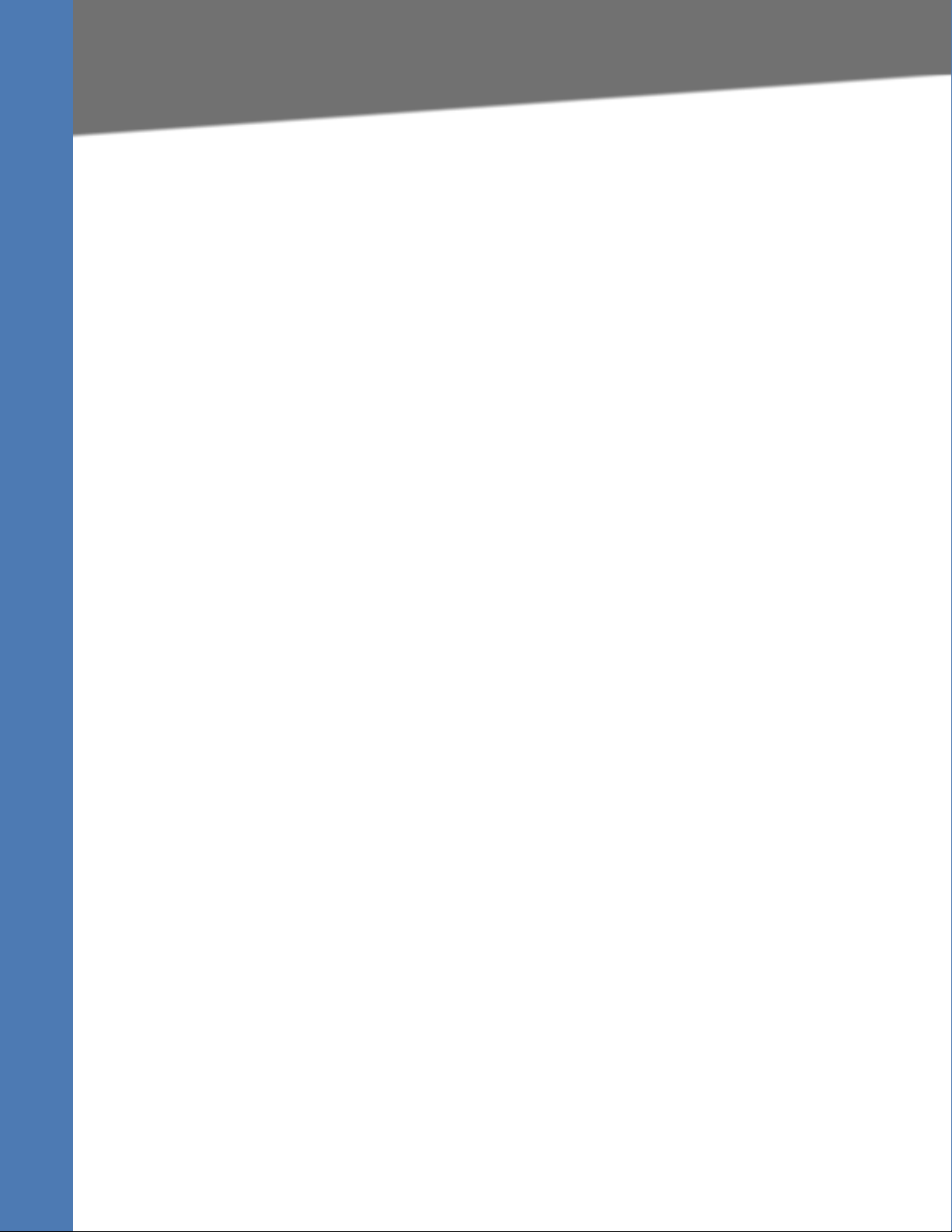
Introducing Linksys SPA9x2 Phones
Using SPA9x2 Phones in a VLAN
If you are using a Cisco switch, Cisco discovery protocol (CDP) is enabled (this is the default).
CDP is negotiation-based and determines which VLAN the SPA9x2 resides in. CDP:
• Obtains the protocol addresses of neighboring devices and also discovers the platform
of those devices.
• Shows information about the interfaces your router uses.
• Is media and protocol-independent.
If you are using a VLAN without CDP , you must enter a VLAN ID for the SPA9x2. To enter VLAN
settings, see ”Configuring VLAN Settings” section on page 44.
Linksys SPA9x2 Phone Administration Guide Cisco Confidential--First Draft15
Page 23
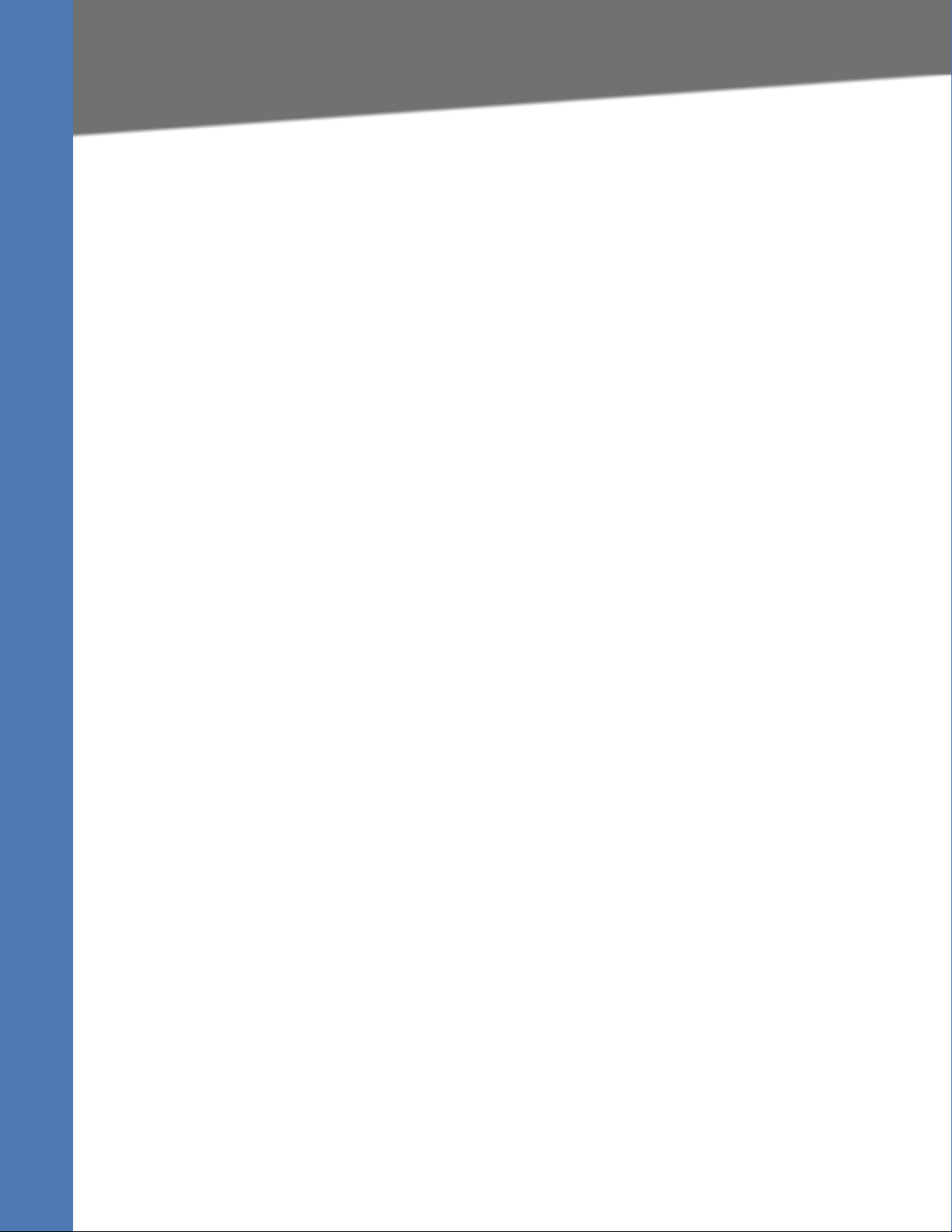
2
Determining SPA9x2 Firmware Version
Getting Started
Read this chapter to learn about:
• ”Determining SPA9x2 Firmware Version” section on page 16
• ”Downloading the Firmware” section on page 17
• ”Upgrading SPA9x2 Firmware” section on page 17
• ”Using the Phone Display and Buttons” section on page 18
• ”Using the LCD Screen” section on page 20
• ”Using the Web User Interface” section on page 20
• ”Using the Personal Directory” section on page 23
Getting Started
• ”Viewing Call History” section on page 24
• ”Web Admin Tabs” section on page 24
• ”Roadmap to Web UI Features” section on page 25
From there you can begin using the web UI to view and change phone, extension, and user
information.
• ”Obtaining Phone Information (Info Tab)” section on page 27
• ”System and Product Information” section on page 28
• ”Phone Status Information” section on page 29
• ”Understanding Lines, Calls, and Shared Call Appearances” section on page 29
• ”Extension Status Information” section on page 31
• ”Line and Call Status Information” section on page 32
• ”Downloaded Ring Tones” section on page 33
• ”What’s Next?” section on page 33
Determining SPA9x2 Firmware Version
Perform the following steps to determine the phone’s current firmware version:
1. Press the Menu button on the phone.
2. Press 10, or scroll down until Product Info is highlighted and then press the select soft key.
3. Press 3 from the Product Info menu or scroll down to highlight Software Version and press
the select soft key.
Linksys SPA9x2 Administration Guide 16
Page 24
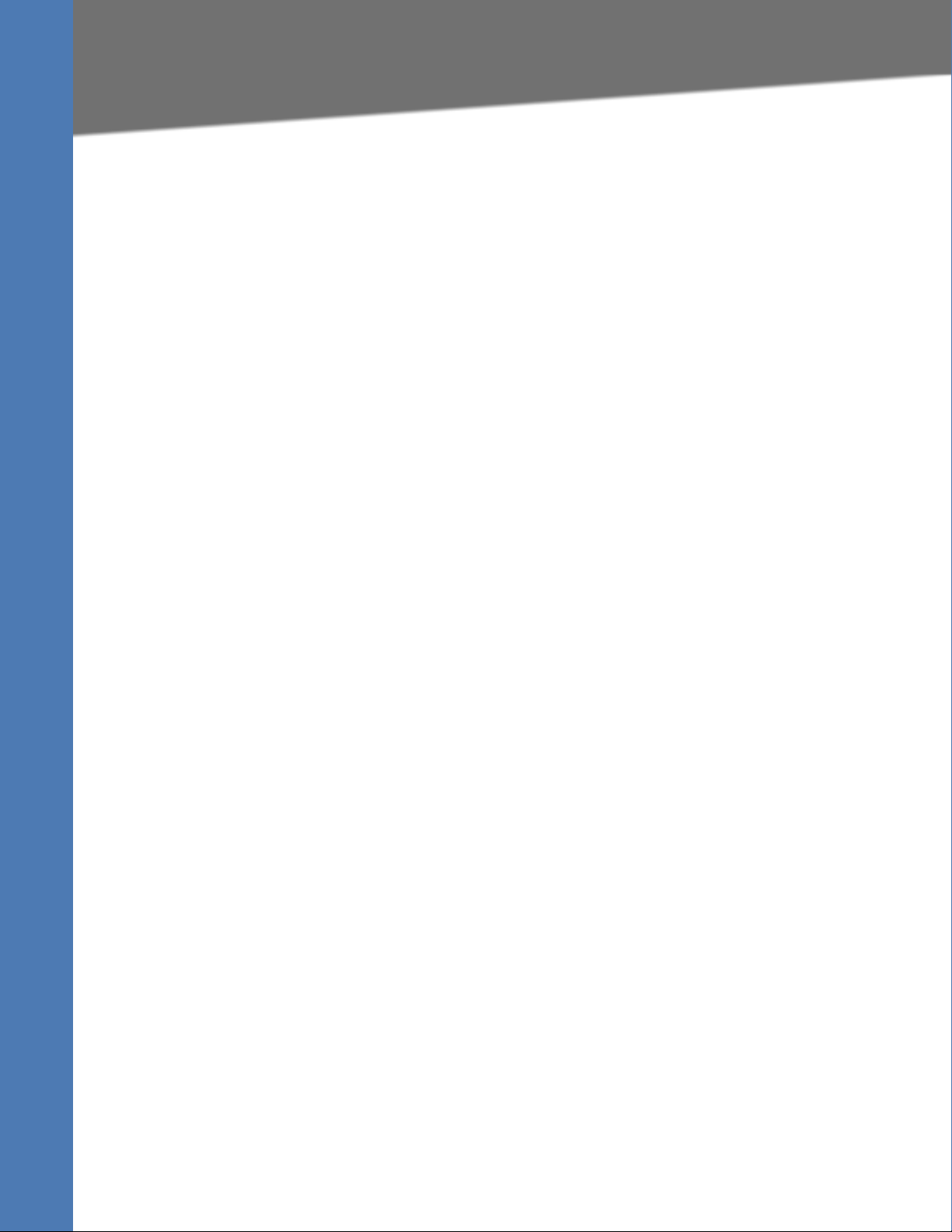
Getting Started
Downloading the Firmware
Downloading the Firmware
To download the firmware, you need a computer with an active Internet connection.
To download new firmware for a SPA9x2 phone, perform the following steps:
1. To begin, direct your browser to the following URL: http://www.linksys.com.
From the website homepage menu, select Support > Downloads.
2. Select your device from the drop-down list and click Downloads For This Product.
3. Click Firmware to go to the firmware download page.
4. Click Download to download the firmware file.
If you are using Windows XP Service Pack 2 (SP2) and Internet Explorer, a “Pop-up blocked”
message might appear. If so, click the information bar and select Temporarily Allow Pop-
ups. Then click Download again.
5. Click Save in the File Download dialog box that appears.
6. In the Save As dialog box, choose a location for the file and click Save.
7. When the download is complete, if prompted, click Close.
NOTE: The name of the file depends on the firmware file of your phone.
8. If the firmware file you download is in zip format, double-click the file and extract its
contents to a single folder or to the desktop.
To extract the firmware file from the archive, use a utility such as WinZip, or use the built-in
decompression features of Windows XP.
After downloading and uncompressing the firmware, upgrade the phone firmware by
following the steps in the following section.
Upgrading SPA9x2 Firmware
NOTE: If you are using the SPA900 Series phones with a SPA9000, see the Linksys Voice System
Administration Guide
To upgrade a phone’s firmware:
1. After extracting the file, run the executable file to upgrade the firmware.
for instructions to upgrade your phones using the LVS Wizard.
2. When the Firmware Upgrade warning window appears, click Continue.
3. Enter the IP address of the device in the field provided.
NOTE: For information about remotely upgrading a SPA9x2 phone, see ”Provisioning
Configuration from Phone Keypad” section on page 55 and the Linksys SPA Provisioning Guide
(service provider login required).
Linksys SPA9x2 Administration Guide 17
Page 25
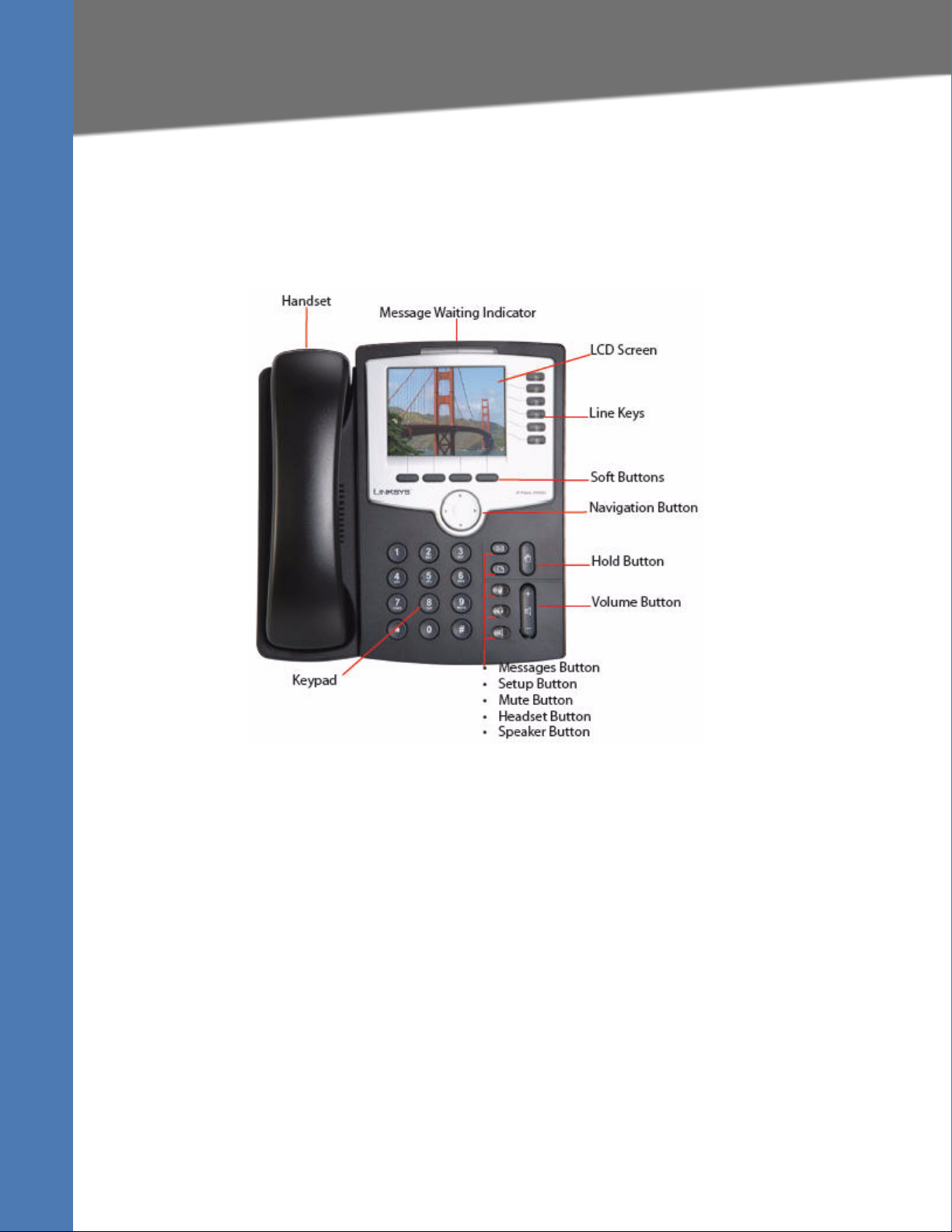
Getting Started
Using the Phone Display and Buttons
Using the Phone Display and Buttons
All SPA9x2 phones have the same basic buttons. Only the SPA922 has no line buttons,
because it has only one voice line.
You can use the following graphic and table to identify buttons and features on your phone.
Linksys SPA9x2 Administration Guide 18
Page 26
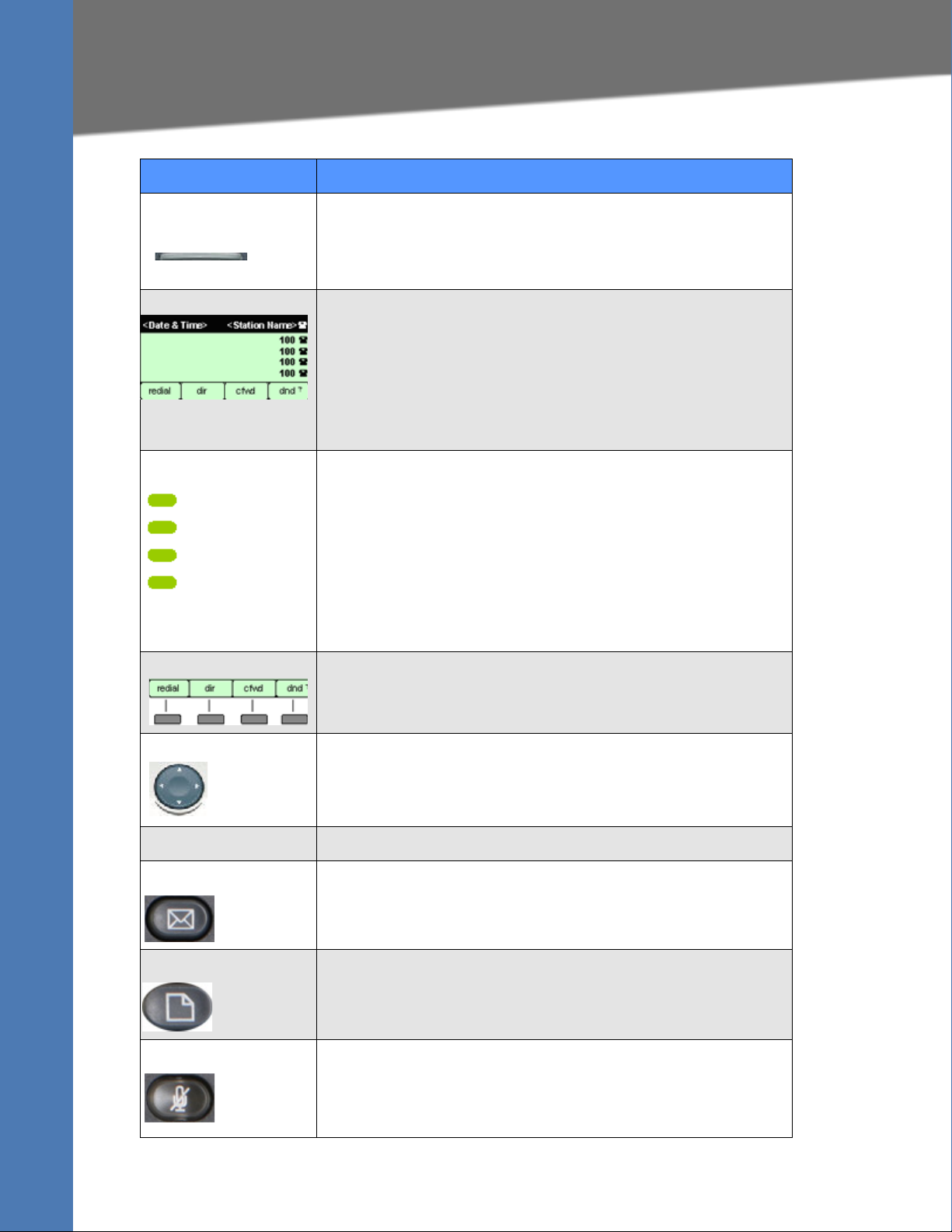
Phone Feature Description
Getting Started
Using the Phone Display and Buttons
Message Waiting
Indicator
LCD Screen Configurable to display:
Line keys Indicate status of different voice lines. (Not applicable to SPA922).
Indicates an incoming call or new voice message. Can also notify you of
error status.
• Red: new voice message
•Flashing red: Incoming call
• Date and time
• Station name
• Line extensions
• Softkey options
• Startup logo, screen saver, background photo, and photo album
(SPA962)
Defaults are:
•Green: idle
•Red:
• Steady--active/in-use
• Blinking--on hold
• Orange: unregistered
You can configure up to 16 different line states. For more information,
see
Appendix A "Creating an LED Script".
Softkey buttons Each activates a softkey option displayed on your LCD screen.
Navigation button Allows you to scroll through menu items and soft buttons.
Keypad Lets you dial phone numbers, enter letters, and choose menu items.
Messages button Auto-dials your voice message service (varies by service).
Setup button Lets you configure various phone features and system settings.
Mute button Toggles the microphone on or off. When the microphone is muted, the
button is lit.
Linksys SPA9x2 Administration Guide 19
Page 27
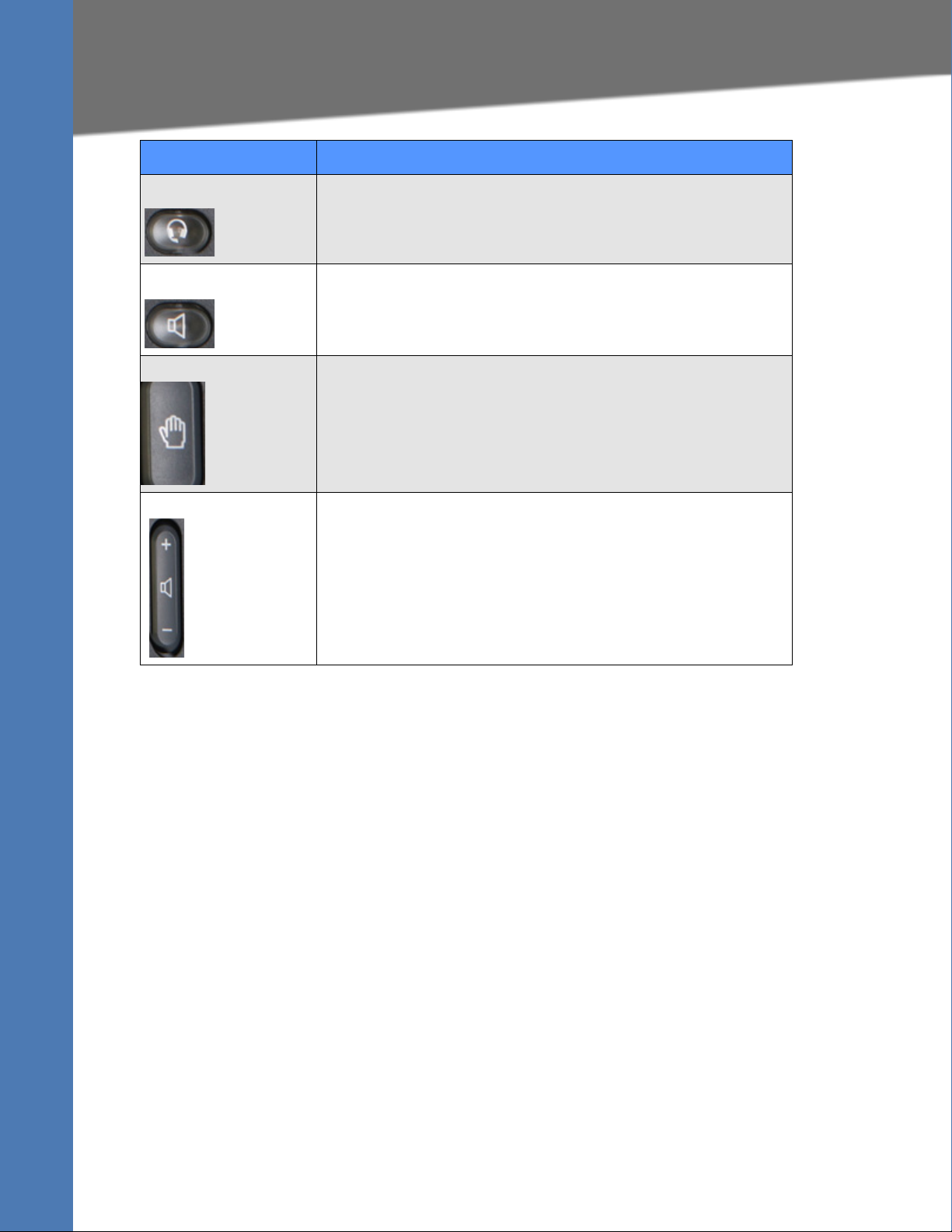
Getting Started
Using the LCD Screen
Phone Feature Description
Headset button Toggles the headset on or off. When the headset is on, the button is lit.
Speaker button Toggles the speakerphone on or off. When the speakerphone is on, the
button is lit.
Hold button Toggles the call on and off hold.
Volume button Controls volume for the:
•Handset
•Headset
• Full-duplex speaker (off-hook)
• Ringer (on-hook)
Using the LCD Screen
You can configure many settings directly from the phone.
1. Press the Setup button. The LCD shows your options.
2. Use the Navigation button to scroll up and down the list of options.
3. Choose an option by either pressing the Select softkey button or by pressing the number
shown next to the option (for example, press 3 on your keypad to access Call History).
4. Change your options as needed, then press the Change or Save softkey button. To cancel
any changes, press the Cancel softkey button.
As an administrator, you will use the web UI to configure phones and users.
Using the Web User Interface
To access the SPA9x2 phone administration web user interface (UI):
1. Launch a web browser on a computer that can reach the SPA9x2 phone on the network.
2. Direct the browser to the IP address of the SPA9x2 phone. To determine the IP address,
either:
Linksys SPA9x2 Administration Guide 20
Page 28
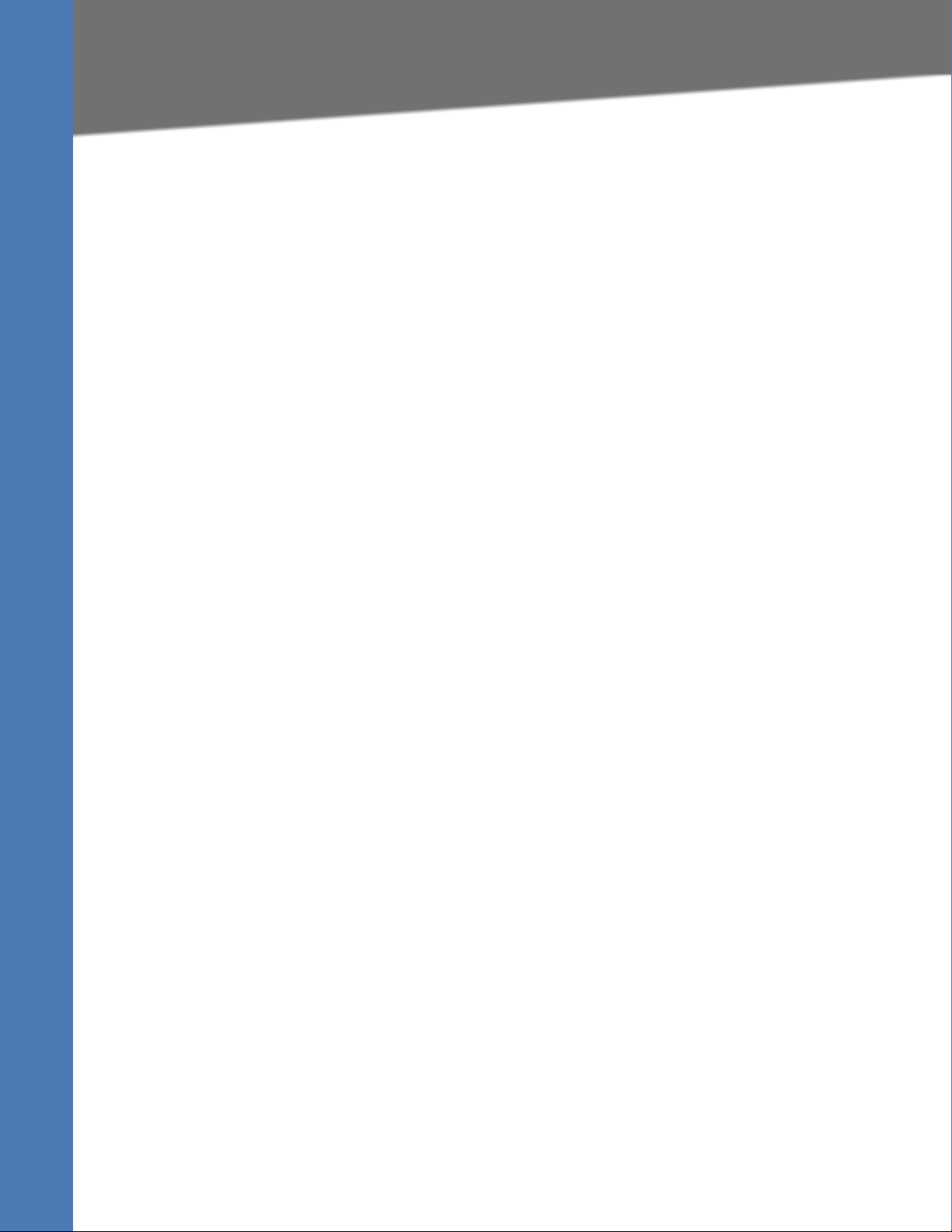
Getting Started
Using the Web User Interface
a. Press the Setup button, then press 9 or scroll to option 9 and press Select.
b. Option 2 shows the phone’s current IP address.
3. Enter the IP address in your web browser address bar. For example:
http://192.168.1.8
NOTE: If you are connected to a VPN, you must first disconnect.
4. Various tabs--Info, System, Phone, User, and so on--appear based on your account privileges
and current view.
5. If you make changes, use the buttons at the bottom of the screen to either:
• Submit All Changes and save them. Some saved changes cause the SPA9x2 phone to
reboot.
or
• Undo All Changes button to undo your changes.
NOTE: If you have trouble accessing the web UIweb UI, perform the following steps on the
SPA9x2:
1. Press the Setup button on the phone.
2. Scroll to N9 Network using Navigation button and select it.
3. Scroll to 7 Enable Web Server and make sure that it is set to Ye s . If not, press the Edit soft
key and press y/n soft key to set it to Ye s .
4. Press OK, then press Save.
NOTE: If your service provider disabled access to the web UI, you must contact the service
provider.
Administrator and User Views
Depending on whether you are a VAR or service provider, you might have different
privileges. By default, the Administrator account name is admin, and the User account
name is user. These account names cannot be changed.
If the service provider set an Administrator account password, you are prompted for it when
you click Admin login.
NOTE: No default passwords are assigned to either the Administrator or User accounts. Only
the Administrator account can assign and change passwords.
Linksys SPA9x2 Administration Guide 21
Page 29
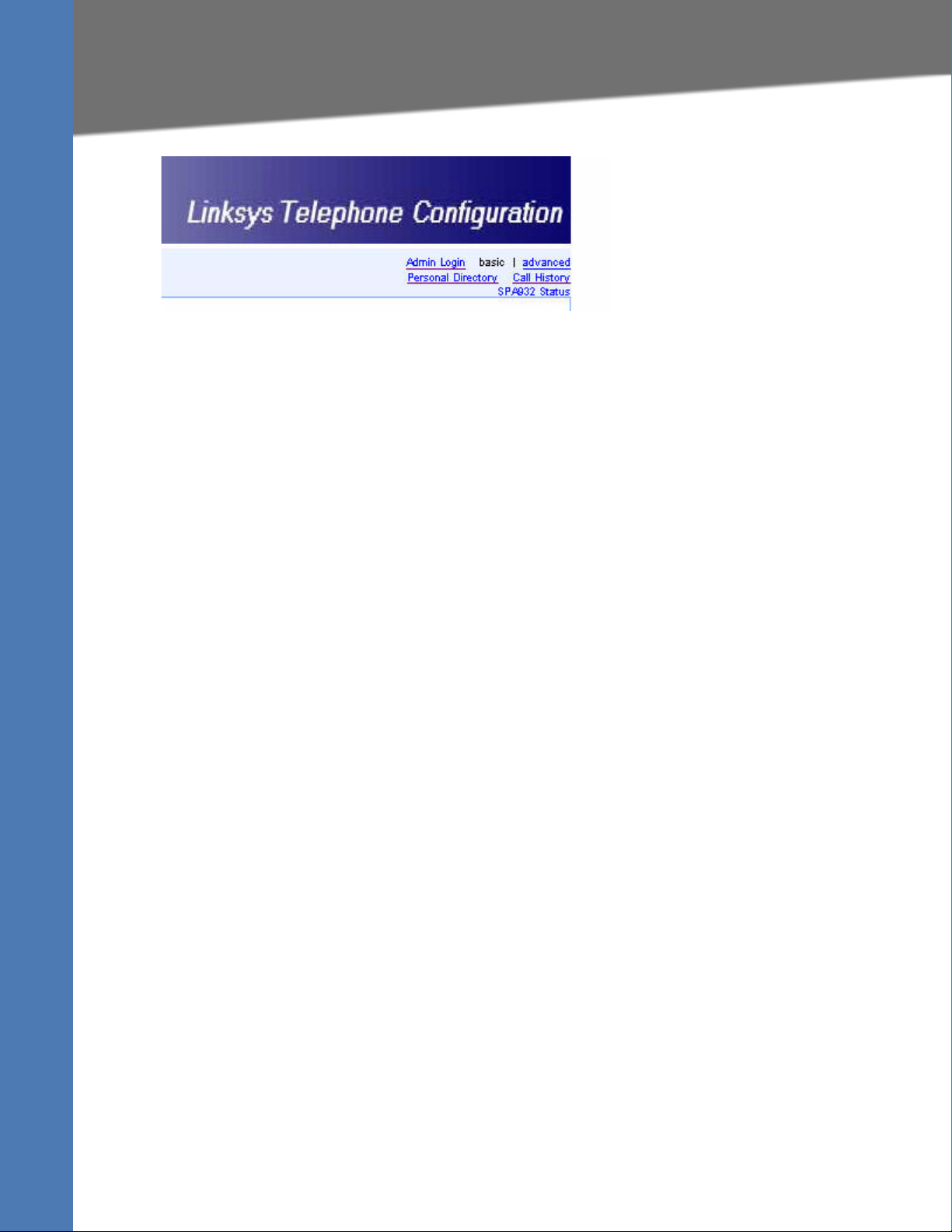
Getting Started
Using the Web User Interface
The following links appear in the upper right corner:
• Admin Login/ User Login: toggles between views. The Admin view shows more
configurable parameters.
• Basic/ advanced: toggles between views. The advanced view shows more configurable
parameters.
• Personal Directory: lets you enter your regularly called numbers and names. You can also
access your directory from the phone by pressing Setup > 1 (see ”Using the Personal
Directory” section on page 23)
• Call History: shows your redial list, answered calls, and missed calls. You can also access
call history from the phone by pressing Setup > 3. (see ”Viewing Call History” section on
page 24)
• SPA932 Status (for SPA962 only)--displays status of SPA932 lines if you have one or two
SPA932 sidecars attached to your SPA962. For more information about the SPA932, see
Chapter 10, "Using the SPA932 Sidecar."
NOTE: To save changes on a web page, click Submit All Changes before switching between
User and Admin Login or between basic and advanced views. Switching logins or views discards
any unsubmitted changes.
Administrator Privileges
The Administrator account can modify all web profile parameters, including web
parameters available to the user login. The Administrator specifies the parameters a User
account can modify using the Provisioning tab of the web UI.
NOTE:
To directly access the Administrator account, enter:
Provisioning information is available only via a service provider login on linksys.com.
http://phone.ip.address/admin/
If a password has been set for the Admin Login, you are prompted to enter the password. An
admin can change between User Login and Admin Login. Enter passwords as needed to log
in.
Admin Login Web Pages
The following tabs and web pages are available when you use the Admin Login:
•Info
Linksys SPA9x2 Administration Guide 22
Page 30
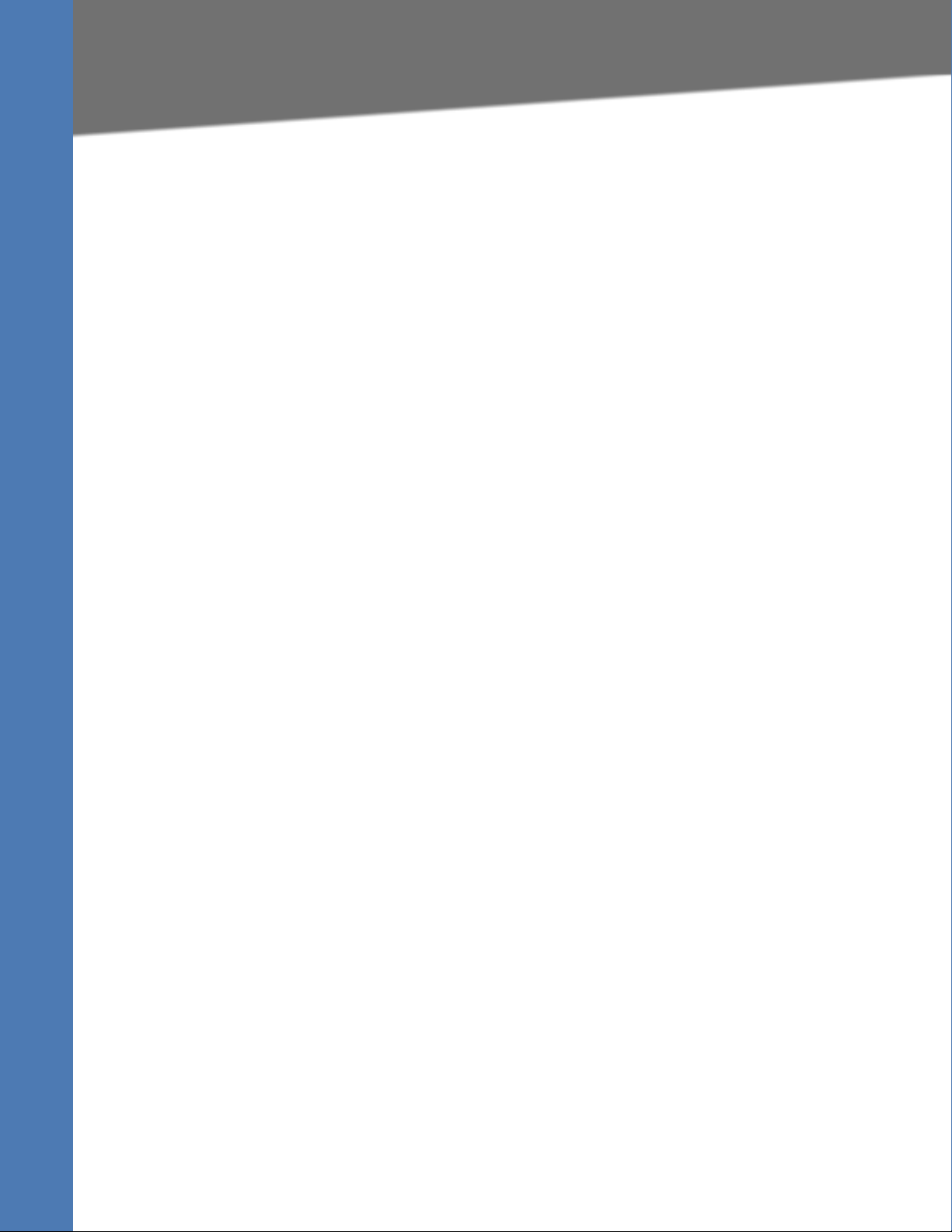
Getting Started
Using the Personal Directory
•System
•SIP
• Provisioning
•Regional
• Phone
• Extension (1-4 on the SPA942, 1-6 on the SPA962)
•User
• SPA932 (when configuring a SPA962; this tab appears regardless of whether a SPA932
sidecar is actually attached)
User Login Web Pages
The following tabs and web pages are available when you use the User Login:
•Info
•System
• Phone
•User
Basic and Advanced Views
These views are similar, but advanced view shows more options on each web page. To see
all available options for your login, use the advanced view.
Using the Personal Directory
A directory entry consists of the following information:
•Name
• Phone number or (SIP) URL
•Ring Tone
Up to 100 entries can be stored in the SPA9x2 phone. An entry can be added or edited from
the phone GUI or on the web UI. To view or edit the directory, click Personal Directory in
the upper right corner of the web UI page. Alternately, you can access it from the phone
selecting Setup > Directory or pressing the dir (Directory) soft button.
To add a new entry to the directory on the web UI, type the entry on the first available line.
Use the following format:
n=Person’s Name;p=phonenumber;r=optional_ringtone, for example:
n=Eva Lee;p=08003311345
Prepend the number with any necessary steering or outside line digits, such as 9 or 0.
Click Submit Changes to save any changes to the personal directory. The SPA9x2 reboots.
NOTE: When viewing the directory, entries that use the default ringtone do not display a value
for “r.” A ringtone value of r=# indicates that a custom ring is used for that directory entry.
Linksys SPA9x2 Administration Guide 23
Page 31

Getting Started
Viewing Call History
Viewing Call History
Three call logs are maintained for each phone:
• Redial List—a redial entry is added when dialing is completed, regardless if the number is
correct or the call is successful.
• Answered Calls—an answered entry is logged when the incoming call is answered.
• Missed Calls—a missed entry is logged for each incoming call that rings but is not
answered.
To view or edit the directory, click Call History in the upper right corner of the web UI page.
You can also access it from the phone by pressing
Setup > 3 Call History.
The SPA9x2 phone keeps up to 60 entries per log in reverse chronological order. This history
is saved in the phone’s non-volatile memory.
Each entry is shown on the web page with the name, extension or phone number, and the
date-time of the call. If a name is not available, it does not appear.
Caller and Called Name Matching
When making an outgoing call, the SPA9x2 phone tries to find the dialed number in the
personal directory first, then from the missed call log, and finally from the answered call log.
If a match is found and the name field is present in the matched entry, it is shown on the call
screen as the called peer name.
For incoming calls, the phone tries to find the caller phone number in the personal
directory. If a match is found and the name field is present in the matched entry, it replaces
the current caller ID name on the call screen. The same name also goes into the incoming
call log. If a match is not found, or the name field is not present in the matched entry, the
current caller ID name is used (if it exists).
Web Admin Tabs
The following graphic shows all Admin Login advanced tabs that could appear on your web
UI pages. When viewing in User Login or basic view, fewer tabs are visible (as previously
discussed).
Each tab contains different parameters. Some tasks require you to set parameters in
different tabs.
For field reference about each parameter available on the web UI, see Chapter 11, "SPA9x2
Phone Field Reference."
Linksys SPA9x2 Administration Guide 24
Page 32

Getting Started
Roadmap to Web UI Features
Roadmap to Web UI Features
The following tables provide a roadmap to features available on the web UI.
To pe r for m t hese tasks. . .
View phone phone, extension, and line/call information
such, including:
• DHCP, current IP address, DNS addresses
• software and hardware versions
• broadcast, RTP, and SIP information
• registration state
• packets sent, received, lost, and so on
Configure system-level parameters, including network and
debug parameters. To:
• enable the web UI and web administrator access
• set the Internet connection type to DHCP
• configure the syslog and debug servers
•enable VLAN and CDP
Configure parameters to adjust SIP stack and protocols. To
enable:
•CTI
•SIP-B
•STUN
On the web UI, click the ...
Info tab
See
”Obtaining Phone Information
(Info Tab)” section on page 27
System tab
See
Chapter 3, "Setting System
Features."
SIP tab
See
Chapter 4, "Setting SIP
Parameters."
.
Linksys SPA9x2 Administration Guide 25
Page 33

Getting Started
Roadmap to Web UI Features
To pe r for m t hese tasks. . .
Configure provisioning parameters. To:
• enable remote provisioning
• enable firmware upgrades
• set general purpose parameters
Configure parameters that depend on country or region,
including:
• call progress tones
• ring patterns
• star codes/vertical service activation codes
• vertical service announcement codes
• local date/time and language
Configure General phone station info, which applies to all
extensions configured for the phone, including:
• station name, voice mail number, text logos and
background pictures
• extension numbers for line keys
•shared call (line) appearance
• enabling call conferencing, call forward, call transfer,
and so on.
• select ring tones, audio input, and extension mobility
settings
On the web UI, click the ...
Provisioning tab
The Provisioning tab is viewable by
Admin logins only.
See
Chapter 5, "Provisioning
Basics."
about provisioning, see the Linksys
SPA Provisioning Guide (for Linksys
service providers)
Regional tab
See
For additional information
Chapter 6, "Setting Regional
Parameters."
Phonetab
See
Chapter 7, "Customizing
SPA9x2 Phones."
Customize individual extension parameters, including:
• shared line/call appearance
• NAT settings
• SIP settings such as SIP debug and SIP port
•mailbox ID, MOH server
•voice mail server
• proxy and registration information
• subscriber information such as user ID and so on
• audio settings
• dial plan settings
Customize user-level parameters, including:
• call forward
• speed dial
• supplementary services
• web information (RSS newsfeeds)
• traffic information settings
•audio volume
• phone GUI settings
Linksys SPA9x2 Administration Guide 26
Ext tab
(1-6, depending on SPA9x2 phone
model)
See
Chapter 8, "Customizing
SPA9x2 Extensions."
User tab
Chapter 9, "Customizing
See
Users."
Page 34
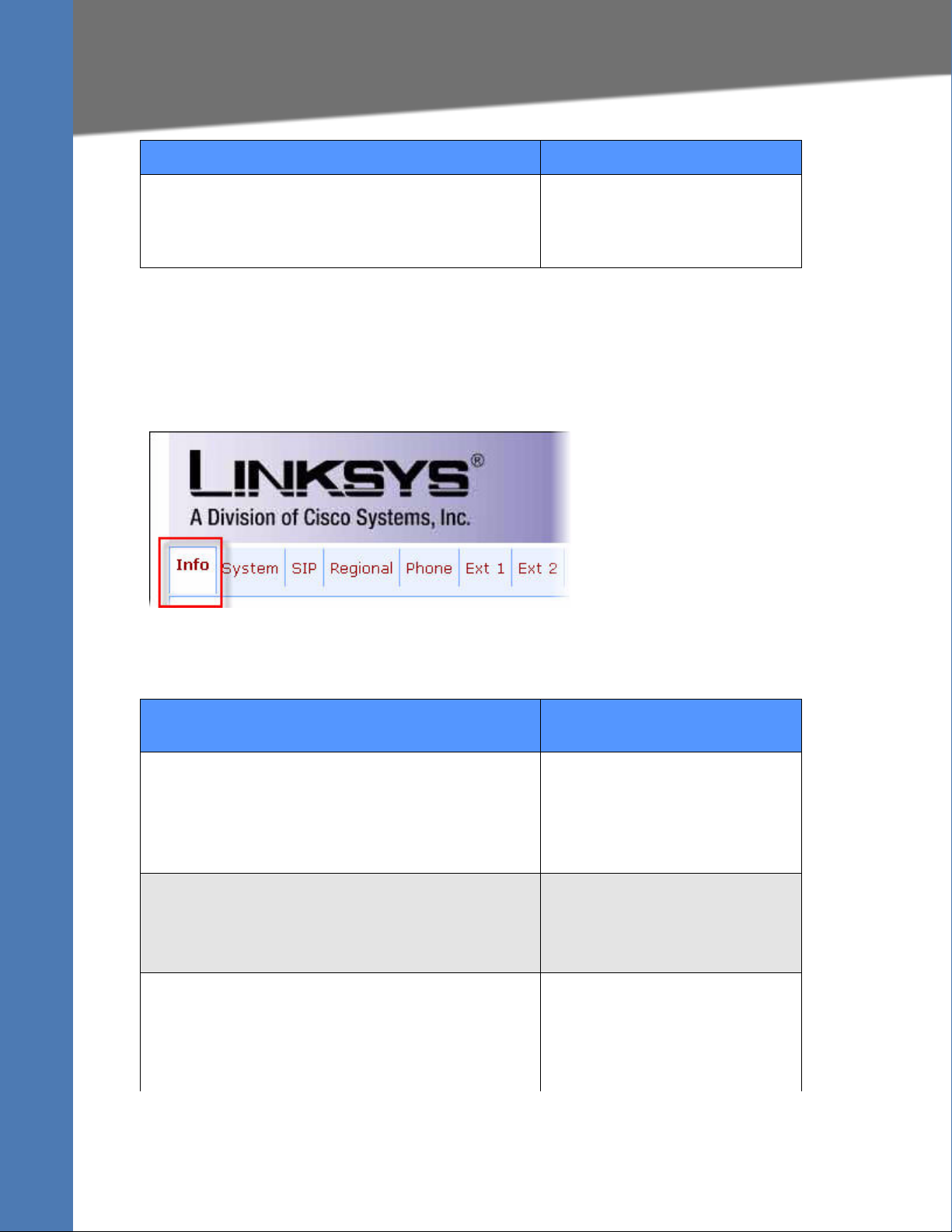
Getting Started
Obtaining Phone Information (Info Tab)
To pe r for m t hese tasks. . .
View and change parameters for Unit 1 and Unit 2
(applicable only to SPA962 phones with one or two SPA932
sidecars attached)
On the web UI, click the ...
932 tab
See
Chapter 10, "Using the SPA932
Sidecar."
Obtaining Phone Information (Info Tab)
Once you log on to the web UI (see ”Using the Web User Interface” section on page 20), you
can check the current status of a SPA9x2 by clicking the Info tab (appears by default):
The info tab shows all current phone and extension information, including phone statistics
and the registration status of all phone extensions. All fields are read-only.
To pe r for m t hese tasks. . .
View phone system and product information such as:
•DHCP
• current IP address
• DNS addresses
• software and hardware versions
View phone status information such as:
•current time
• broadcast, RTP, and SIP information
•operational VLAN
View extension status for each extension on the phone,
such as:
• registration state
• mapped SIP port
• message waiting status
Click the Info tab > scroll to this
section...
Info > System Information
Info > Product Information
See
”System and Product
Information” section on page 28
Info > Phone Status
”Phone Status Notes” section on
page 29
Info > Ext Status
.
”Extension Status Information”
section on page 31
.
.
Linksys SPA9x2 Administration Guide 27
Page 35

Getting Started
System and Product Information
To pe r for m t hese tasks. . .
View line/call status for each line on the phone, such as:
• current call state
• packets sent, received, and lost, and so on
• downloaded ring tones
View downloaded ring tones Info > Line/Call Status
The following figures show all fields contained in the Info tab. The information shown is the
same for all logins (Admin and User) and views (basic and advanced).
Click the Info tab > scroll to this
section...
Info > Line/Call Status
”Line and Call Status Information”
section on page 32
”Downloaded Ring Tones” section
on page 33
.
.
System and Product Information
Check the Info tab for the phone’s current IP address, current software version, and the
registration status of a phone’s extensions, among many other things.
Product Information Notes
• Client Certificate: Status of the client certificate, which authenticates the SPA9x2 phone
for use in the ITSP network. This field indicates if the client certificate is properly
installed in the SPA9x2 phone.
• Customization: For a remote customization (RC) unit, this field indicates whether the
unit has been customized or not. “Pending” indicates a new RC unit that is ready for
provisioning. If the unit has already retrieved its customized profile, this field displays
the name of the company that provisioned it.
Linksys SPA9x2 Administration Guide 28
Page 36

Phone Status Information
Getting Started
Phone Status Information
Phone Status Notes
• Elapsed Time: Time elapsed since the last reboot of the system; for example, 20 days and
03:15:06.
• Broadcast Pkts Dropped: Number of broadcast packets received but not processed. Most
codecs can handle up to 5% random packet drops as long as the packets are random
and not in groups of two or more. Concurrent packet drops result in voice quality issues.
• Broadcast Bytes Dropped: Number of broadcast bytes received but not processed.
• RTP Packets Sent: Number of RTP packets sent, including redundant packets.
• RTP Bytes Sent: Number of RTP bytes sent, including redundant packets.
• SIP Messages Sent: Number of SIP messages sent, including retransmissions.
• SIP Bytes Sent: Number of SIP bytes sent, including retransmissions.
• SIP Messages Recv: Number of SIP messages received, including retransmissions.
• SIP Bytes Recv: number of bytes of SIP messages received, including retransmissions.
• External IP: External IP address used for NAT mapping.
• Operational VLAN ID: ID of the VLAN currently in use, if applicable.
Understanding Lines, Calls, and Shared Call Appearances
Each SPA9x2 has a different number of lines:
• SPA922: one line
• SPA942: four lines
Linksys SPA9x2 Administration Guide 29
Page 37

Getting Started
Understanding Lines, Calls, and Shared Call Appearances
• SPA962: six lines
• SPA932 sidecar for the SPA962: 32 lines
Each line corresponds to a phone number (or extension) used for calls. The number of
extensions you see listed in the SPA9x2’s Extension Status depends on how many lines the
phone has. A “call appearance” physically corresponds to a line key on a station, so a call
appearance is an instance of an extension.
NOTE: Each line can support two calls. So, for example, the SPA942 can hancle eight calls. One
call can be active (in conversation)and seven can be on hold.
When the same extension is assigned to line keys on more than one station, it is called a
shared line appearance. Extension 1 is referred to as the primary extension. Some features
can be activated only on the primary extension, such as call forwarding.
One extension can be assigned to multiple line keys on a phone. In fact, all four call
appearances can be instances of the same extension or phone number. An extension is not
a shared line appearance unless it is also assigned to a line key on another station.
Understanding Extensions
Extensions contain core account information and control parameters.
Although the account information is usually the same for a shared extension on different
stations, the other parameters can differ. For example, the dial plan or the preferred codec
to use when making a call on an extension could be different for two different stations
sharing the same extension.
Lines can be in the following states:
• Disabled: The line key is disabled
• Idle (Ready): Ready for use
• Dialing: Collecting digits from the user to be dialed out from this line
• Calling: Waiting for the called party to respond
• Proceeding (Progressing): Called party station is ringing
• Ringing (Alerting): Station is ringing with an Incoming call
• Connected: Connected with remote party
• Held: Remote party is on hold
• Invalid: Remote party hangs up or an error occurs while attempting an outbound call
• Busy: the line is being used by another station (shared lines only)
Shared Line (or Call) Appearances
SPA9x2 phones support shared line appearances in association with a Broadsoft application
server. An extension can be shared by two or more stations. All call appearances on a shared
extension are shared.
Linksys SPA9x2 Administration Guide 30
Page 38

Getting Started
Extension Status Information
At any given time, each station sharing a call appearance can monitor the state of the call
appearance. A station can select a shared call appearance to make a call only if the call
appearance is not being used by another station.
All sharing stations ring on an inbound call to the shared call appearance extension.
Whoever picks up the call first takes the call. When a call is placed on hold by one station, it
can be resumed from another station sharing the same call appearance.
Line Key LEDs
This section describes line key LEDS on SPA9x2 phones with multiple line keys.
A line key corresponds to a call appearance. Call appearances for the same extension are
numbered in ascending order of their line key position starting at 1. The line key LED color
and blinking pattern are fully programmable.
The line key LED can be in one of four conditions:
• Red (r): Steady indicates active (in use); Blinking indicates on hold
• Green (g): Idle
• Orange: Unregistered
• Off (o): Disabled
SPA9x2 phones have the following built- in blinking patterns defined:
• No Blink (nb): Steady on (or off)
• Slow Blink (sb): 500ms on, 500ms off
• Fast Blink (fb): 100ms on, 100ms off
• Double Blink (db): 100ms on, 100ms off, 100ms on, 700ms off
The administrator can also define blinking patterns by modifying the syntax of the
LedScript. See Appendix A "Creating an LED Script".
Extension Status Information
The line and call status appear below the Extension status on the Info web page.
Linksys SPA9x2 Administration Guide 31
Page 39

Getting Started
Line and Call Status Information
Extension Status Notes
• Next Registration In: Number of seconds before the next automatic registration renewal.
• Message Waiting: Indicates whether you have new voice mail waiting (Yes or No). This is
updated whenever a voice message is received.
• Mapped SIP Port: Port number of the SIP port mapped by NAT. Note that this field can be
helpful in troubleshooting one-way audio calls.
For information about setting extension parameters, see Chapter 8, "Customizing SPA9x2
Extensions."
Line and Call Status Information
Line and Call Status Notes
• Call state: see ”Understanding Extensions” section on page 30.
• Ton e: Type of ringtone used by the call.
• Encoder/Decoder: Codecs used for encoding and decoding.
• Call 1/2 FAX: Status of the fax pass-through mode.
• Type: Direction of the call, either inbound or outbound.
• Remote Hold: Indicates whether the far end has placed the call on hold.
• Callback: Indicates whether the call was triggered by a call back request.
Linksys SPA9x2 Administration Guide 32
Page 40
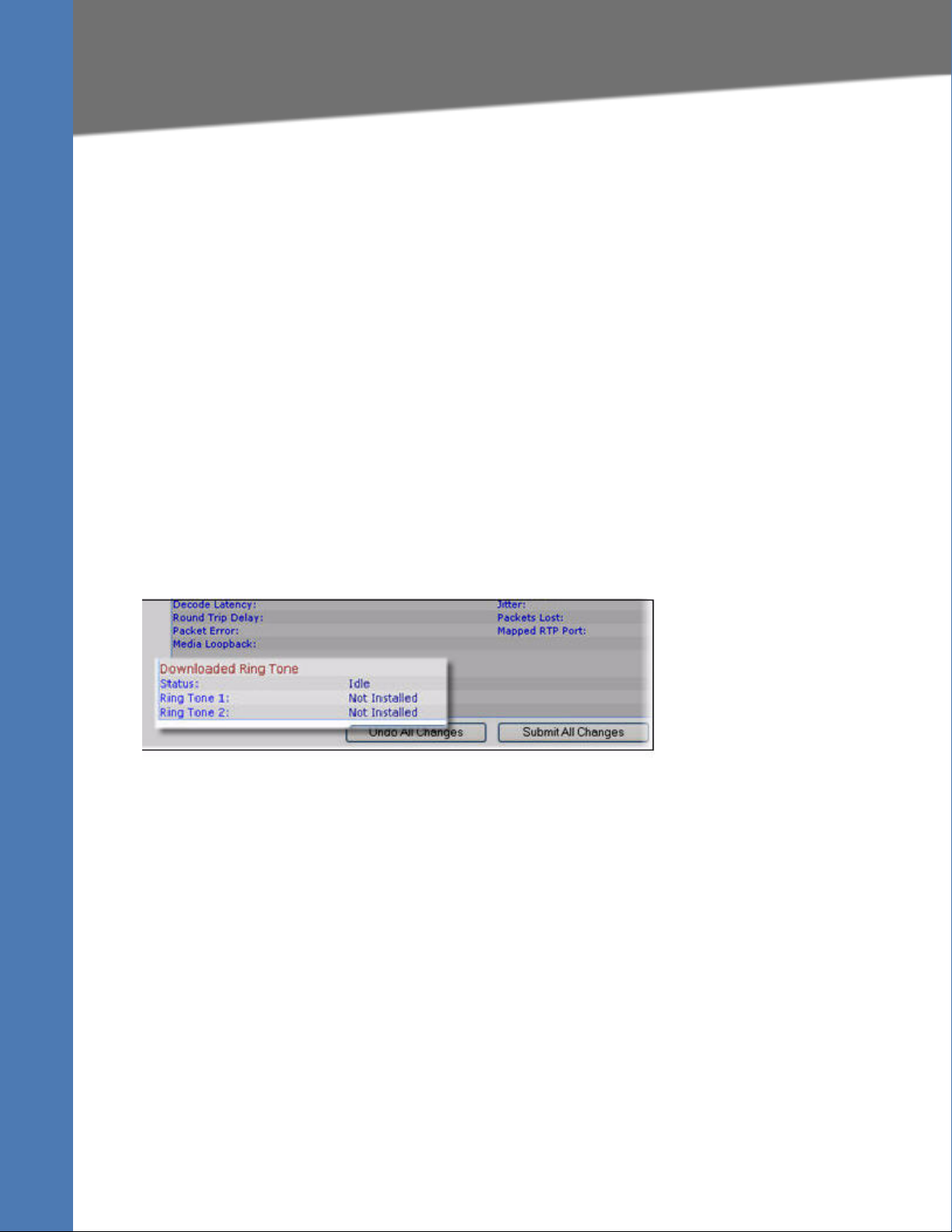
Getting Started
Downloaded Ring Tones
• Peer Name and Peer Phone: Name and phone number of the other side of the call.
• Duration: Duration of the call.
• Decode Latency: Number of milliseconds for decoder latency.
• Jitter: Number of milliseconds for receiver jitter.
• Round Trip Delay: Number of milliseconds for delay.
• Packet Error: Number of invalid packets received. Any number other than 0 indicates a
problem, most likely out of order packets.
• Mapped RTP Port: The port mapped for Real Time Protocol traffic for the call.
• Media Loopback: If the call is a loopback call, displays the loopback mode (source or
mirror) and type (media or packet). If the call is not loopback, the field appears blank.
For more line and extension information see, Chapter 8, "Customizing SPA9x2 Extensions.".
Downloaded Ring Tones
Ring Tone Notes
• Status: Indicates if the phone is currently downloading a ring tone (and from where) or if
it is idle.
• Ring Tone 1: Information about downloaded ring tone 1: name, size, and time-stamp of
the tone.
• Ring Tone 2: Information about downloaded ring tone 2: name, size, and time-stamp of
the tone.
For more information about downloading ring tones, see:
www.linksys.com/support
What’s Next?
Next you’ll begin configuring the system, provisioning users, and customizing phones and
extensions. The admininstration web server lets you perform all necessary tasks remotely or
on site.
Linksys SPA9x2 Administration Guide 33
Page 41

Getting Started
What’s Next?
Although you can perform some tasks directly on the SPA9x2 LCD, this guide focuses on
using the web UI. For information about using phone LCD options, see the Linksys SPA9x2
User Guide.
Basic provisioning information is contained in this guide. If you are a service provider, see
the Linksys SPA Provisioning Guide.
Linksys SPA9x2 Administration Guide 34
Page 42

Setting System Features
3
Setting Security Features
Setting System Features
Use the System tab to enable web server access, set security features, the debug server, and
VLAN settings. See the following sections:
• ”Setting Security Features” section on page 35
• ”Ensuring Voice Quality” section on page 37
• ”Setting System Features” section on page 40
• ”Setting System Configuration Information” section on page 41
• ”Setting Internet, IP and PPPoE Information” section on page 42
• ”Setting Optional Network Parameters” section on page 43
• ”Configuring VLAN Settings” section on page 44
Setting Security Features
The following features help ensure that your SPA9x2 calls are secure and authenticated.
• ”SIP Initial INVITE and MWI Challenge” section on page 35
• ”SIP Over TLS” section on page 35
• ”SRTP and Securing Calls” section on page 36
SIP Initial INVITE and MWI Challenge
SIP INVITE (initial) and MWI message in a session can be challenged by the endpoint. The
purpose of this challenge is to restrict the SIP servers that are permitted to interact with the
devices on the service provider network, which significantly increases the security of the VoIP
network by preventing malicious attacks against the device.
In addition, the Auth INVITE option for Lines 1 and 2 enables the challenging of incoming initial
SIP INVITE requests.
SIP Over TLS
Transport layer security (TLS) is a standard protocol for securing and authenticating communications over the Internet.
SIP Over TLS eliminates the possibility of malicious activity by encrypting the SIP messages by
the SIP proxy of the service provider and the end user. SIP Over TLS relies on the widelydeployed and standardized Transport Layer Security (TLS) protocol. Note that SIP Over TLS
encrypts only the signaling messages and not the media. A separate secure protocol such as
Secure Real-Time Transport Protocol (SRTP) (see below) can be used to encrypt voice packets.
The TLS protocol has two layers:
Linksys SPA9x2 Phone Administration Guide 35
Page 43

Setting System Features
Setting Security Features
• TLS Record Protocol -- layered on top of a reliable transport protocol, such as SIP or TCH,
it ensures that the connection is private by using symmetric data encryption and it
ensures that the connection is reliable.
• TLS Handshake Protocol -- allows authentication between the server and client and the
negotiation of an encryption algorithm and cryptographic keys before the application
protocol transmits or receives any data.
TLS is application protocol-independent. Higher-level protocols such as SIP can layer on top of
the TLS protocol transparently.
SPA9x2 phones use UDP as a standard for SIP transport, but they also support SIP over TLS for
added security.
To enable TLS for a SPA9x2 phone:
1. Log in to the SPA9x2 phone’s administration web browser.
2. Click Ext 1, then scroll to the SIP Settings section.
3. Select TLS from the SIP Transport drop-down box.
4. Click Submt All Changes.
SRTP and Securing Calls
Secure Real-Time Transport Protocol (SRTP) is a secure protocol for transporting real-time data
over networks. SPA9x2 phones use SRTP to securely send and receive real-time voice traffic
from other phones and gateways.
SRTP provides media encryption to ensure that media streams between devices are secure and
that only the intended devices receive and read the data.
When a call is secure, the voice conversation is encrypted so that others cannot eavesdrop on
the conversation. To enable this feature the SPA9x2 phone must have a mini-certificate
installed.
The supplementary service Secure All Calls (*16)—Defaults to prefer to use encrypted media
(voice codecs). Audio packets in both directions of outbound calls are encrypted using SRTP.
To use Secure Call on an extension, you must configure Mini Certificate and SRTP Private Key for
that extension. These parameters appear on the Ext tabs (see ”Subscriber Information
Parameters” section on page 102).
Secure Call Service is defined in the Phone tab (see ”Supplementary Services Parameters”
section on page 89). Secure Call Service activates Linksys secure encryption of RTP streams
between the two endpoints. You can disable this if the other endpoint (or gateway) does not
support this Linksys proprietary method.
Users can enter *18 to Secure Next Call—Uses encrypted media for the next outbound call (on
this call appearance only). This star code is redundant if all outbound calls are secure by default.
Linksys SPA9x2 Phone Administration Guide 36
Page 44

Setting System Features
Ensuring Voice Quality
The phone can be configured for secure provisioning using the factory-installed security
certificate. To determine if the Client Certificate is installed on the phone, press 6 from the
Product Info menu, or scroll down to the highlight Client Cert, and press the select soft button.
Secure Call Indication Tone
This tone is played when a call has been successfully switched to secure mode. It should be
played only for a short while (less than 30 seconds) and at a reduced level (less than -19 dBm),
so it does not interfere with the conversation. You can configure it on the Regional web page
under Call Progress Tones.
Defaults to 397@-19,507@-19;15(0/2/0,.2/.1/1,.1/2.1/2)
Ensuring Voice Quality
Voice quality perceived by the subscribers of the IP Telephony service should be
indistinguishable from that of the PSTN. Linksys SPA9x2 phones support several codecs. See:
• ”Supported Codecs” section on page 37
• ”Bandwidth Requirements” section on page 38
• ”Factors Affecting Voice Quality” section on page 39
Supported Codecs
Negotiation of the optimal voice codec sometimes depends on the ability of SPA9x2 phone to
“match” a codec name with the far-end device/gateway codec name. SPA9x2 phones allow the
network administrator to individually name the various codecs that are supported such that
the correct codec successfully negotiates with the far-end equipment.
Note that SPA9x2 phones support voice codec priority. You can select up to three preferred
codecs.
The administrator can select the low-bit-rate codec used for each line. G.711a and G.711u are
always enabled. The following table shows the codecs supported by SPA9x2 phones. The third
column shows the voice quality Mean Opinion Score (MOS), with a scale of 1–5, in which higher
is better.
Codec (Voice
Compression
Algorithm)
Complexity and Description MOS Score
G.711 (A-law
and u-law)
Linksys SPA9x2 Phone Administration Guide 37
Very low complexity. Supports uncompressed 64 kbps digitized
voice transmission at one through ten 5 ms voice frames per
packet. This codec provides the highest voice quality and uses
the most bandwidth of any of the available codecs.
4.5
Highest voice
quality
Page 45

Setting System Features
Ensuring Voice Quality
Codec (Voice
Compression
Algorithm)
G.726 Low complexity. Supports compressed 16, 24, 32, and 40 kbps
G.729 and
G.729A
G.723.1 High complexity. SPA9x2 phones support the use of ITU G.723.1
Complexity and Description MOS Score
4.1 (32 kbps)
digitized voice transmission at one through ten 10 ms voice
frames per packet. When no static payload value is assigned per
RFC 1890, SPA9x2 phones can support dynamic payloads for
G.726
G.729A low-medium complexity. G.729 medium complexity.
G.729A requires about half the processing power of G.729.
The G.729 and G.729A bit streams are compatible and
interoperable, but not identical.
audio codec at 6.4 kbps. Up to two channels of G.723.1 can be
used simultaneously. For example, Line 1 and Line 2 can be using
G.723.1 simultaneously, or Line 1 or Line 2 can initiate a threeway conference with both call legs using G.723.1.
4
3.8
Bandwidth Requirements
Depending on how you have your IP phones configured, each call requires 55 to 110 kbps in
each direction. Therefore, using G.729 as the voice codec setting, and with an average businessgrade broadband Internet connection supporting 1.5 Mbps downstream and 384 kbps
upstream, a total of seven (7) simultaneous conversations can be reliably supported with
adequate bandwidth available for file downloads.
Linksys recommends using the SPA9x2 with QoS-capable networking equipment that can
prioritize the VoIP application traffic. QoS features are available on many Linksys data
networking switches and routers. A QoS-enabled router prioritizes the packets going upstream
to the ISP.
The following table approximates the bandwidth budget for each side of the conversation (in
each direction) using different codecs and number of calls. This table is based on the following
assumptions:
• Bandwidth calculated with no silence suppression
• 20 millisecond of payload per RTP packet
Codec
G.711 110 kbps 220 kbps 440 kbps 660 kbps 880 kbps
G.726-40 87 kbps 174 kbps 348 kbps 522 kbps 696 kbps
G.726-32 79 kbps 158 kbps 316 kbps 474 kbps 632 kbps
Est. Bandwidth
Budget
2 Calls 4 Calls 6 Calls 8 Calls
G.726-24 71 kbps 142 kbps 284 kbps 426 kbps 568 kbps
Linksys SPA9x2 Phone Administration Guide 38
Page 46
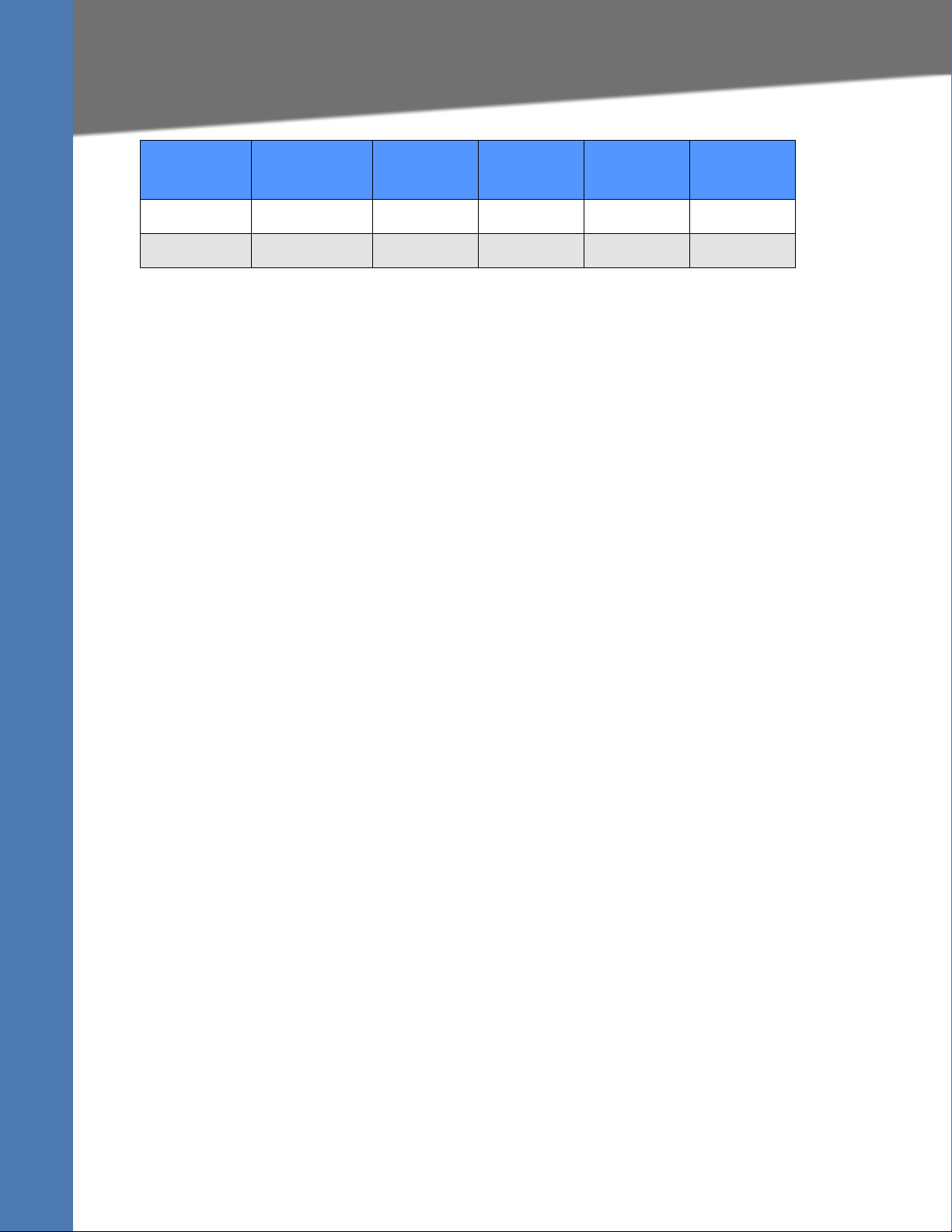
Setting System Features
Ensuring Voice Quality
Codec
G.726-16 63 kbps 126 kbps 252 kbps 378 kbps 504 kbps
G.729 55 kbps 110 kbps 220 kbps 330 kbps 440 kbps
Est. Bandwidth
Budget
2 Calls 4 Calls 6 Calls 8 Calls
NOTE: The use of silence suppression can reduce the average bandwidth budget by 30% or
more.
For more information about bandwidth calculation, refer to the following websites:
http://www.erlang.com/calculator/lipb/
http://www.packetizer.com/voip/diagnostics/bandcalc.html
Factors Affecting Voice Quality
The following factors contribute to voice quality:
• Audio compression algorithm—Speech signals are sampled, quantized, and
compressed before they are packetized and transmitted to the other end. For IP
Telephony, speech signals are usually sampled at 8000 samples per second with 12–16
bits per sample. The compression algorithm plays a large role in determining the voice
quality of the reconstructed speech signal at the other end. SPA9x2 phones support the
most popular audio compression algorithms for IP Telephony: G.711 a-law and u-law,
G.726, G.729a, and G.723.1.
• The encoder and decoder pair in a compression algorithm is known as a codec. The
compression ratio of a codec is expressed in terms of the bit rate of the compressed
speech. The lower the bit rate, the smaller the bandwidth required to transmit the audio
packets. Although voice quality is usually lower with a lower bit rate, it is usually higher
as the complexity of the codec gets higher at the same bit rate.
• Silence suppression—SPA9x2 phones apply silence suppression so that silence packets
are not sent to the other end to conserve more transmission bandwidth. IP bandwidth is
used only when someone is speaking. Voice activity detection (VAD) with silence
suppression is a means of increasing the number of calls supported by the network by
reducing the required bidirectional bandwidth for a single call. A noise level
measurement is sent periodically during silence suppressed intervals so that the other
end can generate artificial comfort noise (comfort noise generator, or CNG).
• Packet loss—Audio packets are transported by UDP, which does not guarantee the
delivery of the packets. Packets may be lost or contain errors that can lead to audio
sample drop-outs and distortions and lower the perceived voice quality. SPA9x2 phones
apply an error concealment algorithm to alleviate the effect of packet loss.
• Network jitter—The IP network can induce varying delay of received packets. The RTP
receiver in SPA9x2 phones keeps a reserve of samples to absorb the network jitter,
instead of playing out all the samples as soon as they arrive. This reserve is known as a
jitter buffer. The bigger the jitter buffer, the more jitter it can absorb, but this also
introduces bigger delay.
Linksys SPA9x2 Phone Administration Guide 39
Page 47

Setting System Features
Setting System Features
Jitter buffer size should be kept to a relatively small size whenever possible. If jitter
buffer size is too small, many late packets may be considered as lost and thus lowers the
voice quality. SPA9x2 phones dynamically adjust the size of the jitter buffer according to
the network conditions that exist during a call.
The minimum jitter buffer size is 30 milliseconds or (10 milliseconds + current RTP frame
size), whichever is larger, for all jitter level settings. However, the starting jitter buffer size
value is larger for higher jitter levels. This setting controls the rate at which the jitter
buffer size is adjusted to reach the minimum. Select the appropriate setting: low,
medium, high, very high, or extremely high. Defaults to high.
Jitter Buffer Adjustment—Controls how the jitter buffer should be adjusted. Select the
appropriate setting: up and down, up only, down only, or disable. Defaults to up and
down.
• Echo—Impedance mismatch between the telephone and the IP Telephony gateway
phone port can lead to near-end echo. SPA9x2 phones have a near-end echo canceller
with at least 8 ms tail length to compensate for impedance match. SPA9x2 phones
implement an echo suppressor with comfort noise generator (CNG) so that any residual
echo is not noticeable.
• Hardware noise—Certain levels of noise can be coupled into the conversational audio
signals because of the hardware design. The source can be ambient noise or 60 Hz noise
from the power adaptor. The Linksys hardware design minimizes noise coupling.
• End-to-end delay—End-to-end delay does not affect voice quality directly but is an
important factor in determining whether IP phone subscribers can interact normally in
a conversation. A reasonable delay should be about 50–100 ms. End-to-end delay larger
than 300 ms is unacceptable to most callers. SPA9x2 phones support end-to-end delays
well within acceptable thresholds.
• Adjustable Audio Frames Per Packet—Allows you to set the number of audio frames
contained in one RTP packet. Packets can be adjusted to contain from 1–10 audio
frames. Increasing the number of packets decreases the bandwidth utilized, but it also
increases delay and may affect voice quality.
Setting System Features
See the following sections:
• ”Setting System Configuration Information” section on page 41
• ”Setting Internet, IP and PPPoE Information” section on page 42
• ”Setting a Static IP Address on the IP Phone” section on page 42
• ”Setting Optional Network Parameters” section on page 43
• ”Configuring VLAN Settings” section on page 44
Linksys SPA9x2 Phone Administration Guide 40
Page 48

Setting System Features
Setting System Configuration Information
Setting System Configuration Information
System Configuration Notes
• Restricted Access Domains: Enter fully-qualified domain names (FQDNs) for each SIP
server you want the phone to respond to. Separate with semicolons. If you enter
domains, the SPA9x2 will respond to SIP messages only from the entered servers.
• Enable Web Server: Enables or disables the web administration server for the phone.
Disable web server functionality for a phone to prevent unauthorized access to the
phone’s web server pages and information.
• Web Server Port: Default to port 80 for the web UI.
• Enable Web Admin Access: Lets you enable or disable local access to the Admin Login of
the web UI. Defaults to yes (enabled). For more information about the Admin and User
Logins, see ”Using the Web User Interface” section on page 20.
• Admin Passwd: Set this if you want the system administrator to log on to the web UI with
a password. The password prompt will appear when an admininstrator clicks Admin
Login. The maximum password length is 32 characters.
• User Password: Set this if you want users to log on to the web UI with a password. The
password prompt will appear users click User Login. The maximum password length is
32 characters
Linksys SPA9x2 Phone Administration Guide 41
Page 49

Setting System Features
Setting Internet, IP and PPPoE Information
Setting Internet, IP and PPPoE Information
DHCP and PPPoE Notes
• DHCP Renewal on Timeout: SPA9x2 phones typically operate in a network where a DHCP
server assigns the device its IP address. Because IP addresses are a limited resource, the
DHCP server periodically renews the device lease on the IP address. If a phone loses its
IP address for any reason, or if some other device on the network is assigned its IP
address, the communication between the SIP proxy and the phone is either severed or
degraded.
Whenever an expected SIP response is not received within a programmable amount of
time after the corresponding SIP command is sent, the DHCP Timeout on Renewal
feature causes the device to request a renewal of its IP address. If the DHCP server
returns the IP address that it originally assigned to the phone, the DHCP assignment is
presumed to be operating correctly. Otherwise, the phone resets to try to fix the issue.
• PPPoE settings: Point-to-Point Protocol over Ethernet (PPPoE) relies on two widely
accepted standards: PPP and Ethernet. PPPoE is a specification for connecting users on
an Ethernet to the Internet through a common broadband medium, such as a single
DSL line, wireless device, or cable modem. All users on an Ethernet share a common
connection, so the Ethernet principles supporting multiple users in a LAN combine with
the principles of PPP, which apply to serial connections.
Setting a Static IP Address on the IP Phone
As with many system and phone settings, you can use the phone softkeys as an alternative to
the web GUI:
1. On the SPA9x2, press the Setup button.
2. Press 9 or scroll to 9 Network using the Navigation button.
3. With 1 WAN Connection Type highlighted, press the Edit soft button.
4. Press the Option soft button until Static IP displays. Press OK.
5. Scroll to Non-DHCP IP Address. Press Edit, then enter the static IP address of the phone using
the asterisk (*) in place of periods. For example, the IP address 192.168.1.100 would be
entered as 192*168*1*100. Press OK.
Linksys SPA9x2 Phone Administration Guide 42
Page 50

Setting System Features
Setting Optional Network Parameters
6. Scroll to 9 Non-DHCP Subnet Mask. Press Edit, then enter the subnet mask of the phone
using the asterisk (*) in place of periods. For example, the IP address 255.255.255.0 would be
entered as 255*255*255*0. Press OK.
7. Scroll to 10 Non-DHCP Default Route. Press Edit, then enter the default gateway of the
phone using asterisks as shown above. Press OK.
8. Scroll to 11 Non-DHCP DNS 1. Press Edit, then enter the DNS1 of the phone using asterisks
as shown above. Press OK. Optionally scroll to 12 Non-DHCP DNS2.
9. Press the Save soft button.
NOTE: If you do not press Save, your changes are not applied. To cancel your changes, press
the Cancel softkey.
Setting Optional Network Parameters
Optional Network Configuration Notes
• HostName: Enter the host name of the SPA9x2 phone.
• Syslog Server: Enter the syslog server name and port. The syslog server logs SPA9x2
system information and critical events. If you enter both a Debug Server and a Syslog
Server, syslog messages are also logged to the debug server.
• Debug Server: Enter the debug server name and port. This feature specifies the server for
logging SPA9x2 debug information. The level of detailed output depends on the debug
level parameter setting (below).
• Debug Level: Enter a value from 0-3. The highest level, 3, is recommended because the
higher levels provide more debug information. To log SIP messages, you must set this
value to 2 or 3. To limit debug information, set this parameter to a low value such as 0 or
1. Defaults to 0.
• Primary NTP Server and Secondary NTP Server: Enter an IP address or hostname for the
NTP Server. The phones use these servers to synchronize its time. Defaults to blank.
Linksys SPA9x2 Phone Administration Guide 43
Page 51

Setting System Features
Configuring VLAN Settings
Configuring VLAN Settings
VLAN Settings Notes
• Enable CDP only if you are using a Cisco switch. CDP is negotiation based and
determines which VLAN the SPA9x2 resides in.
• If you use a VLAN without CDP (VLAN enabled and CDP disabled), enter a VLAN ID for
the SPA9x2. Note that only voice packets are tagged with the VLAN ID.
Linksys SPA9x2 Phone Administration Guide 44
Page 52

Setting SIP Parameters
4
SIP Parameters
Setting SIP Parameters
Use the SIP tab to set SIP, RTP, SDP, NAT and Linksys key system parameters. This chapter
discusses:
• ”SIP Parameters” section on page 45
• ”SIP Timer Values” section on page 48
• ”Response Status Code Handling” section on page 50
• ”RTP Parameters” section on page 51
• ”SDP Payload Types” section on page 52
• ”SDP Payload Parameters” section on page 52
• ”NAT Support Parameters” section on page 52
• ”Linksys Key System Parameters” section on page 53
SIP Parameters
Use this section to configure various SIP parameters, including enabling CTI.
Linksys SPA9x2 Phone Administration Guide 45
Page 53

Setting SIP Parameters
SIP Parameters
SIP Parameter Notes
The following table describes all SIP parameters.
Parameter Description
Max Forward SIP Max Forward value, which can range from 1 to 255.
Defaults to 70.
Max Redirection Number of times an invite can be redirected to avoid an infinite loop.
Defaults to 5.
Max Auth Maximum number of times a request can be challenged. Ranges from 0-
255.
Defaults to 2.
SIP User Agent Name Used in outbound REGISTER requests. If empty, the header is not included.
Macro expansion of $A to $D corresponding to GPP_A to GPP_D allowed.
Defaults to $VERSION.
SIP Server Name Server header used in responses to inbound responses.
Defaults to $VERSION.
SIP Reg User Agent
Name
SIP Accept Language Accept-Language header used. If empty, the header is not included.
DTMF Relay MIME
Type
Remove Last Reg If set to yes, removes the last registration before re-registering (if the value
Use Compact Header If set to yes, the SPA9x2 uses compact SIP headers in outbound SIP
User-Agent name used in a REGISTER request. If not specified, the SIP User
Agent Name is also used for the REGISTER request.
Defaults to blank.
Defaults to blank.
MIME Type used in a SIP INFO message to signal a DTMF event. This
parameter must match that of the service provider.
Defaults to application/dtmf-relay.
is different).
Defaults to no.
messages. If inbound SIP requests contain normal (non-compact)
headers, the phone substitutes incoming headers with compact headers.
If set to no, the SPA9x2 uses normal SIP headers. If inbound SIP requests
contain compact headers, the phone reuses the same compact headers
when generating the response, regardless of this setting.
Defaults to no.
Escape Display Name Setting this parameter to yes encloses the configured Display Name string
(see
”Subscriber Information Parameters” section on page 102) in a
pair of double quotes for outbound SIP messages.
Any occurrences of or \ in the string is escaped with \ and \\ inside the pair
of double quotes.
Defaults to yes.
Linksys SPA9x2 Phone Administration Guide 46
Page 54

Parameter Description
Setting SIP Parameters
SIP Parameters
SIP-B Enable
Talk Pa ckage
need info
Hold Package
need info
Conference Package
need info
Notify Conference
need info
RFC 2543 Call Hold If set to yes, the SPA9x2 includes SDP syntax c=0.0.0.0 when sending a SIP
If set to yes, enables Sylantro call features. See www.sylantro.com for
more information.
Defaults to no.
If set to yes enables support for the Broadsoft Talk Package, which lets
users answer or resume a call by clicking a button in an external
application.
Defaults to no.
If set to yes, enables support for the Broadsoft Hold Package, which lets
users place a call on hold by clicking a button in an external application.
Defaults to no.
If set to yes, enables support for the Broadsoft Conference Package, which
enables users to start a conference call by clicking a button in an external
application.
Defaults to no.
If set to yes, the SPA9x2 sends out a NOTIFY with event=conference when
starting a conference call (with the Broadsoft Conference Package).
Defaults to no.
re-INVITE to a peer to hold the call.
If set to no, the SPA9x2 does not include the c=0.0.0.0 syntax in the SDP.
With either setting, the phone includes a=sendonly syntax in the SDP.
Defaults to yes.
Random REG CID On
Reboot
SIP TCP Port Min Specifies the lowest TCP port number that can be used for SIP sessions.
SIP TCP Port Max Specifies the highest TCP port number that can be used for SIP sessions.
CTI Enable If set to yes, enables the computer telephony integration (CTI), where a
If set to yes, the SPA9x2 uses a different random call-ID for registration
after the next software reboot.
If set to no, theSPA9x2 tries to use the same call-ID for registration after
the next software reboot.
With either setting the phone uses a new random call-ID for registration
after a power-cycle.
Defaults to no.
Defaults to 5060.
Defaults to 5080.
computer can act as a call center handling all sorts of incoming and
outgoing communications. , including phone calls, faxes, and text
messages. The CTI interface allows a third-party application to control and
monitor the state of a SPA9x2 and, for example, initiate or answer a call by
clicking a mouse on a PC,
Note CTI must be enabled on the SPA962 for an attached SPA932 to
properly monitor the SPA962's line status. If setting up a SPA932,
see
Chapter 10, "Using the SPA932 Sidecar."
Defaults to no.
Linksys SPA9x2 Phone Administration Guide 47
Page 55

Setting SIP Parameters
SIP Timer Values
Parameter Description
Caller ID Header Select where the SPA9x2 gets its caller ID from:
PA ID - RP ID - FR O M
P-ASSERTED-IDENTITY
REMOTE-PARTY-ID
FROM header
Defaults to PAID-RPID-FROM
SIP Timer Values
SIP timer values control transmittal, time-out, delay intervals and so on for SPA9x2 data. Each
value is displayed in seconds.
SIP Timer Notes
Register Retry Enhancements: this feature adds flexibility to the delay timers that are activated
when the SIP REGISTER of a device fails. Timers are selected based on the failure response code
sent by the SIP proxy. Depending on the type of registration failure, either a short timer or a
long timer is activated.
All SIP timer parameters are included in the following table.
Parameter
SIP T1 RFC 3261 T1 value (RTT estimate). Ranges from 0 to 64 seconds.
SIP T2 RFC 3261 T2 value, which is the maximum retransmit interval for non-
Linksys SPA9x2 Phone Administration Guide 48
Description
Defaults to .5 seconds.
INVITE requests and INVITE responses. Ranges from 0 to 64 seconds.
Defaults to 4 seconds.
Page 56

Setting SIP Parameters
SIP Timer Values
Parameter
SIP T4 RFC 3261 T4 value, which is the maximum duration a message remains in
SIP Timer B RFC 3261 INVITE transaction time-out value. Ranges from 0 to 64 seconds.
SIP Timer F RFC 3261 Non-INVITE transaction time-out value. Ranges from 0 to 64
SIP Timer H RFC 3261 INVITE final response time-out value for ACK receipt. Ranges
SIP Timer D FRC 3261 wait time for response retransmits. Ranges from 0 to 64 seconds.
SIP Timer J RFC 3261 Wait time for Non-INVITE request retransmits. Ranges from 0 to
INVITE Expires INVITE request Expires header value. If you enter 0, the Expires header is
Description
the network. Ranges from 0 to 64 seconds.
Defaults to 5 seconds.
Defaults to 16 seconds.
seconds.
Defaults to 16 seconds.
from 0 to 64 seconds.
Defaults to 16 seconds.
Defaults to 16 seconds.
64 seconds.
Defaults to 16 seconds.
not included in the request. Ranges from 0 to
19999999999999999999999999999999.
Defaults to 240 seconds.
ReINVITE Expires ReINVITE request Expires header value. If you enter 0, the Expires header is
not included in the request. Ranges from 0 to
19999999999999999999999999999999.
Defaults to 30
Reg Min Expires Minimum registration expiration time allowed from the proxy in the
Expires header or as a Contact header parameter. If the proxy returns a
value less than this setting, the minimum value is used.
Defaults to 1 second.
Reg Max Expires Maximum registration expiration time allowed from the proxy in the Min-
Expires header. If the value is greater than this setting, the maximum value
is used.
Defaults to 7200 seconds.
Reg Retry Intvl
(see Note below)
Reg Retry Long Intvl
(see Note below)
Interval to wait before the SPA9x2 retries registration after failing during
the previous registration. Do not enter 0.
Defaults to 30 seconds.
When registration fails with a SIP response code that does not match the
Retry Reg response status code (RSC) value (see next table), the SPA9x2
waits for this length of time before retrying.
If this interval is 0, the SPA9x2 stops trying. This value should be much
larger than the Reg Retry Intvl value.
Defaults to 1200 seconds.
Linksys SPA9x2 Phone Administration Guide 49
Page 57

Setting SIP Parameters
Response Status Code Handling
Parameter
Reg Retry Random
Delay
Description
Random delay added to the Register Retry Intvl value when retrying
REGISTER after a failure.
Minimum and maximum random delay to be
added to the short timer.
Defaults to 0, which disables this feature.
Reg Retry Long
Random Delay
Random delay add ed to Register Retry Long Intvl value when retrying
REGISTER after a failure.
Reg_Retry_Long_Random_Delay—
Minimum and maximum random delay to be added to the long
timer. Random delay range (in seconds) to add to the Register Retry
Long Intvl when retrying REGISTER after a failure.
Defaults to 0, which disables this feature.
Reg Retry Intvl Cap Reg_Retry_Intvl_Cap—Maximum value of the exponential delay. The
maximum value to cap the exponential backoff retry delay (which starts at
the Register Retry Intvl and doubles every retry).
Defaults to 0, which disables the exponential backoff feature (that is, the
error retry interval is always at the Register Retry Intvl). If this feature is
enabled, the Reg Retry Random Delay is added on top of the exponential
backoff delay value.
Sub Min Expires The lower limit of the REGISTER (suscribe) expires value returned from the
proxy server.
Defaults to 10 seconds.
Sub Max Expires The upper limit of the REGISTER (subscribe) min-expires value returned
from the proxy server in the Min-Expires header.
Defaults to 7200 seconds.
Sub Retry Intvl The retry interval when the last Subscribe request fails.
Defaults to 10 seconds.
NOTE: SPA9x2 phones can use a RETRY-AFTER value when received from a SIP proxy server that
is too busy to process a request (503 Service Unavailable message). If the response message
includes a RETRY-AFTER header, the phone waits for the specified length of time before retrying
to REGISTER again. If a RETRY-AFTER header is not present, the phone waits for the value
specified in the Reg Retry Interval or the Reg Retry Long Interval parameter.
Response Status Code Handling
Linksys SPA9x2 Phone Administration Guide 50
Page 58

Setting SIP Parameters
RTP Parameters
Response Status Notes
• SIT1 RSC: SIP response status code for the appropriate Special Information Tone (SIT). For
example, if you set the SIT1 RSC to 404, when the user makes a call and a failure code of
404 is returned, the SIT1 tone is played. Reorder or Busy Tone is played by default for all
unsuccessful response status code for SIT 1 RSC through SIT 4 RSC.
Defaults to blank.
• Try Backup RSC: SIP response code that retries a backup server for the current request.
Defaults to blank.
• Retry Reg RSC : Interval the SPA9x2 waits before re-trying registration after a failed
registration. Defaults to blank.
RTP Parameters
RTP Notes
• Max RTP ICMP Err: Number of successive ICMP errors allowed when transmitting RTP
packets to the peer before the SPA9x2 terminates the call. If the value is set to 0 (the
default), the SPA9x2 ignores the limit on ICMP errors, disabling the feature.
• RTCP Tx Interval: Interval for sending out RTCP sender reports on an active connection.
During an active connection, the SPA9x2 can be programmed to send out compound
RTCP packet on the connection.
Each compound RTP packet except the last one contains a sender report (SR) and a
source description (SDES). The last RTCP packet contains an additional BYE packet. Each
SR except the last one contains exactly 1 reciever report (RR); the last SR carries no RR.
The SDES contains CNAME, NAME, and TOOL identifiers. :
–CNAME is set to User ID@Proxy
– NAME is set to Display Name (or Anonymous if user blocks caller ID)
– TOOL is set to the Vendor/Hardware-platform-software-version (such as Linksys/
SPA9x2-5.2.2(SCb)).
– The NTP timestamp used in the SR is a snapshot of the SPA9x2’s local time, not the
time reported by an NTP server.
– If the SPA9x2 receives a RR from the peer, it tries to compute the round trip delay
and show it as the Call Round Trip Delay value in the Info section of SPA9x2 web
page. It can range from 0 to 255 seconds. Defaults to 0 (recommended).
Linksys SPA9x2 Phone Administration Guide 51
Page 59

Setting SIP Parameters
SDP Payload Types
• No UDP Checksum: Select yes if you want the SPA9x2 to calculate the UDP header
checksum for SIP messages. Since this involves computation load, you should keep the
default value (no) to disable it.
SDP Payload Types
Configured dynamic payloads are used for outbound calls only when the SPA9x2 presents an
SDP offer. For inbound calls with an SDP offer, the phone follows the caller’s assigned dynamic
payload type.
SPA9x2s use the configured codec names in outbound SDP. For incoming SDP with standard
payload types of 0-95, the SPA9x2 ignores the codec names. For dynamic payload types, the
SPA9x2 identifies the codec by the configured codec names (comparison is case-sensitive).
SDP Payload Parameters
• INFOREQ Dynamic Payload: This parameter defines the Codec Number used in the SIP
messaging for the Dynamic Payload size mechanism. This number should match the
number configured in the network/other party to enable the use of Dynamic Payload. The
b
est range is 96-127 for any dynamic payload type.
Defaults to blank.
NAT Support Parameters
Linksys SPA9x2 Phone Administration Guide 52
Page 60

Setting SIP Parameters
Linksys Key System Parameters
NAT Support Parameter Notes
• STUN Enable: Enables the use of STUN to discover NAT mapping. Select yes or no from
the drop-down menu. Defaults to no.
• STUN Test Enable: If the STUN Enable feature is enabled and a valid STUN server is
available, the SPA9x2 can perform a NAT-type discovery operation when it powers on. It
contacts the configured STUN server, and the result of the discovery is reported in a
Warning header in all subsequent REGISTER requests. If the SPA9x2 detects symmetric
NAT or a symmetric firewall, NAT mapping is disabled.
Defaults to no.
• STUN Server: IP address or fully-qualified domain name of the STUN server to contact for
NAT mapping discovery. You can get open-source STUN software at the following
website:
http://www.voip-info.org/wiki-STUN
Use any public STUN server from the link above for the STUN Server parameter.
• EXT IP: External IP address to substitute for the actual IP address of the SPA9x2 in all
outgoing SIP messages. If 0.0.0.0 is specified, no IP address substitution is performed. If
this parameter is specified, the SPA9x2 assumes this IP address when generating SIP
messages and SDP (if NAT Mapping is enabled for that line). However, the results of
STUN and VIA received parameter processing, if available, supercede this statically
configured value.
Defaults to blank.
> “Public STUN Servers” section.
Linksys Key System Parameters
Linksys Key System Notes
• Linksys Key System: enables or disables the Linksys Key System for use with the LVS
SPA9000. Defaults to yes. See the LVS Administration Guide for more details.
• Multicast Address: used by the SPA9000 to communicate with SPA9x2 phones. Defaults
to 224.168.168.168:6061.
• Force LAN Codec: for use with the LVS. Choices are G.711u or G.711a. Defaults to none.
Linksys SPA9x2 Phone Administration Guide 53
Page 61

Provisioning Basics
5
Provisioning Capabilities
Provisioning Basics
The Provisioning Tab and its fields are for service provider use only and are not needed in nonSP deployments. This chapter discusses:
• ”Provisioning Capabilities” section on page 54
• ”Upgrading, Resyncing, and Rebooting Phones” section on page 56
• ”Redundant Provisioning Servers” section on page 58
• ”Retail Provisioning” section on page 58
• ”Automatic In-House Preprovisioning” section on page 59
• ”Configuration Access Control” section on page 59
• ”Using HTTPS” section on page 59
• ”Firmware Upgrade Parameters” section on page 61
• ”Sample Configuration File” section on page 62
VARs and service providers should refer to other documentation, depending on your
configuration:
• Linksys Provisioning Guide (service provider login required)
• Linksys Voice System Administration Guide
• Service provider documentation
Provisioning Capabilities
The SPA9x2 provides for secure provisioning and remote upgrade. Provisioning is achieved
through configuration profiles transferred to the device via TFTP, HTTP, or HTTPS.
The SPA9x2 can be configured to automatically resync its internal configuration state to a
remote profile periodically and on power up. The automatic resyncs are controlled by
configuring the desired profile URL into the device.
The SPA9x2 accepts profiles in XML format, or alternatively in a proprietary binary format,
which is generated by a profile compiler tool, SIP Profile Compiler (SPC), available from Linksys.
The SPA9x2 supports up to 256-bit symmetric key encryption of profiles. For the initial transfer
of the profile encryption key (initial provisioning stage), the SPA9x2 can receive a profile from
an encrypted channel (HTTPS with client authentication), or it can resync to a binary profile
generated by the Linksys SIP profile compiler. In the latter case, the SIP profile compiler can
encrypt the profile specifically for the target SPA9x2, without requiring an explicit key
exchange.
Linksys SPA9x2 Phone Administration Guide 54
Page 62

Provisioning Basics
SPA9x2 Configuration Profiles
Remote firmware upgrade is achieved via TFTP or HTTP or HTTPS. Remote upgrades are
controlled by configuring the desired firmware image URL into the SPA9x2 via a remote profile
resync.
Provisioning Configuration from Phone Keypad
Remote provisioning can be performed from a phone keypad. After the user enters the IP
address of the provisioning server, the unit resyncs to a known path name. This feature enables
service providers to have VARs install and provision Linksys phones.
To provision from the phone:
1. Press Setup, then scroll to 22 Profile Rule.
2. Enter the profile rule using the following format, then press the Resync soft button.
protocol://server[:port]/profile_pathname For example:
tftp://192.168.1.5/spa942.cfg
If no protocol is specified, TFTP is assumed. If no server-name is specified, the host that requests
the URL is used as server-name.
If no port is specified, the default port is used (69 for TFTP, 80 for HTTP, and 443 for HTTPS). hen
the address can be entered in and press Resync.
Note that remote customization blink patterns use the SPA9x2 Mute button LED as follows:
• Red/orange slow blink (1.0 seconds on, 1.0 seconds off): Contacting server, server not
resolvable, not reachable, or down
• Red/orange slow blink (0.2 seconds on, 0.2 seconds off, 0.2 seconds on, 1.4 seconds off ):
Server responded with file not found or corrupt file
SPA9x2 Configuration Profiles
The SPA9x2 configuration profile defines the parameter values for a specific device. The
configuration profile can be used in two formats:
• Open (XML-style) format
• Proprietary, plain-text format
The XML-style format lets you use standard tools to compile the parameters and values. To
protect confidential information contained in the configuration profile, this type of file is
generally delivered from the provisioning server to the SPA9x2 over a secure channel provided
by HTTPS.
The XML file consists of a series of elements (one per configuration parameter), encapsulated
within the element tags <flat-profile> … </flat-profile>. The encapsulated elements specify
values for individual parameters. The following is an example of a valid XML profile:
<flat-profile>
<Admin_Passwd>some secret</Admin_Passwd>
Linksys SPA9x2 Phone Administration Guide 55
Page 63

Provisioning Basics
Upgrading, Resyncing, and Rebooting Phones
<Upgrade_Enable>Yes</Upgrade_Enable>
</flat-profile>
The names of parameters in XML profiles can generally be inferred from the SPA9x2
configuration web pages, by substituting underscores (_) for spaces and other control
characters. Further, to distinguish between Lines 1, 2, 3, and 4, corresponding parameter names
are augmented by the strings _1_, _2_, _3_, and _4_. For example, Line 1 Proxy is named
Proxy_1_ in XML profiles.
The plain-text configuration file uses a proprietary format, which can be encrypted to prevent
unauthorized use of confidential information. By convention, the profile is named with the
extension .cfg (for example, spa942.cfg). The Linksys SIP Profile Compiler (SPC) tool is provided
for compiling the plain-text file containing parameter-value pairs into an encrypted CFG file.
The SPC tool is available from Linksys for the Win32 environment (spc.exe) and Linux-i386-elf
environment (spc-linux-i386-static). Availability of the SPC tool for the OpenBSD environment is
available on a case-by-case basis.
The syntax of the plain-text file accepted by the profile compiler is a series of parametervalue pairs, with the value in double quotes. Each parameter-value pair is followed by a
semicolon. The following is an example of a valid text source profile for input to the SPC tool:
Admin_Passwd “some secret”;
Upgrade_Enable “Yes”;
Parameters in the case of source text files for the SPC tool are similarly named, except that to
differentiate Line 1, 2, 3, and 4, the appended strings ([1], [2], [3], or [4]) are used. For example,
the Line 1 Proxy is named Proxy[1] in source text profiles for input to the SPC.
Refer to the LVS SPA Provisioning Guide for further details.
Upgrading, Resyncing, and Rebooting Phones
The Administrator can upgrade, reboot, or resync SPA9x2s using the web interface.
Upgrading Firmware on a Phone
Use the upgrade URL to upgrade firmware on the SPA9x2. You can upgrade from either a TFTP
or HTTP server.
NOTE: The Upgrade Enable parameter on the Provisioning web page must be set to Yes:
SPA9x2 web UI > Provisioning > Firmware Upgrade > Upgrade Enable: yes
.
Use the following syntax to upgrade firmware on a phone:
http://spa9x2-ip-addr/admin/upgrade?protocol://server-name[:port]]/firmware-path
• Protocol defaults to TFTP.
• Server name defaults to the host requesting the URL.
• Port defaults to the port of the protocol being used (for example, 69 for TFTP or 80 for
HTTP).
Linksys SPA9x2 Phone Administration Guide 56
Page 64

Provisioning Basics
Upgrading, Resyncing, and Rebooting Phones
• Firmware-path defaults to /spa.bin (for example, http://192.168.2.217/admin/
upgrade?tftp://192.168.2.251/spa.bin). The firmware-pathname is typically the file
name of the binary located in a directory on the TFTP or HTTP server.
Resyncing a Phone
You can resync a SPA9x2 phone to a specific remote profile. The configuration of the phone you
resync will match the configuration of the remote phone. The SPA9x2 can be configured to
resync its internal configuration state to a remote profile periodically and on power up.
NOTE: The SPA9x2 resyncs only when it is idle.
Use the following syntax to resync a phone’s profile to a profile on a TFTP, HTTP, or HTTPS server:
http://spa9x2-ip-addr/admin/resync?protocol://server-name[:port]/profile-pathname
• Parameter following resync? defaults to the Profile Rule setting on the web server
Provisioning page.
• Protocol defaults to TFTP.
• Server-name defaults to the host requesting the URL.
•Port defaults to:
– 69 for TFTP
– 80 for HTTP
– 443 for HTTPS
• Profile-path defaults to the path to the new resync profile (for example, http://
192.168.2.217admin/resync?tftp://192.168.2.251/spaconf.cfg).
Rebooting a Phone
You can remotely reboot a SPA9x2 phone if needed.
Use the following syntax to reboot a phone:
http://spa9x2-ip-addr/admin/reboot
SPA9x2 phones support secure remote provisioning and firmware upgrades. You can generate
configuration profiles using common, open-source tools that integrate with service provider
provisioning systems. Supported transport protocols include TFTP, HTTP, and HTTPS with client
certificates.
256-bit symmetric key encryption of profiles is supported. In addition, an unprovisioned
SPA9x2 can receive an encrypted profile specifically targeted for that device without requiring
an explicit key. a secure first-time provisioning mechanism using SSL functionality. 1-3
User intervention is not required to initiate or complete a profile update or firmware upgrade.
The SPA9x2 upgrade logic is capable of automating multi-stage upgrades, if intermediate
Linksys SPA9x2 Phone Administration Guide 57
Page 65

Provisioning Basics
Redundant Provisioning Servers
upgrades are required to reach a future upgrade state from an older release. .A profile resync is
only attempted when the SPA9x2 is idle, because this may trigger a software reboot.
General purpose parameters are provided to help service providers manage the provisioning
process. Each SPA9x2 can be configured to periodically contact a normal provisioning server
(NPS). Communication wit the NPS does not require the use of a secure protocol because the
updated profile is encrypted by a shared secret key. The NPS can be a standard TFTP, HTTP or
HTTPS server.
Redundant Provisioning Servers
The provisioning server may be specified as an IP address or as a fully qualified domain name
(FQDN). The use of a FQDN facilitates the deployment of redundant provisioning servers. When
the provisioning server is identified through a FQDN, the SPA9x2 attempts to resolve the FQDN
to an IP address through DNS. Only DNS A-records are supported for provisioning; DNS SRV
address resolution is not available for provisioning. The SPA9x2 continues to process A-records
until the first server responds. If no server associated with the A-records responds, the SPA9x2
logs an error to the syslog server.
Retail Provisioning
The SPA9x2 firmware includes an web UI that displays SPA9x2 internal configuration and
accepts new configuration parameter values. The server also accepts a special URL command
syntax for performing remote profile resync and firmware upgrade operations.
In a retail distribution model, a customer purchases a Linksys voice endpoint device, and
subsequently subscribes to a particular service. The customer first signs on to the service and
establishes a VoIP account, possibly through an online portal. Subsequently, the customer
binds the particular device to the assigned service account.
To do so, the unprovisioned SPA9x2 is instructed to resync with a specific provisioning server
through a resync URL command. The URL command typically includes an account PIN number
or alphanumeric code to associate the device with the new account.
In the following example, a device at the DHCP-assigned IP address 192.168.1.102 is instructed
to provision itself to the SuperVoIP service:
http://192.168.1.102/admin/resync?https://prov.supervoip.com/linksys-init/1234abcd
In this example, 1234abcd is the PIN number of the new account. The remote provisioning
server is configured to associate the SPA9x2 that is performing the resync request with the new
account, based on the URL and the supplied PIN. Through this initial resync operation, the
SPA9x2 is configured in a single step, and is automatically directed to resync thereafter to a
permanent URL on the server. For example:
https://prov.supervoip.com/linksys-init
For both initial and permanent access, the provisioning server relies on the SPA9x2 client
certificate for authentication and supplies correct configuration parameter values based on the
associated service account.1-5
Linksys SPA9x2 Phone Administration Guide 58
Page 66

Provisioning Basics
Automatic In-House Preprovisioning
Automatic In-House Preprovisioning
Using the web UI and issuing a resync URL is convenient for a customer in the retail deployment
model, but it is not as convenient for preprovisioning a large number of units.
The SPA9x2 supports a more convenient mechanism for in-house preprovisioning. With the
factory default configuration, a SPA9x2 automatically tries to resync to a specific file on a TFTP
server, whose IP address is offered as one of the DHCP-provided parameters. This lets a service
provider connect each new SPA9x2 to a LAN environment configured to preprovision SPAs. Any
new SPA9x2 connected to this LAN automatically resyncs to the local TFTP server, initializing its
internal state in preparation for deployment. Among other parameters, this preprovisioning
step configures the URL of the SPA9x2 provisioning server.
Subsequently, when a new customer signs up for service, the preprovisioned SPA9x2 can be
simply bar-code scanned, to record its MAC address or serial number, before being shipped to
the customer. Upon receiving the unit, the customer connects the unit to the broadband link,
possibly through a router. On power-up the SPA9x2 already knows the server to contact for its
periodic resync update.
Configuration Access Control
Besides configuration parameters that control resync and upgrade behavior, the SPA9x2
provides mechanisms for restricting end-user access to various parameters.
The SPA9x2 firmware provides specific privileges for login to a User account and an Admin
account. The Admin account is designed to give the service provider or VAR configuration
access to the SPA9x2, while the User account is designed to give limited and configurable
control to the end user of the device.
The User and Admin accounts can be independently password protected. The configuration
parameters available to the User account are completely configurable in the SPA, on a
parameter-by-parameter basis. Optionally, user access to the SPA9x2 web UI can be totally
disabled.
The Internet domains accessed by the SPA9x2 for resync, upgrades, and SIP registration for Line
1 can be restricted.
Using HTTPS
The SPA9x2 provides a reliable and secure provisioning strategy based on HTTPS requests from
the SPA9x2 to the provisioning server, using both server and client certificates for
authenticating the client to the server and the server to the client.
To use HTTPS with Linksys SPA9x2 phones, you must generate a Certificate Signing Request
(CSR) and submit it to Linksys. Linksys generates a certificate for installation on the provisioning
server that is accepted by SPA9x2 phones when they seek to establish an HTTPS connection
with the provisioning server.
Linksys SPA9x2 Phone Administration Guide 59
Page 67

Provisioning Basics
Using HTTPS
How HTTPS Works
HTTPS encrypts the communication between the client and the server, protecting the message
contents from other intervening network devices. The encryption method for the body of the
communication between client and server is based on symmetric key cryptography. With
symmetric key cryptography, a single secret key is shared by the client and the server over a
secure channel protected by Public/Private key encryption.
Messages encrypted by the secret key can only be decrypted using the same key. HTTPS
supports a wide range of symmetric encryption algorithms. The SPA9x2 implements up to 256bit symmetric encryption, using the American Encryption Standard (AES), in addition to 128-bit
RC4.
HTTPS also provides for the authentication of the server and the client engaged in a secure
transaction. This feature ensures that the provisioning server and an individual client cannot be
spoofed by other devices on the network. This is an essential capability in the context of remote
endpoint provisioning.Server and client authentication is performed using public/private key
encryption, using certificates containing the public key. Text encrypted with a public key can
be decrypted only by its corresponding private key (and vice versa). The SPA9x2 supports the
Rivest, Shamir, and Adelman (RSA) algorithm for public/private key cryptography.
Certificates are authenticated in the context of a certificate chain. A certificate authority lies at
the root of the chain, with all other certificates depending on the root authority for authority.
Server Certificates
Each secure provisioning server is issued an secure sockets layer (SSL) server certificate, directly
signed by Linksys. The firmware running on the SPA9x2 clients recognizes only these
certificates as valid. The clients try to authenticate the server certificate when connecting via
HTTPS, and reject any server certificate not signed by Linksys.
This mechanism protects the service provider from unauthorized access to the SPA9x2
endpoint, or any attempt to spoof the provisioning server. This might allow the attacker to
reprovision the SPA9x2, to gain configuration information, or to use a different VoIP service.
Without the private key corresponding to a valid server certificate, the attacker is unable to
establish communication with a Linksys SPA9x2.
Client Certificates
In addition to a direct attack on the SPA, an attacker might attempt to contact a provisioning
server using a standard web browser, or other HTTPS client, to obtain the SPA9x2 configuration
profile from the provisioning server. To prevent this kind of attack, each SPA9x2 also carries a
unique client certificate, also signed by Linksys, including identifying information about each
individual endpoint. A certificate authority root certificate capable of authenticating the device
client certificate is given to each service provider. This authentication path allows the
provisioning server to reject unauthorized requests for configuration profiles.
Firmware Upgrade Parameters
The following table defines the function and usage of each parameter in the Firmware Upgrade
section of the Provisioning tab.
Linksys SPA9x2 Phone Administration Guide 60
Page 68

Provisioning Basics
Using HTTPS
Parameter
Upgrade_Enable Enables firmware upgrade operations independently of resync actions.
Upgrade_Error_Retry_
Delay
Downgrade_Rev_Limit Enforces a lower limit on the acceptable version number during a
Upgrade_Rule This parameter is a firmware upgrade script with the same syntax as
Log_Upgrade_Request
_Msg
Description
Defaults to Yes.
The upgrade retry interval (in seconds) applied in case of upgrade failure.
The device has a firmware upgrade error timer that activates after a failed
firmware upgrade attempt. The timer is initialized with the value in this
parameter. The next firmware upgrade attempt occurs when this timer
counts down to zero.
The default is 3600 seconds.
firmware upgrade or downgrade. The device does not complete a
firmware upgrade operation unless the firmware version is greater than or
equal to this parameter.
The default is (empty).
Profile_Rule. Defines upgrade conditions and associated firmware URLs.
The default is (empty).
Syslog message issued at the start of a firmware upgrade attempt.
The default is
$PN $MAC -- Requesting upgrade $SCHEME://$SERVIP:$PORT$PATH
Log_Upgrade_Success_
Msg
Log_Upgrade_Failure_
Msg
License Keys This field is empty.
Linksys SPA9x2 Phone Administration Guide 61
Syslog message issued after a firmware upgrade attempt completes
successfully.
The default is
$PN $MAC -- Successful upgrade $SCHEME://$SERVIP:$PORT$PATH -- $ERR
Syslog message issued after a failed firmware upgrade attempt.
The default is
$PN $MAC -- Upgrade failed: $ERR.
Page 69

Provisioning Basics
Sample Configuration File
4-
General Purpose Parameters
The following table defines the function and usage of each parameter in the General Purpose
Parameters section of the Provisioning tab.
• GPP_A through GPP_P: General purpose provisioning parameters. These parameter can
be used as variables in provisioning and upgrade rules. They are referenced by
prepending the variable name with a ‘$’ character, such as $GPP_A.
You can optionally Require Admin Password to Reset Unit to Factory Defaults (see last line of
sample config file).
Sample Configuration File
Following is a sample configuration file:
Set_Local_Date_(mm/dd) "" ;
Set_Local_Time_(HH/mm) "" ;
Time_Zone "GMT-07:00" ; # options: GMT-12:00/GMT-11:00/GMT-10:00/GMT-09:00/GMT-08:00/GMT-07:00/GMT-06:00/GMT-
05:00/GMT-04:00/GMT-03:30/GMT-03:00/GMT-02:00/GMT-01:00/GMT/GMT+01:00/GMT+02:00/GMT+03:00/GMT+03:30/
GMT+04:00/GMT+05:00/GMT+05:30/GMT+05:45/GMT+06:00/GMT+06:30/GMT+07:00/GMT+08:00/GMT+09:00/GMT+09:30/
GMT+10:00/GMT+11:00/GMT+12:00/GMT+13:00
FXS_Port_Impedance "600" ; # options: 600/900/600+2.16uF/900+2.16uF/270+750||150nF/220+820||120nF/220+820||115nF/
370+620||310nF
FXS_Port_Input_Gain "-3" ;
FXS_Port_Output_Gain "-3" ;
DTMF_Playback_Level "-16" ;
DTMF_Playback_Length ".1" ;
Detect_ABCD "Yes" ;
Playback_ABCD "Yes" ;
Caller_ID_Method "Bellcore(N.Amer,China)" ; # options: Bellcore(N.Amer,China)/DTMF(Finland,Sweden)/DTMF(Denmark)/ETSI
DTMF/ETSI DTMF With PR/ETSI DTMF After Ring/ETSI FSK/ETSI FSK With PR(UK)
FXS_Port_Power_Limit "3" ; # options: 1/2/3/4/5/6/7/8
Protect_IVR_FactoryReset “No” ;
Note that you can optionally require an admin password to reset the phone to factory defaults
by setting the last line parameter to “yes.”
If you are a service provider with a password, see the Linksys SPA Provisioning Guide.
Linksys SPA9x2 Phone Administration Guide 62
Page 70

Setting Regional Parameters
6
Advanced Scripting for Cadences, Call Progress Tones, and Ring Tones
Setting Regional Parameters
Use the Regional tab to configure regional and local settings, such as Vertical Service
Activation codes (star codes), Vertical Service Announcement Codes, and local language
and dictionary. See the following sections:
• ”Advanced Scripting for Cadences, Call Progress Tones, and Ring Tones” section on
page 63
• ”Call Progress Tones” section on page 67
• ”Distinctive Ring Patterns” section on page 68
• ”Control Timer Values (sec)” section on page 68
• ”Vertical Service Activation Codes (Star Codes)” section on page 69
• ”Vertical Service Announcement Codes” section on page 73
• ”Miscellaneous Parameters” section on page 76
• ”Localizing Your SPA9x2 Phone” section on page 78
• ”Selecting a Language” section on page 80
SPA9x2 phones have configurable call progress tones. Parameters for each type of tone can
include number of frequency components, frequency and amplitude of each component, and
cadence information.
The call progress tone pass through feature lets you hear call progress tones (such as ringing)
that are generated from the far-end network.
Advanced Scripting for Cadences, Call Progress Tones,
and Ring Tones
Advanced information on defining tones an and cadences follows.
A CadScript is a mini-script that specifies the cadence parameters of a signal. It can be up to 127
characters. The syntax follows:
•1[;S2]
where Si=Di(oni,1/offi,1[,oni,2/offi,2[,oni,3/offi,3[,oni,4/offi,4[,oni,5/offi,5[,oni,6/
offi,6]]]]]) and is known as a section, oni,j and offi,j are the on/off duration in seconds of
a segment and i = 1 or 2, and j = 1 to 6.
• Di is the total duration of the section in seconds. All durations can have up to 3 decimal
places to provide 1 ms resolution. The wildcard character "*" stands for infinite duration.
The segments within a section are played in order and repeated until the total duration
is played.
Linksys SPA9x2 Phone Administration Guide 63
Page 71

Advanced Scripting for Cadences, Call Progress Tones, and Ring Tones
• Example 1: Normal Ring
• 60(2/4)
• Number of Cadence Sections = 1
• Cadence Section 1: Section Length = 60 s
• Number of Segments = 1
• Segment 1: On=2s, Off=4s
• Total Ring Length = 60s
• Example 2: Distinctive Ring
(short,short,short,long)
• 60(.2/.2,.2/.2,.2/.2,1/4)
• Number of Cadence Sections = 1
Setting Regional Parameters
• Cadence Section 1: Section Length = 60s
• Number of Segments = 4
• Segment 1: On=0.2s, Off=0.2s
• Segment 2: On=0.2s, Off=0.2s
• Segment 3: On=0.2s, Off=0.2s
• Segment 4: On=1.0s, Off=4.0s
• Total Ring Length=60s
A ToneScript is a mini-script that specifies the frequency, level and cadence parameters of a call
progress tone. It can contain up to 127 characters. The syntax follows:
•FreqScript;Z
1[;Z2]. The section Zi is similar to the Si section in a CadScript except that
each on/off segment is followed by a frequency components parameter: Zi = Di(oni,1/
offi,1/fi,1[,oni,2/offi,2/fi,2 [,oni,3/offi,3/fi,3 [,oni,4/offi,4/fi,4 [,oni,5/offi,5/fi,5 [,oni,6/
offi,6/fi,6]]]]])
where fi,j = n1[+n2]+n3[+n4[+n5[+n6]]]]] and 1 < nk < 6 indicates which of the
frequency components given in the FreqScript are used in that segment; if more than
one frequency component is used in a segment, the components are summed together.
Linksys SPA9x2 Phone Administration Guide 64
Page 72

Advanced Scripting for Cadences, Call Progress Tones, and Ring Tones
• Example 1: Dial Tone
• 350@-19,440@-19;10(*/0/1+2)
• Number of Frequencies = 2
• Frequency 1 = 350 Hz at –19 dBm
• Frequency 2 = 440 Hz at –19 dBm
• Number of Cadence Sections = 1
• Cadence Section 1: Section Length = 10 s
• Number of Segments = 1
• Segment 1: On=forever, with Frequencies 1 and 2
• Total Tone Length = 10s
• Example 2: Stutter Tone
• 350@-19,440@-19;2(.1/.1/1+2);10(*/0/1+2)
• Number of Frequencies = 2
Setting Regional Parameters
• Frequency 1 = 350 Hz at –19 dBm
• Frequency 2 = 440 Hz at –19 dBm
• Number of Cadence Sections = 2
• Cadence Section 1: Section Length = 2s
• Number of Segments = 1
• Segment 1: On=0.1s, Off=0.1s with Frequencies 1
and 2
• Cadence Section 2: Section Length = 10s
• Number of Segments = 1
• Segment 1: On=forever, with Frequencies 1 and 2
• Total Tone Length = 12s
Linksys SPA9x2 Phone Administration Guide 65
Page 73

Setting Regional Parameters
Advanced Scripting for Cadences, Call Progress Tones, and Ring Tones
• Example 3: SIT Tone
• 985@-16,1428@-16,1777@-16;20(.380/0/1,.380/0/2,.380/0/
3,0/4/0)
• Number of Frequencies = 3
• Frequency 1 = 985 Hz at –16 dBm
• Frequency 2 = 1428 Hz at –16 dBm
• Frequency 3 = 1777 Hz at –16 dBm
• Number of Cadence Sections = 1
• Cadence Section 1: Section Length = 20s
• Number of Segments = 4
• Segment 1: On=0.38s, Off=0s, with Frequency 1
• Segment 2: On=0.38s, Off=0s, with Frequency 2
• Segment 3: On=0.38s, Off=0s, with Frequency 3
• Segment 4: On=0s, Off=4s, with no frequency components
• Total Tone Length = 20s
A RingScript is a mini-script that describes a ring tone. The syntax follows:
•n=ring-tone-name;w=waveform-id-or-path;c=cadence-id;b=break-time;t=total-time
ring-tone-name is a name to identify this ring tone specification. This name will appear
on the Ring Tone menu of the phone. The same name can be used in a SIP Alert-Info
header in an inbound INVITE request to tell the phone to play the corresponding ring
tone specification. Because of this, the name should contain characters allowed in a URL
only.
Waveform-id is the index of the desired waveform to use in this ring tone specification.
There are 4 built-in waveforms:
1 = A classic phone with mechanical bell
2 = Typical phone ring
3 = A classic ring tone
4 = A wide-band frequency sweep signal
This field can also be a network path (url) to download a ring tone data file from a server
on-the-fly. In this case, the syntax of the field is
w=[tftp://]hostname[:port]/path.
cadence-id is the index of the desired cadence to play the given waveform. 8 cadences
(1–8) as defined in <Cadence 1> through <Cadence 8>. Cadence-id can be 0 If w=3,4, or
an url. Setting c=0 implies the on-time is the natural length of the ring tone file.
Linksys SPA9x2 Phone Administration Guide 66
Page 74

Setting Regional Parameters
Call Progress Tones
break-time specifies the number of seconds to break between two bursts of ring tone,
such as b=2.5
total-time specifies the total number of seconds to play the ring tone before it times out
• Example 1: SIT Tone
• n=Classic-1,w=3;c=1
• n=Simple-1,w=2;c=1
Call Progress Tones
Call Progress Tones parameters define the level, frequency and cadence of the dial, ringing and
call progress tones played by the phones. Each country has a defined standard level, frequency
and cadence for majority of the tones.
Call Progress Tones Notes
The default values provided correspond to US tones standard. For definitions of all call progress
tones, see ”Call Progress Tones” section on page 141.
Linksys SPA9x2 Phone Administration Guide 67
Page 75

Setting Regional Parameters
Distinctive Ring Patterns
Distinctive Ring Patterns
Ring cadence defines the ringing pattern that announces a telephone call.
Ring Pattern Notes
The default cadence script for eight ring patterns is shown in the figure above.
Control Timer Values (sec)
Control Timer Value Notes
The following table describes all control timer parameters. Each value is displayed in seconds.
Field
Reorder Delay Delay after far end hangs up before reorder tone is played. 0 = plays
Description
immediately, inf = never plays. Range: 0–255 seconds.
Defaults to 255.
Call Back Expires Expiration time in seconds of a call back activation. Range: 0–65535
seconds.
Defaults to 1800.
Call Back Retry Intvl Call back retry interval in seconds. Range: 0–255 seconds.
Defaults to 30.
Linksys SPA9x2 Phone Administration Guide 68
Page 76

Setting Regional Parameters
Vertical Service Activation Codes (Star Codes)
Field
Call Back Delay Delay after receiving the first SIP 18x response before declaring the
Interdigit Long Timer Long timeout between entering digits when dialing. The interdigit timer
Interdigit Short Timer Short timeout between entering digits when dialing. The Interdigit Short
Description
remote end is ringing. If a busy response is received during this time, the
SPA9x2 still considers the call as failed and keeps on retrying.
Defaults to 0.5.
values are used as defaults when dialing. The Interdigit Long Timer is used
after any one digit, if all valid matching sequences in the dial plan are
incomplete as dialed. Range: 0–64 seconds.
Setting this value high can result in a longer post dialing delay
(PDD), which is the time between the start of a call and the time
the phone starts ringing. A value that is too low can result in dialed
digits not being correctly recognized.
Defaults to 10.
Timer is used after any one digit, if at least one matching sequence is
complete as dialed, but more dialed digits would match other as yet
incomplete sequences. Range: 0–64 seconds.
Defaults to 3.
Vertical Service Activation Codes (Star Codes)
SPA9x2 phones support service activation codes, also known as star codes. The caller can enter
star codes (such as *21 for call forward, followed by the target number) to perform call features
such as call return, blind call transfers, call pickup, and so on. These codes can be handled
locally by the phone or to be sent to the network as an INVITE to the service provider.
This feature supports all services that can be activated on the phone.
NOTE: Some service providers choose to disable star codes. See ”Disabling/Deactivating
Services” section on page 73.
Linksys SPA9x2 Phone Administration Guide 69
Page 77

Setting Regional Parameters
Vertical Service Activation Codes (Star Codes)
Vertical Service Activation Code Notes
• You can change default star code values for your area or region.
• Call Back: Similar to the call back service offered by the PSTN, the caller can activate this
service on a busy number to recieve a call back as soon as the busy number becomes
available. The SPA9x2 phone repeatedly dials the busy number until the called party rings
or answers. Call back is also referred to as repeat dialing and works as follows:
a. The caller selects a line key and enters *66 (call back activation code).
b. The phone uses this call appearance to call the last called number. The retry period and
expiration time are configurable.
c. While the call back service is active, the corresponding line key flashes green. The line
can still be used: the call back service will pause temporarily until the call appearance is
idle again. To cancel the service, the caller can pick up any line and enter *86.
d. When the call back number rings or answers, the call appearance rings like a normal
incoming call. If the call back party answers the call before the caller does, the phone
sends a holding tone to the call back party. If the caller picks up the call back first, the
phone rings like a regular outbound call.
• Secure All Calls: Activates sRTP in all extensions. Note that you must install a set of
certificates to get sRTP in both secure ends.
• Media Loopback: An SP can set up a test call from an IP media loopback server (the source)
to a subscriber’s VoIP device (the mirror). The test call provides statistical reporting on
network performance and audio quality.
Depending on the source’s capabilities, the SP can see packet jitter, loss, and delay
(although Media Loopback cannot identify an offending hop). This helps the SP identify an
Linksys SPA9x2 Phone Administration Guide 70
Page 78

Setting Regional Parameters
Vertical Service Activation Codes (Star Codes)
offending hop that could be causing issues in VoIP calls to a subscriber. The test results can
also provide audio quality scoring, which lets a SP better understand the subscriber’s
experience. For more information, see
• Referral Services Codes: One or more * code can b* codee configured into this parameter,
such as *98, or *97|*98|*123, and so on. The maximum total length is 79 characters.
This parameter applies when the user places the current call on hold (by Hook Flash) and is
listening to second dial tone. Each * code (and the following valid target number according
to current dial plan) entered on the second dial-tone triggers the SPA9x2 to perform a blind
transfer to a target number that is prepended by the service * code.
For example:
a. After the user dials *98, the SPA9x2 plays a special prompt tone while waiting for the
user the enter a target number (which is validated according to the dial plan as in
normal dialing).
b. When a complete number is entered, the SPA9x2 sends a blind REFER to the holding
party with the Refer-To target equals to *98 target_number. This feature allows the
SPA9x2 to hand off a call to an application server to perform further processing, such as
call park.
The * codes should not conflict with any of the other vertical service codes internally
processed by the SPA9x2. You can empty the any * code that you do not want to SPA9x2 to
process.
• Feature Dial Services Codes: Tell the SPA9x2 what to do when the user is listening to the first
or second dial tone.
You can configure one or more * codes into this parameter, such as *72, or *72|*74|*67|*82,
and so on. The maximum total length is 79 characters.
When the user has a dial tone (first or second dial tone), they can enter a * code (and the
following target number according to current dial plan) to trigger the SPA9x2 to call the
target number prepended by the * code.
For example:
a. After the user dials *72, the SPA9x2 plays a special prompt tone while waiting for the
user the enter a target number (which is validated according to the dial plan as in
normal dialing).
b. When a complete number is entered, the SPA9x2 sends an INVITE to *72 target_number
as in a normal call. This feature allows the proxy to process features such as call forward
(*72) or BLock Caller ID (*67).
The * codes should not conflict with any of the other vertical service codes internally
processed by the SPA9x2. You can empty any * code you do not want to SPA9x2 to process.
You can add a parameter to each * code in Features Dial Services Codes to indicate what tone
to play after the * code is entered, such as *72‘c‘|*67‘p‘.
Following is a list of allowed dial tone parameters (note the use of back quotes surrounding
the parameter without spaces).
– ‘c‘ = Cfwd dial tone
Linksys SPA9x2 Phone Administration Guide 71
Page 79

Setting Regional Parameters
Vertical Service Activation Codes (Star Codes)
– ‘d‘ = Dial tone
– ‘m‘ = MWI dial tone
– ‘o‘ = Outside dial tone
– ‘p‘ = Prompt dial tone
– ‘s‘ = Second dial tone
– ‘x‘ = No tones are place, x is any digit not used above
If no tone parameter is specified, the SPA9x2 plays the prompt tone by default.
If the * code is not to be followed by a phone number, such as *73 to cancel call forwarding,
do not include it in this parameter. In that case, add that * code in the dial plan.
Using Star Codes to Activate/Deactivate Services
SPA9X2 phones accept star codes to activate or deactivate certain services on the phone.
To activate a star code, either off hook the phone and dial the * code or, if you do not know the
code, scroll through the LCD menu options to select the desired star code.
When off-hook dialing, the star code is processed by the phone as soon as it is entered. When
on-hook dialing, you can pre-dial multiple star codes before the target number. The star codes
are handled in the order they are entered, before the target number is dialed. Star codes can
also be included in a directory entry or redial list.
The following list briefly defines the supplementary services accessible with star codes (listed
on the web page):
• Call Return (*69)—Calls the last caller, regardless which extension.
• Call Back(*66)—Periodically redials the last busy number (every 30 seconds by default) until it rings
or until the attempt expires (30 min by default), regardless which extension. Only one call back
operation can be ordered at a time. A new order automatically cancels the previous order.
• Cancel Call Back(*86)—Cancels the last call back operation.
• Call Forward All (*72)—Call forwards all inbound calls. Applies to primary extension only
• Cancel Call Forward All (*73)—Cancels call forward all. Applies to primary extension only 3-40
• Call Forward Busy (*90)—Call forwards on busy. Applies to primary extension only:
• Cancel Call Forward Busy (*91)—Cancels call forward on busy. Applies to primary extension only.
• Call Forward No Answer (*92)—Call forwards if no answer. Applies to primary extension only.
• Cancel Call Forward No Answer (*93)—Cancels call forward no answer. Applies to primary extension
only.
• Block Caller ID Always (*67)—Blocks caller ID on all outbound calls. Applies to all extensions.
• Block Caller ID Per Call (*81)—Blocks caller ID on the next outbound call (on the current call
appearance only).
• Unblock Caller ID Always (*68)—Unblocks caller ID on all outbound calls. Applies to all extensions.
• Unblock Caller ID Per Call (*82)—Unblocks caller ID on the next outbound call (on the current call
appearance only).
• Secure All Calls (*16)—Defaults to prefer to use encrypted media (voice codecs).
Linksys SPA9x2 Phone Administration Guide 72
Page 80

Setting Regional Parameters
Vertical Service Announcement Codes
• Secure No Calls (*17)—Defaults to prefer to use unencrypted media for all outbound calls. Applies to
all extensions.
• Secure Next Call (*18)—Prefers to use encrypted media for the next outbound call (on this call
appearance only).
• Do Not Secure Next Call (*19)—Prefers to use unencrypted media for the next outbound call (on this
call appearance only).
• Do Not Disturb (*78)—Applies to all extensions.
• Cancel Do Not Disturb (*79)—Applies to all extensions.
• Block Anonymous Calls—Applies to all extensions.
• Cancel Block Anonymous Calls—Applies to all extensions.
• Blind Transfer (*98)—This allows you to transfer a call to another person without talking to that
person:
1. Put the call on hold.
2. Get a dial tone on another line.
3. Call the person to whom you are transferring the call by pressing *98, followed by their
extension.
4. Hang up the receiver.
Disabling/Deactivating Services
You can disable services handled locally by the phone in one of two ways:
• Clear the star code in the Vertical Service Activation section above
• Disable the service in the Phone tab ”Supplementary Services Parameters” section on
page 89 section
Note that if a service is enabled in the Phone tab but cleared in the Regional tab, the service can
still be enabled/disabled by the end- user from the phone LCD or the web UI.
If a service is disabled, the soft button associated with that service is hidden on the LCD. Also,
any menu item associated with a disabled service is preceded with an exclamation mark (!) .
3-4
Vertical Service Announcement Codes
Vertical Service Announcement Codes allow the network to play a service announcement
when a Supplementary (Vertical) service is activated by the phone (for example, when a user
activates call forwarding in the phone, the phone calls a specific number for the announcement
server to play a message "All your calls will be forwarded to the number 555-555-555").
SPA9x2 phones support all services that can be activated on a phone (call forward, do not
disturb, and so on). Vertical service announcement codes apply only when the user dials the
corresponding star code.
Linksys SPA9x2 Phone Administration Guide 73
Page 81

Setting Regional Parameters
Vertical Service Announcement Codes
Vertical Service Announcement Notes
Following is an example of how you can use these fields.
[Line1/2]<Service Announcement Serv> = Yes
[Regional]<Service Annc Base Number> = {announcement server base number}
[Regional]<Service Annc Extension Codes> = {SAEC Script}
SAEC Script format:{SA_map;}* Here * means 0 or multiple
Example:
<Service Annc Base Number> = 1234
<Service Annc Extension Codes>=
"CWT:00;CWF:01;FAT:02;FAF:05;FBT:03;FBF:05;FNT:04;FNF:05;"
Here CWT: Call waiting service enabled;
CWF: Call waiting service disabled;
FAT: Call forward all service enabled;
FAF: Call forward all service disabled;
FBT: Call forward busy service enabled;
FBF: Call forward busy service disabled;
FNT: Call forward no answer enabled;
FNF: Call forward no answer disabled;
When the user enables call waiting service, the SPA9x2 automatically calls:
"123400@$proxy".
When the user disables the call waiting service, SPA9x2 connects to
"123401@$proxy".
If the <Service Annc Extension Codes> do not define CWT/CWF extension codes, the
SPA9x2 defaults to normal.
When the user enables the callback service using the *code, the SPA9x2 automatically calls
“123400@$proxy.”
When the user disables the callback service using the *code, the SPA9x2 automatically
connects to the “123401@$proxy.”
If the Service Annc Extension Codes do not define CBT/CBF extension codes, the SPA9x2 does
not use this feature.
Linksys SPA9x2 Phone Administration Guide 74
Page 82

Setting Regional Parameters
Vertical Service Announcement Codes
SA_map syntax:
SA_serv=SA_extcode
SA_serv is the name of service plus the current condition;
SA_extcode is the extension code which the ANNC server will route to.
Appendix: SA_serv list
1) Call Back
CBT: Call back enabled
CBF: Call back disabled
CBB: Call back busy enabled
2) Call Forward
FAT: Call forward all enabled
FAF: Call forward all disabled
FBT: Call forward busy enabled
FBF: Call forward busy disabled
FNT: Call forward no answer enabled
FNF: Call forward no answer disabled
FLT: Call forward last enabled
FLF: Call forward last disabled
3) Call Waiting
CWT: Call waiting enabled
CWF: Call waiting disabled
4) Block Last Call
BLT: Block last call enabled
BLF: Block last call disabled
5) Accept Last Call
ALT: Accept last call enabled
ALF: Accept last call disabled
6) Block Caller ID
BCT: Block caller id enabled
BCF: Block caller id disabled
7) Distinctive Ringing
DRT: Distinctive ringing enabled
DRF: Distinctive ringing disabled
8) Speed Dial
SDT: Speed dial enabled
SDF: Speed dial disabled
9) Secure Call
SCT: Secure call enabled
SCF: Secure call disabled
10) Do Not Disturb
DDT: DND enabled
DDF: DND disabled
11) Caller ID
CDT: Caller ID enabled
CDF: Caller ID disabled
12) CW CID
WDT: CWCID enabled
WDF: CWCID disabled
13) Block Anonymous call
BAT: Block anonymous call enabled
BAF: Block anonymous call disabled
Linksys SPA9x2 Phone Administration Guide 75
Page 83

Setting Regional Parameters
Miscellaneous Parameters
Outbound Call Codec Selection Codes
Codec call selection codes affect voice quality. For more information about voice codecs, see
”Supported Codecs” section on page 37.
Outbound Call Codec Selection Notes
• You can choose a preferred codec for a call or force a call to use a specific codec.
• Prefer G.711u (*017110) through G.729a (*01729)—Sets the preferred codec for next
outbound call. If the preferred codec is unavailable, the second, then the third preferred
codec is used, if specified (see ”Audio Configuration Parameters” section on page 102)
•Force G.711u (*027110) through G.729a (*02729) —Forces the specified codec for next
outbound call. If the specified codec is unavailable, the preferred codecs are used in
order, if specified (see ”Audio Configuration Parameters” section on page 102).
Miscellaneous Parameters
This section contains both DTMF parameters and localization parameters:
• "DTMF Notes”
• "Localizing Your SPA9x2 Phone”
• "Managing the Time and Date”
• "Configuring Daylight Savings Time”
• "Daylight Saving Time Examples”
• "Selecting a Language”
• "Creating a Dictionary Server Script”
Linksys SPA9x2 Phone Administration Guide 76
Page 84

Setting Regional Parameters
Miscellaneous Parameters
DTMF Notes
DTMF, short for dual tone multi-frequency, is the system used by touch-tone phones. DTMF
assigns a specific frequency (consisting of two separate tones) to each key so that it can easily
be identified by a microprocessor.
In-Band and Out-of-Band (RFC 2833): SPA9x2 phones can relay DTMF digits as out-of-band
events to preserve the fidelity of the digits. This can enhance the reliability of DTMF
transmission required by many IVR applications such as dial-up banking and airline iformation.
The following parameters can either help false detection or get better detection by the IVR. In
general, the default values are recommended for both IVR functions.
• DTMF Playback Level: Local DTMF playback level in decibels per minute, up to one
decimal place. Applicable locally whne a user presses a digit or when the phone receives
an out-of-band (OOB) DTMF signal from the network side. Does not affect DTMF
transmission. Defaults to -16.
• DTMF Playback Length: Local DTMF playback duration in miliseconds. Affects only OOB.
Defaults to .1.
•Inbound DTMF Boost: Controls the amount of amplification applied to DTMF signals.
Affects only tones sent by inband method. Choices are 0, 3, 6, 9, 12, 15, and 18 decibels.
Defaults to 12 dB.
To help false detection, avoid inband and use OOB. With OOB, the DTMF Playback Length
does not matter. If you use inband, use a smaller DTMF Boost value.
To get better detection by the IVR, avoid inband and use OOB. This way, the DTMF tone is
reconstructed by the PSTN gateway or the remote endpoint, and the quality is not subject
to distortion from the audio codec. If you use OOB, use a slightly longer DTMF Playback
Length.
If you use inband, use a higher Inbound DTMF boost.
Linksys SPA9x2 Phone Administration Guide 77
Page 85

Setting Regional Parameters
Localizing Your SPA9x2 Phone
Localizing Your SPA9x2 Phone
The following table describes the localization parameters in the Miscellaneous section.
Field
Set Local Date (mm/
dd)
Set Local Time (HH/
mm)
Time Zone Selects the number of hours to add to GMT to generate the local time for
Time Offset (HH/mm) This specifies the offset from GMT to use for the local system time.
Daylight Saving Time
Rule
Daylight Saving Time
Enable
Dictionary Server
Script
Description
Enter the local date (mm represents the month and dd represents the day).
The year is optional and uses two or four digits. For example,
May 1, 2008 can be entered as:
05/01 or 05/01/08 or 05/01/2008
Enter the local time (hh represents hours and mm represents minutes).
Seconds are optional.
caller ID generation. Choices are GMT-12:00, GMT-11:00,…, GMT,
GMT+01:00, GMT+02:00, …, GMT+13:00.
Defaults to GMT-08:00.
Enter the rule for calculating daylight saving time.
Savings Time” section on page 79
Select yes to enable or no to disable DST on the SPA9x2. This setting
affects all lines (extensions) on the phone.
Defines the location of the dictionary server, the languages available and
the associated dictionary.
section on page 81
”Creating a Dictionary Server Script”
.
.
”Configuring Daylight
Language Selection Specifies the default language. The value must match one of the
languages supported by the dictionary server. The script (dx value) is as
follows:
<Language_Selection ua="na">
</Language_Selection>
Defaults to blank; the maximum number of characters is 512. For example:
<Language_Selection ua="na"> Spanish
</Language_Selection>
Managing the Time and Date
SPA9x2 phones obtain the current time information in one of three ways:
• NTP Server—You can configure one or two NTP servers on the phone. When the phone
first boots up, it tries to contact the first NTP server to get the current time. The phone
periodically synchronizes its time with the NTP server. The synchronization period is
fixed at 1 hour. In between updates, the phone tracks time with its own internal clock.
• SIP Messages—Each SIP message (request or response) sent to the SPA9x2 phone may
contain a Date header with the current time information. If the header is present, the
phone uses it to update its current time.
Linksys SPA9x2 Phone Administration Guide 78
Page 86

Setting Regional Parameters
Localizing Your SPA9x2 Phone
• Manual Setup—The SPA9x2 phone also lets you manually enter the current time and
date from the phone GUI or the web UI. However, this value is overridden by the NTP
time or SIP Message Date whenever they are available to the phone. Manual setup
requires you to enter the time in 24-hour format only.
The time served by the NTP Server and the SIP Date Header are expressed in GMT time. The
local time is obtained by offsetting the GMT according to the time zone of the region.
The Time Zone parameter can be configured from the web page or through provisioning. This
time can be further offset by the Time Offset (HH/mm) parameter, which must be entered in 24hour format. This parameter can also be configured from the phone’s LCD display.
NOTE: The Time Zone and Time Offset (HH/mm) offset values are not applied to manual time and
date setup.
Configuring Daylight Savings Time
The SPA9x2 phone supports auto adjustment for daylight saving time (DST). You must set
Daylight Savings Time Enable to yes and enter the DST rule. This option affects the time stamp
on CallerID.
To enter the rule for calculating DST, include the start, end, and save values separated by semicolons (;) as follows:
Start = start-time; end=end-time; save = save-time, for example, the default DST rule is
start=4/1/7;end=10/-1/7;save=1.
•The start-time and end-time values specify the start and end dates and times of daylight
saving time. Each value is in this format: month/day/ weekday[/HH:mm:ss]
–The month value equals any value in the range 1-12 (January-December).
–The day value equals any + or - value in the range 1-31. If day is 1, it means the
weekday on or before the end of the month (in other words the last occurrence of
weekday in that month).
–The weekday value equals any value in the range 1-7 (Monday-Sunday). It can also
equal 0. If the weekday value is 0, this means that the date to start or end daylight
saving is exactly the date given. In that case, the day value must not be negative. If
the weekday value is not 0 and the day value is positive, then daylight saving starts
or ends on the weekday value on or after the date given. If the weekday value is not
0 and the day value is negative, then daylight saving starts or ends on the weekday
value on or before the date given.
– Optional time values: HH represents hours (0-23), mm represents minutes (0-59). and
ss represents seconds (0-59). Optional values inside brackets [ ] are assumed to be 0
if not specified. Midnight is represented by 0:0:0 of the given date.
•The save-time value is the number of hours, minutes, and/or seconds to add to the
current time during DST. The save-time value can be preceded by a plus (+) or minus (-)
sign to indicate addition or subtraction.
Linksys SPA9x2 Phone Administration Guide 79
Page 87

Setting Regional Parameters
Selecting a Language
Daylight Saving Time Examples
The following example configures daylight savings time for the U.S, adding one hour starting at
midnight on the first Sunday in April and ending at midnight on the last Sunday of October ;
add 1 hour (USA, North America):
start=4/1/7/0:0:0;end=10/31/7/0:0:0;save=1
start=4/1/7;end=10/-1/7;save=1
start=4/1/7/0;end=10/-1/7/0;save=1
The following example configures daylight savings time for Egypt, starting at midnight on the
last Sunday in April and ending at midnight on the last Sunday of September:
start=4/-1/5;end=9/-1/4;save=1 (Egypt)
The following example configures daylight savings time for New Zealand, starting at midnight
on the first Sunday of October and ending at midnight on the third Sunday of March. This only
applie to countries that recognize daylight savings time.
start=10/1/7;3/22/7;save=1 (New Zealand)
The following example reflects the new change starting March 2007. DST starts on the second
Sunday in March and ends on the first Sunday in November:
start=3/8/7/02:0:0;end=11/1/7/02:0:0;save=1
Selecting a Language
This section describes how to localize the SPA9x2 phone display language. You can define up to
nine languages, in addition to English, to be available and host the dictionaries for each of the
languages on the HTTP or TFTP provisioning server. Language support follows Cisco dictionary
principles.
NOTE: For complete information on selecting a language, see the LVS Installation and
Configuration Guide.
Use the Language Selection parameter to select the phone’s default display language.
must match one of the languages supported by the dictionary server. The script (dx value) is as follows:
<Language_Selection ua="na">
</Language_Selection>
Defaults to blank; the maximum number of characters is 512. For example:
<Language_Selection ua="na"> Spanish
</Language_Selection>
The value
During startup, the phone checks the selected language and downloads the dictionary from
the TFTP/HFTP provisioning server indicated in the phone’s configuration. The dictionaries are
available at the following website:
http://www.linksys-itsp.com
Linksys SPA9x2 Phone Administration Guide 80
Page 88

Setting Regional Parameters
Selecting a Language
NOTE: You must have an ID, Username, and Password for this site.
Dictionaries are found in the LV S area of the FW and Tools section. Currently dictionaries are
available for the following languages:
•English
•Spanish
•German,
•Dutch
•Italian
•French
•Portuguese
•Danish
•Swedish
•Czech
•Slovak
NOTE: For language selection, the following character sets are supported: Latin2 (Czech,
Hungarian, Polish, Romanian, Croatian, Slovak, Slovenian, Sorbian), Cyrillic (Russian, Bulgarian,
Ukrainian and others), and Latin5 (Turkish).
The phones officially support the ISO-8859-1 to 8859-16 character sets, which encompass all
Eastern and Western European languages. For exceptions, see For exceptions, see
http://wwwin.cisco.com/linksys/smb/files/LVS52_RN_B-WEB_20080123_LB.pdf
The end user can change the language of the phone on the phone by following these steps:
1. Press the Setup button.
2. Select 18 Language, then press the Select soft button.
3. Select Option to change the language.
4. With the desired language selected, press Save.
Creating a Dictionary Server Script
The Dictionary Server Script defines the location of the dictionary server, the languages
available and the associated dictionary. The syntax is as follows:
Dictionary_Server_Script ua="na"/Dictionary_Server_Script
Defaults to blank; the maximum number of characters is 512. The detailed format is as follows:
serv={server ip port and root path};
d0=language0;x0=dictionary0 filename;
d1=language1;x1=dictionary1 filename;
d2=language2;x2=dictionary2 filename;
d3=language3;x3=dictionary3 filename;
d4=language4;x4=dictionary4 filename;
d5=language5;x5=dictionary5 filename;
d6=language6;x6=dictionary6 filename;
Linksys SPA9x2 Phone Administration Guide 81
Page 89

Setting Regional Parameters
Selecting a Language
d7=language3;x7=dictionary7 filename;
d8=language8;x8=dictionary8 filename;
d9=language5;x9=dictionary9 filename;
For example:
Dictionary_Server_Script ua="na"
serv=tftp://192.168.1.119/;d0=English;x0=enS_v101.xml;d1=Spanish;x1=esS_v101.xml /
Dictionary_Server_Script
Linksys SPA9x2 Phone Administration Guide 82
Page 90

Customizing SPA9x2 Phones
7
General Phone Information
Customizing SPA9x2 Phones
Use the Phone tab parameters to configure general parameters on the SPA9x2 that affect all
extensions, such as:
• ”General Phone Information” section on page 83
• ”Changing the Display Background (SPA942/962)” section on page 85
• ”Using the Photo Album Feature on the SPA962” section on page 85
• ”Line Key Information” section on page 86
• ”•Line Key Parameters” section on page 87
• ”•Line Key Parameters” section on page 87
• ”Supplementary Services Parameters” section on page 89
• ”Using Call Parking” section on page 91
• ”Using Call Pick Up and Group Call Pick Up” section on page 91
• ”Ring Tone Parameters” section on page 92
• ”Managing Ring Tones” section on page 93
• ”Audio Input Gain (dB) and Extension Mobility Settings” section on page 94
• ”Using Extension Mobility” section on page 94
General Phone Information
General Phone Notes
The following table describes the general phone fields.
Linksys SPA9x2 Phone Administration Guide 83
Page 91

Customizing SPA9x2 Phones
General Phone Information
Parameter
Station Name Name to identify this station.
Voice Mail Number
Description
Phone number or URL to check voice mail. Note that The
service provider often hosts a voice mail service. The
advantages of hosted voicemail include:
• Advanced features such as voice mail to email
conversion.
• Calls can go to voice mail when the broadband
connection is down.
Tex t Logo Text logo to display when the phone boots up. A service
provider, for example, can enter logo text as follows:
• Up to 2 lines of text
• Each line must be fewer than 32 characters
• Insert a new line character (\n) between lines
•Insert escape code %0a
For example, “Super\n%0aTelecom” will display:
Super
Tele co m
BMP Picture Download URL URL locating the bitmap (.BMP) file to display on the LCD
background.
For more information, see
”Changing the Display
Background (SPA942/962)” section on page 85
Select Logo Select from Default, BMP Picture, Text Logo, or None.
Defaults to Default.
Select Background Picture Select from Default, BMP Picture, or None.
Defaults to Default.
Screen Saver Enable Enables a screen saver on the phone’s LCD. When the phone is
idle for a specified time, it enters screen saver mode. (Users can
set up screen savers directly using phone Setup button.)
Any button press or on/off hook event triggers the phone to
return to its normal mode. (The screen shows “Press any key to
unlock your phone.”)
If a user password is set, the user must enter it to exit screen
saver mode.
Screen Saver Wait Amount of idle time before screen saver displays.
Linksys SPA9x2 Phone Administration Guide 84
Page 92

Customizing SPA9x2 Phones
General Phone Information
Parameter
Screen Saver Icon In screen saver mode, the phone LCD can display:
Description
A background picture.
The station time in the middle of the screen.
A moving padlock icon. When the phone is locked, the status
line displays a scrolling message "Press any key to unlock your
phone."
A moving phone icon.
The station date and time in the middle of the screeen.
Changing the Display Background (SPA942/962)
You can use a logo and picture to customize the background on your SPA942 and SPA962 LCD
displays:
• SPA942: use 128 x 48 black and white image (1-bit color).
• SPA962: use 320 x 240 pixel bitmap (.bmp) image (1, 4, 8, 24, or 32-bit color).
NOTE: The phone does not reboot after you change the background image URL.
1. Copy the .BMP image to a TFTP or HTTP server that is accessible from the phone.
2. Log on to the web UI for the phone.
3. Click the Phone tab and refer to the General settings at the top of the page.
4. Select BMP Picture from the Select Background Picture drop-down list.
5. Enter the URL of the .bmp file you want in the BMP Picture Download URL field. The URL must
include the TFTP/HTTP server name (or IP address), directory, and filename, for example:
tftp://myserver.mydomain.com/images/downloadablebmppicture.bmp
or
http://myserver.mydomain.com/images/downloadablebmppicture.bmp
6. Click Submit All Changes.
When the BMP Picture Download URL is changed, the phone compares the URL to the previous
image’s URL. (If the URLs are the same, the phone does not perform the download.) If the URLs
are different, the SPA9x2 downloads the new image and displays it (providing the selected in
the Select Background Picture field is set to BMP Picture).
Using the Photo Album Feature on the SPA962
The photo album feature provides a refreshable display of photos on SPA962 phones. If the
HTTP Refresh Timer is set in the server’s response to BMP Picture Download URL, the phone
downloads the picture from the link and displays it on the screen. The phone automatically regets the picture after the specified number of seconds.
Linksys SPA9x2 Phone Administration Guide 85
Page 93

Customizing SPA9x2 Phones
Line Key Information
For each line (or extenison) on the SPA942 and SPA962, you can configure:
• Extension number or disabled
• A short name
• Shared call call appearance or private
Line Key Information
Line Key Notes
• Extension: select an extension to use for this line key:
– SPA922: 1 or disabled.
– SPA942: 1, 2, 3, 4, or disabled.
– SPA962: 1, 2, 3, 4, 5, 6, or disabled.
Defaults to 1.
• Short Name: Enter a
Share Call Appearance: Select shared if you want the line key to share incoming call
appearances with other phones. Phones share incoming calls and ring simultaneously. The first
person to answer the call ends the call appearance.
If you select private, the call appearance is private and not shared with any other phone.
Defaults to private. See the next section.
short name or number to display on the LCD for the line key.
Configuring Shared Line Extension on SPA9x2 Phones
Shared line appearance (SLA) allows multiple stations to share an extension number and
manage a call as a group. When the active station places the call on a shared line key on hold,
the call can be resumed from any of the sharing client stations simply by pressing the
corresponding line key from another station.
To configure a group of client stations to share the same extension, you must set parameters in
the EXT tab and the Phone tab:
Linksys SPA9x2 Phone Administration Guide 86
Page 94

Customizing SPA9x2 Phones
Line Key Information
1. Select one of the extensions on the client station to configure the share line.
NOTE: As a convention, you should reserve EXT 1 on the client station as the primary and
private extension of the designated user. Configure shared extensions on EXTs 2 to 6.
2. Under Share Line Appearance, set Share Ext to shared. Then under Shared User ID, set
the user ID which is being shared. Set up the rest of the account information just like the
primary EXT on the same station (User ID, Password, Proxy, and so on).
3. Click the Phone tab. Assign one or more line key on the client station to the shared
extension. Set Share Call Appearance of the line key to shared.
NOTE: You can think of a shared line appearance as a physical line key on the client station.
• Line Key Parameters
You can configure shared call appearance (SCA) settings and line key LED patterns.
Miscellaneous Line Key Settings Notes
• SCA Line ID Mapping: Specifies shared call appearance (SCA) line ID mapping. Each LED
(line/extension) can hold two calls. You can assign an extension to two LEDs. The first
call always causes the assigned LED to flash.
If you select Vertical first, the next LED on the phone flashes with the second incoming
call.
If you select horizontal first, the same LED to flashes with the second incoming call.
Defaults to Vertical first.
• SCA Barge-In Enable: Enables SCA barge-in, which lets users haring call appearances add
themselves to a call on a shared line. Defaults to no.
Line Key LED Pattern Notes
The following table describes all LED states.
NOTE: In the following table:
• “p” indicates “pattern”: the blinking pattern of the LED
Linksys SPA9x2 Phone Administration Guide 87
Page 95

• “c” indicates “color”: the color of the LED
• “r” indicates “red”: a red-colored LED
• “g” stands for “green”: a green-colored LED
Customizing SPA9x2 Phones
Line Key Information
Parameters
Local Seized LED Appears when this station seizes the call appearance to prepare
Remote Seized LED
(applicable only to
shared call appearance)
Local Progressing LED Appears when this station attempts an outgoing call on this call
Remote Progressing LED
(applicable only to
shared call appearance)
Local Ringing LED Appears when the call appearance is ringing.
Remote Ringing LED
(applicable only to
shared call appearance)
Description
for a new outbound call.
Defaults to blank (c=r).
Appears when the shared call appearance is seized by another
station.
Defaults to blank (c=r; p=d).
appearance (the called number is ringing).
Defaults to blank (c=r).
Appears when another station attempts an outbound call on this
shared call appearance.
Defaults to blank (c=r; p=d).
Defaults to blank (c=r;p=f ).
Appears when the shared call appearance is in ringing on
another station.
Defaults to blank (c=r;p=d).
Local Active LED Appears when the call appearance is engaged in an active call.
Defaults to blank (c=r).
Remote Active LED
(applicable only to
shared call appearance)
Local Held LED Appears when the call appearance is held by this station.
Remote Held LED
(applicable only to
shared call appearance)
Registering LED Appears when the corresponding extension tries to register with
Call Back Active LED Indicates Call Back operation is currently active on this call.
For more information on LEDs, see ”LED Script” section on page 181.
Linksys SPA9x2 Phone Administration Guide 88
Appears when another station is engaged in an active call on this
shared call appearance.
Defaults to blank (c=r;p=d).
Defaults to blank (c=r;p=s).
Appears when another station places this call appearance on
hold.
Defaults to blank (c=4,p=s).
the proxy server.
Defaults to blanks (c=r;p=s).
Defaults to blank (c=r;p=s).
Page 96

Customizing SPA9x2 Phones
Supplementary Services Parameters
Supplementary Services Parameters
Supplementary services parameters define conference calls, blind call transfers, blocking caller
IDs and so on for the phone. Most supplementary services are enabled by default.
• Select “yes” to enable a service on the phone. Except where noted, all parameters
default to “yes.”
• Select “no” to disable the service on the phone.
•“Serv” refers to “service.”
Supplementary Services Notes
Abbreviations are spelled out in the following table.
Linksys SPA9x2 Phone Administration Guide 89
Page 97

Customizing SPA9x2 Phones
Supplementary Services Parameters
Parameter Name Enables/Disables
Conf Three-way conference.
Attn Transfer Attended call transfer. The user answers the call before
transferring it.
Blind Transfer Blind call transfer. The user transfers the call without speaking
to the caller.
DND Do not disturb.
Block ANC Blocks anonymous calls.
Call Back Call back service, which is dialing the last received call.
Block CID Blocks outbound caller ID.
Secure Call
Secure calls on the phone. See ”When a call is secure, the
voice conversation is encrypted so that others cannot
eavesdrop on the conversation. To enable this feature the
SPA9x2 phone must have a mini-certificate installed.”
section on page 36
Cfwd All Forwards all calls.
Cfwd Busy Forwards calls only if the line is busy.
Cfwd On No Ans Forwards calls only if the line is not answered.
Paging
Call Park
Call Pick Up
Paging feature (see”Using Group Paging” section on
page 91
Call parking feature (see
page 91
Call pick up feature (see ”Using Call Pick Up and Group Call
.)
.)
Pick Up” section on page 91
ACD Login Typically used for call centers, automatic call distributor (ACD)
handles incoming calls and manages them based on a
database of instructions. You can enable this with the SIP B
parameter (”SIP Parameter Notes” section on page 46).
Defaults to no (disabled)
.
”Using Call Parking” section on
.)
Group Call Pick Up
ACD Ext Extension used for handling ACD calls. Select 1-6, depending
Linksys SPA9x2 Phone Administration Guide 90
Group call pick up feature (see ”Using Call Pick Up and
Group Call Pick Up” section on page 91
on your phone model.
Defaults to 1.
).
Page 98

Customizing SPA9x2 Phones
Supplementary Services Parameters
Parameter Name Enables/Disables
Serv Annc Service announcement requests can be sent to a customer-
supplied announcement server.
Defaults to no (disabled).
Web Serv Use of the web UI.
Using Group Paging
Group Paging lets the user page all the client stations at once. If the client station is on a call
while a group page starts, the call is automatically placed on hold. The speaker on the paged
stations is automatically powered on unless the handset or headset is being used.
Group page is one-way only. The paged client stations can only listen to the call from the
originator.
To start a group page, make a call by dialing pagegroup. For convenience, this special number
is included in the corporate directory. A speed dial or personal directory entry can also be
defined locally on a specific phone.
Using Call Parking
If call parking is enabled, users can store a call so that they or someone else can retrieve it from
another phone (for example, a phone at a co-worker’s desk or in a conference room).
NOTE: This feature is supported only on teh PBS (SIP trunking) system. If the SPA9x2 is on a user
agent (UA) , call parking is not available.
To park a call, perform the following steps when a call comes in on a SPA9x2:
1. Press the park soft button or enter *38.
2. Enter any number (for example, 1234). The call is parked.
3. To retrieve the call from the same phone or another SPA9x2, press unpark or enter *39 .
4. Enter the number previously entered when you parked the call (for example, 1234). This
unparks the call.
Using Call Pick Up and Group Call Pick Up
If Call Pick Up is enabled a user can answer a call that rings on a co-worker’s phone by
redirecting the call to their own phone:
1. Determine which station is ringing (by listening, for example). This is the target station.
2. Press the Pickup soft button or enter *36.
3. When Enter Pick up number appears, enter one of the following:
Linksys SPA9x2 Phone Administration Guide 91
Page 99

Customizing SPA9x2 Phones
Ring Tone Parameters
– extension number of the target station, or
– Station Name of the target station.
4. The phone LCD displays a list of calls currently ringing on the target station. Select the call
to pick up from the list.
If Group Call Pick Up is enabled a user can answer a call that rings on any co-worker’s phone by
redirecting the call to their own phone:
1. Determine whether any client station is ringing (by listening, for example). It could be more
than one.
2. Press the GrPickup soft button or enter *37.
3. The phone LCD lists the station names that are currently ringing. Select the target station
you want to answer.
NOTE: The Station Name parameters must be defined for these stations; otherwise, the list is
empty and pressing the Dial soft button reboots the phone. To define station names, see
”General Phone Notes” section on page 83.
4. The phone LCD displays a menu of calls currently ringing on the target station. Select the
call you want to pick up.
Ring Tone Parameters
You can define up to ten ring tones for a phone. You can define:
• The default ring tone for the extension
• Specific ring tones assigned to individual callsers in the personal directory. These
override the default ring tone.
Linksys SPA9x2 Phone Administration Guide 92
Page 100

Customizing SPA9x2 Phones
Ring Tone Parameters
Managing Ring Tones
Ten ring tones appear by default.
You can configure the characteristics of each ring tone using a Ring Tone script. In a Ring Tone
script, you can assign a name for the ring tone, and specify:
• Name (n)—Ring tone name, such as Classic, Simple, and Office
• Waveform (w)—1, 2, 3, or 4
• Cadence (c)—1, 2, 3, 4, or 5
You can also download one of two available ring tones (user ring tone 1 or 2) using TFTP:
http://phone_ip_addr/ringtone1?[url]
• Where the URL syntax is tftp://host[:port]/path.
• The default host is the TFTP host.
• Port is optional. The default port is 69.
• The link is case sensitive.
User-downloaded ring tones are labeled User 1 and User 2 in the choices for the Default Ring.
On the phone ring tone menu, the User 1 and 2 choices are replaced by the corresponding
name of the ring tone. “Not Installed” appears if the user ring tone slots are not used.
For ring tone User 1 and User2, the cadence is fixed with the on-time equals to the duration of
the ring tone file and off-time equals to four seconds. The total ring duration is fixed at 60
seconds. The user ring tone names displayed on the phone LCD are derived from the ring tone
file header file.
The phone does not require rebooting after downloading a ring tone.
To remove the User 1 ring tone from the phone, set the path to delete, as follows:
http://phone_ip_addr/ringtone1?/delete
To convert a file for use as a ring tone, obtain a .wav file less than 8 seconds in length and
convert it using the Upload Ringtone utility available from the following website:
http://www.linksys.com/support
Linksys SPA9x2 Phone Administration Guide 93
 Loading...
Loading...