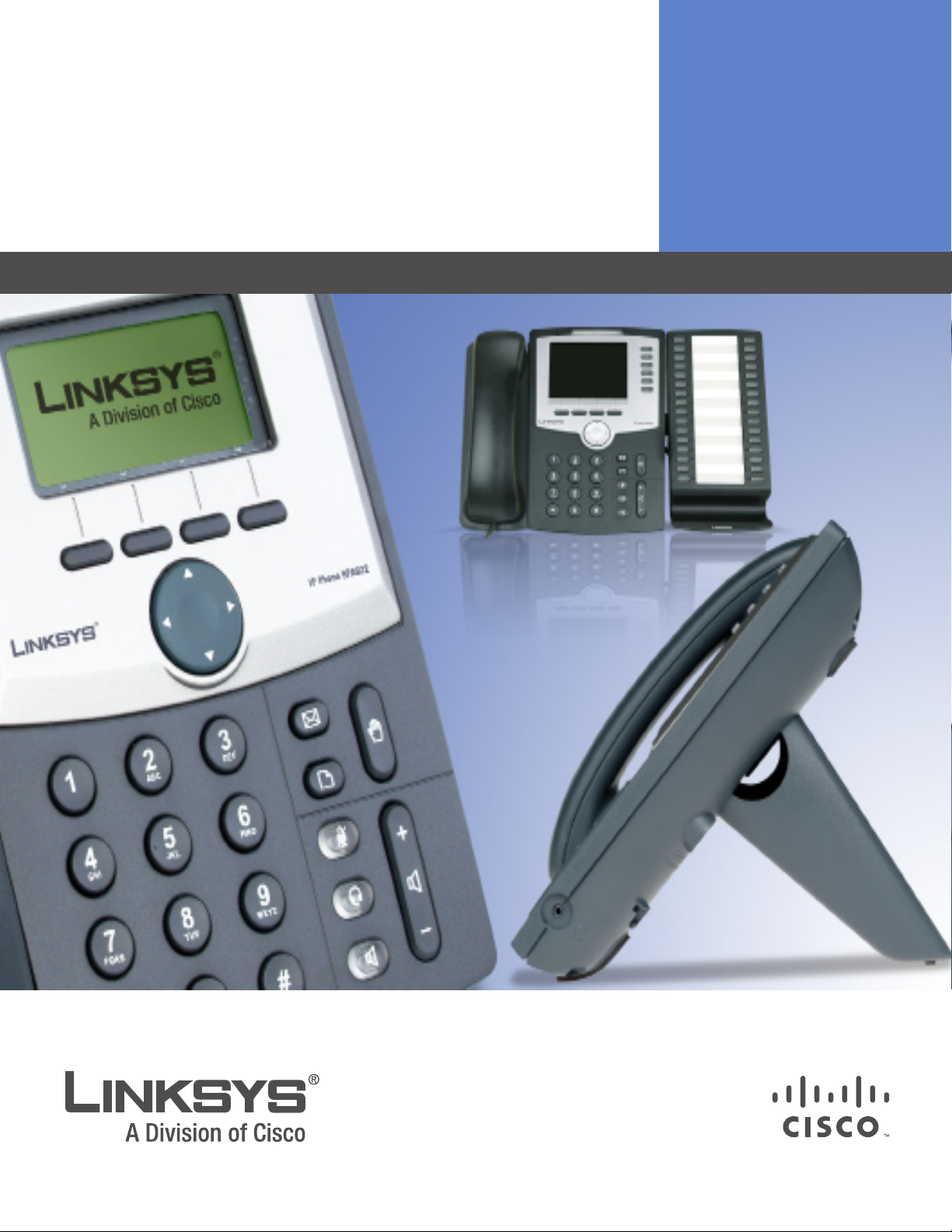
Linksys SPA9x2 Phone
Interim version released June 2008; to be
updated August 2008
Administration Guide
Version 5.2
ADMINISTRATION GUIDE
BUSINESS SERIES
SPA922, SPA932, SPA942, SPA962
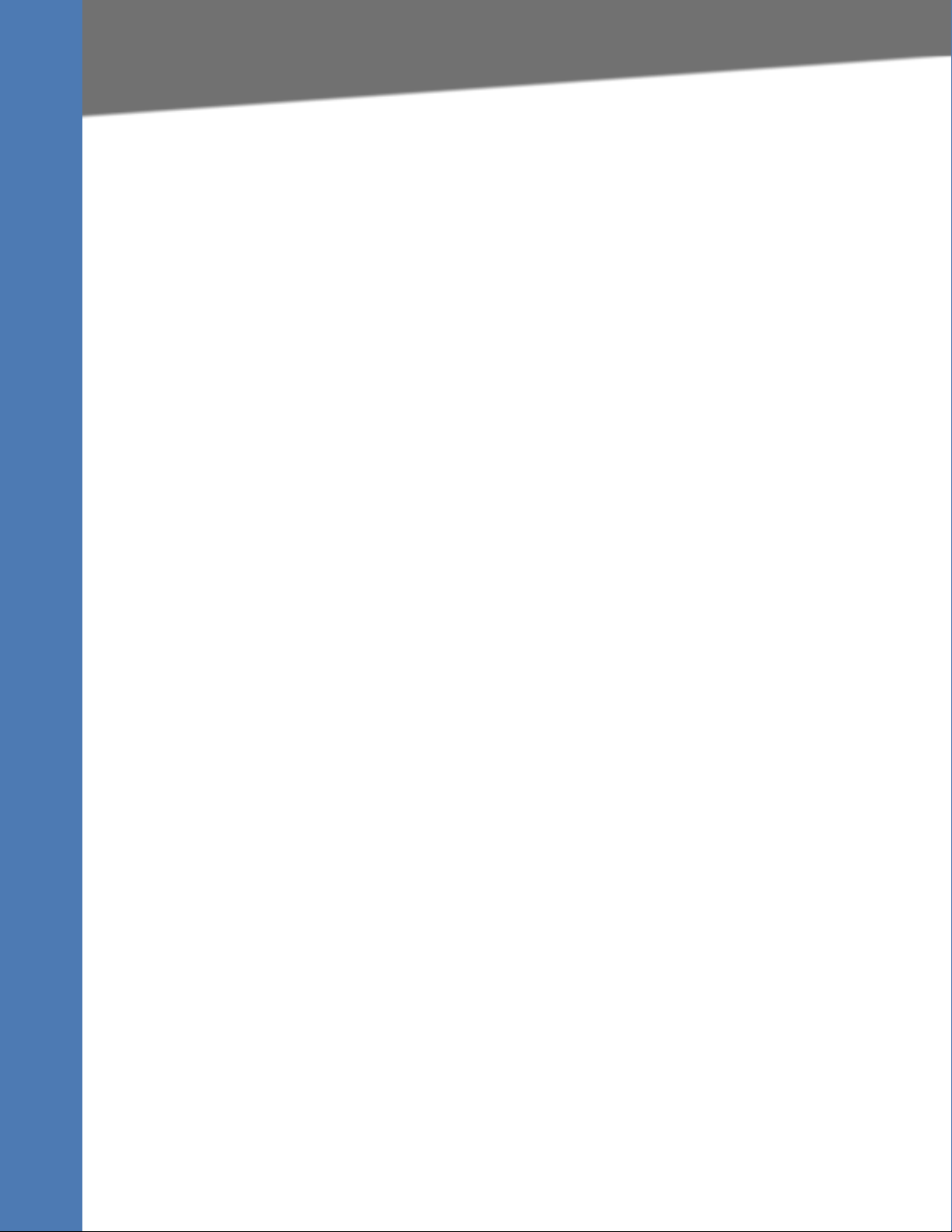
Table of Contents
Chapter 1: Introducing Linksys SPA9x2 Phones . . . . . . . . . . . . 1
Read Me First 1
Finding Text in a PDF 1
Finding Text in Multiple PDFs 1
Related Documentation 2
Getting Started 3
Basic Phone Features 3
SPS932 Sidecar Attendant for the SPA962 4
Additional Phone Features 4
Features Requring SIP Support 5
SPA9x2 Phone Configuration Scenarios 6
SPA9000 IP PBX System 7
Session Initiation Protocol and SPA9x2 Phones 9
SIP Over TCP 9
SIP Proxy Redundancy 10
Using SPA9x2 Phones with a Firewall or Router 10
Network Address Translation and SPA9x2 Phones 11
Routers and Service Provider Support of NAT 12
Session Border Controllers 12
Simple Traversal of UDP Through NATs (STUN) 13
SIP-NAT Interoperation 13
Determining the Type of NAT Used on Your Router 14
Using SPA9x2 Phones in a VLAN 14
Chapter 2: Getting Started . . . . . . . . . . . . . . . . . . . . . . 16
Determining SPA9x2 Firmware Version 16
Downloading the Firmware 17
Upgrading SPA9x2 Firmware 17
Using the Phone Display and Buttons 18
Using the LCD Screen 20
Using the Web User Interface 20
Administrator and User Views 21
Basic and Advanced Views 23
Using the Personal Directory 23
Viewing Call History 24
Caller and Called Name Matching 24
Web Admin Tabs 24
Roadmap to Web UI Features 25
Obtaining Phone Information (Info Tab) 27
System and Product Information 28
Product Information Notes 28
Phone Status Information 29
Phone Status Notes 29
Understanding Lines, Calls, and Shared Call Appearances 29
Understanding Extensions 30
Shared Line (or Call) Appearances 30
Line Key LEDs 31
Extension Status Information 31
Extension Status Notes 32
Line and Call Status Information 32
Line and Call Status Notes 32
Linksys SPA9x2 Administration Guide 1
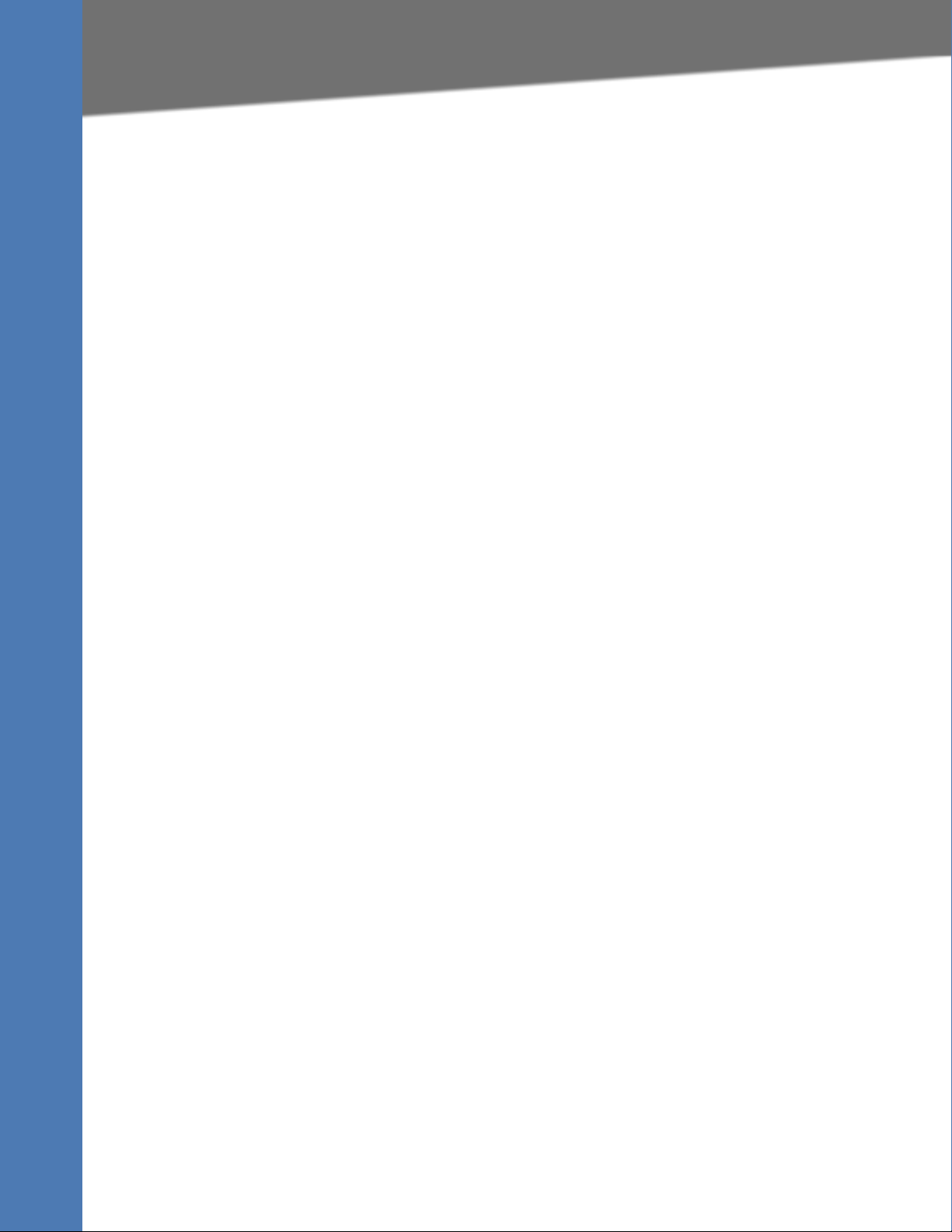
Table of Contents
Downloaded Ring Tones 33
Ring Tone Notes 33
For more information about downloading ring tones, see: 33
What’s Next? 33
Chapter 3: Setting System Features . . . . . . . . . . . . . . . . . 35
Setting Security Features 35
SIP Initial INVITE and MWI Challenge 35
SIP Over TLS 35
SRTP and Securing Calls 36
Ensuring Voice Quality 37
Supported Codecs 37
Bandwidth Requirements 38
Factors Affecting Voice Quality 39
Setting System Features 40
Setting System Configuration Information 41
System Configuration Notes 41
Setting Internet, IP and PPPoE Information 42
DHCP and PPPoE Notes 42
Setting a Static IP Address on the IP Phone 42
Setting Optional Network Parameters 43
Optional Network Configuration Notes 43
Configuring VLAN Settings 44
VLAN Settings Notes 44
Chapter 4: Setting SIP Parameters . . . . . . . . . . . . . . . . . . 45
SIP Parameters 45
SIP Parameter Notes 46
SIP Timer Values 48
SIP Timer Notes 48
Response Status Code Handling 51
Response Status Notes 51
RTP Parameters 51
RTP Notes 51
SDP Payload Types 52
SDP Payload Parameters 52
NAT Support Parameters 53
NAT Support Parameter Notes 53
Linksys Key System Parameters 53
Linksys Key System Notes 54
Chapter 5: Provisioning Basics . . . . . . . . . . . . . . . . . . . . 55
Provisioning Capabilities 55
Provisioning Configuration from Phone Keypad 56
Configuration Profile 56
Upgrading, Resyncing, and Rebooting Phones 57
Upgrading Firmware on a Phone 57
Resyncing a Phone 58
Rebooting a Phone 58
Redundant Provisioning Servers 59
Linksys SPA9x2 Administration Guide 2
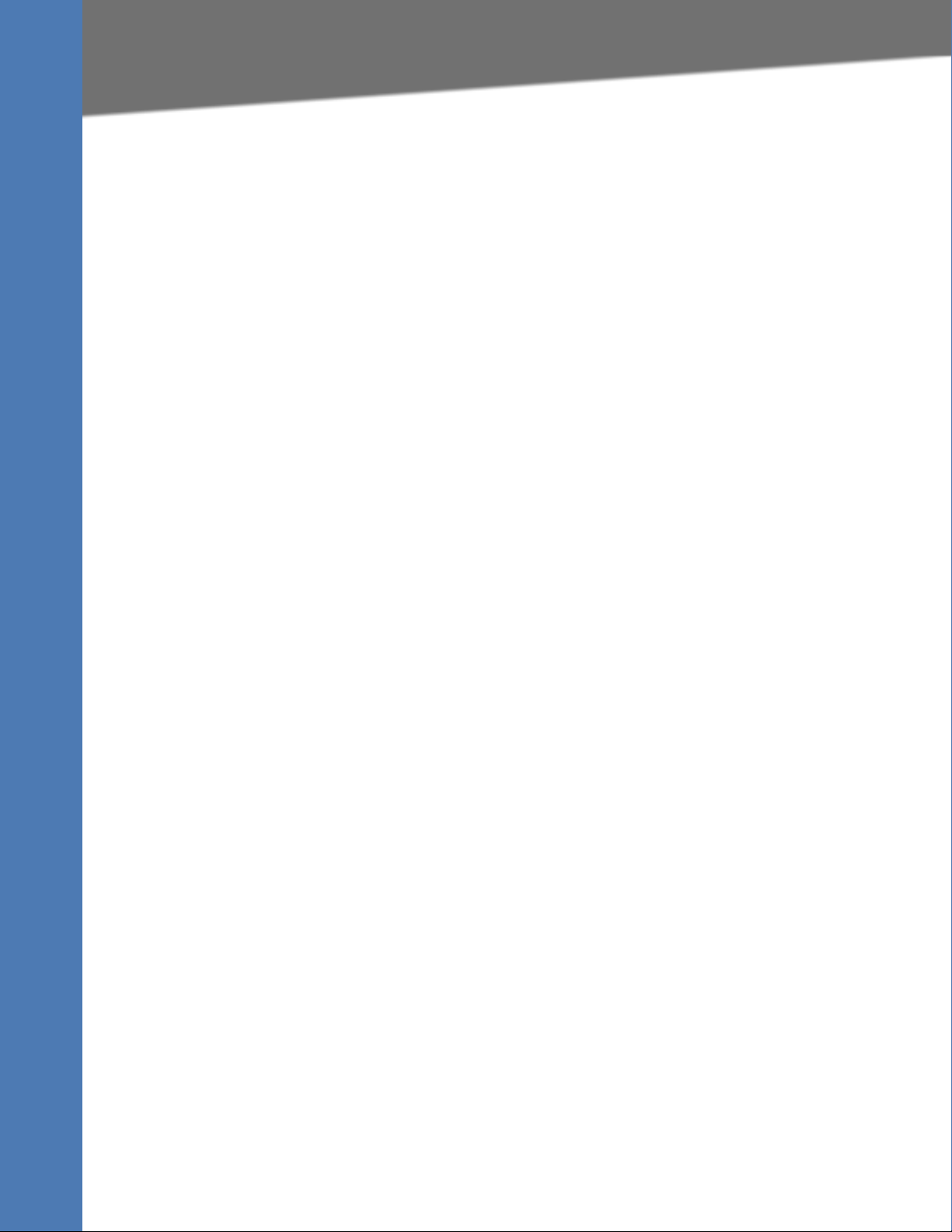
Table of Contents
Retail Provisioning 59
Automatic In-House Preprovisioning 60
Configuration Access Control 60
Using HTTPS 60
How HTTPS Works 61
Server Certificates 61
Client Certificates 61
SPA9x2 Configuration Profiles 62
Firmware Upgrade Parameters 62
General Purpose Parameters 63
Sample Configuration File 63
Chapter 6: Setting Regional Parameters . . . . . . . . . . . . . . . 65
Advanced Scripting for Cadences, Call Progress Tones, and Ring Tones 65
Call Progress Tones 69
Call Progress Tones Notes 69
Distinctive Ring Patterns 69
Ring Pattern Notes 70
Control Timer Values (sec) 70
Control Timer Value Notes 70
Vertical Service Activation Codes (Star Codes) 71
Vertical Service Activation Code Notes 72
Disabling/Deactivating Services 75
Vertical Service Announcement Codes 75
Vertical Service Announcement Notes 75
Outbound Call Codec Selection Codes 77
Outbound Call Codec Selection Notes 77
Miscellaneous Parameters 78
DTMF Notes 78
Localizing Your SPA9x2 Phone 79
Managing the Time and Date 80
Configuring Daylight Savings Time 80
Selecting a Language 81
Creating a Dictionary Server Script 82
Chapter 7: Customizing SPA9x2 Phones . . . . . . . . . . . . . . . 84
General Phone Information 84
General Phone Notes 84
Changing the Display Background (SPA942/962) 86
Using the Photo Album Feature on the SPA962 86
Line Key Information 87
Line Key Notes 87
Configuring Shared Line Extension on SPA9x2 Phones 88
Line Key Parameters 88
Miscellaneous Line Key Notes 88
Line Key LED Pattern Notes 89
Supplementary Services Parameters 90
Supplementary Services Notes 90
Using Group Paging 92
Using Call Parking 92
Using Call Pick Up and Group Call Pick Up 92
Linksys SPA9x2 Administration Guide 3
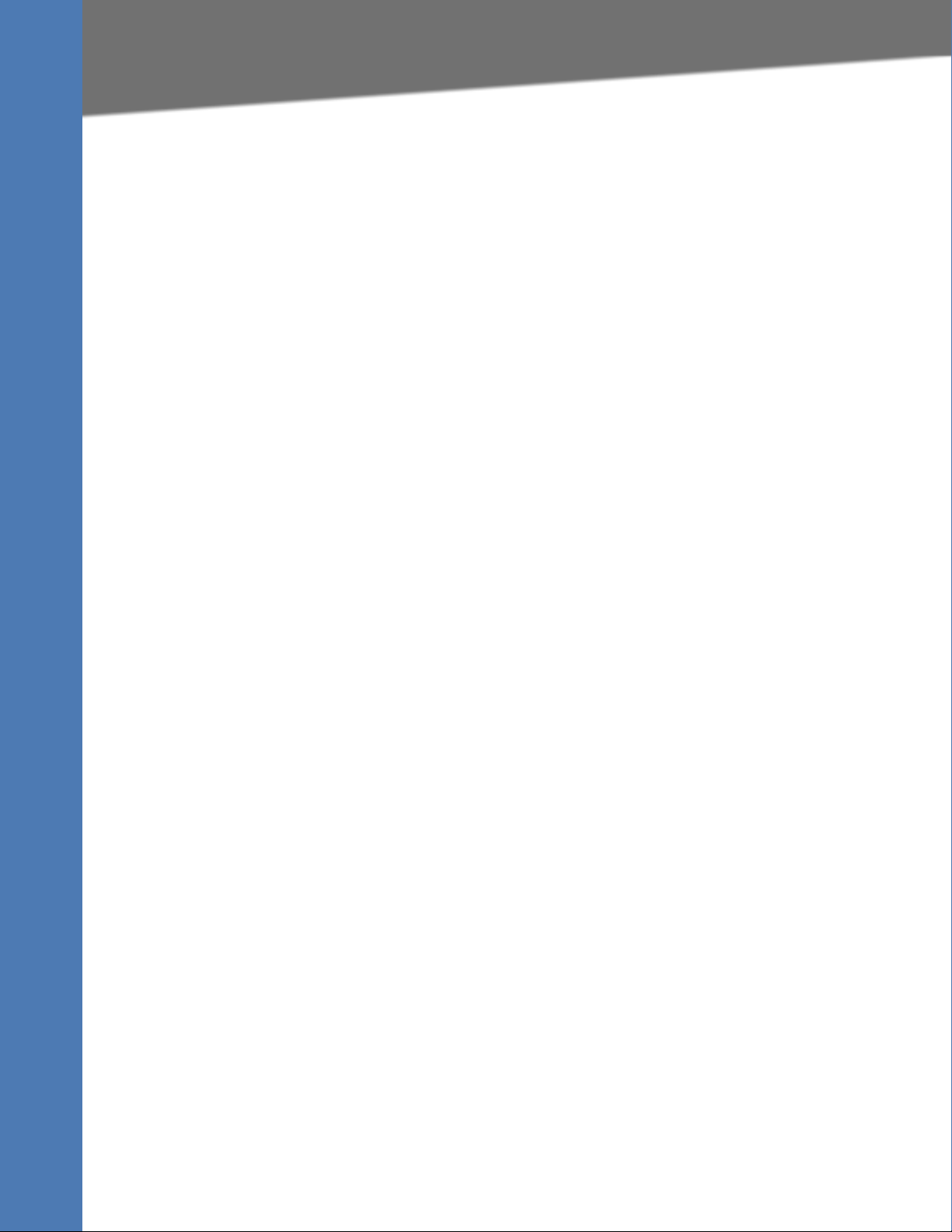
Table of Contents
Ring Tone Parameters 93
Managing Ring Tones 93
Audio Input Gain (dB) and Extension Mobility Settings 94
Using Extension Mobility 95
Extension Mobility Notes 95
Chapter 8: Customizing SPA9x2 Extensions . . . . . . . . . . . . . 96
General, Shared Line Appearance, and NAT Settings 96
General Parameter Notes 96
Share Line Appearance Notes 96
NAT Settings Notes 97
Network Settings and SIP Settings 98
Network Settings Notes 98
SIP Settings Notes 98
Call Feature Settings 100
Call Feature Notes 100
Proxy and Registration Parameters 101
Configuring a SIP Proxy Server 102
Subscriber Information Parameters 103
Subscriber Information Notes 103
Audio Configuration Parameters 103
Audio Configuration Notes 105
Dial Plan Parameters 106
Dial Plan Notes 107
Chapter 9: Customizing Users . . . . . . . . . . . . . . . . . . . 109
Call Forward and Speed Dial Parameters 109
Call Forward Notes 109
Supplementary Services 110
Supplementary Services Notes 110
Setting RSS Newsfeeds on the SPA962 Phone 110
Web Information Service Settings (SPA962 Only) 111
Web Information Service Notes 111
Traffic Information Settings 112
Audio Volume Settings 112
Audio Volume Notes 112
Phone LCD Notes 112
Phone GUI Color Settings (SPA962 Only) 113
Chapter 10: Using the SPA932 Sidecar . . . . . . . . . . . . . . . 114
Setting Up the SPA932 Sidecar 115
Configuring the SPA9000 for the SPA932 116
Configuring the Broadsoft Server for the SPA932 116
Configuring the Asterisk Server for the SPA932 117
Configuring the SPA932 117
Unit/Key Configuration Scripts 119
Completing the Configuration 120
SPA932 Parameter Notes 120
Monitoring the SPA932 121
Linksys SPA9x2 Administration Guide 4
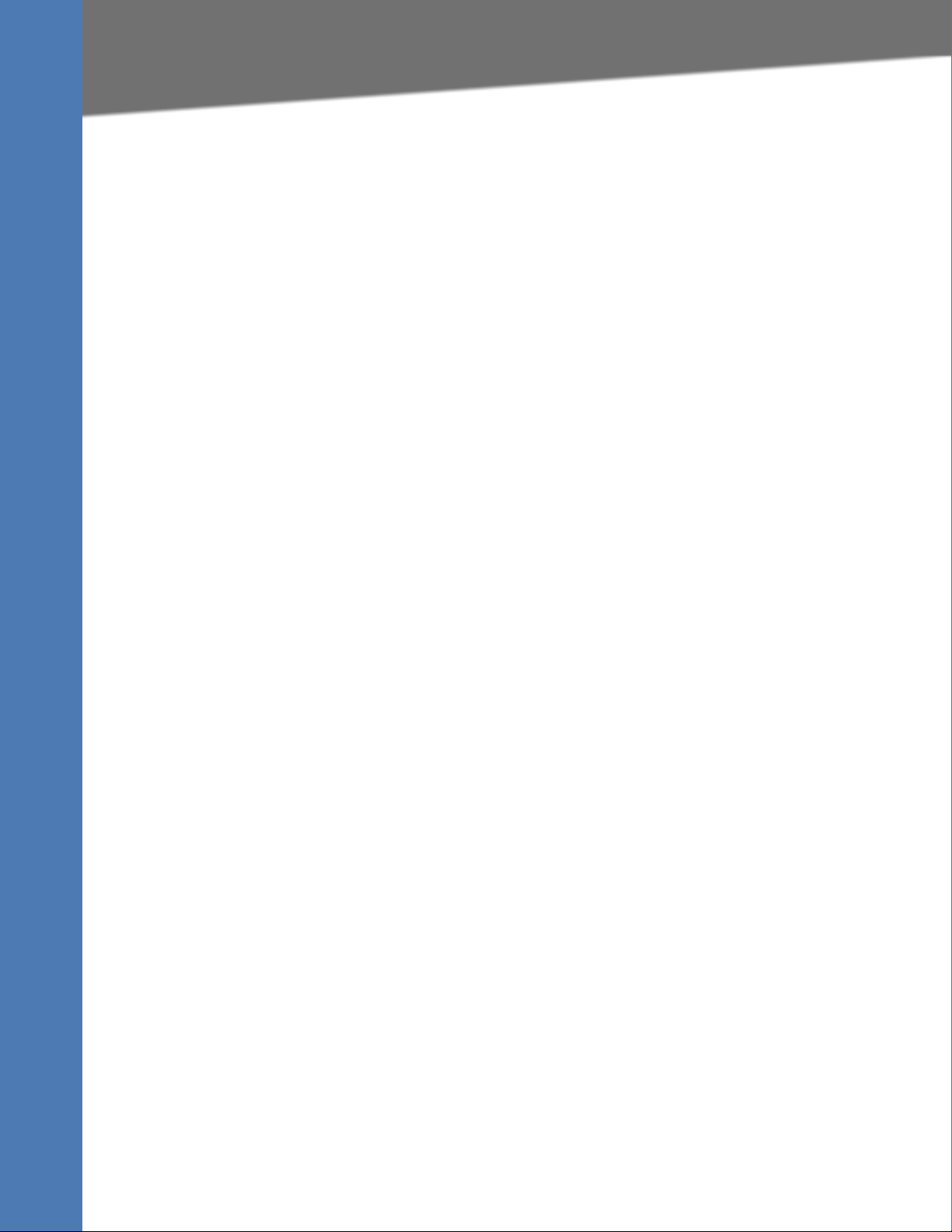
Table of Contents
Chapter 11: SPA9x2 Phone Field Reference . . . . . . . . . . . . 123
Info Tab 123
System Information 123
Product Information 124
Phone Status 124
Ext Status 125
Line /Call Status 126
Downloaded Ring Tone 127
System Tab 127
System Configuration 127
Internet Connection Type and Static IP Settings 128
PPPoE Settings 128
Optional Network Configuration 129
VLAN Settings 130
SIP Tab 130
SIP Parameters 130
SIP Timer Values (sec) 133
Response Status Code Handling 134
RTP Parameters 135
SDP Payload Types 137
NAT Support Parameters 139
Linksys Key System Parameters 140
Provisioning Tab 141
Regional Tab 141
Call Progress Tones 141
Distinctive Ring Patterns 144
Control Timer Values (sec) 145
Vertical Service Activation Codes 145
Vertical Service Announcement Codes 151
Outbound Call Codec Selection Codes 151
Miscellaneous 153
Phone Tab 155
General 156
Line Key 157
Miscellaneous Line Key Settings 158
Line Key LED Pattern 158
Supplementary Services 160
Ring Tone 161
Auto Input Gain (dB) 162
Extension Mobility 163
Ext Tab 163
General 164
Share Line Appearance 164
NAT Settings 165
Network Settings 165
SIP Settings 166
Call Feature Settings 169
Proxy and Registration 171
Subscriber Information 172
Audio Configuration 173
Dial Plan 175
Linksys SPA9x2 Administration Guide 5
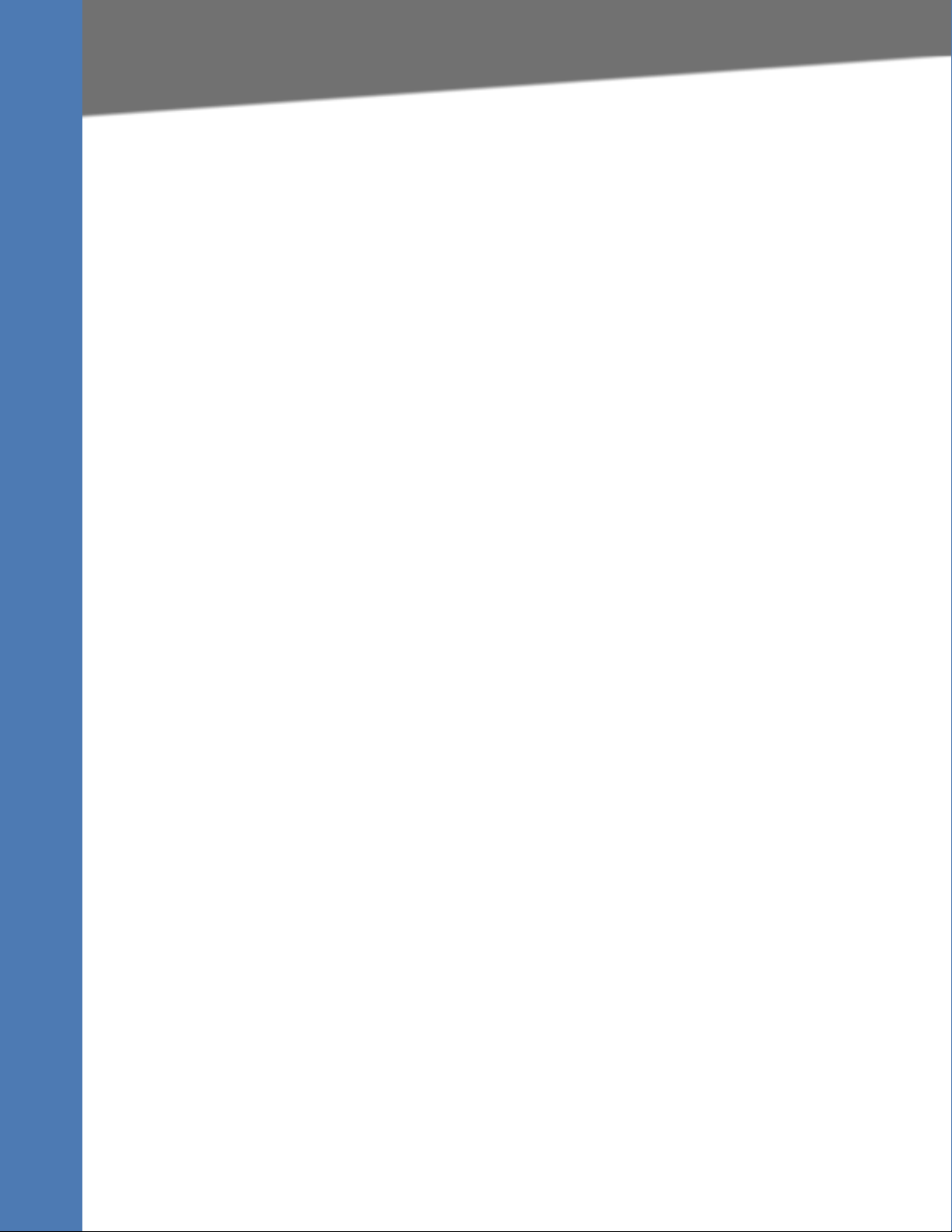
Table of Contents
User Tab 175
Call Forward 176
Speed Dial 176
Supplementary Services 176
Web Information Service Settings (SPA962) 177
Traffic Service Information Settings (SPA962) 177
Audio Volume 177
Phone GUI Menu Color Settings (SPA962 only) 177
932 Tab (SPA962 only) 178
General 179
Unit 2 179
SPA932 Status 180
Appendix A: Creating an LED Script . . . . . . . . . . . . . . . . 181
LED Script 181
LED Pattern 182
Appendix B: Configuring a Dial Plan . . . . . . . . . . . . . . . . 183
Dial Plan Digit Sequences 183
Dial Plan Rules 184
Dial Plan Examples 185
Dial Plan Timers 186
Appendix C: Contacts . . . . . . . . . . . . . . . . . . . . . . . 188
Linksys SPA9x2 Administration Guide 6
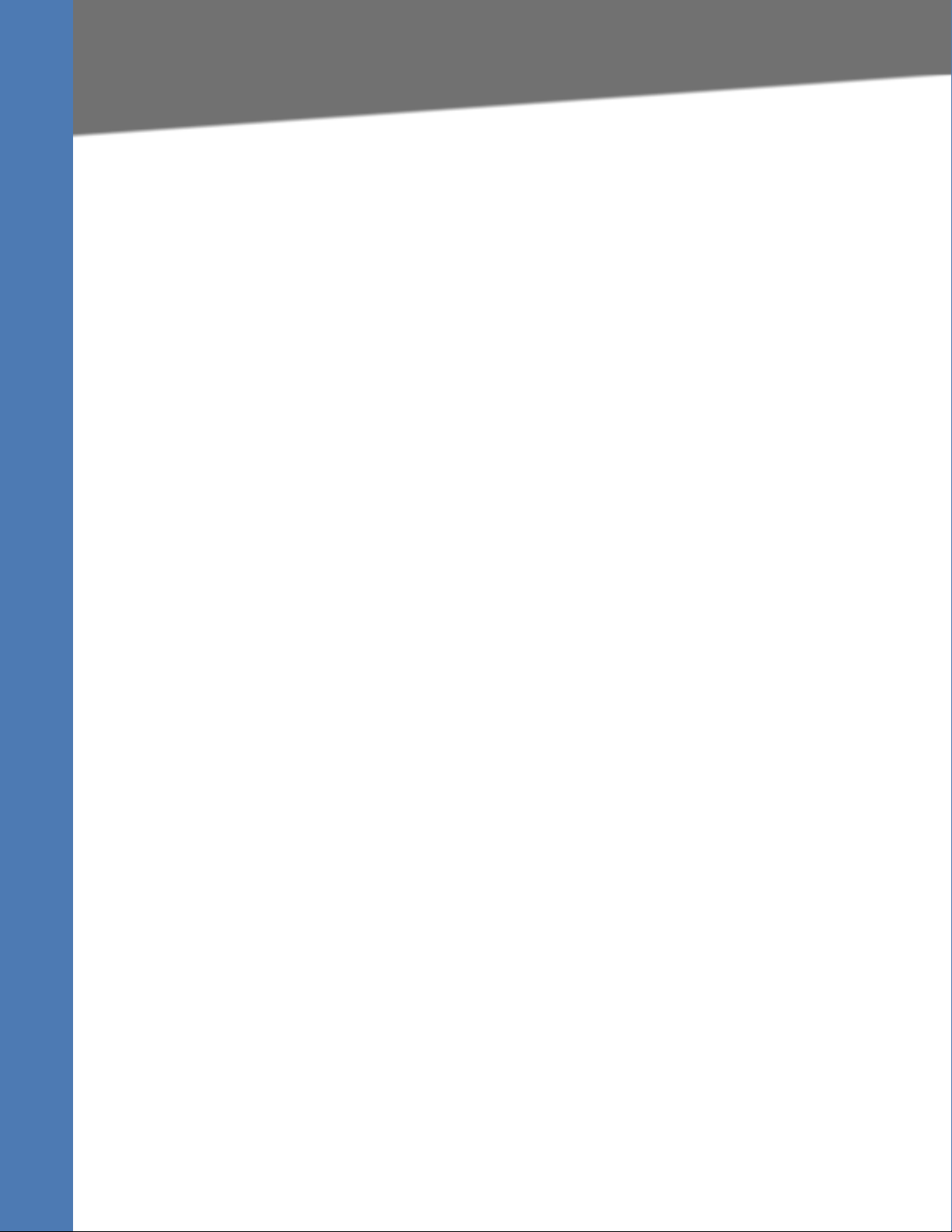
Introducing Linksys SPA9x2 Phones
1
Read Me First
Introducing Linksys SPA9x2 Phones
This manual is for Linksys partners, value added resellers (VARs) and Internet service providers.
Use this manual to configure Linksys 9x2 series phones and users.
NOTE: This manual assumes that your SPA9x2 phones are installed and connected to the
network. If not, see ”Related Documentation” section on page 2 for installation information.
Read Me First
The PDF Find/Search tool lets you find information quickly and easily online. You can:
• Search an individual PDF
• Search multiple PDFs at once (for example, all PDFs in a specific folder or disk drive)
• Perform advanced searches
Finding Text in a PDF
By default, the Find toolbar is open. If it has been closed, choose Edit > Find.
Use Find to search for text in an open PDF.
1. Enter your search terms in the Find box on the toolbar.
2. Optionally click the arrow next to the Find text box to refine your search (such as Whole
words only).
3. Press Enter. Acrobat jumps to the first instance of the search term. Pressing Enter again
continues to more instances of the term.
Finding Text in Multiple PDFs
The Search window lets you search for terms in multiple PDFs. The PDFs do not need to be
open. Either:
•Choose Edit > Search
or
• Click the arrow next to the Find box and choose Open Full Acrobat Search. The Search
window appears
In the Search window:
1. Enter the text you want to find.
2. Choose All PDF Documents in.
Linksys SPA9x2 Phone Administration Guide 1
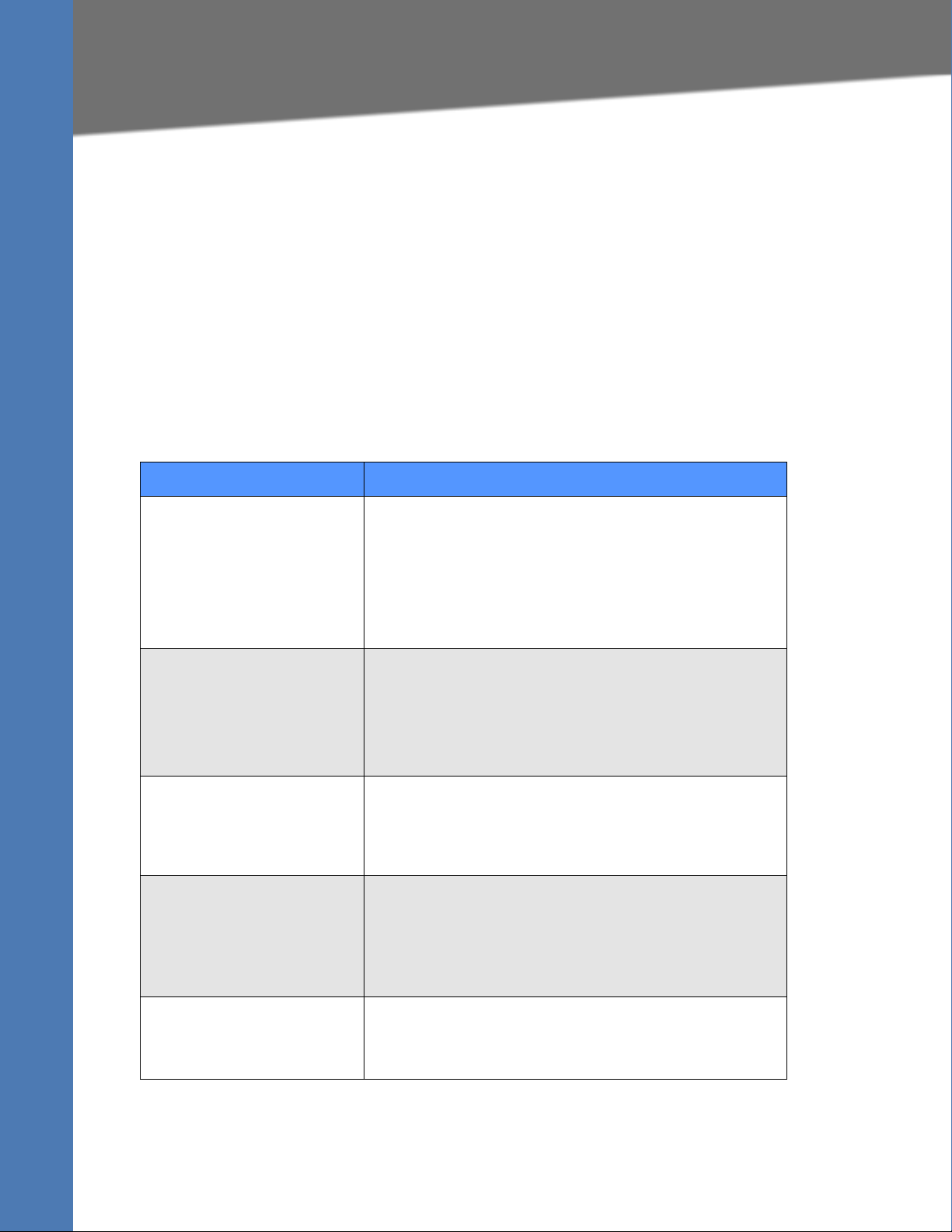
Introducing Linksys SPA9x2 Phones
Read Me First
3. From the drop-down box, choose Browse for Location.
4. Choose the location you want to search, either on your computer or on a network, then
click OK.
5. If you want to specify additional search criteria, click Advanced Search Options, and
choose the options you want.
6. Click Search.
For more information about the Find and Search functions, see the Adobe Acrobat online help.
Related Documentation
Refer to--and search--the following documents for additional information.
See document... To Learn how to...
Linksys Voice System Installation
and Configuration Guide
For VARs and Service Providers, describes:
• Network design considerations and site preparation
• Switch configuration
• Initial installation and configuration of the LVS
components
• SPA9000, SPA400, SPA900 series IP phones
Linksys Voice System
Administration Guide
For VARs and Service Providers. describes:
• LVS management
• SPA9000 IP PBX configuration
• SPA400 phone gateway and voice mail server
configuration
Linksys SPA9x2 Phone User Guide For VARs and end phone users, describes:
• SPA922, SPA942, SPA962 and SPA932 sidecar
• Phone set up
• Phone features
Linksys ATA Administration Guide For VARs, system administrators, and Service Providers,
describes:
• Administration and use of Linksys ATAs
• PAP2T, SPA2102, SPA3102, SPA8000, AG310, RTP300,
WRP400, and WRTP54G
Linksys SPA Provisioning Guide For Linksys service providers:
• Describes automated provisioning features
•Requires partner login
Linksys SPA9x2 Phone Administration Guide Cisco Confidential--First Draft2
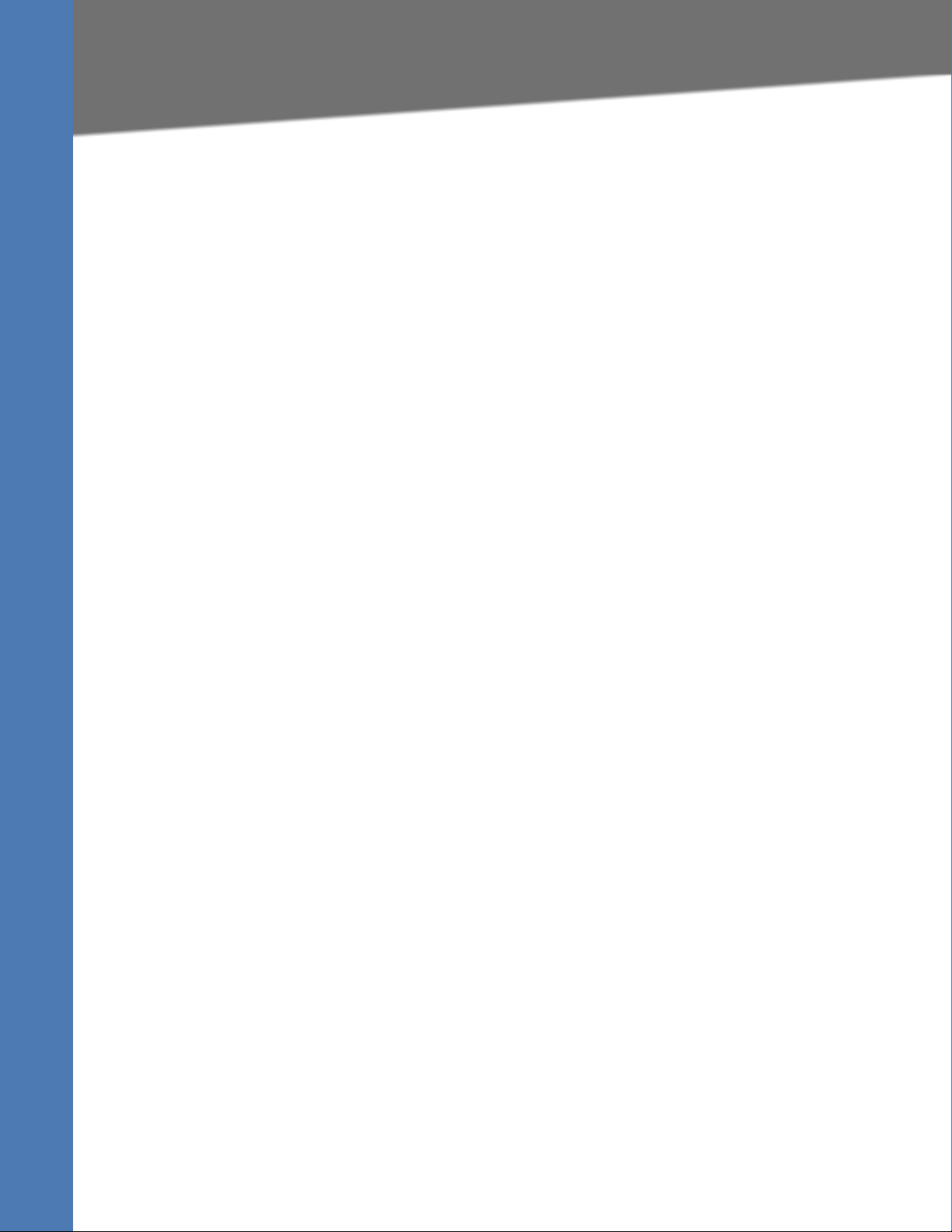
Introducing Linksys SPA9x2 Phones
Getting Started
For additional documents and tools related to SPA9x2 phones, see linksys.com and its partner
sections. For Europe, Middle East and Africa, see linksys-voip.eu (VARs) and linksys-itsp.com
(service providers).
For troubleshooting information, go to linksys.com and click on Support > Technical Support.
Getting Started
Before you can configure a SPA9x2 phone, you need to install it by connecting the phone to a
network (Ethernet) port. For detailed installation information, see the Linksys SPA9x2 Phone User
Guide.
To get started viewing and configuring phones, see:
• ”Basic Phone Features” section on page 3
• ”Additional Phone Features” section on page 4
• ”SPA9x2 Phone Configuration Scenarios” section on page 6
• ”SPA9000 IP PBX System” section on page 7
• ”Session Initiation Protocol and SPA9x2 Phones” section on page 9
• ”Using SPA9x2 Phones with a Firewall or Router” section on page 10
• ”Network Address Translation and SPA9x2 Phones” section on page 11
• ”Simple Traversal of UDP Through NATs (STUN)” section on page 13
• ”SIP-NAT Interoperation” section on page 13
• ”Using SPA9x2 Phones in a VLAN” section on page 14
Basic Phone Features
All SPA9x2 phones support:
• Power over Ethernet (PoE) (802.3af-compliant)
• Two 100 BaseT Ethernet LAN ports (one PC and one WAN)
• Quality of service (QoS)
• Phone power consumption: 6 Watts
NOTE: If you are not using a PoE switch, you can use the PA100 power supply.
Phone model differences are shown in the following table:
Linksys SPA9x2 Phone Administration Guide Cisco Confidential--First Draft3
(varies)
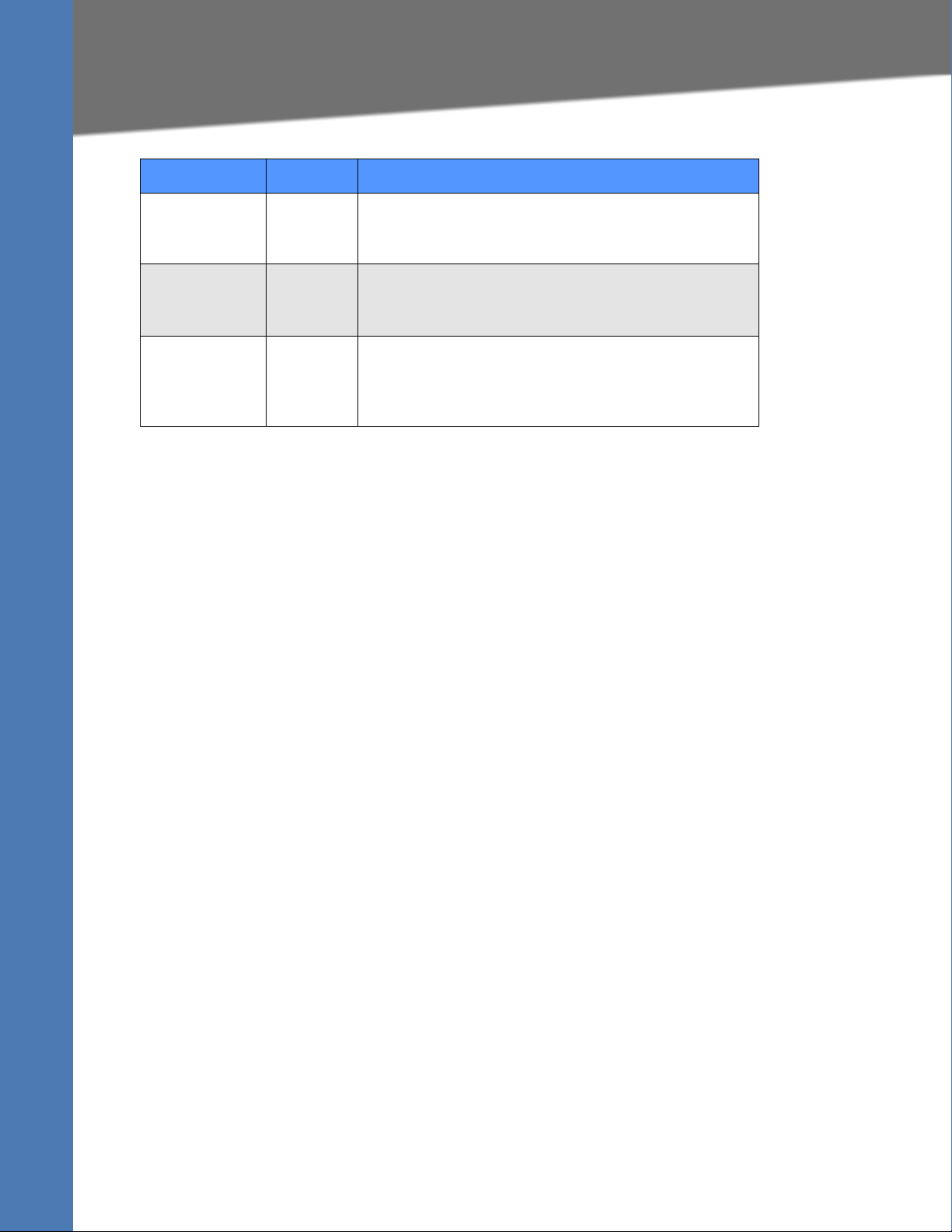
Introducing Linksys SPA9x2 Phones
Additional Phone Features
SPA Model Voice Lines High-Resolution Graphical Display
SPA922 1 Backlit 128 x 64 pixels with screen saver and customizable
logo and background picture (128 x 48 pixels available for
background picture).
SPA 942 4 Backlit 128 x 64 pixels with screen saver and customizable
logo and background picture (128 x 48 pixels available for
background picture).
SPA962 6 Color 320 x 240 pixels with screen saver and customizable
logo and background picture (320 x 240 pixels available for
background picture). Also provides customizable photo
album.
SPS932 Sidecar Attendant for the SPA962
The SPA932 Sidecar for the SPA962 phone has 32 LEDs/buttons for dialing, call transfer, call pick
up and call monitoring. Multi-colored LEDs monitor the status of each configured voice line via
busy lamp field (BLF). You can attach two sidecars to a SPA962, for 64 extensions. For more
information, see Chapter 10, "Using the SPA932 Sidecar."
Additional Phone Features
For a complete list of SPA9x2 features, see the phone data sheets. Included here are some
additional features:
• Media Loopback: service providers can use media loopback to measure the voice
quality experienced by the end user. One device acts as the audio transmitter and
receiver, while the other device acts as the audio mirror. The audio mirror transmits the
audio packets received back to the transmitter for testing.
• Remote Provisioning from Phone Keypad: after the user enters the IP address of the
provisioning server, the phone resynchronizes to a known path name. This feature
enables service providers to have VARs install and provision Linksys phones. See
Chapter 5, "Provisioning Basics."
• Extension Mobility, which lets users log in to a phone. The login configures the phone
with the user’s information, including user name and caller ID.
Note: This feature is currently only integrated with Broadsoft Client Management
System (CMS).
• Star codes/supplementary services
• Service announcement codes
• Codec priority order of up to three preferred codecs
• Full-duplex speakerphone:
Linksys SPA9x2 Phone Administration Guide Cisco Confidential--First Draft4
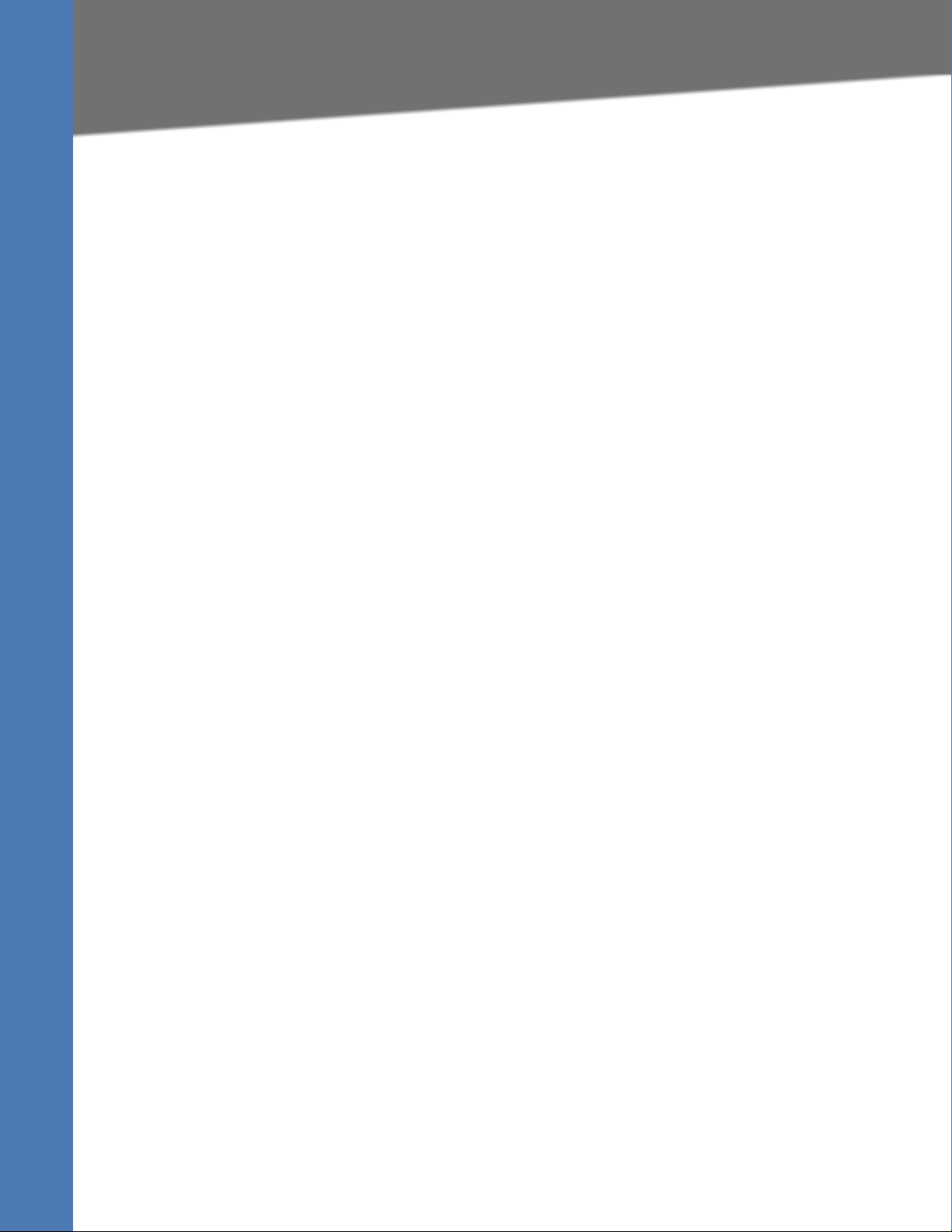
Introducing Linksys SPA9x2 Phones
Additional Phone Features
– Switching of lower microphone gain to reduce saturation.
– Noise floor estimation using voice activity detection (VAD).
• Phone LCD features:
– The screen can display the header of the 18X call progress message instead of
displaying “Called Party Ringing.”
– A screen saver can appear when the phone is in an idle state for a period of time.
– A customized service provider logo can be downloaded to display during boot-up.
– A customized background picture can be downloaded to display on SPA942 and
SPA962 phones.
– The SPA962 can display photos in a “photo album effect” using the HTTP REFRESH
feature.
• Emergency Numbers
– An administrator can enter a list of emergency numbers in the Emergency Number
parameter. When one of these numbers is dialed on an IP phone, the unit disables
processing of “CONF”, “HOLD”, and other similar softkeys or buttons to avoid
accidentally putting the current call on hold. In addition, only the far end can
terminate an emergency call. See ”Dial Plan Parameters” section on page 105.
• GUI Localization: SPA9x2 phone menus can display in languages other than English.
– Additional Character Sets Supported on Phones include Latin2 (Czech, Hungarian,
Polish, Romanian, Croatian, Slovak, Slovenian, Sorbian), Cyrillic (Russian, Bulgarian,
Ukrainian and others), and Latin5 (Turkish). The phones officially support the ISO8859-1 to 8859-16 character sets, which encompass all Eastern and Western
European languages.
• CALEA Compliance : To ensure compliance with the Communications Assistance for Law
Enforcement Act (CALEA) in the United States, privacy setting parameters have been
modified for the SPA9x2. If a user’s privacy settings are activated, the “From” value is not
changed to Anonymous. Instead, the switch equipment masks the caller ID, and the
calls can be tracked as required by US government regulations.
Features Requring SIP Support
The following telephony features are provided by the different models of SPA9x2 phones. An
asterisk (*) indicates that the feature requires support by the SIP server.
• Reception of Text Messages via SIP: SPA9x2 phones can display text messages
according to RFC3428. The Text Message and Text Message From 3rd Party parameters
enable and disable the display of messages up to 255 characters in length. When this
feature is enabled, a received message appears on the phone display with the date and
time. For more information, see ”Supplementary Services Notes” section on page 109.
• The SPA9x2 phones can support and display up to 50 characters for Display Name,
Password, Auth ID, and User ID parameters.
Linksys SPA9x2 Phone Administration Guide Cisco Confidential--First Draft5
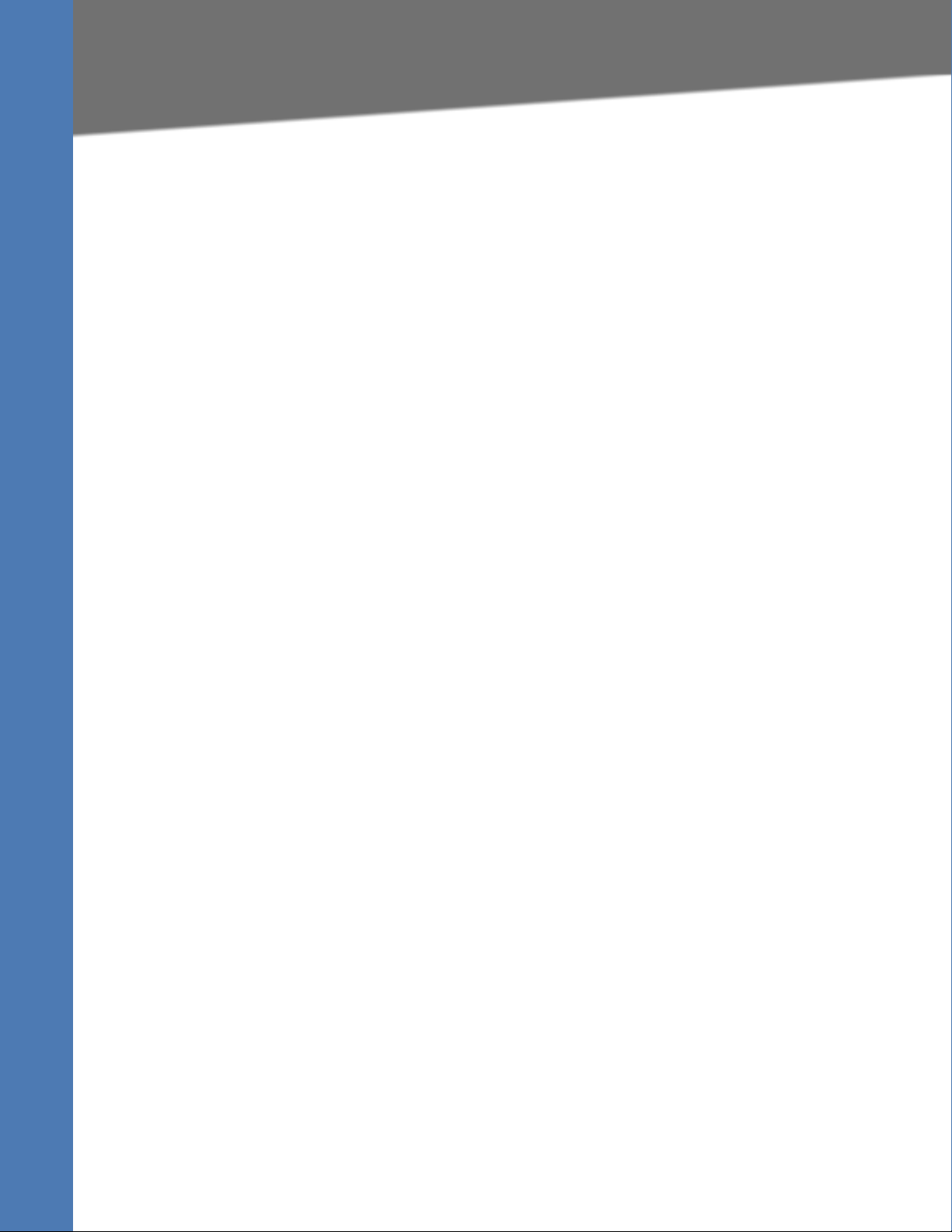
• Shared Line Appearance
– SPA922: Two call appearances
– SPA942: Four call appearances
– SPA962: Six call appearances
• Call Pick Up - Selective and Group
• Call Park and UnPark
•Music on Hold
• Intercom
•Group Paging
Introducing Linksys SPA9x2 Phones
SPA9x2 Phone Configuration Scenarios
For a list of phone features available to the end user, see the Linksys SPA9x2 Phone User Guide.
SPA9x2 Phone Configuration Scenarios
You can configure SPA9x2 phones in different ways:
• Phones connected directly to a service provider (IP Centrex)
• Phones connected to an IP PBX such as the SPA9000
Your configuration can contain:
• Optional SPA400 for voicemail and a landline connection (if using LVS/SPA9000)
• WBP54 wireless bridge for wireless networks
• Linksys ATA, such as the PAP2T (if not using SP9000)
The following diagram shows a possible configuration scenario.
Linksys SPA9x2 Phone Administration Guide Cisco Confidential--First Draft6
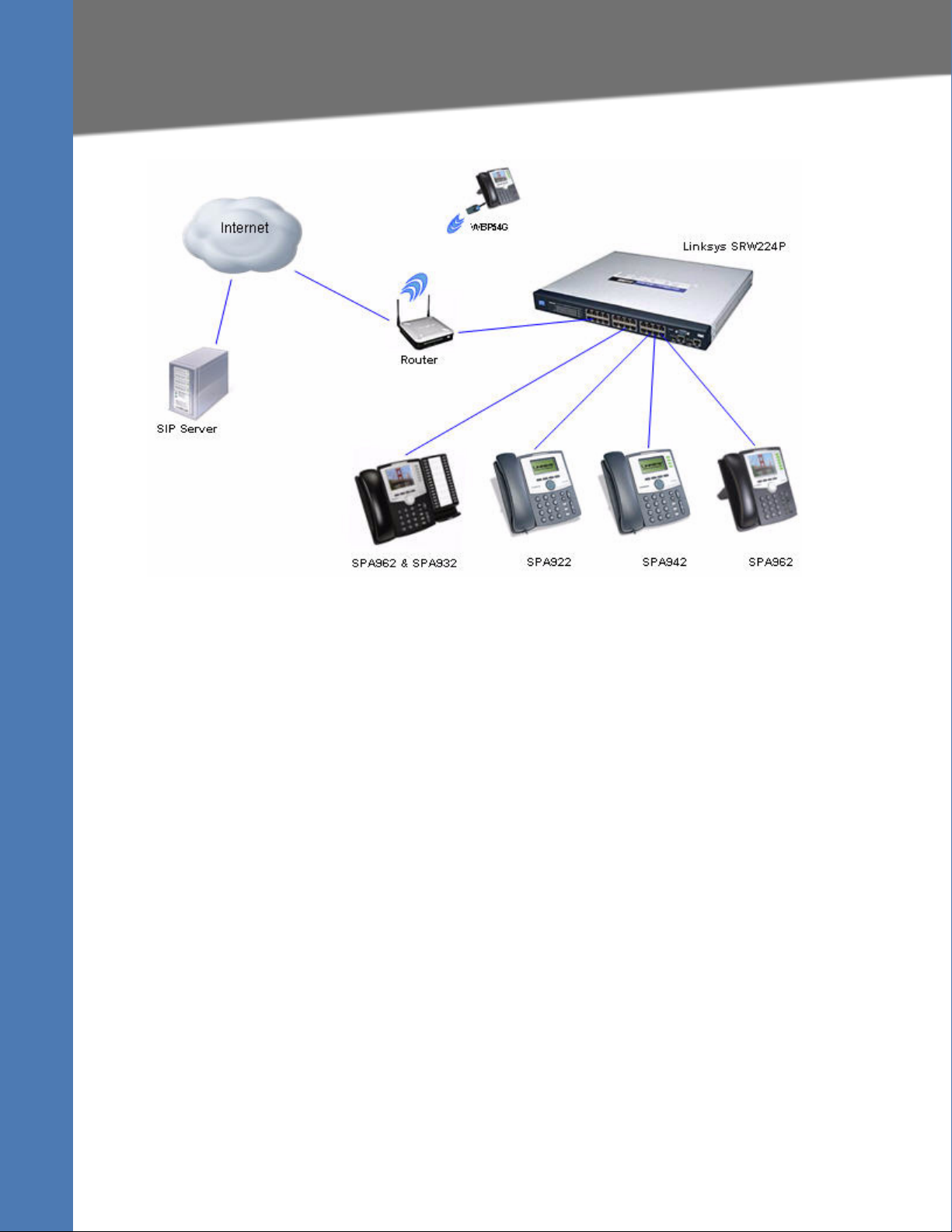
Introducing Linksys SPA9x2 Phones
SPA9000 IP PBX System
SPA9000 IP PBX System
The SPA9000 IP PBX System (VoIP side), along with the SPA400, which is Internet Telephony
Gateway, provides for an analog line and voicemail.
SPA9000 IP PBX system, the following additional phone features are available:
• Auto attendant for multiple extensions
•Music on hold
• Configurable call routing
• Multiple DID numbers per VoIP line
• Call hunting (sequential, round robin, random)
•Group paging
• Call parking
• Call pick up
• Group call pick up
You can perform SPA9000 administrative tasks using an Interactive Voice Response (IVR)
system, the LVS Wizard, or a built-in web server. For more information, see the Linksys Voice
System Administration Guide.
When you use SPA9x2 phones with the LVS
Linksys SPA9x2 Phone Administration Guide Cisco Confidential--First Draft7
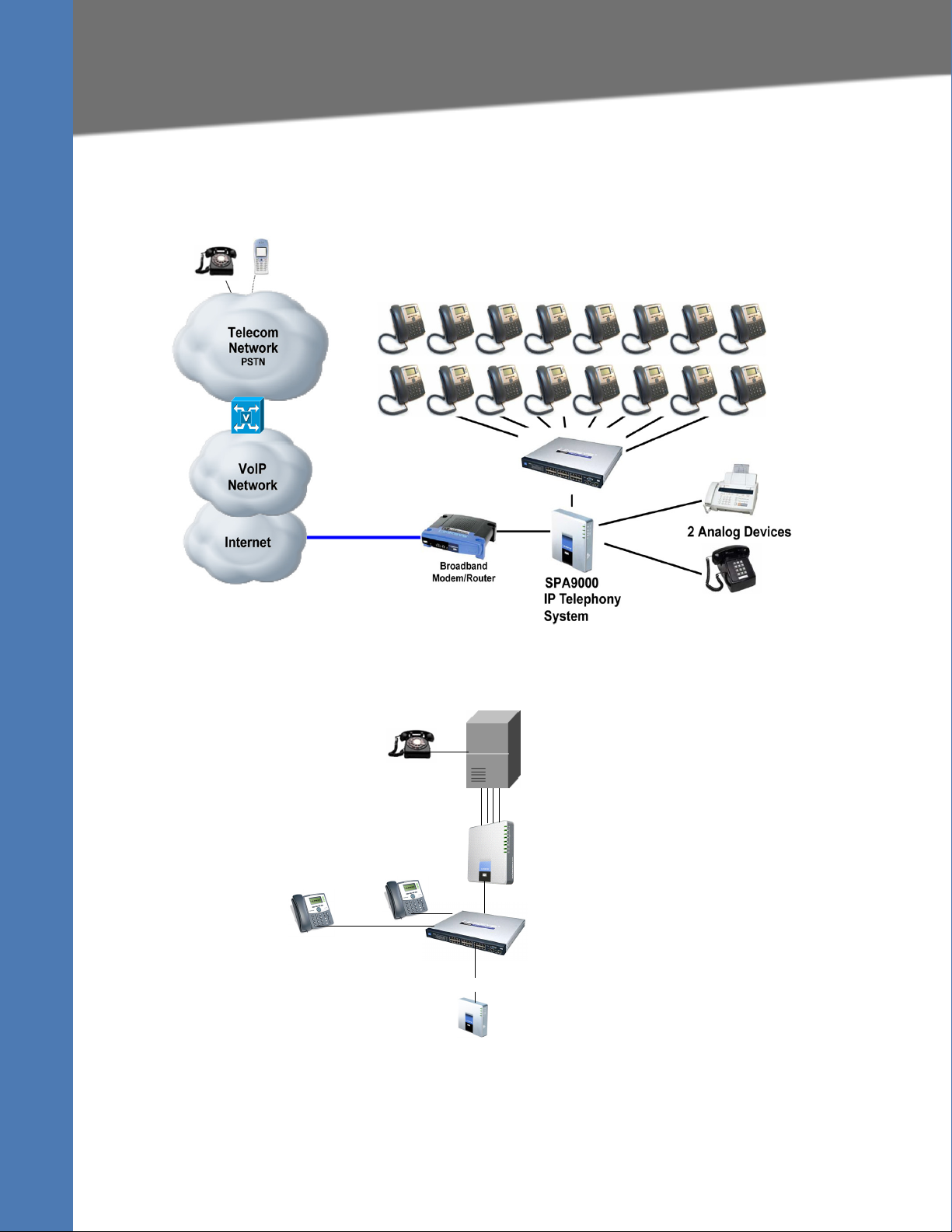
Introducing Linksys SPA9x2 Phones
SIP Proxy
Switch
SPA9000
UserA
UserB
SPA400
1 to 4 DID lines
SIP-PSTN
Gateway
UserD
PSTN switch
Internet (WAN) Interface
SPA9000 IP PBX System
Linksys SPA9x2 Phone Administration Guide Cisco Confidential--First Draft8
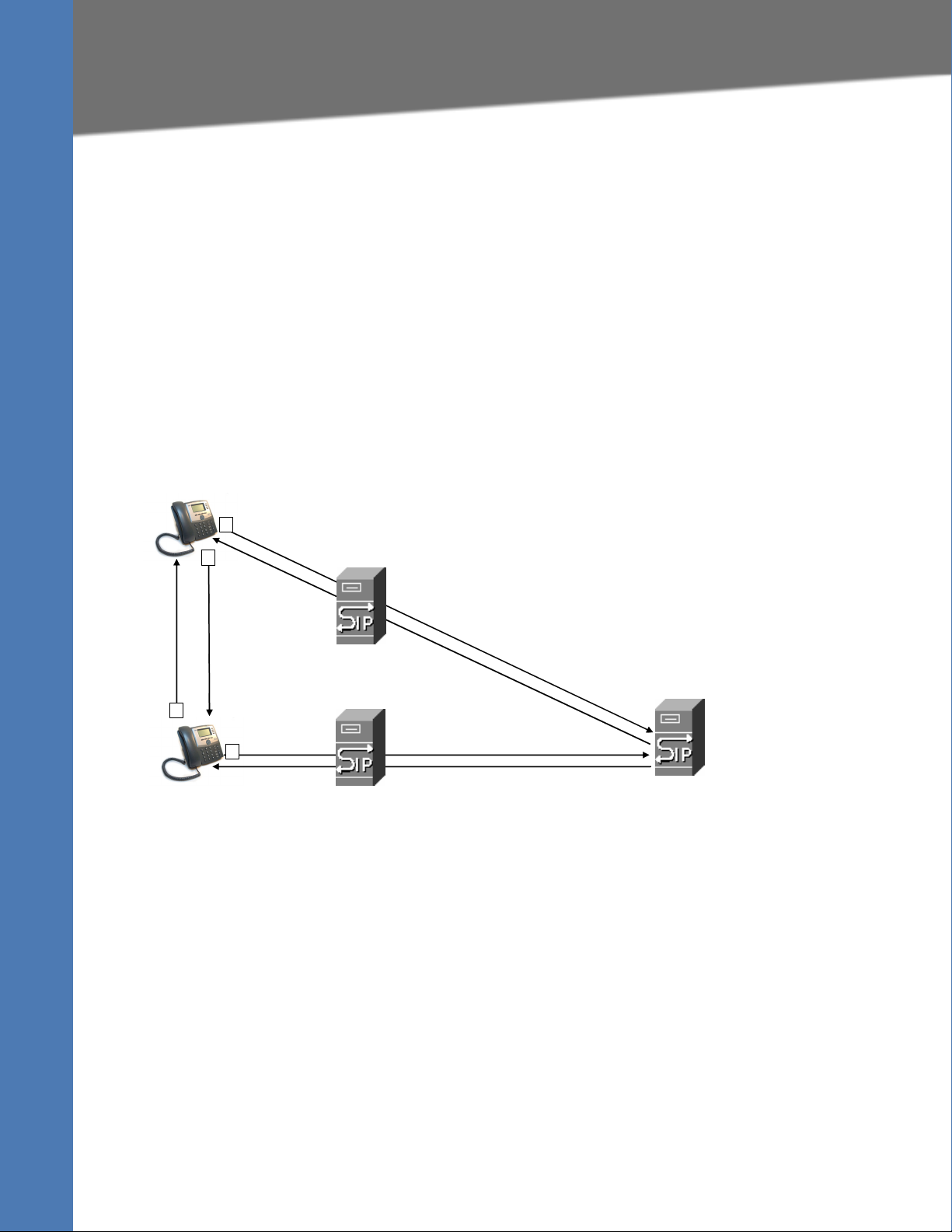
Introducing Linksys SPA9x2 Phones
SIP UA
SIP UA
SIP Proxy
SIP Proxy
RTP
1
2
3
4
SIP Proxy
Session Initiation Protocol and SPA9x2 Phones
Session Initiation Protocol and SPA9x2 Phones
Linksys SPA9x2 phones use Session Initiation Protocol (SIP), allowing interoperation with all
ITSPs supporting SIP.
SIP handles signaling and session management within a packet telephony network. Signaling
allows call information to be carried across network boundaries. Session management controls
the attributes of an end-to-end call.
The following diagram shows a SIP request for connection to another subscriber in the
network.
In typical commercial IP telephony deployments, all calls go through a SIP proxy server. The
requesting phone is called the SIP user agent server (UAS), while the receiving phone is called
the user agent client (UAC).
SIP message routing is dynamic. If a SIP proxy receives a request from a UAS for a connection
but cannot locate the UAC, the proxy forwards the message to another SIP proxy in the
network. When the UAC is located, the response is routed back to the UAS, and a direct peer-topeer session is established between the two UAs. Voice traffic is transmitted between UAs over
dynamically-assigned ports using Real-time Protocol (RTP).
The Internet protocol RTP transmits real-time data such as audio and video; it does not
guarantee real-time delivery of data. RTP provides mechanisms for the sending and receiving
applications to support streaming data. Typically, RTP runs on top of the UDP protocol. See
”Simple Traversal of UDP Through NATs (STUN)” section on page 13.
SIP Over TCP
To guarantee state-oriented communications, SPA9x2 phones can use TCP as the transport
protocol for SIP. This protocol is “guaranteed delivery”, which assures that lost packets are
retransmitted. TCP also guarantees that the SIP packages are received in the same order that
they were sent.
Linksys SPA9x2 Phone Administration Guide Cisco Confidential--First Draft9
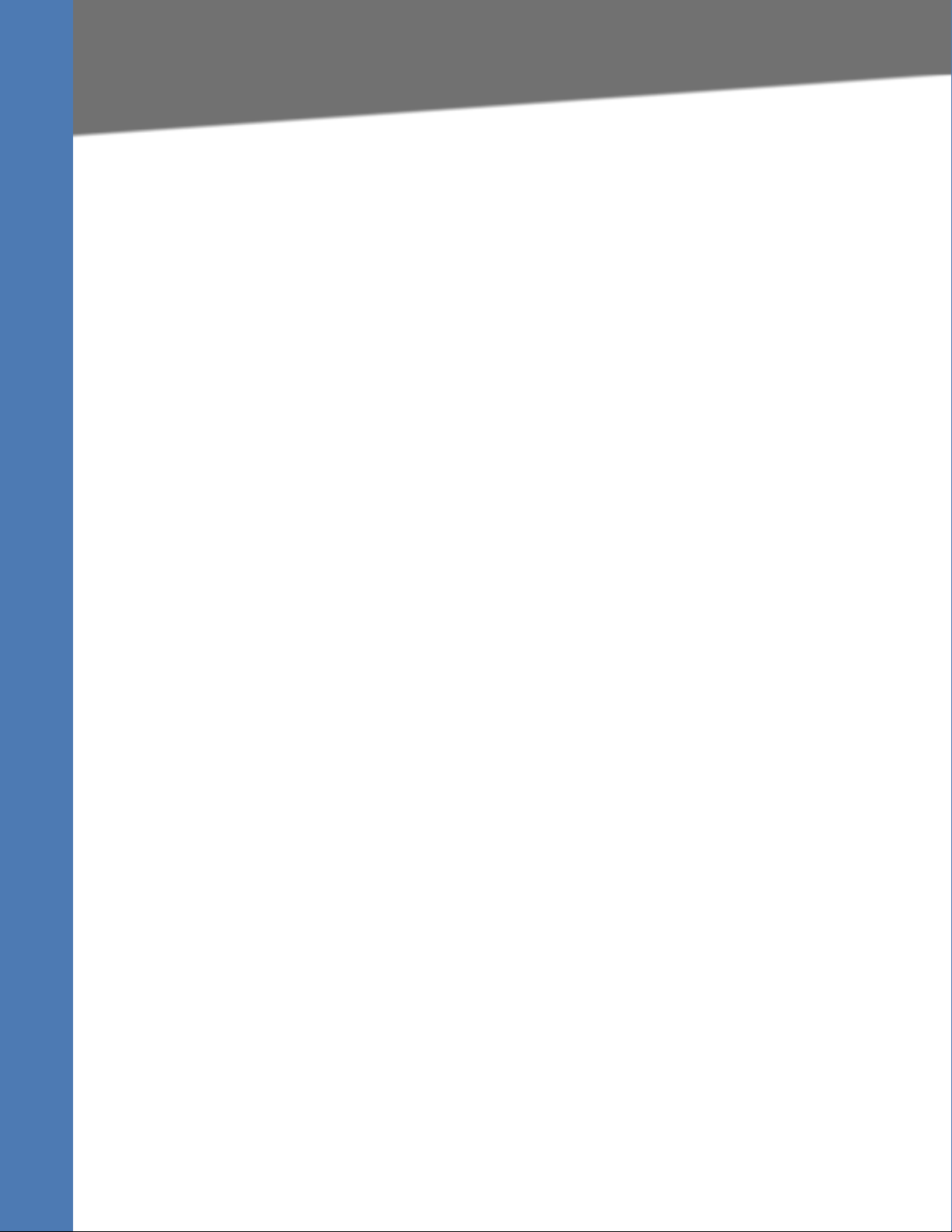
Introducing Linksys SPA9x2 Phones
Using SPA9x2 Phones with a Firewall or Router
TCP overcomes the problem with UDP ports being blocked by corporate firewalls. With TCP,
new ports do not need to be opened or packets dropped, because TCP is already in use for
basic activities such as Internet browsing or e-commerce.
SIP Proxy Redundancy
An average SIP proxy server may handle tens of thousands of subscribers. A backup server
allows an active server to be temporarily switched out for maintenance. Linksys phones
support the use of backup SIP proxy servers to minimize or eliminate service disruption.
A static list of proxy servers is not always adequate. If your user agents are served by different
domains, for example, you would not want to configure a static list of proxy servers for each
domain into every SPA9x2 phone.
A simple way to support proxy redundancy is to configure a SIP proxy server in the SPA9x2
phone configuration profile. The DNS SRV records instruct the phones to contact a SIP proxy
server in a domain named in SIP messages. The phone consults the DNS server. If configured,
the DNS server returns an SRV record that contains a list of SIP proxy servers for the domain,
with their host names, priority, listening ports, and so on. The SPA9x2 phone tries to contact the
hosts in the order of their priority.
If the SPA9x2 currently uses a lower-priority proxy server, the phone periodically probes the
higher-priority proxy and switches to the higher-priority proxy when available.
The dynamic nature of SIP message routing makes the use of a static list of proxy servers
inadequate in some scenarios. In deployments where user agents are served by different
domains, for instance, it would not be feasible to configure one static list of proxy servers per
covered domain into every SPA9x2 phone.
One solution to this situation is through the use of DNS SRV records. SPA9x2 phones can be
instructed to contact a SIP proxy server in a domain named in SIP messages. The SPA9x2 phone
consults the DNS server to get a list of hosts in the given domain that provides SIP services. If an
entry exists, the DNS server returns a service (SRV) record that contains a list of SIP proxy
servers for the domain, with their host names, priority, listening ports, and so on. The SPA9x2
phone tries to contact the list of hosts in the order of their stated priority.
If the SPA9x2 phone is currently using a lower priority proxy server, it periodically probes the
higher priority proxy to see whether it is back on line, and attempts to switch back to the higher
priority proxy whenever possible.
See ”Configuring a SIP Proxy Server” section on page 101 for more information.
Using SPA9x2 Phones with a Firewall or Router
When using a SPA9x2 behind a firewall or router, make sure the following ports are not blocked:
• SIP ports—By default, UDP port 5060 through 5064
• RTP ports—16384 to 16482
Linksys SPA9x2 Phone Administration Guide Cisco Confidential--First Draft10

Introducing Linksys SPA9x2 Phones
SIP Proxy
Internet
ITSP
IP Router (firewall)
Broadband modem
Switch
Internet (WAN) Interface
SPA9000
UserA
UserB
UserC
ISP
Network Address Translation and SPA9x2 Phones
If security is not a concern, you can disable stateful packet inspection (SPI) on your firewall (if
you have it). SPI allows a firewall to be aware of a packet’s state; only recently-sent requests are
allowed into the network.
Network Address Translation and SPA9x2 Phones
In a typical application of network address translation (NAT), all devices in a subscriber network
access the Internet through a router with a single public IP address. The IP address is assigned
by a service provider. The IP header of the packets sent from the private network to the public
network is substituted by NAT with the public IP address and a port assigned by the router. The
receiver of the packets on the public network sees the packets as coming from the external
address instead of the private address of the device.
You can implement NAT in three ways:
• Full cone NAT (one-to-one NAT)— All requests from the same internal IP address and port
are mapped to the same external IP address and port. An external host can send a packet to
the internal host by sending a packet to the mapped external address
• Restricted cone NAT—All requests from the same internal IP address and port are mapped
to the same external IP address and port. Unlike a full cone NAT, an external host cannot
send a packet to the internal host unless the internal host previously sent a packet to it.
• Port-restricted cone NAT (symmetric NAT)—Similar to restricted cone NAT, but the
restriction includes port numbers. An external host can send a packet to a particular port on
the internal host only if the internal host previously sent a user datagram protocol (UDP)
packet from that port to the external host. UDP is a connectionless messaging protocol for
delivery of data packets.
See the following topics:
• ”Routers and Service Provider Support of NAT” section on page 12
Linksys SPA9x2 Phone Administration Guide Cisco Confidential--First Draft11
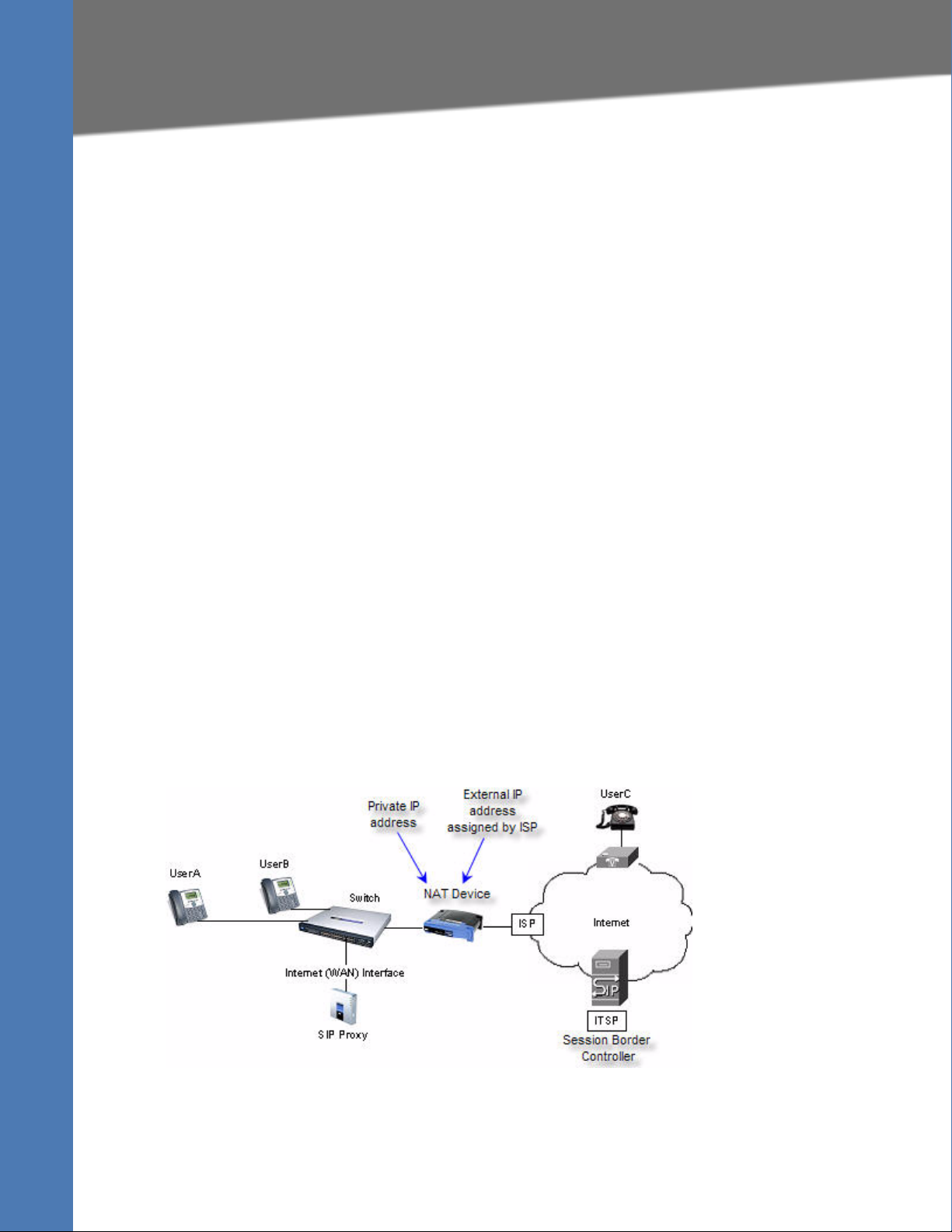
Introducing Linksys SPA9x2 Phones
Network Address Translation and SPA9x2 Phones
• ”Session Border Controllers” section on page 12
• ”Simple Traversal of UDP Through NATs (STUN)” section on page 13
• ”SIP-NAT Interoperation” section on page 13
• ”Determining the Type of NAT Used on Your Router” section on page 14
Routers and Service Provider Support of NAT
NAT allows multiple devices to share the same public, routable, IP address for establishing
connections over the Internet. A router forwards packets between the Internet and the internal,
private network.
NAT mapping is the association between a private address and port and a public address and
port . The mapping is maintained for a short period of time, varying from a few seconds to
several minutes. The mapping time is extended when a source device sends a packet.
Session Border Controllers
The service provider can support NAT mapping using a session border controller. With a session
border controller, you do not have to manage NAT on the SPA9x2.
If the service provider does not support session border control, use the NAT Support
Parameters provided by the SPA9x2, such as:
•Outbound Proxy (see ”Proxy and Registration Parameters” section on page 100)
• STUN Server Enable (see ”NAT Support Parameters” section on page 52)
•EXT IP
Linksys SPA9x2 Phone Administration Guide Cisco Confidential--First Draft12
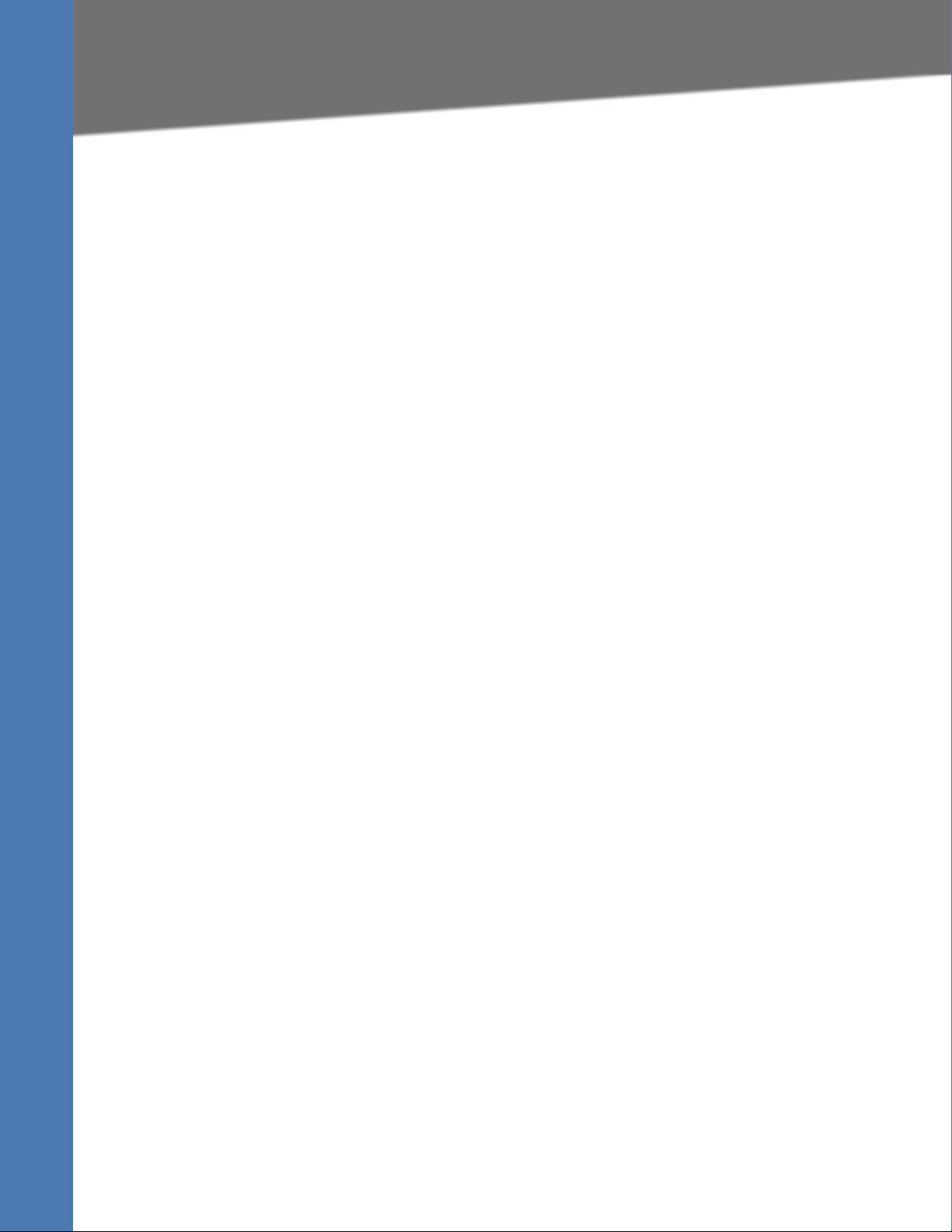
Introducing Linksys SPA9x2 Phones
Simple Traversal of UDP Through NATs (STUN)
Simple Traversal of UDP Through NATs (STUN)
Simple Traversal of User Datagram Protocol (UDP) through Network Address Translators (NATs),
or STUN, is a protocol defined by RFC 3489 that allows a client behind a NAT device to
determine the:
• presence and types of NATs and firewalls between them and the public Internet
• public IP addresses allocated to them by the NAT
• port associations
STUN works with many existing NATs and allows for a wide variety of applications to work
through existing NAT infrastructure.This information helps set up UDP communication
between two hosts that are both behind NAT routers.
NOTE: STUN does not work with a symmetric NAT router.
To determine the type of router you have, see ”Determining the Type of NAT Used on Your
Router” section on page 14.
You can get open-source STUN software at the following website:
http://www.voip-info.org/wiki-STUN > “Public STUN Servers” section.
Use any public STUN server from the link above when configuring SIP > NAT Support
Parameters > STUN Server. See ”NAT Support Parameter Notes” section on page 53.
SIP-NAT Interoperation
The addresses where messages/data are sent to a SPA9x2 system are embedded in the SIP
messages sent by the device. If the SPA9x2 is located behind a NAT device, its private IP address
is not usable for communications with SIP devices outside the private network.
NOTE: A service provider can offer an outbound NAT-Aware proxy, which discovers the public
IP address from the remote endpoint, eliminating the need to modify the SIP message from the
UAC.
To communicate with a specific public peer address/port, the SPA9x2 must substitute the
private address/port with the external IP address/port. The SPA9x2 performs the following:
• Discovers the NAT mappings used to communicate with the peer.
A STUN server responds to a special NAT-Mapping-Discovery request by sending back a
message to the source IP address/port. The SPA9x2 can send this request when it first tries
to communicate with a SIP device over the Internet. It then stores the mapping discovery
results returned by the server.
• Communicates the NAT mapping information to the external SIP devices.
• If the device is a SIP Registrar, the information is carried in the Contact header that
overwrites the private address/port information.
Linksys SPA9x2 Phone Administration Guide Cisco Confidential--First Draft13
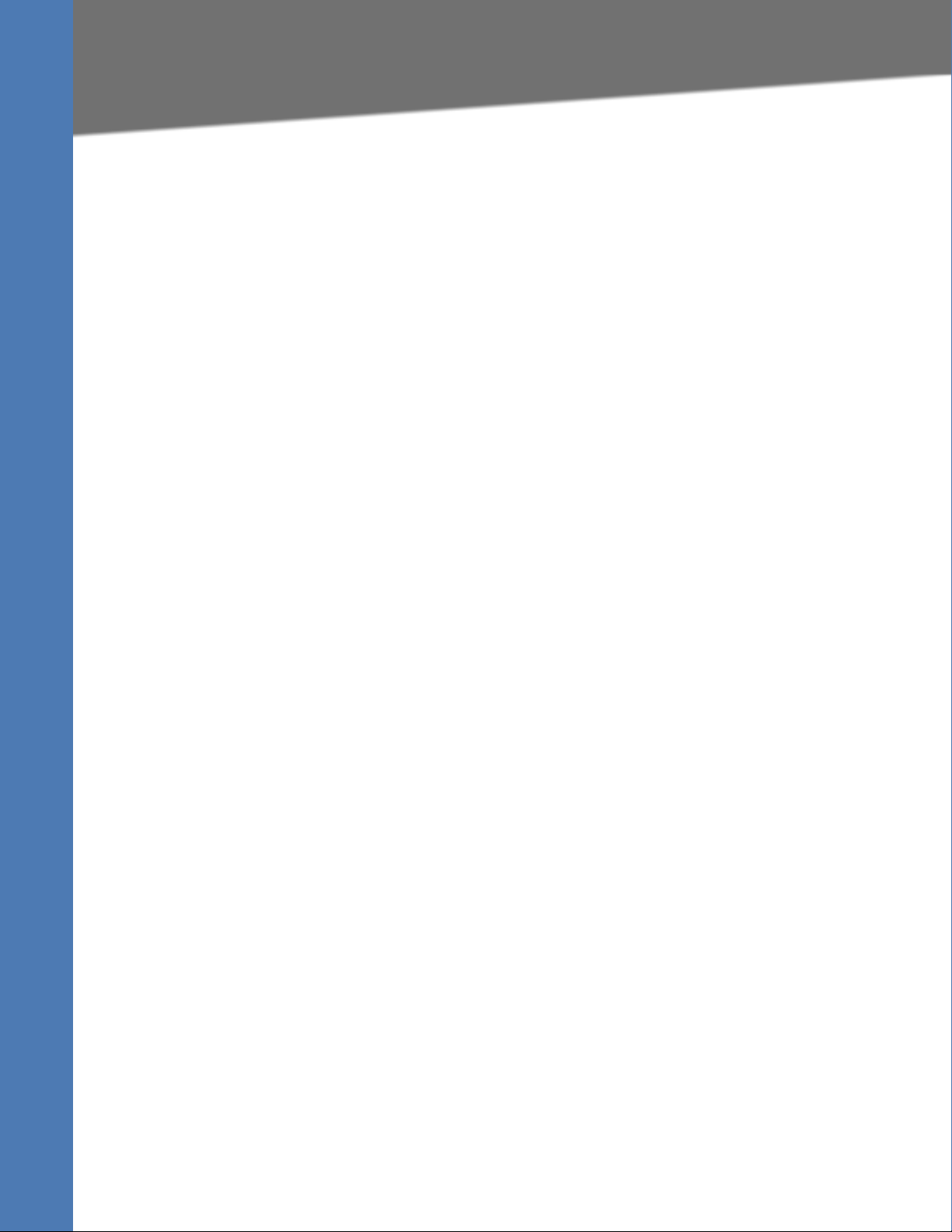
Introducing Linksys SPA9x2 Phones
Using SPA9x2 Phones in a VLAN
• If the device is another SIP UA, the information is carried in the Contact header and the
Session Description Protocol (SDP) embedded in SIP message bodies. The VIA header in
outbound SIP requests might also need to be substituted with the public address if the
UAS relies on it to route back responses.
NOTE: SDP defines a text-based format for describing streaming media sessions and
multicast transmissions. SDP is not a transport protocol but a method of describing the
details of the transmission. For example, an SDP file contains information about the
format, timing and authorship of the transmission, name and purpose of the session,
any media, protocols or codec formats, the version number, contact information and
broadcast times.
• Extends the discovered NAT mappings by sending keep-alive packets. Because the
mapping is alive only for a short period, the SPA9x2 continues to send periodic keepalive packets through the mapping, as needed.
Determining the Type of NAT Used on Your Router
To determine the type of NAT your router uses, enable debugging on the SPA9x2:
1. Make sure you do not have firewall running on your PC that could block the syslog port (by
default this is 514).
2. Log on to the phone’s web UI. For information about this, see ”Using the Web User
Interface” section on page 20.
3. Click Admin Login > advanced.
4. Click the System tab, then set Debug Server to the IP address and port number of your
syslog server. Note that this address and port number has to be reachable from the SPA9x2.
This port number appears on the output file name. The default port number is 514.
5. Set Debug Level to 3. Do not change the value of the Syslog Server parameter.
6. To capture SIP signaling messages, click the Ext tab.
7. Set SIP Debug Option to Full. The default output is named syslog.514.log (if not port number
was specified).
8. To collect information about what type of NAT your router uses click the SIP tab and scroll
to NAT Support Parameters.
9. Back in the System tab, select yes in the STUN Test Enable drop-down box,
View the debug messages to determine if your network uses symmetric NAT. Look for the
Warning header in REGISTER messages, for example, Warning: 399 Spa “Full Cone NAT
detected.”
Using SPA9x2 Phones in a VLAN
If you use a VLAN your SPA9x2 voice packets are tagged with the VLAN ID.
Linksys SPA9x2 Phone Administration Guide Cisco Confidential--First Draft14
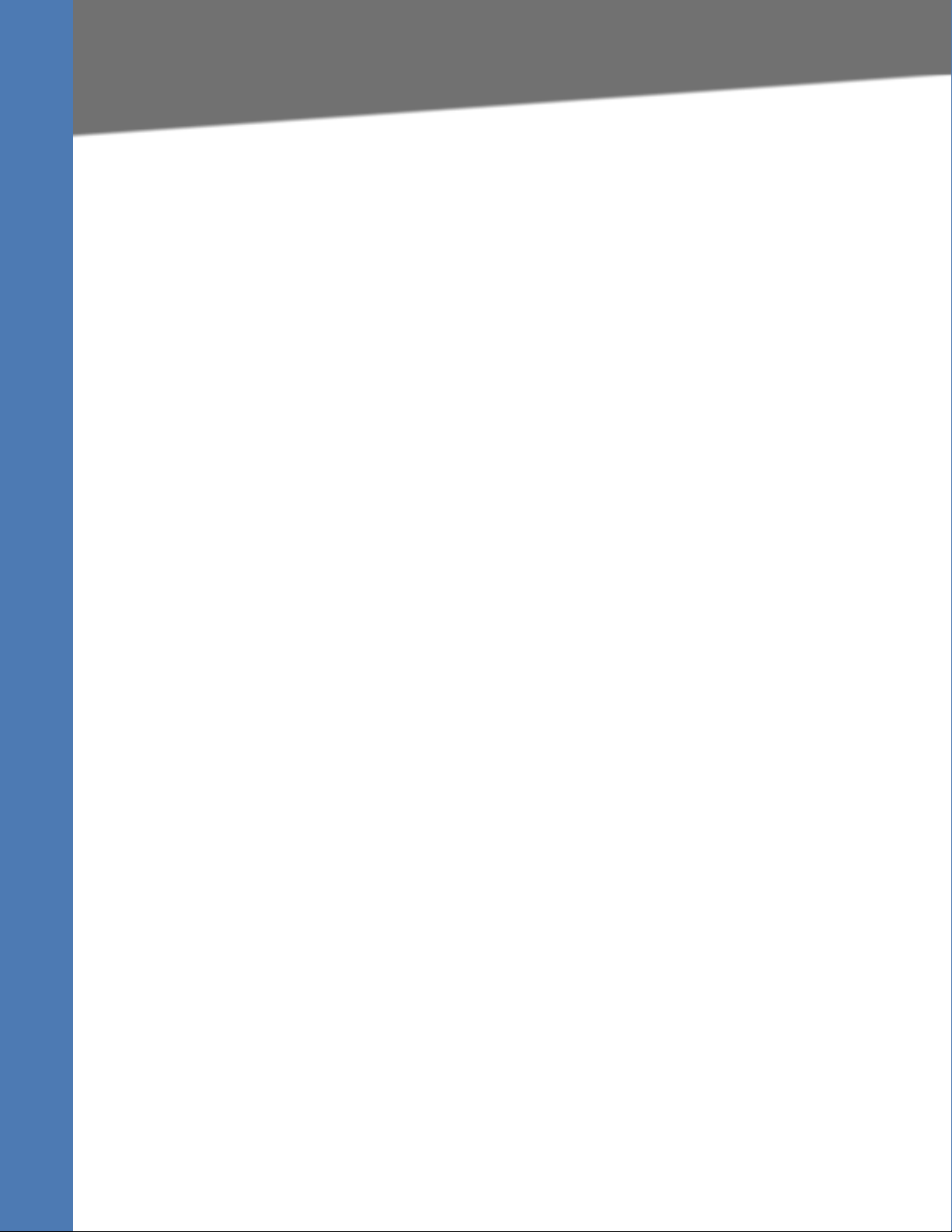
Introducing Linksys SPA9x2 Phones
Using SPA9x2 Phones in a VLAN
If you are using a Cisco switch, Cisco discovery protocol (CDP) is enabled (this is the default).
CDP is negotiation-based and determines which VLAN the SPA9x2 resides in. CDP:
• Obtains the protocol addresses of neighboring devices and also discovers the platform
of those devices.
• Shows information about the interfaces your router uses.
• Is media and protocol-independent.
If you are using a VLAN without CDP , you must enter a VLAN ID for the SPA9x2. To enter VLAN
settings, see ”Configuring VLAN Settings” section on page 44.
Linksys SPA9x2 Phone Administration Guide Cisco Confidential--First Draft15
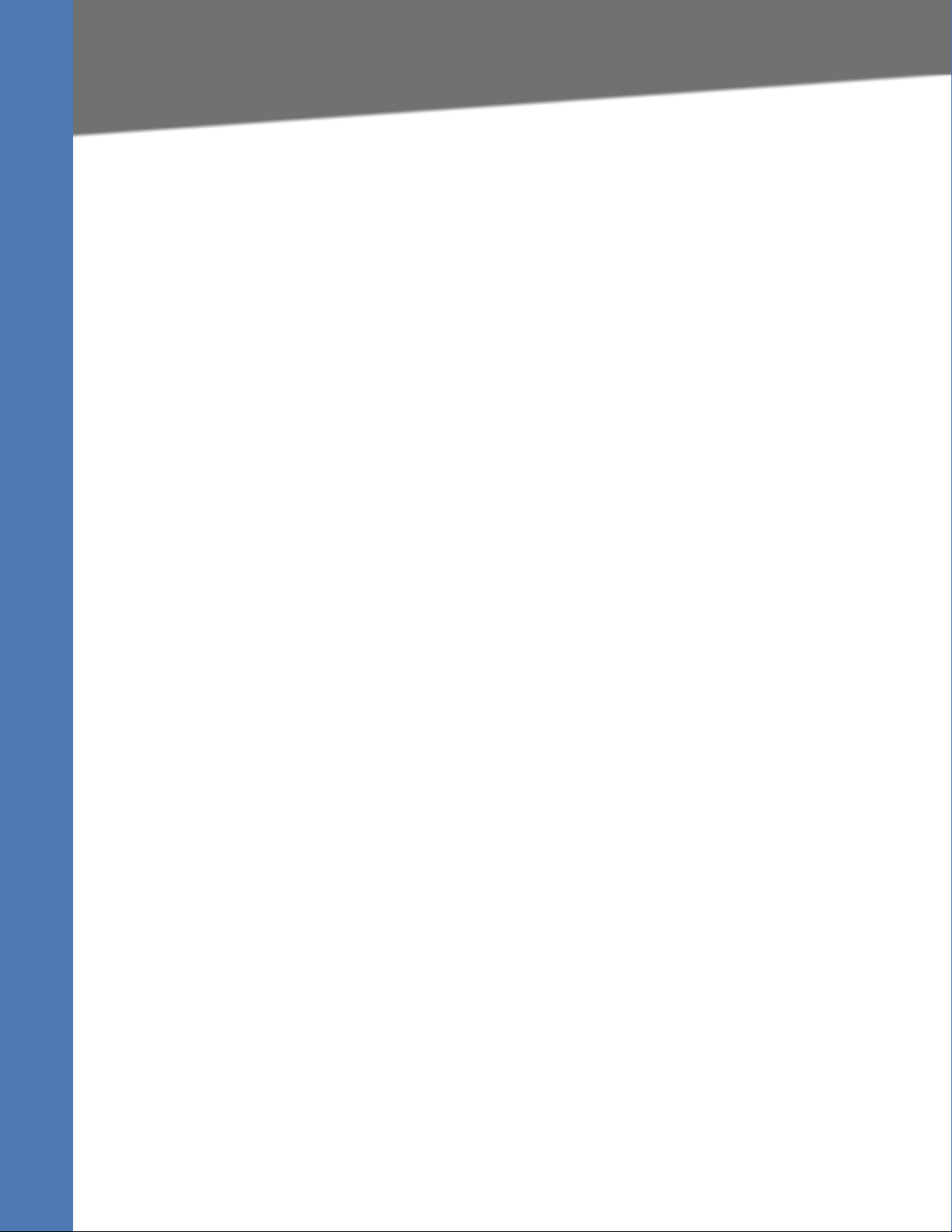
2
Determining SPA9x2 Firmware Version
Getting Started
Read this chapter to learn about:
• ”Determining SPA9x2 Firmware Version” section on page 16
• ”Downloading the Firmware” section on page 17
• ”Upgrading SPA9x2 Firmware” section on page 17
• ”Using the Phone Display and Buttons” section on page 18
• ”Using the LCD Screen” section on page 20
• ”Using the Web User Interface” section on page 20
• ”Using the Personal Directory” section on page 23
Getting Started
• ”Viewing Call History” section on page 24
• ”Web Admin Tabs” section on page 24
• ”Roadmap to Web UI Features” section on page 25
From there you can begin using the web UI to view and change phone, extension, and user
information.
• ”Obtaining Phone Information (Info Tab)” section on page 27
• ”System and Product Information” section on page 28
• ”Phone Status Information” section on page 29
• ”Understanding Lines, Calls, and Shared Call Appearances” section on page 29
• ”Extension Status Information” section on page 31
• ”Line and Call Status Information” section on page 32
• ”Downloaded Ring Tones” section on page 33
• ”What’s Next?” section on page 33
Determining SPA9x2 Firmware Version
Perform the following steps to determine the phone’s current firmware version:
1. Press the Menu button on the phone.
2. Press 10, or scroll down until Product Info is highlighted and then press the select soft key.
3. Press 3 from the Product Info menu or scroll down to highlight Software Version and press
the select soft key.
Linksys SPA9x2 Administration Guide 16
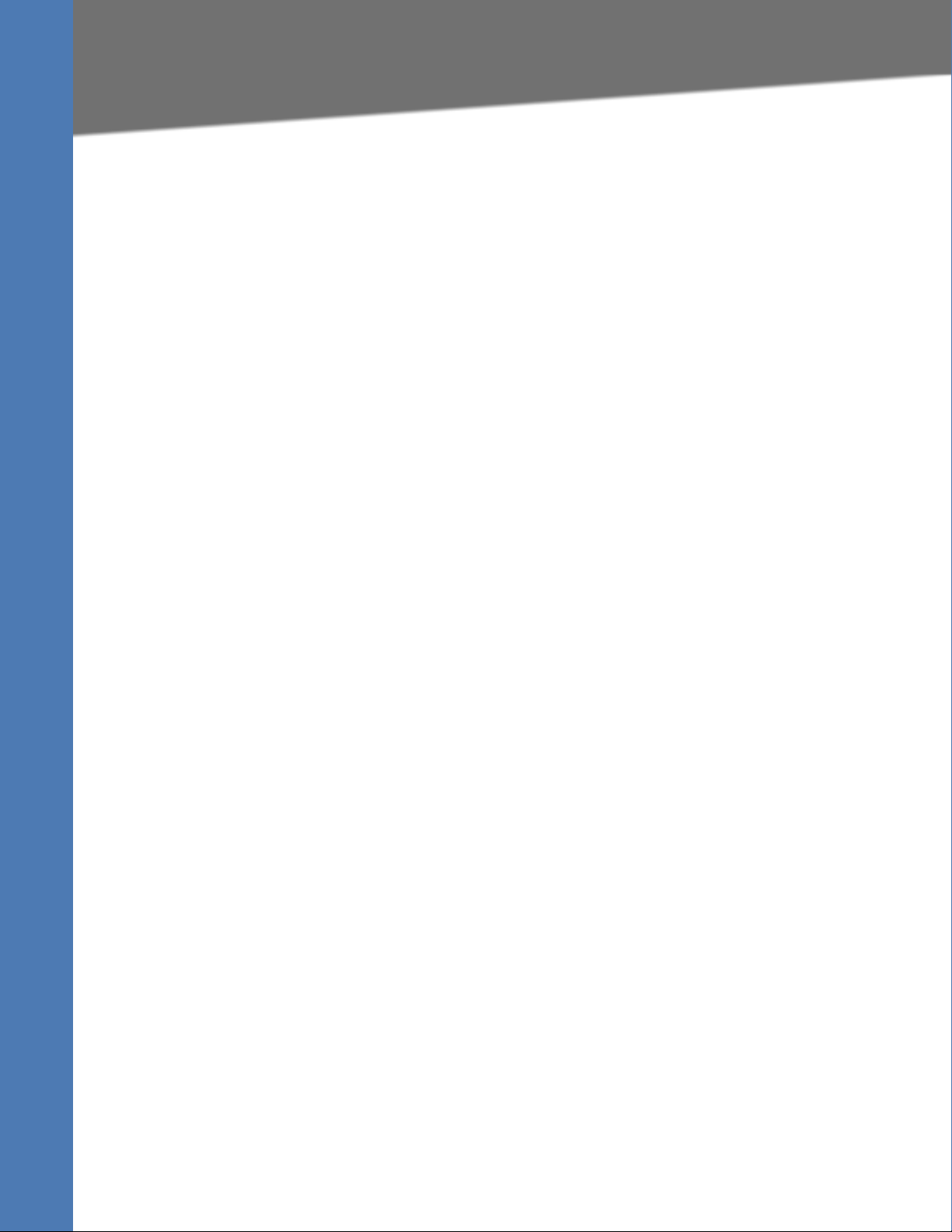
Getting Started
Downloading the Firmware
Downloading the Firmware
To download the firmware, you need a computer with an active Internet connection.
To download new firmware for a SPA9x2 phone, perform the following steps:
1. To begin, direct your browser to the following URL: http://www.linksys.com.
From the website homepage menu, select Support > Downloads.
2. Select your device from the drop-down list and click Downloads For This Product.
3. Click Firmware to go to the firmware download page.
4. Click Download to download the firmware file.
If you are using Windows XP Service Pack 2 (SP2) and Internet Explorer, a “Pop-up blocked”
message might appear. If so, click the information bar and select Temporarily Allow Pop-
ups. Then click Download again.
5. Click Save in the File Download dialog box that appears.
6. In the Save As dialog box, choose a location for the file and click Save.
7. When the download is complete, if prompted, click Close.
NOTE: The name of the file depends on the firmware file of your phone.
8. If the firmware file you download is in zip format, double-click the file and extract its
contents to a single folder or to the desktop.
To extract the firmware file from the archive, use a utility such as WinZip, or use the built-in
decompression features of Windows XP.
After downloading and uncompressing the firmware, upgrade the phone firmware by
following the steps in the following section.
Upgrading SPA9x2 Firmware
NOTE: If you are using the SPA900 Series phones with a SPA9000, see the Linksys Voice System
Administration Guide
To upgrade a phone’s firmware:
1. After extracting the file, run the executable file to upgrade the firmware.
for instructions to upgrade your phones using the LVS Wizard.
2. When the Firmware Upgrade warning window appears, click Continue.
3. Enter the IP address of the device in the field provided.
NOTE: For information about remotely upgrading a SPA9x2 phone, see ”Provisioning
Configuration from Phone Keypad” section on page 55 and the Linksys SPA Provisioning Guide
(service provider login required).
Linksys SPA9x2 Administration Guide 17
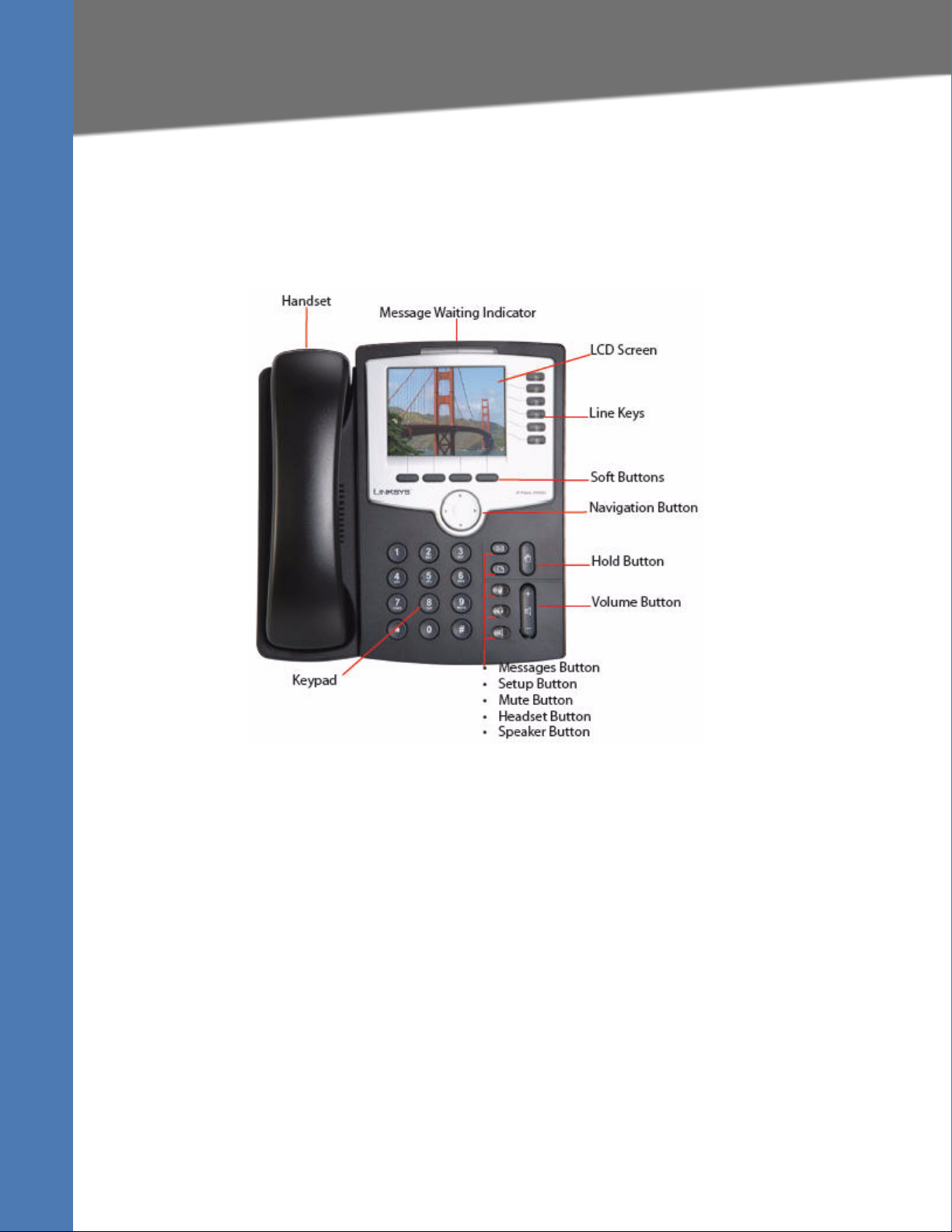
Getting Started
Using the Phone Display and Buttons
Using the Phone Display and Buttons
All SPA9x2 phones have the same basic buttons. Only the SPA922 has no line buttons,
because it has only one voice line.
You can use the following graphic and table to identify buttons and features on your phone.
Linksys SPA9x2 Administration Guide 18
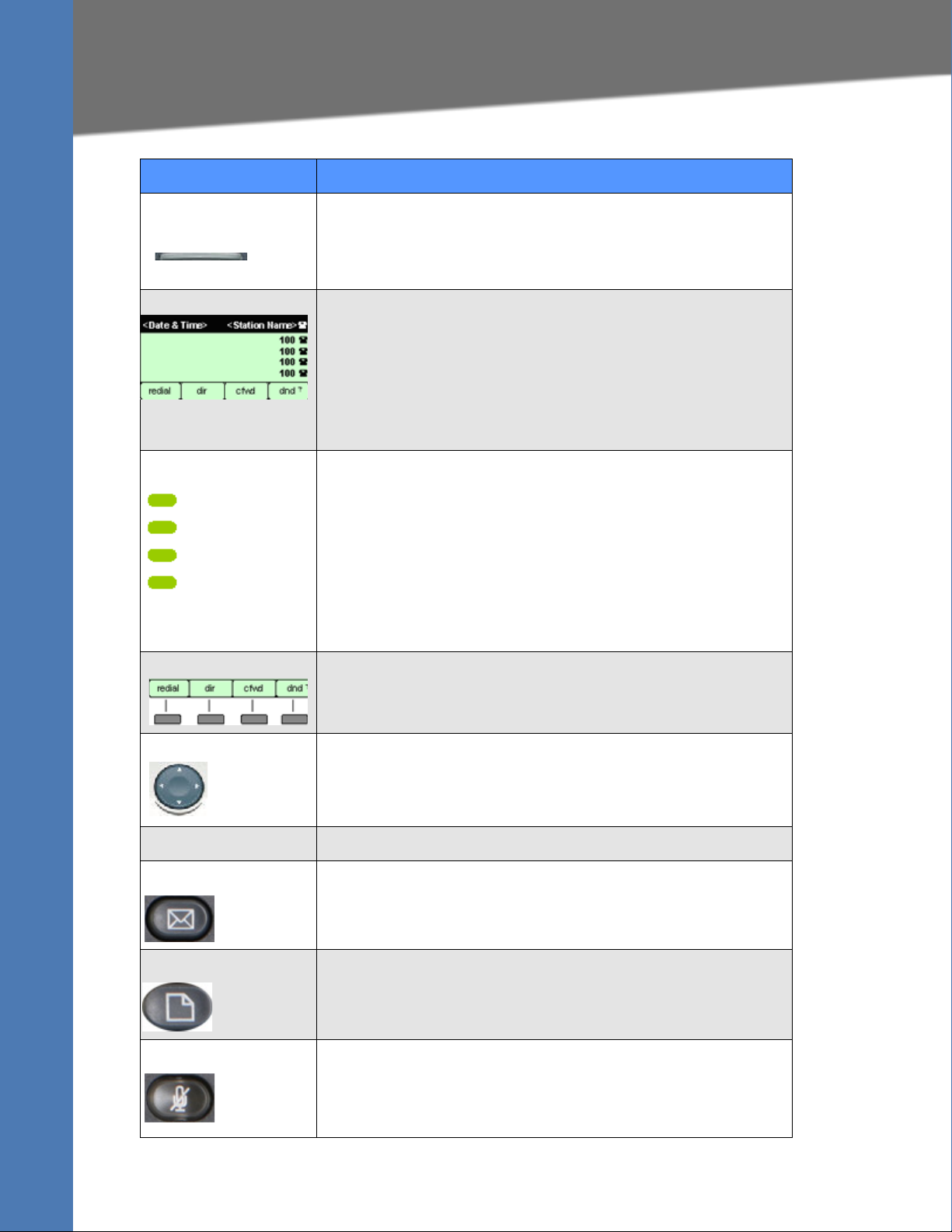
Phone Feature Description
Getting Started
Using the Phone Display and Buttons
Message Waiting
Indicator
LCD Screen Configurable to display:
Line keys Indicate status of different voice lines. (Not applicable to SPA922).
Indicates an incoming call or new voice message. Can also notify you of
error status.
• Red: new voice message
•Flashing red: Incoming call
• Date and time
• Station name
• Line extensions
• Softkey options
• Startup logo, screen saver, background photo, and photo album
(SPA962)
Defaults are:
•Green: idle
•Red:
• Steady--active/in-use
• Blinking--on hold
• Orange: unregistered
You can configure up to 16 different line states. For more information,
see
Appendix A "Creating an LED Script".
Softkey buttons Each activates a softkey option displayed on your LCD screen.
Navigation button Allows you to scroll through menu items and soft buttons.
Keypad Lets you dial phone numbers, enter letters, and choose menu items.
Messages button Auto-dials your voice message service (varies by service).
Setup button Lets you configure various phone features and system settings.
Mute button Toggles the microphone on or off. When the microphone is muted, the
button is lit.
Linksys SPA9x2 Administration Guide 19
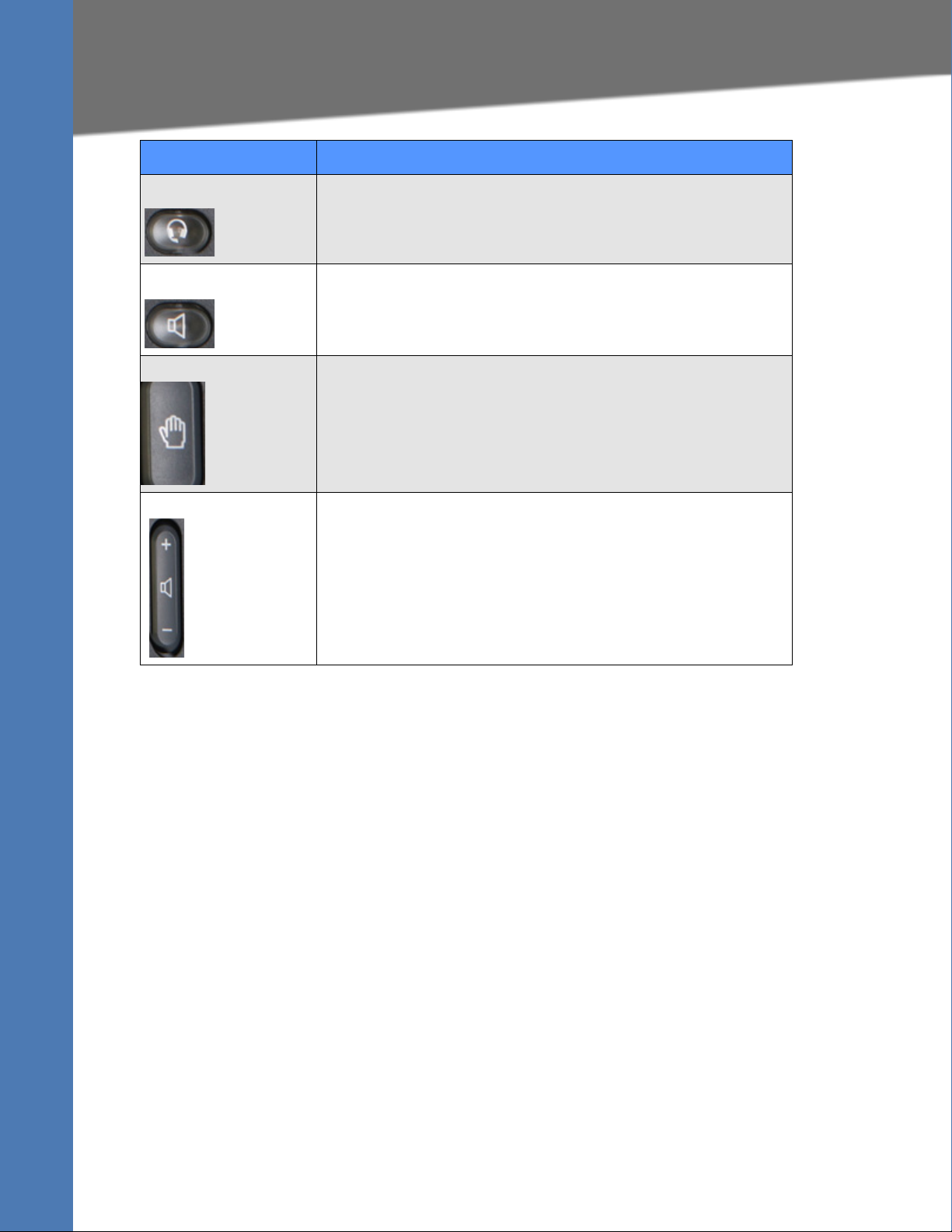
Getting Started
Using the LCD Screen
Phone Feature Description
Headset button Toggles the headset on or off. When the headset is on, the button is lit.
Speaker button Toggles the speakerphone on or off. When the speakerphone is on, the
button is lit.
Hold button Toggles the call on and off hold.
Volume button Controls volume for the:
•Handset
•Headset
• Full-duplex speaker (off-hook)
• Ringer (on-hook)
Using the LCD Screen
You can configure many settings directly from the phone.
1. Press the Setup button. The LCD shows your options.
2. Use the Navigation button to scroll up and down the list of options.
3. Choose an option by either pressing the Select softkey button or by pressing the number
shown next to the option (for example, press 3 on your keypad to access Call History).
4. Change your options as needed, then press the Change or Save softkey button. To cancel
any changes, press the Cancel softkey button.
As an administrator, you will use the web UI to configure phones and users.
Using the Web User Interface
To access the SPA9x2 phone administration web user interface (UI):
1. Launch a web browser on a computer that can reach the SPA9x2 phone on the network.
2. Direct the browser to the IP address of the SPA9x2 phone. To determine the IP address,
either:
Linksys SPA9x2 Administration Guide 20
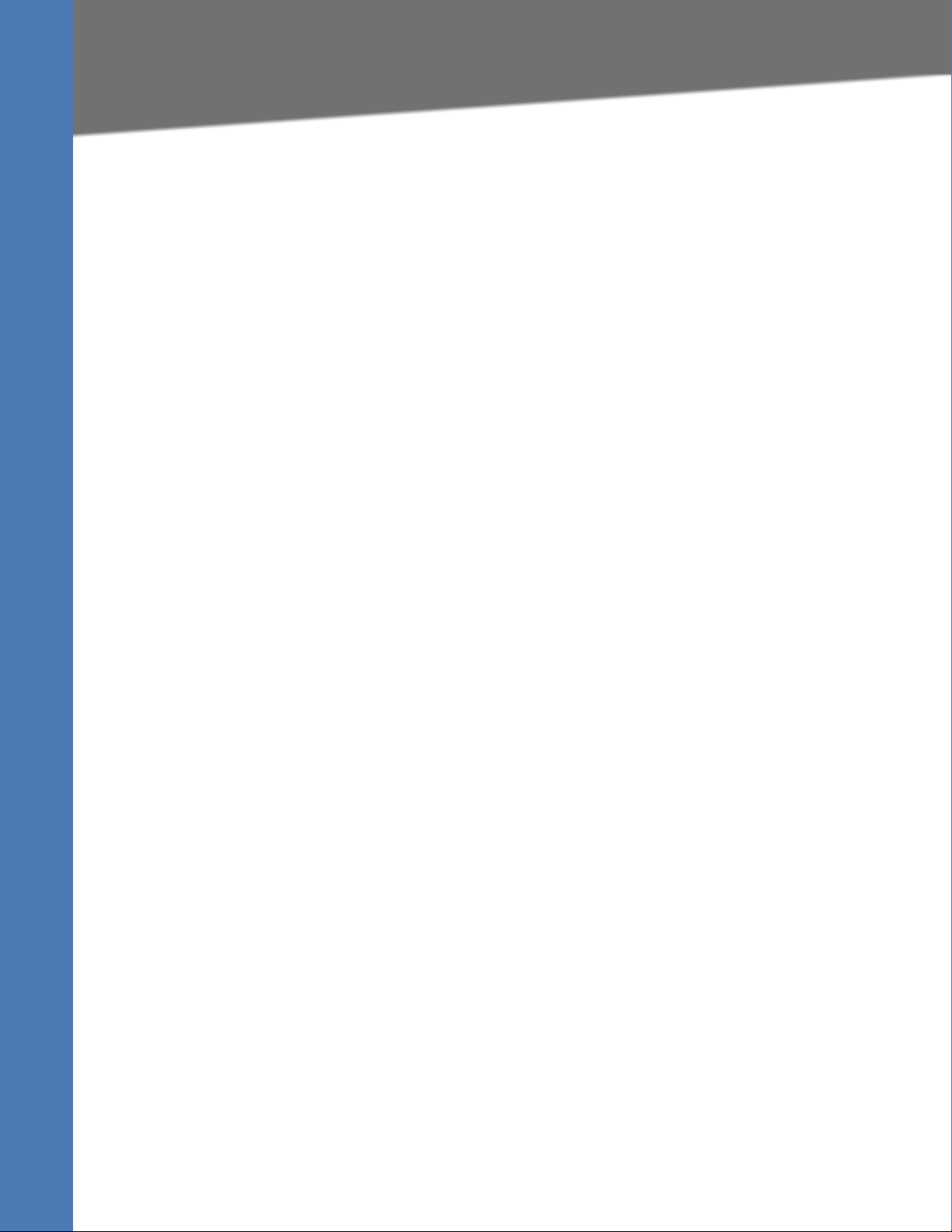
Getting Started
Using the Web User Interface
a. Press the Setup button, then press 9 or scroll to option 9 and press Select.
b. Option 2 shows the phone’s current IP address.
3. Enter the IP address in your web browser address bar. For example:
http://192.168.1.8
NOTE: If you are connected to a VPN, you must first disconnect.
4. Various tabs--Info, System, Phone, User, and so on--appear based on your account privileges
and current view.
5. If you make changes, use the buttons at the bottom of the screen to either:
• Submit All Changes and save them. Some saved changes cause the SPA9x2 phone to
reboot.
or
• Undo All Changes button to undo your changes.
NOTE: If you have trouble accessing the web UIweb UI, perform the following steps on the
SPA9x2:
1. Press the Setup button on the phone.
2. Scroll to N9 Network using Navigation button and select it.
3. Scroll to 7 Enable Web Server and make sure that it is set to Ye s . If not, press the Edit soft
key and press y/n soft key to set it to Ye s .
4. Press OK, then press Save.
NOTE: If your service provider disabled access to the web UI, you must contact the service
provider.
Administrator and User Views
Depending on whether you are a VAR or service provider, you might have different
privileges. By default, the Administrator account name is admin, and the User account
name is user. These account names cannot be changed.
If the service provider set an Administrator account password, you are prompted for it when
you click Admin login.
NOTE: No default passwords are assigned to either the Administrator or User accounts. Only
the Administrator account can assign and change passwords.
Linksys SPA9x2 Administration Guide 21
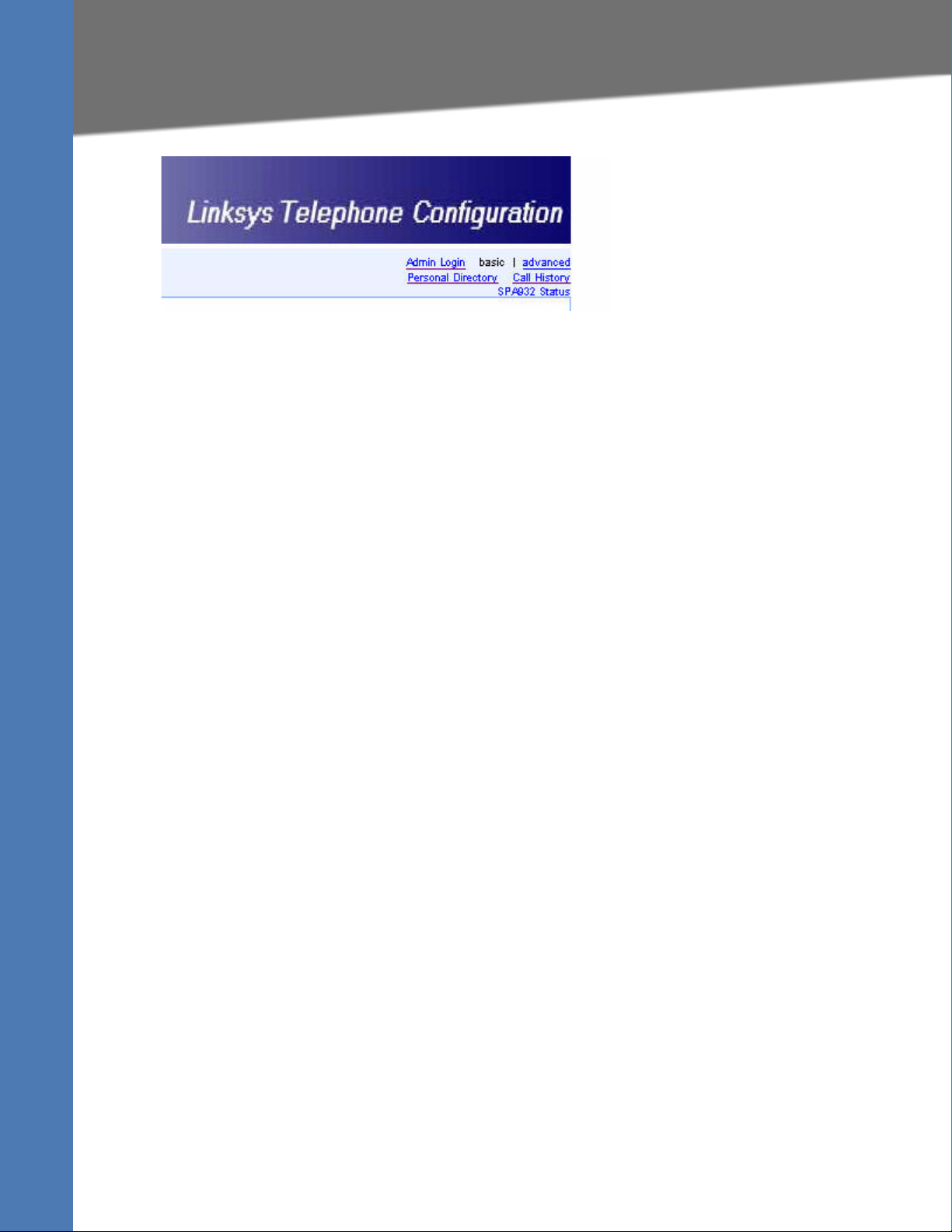
Getting Started
Using the Web User Interface
The following links appear in the upper right corner:
• Admin Login/ User Login: toggles between views. The Admin view shows more
configurable parameters.
• Basic/ advanced: toggles between views. The advanced view shows more configurable
parameters.
• Personal Directory: lets you enter your regularly called numbers and names. You can also
access your directory from the phone by pressing Setup > 1 (see ”Using the Personal
Directory” section on page 23)
• Call History: shows your redial list, answered calls, and missed calls. You can also access
call history from the phone by pressing Setup > 3. (see ”Viewing Call History” section on
page 24)
• SPA932 Status (for SPA962 only)--displays status of SPA932 lines if you have one or two
SPA932 sidecars attached to your SPA962. For more information about the SPA932, see
Chapter 10, "Using the SPA932 Sidecar."
NOTE: To save changes on a web page, click Submit All Changes before switching between
User and Admin Login or between basic and advanced views. Switching logins or views discards
any unsubmitted changes.
Administrator Privileges
The Administrator account can modify all web profile parameters, including web
parameters available to the user login. The Administrator specifies the parameters a User
account can modify using the Provisioning tab of the web UI.
NOTE:
To directly access the Administrator account, enter:
Provisioning information is available only via a service provider login on linksys.com.
http://phone.ip.address/admin/
If a password has been set for the Admin Login, you are prompted to enter the password. An
admin can change between User Login and Admin Login. Enter passwords as needed to log
in.
Admin Login Web Pages
The following tabs and web pages are available when you use the Admin Login:
•Info
Linksys SPA9x2 Administration Guide 22
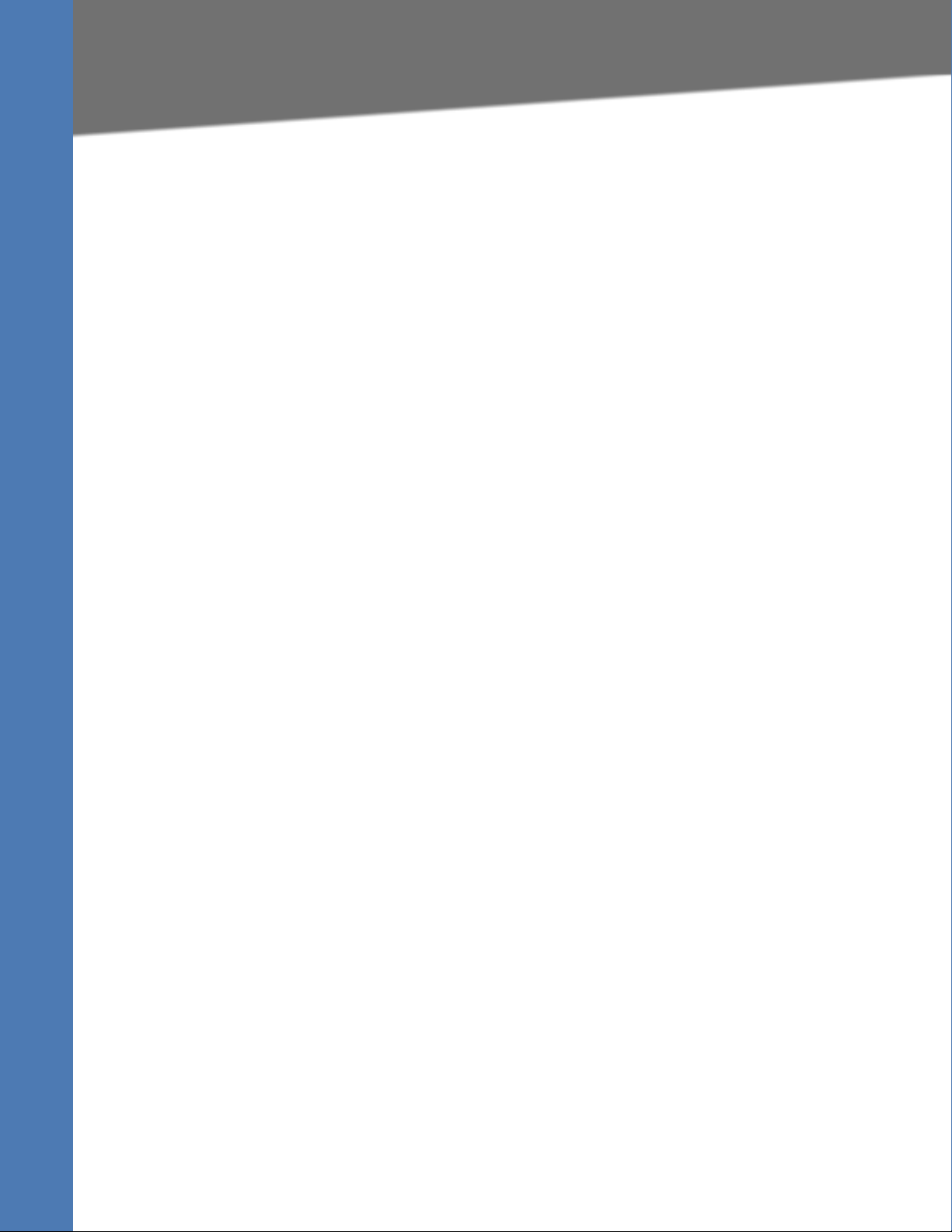
Getting Started
Using the Personal Directory
•System
•SIP
• Provisioning
•Regional
• Phone
• Extension (1-4 on the SPA942, 1-6 on the SPA962)
•User
• SPA932 (when configuring a SPA962; this tab appears regardless of whether a SPA932
sidecar is actually attached)
User Login Web Pages
The following tabs and web pages are available when you use the User Login:
•Info
•System
• Phone
•User
Basic and Advanced Views
These views are similar, but advanced view shows more options on each web page. To see
all available options for your login, use the advanced view.
Using the Personal Directory
A directory entry consists of the following information:
•Name
• Phone number or (SIP) URL
•Ring Tone
Up to 100 entries can be stored in the SPA9x2 phone. An entry can be added or edited from
the phone GUI or on the web UI. To view or edit the directory, click Personal Directory in
the upper right corner of the web UI page. Alternately, you can access it from the phone
selecting Setup > Directory or pressing the dir (Directory) soft button.
To add a new entry to the directory on the web UI, type the entry on the first available line.
Use the following format:
n=Person’s Name;p=phonenumber;r=optional_ringtone, for example:
n=Eva Lee;p=08003311345
Prepend the number with any necessary steering or outside line digits, such as 9 or 0.
Click Submit Changes to save any changes to the personal directory. The SPA9x2 reboots.
NOTE: When viewing the directory, entries that use the default ringtone do not display a value
for “r.” A ringtone value of r=# indicates that a custom ring is used for that directory entry.
Linksys SPA9x2 Administration Guide 23
 Loading...
Loading...