Linksys PCMLM56 Owner's Manual

EtherFast Series
EtherFast
10/100+ 56K
Modem
PC Card
User Guide
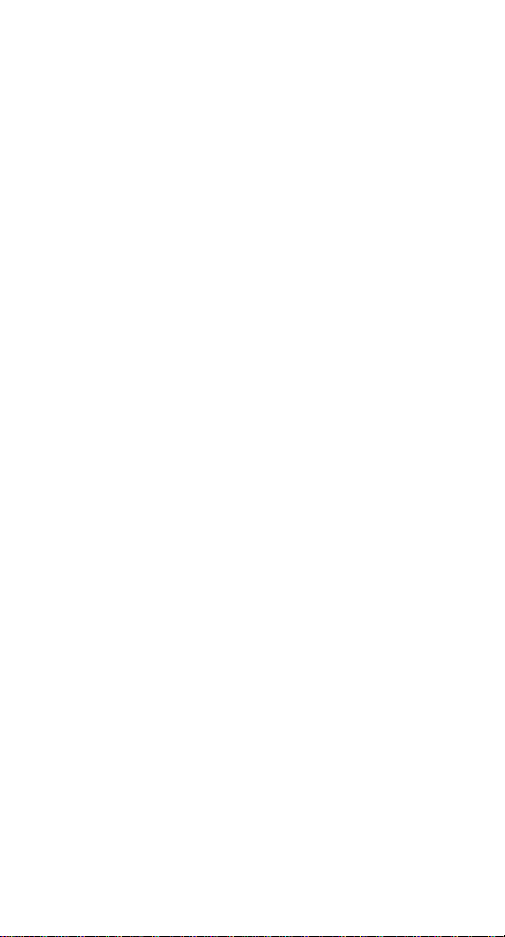
COPYRIGHT & TRADEMARKS
Copyright © 1999 Linksys, All Rights Reserved. Instant EtherFast
is a registered trademark of Linksys. Microsoft, Windows, and the
Windows logo are registered trademarks of Microsoft Corporation.
All other trademarks and brand names are the property of their
respective proprietors.
LIMITED WARRANTY
Linksys guarantees that every EtherFast 10/100 + 56K Modem PC
Card is free from physical defects in material and workmanship
under normal use for five (5) years from the date of purchase.If
the product proves defective during this five year warranty period,
call Linksys Customer Support in order to obtain a Return
Authorization number. Warranty is for repair or replacement only.
Linksys does not issue any refunds. BE SURE TO HAVE YOUR
PROOF OF PURCHASE ON HAND WHEN CALLING.RETURN
REQUESTS CANNOT BE PROCESSED WITHOUT PROOF OF
PURCHASE.When returning a product, mark the Return
Authorization number clearly on the outside of the package and
include your original proof of purchase.
IN NO EVENT SHALL LINKSYS’ LIABILITY EXCEED THE PRICE
PAID FOR THE PRODUCT FROM DIRECT, INDIRECT, SPECIAL,
INCIDENTAL, OR CONSEQUENTIAL DAMAGES RESULTING
FROM THE USE OF THE PRODUCT, ITS ACCOMPANYING
SOFTWARE, OR ITS DOCUMENTATION.Linksys makes no warranty or representation, expressed, implied, or statutory, with
respect to its products or the contents or use of this documentation and all accompanying software, and specifically disclaims its
quality, performance, merchantability, or fitness for any particular
purpose. Linksys reserves the right to revise or update its products, software, or documentation without obligation to notify any
individual or entity.Please direct all inquiries to:
Linksys P.O.Box 18558, Irvine, CA 92623.
FCC STATEMENT
This equipment has been tested and found to comply with the limits for a Class A digital device, pursuant to Part 15 of the FCC
Rules.These limits are designed to provide reasonable protection
against harmful interference in a residential installation.This
equipment generates, uses, and can radiate radio frequency energy and, if not installed and used according to the instructions, may
cause harmful interference to radio communications.However,
there is no guarantee that interference will not occur in a particular
installation. If this equipment does cause harmful interference to
radio or television reception, which is found by turning the equipment off and on, the user is encouraged to try to correct the interference by one or more of the following measures:
• Reorient or relocate the receiving antenna
• Increase the separation between the equipment or device
• Connect the equipment to an outlet other than the receiver’s
• Consult a dealer or an experienced radio/TV technician for
assistance
903
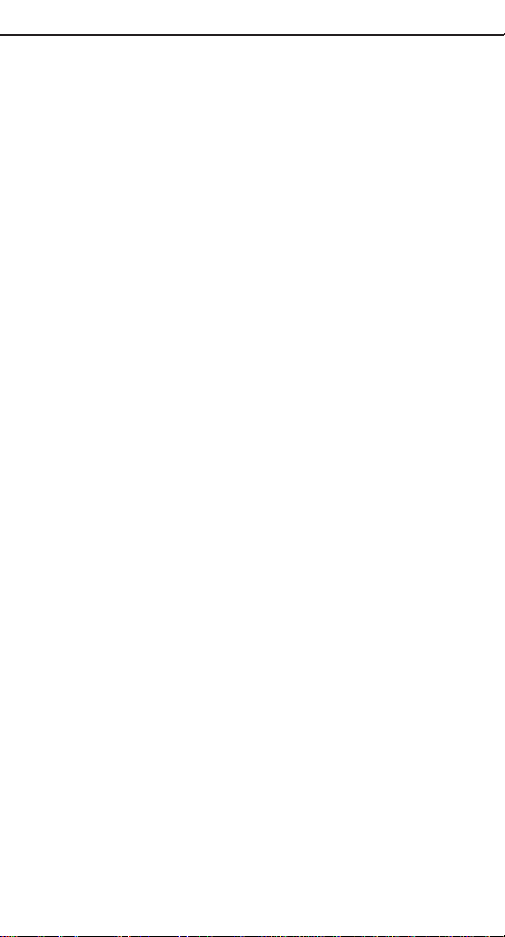
Contents
Introduction 2
Hardware Setup 4
Installing the Hardware 4
About the Software 6
Choosing IRQ and I/O Values 7
Socket and Card Services 9
Driver Setup 15
Windows 98 Setup 15
Client Setup 23
File and Printer Sharing 24
Windows 95 Setup 27
Client Setup 34
File and Printer Sharing 35
Windows NT 4.0 Setup 38
Using the EtherFast PC Card 49
Communications Software 52
Testing the Card 59
Appendix
Twisted-Pair Cabling 60
LEDs 61
Troubleshooting 62
Starting Over in Windows 74
Manually Installing Network
Components in Windows 76
Specifications 78
Customer Support 80
Contents
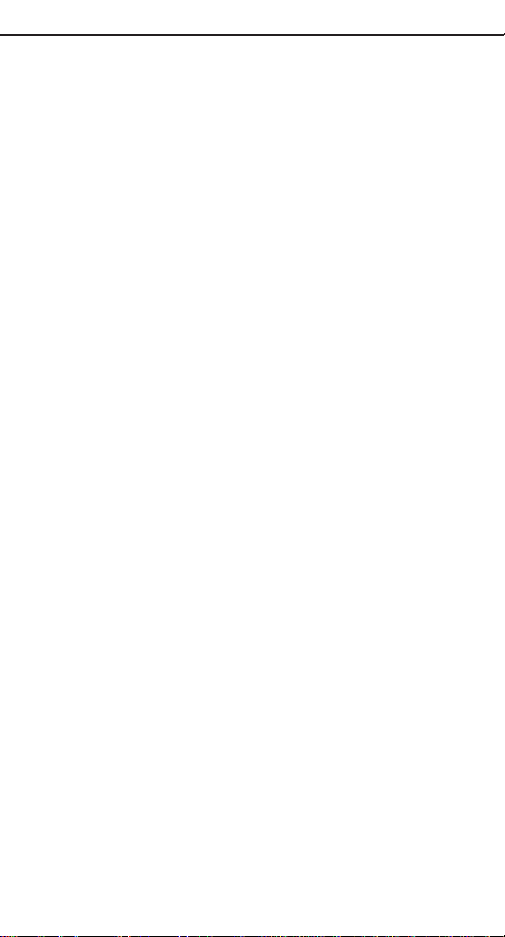
Introduction
The EtherFast 10/100 + 56K Modem PC Card will
connect your notebook computer with any 10/100 Local
Area Network and the Internet. It’s two cards in one -the card’s unique integrated coupler is equipped with an
auto-sensing 10/100 RJ-45 port and a standard RJ-11
telephone port built right in. Just one integrated unit
means that there’s no cables or dongles to lose!
The EtherFast 10/100 + 56K Modem PC Card comes
with everything you need to get up and running fast.
Although it’s small enough to f it in your shirt pocket,
the card includes both a 56Kbps data modem and a
14.4Kbps send/receive fax built-in. Fully Plug-and-Play
compatible for a rapid installation, the EtherFast 10/100
+ 56K Modem PC Card is optimized for 32-bit operating systems like Windows 98, WIndows 95 and NT 4.0.
A complete software suite is included, with support for
most notebook computers, Internet Service Providers,
communication software packages, faxing applications,
and dial-up programs.
Hotswapping technology lets you inser t or remove the
EtherFast 10/100 + 56K Modem PC Card while your
computer is on, and a convenient low power consumption rate helps to preserve your notebook PC’s battery
life.
With its professional-grade features, coupler-free
design, free software upgrades, and free, technical support, the EtherFast 10/100 + 56K Modem PC Card is
guaranteed to help you stay connected for years to
come.
2
Introduction
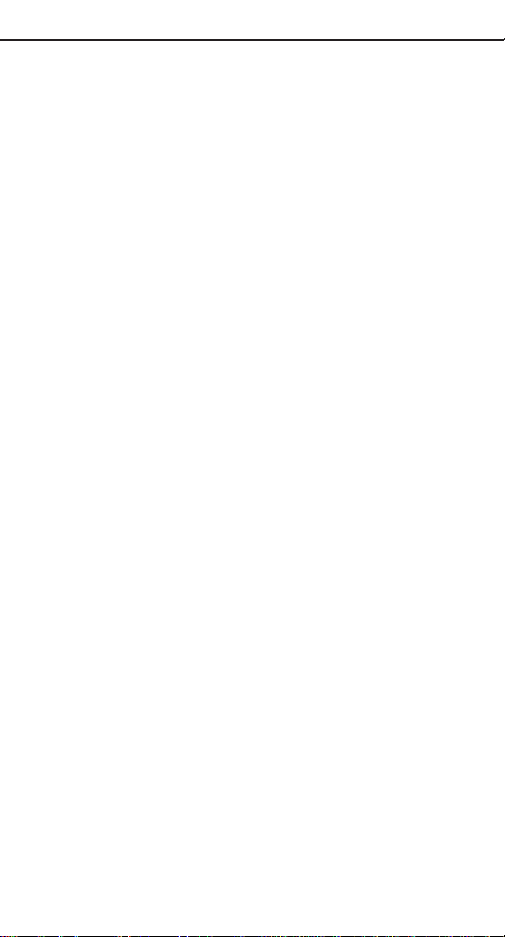
Some of the EtherFast 10/100 + 56K Modem PC
Card’s features include:
• Type II PCMCIA 56Kbps Data Modem with
14.4Kbps Send/Receive Fax
• Compatible with V.90 and K56Flex Standards.
• Versatile Modem Runs with Regular
Telephone Lines
• Internet-Ready --Runs with Most Inter net, ISP,
and BBS Dial-Up Protocols
• Surf the Web while you Send or Receive
Email, and Network Data Simultaneously
• Backward Compatible with Older V.x
Standards, Slower Dialups, ISPs, and Modems
• Compatible with Windows 95, 98, and NT 4.0
• Fully Hotswappable--Inser t or Remove Card
while Power is On
• Built to PCMCIA 2.1 Specifications
• Low 80mW Auto-Sleep Mode Helps Preser ve
Notebook Battery Life
• Digital Line and Lightning Protection Protect
Your PC from Surges
• Free Technical Support and Software Upgrades
• 5-Year Limited War ranty
Package Contents
Before starting the installation, make sure you
received all of the following items. If any items are
missing or damaged, see your nearest Linksys dealer
for replacement parts.
• EtherFast 10/100 + 56K Modem PC Card
• Program Disk
• User Guide and Registration Card
• RJ-45 Network Cable
• RJ-11 Standard Telephone Cable
3
Introduction
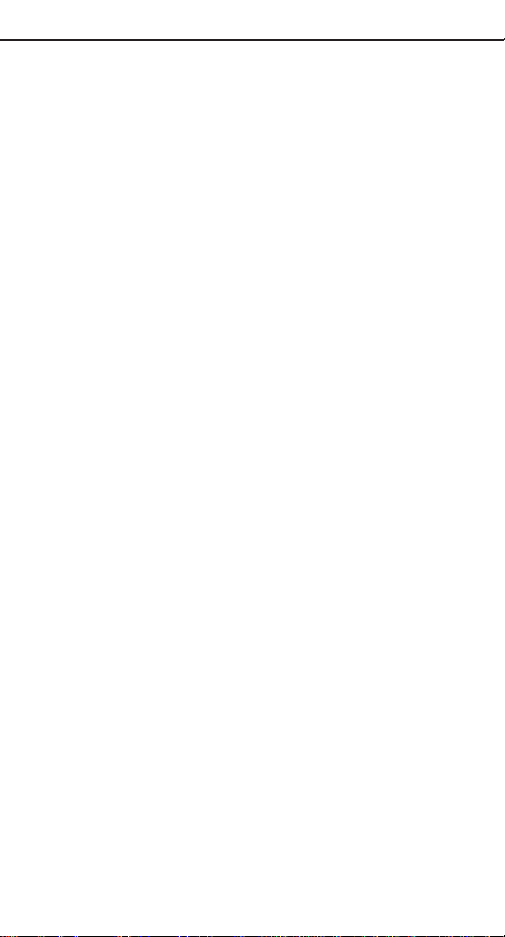
Hardware Setup
The one-piece EtherFast 10/100 + 56K Modem PC
Card consists of both a PCMCIA-style PC Card and an
integrated cable coupler. It is different from most PC
cards that have a snap-on pigtail coupler, or “dongle”.
The integrated design means that you can take your PC
Card anywhere and you never have to worry about losing or breaking your coupler.
The PC Card has two cable ports -- one for RJ-45
10/100 network connections, and one RJ-11 port for
connecting the LANmodem to a telephone line for dialup Internet access.
Installing the Hardware
Follow the directions below to install the 10/100 + 56K
Modem PC Card unit.
1. Turn off your PC and any devices attached to it. Your
computer may support hot swapping, which allows
PCMCIA cards to be inserted or removed while the
PC’s power is on. If this is the case, you don't need to
turn your PC off when inserting the 10/100 + 56K
Modem PC Card. If you aren’t sure whether your PC
supports this function, always turn the computer off
before inserting or removing cards.
2. Plug a standard RJ-11 telephone cable into the
10/100 + 56K Modem PC Card’s telephone plug. Next,
connect the telephone cable into a standard telephone
wall jack.
3. Connect a RJ-45 UTP cable into the PC Card’s RJ-45
port (the larger of the two ports on the coupler). The
port will automatically sense between 10Mbps and
4
Hardware
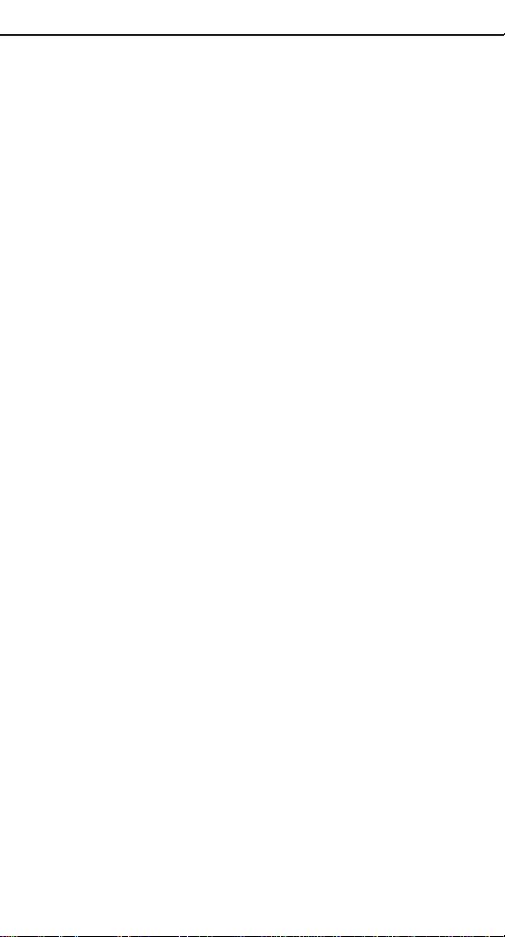
100Mbps connections and it will adjust the card to
operate at the correct speed. Plug the other end of the
RJ-45 cable into a hub or switch.
Remember that 100Mbps Fast Ethernet always uses
Category 5 Twisted Pair RJ-45 cabling or better.
Cables of lesser quatity and category will not work.
Be sure that your cables are free of defects and that
they do not exceed 100 meters (328 feet) in length.
4. Locate your PC's PCMCIA slot. The slot is usually
located on the side of the PC. Slide the 10/100 + 56K
Modem PC Card into the slot with the triangle on the
face of the card facing up. Make sure that the card is
seated snugly in place. If your computer has more than
one slot, insert the 10/100 + 56K Modem PC Card into
the first slot (slots are usually numbered in sequential
order starting with 0 or 1).
After verifying that the 10/100 + 56K Modem PC Card
hardware and software are working correctly, you can
always move the card to a different slot later if needed.
The hardware setup is complete.
5
Hardware
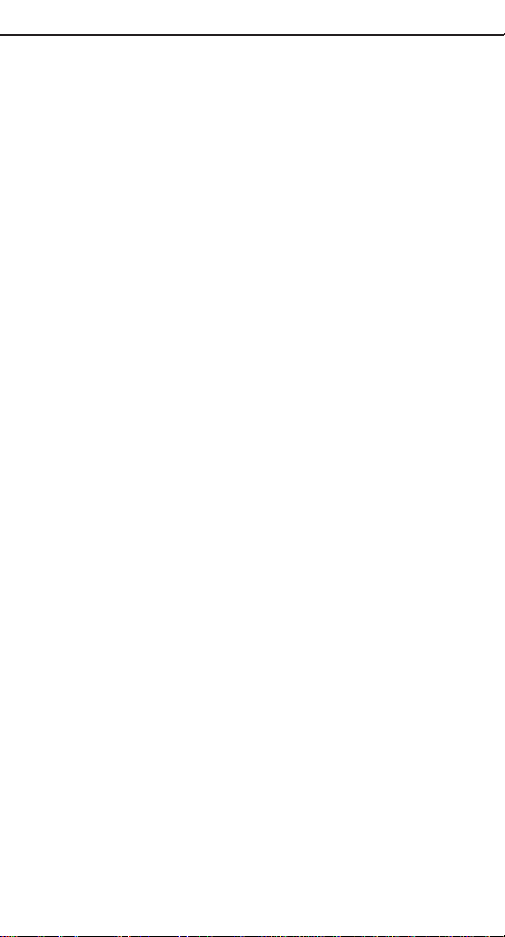
About the Software
The 10/100 + 56K Modem PC Card, in addition to its
drivers, requires two different kinds of software in order
to work:
• PCMCIA card and socket services, and
• communication software
PCMCIA card and socket services are special software
drivers that allow a PCMCIA card to communicate with
your computer’s PCMCIA slot. Hopefully your computer came with services pre-installed by the PC’s manufacturer that will allow your computer to run with a
wide range of PCMCIA cards. The 10/100 + 56K
Modem PC Card was designed as a “generic” LAN and
modem card that should run right out of the box with
most services. Popular services include SystemSoft’s
CardSoft and CardWizard, Phoenix’s PCM+, and
CardWare.
If your computer doesn't have PCMCIA services, or if
you're not sure how to get yours working, the 10/100 +
56K Modem PC Card comes with generic services you
can use to get the card up and running in your computer's PCMCIA slot. In order to use the services you’ll
need to edit your computer’s startup f iles. You’ll find
additional instructions on using PCMCIA services in
the next chapter.
Communication software allows the 10/100 + 56K
Modem PC Card to dial out from your computer over
telephone lines, connect to on-line services, tap into the
Internet, surf the web, download files, send and receive
faxes, and much more.
There are many different ways you can obtain
communication software for the 10/100 +56K Modem
PC Card.
6
Software
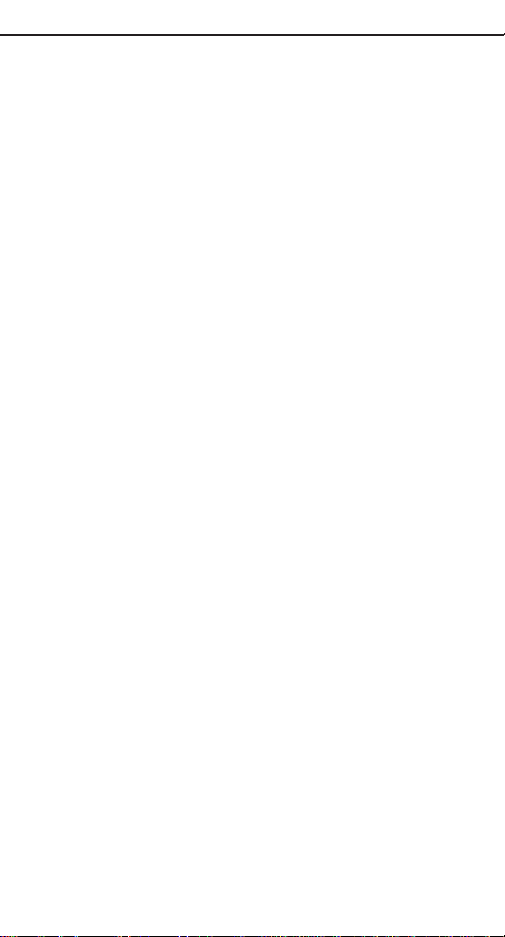
• Use virtually any Internet, modem, and/or fax software that may have been pre-installed on your computer. Most Windows 98, 95 and NT 4.0 computers have a
built-in Internet dialer program, a modem program
called Hyperterminal, and built-in fax software, all of
which are compatible with the 10/100 + 56K Modem
PC Card. Especially if you’re going to be getting on the
Internet, we highly recommend using the software that
was pre-installed on your PC for getting connected. For
more details, consult the user guide(s) that came with
your computer and Windows.
• Buy an off-the-shelf package from the computer store.
There are plenty of Internet/modem/fax packages available at affordable prices.
• Obtain a shareware or freeware communications package from the Internet. If you already have Internet
access, you might be able to locate good communciations packages at shareware sites like http://www.shareware.com.
If you decide to buy or obtain a third-party communications software package, make sure that it is Hayes-compatible, which will ensure its ability to control the
10/100 + 56K Modem PC Card with AT commands. For
more information about Hayes and AT, see page 50.
About COM Ports, IRQs, and I/O Values
Like many peripheral devices, the 10/100 + 56K
Modem PC Card uses a COM port, I/O address, and an
IRQ in your computer when it is in use.
A COM port is a serial communications port that allows
data to be exchanged with the outside world. Most PCs
have four COM ports available for you to use.
7
Software
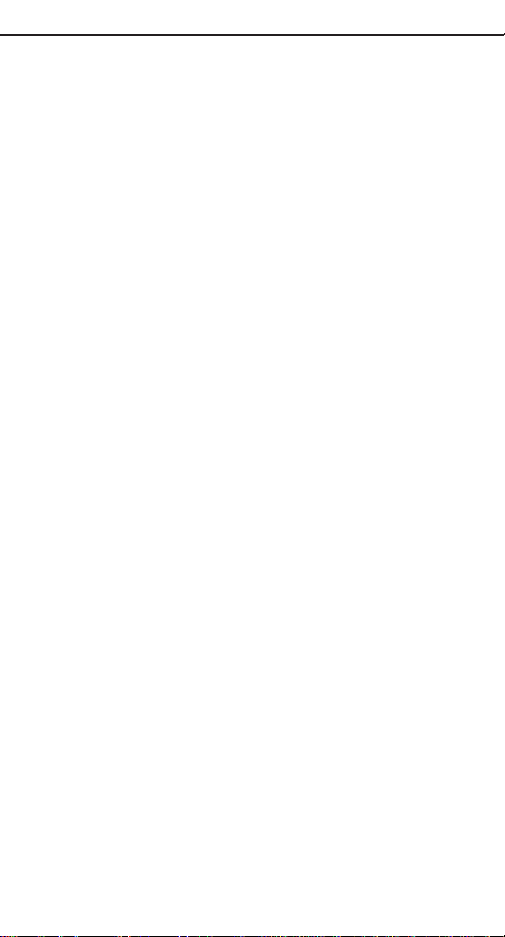
Also known as an interrupt, an IRQ is a particular slice
of your computer processor’s time. Most computers
have 13 possible interrupts for you to use, numbered 3
through 15 in sequential order. You must choose an
interrupt not already in use by another device.
An I/O base address is the input/output area of your
computer's Input/Output range that the 10/100 + 56K
Modem PC Card will use for transferring data between
the modem and the PC. The I/O value you assign to the
card must not be in use by any other devices.
In most cases, a computer’s COM Ports, IRQ numbers,
and I/O addresses are paired together to make determining the values to use easier.
Plug-and-play operating systems like Windows 95 and
98 will usually assign available COM, I/O, and IRQ values to the 10/100 + 56K Modem PC Card automatically,
making the card's installation quick and easy.
If you aren’t using Windows 95 or 98, you will need to
choose COM, IRQ, and I/O values for the 10/100 +
56K Modem PC Card to use. This can usually be
accomplished by checking your Windows Control
Panel, or if you are using MS-DOS, by running DOS’s
MSD program. If you’re not sure which COM, IRQ, or
I/O values to use, start by trying COM2. If it doesn’t
work, try COM3.
In Windows NT, you can use WINMSD to find out what
settings are assigned to the modem portion of the card.
Your COM port settings may have to be manually configured.
Please note that if you are using any specialized dial-up
communications software, such as software from
America Online (AOL), you must set the EtherFast
8
Software
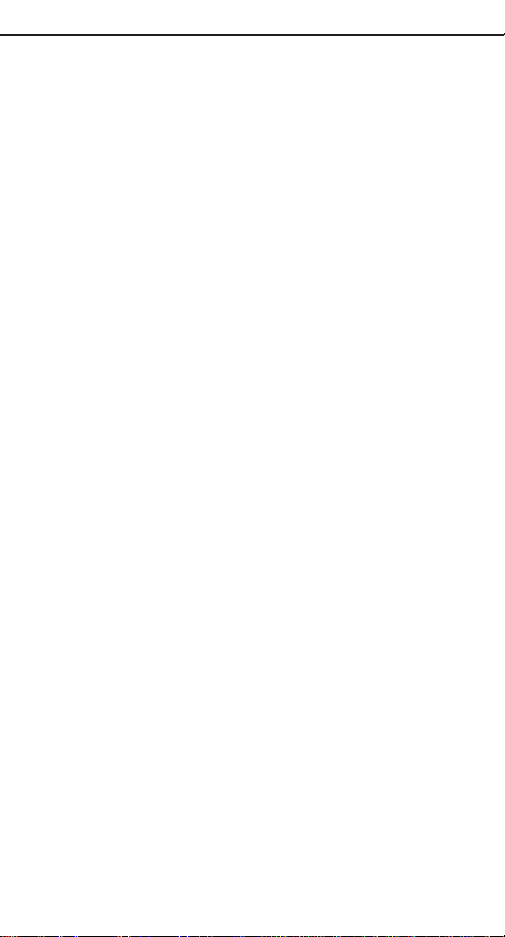
10/100 + 56K Modem PC Card’s COM value to COM
1, 2, 3, or 4. Some communications software will not
recognize any COM value higher than 4.
If you can't seem to find a COM, I/O, or IRQ value to
use, contact your PC's manufacturer to determine which
values are currently available for use with the EtherFast
10/100 + 56K Modem PC Card.
Card and Socket Services
PCMCIA card and socket services allow your
computer to recognize a PCMCIA card when it is
inserted into your PC's PCMCIA slot. Your PC will
need some kind of services installed in order to use the
EtherFast 10/100 + 56K Modem PC Card.
PCMCIA services are normally required on DOS and
Windows 3.x computers, and are usually loaded into
memory by your computer's CONFIG.SYS and/or
AUTOEXEC.BAT file each time your computer is started up.
Windows 95 and 98 have their own card and socket
services. Windows NT 4.0 has limited ser vices. If you
are using Windows 95, 98, or NT 4.0, proceed to the
appropriate section in the user guide to set up the
EtherFast 10/100 + 56K Modem PC Card.
Almost all PCMCIA-equipped PCs have card and socket services pre-installed by the computer's manufacturer.
Some popular packages include Phoenix’s PCM+
Services and Systemsoft's Cardsoft or CardWizard
Services for DOS and Windows
If you have any of these packages, follow the directions
that came with them to set up a new 10/100 + 56K
Modem PC Card. In most cases, packages like these
9
Services
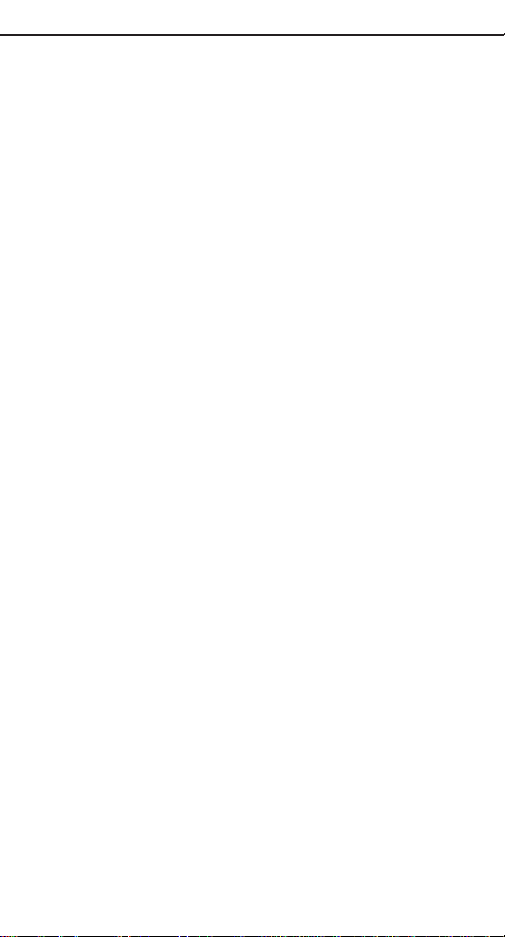
will recognize a PC Card as soon as it is plugged in,
and may even assign COM and IRQ values to it automatically. If a card is successfully initialized, most packages will provide you with an icon, a pop-up message, a
positive audible tone, or some other indication that the
card is ready for use.
If your computer has PCMCIA services that are not listed above, you can try to get them to work with the
10/100 + 56K Modem PC Card. Consult your services'
documentation to find out how to get your computer to
recognize a new PCMCIA card. You will need to tell the
services which IRQ and I/O settings the 10/100 + 56K
Modem PC Card should use. See page 7 for more information on IRQ and I/O settings.
If your computer doesn't have services (or you don't
know what kind are installed), you may be able to use
the 10/100 + 56K Modem PC Card’s generic services,
which are included on the 10/100 + 56K Modem PC
Card’s disk. The generic services must be run each time
your computer is booted in order to prepare the PC
Card for use, and always before your PC's network drivers are loaded into memory. If you want to use the
generic services, turn to page 11.
If your computer doesn't have services, and the generic
services contained on the 10/100 + 56K Modem PC
Card’s disk don't seem to work with your PC, contact
your computer's manufacturer to find out (1) what kind
of services your computer uses, or (2) how to get compatible services if your computer doesn't have them.
10
Services
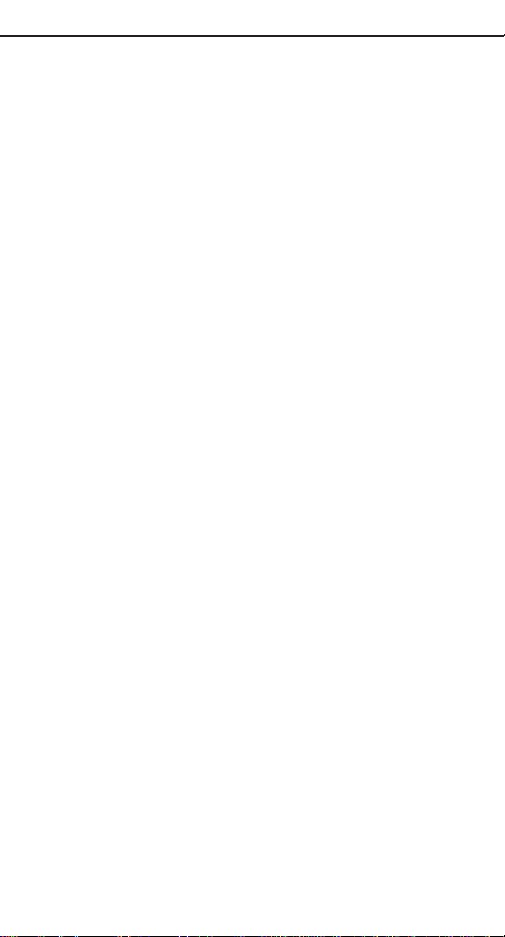
How to Use the 10/100 + 56K Modem PC Card’s
Generic Services
The software disk provided with the 10/100 + 56K
Modem PC Card includes generic card and socket services that can be used to enable the EtherFast 10/100 +
56K Modem PC Card each time your computer is started up. Also known as a hardware-specific client enabler,
the services will be loaded by your computer's startup
files each time your system is started. The PC Card's
hardware-specific client enabler will only enable the
EtherFast PC Card. If you want to use other PCMCIA
cards in the future, you will need to obtain specific
services for those card(s) from their manufacturers
before you'll be able to use them. This ser vice is mainly
used by DOS or Windows 3.x computers. Plug-and-Play
operating systems like Window 95 and 98 do not
require the generic services.
The generic services can be found on the disk that came
with the 10/100 + 56K Modem PC Card, and are contained in a program called carden.exe. Each time your
computer is started up, enabler will run and establish
communication with the PC Card.
In order to use enabler, you will need to obtain the
COM and IRQ values in advance that you want to use
for the 10/100 + 56K Modem PC Card. Be sure to
choose values that are not already in use by other
devices in your computer. See page 7 for infor mation on
good values to use. We recommend trying COM1 or
COM2.
It’s a good idea to write down the COM and IRQ values
that you plan to use. When you run your communications software to get on-line with the 10/100 + 56K
Modem PC Card, it may ask you to supply the values.
11
Services
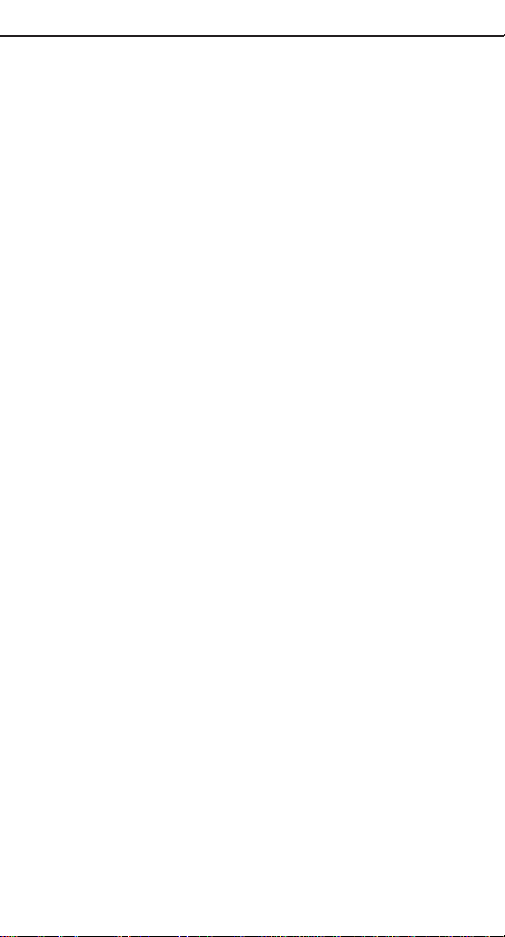
Follow the instr uctions below to install the 10/100 +
56K Modem PC Card’s enabler program if your computer doesn’t already have services. You should have
some experience with copying and editing files before
continuing.
1. Boot up your computer.
2. Insert the 10/100 + 56K Modem PC Card’s Program
Disk into drive A.
3. Copy the enabler.exe program from the disk’s root
directory (a:\) to your computer’s root directory. You can
use the Windows File Manager to accomplish this, or if
you are using DOS, simply type the following at the
MS-DOS prompt:
copy a:\enabler\carden.exe c:\
4. Load your system's CONFIG.SYS file into your
favorite text editor or word processor for editing. If you
are using DOS, for example, you might type:
edit c:\config.sys
5. Scroll through the CONFIG.SYS file. Find the line
that reads DEVICE=EMM386.EXE. The line will probably be located near the beginning of the CONFIG.SYS,
and it may vary slightly in appearance.
6. Once you find the EMM386 line, you will need to
add a command to the end of it in order to reserve an
area of memory for the PC Card’s enabler to use. Add
the following command to the end of the EMM386 line:
NOEMS X=D000-D7FF
12
Services
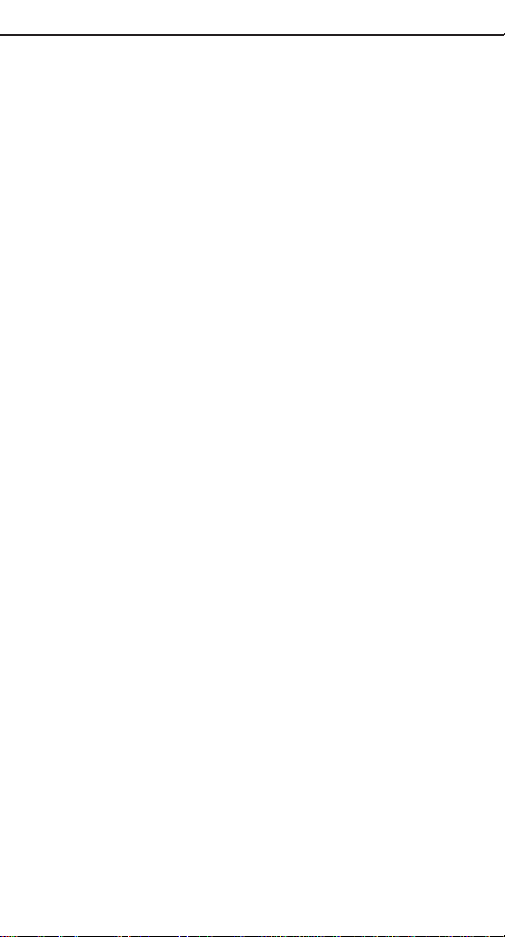
The new EMM386 line now looks something like this
(it may vary slightly, depending upon how the line
looked when you first found it in the file):
DEVICE=EMM386.EXE NOEMS X=D000-D7FF
If there are already commands on the EMM386 line, try
not to disturb them when you add the new command.
7. When you’re f inished, save your new CONFIG.SYS.
(If you are using the DOS Editor, for example, you can
click on Alt-F for File, then press S for Save).
8. Next, load your AUTOEXEC.BAT file for editing in
the same way you loaded the CONFIG.SYS.
Add the following command line to the beginning of the
file:
c:\carden.exe /IOP=i /IRQ=9 /COM=c
/MIR=mi /slt=5
where i equals the I/O address of the network portion
c equals the COM port to use
q is the IRQ value of the network portion
mi equals the I/O address of the modem
slt equals the slot
This command will run the client enabler program
each time your computer is started up. Note: If you do
not include any of the switches after carden, the program will automatically choose them for you.
For example, to use IRQ 10, I/O 320, COM 2 with a
modem IRQ value of 3 in slot O you’d use:
13
Services
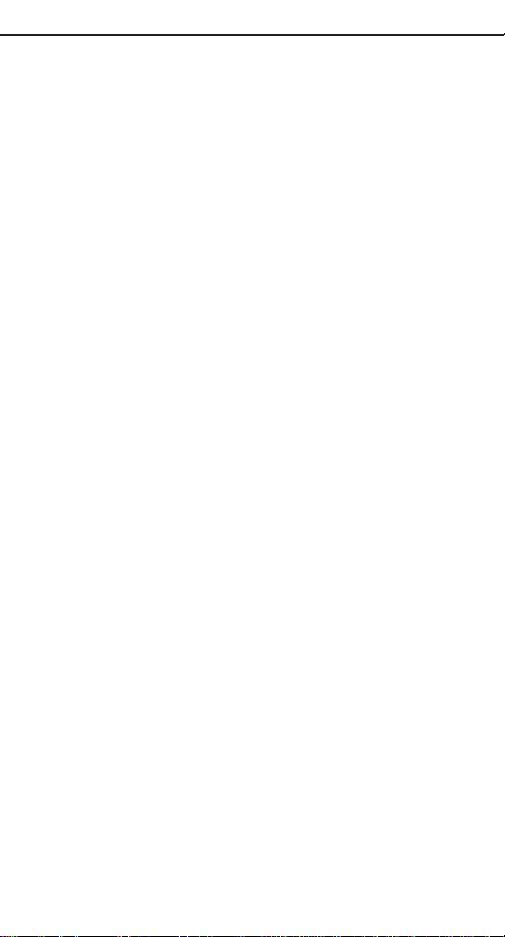
c:\carden /IRQ=10 /IOP=320 /COM=2
/MIR=3 /slt=0
9. Save your new AUTOEXEC.BAT file. The card and
socket services setup is complete.
Power down your computer and inser t the EtherFast
10/100 + 56K Modem PC Card into one of your PC’s
PCMCIA slots.
Restart your PC. When the enabler command in the
AUTOEXEC.BAT file is executed, you should see a
message that looks similar to this scroll by (it may
vary):
PCMCIA Ethernet Client Driver v3.00
IO Base = 0X030, IRQ=10, COM=02, MIR=3, slot = 0
You may also hear an audible tone indicating that the
card was successfully initialized.
If you received an error message, or a message stating
that the 10/100 + 56K Modem PC Card was not
installed successfully, you might need to change the
card's IRQ, I/O, COM, modem IRQ, or slot settings. Try
different values until you find a combination that works.
Remember that each time you try a different value with
enabler, you should also change the value in your communication software. For more general information
about I/O and IRQ settings, see page 7.
To check to settings assigned to the card, run the following command from a DOS prompt:
c:\carden /chk
14
Services
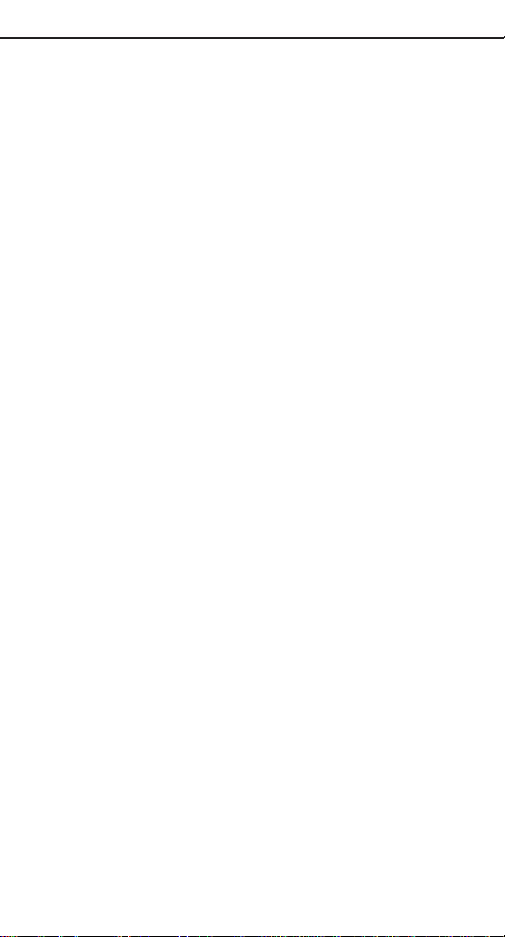
Driver Setup
This user guide contains the instructions for setting up
the EtherFast 10/100 + 56K Modem PC Card under
Windows 95, 98 and NT 4.0. Check the diskette for
instructions on conf iguring the PC Card under all of the
other operating systems that the card supports.
Linksys does not write, maintain, or provide technical
support for the Linux operating system. Drivers for
Linux may be obtained from the World Wide Web. You
can also check the Linux page on the Linksys web site.
Linksys does not provide technical support for beta or
freeware operating systems.
Windows 98 Setup
Follow the instr uctions below to install your EtherFast
10/100 + 56K Modem PC Card on Microsoft Windows
98.
After installing the EtherFast 10/100 + 56K Modem PC
Card hardware in your computer, follow the instructions
below to install the EtherFast 10/100 + 56K Modem PC
Card's Windows 98 network driver from the card's program disk.
The following setup instructions are for setting up your
EtherFast 10/100 + 56K Modem PC Card on the Final
Release of Microsoft Windows 98 Only. The drivers
included on the program disk are not compatible with
any beta version of Microsoft Windows 98.
Please keep in mind that the installation procedure for
the driver will vary slightly depending on the version of
Windows 98 you are using and your current system configuration.
15
Windows 98
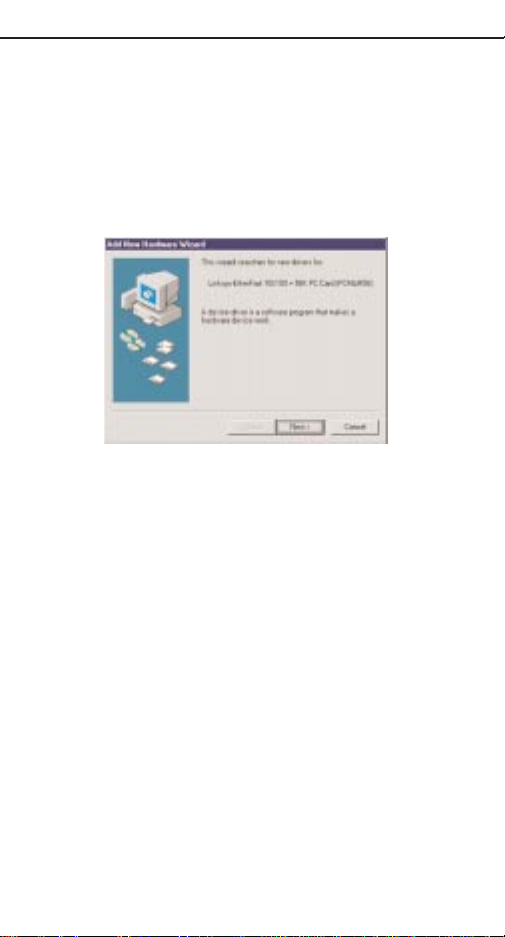
Installing The Driver
To install the network driver for the card, Start up your
computer and Windows 98.
1. Windows 98 will automatically detect the presence of
the EtherFast 10/100 + 56K Modem PC Card in your
computer.
If Windows 98 goes directly to the windows desktop
and does not display the New Hardware Found window,
refer to problem 1 of the Troubleshooting section of this
guide.
2. While the Update Device Driver Wizard window is
visible, put the EtherFast 10/100 + 56K Modem PC
Card program disk 1 into drive A and click on Next.
A window will appear and ask you What would you like
Windows to do?
3. Select Search for the best driver for your device
(Recommended). Click on Next.
4. A window will appear asking where you would like
Windows 98 to search for the driver. Make sure that
Floppy disk drives is selected and/or that A:\ is specified in the location window, and click Next to continue.
16
Windows 98
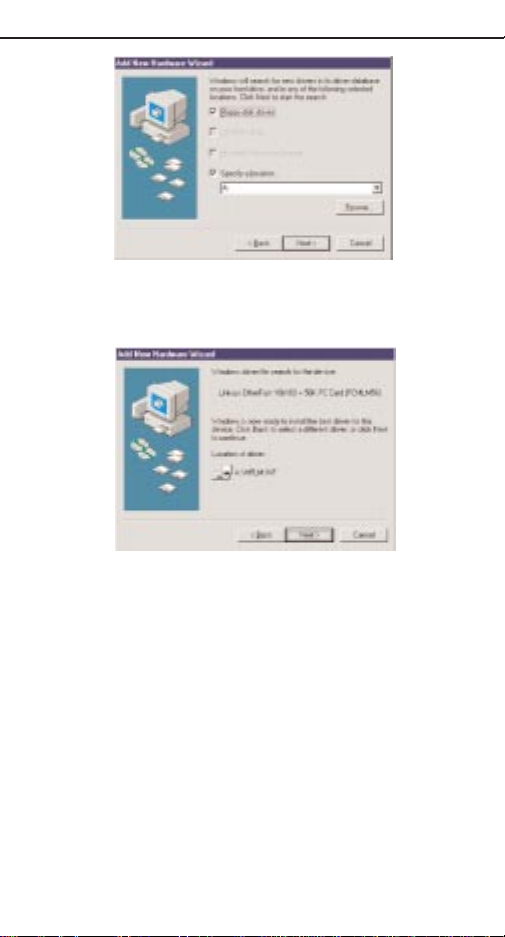
5. Windows will begin searching your drives for the correct device drivers.
A message will notify you that Windows has found the
Linksys EtherFast 10/100 + 56K PC Card (PCMLM56)
driver. Click on Next.
If Windows cannot find the driver for the card, skip to
problem 2 of the Troubleshooting section on page 63.
6. Windows 98 will begin copying a number of files
onto your computer. If Windows asks you to supply your
original Windows 98 installation or setup files, insert
the CD-ROM or disks as needed, and direct Windows 98
to the proper location, (eg: D:\win98). If Windows asks
you to supply a driver that contains the letters LM, type
a:\ in the box that pops up.
17
Windows 98
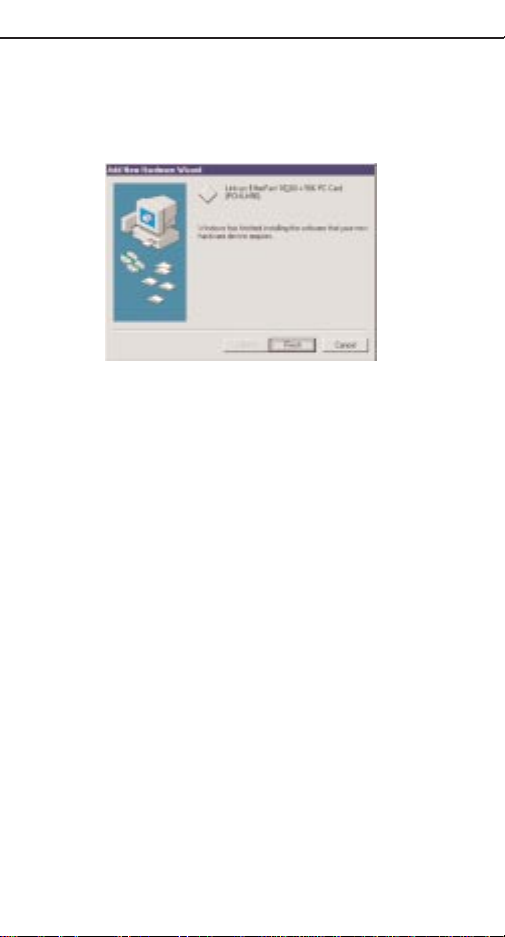
During the installation, windows may ask you for a
computer and workgroup name. If so, refer to instructions 12-14 on page 20. Otherwise, continue with the
installation.
7.Windows will finish copying all of the necessary files
to your system. A window will appear when the
Windows 98 is finished copying f iles. Click Finish.
You will see Windows 98 detect a multi-function
adapter. It will first detect the modem, then the LAN
adapter.
If you are asked if you want to restart your computer,
click No. Over the next few steps, you will check your
network settings. The modem will become active after
the next reboot. See page 49 after you have configured
the networking settings for your EtherFast PC Card.
8. Once you are back at the Windows 98 desktop, click
on the Start button. Click on Settings, then Control
Panel.
9. Double-click on the Network icon. The Network
window will appear. Click on the Configuration tab.
18
Windows 98
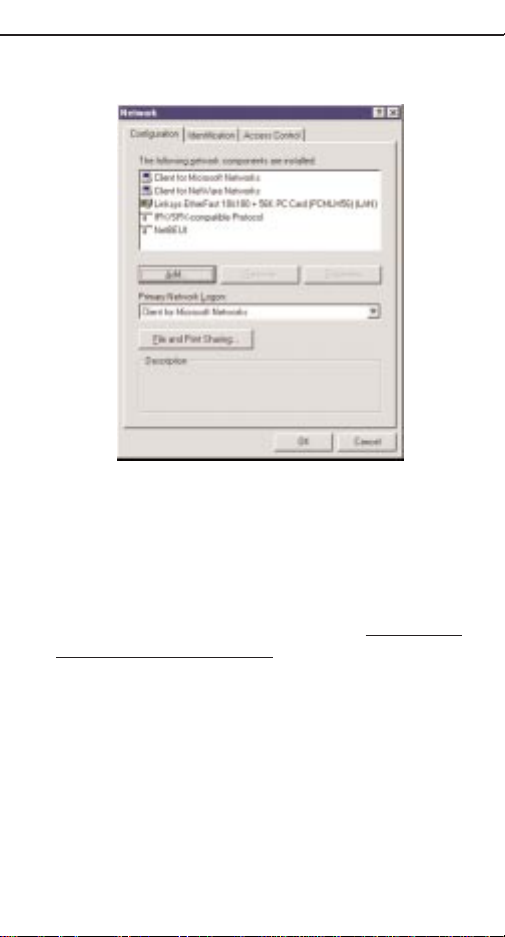
10. Make sure that the following network components
are installed:
Client for Microsoft Networks
Client for NetWare Network
Linksys EtherFast 10/100 + 56K PC Card (PCMLM56)
IPX/SPX-compatible Protocol
NetBEUI
There may be other components listed in addition to the
ones shown above. This is fine. However, if any components listed above are missing, you'll need to install
them manually. Refer to page 76 in the Troubleshooting
section of this user guide.
For setup of the TCP/IP protocol, contact your system
administrator or consult Microsoft’s documentation.
Linksys does not supply technical support for setup or
troubleshooting of the TCP/IP protocol.
11. In the Primary Network Logon box, select Client
for Microsoft Networks.
19
Windows 98
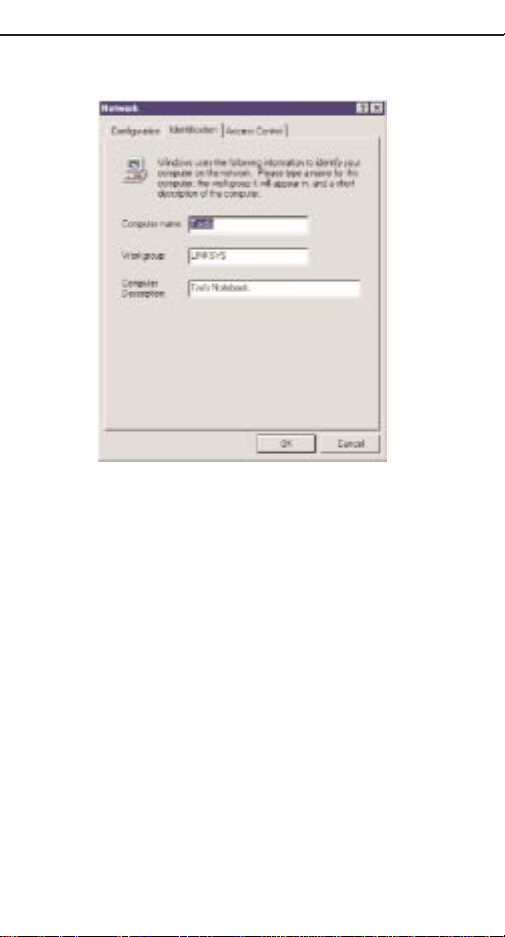
12. Click on the Identification tab.
Type the name of your computer in the Computer name
box. Make up a name that is unique from all the other
computers' names on the network. Call it whatever
you'd like, (ex: Tardis, TimsComputer, etc.).
13. Type the name of your workgroup in the Workg roup
box. The name you type should be the same workgroup
name in use by all of the other PCs on the network. The
Workg roup box is case sensitive. Use the same case that
is in use on your other computers.
14. Enter a description of your computer in the
Computer Description box. This box is optional.
20
Windows 98
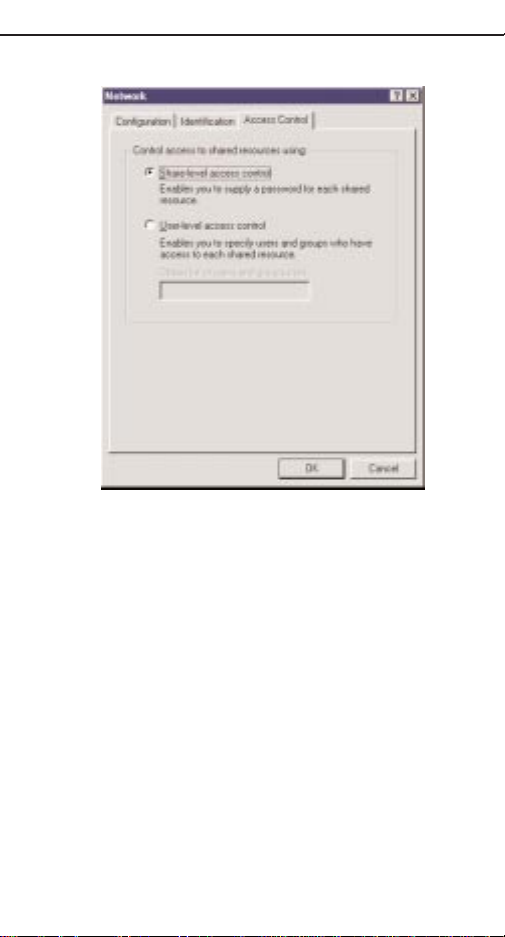
15. Click on the Access Control tab.
Make sure that Shared-level access control is selected.
If the setting is on User-Level access control and you
can’t change it, skip to problem 5 of the
Troubleshooting section on page 64.
16. Click on the OK button. Your system may or may
not ask you for your Windows 98 CD-ROM or the location of the 98 installation files. Direct Windows to the
appropriate location, (D:\win98,
C:\windows\options\cabs, etc.).
17. Once Windows is done copying the necessary files,
the System Settings Change window appears. Remove
all disks from your computer and click on Yes to restar t
your PC. If you don't see this window, simply close
down Windows 98 and restart your computer.
21
Windows 98
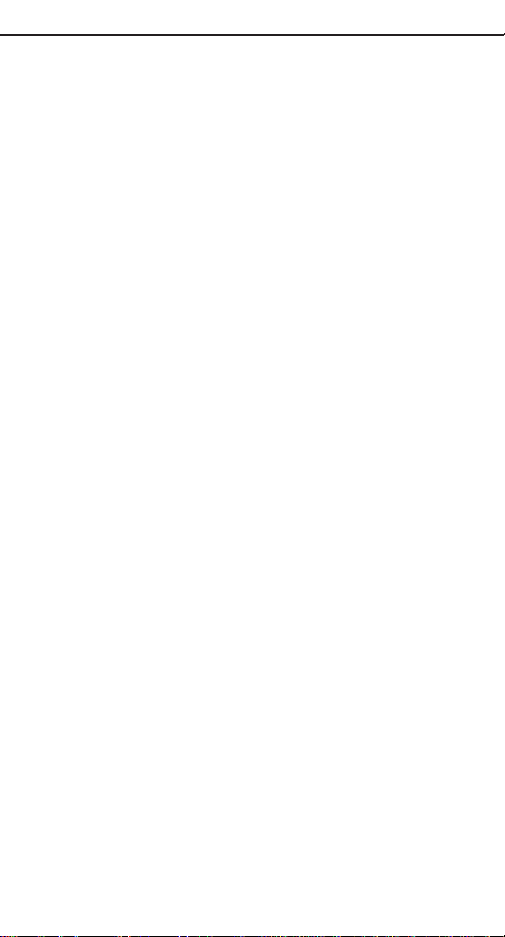
The installation is complete. Remember to remove the
installation disk from the floppy drive.
Look at the EtherFast PC Card's cable housing. If your
cabling is properly attached and the network is detected,
the Link light will be on, and the Activity (ACT) light
will be flickering or solid. If you are connected to a
100Mbps hub, the 10/100 light will be lit.
18. Once the computer has restarted and Windows is up,
a Logon window will appear requiring you to enter a
username and password. Make up a username and password, enter them, and click OK.
D
O NOT click the Cancel button, or you won't be able to
log onto the network. If the a logon does not appear or
if it does not allow you to log on, refer to problem 3 in
the Troubleshooting section in the back of this guide.
19. Once you are at the Windows 98 desktop, doubleclick on the Network Neighborhood icon. You should
see the name of the network, and/or the names of the
other PCs on the network. In order to see your computer
in Network Neighborhood, you need to enable f ile and
printer sharing, which is covered on pages 24-26.
If you don't see anything at all, press the F5 key on your
keyboard a few times to refresh the screen.
If you only see your computer in Network
Neighborhood, skip to problem 6 on page 64 of the
Troubleshooting section.
If you see all computers on the network except yours,
and the other PCs can't see your computer, see problem
7 in the Troubleshooting section.
22
Windows 98
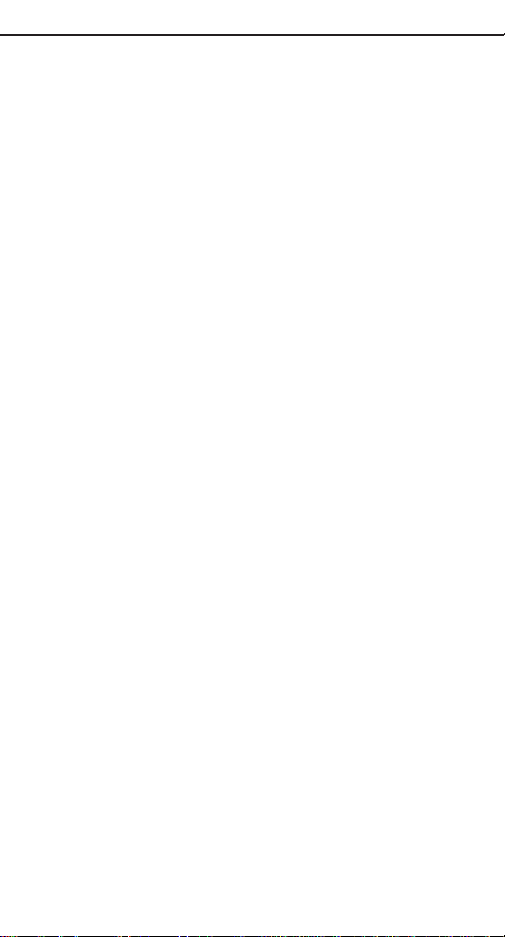
Client Setup
Before enabling File and Printer Sharing, you should
prepare your computer to be used with any file servers
that may be on the network.
If you are not using Windows 98 with an NT or
NetWare file ser ver, skip the next two paragraphs.
Otherwise:
• Using the Card to Connect to a NetWare 3.x File
Server
Click on My Computer, Control Panel, and Network.
Change the Network Logon to Client for NetWare
Network. Next, double-click on the Client for NetWare
networks. Put your server's name in the Preferred Server
box. Click in the Enable Logon Script Processing box.
Click on OK and restart your PC.
Note: This method is effective for NetWare 3.11 and
3.12 servers. for NetWare 4.x or higher, you should
obtain and use Client32 instead.
• Using the Card to Connect to a Windows NT
Domain
Click on My Computer, Control Panel, and Network.
Change the Primary Logon to Client for Microsoft
Network. Double-click on the Client for Microsoft networks. Check the Log into Windows NT domain box.
Put your NT domain name in the Windows NT domain
area. Click on OK and restart your PC.
Continue with the installation instructions that appear
on your screen, if any. When you're finished, restart
your computer.
23
Windows 98
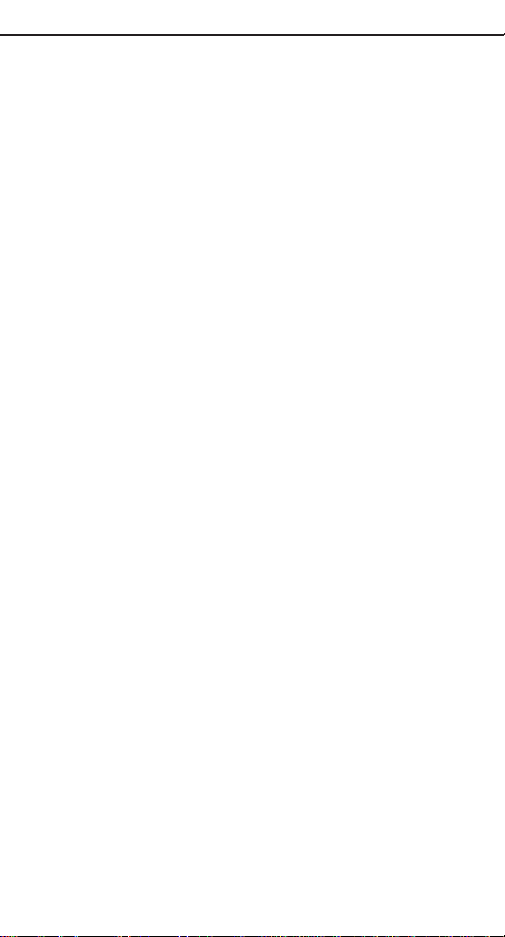
Preparing to Use File and Printer Sharing
The instructions below explain how to turn on f ile and
printer sharing in Windows 98 so that your computer
can be accessed by others and vice-versa.
Start up Windows 98. If you are asked to log in, be sure
to give your correct username and password. To set up
sharing for the first time on a computer, click on Start,
Settings, Control Panel, then double-click on
Network. Click on the Configuration tab, followed by
the File and Printer Sharing button. The File and Printer Sharing window will appear.
If you'd like others to be able to access the files on your
PC's hard drive, select I want to be able to give others
access to my files. If you'd like to share your printer
with other users on the network, select I want to be able
to allow others to print to my printer. Click on the OK
button. File and Printer Sharing for Microsoft Networks
should now appear in the list of installed components.
Click OK. When asked to restart your PC, choose to do
so.
24
Windows 98
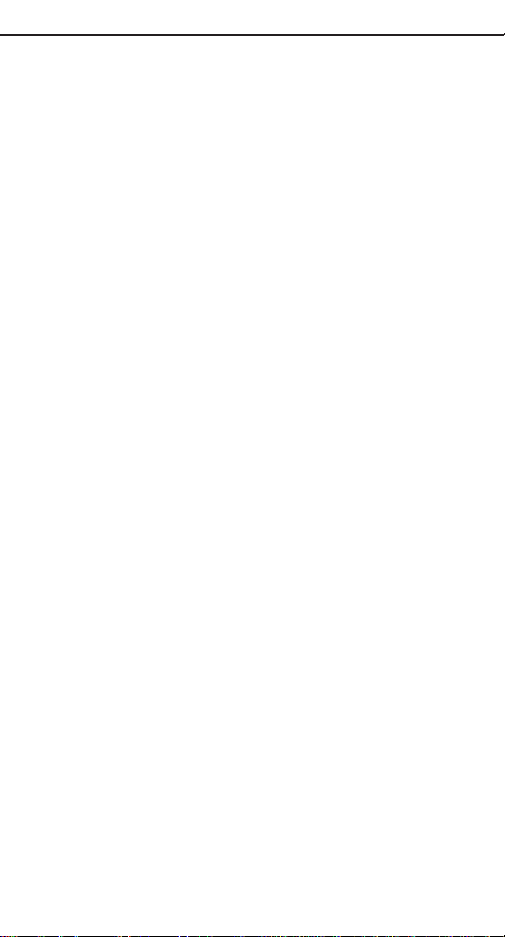
Enabling File Sharing
After following the preparation instructions, doubleclick on your My Computer icon. A window of available disk drives will appear. Using your right mouse
button, click once on the drive or folder that you want
to make available to other users. Click on Sharing, followed by the Sharing tab. Click on Share As. In the
Share Name box, enter a name for the drive or folder
you are sharing, (eg: C-Drive, CD-ROM, Leela, etc.).
Next, decide on the type of access that you want to give
other users.
• Read-Only access lets other users view the files
on your PC.
• Full access lets users create, change, or delete
files on your PC.
• Depends on Password lets users have Read-
Only and/or Full access, depending on the pass
word that you decide to give them.
Use your mouse to select the type of file sharing access
that you want other users to have. If you want to assign
access password(s), type them into the Password
box(es). When you're done, click on the Apply button,
followed by OK.
Your drive(s) can now be accessed from other users
whenever they click on their Windows Network
Neighborhood icons. If a user tries to access one of
your drives or folders that's password-protected, he or
she will be asked for the appropriate Read-Only or Full
access password.
25
Windows 98
 Loading...
Loading...