Linksys OGV200 Owner's Manual
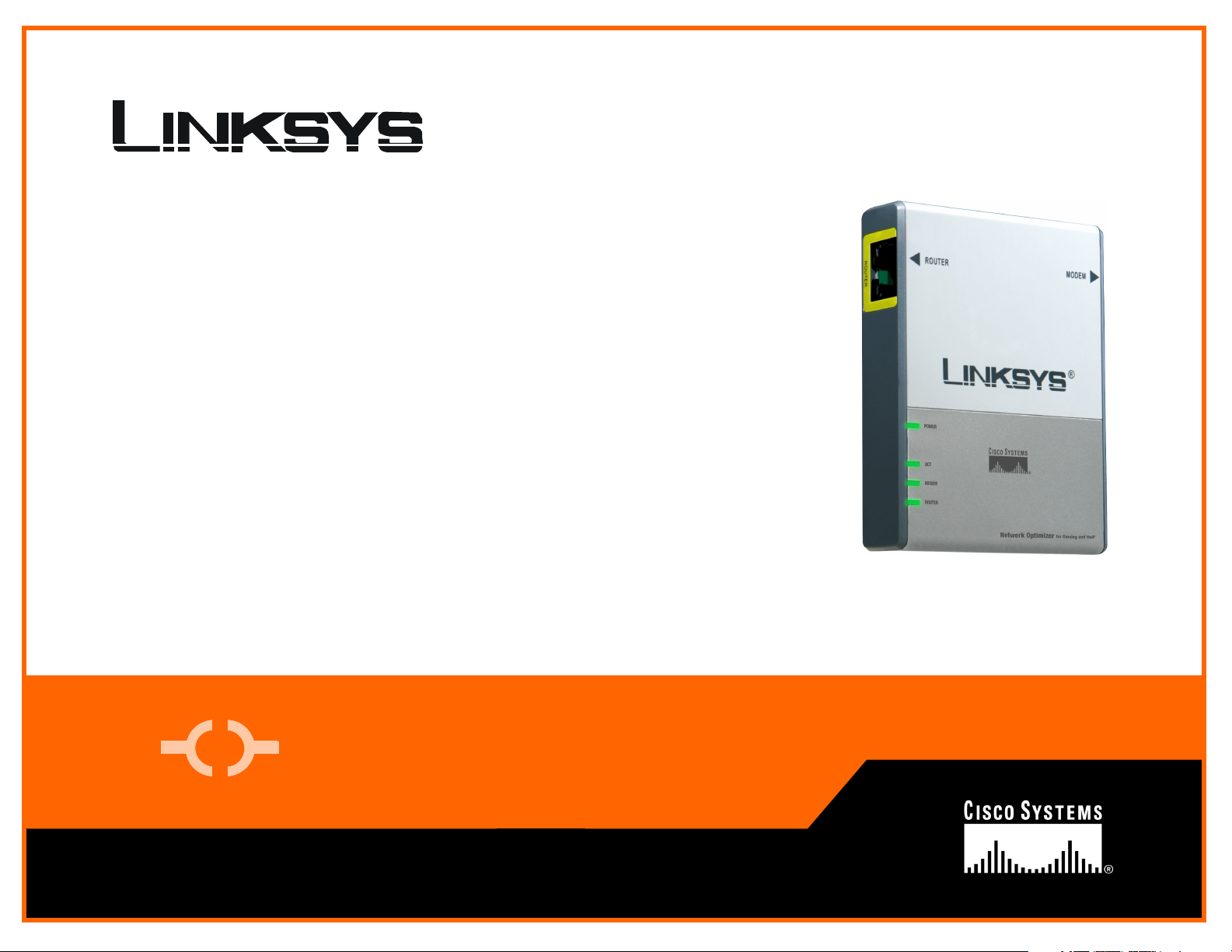
A Division of Cisco Systems, Inc.
®
Model
Network Optimizer
for Gaming and VoIP
Wired
OGV200
User Guide
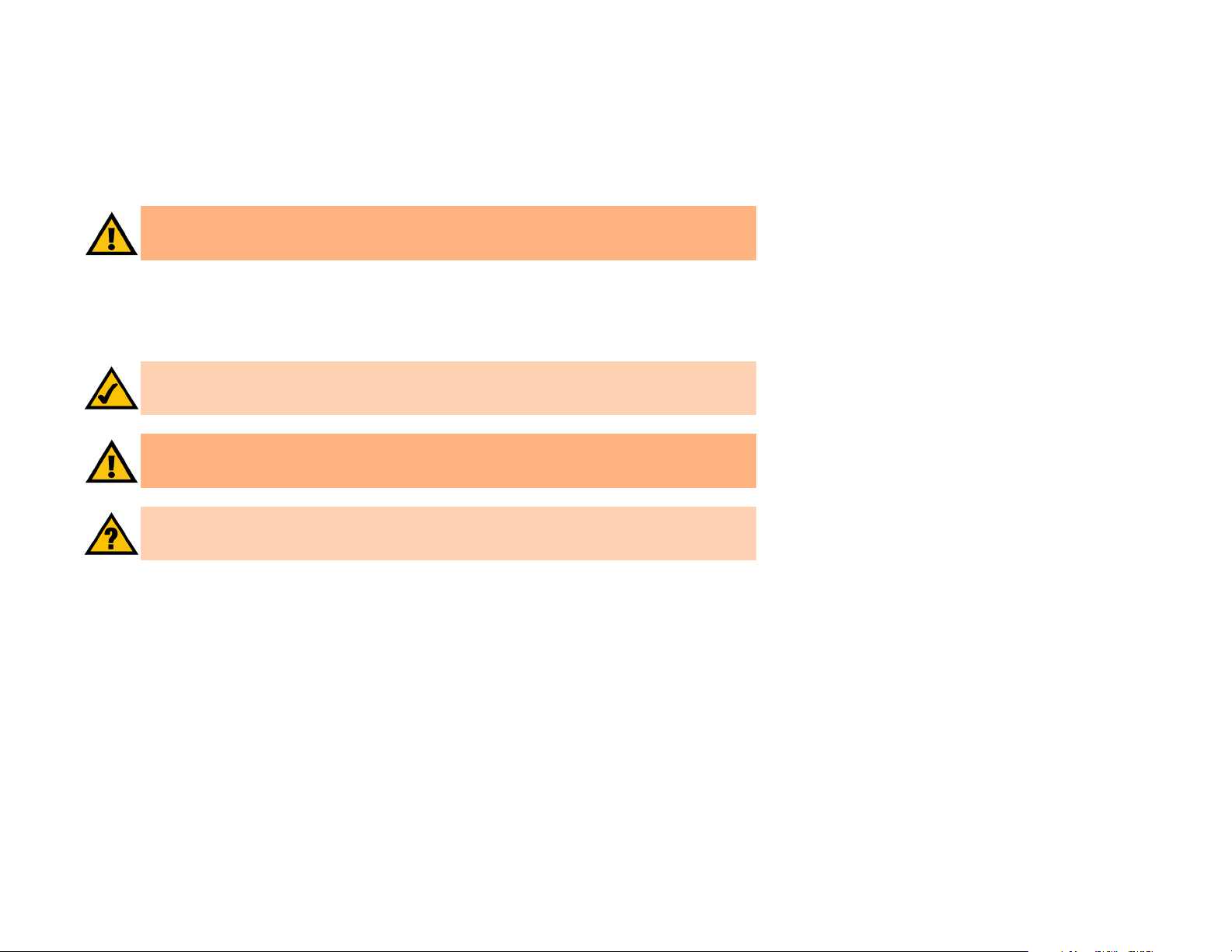
Network Optimizer for Gaming and VoIP
Copyright and Trademarks
Check the product package and contents for specific features supported. Specifications are subject to change
without notice. Linksys is a registered trademark or trademark of Cisco Systems, Inc. and/or its affiliates in the
U.S. and certain other countries. Copyright © 2006 Cisco Systems, Inc. All rights reserved. Other brands and
product names are trademarks or registered trademarks of their respective holders.
Warning: This product contains chemicals, including lead, known to the State of California to cause cancer, and
birth defects or other reproductive harm. Wash hands after handling.
How to Use this User Guide
This User Guide has been designed to make understanding networking with the Network Optimizer for Gaming
and VoIP easier than ever. Look for the following items when reading this User Guide:
This checkmark means there is a note of interest and is something you should pay special attention to while
using the Network Optimizer for Gaming and VoIP.
This exclamation point means there is a caution or warning and is something that could damage your property
or the Network Optimizer for Gaming and VoIP.
This question mark reminds you about something you might need to do while using the Network Optimizer for
Gaming and VoIP.
In addition to these symbols, there are definitions for technical terms that are presented like this:
word: definition.
Also, each figure (diagram, screenshot, or other image) is provided with a figure number and description,
like this:
Figure 0-1: Sample Figure Description
Figure numbers and descriptions can also be found in the “List of Figures” section.
OGV200-UG-50210NC CB
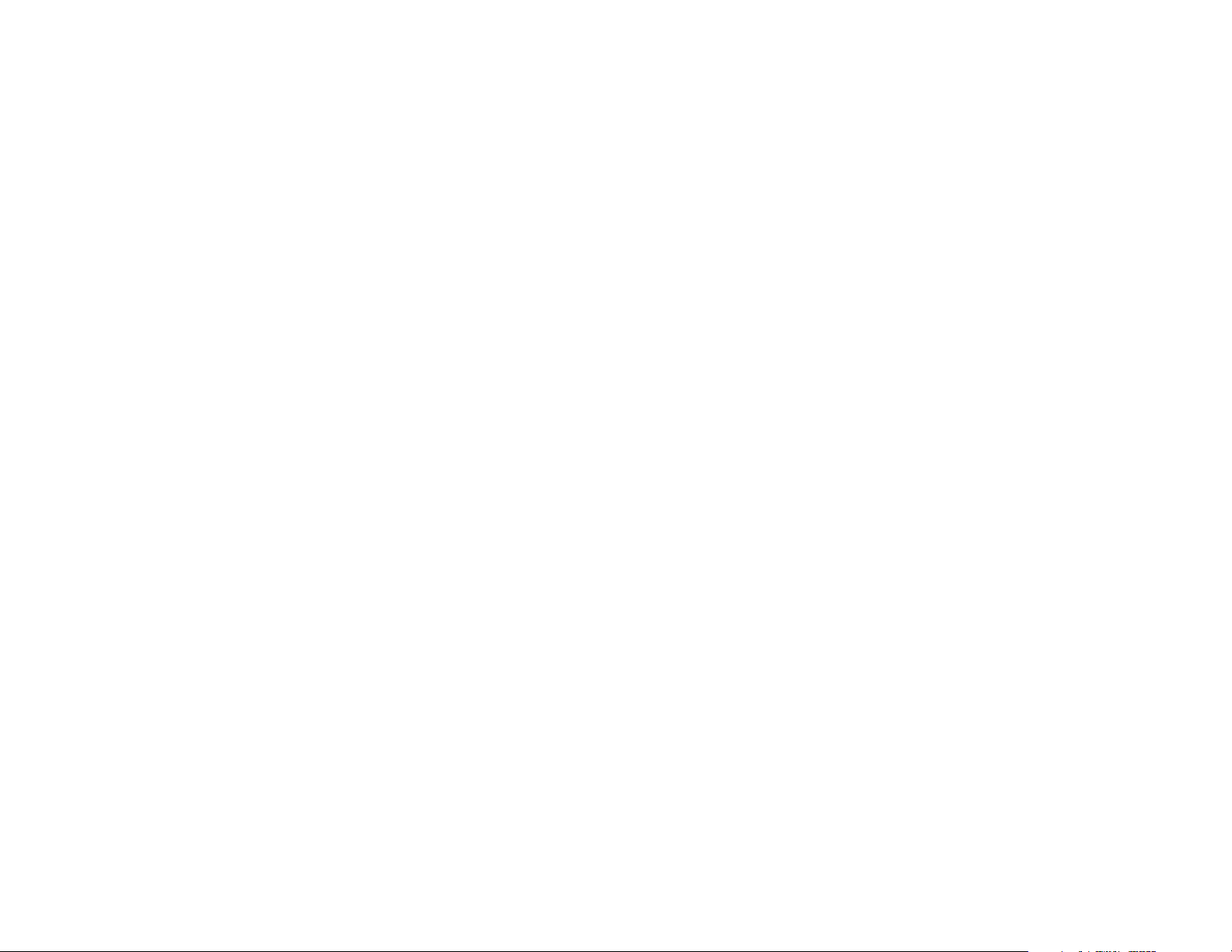
Network Optimizer for Gaming and VoIP
Table of Contents
List of Figures . . . . . . . . . . . . . . . . . . . . . . . . . . . . . . . . . . . . . . . . . . . . . . . . . . . . . . . . . . 1
Chapter 1: Introduction . . . . . . . . . . . . . . . . . . . . . . . . . . . . . . . . . . . . . . . . . . . . . . . . . 1
Welcome . . . . . . . . . . . . . . . . . . . . . . . . . . . . . . . . . . . . . . . . . . . . . . . . . . . . . . . . . . . . . 1
What’s in this Guide? . . . . . . . . . . . . . . . . . . . . . . . . . . . . . . . . . . . . . . . . . . . . . . . . . . . 2
Chapter 2: Getting to Know the Network Optimizer . . . . . . . . . . . . . . . . . . . . . . 3
LEDs, Ports, and Button . . . . . . . . . . . . . . . . . . . . . . . . . . . . . . . . . . . . . . . . . . . . . . . . . 3
Chapter 3: Setting up and Installing the Network Optimizer . . . . . . . . . . . . . 4
Overview . . . . . . . . . . . . . . . . . . . . . . . . . . . . . . . . . . . . . . . . . . . . . . . . . . . . . . . . . . . . . 4
Installation . . . . . . . . . . . . . . . . . . . . . . . . . . . . . . . . . . . . . . . . . . . . . . . . . . . . . . . . . . . 4
Using the Web-Based Utility . . . . . . . . . . . . . . . . . . . . . . . . . . . . . . . . . . . . . . . . . . . . . . 5
Appendix A: Troubleshooting . . . . . . . . . . . . . . . . . . . . . . . . . . . . . . . . . . . . . . . . . . . 7
Common Problems and Solutions . . . . . . . . . . . . . . . . . . . . . . . . . . . . . . . . . . . . . . . . . 7
Frequently Asked Questions . . . . . . . . . . . . . . . . . . . . . . . . . . . . . . . . . . . . . . . . . . . . . . 8
Appendix B: Glossary . . . . . . . . . . . . . . . . . . . . . . . . . . . . . . . . . . . . . . . . . . . . . . . . . . . 9
Appendix C: Regulatory Information . . . . . . . . . . . . . . . . . . . . . . . . . . . . . . . . . . . 13
Appendix D: Specifications . . . . . . . . . . . . . . . . . . . . . . . . . . . . . . . . . . . . . . . . . . . . . 19
Appendix E: Warranty Information . . . . . . . . . . . . . . . . . . . . . . . . . . . . . . . . . . . . . 20
Appendix F: Contact Information . . . . . . . . . . . . . . . . . . . . . . . . . . . . . . . . . . . . . . . 21
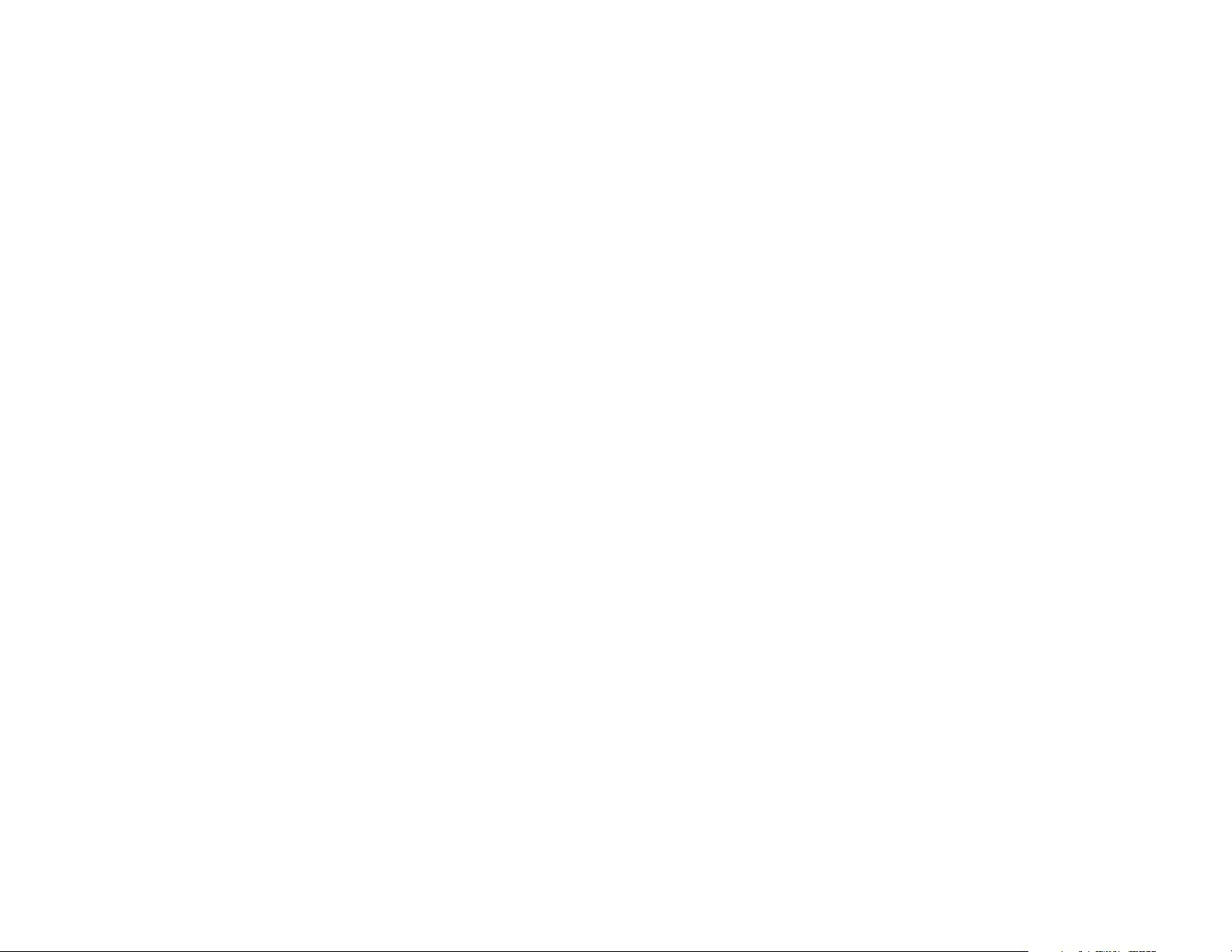
Network Optimizer for Gaming and VoIP
List of Figures
Figure 3-1: ROUTER port. . . . . . . . . . . . . . . . . . . . . . . . . . . . . . . . . . . . . . . . . . . . . . . . . . . . . . 4
Figure 3-2: MODEM port . . . . . . . . . . . . . . . . . . . . . . . . . . . . . . . . . . . . . . . . . . . . . . . . . . . . . . 4
Figure 3-3: Power port . . . . . . . . . . . . . . . . . . . . . . . . . . . . . . . . . . . . . . . . . . . . . . . . . . . . . . . 4
Figure 3-4: Network Optimizer Login Screen . . . . . . . . . . . . . . . . . . . . . . . . . . . . . . . . . . . . . . 5
Figure 3-5: Web-based Utility Setup Tab . . . . . . . . . . . . . . . . . . . . . . . . . . . . . . . . . . . . . . . . . 5
Figure 3-6: Web-based Utility Administration Tab . . . . . . . . . . . . . . . . . . . . . . . . . . . . . . . . . . 6
Figure 3-7: Web-based Utility Status Tab. . . . . . . . . . . . . . . . . . . . . . . . . . . . . . . . . . . . . . . . . 6
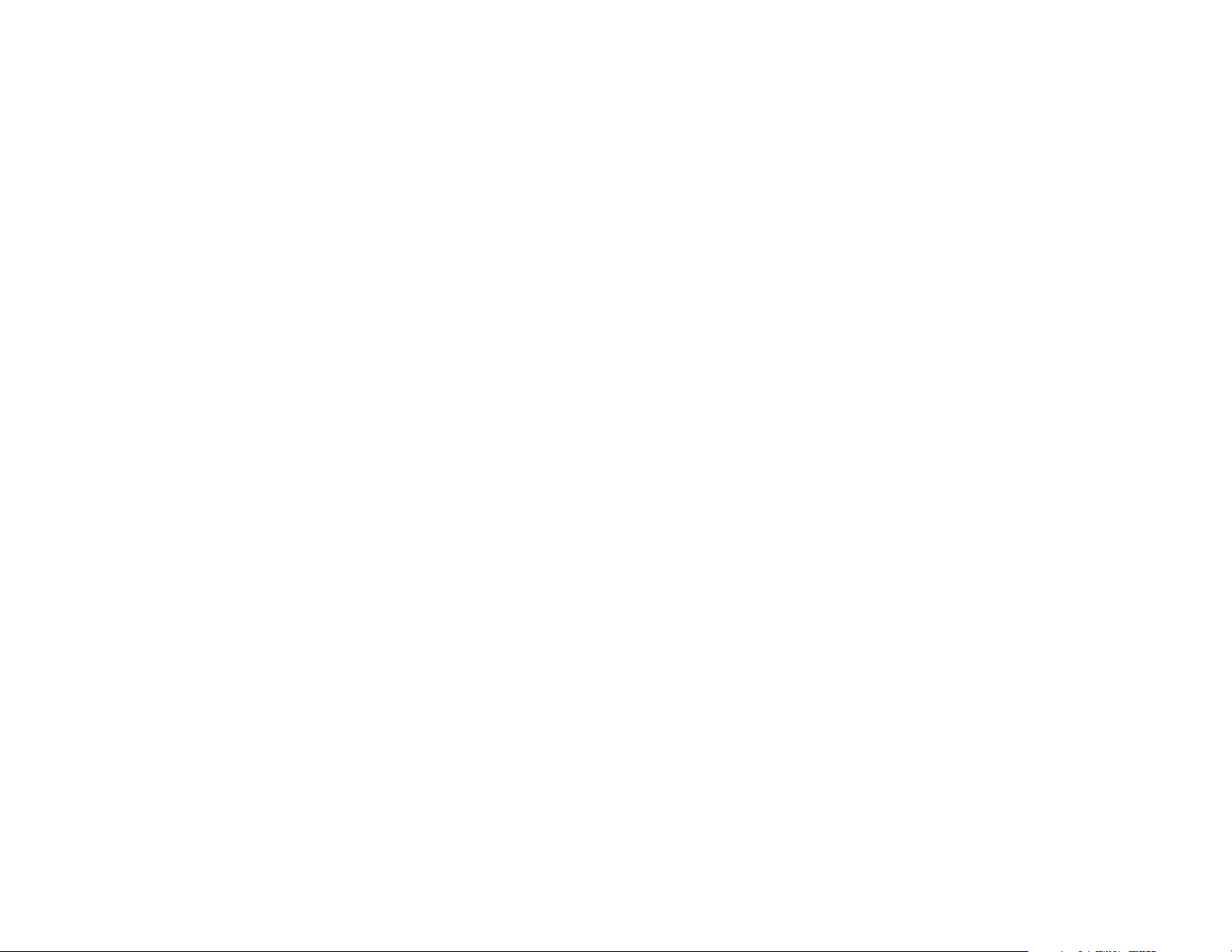
Network Optimizer for Gaming and VoIP
Chapter 1: Introduction
Welcome
Thank you for choosing the Network Optimizer for Gaming and VoIP. The Network Optimizer streamlines your
home network for next-generation Internet applications. By applying various Quality of Service (QoS) techniques
to your network traffic, the Network Optimizer makes sure time-sensitive applications like online gaming and
VoIP calls run smoothly.
The Network Optimizer sits between your home router and broadband cable or DSL modem, and monitors the
data going through. It automatically determines what data is time-sensitive and what isn't, and prioritizes
delivery of that data to its destination, ensuring the best-possible performance for the various types of data that
go through your network.
Traffic prioritization helps make sure that your online games don't lag when someone else on the network is
surfing the web or sending email. Voice over IP phone calls sound cleaner. Outgoing streamed video from your
Internet Video Camera runs smoother.
And the best part is that the Network Optimizer takes care of prioritizing the data automatically, with no user
setup of QoS policies required. After a simple installation it gets right to work, enhancing your network's
performance and helping you get the most out of your high-speed Internet connection.
Chapter 1: Introduction
Welcome
1
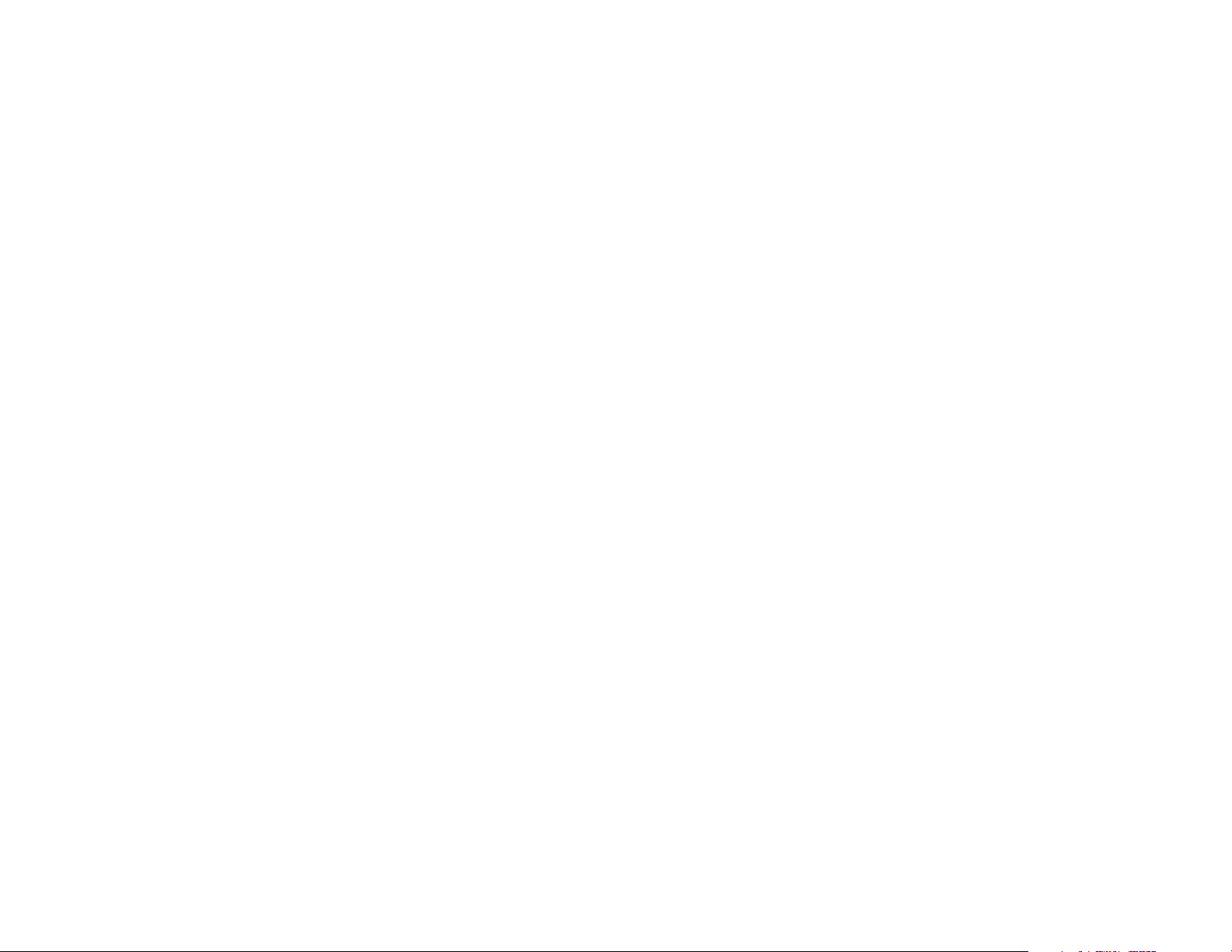
Network Optimizer for Gaming and VoIP
What’s in this Guide?
This User Guide covers the steps for setting up and using the Network Optimizer.
• Chapter 1: Introduction
Describes the Network Optimizer’s applications and the contents of this User Guide
• Chapter 2: Getting to Know the Network Optimizer
Describes the physical features and explains how to connect the Network Optimizer
• Chapter 3: Setting up and Installing the Network Optimizer
Explains how to install and configure the Network Optimizer
• Appendix A: Troubleshooting
Describes potential problems and solutions regarding installation and use of the Network Optimizer
• Appendix B: Glossary
Gives a brief glossary of terms frequently used in networking
• Appendix C: Regulatory Information
Provides regulatory information for the Network Optimizer
• Appendix D: Specifications
Provides technical specifications for the Network Optimizer
• Appendix E: Warranty Information
Provides Warranty information for the Network Optimizer
• Appendix F: Contact Information
Provides contact information for a variety of Linksys resources, including Technical Support
Chapter 1: Introduction
What’s in this Guide?
2
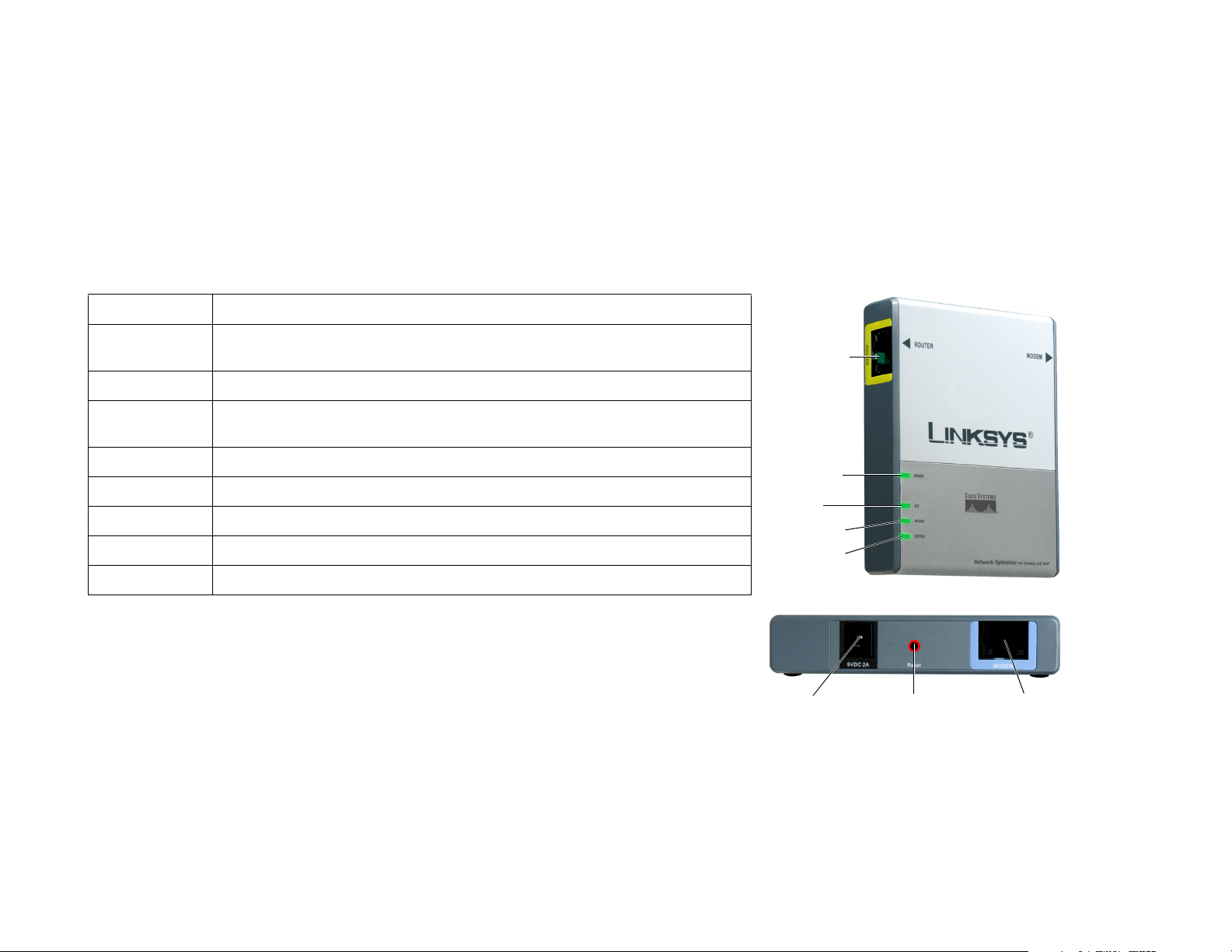
Network Optimizer for Gaming and VoIP
Chapter 2: Getting to Know the Network Optimizer
LEDs, Ports, and Button
The Network Optimizer’s LEDs display information about network activity and the MODEM and ROUTER ports
allow you to connect the Network Optimizer to your network. Refer to the table below for LED, port, and button
descriptions:
LED/Port Name Description
POWER LED The POWER LED remains solid green when the Network Optimizer is receiving power from the
included power adapter.
ACT LED The ACT LED flashes green when the Network Optimizer is sending or receiving data.
MODEM LED The MODEM LED flashes green when the Network Optimizer is connected to a
broadband modem.
ROUTER port
ROUTER LED The ROUTER LED flashes green when the Network Optimizer is connected to a network router.
ROUTER port The ROUTER port allows you to connect the Network Optimizer to a network router.
MODEM port The MODEM port allows you to connect the Network Optimizer to a broadband modem.
Power port The Power port allows you to connect the included AC adapter to the Network Optimizer.
Reset button The Reset button allows you to reset the Network Optimizer to its factory default settings.
With these, and many other, Linksys products, your networking options are limitless. Go to the Linksys website at
www.linksys.com for more information about products that work with the Network Optimizer.
Chapter 2: Getting to Know the Network Optimizer
LEDs, Ports, and Button
POWER LED
ACT LED
MODEM LED
ROUTER LED
POWER port
Reset button MODEM port
3
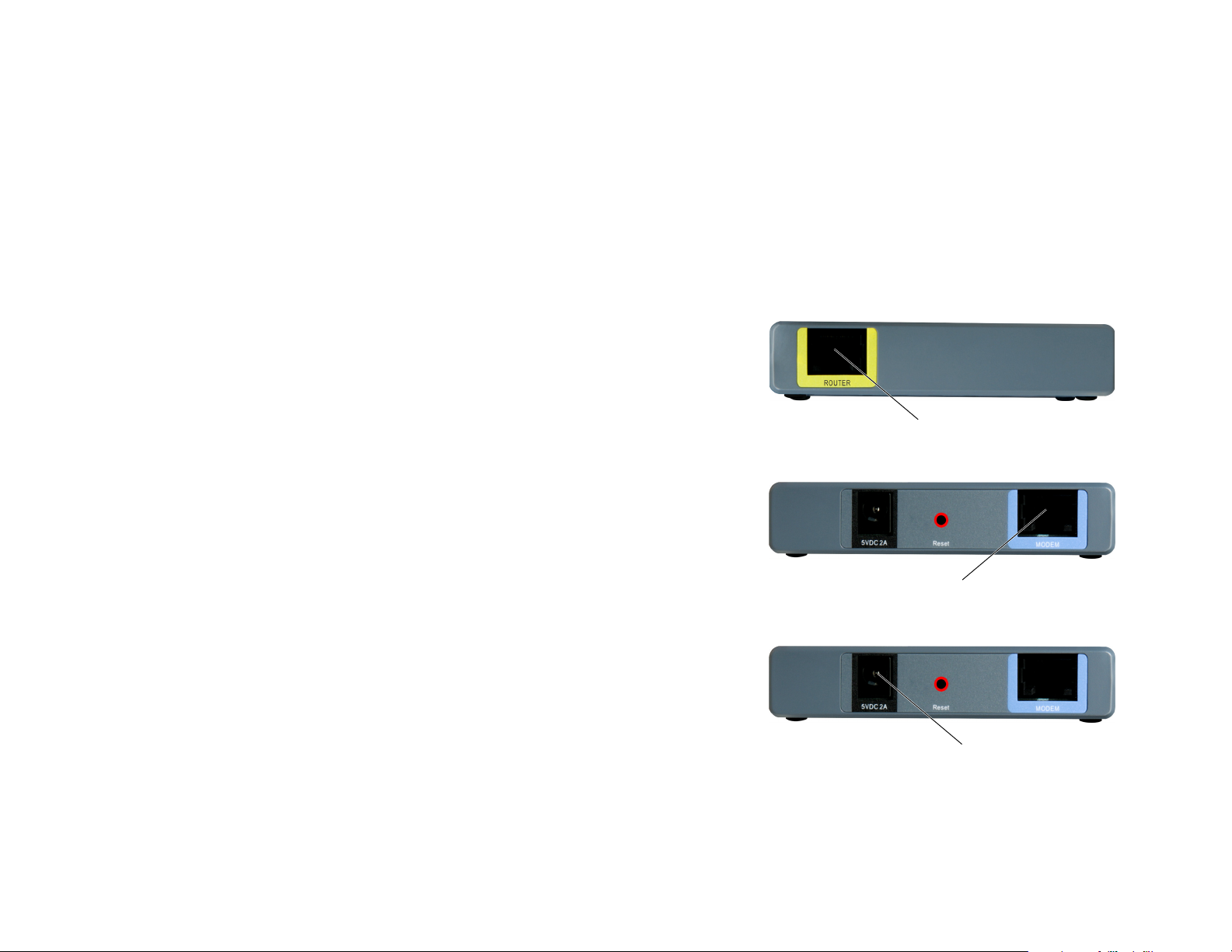
Network Optimizer for Gaming and VoIP
Chapter 3: Setting up and Installing the Network Optimizer
Overview
This chapter explains how to set up and install the Network Optimizer. Before you begin, make sure you have an
active Internet Connection, then follow the steps below to install the Network Optimizer.
Installation
1. Remove the Ethernet network cable from your broadband modem and connect it to the Network Optimizer’s
ROUTER port.
2. Connect the included Ethernet network cable to your broadband modem, then connect the other end to the
Network Optimizer’s MODEM port.
3. Connect the included power adapter to the Network Optimizer’s Power port, then connect the other end to a
standard electrical outlet.
When the MODEM and ROUTER lights start flashing, about one minute, the Network Optimizer is ready for use.
ROUTER Port
Figure 3-1: ROUTER port
Congratulations! Installation is complete.
Chapter 3: Setting up and Installing the Network Optimizer
Overview
MODEM port
Figure 3-2: MODEM port
Power port
Figure 3-3: Power port
4
 Loading...
Loading...