LG NC1000-BAAB Owner’s Manual

OWNER’S MANUAL
ENGLISH
DIGITAL SIGNAGE MEDIA PLAYER
Please read this manual carefully before operating
your set and retain it for future reference.
DIGITAL SIGNAGE MEDIA PLAYER
NC1000 NC1100 NA1000 NA1100
NC2000 NC2100 NA2000 NA2100
www.lgsupersign.com
www.LGsolutions.com
1
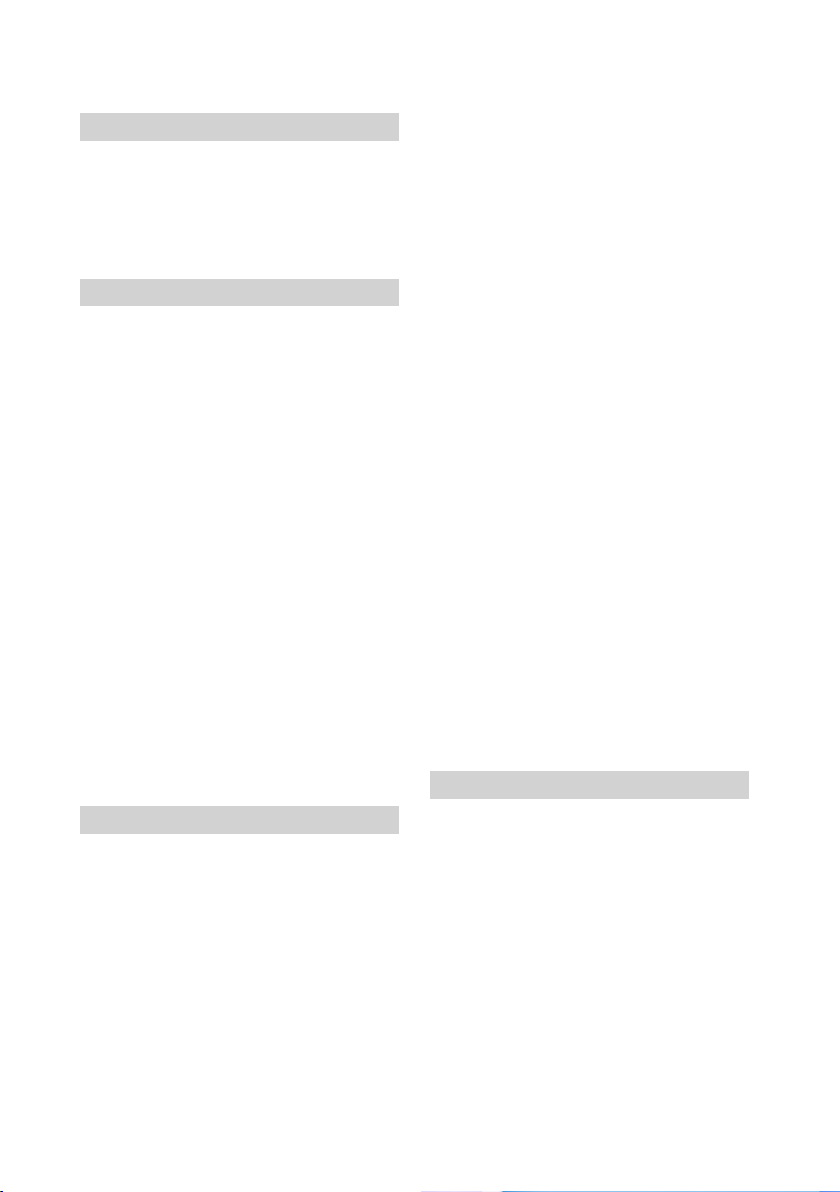
CONTENTS
SuperSign Solution
What is SuperSign? .................................4
Display .......................................................... 4
Media Player ................................................. 4
Software ........................................................ 4
SuperSign Player
What is SuperSign Player? ......................5
SuperSign Player Settings .......................6
Log-in to the Setting Menu ............................ 6
Network Settings ........................................... 7
Screen ......................................................... 13
Password .................................................... 14
EWF ............................................................ 15
Initialize S/W ............................................... 16
Info. ............................................................. 17
USB AutoPlay .............................................. 18
Language Options and Regional
Settings ..................................................19
Language Options and Regional Settings ... 19
SuperSign Player Functions ................... 20
Signage Mode (Video Playback Mode) ....... 20
Tray Icon Description .................................. 21
Tray Icon Menu ........................................... 22
Viewing SuperSign Player Summary
Information .................................................. 22
Setting the Canvas ...................................... 32
SuperSign Manager Overview .................... 34
Content Edit ...........................................35
Overview ..................................................... 35
Checking details .......................................... 36
Changing Layouts ....................................... 38
Changing Templates .................................... 39
Using the Library ......................................... 40
Creating Contents ....................................... 43
Using Clip Art .............................................. 52
Setting the Timeline .................................... 55
Distributing Completed Content .................. 57
Content Properties/Tool ............................... 61
Schedule ................................................69
Overview ..................................................... 69
Properties and Tool Windows ...................... 70
Setting schedules ........................................ 71
Copying Schedules ..................................... 72
Deleting Schedules ..................................... 73
Distributing the Schedule ............................ 73
Previewing the Schedule ............................. 74
Management ..........................................75
Overview ..................................................... 75
Manage Functions ....................................... 76
Adding/Removing Group ............................. 82
Other Features ............................................ 83
Appendix
SuperSign Manager
What is SuperSign Manager ? ...............23
Product Information ..................................... 23
How to Install SuperSign Manager ......... 24
System Requirements ................................. 24
Installing the Program ................................. 25
Installing SuperSign Manager ..................... 26
Uninstalling the Program ............................. 29
Starting SuperSign Manager ..................31
Starting SuperSign Manager ....................... 31
Logging In ................................................... 31
2
Frequently Asked Questions (FAQs) ......86
SuperSign Network Connecting
Instructions .............................................88
Connect via LAN ......................................... 88
Connect via Internet .................................... 89
Wireless Network Connection ..................... 90
Monitor Models Supported by
SuperSign ..............................................91
SuperSign Manager Menu List ............... 92
File Menu .................................................... 92
Edit Menu .................................................... 92
View Menu ................................................... 93
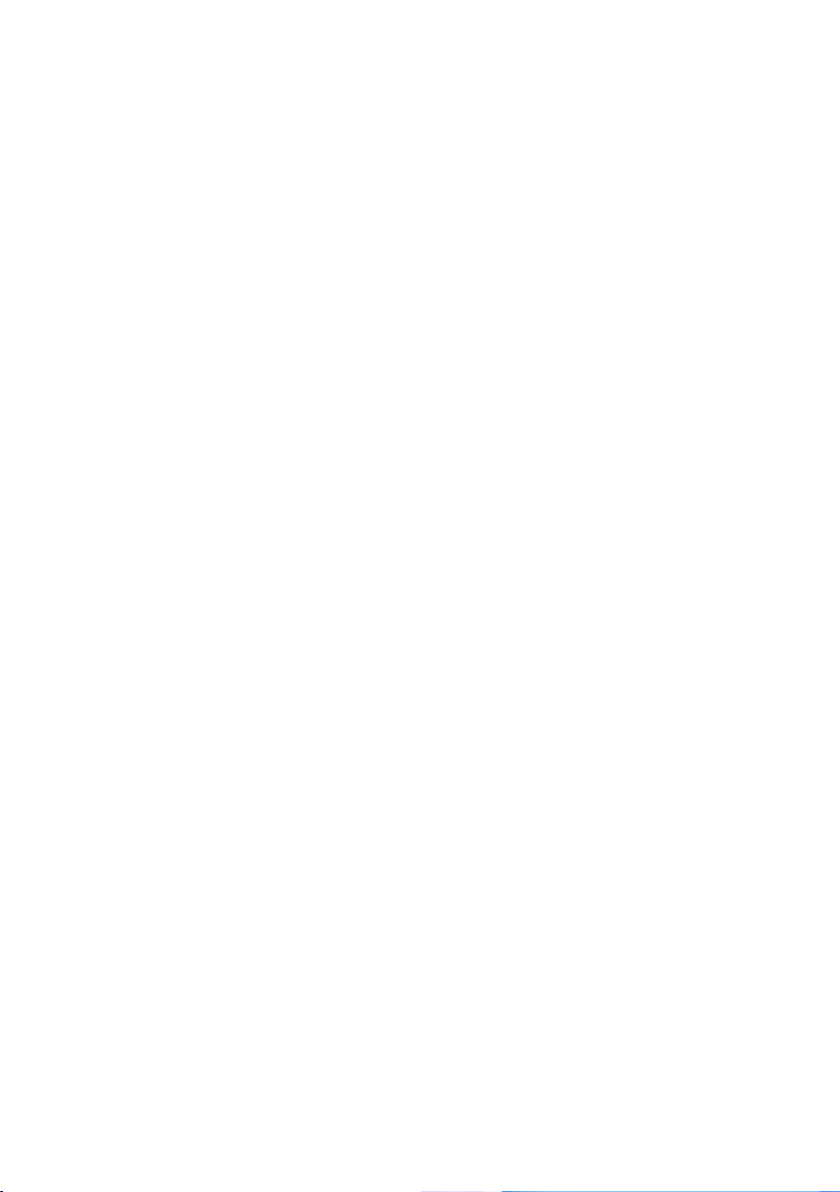
Option Menu ................................................ 93
Setting Menu ............................................... 94
Help Menu ................................................... 94
Required Software and Codec Package
Installation ..............................................95
Required Software ...................................... 95
Codec Package Installation ......................... 96
Files Supported by SuperSign .................... 96
Limitations of Microsoft Windows
Embedded Standard ..............................97
Swapping Displays .................................98
SMTP E-mail Settings ............................99
Network Port Information .......................99
3
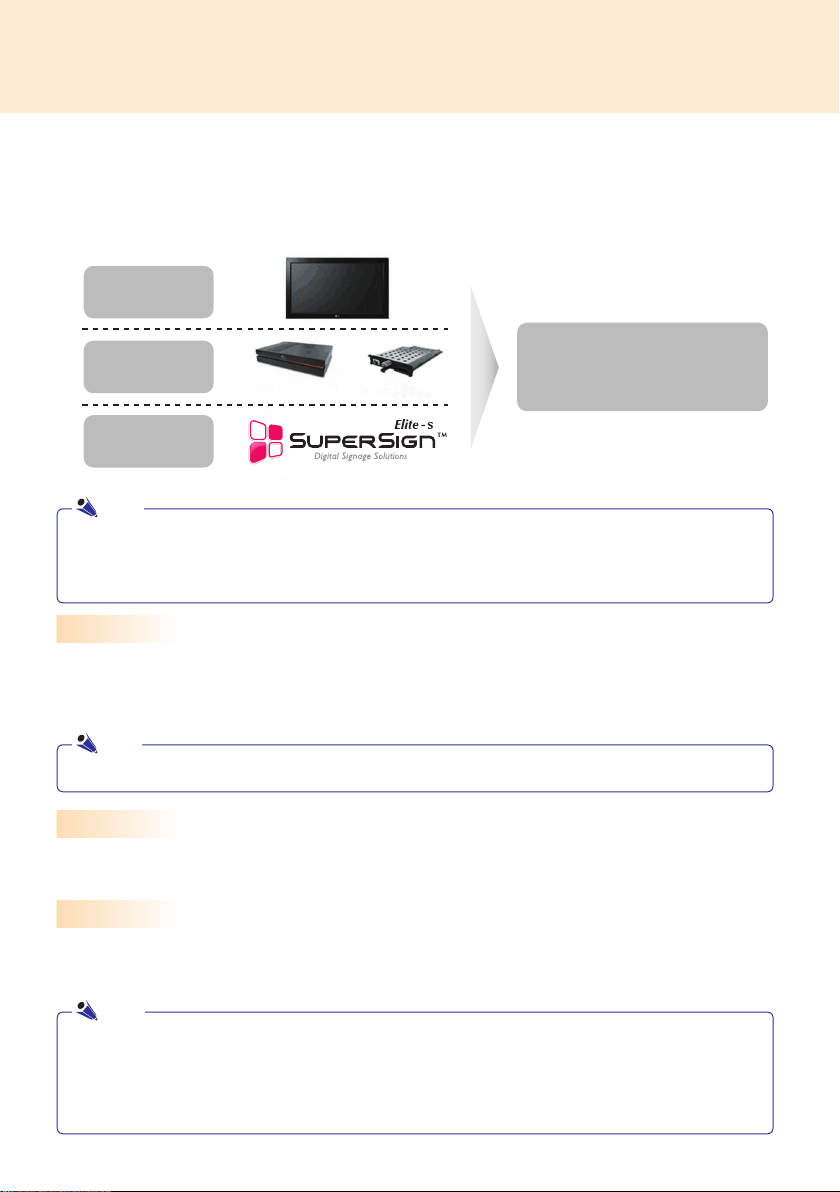
SuperSign Solution
What is SuperSign?
SuperSign is a digital signage solution developed exclusively by LG Electronics. The comprehensive LG
SuperSign solution offers displays, media player (hardware and software), and management programs.
Component
Display
Media Player
Software
Note
● Digital Signage Solution is a network-based digital signage communication program. These new advertising
media can be used in various places such as commercial and public facilities, airports, and schools,
depending on the ad content and location’s conditions.
LG
LG SuperSign Solution
Display
A monitor (or monitors) is connected to the media player to display advertising content. LG’s SuperSign Solution
supports most LCD monitors supporting RS-232C protocols. The brightness, resolution, sound, and other
features of can be controlled by SuperSign Manager software.
Note
● Display types and their controllable range are listed in the Appendix of this manual.
Media Player
There are two types of media players available for use with LG SuperSign solution: the external media player
(NC/NA1000 series) and the internal media player (NC/NA2000 series).
Software
The SuperSign Solution provides SuperSign Manager software, an all-in-one management program that is
used to control the display and the media player, as well as the means to create and distribute media.
Note
● More information on SuperSign Manager is available in the SuperSign Manager section of this manual.
● The contents of SuperSign software are copyrighted by LG Electronic, Inc. and they may not be edited,
reproduced or transmitted in any form or by any means, electronic or mechanical, including photocopying,
recording, downloading, digital transmission, imaging, or any other information storage and retrieval
system, without the prior written permission of LG Electronic, Inc.
4
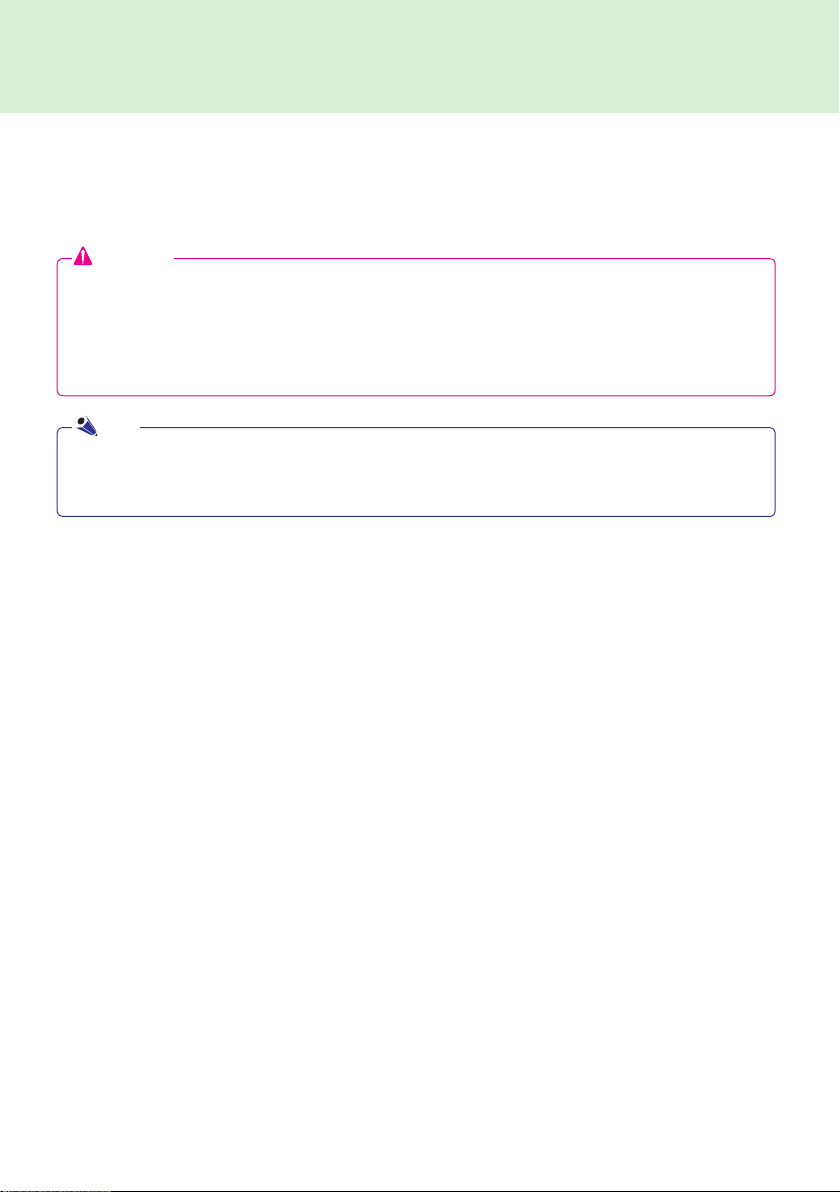
SuperSign Player
What is SuperSign Player?
SuperSign Player is a software program used to play digital signage files stored in the LG Digital Signage Media
Player. SuperSign Player can play media files such as video, images, audio, Flash files, and documents
transferred from the SuperSign Manager.
Attention
● SuperSign Player is a built-in software program installed in the Media Player. Start the Media Player
and check whether SuperSign Player has been installed.
● If the initial window of SuperSign Player does not appear, check that the monitor is turned on.
● If the monitor is turned on, make sure that the cables between the Media Player and the monitor are
properly connected.
Note
● The media file types that can be played by SuperSign Player are listed in Files Supported by SuperSign section
of the appendix.
● Press the ESC key on the SuperSign Player home screen to display the desktop.
5
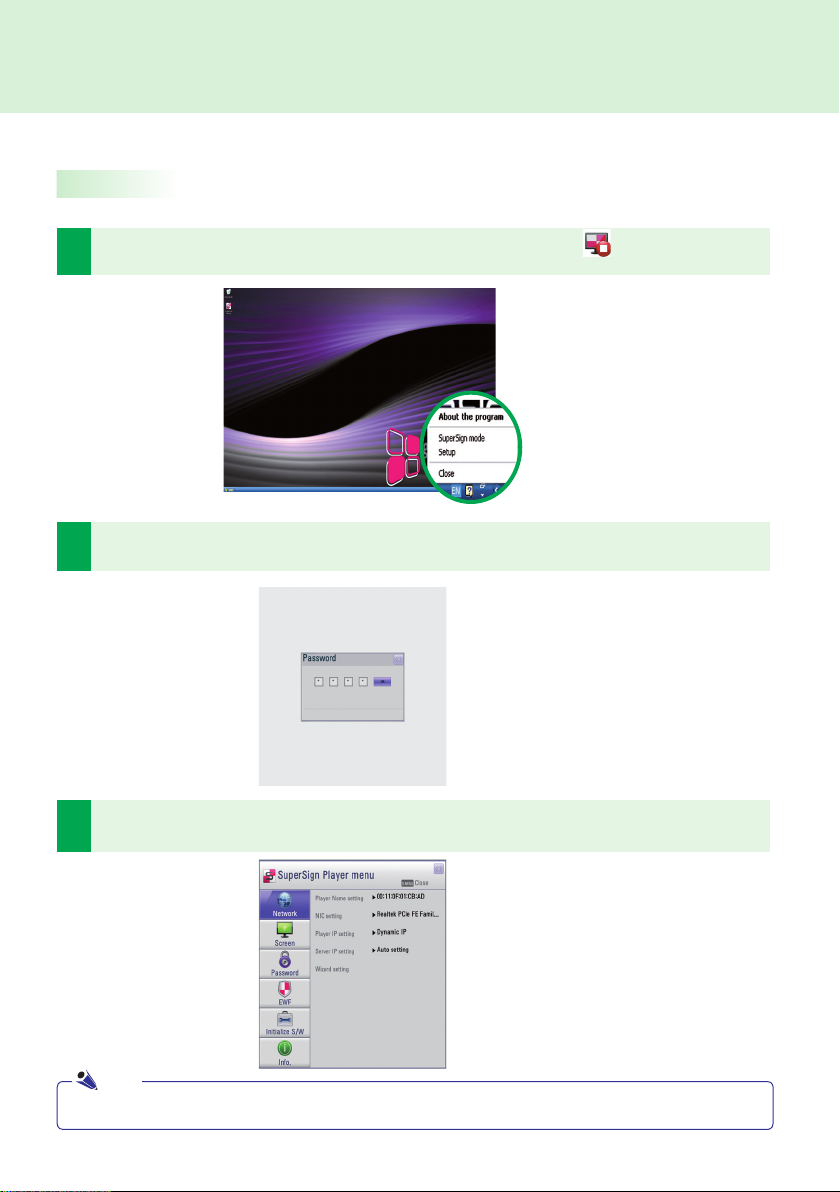
SuperSign Player
SuperSign Player Settings
The SuperSign Player can be customized for multiple users.
Log-in to the Setting Menu
To use SuperSign Player setting menu, right click on the SuperSign Player ( ) icon located on the
1
Windows taskbar. Its pop-up menu will appear as shown below.
Click Setup to display the password entry screen.
2
The SuperSign Player's default password is set to "0000".
Type in your password (initial password is set to 0000) and click OK to view the <SuperSign Player
3
menu> shown below.
Note
● You can change the password by yourself. For details on password setting, refer to the Password section of this manual.
6
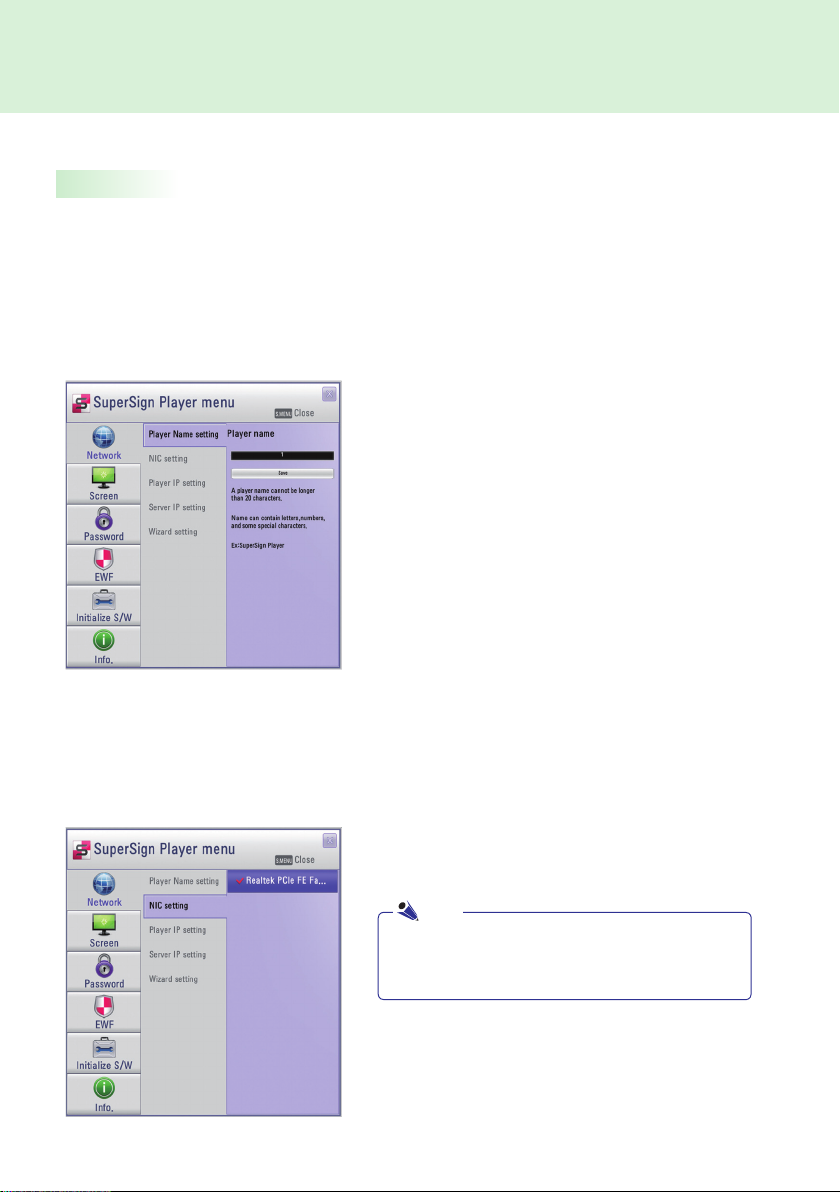
SuperSign Player
Network Settings
The Network menu allows you to set the player IP (the IP address of the media player where SuperSign Player is
installed) and the server IP (the IP address of the computer where SuperSign Manager is installed).
Player Name Setting
You can change the player name you specified before.
● Enter a new name for the player in the fi eld.
● Click the Save button the save the settings.
● The default name of the player is the MAC address for
the network device of the Media Player. You can change
it if necessary.
NIC Setting
With NIC Setting option, you can select a network interface card from the list. This option is used when there are
more than one network card installed on your player.
Note
● The SuperSign Player will automatically detect a
network interface card available when the player is
started.
7
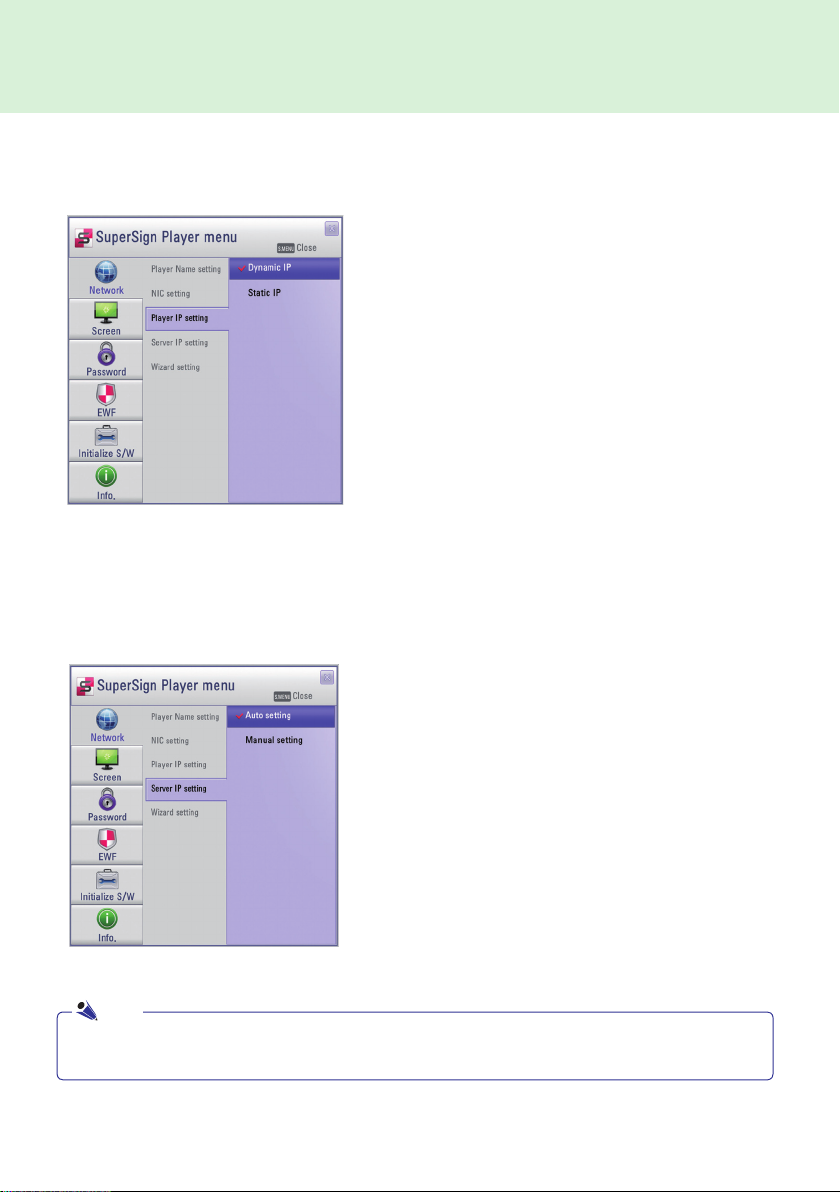
SuperSign Player
Player IP Setting
The Player IP setting is for the Media player IP settings. It is set to Dynamic IP by default.
● With Dynamic IP enabled, the IP will be automatically
generated.
● With Static IP enabled, you can assign the IP address
manually.
● Enter the IP address of your choice and click Save.
Server IP Setting
In the Server IP settings, you can set the IP of the PC (server) on which SuperSign Manager is installed.
It is set to Auto setting by default.
● With Auto setting selected, the IP of the server using the
same network as the player will be automatically assigned.
● With Manual setting selected, you can choose a specifi c
server IP.
● Enter the IP address of your choice and click Save.
Note
● Only IPv4 is supported in the player and the server IP settings.
● If you entered the IP manually, and the network is disconnected, check the IP address and try again.
8
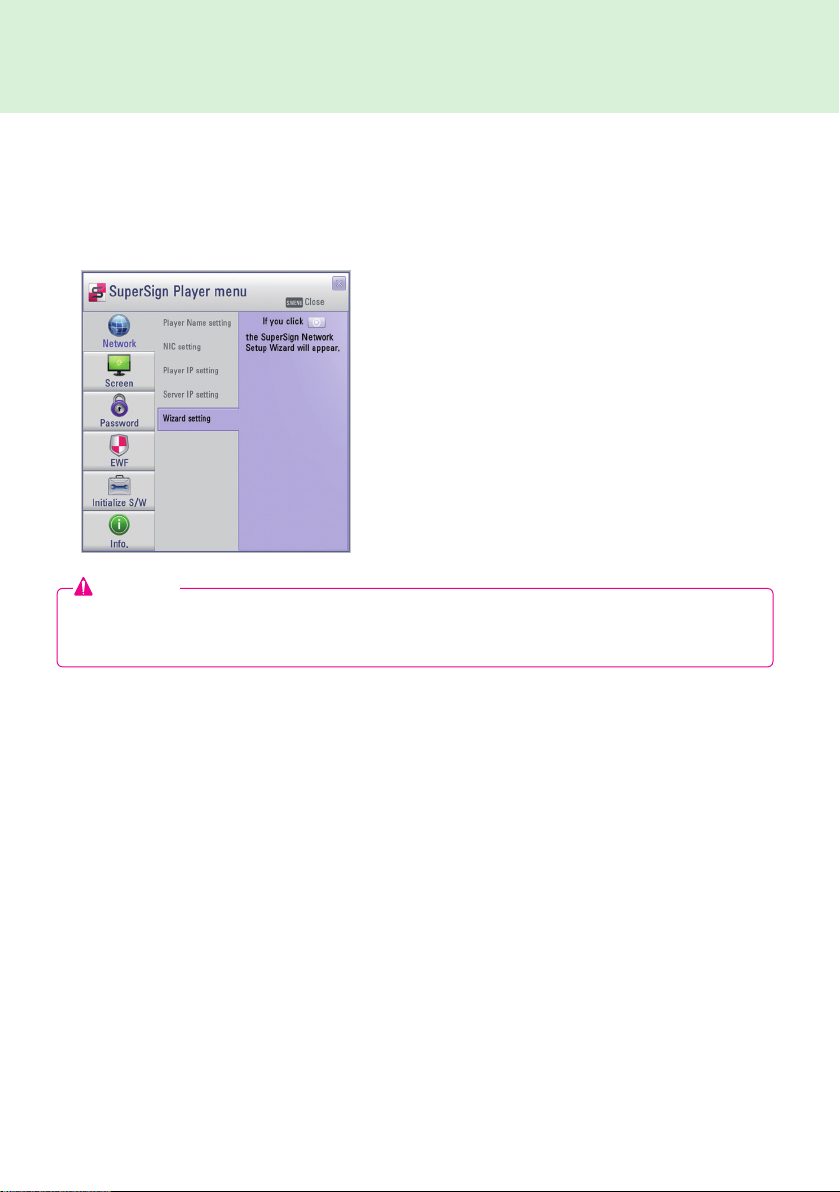
SuperSign Player
Wizard Setting
The SuperSign solution now provides SuperSign Wizard setting that guides you through the necessary steps to
configure the network settings on your SuperSign Player and SuperSign Manager.
Attention
● Before continuing with the Wizard setting, please make sure that you already have a SuperSign Manager
installed on your server. If not, the wizard may not setup network connections correctly.
9
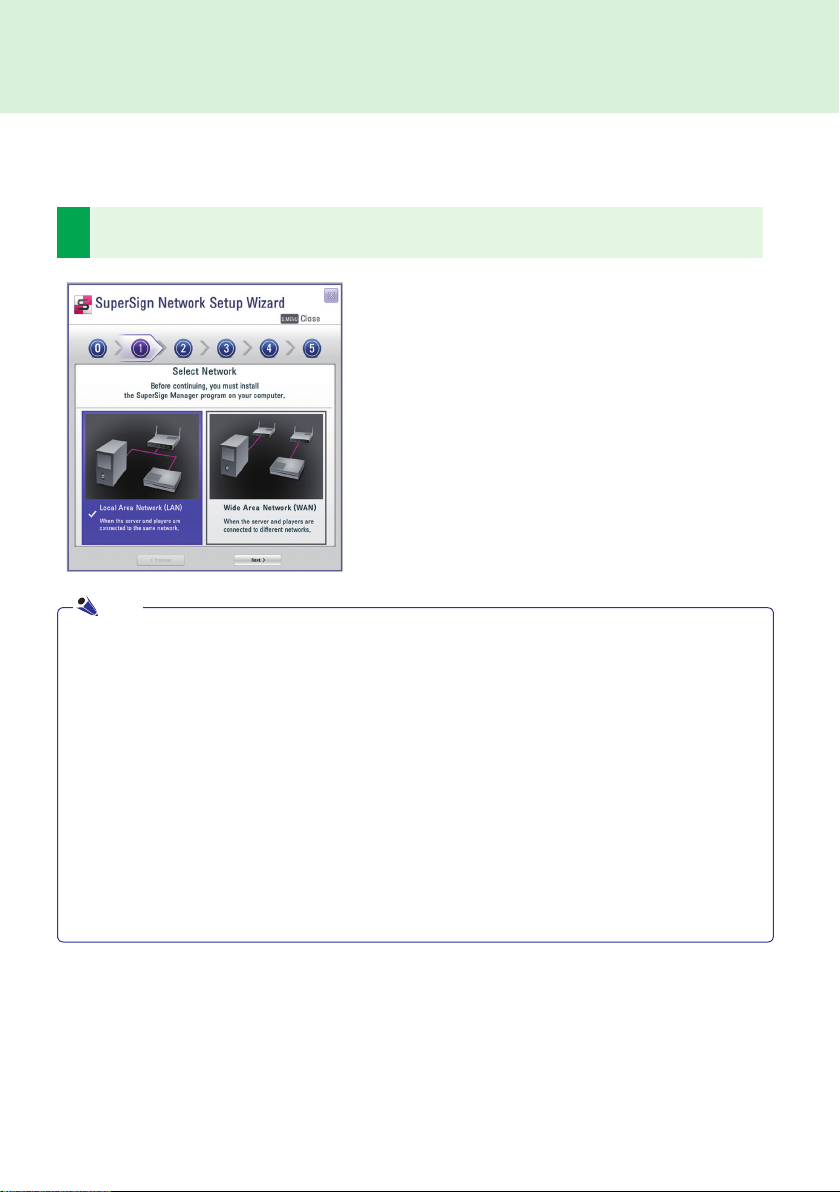
SuperSign Player
Follow the steps below to setup network connections by using the Wizard.
Select the network environment that you want to use to connect to SuperSign Manager and SuperSign
1
Player.
● Choose LAN when the SuperSign Manger and the Super-
Sign player are connected to the same network.
● Choose WAN when the SuperSign Manger and the Super-
Sign player are connected to different networks.
Note
● If the default gateway address and the subnet mask set to the SuperSign Manager are the same as the
SuperSign Player, they are connected to the same network.
● To find the default gateway address and subnet mask set to your SuperSign Manager, go to the desktop of
the server on which the SuperSign Manager is installed and navigate through the following:
1. Click Start > Control Panel.
2. On the control panel, double-click Network Connections.
3. Right-click Local Area Connection.
4. Click Properties.
5. Select Internet Protocol (TCP/IP), and then click Properties.
6. The Internet Protocol (TCP/IP) Registration Information dialog box appears.
7. Check the default gateway address and the subnet mask.
● For SuperSign Player network settings, see SuperSign Player Settings > Network Settings in this
manual.
10
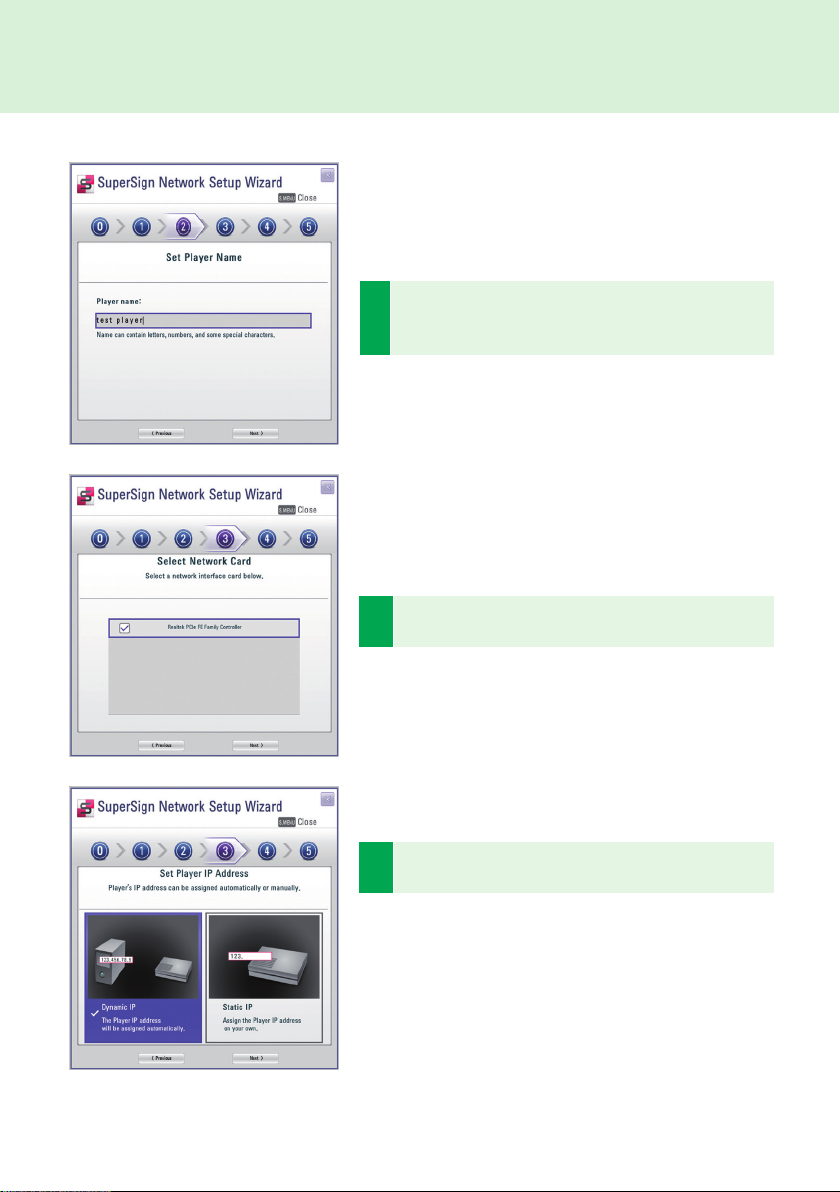
SuperSign Player
Enter a name for SuperSign Player. The SuperSign Man-
2
ager will use these names to identify the connected players.
Select a network interface card that will be used for
3
network connections.
Set SuperSign Player IP address. The Player's IP address
4
can be assigned automatically or manually.
● Choose Dynamic IP when you want the Wizard to auto-
matically set the IP settings.
● Choose Static IP when you want to assign the IP address
yourself.
11
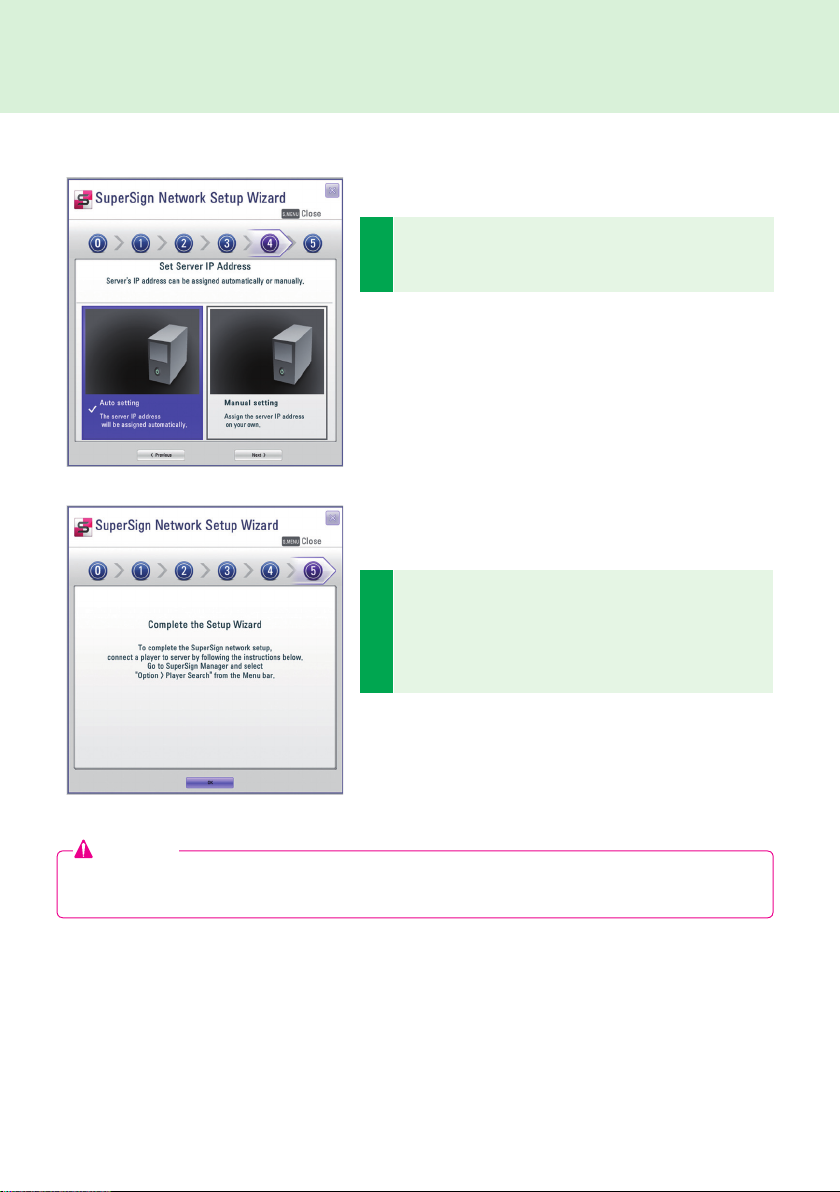
SuperSign Player
Set the IP address for the server on which SuperSign
5
Manager is installed. The server's IP address can be assigned automatically or manually.
● Choose the Auto setting when you want the Wizard to
automatically assign the IP address to the server.
● Choose the Manual Setting when you want to assign the
IP address yourself.
A connection will be made if the player is connected with
a network cable properly. To complete the network con-
6
nection, move to SuperSign Manager and select Option
> Player Search search in the Menu bar. Please check
the connection to players by running "Player search".
Attention
● If you receive an error message, make sure that the server and player are connected to the network and
try again.
12
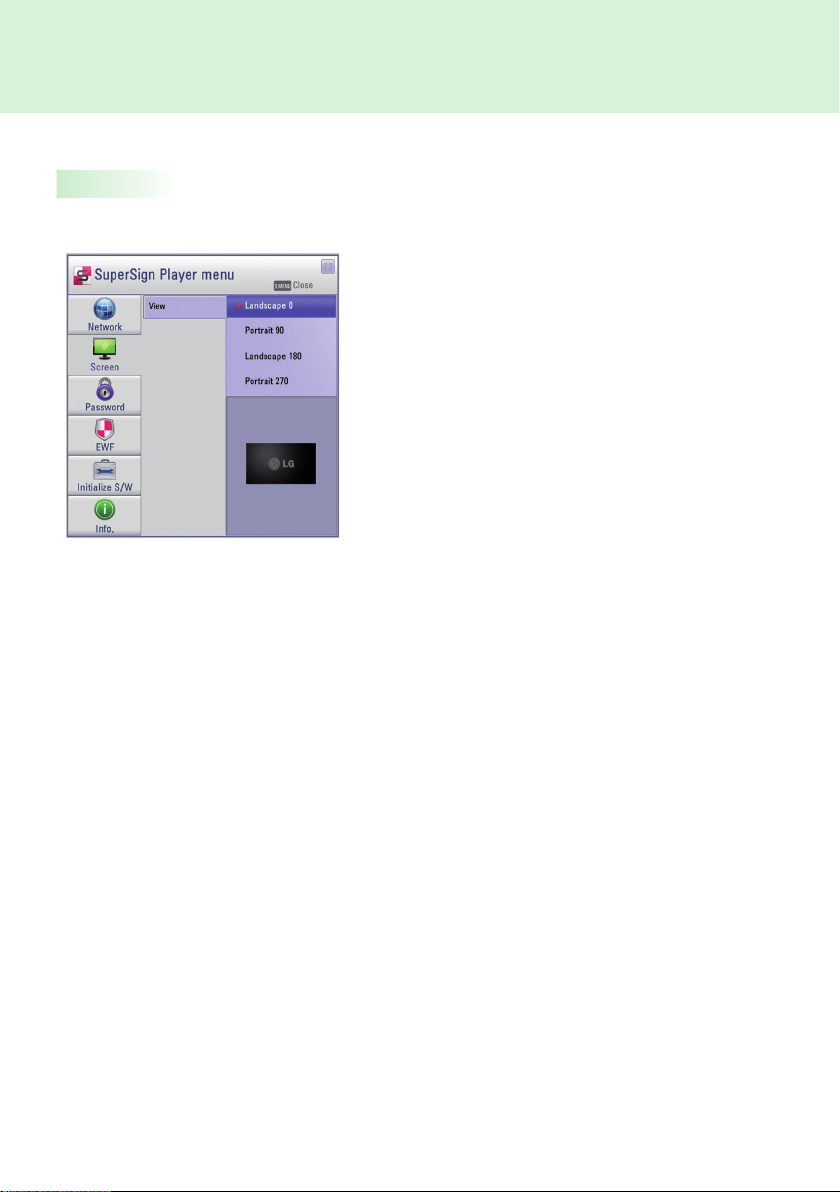
SuperSign Player
Screen
In the Screen Setting menu, you can choose the screen view type. The type is set to Landscape 0 by default.
● Select Landscape when you position the monitor horizontally.
● Select Portrait when you position the monitor vertically.
13
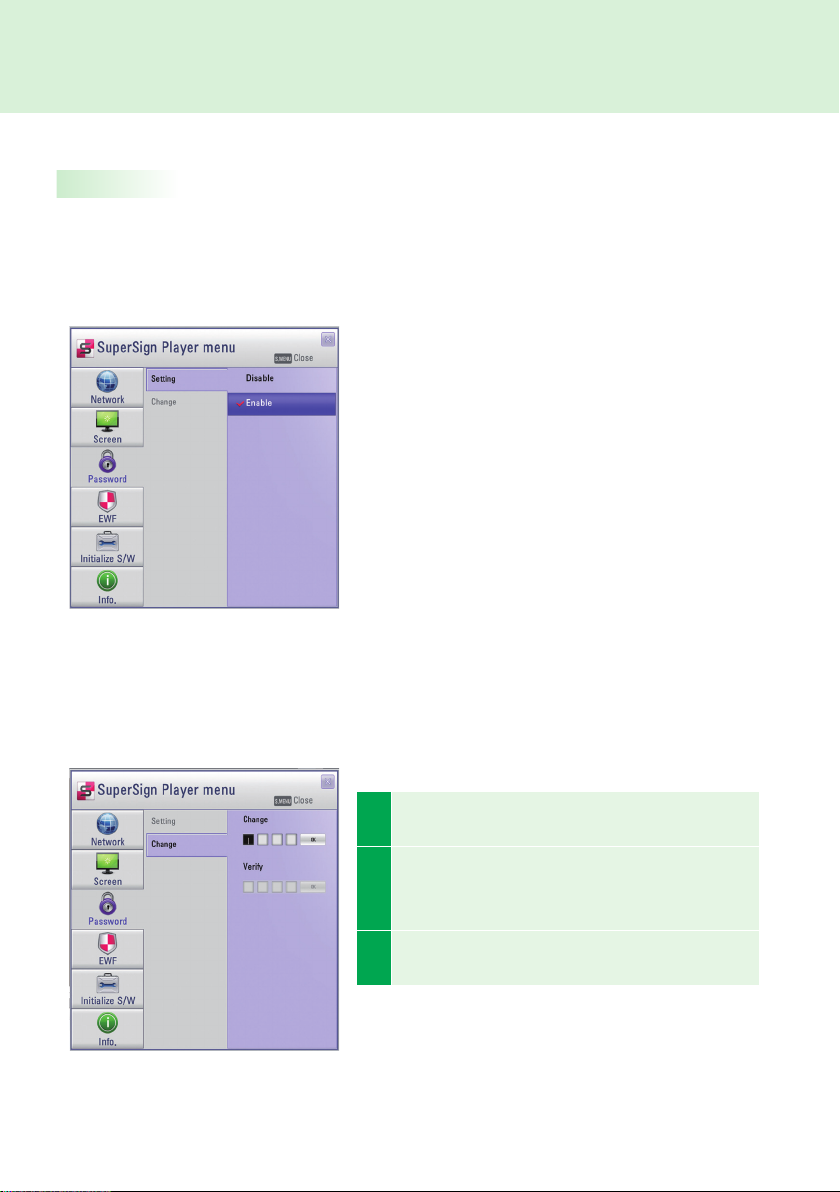
SuperSign Player
Password
In Password menu, you can set a password to access the SuperSign Player Menus.
Password
You can choose whether you want to use a password when entering the SuperSign Player Menu.
● If you select Enable, you must type in your password
to use the SuperSign Player Menu.
● If you select Disable, you can use the SuperSign
Player Menu without entering your password.
Change
You can change the password required for the SuperSign Player Menu. The password should be a four-digit
number. You will then have to use your new password to launch the SuperSign Player Menu.
Enter a new password in Change menu and click OK.
1
The Verify menu will be activated.
In the Verify menu, re-enter the same password you
2
used in the Change menu. Save the change by click-
ing OK.
This will display the message:
3
"Your password has been changed."
14
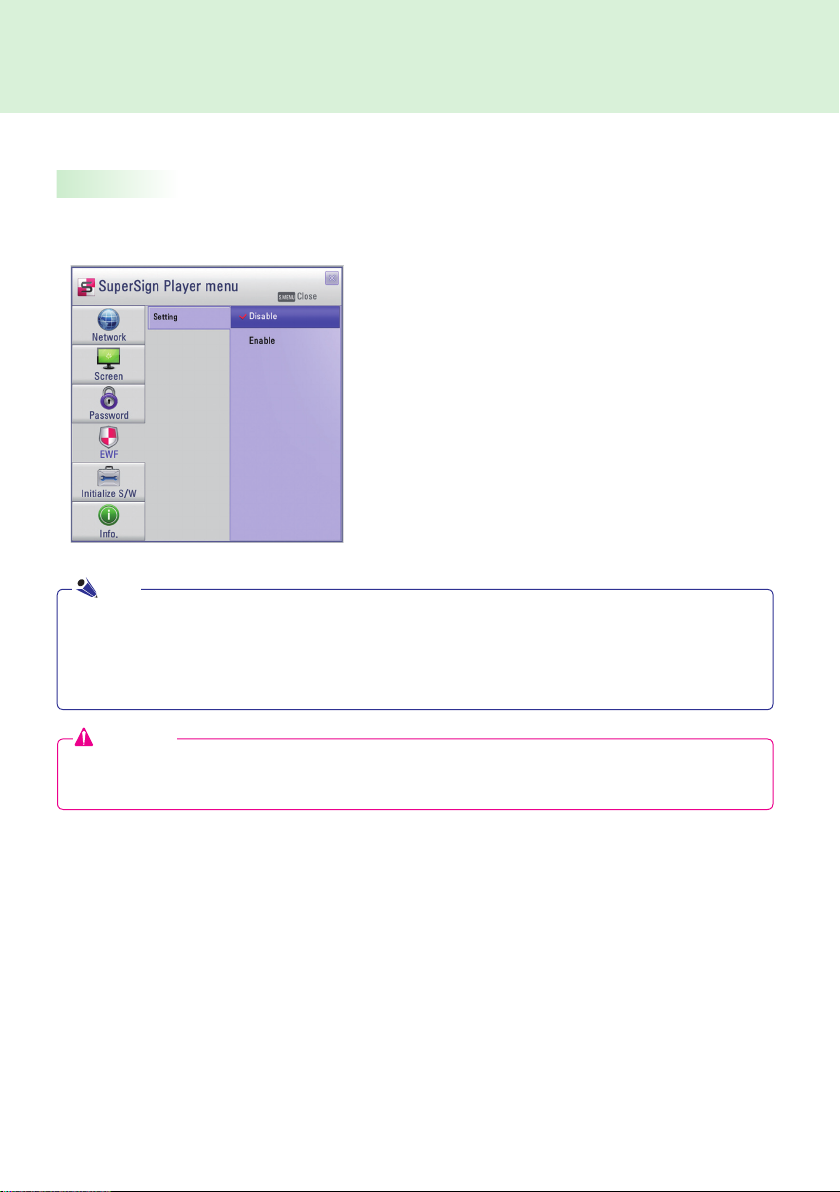
SuperSign Player
EWF
In the EWF menu, you can select whether you want to use the Enhanced Write Filter feature of Microsoft
Windows Embedded Standard.
● EWF protects against viruses that can destroy the
product's fi le system.
● If EWF is set to Enable, you cannot add, delete, or
change the data stored in the C drive of the Media
Player.
● You must set EWF to Disable when you install a new
program in the Media Player.
● With EWF enabled, new programs cannot be installed.
● To apply the change to EWF, restart your system.
Note
● For more information on EWF, visit the Microsoft website.
● Settings of the <SuperSign Player Menu> such as network and screen settings and the EWF password
are not deleted, because they are not controlled by EWF functions.
● It takes about five seconds to two minutes for the IP and EWF setting changes to be applied.
Attention
With EWF enabled, new data will be deleted if you reboot the machine even though you saved the data on
the C drive. If you want to keep new date, save it on the D drive.
15
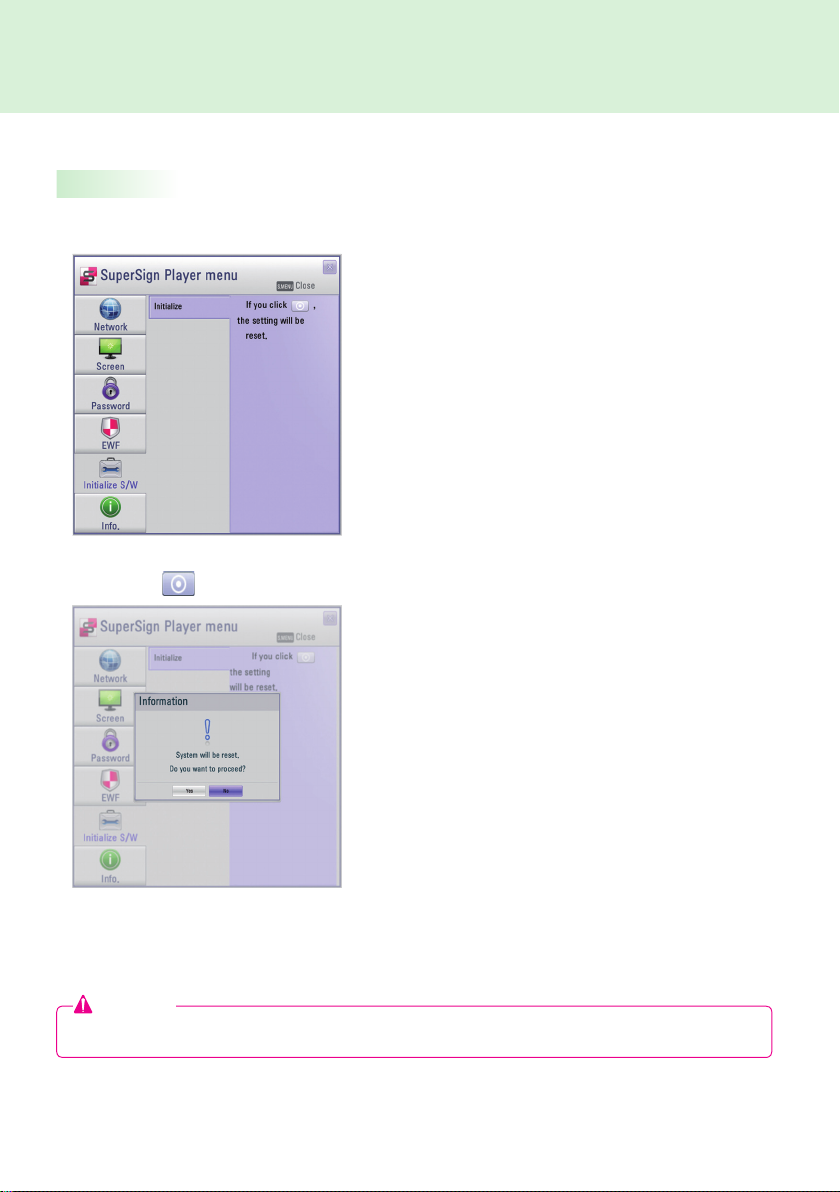
SuperSign Player
Initialize S/W
The Initialize S/W menu allows you to initialize the SuperSign Player settings.
When you click on the menu, an alert window will be displayed as shown below.
When you click Yes, the SuperSign Player settings will return to the same conditions that existed at the time of
your purchase.
Attention
● Even after you initialize the software, the network settings will not be reset.
16
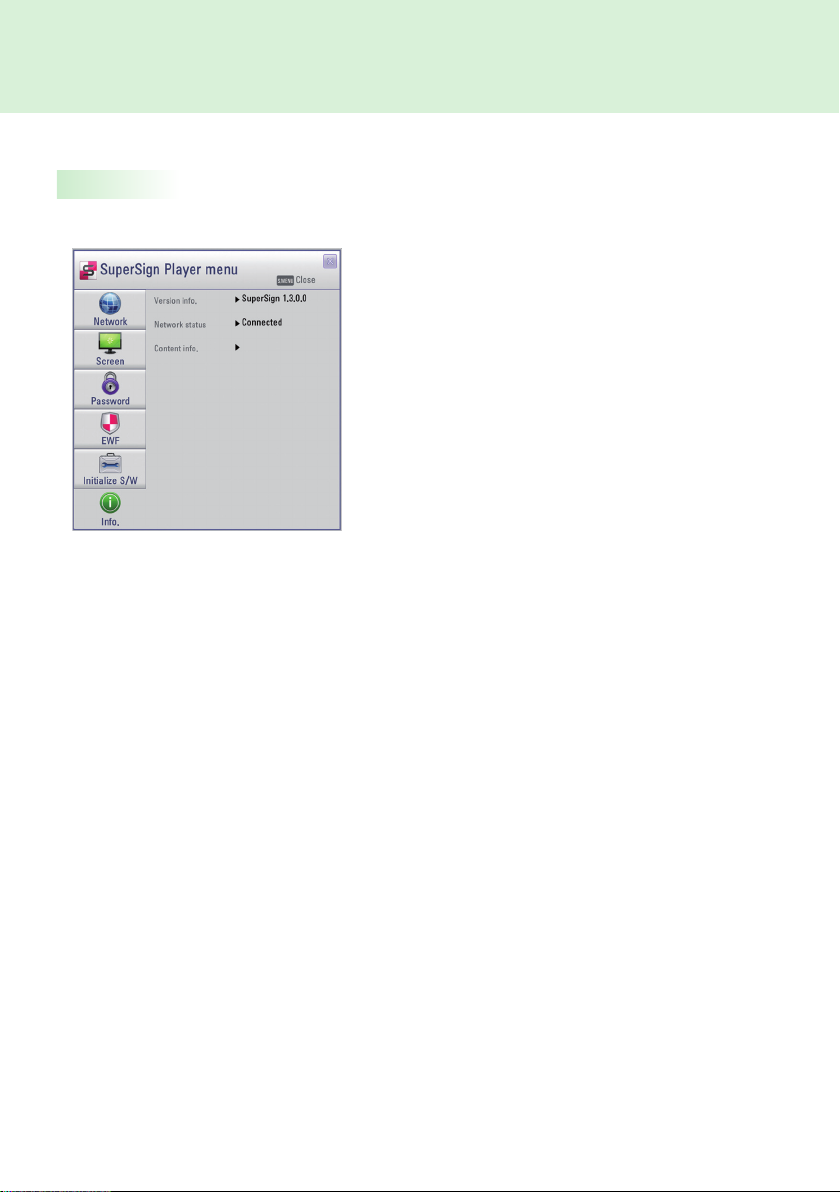
SuperSign Player
Info.
Displays the status of the installed SuperSign Player.
● Version info.: Displays the version of the installed
● Network status: Displays the network connection status.
● Content Info.: Displays the file name of the content being
SuperSign Player.
played.
17
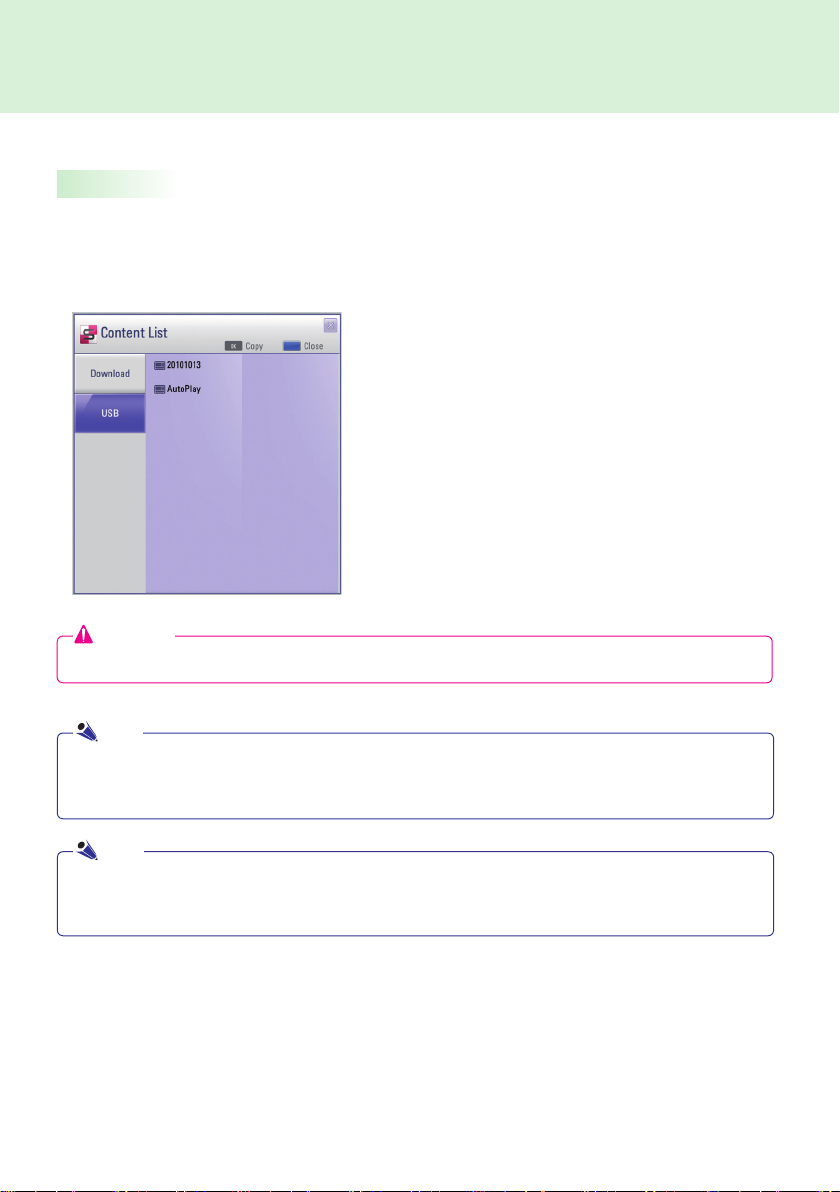
SuperSign Player
USB AutoPlay
If you connect a USB storage device to SuperSign Player, the list of the content files stored in the USB device
will be automatically displayed. The selected content file can either be played or saved in SuperSign Player's
hard disk for playback. If the USB playback list is not displayed automatically, press the blue button on the
remote control or press the F12 on the keyboard to display the content list.
● Download: The list of the content files copied from the
USB storage device to SuperSign Player's
hard disk.
● USB: The list of the content files exported from
SuperSign Manager.
Attention
The content file downloaded in the "AutoPlay" folder will be deleted when the schedule is set.
Note
If you connect a new USB storage device to SuperSign Player which has already a USB storage device
connected, the content list will not be updated. SuperSign Player can only read from one USB storage
device at a time; it cannot read from two or more USB storage device simultaneously.
Note
● If you restart SuperSign Player or select the tray icon, "SuperSign mode", it remembers the last played
item (scheduled file) and plays it.
● The scheduled playback of the file ends, the monitor turns to idle mode.
18
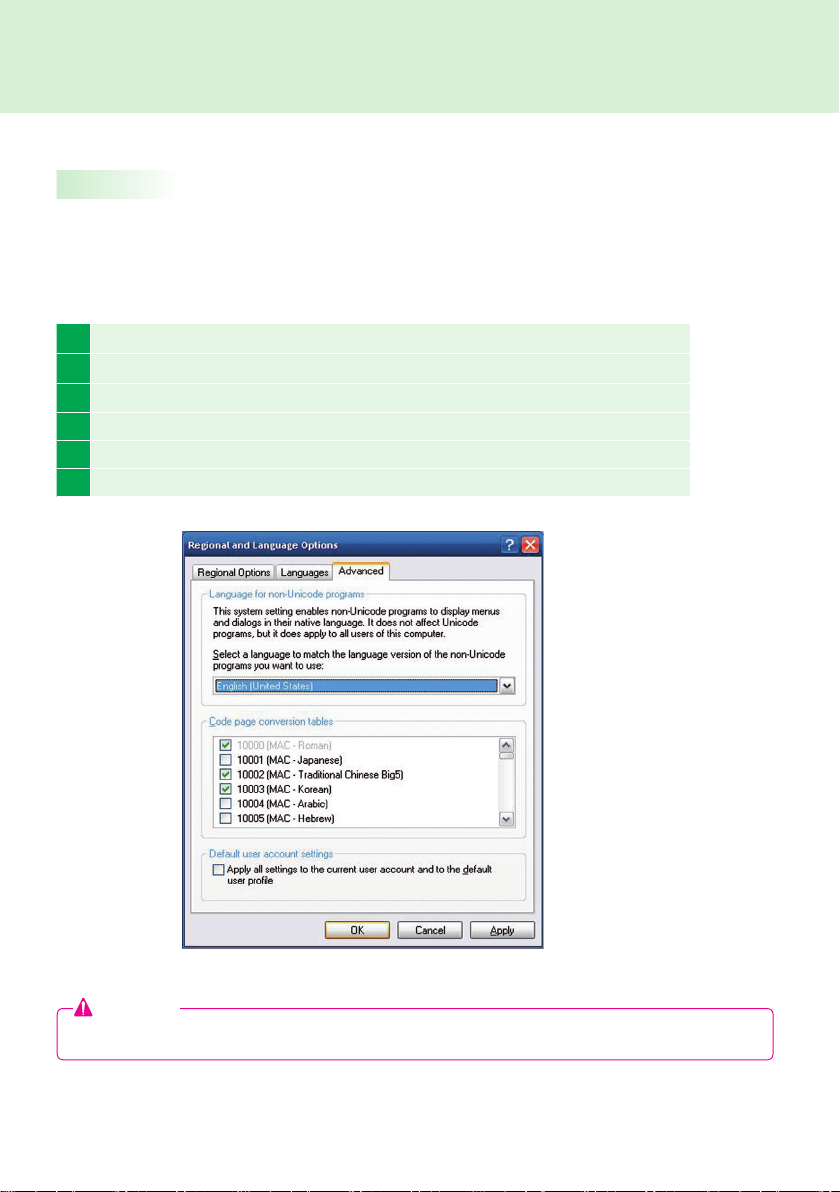
SuperSign Player
Language Options and Regional Settings
Language Options and Regional Settings
If you want to use SuperSign Player in other languages, you can change the language under Regional and
Language Options in your operating system (Microsoft Windows XP Embedded).
To Change the Language:
1 Disable EWF in SuperSign Player Menu.
2 In Windows, select Start > Control Panel > Regional and Language Options.
3 Choose the language you want to use as shown below.
4 Re-install the SuperSign Player with the new language.
5 Enable EWF in the SuperSign Player Menu.
6 Reboot the system.
Attention
● SuperSign Manager and SuperSign Player should use the same language.
19
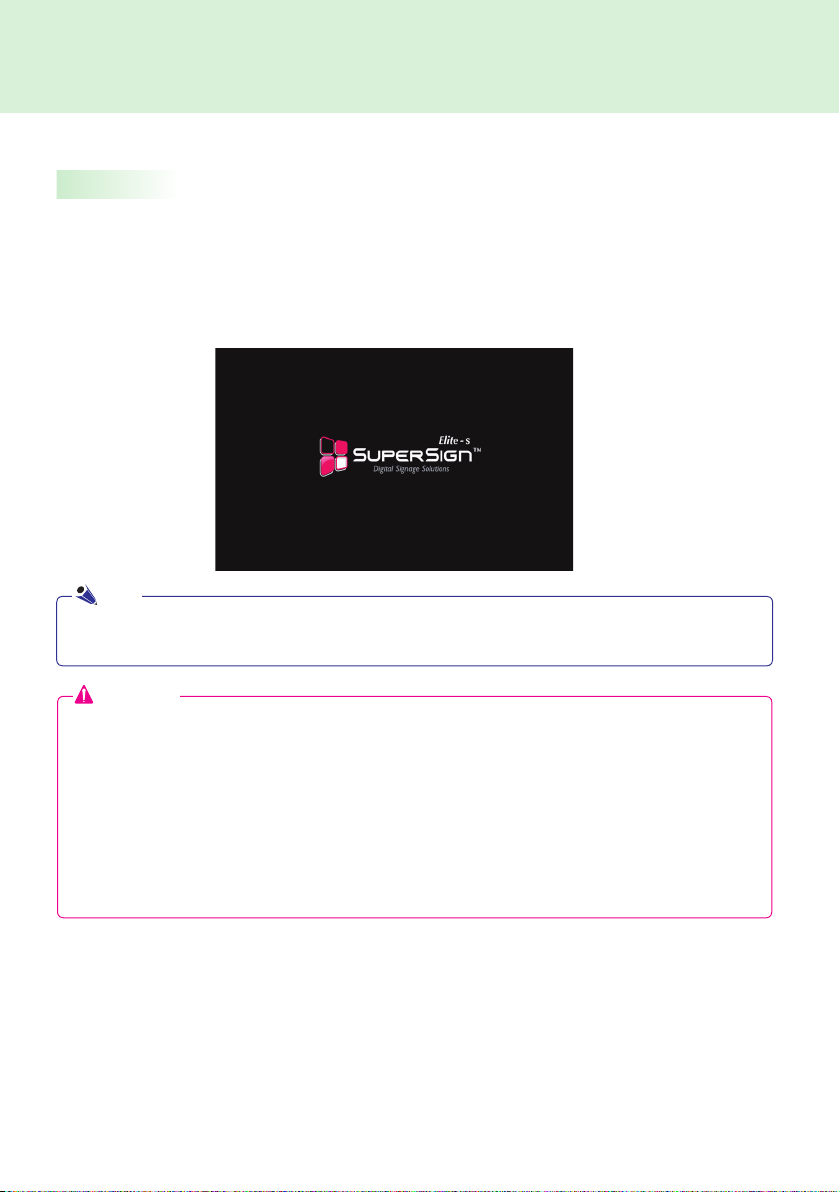
SuperSign Player
SuperSign Player Functions
Signage Mode (Video Playback Mode)
If the Media Player is turned on and the operating system is booted completely, SuperSign Player runs automatically. Then SuperSign Player automatically plays its schedule. Signage mode is for playing pre-distributed videos
based on the assigned schedule.
The Signage mode screen is shown below.
Note
● When SuperSign Player is restarted, ad content is automatically played according to the last transferred
schedule. See SuperSign Manager Schedule for details.
Attention
● Playback may be slow when more than two full HD videos (H.264, MPEG-2, WMV) or other types of media
are played simultaneously.
● When text is overlapped with more than two videos, this may cause blinking.
● The PowerDVD SE is included in SuperSign Player. If you remove the PowerDVD from SuperSign Player,
quick video play will not be available.
● If you use Transition effects on full-HD pictures or more than two pictures, playback may become slow.
● A change to the Windows Standard Timeline will be applied after SuperSign Player is restarted.
● You can enjoy smoother playback with videos encoded with H.264 or VC-1.
20
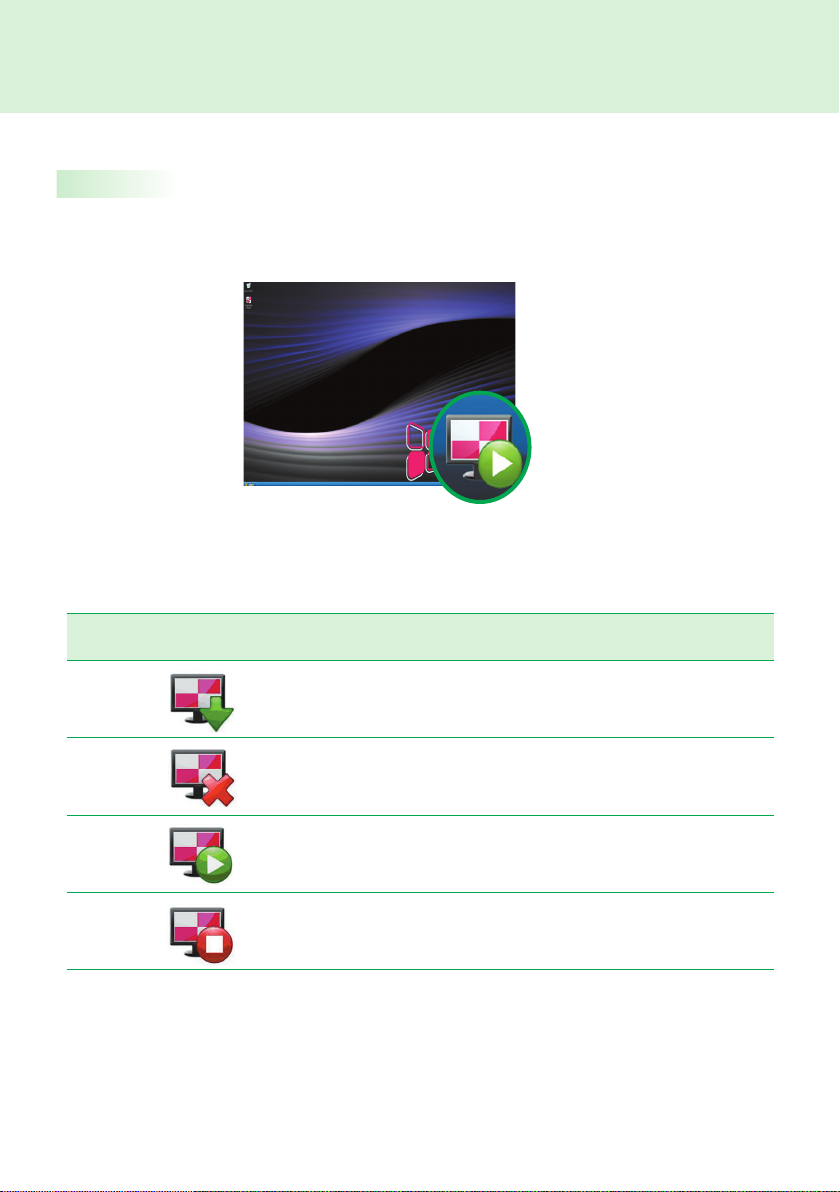
SuperSign Player
Tray Icon Description
If you click the ESC key in signage mode while videos are playing, the video will pause and move to the desktop.
The SuperSign Player tray icon shows the server connectivity status as shown below.
SuperSign Player Tray Icon Description
SuperSign Player is being installed.
SuperSign Player is being uninstalled.
SuperSign Player is connected to the server on which SuperSign
Manager is installed.
SuperSign Player is not connected to the server on which SuperSign Manager is installed.
21
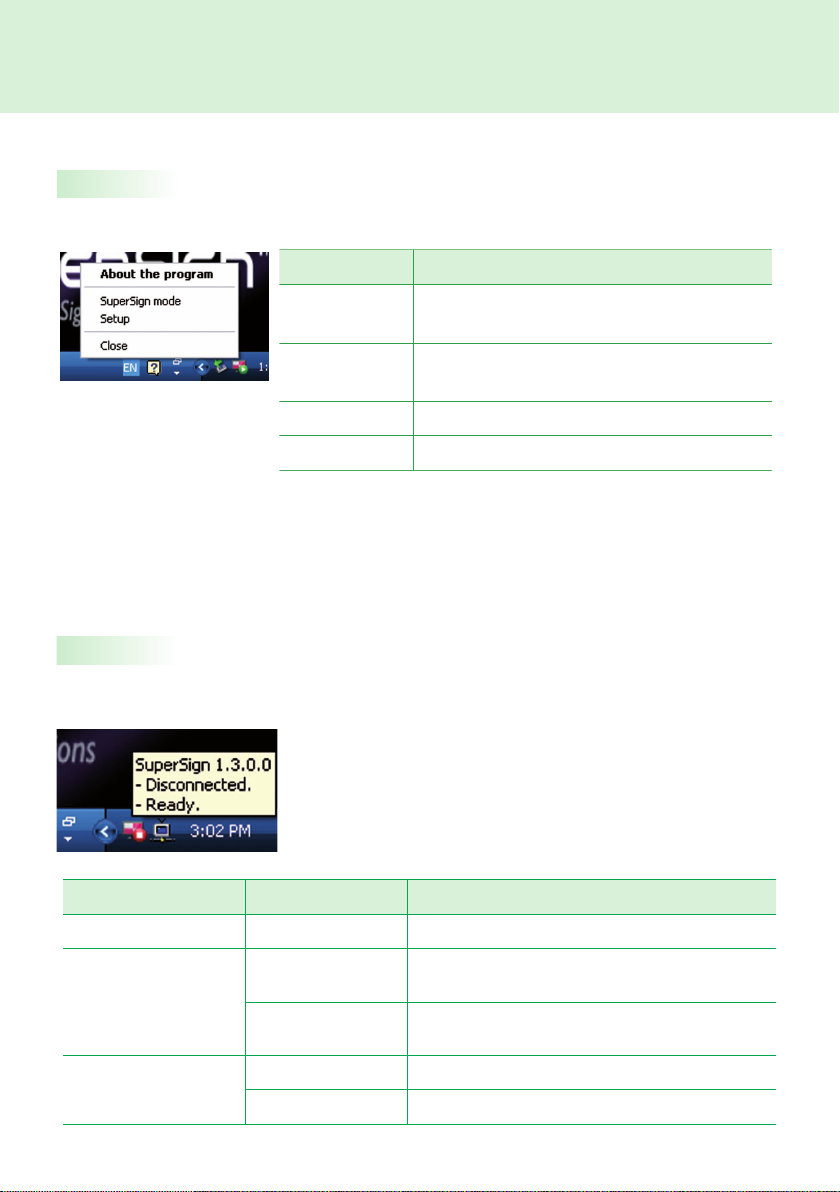
SuperSign Player
Tray Icon Menu
Right-click the SuperSign Player tray icon in the lower right of the desktop to display the tray menu.
Menu Description
About the
program
SuperSign
Mode
Setup Go to the SuperSign Player Setup Menu.
Close Exit SuperSign Player.
The program information including SuperSign Player
software version is shown here.
You can play content based on the SuperSign
Player's schedule.
Viewing SuperSign Player Summary Information
When you move mouse over the SuperSign Player tray icon, the program summary information will be
shown for about fi ve seconds.
22
Information Type Message Description
Software Information SuperSign 1.x.x
Server Connection
Information
Schedule Information
Disconnected
IP Address
Ready
Scheduled
The SuperSign Player version.
Disconnected from SuperSign Manager.
Connected to SuperSign Manager
The IP address of the connected/disconnected SuperSign
Manager.
There is no schedule registered.
There are one or more schedules registered.
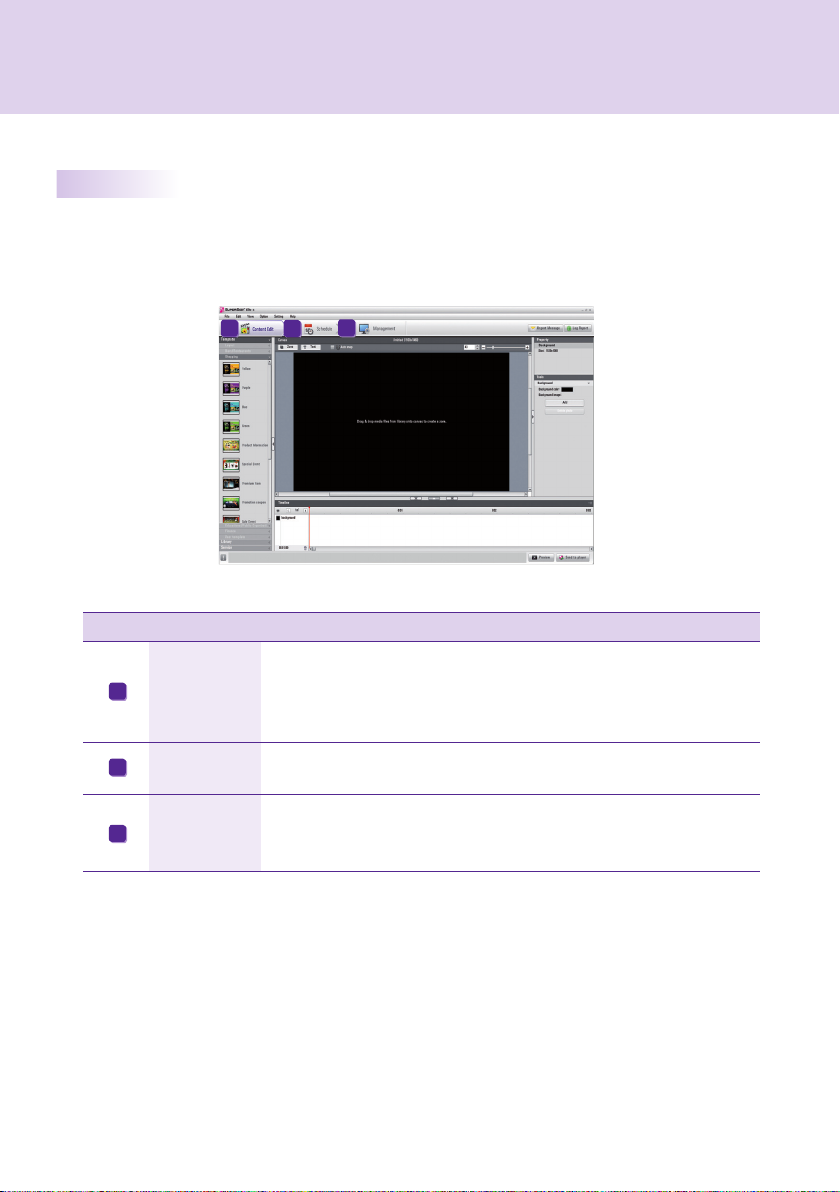
SuperSign Manager
What is SuperSign Manager ?
Product Information
SuperSign Manager is a network-based comprehensive management program that creates and manages digital
media, distributes content, supports video playback and remote control.
A
Index Item Description
You can create content for the SuperSign Player with a variety of media
A
B
C
Content Edit
Schedule
Management
fi les. It supports numerous media fi les, including video, audio, documents,
and Flash fi les, and applies an easy drag and drop feature to facilitate
content creation.
You can manage the schedules of your content to be played in the SuperSign Player. Schedules can be assigned by period as well as time.
You can register and manage more than one SuperSign Player on the
same network. You can manage the registered SuperSign Players by controlling their power on/off, multiple monitor connection, and updates.
C
B
23
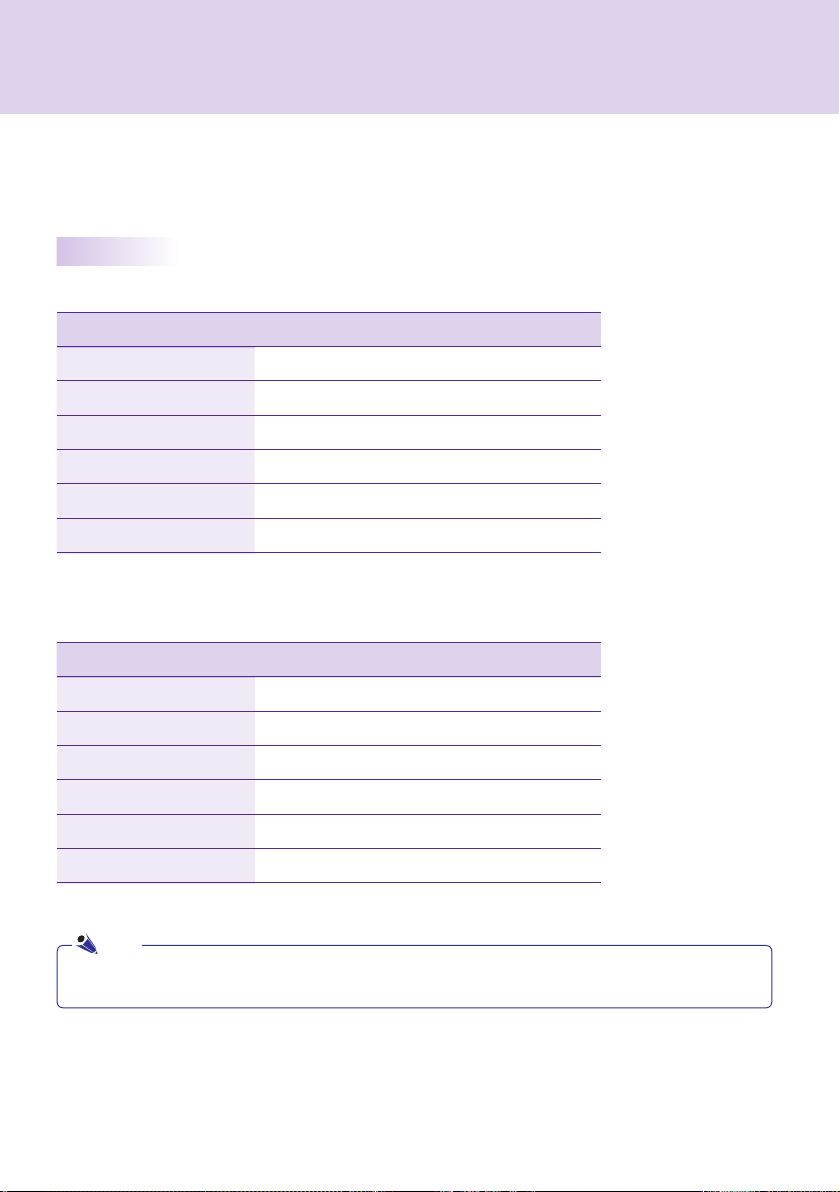
SuperSign Manager
How to Install SuperSign Manager
SuperSign Manager is a software program for Windows. Insert the installation CD provided in the package into
your PC to install SuperSign Manager.
System Requirements
SuperSign Manager PC Recommended Specifications
Accessories Requirements
CPU 2.5 GHz Core 2 Duo L2 Cache 2 MB or higher
RAM 2 GB or higher
HDD 250 GB or higher
Network 100 Mbps or higher
OS Windows XP sp3 or Window 2003 Server
Graphics Card Memory 512 MB or higher
SuperSign Manager PC Minimum Requirements
Accessories Requirements
CPU 2.0 GHz L2 Cache 512 KB or higher
RAM 2 GB or higher
HDD 40 GB or higher
Network 10 Mbps or higher
OS Windows XP sp2 or higher
Graphics Card Memory 512 MB or higher
Note
● SuperSign Manager supports Windows XP (32-bit), Windows 2003 Server (32-bit), and Windows 7
(32-bit, 64-bit) only. The program cannot be run on operating systems other than those listed above.
24
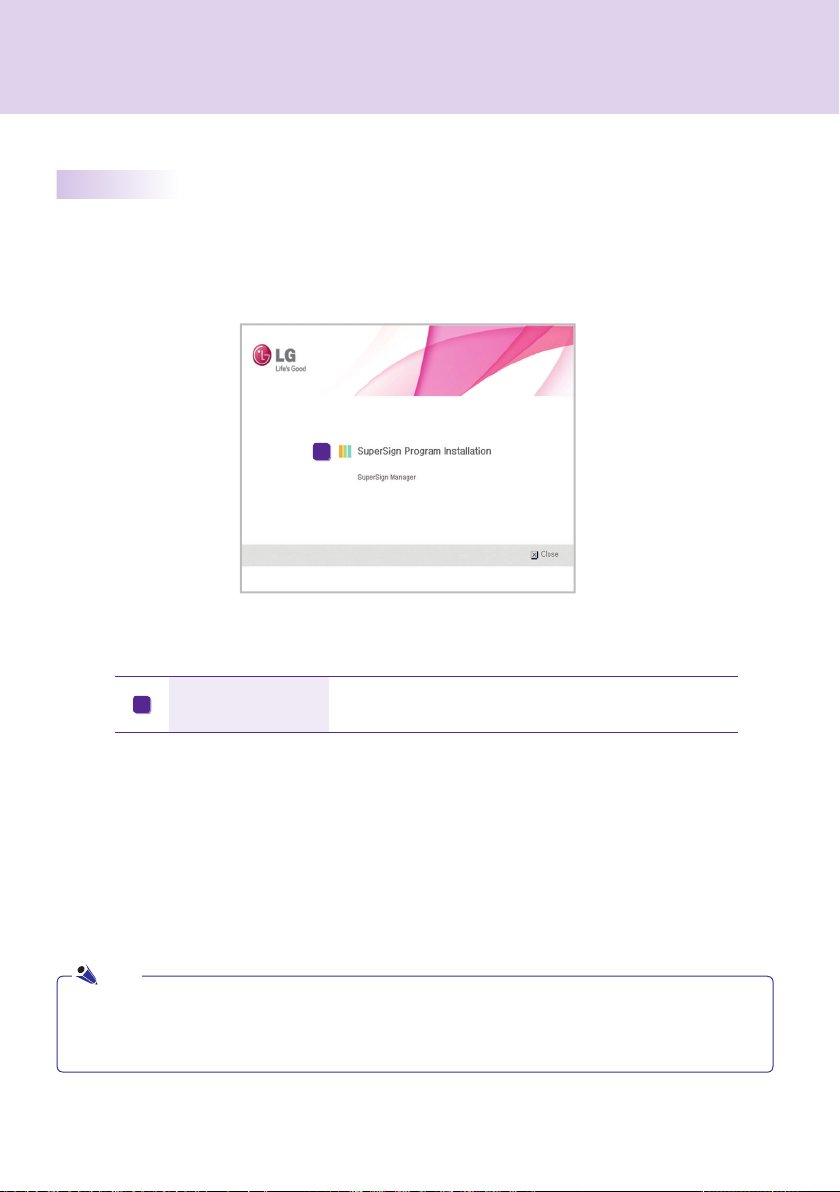
SuperSign Manager
Installing the Program
If you insert the installation CD provided in the package, the installation program runs automatically as shown
below.
A
SuperSign Program
A
Installation
Note
● If the installation program does not run automatically, open the window manually by double clicking the
file SupersignMgr_setup.exe in the CD-ROM drive: ₩SuperSign₩SuperSign_
Software₩Application₩SuperSign_Manager₩directory of the CD.
Installation is initiated by clicking SuperSign Manager.
25
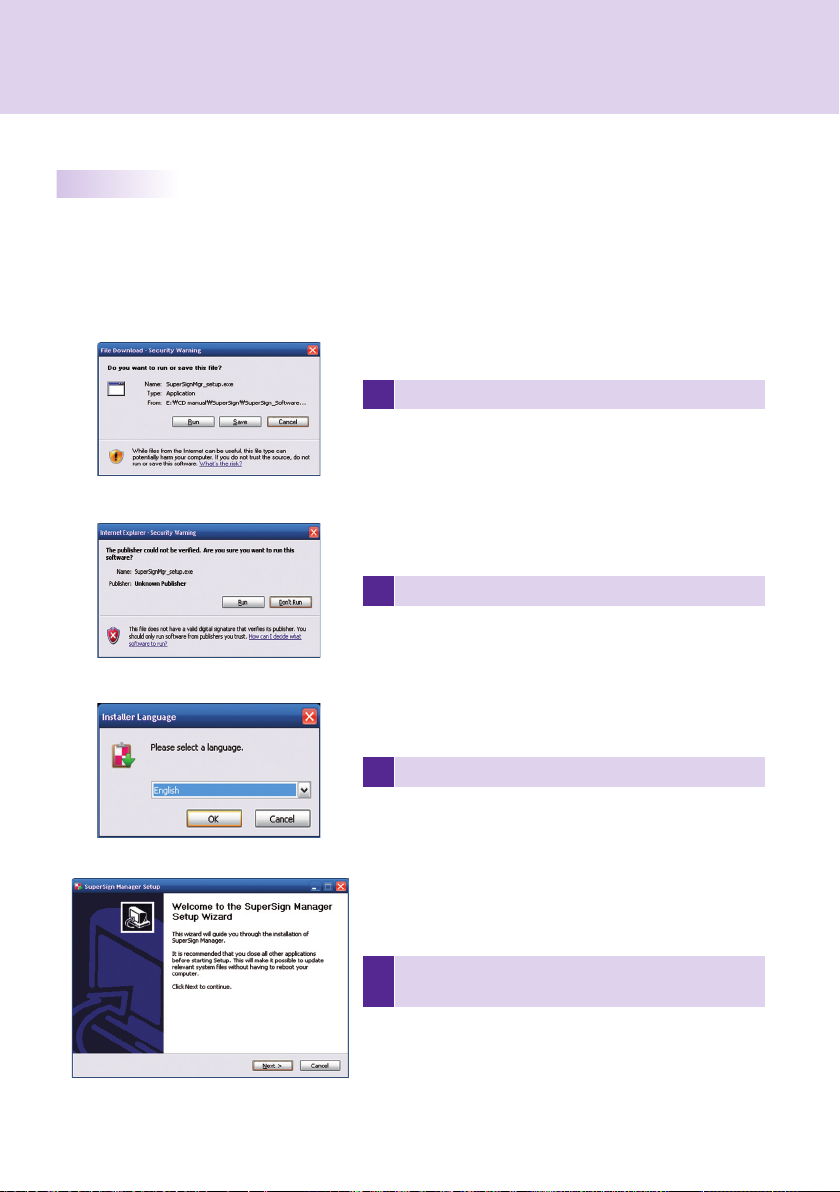
SuperSign Manager
Installing SuperSign Manager
When the CD provided with the set is inserted into a PC, the installation program will run automatically.
Follow the steps below to install the SuperSign Manager.
1 Click Run in the Download fi le pop-up window.
2 Click Run in the Security Warning pop-up window.
26
3 Select the language and then click OK to continue.
After reviewing the installation instruction, click Next to
4
continue.
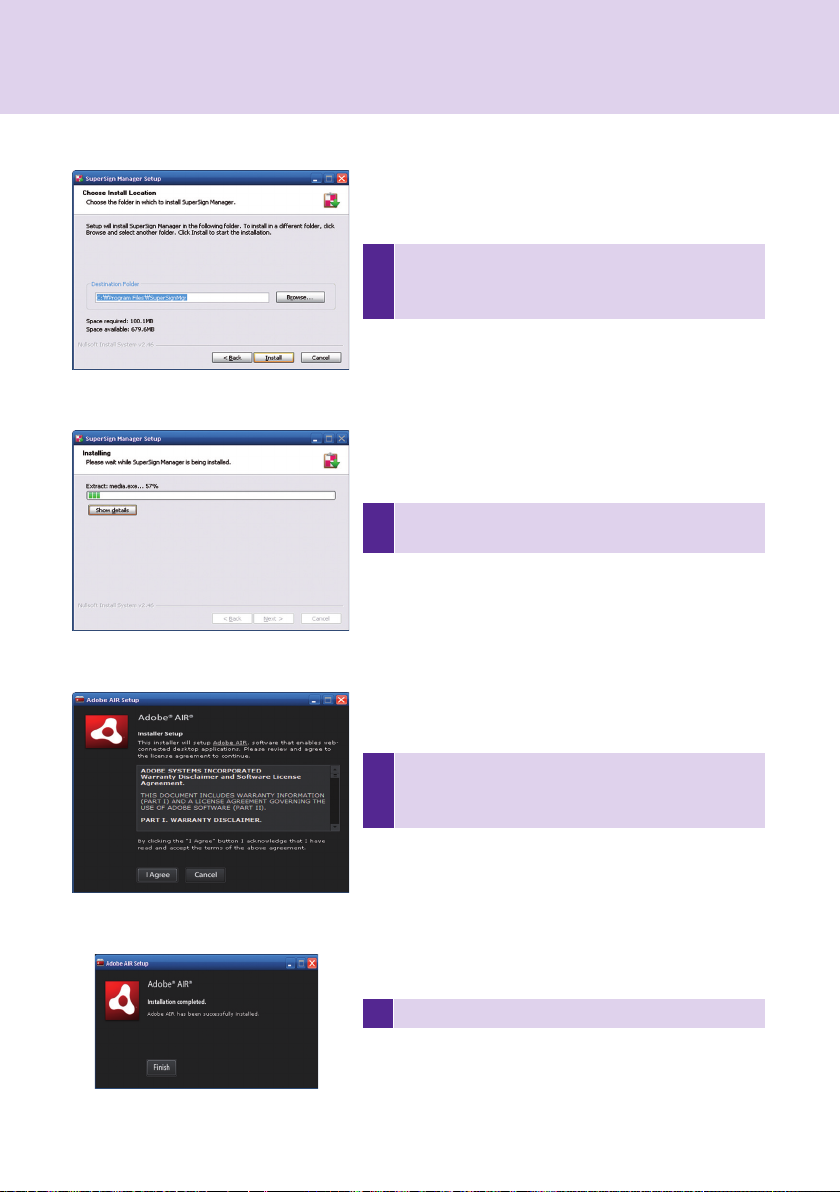
SuperSign Manager
If necessary, change the installation path to the direc-
5
tory where you want to install SuperSign Manager.
Click Next to continue.
Installation is initiated. Click Details to see the detailed
6
installation process information during installation.
During the installation process, Adobe AIR installer will
7
run. Click Agree to install Adobe AIR. You must install
Adobe AIR to use SuperSign Manager properly.
8 Click Finish to Complete the installation of Adobe AIR.
27
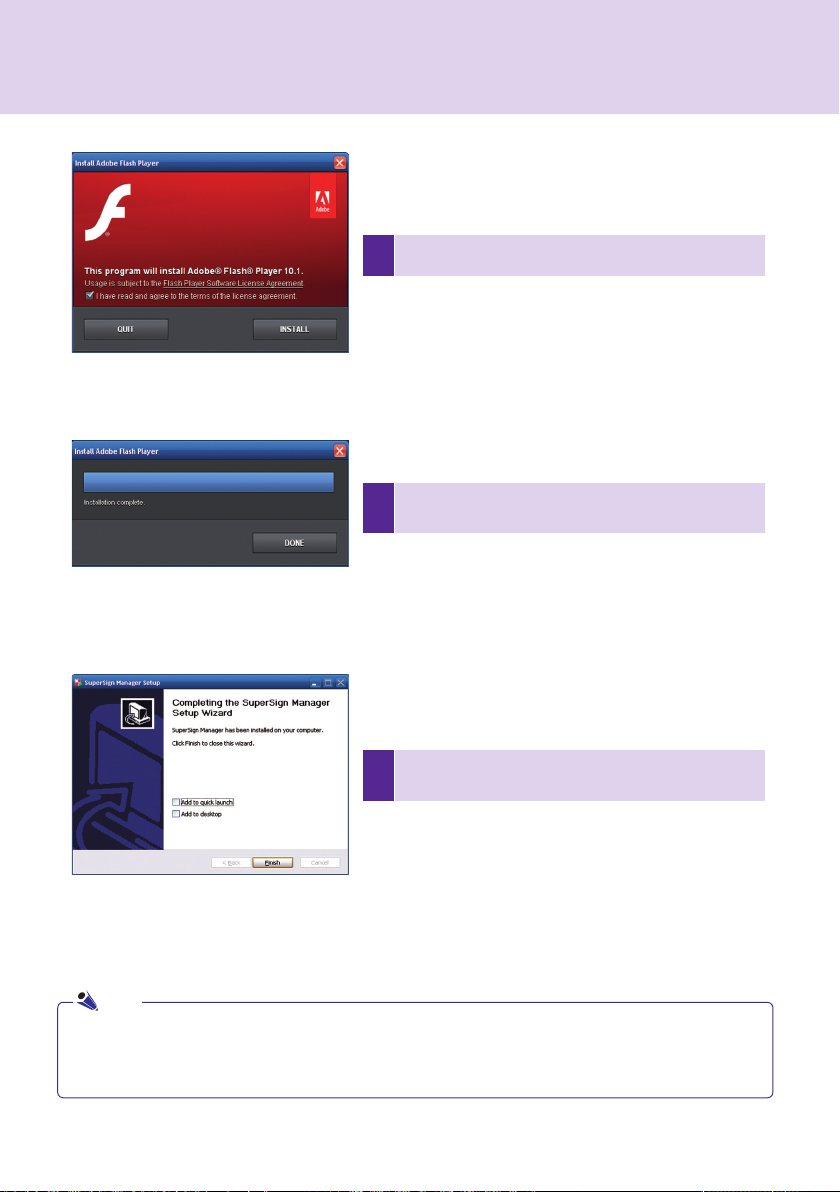
SuperSign Manager
9
Adobe Flash Player Active X installation is initiated.
Click DONE when the installation of Adobe Flash Player
10
Active X ends.
After SuperSign Manager installation is complete, click
11
Finish to exit the installation.
Note
● When you re-install the program without uninstalling it, you can preserve the data or initialize the system.
● If you use Windows 7, you should log on as an administrator. Otherwise, you cannot install the program.
● When installing SuperSign Manager and the Player, use the same version of the software.
28
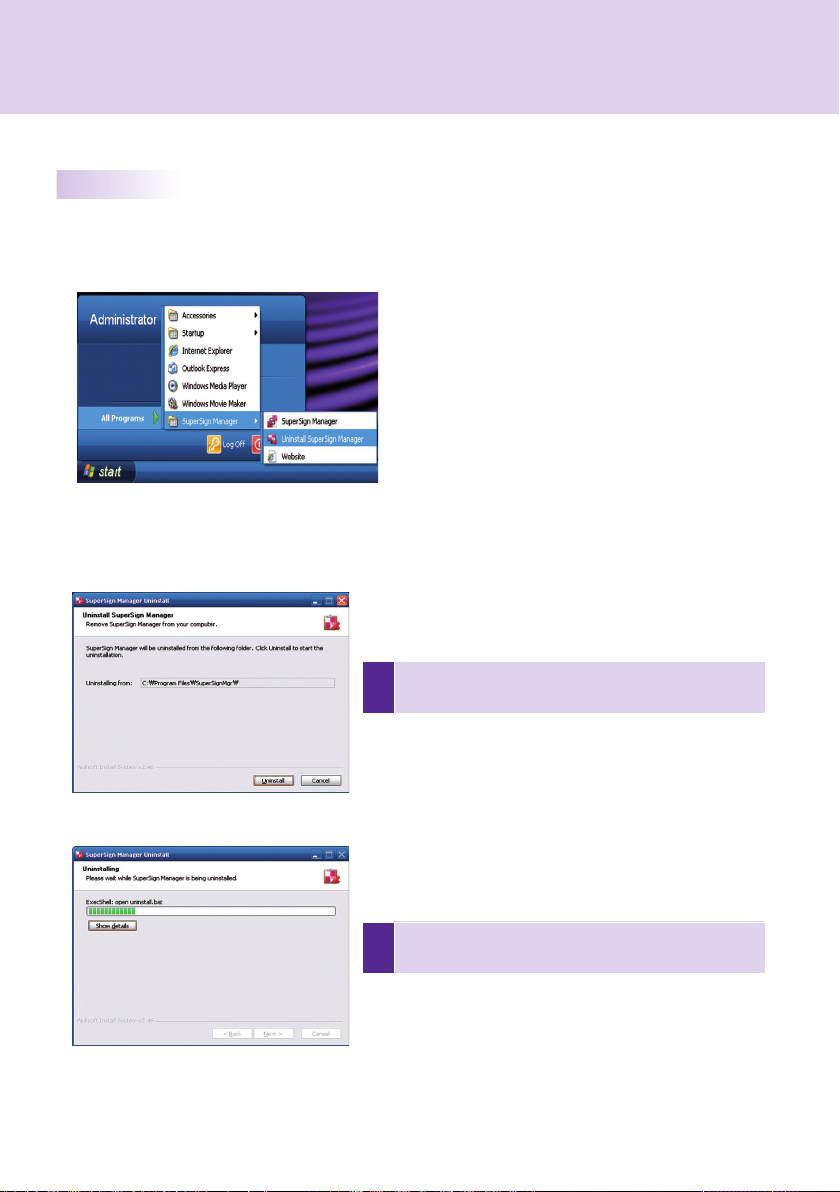
SuperSign Manager
Uninstalling the Program
To uninstall SuperSign Manager, Click Start > Program > SuperSign Manager > Uninstall SuperSign Manager.
Follow these steps to uninstall SuperSign Manager.
Click Uninstall to start the un-installation of SuperSign
1
Manager.
Click Details to see the detailed un-installation process
2
information during un-installation.
29
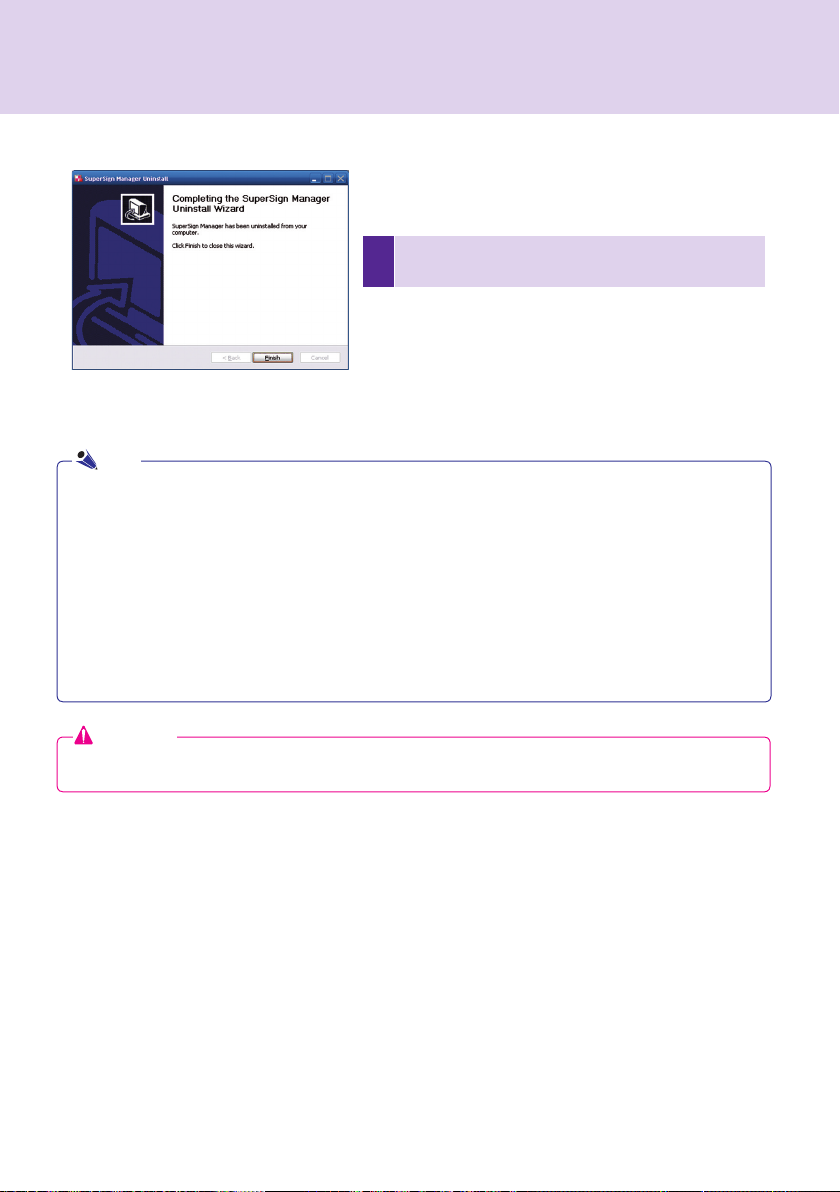
SuperSign Manager
After SuperSign Manager un-installation is complete,
3
click Finish to exit the un-installation.
Note
● SuperSign Manager can be uninstalled by using Add or Remove Programs in Control Panel.
1. Windows XP, Windows 2003 Server
Select SuperSign Manager in Start > Settings > Control Panel > Add or Remove Programs, click
Remove.
2. Windows 7
Select SuperSign Manager in Start > Settings > Control Panel > Programs > Uninstall or change a
program, click Remove.
Attention
● All data created by the user will be deleted when the program is uninstalled.
30
 Loading...
Loading...