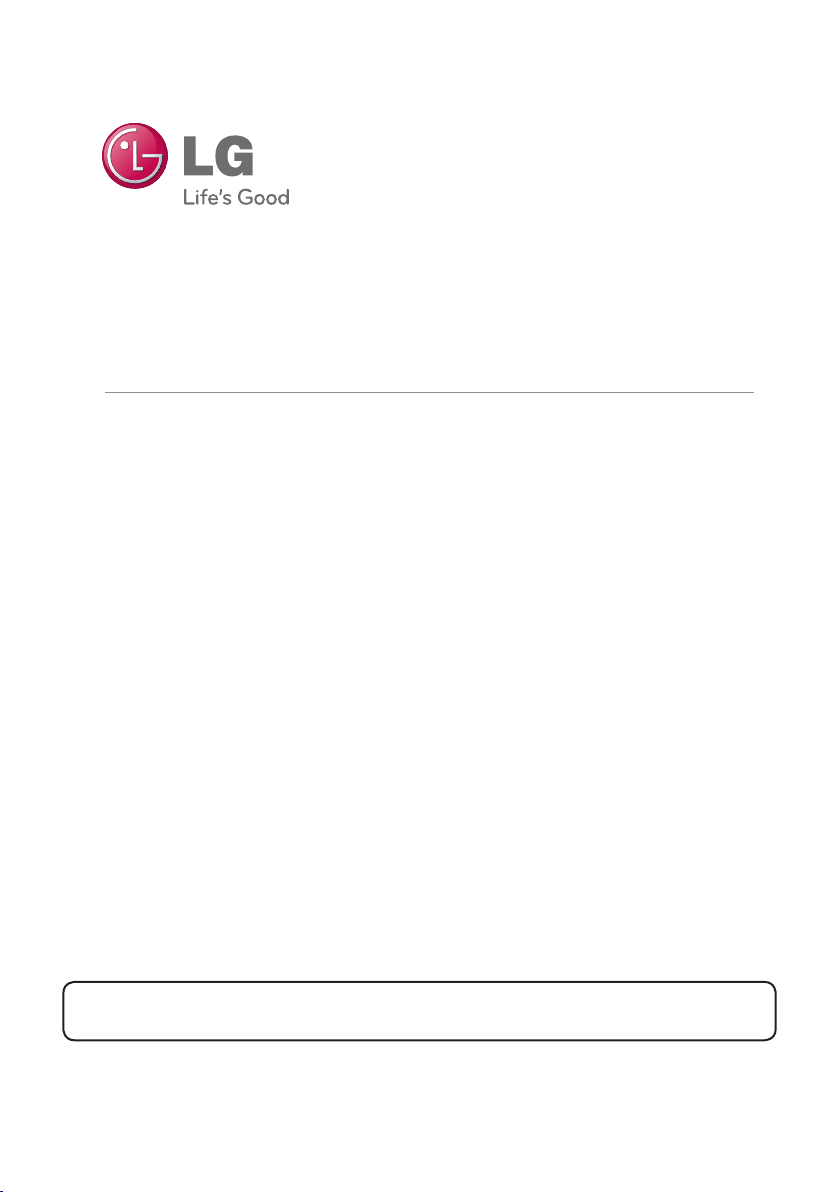
Digital Signage Media Player
NC1000
WARNING -This is a class A product. In a domestic environment this product may cause radio
interference in which case the user may be required to take adequate measures.
Temporary noise is normal when powering ON or OFF this device.
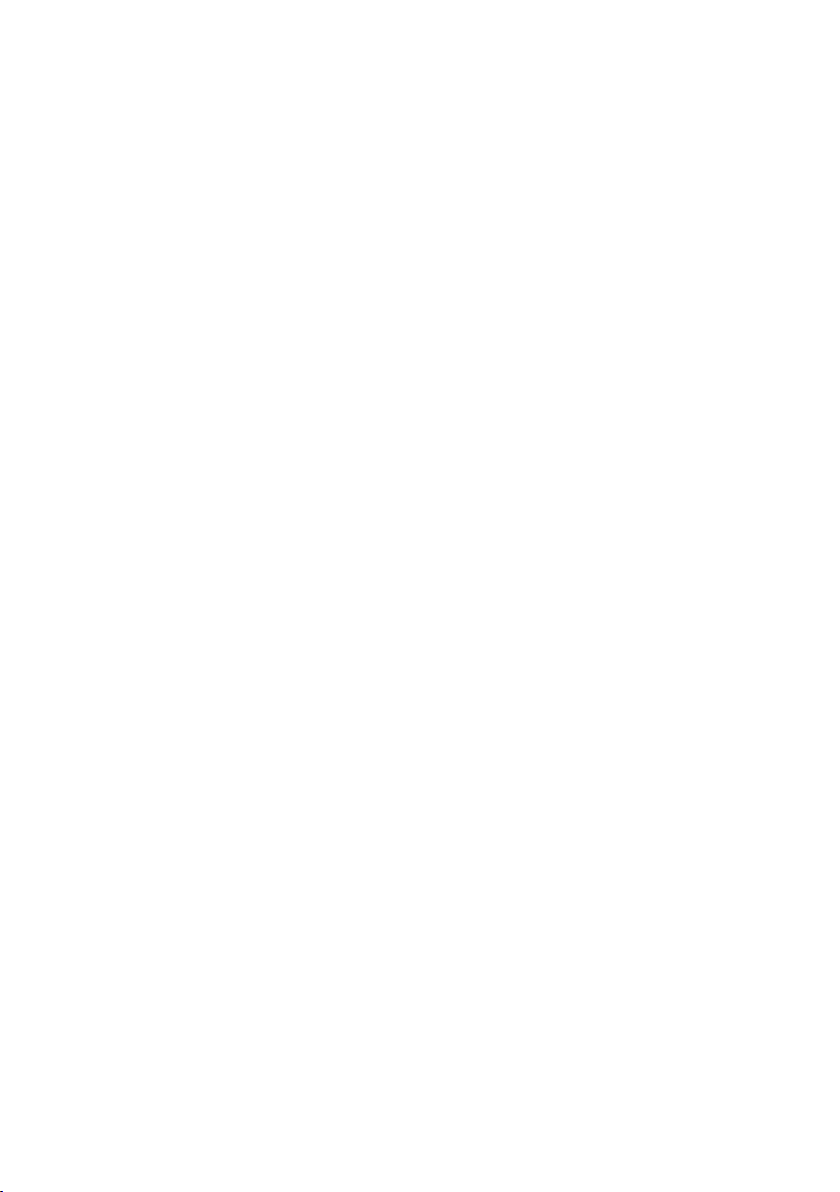
Contents
Digital Signage Media Player
Introduction of SuperSign ...........................................................................................1
Characteristics of the product (What is SuperSign?) ..........................................................................1
Minimum System Requirement ...........................................................................................................1
Files supported by SuperSign ...............................................................................................................2
Product Specifications ..........................................................................................................................2
Composition of SuperSign ...........................................................................................4
Parts ......................................................................................................................................................4
Name of each part ...............................................................................................................................5
Installation procedure of the product ...................................................................................................6
Cable connection procedure of the product ........................................................................................7
Usage of the SuperSign Manager Software ..............................................................8
Installation of SuperSign program ........................................................................................................8
Removing SuperSign Software ..........................................................................................................10
Usage of each item on SuperSign Manager Software ...........................................11
SuperSign Login ..................................................................................................................................11
Canvas Setting ....................................................................................................................................12
CONTENTS EDIT MENU.......................................................................................................13
Main Window .....................................................................................................................................13
Registering Media Library ...................................................................................................................15
Creation of Contents ...........................................................................................................................16
Contents Copy ....................................................................................................................................16
Configuration of TimeLine ...................................................................................................................17
Contents Properties ............................................................................................................................18
Configuration of service function ........................................................................................................22
Others ..................................................................................................................................................22
PLAN MENU..........................................................................................................................23
Main Plan Window ............................................................................................................................23
Plan configuration ..............................................................................................................................24
Contents Copy ...................................................................................................................................25
MANAGEMENT MENU.......................................................................................................26
Main Management Screen ..............................................................................................................26
Management configuration................................................................................................................27
Tile Mode Control Cable ....................................................................................................................28
Control Tile Configuration ...................................................................................................................29
OPTION ...............................................................................................................................................31

UPDATE .............................................................................................................................................31
Massage .............................................................................................................................................33
Log Report ...........................................................................................................................................33
E-mail Configuration ...........................................................................................................................34
File Menu ............................................................................................................................................35
Edit Menu ...........................................................................................................................................35
View Menu..........................................................................................................................................35
Option Menu .......................................................................................................................................36
Setup Menu ........................................................................................................................................36
Help Menu ..........................................................................................................................................36
Player Menu usage of SuperSign ............................................................................37
Login Screen ......................................................................................................................................37
Network ..............................................................................................................................................38
Display .................................................................................................................................................40
Password ............................................................................................................................................41
EWF .....................................................................................................................................................42
Initialize ................................................................................................................................................42
Others ..................................................................................................................................................43
Setting Regional and Language Options............................................................................................44
Program Restriction items .........................................................................................45
Installation / Removal ........................................................................................................................45
Login ....................................................................................................................................................45
Registering Media ...............................................................................................................................45
Edit Manager ......................................................................................................................................45
Plan Manager .....................................................................................................................................46
Management Manager .....................................................................................................................46
Preview Player Manager ....................................................................................................................47
Player Manager ..................................................................................................................................47
Player Software Manager ..................................................................................................................47
Other ...................................................................................................................................................47
Q & A .........................................................................................................................48
SuperSign network connection guide
1. Simple network connection (LAN) .................................................................................................50
2. Hierarchical network connection (Internet) ...................................................................................51
3. Wireless network connection .........................................................................................................52
......................................................................50
Limitation of Windows embedded ............................................................................53
Microsoft Windows Embedded Standard limited element ...............................................................53
Restrictions of Nvidia Graphic chipset ......................................................................54
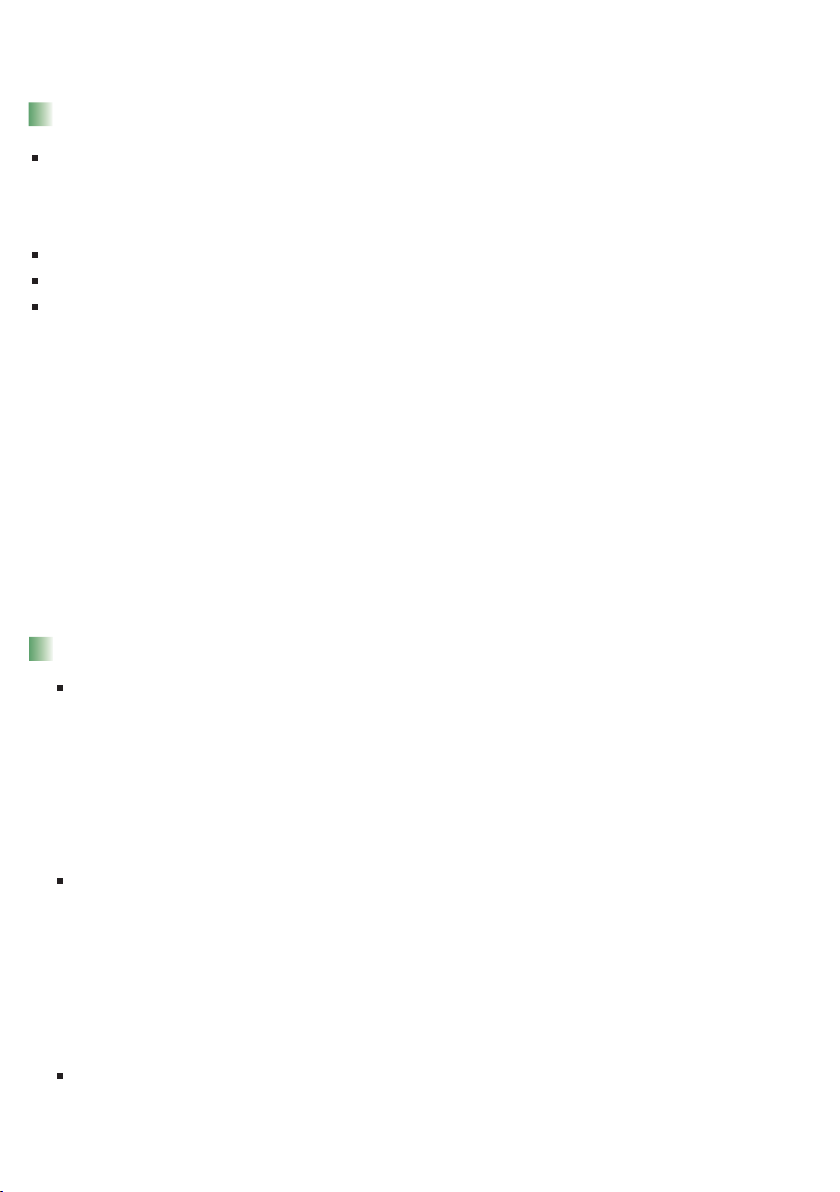
Introduction of SuperSign
Characteristics of the product (What is SuperSign?)
LG SuperSign is a solution to allow users to transmit media and information files stored on a computer installed with
SuperSign Software using LAN.
Differentiated special feature
VAR(SI: System Integration), a software that can be easily used by system operators as well as private users.
SuperSign Software provides convenient User Interface(UI) and various functions for management of contents.
Highly efficient management expenses and provides advertising effect of Digital Signage.
LG SuperSign Software enables convenient contents editing, preparation, distribution and management.
1. Convenience (Easy)
- Drag & Drop form of User Interface (UI)
- Transmission of simple contents and management by grouping method
- Provides templates configured in advance
2. Flexibility
- Provides player that supports various type of files such as video, audio, documents, etc.
3. Expandable
- Close range or remote management of contents and power(On/Off) are possible.
Minimum System Requirement
Manager PC Recommendation
1. CPU : Over 2.5 GHz Core2 Duo L2 Cache 2 MB
2. RAM : 2 GB and above
3. HDD: 250 GB and above
4. Network : 100 Mbps and above
5. OS : Windows XP sp3 or Windows 2003 Server
6. Graphics card memory : 512 MB and above
Manager PC Requirements
1. CPU : Over 2.0 GHz L2 Cache 512 K
2. RAM : 1 GB and above
3. HDD: 40 GB and above
4. Network : 10 Mbps and above
5. OS : Windows XP sp2 and above
6. Graphics card memory: 512 MB and above
OS
Windows XP(32bit), Windows 2003 Server(32bit), Windows VISTA(32bit)
1
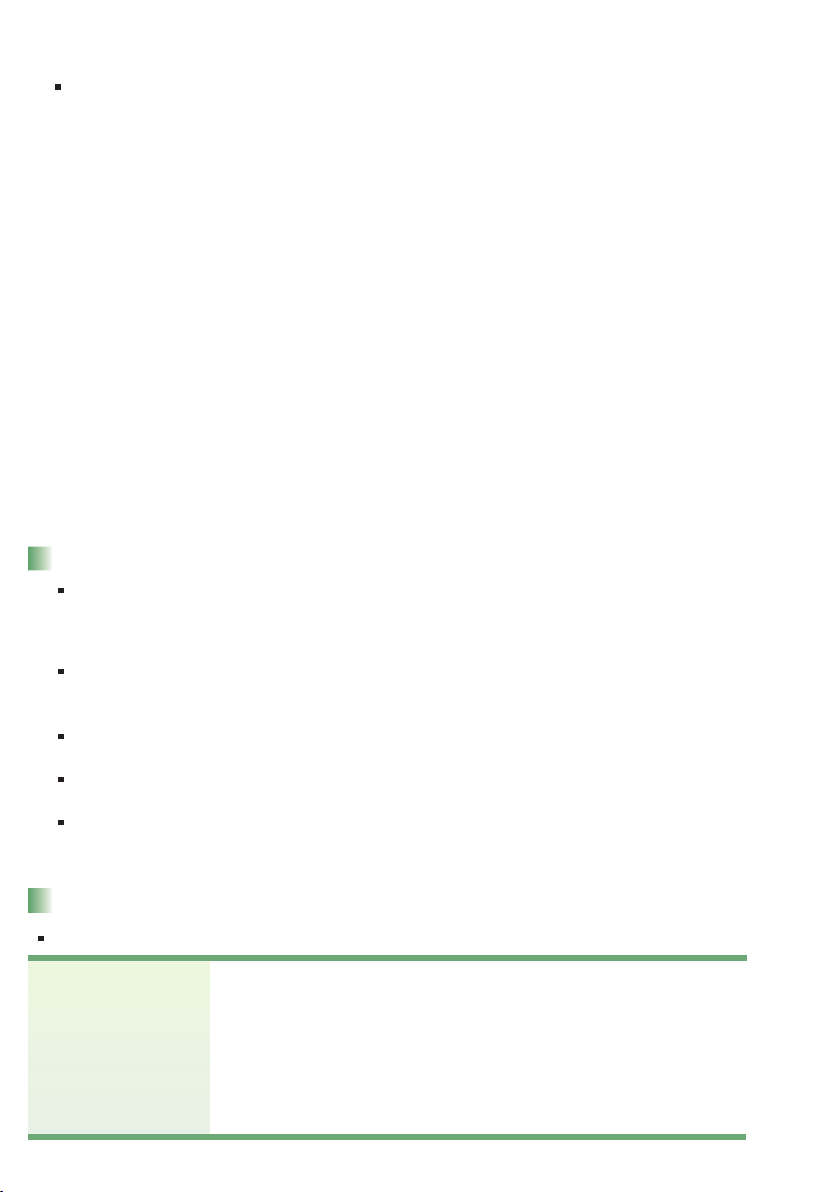
Introduction of SuperSign
Installation of universal codec and S/W
1. Microsoft Office
- To support Microsoft Office Word, PowerPoint or Excel documents, MS Office (2000, XP, 2003, 2007)
must be installed on the Manager and Player.
- Slide show viewing is possible if ‘Show’ configuration is configured on the Microsoft PowerPoint
document.
2. Unified Codec Package : A bundle of Direct Show Filters gathered for play of Microsoft Windows Videos
http://www.codecguide.com
http://shark007.net
http://www.free-codecs.com
- Universal codec package such as K-Lite Codec Pack, Vista Codec Pack, etc. can be downloaded.
- Install after verifying that codec of video to be played is included in the package.
- Please install identical codec package on both SuperSign Manager and SuperSign Player.
- Do not overlap installation of universal codec package.
- When installing a different universal codec package, install after removing a previously installed
package.
- Please refer to description on respective website for license related information of codec usage.
- Websites above do not have any connections with our company and they can be changed according to
circumstances of the respective websites.
3. PDF
- Adobe Acrobat Reader 8.1(exclusion of Lite version) or above have to be installed on the SuperSign
Manager Software to view ‘Help’ from the SuperSign Manager.
Files supported by SuperSign
Video files supported
- File format supported : avi, wmv, mp4, mov, mkv, ts, tp, mpg, mpeg, flv
- Corresponding unified codec has to be installed on the SuperSign Manager and SuperSign Player for
registration and play of videos.
Image files supported
- File format supported: jpg, bmp, png
- Maximum supported display size is 8,192 pixels (Width or height) and total of 16,777,216 pixels.
Audio files supported
- File format supported: mp3, wma, wav
Flash files supported
- File format supported: swf
Document files supported
- File format supported: ppt, xls, doc, pdf
Product Specifications
General Specfication
Size
Weight
CPU
Main Memory
Secondary
Storage Device
O/S
* Product specifications can be changed without notice for improvement of the product
250 mm (W) x 43 mm (H) x 205 mm (D) (only Set)
1.43 kg (only Set)
Intel ATOM Processor 330 1.6 GHz(Dual Core), FSB 533 MHz
DDR3 1066 1024 MB SODIMM type
SATA SSD 8 GB
Windows Embedded Standard
2

Introduction of SuperSign
Multi I/O Port
Chip Set
Serial Port
USB Port
LAN Port
VGA / HDMI
4-in-1 Card
PCI Express Card Slot
LINE OUT
SPDIF
(Digital audio out)
Operation Specification
Resolution
Power
Sound output wattage
Nvidia MCP7A-ION
One external RS-232 Serial port
Hi-Speed USB 2.0 port 480 Mbps rate (x 5)
Realtek RTL8103E 10/100 Mbyte Ethernet controller
Nvidia MCP7A-ION integrated Graphic chipset
Secure Digital(SD) / MultiMedia Card(MMC/MMC4.0) / Memory
Stick(MS/MS-Pro) / xD Memory Card
Supported
Supported
5.1 Channel supported (Depend on source signal)
Maximum Resolution 1920 x 1080 @ 60 Hz
Recommended Resolution 1920 x 1080 @ 60 Hz
Rated Voltage AC 100 - 240 V~, 50 / 60 Hz, 1.2 A
RMS Audio Output 10 W + 10 W(R + L) : with Monitor (Model name: M4224C)
Input Sensitivity 0.7 Vrms
Reference: 1 kHz 0.7 V RMS sine wave input
Operating Condition
Environment Condition
Sync (H/V) Video LED
Normal Mode On/On Active On
Deep Sleep Mode Off/Off Off Off
(Set = Off)
Operational Temperature 5 °C - 35 °C Humidity 10 % - 80 %
Storage Temperature -20 °C - 60 °C Humidity 5 % - 95 %
3
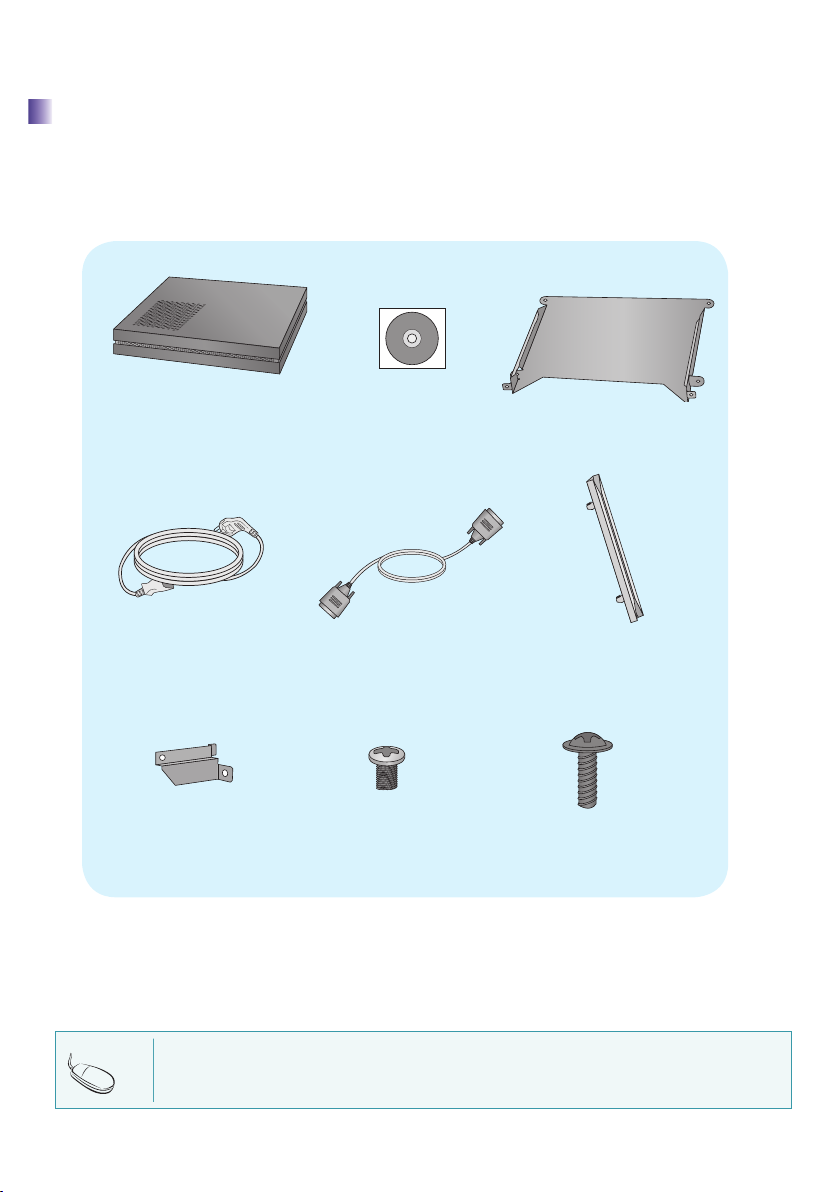
Composition of SuperSign
Parts
!!! Thank you very much for purchasing our product !!!
Case
Power Cable
Handle x 2
Setup program/
User Manual
RS-232C Cable
M3, L8 x 4
(For attachment of handle)
Box Guide
Rail x 2
M3, L12 x 4
(for attachment of Box Guide
on the monitor)
NOTE
Parts may look different than the pictures shown here.
Make inquiries to the purchased store or purchase from electronics store or online shopping malls for
purchase of accessories
4
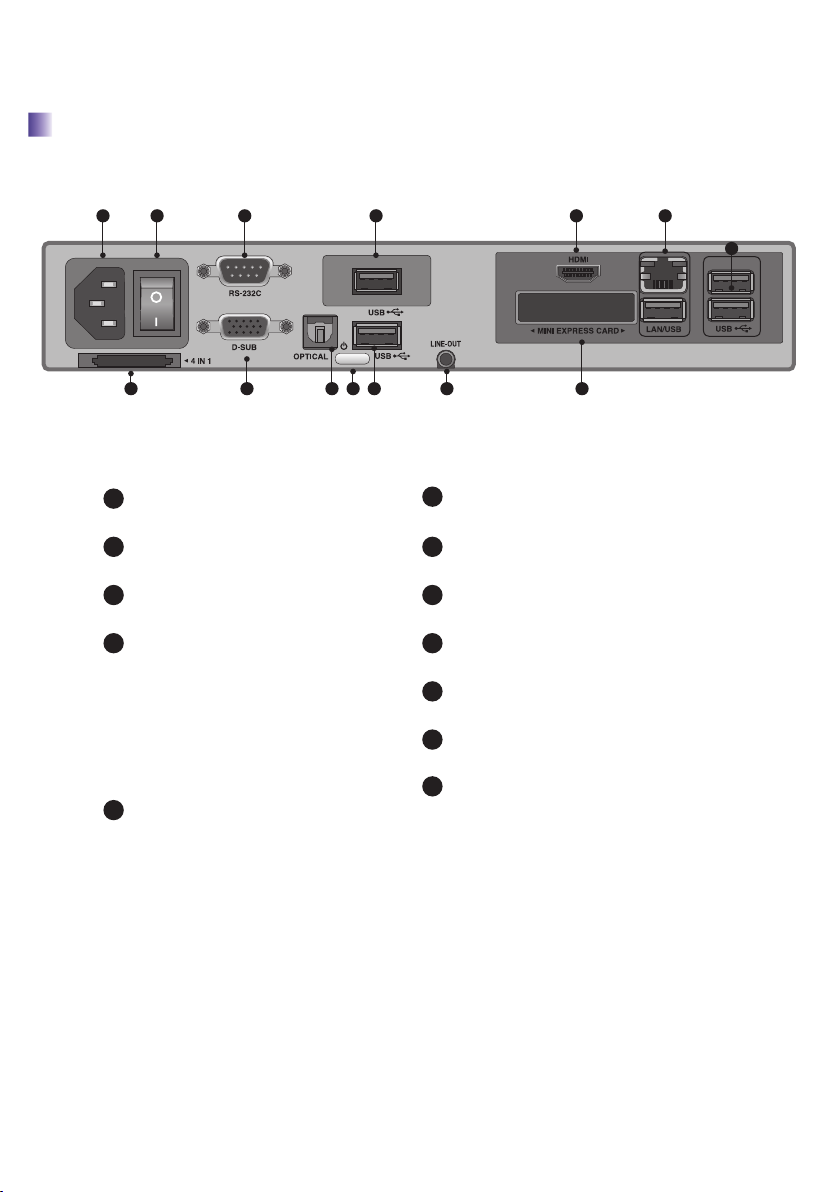
Composition of SuperSign
Name of each part
1 2 3 4
10
1
Power cable input terminal
2
Power Switch
3
RS-232C output terminal
4
USB input terminal
Operation and program installation can
be carried out using USB Memory, USB
Hard-disk, USB CD-ROM, Keyboard
(wired/wireless), Mouse (wired/
wireless), etc.
5
HDMI output terminal
5 6
4
4987
11
6
LAN/USB connection terminal
7
4 IN 1 Multi-card Slot
8
D-SUB output terminal
9
OPTICAL
10
SuperSign Power Button
Line-Out Connection Terminal
11
12
Mini express card slot
12
5
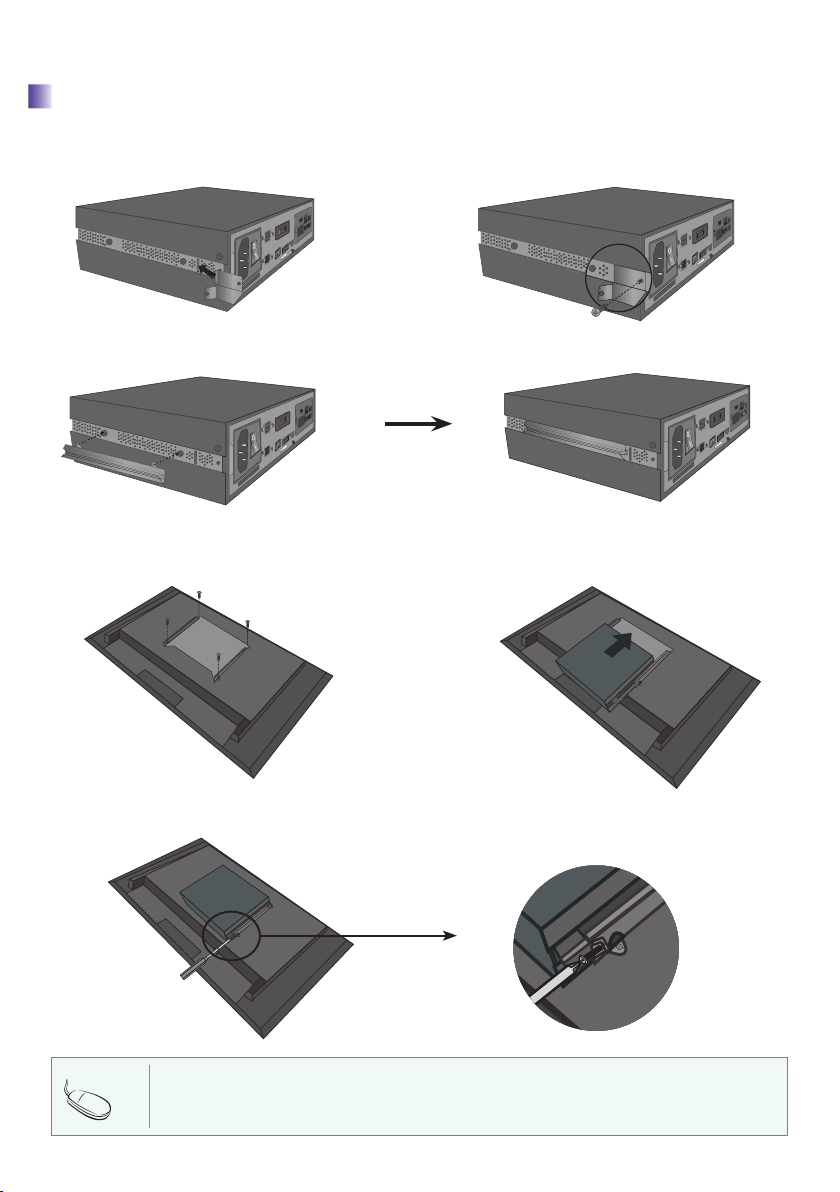
Composition of SuperSign
Installation procedure of the product
1. Please insert the handle into the groove on the side of
product as shown in the picture.
3. Please insert rails into the groove on the side of the product.
4. Please attach Box Guide on four hole on the back of
monitor as shown in the diagram using screws.
2. Please secure the handle using screws as shown in the
picture.
5. Please attach the case on the Box Guide as shown in
the diagram.
6. Please use the screws as shown in the diagram to attach the case on Box Guide.
NOTE
The diagram may be different than the product as it is a generalized attachment diagram.
Attention : Make attention to the cutting edge of rail when assemblying.
6
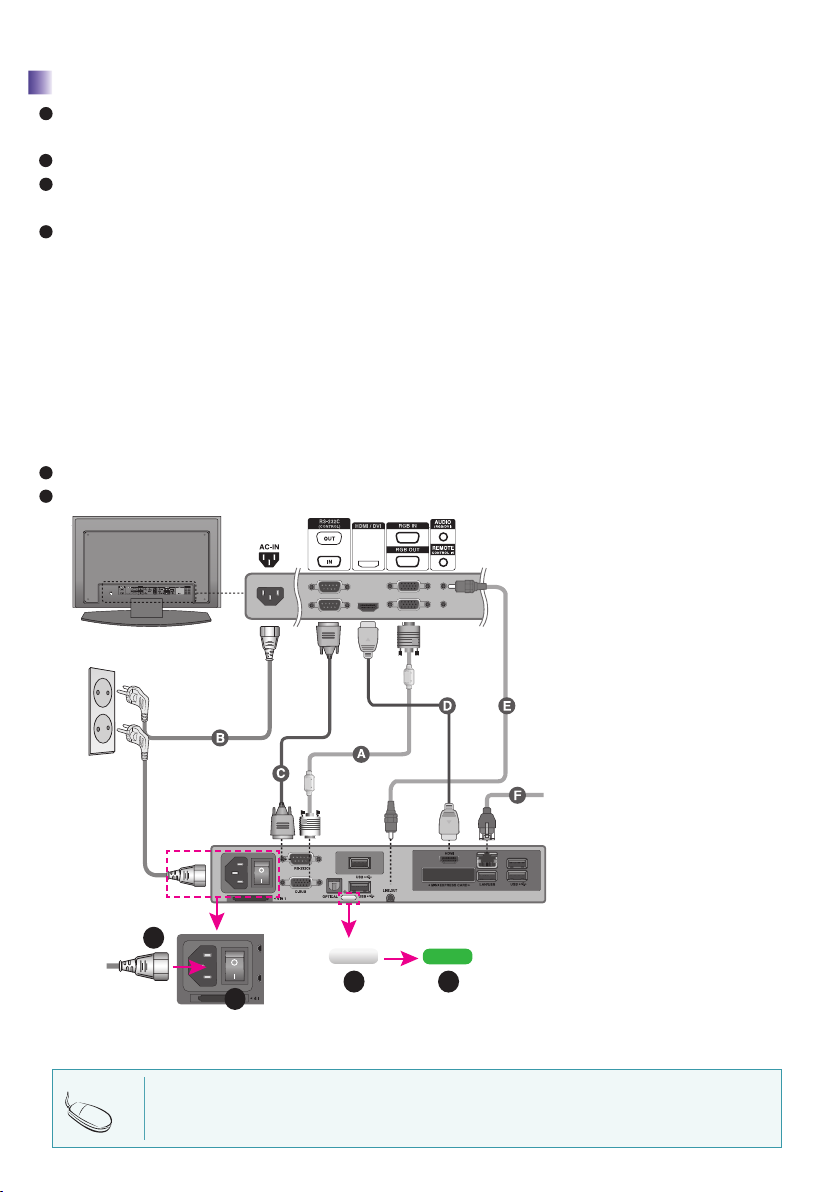
Composition of SuperSign
Cable connection procedure of the product
A
Connect using D-SUB input cable (Check monitor RGB input)
LINE-OUT Cable should be connected for Audio output during D-SUB connection
B
Power Cable
C
RS-232C Cable
Provided RS-232C cable is to connect the SuperSign to the monitor.
D
HDMI Cable (Check monitor HDMI input)
* When connecting a HDMI device
1) Connection for audio output is not necessary as HDMI terminal outputs both audio and video.
2) Select Start > Control Panel > Sounds and Audio Devices > Audio.
3) Select Sound playback > NVIDIA High Definition Audio, then click on ‘OK’ button.
*When Removing a HDMI device
1) Select Start > Control Panel > Sounds and Audio Devices > Audio.
2) Select Sound playback > Realtek HD Audio output, then click on ‘OK’ button.
3) Sound is not output if speaker is not set as default after removing the HDMI cable.
4) Programs currently running have to be closed and restarted for sound to be output normally.
E
LINE-OUT Cable
F
LAN Cable
HDMI Cable
Power Cable
D-SUB Cable
RS-232C Cable
LINE-OUT Cable
LAN Cable
Using D-SUB: A, B, C, E, F
Using HDMI: B, C, D, F
1
3 4
2
* After switching on the power switch and pushing the SuperSign power button, light of the SuperSign
power button turns to green and the power is on.
NOTE
Please set the SET ID of the display connected Player to 1.
Display Device whitch does not use LG RS23C Protocol can not be controlled and monitored
on SuperSign Manager
7

Usage of the SuperSign Manager Software
In order to use SuperSign program, install the SuperSign Manager Software from the included CD and connect
to user’s monitor and SuperSign.
Installation of SuperSign program
<Auto Installation Steps>
1. Installation window appears automatically when you click on ‘SuperSign Manager’ from main screen of the CD Please
Install SuperSign Manager Software in the order shown below.
<Windows Vista>
Run
1
Run
<Windows XP/2000>
2
Run
2
1
Run
8

Usage of the SuperSign Manager Software
<Manual Installation Steps>
Install SuperSign Manager Software in the order shown below.
*My Computer > SuperSign > SuperSign > SuperSign Software > Application > SuperSign Manager > SuperSignManager_setup.exe
1
OK
Next
2
3
Install
Finish
4
- Add to quick launch : Creation of Quick Launch Icon
- Add to desktop : Creation of Shortcut Icon on the Desktop
9
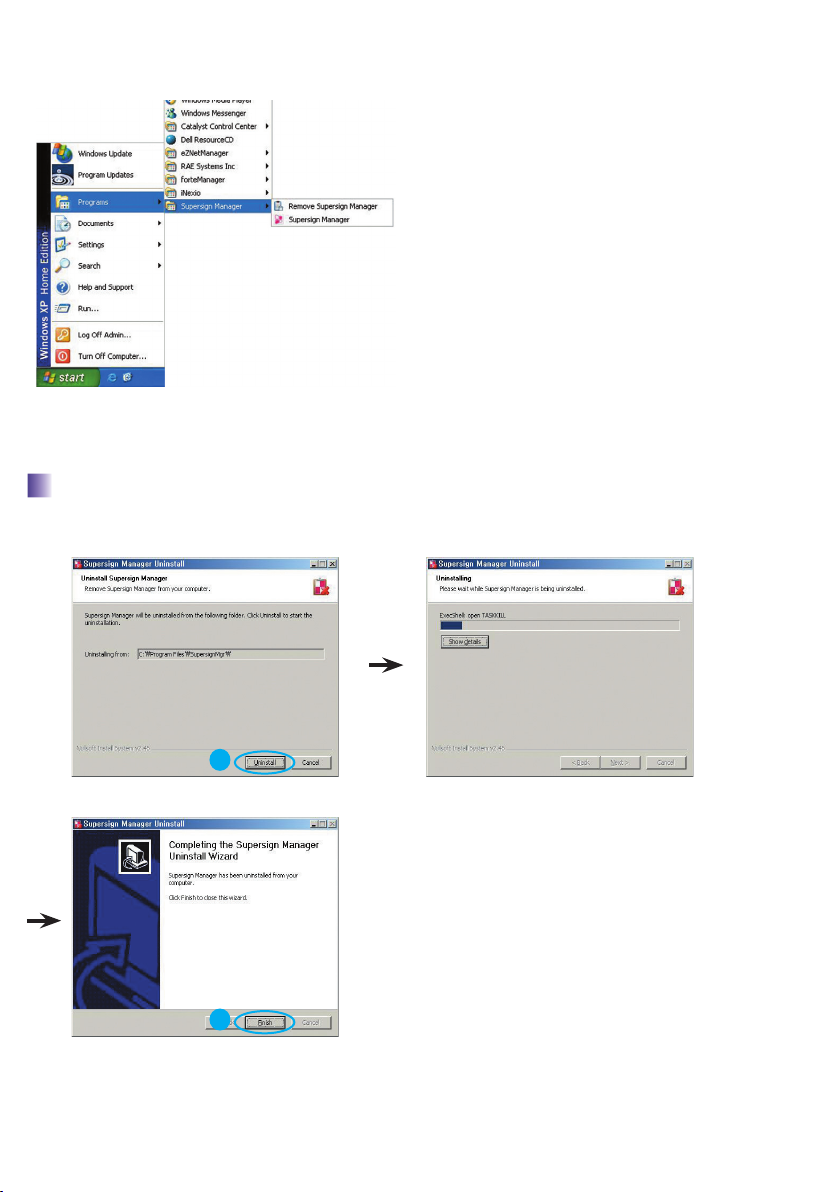
Usage of the SuperSign Manager Software
1. It is registered to Start menu after program installation automatically.
2. Remove Supersign Manager : Removal of installed SuperSign Manager Software.
3. Supersign Manager : SuperSign Manager Software is operated.
Removing SuperSign Software
Select remove Supersign Manager removal of installed SuperSign Manager Software.
1
2
Uninstall
Finish
* When deleting from the control panel
1. <Windows XP / Windows 2003>
Select Start -> Configuration -> Control Panel -> Add/
Remove Programs -> SuperSign Manager then remove.
2. <Windows VISTA>
Remove after selecting Start -> Setup -> Control Panel
-> Control Panel Program and Function -> Remove or
Change Programs -> SuperSign Manager.
10
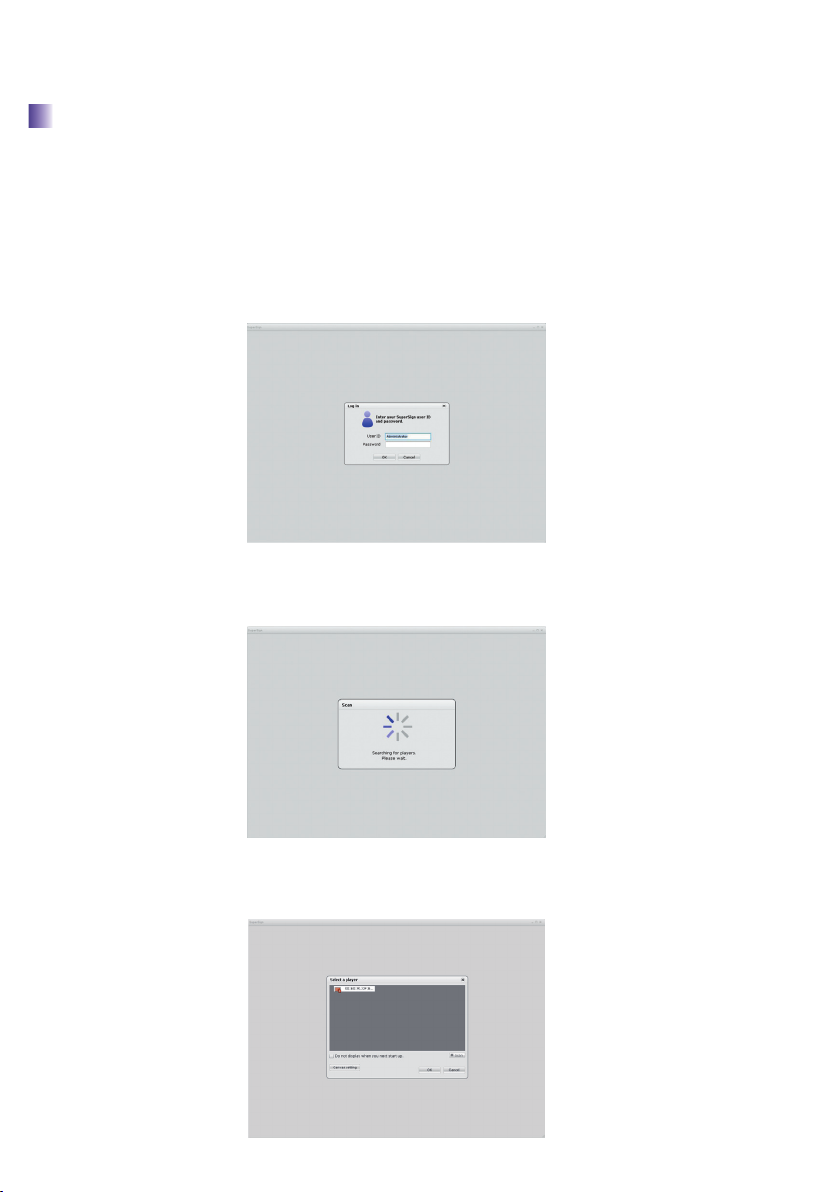
Usage of each item on SuperSign Manager Software
SuperSign Login
1. Following login window appears when SuperSign Manager Software is executed.
2. Default ID is “Administrator”.
ID and password is stored as the values input during initial login.
Password can be changed from File Menu.
ID is fixed as value input during initial login and it cannot be changed.
3. SuperSign Manager Software closes automatically when not logged in by pressing "Cancel" button.
* Select ‘Logout’ from File Menu to logout after logging in.
User is transferred to SuperSign Manager Software Login window after Logout.
4. Scanning of connected Players occur after a successful login.
(Other functions do not work during scanning.)
5. Connected Players are shown after completion of scanning.
Selected Players that you wish to use and click on “OK” button.
11
* "Cancel" : Pop-up window closes.
* "Scan" : Restart scanning.
* "Canvers Setting" : Resolution, templates
and layout setting can be configured.
* Pop-up window does not appear during
startup if "Do not display when you next
start up" is checked.
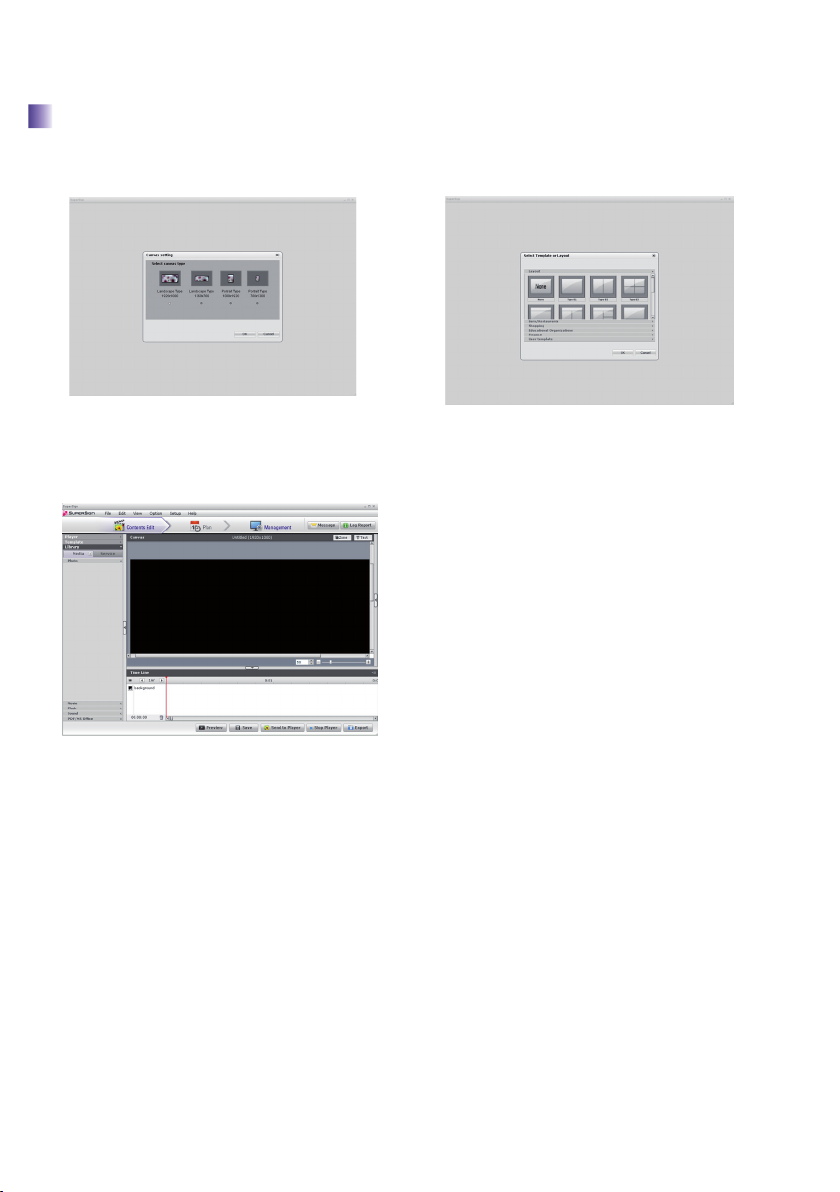
Usage of each item on SuperSign Manager Software
Canvas Setting
1. Select “OK” after selecting desired resolution.
3. Move to Edit screen
2. Select “OK” after selecting desired template and layout
setting.
12

Usage of each item on SuperSign Manager Software
CONTENTS EDIT MENU
Main Window
Time Line is closed when is clicked
Property screen of each Zone appears when is clicked
1
2
2
1
zone
Canvas
TimeLine
Media Library
* Media Library : Desired video, image, sound, flash and documents can be imported.
( : Import files by clicking on the icons.)
* Canvas : Zone of respective files are created when files registered on Media Library dragged and dropped on
Canvas or Time Line.
* Zone : Exists on the Canvas and it shows a region sectionalized by properties of a specific media.
* TimeLine : Time can be edited with X-axis:Time/ Y-axis:Zone
13
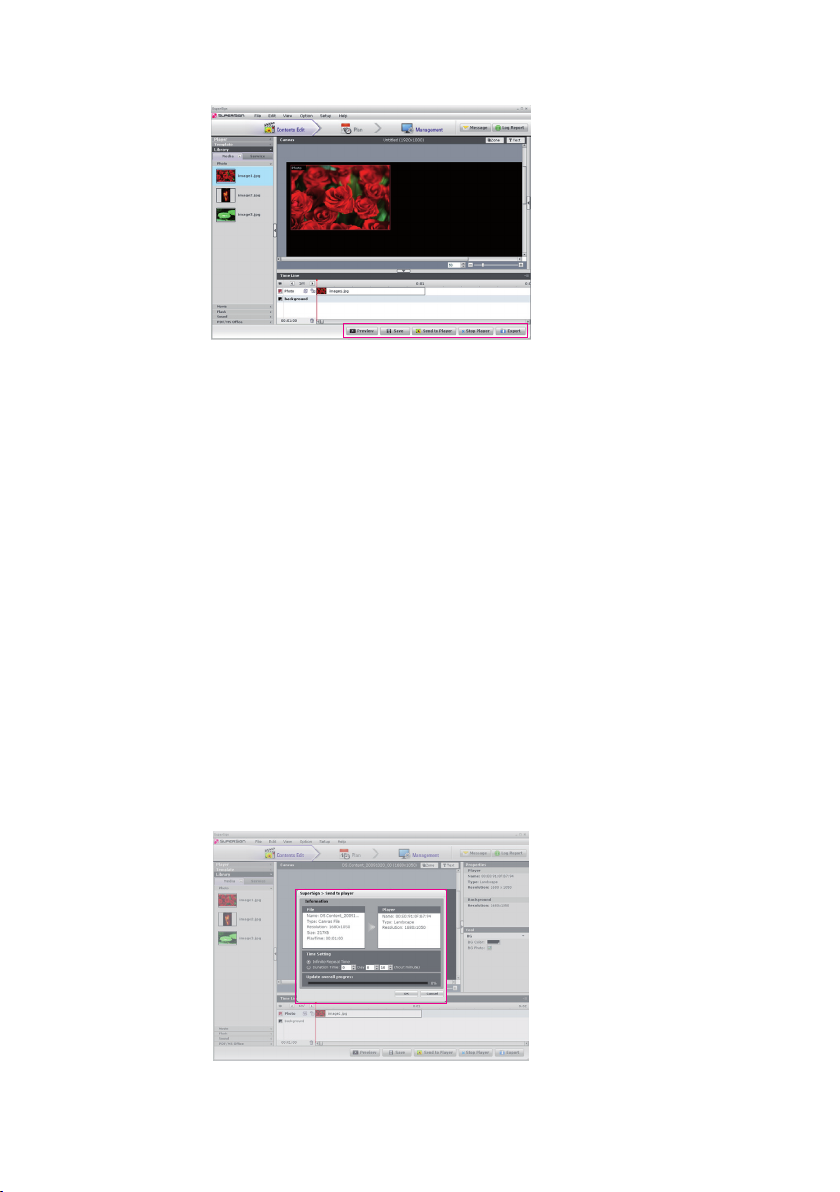
Usage of each item on SuperSign Manager Software
1. Preview : Previews the contents of current Canvas.
2. Save : Creates Contents by storing details of current Canvas.
3. Send To Player : A function to play current contents of the
Player by immediately distributing them. (Contents information
and Player information can be viewed by selecting a Player to
play back and clicking on “OK” button.)
* Player Scan pop-up window appears if there are no connected
Player and Players can be scanned.
4. Stop Player : It is a function to stop the contents being played on
the Player
5. Export : A function to play back contents edited from a Player
not connected to a network.
* Click on “Export” after creating contents.
* Input name of a folder to store the contents. Folder is created
on designated location when “export” is clicked.
* Media files and content information file used in the contents are
stored in the folder created.
* Play back stored files from a player by using removable disk, etc.
* Exported files can be played on the Player.
* There are Auto-Play and Manual-Play for play methods.
* Auto-Play Procedure
1. Create a folder called “AutoPlay” on the root of USB
2. Copy exported xml and media files.
3. Auto-play begins when USB storage device is plugged into the USB
port of the player box
4. Auto-play ends when USB storage device is unplugged.
5. If you unplug USB storage device while media files are loading, the
program error may occur.
*Manual Play Procedure
1. Copy Export folder onto a USB storage device then copy onto the
Player.
2. Pop-up menu appears when right button of the mouse is clicked on
SuperSign Tray icon.
3. File (xml) open window appears when ‘Open’ is selected
4. Play begins when exported xml is selected from file open window.
5. Play ends when ‘esc’ key is pressed.
6. Time Setting
* Infinite Repeat Time : Infinite Repeat Time : Repeat play back until a newly scheduled contents are executed.
* Duration Time : Play back of contents for configured duration from current time.
14
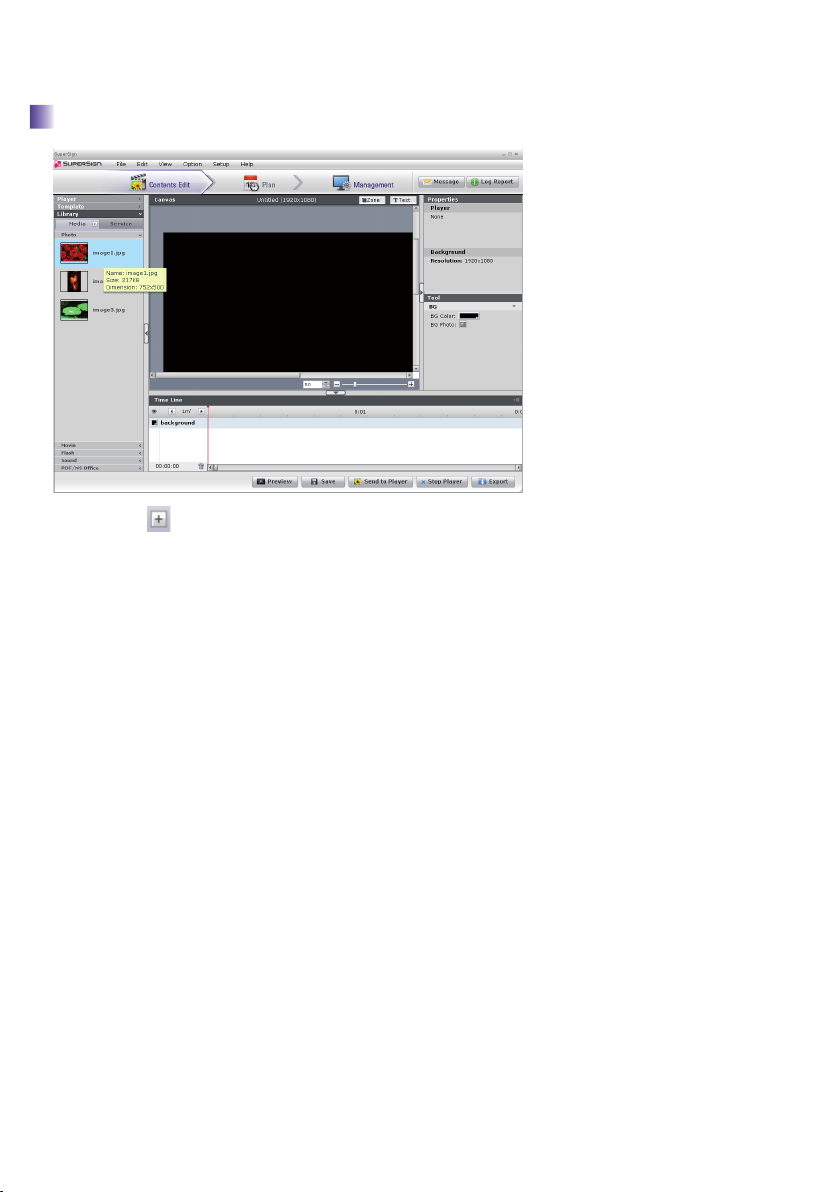
Usage of each item on SuperSign Manager Software
Registering Media Library
1. Click on Media icon on “Library tab " to open the popup window.
2. Select the file to upload from the popup window.
3. “File Uploading” popup window will be displayed while the file is being uploaded, and it will automatically disappear when
the upload is completed.
4. The uploaded file will be displayed in the tab of each corresponding file format.
5. When you locate the file in the “AutoUpload” folder of the directory where the SuperSign Manager Software is installed
and execute the SuperSign Manager Software, the applicable file will automatically be uploaded.
Ex) C:\Program Files\SupersignMgr\AutoUpload
6. The location of “AutoUpload” folder is shown in “Local media library folder information” of “Option > Contents Edit”.
7. If you set the time of “Cycle of directory sync” in “Option > Contents Edit” SuperSign manager starts uploading media
automatically at the given time In everyday.
If you click “Start sync.” button The uploading process starts immediately.
15
 Loading...
Loading...