LG 47LA6500 User Guide
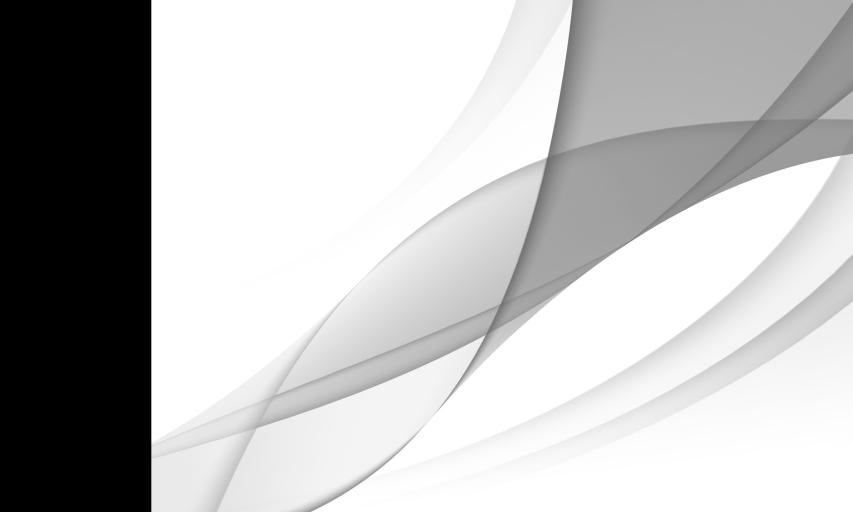
User Guide
This is a User Guide installed on the TV.
The contents of this guide are subject to change without prior notice for quality improvement.
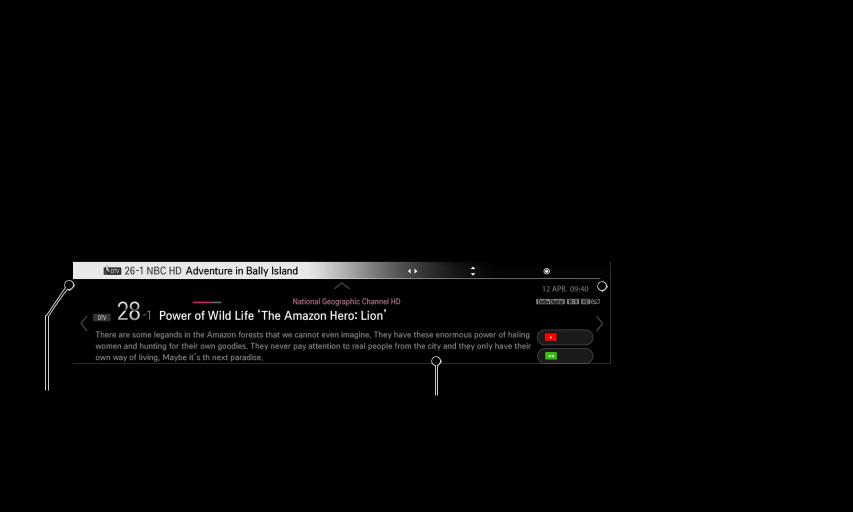
To view programme information
Displays information on current programme and / or current time, etc.
1 Move the pointer of the Magic remote control to the top of the TV screen. 2 Click the activated channel banner area.
3 The programme details will be displayed at the bottom of the TV screen.Image shown may differ from your TV.
|
|
|
Prev./Next Pr. Change |
|
Watch |
|
|
Current time |
|
|
|
|
Thu. |
|
|
|
|
|
|
|
|
|
|
|
|
|
|
|
|
|
|
|
|
|
|
|
PM 4 : 28 |
PM 4 : 43 |
|
|
|
|
|
|
|
|
|
|
|
UP |
|
|
|
|
|
|
|
|
DOWN |
|
|
|
|
|
|
|
|
|
|
|
|
Programme name |
Detail information on programme |
|
(for digital broadcast) |
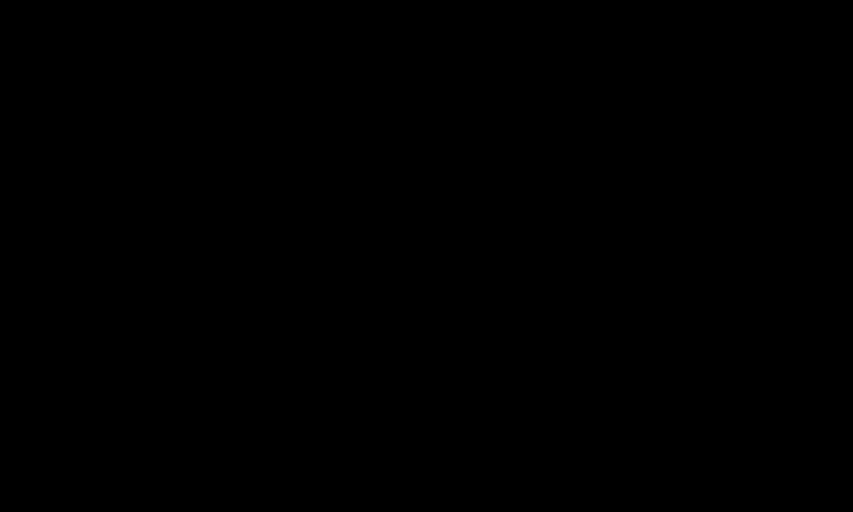
To set favourite programmes
SMART Settings SETUP Programme Edit
Settings SETUP Programme Edit
1Move to the desired programme and press Wheel (OK) button. Programme is selected.
2 Press FAV button to set as favourite.
3 Select the desired Favourite Pr. Group.
4 Select OK. Favourite is set.
To use Favourite
SMART Programme List
Programme List
Programme list will appear. Selects the desired preset favourite programme from Favourite List A to D.
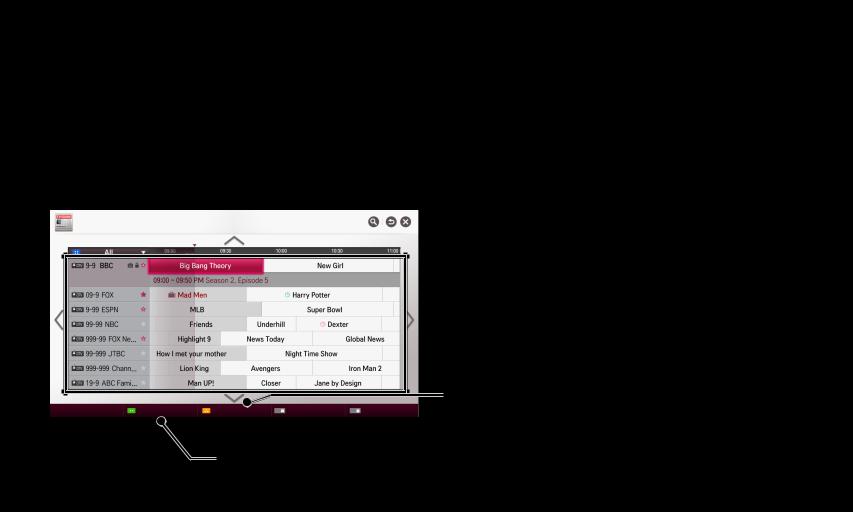
SMART TV Guide
TV Guide
[In Digital Mode Only]
Obtains information about programmes and airing times. Obtains programme information and schedules viewing / recording.
[Image shown may differ from your TV.]
TV Guide
Today OO OO. OOOO AM 9:00
 Press Wheel (OK) button after moving to a programme of your choice to view or view / record.
Press Wheel (OK) button after moving to a programme of your choice to view or view / record.
Select schedule by date |
Schedule List |
P |
-24H |
P |
+24H |
After viewing the schedule list, makes revisions or deletions.
Makes schedule reservation by selecting date / time / programme. Makes repeat schedule reservation.
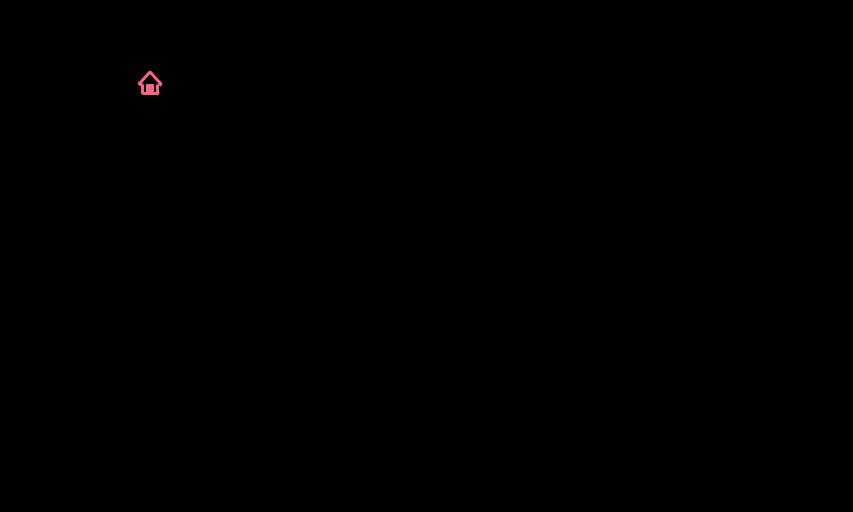
Automatically Setting Up Programme
SMART Settings SETUP Auto Tuning
Automatically tunes the programmes.
1 Initiate Auto Tuning.
2 Set Auto Tuning following screen instructions.
If Input Source is not connected properly, programme registration may not work.
Auto Tuning only finds programmes that are currently broadcasting.
If Lock System is turned on, a pop-up window will appear asking for password.
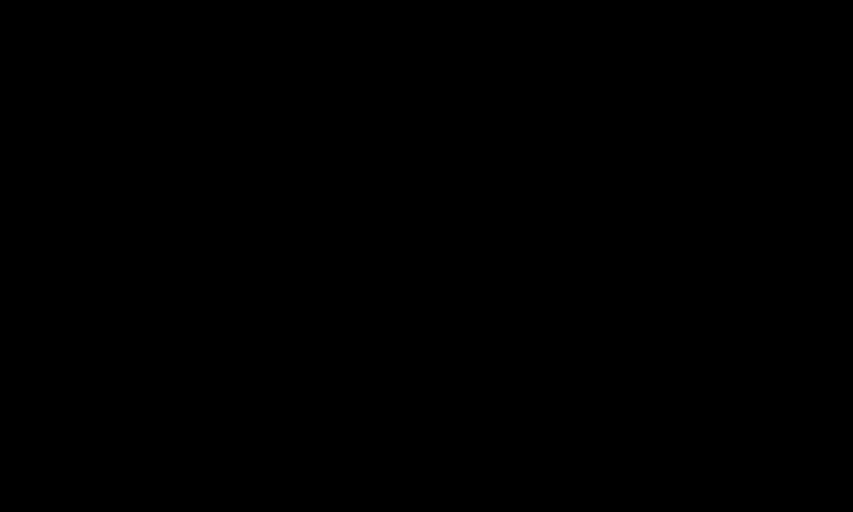
To use Manual Tuning
SMART Settings SETUP Manual Tuning
Settings SETUP Manual Tuning
Adjusts programmes manually and saves the results.
For digital broadcasting, signal strength and signal quality can be checked.
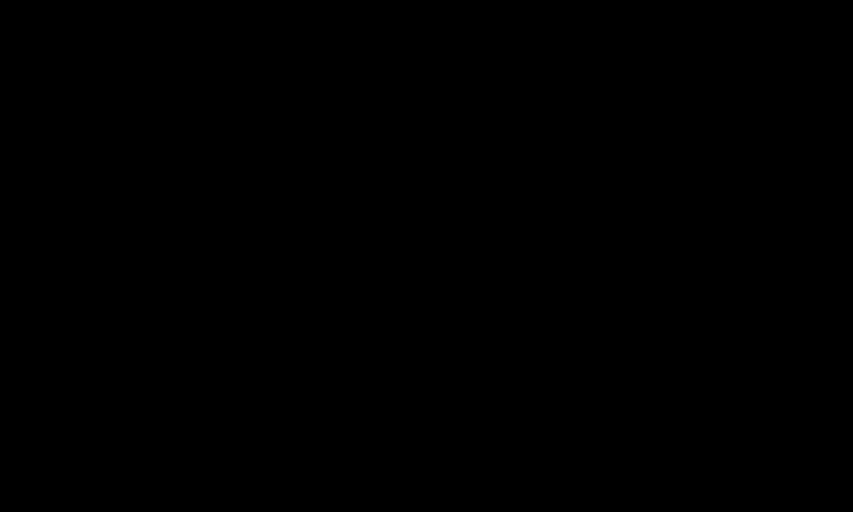
To edit programmes
SMART Settings SETUP Programme Edit
Settings SETUP Programme Edit
Edits the saved programmes.
Setasfavouriteprogramme,block/unblockprogramme,skipprogrammeetc.of the selected programme.
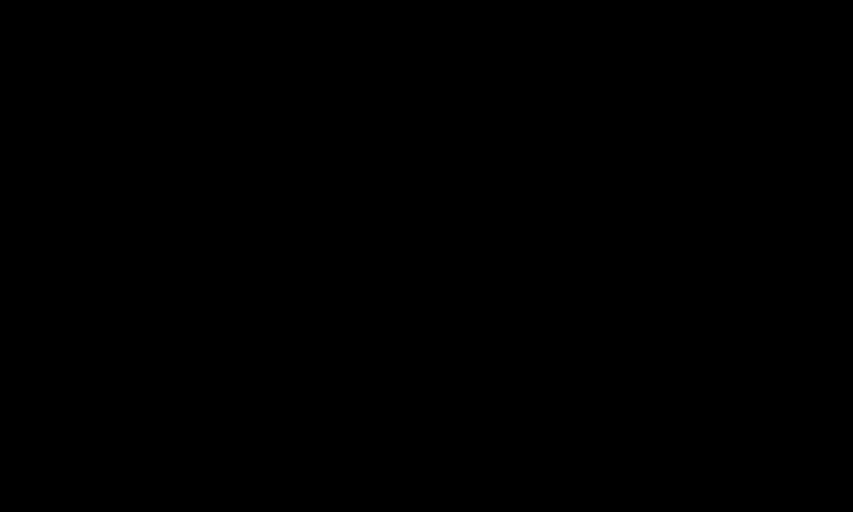

 (Magic remote control)
(Magic remote control)  (Screen Remote Control)
(Screen Remote Control)
(or press the INFO button.)
[In Digital mode Only]
This system has an MHEG (Multimedia and hypermedia information coding expert group) to help your navigation through all the possible viewing options.
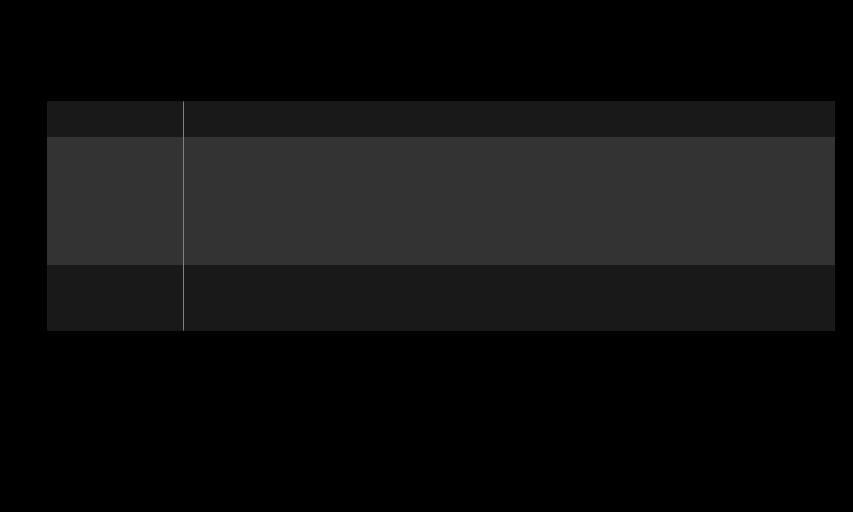
SMART Settings PICTURE Aspect Ratio
Settings PICTURE Aspect Ratio
Selects the screen aspect ratio.
16:9
Just Scan
Original
Resizes images to fit the screen width.
Displays video images in the original size without removing parts of the edge of the image.
In DTV, Component, HDMI, and DVI (over 720p) mode, Just Scan is available.
When your TV receives a wide screen signal it will automatically change to the picture format broadcasted.
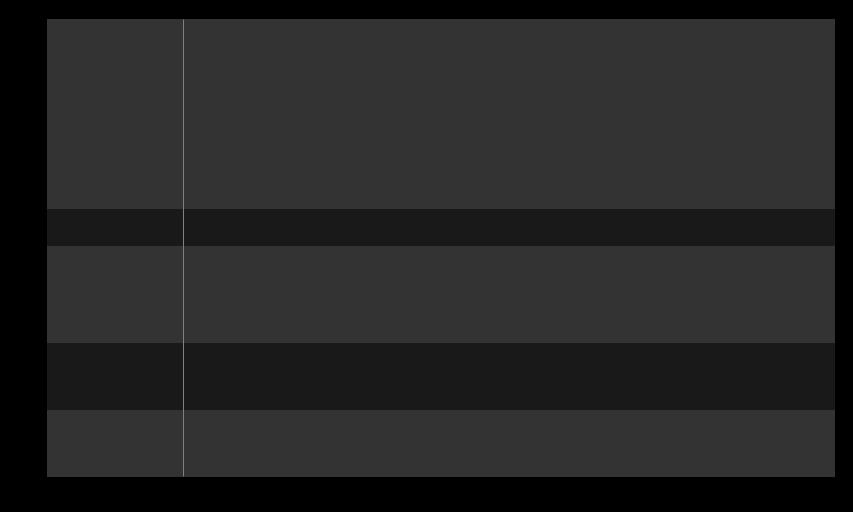
Full Wide
4:3
14:9
Zoom
Cinema
Zoom
When TV receives the wide screen signal, it will let you adjust the picture horizontally or vertically, in a linear proportion, to fill the entire screen fully.
4:3 and 14:9 video is supported in full screen without any video distortion through DTV input.
In DTV mode, Full Wide is available. Resizes images to the previous standard 4:3.
You can view a picture format of 14:9 or a general TV programme in the 14:9 mode. The 14:9 screen is viewed in the same way as in 4:3, but is moved up or down.
Resizes the image to fit the screen width. The top and bottom parts of the image may be cut off.
Choose Cinema Zoom when you want to enlarge the picture in correct proportion.
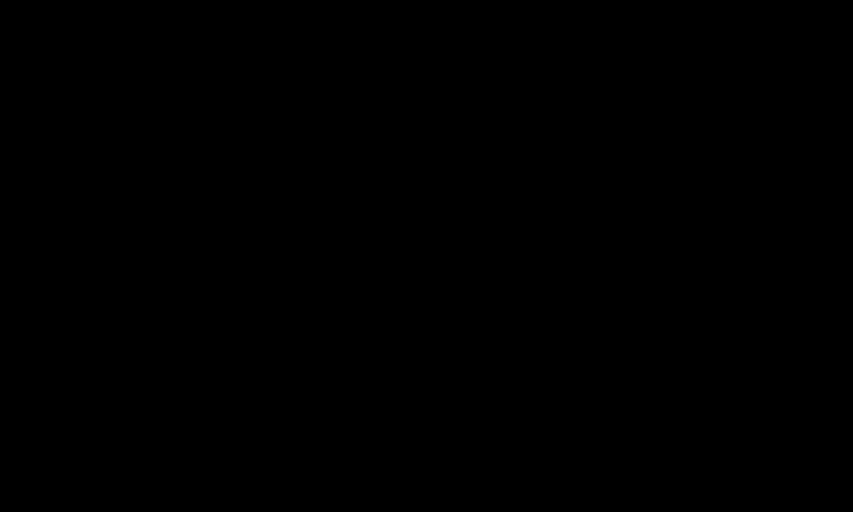
While viewing an external device, these cases may result in image burn:
-a video with stationary caption (such as network name)
-4 : 3 aspect ratio mode for an extended period
Take caution when using these functions.
Available picture size may differ depending on the input signal.
The screen aspect ratios on HDMI-PC input are available in 4:3 and 16:9 only.
[For models supporting 2160p] When a 2160p signal is input or your PC resolution is set to 3840 x 2160, the Aspect Ratio is fixed to Just Scan.
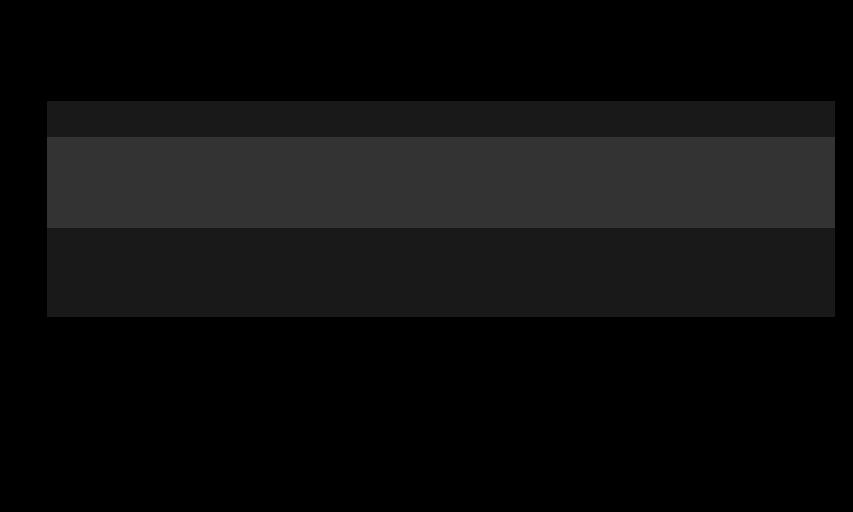
SMART Settings PICTURE Energy Saving
Settings PICTURE Energy Saving
Reduces power consumption by adjusting screen brightness.
Off |
|
Turns off Energy Saving mode. |
|
||
Minimum / |
|
|
Medium / |
|
Applies the pre-set Energy Saving mode. |
Maximum |
|
|
|
|
Screen is turned off and only sound is played. |
Screen Off |
|
Press any button except Power button on the remote |
|
|
control to turn the screen back on. |
|
|
|
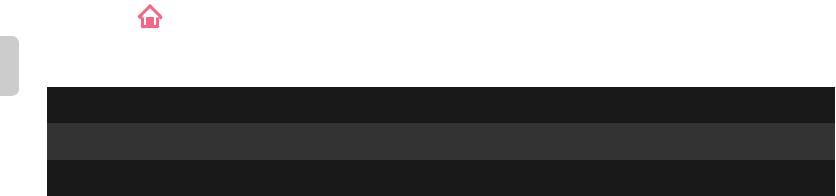
SMART |
Quick Menu AV Mode |
|
Sets the best picture / audio optimized for different AV modes. |
||
Off |
|
Operates with the value set in the picture / sound menu. |
|
||
Cinema |
|
Optimizes picture and audio settings for movies. |
Game |
|
Optimizes picture and audio settings for games. |
|
|
|
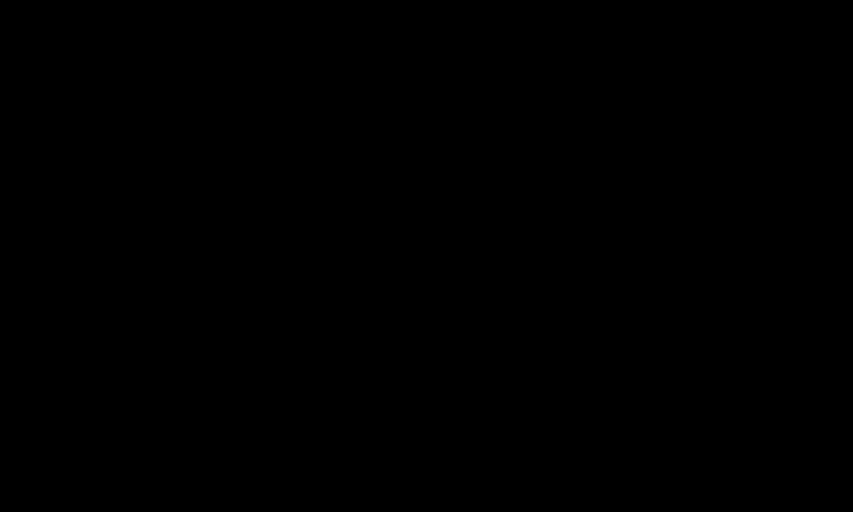
To adjust pictures with Picture Wizard
SMART Settings PICTURE Picture Wizard
Settings PICTURE Picture Wizard
Use the remote control and follow the instructions of the Picture Wizard to calibrate and adjust for optimum picture quality without expensive pattern devices or help from a specialist.
Follow the instructions to obtain the optimum picture quality.
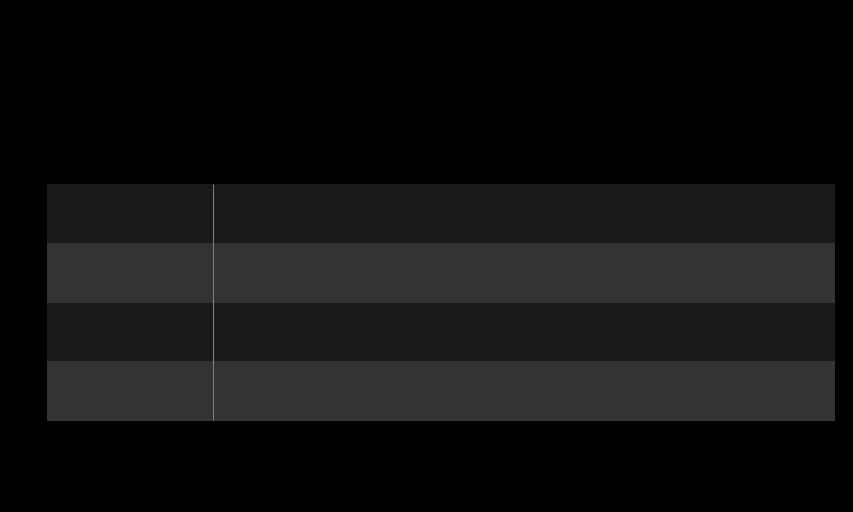
To select Picture Mode
SMART Settings PICTURE Picture Mode
Settings PICTURE Picture Mode
Selects the picture mode optimized for the viewing environment or the
programme.
Vivid
Standard
Eco
Cinema / Game
Heightens contrast, brightness and sharpness to display vivid images.
Displays images in standard levels of contrast, brightness and sharpness.
The Energy Saver feature changes settings on the TV to reduce power consumption.
Displays images that have been optimized for movies or games.
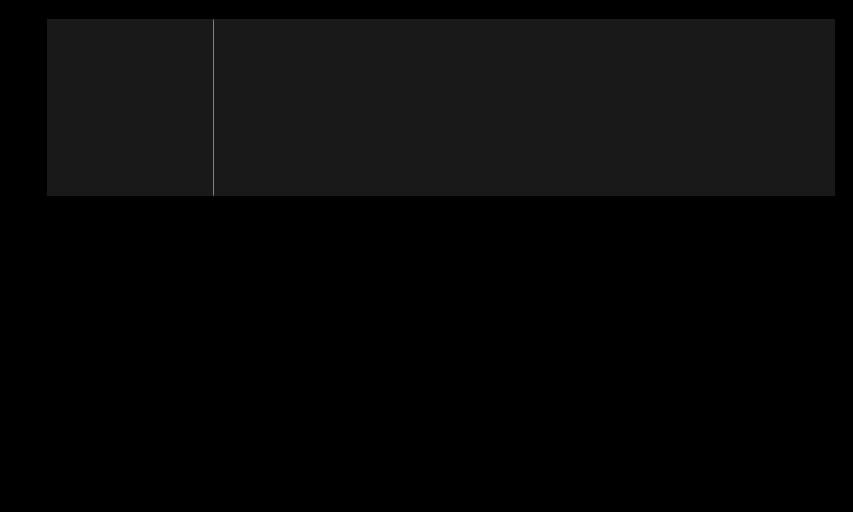
Menu for adjusting picture quality that allows experts and aficionados to enjoy the best TV viewing. This menu is ISF-
Expert certified and provided for picture tuning experts. (ISF logo can only be used on ISF-certified TV units.)
ISFccc : Imaging Science Foundation Certified Calibration Control
Depending on the input signal, the available range of picture modes may differ.
Expert mode is for picture tuning professionals to control and fine-tune using a specific image. For normal images, the effects may not be dramatic
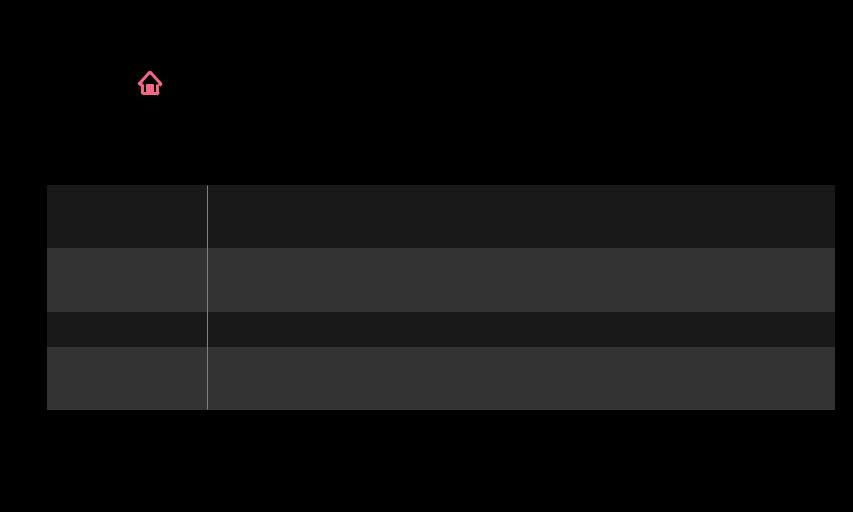
To fine-tune picture mode
SMART Settings PICTURE Picture Mode Backlight / Contrast / Brightness / Sharpness / Colour / Tint / Colour Temp.
First select a Picture Mode of your choice.
Backlight
Contrast
Brightness
Sharpness
Adjusts the display brightness by varying the brightness of the LCD panel.
Adjusts the difference between bright and dark regions of the screen.
Adjusts the overall screen brightness.
Adjusts the sharpness of the borders between bright and dark.
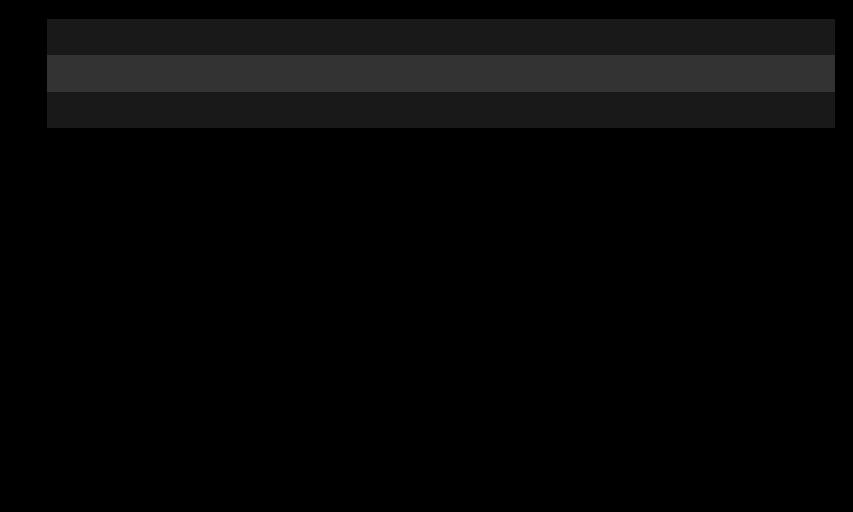
Colour |
|
Adjusts the colours on the screen darker or lighter. |
|
||
Tint |
|
Adjusts the red/green colour balance. |
Colour Temp. |
|
Adjusts the overall tone of colours to warm or cool. |
|
|
|
Depending on the input signal or other picture settings, the range of detailed items for adjustment may differ.
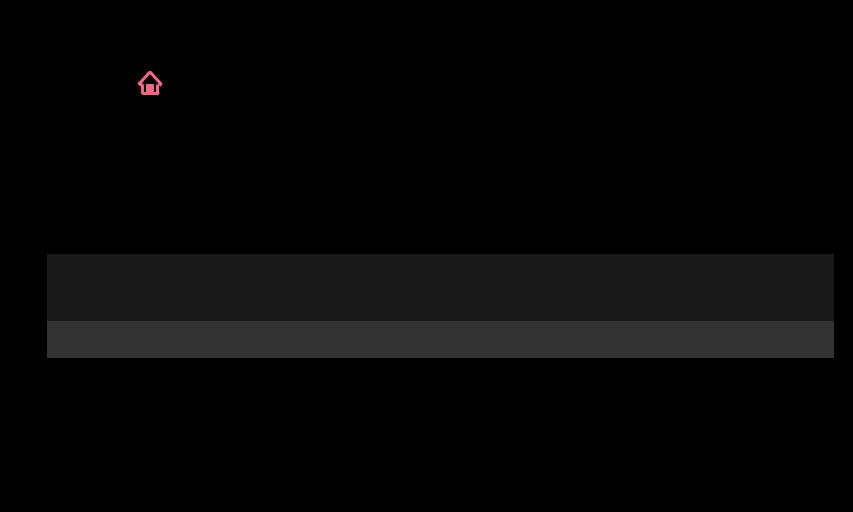
To set advanced control
SMART Settings PICTURE Picture Mode Advanced Control
Calibrates the screen for each picture mode or adjusts picture settings for a special screen.
First select a Picture Mode of your choice.
Dynamic Contrast |
|
Adjusts the contrast to the optimal level according to the |
|
||
|
brightness of the image. |
|
Dynamic Colour |
|
Adjusts colours for more natural-looking colours. |
|
|
|
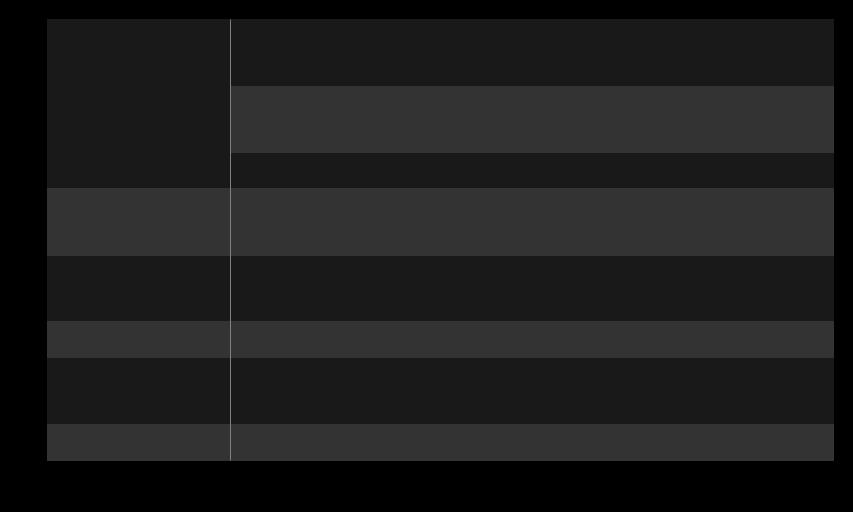
Preferred Colour
Super Resolution
Gamma
Colour Gamut
Colour Filter
Expert Pattern
Skin Colour : Skin colour spectrum can be separately set to implement the skin colour as defined by the user.
Grass Colour : Natural colour spectrum (meadows, hills, etc.) can be separately set.
Sky Colour : Sky colour is set separately.
Provides a crystal-clear picture by improving the details in areas where the picture is blurry or unclear.
Sets the gradation curve according to the output of the picture signal in relation to the input signal.
Selects the range of colours that can be expressed.
Filters a specific colour spectrum in RGB colours to finetune colour saturation and hue accurately.
Patterns used for expert adjustment.
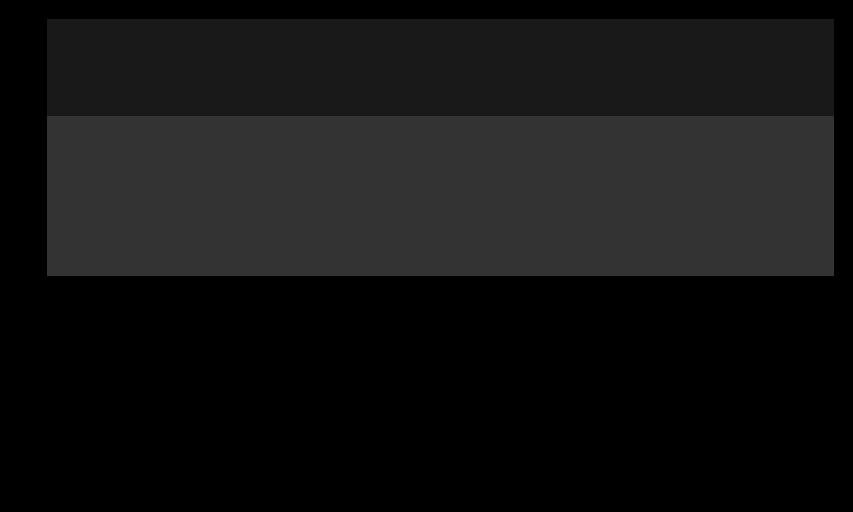
|
Adjusts the overall tone of the screen as desired. |
|
|
White Balance |
In Expert mode, detailed fine-tuning can be set via the |
|
Method / Pattern etc. |
|
This is a function used by experts when they adjust colours |
Colour |
using a test pattern of six colours (Red / Green / Blue |
Management |
/ Cyan / Mgt / Yellow) without affecting other colour |
System |
areas. For normal images, adjustments may not result in |
|
noticeable colour changes. |
|
|
Depending on input signal or other picture settings, the range of detailed items for adjustment may differ.
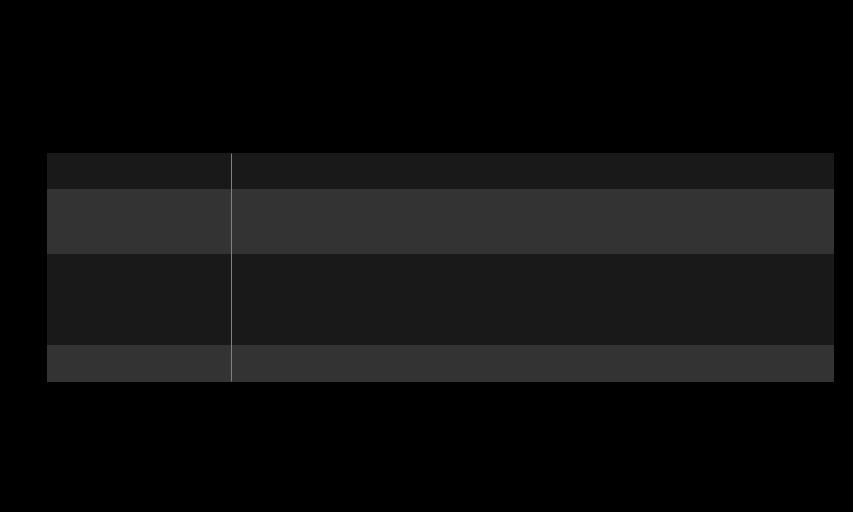
To set additional picture options
SMART Settings PICTURE Picture Mode Picture Option
Settings PICTURE Picture Mode Picture Option
Adjusts detailed setting for images.
Noise Reduction
MPEG Noise
Reduction
Black Level
Real Cinema
Reduces screen noise in the video.
Reduces noise caused by compressing digital video.
Adjusts the brightness or darkness of the screen to suit the black level of the picture input using the degree of darkness (black level) of the screen.
Optimizes the screen for movie viewing.
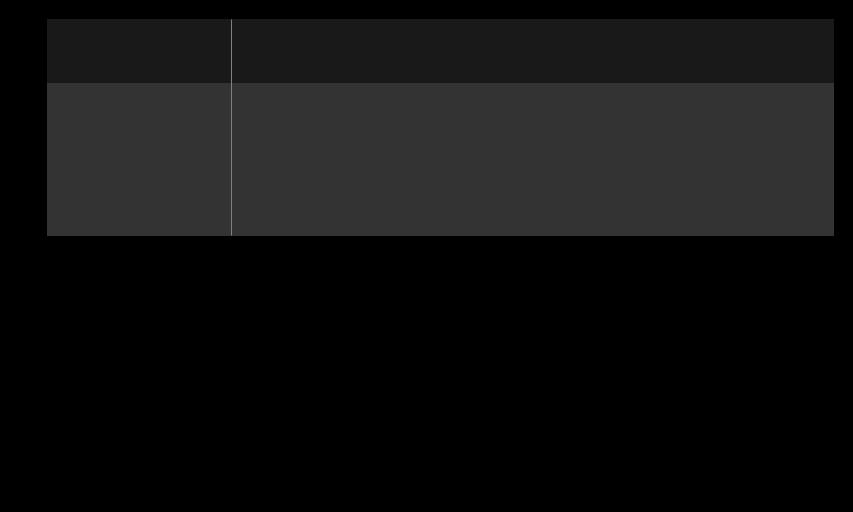
Eye Care |
[Depending on model] |
|
Adjusts screen brightness to prevent eye glare. |
||
|
[Depending on model]
Saves power consumption by adjusting the brightness
Motion Eye Care corresponding to the movement of the image on the screen.
It does not work while watching 3D images.
Depending on input signal or other picture settings, the range of detailed items for adjustment may differ.
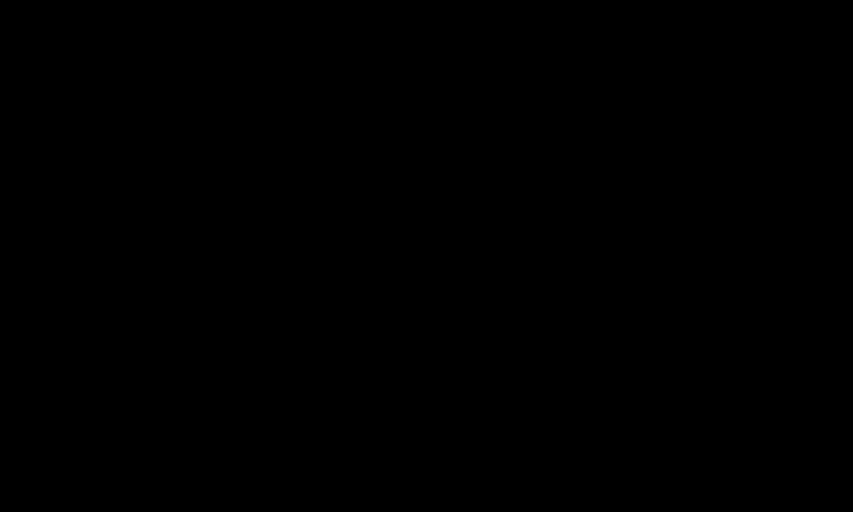
To reset Picture Mode
SMART Settings PICTURE Picture Mode Picture Reset
Settings PICTURE Picture Mode Picture Reset
Resets values customized by the user.
Each picture mode is reset. Select the picture mode you wish to reset.
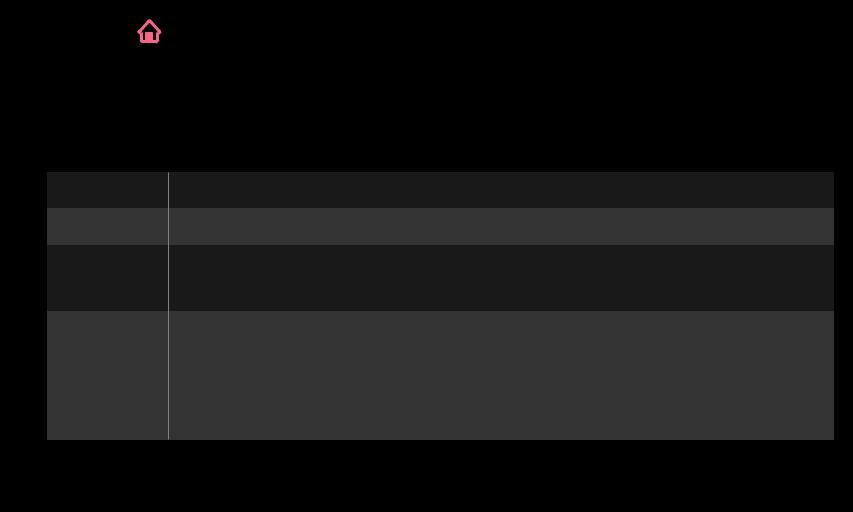
SMART Settings PICTURE PictureMode PictureOption TruMotion
[Depending on model]
Corrects images to display smoother motion sequences.
Smooth
Clear
Clear Plus
User
De-Judder / De-Blur value is set to 3.
De-Judder / De-Blur value is set to 7.
The screen appears clearer when Clear is selected.Clear Plus cannot be selected in 3D mode. De-Judder / De-Blur can be set manually.
•De-Judder : This function adjusts juddering of the screen.
•De-Blur : This function adjusts and eliminates blurring of the screen.
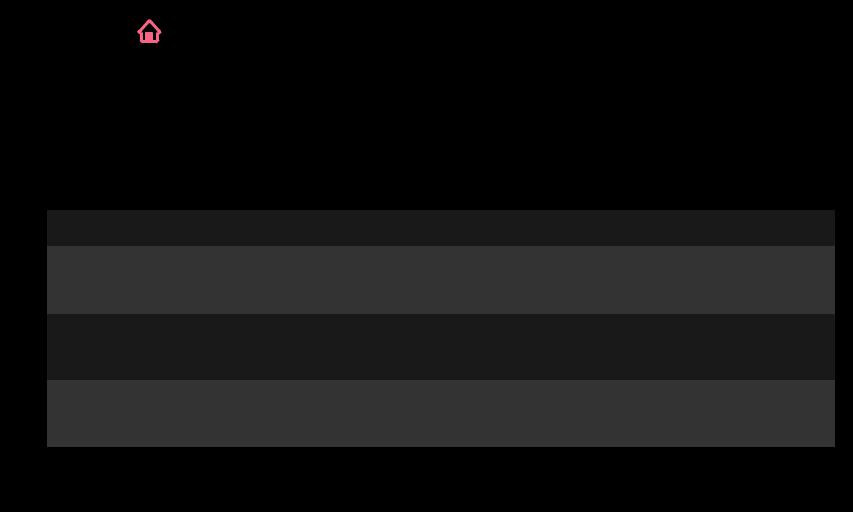
SMART Settings PICTURE PictureMode PictureOption
LED Local Dimming
This function is depending on model. |
||
Brightens bright areas and darkens dark areas of the image for maximum |
||
contrast and minimum blur while reducing power consumption. |
||
[Depending on model] |
||
Off |
|
Turns off LED Local Dimming. |
|
||
Low |
|
Expresses natural black tones. Uses this setting for viewing |
|
movies. |
|
|
|
|
Medium |
|
Deepens black tones compared to Low. Uses this setting for |
|
regular TV viewing. |
|
High |
|
Deepens black tones and delivers clearer image than Medium. |
|
Perfect for viewing in brightly lit areas. |
|
|
|
|
Setting |
LED Local Dimming to Medium / High reduces power consumption. |
|
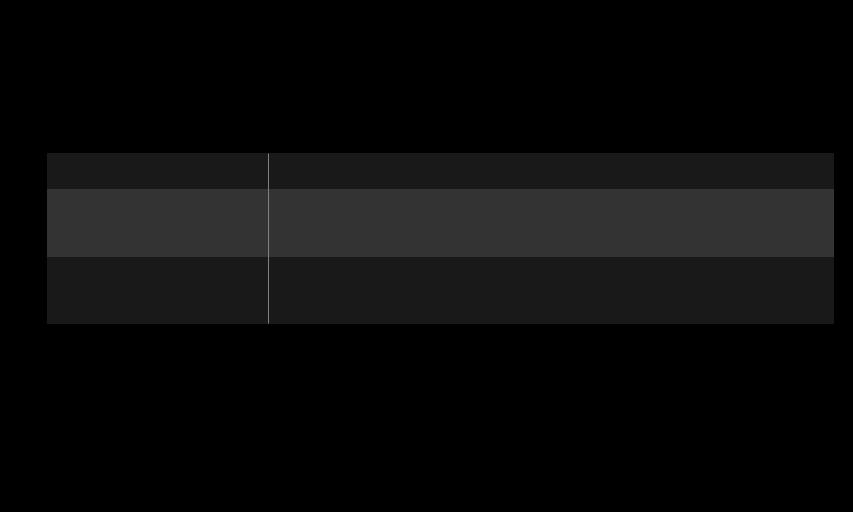
To use Sound Mode
SMART Settings SOUND Sound Mode
Settings SOUND Sound Mode
Optimizes TV audio to the selected sound mode.
Standard
Music / Cinema /
Sport / Game
User Setting
Suitable for all types of video.
[Depending on model]
Sets audio optimized for a specific genre.
Adjusts the volume to a level of your choice using the User EQ.
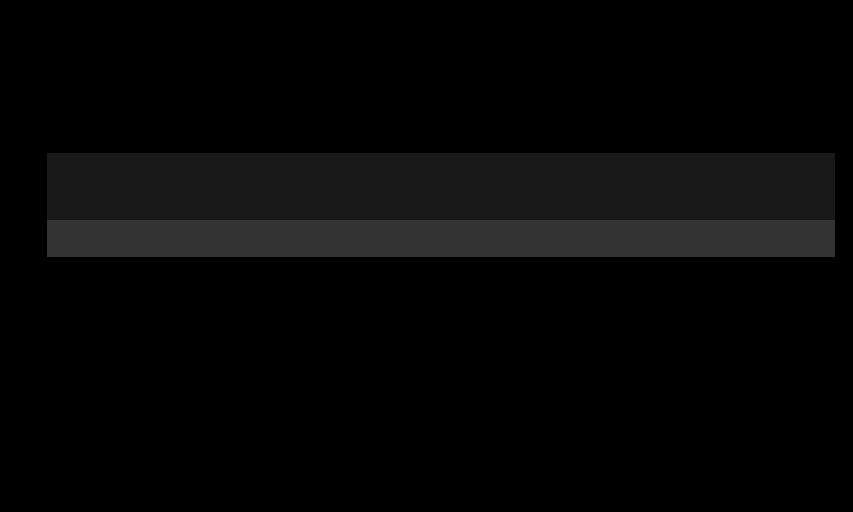
To fine-tune the volume
SMART Settings SOUND Sound Mode User EQ
Settings SOUND Sound Mode User EQ
Sets Sound Mode at User Setting first.
100 Hz / 300 Hz / 1 kHz / |
|
Sets EQ by manual adjustment of sound bands. |
|
||
3 kHz / 10 kHz |
|
|
Reset |
|
Resets the equalizer value changed by the user. |
|
|
|
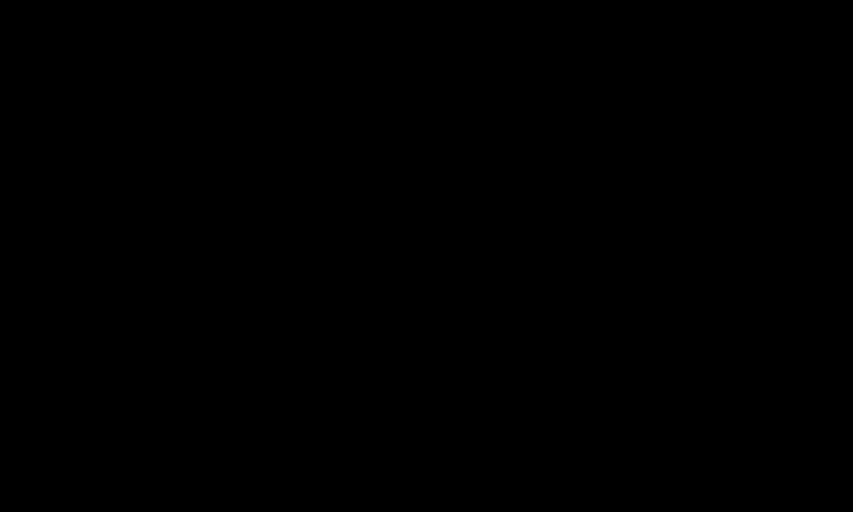
To use Smart Sound Mode
SMART Settings SOUND Smart Sound Mode
Settings SOUND Smart Sound Mode
Provides the optimized sound adjusted for each content type.
If the Smart Sound Mode function is enabled, Sound Mode, Virtual Surround Plus and Clear Voice ll are automatically adjusted.
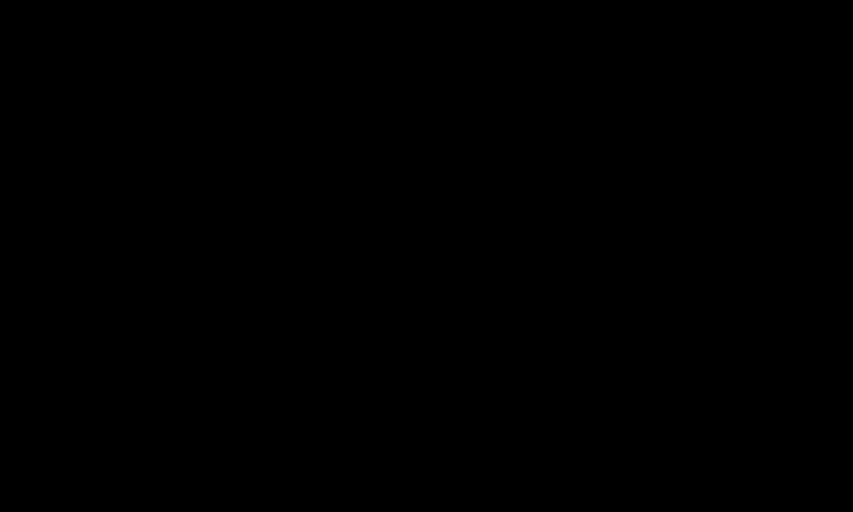
To use Virtual Surround sound
SMART Settings SOUND Virtual Surround plus
Settings SOUND Virtual Surround plus
LG’s proprietary audio processing technology allows 5.1ch-like surround sound from two speakers.
If Clear Voice ll is set to ON, Virtual Surround plus will not be chosen.
To use Clear Voice ll function
SMART Settings SOUND Clear Voice ll
Settings SOUND Clear Voice ll
Boosts voice clarity.
 Loading...
Loading...