LG 47CM565 User's Guide
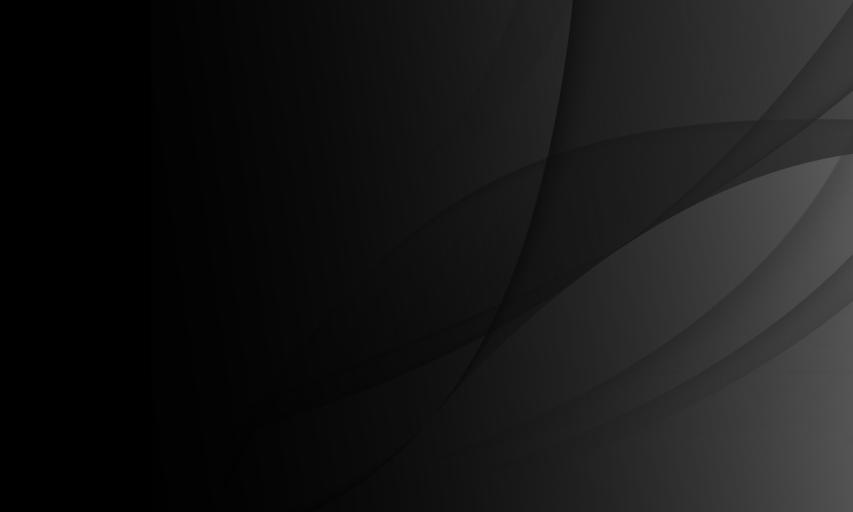
User Guide
This is a User Guide installed on TV.
The contents of this guide are subject to change without prior notice for quality improvement.
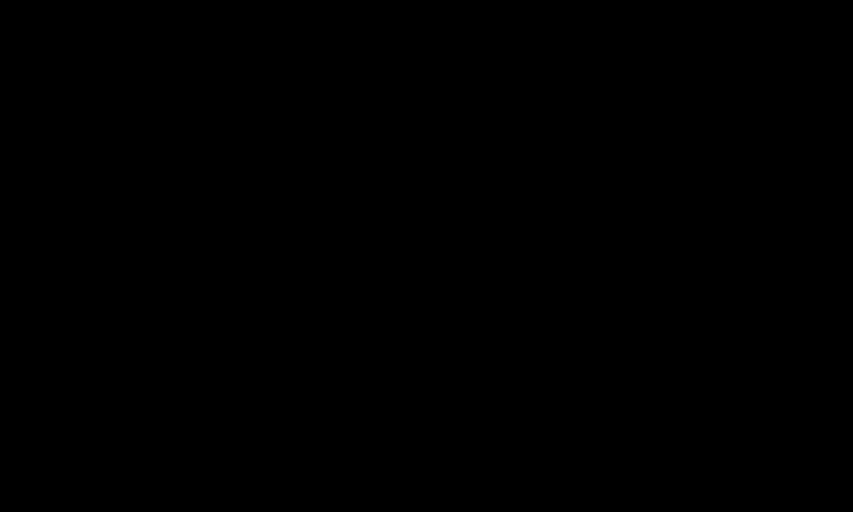
To view program information
Press INFO button.
Displays information on current program and / or current time, etc.
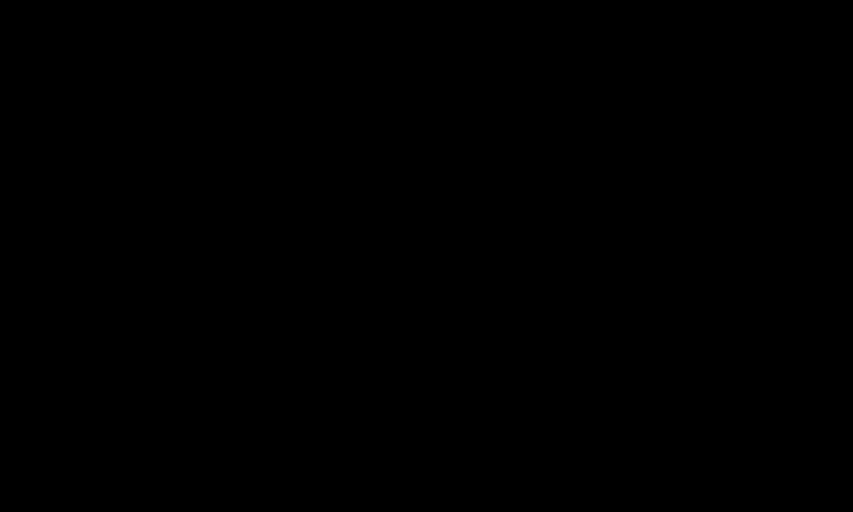
To set favorite channels
SETTINGS CHANNEL Channel Edit
1Press the Q.MENU button on Channel Edit screen and select Favorite Group.
2 Select the desired channel.
3Please press FAV button. The selected channels are saved as favorite channels.
To use Favorites
Press FAV button.
Favorite list will appear. Select the desired preset favorite channel from
Favorite List A-D.
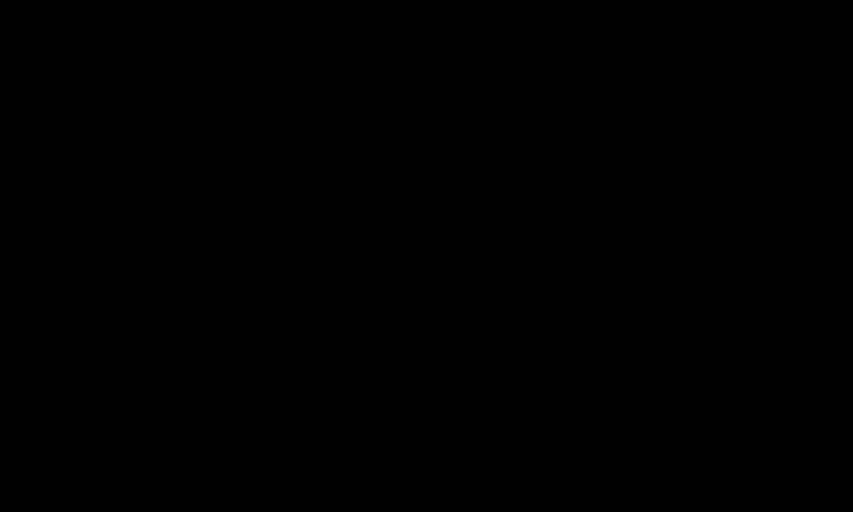
To set up the channels automatically
SETTINGS CHANNEL Auto Tuning
Memorizes automatically the channels being broadcast.
The channels will not be memorized properly if the antenna/cable is not installed correctly.
Auto Tuning memorizes the channels that are currently being broadcast.
If Lock System is turned on, a pop-up window will appear asking for password.
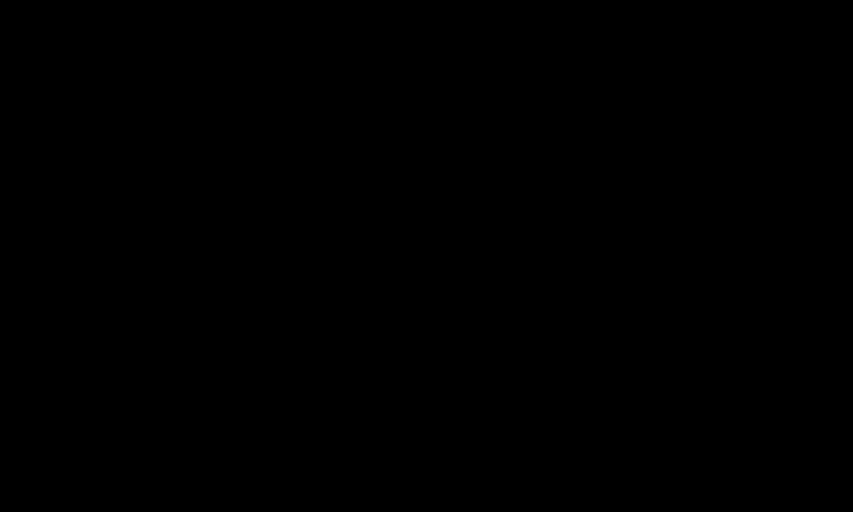
To set up the channels at manually
SETTINGS CHANNEL Manual Tuning
Adjusts channels manually and saves the results.
For digital broadcasting, signal strength, etc. can be checked.
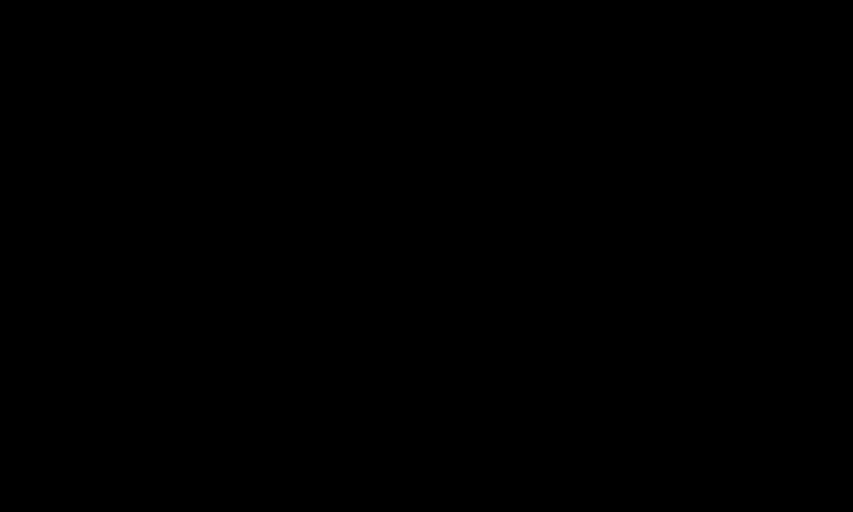
To edit the channels
SETTINGS CHANNEL Channel Edit
Edits the saved channels.
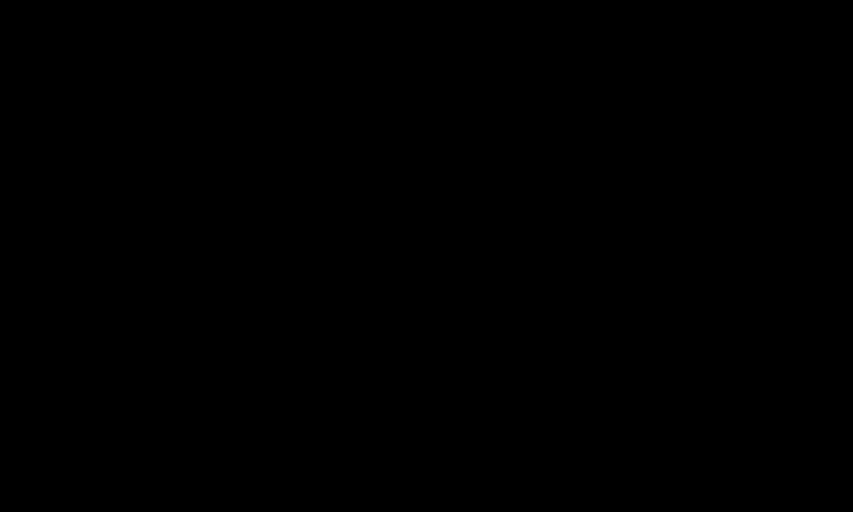
SETTINGS PICTURE Aspect Ratio
Selects the screen aspect ratio.
•16:9: Resizes the image ratio to fit 16:9 screen.
•Just Scan: Displays high-quality image without loss.
Select the Just Scan at the input of DTV/Component/HDMI/DVI (720P or higher).
•Set by Program: Depending on the input signal, screen aspect ratio changes to 4:3 or 16:9
•4:3: Resizes the image ratio to fit 4:3 screen.
•Zoom: Resizes the image to fit the screen width. The top and bottom parts of the image may be cut off.
•Cinema Zoom: Formats an image to the cinemascope ratio (2.35:1) and zooms in on the ratio.

While viewing an external device, these cases may result in image burn:
-a video with stationary caption (such as network name)
-4 : 3 aspect ratio mode for an extended period
Take caution when using these functions.
Available picture size may differ depending on the input signal.
At HDMI/RGB-PC input, select the image ratios of 4:3 and 16:9. (Only for models supporting PC connection)
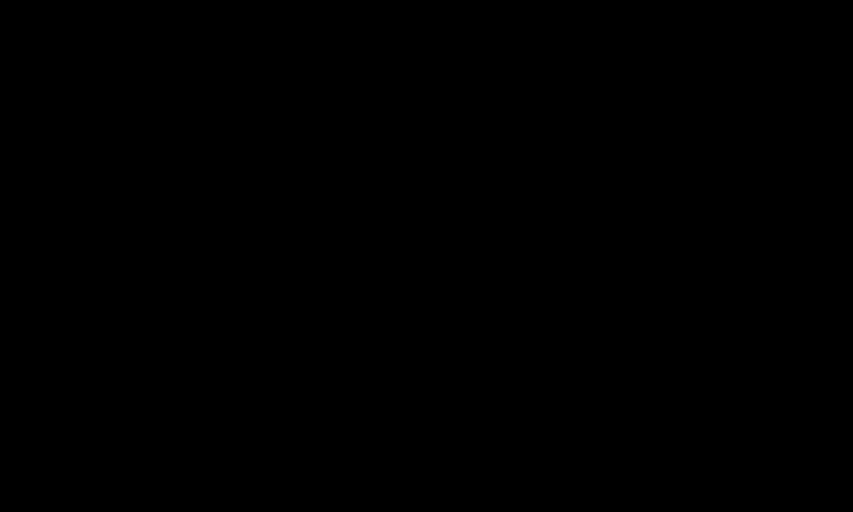
To adjust pictures in PC input mode
SETTINGS PICTURE Screen (RGB-PC)
Adjusts picture in RGB-PC mode.
• Resolution: Sets the desired resolution.
Options may only be selected when the PC resolution is set to 1024 x 768, 1280 x 768, or 1360 x 768.
• Auto Config.: Optimizes the picture.
• Position/Size/Phase: Adjusts screen size and position for optimum viewing.
• Reset: Initializes the screen setups in PC input mode.

To set PC resolution
1Right-click on the PC’s desktop and select Properties .
2Click on Settings and refer to the supported format to set the resolution.
3Select Advanced → Monitor → Monitor Setup on the setup window.
Refer to the supported formats to select the optimal vertical frequency.
In PC mode, 1920 x 1080 resolution delivers the optimum picture quality.
Method to set up resolution differs depending on PC type.
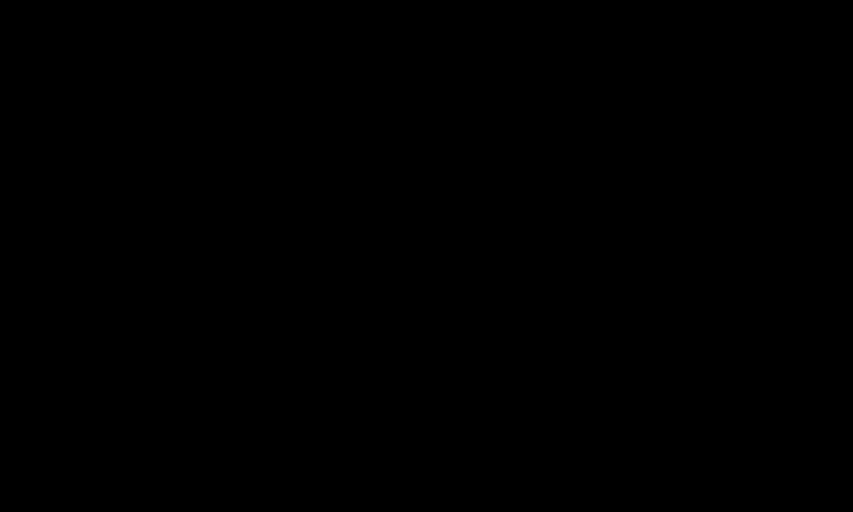
Input-supported FORMAT
PC Input Mode |
Resolution |
HDMI-PC/ RGB-PC |
640x350 |
|
720x400 |
|
640x480 |
|
800x600 |
|
1024x768 |
|
1152x864 |
|
1360x768 |
|
1920x1080 |
HDMI-PC |
1280x1024 |
Horizontal Frequency (KHz)
31.468
31.469
31.469
37.879
48.363
54.348
47.712
67.5
63.981
Vertical Frequency (Hz)
70.09
70.08
59.94
60.31
60.00
60.053
60.015
60.00
60.020

[Depending on model]
Press AV MODE button.
Optimizes the TV’s Picture/Audio for different AV modes.
•Off: Views with the value set at the PICTURE/AUDIO Menu.
•Cinema: Optimizes picture and audio settings for movies.
•Sport: Optimizes picture and audio settings for sports.
•Game: Optimizes picture and audio settings for games.
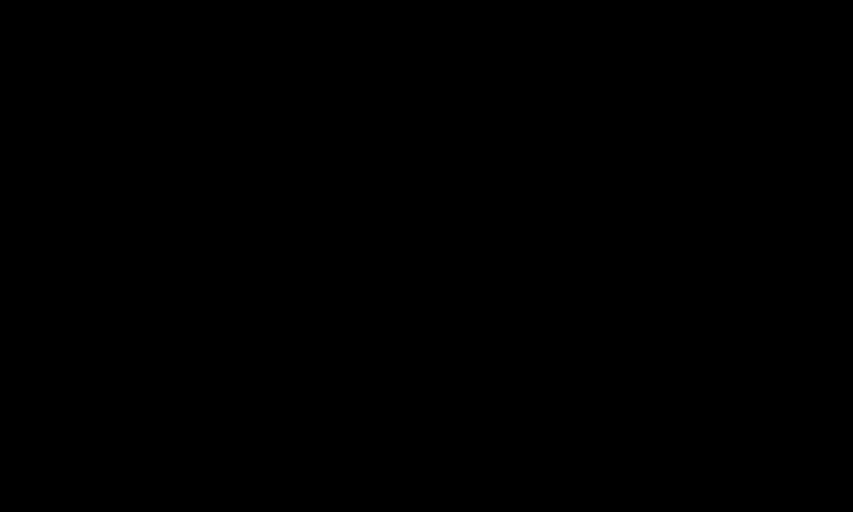
To adjust pictures with Picture Wizard
SETTINGS PICTURE Picture Wizard
This function calibrates and adjusts for optimum picture quality with the remote control and the Picture Wizard without expensive pattern devices or help from a specialist.
Follow the instructions on the screen to obtain the optimum picture quality.

To select Picture Mode
SETTINGS PICTURE Picture Mode
Select the picture mode optimized for the viewing environment or the program.
•Intelligent Sensor: Detects the ambient illumination and automatically adjusts the TV’s brightness level to reduce energy consumption. Automatically adjusts the brightness, sharpness, color or tint for optimum picture quality.
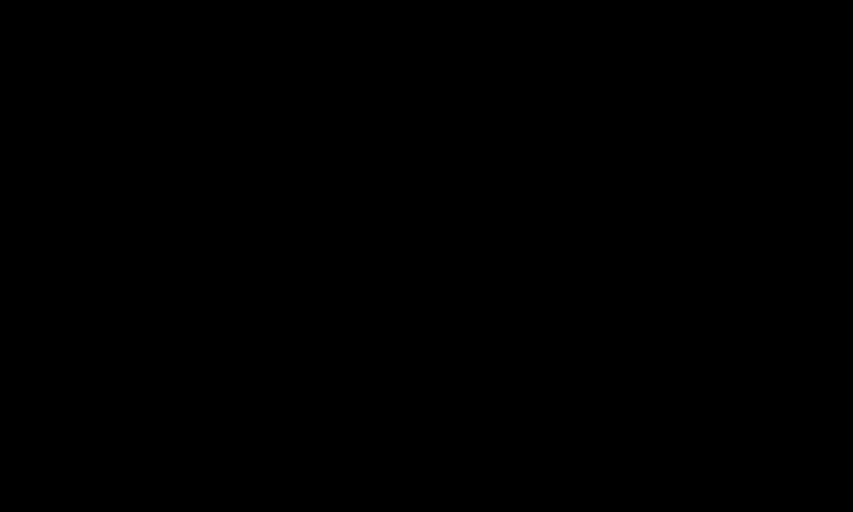
•Expert: Menu for adjusting picture quality that allows experts and amateurs to enjoy the best TV viewing. This menu for adjustment is provided for ISF-certified picture tuning professionals. (ISF logo can only be used on ISF-certified TVs.)
ISFccc: Imaging Science Foundation Certified Calibration Control
Depending on input signal, available range of picture modes may differ.
Expert mode is for picture tuning professionals to control and fine-tune using a specific image. For normal images, the effects may not be drastic.
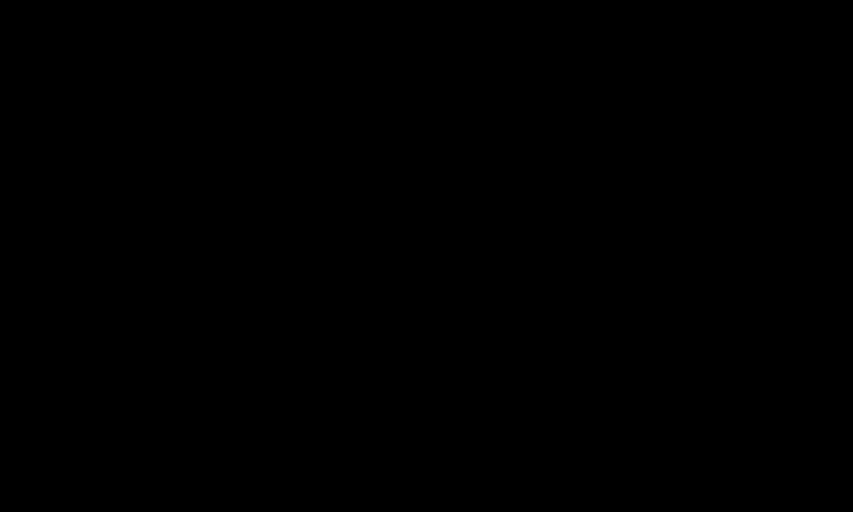
To fine-tune picture mode
SETTINGS PICTURE Picture Mode Backlight / Contrast / Brightness / Sharpness / Color / Tint / Color Temp.
First select a Picture Mode of your choice.
•Backlight: Adjusts the display brightness by varying the brightness of the LCD panel.
Depending on the input signal or other picture settings, the range of detailed items for adjustment may differ.

To set advanced control
SETTINGS PICTURE Picture Mode Advanced Control / Expert Control
For each picture mode, screen can be calibrated; or for a special screen, picture settings can be adjusted.
Select the desired Picture Mode.
•Dynamic Contrast: Adjusts the contrast to the optimal level according to the image’s brightness.
•Dynamic Color: Adjusts colors to make the image appear in more natural colors.
•Clear White: Enhances whites on screen to make the image brighter and sharper.

•Skin Color: Skin color spectrum can be separately set to implement the skin color as defined by the user.
•Noise Reduction: Eliminates noise in the picture.
•Digital Noise Reduction: Eliminates noise generated while creating digital picture signals.
•Gamma: Sets the gradation curve according to the output of picture signal in relation to the input signal.
•Black Level: Adjusts the screen’s brightness and contrast to fit them to the input picture’s black level by using the blackness (black level) of the screen.
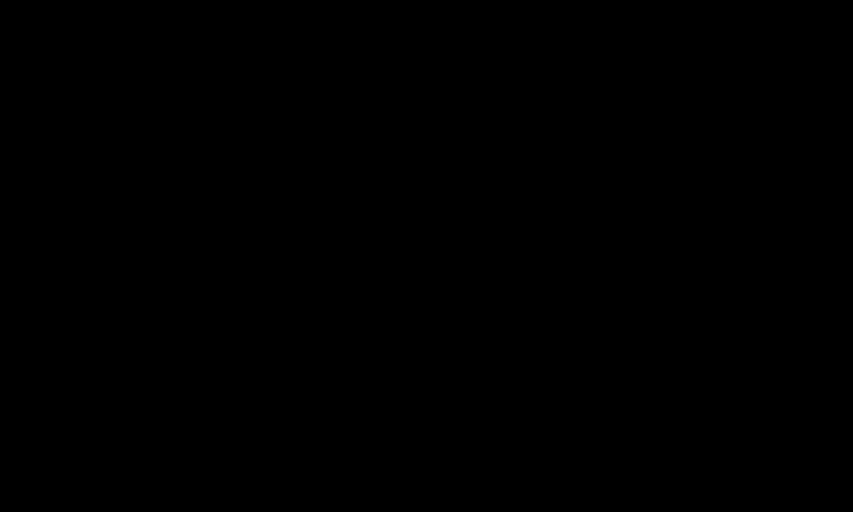
•Eye Care / Motion Eye Care: Protects viewers from eye glare by adjusting the screen’s brightness.
Motion Eye Care: Depending on model
•Real Cinema: Helps maintain the optimal state of the screen.
•Color Gamut: Selects the range of colors that can be expressed.
•Edge Enhancer: Shows clearer and distinctive yet natural edges of the video.
•Expert Pattern: Patterns used for expert adjustment
•Color Filter: Filters a specific color spectrum in RGB colors to fine-tune color saturation and hue accurately.
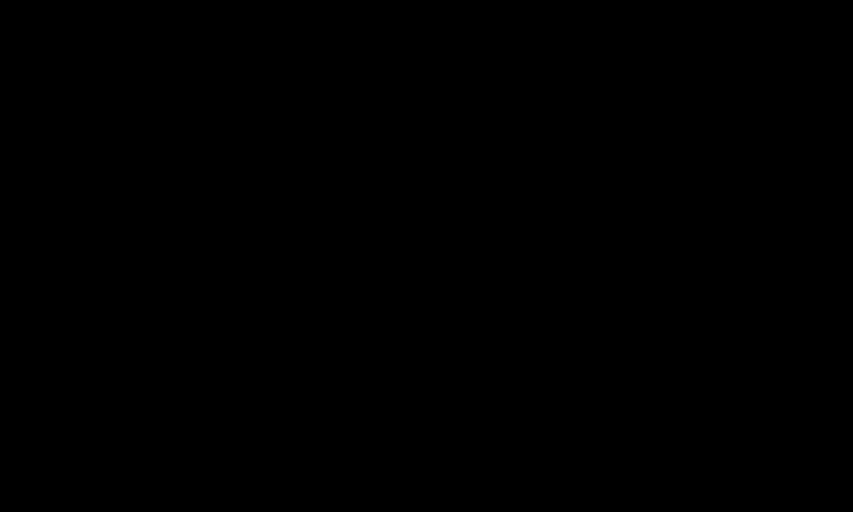
•Color Temperature: Adjusts the overall tone of the screen as desired. In Expert mode, detailed fine-tuning can be set via Gamma method, etc.
•Color Management System: This system is used by experts to adjust color with a test pattern. They can select from six color areas (Red/ Green/Blue/ Cyan/Magenta/Yellow) without affecting other colors. For normal images, adjustments may not result in noticeable color changes.
Depending on input signal or other picture settings, the range of detailed items for adjustment may differ.
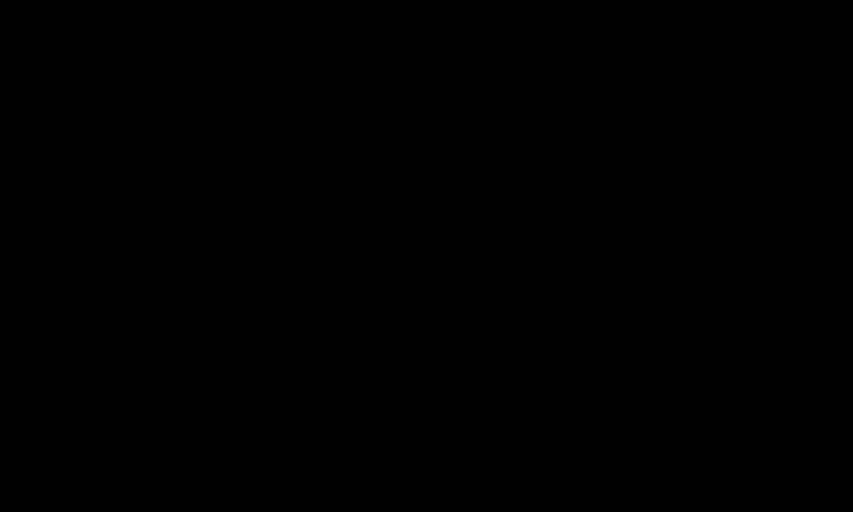
To initialize picture settings
SETTINGS PICTURE Picture Mode Picture Reset
Initializes picture settings that the user customizes.
Each picture mode is reset. Select the desired picture mode to reset.
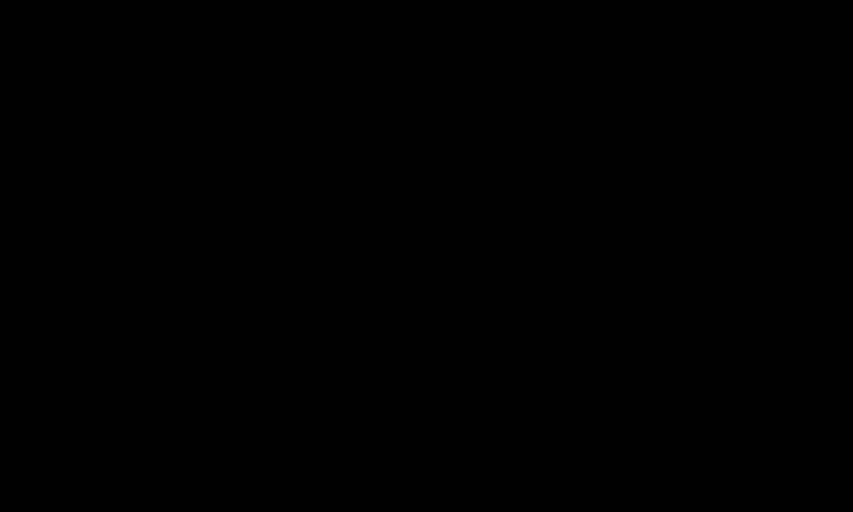
To use Sound Mode
SETTINGS AUDIO Sound Mode
Adjusts TV audio to an optimal level according to a selected sound mode.

To manually adjust Sound Mode
SETTINGS AUDIO Sound Mode Infinite Surround / Treble / Bass / Reset
Sets minute options for each sound mode.
Select the desired Sound Mode first.
• Infinite Surround: LG’s proprietary audio processing technology allows 5.1
channel-like surround sound from two speakers.
When Clear Voice II is set to On, Infinite Surround is not available.
• Treble/Bass: Adjusts treble and bass in Sound.
• Reset: Initializes voice options that the user has changed. Initializes each
voice mode. Select the desired sound mode to reset.
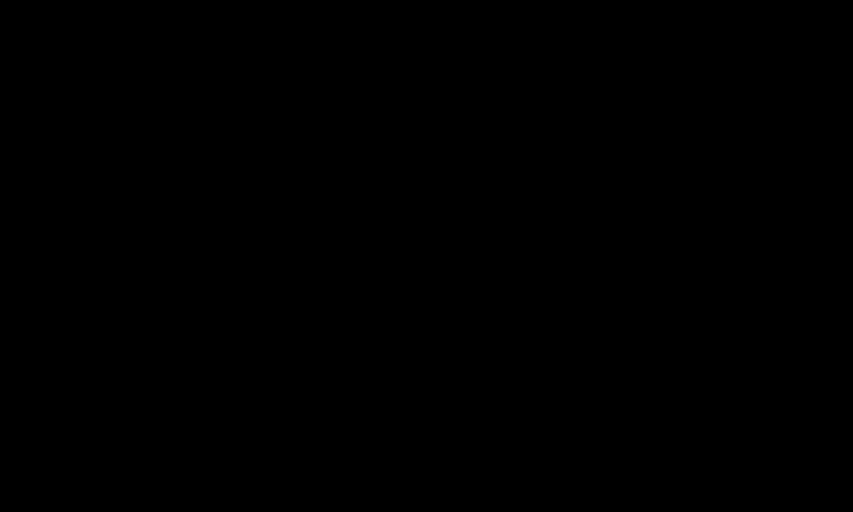
To set Auto Volume
SETTINGS AUDIO Auto Volume
Sets Auto Volume to ON and volume output from channel to channel is automatically adjusted for convenient TV watching when clicking through different channels.
To adjust Clear Voice ll function
SETTINGS AUDIO Clear Voice ll
Boosts audio clarity from the TV.
To adjust audio balance
SETTINGS AUDIO Balance
Adjusts left/right audio balance.
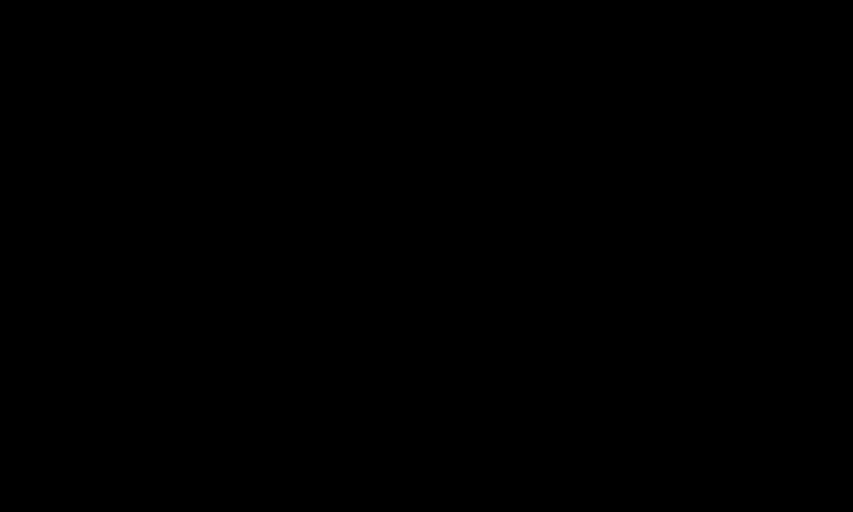
To use TV speakers
SETTINGS AUDIO TV Speaker
[Depending on model]
When listening to the speakers on external audio devices connected to TV such as home theater, TV speaker may be turned off. When there are SIMPLINK connected home theater devices, selecting TV Speaker to OFF will automatically turn on home theater.
•Off: TV speakers do not play sound. TV sounds can be played through external audio device speakers connected to the TV.
In this mode, volume adjustment can be made on the external audio device connected to the TV.
•On: TV internal speakers play TV sound.

To use Digital Audio Out
SETTINGS AUDIO Digital Audio Out
[Depending on model] Sets up Digital Audio Out.
Item |
Audio Input |
Digital Audio output |
|
|
MPEG |
PCM |
|
Auto |
Dolby Digital |
Dolby Digital |
|
Dolby Digital Plus |
Dolby Digital |
||
|
|||
|
HE-AAC |
Dolby Digital |
|
PCM |
All |
PCM |
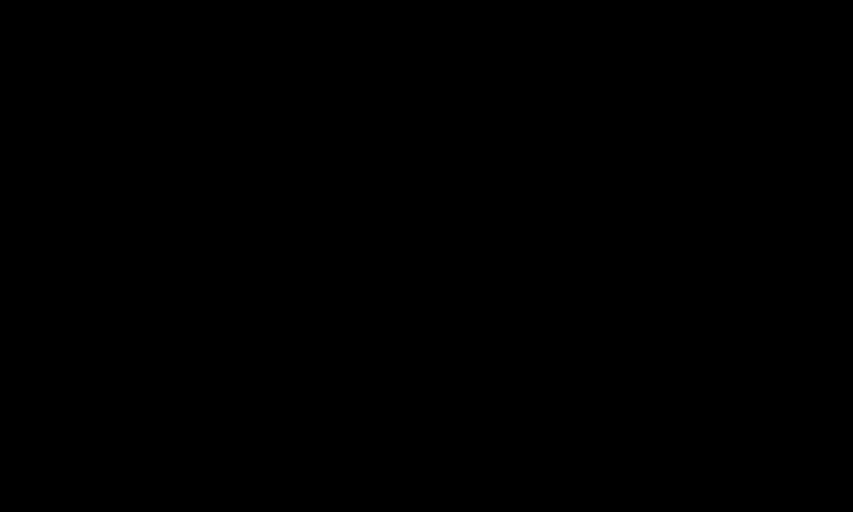
To select external input
Press INPUT button.
Selects external input.
Edit the device name: You can edit the name of the external device connected to the external input port.
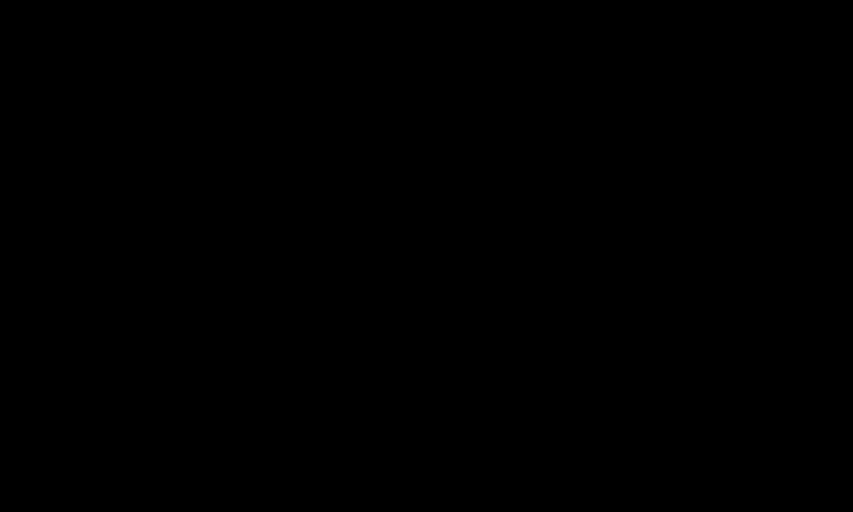
To use SIMPLINK
SIMPLINK controls and manages multimedia devices conveniently with the TV remote control through the SIMPLINK menu.
1Connect TV' HDMI IN terminal and SIMPLINK device's HDMI output terminal using HDMI cable.
•[Depending on model] For home theater units with SIMPLINK function, connect HDMI terminals as above, and use an optical cable to connect Optical Digital Audio Out from the TV to Optical Digital Audio In of the SIMPLINK device.
2Select INPUT SimpLink. SIMPLINK menu window appears.
3In SIMPLINK Setting window, set SIMPLINK function to ON.
4In SIMPLINK menu window, select the device to control.
 Loading...
Loading...