Page 1
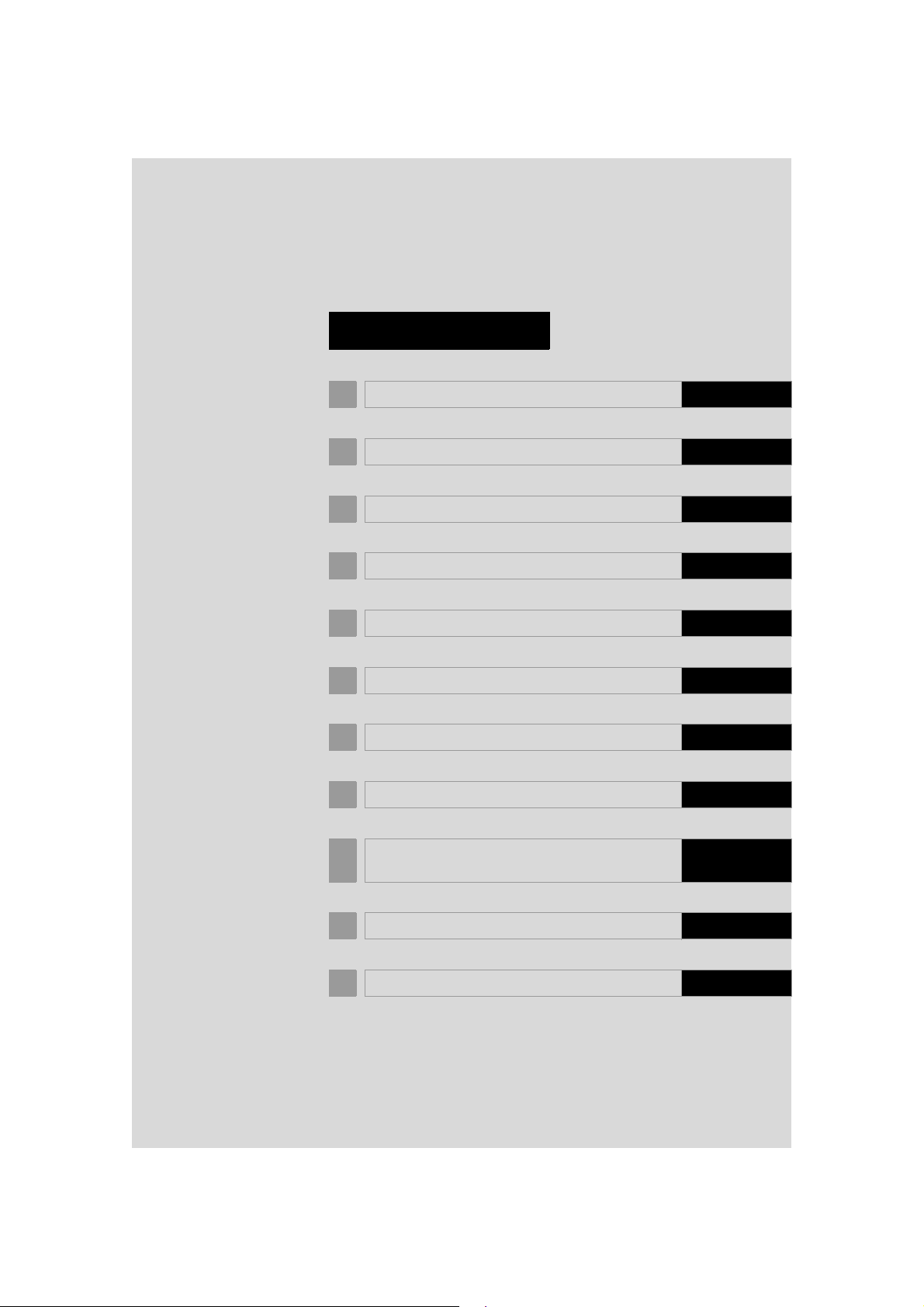
TABLE OF CONTENTS
1 QUICK GUIDE 9
2 BASIC FUNCTION 31
3 NAVIGATION SYSTEM 66
4 PHONE 143
5 AUDIO/VIDEO SYSTEM 206
6 AIR CONDITIONING 291
7 VOICE COMMAND SYSTEM 307
8 INFORMATION 321
LEXUS ENFORM WITH SAFETY
9
CON NEC T
345
10 PERIPHERAL MONITORING SYSTEM 373
INDEX 385
11
ES350/300h_Navi_OM33A07U_(U)
12.05.07 10:16
Page 2
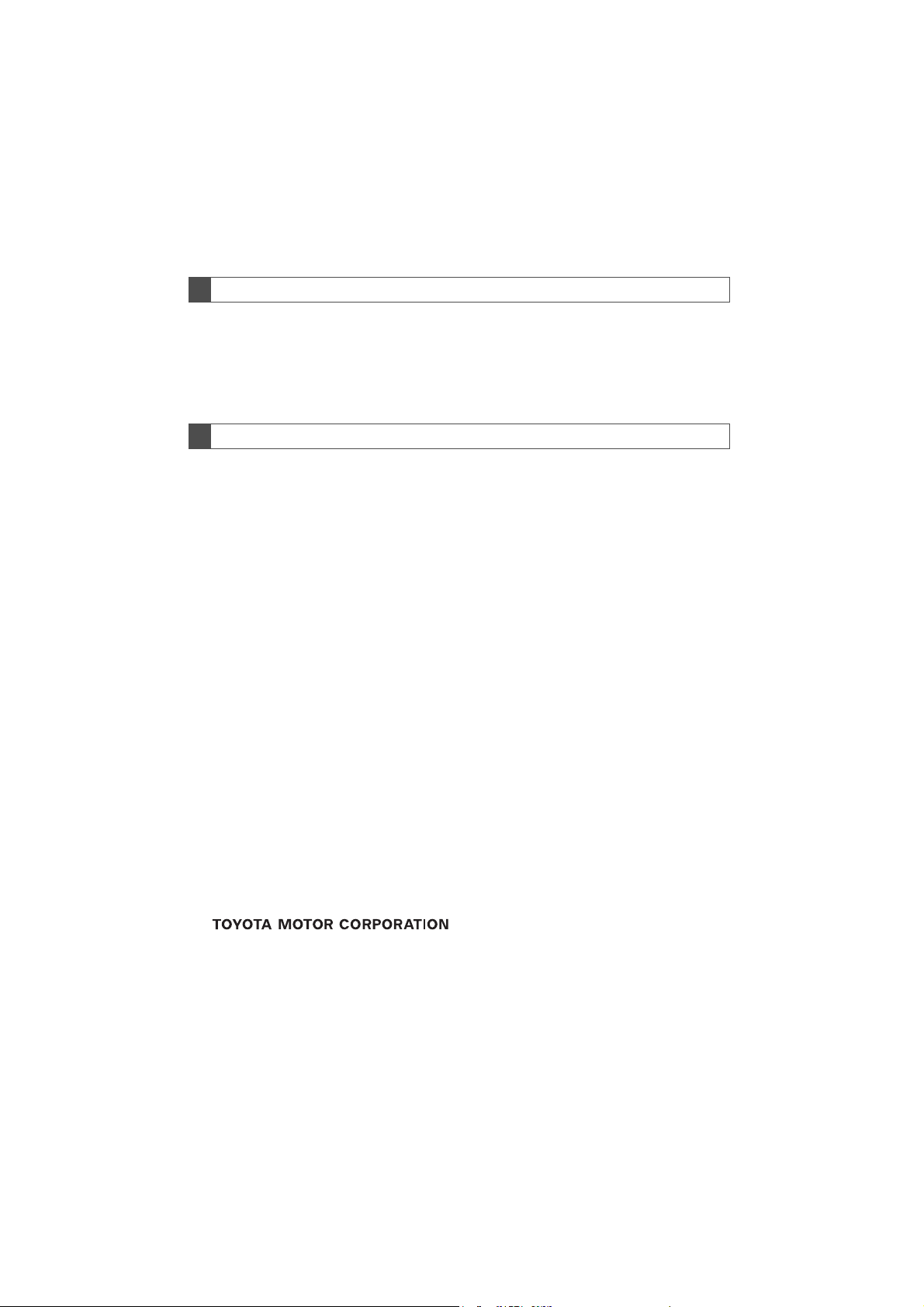
Introduction
NAVIGATION SYSTEM OWNER’S MANUAL
This manual explains the operation of the Navigation System. Please read this manual
carefully to ensure proper use. Keep this manual in your vehicle at all times.
The screen shots in this document and the actual screens of the navigation system differ depending on whether the functions and/or a contract existed and the map data
available at the time of producing this document.
NAVIGATION SYSTEM
The Navigation System is one of the most technologically advanced vehicle accessories ever developed. The system receives satellite signals from the Global Positioning
System (GPS) operated by the U.S. Department of Defense. Using these signals and
other vehicle sensors, the system indicates your present position and assists in locating
a desired destination.
The navigation system is designed to select efficient routes from your present starting
location to your destination. The system is also designed to direct you to a destination
that is unfamiliar to you in an efficient manner. The system uses DENSO maps. The calculated routes may not be the shortest nor the least traffic congested. Your own personal local knowledge or “short cut” may at times be faster than the calculated routes.
The navigation system’s database includes Point of Interest categories to allow you to
easily select destinations such as restaurants and hotels. If a destination is not in the database, you can enter the street address or a major intersection close to it and the system will guide you there.
The system will provide both a visual map and audio instructions. The audio instructions
will announce the distance remaining and the direction to turn in when approaching an
intersection. These voice instructions will help you keep your eyes on the road and are
timed to provide enough time to allow you to maneuver, change lanes or slow down.
Please be aware that all current vehicle navigation systems have certain limitations that
may affect their ability to perform properly. The accuracy of the vehicle’s position depends on satellite conditions, road configuration, vehicle condition or other circumstances. For more information on the limitations of the system, refer to pages 139
through 141.
2
ES350/300h_Navi_OM33A07U_(U)
12.05.07 10:18
Page 3
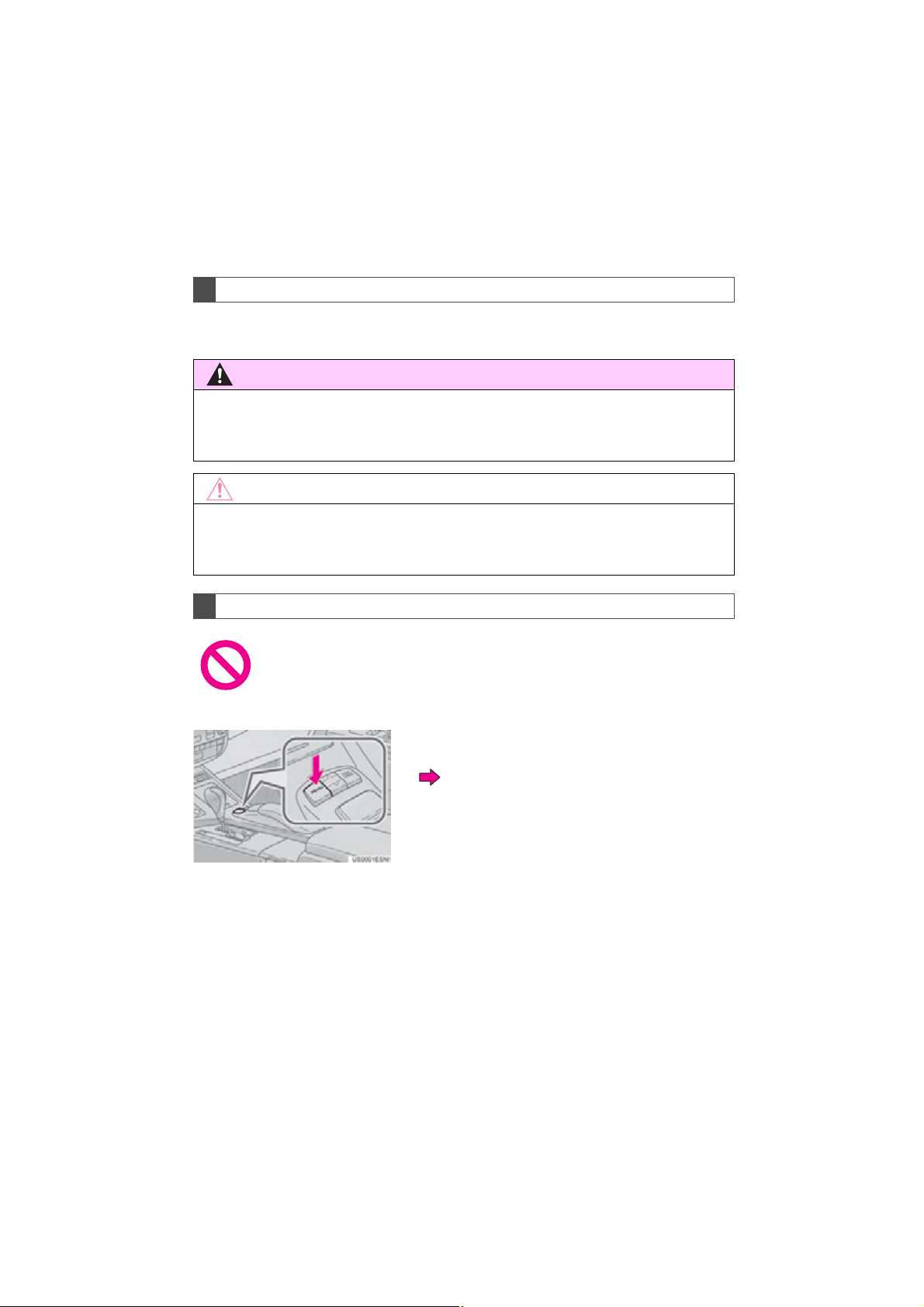
IMPORTANT INFORMATION ABOUT THIS MANUAL
CAUTION
NOTICE
For safety reasons, this manual indicates items requiring particular attention with the
following marks.
● This is a warning against anything which may cause injury to people if the warning is
ignored. You are informed about what you must or must not do in order to reduce the risk of
injury to yourself and others.
● This is a warning against anything which may cause damage to the vehicle or its equipment
if the warning is ignored. You are informed about what you must or must not do in order to
avoid or reduce the risk of damage to your vehicle and its equipment.
SYMBOLS USED IN ILLUSTRATIONS
Safety symbol
The symbol of a circle with a slash through it means “Do not”,
“Do not do this”, or “Do not let this happen.”
Arrows indicating operations
Indicates the action (pushing, turning, etc.) used to operate switches
and other devices.
3
ES350/300h_Navi_OM33A07U_(U)
12.05.07 10:18
Page 4
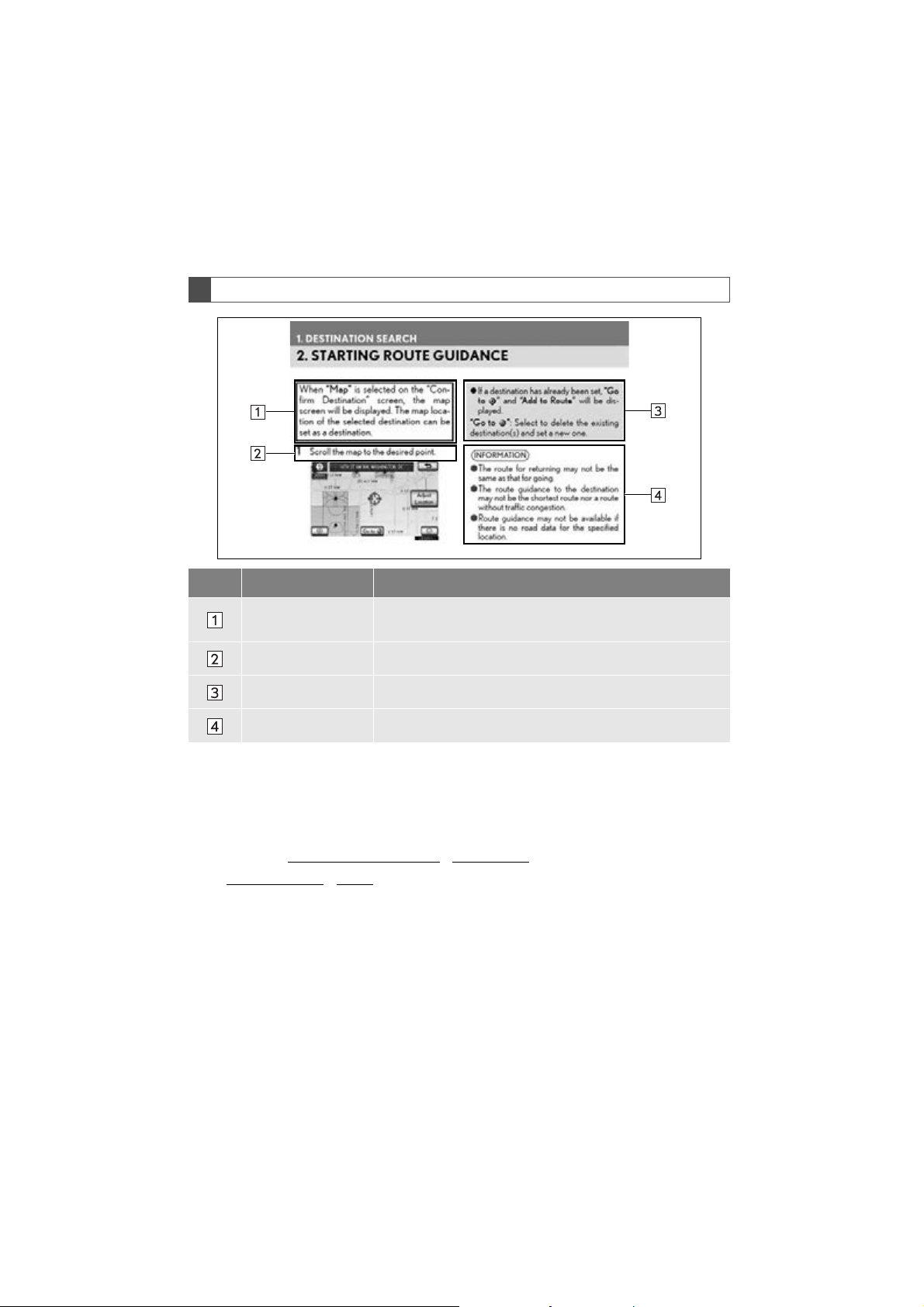
HOW TO READ THIS MANUAL
No. Name Description
Operational
Outlines
Main Operations The steps of an operation are explained.
Related Operations A main operation’s supplementary operations are described.
Information Useful information for the user is described.
An outline of the operation is explained.
■ INFORMATION FOR HYBRID VEHICLES IS WRITTEN IN BRACKETS
NEXT TO THE INFORMATION FOR GASOLINE VEHICLES
Different writing styles for gasoline and hybrid vehicles
Example
When the “START STOP ENGINE”
*1 <“POWER”> *2 switch is in ACCESSORY or
IGNITION ON*1 <ON>*2 mode, the initial screen will be displayed and the system
will begin operating.
1
: Gasoline vehicle
*
2
: Hybrid vehicle
*
4
ES350/300h_Navi_OM33A07U_(U)
12.05.07 10:18
Page 5
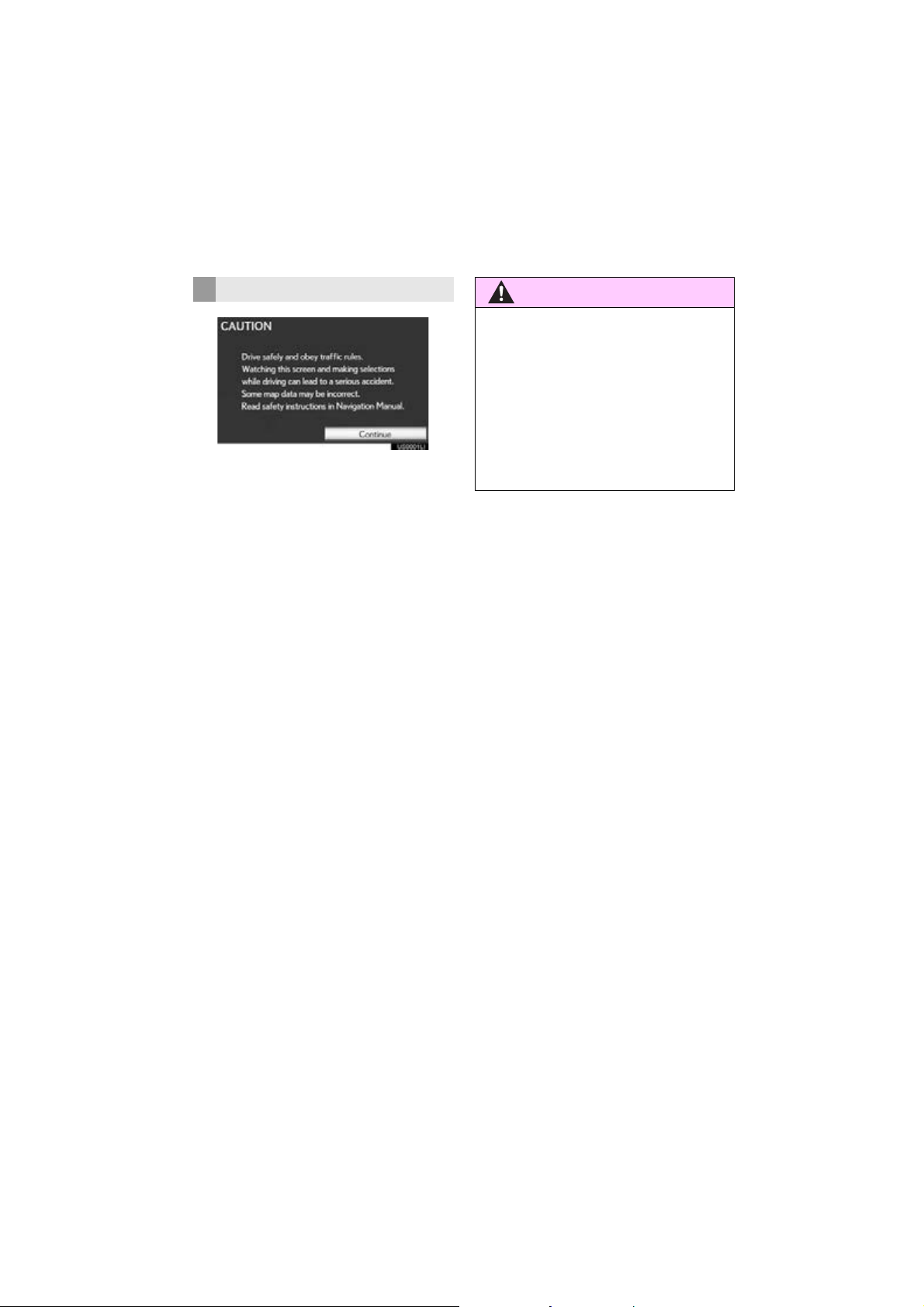
SAFETY INSTRUCTION
CAUTION
To use this system in the safest possible
manner, follow all the safety tips shown below.
This system is intended to assist in reaching
the destination and, if used properly, can do
so. The driver is solely responsible for the
safe operation of your vehicle and the safety
of your passengers.
Do not use any feature of this system to the
extent it becomes a distraction and prevents safe driving. The first priority while
driving should always be the safe operation
of the vehicle. While driving, be sure to observe all traffic regulations.
Prior to the actual use of this system, learn
how to use it and become thoroughly familiar with it. Read the entire Navigation System Owner’s Manual to make sure you
understand the system. Do not allow other
people to use this system until they have
read and understood the instructions in this
manual.
For your safety, some functions may become inoperable when driving. Unavailable
screen buttons are dimmed. Only when the
vehicle is not moving, can the destination
and route selection be done.
● For safety, the driver should not operate
the navigation system while he/she is
driving. Insufficient attention to the road
and traffic may cause an accident.
● While driving, be sure to obey the traffic
regulations and maintain awareness of
the road conditions. If a traffic sign on the
road has been changed, route guidance
may not have the updated information
such as the direction of a one way street.
While driving, listen to the voice instructions
as much as possible and glance at the
screen briefly and only when it is safe. However, do not totally rely on voice guidance.
Use it just for reference. If the system cannot determine the current position correctly, there is a possibility of incorrect, late, or
non-voice guidance.
The data in the system may occasionally be
incomplete. Road conditions, including
driving restrictions (no left turns, street closures, etc.) frequently change. Therefore,
before following any instructions from the
system, look to see whether the instruction
can be done safely and legally.
This system cannot warn about such things
as the safety of an area, condition of streets,
and availability of emergency services. If unsure about the safety of an area, do not drive
into it. Under no circumstances is this system a substitute for the driver’s personal
judgement.
Use this system only in locations where it is
legal to do so. Some states/provinces may
have laws prohibiting the use of video and
navigation screens next to the driver.
5
ES350/300h_Navi_OM33A07U_(U)
12.05.07 10:18
Page 6
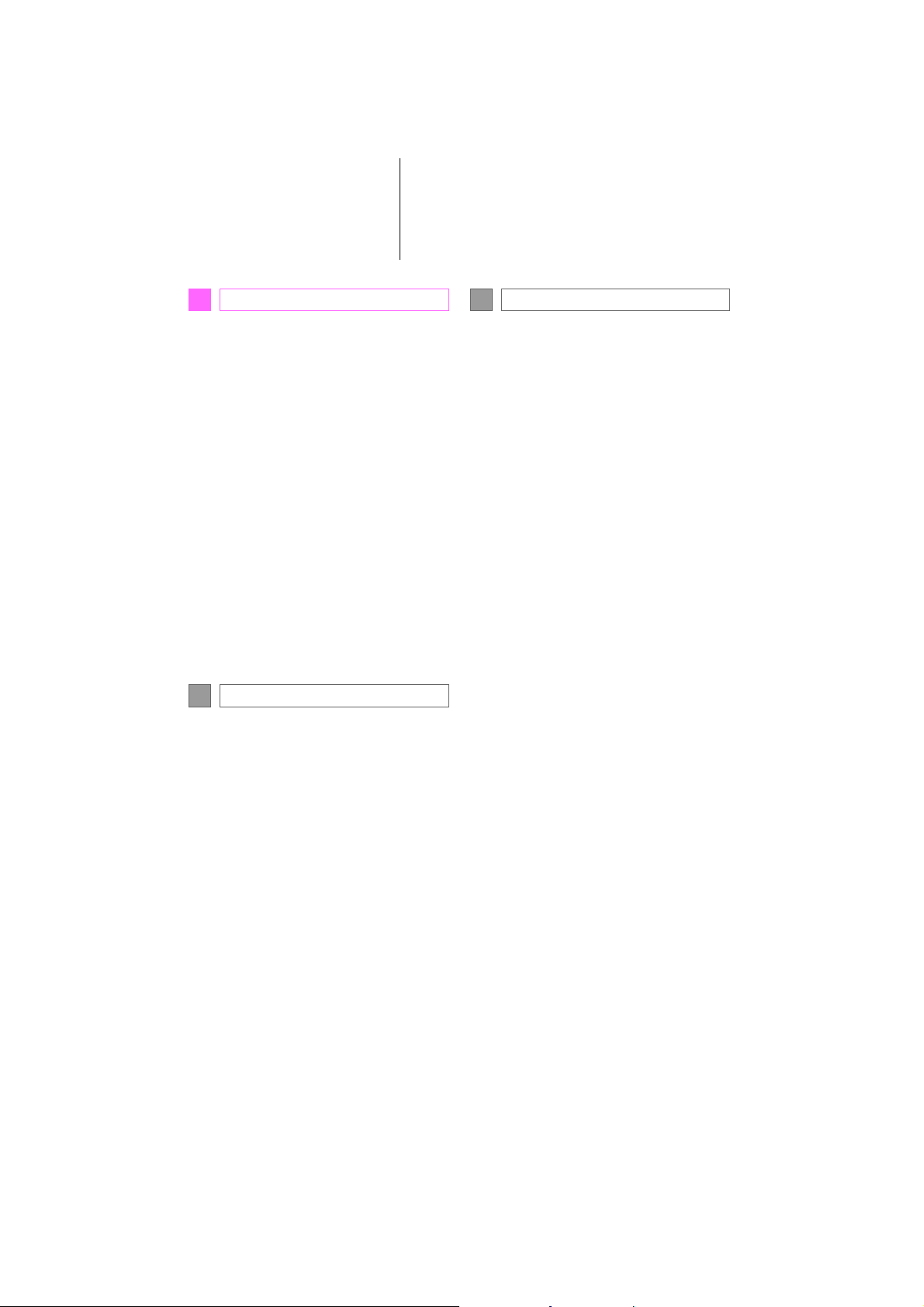
TABLE OF CONTENTS
QUICK GUIDE
1
1. NAVIGATION OPERATION..................... 10
Remote Touch........................................................... 10
MAP SCREEN......................................................... 12
REGISTERING HOME....................................... 14
REGISTERING PRESET
DESTINATIONS................................................. 16
OPERATION FLOW:
GUIDING THE ROUTE..................................18
SETTING HOME
AS THE DESTINATION..................................19
2. FUNCTION INDEX ..................................... 20
NAVIGATION SYSTEM
FUNCTION INDEX.........................................20
3. QUICK REFERENCE.................................. 22
“Menu” SCREEN ...................................................22
“Destination” SCREEN........................................24
“Setup” SCREEN....................................................26
“Information” SCREEN........................................28
BASIC FUNCTION
2
1. BASIC INFORMATION BEFORE
OPERATION ...............................................32
INITIAL SCREEN ..................................................32
HOW TO USE THE Remote Touch .............33
INPUTTING LETTERS AND NUMBERS/
LIST SCREEN OPERATION.......................35
SCREEN ADJUSTMENT..................................38
MAP SCREEN OPERATION.........................40
2. SETUP ................................................................. 51
GENERAL SETTINGS ........................................ 51
VOICE SETTINGS...............................................62
NAVIGATION SYSTEM
3
1. DESTINATION SEARCH............................ 68
DESTINATION SEARCH ................................68
STARTING ROUTE GUIDANCE ...............87
2. ROUTE GUIDANCE ...................................90
ROUTE GUIDANCE SCREEN ....................90
TYPICAL VOICE GUIDANCE
PROMPTS.............................................................93
DISTANCE AND TIME TO
DESTINATION ..................................................96
SETTING AND DELETING
DESTINATIONS.................................................97
SETTING ROUTE................................................. 99
3. ADDRESS BOOK ....................................... 108
NAVIGATION SETTINGS............................108
4. SETUP .............................................................. 125
DETAILED NAVIGATION
SETTINGS............................................................125
VEHICLE SETTINGS.........................................133
5. GPS (GLOBAL POSITIONING
SYSTEM)...................................................... 139
LIMITATIONS OF THE
NAVIGATION SYSTEM .............................139
6
ES350/300h_Navi_OM33A07U_(U)
12.05.07 10:18
Page 7
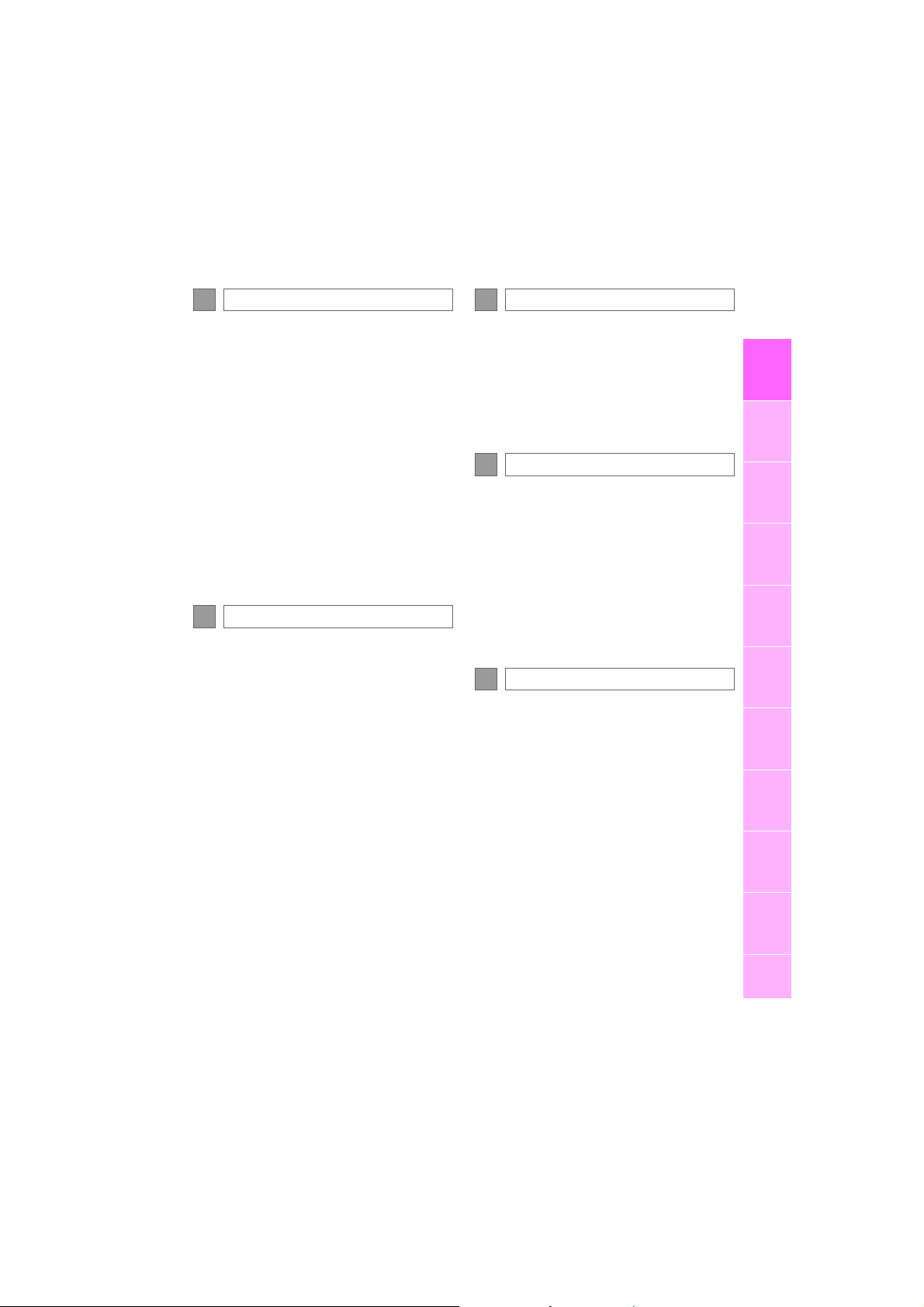
4
PHONE
AIR CONDITIONING
6
1. PHONE OPERATION................................ 144
QUICK REFERENCE .......................................144
PHONE (HANDS-FREE SYSTEM
FOR CELLULAR PHONE) ........................146
REGISTER A Bluetooth
CALL ON THE Bluetooth
RECEIVE ON THE Bluetooth
PHONE.................................................................165
TALK ON THE Bluetooth
Bluetooth
®
FUNCTION........................................................169
PHONE MESSAGE
®
PHONE .............152
®
PHONE ........157
®
®
PHONE.........166
2. SETUP .............................................................. 172
PHONE SETTINGS ...........................................172
Bluetooth
5
®
SETTINGS......................................194
AUDIO/VIDEO SYSTEM
1. AUDIO/VIDEO SYSTEM
OPERATION............................................ 208
QUICK REFERENCE .....................................208
SOME BASICS.....................................................210
RADIO OPERATION....................................... 217
HD Radio™ TECHNOLOGY
INFORMATION ..............................................221
RADIO OPERATION (XM Satellite
Radio BROADCAST) ...................................226
RADIO OPERATION (INTERNET
RADIO BROADCAST)...............................232
DVD PLAYER OPERATION.......................233
USB MEMORY OPERATION....................254
iPod OPERATION............................................ 260
Bluetooth
AUDIO/VIDEO REMOTE
AUDIO/VIDEO SYSTEM
®
AUDIO OPERATION............264
CONTROLS (STEERING
SWITCHES).......................................................275
OPERATING HINTS ....................................277
2. SETUP ............................................................ 288
AUDIO SETTINGS...........................................288
1. AIR CONDITIONING SYSTEM
OPERATION.............................................292
QUICK REFERENCE......................................292
SOME BASICS ...................................................294
AUTOMATIC AIR CONDITIONING
SYSTEM ..............................................................295
VOICE COMMAND SYSTEM
7
1. VOICE COMMAND SYSTEM
OPERATION............................................ 308
VOICE COMMAND SYSTEM................. 308
NATURAL SPEECH
INFORMATION
(ENGLISH ONLY) ......................................... 314
EXPANDED VOICE
COMMANDS .................................................. 316
COMMAND LIST ...............................................317
INFORMATION
8
1. INFORMATION DISPLAY ......................322
MAP DATABASE VERSION
AND COVERAGE AREA.........................322
2. XM FUNCTION-OVERVIEW...............324
XM SERVICES....................................................324
3. XM FUNCTION OPERATION............. 327
XM Sports ..............................................................327
XM Stocks..............................................................330
XM Fuel Prices.....................................................333
XM NavWeather™............................................337
XM NavTraffic
®
................................................... 341
4. SETUP..............................................................344
XM SETTINGS....................................................344
1
2
3
4
5
6
7
8
9
10
ES350/300h_Navi_OM33A07U_(U)
12.05.07 10:18
7
Page 8
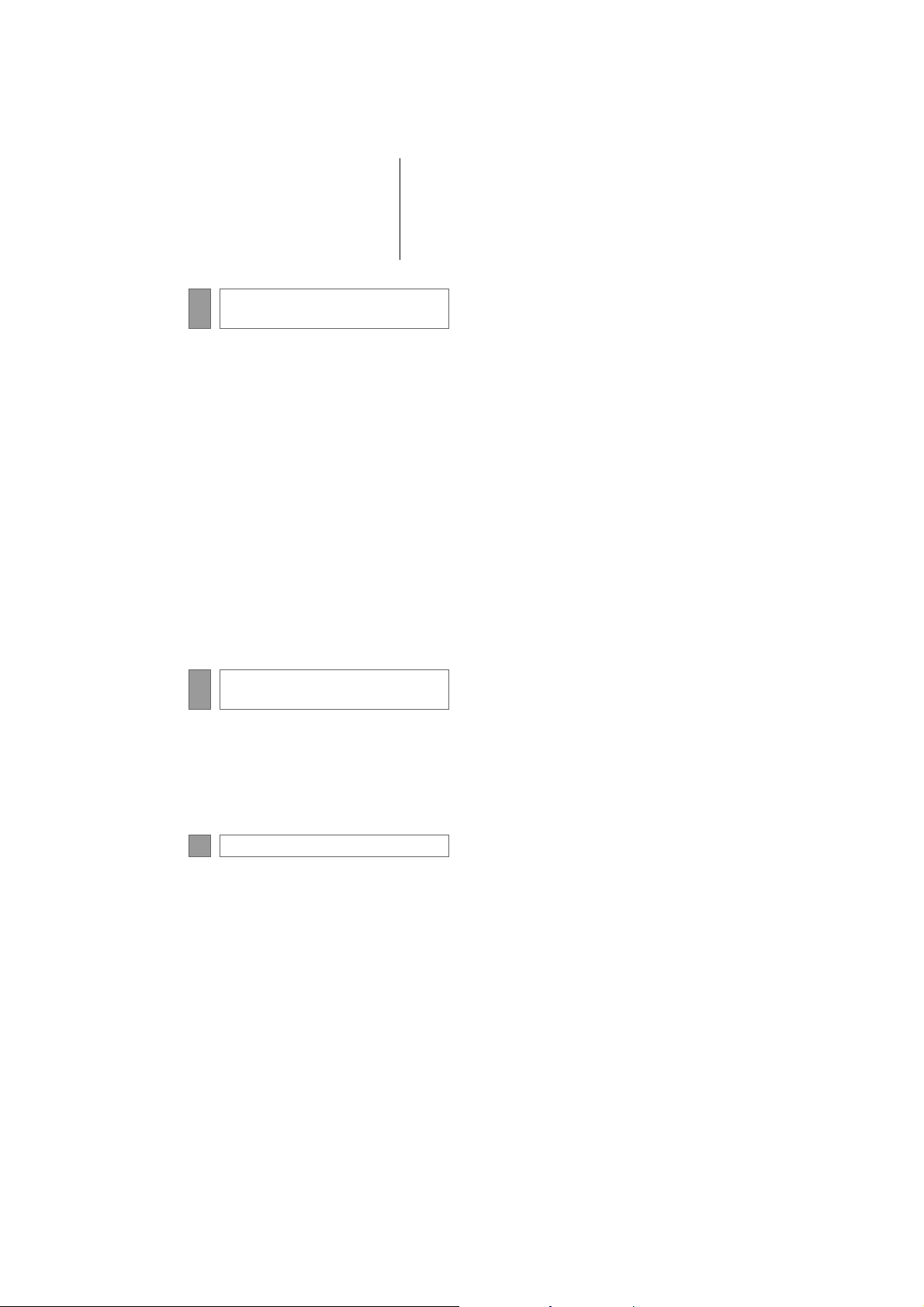
TABLE OF CONTENTS
LEXUS ENFORM WITH
9
SAFETY CONNECT
1. LEXUS ENFORM WITH SAFETY
CONNECT-OVERVIEW ..................... 346
FUNCTIONAL OVERVIEW .......................346
TYPE A: FUNCTION ACHIEVED
BY USING A CELLULAR
PHONE ...............................................................347
TYPE B: FUNCTION ACHIEVED
BY USING DCM AND THE
NAVIGATION SYSTEM............................352
TYPE C: FUNCTION ACHIEVED
BY USING DCM ........................................... 355
2. LEXUS ENFORM WITH SAFETY
CONNECT OPERATION ................... 356
APPS.........................................................................356
Destination Assist ................................................363
eDestination...........................................................365
Lexus Insider......................................................... 368
PERIPHERAL MONITORING
10
SYSTEM
1. REAR VIEW MONITOR SYSTEM........ 374
REAR VIEW MONITOR SYSTEM............374
REAR VIEW MONITOR SYSTEM
PRECAUTIONS..............................................378
THINGS YOU SHOULD KNOW ........... 383
INDEX
ALPHABETICAL INDEX............................. 386
8
ES350/300h_Navi_OM33A07U_(U)
12.05.07 10:18
Page 9
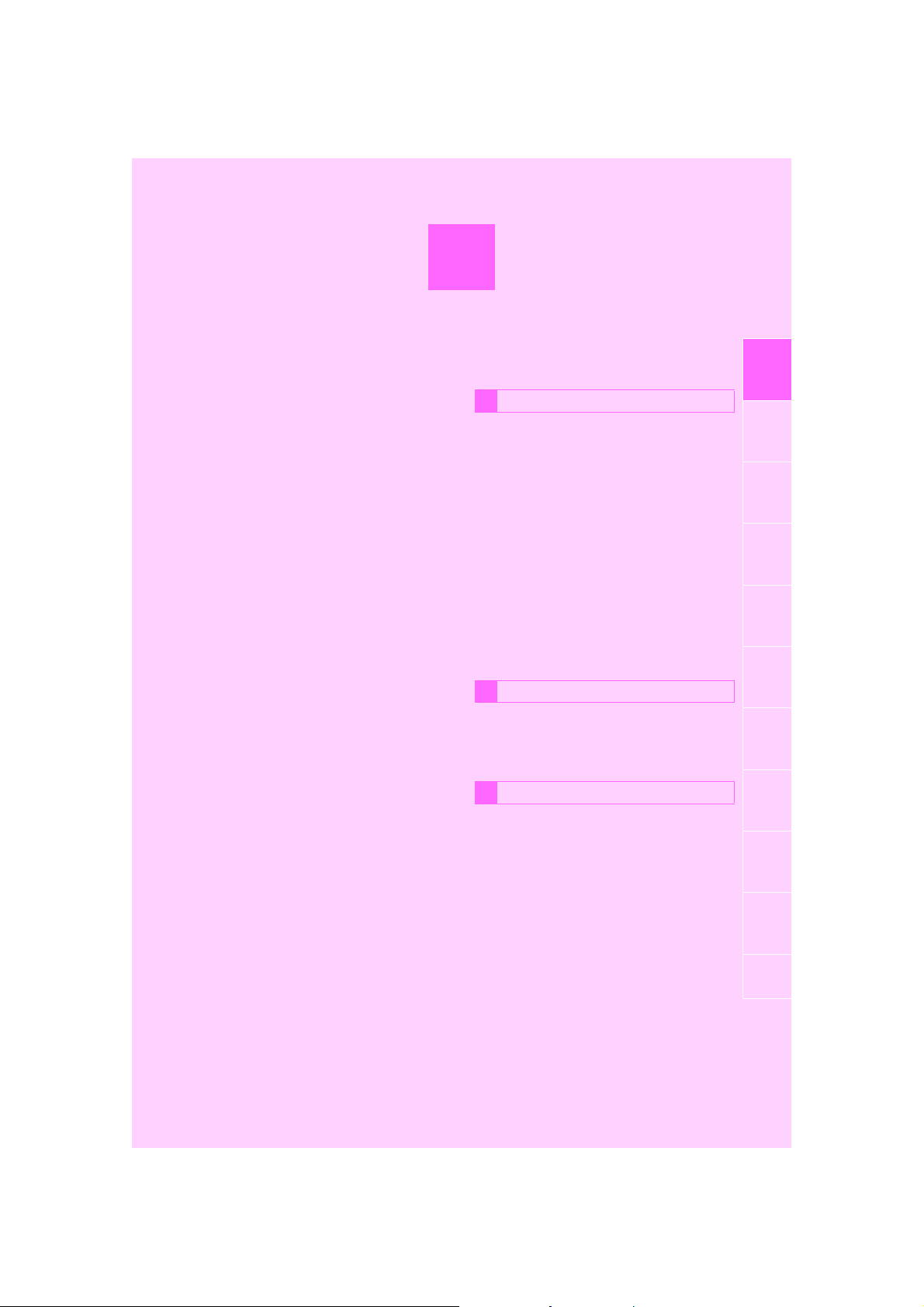
1
QUICK GUIDE
NAVIGATION OPERATION
1
1
1. Remote Touch ............................................... 10
2. MAP SCREEN.............................................. 12
3. REGISTERING HOME............................. 14
4. REGISTERING PRESET
DESTINATIONS....................................... 16
5. OPERATION FLOW:
GUIDING THE ROUTE......................... 18
6. SETTING HOME AS THE
DESTINATION ......................................... 19
FUNCTION INDEX
2
1. NAVIGATION SYSTEM
FUNCTION INDEX ............................... 20
QUICK REFERENCE
3
1. “Menu” SCREEN ........................................ 22
2. “Destination” SCREEN ............................. 24
2
3
4
5
6
7
8
9
3. “Setup” SCREEN ........................................ 26
4. “Information” SCREEN............................. 28
ES350/300h_Navi_OM33A07U_(U)
12.04.18 16:47
10
9
Page 10
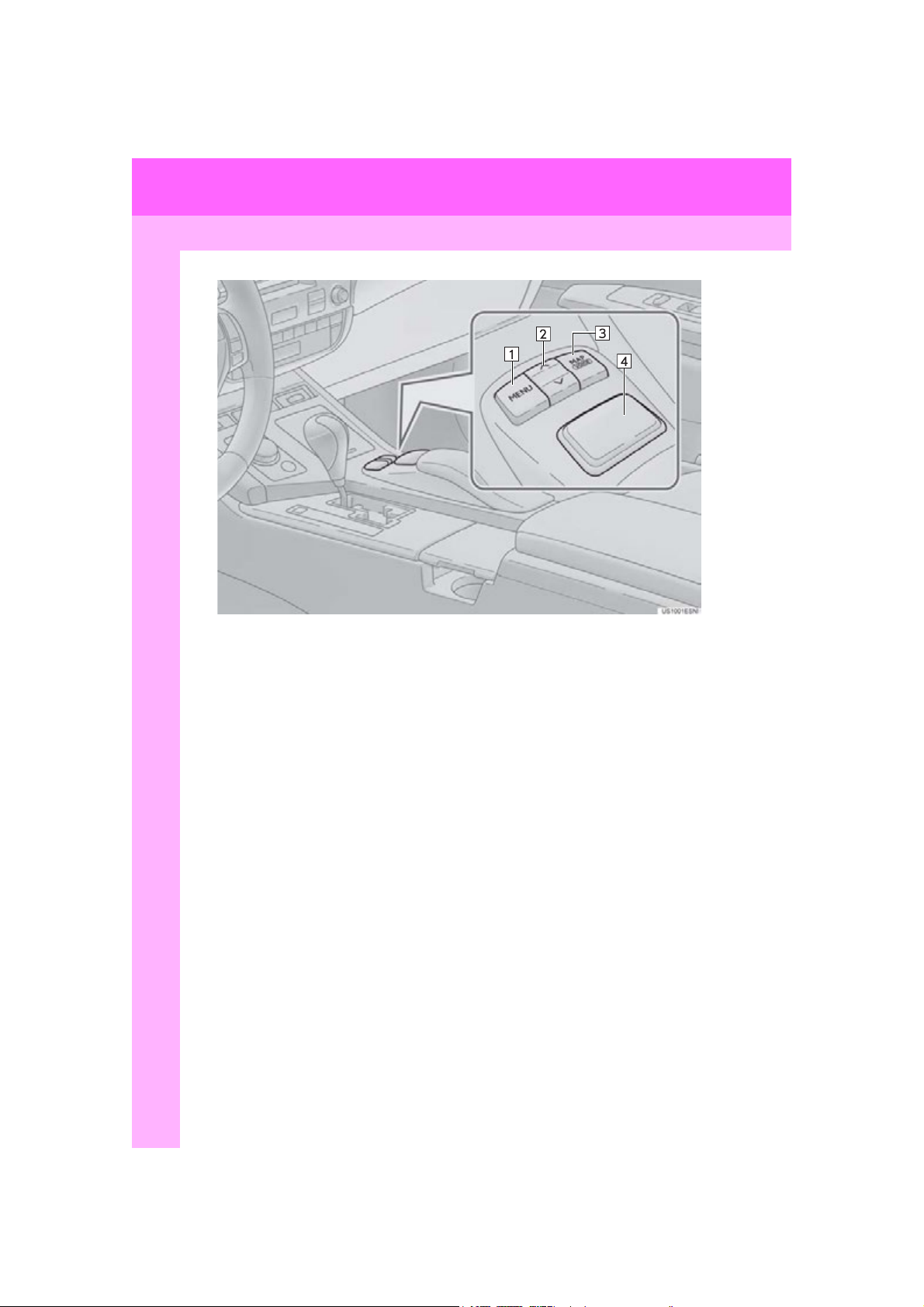
1. NAVIGATION OPERATION
1. Remote Touch
10
ES350/300h_Navi_OM33A07U_(U)
12.05.07 10:23
Page 11
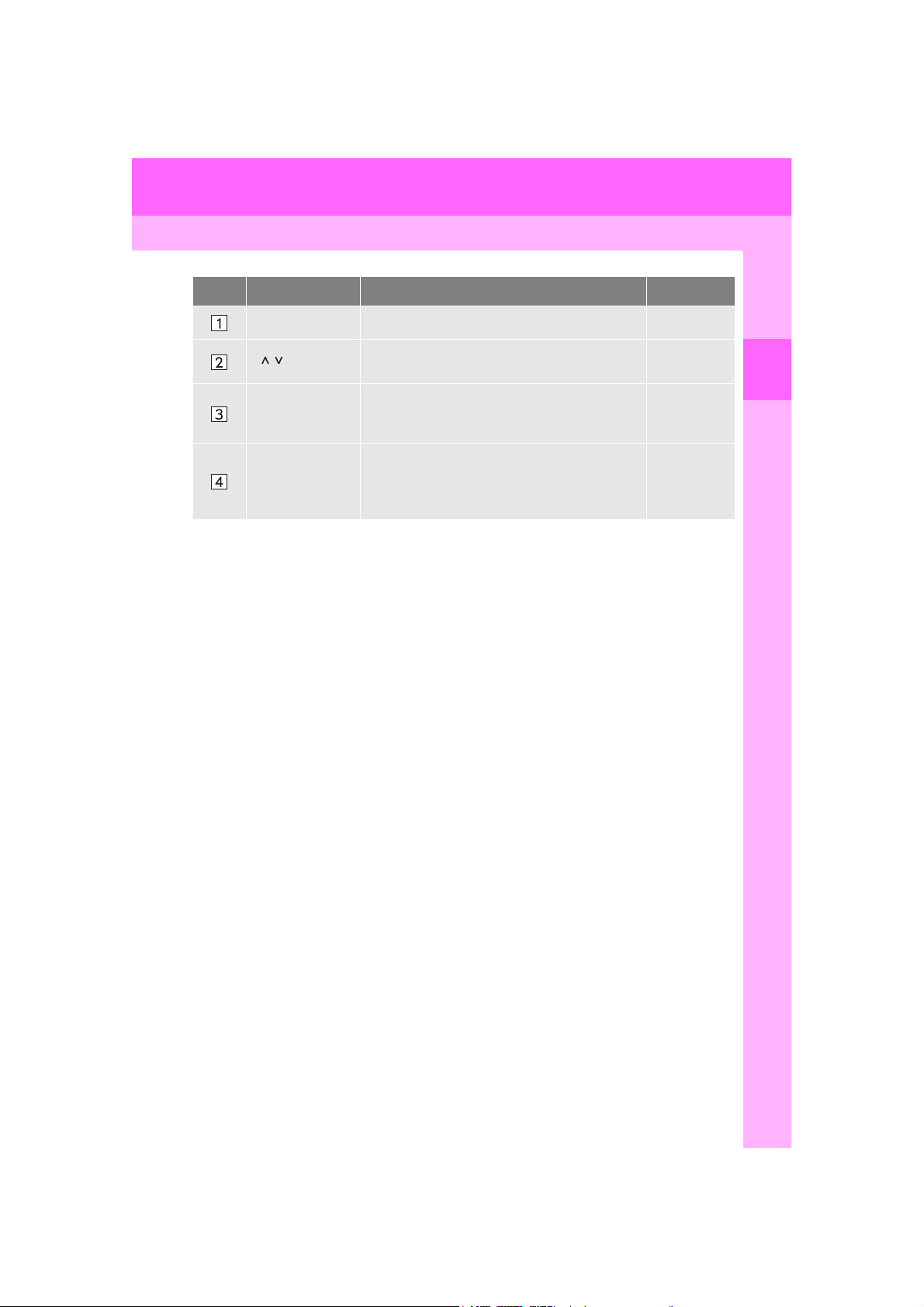
1. NAVIGATION OPERATION
No. Name Funct ion Pag e
“MENU” button Press to display the “Menu” screen. 22
“ · ” button
“MAP/VOICE”
button
Remote Touch
knob
Press to change the scale of the map and to scroll
the list screen.
Press to repeat a voice guidance, cancel the
screen scroll, start guidance, and display the current position.
Move in the desired direction to select a function,
letter and map screen button.
Press to enter the selected function, letter or map
screen button.
33, 36, 48
40
33
1
QUICK GUIDE
ES350/300h_Navi_OM33A07U_(U)
12.05.07 10:23
11
Page 12
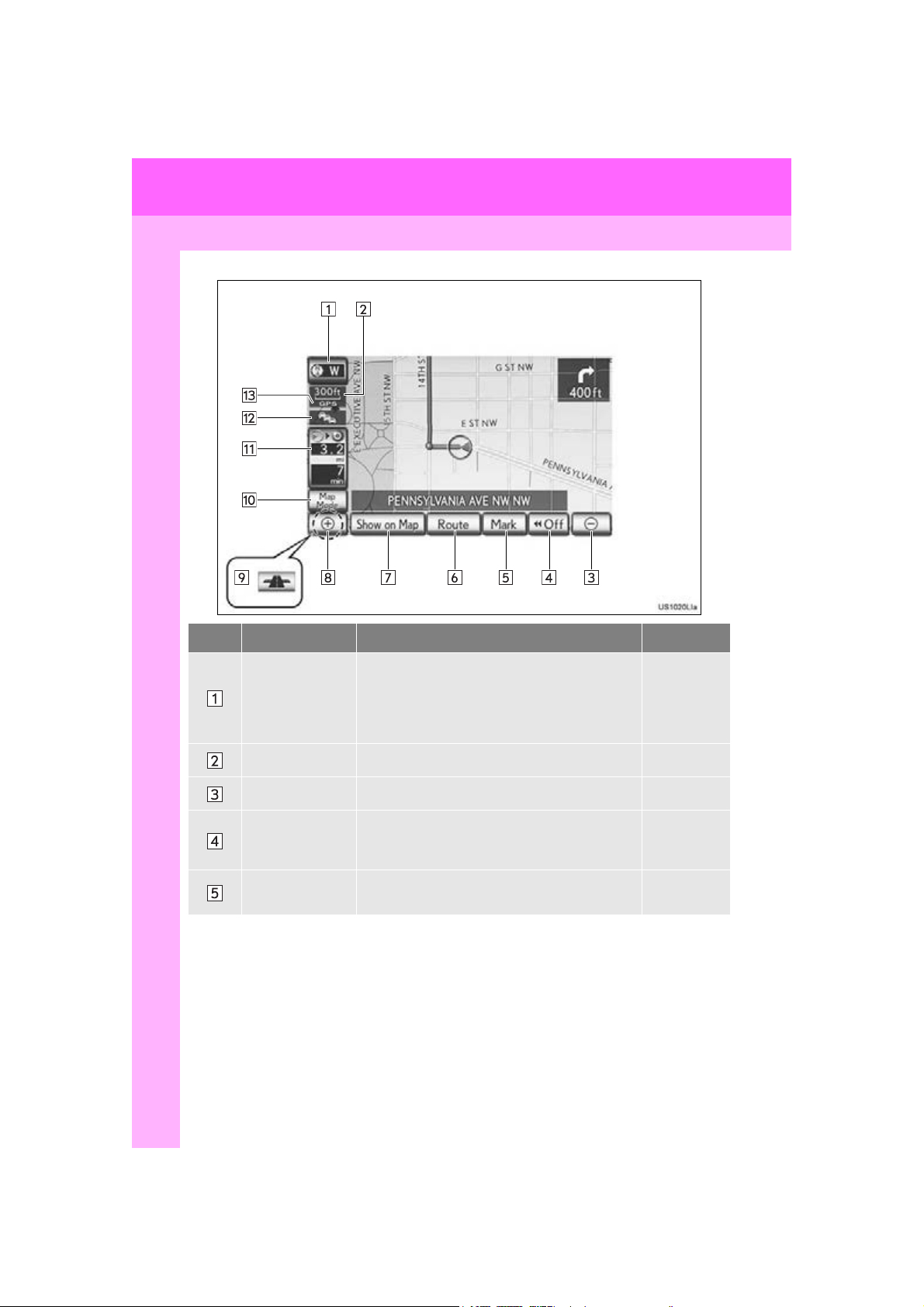
1. NAVIGATION OPERATION
2. MAP SCREEN
No. Name Funct ion Pag e
This symbol indicates whether the map orientaNorth-up or
heading-up
symbol
Scale indicator This figure indicates the map scale. 48
Zoom out button Select to reduce the map scale. 48
“ Off”
“Mark”
12
tion is set to north-up or heading-up. Selecting this
symbol changes the map orientation. Both north-
up and heading-up symbols display the vehicles
direction as a letter (e.g. N for north).
Select to obtain a broader view. Some of the but-
tons on the screen will not be displayed. They are
displayed again by selecting “On ”.
Select to register the current position or the cur-
sor position as an address book entry.
49
130
41
ES350/300h_Navi_OM33A07U_(U)
12.05.07 10:23
Page 13
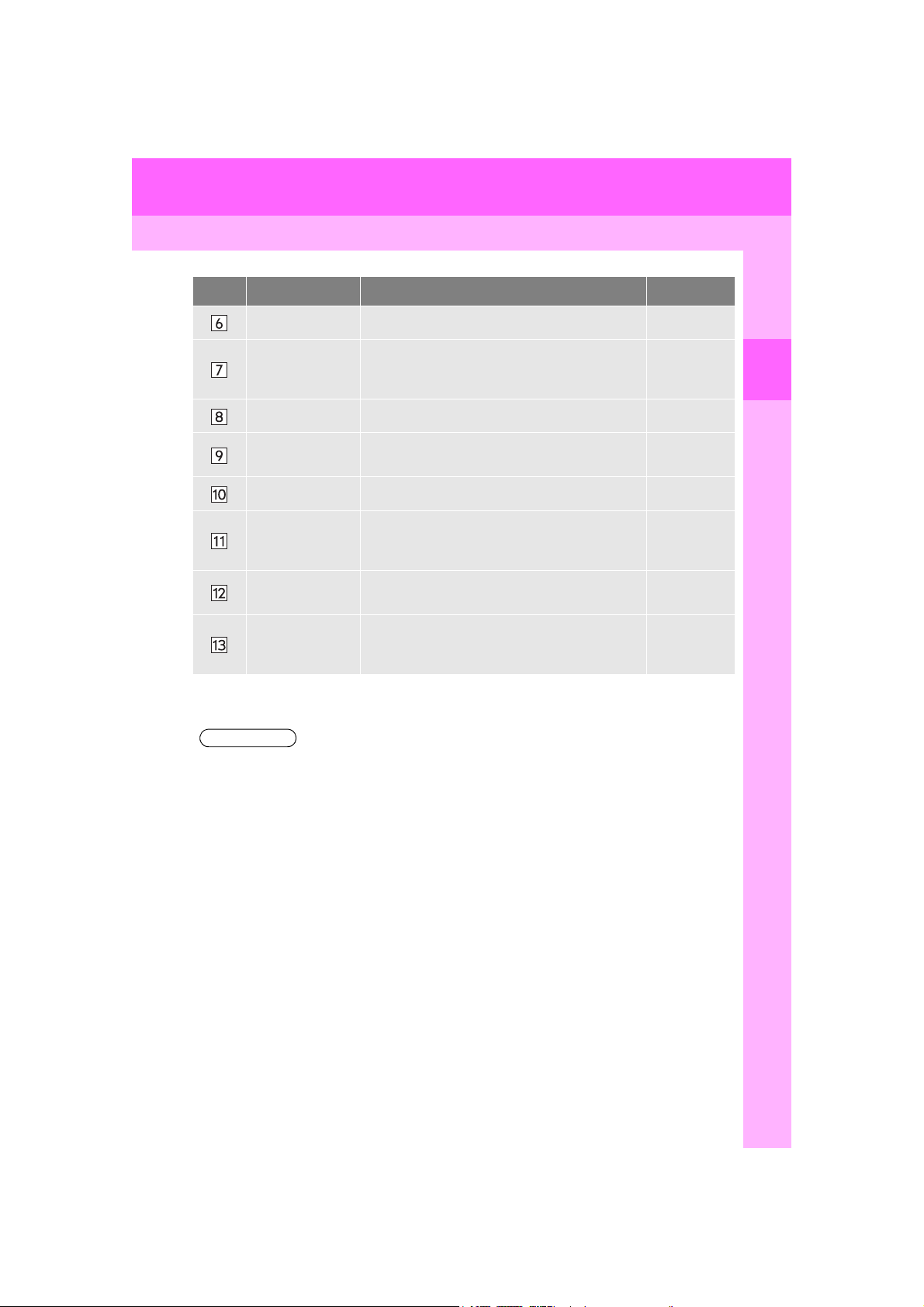
1. NAVIGATION OPERATION
INFORMATION
No. Name Funct ion Pag e
“Route” Select to change the route. 97, 99
“Show on Map”
Select to browse information about guidance
route, to set the POI (Point of Interest) icons to be
displayed on the screen, to record the route, etc.
104, 342,
367
Zoom in button Select to magnify the map scale. 48
Foot print map
button
Select to display the foot print map and the building information.
48
“Map Mode” Select to display the “Map Mode” screen. 45
Distance and
time to destination
XM indicator
“GPS” mark
(Global Positioning System)
*: Press and hold the “PWR·VOL” knob for 3 seconds or more to turn off the screen and restart the
Select to display the distance, estimated travel
and arrival time to the destination.
This mark is displayed when XM information is received.
Whenever the vehicle is receiving signals from the
GPS, this mark is displayed.
96
340, 342
139
navigation system. Do this when the vehicle-mounted device response is extremely slow.
● Remove dirt from the display and its surrounding area by lightly wiping with a soft, dry cloth,
such as a cloth used for cleaning glasses with plastic lenses. Scrubbing too hard or using a
hard cloth could scratch the display. Also, the display is treated with a coating, and could be
damaged by coming into contact with benzine or alkaline solution.
● When the screen is viewed through polarized sunglasses, a rainbow pattern may appear on
the screen due to optical characteristics of the screen. If this is disturbing, please operate
the screen without polarized sunglasses.
1
QUICK GUIDE
13
ES350/300h_Navi_OM33A07U_(U)
12.05.07 10:23
Page 14

1. NAVIGATION OPERATION
1
2
345
6
3. REGISTERING HOME
Press the “MENU” button on the
Remote Touch.
Select “Destination” and press the
Remote Touch knob.
Select “Go Home” and press the
Remote Touch knob.
Select “Yes” and press the Remote
To u ch k n o b.
There are 4 different methods to
search your home. (See “DESTINATION SEARCH” on page 68.)
Select “Enter” and press the
Remote Touch knob.
The “Edit Home” screen is displayed.
If a home address has not been registered, it can be registered by selecting
“Go Home”.
14
ES350/300h_Navi_OM33A07U_(U)
12.05.07 10:23
Page 15
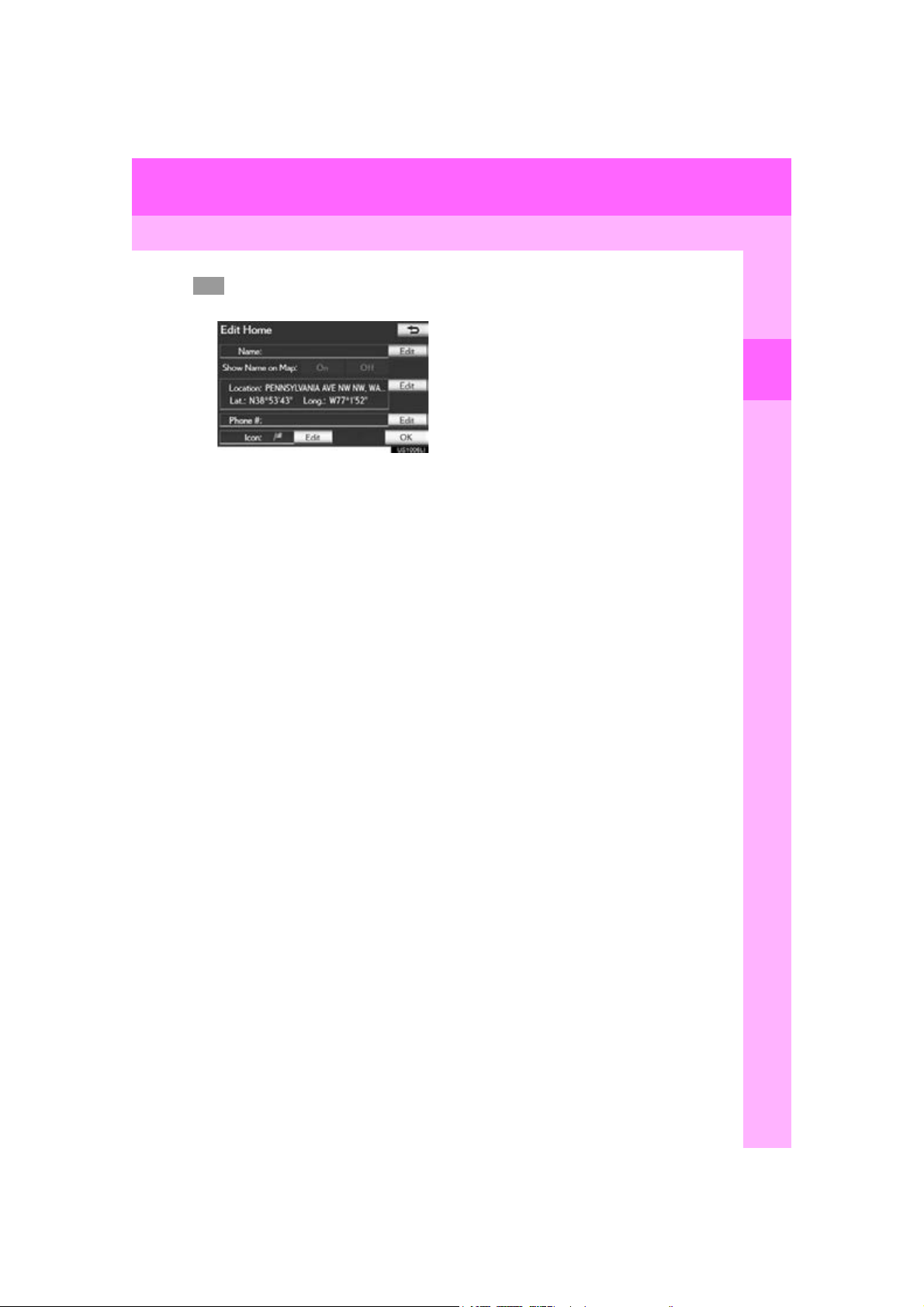
Select “OK” and press the Remote
7
To uc h kn o b.
Registration of home is complete.
Home can also be registered by selecting
“Navigation” on the “Setup” screen. (See
“REGISTERING HOME” on page 109.)
The name, location, phone number and
icon can be changed. (See “EDITING
HOME” on page 110.)
The registered points can be used on the
“Destination” screen. (See “DESTINATION SEARCH BY HOME” on page
69.)
1. NAVIGATION OPERATION
1
QUICK GUIDE
15
ES350/300h_Navi_OM33A07U_(U)
12.05.07 10:23
Page 16
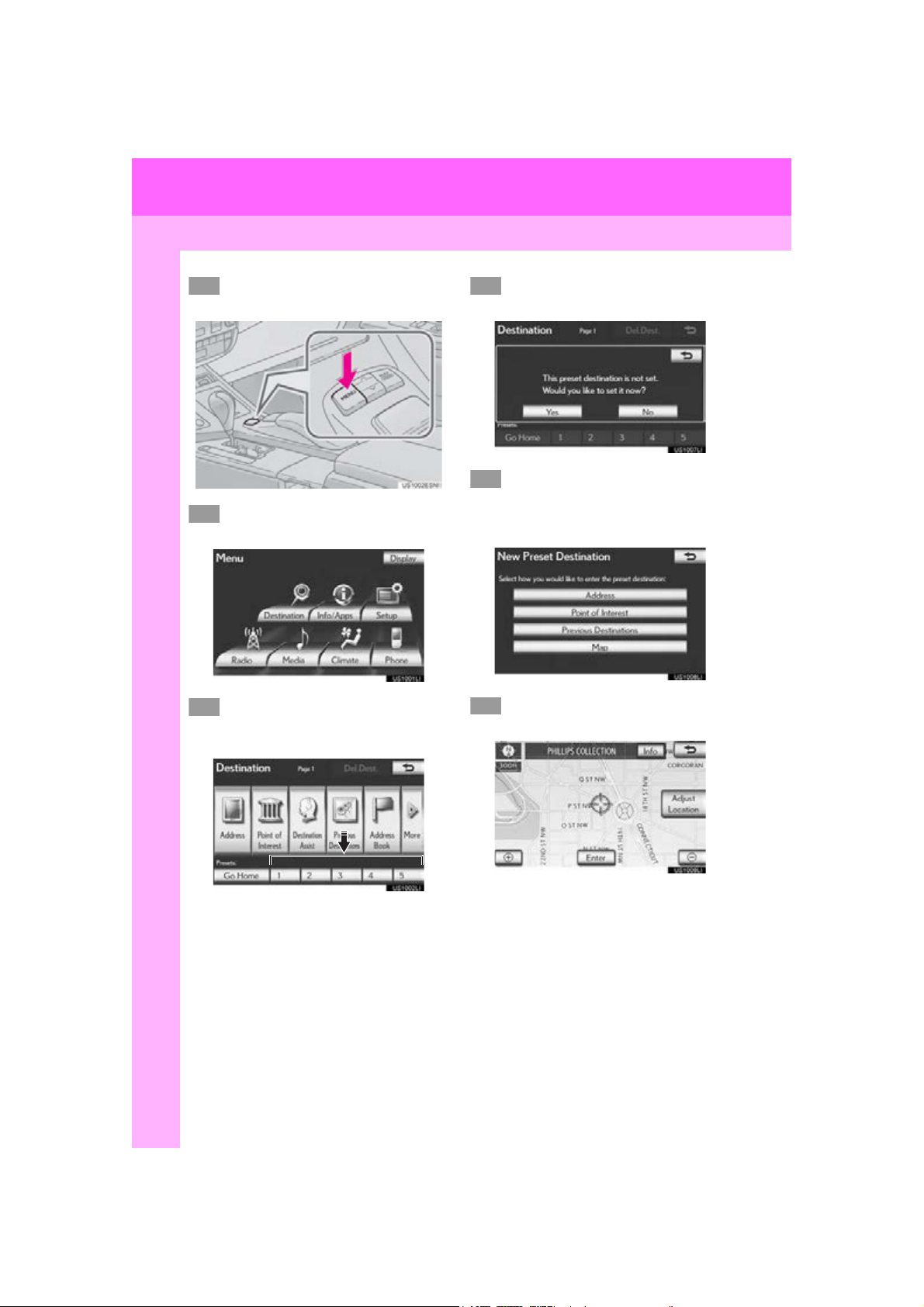
1. NAVIGATION OPERATION
1
2
345
6
4. REGISTERING PRESET DESTINATIONS
Press the “MENU” button on the
Remote To uch.
Select “Destination” and press the
Remote Touch knob.
Select one of the preset destination
buttons and press the Remote
To u ch k n o b.
Select “Yes” and press the Remote
To u ch k n o b.
There are 4 different methods to
search preset destinations. (See
“DESTINATION SEARCH” on
page 68.)
Select “Enter” and press the
Remote Touch knob.
The “Edit Preset Destination” screen is
A preset destination can be set to any pre-
displayed.
set destination button that has not yet
been set.
16
ES350/300h_Navi_OM33A07U_(U)
12.05.07 10:23
Page 17
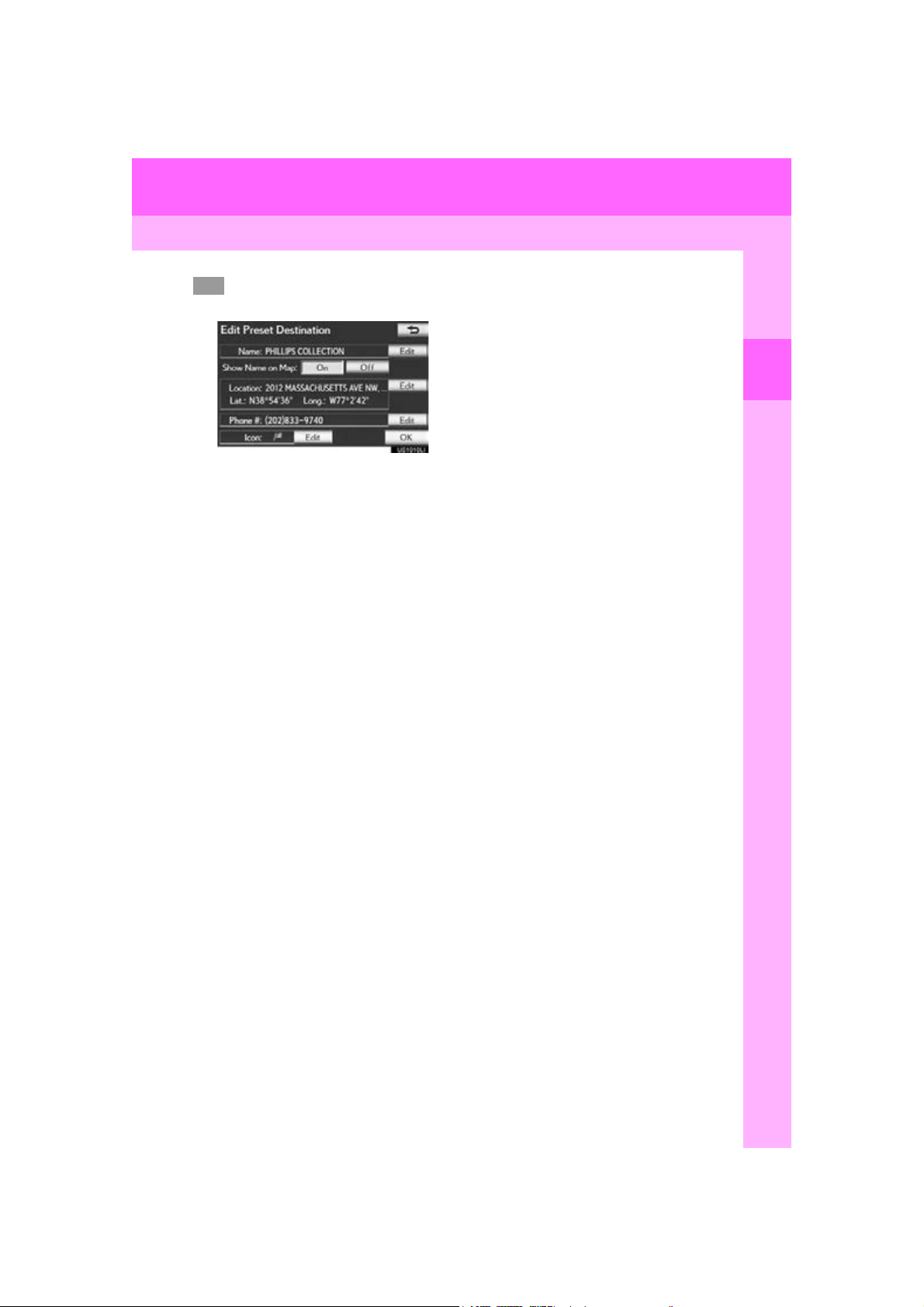
Select “OK” and press the Remote
7
To uc h kn o b.
Registration of preset destinations is complete.
Preset destinations can also be registered
by selecting “Navigation” on the “Setup”
screen. (See “REGISTERING PRESET
DESTINATIONS” on page 112.)
The name, location, phone number and
icon can be changed. (See “EDITING
PRESET DESTINATIONS” on page 113.)
The registered points can be used on the
“Destination” screen. (See “DESTINATION SEARCH BY PRESET DESTINATIONS” on page 69.)
1. NAVIGATION OPERATION
1
QUICK GUIDE
17
ES350/300h_Navi_OM33A07U_(U)
12.05.07 10:23
Page 18
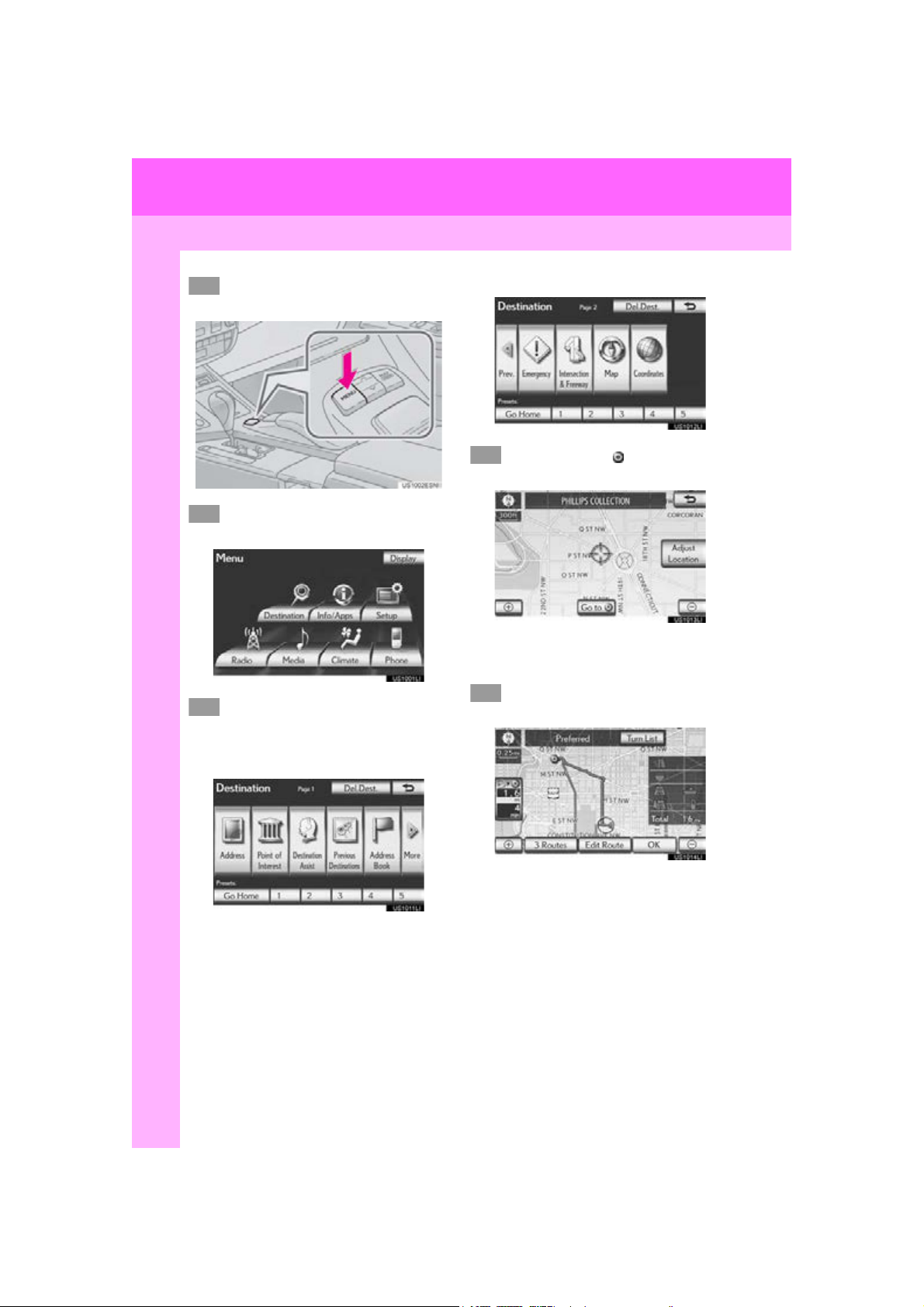
1. NAVIGATION OPERATION
1
2
345
5. OPERATION FLOW: GUIDING THE ROUTE
Press the “MENU” button on the
Remote To uch.
Select “Destination” and press the
Remote Touch knob.
There are 11 different methods to
search destinations. (See “DESTINATION SEARCH” on page 68.)
Page 1
Page 2
Select “Go to ” and press the
Remote Touch knob.
The navigation system performs a search
for the route.
Select “OK” and press the Remote
Touch knob. Then start driving.
Routes other than the one recommended
can also be selected. (See “STARTING
ROUTE GUIDANCE” on page 87.)
Guidance to the destination is displayed
on the screen and can be heard via voice
guidance.
18
ES350/300h_Navi_OM33A07U_(U)
12.05.07 10:23
Page 19
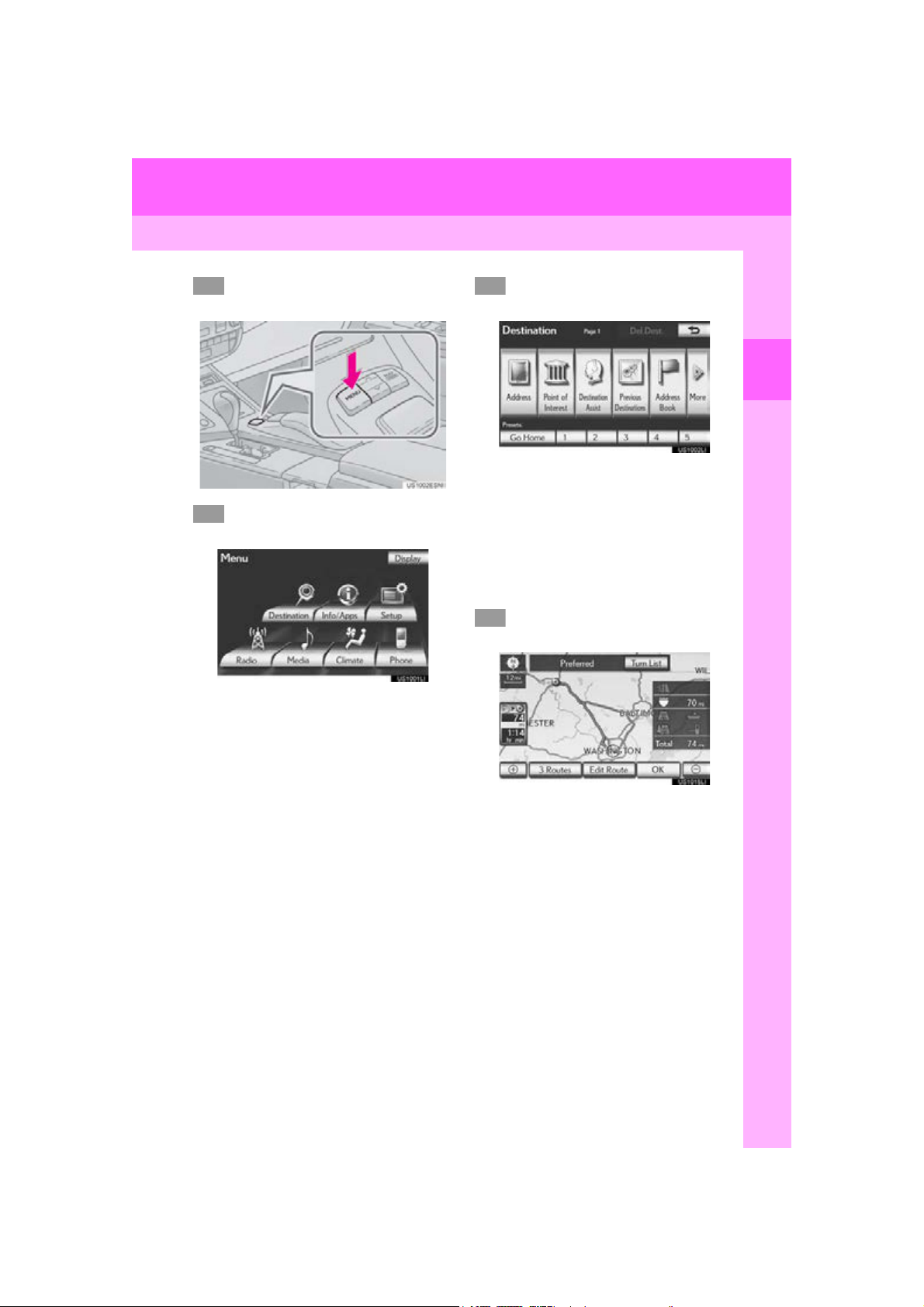
1. NAVIGATION OPERATION
123
4
6. SETTING HOME AS THE DESTINATION
Press the “MENU” button on the
Remote Touch.
Select “Destination” and press the
Remote Touch knob.
Select “Go Home” and press the
Remote Touch knob.
1
QUICK GUIDE
“Go Home” can be used if your home ad-
dress has been registered. (To register
home, see “REGISTERING HOME” on
page 109.)
Your home address is set as the destination. The navigation system performs a
search for the route.
Select “OK” and press the Remote
Touch knob. Then start driving.
Routes other than the one recommended
can also be selected. (See “STARTING
ROUTE GUIDANCE” on page 87.)
Guidance to the destination is displayed
on the screen and can be heard via voice
guidance.
ES350/300h_Navi_OM33A07U_(U)
12.05.07 10:23
19
Page 20
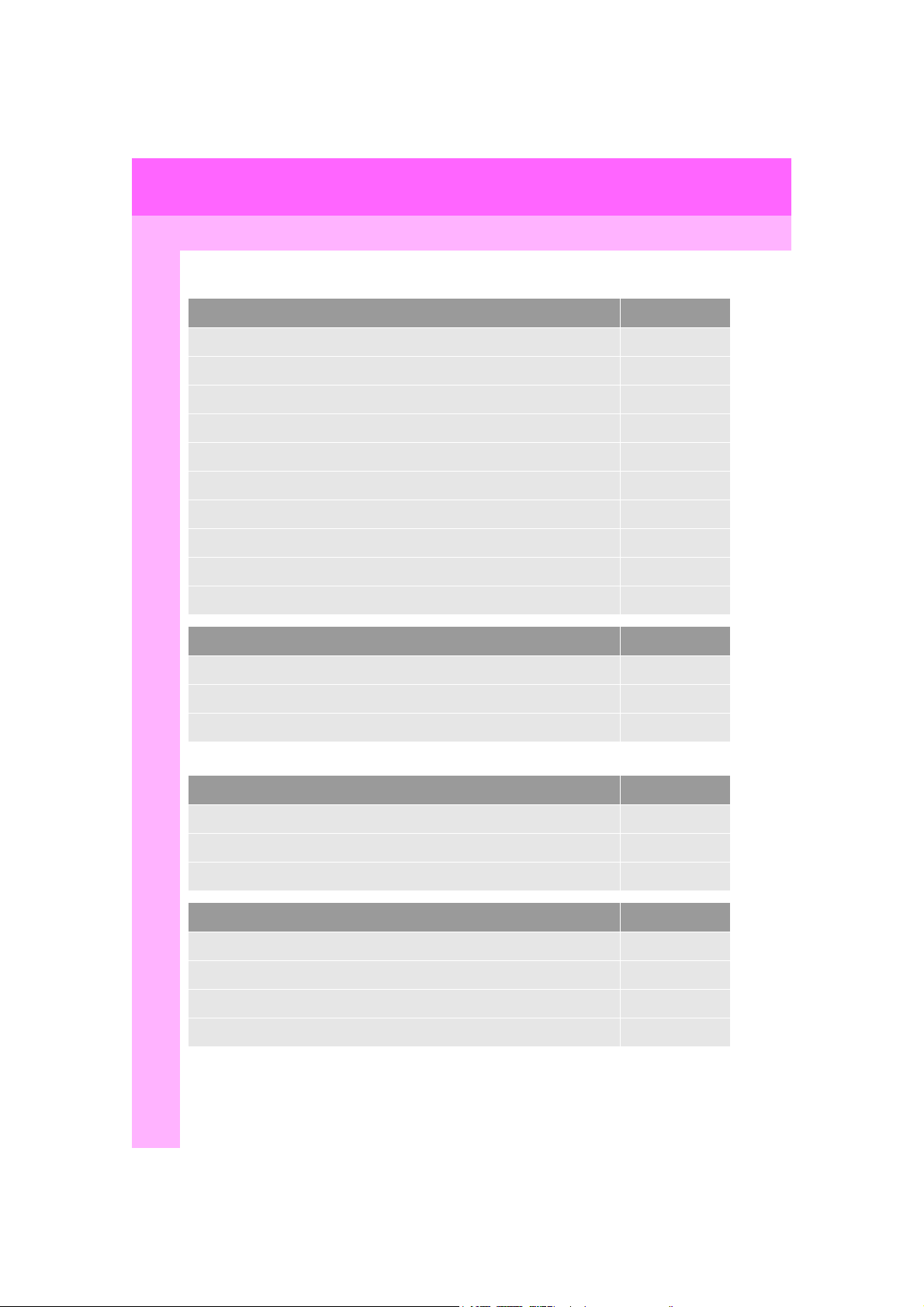
2. FUNCTION INDEX
1. NAVIGATION SYSTEM FUNCTION INDEX
Map
Displaying maps Pag e
Viewing the map screen 12
Displaying the current position 40
Viewing the current position vicinity map 40
Changing the scale 48
Changing the map orientation 49
Displaying Points of Interest 104
Displaying the estimated travel/arrival time to the destination 96
Selecting the map mode 45
Deleting map screen buttons 130
Displaying traffic information 341
Searching destinations Pag e
Searching the destination 68
Changing the selected search area 68
Operating the map location of the selected destination 87
Route guidance
Before starting route guidan ce Pag e
Setting the destination 87
Viewing alternative routes 88
Starting route guidance 87
Before starting or during route guidance Pa g e
Viewing the route 87
Adding destinations 97
Changing the route 99
Displaying the estimated travel/arrival time to the destination 96
20
ES350/300h_Navi_OM33A07U_(U)
12.05.07 10:23
Page 21
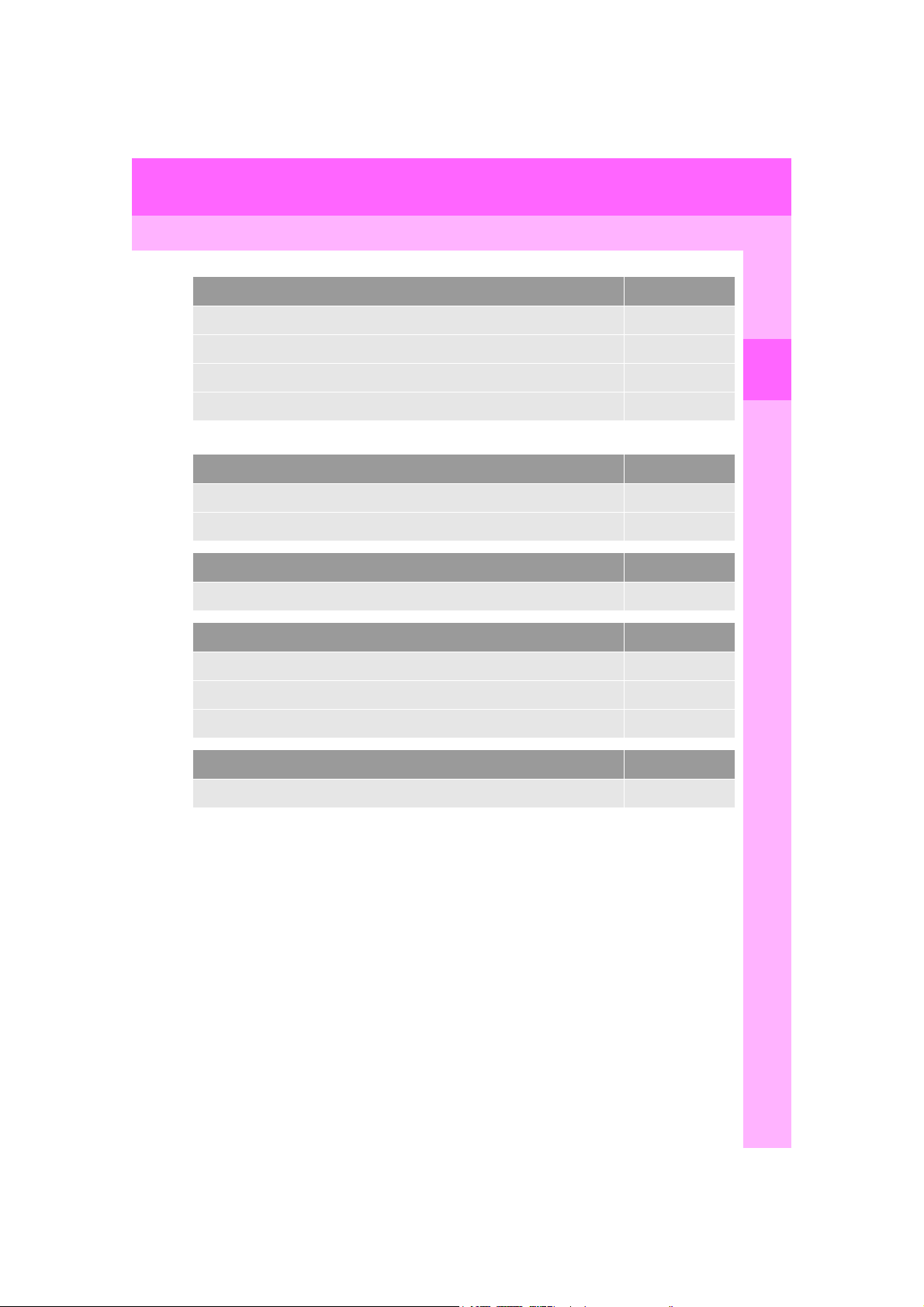
2. FUNCTION INDEX
During route guidance Pa ge
Pausing route guidance 103
Adjusting route guidance volume 63
Deleting the destination 98
1
Displaying the entire route map 100
Useful functions
Address book Pag e
Registering address book entries 114
Marking icons on the map 116
Information Pag e
Displaying vehicle maintenance 133
Hands-free system (for cellular phone) Pag e
Initiating Bluetooth
Making a call on a Bluetooth® phone 157
Receiving a call on the Bluetooth® phone 165
Operating the system with your voice 308
®
Voice command system Pag e
146
QUICK GUIDE
ES350/300h_Navi_OM33A07U_(U)
12.05.07 10:23
21
Page 22
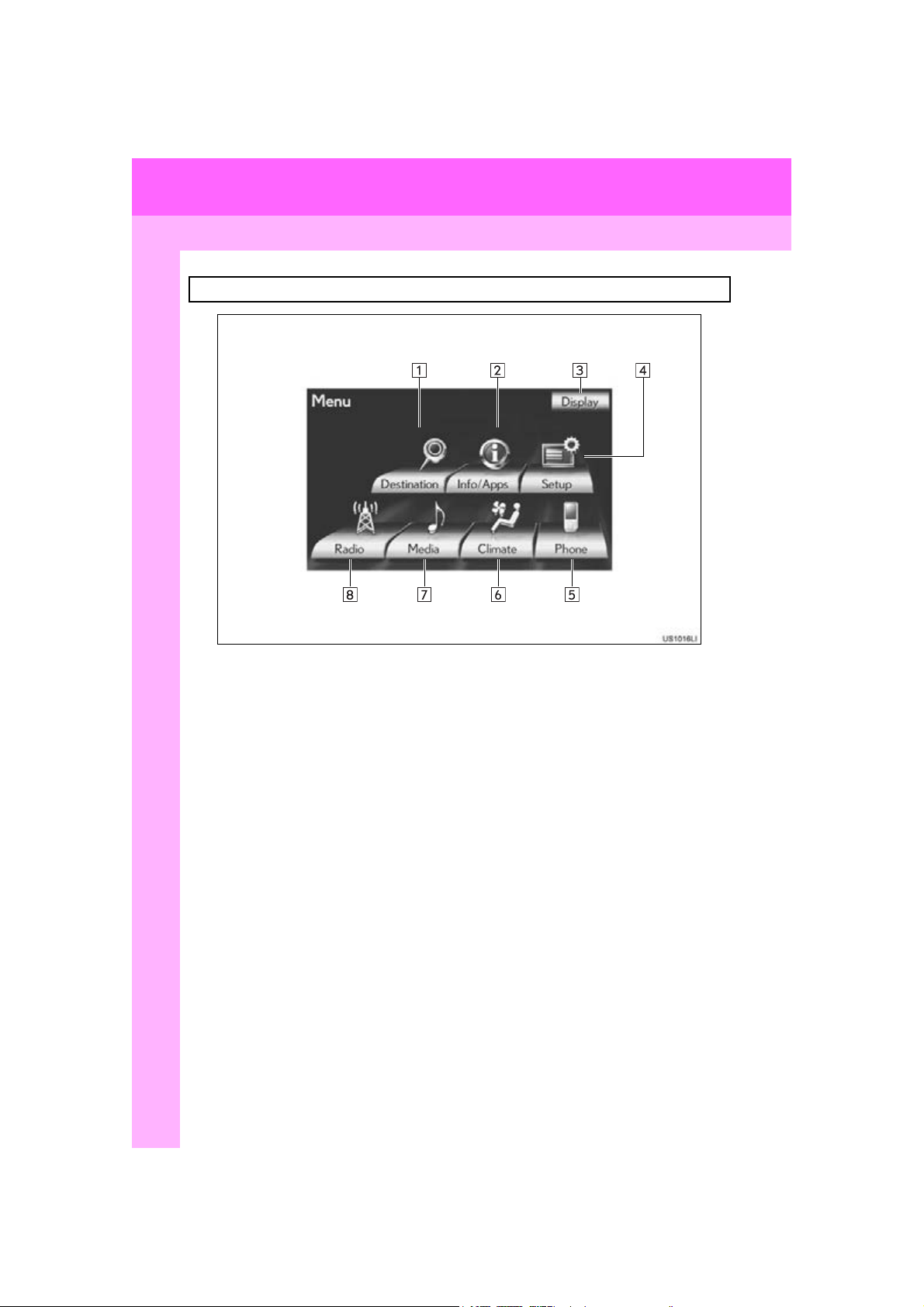
3. QUICK REFERENCE
1. “Menu” SCREEN
Press the “MENU” button on the Remote Touch to display the “Menu” screen.
22
ES350/300h_Navi_OM33A07U_(U)
12.05.07 10:23
Page 23
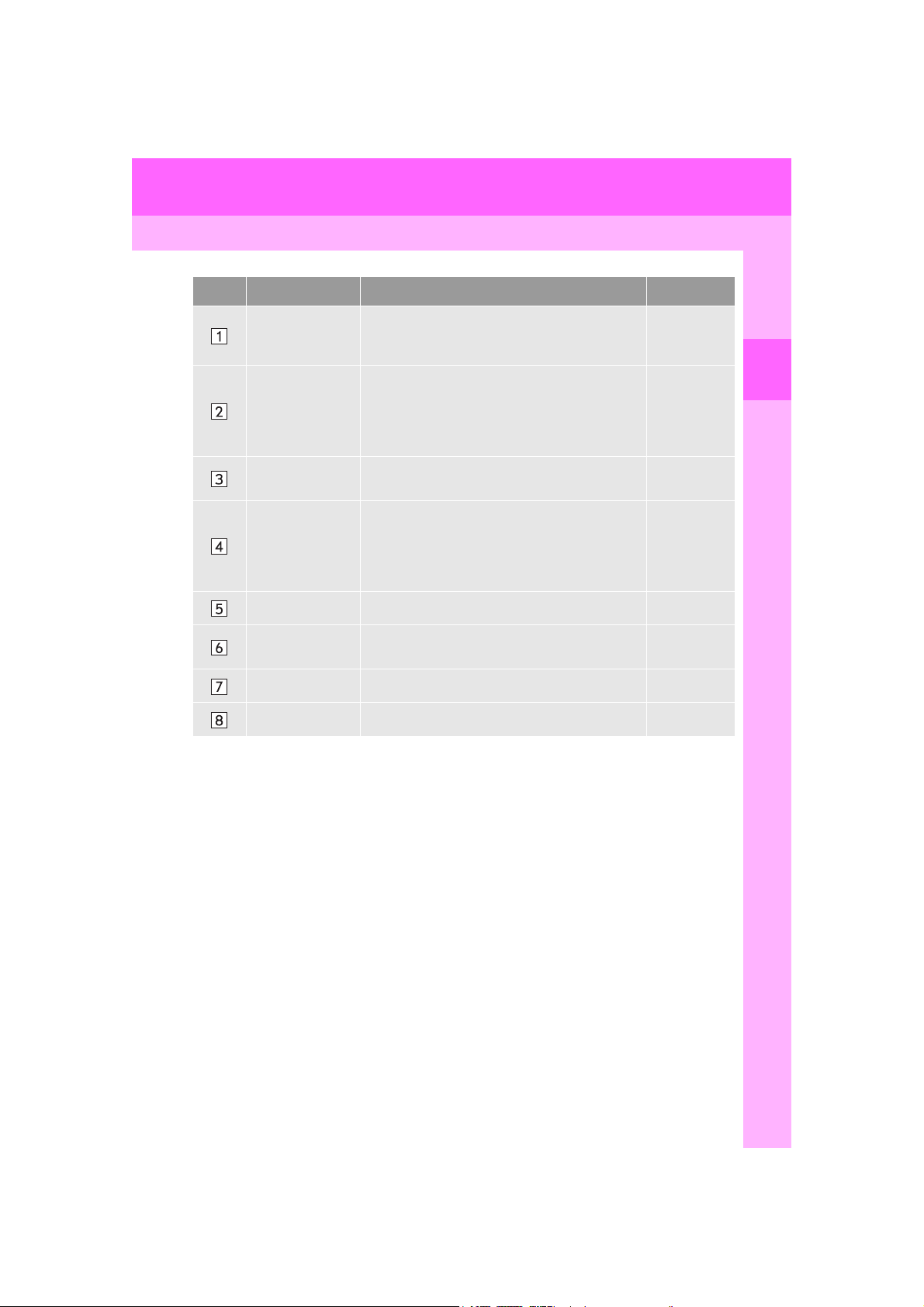
3. QUICK REFERENCE
No. Name Funct ion Pag e
14, 16, 18, 19,
“Destination” Select to display the “Destination” screen.
24, 68,
363, 365
28, 322,
“Info/Apps”
(“Info”)
Select to display the “Information” screen.
For vehicles sold in Canada, “Info” is used instead
of “Info/Apps”.
327, 330,
333, 337,
341, 356,
359, 368
1
QUICK GUIDE
“Display”
Select to adjust the contrast and brightness of the
screens, turn the display off, etc.
38
26, 51, 62,
108, 125,
“Setup” Select to display the “Setup” screen.
133, 172,
194, 288,
344, 371
“Phone” Select to display the hands-free operation screen. 152
“Climate”
Select to display the air conditioning control
screen.
294
“Media” Select to display the media control screen. 211
“Radio” Select to display the radio control screen. 211
23
ES350/300h_Navi_OM33A07U_(U)
12.05.07 10:23
Page 24
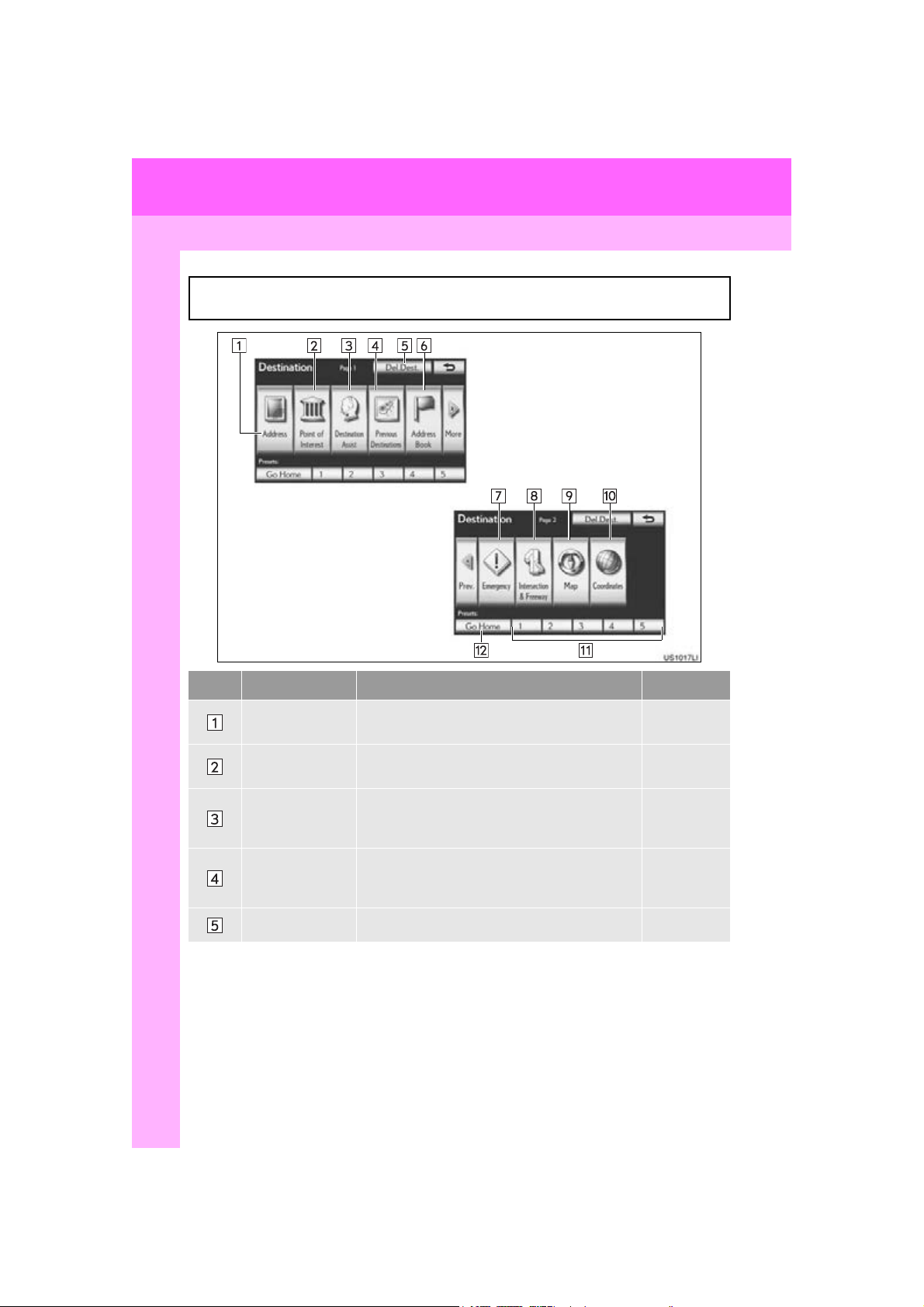
3. QUICK REFERENCE
2. “Destination” SCREEN
The “Destination” screen enables a destination search. Press the “MENU” button on
the Remote Touch, then select “Destination” to display the “Destination” screen.
No. Name Funct ion Pag e
“Address”
“Point of Interest”
“Destination
Assist”
“Previous
Destinations”
“Del.Dest.” Select to delete set destinations. 86
24
Select to input a house number and the street address using the input keys.
Select one of the POIs that have already been
stored in the system’s database.
Select to provide you with live assistance finding
destinations via the Lexus Enform with Safety
Connect response center.
Select a destination from any of the last 100 previously set destinations and from the previous starting point.
70
73, 365
80, 363
80
ES350/300h_Navi_OM33A07U_(U)
12.05.07 10:23
Page 25
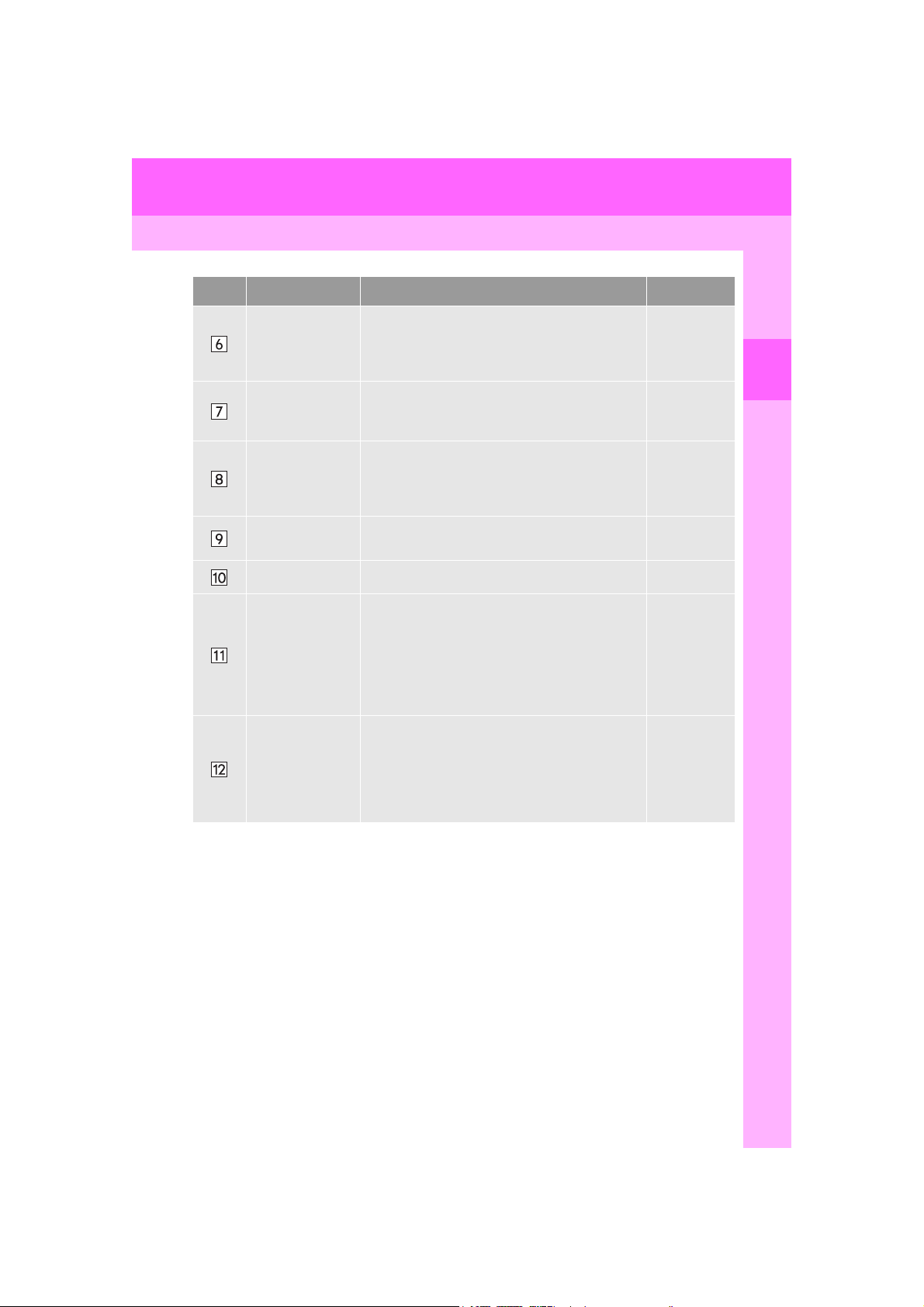
3. QUICK REFERENCE
No. Name Funct ion Pag e
Select the desired location from a registered entry
“Address Book”
in “Address book”. (To register address book entries, see “REGISTERING ADDRESS BOOK
81
ENTRIES” on page 115.)
Select one of the 4 categories of emergency ser-
“Emergency”
vice points that have already been stored in the
81
system’s database.
Select to enter the names of 2 intersecting streets
“Intersection &
Freeway”
or a freeway (interstate) entrance or exit. This is
helpful if only the general vicinity, not the specific
82
address, is known.
1
QUICK GUIDE
“Map”
Select to enable setting a destination by specifying
a location on the map screen.
85
“Coordinates” Select to enter latitude and longitude coordinates. 85
Select one of the 5 preset destination points as a
destination. If a preset destination point has not
Preset destination buttons
been registered, a message will be displayed ask-
ing if it is desirable to set a destination to the preset
screen button. (To register a preset destination,
69
see “REGISTERING PRESET DESTINATIONS”
on page 112.)
Select your personal home address without hav-
ing to enter the address each time. If a home ad-
“Go Home”
dress has not been registered, a message will be
displayed and the setting screen will automatically
69
appear. (To register home, see “REGISTERING
HOME” on page 109.)
25
ES350/300h_Navi_OM33A07U_(U)
12.05.07 10:23
Page 26
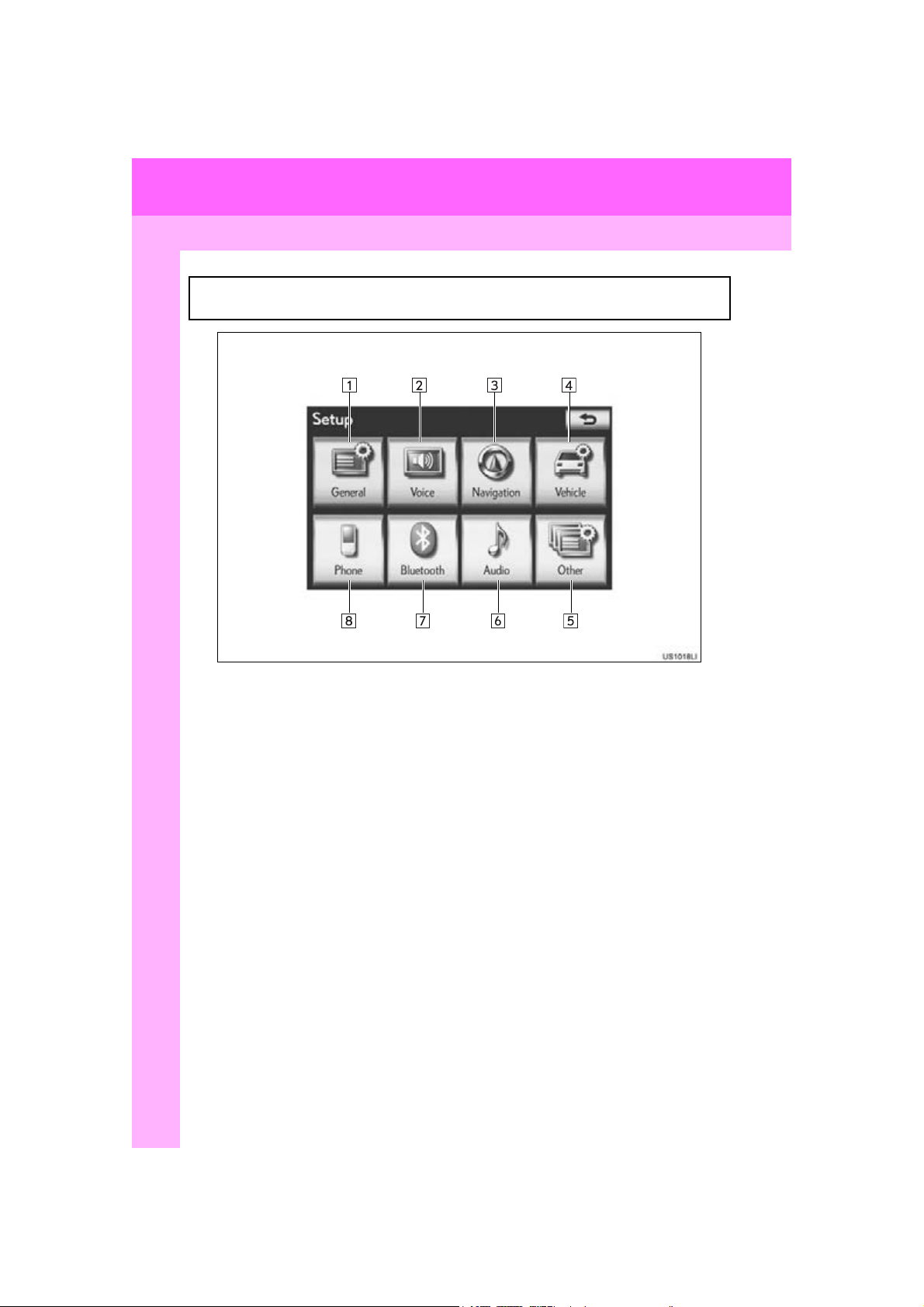
3. QUICK REFERENCE
3. “Setup” SCREEN
The items shown on the “Setup” screen can be set. Press the “MENU” button on the
Remote Touch, then select “Setup” to display the “Setup” screen.
26
ES350/300h_Navi_OM33A07U_(U)
12.05.07 10:23
Page 27
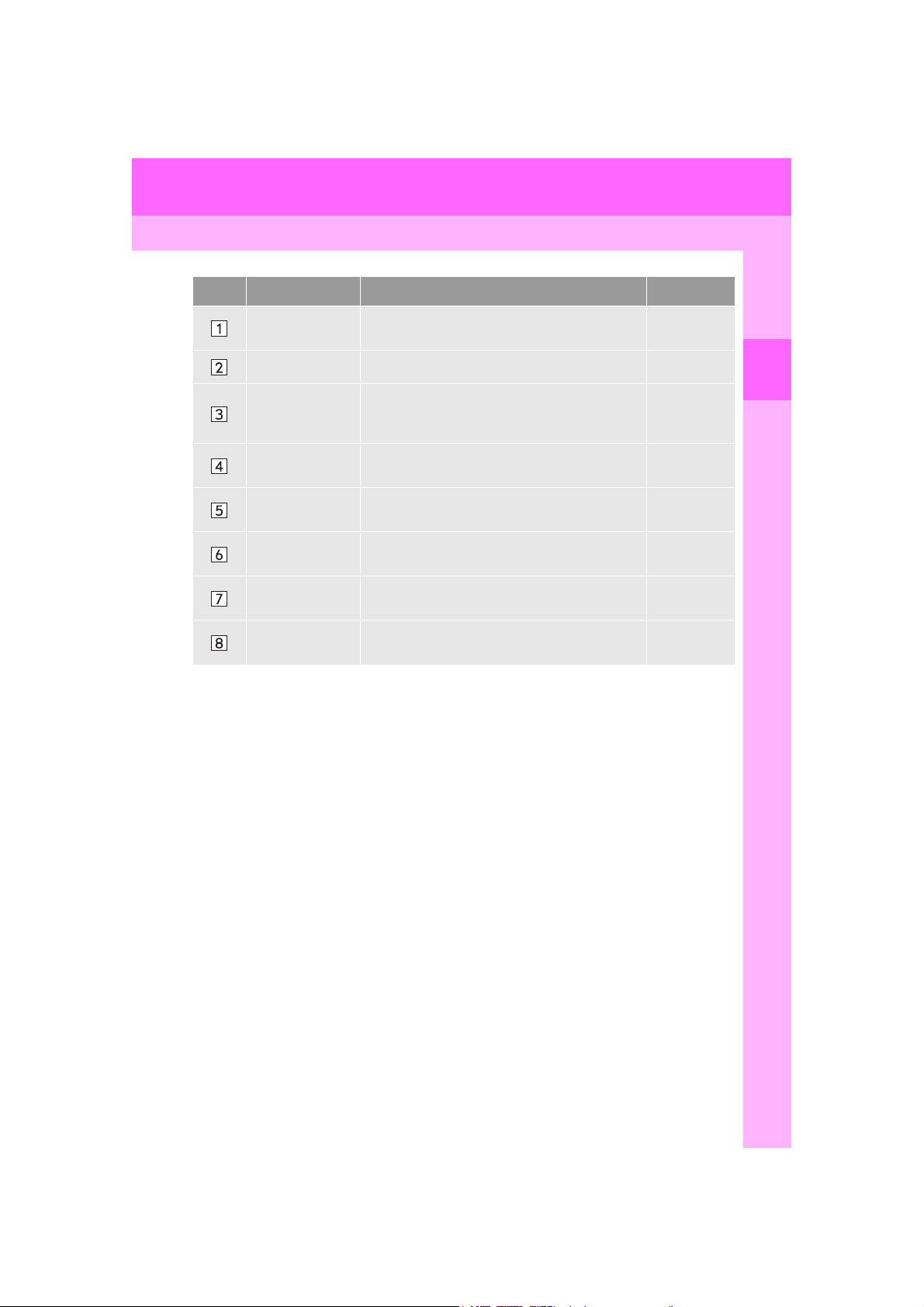
3. QUICK REFERENCE
No. Name Funct ion Pag e
“General”
Select to change the selected language, opera-
tion sound, automatic screen change settings, etc.
“Voice” Select to set the voice guidance settings. 62
Select to set home, preset destinations, address
“Navigation”
book, areas to avoid, etc. or to delete previous
destinations.
“Vehicle”
“Other”
“Audio”
“Bluetooth*”
“Phone”
Select to set vehicle information such as mainte-
nance information.
Select to set Lexus Insider, XM Sports, XM
Stocks and XM Fuel Prices.
Select to set iPod and HD Radio™ channel set-
tings.
Select to set Bluetooth® phones and Bluetooth
audio devices.
Select to set the phone sound, phonebook, mes-
sage settings, etc.
*: Bluetooth is a registered trademark of Bluetooth SIG, Inc.
®
51
108
133
344, 371
288
194
172
1
QUICK GUIDE
27
ES350/300h_Navi_OM33A07U_(U)
12.05.07 10:23
Page 28
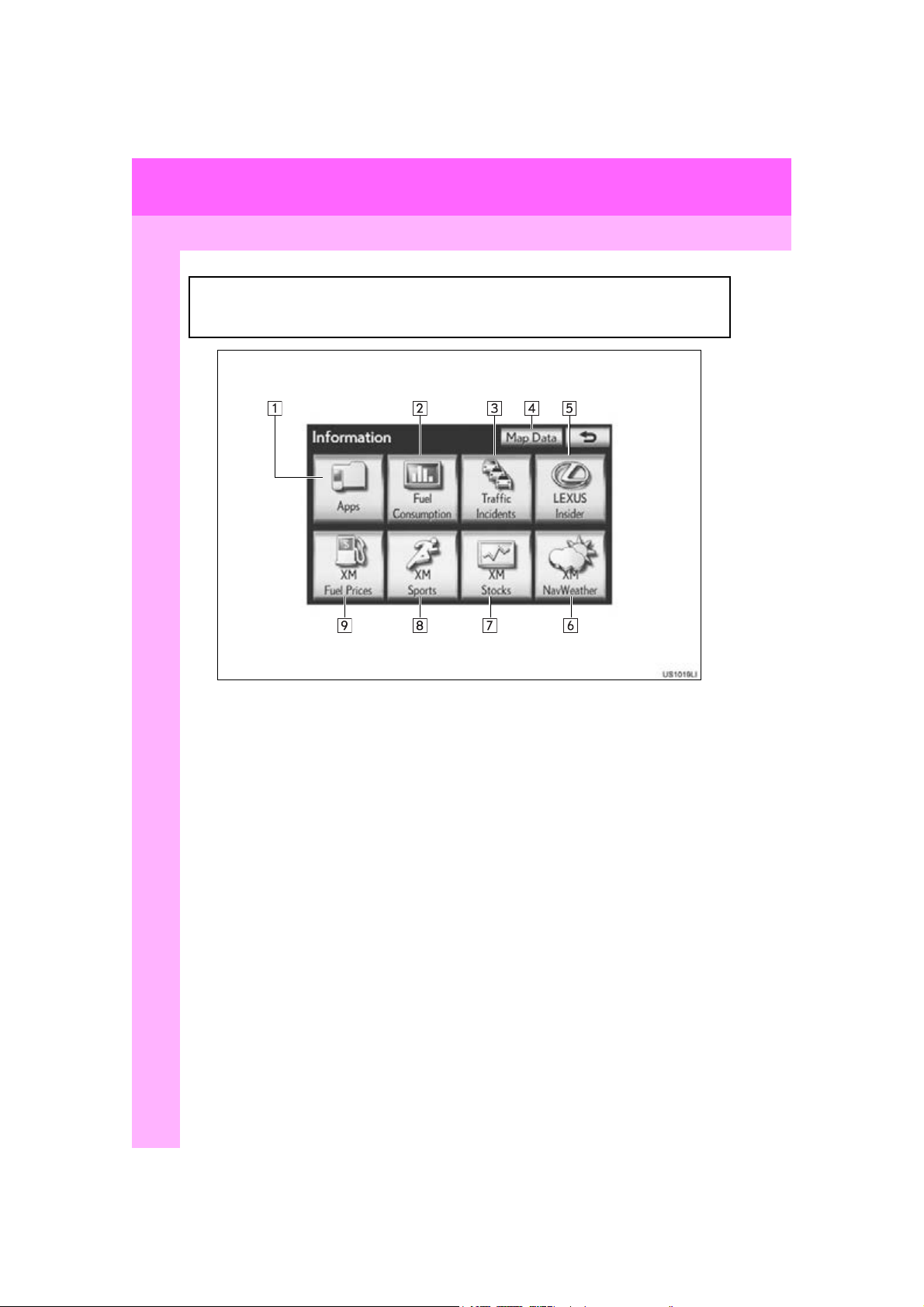
3. QUICK REFERENCE
4. “Information” SCREEN
This screen can be used to display the XM satellite system, fuel consumption, etc.
Press the “MENU” button on the Remote Touch, then select “Info/Apps” (“Info”) to
display the “Information” screen.
28
ES350/300h_Navi_OM33A07U_(U)
12.05.07 10:23
Page 29
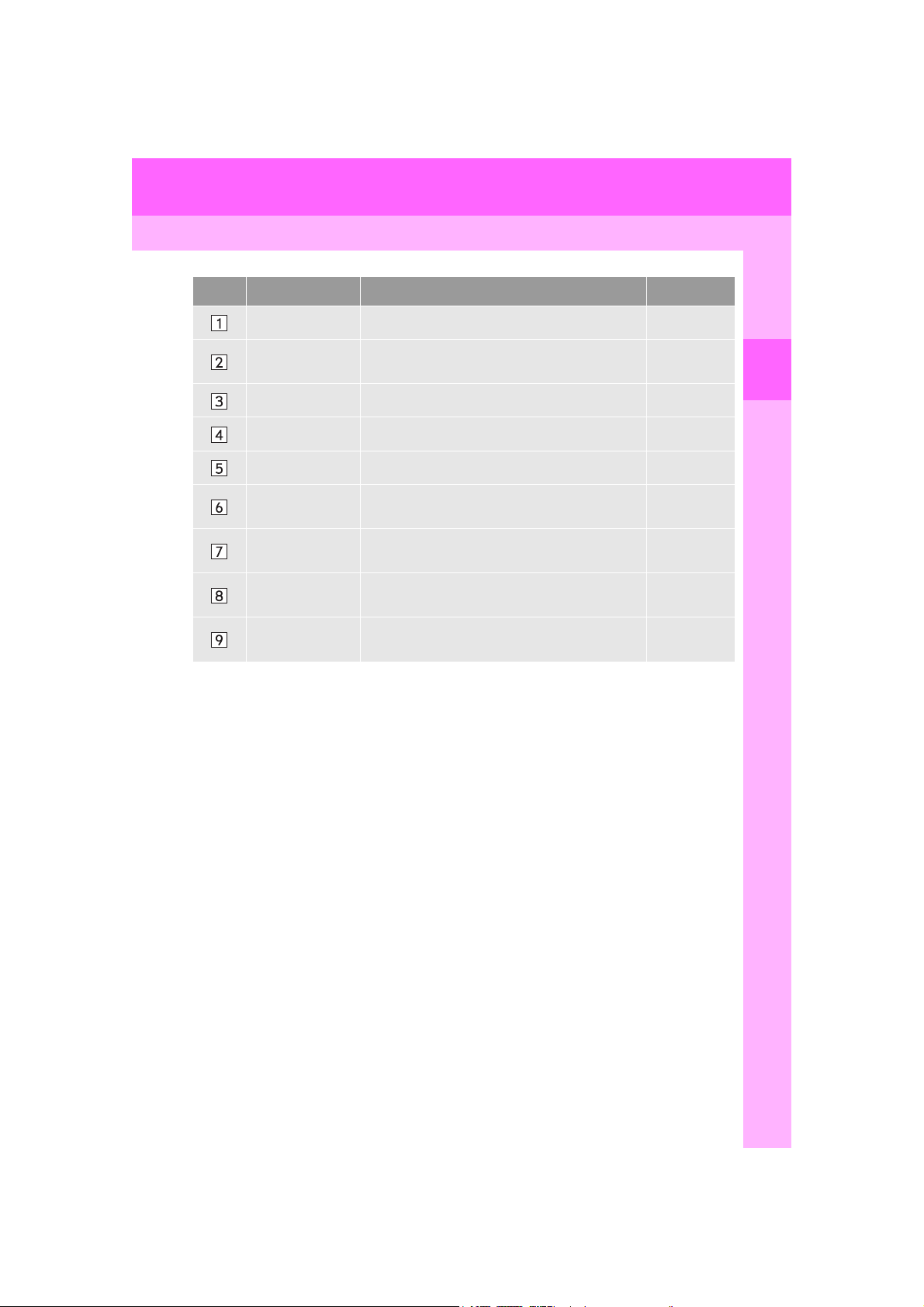
3. QUICK REFERENCE
No. Name Funct ion Pag e
“Apps” Select to display the “Apps” screen. 356, 359
“Fuel
Consumption”
Select to display the fuel consumption screen.
Owner’s
Manual
“Traffic Incidents” Select to display traffic incidents. 341
“Map Data” Select to display map data information. 322
“LEXUS Insider” Select to display the “LEXUS Insider” screen. 368
“XM
NavWeather”
“XM Stocks”
“XM Sports”
“XM Fuel Prices”
Select to display weather information. 337
Select to display personally selected stocks infor-
mation.
Select to display personally selected sports teams
information.
Select to display current fuel prices and gas sta-
tion locations information.
330
327
333
1
QUICK GUIDE
29
ES350/300h_Navi_OM33A07U_(U)
12.05.07 10:23
Page 30
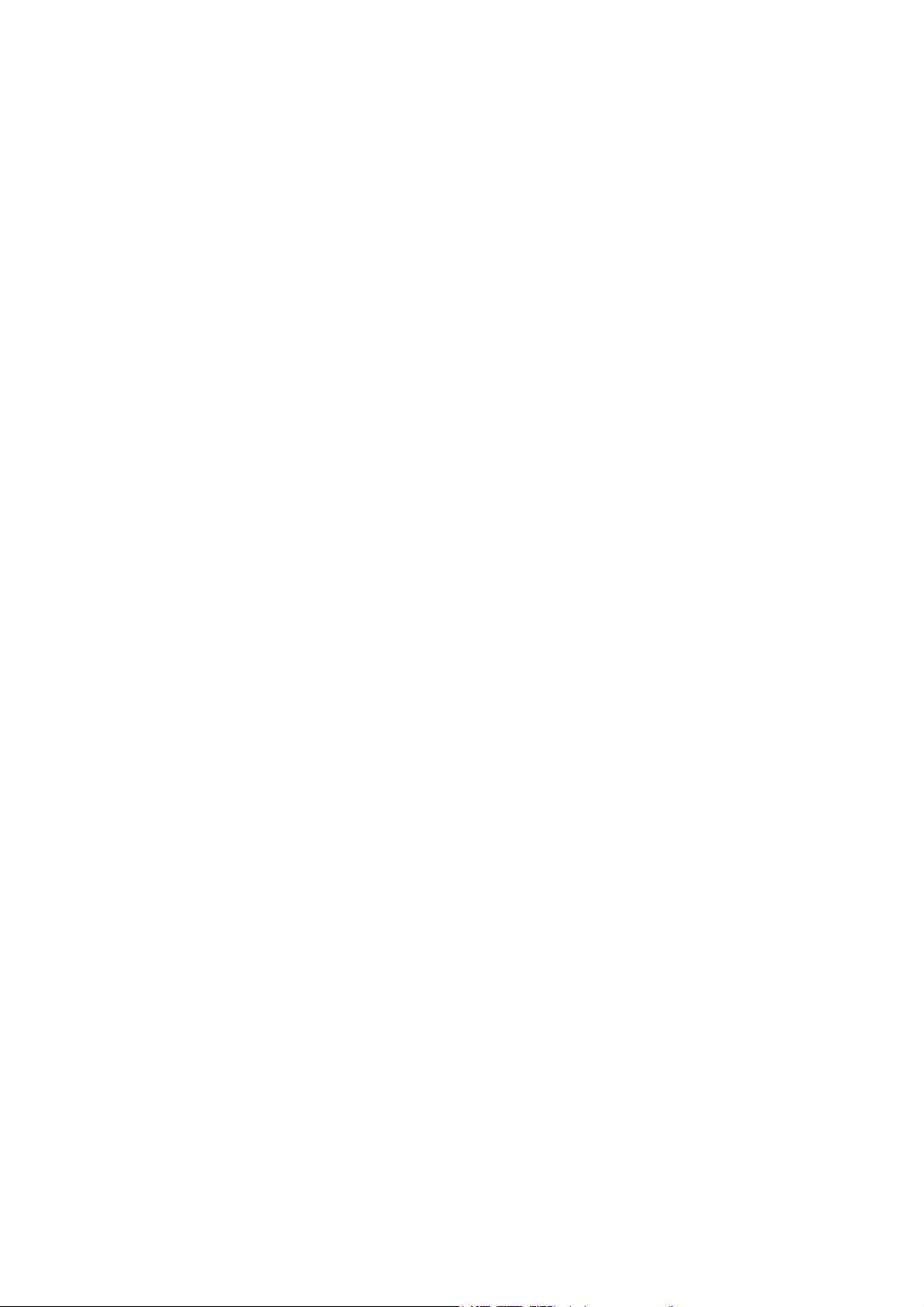
30
ES350/300h_Navi_OM33A07U_(U)
12.05.07 10:23
Page 31

2
BASIC FUNCTION
BASIC INFORMATION BEFORE
1
OPERATION
1. INITIAL SCREEN ....................................... 32
1
2
2. HOW TO USE THE Remote Touch...... 33
3. INPUTTING LETTERS AND
NUMBERS/LIST SCREEN
OPERATION............................................ 35
4. SCREEN ADJUSTMENT ........................ 38
SCREEN SETTINGS ADJUSTMENT ............. 38
5. MAP SCREEN OPERATION ............... 40
CURRENT POSITION DISPLAY ..................... 40
SCREEN SCROLL OPERATION .................... 40
SWITCHING THE SCREENS ............................ 45
MAP SCALE................................................................ 48
FOOT PRINT MAP .................................................. 48
ORIENTATION OF THE MAP........................... 49
STANDARD MAP ICONS .................................. 50
SETUP
2
1. GENERAL SETTINGS............................... 51
SCREENS FOR GENERAL SETTINGS .......... 51
2. VOICE SETTINGS..................................... 62
SCREEN FOR VOICE SETTINGS ................... 62
3
4
5
6
7
8
9
10
ES350/300h_Navi_OM33A07U_(U)
12.04.18 16:47
31
Page 32

1. BASIC INFORMATION BEFORE OPERATION
CAUTION
1. INITIAL SCREEN
1 When the “START STOP ENGINE”
<“POWER”> switch is in ACCESSORY
or IGNITION ON <ON> mode, the initial screen will be displayed and the system will begin operating.
Images shown on the initial screen can be
changed to suit individual preferences.
(See page 56.)
● When the vehicle is stopped with the
engine running <the hybrid system operating>, always apply the parking brake for
safety.
After a few seconds, the “CAUTION”
screen will be displayed.
When the navigation system is turned on
in a screen other than the map screen,
the “CAUTION” screen will be displayed
when the screen is changed to the map
screen for the first time after it has been
turned on.
MAINTENANCE
INFORMATION
This system reminds users when to replace certain parts or components and
shows dealer information (if registered)
on the screen.
When the vehicle reaches a previously
set driving distance or date specified for
a scheduled maintenance check, the
“Maintenance Reminder” screen will be
displayed when the navigation system is
turned on.
After about 5 seconds, the “CAUTION”
screen automatically switches to the map
screen. (If a button other than the “MAP/
VOI CE” button on the Remote Touch is
pressed, the function’s corresponding
screen will be displayed.)
32
This screen goes off if the screen is not
operated for several seconds.
To prevent this screen from being dis-
played again, select “Do Not Display
This Message Again”.
To register maintenance information, see
“MAINTENANCE” on page 133.
ES350/300h_Navi_OM33A07U_(U)
12.05.07 10:18
Page 33

1. BASIC INFORMATION BEFORE OPERATION
CAUTION
2. HOW TO USE THE Remote Touch
This navigation system can be operated
by the Remote Touch when the “START
STOP ENGINE” <“POWER”> switch is
in ACCESSORY or IGNITION ON
<ON> mode.
1 Use the Remote Touch knob to select
the desired button on the screen.
2 To select the button on the screen, press
the Remote Touch knob. Once a button
has been selected, the screen will
change.
When the pointer moves close to a button,
it will be automatically pulled onto that button. The strength of this pull can be
adjusted. (See page 60.)
The pointer will disappear from the screen
if it is not moved for 6 seconds. Operation
of the Remote Touch knob will cause the
pointer to reappear.
Press the “” button on the Remote Touch
to zoom in on the map screen and the “”
button to zoom out. These buttons can also
be used to scroll up and down on list
screens.
Press the “MENU” button on the Remote
Touch to set a destination or adjust settings
for the audio/video system, air conditioning
system, etc.
The map screen can be returned to by
pressing the “MAP/VOICE” button on the
Remote Touch.
● Do not allow fingers, fingernails or hair to
become caught in the Remote Touch as
this may cause an injury.
● Be careful when touching the Remote
Touch in extreme temperatures as it may
become very hot or cold due to the temperature inside the vehicle.
2
BASIC FUNCTION
33
ES350/300h_Navi_OM33A07U_(U)
12.05.07 10:18
Page 34

1. BASIC INFORMATION BEFORE OPERATION
NOTICE
INFORMATION
● Do not allow the Remote Touch to come
into contact with food, liquid, stickers or lit
cigarettes as doing so may cause it to
change color, emit a strange odor or stop
functioning.
● Do not subject the Remote Touch to
excessive pressure or strong impact as
the knob may bend or break off.
● Do not allow coins, contact lenses or
other such items to become caught in the
Remote Touch as this may cause it to stop
functioning.
● Items of clothing may rip if they become
caught on the Remote Touch knob.
● If your hand or any object is on the
Remote Touch knob when the “START
STOP ENGINE” <“POWER”> switch is
turned to ACCESSORY mode, the
Remote Touch knob may not operate
properly.
● Under extremely cold conditions, the
Remote Touch knob may react slowly.
34
ES350/300h_Navi_OM33A07U_(U)
12.05.07 10:18
Page 35

1. BASIC INFORMATION BEFORE OPERATION
3. INPUTTING LETTERS AND NUMBERS/LIST SCREEN OPERATION
When searching for an address or
name, or entering data, letters and numbers can be input via the screen.
Keyboard layout can be changed. (See
page 55.)
TO INPUT LETTERS AND
NUMBERS
1 Select “A- Z ” to display the alphabet
keys.
2 Select the keys directly to enter letters
or numbers.
On certain letter entry screens, letters can
be entered in upper or lower case.
Icon Function
Select to enter in lower case.
Select to enter in upper case.
TO INPUT SYMBOLS
1 Select “Other” to display symbol keys.
2 Select the symbol keys directly to enter
symbols.
2
BASIC FUNCTION
: Select to erase one character. Select
and hold to continue erasing characters.
: Select to erase one symbol. Select
and hold to continue erasing symbols.
35
ES350/300h_Navi_OM33A07U_(U)
12.05.07 10:18
Page 36

1. BASIC INFORMATION BEFORE OPERATION
INFORMATION
INFORMATION
TO DISPLAY THE LIST
1 Select “OK” to search for an address or
a name.
Matching items from the database are
listed even if the entered address or name
is incomplete.
The list will be displayed automatically if the
maximum number of characters is entered
or the number of matching items is 5 or
less.
● The number of matching items is shown
on the right side of the screen. If the number of matching items is more than 999,
the system displays “
” on the screen.
LIST SCREEN OPERATION
When a list is displayed, use the appropriate screen button to scroll through
the list.
Icon Function
Select to skip to the next or previous page.
Select and hold or to scroll
through the displayed list.
This indicates the displayed
screen’s position.
If appears to the right of an item
name, the complete name is too
long to display.
Select to scroll to the end of the
name.
Select to move to the beginning
of the name.
● The “” and “” buttons on the Remote
Touch can be used to scroll up and down
on list screens.
36
ES350/300h_Navi_OM33A07U_(U)
12.05.07 10:18
Page 37

1. BASIC INFORMATION BEFORE OPERATION
SORTING
The order of a list displayed on the
screen can be rearranged.
1 Select “Sort”.
2 Select the desired sorting criteria.
Screen button Function
Select to sort in order of
“Distance”
“Date”
“Cat egory”
“Icon”
“Name”
“Brand”
“Price”
distance from the current
position.
Select to sort in order of
date.
Select to sort in order of
category.
Select to sort in order of
icon.
Select to sort in order of
name.
Select to sort in order of
brand name. (XM functions)
Select to sort in order of
price. (XM functions)
2
BASIC FUNCTION
37
ES350/300h_Navi_OM33A07U_(U)
12.05.07 10:18
Page 38

1. BASIC INFORMATION BEFORE OPERATION
4. SCREEN ADJUSTMENT
The contrast and brightness of the
screen display and the image the camera displays can be adjusted. The display
can also be turned off, and/or changed
to either day or night mode. (For information regarding audio/video screen
adjustment, see “AUDIO SCREEN
ADJUSTMENT” on page 244.)
SCREEN SETTINGS
ADJUSTMENT
ADJUSTING SCREEN
DISPLAY AND CAMERA
SETTINGS
1 Press the “MENU” button on the
Remote Touch.
Adjusting the screen display
“Camera”: Select to adjust the image the
camera displays.
Adjusting the image the camera displays
“Map·Menu”: Select to return to the
screen display settings.
CONTRAST AND
BRIGHTNESS ADJUSTMENT
2 Select “Display”.
38
The contrast and brightness of the
screen can be adjusted according to the
brightness of your surroundings. The
display can also be turned off.
1 Select “” or “” to select the desired
function (“Contrast” or “Brightness”).
ES350/300h_Navi_OM33A07U_(U)
12.05.07 10:18
Page 39

1. BASIC INFORMATION BEFORE OPERATION
INFORMATION
2 Select the desired screen button to ad-
just contrast and brightness.
Screen button Function
“Contrast” “+”
“Contrast” “-”
“Brightness” “+”
“Brightness” “-”
Select to strengthen the
contrast of the screen.
Select to weaken the
contrast of the screen.
Select to brighten the
screen.
Select to darken the
screen.
3 After adjusting the screen, select “OK”.
The screen goes off when “Screen Off” is
selected. To turn the screen back on, press
any button on the audio panel or on the
Remote Touch. The selected screen
appears.
CHANGING BETWEEN DAY
AND NIGHT MODE
Depending on the position of the headlight switch, the screen changes to day
or night mode.
1 To display the screen in day mode, even
with the headlight switch on, select “Day
Mode” for brightness and contrast con-
trol.
The displays condition is not changed to
night mode even if headlight switch is
turned on when the vehicle is in a bright
area, such as outside in direct sunlight.
● If the screen is set to day mode with the
headlight switch turned on, this condition
is memorized even with the engine
<hybrid system> turned off.
2
BASIC FUNCTION
39
ES350/300h_Navi_OM33A07U_(U)
12.05.07 10:18
Page 40

1. BASIC INFORMATION BEFORE OPERATION
INFORMATION
INFORMATION
5. MAP SCREEN OPERATION
CURRENT POSITION DISPLAY
● After 12-volt battery disconnection, or on
When starting the navigation system,
the current position is displayed first.
This screen displays the current position
and a map of the surrounding area.
The current position mark ( ) appears in
the center or bottom center of the map
screen.
A street name will appear on the bottom of
the screen, depending on the scale of the
map ( ).
The screen can be returned to this map
screen that shows the current position at
any time, from any screen by pressing the
“MAP/VOICE” button on the Remote
To u c h .
To correct the current position manually,
see page 130.
● While driving, the current position mark
is fixed on the screen and the map moves.
● The current position is automatically set
as the vehicle receives signals from the
GPS (Global Positioning System). If the
current position is not correct, it is automatically corrected after the vehicle
receives signals from the GPS.
a new vehicle, the current position may
not be correct. As soon as the system
receives signals from the GPS, the correct current position is displayed.
SCREEN SCROLL
OPERATION
When any point on the map is selected,
that point moves to the center of the
screen and is shown by the cursor mark
().
Use the scroll feature to move the desired
point to the center of the screen for looking
at a point on the map that is different from
the current position.
To scroll over the map, place the pointer in
a position near the desired destination and
then press and hold the Remote Touch
knob. The map will continue scrolling in that
direction until the knob is released.
A street name, city name, etc. of the
selected point will be shown, depending on
the scale of the map ( ). Distance from
the current position to will also be
shown ( ).
40
ES350/300h_Navi_OM33A07U_(U)
12.05.07 10:18
Page 41

1. BASIC INFORMATION BEFORE OPERATION
INFORMATION
After the screen is scrolled, the map
remains centered at the selected location
until another function is activated. The
current position mark will continue to
move along your actual route and may
move off the screen. When the “MAP/
VOI CE” button on the Remote Touch is
pressed, the current position mark
returns to the center of the screen and
the map moves as the vehicle proceeds
along the designated route.
When the scroll feature is used, the cur-
rent position mark may disappear from
the screen. Press the “MAP/VOICE”
button on the Remote Touch to display
the current position on the map screen.
TO SET THE CURSOR
POSITION AS A DESTINATION
A specific point on the map can be set as
a destination using the scroll function.
1 Select “Enter ”.
TO REGISTER THE CURSOR
POSITION AS AN ADDRESS
BOOK ENTRY
Address book entry registration enables
easy access to a specific point.
1 Select “Mark”.
2
BASIC FUNCTION
2 This screen is displayed.
The screen changes and displays the map
location of the selected destination and the
route preference. (See “STARTING
ROUTE GUIDANCE” on page 87.)
The registered point is shown by on the
map.
To change the icon or name, etc., see
“EDITING ADDRESS BOOK
ENTRIES” on page 115.
● Up to 100 address book entries can be
registered. If there is an attempt to register more than 100 address book entries,
an error message will appear.
41
ES350/300h_Navi_OM33A07U_(U)
12.05.07 10:18
Page 42

1. BASIC INFORMATION BEFORE OPERATION
TO SEE INFORMATION
ABOUT THE ICON WHERE
THE CURSOR IS SET
To display information about an icon, set
the cursor on it.
■ POI INFORMATION
When the cursor is set on a POI icon, the
name and “Info” are displayed at the top
of the screen.
1 Select “Info”.
If “Enter ” is selected, the cursor posi-
tion will be set as a destination.
If a destination has already been set, “Go
Directly” and “Add to Route” will be dis-
played.
“Go Directly”: Select to delete the existing destination(s) and set a new one.
“Add to Route”: Select to add a destination.
To register this POI as an address book
entry, select “Mark”. (See “REGISTERING ADDRESS BOOK ENTRIES” on
page 115.)
If is selected, the registered
phone number can be called.
The desired POI can be displayed on the
map screen. (See “DISPLAY POI
ICONS” on page 104.)
2 Information such as the name, address,
position and phone number are displayed.
42
ES350/300h_Navi_OM33A07U_(U)
12.05.07 10:18
Page 43

1. BASIC INFORMATION BEFORE OPERATION
■ ADDRESS BOOK ENTRY INFOR-
MATION
When the cursor is set on an address
book entry icon, the name and “Info” are
displayed at the top of the screen.
1 Select “Info”.
2 Information such as the name, address,
position and phone number are displayed.
If “Enter ” is selected, the cursor posi-
tion will be set as a destination.
If a destination has already been set, “G o
Directly” and “Add to Route” will be dis-
played.
“Go Directly”: Select to delete the existing destination(s) and set a new one.
“Add to Route”: Select to add a destination.
To edit an address book entry, select
“Edit”. (See “EDITING ADDRESS
BOOK ENTRIES” on page 115.)
To delete an address book entry, select
“Delete”.
If is selected, the registered
phone number can be called.
2
BASIC FUNCTION
43
ES350/300h_Navi_OM33A07U_(U)
12.05.07 10:18
Page 44

1. BASIC INFORMATION BEFORE OPERATION
■ DESTINATION INFORMATION
When the cursor is set on a destination
icon, the name and “Info” are displayed
on the top of the screen.
1 Select “Info”.
2 Information such as the name, address,
position and phone number are displayed.
■ XM NavTraffic® TEXT INFORMA-
TION
When the XM NavTraffic® icon on the
map screen is selected, the XM
®
NavTraffic
information bar will appear
on the upper part of the screen.
1 Select “Info”.
2 Traffic information will be displayed on
the screen.
To delete a destination, select “Delete”.
If is selected, the registered
phone number can be called.
44
To display detailed traffic event information,
select “Detail”.
ES350/300h_Navi_OM33A07U_(U)
12.05.07 10:18
Page 45

1. BASIC INFORMATION BEFORE OPERATION
SWITCHING THE SCREENS
Any of the screen configurations can be
selected.
1 Select “Map Mode”.
2 Select the screen buttons to select the
desired configuration.
Depending on the conditions, certain
screen configuration buttons cannot be
selected.
Screen button Function
“Map Only”
Select to display the single
map screen. (See page
46.)
Screen button Function
Select to display the intersection guidance screen
“Intersection”
“A u d i o ”
“Fuel Con-
sumption”
“Oth er
Information”
“Dual map”
“Compass”
“Turn-by-
Tu rn Ar ro w”
“Freeway
Exit List”
or the guidance screen on
the freeway. (See page
91.)
Select to display the audio
screen. (See page 46.)
Select to display the fuel
consumption screen. (See
page 46.)
Select to display the following 4 screen configurations: “Dual map”,
“Compass”, “Turn-byTurn Arrow” and “Freeway
Exit List”.
Select to display the dual
map screen. (See page
46.)
Select to display the compass mode screen. (See
page 47.)
Select to display the turnby-turn arrow screen. (See
page 92.)
Select to display the freeway exit list screen. (See
page 90.)
2
BASIC FUNCTION
“Turn List”
Select to display the turn
list screen. (See page 92.)
45
ES350/300h_Navi_OM33A07U_(U)
12.05.07 10:18
Page 46

1. BASIC INFORMATION BEFORE OPERATION
SCREEN CONFIGURATIONS
■ MAP ONLY
This is a regular map screen.
The screen shows the single map.
While on a different screen, selecting
“Map Only” will display the single map
screen.
■ AUDIO
The audio screen and the map screen
are displayed.
■ FUEL CONSUMPTION
The fuel consumption screen and the
map screen are displayed.
Selecting “” or “” allows selection of the
desired mode (“Energy Monitor”*, “Trip
Information” or “Past Record”).
*: Hybrid vehicle
If a different screen is displayed, select
“Fuel Consumption” on the “Map
Mode” screen.
For an explanation on each fuel con-
sumption mode, refer to “FUEL CONSUMPTION”. For details, refer to
“Owner’s Manual”.
■ DUAL MAP
Information on the current radio station or
track is displayed.
If a different screen is displayed, select
“A ud i o ” on the “Map Mode” screen.
For audio system operation, refer to
“AUDIO/VIDEO SYSTEM OPERATION”. (See page 208.)
46
The map screen can be split into two.
This screen shows the dual map. The map
on the left is the main map.
ES350/300h_Navi_OM33A07U_(U)
12.05.07 10:18
Page 47

1. BASIC INFORMATION BEFORE OPERATION
INFORMATION
While on a different screen, selecting
“Dual map” will display the dual map
screen.
■ EDITING RIGHT MAP
The right side map can be edited by selecting any point on the right side map.
1 Select the desired screen button.
The following procedures can be per-
formed on this screen:
No. Function
Changing the orientation of the map
Displaying POI icons
Showing XM NavTraffic®
information (See page 342.)
Displaying eDestination icons (See
page 367.)
■ COMPASS
The current position is indicated with a
compass.
2
BASIC FUNCTION
Information about the destination, current
position and a compass is displayed on the
screen.
While on a different screen, selecting
“Com pass” will display the compass
mode screen.
● The destination mark is displayed in the
direction of the destination. When driving, refer to the longitude and latitude
coordinates, and the compass, to make
sure that the vehicle is headed in the
direction of the destination.
● When the vehicle travels out of the cover-
age area, the guidance screen changes to
the compass mode screen.
Changing the map scale
2 Select “OK” when editing is completed.
The screen returns to the dual map screen.
47
ES350/300h_Navi_OM33A07U_(U)
12.05.07 10:18
Page 48

1. BASIC INFORMATION BEFORE OPERATION
INFORMATION
INFORMATION
MAP SCALE
1 Select or to change the scale
of the map screen.
The scale bar and indicator at the bottom of
the screen indicate the map scale menu.
The scale range is from 150 ft. (50 m) to
250 miles (400 km).
Select and hold or to continue
changing the scale of the map screen.
The scale of the map screen can be
changed by selecting the scale bar directly.
This function is not available while driving.
● Press the “” button on the Remote
Touch to zoom in on the map screen and
the “” button to zoom out.
● The map scale is displayed under the
north-up or heading-up symbol at the top
left of the screen.
● When the map scale is at the maximum
range of 250 miles (400 km), is not
shown. When the map scale is at the minimum range of 150 ft. (50 m), is not
shown. In areas where the foot print map
is available the map scale changes from
to when at the minimum
range.
FOOT PRINT MAP
For the area which is covered by the foot
print map (Some areas in the following
cities: Detroit, Chicago, N.Y., L.A), you
can switch to the foot print map on a
scale of 75 ft. (25 m).
TO SWITCH TO THE FOOT
PRINT MAP
changes into when the map is
scaled down to 150 ft. (50 m).
1 To display the foot print map, select
.
To delete the foot print map display, select
.
● If the map or the current position is
moved to the area which is not covered
by the foot print map, the screen scale
automatically changes to 150 ft. (50 m).
● On the foot print map, a one way street is
displayed by .
● It is not possible to perform scrolling on
the foot print map while driving.
Building footprints in the database were
created and provided by
MAPMASTER.
48
ES350/300h_Navi_OM33A07U_(U)
12.05.07 10:18
Page 49

1. BASIC INFORMATION BEFORE OPERATION
TO DISPLAY BUILDING
INFORMATION
Information is available only for buildings for which information is recorded
on the map data.
1 Select “Info” while the foot print map is
displayed.
Details of POIs in some buildings may be
displayed.
For detailed POI information, select the
building name. You can see details of the
selected POIs.
ORIENTATION OF THE MAP
The orientation of the map can be
changed from north-up to heading-up
by selecting the orientation symbol at
the top left of the screen.
1 Select or .
North-up screen
Heading-up screen
2
BASIC FUNCTION
: North-up symbol
Regardless of the direction of vehicle travel,
north is always up.
: Heading-up symbol
The direction of vehicle travel is always up.
Both the north-up and heading-up sym-
bols display the vehicles direction as a
letter (e.g. N for north).
49
ES350/300h_Navi_OM33A07U_(U)
12.05.07 10:18
Page 50

1. BASIC INFORMATION BEFORE OPERATION
STANDARD MAP ICONS
Icon Name
Island
Park
Industry
Business facility
Airport
Military
University
50
Hospital
Stadium
Shopping mall
Golf
ES350/300h_Navi_OM33A07U_(U)
12.05.07 10:18
Page 51

2. SETUP
1. GENERAL SETTINGS
Used for language selection and the on/
off settings of operation sounds and automatic screen change, etc.
1 Press the “MENU” button on the
Remote Touch.
2 Select “Setup”.
SCREENS FOR GENERAL
SETTINGS
2
BASIC FUNCTION
3 Select “General”.
4 Select the items to be set.
5 Select “Save”.
On this screen, the following functions can
be performed:
51
ES350/300h_Navi_OM33A07U_(U)
12.05.07 10:18
Page 52

2. SETUP
No. Function
Select to change the time zone and
select “On” or “O ff” for daylight saving time. (See “SYSTEM TIME SETTINGS” on page 53.)
Select to change the language. (See
“SELECTING A LANGUAGE” on
page 54.)
Select to change the distance unit.
(See “UNIT OF MEASUREMENT”
on page 54.)
Select to change the screen button
color. (See “SELECTING A BUTTON COLOR” on page 55.)
Select to change the keyboard layout.
(See “SELECTING A KEYBOARD
LAYOUT” on page 55.)
Select to customize the startup image. (See “CHANGING THE
STARTUP IMAGE” on page 56.)
Select to customize the screen off image. (See “CHANGING THE
SCREEN OFF IMAGE” on page
58.)
No. Function
Select to set automatic screen changes from the audio/air conditioning
control screen to the previous screen
to “O n” or “Off ”. If “On” is selected,
the screen will automatically return to
the previous screen from the audio/
air conditioning control screen after
20 seconds.
Select to turn the selection sounds
“On” or “Of f”.
Select to turn the pointer sounds
“On” or “Of f”.
Select to turn the error sounds “On”
or “Off ”.
Select to adjust the pointer sound volume. (See “POINTER SOUND
VOLUME SETTINGS” on page 60.)
Select to adjust the strength of the
pull from the buttons to the pointer.
(See “SETTING A FEEDBACK
FORCE” on page 60.)
Select to delete personal data. (See
“DELETING PERSONAL DATA”
on page 61.)
52
Select to update program versions.
For details, contact your Lexus dealer.
Select to update gracenote database
versions. For details, contact your
Lexus dealer.
ES350/300h_Navi_OM33A07U_(U)
12.05.07 10:18
Page 53

2. SETUP
SYSTEM TIME SETTINGS
Used for changing time zones and the
on/off settings of daylight saving time.
1 Press the “MENU” button on the
Remote Touch, then select “Setup”.
2 Select “General” on the “Setup” screen.
3 Select “System Time”.
4 Select the items to be set.
■ TIME ZONE
A time zone can be selected and GMT
can be set.
1 Press the “MENU” button on the
Remote Touch, then select “Setup”.
2 Select “General” on the “Setup” screen.
3 Select “System Time” on the
“General Settings” screen.
4 Select “Time Zone”.
5 Select the desired time zone.
2
BASIC FUNCTION
On this screen, the following functions can
be performed:
No. Function
Select to change the time zone. (See
“TIME ZONE” on page 53.)
To select “On” or “O ff” for daylight
saving time.
5 Select “Save”.
If “Othe r” is selected, the zone can be
adjusted manually. Select “+” or “-” to
adjust the time zone and then select “OK”.
6 Select “Save”.
53
ES350/300h_Navi_OM33A07U_(U)
12.05.07 10:18
Page 54

2. SETUP
SELECTING A LANGUAGE
The language can be changed.
1 Press the “MENU” button on the
Remote Touch, then select “Setup”.
2 Select “General” on the “Setup” screen.
3 Select “Language”.
4 Select the desired screen button.
UNIT OF MEASUREMENT
Distance unit can be changed.
1 Press the “MENU” button on the
Remote Touch, then select “Setup”.
2 Select “General” on the “Setup” screen.
3 Select “Unit of Measurement”.
4 Select “km” or “mile”.
5 Select “Yes”.
The previous screen will be displayed.
6 Select “Save”.
54
The previous screen will be displayed.
5 Select “Save”.
This function is available only in English
or Spanish. To change language, see
“SELECTING A LANGUAGE” on page
54.
ES350/300h_Navi_OM33A07U_(U)
12.05.07 10:18
Page 55

2. SETUP
SELECTING A BUTTON
COLOR
The color of the screen buttons can be
changed.
1 Press the “MENU” button on the
Remote Touch, then select “Setup”.
2 Select “General” on the “Setup” screen.
3 Select “Button Color”.
4 Select the desired screen button color.
SELECTING A KEYBOARD
LAYOUT
Keyboard layout can be changed.
1 Press the “MENU” button on the
Remote Touch, then select “Setup”.
2 Select “General” on the “Setup” screen.
3 Select “Keyboard Layout”.
4 Select “ABC” or “QWE RTY” of “Key-
board Layout” to change the keyboard
layout.
2
BASIC FUNCTION
The previous screen will be displayed.
5 Select “Save”.
The previous screen will be displayed.
5 Select “Save”.
55
ES350/300h_Navi_OM33A07U_(U)
12.05.07 10:18
Page 56

2. SETUP
INFORMATION
■ LAYOUT TYPE
“ABC” type
“QWERTY” type
CHANGING THE STARTUP
IMAGE
When the “START STOP ENGINE”
<“POWER”> switch is in ACCESSORY
or IGNITION ON <ON> mode, the initial screen will be displayed.
An image can be copied from a USB
memory and used as the startup image.
(For information regarding the startup
image, see “INITIAL SCREEN” on page
32.)
● When saving the images to a USB, name
the folder that the startup image is saved
to “StartupImage” and name the folder
that the screen off image is saved to
“DisplayOffImage”. If these folder names
are not used, the navigation system cannot download the images. (The folder
names are case sensitive.)
● The images file extension is JPG or
JPEG.
● The images file name, including the file
extension, can be up to 32 characters.
● Image files of 10 MB or less can be saved.
● Up to 3 images can be downloaded.
56
ES350/300h_Navi_OM33A07U_(U)
12.05.07 10:18
Page 57

2. SETUP
■ TRANSFERRING DATA
1 Grip the knob to release the lock, and
lift the armrest to open.
2 Open the cover and connect a USB
memory.
Turn on the power of the USB memory if it
is not turned on.
3 Close the console box.
4 Press the “MENU” button on the
Remote Touch, then select “Setup”.
5 Select “General” on the “Setup” screen.
6 Select “Customize Startup Image”.
2
7 Select “Transfer”.
BASIC FUNCTION
8 Select “Yes”.
■ SETTING THE STARTUP IMAGE
1 Press the “MENU” button on the
Remote Touch, then select “Setup”.
2 Select “General” on the “Setup” screen.
3 Select “Customize Startup Image” on
the “General Settings” screen.
4 Select the desired image.
5 Select “Save”.
ES350/300h_Navi_OM33A07U_(U)
12.05.07 10:18
57
Page 58

2. SETUP
■ DELETING TRANSFERRED IMAG-
ES
1 Press the “MENU” button on the
Remote Touch, then select “Setup”.
2 Select “General” on the “Setup” screen.
3 Select “Customize Startup Image” on
the “General Settings” screen.
4 Select “Delete All”.
5 Select “Yes”.
CHANGING THE SCREEN
OFF IMAGE
Select “Screen Off” to turn off the
screen. An image can be copied from a
USB memory and can be set to display
when “Screen Off” is selected. (For
more information on “Screen Off”, see
“SCREEN ADJUSTMENT” on page
38.)
■ TRANSFERRING DATA
1 Grip the knob to release the lock, and
lift the armrest to open.
2 Open the cover and connect a USB
memory.
58
Turn on the power of the USB memory if it
is not turned on.
ES350/300h_Navi_OM33A07U_(U)
12.05.07 10:18
Page 59

2. SETUP
3 Close the console box.
4 Press the “MENU” button on the
Remote Touch, then select “Setup”.
5 Select “General” on the “Setup” screen.
6 Select “Customize Screen Off Image”.
7 Select “Transfer”.
8 Select “Yes”.
■ SETTING THE SCREEN OFF IM-
AGE
1 Press the “MENU” button on the
Remote Touch, then select “Setup”.
2 Select “General” on the “Setup” screen.
3 Select “Customize Screen Off Image”
on the “General Settings” screen.
4 Select the desired image.
5 Select “Save”.
■ DELETING TRANSFERRED IMAG-
ES
1 Press the “MENU” button on the
Remote Touch, then select “Setup”.
2 Select “General” on the “Setup” screen.
2
BASIC FUNCTION
3 Select “Customize Screen Off Image”
on the “General Settings” screen.
4 Select “Delete All”.
5 Select “Yes”.
59
ES350/300h_Navi_OM33A07U_(U)
12.05.07 10:18
Page 60

2. SETUP
POINTER SOUND VOLUME
SETTINGS
The pointer sound volume can be adjusted.
1 Press the “MENU” button on the
Remote Touch, then select “Setup”.
2 Select “General” on the “Setup” screen.
3 Select “Pointer Sound Volume”.
4 Select the desired button.
SETTING A FEEDBACK
FORCE
When the pointer moves close to a button, it will be automatically pulled onto
that button. The strength of this pull can
be adjusted.
1 Press the “MENU” button on the
Remote Touch, then select “Setup”.
2 Select “General” on the “Setup” screen.
3 Select “Feedback Force”.
4 Select “+” or “-”.
5 Select “OK”.
6 Select “Save”.
60
5 Select “OK”.
6 Select “Save”.
ES350/300h_Navi_OM33A07U_(U)
12.05.07 10:18
Page 61

2. SETUP
INFORMATION
DELETING PERSONAL DATA
1 Press the “MENU” button on the
Remote Touch, then select “Setup”.
2 Select “General” on the “Setup” screen.
3 Select “Delete Personal Data”.
4 Select “Delete”.
5 Select “Yes”.
The following personal data can be deleted
or returned to their default settings:
• Maintenance conditions
• Maintenance information off setting
• Address book
•Areas to avoid
•Previous points
•Route guidance
• Route trace
• Phonebook data
•Call history data
• Speed dial data
•Bluetooth
• Phone sound settings
• Phone display settings
• Message settings
•Audio setting
•Bluetooth
• Startup image data
•Screen off image data
• Downloaded Apps
● This function is not available while driving.
®
phone data
®
audio setting
2
BASIC FUNCTION
61
ES350/300h_Navi_OM33A07U_(U)
12.05.07 10:18
Page 62

2. SETUP
2. VOICE SETTINGS
Voice guidance etc. can be set.
1 Press the “MENU” button on the
Remote Touch.
2 Select “Setup”.
3 Select “Voice”.
4 Select the items to be set.
5 Select “Save”.
SCREEN FOR VOICE
SETTINGS
62
On this screen, the following functions can
be performed:
ES350/300h_Navi_OM33A07U_(U)
12.05.07 10:18
Page 63

2. SETUP
No. Function
The voice guidance volume can be
adjusted or switched off. (See
“VOICE VOLUME” on page 63.)
Voice guidance during route guidance can be set to “On” or “O ff” .
Voice guidance during audio/video
and/or air conditioning system use
can be set to “On” or “O ff”.
Voice recognition prompts can be
set to “On” or “Of f”. This setting can
also be changed on the “Shortcut
Menu” screen. (See page 308.)
When “On” is selected, the audio/
video and air conditioning systems
can be operated using voice commands.
When using the traffic information
function, voice guidance can be set to
“On” or “O ff”. (See “TRAFFIC INCIDENT WARNING” on page 64.)
When using the XM NavWeather™
function, the severe weather warning
can be set to “On” or “O ff”.
VOICE VOLUME
The voice guidance volume can be adjusted or switched off.
1 Press the “MENU” button on the
Remote Touch, then select “Setup”.
2 Select “Voice” on the “Setup” screen.
3 Select the desired level by selecting the
appropriate number.
If voice guidance is not needed, select
“Off ” to disable the feature.
4 Select “Save”.
2
BASIC FUNCTION
To reset all setup items, select “Default”.
63
ES350/300h_Navi_OM33A07U_(U)
12.05.07 10:18
Page 64

2. SETUP
INFORMATION
TRAFFIC INCIDENT
WARNING
Traffic congestion information can be
received via voice guidance while being
guided to the desired destination.
1 Press the “MENU” button on the
Remote Touch, then select “Setup”.
2 Select “Voice” on the “Setup” screen.
3 Select “On” of “Traffic Incident Warn-
ing”.
4 Select “Save”.
● When the “Traffic Information” indicator
is dimmed, “Avoid Traffic”, “Traffic Incident
Warning” and “Show Free Flowing Traffic”
will not operate. (See page 342.)
64
ES350/300h_Navi_OM33A07U_(U)
12.05.07 10:18
Page 65

2. SETUP
2
BASIC FUNCTION
65
ES350/300h_Navi_OM33A07U_(U)
12.05.07 10:18
Page 66

3
NAVIGATION SYSTEM
DESTINATION SEARCH
1
1. DESTINATION SEARCH....................... 68
SELECTING THE SEARCH AREA ................. 68
DESTINATION SEARCH BY HOME............. 69
DESTINATION SEARCH BY PRESET
DESTINATIONS..................................................... 69
DESTINATION SEARCH
BY “Address” ............................................................ 70
DESTINATION SEARCH
BY “Point of Interest” ............................................. 73
DESTINATION SEARCH
BY “Destination Assist” ........................................ 80
DESTINATION SEARCH
BY “Previous Destinations” ................................ 80
DESTINATION SEARCH
BY “Address Book” ................................................. 81
DESTINATION SEARCH
BY “Emergency” ....................................................... 81
DESTINATION SEARCH
BY “Intersection & Freeway”............................. 82
DESTINATION SEARCH
BY “Map” ................................................................... 85
DESTINATION SEARCH
BY “Coordinates”................................................... 85
DELETING SET DESTINATIONS .................... 86
66
2. STARTING ROUTE
GUIDANCE .............................................. 87
ES350/300h_Navi_OM33A07U_(U)
12.04.18 16:48
Page 67

3
NAVIGATION SYSTEM
1
ROUTE GUIDANCE
2
1. ROUTE GUIDANCE SCREEN ............ 90
2. TYPICAL VOICE GUIDANCE
PROMPTS ................................................. 93
3. DISTANCE AND TIME TO
DESTINATION ........................................ 96
4. SETTING AND DELETING
DESTINATIONS...................................... 97
ADDING DESTINATIONS .................................. 97
REORDERING DESTINATIONS...................... 97
DELETING DESTINATIONS ............................. 98
5. SETTING ROUTE ...................................... 99
DETOUR SETTING .................................................. 99
ROUTE OVERVIEW ............................................ 100
ROUTE PREFERENCE.......................................... 101
PAUSING AND RESUMING
GUIDANCE ........................................................... 103
SHOW ON MAP..................................................... 104
ROUTE TRACE ........................................................ 107
ADDRESS BOOK
3
1. NAVIGATION SETTINGS ................... 108
SETTING UP THE “Home” .................................. 109
SETTING UP THE “Preset Destinations” .......... 111
SETTING UP THE “Address Book” .................. 114
SETTING UP THE “Areas to Avoid” ................. 119
DELETING PREVIOUS
DESTINATIONS................................................... 124
SETUP
4
1. DETAILED NAVIGATION
SETTINGS................................................ 125
SCREENS FOR NAVIGATION
SETTINGS................................................................ 125
2. VEHICLE SETTINGS .............................. 133
MAINTENANCE ..................................................... 133
VEHICLE CUSTOMIZATION ......................... 138
GPS (GLOBAL POSITIONING
5
SYSTEM )
2
3
4
5
6
7
8
1. LIMITATIONS OF THE
NAVIGATION SYSTEM.................... 139
ES350/300h_Navi_OM33A07U_(U)
12.04.18 16:48
9
10
67
Page 68

1. DESTINATION SEARCH
INFORMATION
1. DESTINATION SEARCH
1 Press the “MENU” button on the
Remote Touch.
2 Select “Destination”.
3 This screen is displayed.
SELECTING THE SEARCH
AREA
The selected state (province) can be
changed to set a destination from a different state (province) by using “A d -
dress”, “Point of Interest” or
“Intersection & Freeway”.
1 Select “Change State/Province” to dis-
play a list of the states/provinces/territories of the United States and Canada.
For map database information and
updates, see “MAP DATABASE VERSION AND COVERAGE AREA” on
page 322.
If a state (province) has not been
selected yet, “Select State/Province” is
displayed.
One of 11 different methods can be used to
search a destination. (See pages 69
through 85.)
● When searching a destination, the
response to the screen button may be
slow.
68
2 Select the desired state (province).
The previous screen will be displayed.
ES350/300h_Navi_OM33A07U_(U)
12.05.07 10:18
Page 69

1. DESTINATION SEARCH
INFORMATION
DESTINATION SEARCH BY
HOME
1 Press the “MENU” button on the
Remote Touch. (See “Remote Touch”
on page 10.)
2 Select “Destination” on the “Menu”
screen.
3 Select “Go Home”.
Yo u r h o m e a d d r e s s i s set as the destination.
The navigation system performs a search
for the route.
4 Select “OK”.
To use this function, it is necessary to set a
home address. (To register home, see
page 109.)
● If a home address has not been regis-
tered, a message confirming if it is desirable to set a home will be displayed, and
the setting screen will appear.
● Guidance starts from the current position
to the set home address if “OK” is
selected even while driving.
DESTINATION SEARCH BY
PRESET DESTINATIONS
1 Press the “MENU” button on the
Remote Touch. (See “Remote Touch”
on page 10.)
2 Select “Destination” on the “Menu”
screen.
3 Select any of the preset destination but-
tons (1-5).
3
NAVIGATION SYSTEM
The selected preset destination point is set
as the destination. The navigation system
performs a search for the route. (See
“STARTING ROUTE GUIDANCE” on
page 87.)
4 Select “OK”.
To use this function, it is necessary to set
preset destinations to the preset screen
buttons (1-5). (See “REGISTERING
PRESET DESTINATIONS” on page 112.)
69
ES350/300h_Navi_OM33A07U_(U)
12.05.07 10:18
Page 70

1. DESTINATION SEARCH
INFORMATION
● If a preset destination point has not been
registered, a message confirming if it is
desirable to set a preset destination will
be displayed, and the setting screen will
appear.
● Guidance starts from the current position
to the preset destination point if “OK” is
selected even while driving.
DESTINATION SEARCH BY
“Address”
There are 2 methods to search a destination by address:
(a) Search by city
(b) Search by street address
1 Press the “MENU” button on the
Remote Touch. (See “Remote Touch”
on page 10.)
2 Select “Destination” on the “Menu”
screen.
3 Select “Address” on the “Destination”
screen.
4 Select the desired search method.
SELECTING A CITY TO
SEARCH
1 Press the “MENU” button on the
Remote Touch, then select
“Destination”.
2 Select “Address” on the “Destination”
screen.
3 Select “City ”.
4 Input a city name.
5 Select the screen button of the desired
city name from the displayed list.
70
ES350/300h_Navi_OM33A07U_(U)
12.05.07 10:18
Page 71

1. DESTINATION SEARCH
INFORMATION
6 Input the street name and select “OK” .
7 When the desired street name is found,
select the corresponding screen button.
When the desired street name is selected,
the “Confirm Destination” screen may be
displayed. If “Go” is selected on the “Confirm Destination” screen, the navigation
system performs a search for the route.
(See “STARTING ROUTE GUIDANCE”
on page 87.)
8 Input a house number.
■ SEARCHING FROM THE LAST 5
CITIES
1 Select “Last 5 Cities”.
2 Select the screen button of the desired
city name from the displayed list.
The current screen changes to the
screen for inputting a street name. (See
“SELECTING A CITY TO SEARCH” on
page 70.)
3
NAVIGATION SYSTEM
If the same address exists in more than 1
city, the current screen changes to the
address list screen.
● If the navigation system has never been
used, this function will not be available.
71
ES350/300h_Navi_OM33A07U_(U)
12.05.07 10:18
Page 72

1. DESTINATION SEARCH
SEARCH BY STREET ADDRESS
1 Press the “MENU” button on the
Remote Touch, then select
“Destination”.
2 Select “Address” on the “Destination”
screen.
3 Select “Street Address”.
4 Select numbers directly on the screen to
input the house number.
6 When the desired street name is found,
select the corresponding screen button.
When the desired street name is selected,
the “Confirm Destination” screen may be
displayed. If “Go” is selected on the “Confirm Destination” screen, the navigation
system performs a search for the route.
(See “STARTING ROUTE GUIDANCE”
on page 87.)
If the same address exists in more than 1
city, a screen requesting the city name to be
input or selected will be displayed.
7 Input a city name.
After inputting the house number, select
“OK” to display the screen for inputting the
street name.
5 Input the street name and select “O K”.
72
8 Select the screen button of the desired
city name from the displayed list.
ES350/300h_Navi_OM33A07U_(U)
12.05.07 10:18
Page 73

INFORMATION
● A street name can be searched using
only the body part of its name.
● For example: S WESTERN AVE
• A search can be performed by inputting
“S WESTERN AVE”, “WESTERN AVE”
or “WESTERN”.
DESTINATION SEARCH BY
“Point of Interest”
There are 4 methods to search a destination by Points of Interest:
(a) Search by name
(b) Search by category
(c) Search by phone #
(d) Search by eDestination
1 Press the “MENU” button on the
Remote Touch. (See “Remote Touch”
on page 10.)
2 Select “Destination” on the “Menu”
screen.
3 Select “Point of Interest” on the “Desti-
nation” screen.
4 Select the desired search method.
1. DESTINATION SEARCH
SEARCH BY “Name”
1 Press the “MENU” button on the
Remote Touch, then select
“Destination”.
2 Select “Point of Interest” on the “Desti-
nation” screen.
3 Select “Name” on the “Point of Interest”
screen.
4 Input the name of the POI.
3
NAVIGATION SYSTEM
5 Select the screen button of the desired
destination.
When the desired destination is selected,
the “Confirm Destination” screen may be
displayed. If “Go” is selected on the “Confirm Destination” screen, the navigation
system performs a search for the route.
(See “STARTING ROUTE GUIDANCE”
on page 87.)
When inputting the name of a specific POI,
and there are 2 or more sites with the same
name, the list screen is displayed.
73
ES350/300h_Navi_OM33A07U_(U)
12.05.07 10:18
Page 74

1. DESTINATION SEARCH
INFORMATION
6 Select the screen button of the desired
destination.
If the same name exists in more than 1 city, a
search can be performed more easily using
“Cit y” or “Cate gory” . (See “SELECTING
A CITY TO SEARCH” on page 74 and
“SELECTING FROM THE CATEGORIES” on page 75.)
The desired POI can be displayed on the
map screen. (See “DISPLAY POI
ICONS” on page 104.)
● To search for a facility name using multi-
ple search words, put a space between
each word.
■ SELECTING A CITY TO SEARCH
1 Select “Cit y”.
2 Input the city name.
To cancel the city setting, select “A n y C i t y ” .
3 Select the screen button of the desired
city name from the displayed list.
74
ES350/300h_Navi_OM33A07U_(U)
12.05.07 10:18
Page 75

1. DESTINATION SEARCH
■ SELECTING FROM THE CATEGO-
RIES
1 Select “Cate gory ”.
2 Select the screen button of the desired
category.
If the desired POI category is on the
screen, select its screen button to display a
detailed list of the POI category.
If the desired POI category is not on the
screen, select “List All Categories” to list
all POI categories.
SEARCH BY “Category”
The destination can be set by selecting
the search point and the POI category.
1 Press the “MENU” button on the
Remote Touch, then select
“Destination”.
2 Select “Point of Interest” on the “Desti-
nation” screen.
3 Select “Cate gory ”.
4 This screen is displayed.
3
NAVIGATION SYSTEM
When the desired category is selected, the
POI name list screen is displayed.
75
ES350/300h_Navi_OM33A07U_(U)
12.05.07 10:18
Page 76

1. DESTINATION SEARCH
INFORMATION
On this screen, the following operations
can be performed:
No. Function
Select to set the search point from
near the current position.
Select to set the search point from
along the selected route.
Select to set the search point from
near a city center.
Select to set the search point from
near a destination.
● The names of POIs located within
approximately 200 miles (320 km) from
the selected search point can be displayed.
■ SETTING THE SEARCH POINT
FROM NEAR HERE
1 Select “Near Here”.
The search point is set at the current posi-
tion, and the “POI Category” screen will be
displayed. (See page 78.)
■ SETTING THE SEARCH POINT
FROM NEAR CITY CENTER
1 Select “Near a City Center in XX*”.
2 Input the city center name.
3 Select the screen button of the desired
city center name.
The search point is set and the “POI Cate-
gory” screen will be displayed. (See page
78.)
*: XX represents the selected search area
name.
■ SETTING THE SEARCH POINT
FROM ALONG MY ROUTE
1 Select “A l o n g M y R o u t e ” .
The search point is set and the “POI Cate-
gory” screen will be displayed. (See page
78.)
76
ES350/300h_Navi_OM33A07U_(U)
12.05.07 10:18
Page 77

1. DESTINATION SEARCH
■ SELECTING FROM THE LAST 5
CITIES
1 Select “Near a City Center in XX*”.
2 Select “Last 5 Cities”.
3 Select the screen button of the desired
city center name.
The search point is set and the “POI Cate-
gory” screen will be displayed. (See page
78. )
*: XX represents the selected search area
name.
■ SETTING THE SEARCH POINT
FROM NEAR A DESTINATION
1 Select “Near a Destination”.
2 Select the screen button of the desired
destination.
The search point is set and the “POI Cate-
gory” screen will be displayed. (See page
78.)
3
NAVIGATION SYSTEM
ES350/300h_Navi_OM33A07U_(U)
12.05.07 10:18
77
Page 78

1. DESTINATION SEARCH
■ TO SEARCH FOR POIs NEAR THE
SEARCH POINT
When the search point is set, the “POI
Category” screen will be displayed.
1 Select the desired POI category.
If the desired POI category is not on the
screen, select “List All Categories” to list
all POI categories.
If “Favorite POI Categories” is selected, a
search can be performed using the 6 POIs
that have been previously set. For more
details, see “POI CATEGORY CHANGE
(SELECT POI ICONS)” on page 129.
2 Select the desired POI category from
the list.
3 Select the screen button of the desired
item.
When the desired item is selected, the
“Confirm Destination” screen may be displayed. If “Go” is selected on the “Confirm
Destination” screen, the navigation system
performs a search for the route. (See
“STARTING ROUTE GUIDANCE” on
page 87.)
78
ES350/300h_Navi_OM33A07U_(U)
12.05.07 10:18
Page 79

1. DESTINATION SEARCH
INFORMATION
SEARCH BY “Phone #”
1 Press the “MENU” button on the
Remote Touch, then select
“Destination”.
2 Select “Point of Interest” on the “Desti-
nation” screen.
3 Select “Phone #” on the “Point of Inter-
est” screen.
4 Input a phone number.
5 After inputting a phone number, select
“OK”.
When a phone number is input, the “Con-
firm Destination” screen may be displayed.
If “Go” is selected on the “Confirm Destination” screen, the navigation system performs a search for the route. (See
“STARTING ROUTE GUIDANCE” on
page 87.)
If there is more than 1 site with the same
number, the following screen will be displayed.
To set an address book entry as a desti-
nation using the phone number, the number must already be registered with the
address book entry. (See page 118.)
● If there is no match for the phone number
input, a list of identical numbers with different area codes will be displayed.
SEARCH BY “eDestination”
1 Press the “MENU” button on the
Remote Touch, then select
“Destination”.
2 Select “Point of Interest” on the “Desti-
nation” screen.
3 Select “eDest inati on” on the “Point of
Interest” screen.
With the eDestination feature, you can go
online, via the Lexus.com owner’s Web site,
to select and organize destinations of your
choice and then wirelessly send them to
your vehicle’s navigation system. Up to
200 locations can be stored online and
accessed or updated at any time. Locations
can be organized into up to 20 folders.
(See “eDestination” on page 365.)
3
NAVIGATION SYSTEM
79
ES350/300h_Navi_OM33A07U_(U)
12.05.07 10:18
Page 80

1. DESTINATION SEARCH
DESTINATION SEARCH BY
“Destination Assist”
1 Press the “MENU” button on the
Remote Touch. (See “Remote Touch”
on page 10.)
2 Select “Destination” on the “Menu”
screen.
3 Select “Destination Assist” on the
“Destination” screen.
Destination Assist provides you with live
assistance for finding destinations via the
Lexus Enform with Safety Connect
response center. You can request either a
specific business, address, or ask for help
locating your desired destination by category, such as restaurants, gas stations,
shopping centers or other points of interest
(POI). After you tell the agent your choice
of destination, its coordinates are sent wirelessly to your vehicle’s navigation system.
(See “Destination Assist” on page 363.)
DESTINATION SEARCH BY
“Previous Destinations”
1 Press the “MENU” button on the
Remote Touch. (See “Remote Touch”
on page 10.)
2 Select “Destination” on the “Menu”
screen.
3 Select “Previous Destinations” on the
“Destination” screen.
4 Select the screen button of the desired
destination.
The previous starting point and up to 100
previously set destinations are displayed on
the screen.
“Delete”: Select to delete the previous destination. (To delete previous destinations,
see page 86.)
When the desired destination is selected,
the “Confirm Destination” screen may be
displayed. If “Go” is selected on the “Confirm Destination” screen, the navigation
system performs a search for the route.
(See “STARTING ROUTE GUIDANCE”
on page 87.)
80
ES350/300h_Navi_OM33A07U_(U)
12.05.07 10:18
Page 81

1. DESTINATION SEARCH
The list of previous destinations can also
be deleted by selecting “Delete Previ-
ous Dest.” on the “Navigation Settings”
screen when the vehicle is stopped. (See
“DELETING PREVIOUS DESTINATIONS” on page 124.)
DESTINATION SEARCH BY
“Address Book”
1 Press the “MENU” button on the
Remote Touch. (See “Remote Touch”
on page 10.)
2 Select “Destination” on the “Menu”
screen.
3 Select “Address Book” on the “Destina-
tion” screen.
4 Select the screen button of the desired
address book entry.
When the desired address book entry is
selected, the “Confirm Destination” screen
may be displayed. If “Go” is selected on the
“Confirm Destination” screen, the navigation system performs a search for the route.
(See “STARTING ROUTE GUIDANCE”
on page 87.)
DESTINATION SEARCH BY
“Emergency”
1 Press the “MENU” button on the
Remote Touch. (See “Remote Touch”
on page 10.)
2 Select “Destination” on the “Menu”
screen.
3 Select “Emergency” on the second
page of the “Destination” screen.
The display changes to a screen to select
police stations, dealers, hospitals or fire stations.
4 Select the desired emergency category.
3
NAVIGATION SYSTEM
A list of registered address book entries is
displayed.
“Opt ions ”: Select to register or edit address
book entries. (See page 115.)
The selected emergency category is dis-
played.
81
ES350/300h_Navi_OM33A07U_(U)
12.05.07 10:18
Page 82

1. DESTINATION SEARCH
INFORMATION
5 Select the screen button of the desired
destination.
When the desired destination is selected,
the “Confirm Destination” screen may be
displayed. If “Go” is selected on the “Confirm Destination” screen, the navigation
system performs a search for the route.
(See “STARTING ROUTE GUIDANCE”
on page 87.)
● The navigation system does not guide in
areas where route guidance is unavailable. (See page 140.)
● The emergency function can be used
even while driving.
● While driving, only the currently dis-
played items and the items on the next
page can be viewed.
DESTINATION SEARCH BY
“Intersection & Freeway”
There are 2 methods to search a destination by Intersection & Freeway:
(a) Search by intersection
(b) Search by freeway
1 Press the “MENU” button on the
Remote Touch. (See “Remote Touch”
on page 10.)
2 Select “Destination” on the “Menu”
screen.
3 Select “Intersection & Freeway” on the
second page of the “Destination”
screen.
4 Select the desired method.
82
ES350/300h_Navi_OM33A07U_(U)
12.05.07 10:18
Page 83

1. DESTINATION SEARCH
INFORMATION
SEARCH BY “Intersection”
1 Press the “MENU” button on the
Remote Touch, then select
“Destination”.
2 Select “Intersection & Freeway” on the
second page of the “Destination”
screen.
3 Select “Intersection” on the “Intersec-
tion & Freeway” screen.
4 Input the name of the first intersecting
street which is located near the destination to be set, and select “OK” .
5 Select the screen button of the desired
item.
7 Select the screen button of the desired
item.
When the desired item is selected, the
“Confirm Destination” screen may be displayed. If “Go” is selected on the “Confirm
Destination” screen, the navigation system
performs a search for the route. (See
“STARTING ROUTE GUIDANCE” on
page 87.)
3
NAVIGATION SYSTEM
6 Input the name of the second intersect-
ing street.
● If the same 2 streets cross at more than 1
intersection, the screen changes and displays the menu to select the city name
where the streets intersect. Select the
city, and the map location of the selected
destination and the route preference.
(See “STARTING ROUTE GUIDANCE” on page 87.)
83
ES350/300h_Navi_OM33A07U_(U)
12.05.07 10:18
Page 84

1. DESTINATION SEARCH
INFORMATION
SEARCH BY “Freeway
Entrance / Exit”
1 Press the “MENU” button on the
Remote Touch, then select
“Destination”.
2 Select “Intersection & Freeway” on the
second page of the “Destination”
screen.
3 Select “Freeway Entrance / Exit” on
the “Intersection & Freeway” screen.
4 Input a freeway name.
5 Select the screen button of the desired
freeway.
7 Input a freeway entrance or exit name,
and select “OK” .
8 Select the screen button of the desired
entrance or exit name.
When the desired entrance or exit is
selected, the “Confirm Destination” screen
may be displayed. If “Go” is selected on the
“Confirm Destination” screen, the navigation system performs a search for the route.
(See “STARTING ROUTE GUIDANCE”
on page 87.)
6 Select “Entrance” or “Exit”.
84
● Be sure to use the complete name of the
freeway or highway, including the
hyphen, when entering the destination.
Freeways and interstates use an “I”
(I-405). US highways use the state designation before the number (CA-118).
ES350/300h_Navi_OM33A07U_(U)
12.05.07 10:18
Page 85

1. DESTINATION SEARCH
INFORMATION
DESTINATION SEARCH BY
“Map”
1 Press the “MENU” button on the
Remote Touch. (See “Remote Touch”
on page 10.)
2 Select “Destination” on the “Menu”
screen.
3 Select “Map” on the second page of the
“Destination” screen.
4 Scroll the map to the desired point.
5 Select “Go to ”.
The navigation system performs a search
for the route. (See “STARTING ROUTE
GUIDANCE” on page 87.)
● Guidance starts if “OK” is selected even
while driving. However, the cursor cannot
be moved.
DESTINATION SEARCH BY
“Coordinates”
1 Press the “MENU” button on the
Remote Touch. (See “Remote Touch”
on page 10.)
2 Select “Destination” on the “Menu”
screen.
3 Select “Coordinates” on the second
page of the “Destination” screen.
4 Input the latitude and the longitude.
5 After inputting the latitude and longi-
tude, select “OK”.
When the desired screen button is
selected, the “Confirm Destination” screen
may be displayed. If “Go” is selected on the
“Confirm Destination” screen, the navigation system performs a search for the route.
(See “STARTING ROUTE GUIDANCE”
on page 87.)
3
NAVIGATION SYSTEM
85
ES350/300h_Navi_OM33A07U_(U)
12.05.07 10:18
Page 86

1. DESTINATION SEARCH
DELETING SET
DESTINATIONS
A set destination can be deleted.
1 Press the “MENU” button on the
Remote Touch. (See “Remote Touch”
on page 10.)
2 Select “Destination” on the “Menu”
screen.
3 Select “Del.Dest.” on the “Destination”
screen.
When more than 1 destination is set, a list
will be displayed on the screen.
4 Select the destination to be deleted.
“Delete All”: Select to delete all destina-
tions on the list.
5 Select “Yes” to delete the destination(s).
A message appears to confirm the request
to delete.
If “Yes” is selected, the data cannot be
recovered. If more than 1 destination has
been set, the system will recalculate the
route(s) to the set destination(s) as necessary.
If “No” is selected, the previous screen will
be displayed.
Set destinations can also be deleted by
selecting “Route”. (See “DELETING
DESTINATIONS” on page 98.)
86
ES350/300h_Navi_OM33A07U_(U)
12.05.07 10:18
Page 87

1. DESTINATION SEARCH
2. STARTING ROUTE GUIDANCE
When “Map” is selected on the “Confirm Destination” screen, the map
screen will be displayed. The map location of the selected destination can be
set as a destination.
1 Scroll the map to the desired point.
“A d j u s t L o c a t i o n” : Select to adjust the posi-
tion in smaller increments.
When an arrow facing the desired point is
selected, the map scrolls in that direction.
The scroll stops when the selection of the
arrow is released.
2 Select “Go to ”.
The system starts route search and displays
recommended routes.
If a destination has already been set, “G o
to ” and “A d d t o Ro u t e ” will be dis-
played.
“Go to ”: Select to delete the existing
destination(s) and set a new one.
“Add to Route”: Select to add a destination.
“Info”: If this screen button is displayed on
the top of the screen, select it to view
items such as name, address, position and
phone number.
3 To start guidance, select “OK”.
No. Function
Current position
Destination point
Type of route and its distance
Distance of the entire route
Select to display a list of the turns required to reach the destination.
3
NAVIGATION SYSTEM
Select the desired route from 3 possible routes. (See page 88.)
Select to change the route. (See
page 89.)
87
ES350/300h_Navi_OM33A07U_(U)
12.05.07 10:18
Page 88

1. DESTINATION SEARCH
CAUTION
INFORMATION
Guidance can be paused or resumed.
(See “PAUSING AND RESUMING
GUIDANCE” on page 103.)
If “OK” is selected until a beep sounds,
demo mode will start. Press the “MAP/
VOI CE” button on the Remote Touch to
end demo mode.
● Be sure to obey traffic regulations and
keep road conditions in mind while driving. If a traffic sign on the road has been
changed, the route guidance may not
indicate such changed information.
● The route for returning may not be the
same as that for going.
● The route guidance to the destination
may not be the shortest route nor a route
without traffic congestion.
● Route guidance may not be available if
there is no road data for the specified
location.
● When setting the destination on a map
with a scale larger than 0.5 miles (800
m), the map scale changes to 0.5 miles
(800 m) automatically. If this occurs, set
the destination again.
● If a destination that is not located on a
road is set, the vehicle will be guided to
the point on a road nearest to the destination. The road nearest to the point
selected is set as the destination.
3 ROUTES SELECTION
1 Select “3 Routes”.
2 Select “Preferred”, “Alternate” or
“Short”.
No. Function
Select to display the recommended
route.
Select to display the alternative
route.
Select to display the route that is the
shortest distance to the set destination.
Select to display the information
shown below about each of the 3
routes.
88
ES350/300h_Navi_OM33A07U_(U)
12.05.07 10:18
Page 89

No. Function
INFORMATION
Time necessary for the entire trip
Distance of the entire trip
Toll road
1. DESTINATION SEARCH
2 This screen is displayed.
No. Function Page
Select to add destinations. 97
Select to delete destinations.
98
3
NAVIGATION SYSTEM
Freeway
Ferry
EDIT ROUTE
Conditions for the route to the destination can be set again.
1 Select “Edit Route”.
Select to reorder destinations.
Select to display the choices available when setting
the conditions the system
uses to determine the route
to the destination.
● Even if the “Freeways” indicator is
97
101
dimmed, the route cannot avoid including
a freeway in some cases. (See page 101.)
● If the calculated route includes a trip by
ferry, the route guidance shows a sea
route. After you travel by ferry, the current position may be incorrect. Upon
reception of GPS signals, it is automatically corrected.
89
ES350/300h_Navi_OM33A07U_(U)
12.05.07 10:18
Page 90

2. ROUTE GUIDANCE
INFORMATION
1. ROUTE GUIDANCE SCREEN
During route guidance, various types of
guidance screens can be displayed depending on conditions.
SCREEN LAYOUT
No. Function
Distance to the next turn and an arrow indicating the turning direction
Guidance route
Current position
Distance and travel/arrival time to
the destination
Current street name
DURING FREEWAY DRIVING
During freeway driving, the freeway exit
information screen will be displayed.
This screen displays the distance to the
next junction/exit, or POIs in the vicinity
of the freeway exit.
No./
Icon
Distance from the current position to
the exit or junction
Exit number and junction name
Current position
POIs that are close to a freeway exit
Function
● If the vehicle goes off the guidance route,
the route is searched again.
● For some areas, the roads have not been
completely digitized in our database. For
this reason, the route guidance may
select a road that should not be traveled
on.
● When arriving at the set destination the
destination name will be displayed on the
top of the screen. Selecting “Off ” clears
the display.
90
Current street name
Select to display the selected map of
the exit vicinity.
Select to scroll to farther junctions or
exits.
Select to scroll to closer junctions or
exits.
Select to display the closest 3 junctions or exits.
ES350/300h_Navi_OM33A07U_(U)
12.05.07 10:18
Page 91

2. ROUTE GUIDANCE
WHEN APPROACHING A
FREEWAY EXIT OR
JUNCTION
When the vehicle approaches an exit or
junction, the freeway guidance screen
will be displayed.
No. Function
Next street name
Current position
Distance from the current position to
the exit or junction
: Select to hide the freeway guidance
screen.
Select “Intersection”, or press the “MAP/
VOI CE” button on the Remote Touch, to
change back to the freeway guidance
screen.
WHEN APPROACHING AN
INTERSECTION
When the vehicle approaches an intersection, the intersection guidance
screen will be displayed.
3
NAVIGATION SYSTEM
No. Function
Next street name
Current position
Distance to the intersection
: Select to hide the intersection guid-
ance screen.
Select “Intersection”, or press the “MAP/
VOI CE” button on the Remote Touch, to
change back to the intersection guidance
screen.
ES350/300h_Navi_OM33A07U_(U)
12.05.07 10:18
91
Page 92

2. ROUTE GUIDANCE
OTHER SCREENS
■ TURN LIST SCREEN
On this screen, the list of turns on the
guidance route can be viewed.
1 Select “Turn List” during guidance to
display the turn list.
No. Function
Turn direction
Distance between turns
Next street or destination name
Current street name
■ ARROW SCREEN
On this screen, information about the
next turn on the guidance route can be
viewed.
1 Select “Turn-by-Turn Arrow” during
guidance to display the arrow screen.
No. Function
Exit number or street name
Turn direction
Distance to the next turn
Current street name
92
ES350/300h_Navi_OM33A07U_(U)
12.05.07 10:18
Page 93

2. ROUTE GUIDANCE
INFORMATION
0.5 miles
5 miles
4 miles
0.5 miles
2. TYPICAL VOICE GUIDANCE PROMPTS
As the vehicle approaches an intersection, or point, where maneuvering the
vehicle is necessary, the system’s voice
guidance will provide various messages.
No. Voice guidance
“Proceed about 4 miles to the traffic
circle.”
No. Voice guidance
“Proceed about 5 miles to Main
street.”
“In half of a mile, right turn onto Main
street.”
“Next right.”/“Right turn ahead.”
“In half of a mile, traffic circle ahead
and then the 3rd exit onto Main
street.”
“The 3rd exit ahead.”
“The exit ahead.”
(Beep sound only)
3
NAVIGATION SYSTEM
(Beep sound only)
● The street names may not be pro-
nounced correctly or clearly due to the
text-to-speech function.
● On freeways, interstates or other high-
ways with higher speed limits, the voice
guidance will be made at earlier points
than on city streets in order to allow time
to maneuver the vehicle.
93
ES350/300h_Navi_OM33A07U_(U)
12.05.07 10:18
Page 94

2. ROUTE GUIDANCE
INFORMATION
*: The system indicates a U-turn if the dis-
tance between 2 one-way roads (of opposite directions) is less than 50 ft. (15 m) in
residential areas or 164 ft. (50 m) in nonresidential areas.
No. Voice guidance
“In half of a mile, make a legal Uturn.”
“Make a legal U-turn ahead.”
(Beep sound only)
The system announces the approach to the
final destination.
No. Voice guidance
“In half of a mile, your destination is
ahead.”
“Your destination is ahead.”
“You have arrived at your destination. The route guidance is now finished.”
If a voice guidance command cannot be
heard, press the “MAP/VOICE” button
on the Remote Touch to hear it again.
To adjust the voice guidance volume, see
“VOICE VOLUME” on page 63.
● If the system cannot determine the cur-
rent position correctly (in cases of poor
GPS signal reception), the voice guidance may be early or late.
94
ES350/300h_Navi_OM33A07U_(U)
12.05.07 10:18
Page 95

■ ROUTES INCLUDING IPD ROADS
CAUTION
2. ROUTE GUIDANCE
Even when on IPD roads (roads that are
not completely digitized in our database), you will be guided along the
searched route via voice guidance.
After it has made a route calculation, the
system will advise the user whether IPD
roads are included in the route or not.
The portion of the route that covers IPD
roads is indicated by light blue.
No. Voice guidance
“On the way to your destination,
there will be roads with incomplete
data.”
● Be sure to obey the traffic regulations and
keep the road condition in mind especially when you are driving on IPD roads.
The route guidance may not have the
updated information such as the direction
of a one way street.
3
NAVIGATION SYSTEM
“In half of a mile, left turn.”
“Next left. Upcoming roads have incomplete data. Please carefully observe the local traffic restrictions, as
they may not match the navigation
guidance.”
IPD roads are roads that are not yet com-
pletely digitized in our database. However, their geometry, name and
administrative coding are already known.
95
ES350/300h_Navi_OM33A07U_(U)
12.05.07 10:18
Page 96

2. ROUTE GUIDANCE
INFORMATION
3. DISTANCE AND TIME TO DESTINATION
When the vehicle is on the guidance
route, the distance and the estimated
travel/arrival time to the destination are
displayed. When the vehicle is not on the
guidance route, the distance and direction of the destination are displayed.
When driving on the guidance route
with more than 1 destination set, the distance and estimated travel/arrival time
from the current position to each destination are displayed.
1 Select the screen button indicated by
the arrow.
2 Select the number screen button to dis-
play the desired destination.
Icon Function
Estimated travel time is displayed.
Estimated arrival time is displayed.
Select to switch to estimated arrival time.
Select to switch to estimated
travel time.
Displayed while driving off the
guidance route. The destination
direction is indicated by an arrow.
● When the vehicle is on the guidance
route, the distance measured along the
route is displayed. Travel time and arrival
time are calculated based on the set vehicle speed information. (See “DRIVING
SPEEDS” on page 127.) However, when
the vehicle is not on the guidance route,
the distance is the linear distance
between the current position and the
destination.
The distance, estimated travel time and
estimated arrival time from the current
position to the selected destination are displayed.
96
ES350/300h_Navi_OM33A07U_(U)
12.05.07 10:18
Page 97

2. ROUTE GUIDANCE
4. SETTING AND DELETING DESTINATIONS
ADDING DESTINATIONS
Destinations can be added and routes
can be searched again.
1 Select “Route”.
2 Select “Ad d ” .
3 Input an additional destination in the
same way as a destination search. (See
“DESTINATION SEARCH” on page
68.)
4 Select the desired “Ad d D e s t i n a t i o n
Here” to insert the new destination into
the route.
REORDERING
DESTINATIONS
When more than 1 destination is set, the
arrival order of the destinations can be
changed.
1 Select “Route”.
3
NAVIGATION SYSTEM
2 Select “Reorder”.
3 Select the desired destination and se-
lect “Move Up” or “Move Down” to
change the arrival order.
4 After selecting the destinations, select
“OK”.
The system searches for the guidance
route again, and displays the entire route.
97
ES350/300h_Navi_OM33A07U_(U)
12.05.07 10:18
Page 98

2. ROUTE GUIDANCE
DELETING DESTINATIONS
A set destination can be deleted.
1 Select “Route”.
2 Select “Delete”.
When more than 1 destination is set, a list
will be displayed on the screen.
3 Select the destination to be deleted.
4 Select “Yes” to delete the destination(s).
If “Yes” is selected, the data cannot be
recovered. If more than 1 destination has
been set, the system will recalculate the
route(s) to the set destination(s) as necessary.
If “No” is selected, the previous screen will
be displayed.
“Delete All”: Select to delete all destinations on the list.
A message appears to confirm the request
to delete.
98
ES350/300h_Navi_OM33A07U_(U)
12.05.07 10:18
Page 99

2. ROUTE GUIDANCE
INFORMATION
5. SETTING ROUTE
DETOUR SETTING
While the route guidance is operating,
the route can be changed to detour
around a section of the route where a
delay is caused by road repairs, or an accident, etc.
1 Select “Route”.
2 Select “Detour”.
3 Select a screen button to select the de-
sired detour distance.
“1 mile (km)”, “3 miles (km)” or “5 miles
(km)”: Select one of these screen buttons to
start the detour process. After detouring,
the system returns to the original guidance
route.
“Whole Route”: Select to make the system
calculate an entire new route to the destination.
“A r o u n d Tr a f f i c ” : Select to make the system
search for the route based on the traffic
congestion information received from XM
®
NavTraffic
NavTraffic
● This picture shows an example of how the
system would guide around a delay
caused by a traffic jam.
This position indicates the location of a
traffic jam caused by road repairs, an accident, etc.
This route indicates the detour suggested by the system.
● When the vehicle is on a freeway, the
detour distance selections are 5, 15 and
25 miles (or 5, 15 and 25 km if units are
in km).
● The system may not be able to calculate a
detour route depending on the selected
distance and surrounding road conditions.
. For details, see “XM
®
” on page 341.
3
NAVIGATION SYSTEM
99
ES350/300h_Navi_OM33A07U_(U)
12.05.07 10:18
Page 100

2. ROUTE GUIDANCE
INFORMATION
ROUTE OVERVIEW
1 Select “Route”.
2 Select “Ove rview ”.
3 The entire route from the current posi-
tion to the destination is displayed.
TURN LIST
1 Select or to skip to the next page
of the list of roads. Select and hold or
to scroll through the list of roads.
: This mark indicates the direction in which
you should turn at the intersection.
“Map”: The selected point is displayed on
the map screen.
No. Function
Select to display a list of the turns required to reach the destination.
Select to start guidance.
100
● However, not all road names in the route
may appear on the list. If a road changes
its name without requiring a turn (such as
on a street that runs through 2 or more
cities), the name change will not appear
on the list. The street names will be displayed in order from the starting point,
along with the distance to the next turn.
ES350/300h_Navi_OM33A07U_(U)
12.05.07 10:18
 Loading...
Loading...