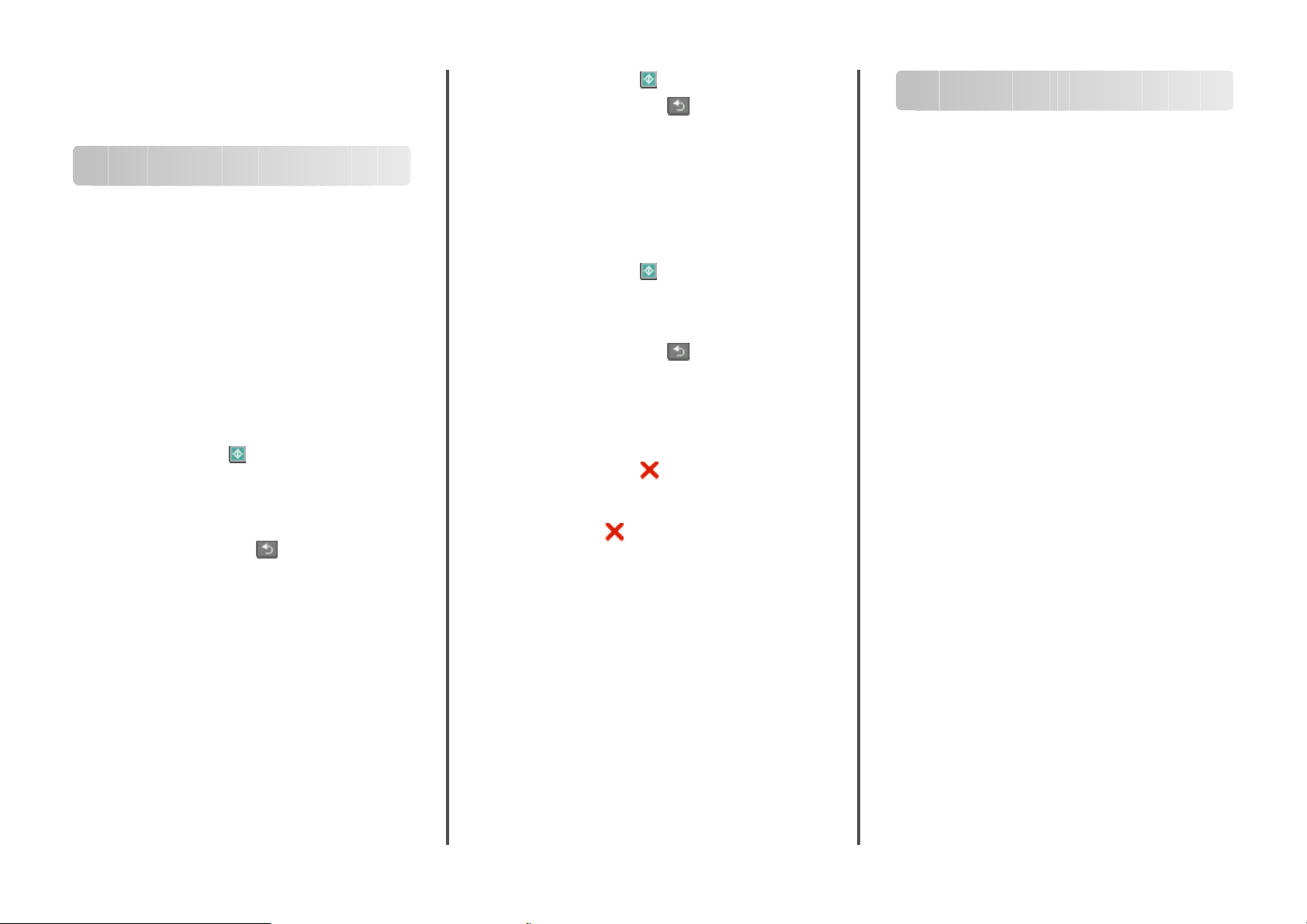
Hızlı Başvuru
5 Yazıcı kontrol panelinde düğmesine basın.
E-posta gönderme
6 Hazır durumuna dönmek için düğmesine basın.
Kopyalama
Kopya oluşturma
Hızlı kopya oluşturma
1 Orijinal belgeyi yüzü yukarı bakacak ve kısa kenarı önce
girecek şekilde ADF'ye veya yüzü aşağı bakacak şekilde
tarayıcı camına yerleştirin.
Not: ADF'ye kartpostal, fotoğraf, küçük öğeler,
saydamlar, fotoğraf kağıdı veya (dergi kupürleri gibi) ince
ortamlar yüklenmemelidir. Bu öğeleri tarayıcı camının
üzerine yerleştirin.
2 ADF'ye bir belge yüklüyorsanız, kağıt kılavuzlarını
ayarlayın.
3 Yazıcı kontrol panelinde düğmesine basın.
4 Belgeyi tarayıcı camına yerleştirdiyseniz ve ek sayfalar
kopyalayacaksanız, tarayıcı camına sonraki sayfayı
yerleştirin ve sonra tuş takımında 1 öğesine basın. Aksi
takdirde, tuş takımında 2 öğesine basın.
5 Hazır durumuna dönmek için düğmesine basın.
ADF kullanarak kopyalama
1 Bir orijinal belgeyi yüzü yukarı bakacak ve kısa kenarı önce
girecek şekilde ADF'ye yerleştirin.
Not: ADF'ye kartpostal, fotoğraf, küçük öğeler,
saydamlar, fotoğraf kağıdı veya (dergi kupürleri gibi) ince
ortamlar yüklenmemelidir. Bu öğeleri tarayıcı camının
üzerine yerleştirin.
2 Kağıt kılavuzlarını ayarlayın.
3 Yazıcı kontrol panelinde, Kopyala düğmesine basın veya
kopya sayısı girmek için tuş takımını kullanın.
4 Gerektiğinde kopya ayarlarını değiştirin.
Tarayıcı camını kullanarak kopyalama
1 Orijinal belgeyi ön yüzü aşağıya bakacak şekilde tarayıcı
camının sol üst köşesine yerleştirin.
2 Yazıcı kontrol panelinde, Kopyala düğmesine basın veya
kopya sayısı girmek için tuş takımını kullanın.
3 Gerektiğinde kopya ayarlarını değiştirin.
4 Yazıcı kontrol panelinde düğmesine basın.
5 Sonraki belgeyi tarayıcı camına yerleştirin ve tuş
takımında 1 düğmesine basın. Aksi takdirde, tuş takımında
2 öğesine basın.
6 Hazır durumuna dönmek için düğmesine basın.
Bir kopyalama işini iptal etme
Kopyalama işi, ADF'de veya tarayıcı camında belge
bulunurken ya da belge yazdırılırken iptal edilebilir.
Kopyalama işini iptal etmek için:
1 Yazıcı kontrol panelinde düğmesine basın.
Durduruluyor mesajı ve ardından İşi İptal Et mesajı
görüntülenir.
2 İşi iptal etmek için düğmesine basın.
İptal ediliyor mesajı görüntülenir.
Yazıcı, ADF'deki tüm sayfaları temizler ve işi iptal eder.
E-posta için hazırlık
E-posta işlevini ayarlama
E-postanın çalışması için, bu işlevin yazıcı yapılandırmasında
etkinleştirilmesi ve geçerli bir IP adresine ya da ağ geçidi
adresine sahip olması gerekir. E-posta işlevini ayarlamak için:
1 Web tarayıcınızın adres alanına yazıcının IP adresini
yazın.
Not: Yazıcınızın IP adresini bilmiyorsanız, bir ağ kurulumu
sayfası yazdırın ve TCP/IP bölümünde IP adresini bulun.
2 Settings (Ayarlar) düğmesini tıklatın.
3 Varsayılan Ayarlar altında E-mail/FTP Settings (E-
posta/FTP Ayarları) düğmesini tıklatın.
4 E-mail Settings (E-posta Ayarları) düğmesini tıklatın.
5 Setup E-mail Server (E-posta Sunucusu Kur)
düğmesini tıklatın.
6 Alanlara ilgili bilgileri girin.
7 Add (Ekle) öğesini tıklatın.
Adres defterini ayarlama
1 Web tarayıcınızın adres alanına yazıcının IP adresini
yazın.
Not: Yazıcınızın IP adresini bilmiyorsanız, bir ağ kurulum
sayfasını yazdırın ve TCP/IP bölümünde IP adresini
bulun.
2 Settings (Ayarlar) düğmesini tıklatın.
3 E-mail/FTP Settings (E-posta/FTP Ayarları) düğmesini
tıklatın.
4 Manage E-mail Shortcuts (E-posta Kısayollarını
Yönet) öğesini tıklatın.
5 E-posta ayarlarını gerektiği gibi değiştirin.
6 Submit (Gönder) düğmesini tıklatın.
1
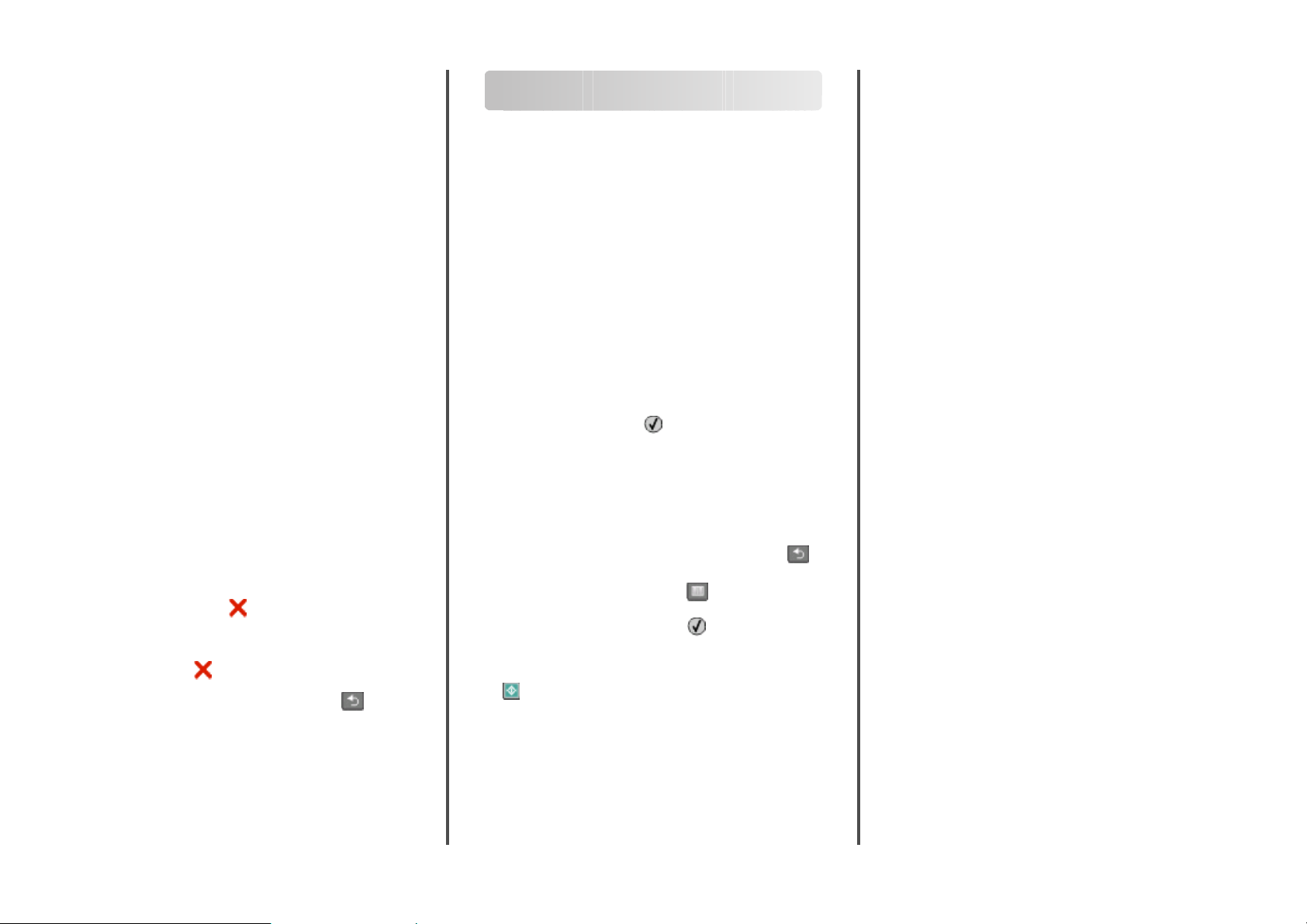
Yerleşik Web Sunucusu'nu kullanarak bir e-posta kısayolu oluşturma
1 Web tarayıcınızın adres alanına yazıcının IP adresini
yazın.
Not: Yazıcınızın IP adresini bilmiyorsanız, bir ağ kurulumu
sayfası yazdırın ve TCP/IP bölümünde IP adresini bulun.
2 Settings (Ayarlar) düğmesini tıklatın.
3 Diğer Ayarlar altında Manage Shortcuts (Kısayolları
Yönet) öğesini tıklatın.
4 E-mail Shortcut Setup (E-posta Kı sayolu Kurulumu)
düğmesini tıklatın.
5 Alıcı için benzersiz bir ad yazın ve e-posta adresini girin.
Not: Birden çok adres giriyorsanız, her adresi bir virgülle
(,) ayırın.
6 Tarama ayarlarını seçin (Biçim, İçerik, Renk ve
Çözünürlük).
7 Bir kısayol numarası girin ve ardından Add (Ekle)
düğmesini tıklatın.
Kullanı lmakta olan bir numara girerseniz, başka bir
numara seçmeniz istenir.
E-postayı iptal etme
Belge ADF'de veya tarayıcı camındayken e-posta iptal
edilebilir. E-postayı iptal etmek için:
1 Yazıcı kontrol panelinde düğmesine basın.
Durduruluyor mesajı ve ardından İşi İptal Et mesajı
görüntülenir.
2 İşi iptal etmek için düğmesine basın.
Not: İşi işlemeye devam etmek istiyorsanız,
düğmesine basarak e-postayı tarama işlemine devam
edin.
İptal ediliyor mesajı görüntülenir.
Yazıcı, ADF'deki tüm sayfaları temi zle r ve işi iptal eder. İş iptal
edildikten sonra kopyalama ekranı görüntülenir.
Faks alma/gönderme
Faks gönderme
Yazıcı kontrol panelini kullanarak faks gönderme
1 Orijinal belgeyi yüzü yukarı bakacak ve kısa kenarı önce
girecek şekilde ADF'ye veya yüzü aşağı bakacak şekilde
tarayıcı camına yerleştirin.
Not: ADF'ye kartpostal, fotoğraf, küçük öğeler,
saydamlar, fotoğraf kağıdı veya (dergi kupürleri gibi) ince
ortamlar yüklenmemelidir. Bu öğeleri tarayıcı camının
üzerine yerleştirin.
2 ADF'ye bir belge yüklüyorsanız, kağıt kılavuzlarını
ayarlayın.
3 Yazıcı kontrol panelinden, Faks düğmesine basın.
4 Faks numarasını girin ve düğmesine basın.
Notlar:
• Faks numarası nda iki- veya üç-saniyelik çevirme
darbesi sağlamak için Yeniden Ara/Duraklat
düğmesine basın. Çevirme duraklaması, "Faks hedefi"
satırında virgül olarak görüntülenir. İlk olarak dış bir hat
aramanız gerekiyorsa bu özelliği kullanın.
• İmleci sola taşımak ve bir numarayı silmek için
düğmesine basın.
• Faks kısayolu kullanmak için düğmesine basın ve
ardından istediğiniz faks kısayolu görüntüleninceye
kadar ok düğmelerine basın.
5 Başka bir faks numarası girmek için 1 düğmesine ve faks
numarası girişini sonlandırmak için 2 düğmesine basın.
6 düğmesine basın.
Bilgisayarı kullanarak faks gönderme
Bilgisayardan faks gönderme, elektronik belgeleri masanızda
bırakmadan göndermenizi sağlar. Böylece doğrudan yazılım
düğmesine basın.
programlarından belgeleri fakslama esnekliğine sahip
olursunuz.
Windows kullanıcıları için
1 Bir dosya açıkken Dosya Yazdır öğelerini tıklatın.
2 Özellikler, Tercihler, Seçenekler ya da Ayar öğesini
tıklatın.
3 Diğer Seçenekler sekmesini ve Faks öğesini tıklatın.
4 Faks ekranına, faks alıcısının adını ve numarasını yazın.
5 Tamam öğesini ve ardından tekrar Tamam öğesini tıklatın.
6 Gönder öğesini tıklatın.
Mac OS X sürüm 10.5 kullanıcıları için
Bilgisayardan faks gönderme adımları, işletim sisteminize
bağlı olarak değişiklik gösterir. Diğer Macintosh OS sürümleri
kullanımına yönelik belirli yönergeler için Mac OS Yardım'a
bakın.
1 Belge açı kken, Dosya > Yazdır seçeneklerini belirleyin.
2 Yazıcı açılır-menüsünden yazıcınızı seçin.
Not: Yazdır iletişim kutusunda faks seçeneklerini görmek
üzere yazıcınız için faks sürücüsünü kullanmanız gerekir.
Faks sürücüsünü yüklemek için, Yazıcı ekle seçeneğini
belirleyin ve daha sonra sürücünün faks sürümünü
seçerek başka bir adla tekrar yazıcıyı kurun.
3 Faks bilgilerini (örneğin, faks alıcısının adı ve numarası)
girin.
4 Faks düğmesini tıklatın.
2

Kısayol oluşturma
Yerleşik Web Sunucusu'nu kullanarak bir faks hedefi kısayolu oluşturma
Her faks göndermek istediğinizde yazıcı kontrol paneline faks
alıcısının telefon numarasının tamamını girmek yerine, kalıcı
bir faks hedefi oluşturup bir kısayol numarası atayabilirsiniz.
Tek bir faks numarasına veya bir faks numaraları grubuna
kısayol atanabilir.
1 Web tarayıcınızın adres alanına yazıcının IP adresini
yazın.
Not: Yazıcınızın IP adresini bilmiyorsanız, bir ağ kurulumu
sayfası yazdırın ve TCP/IP bölümünde IP adresini bulun.
2 Settings (Ayarlar) düğmesini tıklatın.
3 Manage Shortcuts (Kısayolları Yönet) öğesini tıklatın.
Not: Parola gerekebilir. Kimlik ve parolanız yoksa, sistem
destek personelinizden bir kimlik ve parola edinin.
4 Fax Shortcut Setup (Faks Kısayolu Ayarları) öğesini
tıklatın.
5 Kısayol için benzersiz bir ad yazın ve faks numarasını girin.
Çok-numaralı bir kısayol oluşturmak üzere grup için faks
numaralarını girin.
Not: Gruptaki her faks numarasını noktalı virgülle (;)
ayırın.
6 Bir kısayol numarası atayın.
Kullanı lmakta olan bir numara girerseniz, başka bir
numara seçmeniz istenir.
7 Add (Ekle) öğesini tıklatın.
Yazıcı kontrol panelini kullanarak bir faks hedefi kısayolu oluşturma
1 Orijinal belgeyi yüzü yukarı bakacak ve kısa kenarı önce
girecek şekilde ADF'ye veya yüzü aşağı bakacak şekilde
tarayıcı camına yerleştirin.
Not: ADF'ye kartpostal, fotoğraf, küçük öğeler,
saydamlar, fotoğraf kağıdı veya (dergi kupürleri gibi) ince
ortamlar yüklenmemelidir. Bu öğeleri tarayıcı camının
üzerine yerleştirin.
2 ADF'ye bir belge yüklüyorsanız, kağıt kılavuzlarını
ayarlayın.
3 Yazıcı kontrol panelinden, Fax (Faks) düğmesine basın.
Kime: birinci satırda, saat ve tarih ise ikinci satırda
görüntülenir.
4 düğmesine basın.
Adres Defteri Arama öğesi görüntülenir.
5 Ekle görüntüleninceye kadar ok düğmelerine, ardından
düğmesine basın.
6 Faks Numarası Girin görüntüleninceye kadar ok
düğmelerine ve ardından
7 Faks numarasını girin ve düğmesine basın.
8 Başka bir faks numarası girmek için 1 düğmesine ve faks
numarası girişini sonlandırmak için 2 düğmesine basın.
9 2=HAYIR seçeneği belirlendikten sonra Ad Girin mesajı
görüntülenir.
a Tuş takımında, istediğiniz harfe karşılık gelen düğmeye
basın. Düğmeye ilk bastığınızda, düğmenin sayısı
görüntülenir. Düğmeye tekrar bastığınızda, o düğmeye
atanmış harflerden biri görüntülenir.
b Sonraki boşluğa gitmek için sağ ok düğmesine basın
veya birkaç saniye bekleyin, böylece imleç sonraki
boşluğa gider.
c Faks adı girildikten sonra düğmesine basın.
Kısayol Olarak Kaydet öğesi görüntülenir.
d Kısayol numarasını girin ve düğmesine basın.
düğmesine basın.
Giden bir faksı iptal etme
Belge ADF veya tarayıcı camındayken faks iptal edilebilir.
Faks işini iptal etmek için:
1 Yazıcı kontrol panelinde düğmesine basın.
Durduruluyor mesajı ve ardından İşi İptal Et mesajı
görüntülenir.
2 İşi iptal etmek için düğmesine basın.
Not: İşi işlemeye devam etmek istiyorsanız,
düğmesine basarak faksı tarama işlemine devam edin.
İptal ediliyor mesajı görüntülenir.
Yazıcı, ADF'deki tüm sayfaları temizler ve işi iptal eder.
Bilgisayara veya flash sürücüye tarama
Bir bilgisayara tarama
1 Web tarayıcınızın adres alanına yazıcının IP adresini
yazın.
Not: Yazıcınızın IP adresini bilmiyorsanız, bir ağ kurulum
sayfasını yazdırın ve TCP/IP bölümünde adresi bulun.
2 Tarama Profili öğesini tıklatın.
3 Oluştur düğmesini tıklatın.
4 Tarama ayarlarınızı seçin ve İleri düğmesini tıklatın.
5 Bilgisayarınızda taranmış çıktı dosyalarını kaydetmek
istediğiniz bir konum seçin.
6 Bir profil adı girin.
Profil adı, ekrandaki Tarama Profili listesinde görüntülenen
addır.
7 Gönder düğmesini tıklatın.
8 Belgenizi tarayın.
3

Gönder'i tıklattığınızda otomatik olarak bir kısayol
numarası atanmıştır. Belgelerinizi taramak için hazır
olduğunuzda bu kısayol numarasını hatırlayıp kullanın.
a Orijinal belgeyi yüzü yukarı bakacak ve kısa kenarı
önce girecek şekilde ADF'ye veya yüzü aşağı bakacak
şekilde tarayıcı camına yerleştirin.
Not: ADF'ye kartpostal, fotoğraf, küçük öğeler,
saydamlar, fotoğraf kağıdı veya (dergi kupürleri gibi)
ince ortamlar yüklenmemelidir. Bu öğeleri tarayıcı
camının üzerine yerleştirin.
b ADF'ye bir belge yüklüyorsanız, kağıt kılavuzlarını
ayarlayın.
c Tara/E-posta düğmesine basın.
d Profiller görüntüleninceye kadar ok düğmelerine,
ardından
düğmesine basın.
e düğmesine basın ve sonra kısayol numarasını
girin.
f düğmesine basın.
9 Dosyayı görüntülemek için bilgisayara geri dönün.
Çıktı dosyası, belirttiğiniz konuma kaydedilir veya
belirttiğiniz programda başlatılır.
Flash sürücüye tarama
Not: USB bağlantı noktası, seçilen yazıcı modellerinde yoktur.
1 Öndeki USB bağlantı noktasına bir flash sürücü takın.
USB'ye Erişin mesajı görüntülenir.
Not: Yazıcıya flash sürücü takıldığında, yazıcı yalnızca
flash sürücüye tarama yapabilir veya flash sürücüden
dosyaları yazdırabilir. Başka bir yazıcı işlevi kullanılamaz.
2 Tuş takımında 1 düğmesine basın.
3 USB'ye Tara görüntüleninceye kadar ok düğmelerine ve
ardından
Başlatmak için Başlat'a Basın mesajı görüntülenir.
4 Orijinal belgeyi yüzü yukarı bakacak ve kısa kenarı önce
girecek şekilde ADF'ye veya yüzü aşağı bakacak şekilde
tarayıcı camına yerleştirin.
Not: ADF'ye kartpostal, fotoğraf, küçük öğeler,
saydamlar, fotoğraf kağıdı veya (dergi kupürleri gibi) ince
ortamlar yüklenmemelidir. Bu öğeleri tarayıcı camının
üzerine yerleştirin.
düğmesine basın.
5 ADF'ye bir belge yüklüyorsanız, kağıt kılavuzlarını
ayarlayın.
6 düğmesine basın.
4
 Loading...
Loading...