Lenovo Yoga Book Instruction Manual

YOGA BOOK
with Windows
®
User Guide
Lenovo YB1 -X91F
Lenovo YB1 -X91L
All information labeled with * in this guide refers only to the WLAN + LTE model
(Lenovo YB1 -X91L).

Getting started
Note: Before u sing this information and the product it supports, be sure to read the following:
Safety, Warranty & Quick Start Guide
Regulatory Notice
“Important safety and handling information” in “Appendix”.
The Safety, Warranty & Quick Start Guide and the Regulatory Notice have been uploaded to
our website at http://support.lenovo.com.
Technical specifications
Model Lenovo YB1- X91F Lenovo YB1- X91L
CPU Intel® Atom™ x5- Z8550 Processor Intel® Atom™ x5- Z8550 Processor
Battery 8500mAh 8500mAh
Wireless
communication
Note: Lenovo YB1-X91L supports LTE Bands 1, 2, 3, 4, 5, 7, 8, 9, 12, 17, 18, 19, 20, 25,
28, 38, 39, 40, and 41; but in some countries LTE is not supported. To know if your
device works with LTE networks in your country, contact your carrier.
Bluetooth 4.0; WLAN;
GPS/GLONASS;
Bluetooth 4.0; WLAN;
GPS/GLONASS;
*LTE/WCDMA/TDSCDMA/GSM
Start screen
The Start screen is where you open apps and desktop programs, see what your friends are
doing, and get to your favorite websites and files. For your convenience, the Start screen is
already set up with some useful tiles.
Tap
in the taskbar or press in the keyboard to go to the Start screen.

Note: Your tablet's features and the Start screen may be different depending on your
location, language, carrier, and device model.
Customizing your Start screen
To move a tile on your Start screen
1. Tap and hold the tile you want to move until all the tiles enlarge slightly.
2. Drag the tile to where you want to place it.
To resize a tile on your Start screen
1. Tap and hold the tile you want to resize.
2. Tap > Resize.
3. Choose the size you want.
To unpin tiles from the Start screen
1. Tap and hold the tile you want to unpin.
2. Tap
Note: The app is still available when you select to unpin the tile, and you can repin it
whenever you want.
To uninstall a tile
1. Tap and hold the tile you want to uninstall.
2. Tap > Uninstall.
Note: The app you select to uninstall will be no longer available, and you have to
reinstall it if you want to get it back. Some of the system apps cannot be uninstalled.
To customize your lock screen
1. Tap
2. Tap Personalization > Lock screen .
3. Tap Background, and then choose the picture you want.
Note: You can also select to play a slide show on your lock screen or add lock screen
apps.
.
in the left top of the screen to open the menu, and then tap Settings.
All apps
Tap in the lower left corner of the screen to find all your apps and programs in the All apps

list.
To dismiss a notification, swipe right across the notification.
Pin your favorite apps
1. Tap and hold the app you want to pin.
2. Drag it to where you want to place it, and then release.
Select to boot to apps view
1. Tap
> Settings > System > Tablet mode.
2. In the “When I sign in ” option box, tap
> Automatically switch to tablet mode.
ACTION CENTER
The ACTION CENTER informs you of new notifications and allo ws you to access frequently-
used settings such as the WLAN connection.
You can do any of the following:
To access the ACTION CENTER, swipe in from the right edge of the screen or tap in the
taskbar.
To close the ACTION CENTER , swipe out to the right edge of the screen or tap in the
taskbar.
To see a complete notification, tap to expand the detailed information.

To dismiss all notifications, tap Clear all .
To see all/top quick settings, tap Collapse/Expand.
To turn the frequently-used settings on or off, tap the switch icons.
Halo Keyboard and touchpad
Your tablet has a physical keyboard with backlights and a touchpad at the bottom edge. You
can also perform some operations using the keyboard and touchpad, without the use of the
touch screen.
Note: If the backlight of
your keyboard.
Silencing the keyboard
The following methods can be used to silence the keyboard:
Press in the keyboard.
Press and ho ld or volume down button until the volume decreases to the minimum.
Shortcut keys
Your keyboard has a standard layout and backlit keys. To help you access frequently -used
tasks quickly, special shortcut keys are located on the top row of the keyboard.
Key icon What to do
is illuminated, tap to disable the writing pad and wake up
Mute the volume
Turn the volume down
Turn the volume up
Airplane mode on/off
Decrease the screen brightness
Increase the scre en brightness
Open the Cortana search bar
Go to settings
Print screen
Touchpad
Your tablet is equipped with a touchpad on the bottom edge, which has 3 areas that you can
use as a mouse
Area A acts as the left key on a mouse
Area B allows you to perform gestures like tapping, scrolling and dragging:
To move the cursor on the screen, slide your finger over the touchpad in the direction you
want.
To tap on an app's i con, tap the touchpad.
To scroll a page such as a list of apps, webpage, or document, slide up or down with two
fingers.
Area C is acting as right key on a mouse

Note: To prevent unintentional operation, area A and C is disabled when typing on the
keyboard. To activate area A and C, tap
.
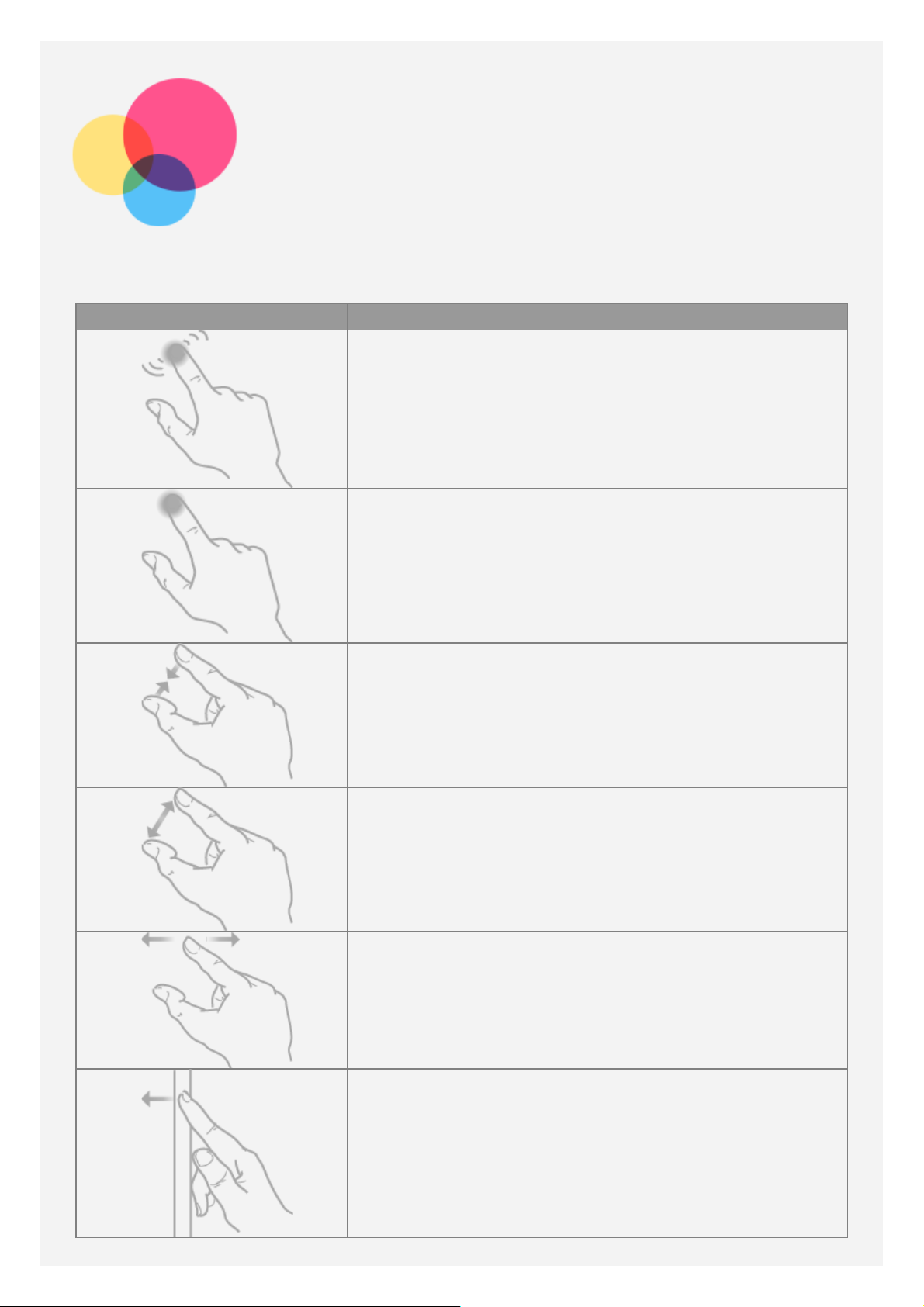
Touch gestures
Gestures What to do
Getting around your tablet
Tap.
Tap and hold.
Zoom out.
Zoom in.
Slide.
Swipe in from the edge.
 Loading...
Loading...