Lenovo Yoga Book Guía de Utilización [es]
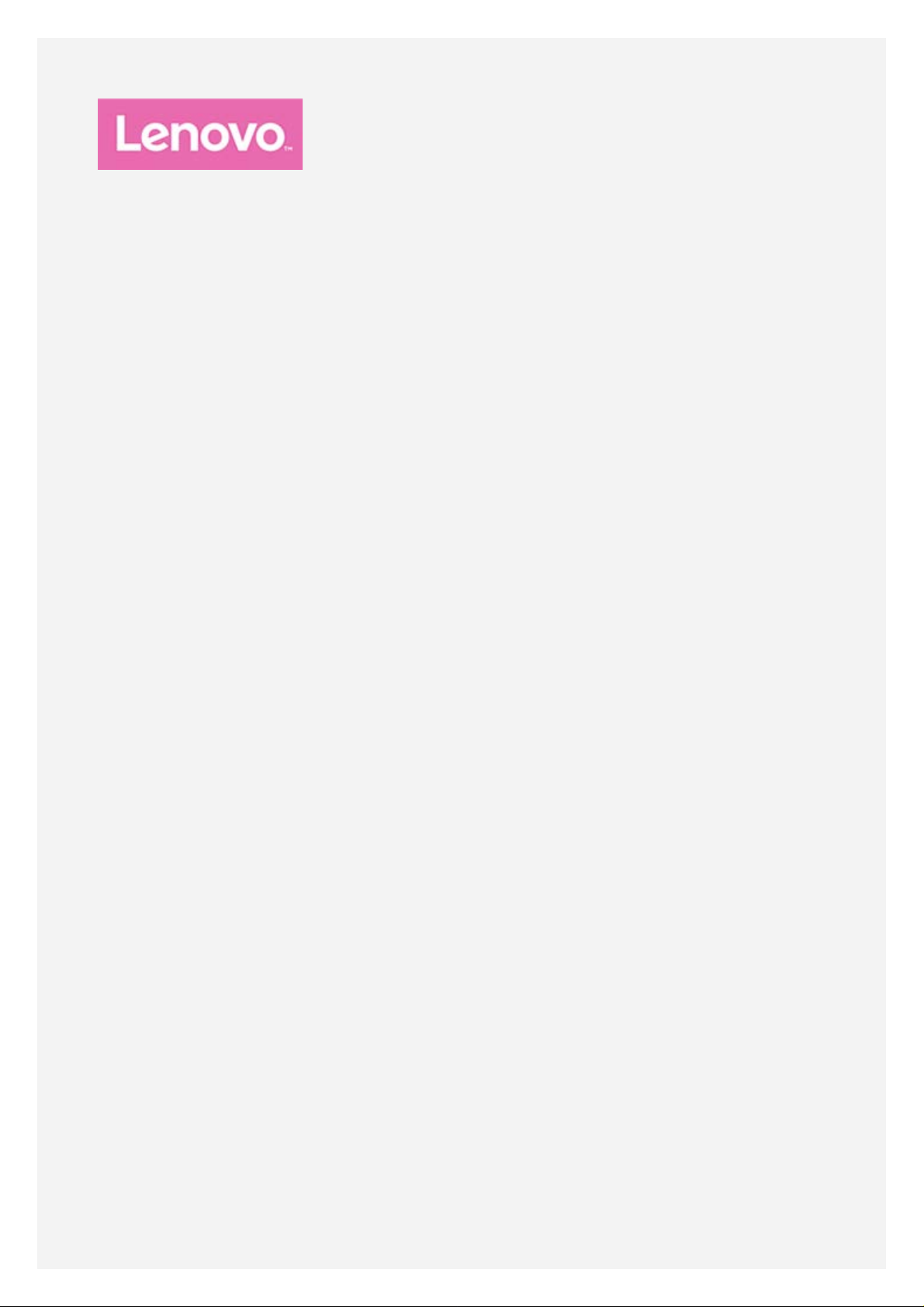
YOGA BOOK
with Windows
®
Guía del usuario
Lenovo YB1 -X91F
Lenovo YB1 -X91L
Toda la información marcada con * en esta guía se refie re solo al modelo WLAN +
LTE (Lenovo YB1- X91L).
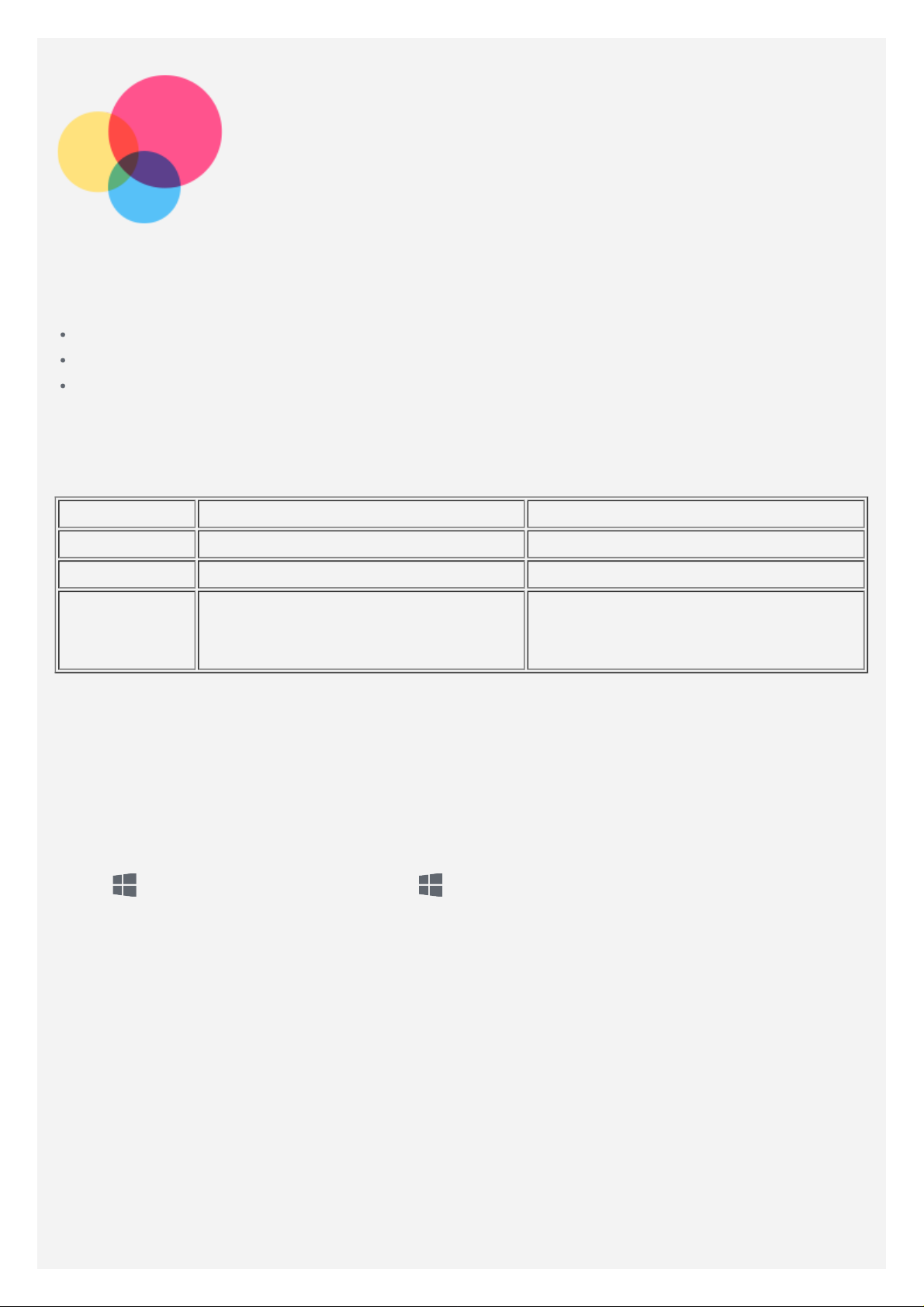
Introducción
Nota: Antes de usar esta información y el producto al que hace referencia, asegúrese de leer lo
siguiente:
Guía de inicio rápido, seguridad y garantía
Aviso legal
"Información importante sobre seguridad y manipulación" en el "Apéndice".
La Guía de inicio rápido, seguridad y garantía y el Aviso legal se han cargado en nuestro sitio
web, en http://support.lenovo.com.
Especificaciones técnicas
Modelo Lenovo YB1- X91F Lenovo YB1- X91L
Procesador Procesador Intel® Atom™ x5-Z8550 Procesador Intel® Atom™ x5-Z8550
Batería 8500mAh 8500mAh
Comunicación
inalámbrica
Nota: Lenovo YB1 -X91L admite bandas LTE 1, 2, 3, 4, 5, 7, 8, 9, 12, 17, 18, 19, 20, 25, 2 8,
38, 39, 40 y 41; sin embargo, en algunos países no se admite LTE. Para saber si su
dispositivo funciona con redes LTE en su país, póngase en contacto con su operador.
Bluetooth 4.0; WLAN;
GPS/GLONASS;
Bluetooth 4.0; WLAN;
GPS/GLONASS;
*LTE/WCDMA/TDSCDMA/GSM
Pantalla Inicio
En l a pantalla Inicio abre las aplicaciones y programas de escritorio, ve lo que están haciendo
sus amigos y accede a sus sitios web y archivos favoritos. Para su comodidad, la pantalla Inicio
ya está configurada con algunos iconos útiles.
Toque
en la barra de tareas o presione en el teclado para ir a la pantalla Inicio.
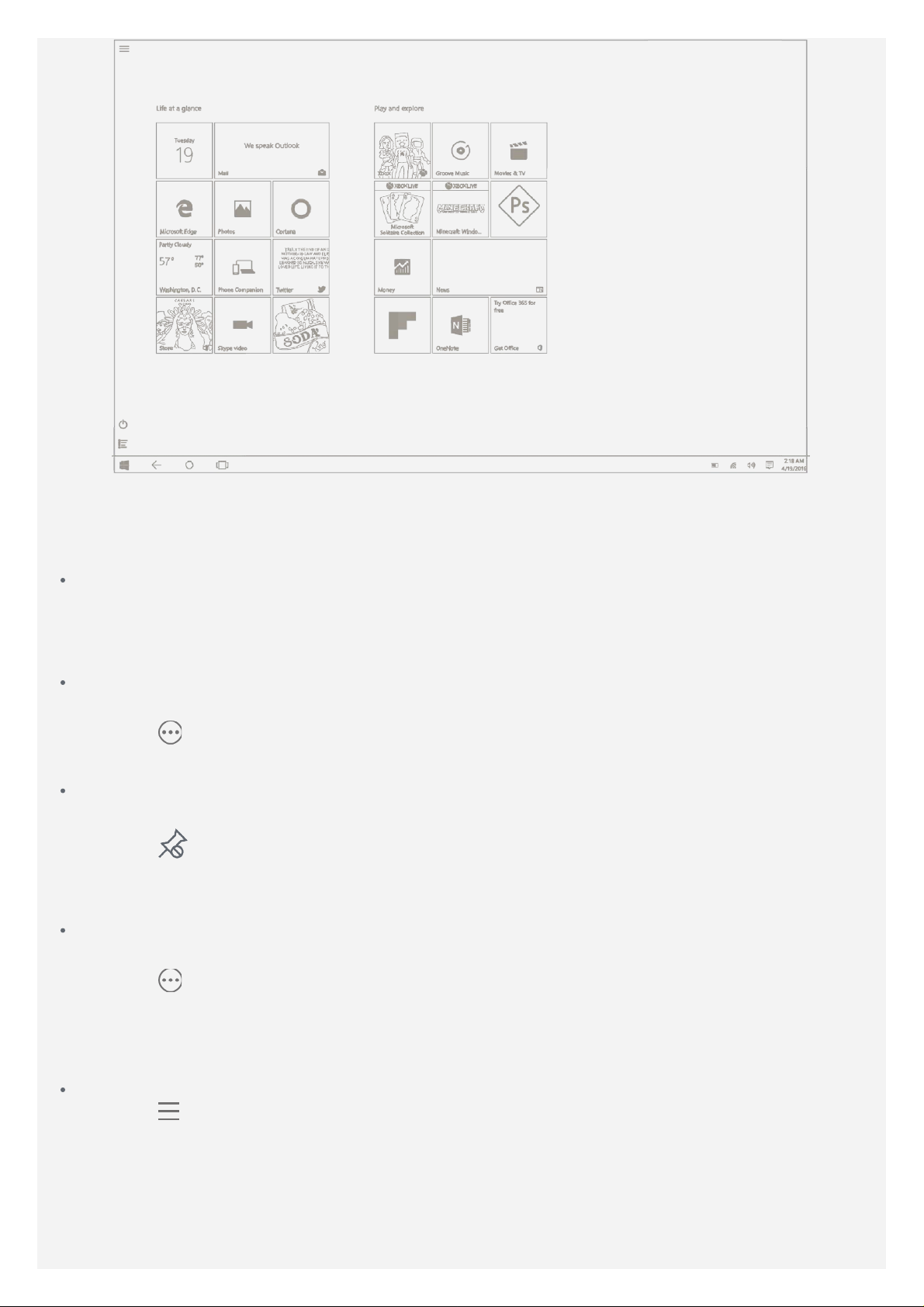
Nota: Las características de la tableta y la pantalla Inicio pueden ser diferentes según la
ubicación, el idioma, el operador y el modelo del dispositivo.
Personalización de la pantalla Inicio
Mover un icono en la pantalla Inicio
1. Toque y mantenga pulsado el icono que desea mover hasta que todos los iconos se
amplíen ligeramente.
2. Arrastre el icono al lugar donde desea colocarlo.
Cambiar el tamaño de un icono en la pantalla Inicio
1. Toque y mantenga pulsado el icono cuyo tamaño desea cambiar.
2. Toque > Cambiar el tamaño.
3. Elija el tamaño que desee.
Desanclar iconos de la pantalla Inicio
1. Toque y mantenga pulsado el icono que desea desanclar.
2. Toque
Nota: La aplicación sigue estando disponible cuando desancla el icono y puede volver
a anclarla cuando lo desee.
Desinstalar un icono
1. Toque y mantenga pulsado el icono que desea desinstalar.
2. Toque > Desinstalar.
Nota: La aplicación que desinstale ya no estará disponible, y será necesario instalarla
de nuevo si desea volver a tenerla. Algunas de las aplicaciones del sistema no pueden
desinstalarse.
Personalizar la pantalla de bloqueo
1. Toque
continuación, toque Configuración.
2. Toque Personalización > Pantalla de bloqueo.
3. Toque Fondo y elija la imagen que desee.
Nota: También puede elegir una presentación en la pantalla de bloqueo o agregar
aplicaciones a dicha pantalla.
.
en la parte superior izquierda de la pantalla para abrir el menú y, a
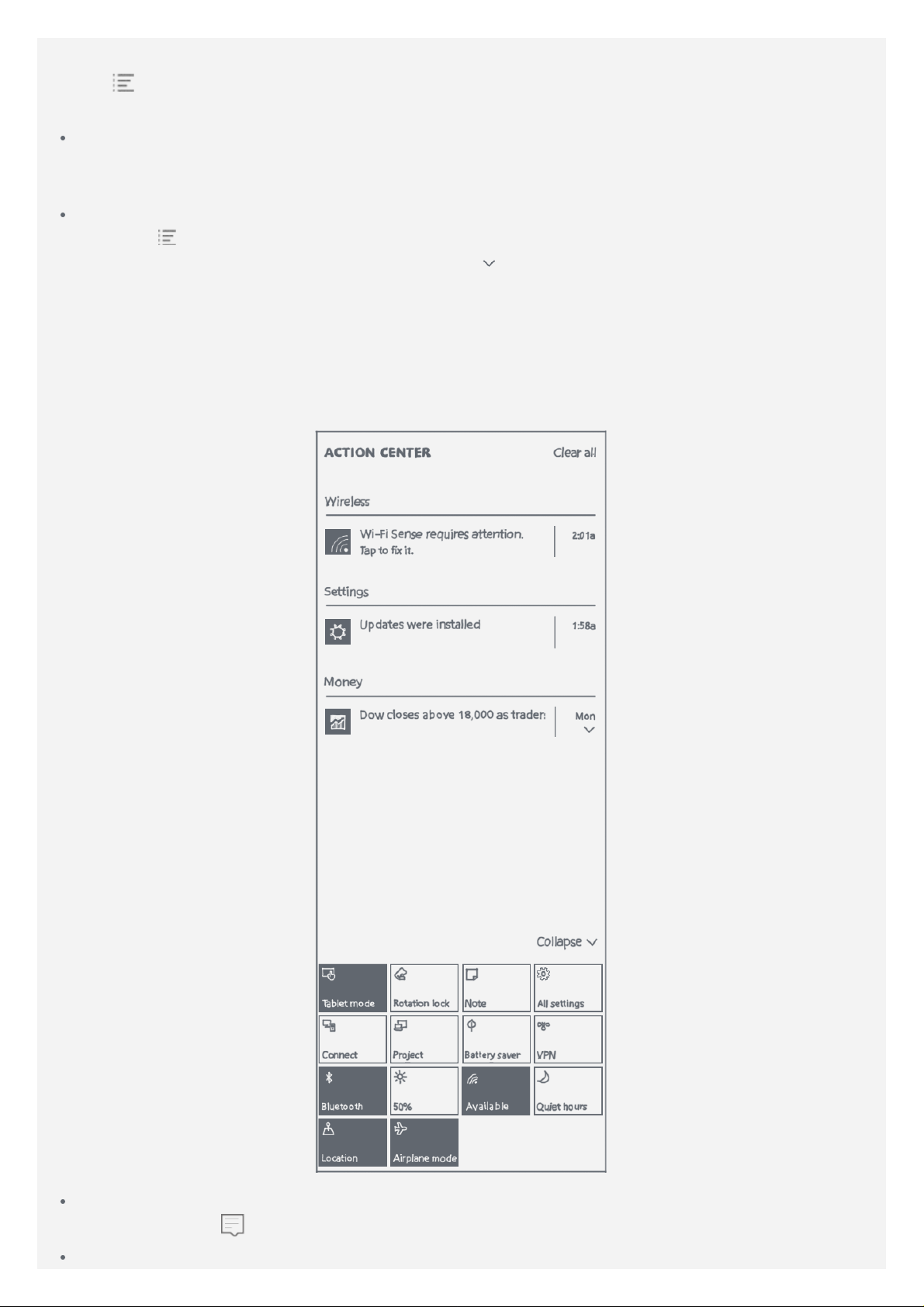
Todas las aplicaciones
Toque en la esquina inferior izquierda de la pantalla para ve r todas las aplicaciones y
CENTRO DE ACTIVIDADES
programas en la lista Todas las aplicaciones .
Anclar sus aplicaciones favoritas
1. Toque y mantenga pulsada la aplicación que desea anclar.
2. Arrástrela al lugar donde desee colocarla y suéltela.
Seleccionar que se arranque en la vista de aplicaciones
1. Toque
> Configuración > Sistema > Modo de tableta .
2. En la casilla “Cuando inicio sesión”, toque
tableta.
> Cambiar automáticamente al modo
CENTRO DE ACTIVIDADES
El CENTRO DE ACTIVIDADES le comunica las nuevas notificaciones y le permite acceder a
opciones de uso habitual, como la conexión WLAN.
Puede hacer lo siguiente:
Para acceder al CENTRO DE ACTIVIDADES, deslice el dedo desde el borde derecho de la
pantalla o toque
Para cerrar el
en la barra de herramientas.
, deslice el dedo hacia el borde derecho de la
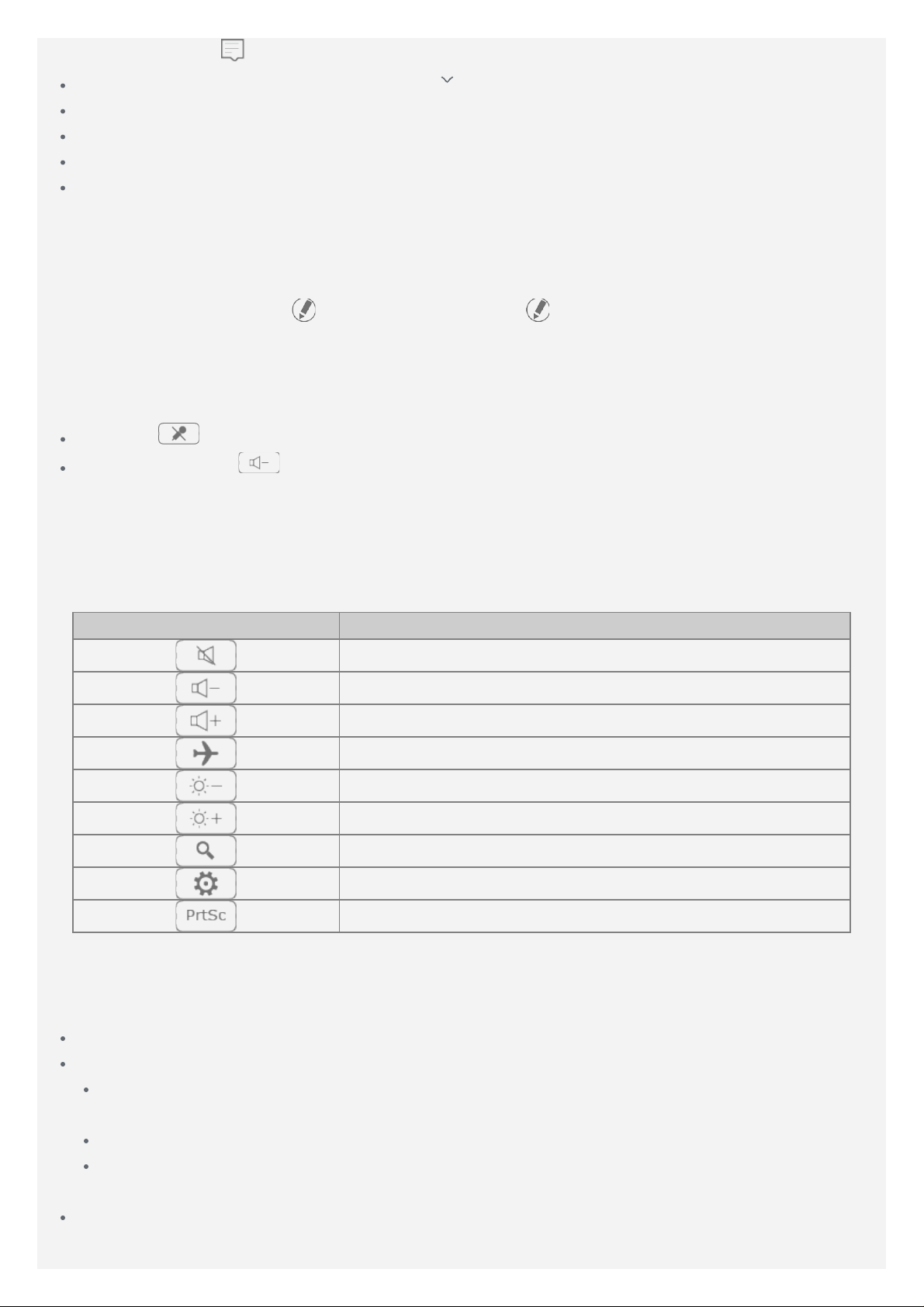
pantalla o toque en la barra de herramientas.
Para ver una notificación completa, toque para expandir la información detallada.
Para descartar una notificación, deslice el dedo hacia la derecha por l a notificación.
Para descartar todas las notificaciones, toque Borrar todos .
Para ver todas las opciones o solo las primeras, toque Contraer/Expandir.
Para activar o desactivar las opciones frecuentes, toque los iconos de los conmutadores.
Halo Keyboard y panel táctil
Su ta bleta tiene un teclado físico con iluminación y un panel táctil en el borde inferior. También
puede realizar algunas operaciones con el teclado y el panel táctil, sin usar la pantalla táctil.
Nota: Si la iluminación de está encendida, toque para desactivar el panel de
escritura y activar el teclado.
Silenciar el teclado
Se p ueden usar los siguientes métodos para silenciar el teclado:
Presione en el teclado.
Mantenga pulsado o el botón para bajar el volumen hasta que el volumen se reduzca al
mínimo.
Tecla de método abreviado
Su te clado tiene un diseño estándar y teclas iluminadas. Para ayudarle acceder a las tareas
frecuentes rápidamente, hay teclas de método abreviado situadas en la fila superior del teclado.
Icono de tecla ¿Qué hacer ?
Silencia el volumen
Baja el volumen
Sube el volumen
Activa o desactiva el modo de avión
Reduce el brillo de la pantalla
Aumenta el brillo de la pantalla
Abre la barra de búsqueda de Cortana
Va a la configuración
Imprime la pantalla
Panel táctil
La tableta está equipada con un panel táctil en el borde inferior, con tres áreas que puede usar
como un ratón:
El área A funciona como la tecla izquierda de un ratón.
El área B permite realizar gestos como tocar, desplazarse o arrastrar:
Para mover el cursor en la pantalla, deslice el dedo sobre el panel táctil en la dirección
que desee.
Para tocar en el icono de una aplicación, toque el panel táctil.
Para deslizar una página, como una lista de aplicaciones, una página web o un
documento, deslícela con dos dedos hacia arriba o hacia abajo.
El área B funciona como la tecla derecha de un ratón.
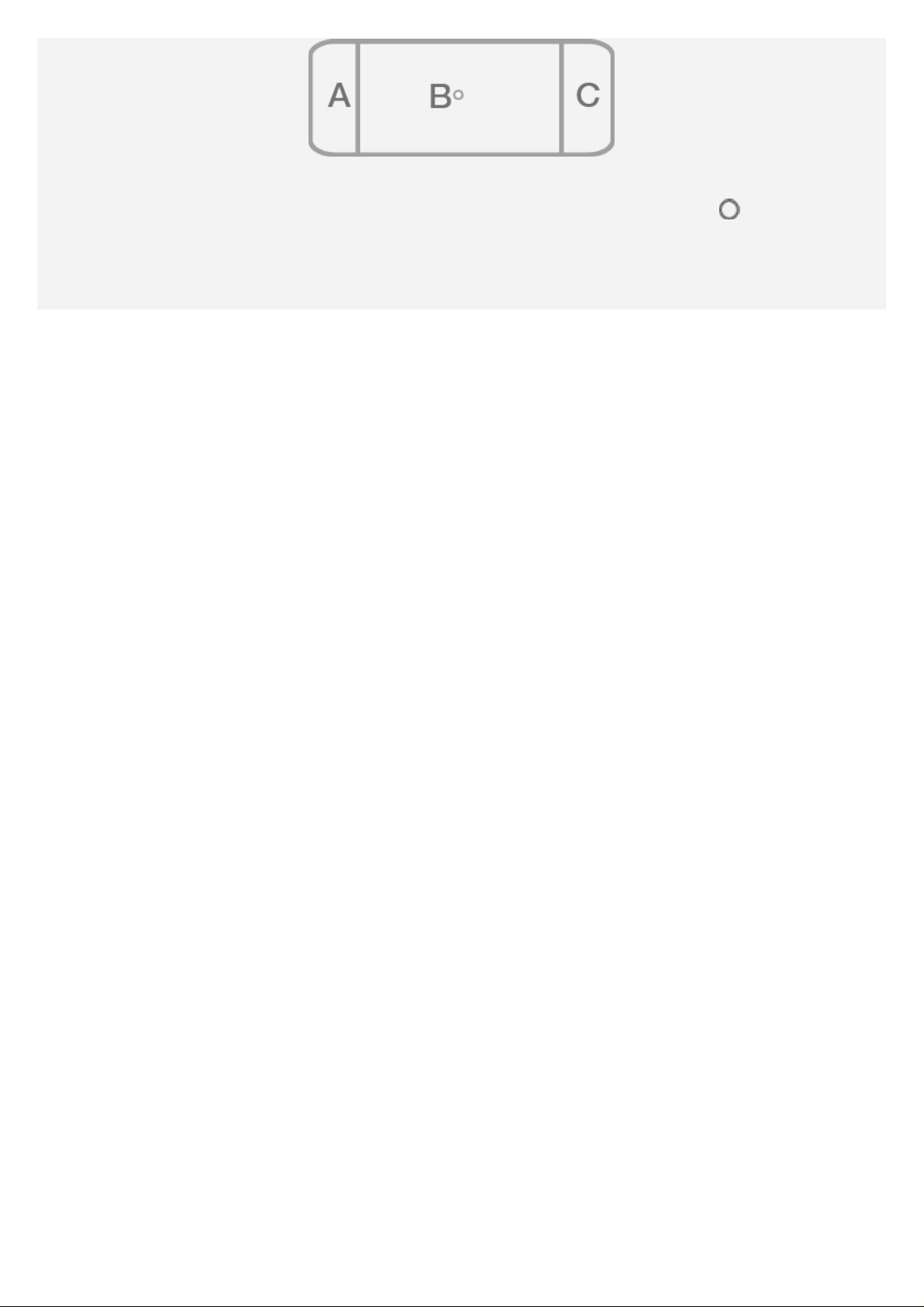
Nota: Para impedir un funcionamiento no intencionado, las áreas A y C están
desactivadas al escribir en el teclado. Para activar las áreas A y C, toque
.
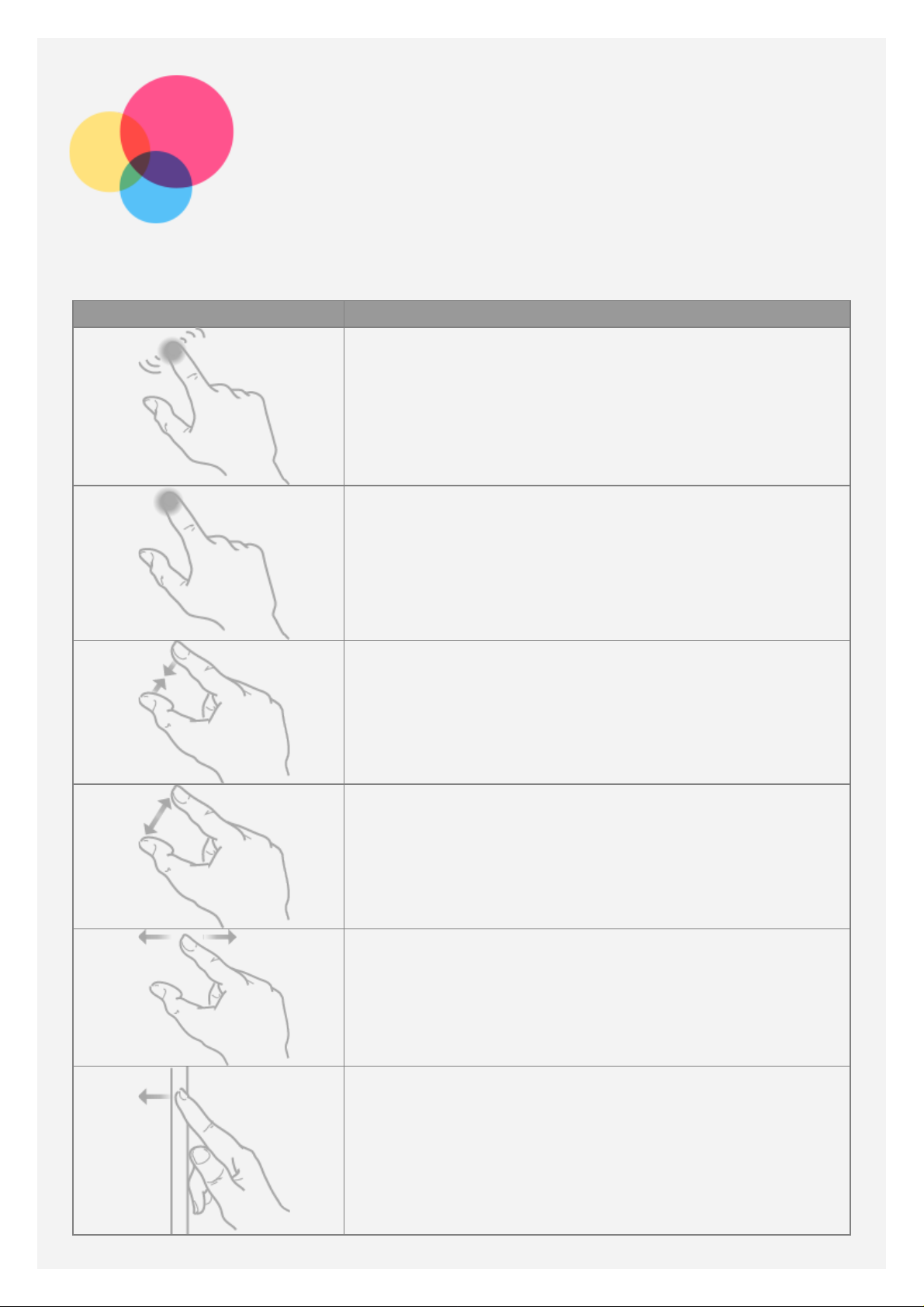
Gestos táctiles
Desplazarse por la tableta
Gestos ¿Qué hacer ?
Desplazarse por la tableta
Tocar.
Tocar y mantener pulsado.
Alejar el zoom.
Acercar el zoom.
Deslizar.
Deslizar el dedo desde el borde.
 Loading...
Loading...