Lenovo YOGA BOOK User Guide [uk]

YOGA BOOK
Керівництво користувача
Lenovo YB1- X90F
Lenovo YB1- X90L

Основна інформація
Перед використанням цієї інформації та виробу, якого вона стосується, обов’язково
прочитайте такі документи:
Керівництво з техніки безпеки, гарантії та початку роботи
Повідомлення щодо дотримання вимог
«Важлива інформація з техніки безпеки та використання» у розділі «Додаток».
Керівництво з техніки безпеки, гарантії та початку роботи і Повідомлення щодо
дотримання вимог можна переглянути на веб-сайті http://support.lenovo.com.
Примітка. Всі фотографії і ілюстрації в даному документі призначені тільки для
довідки і можуть відрізнятися від кінцевого продукту.
Lenovo Help
Потрібна допомога? За допомогою програми Lenovo Help ви можете отримати прямий
доступ до веб-підтримки і форумів компанії Lenovo*, відповідей на розповсюджені
запитання*, системних оновлень*, результатів функціональної перевірки обладнання, а
також інформації про стан гарантії*, заявки на обслуговування** та стан ремонту**.
Примітка.
* Потрібен доступ до мережі передачі даних.
** Доступно не в усіх країнах.
Отримати програму можна двома способами:
Знайдіть програму в магазині Google Play і завантажте її.
Скануйте цей QR-код за допомогою пристрою Lenovo Android.
Технічні характеристики
Модель Lenovo YB1- X90F Lenovo YB1- X90L
Процесор
Акумулятор 8500 мА*г 8500 мА*г
Бездротовий
зв'язок
Примітка. Lenovo YB1 -X90L підтримує діапазони LTE 1, 2, 3, 4, 5, 7, 8, 9, 12, 17, 18,
19, 20, 38, 39 та 40; утім, у деяких країнах стандарт LTE не підтримується. Щоб
дізнатися, чи може смартфон працювати в мережах LTE у вашій країні, зверніться
®
Intel
Bluetooth 4.0; WLAN;
GPS/GLONASS;
Atom™ x5- Z8550 Intel® Atom™ x5- Z8550
Bluetooth 4.0; WLAN;
GPS/GLONASS;
LTE/WCDMA/TDSCDMA/GSM
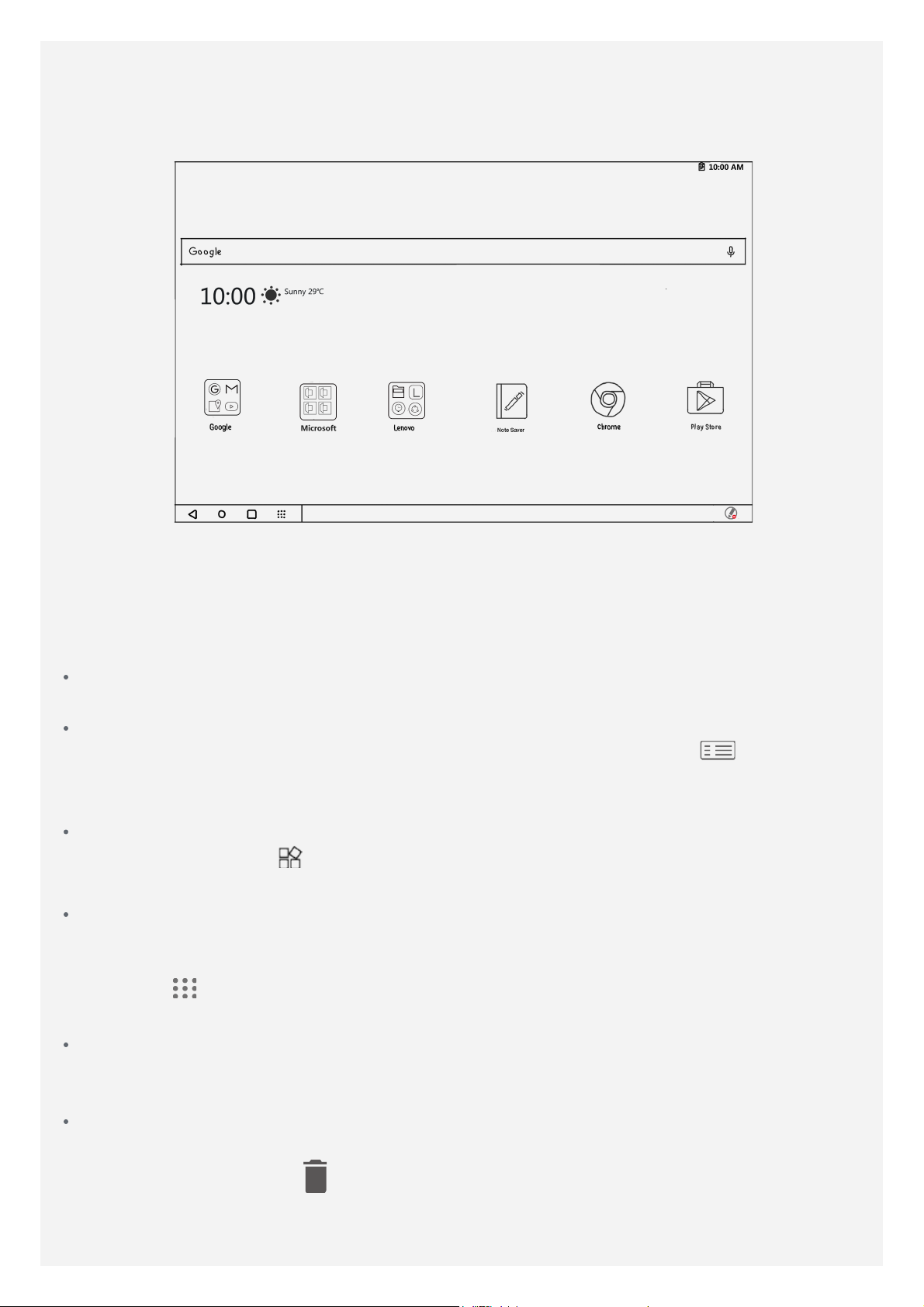
до оператора мережі.
Головний екран
Головний екран – це початкова точка для використання пристрою. Для більшої зручності
на ньому можуть розміщуватися програми та віджети.
Примітка. Функції пристрою та головний екран можуть відрізнятися
залежно від місця розташування, мови, оператора мобільного зв’язку та
моделі.
Можна в будь-який час індивідуально налаштувати головний екран.
Головний екран
На головному екрані є панель пошуку Google та деякі важливі програми.
Екран перегляду
Натисніть й утримуйте пусте місце на головному екрані або натисніть
рядку на клавіатурі.
У нижній частині екрана відображаються ФОНОВІ МАЛЮНКИ та ВІДЖЕТИ.
Додавання віджету на головний екран
Торкніться піктограми
бажаєте додати, перетягніть його туди, де бажаєте його розмістити, та відпустіть.
Зміна шпалер
Торкніться та утримуйте будь-яке місце на головному екрані поза піктограмами. Потім
виберіть ФОНОВІ МАЛЮНКИ в нижній частині екрану та виберіть потрібний малюнок.
Відкрийте
зображення.
Переміщення програми на інший екран
Натисніть на програму, яку потрібно перемістити, і, утримуючи її, перетягніть її до
лівого або правого краю екрана, а потім відпустіть її в потрібному місці.
Видалення додатку
1. Торкніться й утримуйте програму, яку ви бажаєте видалити.
> Налаштування > Екран > Фоновий малюнок та виберіть потрібне
внизу екрану перегляду, торкніться та утримуйте віджет, який
у верхньому
2. Перетягніть значок на
Примітка. Деякі системні додатки не підлягають видаленню.
, потім відпустіть та торкніться ОК.

Панель задач
Кнопки
На панелі задач 4 кнопки.
Кнопка «Назад»: Торкніться , щоб повернутися на попередню сторінку.
Кнопка «Головний»: Торкніться , щоб повернутися на головний екран за умовчанням.
Кнопка «Нещодавні»: Торкніться , щоб відобразити нещодавно використані
програми. Потім виконайте запропоновані нижче дії.
Торкніться додатку, щоб відкрити його.
Щоб закрити вікно програми, проведіть по екрану вгору.
Торкніться позначки , щоб припинити виконання всіх програм.
Кнопка списку програм : Торкніться , щоб відобразити всі програми на вашому
планшеті.
Налаштування панелі задач
Значки програм, що використовувалися нещодавно, відображаються на панелі задач. Ви
можете виконати такі дії:
Щоб відкрити програму, торкніться її значка.
Якщо значки програм неможливо повністю відобразити у списку програм, збоку панелі
задач відображається . Щоб переглянути приховані значки, проведіть ліворуч або
праворуч.
Щоб змінити порядок відображення програм у панелі задач, натисніть і утримуйте
програму, доки відповідний значок дещо не збільшиться, перетягніть у потрібне місце, а
потім відпустіть.
Щоб закрити програму, натисніть і утримуйте її, доки відповідний значок дещо не
збільшиться, перетягніть значок вгору та відпустіть.
Сповіщення і швидкі налаштування
Панель сповіщень інформує про наявність нових повідомлень, USB-підключення і певні дії,
що наразі виконуються, наприклад завантаження файлу. Панель швидких налаштувань дає
доступ до налаштувань, що використовуються найчастіше, таких як вимикач WLAN.
Виконайте одну із запропонованих нижче дій.
Щоб відкрити Панель сповіщень та швидких налаштувань, натисніть Ctrl +
одночасно.
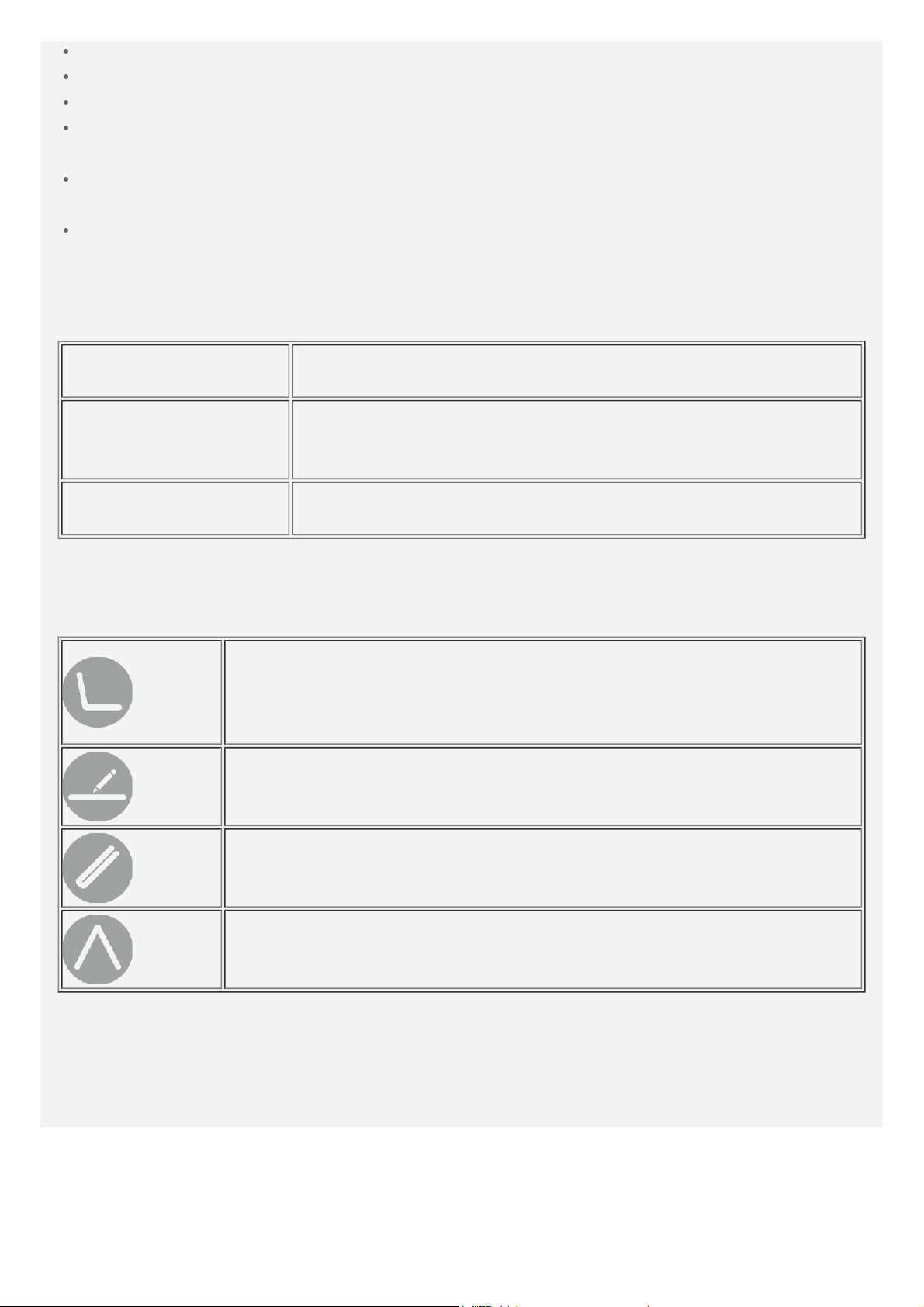
Щоб переглянути сповіщення, проведіть зверху вниз по екрану.
Щоб закрити панель сповіщень, проведіть від нижньої частини екрана вгору.
Щоб відхилити сповіщення, проведіть по ньому ліворуч або праворуч.
Щоб відхилити всі сповіщення, торкніться ОЧИСТИТИ ВСЕ у нижній частині Панелі
сповіщень.
Щоб відкрити панель швидких налаштувань, двічі проведіть пальцем від верхньої
частини екрана донизу.
Щоб закрити панель швидких налаштувань, проведіть пальцем від нижньої частини
екрана вгору.
Індикатор стану
Індикатор стану на вашому пристрої позначає наступну інформацію в іншому статусі:
Блимання
Вимк.
Увімк.
1. Натисніть кнопку живлення, щоб увімкнути пристрій.
2. Акумулятор заряджається.
1. Пристрій не підключений до зарядного пристрою.
2. Пристрій вимкнено. Він підключений до зарядного пристрою
та повністю зарядився за 10 хвилин.
Пристрій увімкнено. Він підключений до зарядного пристрою та
повністю заряджений.
Позиціонування панелі дисплея
Панель дисплея може бути відкрита під будь-яким кутом до 360 градусів. Поверніть панель
дисплея, а потім ви зможете виконати одну з наступних дій:
Режим введення
Підходить для задач, які потребують клавіатури та сенсорної панелі
(наприклад, створення документів, написання електронних листів
тощо).
Режим створення
Підходить для задач, які потребують використання панелі створення та
«Real Pen» (наприклад, записи, ескізи тощо).
Сенсорний режим
Підходить для задач, які потребують частого використання сенсорного
екрана (наприклад, веб-серфінг, гра в ігри тощо).
Режим перегляду
Підходить для задач, які потребують обмеженої взаємодії з сенсорним
екраном (наприклад, перегляд фотографій, перегляд відео тощо).
Примусове вимкнення
Натисніть кнопку увімкнення/вимкнення та утримуйте її впродовж 10 секунд, поки пристрій
не вимкнеться.

Режим розділення екрана
Використання режиму розділення екрана
Щоб увійти до режиму розділення екрана, зробіть будь-що з наступного:
Спосіб 1
1. Торкніться
Примітка. Переконайтеся, що є щонайменше одна запущена програма.
2. Натисніть і утримуйте першу програму, яку ви хочете відкрити, перетягніть її ліворуч
або праворуч, поки не з’явиться «Перетягніть сюди, щоб увімкнути режим розділеного
екрана», потім відпустіть. Положення програми буде заблоковано.
3. Перейдіть до списку останніх програм або торкніться
програму, яку хочете відкрити. Дві програми будуть відображатися в режимі розділення
екрана.
Спосіб 2
1. Відкрийте програму, потім натисніть і утримуйте
заблоковано в лівій частині екрана.
2. Перейдіть до списку останніх програм або торкніться
програму, яку хочете відкрити. Дві програми будуть відображатися в режимі розділення
екрана.
Примітка. Не всі програми підтримують режим розділення екрана.
, щоб відобразити нещодавно використані програми.
, потім виберіть другу
. Положення цієї програми буде
, потім виберіть другу
Налаштування розділення екрана
У режимі розділення екрана ви можете робити наступне:

Заміна другої програми
Торкніться , щоб вибрати іншу програму або торкніться значка додатка на панелі задач.
Регулювання розміру розділення екрана
Проведіть
між двома додатками ліворуч чи праворуч.
Вихід з режиму розділення екрана
Щоб вийти з режиму розділення екрана, зробіть будь-що з наступного:
Натисніть і утримуйте , щоб вийти з режиму розділення екрана.
Закриття першої програми
Натисніть і утримуйте значок програми, доки він дещо не збільшиться, перетягніть його
вгору та відпустіть.
Виберіть програму, яка не підтримує режим розділення екрана.

Halo Keyboard
Планшет обладнаний фізичною клавіатурою з підсвічуванням та сенсорною панеллю. За
допомогою клавіатури та сенсорної панелі можна з використанням сенсорного екрана
виконувати певні дії.
Також ви можете налаштувати керування планшетом за допомогою екранної клавіатури.
Щоб увімкнути екранну клавіатуру, натисніть
екрані, коли фізична клавіатура активна.
Примітка. Розкладка вашої клавіатури може відрізнятися залежно від вашого
місцезнаходження та мови.
і увімкніть перемикач Тримати на
Гарячі клавіші
Єдині клавіші
Для швидкого доступу до задач, якими ви часто користуєтеся, у верхньому рядку
клавіатури є спеціальні гарячі клавіші.
Значок клавіші Функція
Вимкнути звук
Зменшити гучність
Підвищити гучність
Вимкнути мікрофон
Зменшити яскравість екрана
Підвищити яскравість екрана
Пробіл Розблокування екрана
Комбінації гарячих клавіш
Значок клавіші Функція
Alt+F4 Закрити поточну програму
Alt+Tab Переключитися між запущеними програмами
Ctrl+Alt+Delete Заблокувати екран
Відкрити рядок пошуку Google
Увімкнути підключення до WLAN
Відкрити список усіх програм
Змінити методи введення/перейти до налаштувань
клавіатури
Відкрити екран редагування
Створення знімків екрану

Комбінації функціональних клавіш
Ви можете використовувати функціональні клавіші для виконання різних швидких
налаштувань. Щоб використовувати функціональні клавіші, натисніть і утримуйте Fn, яка
розташована в нижньому рядку клавіатури, потім натисніть одну з функціональних клавіш.
Значок клавіші Функція
Fn+F1 Увімкнути/вимкнути вібрацію клавіатури
Fn+F5/F6 Відрегулювати підсвічування клавіатури
Fn+Esc Тримати клавішу Fn активною за замовчуванням
Fn+F10 Увімкнути/вимкнути сенсорну панель
Примітка. Щоб отримати додаткову інформацію, перейдіть до меню
Налаштування > Мова та введення > Фізична клавіатура > Довідник із комбінацій
клавіш.
>
Налаштування клавіатури
Зміна розкладки клавіатури, способу введення і мови введення
Розкладка вашої клавіатури може відрізнятися залежно від вашого місцезнаходження та
мови. Щоб змінити клавіатуру, скористайтесь одним із наведених нижче способів.
Перейдіть до меню > Налаштування > Мова та введення > Фізична клавіатура >
TouchPal - TouchPal і виберіть бажану клавіатуру.
Натисніть F10, щоб вибрати спосіб введення.
Натисніть Shift+Space, щоб переключитися між мовами введення.
Налаштування вашої Halo Keyboard
Регулювання яскравості
Перейдіть до меню > Налаштування > Halo Keyboard > Регулювання
яскравості.
Натисніть Fn+F5, щоб зменшити яскравість клавіатури.
Натисніть Fn+F6, щоб збільшити яскравість клавіатури.
Вимкнення звуку клавіатури
Щоб увімкнути або вимкнути звуковий сигнал при введенні, перейдіть до меню >
Налаштування > Halo Keyboard, потім торкніться перемикача Звук торкання.
Налаштування вібрації клавіатури
Під час введення ви можете відчути легку вібрацію клавіатури. За промовчанням
вібрація клавіатури увімкнена.
Щоб задати інтенсивність вібрації, відкрийте > Налаштування > Halo Keyboard >
Інтенсивність вібрації.
Щоб увімкнути або вимкнути вібрацію клавіатури, торкніться перемикача Вібрація
при натисканні клавіші або натисніть Fn+F1.
Використання сенсорної панелі
Планшет обладнаний сенсорною панеллю, розташованою навпроти нижньої частини
клавіатури. Ця панель дозволяє виконувати такі жести, як дотики, прокручування та
перетягування.
Щоб перемістити курсор на екрані, проведіть одним пальцем по сенсорній панелі в
бажаному напрямку.
 Loading...
Loading...