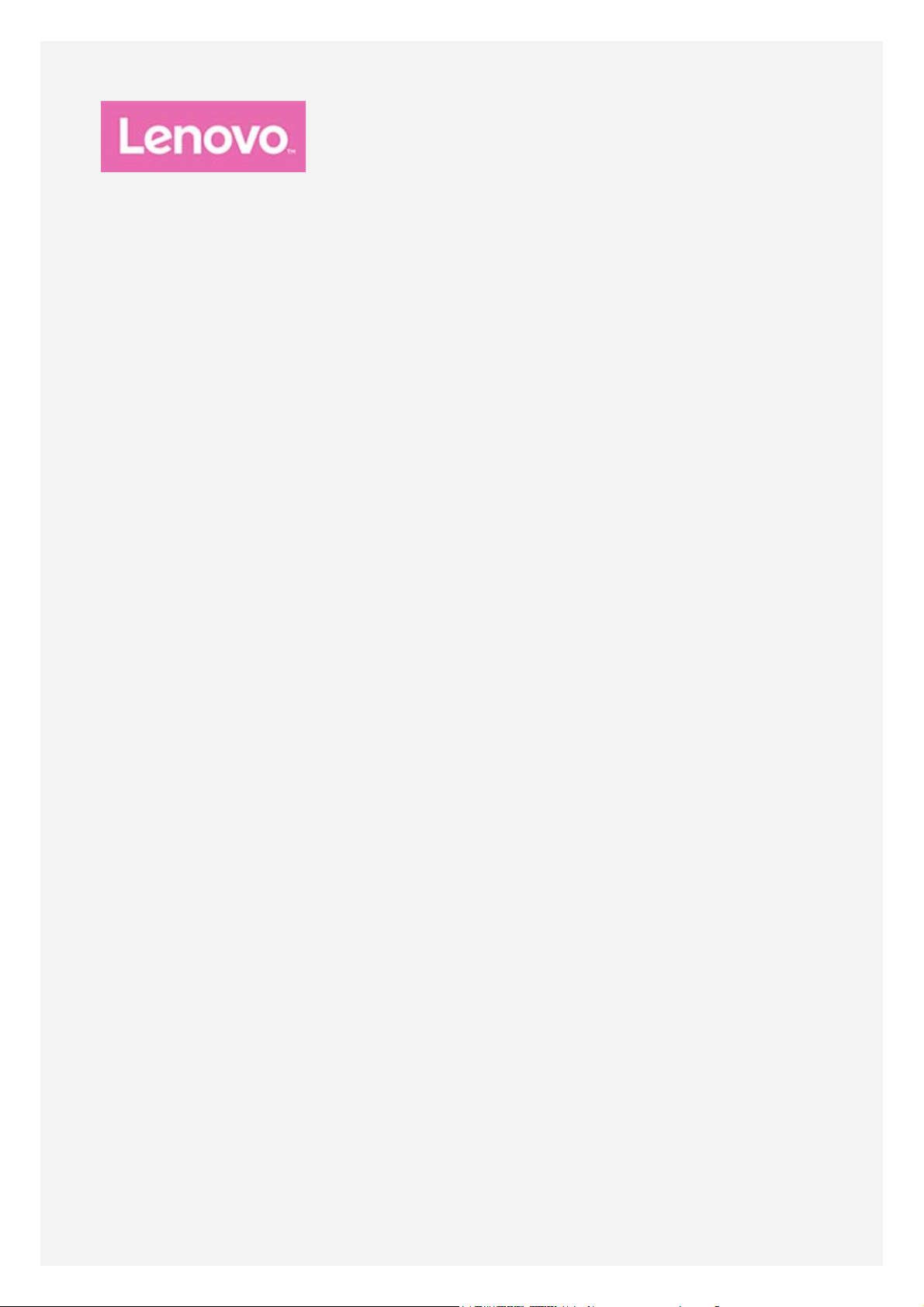
YOGA BOOK
with Windows
®
Kullanma Kılavuzu
Lenovo YB1 -X91F
Lenovo YB1 -X91L
Lenovo YB1 -X91X
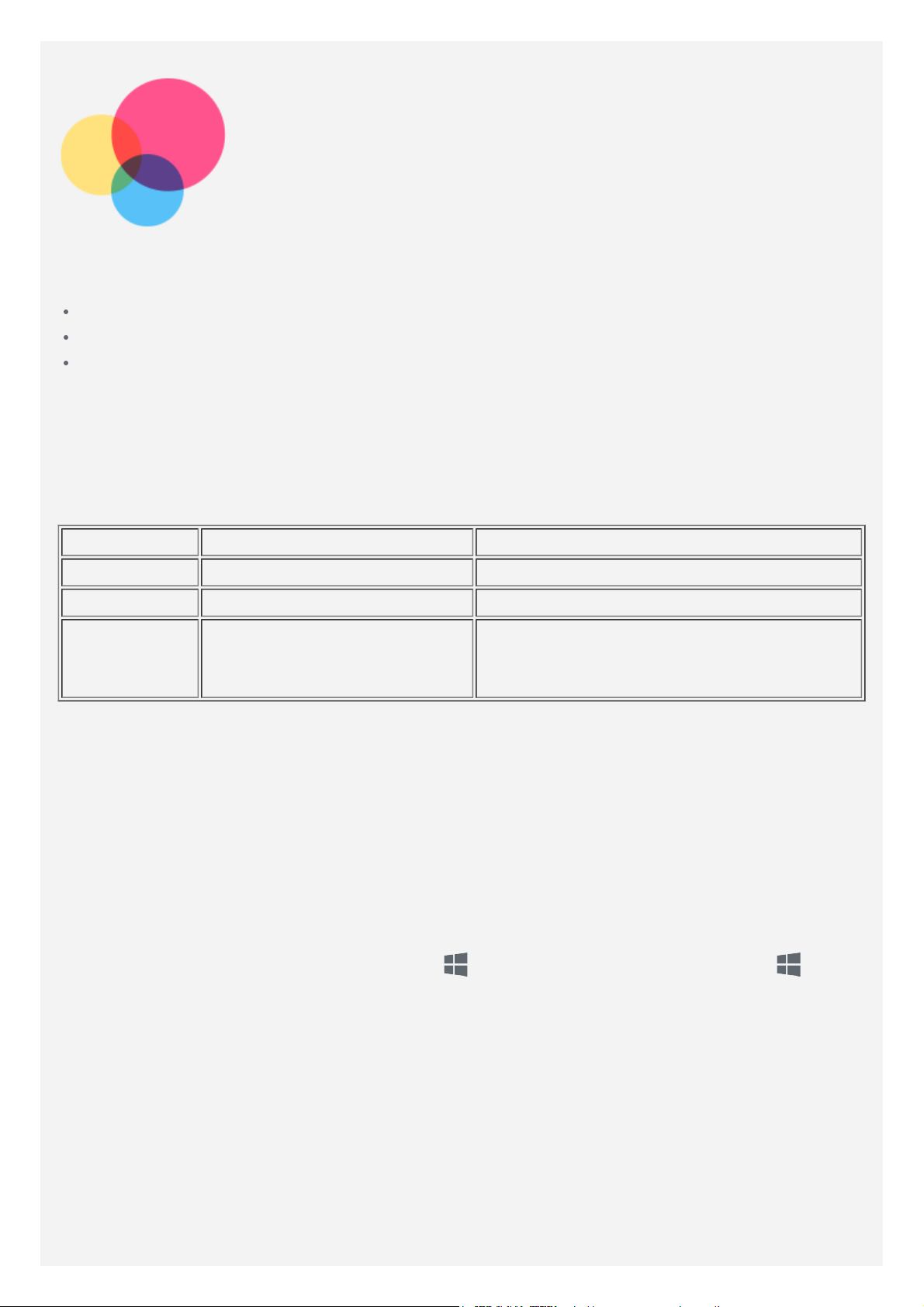
Başlangıç Kullanım Kılavuzu
Bu bilgileri ve desteklediği ürünü kullanmadan önce aşağıdakileri okuduğunuzdan emin olun:
Güvenlik, Garanti ve Hızlı Kurulum Kılavuzu
Mevzuat Bildirimi
"Ek" teki "Önemli güvenlik ve kullanım bilgileri".
Güvenlik, Garanti ve Hızlı Başlangıç Kılavuzu ve Düzenlemeye İlişkin Not web sitemize
yüklenmiştir: http://support.lenovo.com.
Not: Bu belgedeki tüm resim ve çizimler yalnızca referans amaçlıdır ve son üründen
farklılık gösterebilir.
Teknik özellikler
Model Lenovo YB1-X91F Lenovo YB1-X91L/Lenovo YB1-X91X
CPU Intel® Atom™ x5-Z8550 İşlemci Intel® Atom™ x5-Z8550 İşlemci
Pil 8500mAh 8500mAh
Kablosuz
iletişim
Not: Lenovo YB1-X91L 1, 2, 3, 4, 5, 7, 8, 9, 12, 17, 18, 19, 20, 38, 39 ve 40 LTE bantlarını
destekler; Lenovo YB1-X91X 1, 2, 3, 4, 5, 7, 8, 9, 12, 17, 18, 19, 20, 38 ve 39 LTE bantlarını
destekler. Ancak, bazı ülkelerde LTE desteklenmemektedir. Cihazınızın ülkenizdeki LTE
ağlarında çalışıp çalışmadığını öğrenmek için operatörünüzle iletişime geçin.
Bluetooth 4.0; WLAN;
GPS/GLONASS
Bluetooth 4.0; WLAN;
GPS/GLONASS;
*LTE/WCDMA/TD-SCDMA/GSM
Başlat ekranı
Başlat ekranı, uygulamaları ve masaüstü programlarını açtığınız, arkadaşlarınızın ne
yaptıklarını gördüğünüz ve sık kullanılan web sayfalarınıza ve dosyalarınıza ulaştığınız yerdir.
İşinizin kolaylaşması için Başlat ekranı halihazırda kullanışlı kılavuzlar yapılandırılmış şekilde
gelir.
Başlat ekranına gitmek için görev çubuğunda
seçeneğine basın.
seçeneğine dokunun veya klavyede

Not: Tabletinizin özellikleri ve Başlat ekranı konumunuza, dil seçiminize, taşıyıcıya ve
cihaz modeline göre değişiklik gösterebilir.
Başlat ekranınızın kişiselleştirilmesi
Kılavuzları Başlat ekranından taşımak
1. Taşımak istediğiniz kılavuza basılı tutun.
2. Kılavuzu yerleştirmek istediğiniz yere sürükleyin.
3. Başlangıç ekranına geri dönmek için ana ekranda simgeler hariç herhangi bir yere
dokunun.
Kılavuzları Başlat ekranında yeniden boyutlandırmak
1. Yeniden boyutlandırmak istediğiniz kılavuza basılı tutun.
2. > Yeniden boyutlandır seçeneğine dokunun.
3. İstediğiniz boyutu seçin.
Başlat ekranına kılavuzları eklemek
1.
2. Uygulama simgesine basın ve basılı tutun, ardından Başlangıç Ekranına Sabitle'ye
dokunun.
Kılavuzları Başlat ekranından kaldırmak
1. Kaldırmak istediğiniz kılavuza basılı tutun.
gidin ve ardından eklemek istediğiniz uygulamayı seçin.
2.
Not: Kılavuzu kaldırmayı seçtiğinizde, uygulama yine de kullanılabilir.
Bir uygulamayı kaldırma
1.
2. Uygulama simgesine basın ve basılı tutun, ardından Kaldır'a dokunun.
Not: Kaldırmak için seçtiğiniz uygulama artık kullanılamayacak ve geri almak
istediğinizde yeniden yüklemeniz gerekecektir. Sistem uygulamalarının bazıları
kaldırılamaz.
Kilit ekranınızı kişiselleştirmek
1.
2. Arka plan seçeneğine dokunun ve istediğiniz resmi seçin.
seçeneğine dokunun.
gidin ve ardından kaldırmak istediğiniz uygulamayı seçin.
> Kişiselleştirme > Kilit ekranı ögelerine dokunun.

Not: Ayrıca kilit ekranınızda bir slayt gösterisi oynatmayı tercih edebilir veya kilitli
ekran uygulamaları ekleyebilirsiniz.
Denetim Masasına Gitmek
1.
2. Denetim Masası Giriş'na dokunun.
ögesine 1 saniye kadar basılı tutun, ardından Güç Seçenekleri'ni seçin.
HIZLI İŞLEM MERKEZİ
HIZLI İŞLEM MERKEZİ yeni bildirimleri gösterir ve WLAN bağlantısı gibi sık kullanılan ayarlara
erişiminizi sağlar.
Şu işlemleri gerçekleştirebilirsiniz:
HIZLI İŞLEM MERKEZİ'ne erişim sağlamak için, ekranın sağ köşesinden içeri kayın veya görev
çubuğunda
HIZLI İŞLEM MERKEZİ'ni kapatmak için, ekranın sağ köşesinden çıkış yapın veya görev
çubuğunda
Tam bir bildirim görmek üzere, daha detaylı bilgi almak için seçeneğine dokunun.
Bir bildirimi kapatmak için bildirimi sağa kaydırın.
Tüm bildirimleri kapatmak için, Tümünü temizle seçeneğine dokunun.
Tüm/üst hızlı ayarları görmek için, Daralt/Genişlet seçeneğine dokunun.
Sık kullanılan ayarları açmak veya kapamak için, anahtar simgelerine dokunun.
seçeneğine dokunun.
seçeneğine dokunun.

Durum göstergesi
Cihazınızdaki durum göstergesi farklı durumlarda aşağıdaki bilgileri gösterir:
Hızla yanıp sönme
(saniyede bir)
Devre dışı
Açık Cihaz açık. Cihaz şarj cihazına bağlı ve tamamen şarj edildi.
1. Cihazı açmak için güç düğmesine basın ve basılı tutun.
2. Pil şarj oluyor.
1. Cihaz şarj cihazına bağlı değil.
2. Cihaz kapalı. Cihaz şarj cihazına bağlı ve 10 dakikadan fazla
şarj edildi.
Ekran panelini konumlandırma
Ekran paneli, 360 dereceye kadar herhangi bir açıyla açılabilir. Ekran panelini döndürdükten
sonra, şu işlemleri gerçekleştirebilirsiniz:
Yazma Modu
Klavye ve dokunmatik yüzey gerektiren görevler (belge oluşturmak, e-posta
yazmak vb.) için uygun.
Oluşturma Modu
Defter oluşturma ve Real Pen kullanımını gerektiren görevler (not alma,
taslak çizme vb.) için uygun.
Göz Atma Modu
Dokunmatik ekranın sık kullanımını gerektiren görevler (Web'de gezinme,
oyun oynama vb.) için uygun.
İzleme Modu
Dokunmatik ekran ile sınırlı etkileşim gerektiren görevler (fotoğraf
görüntüleme, video izleme vb.) için uygun.

Halo Keyboard
Tabletiniz alt köşede arka ışıkları olan fiziksel bir klavye ve bir dokunmatik yüzeye sahiptir.
Aynı zamanda, klavyeyi ve dokunmatik yüzeyi kullanarak dokunmatik ekranı kullanmadan da
bazı işlemleri gerçekleştirebilirsiniz.
Not: Klavye düzeni, konumunuz ve dilinize göre değişiklik gösterebilir.
Kısayol tuşları
Sık kullanılan görevlere hızlı bir şekilde erişmenize yardımcı olmak için, klavyenin üst sırasında
özel kısayol tuşları bulunmaktadır.
Aşağıda her bir işlev tuşunun ne işe yaradığı anlatılmaktadır.
Sesi kapat
Sesi azaltır/artırır
Uçak modu açık/kapalı
Ekran parlaklığını azaltır/artırır
Cortana arama çubuğunu aç
Ayarlara git
Ekran görüntüsü al
Klavye ayarları
Cihazınız ile birlikte verilen Halo Keyboard çift motorlu haptik titreşim geri bildirimi ve
ayarlanabilen bir arka plan ışığı ile devrim niteliğinde yeni bir klavyedir. Klavye ayarlarını
değiştirmek için aşağıdakilerden birini gerçekleştirin:
> Halo Keyboard ögelerine gidin.
ögesine 1 saniye kadar basılı tutun, ardından sırasıyla Güç Seçenekleri > Denetim
Masası Giriş > Programlar > Halo Keyboard seçeneklerini seçin.
Klavye tuşunu ve titreşimini etkinleştirmeyi veya devre dışı bırakmayı seçebilirsiniz. Ayrıca
klavye parlaklığını ve bekleme süresini ayarlayabilirsiniz.

Dokunmatik yüzey
Tabletinizin klavye bölümü altında bir dokunmatik yüzey bulunmaktadır. Bu yüzey sayesinde
dokunma, kaydırma ve sürükleme gibi hareketler yapabilirsiniz.
A Alanı bir faredeki sol tuş olarak çalışır.
B Alanı, dokunma, kaydırma ve taşıma gibi hareketleri gerçekleştirmenizi sağlar:
İmleci ekran üzerinde hareket ettirmek için, parmağınızı dokunmatik yüzey üzerinde
istediğiniz yöne doğru kaydırın.
Bir uygulamayı açmak için imleci simgesinin üzerine getirin, ardından dokunmatik alana
dokunun.
Uygulamalar listesi, web sayfası veya belge gibi bir sayfayı kaydırmak için iki
parmağınızla aşağı veya yukarı kaydırın.
C Alanı bir faredeki sağ tuş olarak çalışır.
Notlar: İstenmeyen işlemleri engellemek için klavyede yazı yazarken dokunmatik yüzey
etkisizleştirilmektedir. Dokunmatik yüzeyi etkinleştirmek için dokunmatik yüzeyin
ortasındaki
ögesine dokunun.
 Loading...
Loading...