Lenovo YOGA BOOK User Guide [sv]
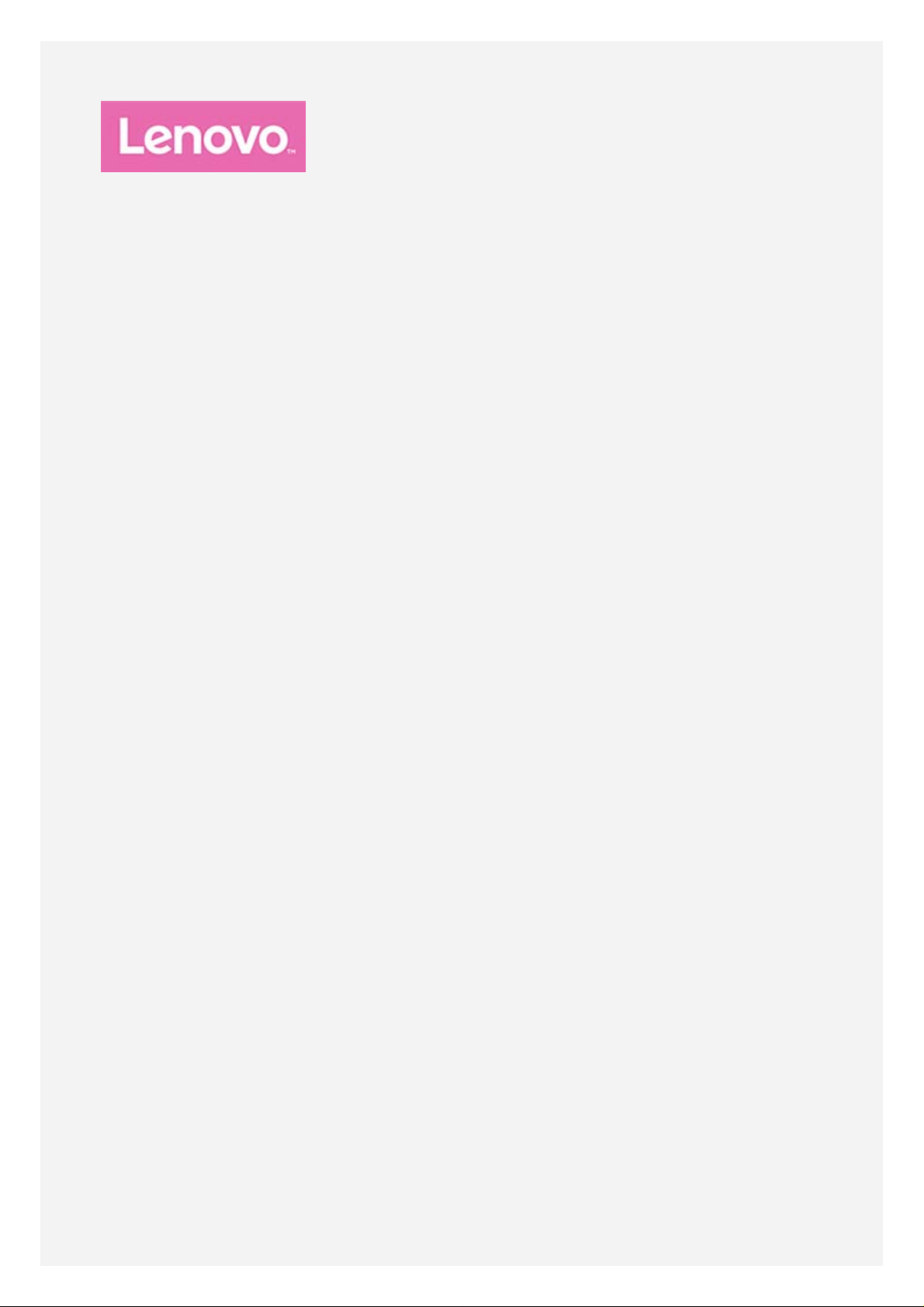
YOGA BOOK
Användarhandbok
Lenovo YB1- X90F
Lenovo YB1- X90L

Grundläggande
Innan du använder den här informationen och produkten är det viktigt att du har läst:
Säkerhets -, garanti- och snabbstartsguide
Information om bestämmelser
”Viktig information om säkerhet och hantering” i ”Bilaga”.
Säkerhets -, garanti- och snabbstartsguide och Information om bestämmelser finns tillgängliga
på webbplatsen på http://support.lenovo.com.
OBS! Alla bilder och illustrationer i detta dokument är endast för din hänvisning och kan
skilja sig från den slutgiltiga produkten.
Lenovo Help
Söker du hjälp? Appen Lenovo Help kan erbjuda dig stöd för att få direkt åtkomst till Lenovos
webbhjälp och forum*, vanliga frågor*, systemuppgraderingar*, tester av maskinvarufunktion,
kontroller av garantistatus*, serviceförfrågningar** och reparationsstatus**.
OBS!
* kräver åtkomst till datanätverk.
** finns inte i alla länder.
Du har två sätt att skaffa dig denna app:
Sök efter och hämta appen från Google Play.
Skanna följande QR-kod med en Lenovo Android -enhet.
Tekniska specifikationer
Modell Lenovo YB1- X90F Lenovo YB1- X90L
CPU
Batteri 8500 mAh 8500 mAh
Trådlös
kommunikation
OBS! Lenovo YB1 -X90L kan användas med LTE- band 1, 2, 3, 4, 5, 7, 8, 9, 12, 17, 18, 19,
20, 38, 39 och 40, men i vissa länder går det inte att använda LTE. Kontakta din operatör
för att få information om huruvida din enhet kan användas med LTE -nätverk i ditt land.
®
Intel
Bluetooth 4.0; WLAN;
GPS/GLONASS;
Atom™ x5- Z8550-processor Intel® Atom™ x5- Z8550-processor
Bluetooth 4.0; WLAN;
GPS/GLONASS;
LTE/WCDMA/TDSCDMA/GSM
Startskärm
Startskärmen är ingångspunkten när du använder enheten. Startskärmen har redan ställts in
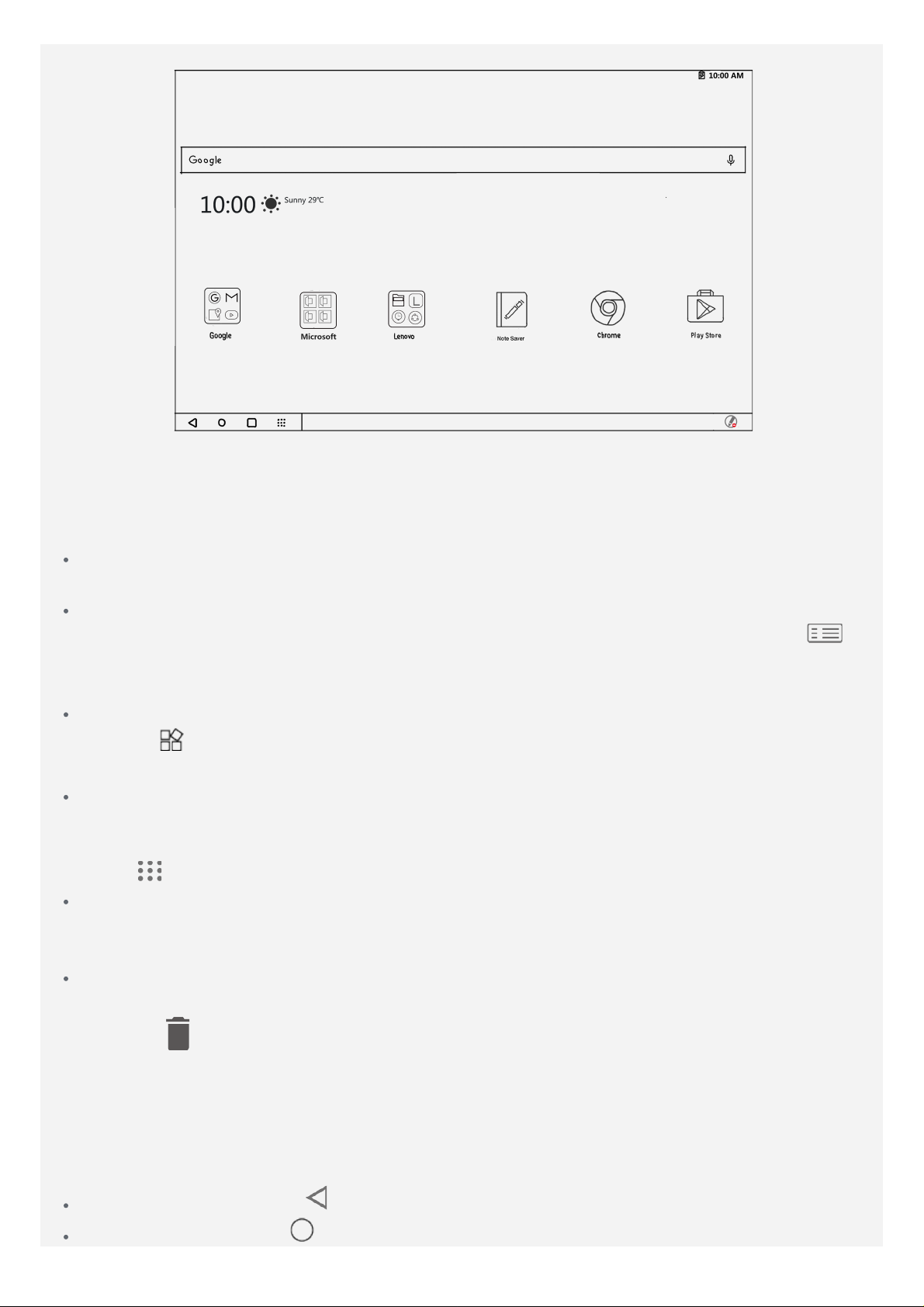
med några användbara appar och widgetar.
Startknappen: Tryck på för att gå tillbaka till standardstartskärmen.
OBS! Enhetens funktioner och startskärmen kan skilja sig beroende på plats,
språk, operatör och enhetsmodell.
Du kan när som helst anpassa startskärmen.
Startskärm
På sta rtskärmen finns ett Google- sökfält och vissa praktiska ap par.
Förhandsgranskningsskärm
Tryck på och håll nere var som helst på startskärmen förutom ikonerna, eller tryck på
den övre raden på tangentbordet.
Längst ned på skärmen finns BAKGRUNDER och WIDGETAR.
Lägg till widget på startskärm
Tryck på
du vill lägga till , dra sedan till där du vill placera den och släpp.
Byta bakgrund
Tryck på och håll var som helst på startskärmen förutom ikonerna, välj BAKGRUNDER
längst ner på skärmen och välj sedan den bakgrund som du gillar.
Gå till
Flytta en app till en annan skärm
Tryck på och håll ned en app som du vill flytta. Dra den till vänster eller h öger sida av
skärmen och släpp den sedan där du vill placera den.
Avinstallera en app
1. Tryck på och håll nere på en app som du vill avinstallera.
längst ner på förhandsg ranskningsskärmen, tryck på och håll nere den widget
> Inställningar > Skärm > Bakgrund och välj den bakgrund du vill ha.
i
2. Dra till
OBS! Det går inte att avinstallera några av systemma pparna.
, släpp och tryck på OK.
Aktivitetsfältet
Knappar
Det finns fyra knappar i aktivitetsfältet.
Bakåt-knappen: Tryck på för att gå tillbaka till föregående sida.

Senaste-knappen: Tryck på för att visa de senaste apparna. Du kan också:
Trycka på en app för att öppna den.
Svepa ett appfönster uppåt för att stänga det.
Trycka på för att sluta köra all a appar.
Knapp för applista : Tryck på för att visa alla appar på din surfplatta.
Anpassa aktivitetsfältet
Ikonerna för den senaste appen visas i aktivitetsfältet och du kan göra något av följande:
Öppna en app genom att trycka på dess ikon.
När appikonerna inte kan visas fullständigt i applistan visas bredvid aktivitetsfältet. När
du vill se de dolda ikonerna drar du fingret åt vänster e ller höger.
Justera ordningen för ikonerna i aktivitetsfältet genom att trycka på och hålla nere på en
appikon tills den förstoras någo t, dra den till där du vill placera d en och se dan släppa den.
Stäng en a pp genom att trycka på och hålla nere på en appikon tills den förstoras något, dra
den uppåt och sedan släppa.
Aviseringar och snabbinställningar
Panelen för aviseringar i nformerar dig om nya meddelanden, USB -anslutning och på gående
aktiviteter, exempelvis hämtning av filer. Panelen för snabbinställningar gör det möjligt att nå
inställningar som ofta används, exempelvis WLAN -knappen.
Du kan göra något av följande:
Öppna Aviseringar och panelen Snabbinställningar genom att trycka på Ctrl + samtidigt.
Visa aviseringar genom att svepa nedåt från längst upp på skärmen.
Stäng panelen för aviseringar g enom att svepa uppåt från längst ner på skärmen.
Avvisa en avisering genom att svepa åt vänster eller höger över aviseringen.
Avvisa alla aviseringar genom att trycka på RENSA ALLA längst ner på panelen för
aviseringar.
Öppna panelen Snabbinställningar genom att svepa nedåt från längst upp på skärmen två
gånger.
Stäng panelen Snabbinställningar genom att svepa uppåt från längst ner p å skärmen.
Statusindikator
Statusindikatorn på din enhet anger följande information i olika tillstånd:
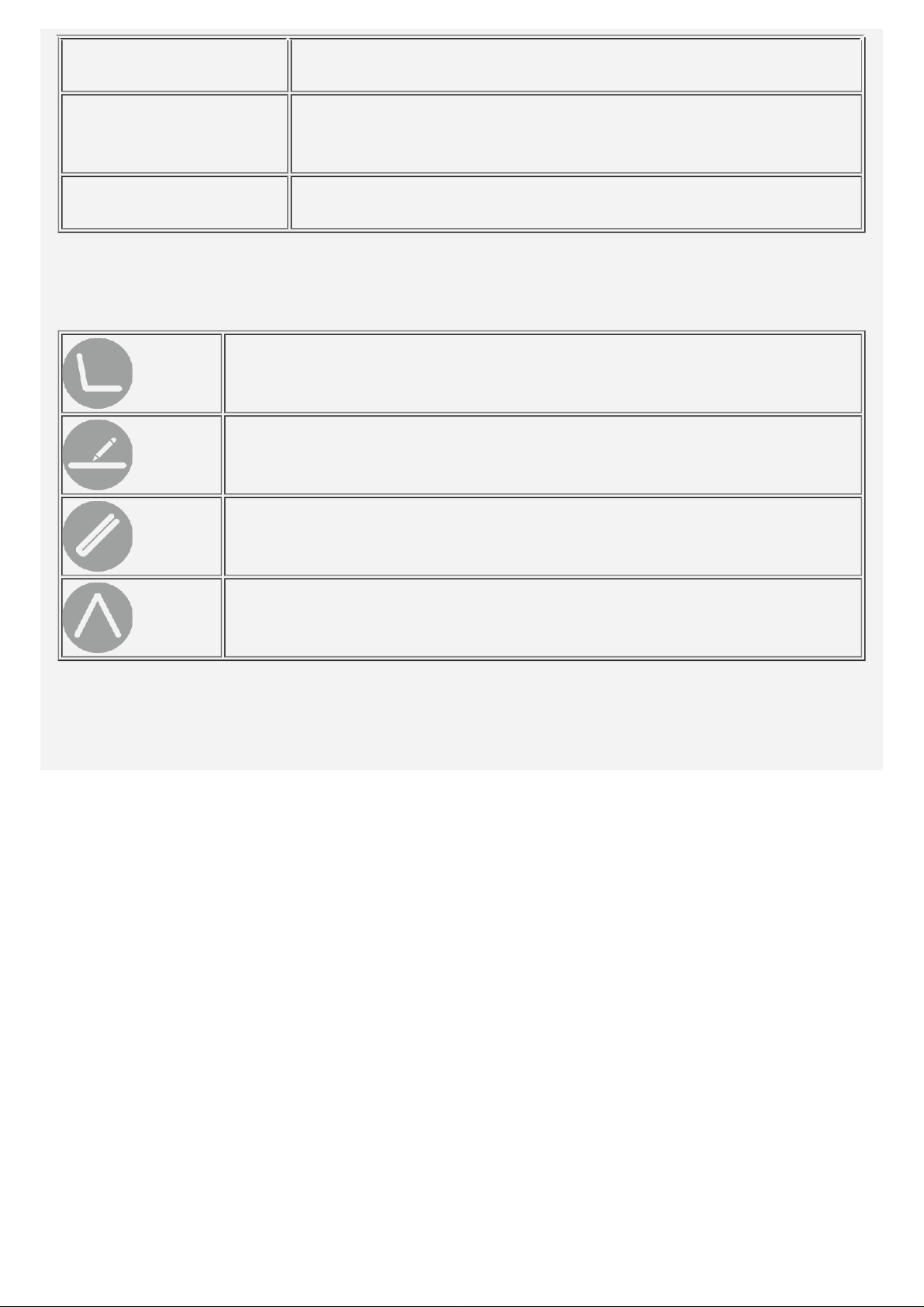
Blinkning
Av
1. Tryck på strömknappen för att slå på enheten.
2. Batteriet laddas.
1. Enheten är inte ansluten till laddaren.
2. Enheten är avstängd. Enheten är ansluten till laddaren och har
varit fulladdad i mer än 10 minuter.
På
Enheten är påslagen. Enheten är ansluten till laddaren och är
fulladdad.
Placering av skärmpanelen
Skärmpanelen kan öppnas till valfri vinkel upp till 360 grader. Vrid skärmpanelen och gör sedan
något av följande:
Skrivläge
Lämpligt för uppgi fter som kräver tangentbord och pekplatta (t.ex. skapa
dokument, skriva e-postmeddelanden osv).
Skapandeläge
Lämpligt för uppgi fter som kräver användning av Crea te Pad o ch Real Pen
(t.ex. fö r att ta anteckningar, skissa osv).
Bläddringsläge
Lämpligt för uppgi fter som kräver frekvent användning av pekskärmen
(t.ex. surfa på nätet, spela spel osv).
Visningsläge
Lämpligt för uppgi fter som kräver begränsad använd ning av pekskärmen
(t.ex. vi sa foton, titta på filmer osv).
Framtvinga åtgärden avslut
Tryck på och håll nere på/av -knappen i ci rka 10 sekunder tills e nheten stängs av.

Läget för delad skärm
Använda läget för delad skärm
Gå till läget för delad skärm genom att göra något av följande:
Metod 1
1. Tryck på
OBS! Se till att minst en app körs.
2. Tryck på och håll nere den första appen du vill öppna, dra den åt vänster eller höger tills
meddelandet ”Dra hit för att dela upp skärmen” visas och släpp den sedan. Appen låses på
plats.
3. Gå till listan med senaste appar eller tryck lätt på
vill öppna. De två apparna visas då i läget för delad skärm.
Metod 2
1. Öppna en app och tryck och håll nere
skärmen.
2. Gå till listan med senaste appar eller tryck lätt på
vill öppna. De två apparna visas då i läget för delad skärm.
OBS! Alla appar är inte kompatibla med läget för delad skärm.
för att visa de senaste apparna.
och välj sedan den andra appen du
. Den här appen låses på plats på vänster sida av
och välj sedan den andra appen du
Inställningar för delad skärm
I läget för delad skärm kan du göra följande:
Byta ut den an dra appen
Trycka på
för att välja en annan app eller tryck på en appikon i aktivitetsfältet.

Justera storleken på den delade skärmen
Skjuta i mitten av de två apparna åt vänster eller höger.
Gå ur läget för delad skärm
Stänga läget för delad skärm genom att göra något av följande:
Trycka på och hålla nere för att stänga läget för delad skärm.
Stänga den första appen
Trycka på och hålla nere appikonen i aktivitetsfältet tills den förstoras något och dra den
sedan uppåt och släpp den.
Välja en app som inte är kompatibel med läget för delad skärm.
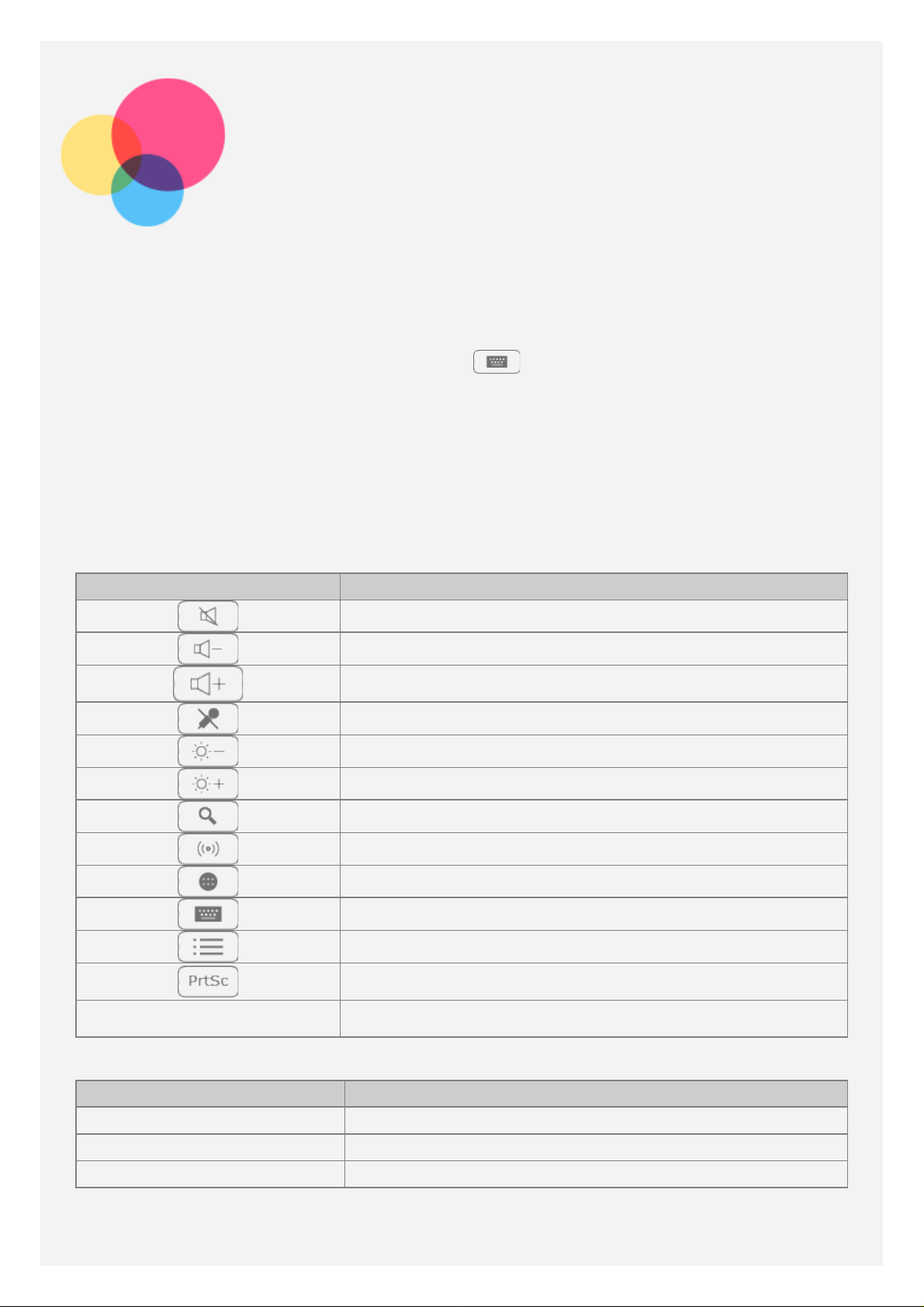
Halo Keyboard
Surfplattan har ett fysiskt tangentbord med bakgrundsljus och en pekplatta. Du kan utföra vissa
åtgärder med tangentbordet och pekplattan utan att använda pekskärmen.
Du kan också välja om du vill styra din pekplatta med ett tangentbord på skärmen. För att
aktivera tangentbordet på skärmen trycker du på
medan det fysiska tangentbordet är aktivt.
OBS! Tangentbordets layout kan va riera beroende på plats och språk.
och aktiverar Behåll på skärmen
Snabbtangenter
Enskilda tangenter
Det finns särskilda snabbtangenter på den övre raden på tangentbordet. De hjälper dig att
snabbt ta fram uppgifter som du ofta använder.
Tangentikon Funktion
Stäng av volymen
Minska volymen
Öka volymen
Stäng av ljudet till mikrofonen
Minska bildskärmens ljusstyrka
Öka bildskärmens ljusstyrka
Öppna sökfältet Google
Aktivera WLAN -anslutningen
Öppna lista med alla appar
Byt inmatningsmeto der/gå till tangentbordsinställningar
Gå till redigeringsskärm
Ta skärmbild
Utrymme Lås upp skärmen
Snabbtangentskombinationer
Tangentikon Funktion
Alt+F4 Stäng den öppna appen
Alt+Tab Växla mellan aktiva appar
Ctrl+Alt+Delete Lås skärm
Funktionstangentkombinationer
Du kan använda funktionstangenterna för att snabbt ändra olika inställningar. Använd

funktionstangenter genom att trycka på och hålla nere Fn, som är placerad på den sista raden
på tangentbordet. Tryck sedan på en av funktionstangen terna.
Tangentikon Funktion
Fn+F1 Slå på/stäng av tangentbordsvibration
Fn+F5/F6 Justera ljusstyrkan hos tangentbordets bakgrundsljus
Fn+Esc Håll Fn -tangenten aktiverad som standard
Fn+F10 Aktivera/inaktivera pekplattan
OBS! Om du vill ha mer information ska du gå till
inmatning > Fysiskt tangentbord > Hjälp med kortkommandon.
> Inställningar > Språk och
Tangentbordsinställningar
Ändra tangentbordslayout, in matningsmetod och inmatningsspråk
Tangentbordslayouten kan variera beroende på plats och språk. Byt tangentbord genom att
göra något av följande:
Gå till > Inställningar > Språk och inmatning > Fysiskt tangentbord > TouchPal -
TouchPal och välj sedan önskat tangen tbord.
Tryck på F10 för att välja inmatningsmetod.
Tryck på Shift+Space för att växla mellan inmatningssprå ken.
Konfigurera Halo Keyboard
Justera ljusstyrkenivån
Gå till > Inställningar > Halo Keyboard > Justera ljusstyrka .
Tryck på Fn+F5 för att minska tangentbordets lj usstyrka.
Tryck på Fn+F6 för att öka tangentbordets ljusstyrka.
Tysta tangentbordet
Om du vi ll slå på eller stänga av tonvalet när du skriver går du till > Inställningar >
Halo Keyboard och trycker sedan på brytaren Tonval.
Ange tangentbordsvibration
När du skriver kan du känna en lätt vibration i tangentbordet. Tangentbordsvibration är som
standard aktiverad.
Ställ in vibrationsintensitet genom att gå till > Inställningar > Halo Keyboard >
Vibrationsintensitet.
Slå på eller stäng av tangentbordsvibration genom att trycka på Vibrera vid
tangentnedtryckning- brytaren eller tryck på Fn+F1.
Använda pekplattan
Din surfplatta har en pekplatta längst ner på tangentbordet. Den ger dig möjlighet att utföra
gester som att trycka, bläddra och dra.
Om du vi ll flytta markören på skärmen ska du dra fingret över pekplattan i den riktning du
vill flytta markören.
Tryck på pekplattan för att markera en appikon.
Rulla sidor såsom applistor, webbsido r eller dokument genom att dra upp eller ner med två
fingrar.
OBS! I syfte att förhindra oavs iktlig användning inaktiveras pekplattan när du skriver på
tangentbordet. Aktivera pekpla ttan genom att trycka i mitten på pekplattan.
 Loading...
Loading...