
YOGA BOOK
Korisničko uputstvo
Lenovo YB1- X90F
Lenovo YB1- X90L

Osnove
Matični ekran
Pre primene ovih informacija i proizvoda na koji se one odnose, obavezno pročitajte sledeće:
Bezbednost, garancija i brzo uputstvo
Zakonsko obaveštenje
„Važne informacije o bezbednosti i rukovanju“ u „Prilogu“.
Bezbednost, garancija i brzo uputstvo i Zakonsko obaveštenje nalaze se na veb lokaciji
http://support.lenovo.com.
Napomena: Sve slike i ilustracije u ovom dokumentu služe vam samo kao referenca i
mogu da se razlikuju od finalnog proizvoda.
Lenovo Help
Tražite li pomoć? Lenovo Help aplikacija vam može ponuditi podršku za dobijanje direktnog
pristupa pomoći na vebu kompanije Lenovo i njenim forumima*, često postavljanim pitanjima*,
nadogradnjama sistema*, testovima funkcije hardvera, proverama statusa garancije*, zahtevima
za servis** i statusu popravke**.
Napomena:
* zahteva pristup mreži podataka.
** nije dostupno u svim zemljama.
Ovu aplikaciju možete dobiti na dva načina:
Potražite i preuzmite aplikaciju iz Google Play -a.
Skenirajte sledeći QR kod sa Lenovo Android uređajem.
Tehničke specifikacije
Model Lenovo YB1- X90F Lenovo YB1- X90L
CPU
Baterija 8500 mAh 8500 mAh
Bežična
komunikacija
Napomena: Lenovo YB1- X90L podržava LTE opsege 1, 2, 3, 4, 5, 7, 8, 9, 12, 17, 1 8, 19, 20,
38, 39 i 40, međutim, LTE nije podržan u nekim zemljama. Da biste saznali da li vaš
uređaj radi sa LTE mrežama u vašoj zemlji, obratite se svom dobavljaču usluga.
®
Intel
Bluetooth 4.0; WLAN;
GPS/GLONASS;
Atom™ x5- Z8550 procesor Intel® Atom™ x5- Z8550 procesor
Bluetooth 4.0; WLAN;
GPS/GLONASS;
LTE/WCDMA/TDSCDMA/GSM

Matični ekran je početna tačka za korišćenje vašeg uređaja. Da bi vam korišćenje bilo
praktičnije, matični ekran je već opremljen nekim korisnim aplikacijama i vidžetima.
Napomena: Funkcije i matični ekran uređaja mogu da se razlikuju u zavisnosti od
vaše lokacije, jezika, operatera i modela uređaja.
Matični ekran možete da prilagodite kad god poželite.
Matični ekran
Na matičnom ekranu postoji traka za Google pretraživanje i neke korisne aplikacije.
Ekran za prikaz
Pritisnite i držite prstom bilo koji deo ekrana osim ikona ili pritisnite
tastature.
U donjem delu ekrana se nalaze POZADINE i VIDŽETI.
Dodavanje vidžeta na matični ekran
Dodirnite
ga prevucite na željeno mesto i pustite.
Promena pozadine
Pritisnite i zadržite bilo gde na matičnom ekranu osim ikona, izaberite POZADINE u dnu
ekrana, a zatim izaberite željenu pozadinu.
Idite na
Premeštanje aplikacije na drugi ekran
Pritisnite i držite aplikaciju koju želite da premestite, prevucite je ka levoj ili desnoj strani
ekrana, a zatim je otpustite na željeno mesto.
Deinstaliranje aplikacije
1. Pritisnite i zadržite aplikaciju koju želite da deinstalirate.
u dnu e krana za prikaz, pritisnite i zadržite vidžet koji želite da dodate, a zatim
> Podešavanja > Prikaz > Pozadina i izaberite pozadinu koja vam se sviđa.
u gornjem redu
2. Prevucite do
Napomena: Neke sistemske aplikacije se ne mogu deinstalirati.
a zatim pustite i dodirnite U REDU.
Traka zadataka
Dugmad
Na traci zadataka nalaze se četiri dugmeta.
Dugme „Nazad“ : Dodirnite da biste se vratili na prethodn u stranu.

Dugme „Početak“: Dodirnite da biste se vratili na podrazumevani matični ekran.
Dugme „Nedavno“ : Dodirnite da biste videli nedavno korišćene aplikacije. Zatim možete
uraditi sledeće:
Dodirnite aplikaciju da biste je otvorili.
Prevucite prozor aplikacije nagore da biste je zatvorili.
Dodirnite da biste zaustavili sve aplikacije.
Dugme „Lista aplikacija“: Dodirnite da biste prikazali sve aplikacije na tabletu.
Prilagođavanje trake zadataka
Ikone nedavno korišćenih aplikacija prikazuju se na traci zadataka, pa možete da uradite bilo
šta od sledećeg:
Da biste otvorili aplikaciju, dodirnite njenu ikonu.
Kada se ikone aplikacija ne mogu u potpunosti prikazati na listi aplikacija, na bočnoj strani
trake zadataka prikazaće se . Da biste videli sakrive ne ikone, prevucite prstom nalevo ili
nadesno.
Da biste podesili redosled ikona na traci zadataka, pritisnite i držite ikonu aplikacije sve dok
se malo ne poveća, prevucite je do željenog mesta, a zatim je pustite.
Da biste zatvorili aplikaciju, pritisnite i držite ikonu aplikacije sve dok se malo ne poveća,
prevucite je nagore, a zatim je pustite.
Obaveštenja i brza podešavanja
Tabla sa obaveštenjima obaveštava vas o novim porukama, USB vezi i aktivnostima u toku, kao
što je preuzimanje datoteke. Tabla za brza podešavanja omogućava vam da pristupite
najčešćim podešavanjima, kao što je WLAN prekidač.
Možete uraditi nešto od sledećeg:
Da biste otvorili tablu Obaveštenja i Brza podešavanja, istovremeno pritisnite Ctrl i + .
Da biste videli obaveštenja, prevucite nadole sa vrha ekrana.
Da biste zatvorili tablu sa obaveštenjima, prevucite nagore sa dna ekrana.
Da biste odbacili obaveštenje, prevucite ulevo ili udesno preko obaveštenja.
Da biste odbacili sva obaveštenja, dodirnite OBRIŠI SVE na dnu table sa obaveštenjima.
Da biste otvorili tablu za brza podešavanja, brzo prevucite prstom dvaput nadole sa vrha
ekrana.
Da biste zatvorili tablu za brza podešavanja, pomerite prstom nagore sa dna ekrana.

Indikator statusa
Indikator statusa na vašem uređaju pokazuje sledeće informacije u različitim statusima:
Treperenje
Isključen
Uključen Uređaj je uključen. Priključen je na punjač i potpuno napunjen.
1. Pritisnite dugme za uključivanje uređaja kako biste ga uključili.
2. Baterija se puni.
1. Uređaj nije priključen na punjač.
2. Uređaj je isključen. Priključen je na punjač i potpuno je
napunjen već više od 10 minuta.
Postavljanje ploče ekrana
Ploča ekrana se može otvoriti pod bilo kojim uglom do 360 stepeni. Rotirajte ploču ekrana a
zatim možete da uradite bilo šta od sledećeg:
Režim kucanja
Pogodno za zadatke u kojima se zahteva upotreba tastature i table
osetljive na dodir (kao što su kreiranje dokumenata, pisanje e-poruka i
tako dalje).
Režim kreiranja
Pogodno za zadatke u kojima se zahteva upotreba table za kreiranje i
olovke Real Pen (kao što je pravljenje beleški, crtanje i slično).
Režim pregledanja
Pogodno za zadatke u kojima se zahteva česta upotreba ekrana osetljivog
na dodir (kao što su surfovanje vebom, igranje igara i slično).
Režim gledanja
Pogodno za zadatke u kojima se zahteva ograničena interakcija sa
ekranom osetljivim na dodir (kao što su pregledanje fotografija, gledanje
video zapisa i slično).
Prisilno isključivanje
Pritisnite i držite dugme za uključivanje/isključivanje oko 10 sekundi dok se uređaj ne isključi.

Režim razdeljenog ekrana
Korišćenje režima razdeljenog ekrana
Da biste ušli u režim razdeljenog ekrana, uradite nešto od sledećeg:
Metod 1
1. Dodirnite
Napomena: Proverite da li je pokrenuta barem jedna aplikacija .
2. Pritisnite i držite prvu aplika ciju koju želite da otvorite, prevucite je ka levoj ili desnoj strani sve dok se ne
pojavi „Prevucite ovde da biste kor istili razdeljeni ekran “, onda pustite. Aplikacija će biti zaključana na
svom mestu.
3. Idite na listu nedavnih aplikacija
će onda biti prikazane u režimu razdeljenog ekrana.
Metod 2
1. Otvorite aplikaciju onda pritisnite i zadržite
ekrana.
2. Idite na listu nedavnih aplikacija
će onda biti prikazane u režimu razdeljenog ekrana.
Napomena: Režim razdeljenog ekrana ne podržavaju sve aplikacije.
da biste videli nedavno korišćene aplikacije.
, zatim izaberite drugu aplikaciju koju želite da otvorite. Dve aplikacije
. Ova aplikacija će biti zaključana na mestu na levoj strani
, zatim izaberite drugu aplikaciju koju želite da otvorite. Dve aplikacije
Podešavanja razdeljenog ekrana
U režimu razdeljenog ekrana možete uraditi sledeće:
Zamena druge aplikacije
Dodirnite
Podešavanje veličine razdeljenog ekrana
Prevucite
da izaberete drugu aplikaciju, ili dodirnite ikonu aplikacije na traci zadataka.
na sredini dve aplikacije, na levo ili desno.
Napuštanje režima razdeljenog ekrana
Da biste izašli iz režima razdeljenog ekrana, uradite nešto od sledećeg:
Pritisnite i držite da biste izašli iz režima razdeljenog ekrana.
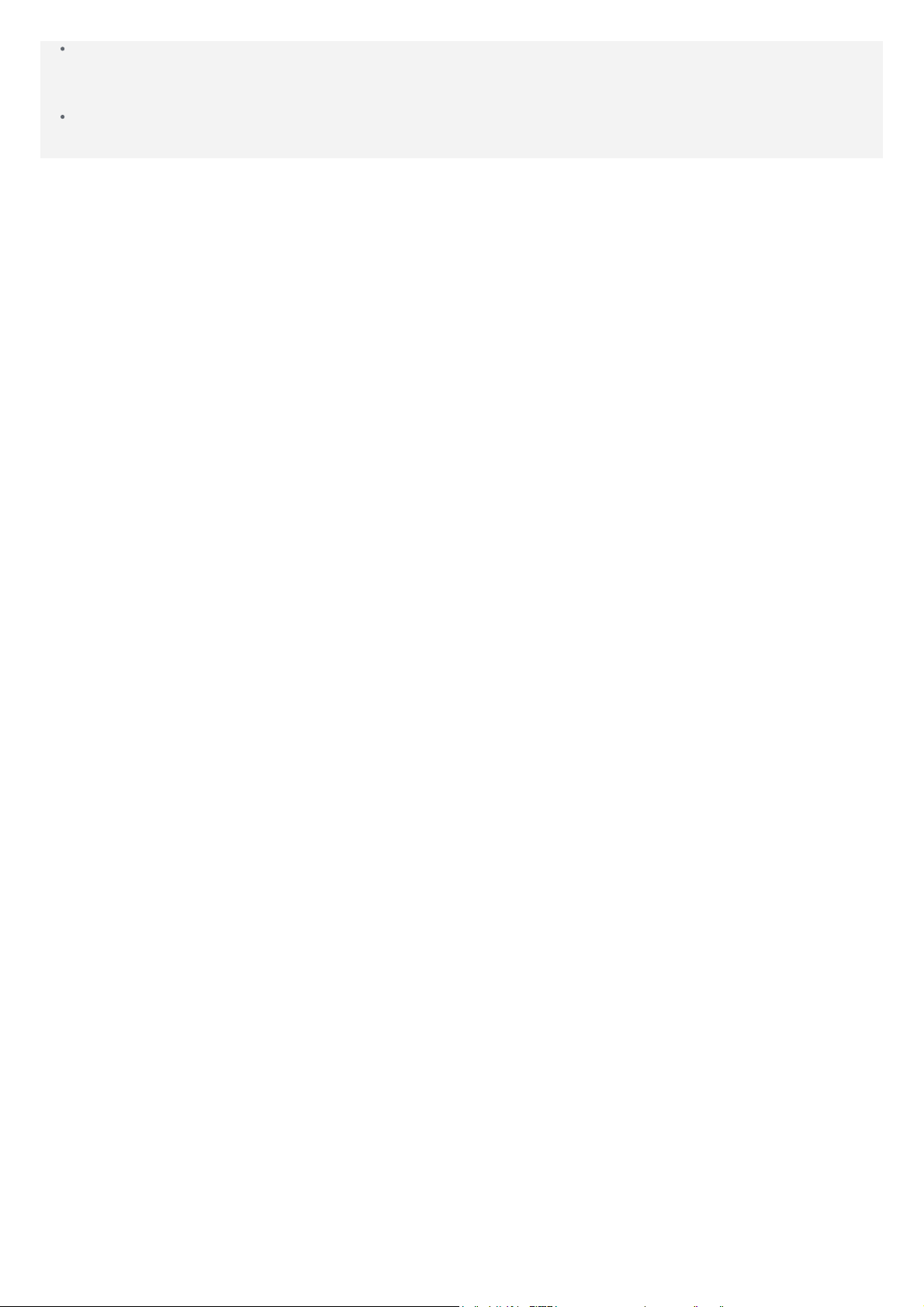
Zatvaranje prve aplikacije
Pritisnite i držite ikonu aplikacije na traci zadataka sve dok se malo ne poveća, onda je prevucite nagore i
pustite.
Izaberite aplikaciju koja ne podržava reži m razdeljenog ekrana.

Halo Keyboard
Vaš tablet ima fizičku tastaturu sa pozadinskim osvetljenjem i tablu osetljivu na dodir. Možete
da obavljate neke operacije pomoću tastature i table osetljive na dodir, bez korišćenja dodirnog
ekrana.
Takođe, možete da izaberete da li ćete kontrolisati svoj tablet pomoću tastature na ekranu. Da
biste omogućili tastaturu na ekranu, pritisnite
je aktivna fizička tastatura.
Napomena: Raspor ed vaše tastature se može razlikovati u zavisnosti od vaše lokacije i
jezika.
, i uključite prekidač Ostavi na ekranu kad
Interventni tasteri
Posebni tasteri
Da biste mogli lakše da brzo pristupate često korišćenim zadacima, posebni interventni tasteri
nalaze se u gornjem redu tastature.
Ikona tastera Funkcija
Isključivanje zvuka
Smanjivanje zvuka
Pojačavanje zvuka
Isključivanje mikrofona
Smanjenje svetline ekrana
Pojačavanje svetline ekrana
Razmaknica Otključavanje ekrana
Kombinacije interventn ih tastera
Ikona tastera Funkcija
Alt+F4 Zatvaranje trenutne aplikacije
Alt+Tab Promena između aktivnih aplikacija
Ctrl+Alt+Delete Zaključavanje ekrana
Otvaranje Google trake za pretragu
Uključivanje WLAN veze
Otvaranje liste svih aplikacija
Promena metoda unosa/otvaranje podešavanja tastature
Ulaz u uređivanje ekrana
Snimanje slike ekrana

Kombinacije funkcij skih tastera
Možete da koristite funkcijske tastere da biste brzo podesili razne postavke. Da biste koristili
funkcijske tastere, pritisnite i držite taster Fn koji se nalazi u zadnjem redu na tastaturi, zatim
pritisnite jedan od funkcijskih tastera.
Ikona tastera Funkcija
Fn+F1 Uključivanje/isključivanje vibracije tastature
Fn+F5/F6 Podešavanje svetline pozadinskog osvetljenja tastature
Fn+Esc Podrazumevano održavanje aktivnosti tastera Fn
Fn+F10 Omogućavanje/onemogućavanje table osetljive na dodir
Napomena: Za više informacije idite na
tastatura > Pomoćnik za prečice na tastaturi.
> Podešavanja > Jezik i unos > Fizička
Podešavanja tastature
Promena rasporeda tastature, načina unosa i jezika unosa
Raspored vaše tastature se može razlikovati u zavisnosti od vaše lokacije i jezika. Da biste
promenili tastaturu, uradite nešto od sledećeg:
Idite na > Podešavanja > Jezik i unos > Fizička tastatura > TouchPal - TouchPal a
zatim odaberite željenu ta staturu.
Pritisnite taster F10 da biste odabrali način unosa.
Pritisnite tastere Shift+Razmak da biste menjali je zike unosa.
Podešavanje tastature Halo Keyboard
Podešavanje nivoa svetline
Idite na > Podešavanja > Halo Keyboard > Prilagođavanje osvetljenja.
Pritisnite tastere Fn+F5 da biste smanjili svetlinu tastature.
Pritisnite tastere Fn+F6 da biste povećali svetlinu tastature.
Utišavanje tastature
Da biste uključili ili isključili ton tastera dok kucate, idite na > Podešavanja > Halo
Keyboard, zatim dodirnite prekidač za Ton dodira .
Podešavanje vibracije tastature
Kada kucate možete da osetite blago vibriranje tastature. Vibriranje tastature je
podrazumevano omogućeno.
Da biste podesili intenzitet vibracije, idite na > Podešavanja > Halo Keyboard >
Intenzitet vibracije.
Da biste uključili ili isključili vibraciju tastature, dodirnite prekidač Vibracija pritiskom na
taster ili pritisnite tastere Fn+F1.
Upotreba table osetljive na dodir
Vaš tablet ima tablu osetljivu na dodir pri dnu tastature, koja omogućava da izvršavate pokrete
kao što su dodirivanje, listanje i povlačenje.
Da biste pomerili pokazivač na ekranu, kliznite prstom preko table osetljive na dodir u
željenom smeru.
Da biste izabrali ikonu aplikacije , dodirnite tablu osetljivu na dodir.
Da biste pomerali stranice kao što su liste aplikacija, veb stranice ili dokumenti, brzo
prevucite nagore ili nadole sa dva prsta.
 Loading...
Loading...