Lenovo YOGA BOOK User Guide [sl]
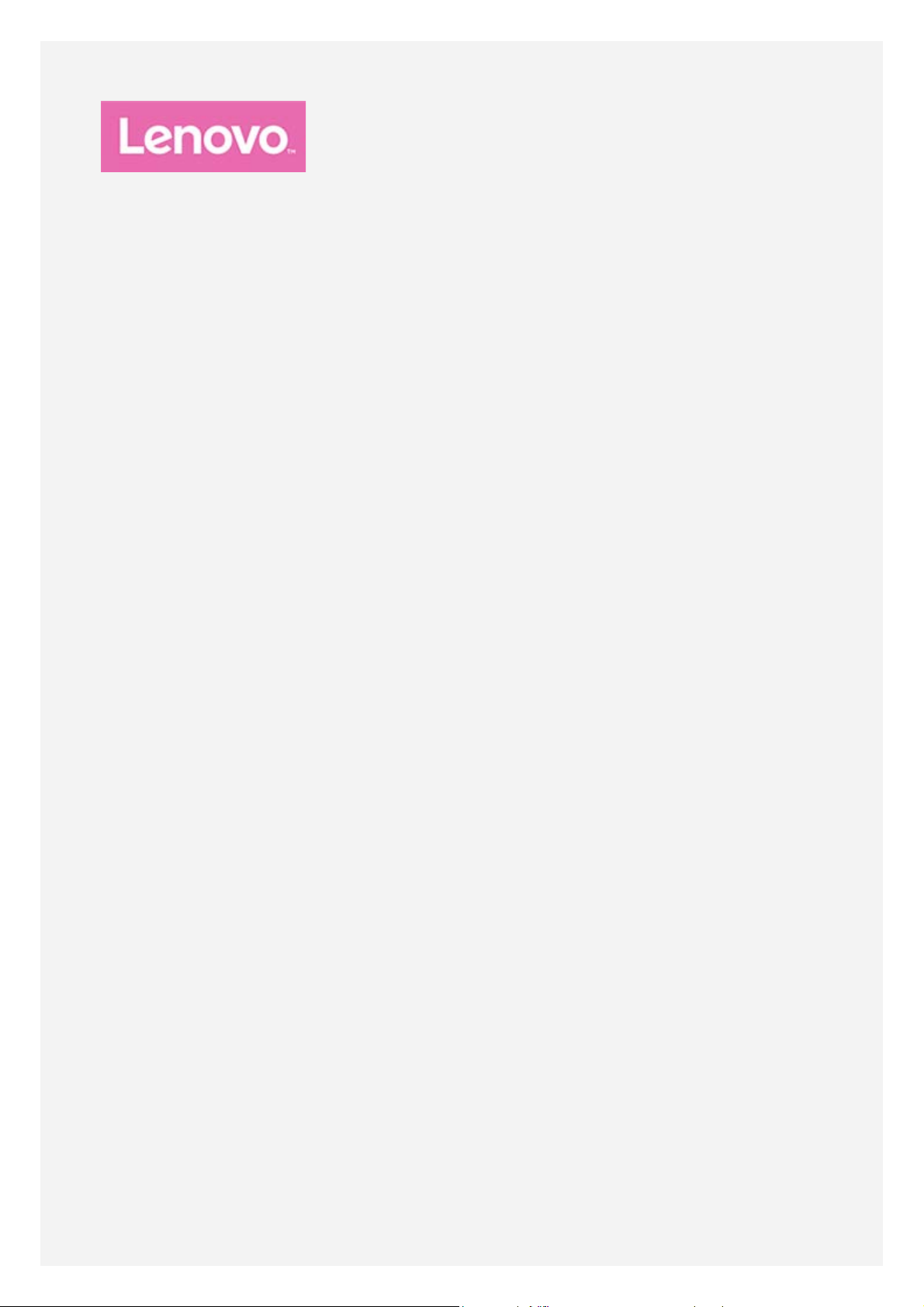
YOGA BOOK
with Windows
®
Uporabniški priročnik
Lenovo YB1 -X91F
Lenovo YB1 -X91L
Lenovo YB1 -X91X

Uvod
Pred uporabo teh informacij in izdelka, kateremu so namenjene, obvezno preberite naslednje:
Varnost, jamstvo in vodnik za hitri začetek
Upravno obvestilo
»Pomembne informacije o varnosti in ravnanju« v »Dodatku«.
Dokumenta Varnost, jamstvo in vodnik za hitri začetek ter Upravno ob vestilo najdete na našem
spletnem mestu http://support.lenovo.com.
Opomba: Vse slike in risbe v tem dokumentu so zgolj za ponazoritev in se lahko
razlikujejo od dejanskega izdelka.
Tehnični podatki
Model Lenovo YB1- X91F Lenovo YB1- X91L/Lenovo YB1 -X91X
CPE
Baterija 8500 mA/h 8500 mA/h
Brezžična
komunikacija
Opomba: Lenovo YB1 -X91L podpira pasove LTE 1, 2, 3, 4, 5, 7, 8, 9, 12, 17, 18, 19, 20, 38,
39 in 40 (v nekaterih državah); Lenovo YB1 -X91X podpira pasove LTE 1, 2, 3, 4, 5, 7, 8, 9,
12, 17, 18, 19, 20, 38 in 39. Toda tehnologija LTE v nekaterih državah ni podprta. Če želite
izvedeti, ali bo vaša naprava delovala z omrežji LTE, se obrnite na svojega operaterja.
Procesor
Intel® Atom™ x5-Z8550
Bluetooth 4.0; WLAN;
GPS/GLONASS
Procesor Intel® Atom™ x5- Z8550
Bluetooth 4.0; WLAN;
GPS/GLONASS;
*LTE/WCDMA/TD-SCDMA/GSM
Začetni zaslon
Začetni zaslon je prostor, kjer lahko zaženete aplikacije in namizne programe, tu si lahko
ogledate, kaj počnejo vaši prijatelji, lahko pa tudi dostopate do priljubljenih spletnih mest in
datotek. Na začetnem zaslonu so že privzeto na voljo nekatere ploščice.
Če se želite premakniti na začetni zaslon, v opravilni vrstici tapnite
pritisnite
.
ali pa na tipkovnici

Opomba: Funkcije in začetni zaslon vašega tabličnega računalnika se lahko razlikujejo
glede na lokacijo, jezik, operaterja in model naprave.
Prilagajanje začetnega zaslona
Premaknite ploščice na začetnem zaslonu
1. Tapnite ploščico, ki jo želite premakniti, in pridržite prst na njej.
2. Povlecite ploščico na mesto, kamor jo želite postaviti.
3. Za vrnitev na začetni zaslon tapnite kjer koli na začetnem zaslonu, razen na ikonah.
Spremenite velikost ploščic na začetnem zaslonu
1. Tapnite ploščico, kateri želite spremeniti velikost, in pridržite prst na njej.
2. Tapnite > Spremeni velikost .
3. Izberite želeno velikost.
Dodajte ploščice na začetnem zaslonu
1. Pojdite na
2. Pritisnite in držite ikono aplikacije, nato tapnite Pripni na začetni zaslon.
Z začetnega zaslona odpnite ploščice
1. Tapnite ploščico, ki jo želite odpeti, in pridržite prst na njej.
in nato i zberite aplikacijo, ki jo želite dodati.
2. Tapnite
Opomba: Aplikacija je še vedno na voljo, ko izberete možnost odpenjanja ploščice.
Odstranjevanje aplikacije
1. Pojdite na
2. Pritisnite in držite ikono aplikacije, nato tapnite Odstrani.
Opomba: Aplikacija, ki jo boste odstranili, ne bo več na voljo. Če jo boste želeli v
prihodnje uporabljati, jo boste morali znova namestiti. Nekaterih sistemskih aplikacij
ni mogoče odstraniti.
Prilagodite zaklenjeni zaslon
1. Tapnite
2. Tapnite Ozadje, nato pa izberite želen o sliko.
Opomba: Na zaklenjenem zaslonu lahko tudi predvajate diaprojek cijo ali pa dodate
aplikacije za zaklenjeni zaslon.
.
in nato i zberite aplikacijo, ki jo želite odstraniti.
> Prilagoditev > Zaklenjeni zaslon.
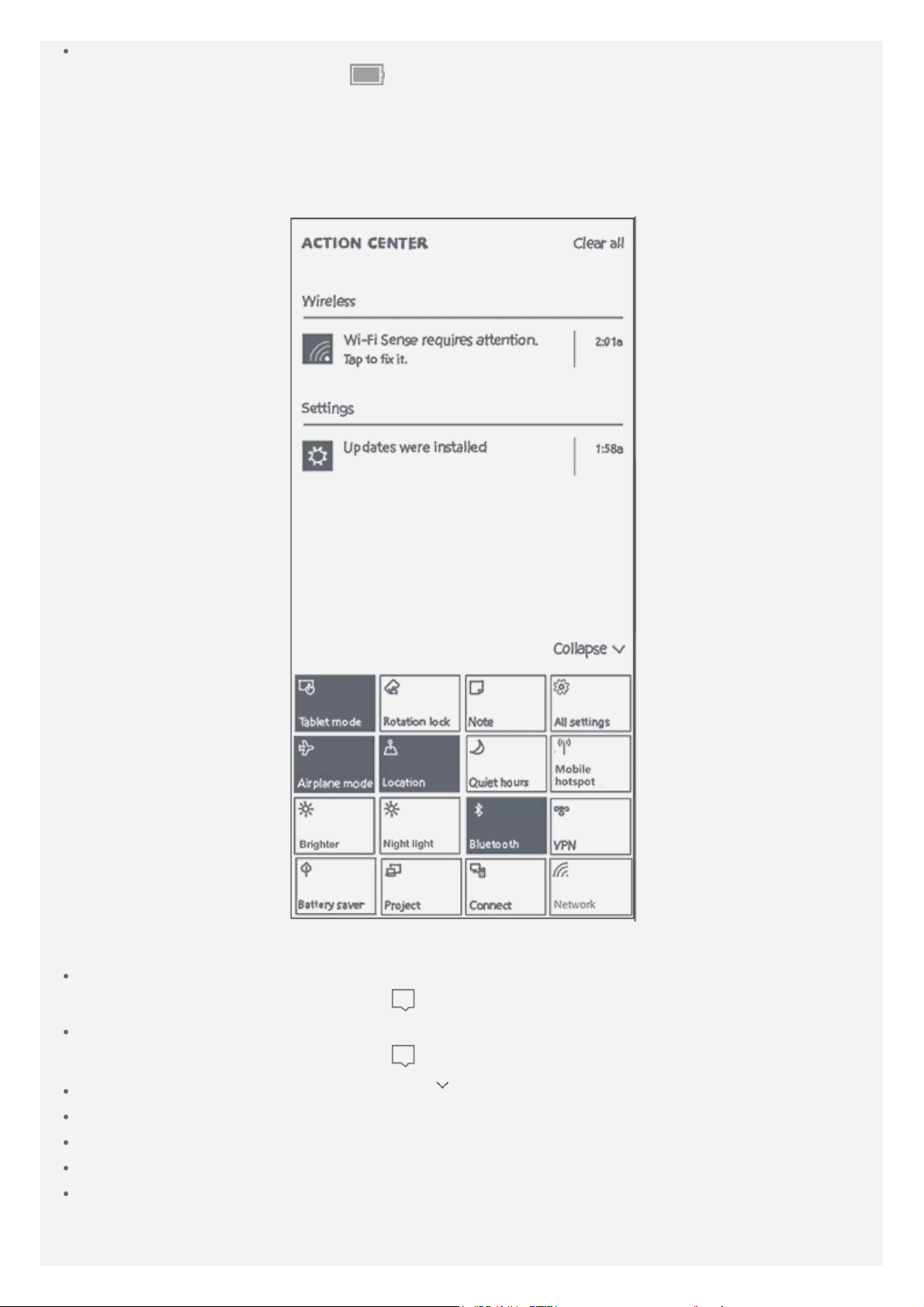
Pojdite na nadzorno ploščo
1. Pritisnite in 1 sekundo držite , nato izberite Možnosti porabe energije.
2. Tapnite Domača stran nadzorne plošče.
SREDIŠČE ZA OPRAVILA
SREDIŠČE ZA OPRAVILA prikaže nova obvestila in vam omogoča dostop do pogosto
uporabljenih nastavitev, kot je na primer povezava WLAN.
Naredite lahko kar koli od naslednjega:
Če želite dostopiti do SREDIŠČE ZA OPRAVILA, podrsnite proti središču z desnega roba
zaslona ali v opravilni vrstici tapnite
Če želite SREDIŠČE ZA OPRAVILA zapreti, podrsnite s središča proti desnemu robu
zaslona ali v opravilni vrstici tapnite
Če želite videti celotno obvestilo, tapnite , da razširite podrobne informacije.
Če želite obvestilo opustiti, podrsnite v desno prek obvestila.
Če želite opustiti vsa obvestila, tapnite Počisti vse.
Če želite videti vse/najbolj priljubljene hitre nastavitve, tapnite Strni/Razširi.
Če želite vklopiti ali izklopiti pogosto uporabljene nastavitve, tapnite ikone stikal.
.
.

Indikator stanja
Indikator stanja na vaši napravi označuje naslednje informacije v različnih stanjih:
Hitro utripanje (enkrat
na sekundo)
Izklop
Vklop
1. Pritisnite in držite gumb za vklop/izklop, da vklopite napravo.
2. Baterija se polni.
1. Naprava ni priključena v polnilnik.
2. Naprava je izklopljena. Priključena je v polnilnik in popolnoma
napolnjena več kot 10 minut.
Naprava je vklopljena. Priključena je v polnilnik in popolnoma
napolnjena.
Postavitev plošče zaslona
Ploščo zaslona je mogoče odpreti v kateri koli kot do 360 stopinj. Obrnite ploščo zaslona, nato
lahko naredite nekaj od tega:
Način tipkanja
Primeren je za opravila, ki zahtevajo tipkovnico in sledilno tablico (kot je
ustvarjanje dokumentov, pisanje e -pošte in podobno).
Način ustvarjanja
Primeren je za opravila, ki zahtevajo uporabo tablice za ustvarjanje in
pisala Real Pen (kot je zapisovanje beležk, skiciranje in podobno).
Način brskanja
Primeren je za opravila, ki zahtevajo pogosto uporabo zaslona na dotik
(kot je brskanje po spletu, igranje iger in podobno).
Način ogleda
Primeren je za opravila, ki zahtevajo omejeno interakcijo z zaslon om na
dotik (kot je ogled fotografij in videoposnetkov in podobno).

Halo Keyboard
Vaš tablični računalnik je na spodnjem robu opremljen s fizično tipkovnico z osvetlitvijo v
ozadju in sledilno tablico. S tipkovnico in sledilno tablico lahko tudi izvedete nekatere
postopke, pri tem pa vam ni treba uporabljati zaslona na dotik.
Opomba: Razporeditev tipkovnice se lahko razlikuje glede na vašo lokacijo in vaš jezik.
Bližnjične tipke
Če želite lažje dostopati do pogosto uporabljenih opravil, so v zgornji vrstici tipkovnice na voljo
posebne bližnjične tipke.
V nadaljevanju je opisano, kaj vsaka posamezna funkcija omogoča.
Izklop zvoka
Zmanjša/poveča glasnost
Vklop/izklop letalskega načina
Zmanjša/poveča svetlost zaslona.
Zagon vrstice za iskanje Cortana
Premik v razdelek z nastavitvami
Zajem posnetka zaslona
Nastavitve tipkovnice
Tipkovnica Halo Keyboard, priložena vaši napravi, je revolucionarna nova tipkovnica z
dvomotornimi haptičnimi povratnimi informacijami o tresljajih in nastavljivo osvetlitvijo ozadja.
Za spreminjanje nastavitev tipkovnice naredite nekaj od tega:
Pojdite na > Halo Keyboard.
Pritisnite in držite 1 sekundo, nato izberite Možnosti porabe energije > Domača stran
nadzorne plošče > Programi > Halo Keyboard.
Odločite se lahko, da omogočite ali onemogočite zvok dotika in vibriranje na tipkovnici.
Nastavite lahko tudi svetlost zaslona in čas prehoda v spanje.

Sledilna tablica
Tablični računalnik je opremljen s sledilno tablico na spodnjem delu tipkovnice, s katero lahko
izvajate poteze, kot so dotik, drsenje in vlečenje.
Predel A deluje kot leva tipka miške.
S predelom B lahko izvedete poteze, kot so tapi, drsenje in vlečenje:
če želite premakniti kazalec na zaslonu, povlecite prst po sledilni tablici v želeni smeri.
Če želite zagnati aplikacijo, premaknite kazalec prek njene ikone in nato tapnite sledilno
ploščico.
Če želite drseti po strani, na primer po seznamu aplikacij, po spletni strani ali dokumentu,
povlecite dva prsta gor ali dol.
Predel C deluje kot desna tipka miške.
Opombe: Ko tipkate s tipkovnico, je sledilna tablica izklopljena. Tako je onemogočeno
neželeno delovanje. Če želite aktivirati sledilno tablico, tapnite
tablice.
na sredini sledilne
 Loading...
Loading...