
YOGA BOOK
with Windows
®
Používateľská príručka
Lenovo YB1 -X91F
Lenovo YB1 -X91L
Lenovo YB1 -X91X

Začíname
Pred použitím týchto informácií a produktu, ktorý podporujú, si prečítajte nasledujúce
dokumenty:
Príručka o bezpečnosti, zárukách a stručný návod
Regulačné vyhlásenie
„Dôležité informácie o bezpečnosti a manipulácii“ v časti „Príloha“.
Príručka o bezpečnosti, zárukách a stručný návod a Regulačné vyhlásenie sa nachádzajú na
našej webovej lokalite http://support.lenovo.com.
Poznámka: Všetky obrázky a ilustrácie v tomto dokumente sú iba ilustračné a môžu sa
líšiť od konečného výrobku.
Technické údaje
Model Lenovo YB1-X91F Lenovo YB1-X91L/Lenovo YB1-X91X
CPU Procesor Intel® Atom™ x5-Z8550 Procesor Intel® Atom™ x5-Z8550
Batéria 8500 mAh 8500 mAh
Bezdrôtová
komunikácia
Poznámka: Lenovo YB1 -X91L podporuje LTE pásma 1, 2, 3, 4, 5, 7, 8, 9, 12, 17, 18, 19, 20,
38, 39 a 40 (v niektorých krajinách); Lenovo YB1 -X91X podporuje LTE pásma 1, 2, 3, 4, 5,
7, 8, 9, 12, 17, 18, 19, 20, 38 a 39. Technológia LTE však nie je v niektorých krajinách
podporovaná. Ak chcete zistiť, či vaše zariadenie podporuje siete LTE vo vašej krajine,
kontaktujte svojho operátora.
Bluetooth 4.0; WLAN;
GPS/GLONASS
Bluetooth 4.0; WLAN;
GPS/GLONASS;
*LTE/WCDMA/TD-SCDMA/GSM
Domovská obrazovka
Na Domovskej obrazovke môžete otvárať aplikácie a programy pracovnej plochy, pozrieť si
aktivitu priateľov a získať prístup k vašim obľúbeným webovým stránkam a súborom. Pre väčšie
pohodlie je na Domovskej obrazovke už pripravených zopár užitočných dlaždičiek.
Ťuknutím na položku
Domovskú obrazovku.
na paneli úloh alebo stlačením tlačidla na klávesnici prejdete na

Poznámka: Funkcie tabletu a Domovská obrazovka sa môžu líšiť v závislosti od vašej
polohy, jazyka, operátora a modelu zariadenia.
Prispôsobenie Domovskej obrazovky
Presunutie dlaždičky na Domovskej obrazovke
1. Ťuknite a podržte prst na dlaždičke, ktorú chcete presunúť.
2. Presuňte dlaždičku na želané miesto.
3. Ťuknutím na ktorékoľvek miesto Domovskej obrazovky, okrem ikon, sa vrátite na
Domovskú obrazovku.
Zmena veľkosti dlaždičky na domovskej obrazovke
1. Ťuknite a podržte prst na dlaždičke, ktorej veľkosť chcete zmeniť.
2. Ťuknite na položku > Zmeniť veľkosť.
3. Zvoľte želanú veľkosť.
Pridanie dlaždičiek na Domovskej obrazovke
1. Prejdite na
2. Stlačte a podržte ikonu aplikácie, ťuknite na položku Pripnúť na Štart.
Zrušenie pripnutia dlaždičiek na Domovskej obrazovke
1. Ťuknite a podržte prst na dlaždičke, ktorej pripnutie chcete zrušiť.
a zvoľte aplikáciu, ktorú chcete pridať.
2. Ťuknite na položku
Poznámka: Ak zrušíte pripnutie dlaždičky, aplikácia bude stále k dispozícii.
Odinštalovanie aplikácie
1. Prejdite na
2. Stlačte a podržte ikonu aplikácie, ťuknite na Odinštalovať.
Poznámka: Aplikácia označená na odinštalovanie už nebude dostupná. Ak ju budete
chcieť získať späť, budete ju musieť znovu nainštalovať. Niektoré systémové aplikácie
nemožno odinštalovať.
Prispôsobenie obrazovky uzamknutia
1. Ťuknite na položku
2. Ťuknite na Pozadie a zvoľte požadovaný obrázok.
Poznámka: Na obrazovke uzamknutia môžete tiež zvoliť prehranie prezentácie alebo na
a zvoľte aplikáciu, ktorú chcete odinštalovať.
.
> Prispôsobenie > Obrazovka uzamknutia.

ňu môžete pridať aplikácie.
Prejsť na Ovládací panel
1. Na 1 sekundu stlačte a podržte
2. Ťuknite na položku Ovládací panel – domovská stránka.
, zvoľte Možnosti napájania.
CENTRUM AKCIÍ
CENTRUM AKCIÍ zobrazuje nové oznámenia a umožňuje vám prístup k často používaným
nastaveniam, ako je pripojenie k sieti WLAN.
Môžete urobiť jedno z nasledovného:
Do CENTRUM AKCIÍ sa dostanete potiahnutím prstom z pravého okraja obrazovky alebo
ťuknutím na položku
CENTRUM AKCIÍ zatvoríte potiahnutím prsta smerom k pravému okraju obrazovky alebo
ťuknutím na položku
Ak chcete zobraziť celé oznámenie, ťuknutím na položku rozbalíte podrobné informácie.
Ak chcete zrušiť oznámenie, potiahnite prstom doprava cez oznámenie.
Ak chcete zrušiť všetky oznámenia, ťuknite na položku Vymazať všetko.
Ak chcete zobraziť všetky/najrýchlejšie nastavenia, ťuknite na položku Zbaliť/Rozbaliť.
Ťuknutím na ikony prepnutia môžete zapínať alebo vypínať často používané nastavenia.
v paneli úloh.
v paneli úloh.
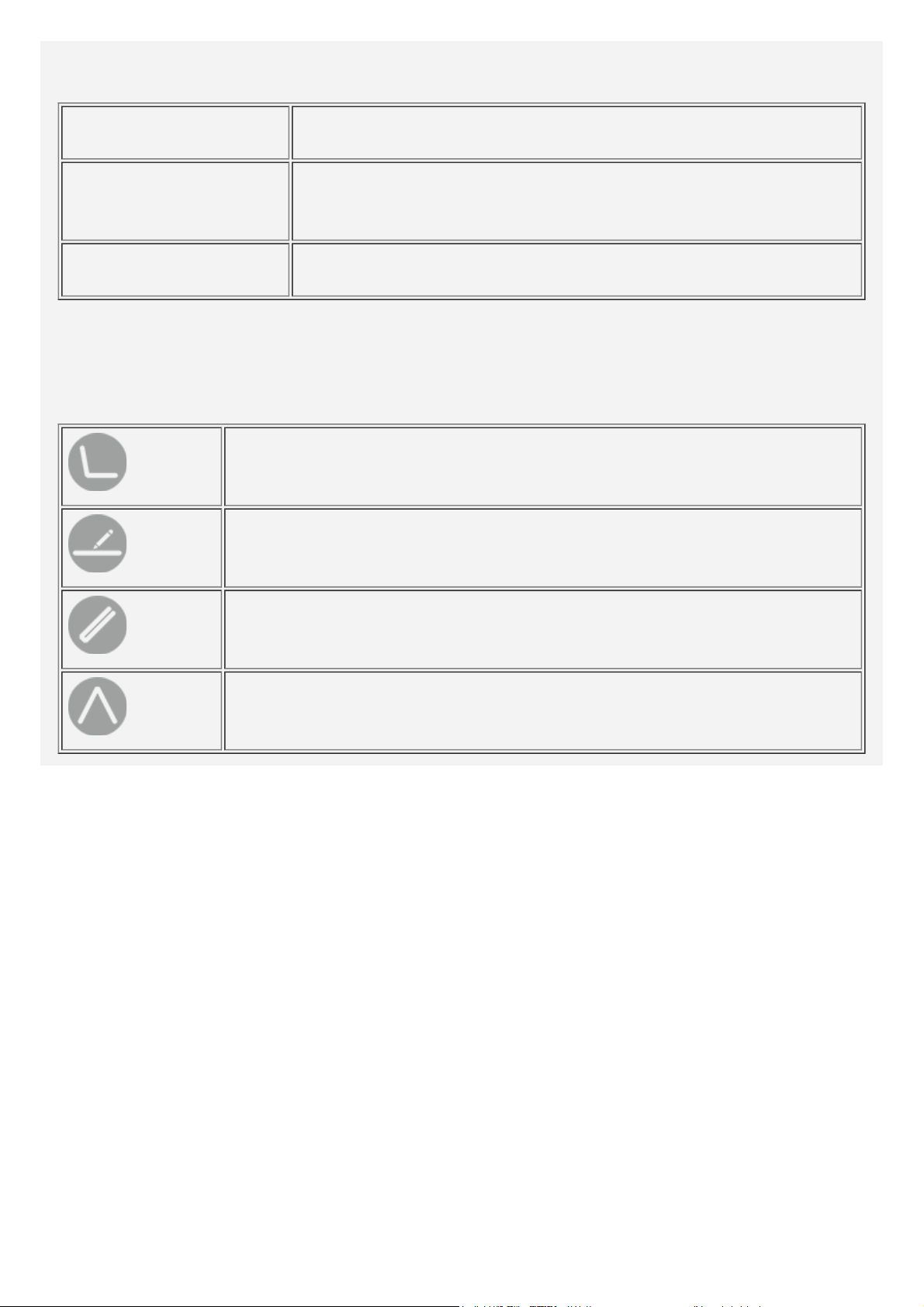
Indikátor stavu
Indikátor stavu vášho zariadenia poskytuje nasledujúce informácie o stave:
Bliká rýchlo (raz za
sekundu)
Nesvieti
1. Zapnite zariadenie stlačením a podržaním tlačidla zapínania.
2. Batéria sa nabíja.
1. Zariadenie nie je pripojené k nabíjaniu.
2. Zariadenie je vypnuté. Zariadenie je pripojené k nabíjaniu a viac
ako 10 minút je plne nabité.
Svieti
Zariadenie je zapnuté. Zariadenie je pripojené k nabíjaniu a je plne
nabité.
Umiestnenie zobrazovacieho panela
Zobrazovací panel možno otvoriť v ľubovoľnom uhle až do 360 stupňov. Vytočte zobrazovací
panel a potom môžete urobiť ktorúkoľvek z týchto činností:
Režim písania
Režim vhodný pre úlohy, ktoré si vyžadujú klávesnicu a dotykový panel
(napr. vytváranie dokumentov, písanie e-mailov a pod.).
Režim vytvárania
Režim vhodný pre úlohy, ktoré si vyžadujú použitie podložky Create Pad a
stylusu Real Pen (napr. písanie poznámok, kreslenie náčrtov a pod.).
Režim prehľadávania
Režim vhodný pre úlohy, ktoré si vyžadujú časté používanie dotykového
panelu (napr. surfovanie po internete, hranie hier a pod.).
Režim pozerania
Režim vhodný pre úlohy, ktoré si vyžadujú obmedzené používanie
dotykového panelu (napr. prezeranie fotografií, sledovanie videí a pod.).

Halo Keyboard
Váš tablet má fyzickú klávesnicu s podsvietením a dotykovým panelom pri spodnom okraji.
Pomocou klávesnice a dotykového panelu môžete tiež bez použitia dotykovej obrazovky
vykonávať niektoré činnosti.
Poznámka: Rozloženie klávesnice sa môže líšiť podľa lokality a jazyka.
Klávesové skratky
Špeciálne prístupové klávesy sú umiestnené v hornom riadku klávesnice a umožňujú rýchly
prístup k často používaným úlohám.
V nasledujúcej tabuľke sú uvedené funkcie jednotlivých tlačidiel.
Stlmiť hlasitosť
Znížiť/Zvýšiť hlasitosť
Režim V lietadle zap./vyp.
Znížiť/Zvýšiť jas obrazovky.
Otvoriť panel vyhľadávania Cortana
Prejsť k nastaveniam
Urobiť snímku obrazovky
Nastavenia klávesnice
Klávesnica Halo Keyboard, dodávaná spolu s tabletom, je revolučný typ klávesnice s haptickou
vibračnou odozvou a nastaviteľným podsvietením. Ak chcete upraviť nastavenia klávesnice,
postupujte nasledovne:
Prejdite do ponuky > Halo Keyboard.
Na 1 sekundu stlačte a podržte , zvoľte Možnosti napájania > Ovládací panel –
domovská stránka > Programy > Halo Keyboard.
Môžete povoliť alebo zakázať zvuk klávesov a vibráciu. Môžete tiež nastaviť podsvietenie
klávesnice a režim spánku.
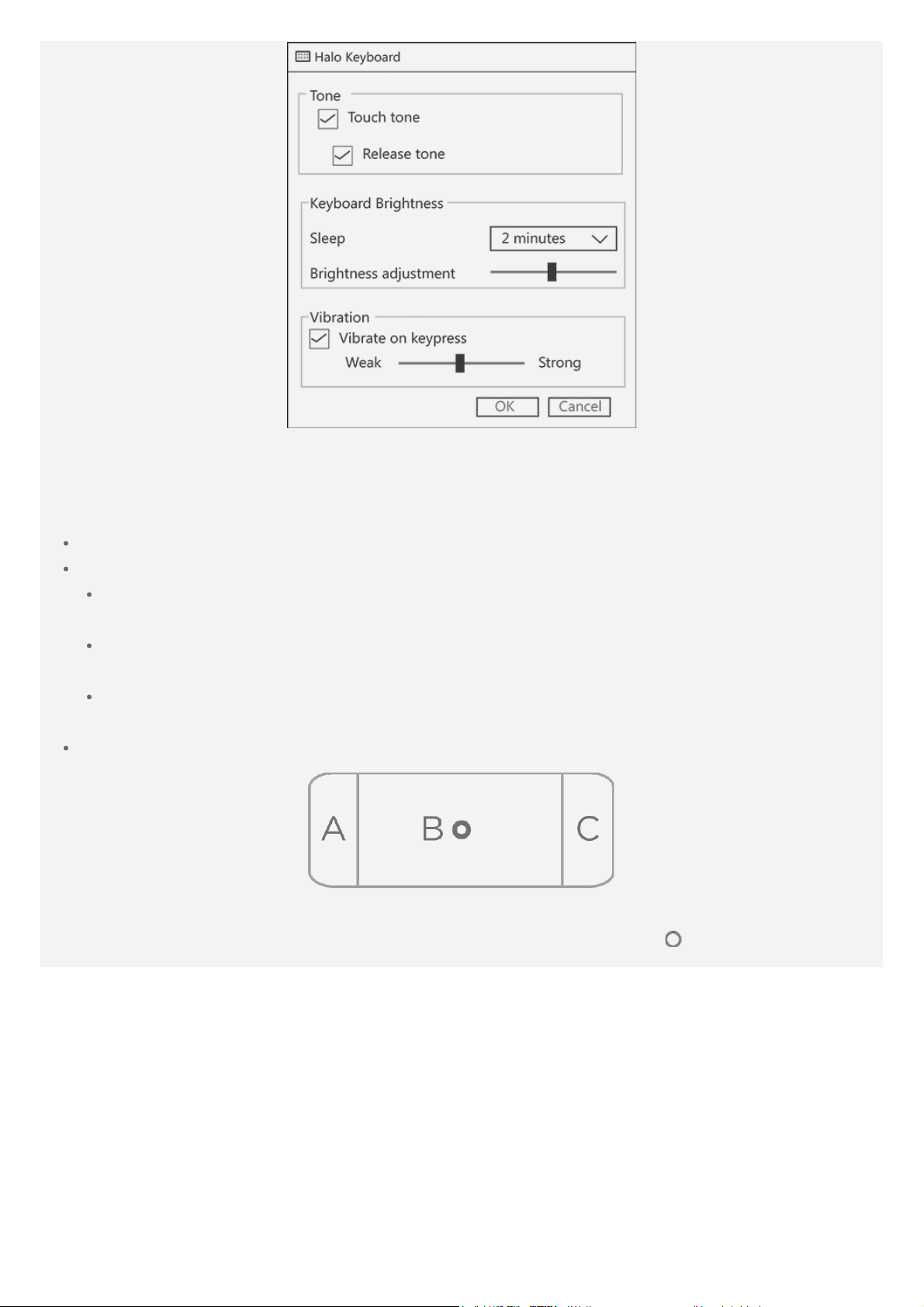
Dotykový panel
Váš tablet má v dolnej časti klávesnice dotykový panel, na ktorom môžete vykonávať gestá ako
ťuknutie, posúvanie a presúvanie.
Oblasť A funguje ako ľavé tlačidlo myši.
Oblasť B umožňuje vykonať gestá, ako je ťuknutie, posúvanie a presúvanie:
Kurzorom na obrazovke pohnete posunutím prsta po dotykovom paneli v požadovanom
smere.
Aplikáciu otvoríte tak, že presuniete kurzor nad ikonu aplikácie a ťuknete na dotykový
panel.
Ak chcete posunúť obsah stránky, napríklad zoznam aplikácií, webovú stránku či
dokument, posúvajte sa nahor alebo nadol dvoma prstami.
Oblasť C funguje ako pravé tlačidlo myši.
Poznámky: Aby ste sa vyhli neúmyselnej činnosti, dotykový panel je počas písania na
klávesnici vypnutý. Ak chcete aktivovať dotykový panel, ťuknite na
do jeho stredu.
 Loading...
Loading...