
YOGA BOOK
Guia do usuário
Lenovo YB1- X90F
Lenovo YB1- X90L
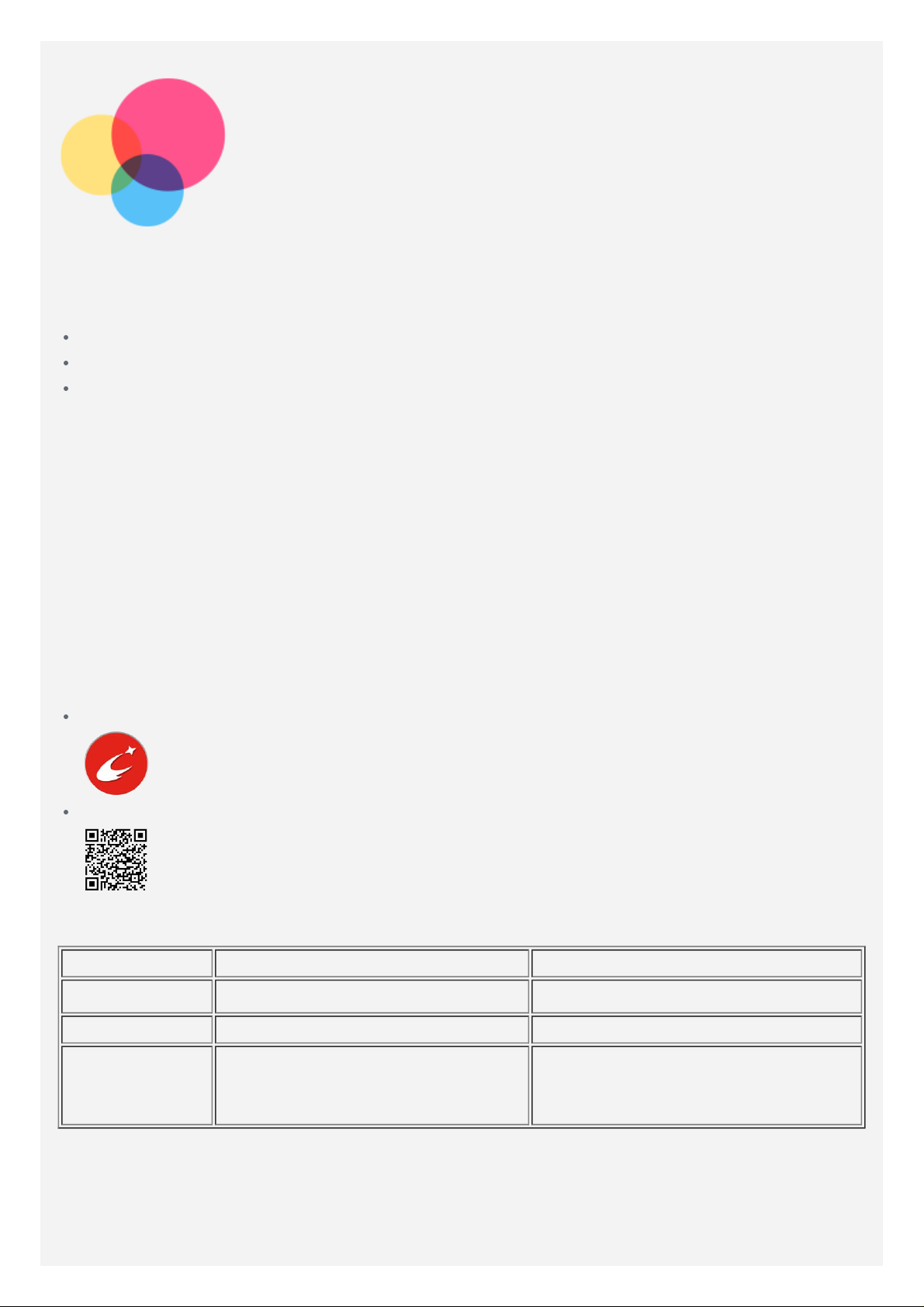
Noções básicas
Tela inicial
Antes de usar estas informações e o produto a elas relacionado, certifique -se de le r o
seguinte:
Guia sobre Segurança, Garantia e Início Rápido
Aviso regulamentar
"Informações importantes sobre segurança e manuseio" no "Apêndice".
O Guia sobre Segurança, Garantia e Início Rápido e o Aviso Regulamentar estão disponíveis
na página http://support.lenovo.com.
Lenovo Companion
Precisa de ajuda ? O aplicativo Lenovo Companion pode lhe oferecer suporte para obter acesso
direto a assistência da Lenovo pela Web e fóruns*, perguntas e respostas frequentes*,
upgrades de sistema*, testes de funcionamento de hardware, verificações de status de
garantia*, solicitações de serviço** e status de reparo**.
Observação:
* exige acesso a uma rede de dados.
** não está disponível em todos os países.
Você pode obter esse aplicativo de duas maneiras:
Procure e baixe pelo aplicativo no Google Play.
Digitalize o código QR a seguir com um dispositivo Android Lenovo.
Especificações técnicas
Modelo Lenovo YB1- X90F Lenovo YB1- X90L
CPU
Bateria 8500mAh 8500mAh
Comunicação
sem fio
Observação: o Lenovo YB1 -X90L oferece suporte pa ra banda LTE 1, 2, 3, 4, 5, 7, 8, 9, 12,
17, 18, 19, 20, 25, 38, 39 e 40; mas em alguns países não há suporte para LTE. Para saber
se seu dispositivo funciona com as redes LTE em seu país, entre em contato com sua
operadora.
Processador Intel
Bluetooth 4.0; WLAN;
GPS/GLONASS;
®
Atom™ x5- Z8550 Processador Intel® Atom™ x5- Z8550
Bluetooth 4.0; WLAN;
GPS/GLONASS;
LTE/WCDMA/TDSCDMA/GSM

A tela Inicial é o ponto de partida para o uso do dispositivo. Para a sua comodidad e, a tela
inicial já está configurada com alguns aplicativos e widgets úteis.
Observação: os recursos e a tela inicial do seu dispositivo podem ser diferentes,
dependendo da sua localização, idioma, operadora e modelo do dispositivo.
Você pode personalizar a tela inicial a qualquer momento.
Tela inicial
Na primeira tela inicial, há alguns aplicativos úteis.
Tela de visualização
Mantenha qualquer lugar da tela inicial pressi onando, exceto os íco nes, ou pressione
na linha superior do teclado.
Na parte inferior do tela, você encontra PAPÉIS DE PAREDE , e WIDGETS.
Adicionar um widget em uma tela inicial
Toque em na parte inferior da tela de vis
você deseja adicionar e, em seguida, arraste para o local em que deseja colocá-lo e solte.
Alterar
Acesse > Configurar > Tela > Plano de fundo e selecione o papel de parede desejado.
Toque e mantenha o dedo sobre qualquer lugar da tela inicial, exceto nos ícones, selecione
PAPÉIS DE PAREDE no final da tela e depois escolha o papel de parede desejado.
Mover um aplicativo para outra tela
Toque no aplicativo que deseja mover e mantenha-o pressionado, arraste o aplicativo para a
esquerda ou para a direita da tela e, em seguida solte-o mo ponto onde deseja posicioná-lo.
Desinstalar um aplicativo
o papel de parede
ualização, mantenha pressionado o widget que
1. Toque em
desinstalar.
2. Arraste para e depois solte e toque em OK.
Observação: alguns dos aplicativos do sistema não podem ser desinstalados.
e depois toque e mantenha o dedo sobre o aplicativo que você deseja
Barra de tarefas
Botões
Há quatro botões no lado direito da barra de tarefas.

Botão Voltar: toque para retornar à página anterior.
Para abrir o painel Configurações rápidas, deslize na tela de cima para baixo duas vezes.
Botão Início: toque em para retornar à tela inicial padrão.
Botão Recentes : toque para visualizar os aplicativos recentes. Em seguida, você poderá
fazer o seguinte:
Tocar em um aplicativo para abri -lo.
Deslize para cima em uma janela de aplicativo para fechá -lo.
Toque em para parar todos os aplicativos em e xecução.
Botão de lista de aplicativos : toque em para mostrar todos os aplicativos dentro de
seu tablet.
Personalizar a barra de tarefas
Os ícones de aplicativos recentes são mostrados no lado direito da barra de tarefas; é possível
realizar qualquer uma das ações a seguir:
Para abrir um aplicativo, toque em seu ícone.
Quando os ícones do aplicativo não puderem ser mostrados na lista de aplicativos, vai
aparecer no lado da barra de tarefas. Para ver os ícones ocultos, arraste seu dedo para a
esquerda ou direita.
Para ajustar a ordem dos ícones na barra de tarefas, mantenha um aplicativo pressionado
até seu ícone aumentar levemente, arraste-o para o local onde deseja posicioná -lo e solte-
o.
Para fechar um aplicativo, mantenha um aplicativo pressionado até seu ícone aumentar
levemente, arraste -o para cima e depois solte.
Notificações e configurações rápidas
O painel Notificações informa você sobre novas mensagens, conexão USB e atividades em
andamento, como d ownload de arquivos. O painel Configurações rápidas permite que você
acesse configurações usadas com frequência, como ativação da WLAN.
Execute uma das seguintes ações:
Para ver as notificações, deslize de cima para baixo na tela.
Para fechar o painel Notificações, deslize na tela de baixo para cima.
Para descartar uma notificação, deslize o dedo sobre ela para a esquerda ou a direita.
Para descartar todas as notificações, toque em na parte inferior do painel Notificações.
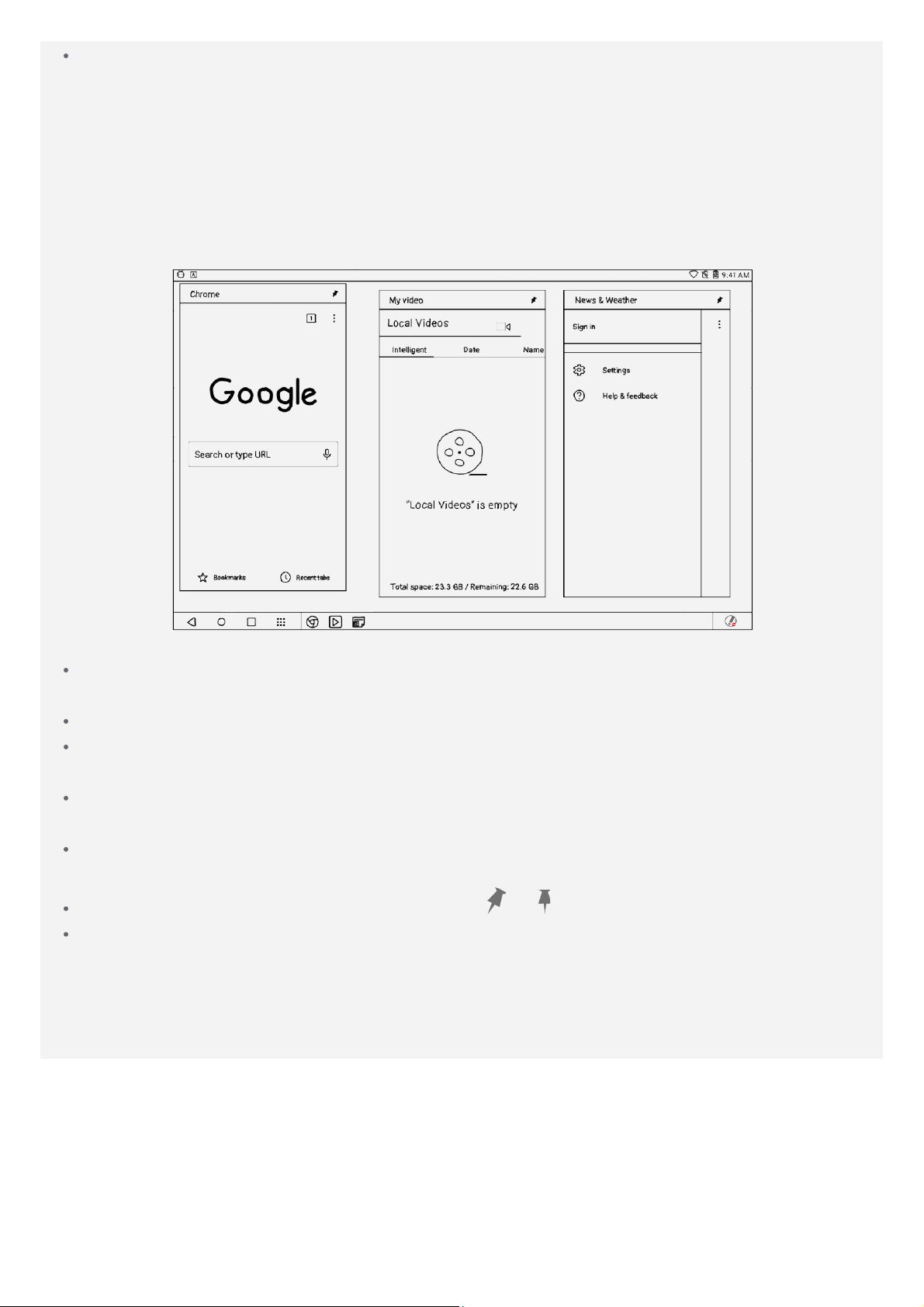
Para fechar o painel Configurações rápidas, deslize na tela de baixo para cima duas vezes.
Forçar desligamento
Pressione e mantenha o d edo sobre o botão ligar/desligar por mais de 10 segundos até a tela
escurecer.
Múltiplas janelas
Ao u sar a função Diversas janelas, você poderá executar vários aplicativos na tela ao mesmo
tempo.
Abra um aplicativo e depois você pode realizar qual quer uma das ações a seguir:
Toque duas vezes na barra de título para alternar entre o modo de janela e o modo de tela
cheia.
Toque nos ícones de aplicativo para abrir outros aplicativos.
Mantenha a barra de títulos pressionada e depois arraste-a para o topo da tela para
alternar para o modo de tela cheia.
Para mover uma janela, mantenha a barra de títulos pressionada, arraste-a para onde você
deseja colocá -la e depois solte -a.
Para minimizar a janela, toque no ícone de aplicativo na barra de tarefas. Toque no ícone
novamente para mostrar a janela.
Para fixar ou desafixar um aplicativo, toque em ou .
Para fechar o aplicativo, arraste a janela para Fechar no final da tela.
Observação: alguns aplicativos não oferecem suporte para esse recurso.

Escrita manual
use a Real Pen (incluída com seu tablet) para começar a usar recursos que oferece suporte a
escrita e transformar sua papelada instantaneamente em um formato eletrônico.
Sua Real Pen possui sensibilidade à pressão.
Refills (incluídos com seu tablet) são exclusivos do seu tablet.
Observação: você pode comprar acessórios entrando em contato com um revendedor
Lenovo ou acessando o aplicativo Lenovo Collection em seu dispositivo; contudo, em
alguns países o Lenovo Collection não está disponível.
Ativar a função de escrita manual
Para ativar a função de escrita manual, toque em no teclado. A miniatura da página será
mostrada no canto inferior direito da tela.
Observação: ao ativar a função de escrita manual, o teclado é desativado.
Começando a escrever
Para começar a escrever, faça o seguinte:
1. Use a Real Pen com o refill da stylus para escrever dentro da área disponível ou use a Real
Pen com refill de tinta para escrever em um pedaço de papel em bra nco que cubra o
teclado.
Observação: recomendamos usar o papel BOOK Pad. Também é possível usar outros
tipos de papéis, contanto que não sejam mais espessos que 5 mm .
2. O conteúdo escrito será mostrado na miniatura e salvo de forma sincronizada. Pressione o
botão de volume ou toque duas vezes em
para iniciar uma nova página se necessário.
3. Durante a escrita, é possível pressionar o botão liga/desliga para travar a tela. O conteúdo
que você escreve durante esse período será salvo automaticamente. Pressione o botão
liga/desliga novamente para bloquear a tela; a miniatura e o conte údo escrito serão
mostrados na tela.
Observação: durante a escrita, a luz de fundo do
4. Ao terminar de escrever, pressione
novamente para parar de escrever e sa lvar a página.
se acende.

Lenovo Note Saver
No aplicativo Lenovo Note Saver, é possível criar novas notas e comparti lhar suas notas ou
páginas com seus amigos.
Lista denotas
Toque em Lenovo Note Saver para ver todas as suas notas listadas.
Toque em para adicionar uma nova nota.
Toque em para excluir uma nota.
Toque em para editar uma nota. Você pode editar o nome de uma nota e escolher uma
capa.
Toque em para adicionar uma nova página a essa nota.
Navegar por uma nota
Toque na nota na q ual você deseja navegar. Todas as miniaturas de página nessa nota são
listadas no lado esquerdo.
Execute uma das seguintes ações:
Toque na miniatura da página para ver essa página.
Deslize para a esquerda ou direita para ver a próxima nota ou a anterior.

Toque em para excluir a página.
Toque em para unir as páginas. Escolha a pági na que você deseja unir e depois toque
em
Toque em para mover a página atual para outra nota. Escolha a nota para a qual você
deseja mover essa página e depois selecione “Copiar” ou “ Mudar diretamente”.
Toque em e depois selecione um canal de compartilhamento como Gmail ou
Bluetooth para compartilhar essa página co m outras pessoas.
Toque em para adicionar uma nova página.
Editar a nota
Se q uiser editar uma página sem navegar nela, toque nela para entrar no modo de edição. No
modo de edição, você pode desenhar com a Real Pen ou desenhar com seus dedos na tela.
.
Na extremidade inferior estão as ferramentas de caneta; é possível de finir o tipo de caneta,
espessura ou cor do pincel.
Toque em para adicionar texto; é possível definir a fonte, tamanho e cor do texto.
Toque em para adicionar uma foto.
Toque em para girar a página.
Toque em para escolher uma área da página e depois é possível copiar ou cortar essa
área.
Toque em ou para voltar ou prosseguir.
Toque em para adicionar uma nova página.
Toque em para salvar a página atual.
Toque em para ver todas as páginas nessa nota.
Toque em e depois selecione um canal de compartilhamento como Gmail ou
Bluetooth para compartilhar essa página co m outras pessoas.
Toque em para ver mais opções.

Halo Keyboard
Seu tablet possui um teclado físico com iluminação de fundo e um touchpad na extremidade
inferior. Você também pode realizar algumas operações usando o teclado e o touchpad sem
usar a touchscreen. Se a luz de fundo do estiver iluminada, toque em para despertar
seu teclado.
Observação: o layout do seu teclado pode ser diferente dependendo de seu local. Você
pode optar por controle seu tablet usando um teclado virtual. Para ativar o teclado
virtual, pressione
e depois ative o teclado virtual.
Teclas de atalho
Para ajudar você a acessar tarefas usadas com frequência rapidamente, teclas de atalho
especiais estão situadas na linha superior do teclad o.
Ícone de tecla O que fazer
Silenciar o som
Diminuir o volume
Aumentar o volume
Silenciar o microfone
Diminui o brilho da tela
Aumentar o brilho da tela
Abrir a barra de busca do Google
Ativar a conexão WLAN
Abrir a lista de todos os aplicativos
Alterar o teclado
Acessar a tela de edição
Capturar tela
Configurações de teclado
Configurar o layout do seu teclado
O layout do seu teclado pode ser diferente dependendo de seu local. Para alterar o seu
teclado, acesse
desejado.
Silenciar o teclado
Acesse
Ajustar o nível de brilho
> Configurar > Halo Keyboard e desligue a chave Tom.
> Configurar > Idioma e entrada > Halo Keyboard e escolha o teclado
 Loading...
Loading...