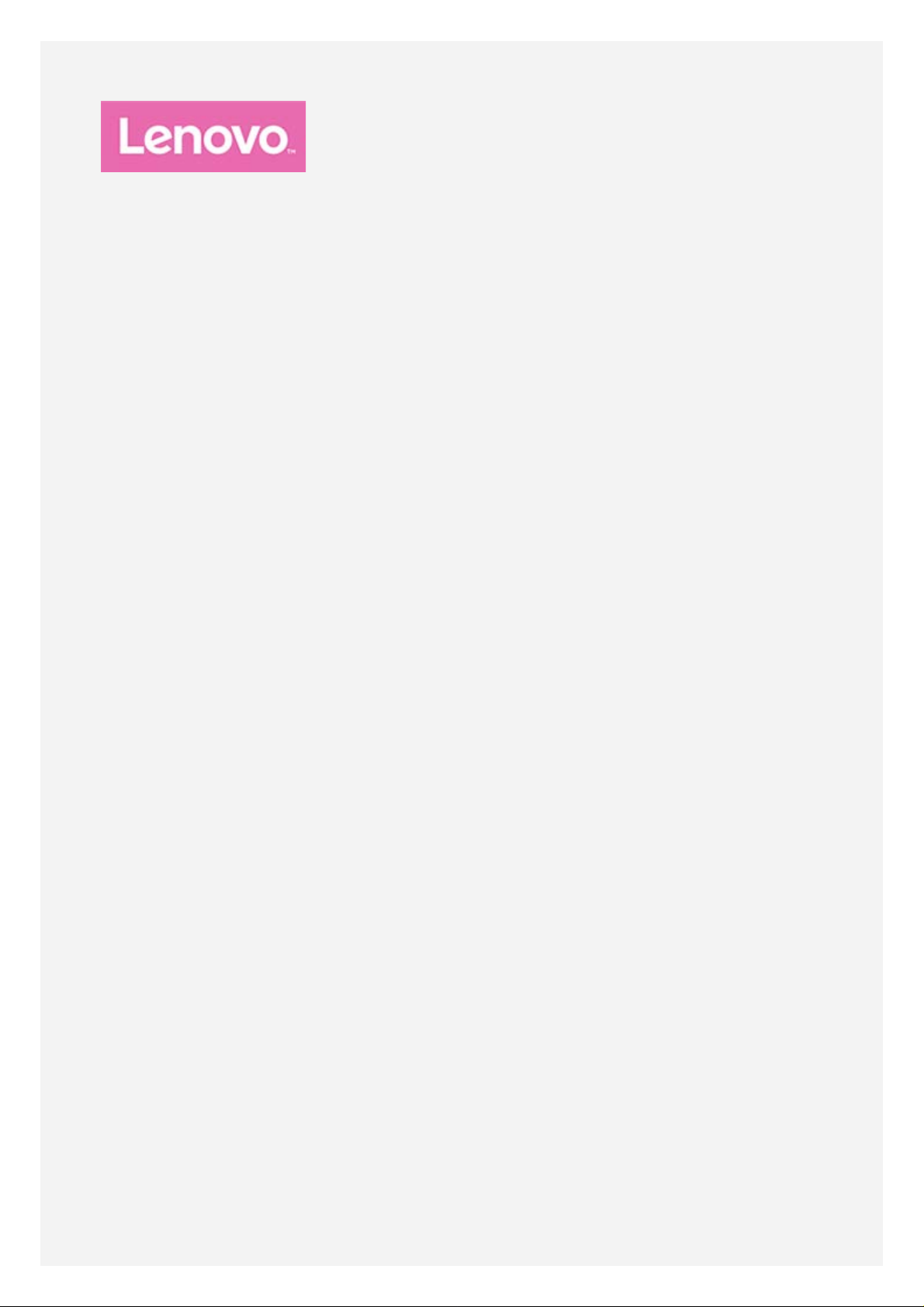
YOGA BOOK
with Windows
®
Gebruikershandleiding
Lenovo YB1 -X91F
Lenovo YB1 -X91L
Lenovo YB1 -X91X

Aan de slag
Lees eerst het volgende voordat u deze informatie en het produ ct dat het ondersteunt, gebruikt:
Handleiding voor veiligheid, garantie en installatie
Melding over regelgeving
'Belangrijke informatie over veiligheid en omgaan met het product' in 'Bijlage'.
De Handleiding voor veiligheid, garantie en installatie en de Melding over regelgeving staan op
onze website http://support.lenovo.com.
Opmerking: alle afbeeldingen en illustraties in dit document zijn uitsluitend ter referentie
opgenomen en kunnen verschillen van het eindproduct.
Technische specificaties
Model Lenovo YB1- X91F Lenovo YB1- X91L/Lenovo YB1 -X91X
CPU
Batterij 8500 mAh 8500 mAh
Draadloze
communicatie
Opmerking: Lenovo YB1 -X91L ondersteunt LTE- banden 1, 2, 3, 4, 5, 7, 8, 9, 12, 17, 18, 19,
20, 38, 39 en 40 (in sommige lande n); Lenovo YB1 -X91X ondersteunt LTE -banden 1, 2, 3,
4, 5, 7, 8, 9, 12, 17, 18, 19, 20, 38 en 39. In sommige landen wordt LTE ec hter niet
ondersteund. Wilt u weten of uw apparaat werkt met LTE-netwerken in uw land, neem dan
contact op met uw netwerkaanbieder.
Intel® Atom™ x5- Z8550processor
Bluetooth 4.0, :/$1,
GPS/GLONASS
Intel® Atom™ x5- Z8550-processor
Bluetooth 4.0; WLAN;
GPS/GLONASS;
*LTE/WCDMA/TD-SCDMA/GSM
Startscherm
In het startscherm opent u apps en bu reauprogramma's, ziet u wat uw vrienden aan he t doen
zijn en gaat u naar uw favoriete websites en bestanden. Voor uw gema k is het beginscherm al
ingesteld met enkele nuttige tegels.
Tik op
in de taakbalk of druk op op uw toetsenbord om naar het startscherm te gaan.
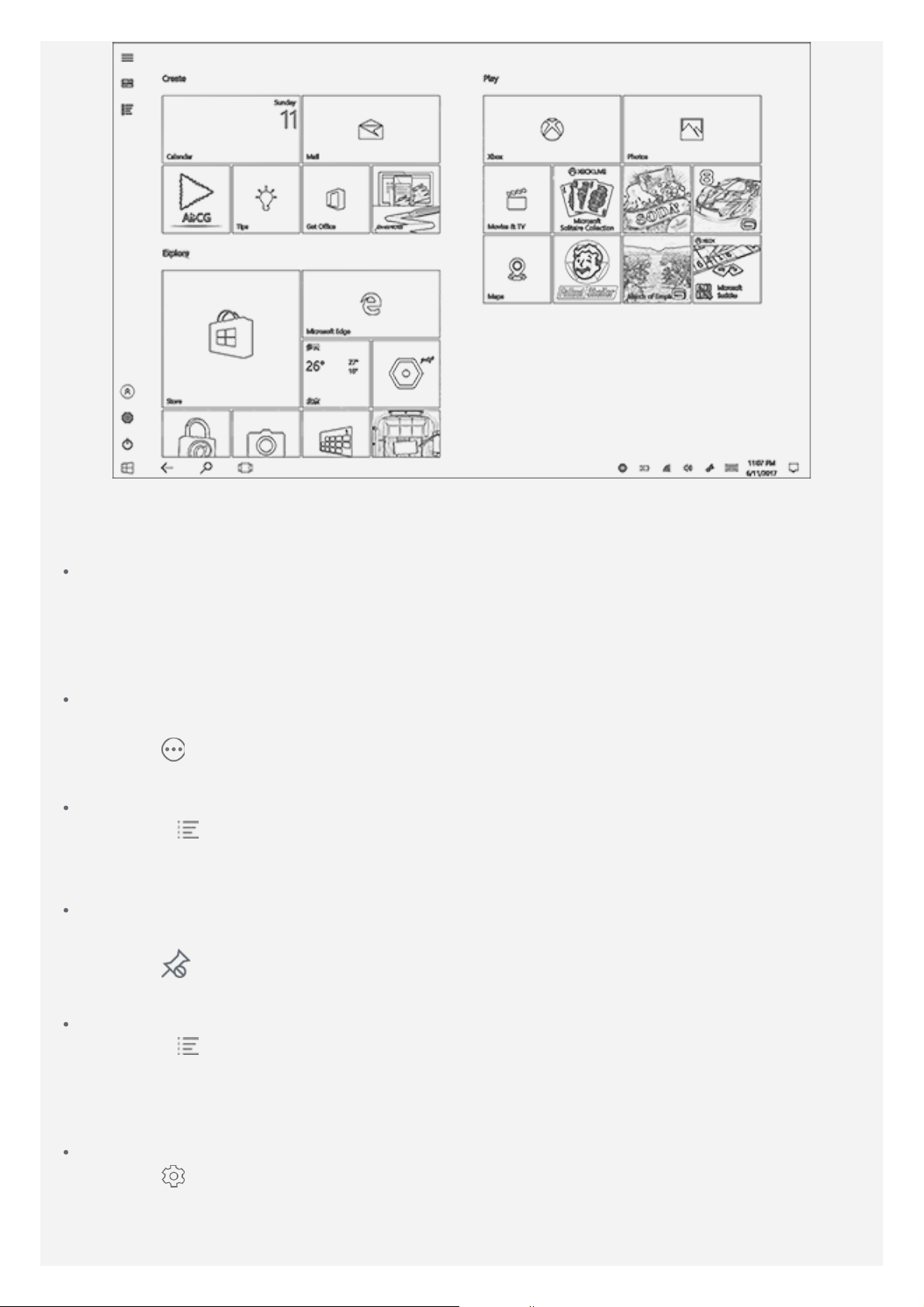
Opmerking: de functies en het startscherm van uw tablet kunnen afhankelijk van uw
locatie, taal, provider en apparaatmodel verschillen.
Uw startscherm aanpassen
Tegels op het startscherm verplaatsen
1. Tik op de tegel die u wilt verplaatsen en houd hem vast.
2. Sleep de tegel naar de plek waar u hem wilt hebben.
3. Tik op een willekeurige plaats op het startscherm, behalve pictogrammen, om naar het
startscherm terug te keren.
Formaat van tegels op het startscherm wijzigen
1. Tik op de tegel waarvan u het formaat wilt wijzigen en houd hem vast.
2. Tik op > Formaat wijzigen.
3. Kies het gewenste formaat.
Tegels aan het startscherm toevoegen
1. Ga naar
2. Druk op het app -pictogram en houd het vast. Tik vervolgens op Aan startscherm
vastmaken.
Tegels van het startscherm losmaken
1. Tik op de tegel die u wilt losmaken en houd hem vast.
en kies vervolgens de app die u wilt toevoegen.
2. Tik op
Opmerking: de app is nog stee ds beschikbaar na het losmaken van de tegel.
Een app verwijderen
1. Ga naar
2. Druk op en houd het app-p ictogram vast. Tik vervolgens op Verwijderen.
Opmerking: de app die u verwijdert, is niet langer beschikbaar en u moet hem opnieuw
installeren als u hem terugwilt. Somm ige systeemapps kunnen niet worden verwijderd.
Uw vergrendelingsscherm aanpassen
1. Tik op
2. Tik op Achtergrond en kies de gewenste afbeelding.
Opmerking: u kunt ook een diavoorstelling afspelen op uw vergrendelingsscherm of u
kunt vergrendelingsschermapps toevoegen.
.
en kies vervolgens de app die u wilt verwijderen.
> Persoonlijke instellingen > Vergrendelingsscherm.

Ga naar het Configuratiescherm
1. Houd
2. Tik op Configuratiescherm.
1 seconde ingedrukt. Selecteer vervolgens Energiebeheer.
ACTIECENTRUM
Het ACTIECENTRUM geeft nieuwe meldingen weer en biedt u toegang tot veelge bruikte
instellingen zoals de WLAN -verbinding.
U kunt de volgende handelingen uitvoeren:
U opent het ACTIECENTRUM door naar binnen te vegen vanaf de rechterrand van het
scherm of door op te tikken in de taakbalk.
U sluit het ACTIECENTRUM door naar buiten te vegen naar de rechterrand van het scherm
of door op te tikken in de taakbalk.
Wilt u een melding helemaal zien, tik dan op om de gedetailleerde informatie uit te breiden.
Wilt u een melding verwijderen, veeg dan naar rechts over de melding.
Wilt u alle meldingen verwijderen, tik dan op Alles wissen.
Wilt u alle of de bovenste snelle instellingen zien, tik dan op Samenvouwen/Uitbreiden .
Wilt u de veelgebruikte instellingen in- of uitschakelen, tik dan op de
schakelaarpictogrammen.
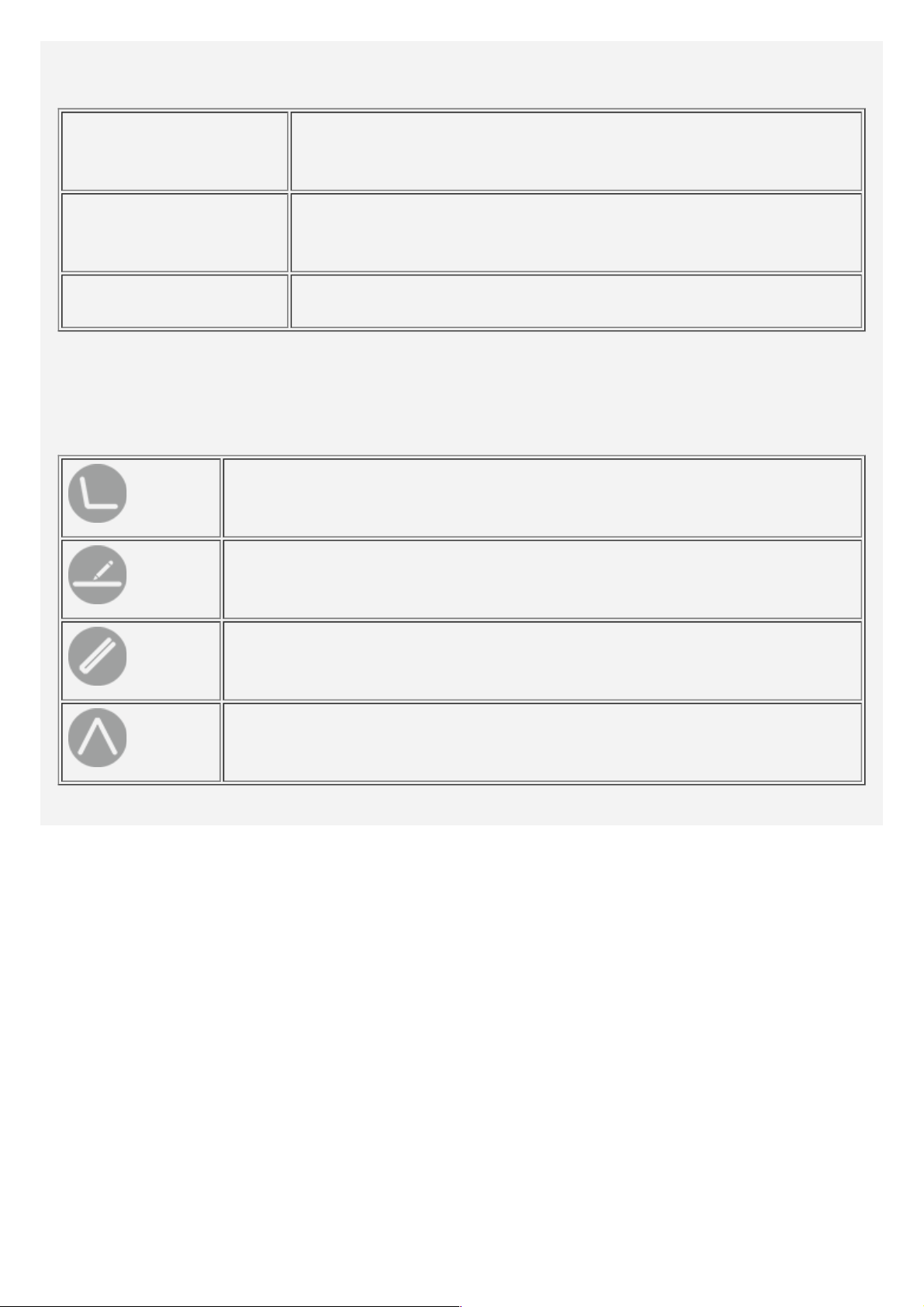
Statusindicator
De statusindicator op uw apparaat wijst afhankelijk van de status op de volgende informatie:
Knippert snel (eenmaal
per seconde)
Uit
Aan
1. Houd de aan/uit -knop ingedru kt om het apparaat in te
schakelen.
2. De batterij wordt opgel aden.
1. Het apparaat is niet op de oplader aangesloten.
2. Het apparaat is uitgesch akeld. Het is op de oplader aangesloten
en voor meer dan 10 minuten volledig opgeladen.
Het apparaat is ingeschakel d. Het is op de oplader aangesloten en
volledig opgeladen.
Het beeldschermpaneel positioneren
Het beeldschermpaneel kan worden geopend tot een hoek van maximaal 360 graden. Draai het
beeldschermpaneel en vervolgens kunt u het vo lgende doen:
Typmodus
Geschikt voor taken waarvoor het toetsenbord en het touchpad nodig zijn
(zoals het creëren van documenten, schrijven van e- mails enz.).
Aanmaakmodus
Geschikt voor taken waarvoor het gebruik van Create Pad en Real Pen
nodig is (zoals notities maken, schetsen enz.).
Bladermodus
Geschikt voor taken waarvoor regelmatig gebruik van het touchscreen
nodig is (zoals internetten, gaming enz.).
Kijkmodus
Geschikt voor taken waarvoor beperkte interactie met het touchscreen
nodig is (zoals het bekijken van foto's en video's enz.).
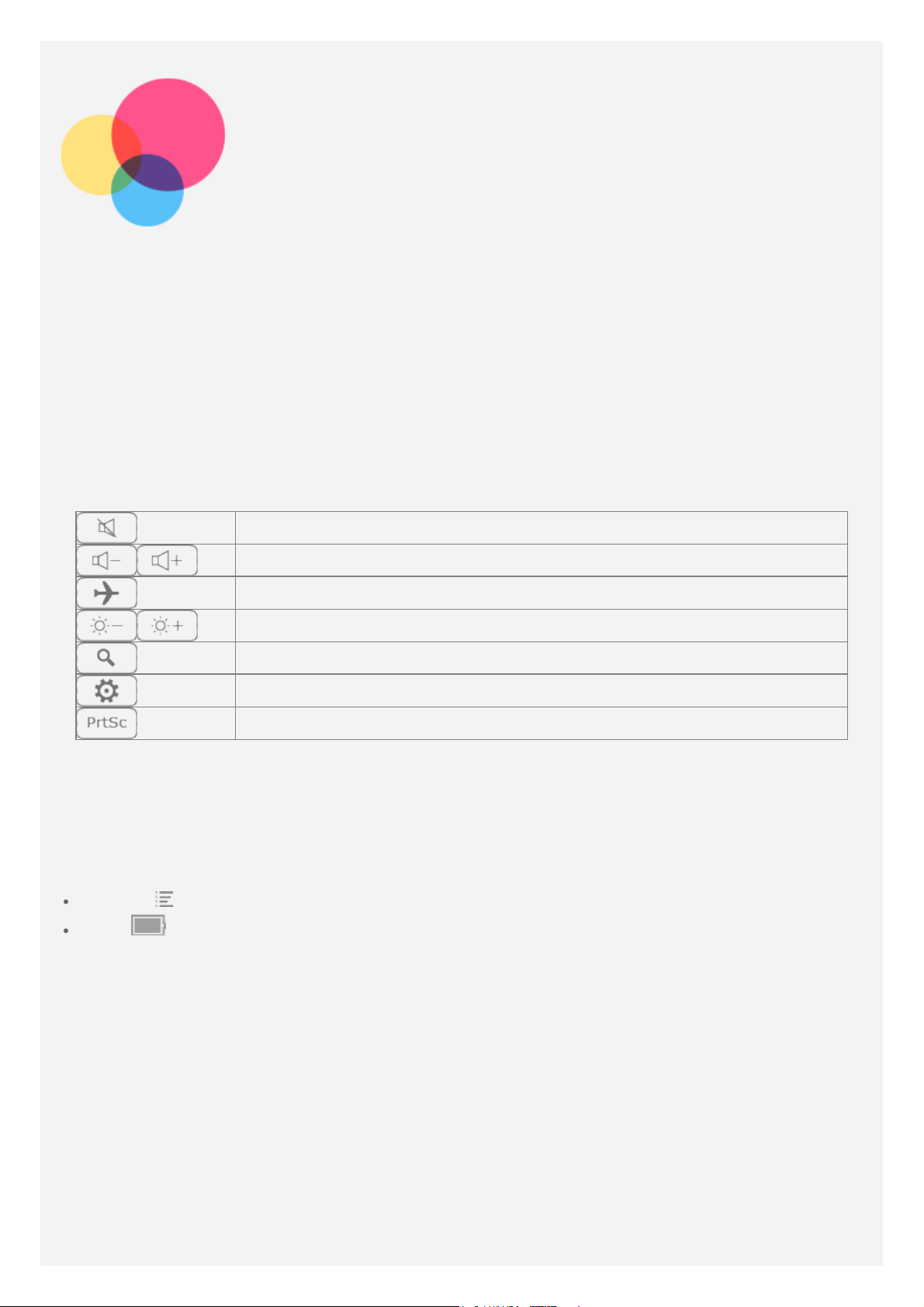
Halo Keyboard
Uw tablet heeft een fysiek toetsenbord met achtergrondverlichting en een touchpad onderaan.
U kunt bepaalde hande lingen uitvoeren met het toetsenbord en touchpad, zonder het
aanraakscherm te gebruiken.
Opmerking: de toetsenbordindeling kan variëren afhankelijk van uw locatie en taal.
Sneltoetsen
Om veelgebruikte taken snel uit te kunnen vo eren, vindt u speciale sneltoetsen boven aan het
toetsenbord.
Hieronder volgt een beschrijving van wat elke functietoets doet.
Het volume dempen
Het volume verlagen/verhogen
Vliegtuigstand aan/uit
De helderheid van het beeldscherm verlagen/verhogen
De Cortana-zoekbalk openen
Naar de instellingen gaan
Een schermopname maken
Toetsenbordinstellingen
Het Halo Keyboard dat met uw appara at wordt meegeleverd, is een revolutionair, nieu w
toetsenbord met dual -motor h aptische vibratie- feedback en een instelbare
achtergrondverlichting. Volg een van de vo lgende handelingen uit als u de
toetsenbordinstellingen wilt aanpassen:
Ga naar > Halo Keyboard.
Houd 1 seconde ingedrukt. Selecteer vervolgens Energiebeheer > Configuratiescherm
> Programma's > Halo Keyboard.
U kunt kiezen om de aanraakto on en vibratie van het toetsenbord in of uit te schakelen. U kunt
ook de helderheid en slaaptijd van het toetsenbord instellen.

Touchpad
Uw tablet heeft een touchpad aan de onderzijde van het toetsenbord, waarmee u bewegingen
kunt uitvoeren, zoals tikken, scrollen en slepen.
Gebied A fungeert als de linkermuisknop.
Met gebied B kunt u gebaren maken zoals tikken, schuiven en slepen:
Om de cu rsor op het scherm te verplaatsen, schuift u met uw vinger over het touchpad in
de richting die u wilt.
Om een app te openen, beweegt u de cursor over het bijbehorende pictogram en tikt u
vervolgens op het touchpad.
Wilt u een pagina verschuiven, zo als een lijst met apps, ee n webpagina of document,
schuif dan omhoog of omlaag met twee vingers.
Gebied C fungeert als de rechtermuiskn op.
Opmerkingen: om onbedoelde bediening te voorkomen, wordt het touchpad uitgeschakeld
tijdens het typen op het toetsenbord. Tik op
touchpad te activeren.
in het midden van het touchpad om het
 Loading...
Loading...