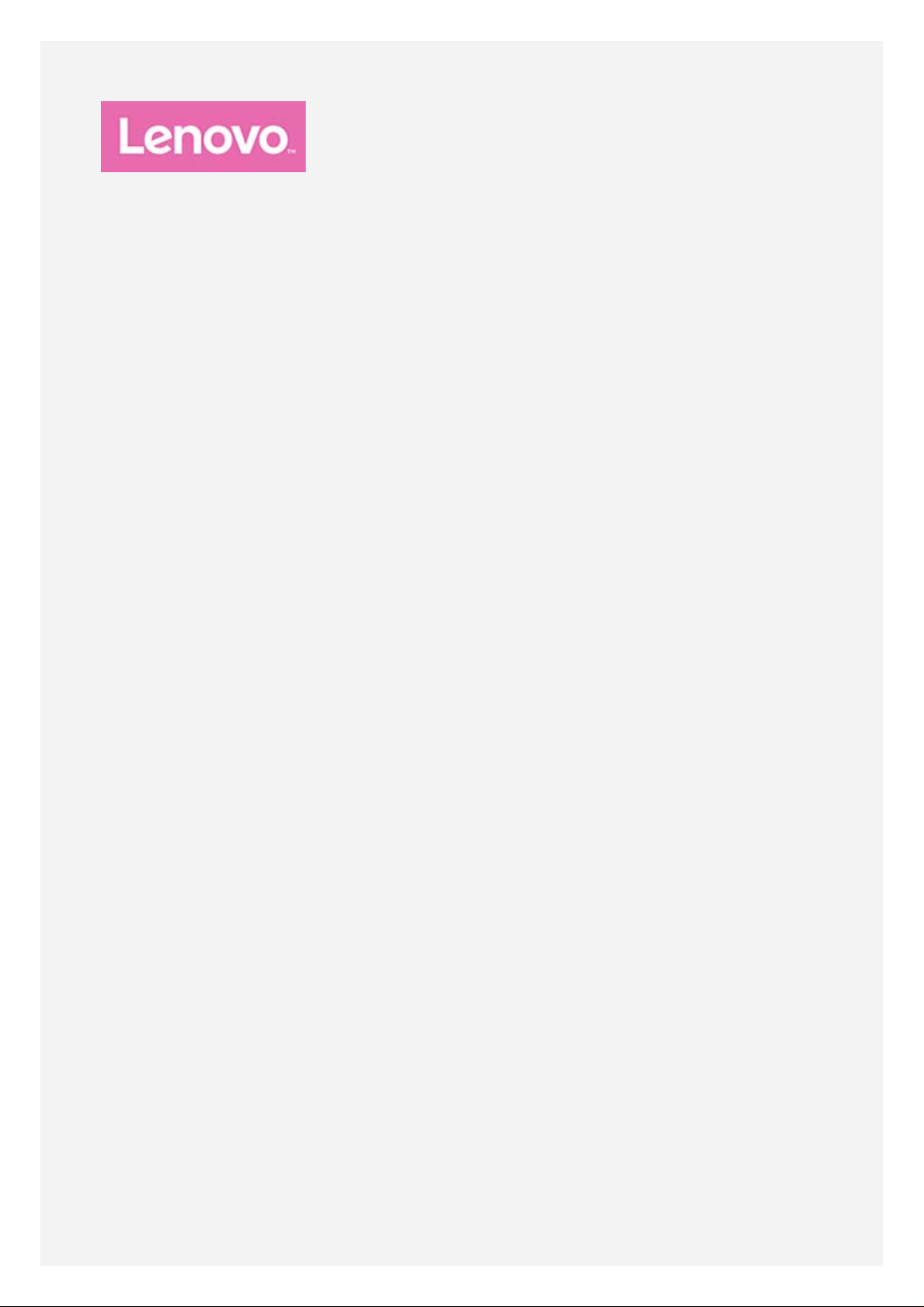
YOGA BOOK
Brukerhåndbok
Lenovo YB1- X90F
Lenovo YB1- X90L
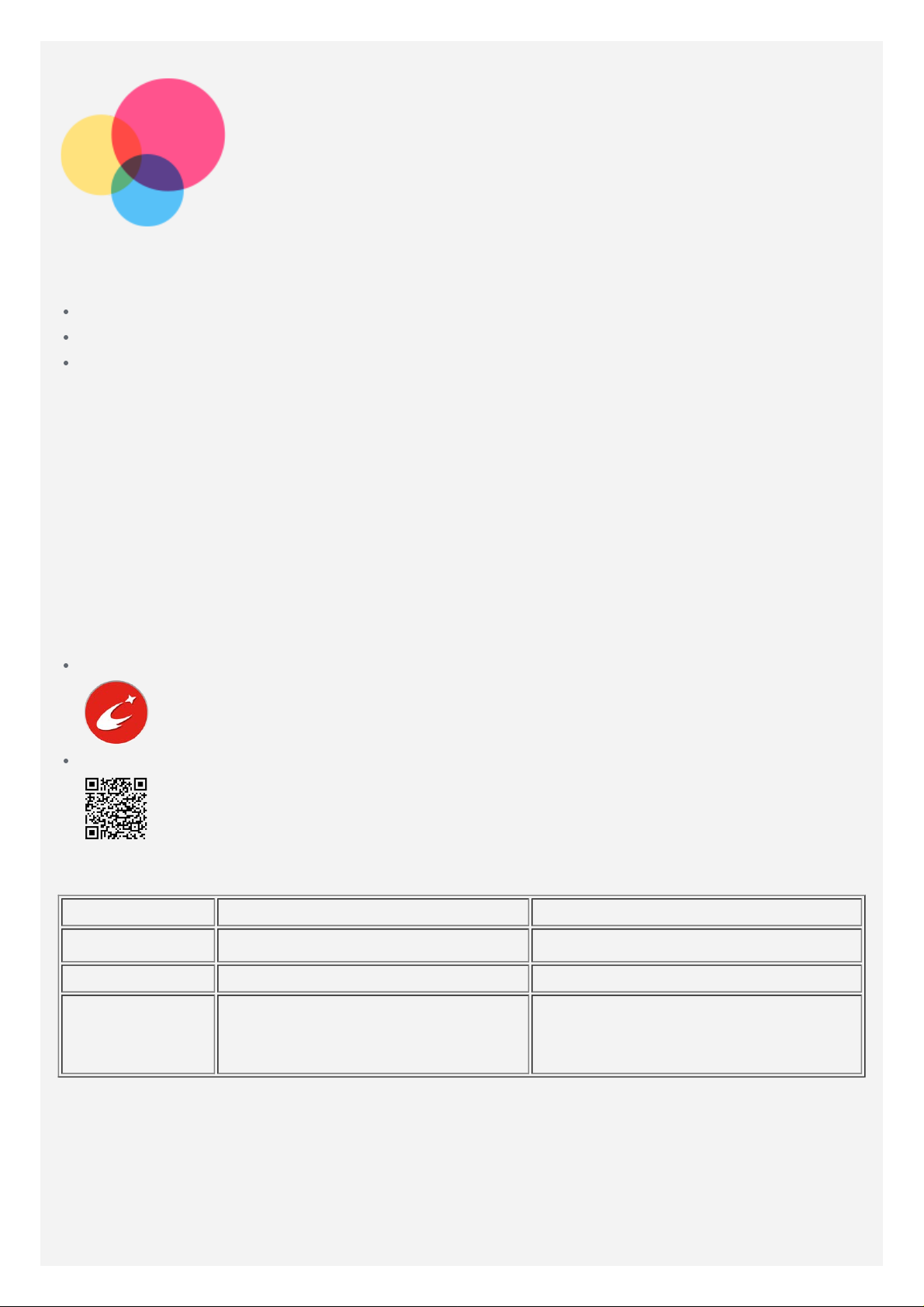
Grunnleggende kunnskap
Før du bruker denne informasjon og produktet den støtter, må du lese følgende:
Sikkerhet, garanti og hurtigstartveiledning
Forskriftsmessig merknad
«Viktig informasjon om sikkerhet og håndtering» i «Vedlegg».
Sikkerhet, garanti og hurtigstartveiledning og forskriftsmessig merknad finnes på nettsiden
http://support.lenovo.com.
Lenovo Companion
Ser du etter hjelp ? Lenovo Companion- appen kan gi støtte for å få direkte tilgang til Lenovos
nettassistent og forumer*, ofte stilte spørsmål*, systemoppgraderinger*, funksjonstester av
maskinvare, kontroll av garantistatus*, servicekrav** og reparasj onsstatus**.
Merknad:
* krever tilgang til datanettverk.
** er ikke tilgjengelig i alle land.
Denne appen ka n skaffes på to måter:
Søk og last ned appen fra Google Play.
Skann følgende QR -kode med en Lenovo Android- enhet.
Tekniske spesifikasjoner
Modell Lenovo YB1- X90F Lenovo YB1- X90L
CPU
Batteri 8500 mAh 8500 mAh
Trådløs
kommunikasjon
Merknad: Lenovo YB1 -X90L støtter LTE -båndene 1, 2, 3, 4, 5, 7, 8, 9, 12, 17, 18, 19, 20, 25,
38, 39 og 40, men i noen land støttes ikke LTE. Kontakt tjenesteleverandøren for å få vite
om din enhet fungerer sammen med LTE- nettverk i ditt land.
®
Intel
Bluetooth 4.0; WLAN;
GPS/GLONASS;
Atom™ x5- Z8550-prosessor Intel® Atom™ x5- Z8550-prosessor
Bluetooth 4.0; WLAN;
GPS/GLONASS;
LTE/WCDMA/TDSCDMA/GSM
Startskjermbilde
Startskjermbildet er utgangspunktet for bruk av enheten. Av praktiske årsaker er
startskjermbildet allerede satt opp med noen nyttige apper og kontrollprogrammer.
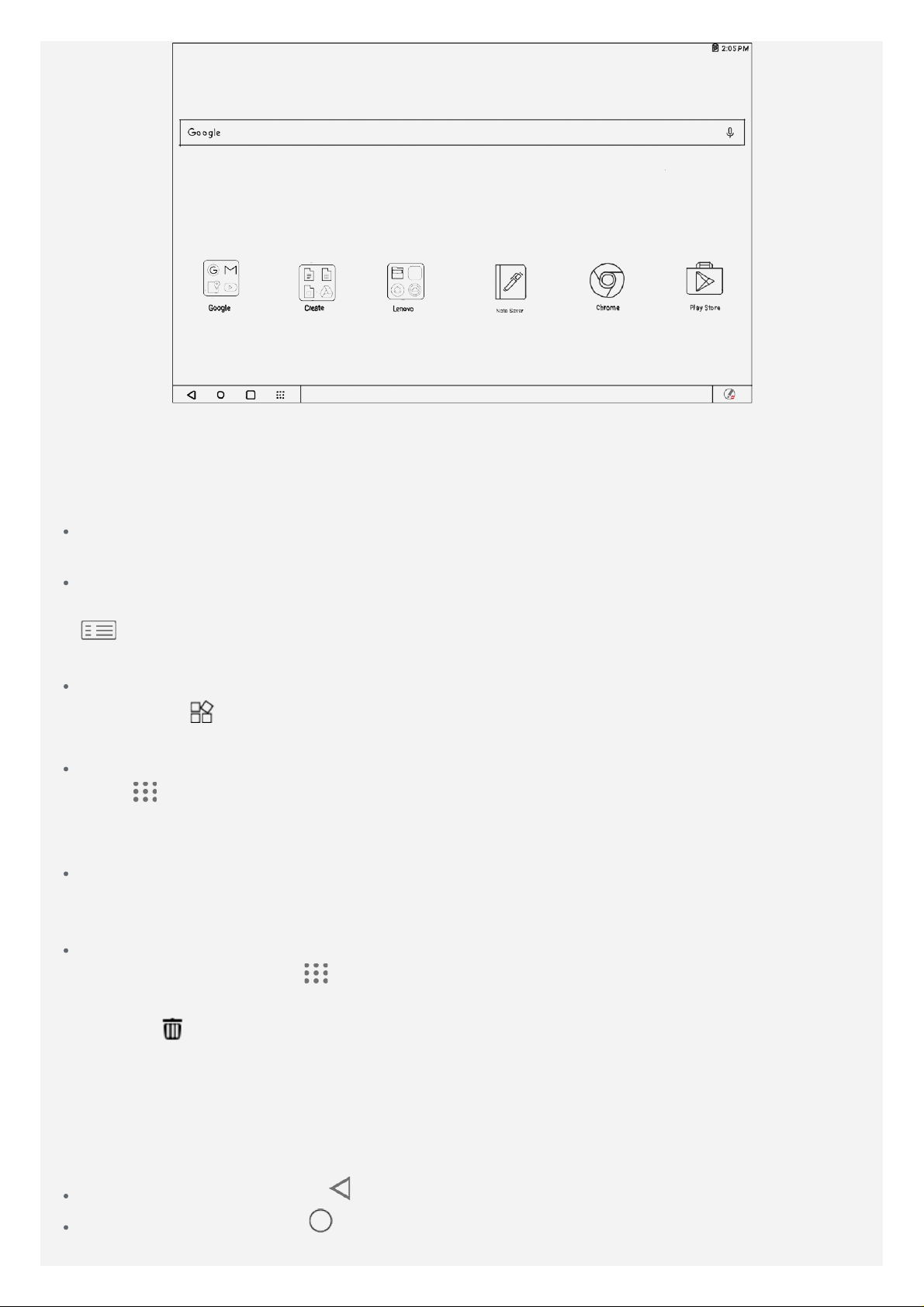
Merknad: Enhetens funksjoner og startskjermbilde kan være forskjellig avhengig
av geografisk sted, språk, mobiloperatør og modell.
Du kan tilpasse ditt eget startskjermbilde når du måtte ønske de t.
Startskjerm
Det finnes noen nyttige apper på den første startskjermen.
Forhåndsvisningsskjerm
Ta hurtig og hold nede hvor som helst på startskjermen unntatt ikonene, eller trykk på press
i øverste tastaturrad.
Nederst på skjermbildet finner du BAKGRUNNER, og MODULER.
Legge en modul til startskjermen
Ta hurtig på
legges til, dra den deretter der du vil plassere den og slipp.
Bytte bakgrunnsbilde
Gå til
Ta hurtig og hold hvor som helst på skjermen unntatt ikonene, og velg BAKGRUNNER
nederst på skjermbildet, og velg deretter bakgrunnen du ønsker.
Flytte en app til en annen skjerm
Ta hurtig på og holde en app som skal flyttes, dra den til venstre eller høyre siden av
skjermen, slipp den deretter der den skal plasseres.
Avinstallere en app
1. Ta hurtig på ikon meny
avinstalleres.
2. Dra til , og slipp deretter, og ta hurtig på OK.
Merknad: Noen av systemappene kan ikke avinstalleres.
> Innstillinger > Skjerm > Bakgrunnsbilde, og velg bakgrunnsbildet du liker.
nederst på forhåndsvisningskjermen, ta hurtig og hold på modulen som skal
, og ta deretter hurtig på og hold på en app som skal
Oppgavelinje
Knapper
Det finne fire knapper på høyre side i oppgavelinjen.
Tilbake-knapp: Ta hurtig på for å gå tilbake til forrige side.
Hjem-knapp: Ta hurtig på for å gå tilbake til standard startskjerm.
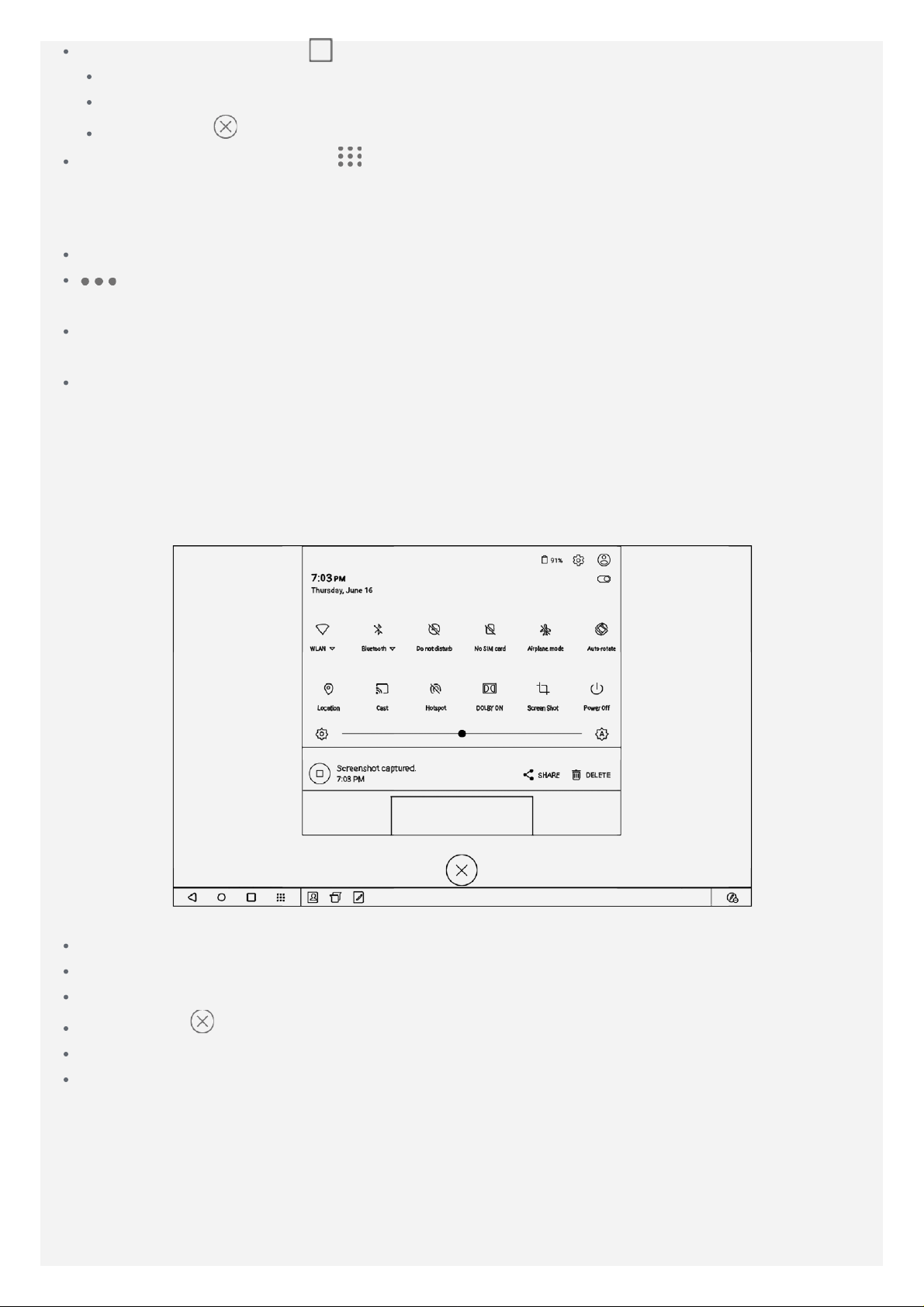
Nylig-knapp: Ta hurtig på for å se nylig brukte apper. Deretter kan du gjøre følgende:
Trykk på en app for å åpne den.
Sveip opp over et app -vindu for å lukke det.
Ta hurtig på for å stoppe kjøring av alle appene.
Appliste-knapp: Ta hurtig på for å vises alle appene på nettbrettet.
Tilpasse oppgavelinjen
Nyere appikoner vises på siden av oppgavelinjen. Du kan gjøre hvilket som helst av følgende:
Ta hurtig på ikonet for å åpne en app.
vises ved siden av oppgavelinjen når ikke alle ikonene kan vises i applisten. Dra
fingeren til venstre eller høyre for å se skjulte ikoner.
Juster rekkefølgen til ikonene i oppgavelinjen ved å ta hurtig på og holde ned en app til
ikonet blir litt større, dra den der den skal plasseres, og slipp.
Ta hurtig på og holde ned en app til ikonet blir litt større, dra den over og slipp for å lukke
en app.
Varsler og hurtiginnstillinger
Varselspanelet forteller deg om nye meldinger, USB-tilkobling og aktiviteter som pågår som
f.eks. filnedlasting. Hurtiginnstillingsp anelet brukes til å få tilgang til innstillinger som brukes
ofte som f.eks. WLAN -bryteren.
Du kan gjøre følgende:
Sveip ned fra toppen av skjermen for å se varsler.
Sveip opp fra bunnen av skjermen for å lukke varselpanelet.
Sveip til venstre eller høyre over varslet for å avvise en varsel.
Ta hurtig på nederst i varse lpanelet for å avvise alle varslene.
Sveip ned fra toppen av skjermen to ganger for å åpne hurtiginnstillingspanelet.
Sveip opp fra bunnen av skjermen for å lukke hurtiginnstillingspanelet.
Tvinge avstengning
Trykk og hold nede på/av -knappen i mer enn 10 sekunder til skjermen blir svart.
Flere vinduer
Funksjonen med flere vinduer brukes til å kjører flere programmer på skjermen samtidig.
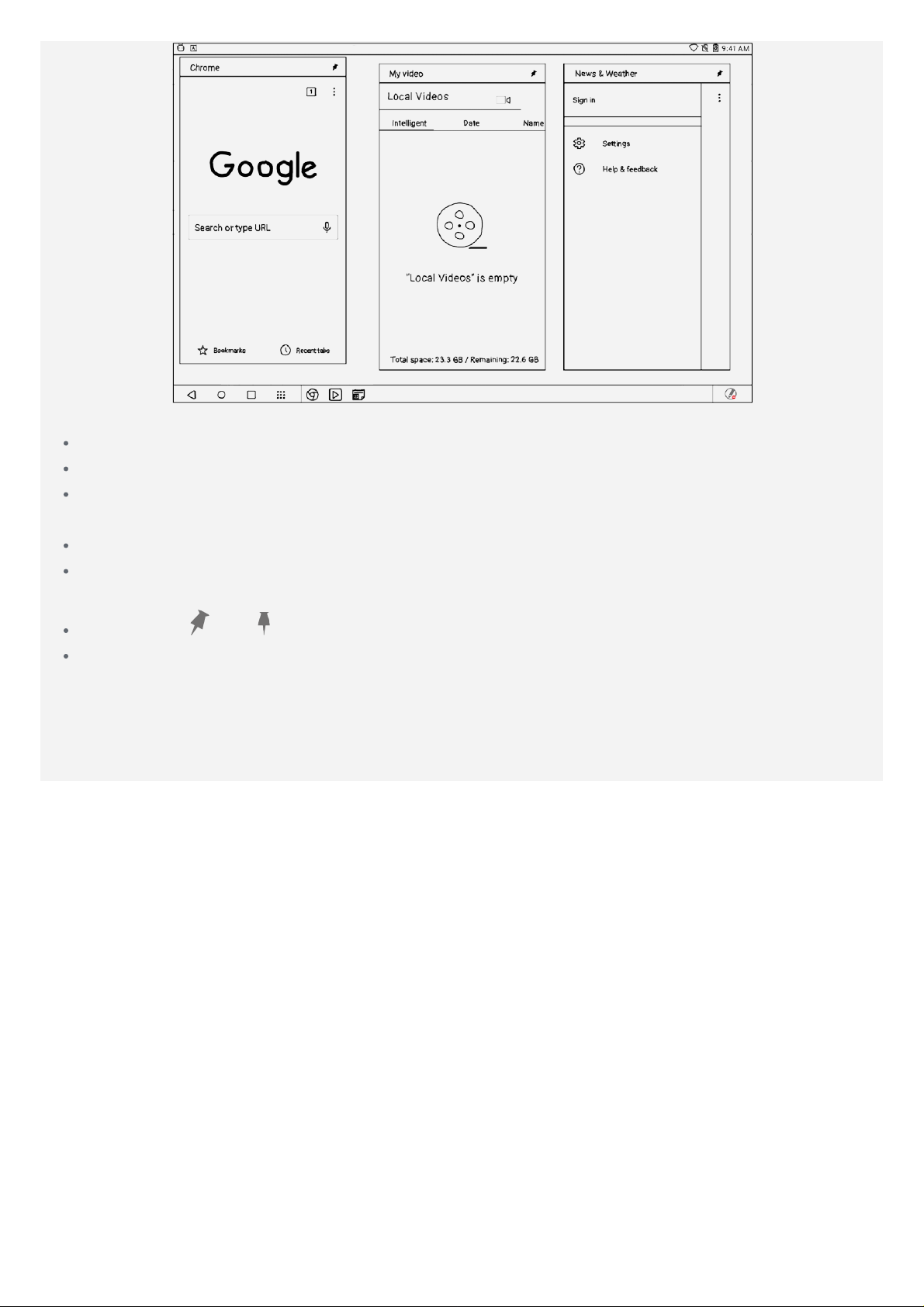
Åpne en app, og d a kan du gjøre hvilke som helst av følgende:
Ta hurtig to ganger på tittellinjen for å veksle mellom vindusmodus og fullskjermmodus.
Ta hurtig på appikonene for å åpne andre apper.
Ta hurtig på og hold nede tittellinjen, og dra den deretter til øverst på skjermen for å veksle
til fullskjermmodus.
Ta hurtig på og hold nede tittellinjen, dra den der den skal plasseres, og slipp.
Ta hurtig på appikonet i oppgavelinjen for å minimere vinduet. Ta hurtig på ikonet én gang
til for å vise vinduet.
Ta hurtig på eller for å koble til eller koble fra appe n.
Dra vinduet til Lukk nederst på skjermen.
Merknad: Noen apper kan ikke støtte denne funksjonen.
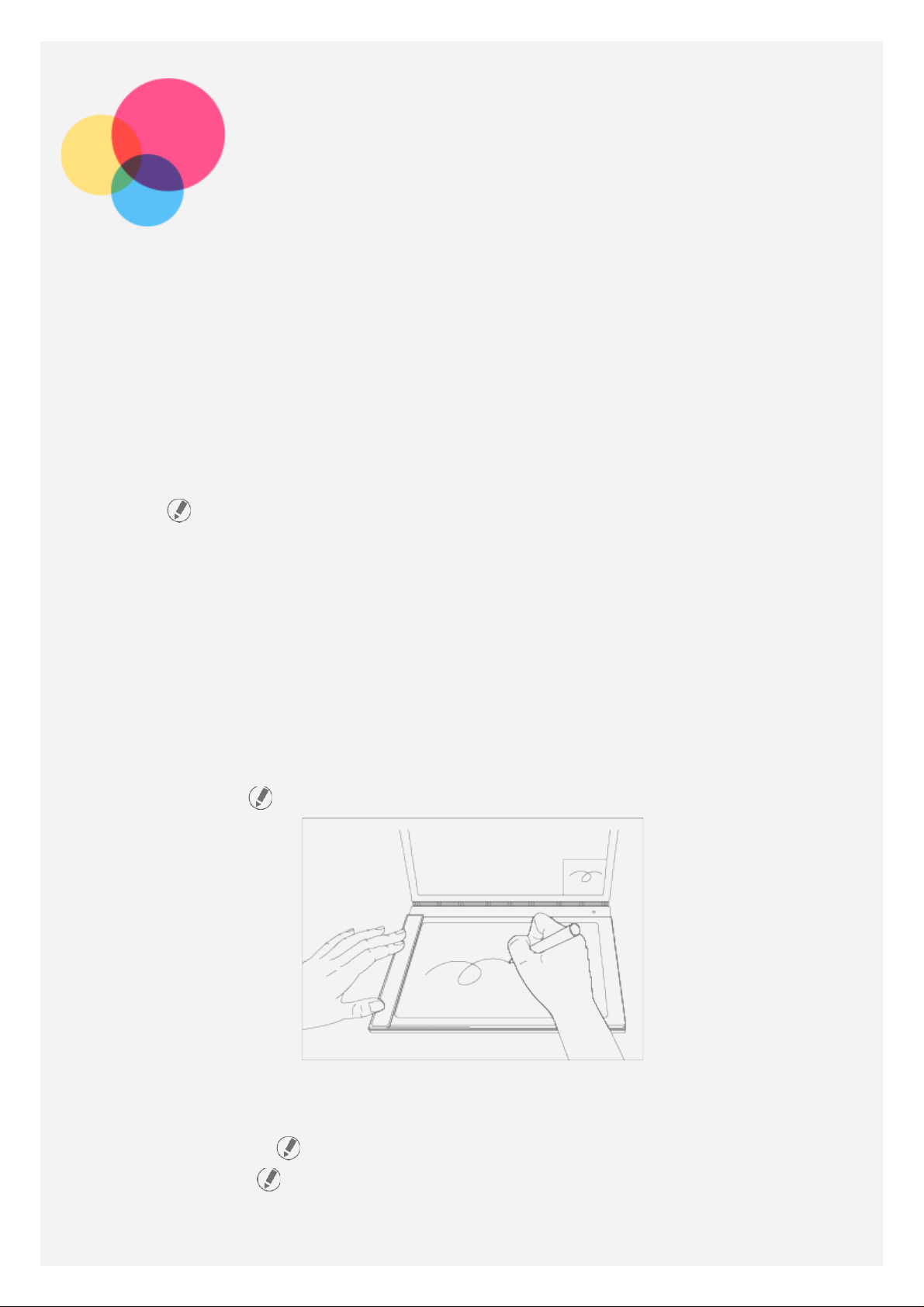
Håndskrift
Bruk Real Pen (leveres sammen med nettbrettet) for å sette i gang med en hvilken som helst
funksjon som støtter innfarging og gjør papirarbeidet omgående om til elektronisk format.
Real Pen er trykkfølsom.
Refill (leveres sammen med nettbrettet) er unike til nettbrettet.
Merknad: Du kan kjøre tilleggsutstyr ved å kontakte din Lenovo-forhandler eller ved å gå
til Lenovo Collection -appen på enheten din. I en noen land er imidlertid Lenovo
Collection-appen ikke tilgjengelig.
Slik aktiveres håndskriftfunksjonen
Ta hurtig på på tastatur for å aktivere håndskriftsfunksjonen. Miniatyrbildet av siden vises i
nedre høyre hjørne av skjermen.
Merknad: Tastaturet er deaktivert når håndskriftfunks jonen aktiveres.
Slik setter du i gang med å skrive
Gjør alle av følgende for å sette i gang med å skrive:
1. Bruk Real Pen med ekstra skrivestift for å skrive i det skrivbare feltet, eller bruk Real Pen
med blekkpatron for å skrive på et blankt papirark som d ekker tastaturet.
Merknad: Vi anbefaler BOOK Pad paper. Du kan også br uke andre typer papir så lenge
som tykkelsen ikke er på mer enn 5 mm.
2. Det du skriver vises p å miniatyrbildet og lagres samtidig. Trykk på volumknappen eller ta
hurtig to ganger på
3. Når du skriver, kan du trykke på på/av- knappen for å låse skjermen. Det du skriver i denne
perioden lagres automatisk. Trykk på på/av- knappen én gang til for å slå på låseskjermen,
miniatyrbildet, og det som ble skrevet, vises på skje rmen.
for å starte en ny side om nødvendig.
Merknad: Baklyset til
4. Trykk én gang til på
Lenovo Note Saver
lyser når du skriver.
for å stoppe skrivingen og lagre siden når du er ferdig.
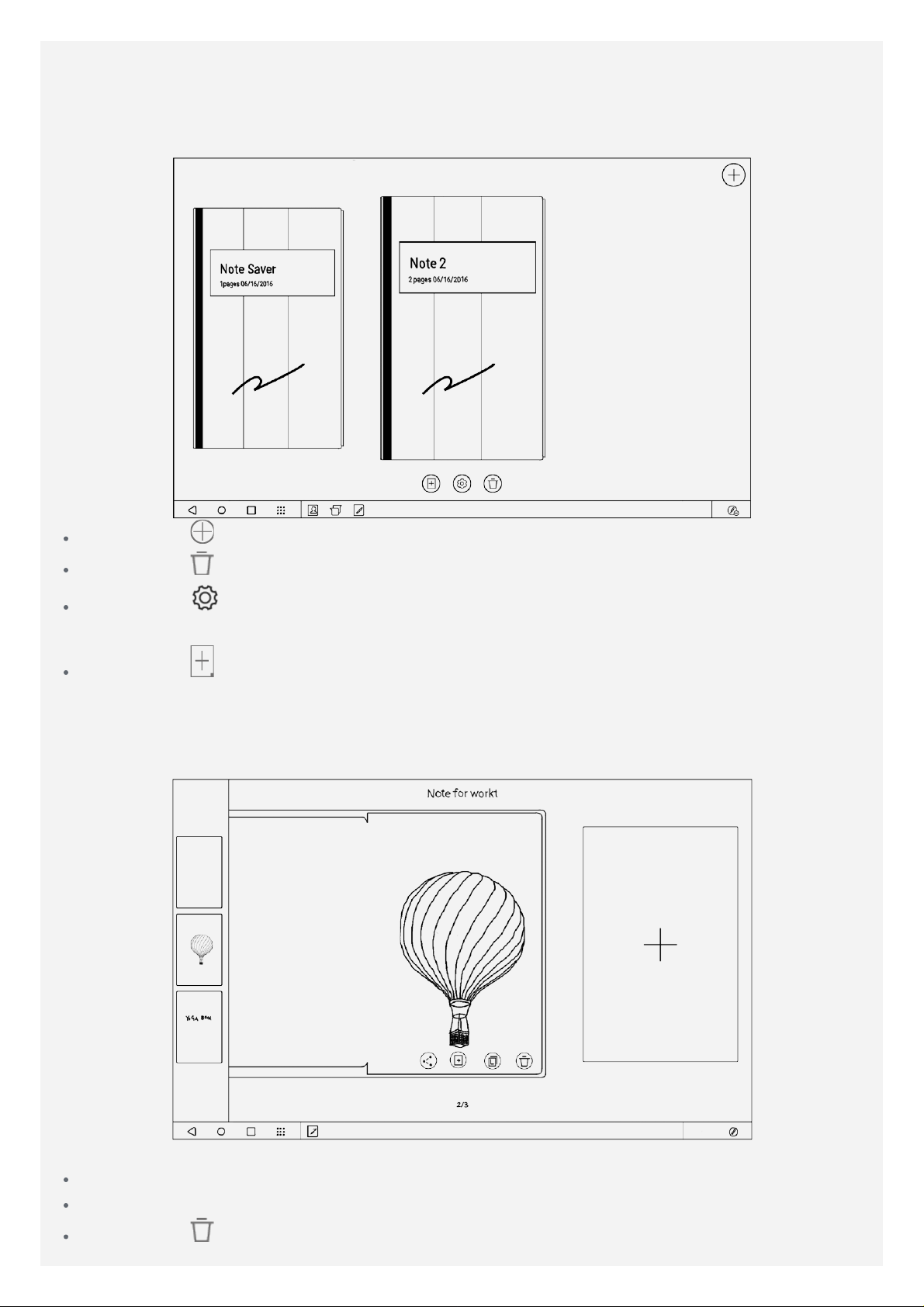
Lenovo Note Saver -appen brukes til å opprette nye notater, redigere notater og dele notater
eller sider med dine venner.
Liste med notater
Ta hurtig på Lenovo Note Saver for å se listen med alle dine notater.
Ta hurtig på for å legge til et nytt notat.
Ta hurtig på for å slette et notat.
Ta hurtig på for å redigere et notat. Du kan redigerer navnet på notatet og velge et
omslag.
Ta hurtig på for å legge til en ny side til dette notatet.
Bla i et notat
Ta hurtig på notatet som du skal bla i. Alle miniatyrbildene av sidene i dette notatet står
oppført på venstre side.
Du kan gjøre følgende:
Ta hurtig på miniatyrbildet av siden for å se denne siden.
Sveip til venstre eller høyre for å se neste eller fo rrige notat.
Ta hurtig på for å slette siden.
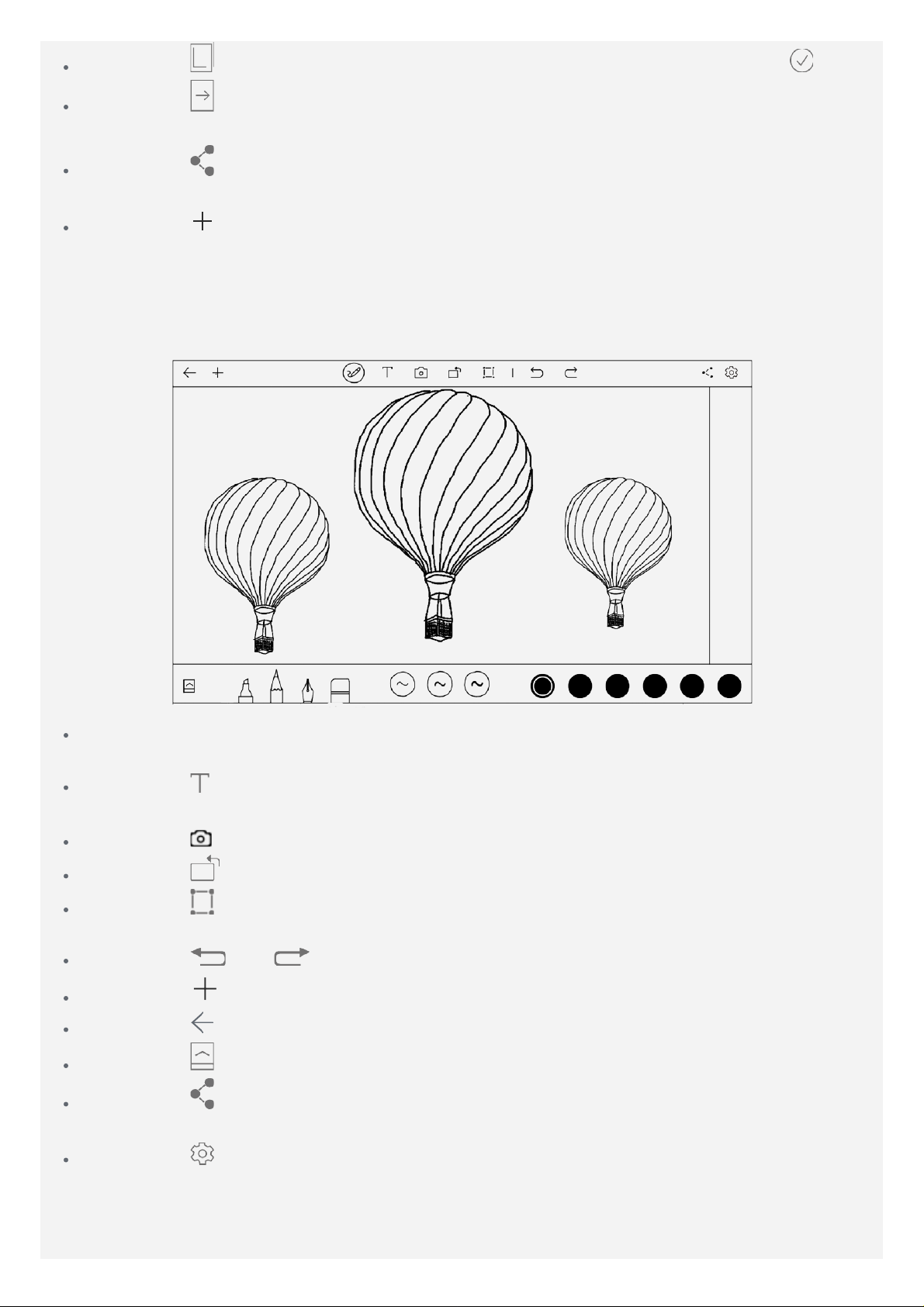
Ta hurtig på for å flette sammen sidene. Velg siden du vil flette, og ta hurtig på .
Ta hurtig på for å flytte den gjeldende siden til et annet notat. Velg notatet som du vil
flytte denne siden til, og velg deretter «Kopier» eller «Direkte flytte ».
Ta hurtig på , og velg deretter en delekanal som f.eks. Gmail eller Bluetooth for å dele
denne siden med andre.
Ta hurtig på for å legge til en ny side.
Redigere notatet
Hvis du vil redigere en side mens du blar i den, skal du ta hurtig på den for å gå til
redigeringsmodus. Du kan tegne med Real Pen i redigeringsmodus e ller tegne med fingrene
dine på skjermen.
Du kan stille inn type penn, tykkelse eller fargen på pen selen i den nedre kanten av
pennverktøyene.
Ta hurtig på for å legge til tekst. Du kan stille inn skrifttype, størrelse og farge på
teksten.
Ta hurtig på for å legge til et bilde.
Ta hurtig på for å rotere siden.
Ta hurtig på for å velge et felt på siden, og deretter kan du kopiere eller beskjære dette
feltet.
Ta hurtig på eller for å gå fremover eller tilbake.
Ta hurtig på for å legge til en ny side.
Ta hurtig på for å lagre den gjeldende siden.
Ta hurtig på for å se alle sidene i dette notatet.
Ta hurtig på , og velg deretter en delekanal som f.eks. Gmail eller Bluetooth for å dele
denne siden med andre.
Ta hurtig på for å se flere alternativer.
 Loading...
Loading...