
YOGA BOOK
with Windows
®
Lietotāja ceļvedis
Lenovo YB1-X91F
Lenovo YB1-X91L
Lenovo YB1-X91X

Darba sākšana
Pirms šīs informācijas un tajā aprakstītā izstrādājuma izmantošanas izlasiet tālāk norādītās
sadaļas.
Drošības, garantijas un ātras darba sākšanas ceļvedis
Reglamentējoša informācija
Pielikuma sadaļa “Svarīga informācija par drošību un apiešanos ar ierīci”
Dokumenti Drošības, garantijas un ātras darba sākšanas ceļvedis un Reglamentējošā
informācija ir pieejami mūsu tīmekļa vietnē http://support.lenovo.com.
Piezīme. Visi šajā dokumentā redzamie attēli un ilustrācijas ir iekļauti tikai atsaucei; tie
var atšķirties no gala produkta.
Tehniskie dati
Modelis Lenovo YB1-X91F Lenovo YB1-X91L/Lenovo YB1-X91X
Centrālais
procesors
Akumulators 8500 mAh 8500 mAh
Bezvadu
sakari
Piezīme. Lenovo YB1-X91L atbalsta LTE joslu 1, 2, 3, 4, 5, 7, 8, 9, 12, 17, 18, 19, 20, 38, 39
un 40 (dažās valstīs); Lenovo YB1-X91X atbalsta LTE joslu 1, 2, 3, 4, 5, 7, 8, 9, 12, 17, 18,
19, 20, 38 un 39. Dažās valstīs standarts LTE netiek atbalstīts. Lai uzzinātu, vai ierīce
darbojas LTE tīklos jūsu valstī, sazinieties ar mobilo sakaru operatoru.
Intel® Atom™ procesors x5-
Intel® Atom™ procesors x5-Z8550
Z8550
Bluetooth 4.0; WLAN;
Bluetooth 4.0; WLAN;
GPS/GLONASS;
GPS/GLONASS
*LTE/WCDMA/TD-SCDMA/GSM
Sākuma ekrāns
No sakuma ekrāna jūs varat atvērt lietojumprogrammas un darbvirsmas programmas, apskatīt,
ko dara jūsu draugi, kā arī piekļūt savām iecienītajām tīmekļa vietnēm un failiem. Jūsu ērtībām
sākuma ekrānā jau ir iestatīti daži noderīgi elementi.
Lai dotos uz sākuma ekrānu, uzdevumjoslā pieskarieties pie
taustiņu
.
vai nospiediet tastatūras

Piezīme. Jūsu planšetdatora funkcijas un sākuma ekrāns var atšķirties atkarībā no jūsu
atrašanās vietas, izmantotās valodas, mobilo sakaru operatora un ierīces modeļa.
Sākuma ekrāna pielāgošana
Lai pārvietotu elementus sākuma ekrānā, veiciet šādas darbības
1. Pieskarieties pie elementa, kuru vēlaties pārvietot, un turiet to.
2. Velciet elementu uz vietu, kurā to vēlaties novietot.
3. Pieskarieties jebkurā vietā ekrānā, izņemot ikonas, lai ietu atpakaļ uz sākuma ekrānu.
Lai mainītu elementu izmērus sākuma ekrānā, veiciet šādas darbības
1. Pieskarieties pie elementa, kuram vēlaties mainīt lielumu, un turiet to.
2. Pieskarieties pie > Mainīt lielumu.
3. Izvēlieties lielumu.
Lai pievienotu elementus sākuma ekrānam, veiciet šādas darbības
1. Dodieties uz
2. Nospiediet un turiet lietojumprogrammas ikonu, tad pieskarieties, Piespraust sākuma
ekrānam.
Lai atspraustu elementus no sākuma ekrāna, veiciet šādas darbības.
1. Pieskarieties pie elementa, kuru vēlaties atspraust, un turiet to.
2. Pieskarieties
Piezīme. Izvēloties atspraust elementu, lietojumprogramma ir joprojām pieejama.
Lietojumprogrammas atinstalēšana
1. Dodieties uz
2. Nospiediet un turiet lietojumprogrammas ikonu, tad pieskarieties Atinstalēt.
Piezīme. Atinstalētā lietojumprogramma vairs nebūs pieejama — lai to atgūtu, jums tā
jāinstalē atkārtoti. Dažas sistēmas lietojumprogrammas nevar atinstalēt.
Lai pielāgotu bloķēšanas ekrānu, veiciet šādas darbības
1. Pieskarieties pie
2. Pieskarieties vienumam pie Fons, pēc tam izvēlieties attēlu.
Piezīme. Varat arī izvēlēties uz sava bloķēšanas ekrāna radīt slaidrādi vai pievienot
bloķēšanas ekrāna lietojumprogrammas.
, pēc tam izvēlieties lietojumprogrammu, kuru vēlaties pievienot.
.
, pēc tam izvēlieties lietojumprogrammu, kuru vēlaties atinstalēt.
> Personalizācija > Ekrāna bloķēšana.
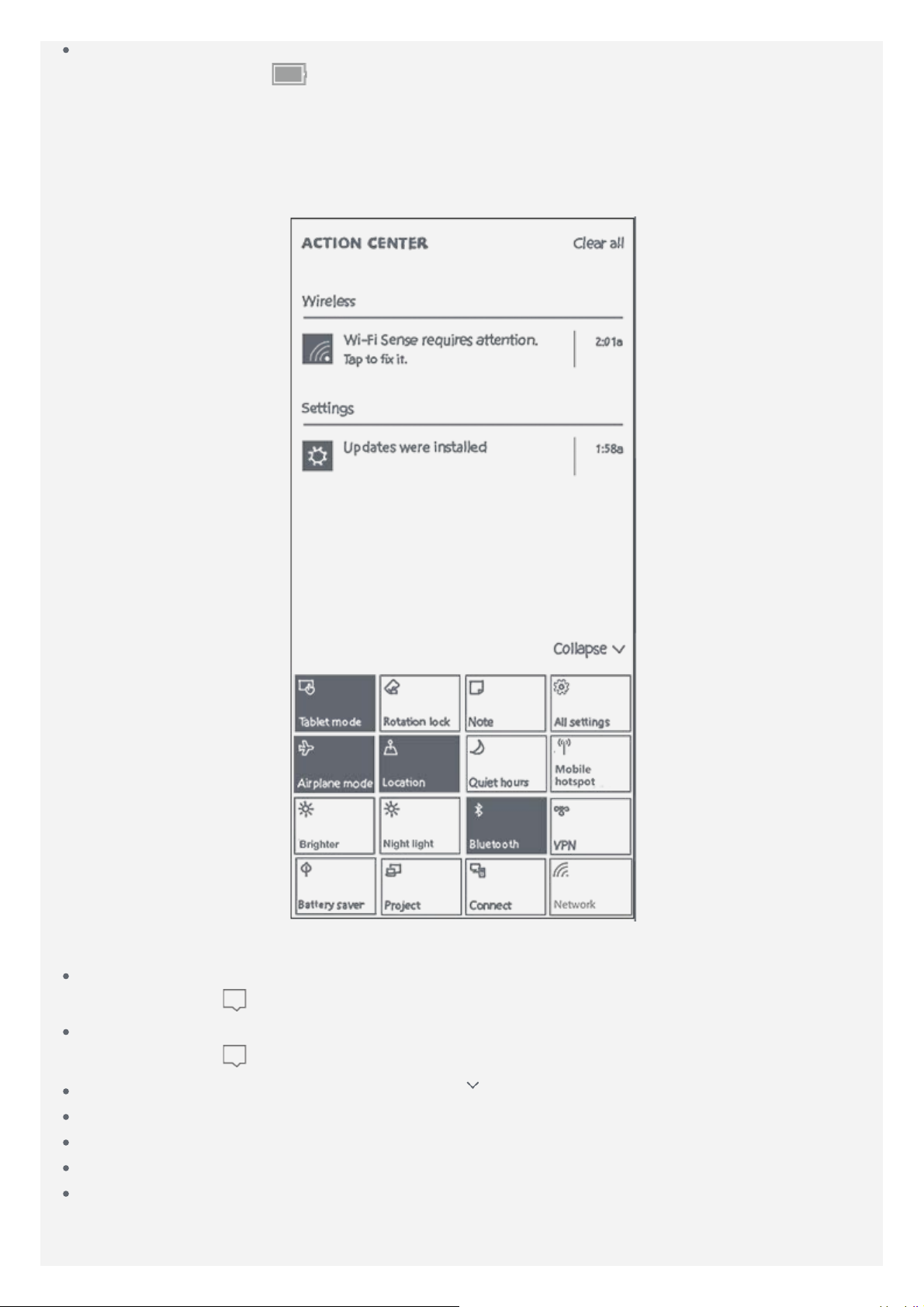
Dodieties uz Kontrolpaneli
1. Nospiediet un turiet 1 sekundi, tad izvēlieties Jaudas opcijas.
2. Pieskarieties Vadības paneļa sākumlogs.
DARBĪBU CENTRS
DARBĪBU CENTRS parāda jaunus paziņojumus, kā arī atļauj piekļūt bieži lietotajiem
iestatījumiem, piemēram, WLAN savienojumam.
Varat veikt jebkuru no tālāk norādītajām darbībām:
Lai piekļūtu DARBĪBU CENTRAM, pavelciet no ekrāna labās malas uz vidu vai uzdevumjoslā
pieskarieties pie
Lai aizvērtu DARBĪBU CENTRU, pavelciet virzienā uz ekrāna labo malu vai uzdevumjoslā
pieskarieties pie
Lai apskatītu visu ziņojumu, pieskarieties pie , lai izvērstu detalizētu informāciju.
Lai aizvērtu paziņojumu, pavelciet pa labi pāri paziņojumam.
Lai aizvērtu visus paziņojumus, pieskarieties pie Notīrīt visu.
Lai apskatītu visus/augšējos ātros iestatījumus, pieskarieties pie Sakļaut/Izvērst.
Lai ieslēgtu vai izslēgtu bieži lietotos iestatījumus, pieskarieties pārslēgšanas ikonām.
.
.

Statusa indikators
Statusa indikators jūsu ierīcē norāda tālāk minēto informāciju citā statusā:
Strauja mirgošana (reizi
sekundē)
Izslēgts
Ieslēgts Ierīce ir ieslēgta. Tā ir pievienota lādētājam un ir pilnībā uzlādēta.
1. Nospiediet un turiet strāvas pogu, lai ierīci ieslēgtu.
2. Baterija uzlādējas.
1. Ierīce nav pievienota lādētājam.
2. Ierīce ir izslēgta. Tā ir pievienota lādētājam un ir pilnībā uzlādēta
ilgāk par 10 minūtēm.
Displeja paneļu novietošana
Displeja paneli ir iespējams atvērt jebkurā leņķī l īdz 360 grādiem. Pagrieziet displeja paneli, un
pēc tam varat veikt jebkuru no tālāk norādītajām darbībām.
Veida režīms
ir piemērots uzdevumiem, kuros ir nepieciešama tastatūra un
skārienpaliktnis (piemēram, dokumentu izveide, e-pasta ziņojuma
rakstīšana u. c.).
Veidošanas režīms
ir piemērots uzdevumiem, kuros ir nepieciešams izmantot veidošanas
paliktni un Real Pen (piemēram, piezīmju rakstīšana, skicēšana u.c.)
Pārlūkošanas režīms
ir piemērots uzdevumiem, kuros ir nepieciešama bieža skārienekrāna
lietošana (piemēram, tīmekļa pārlūkošana, spēļu spēlēšana u. c.).
Skatīšanās režīms
ir piemērots uzdevumiem, kuros ir nepieciešama ierobežota skārienekrāna
lietošana (piemēram, fotoattēlu skatīšana, videoklipu skatīšana u. c.).

Halo Keyboard
Planšetdatorā ir fiziska tastatūra ar fona apgaismojumu un skārienpaliktni apakšdaļā. Varat arī
veikt dažas darbības, izmantojot tastatūru un skārienpaliktni, nelietojot skārienekrānu.
Piezīme. Tastatūras izkārtojums var atšķirties atkarībā no atrašanās vietas un valodas.
Īsinājumtaustiņi
Lai ātrāk piekļūtu biežāk veiktajiem uzdevumiem, tastatūras augšējā rindā atrodas īpaši karstie
taustiņi.
Tālāk ir aprakstīts, ko katrs funkciju taustiņš dara.
Izslēgt skaņu
Samazināt/palielināt skaņas stiprumu
Izslēgt/ieslēgt lidmašīnas režīmu
Samazināt/palielināt displeja spilgtumu.
Atvērt Cortana meklēšanas joslu
Doties uz iestatījumiem
Uzņemt ekrānuzņēmumu
Tastatūras iestatījumi
Halo Keyboard, kas ir nosūtīta kopā ar jūsu ierīci, ir revolucionāra, jauna tastatūra ar duālā-
motora haptisko vibrāciju reakciju un regulējamu fona apgaismojumu. Lai pārveidotu tastatūras
iestatījumus, veiciet kādu no tālāk norādītajām darbībām.
Ejiet uz > Halo Keyboard.
Nospiediet un turiet 1 sekundi, tad izvēlieties Jaudas opcijas > Kontrolpanelis Sākums
> Programmas > Halo Keyboard.
Jūs varat izvēlieties aktivizēt vai deaktivizēt tastatūras skāriensignālu un vibrāciju. Jūs varat arī
iestatīt tastatūras spilgtumu un miega laiku.
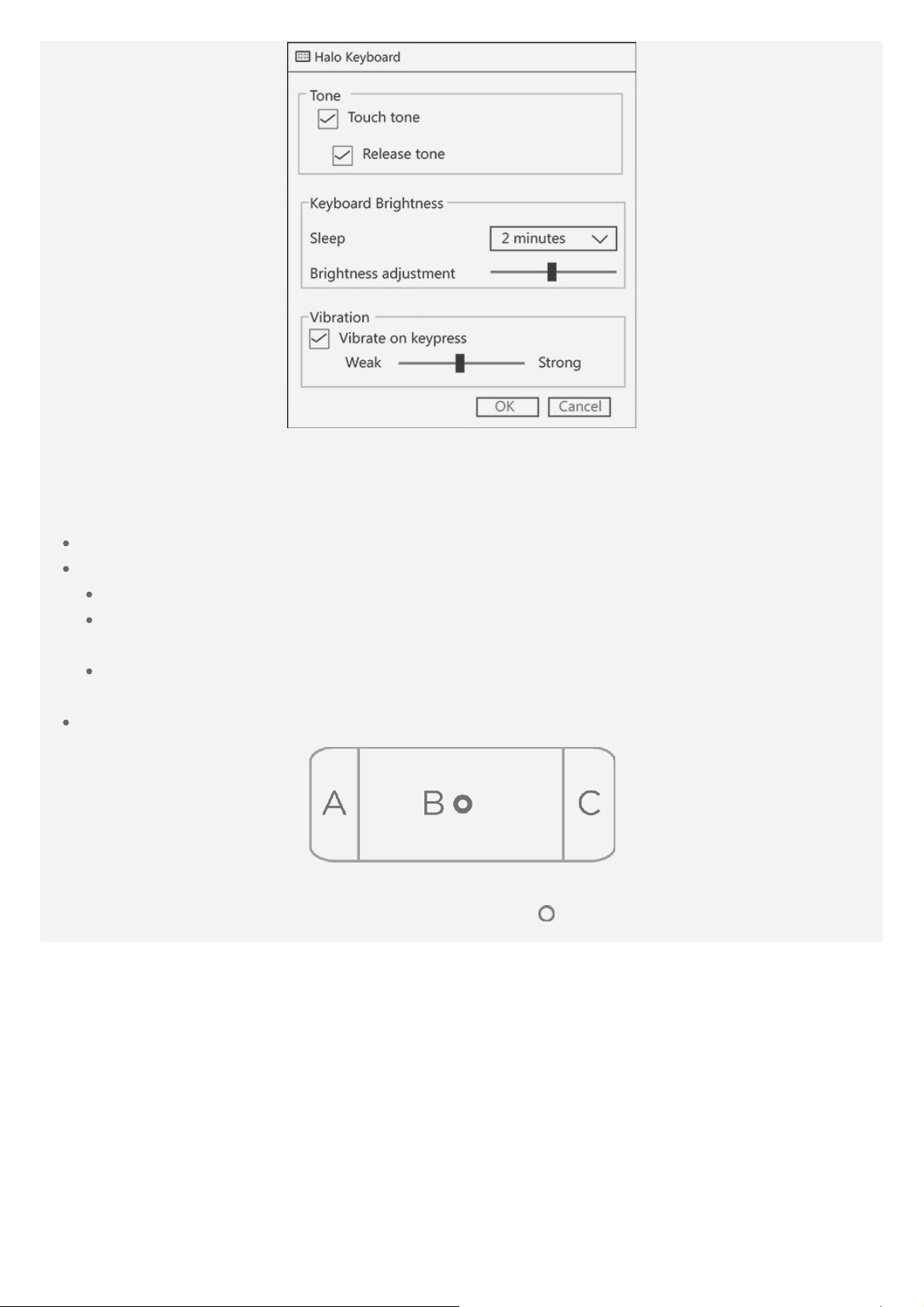
Skārienpaliktnis
Planšetdatora tastatūras apakšā ir skārienpaliktnis, kas ļauj izmantot žestus, piemēram,
pieskaršanos, ritināšanu un vilkšanu.
A laukums darbojas kā peles kreisais taustiņš.
B laukumā varat veikt pieskaršanās, ritināšanas un vilkšanas žestus.
Lai ekrānā p ārvietotu kursoru, velciet ar pirkstu pār skārienpaliktni vēlamajā virzienā.
Lai atvērtu lietojumprogrammu, virziet kursoru pār tās ikonu, tad pieskarieties
skārienpaliktnim.
Lai ritinātu lapu, piemēram, lietojumprogrammu sarakstu, tīmekļa lapu vai dokumentu, ar
diviem pirkstiem velciet uz augšu vai uz leju.
C laukums darbojas kā peles labais taustiņš.
Piezīmes Lai novērstu nejaušas darbības, rakstot ar tastatūru, skārienpaliktnis tiek
atspējots. Lai aktivizētu skārienpaliktni, pieskarieties
skārienpaliktņa centrā.
 Loading...
Loading...