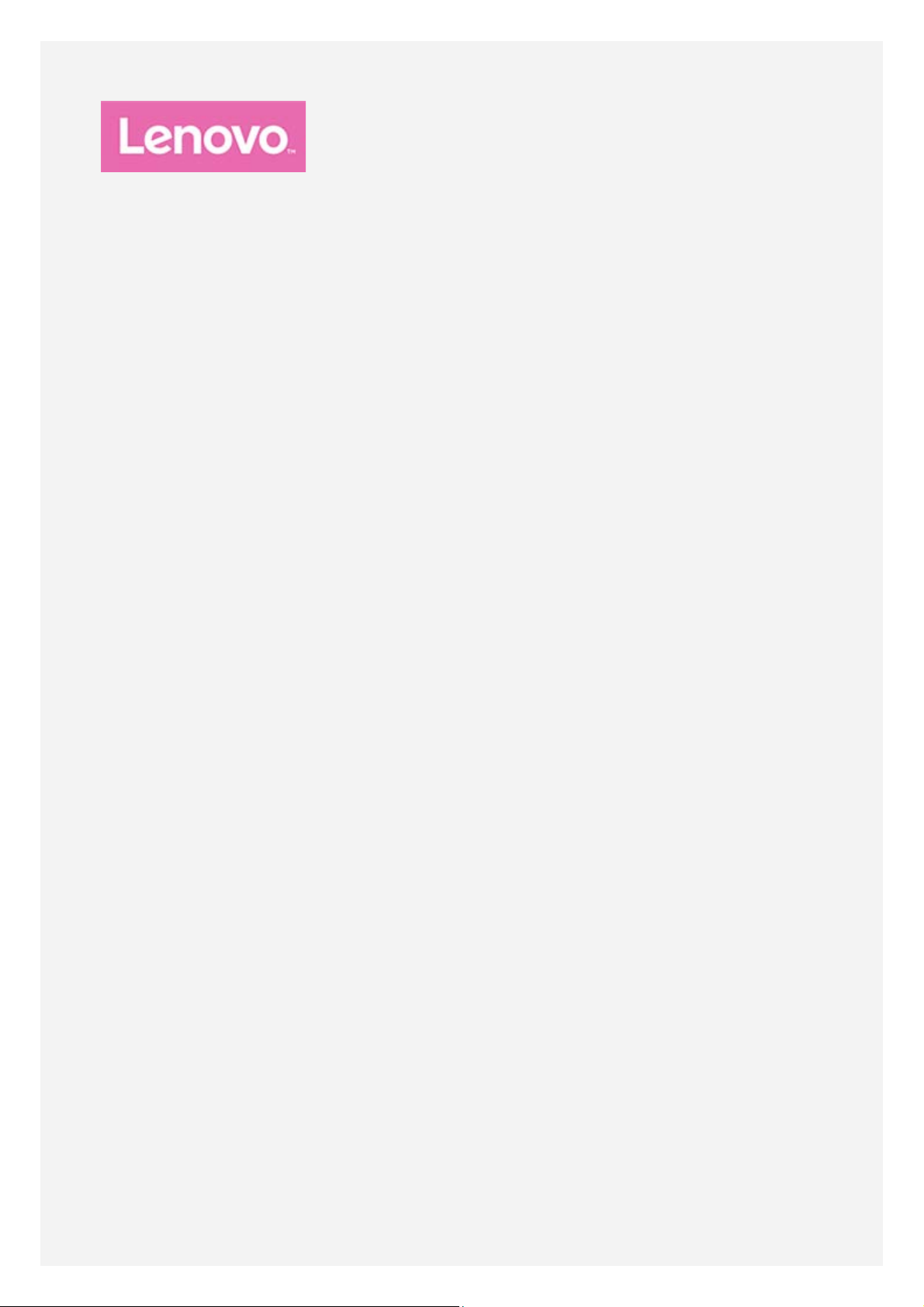
YOGA BOOK
Пайдаланушы нұсқаулығы
Lenovo YB1- X90F
Lenovo YB1- X90L
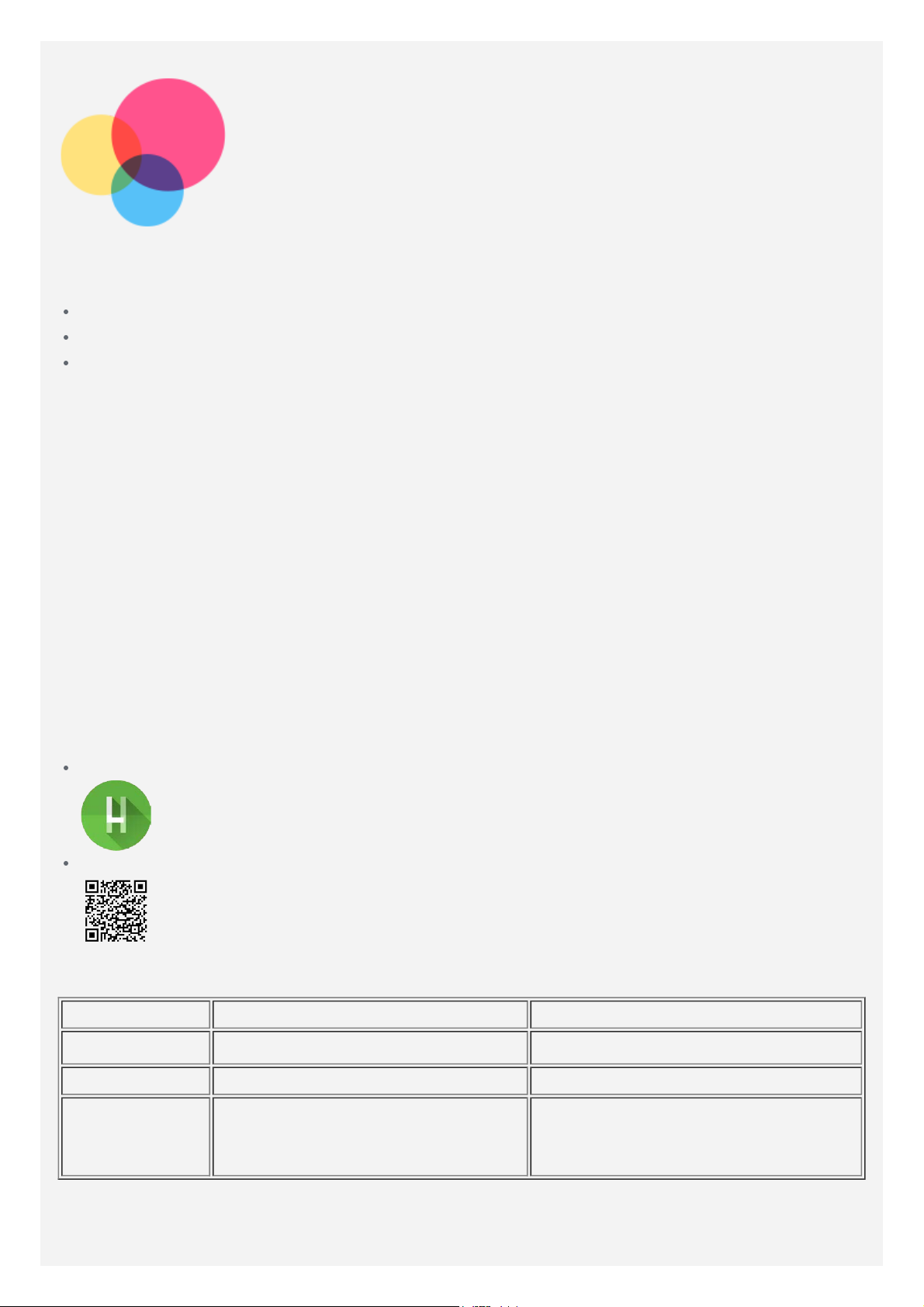
Кіріспе
Бұл ақпаратты және өнімді пайдаланбас бұрын, төмендегілерді оқып шығыңыз:
Қауіпсіздік, кепілдік және жылдам іске қосу нұсқауы
Нормативтік ескертпе
«Қосымша» ішіндегі «Қауіпсіздік және пайдалану туралы маңызды ақпарат».
Қауіпсіздік, кепілдік және жылдам іске қосу нұсқауы мен Нормативтік ескертпені
http://support.lenovo.com веб-сайтынан көруге болады.
Ескертпе: бұл құжаттағы суреттер мен бейнелердің барлығы сізге тек анықтама
ретінде берілген және соңғы өнімнен өзгеше болуы мүмкін.
Lenovo Help
Көмек керек пе? Lenovo Help бағдарламасы Lenovo компаниясының интернет арқылы
көрсетілетін көмегі мен форумдарға*, жиі қойылатын сұрақтар мен жауаптар бөліміне*,
жүйелік жаңартуларға*, жабдық жұмысының сынақтарына, кепілдік күйінің тексерістеріне*,
қызмет сұрауларына** және жөндеу күйіне** тікелей қол жеткізу бойынша қолдау бере
алады.
Ескертпе:
* деректер желісіне кіруді қажет етеді.
** барлық елдерде жоқ.
Осы бағдарламаны алудың екі жолы бар:
Бағдарламаны Google Play дүкенінен іздеп, жүктеп алыңыз.
Lenovo Android құрылғысымен мына QR кодын сканерлеңіз.
Техникалық сипаттамалар
Модель Lenovo YB1-X90F Lenovo YB1-X90L
Процессор
Батарея 8500 мАс 8500 мАс
Сымсыз
байланыс
Ескертпе: Lenovo YB1 -X90L LTE 1, 2, 3, 4, 5, 7, 8, 9, 12, 17, 18, 19, 20, 38, 39 және 40
жиіліктеріне қолдау көрсетеді, бірақ кейбір елдерде LTE байланысына қолдау жоқ.
Құрылғыңыздың еліңіздегі LTE желілерінде жұмыс істеп-істемейтінін білу үшін
®
Intel
Bluetooth 4.0; WLAN;
GPS/GLONASS;
Atom™ x5-Z8550 процессоры Intel® Atom™ x5-Z8550 процессоры
Bluetooth 4.0; WLAN;
GPS/GLONASS;
LTE/WCDMA/TDSCDMA/GSM
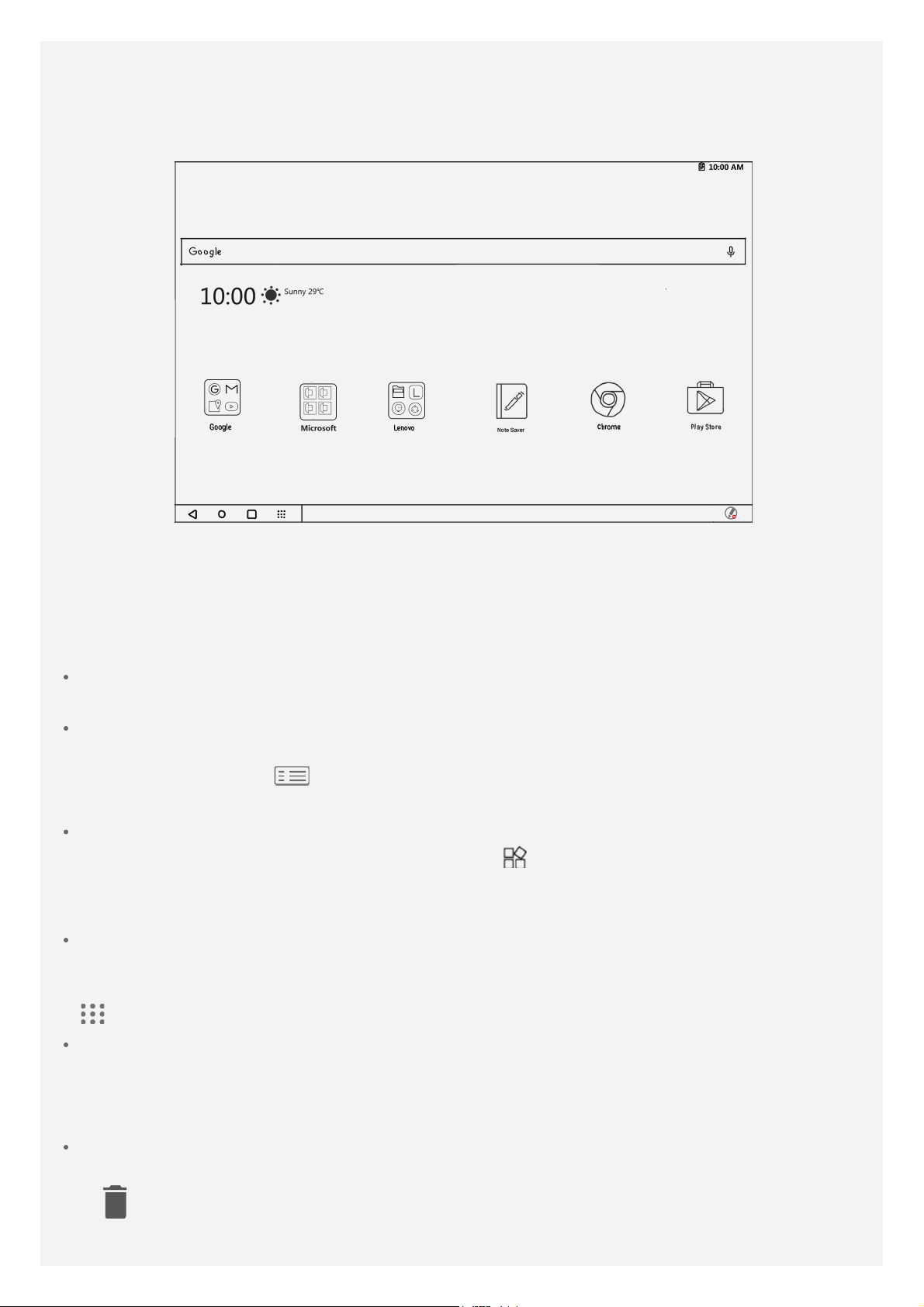
операторға хабарласыңыз.
Басты экран
Басты экран — құрылғыңызды пайдалана бастайтын алғашқы жер. Сізге ыңғайлы болу үшін
басты экранға бірнеше пайдалы бағдарламалар мен виджеттер орнатылған.
Ескертпе: сіздің орналасқан аймағыңызға, тілге, байланыс операторына
және құрылғы үлгісіне байланысты құрылғыңыздың мүмкіндіктері мен
басты экран өзгеше болуы мүмкін.
Басты экранды кез келген уақытта өзіңізге ыңғайлы етіп реттей аласыз.
Басты экран
Басты экранда Google іздеу жолағы және бірнеше пайдалы бағдарлама бар.
Алдын ала шолу экраны
Басты экранда белгішелерден басқа кез келген жерді басыңыз немесе пернетақтаның
жоғарғы қатарындағы
Экранның төменгі жағында WALLPAPERS және WIDGETS орналасқан.
Басты экранға виджет қосу
Алдын ала шолу экранының төменгі жағындағы
виджетті басып тұрыңыз, содан кейін виджетті қойғыңыз келген жерге сүйреп апарып,
жіберіңіз.
Артқы фонды өзгерту
Басты экранда белгішелерден басқа кез келген жерді басып, ұстап тұрыңыз, одан кейін
экранның төменгі жағынан WALLPAPERS тармағын таңдап, ұнаған тұсқағазды таңдаңыз.
пернесін басыңыз.
белгішесін түртіп, қосқыңыз келген
> Settings > Display > Wallpaper тармағына өтіп, ұнаған тұсқағазды таңдаңыз.
Бағдарламаны басқа экранға жылжыту
Орнын ауыстырғыңыз келген бағдарламаны басып тұрыңыз, оны экранның оң немесе
сол жағына сүйреп апарыңыз, содан кейін орналастырғыңыз келген жерге қою үшін
жіберіңіз.
Бағдарламаны жою
1. Жойғыңыз келетін бағдарламаны басып тұрыңыз.
2.
белгішесіне апарып, босатыңыз да, OK түймесін түртіңіз.
Ескертпе: кейбір жүйелік бағдарламалар жойылмайды.
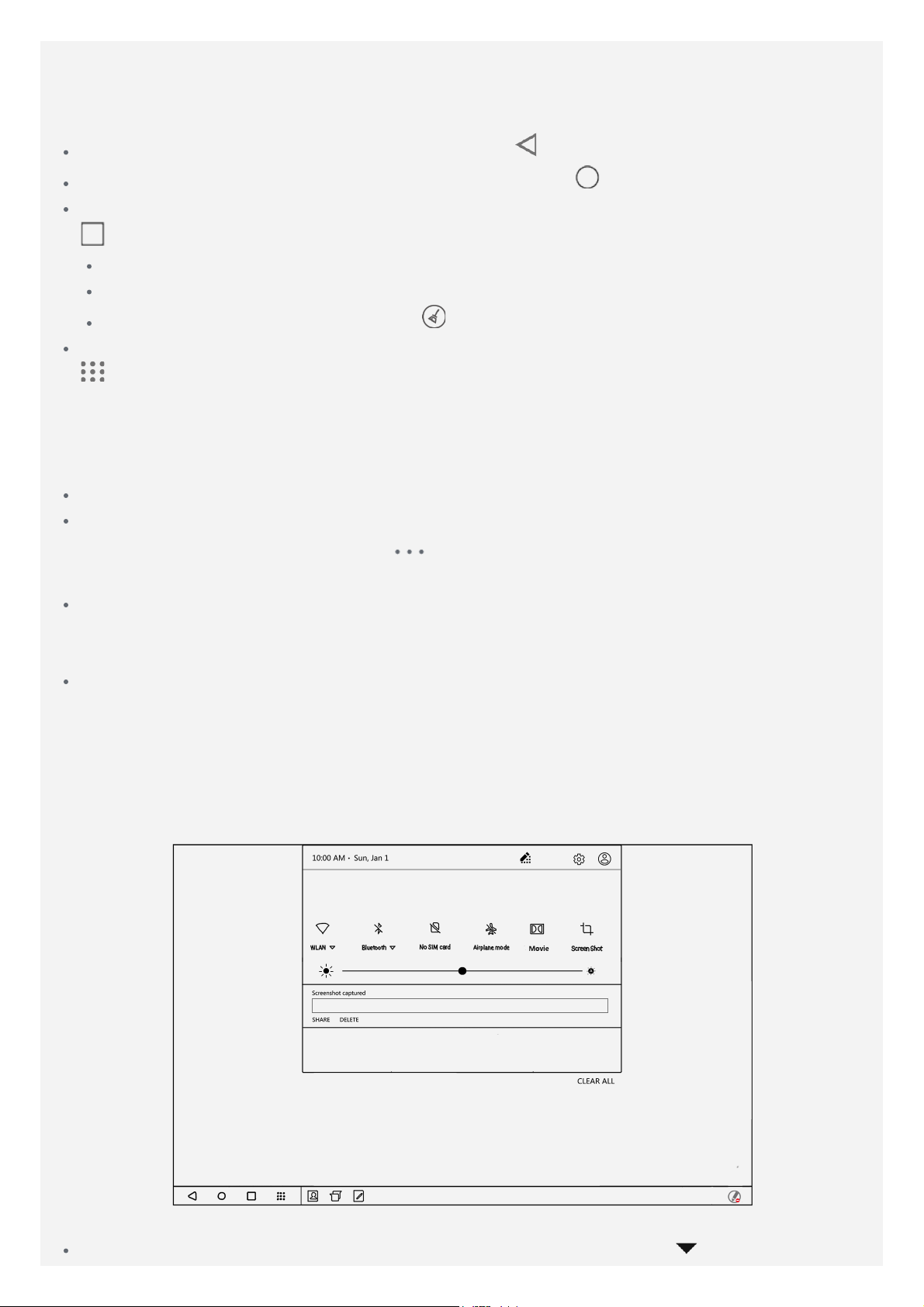
Тапсырмалар жолағы
Түймелер
Тапсырмалар жолағында төрт түйме бар.
Артқа қайту түймесі : алдыңғы бетке қайту үшін басыңыз.
Басты экран түймесі: әдепкі басты экранға қайту үшін басыңыз.
Соңғы пайдаланылғандар түймесі: соңғы пайдаланылған бағдарламаларды көру үшін
басыңыз. Содан кейін төмендегі әрекеттерді орындай аласыз:
Бағдарламаны ашу үшін бағдарлама белгішесін басыңыз.
Жабу үшін бағдарлама терезесін жоғары қарай сипаңыз.
Барлық бағдарламаны тоқтату үшін басыңыз.
Бағдарламалар тізімінің түймесі: планшеттегі барлық бағдарламаларды көрсету үшін
белгішесін түртіңіз.
Тапсырмалар жолағын жекеше реттеу
Тапсырмалар жолағында соңғы бағдарламалардың белгішелері көрсетіледі, мына
әрекеттердің кез келгенін орындауға болады:
Бағдарламаны ашу үшін оның белгішесін түртіңіз.
Бағдарлама белгішелері бағдарламалар тізімінде толығымен көрсетілмеген жағдайда,
тапсырмалар жолағының бүйірінде көрінеді. Жасырын белгішелерді көру үшін солға
немесе оңға сырғытыңыз.
Тапсырмалар жолағындағы белгішелердің ретін өзгерту үшін бағдарлама белгішесін ол
сәл үлкейгенше басып тұрыңыз, одан кейін оны орналастырғыңыз келетін жерге сүйреп
апарып, жіберіңіз.
Бағдарламаны жабу үшін бағдарлама белгішесін ол сәл үлкейгенше басып тұрыңыз,
одан кейін оны жоғары қарай сүйреп апарып, жіберіңіз.
Хабарландырулар мен жылдам параметрлер
Хабарландырулар панелінде жаңа хабарлар, USB қосылысы және файл жүктеу сияқты
орындалып жатқан әрекеттер туралы хабарланады. Жылдам параметрлер панелі WLAN
қосқышы сияқты жиі қолданылатын параметрлерді ашуға мүмкіндік береді.
Мына әрекеттердің кез келгенін істеуге болады:
Хабарландыру және Жылдам параметрлер панелін ашу үшін Ctrl + пернелерін бірге
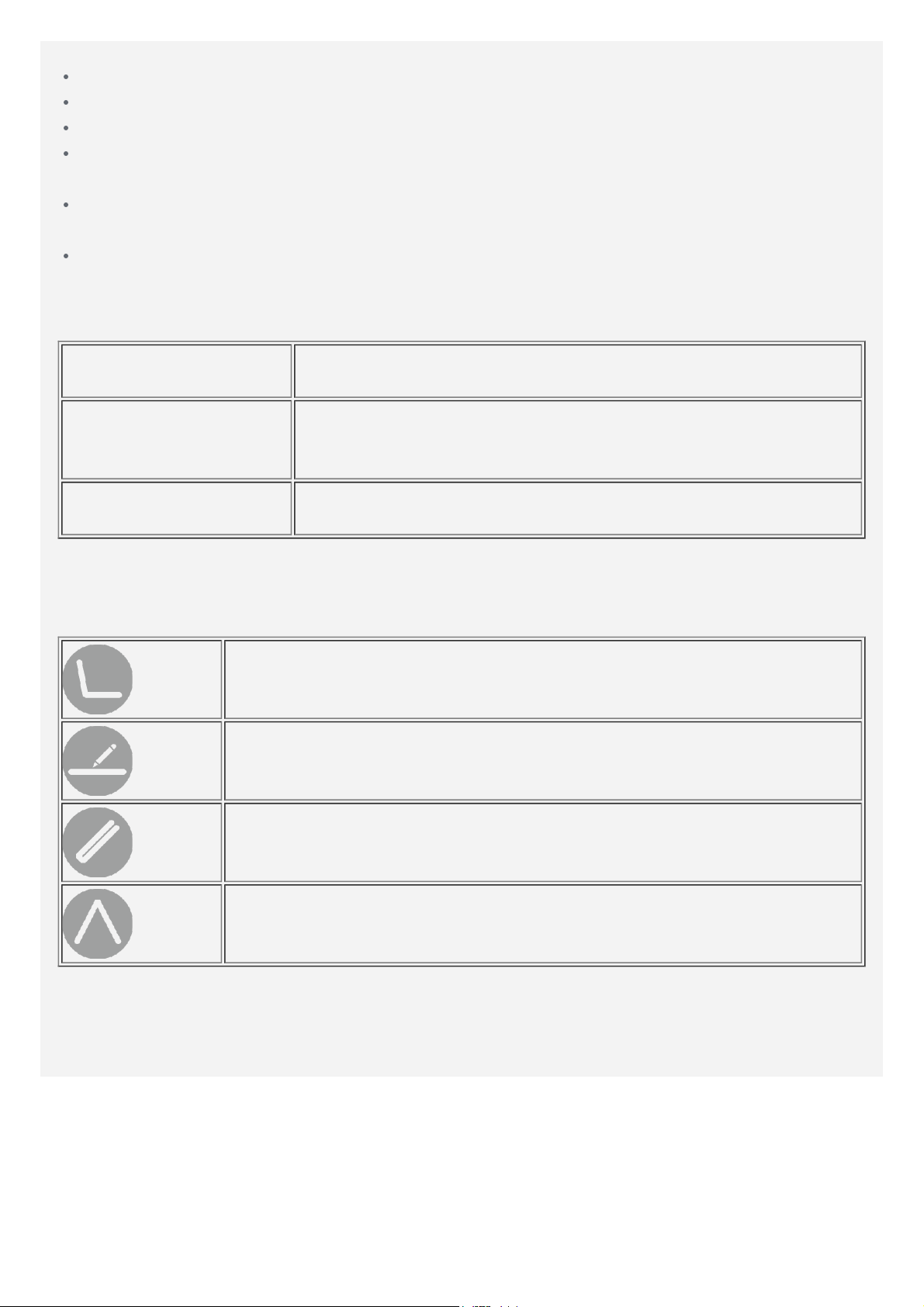
басыңыз.
Хабарландыруларды көру үшін экранның жоғарғы жағынан төмен сипаңыз.
Хабарландырулар панелін жабу үшін экранның төменгі жағынан жоғары сипаңыз.
Хабарландыруды кетіру үшін хабарландыруды солға немесе оңға сипаңыз.
Барлық хабарландыруларды кетіру үшін Хабарландырулар панелінің төменгі жағындағы
CLEAR ALL түймесін басыңыз.
Жылдам параметрлер панелін ашу үшін экранның жоғарғы жағынан төмен қарай екі рет
сипаңыз.
Жылдам параметрлер панелін жабу үшін экранның төменгі жағынан жоғары сипаңыз.
Күй көрсеткіші
Құрылғыңыздағы күй көрсеткіші түрлі күйлер туралы келесі ақпаратты көрсетеді:
Жыпылықтайды
Өшірулі
Қосулы
1. Құрылғыны қосу үшін қуат түймесін басыңыз.
2. Батарея зарядталуда.
1. Құрылғы зарядтағышқа қосылмаған.
2. Құрылғы өшірілген. Зарядтау құрылғысына жалғанған және
10 минуттан ұзақ уақыт толық зарядталған.
Құрылғы іске қосылған. Ол зарядтау құрылғысына жалғанған
және толық зарядталған.
Дисплей панелін орналастыру
Дисплей панелін 360 градусқа дейін кез келген бұрышқа ашуға болады. Дисплей панелін
бұрып, одан кейін мына әрекеттердің кез келгенін орындауға болады:
Теру режимі
Пернетақта мен сенсорлық тақта қажет болатын істерге қолайлы
(мысалы, құжат жасау, электрондық хат жазу және т.б.).
Жасау режимі
Шығармашылық тақта және Real Pen қаламы қажет болатын істерге
қолайлы (мысалы, ескертпелер жазу, сызбалар жасау, т.б.).
Шолу режимі
Сенсорлық экран жиі қажет болатын істерге қолайлы (мысалы,
интернетті шолу, ойын ойнау және т.б.).
Көру режимі
Сенсорлық экран көп қажет болмайтын істерге қолайлы (мысалы,
фотосурет көру, бейне көру және т.б.).
Мәжбүрлі түрде өшіру
Қосу/өшіру түймесін құрылғы өшкенше шамамен 10 секунд басып тұрыңыз.
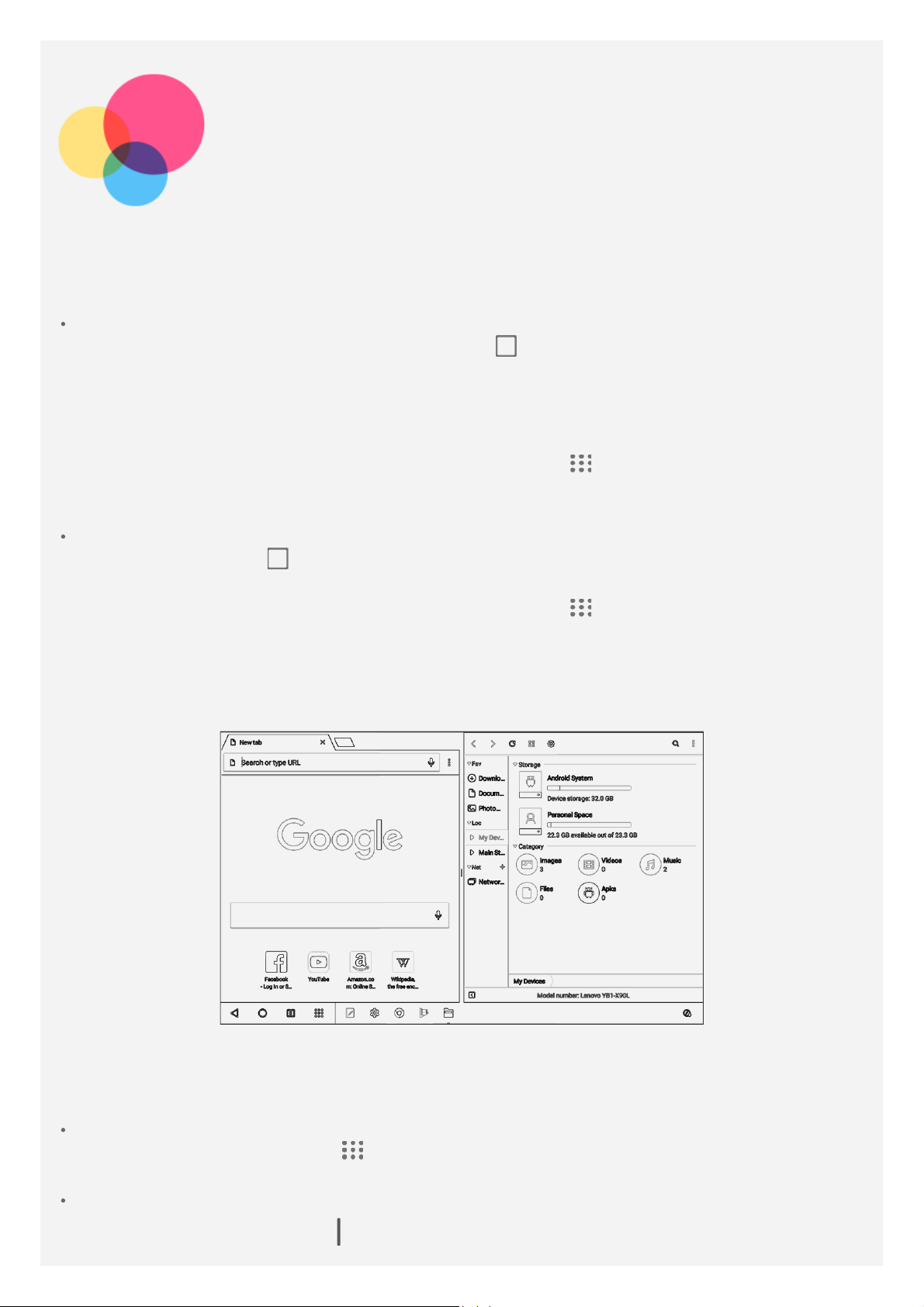
Бөлінген экран режимі
Бөлінген экран режимін пайдалану
Бөлінген экран режиміне өту үшін келесі әрекеттердің бірін орындаңыз:
1-әдіс
1. соңғы пайдаланылған бағдарламаларды көру үшін
Ескертпе: Кемінде бір жұмыс істеп тұрған қолданба бар екенін тексеріңіз.
2. Ашқыңыз келетін бірінші бағдарламаны басып тұрыңыз, оны солға немесе оңға сүйреңіз, содан
кейін «Drag here to use split screen » жазуы көрсетілгенде жіберіңіз. Бағдарлама орнында
құлыпталады.
3. Соңғы пайдаланылған бағдарламалар тізіміне өтіңіз немесе
ашқыңыз келетін екінші бағдарламаны таңдаңыз. Екі бағдарлама бөлінген экран режимінде
көрсетіледі.
2-әдіс
1. Бағдарламаны ашып,
орнында құлыпталады.
2. Соңғы пайдаланылған бағдарламалар тізіміне өтіңіз немесе
ашқыңыз келетін екінші бағдарламаны таңдаңыз. Екі бағдарлама бөлінген экран режимінде
көрсетіледі.
Ескертпе: Бағдарламалардың кейбірі бөлінген экран режиміне қолдау көрсетпеуі мүмкін.
түймесін басып тұрыңыз. Бұл бағдарлама экранның сол жағындағы
басыңыз.
түймесін түртіңіз, содан кейін
түймесін түртіңіз, содан кейін
Бөлінген экран параметрлері
Бөлінген экран режимінде келесі әрекеттерді орындай аласыз:
Екінші бағдарламаны ауыстыру
Басқа бағдарламаны таңдау үшін
белгішесін түртіңіз.
Бөлінген экранның өлшемін реттеу
Екі бағдарламаның ортасындағы
түймесін түртіңіз немесе тапсырмалар тақтасындағы бағдарлама
белгішесін солға немесе оңға сырғытыңыз.
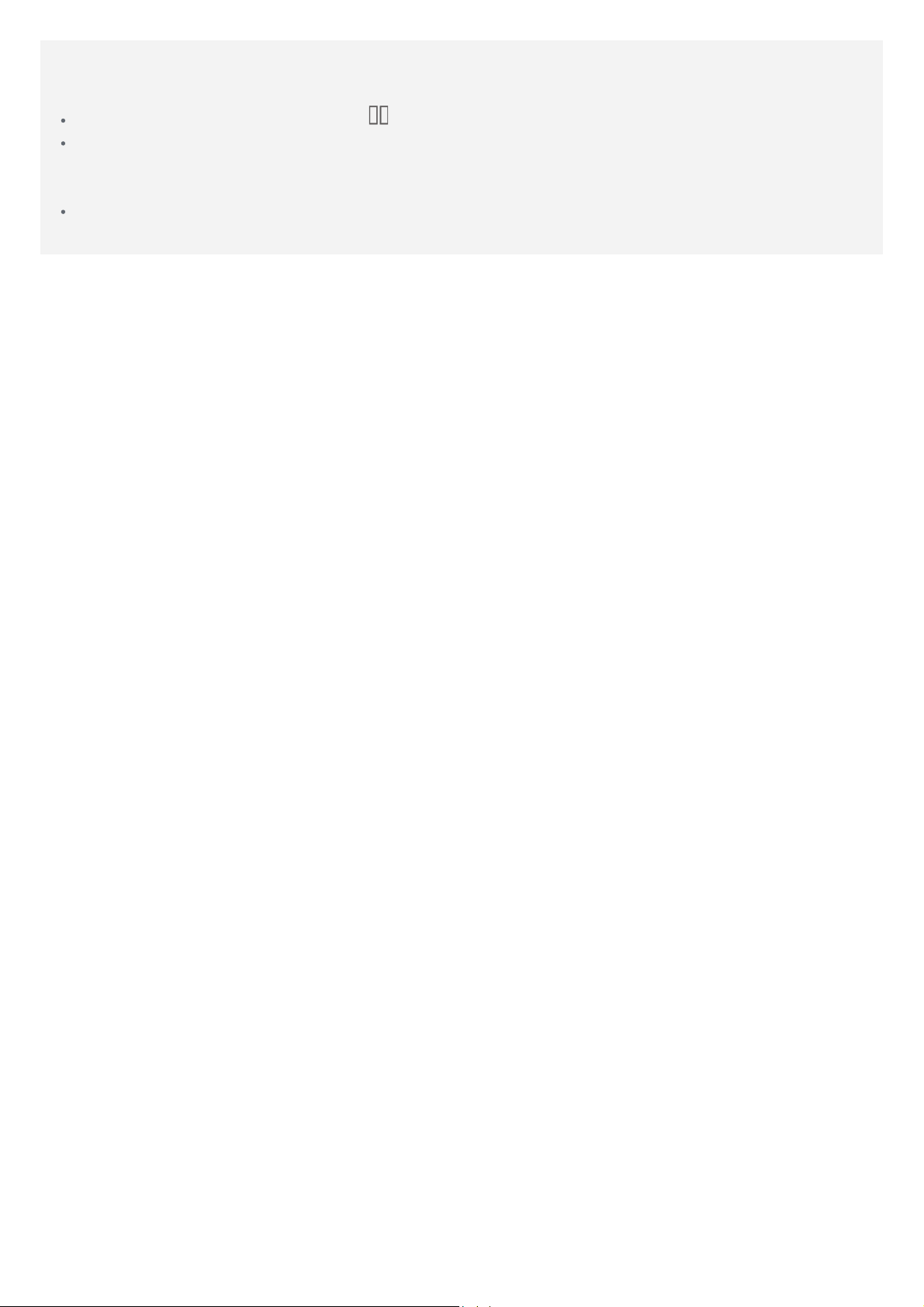
Бөлінген экран режимінен шығу
Бөлінген экран режимінен шығу үшін келесі әрекеттердің бірін орындаңыз:
Бөлінген экран режимінен шығу үшін түймесін басып тұрыңыз.
Бірінші бағдарламаны жабу
Тапсырмалар тақтасындағы бағдарлама белгішесін аздап үлкейгенше басып тұрыңыз, содан кейін
оны жоғары сүйреңіз және жіберіңіз.
Бөлінген экран режимін қолдамайтын бағдарламаны таңдаңыз.
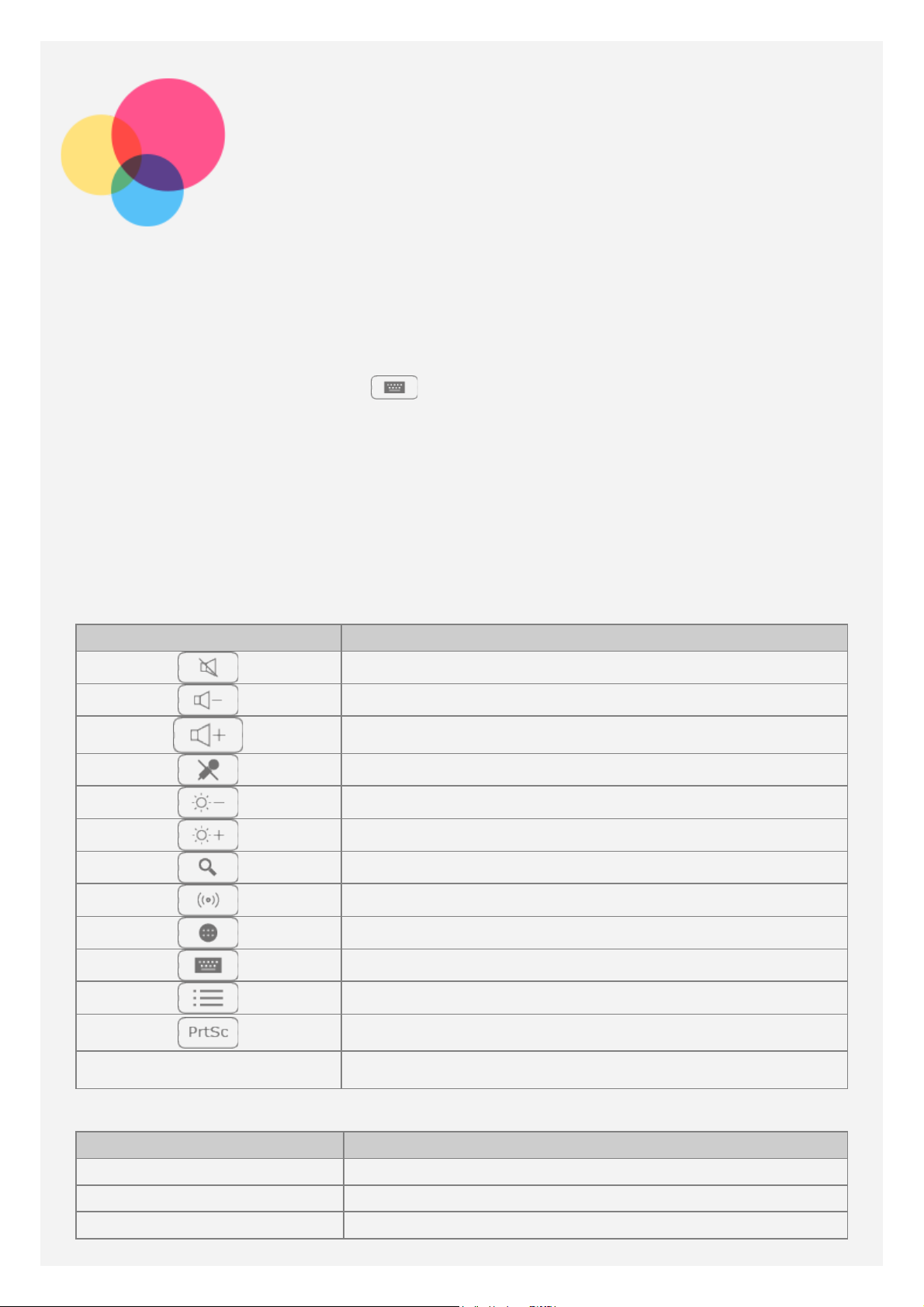
Halo Keyboard
Планшетте арттан жарықтандырылатын физикалық пернетақта мен сенсорлық тақта бар.
Кейбір әрекеттерді сенсорлық экранды қолданбай-ақ, пернетақтамен және сенсорлық
тақтамен де орындауға болады.
Сондай-ақ планшетті экрандағы пернетақта арқылы басқаруды таңдауыңызға болады.
Экрандағы пернетақтаны қосу үшін
белсенді кезде оны экранда ұстау қосқышын қосыңыз.
Ескертпе: Мекеніңіз бен тіліңізге байланысты пернетақта пішімі басқа болуы
мүмкін.
түймесін басып, Физикалық пернетақта
Жылдам пернелер
Жеке пернелер
Жиі қолданатын тапсырмаларға жылдам қол жеткізу үшін пернетақтаның жоғарғы
қатарында арнайы жылдам пернелер бар.
Перне белгішесі Функция
Дыбысты өшіру
Дыбысты азайту
Дыбысты арттыру
Микрофон дыбысын өшіру
Экран жарықтығын азайту
Экран жарықтығын арттыру
Бос орын Экранның құлпын ашу
Жылдам перне тіркесімдері
Перне белгішесі Функция
Alt+F4 Ағымдағы бағдарламаны жабу
Alt+Tab Жұмыс істеп тұрған бағдарламалар арасында ауысу
Ctrl+Alt+Delete Экранды құлыптау
Google іздеу жолағын ашу
WLAN байланысын қосу
Барлық бағдарламалар тізімін ашу
Енгізу әдістерін өзгерту/пернетақта параметрлеріне өту
Өңдеу экранына кіру
Скриншот жасау
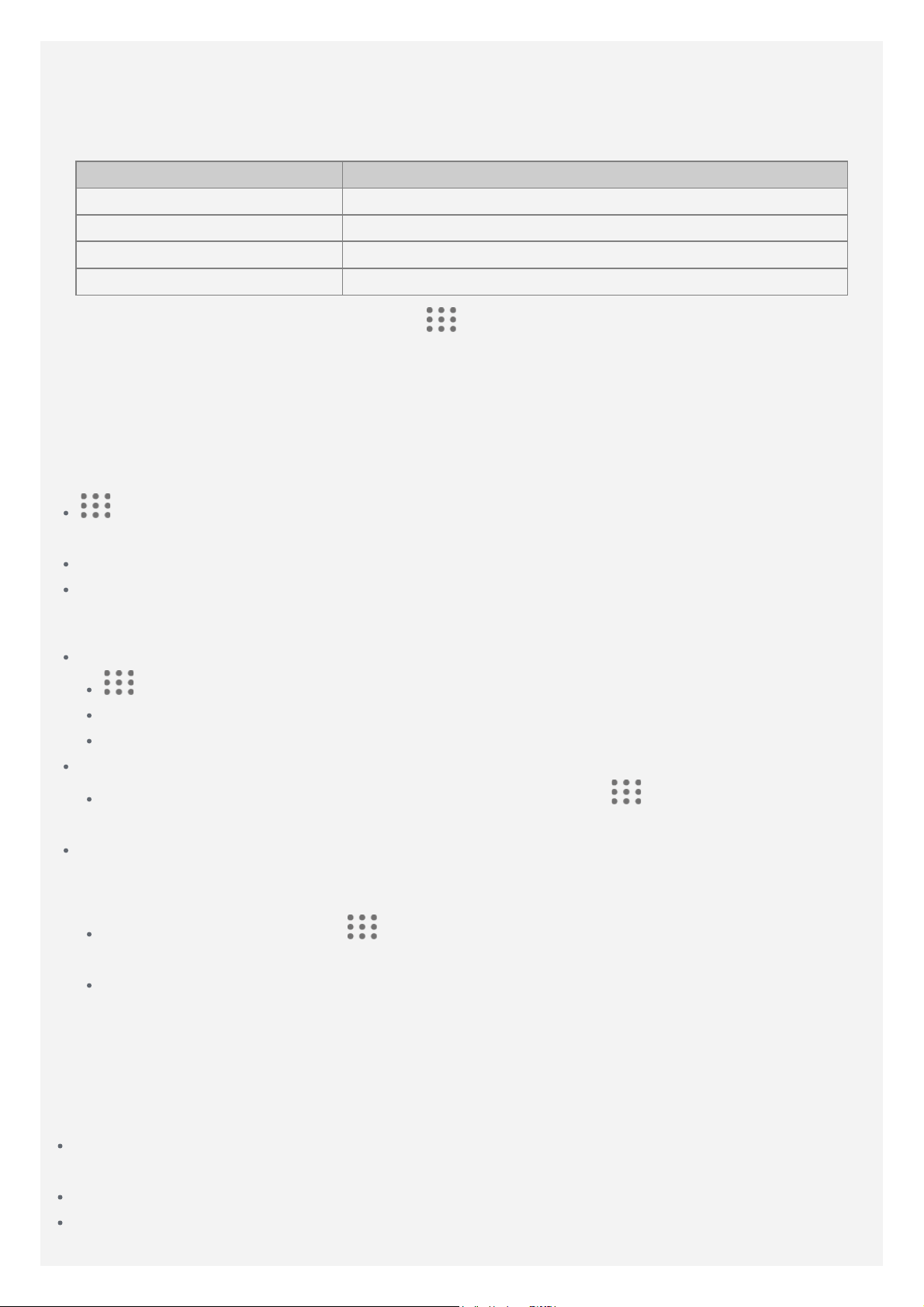
Функция пернелерінің тіркесімдері
Түрлі параметрлерді жылдам реттеу үшін функциялық пернелерді қолдана аласыз.
Функциялық пернелерді қолдану үшін пернетақтаның төменгі қатарында орналасқан Fn
пернесін басып тұрыңыз; одан кейін функция пернелерінің бірін басыңыз.
Перне белгішесі Функция
Fn+F1 Пернетақта дірілін қосу/өшіру
Fn+F5/F6 Пернетақта артқы жарығының жарықтығын реттеу
Fn+Esc Fn пернесін әдепкі мәні бойынша қосылған күйде ұстау
Fn+F10 Сенсорлық панельді қосу/өшіру
Ескертпе: Қосымша ақпарат алу үшін
keyboard > Keyboard shortcuts helper тармағын таңдаңыз.
> Settings > Languages & input > Physical
Пернетақта параметрлері
Пернетақта пішімін, енгізу әдісін және енгізу тілін өзгерту
Мекеніңіз бен тіліңізге байланысты пернетақта пішімі басқа болуы мүмкін. Пернетақтаны
өзгерту үшін мына әрекеттердің кез келгенін орындаңыз:
> Settings > Language & input > Physical keyboard > TouchPal - TouchPal
тармағына өтіп, қалаған пернетақтаны таңдаңыз.
Енгізу әдісін таңдау үшін F10 пернесін басыңыз.
Енгізу тілдері арасында ауысу үшін Shift+Бос орын түймелерін басыңыз.
Halo Keyboard параметрлерін орнату
Жарықтық деңгейін реттеу
> Settings > Halo Keyboard > Brightness adjustment тармағына өтіңіз.
Пернетақтаның жарықтығын азайту үшін Fn+F5 пернелерін басыңыз.
Пернетақтаның жарықтығын арттыру үшін Fn+F6 пернелерін басыңыз.
Пернетақта дыбысын өшіру
Терген кезде шығатын түрту үнін қосу немесе өшіру үшін > Settings > Halo
Keyboard тармағына өтіп, Touch tone қосқышын басыңыз.
Пернетақта дірілінің параметрлерін орнату
Терген кезде пернетақтаның сәл дірілдейтінін байқайсыз. Әдепкі мәні бойынша
пернетақта дірілі қосылып тұрады.
Дірілдеу күшін орнату үшін > Settings > Halo Keyboard > Vibration intensity
тармағына өтіңіз.
Пернетақта дірілін қосу немесе өшіру үшін Vibrate on keypress қосқышын немесе
Fn+F1 пернелерін басыңыз.
Сенсорлық тақтаны қолдану
Планшетіңізде пернетақтаның төменгі жағында орналасқан сенсорлық тақта бар, ол түрту,
жылжыту және сүйреу сияқты қимылдарды орындауға мүмкіндік береді.
Экранда курсорды жылжыту үшін бір саусағыңызды сенсорлық тақта бетімен тиісті
бағытта сырғытыңыз.
Бағдарламаның белгішесін таңдау үшін сенсорлық тақтаны түртіңіз.
Бағдарламалар тізімі, веб-парақшалар немесе құжаттар сияқты беттерді айналдыру
үшін екі саусақпен жоғары немесе төмен сырғытыңыз.
 Loading...
Loading...