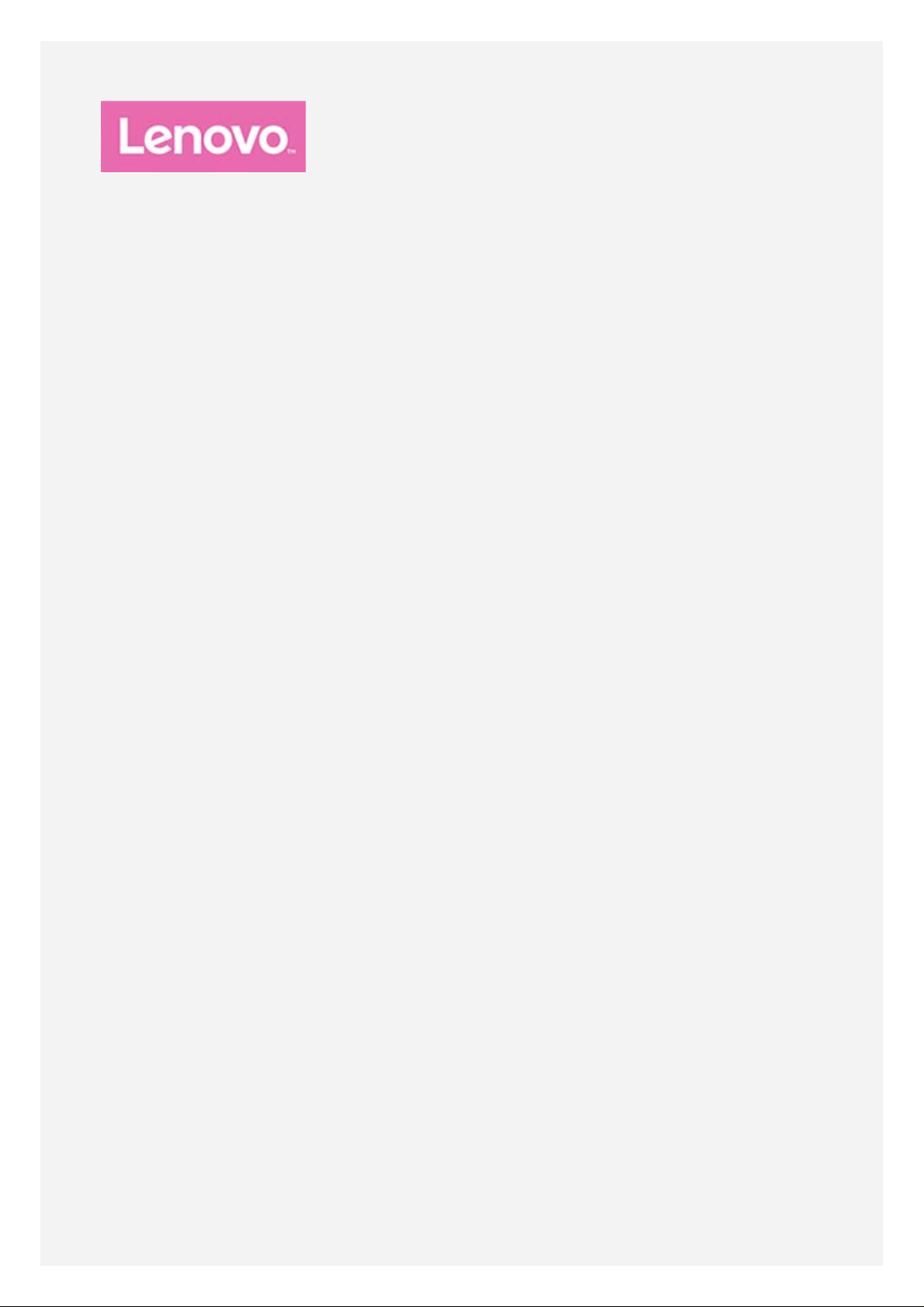
YOGA BOOK
Notendahandbók
Lenovo YB1- X90F
Lenovo YB1- X90L
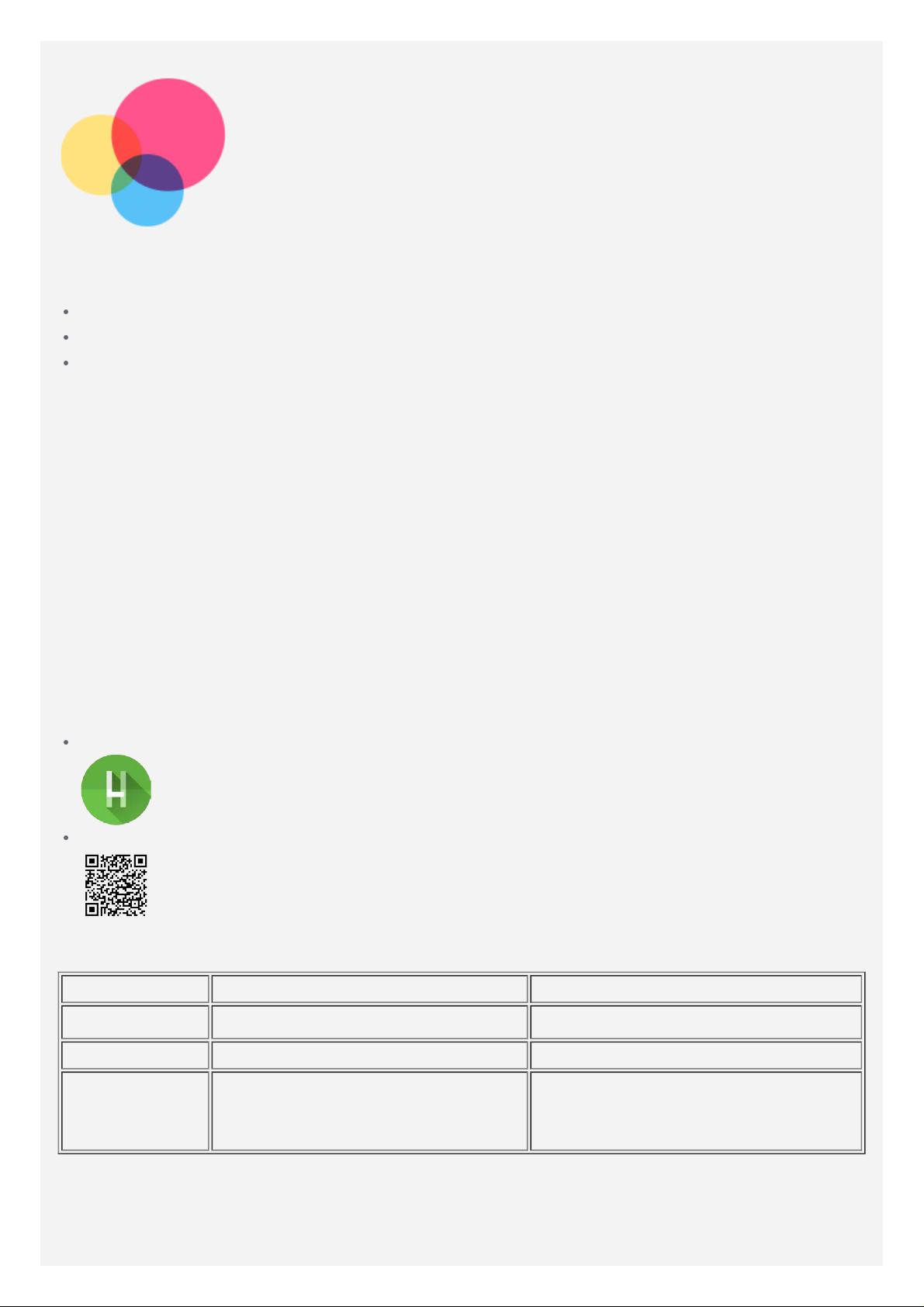
Grunnatriði
Lestu eftirfarandi áður en þessar upplýsingar og viðkomandi vara eru notuð:
Öryggi, ábyrgð og stuttur leiðarvísir
Tilkynningu varðandi regluverk
„Mikilvægar upplýsingar varðandi öryggi og meðhöndlun“ í „Viðauka“.
Öryggi, ábyrgð og stuttan leiðarvísi og tilkynningu varðandi regluverk má nálgast á vefsvæðinu
http://support.lenovo.com.
Athugaðu: Allar myndir og teikningar í þessu skjali eru eingöngu til viðmiðunar og geta
verið frábrugðnar endanlegri útgáfu vörunnar.
Lenovo Help
Vantar þig aðstoð ? Forritið Lenovo Help er þér innan handar til að aðstoða við að fá beinan
aðgang að stoðþjónustu Lenovo á netinu og að spjallsvæðum*, algengum spurningum og
svörum*, kerfisuppfærsl um*, aðgerðarprófum vélbúnaðar, könnun á stöðu ábyrgðar*,
þjónustubeiðnum** og stöðu viðgerða**.
Athugaðu:
* krefst aðgangs að gagnanetkerfi.
** er ekki í boði í öllum löndum.
Forritið má nálgast með tvennum h ætti:
Leitaðu að forritinu og sæktu það á Google Play.
Skannaðu eftirfarandi QR- kóða með Lenovo Android -tæki.
Tæknilýsing
Gerð Lenovo YB1- X90F Lenovo YB1- X90L
CPU
Rafhlaða 8500mAh 8500mAh
Þráðlaus
samskipti
Athugaðu: Lenovo YB1 -X90L styður LTE tíðni 1, 2, 3, 4, 5, 7, 8, 9, 12, 1 7, 18, 19, 20, 38,
39, og 40; en í sumum löndum er LTE ekki stutt. Hafðu samband við farsímafyrirtæki þitt
til að fá að vita hvort að tækið virki með LTE netkerfum í landi þínu.
®
Intel
Bluetooth 4.0; WLAN;
GPS/GLONASS
Atom™ x5- Z8550 örgjörvi Intel® Atom™ x5- Z8550 örgjörvi
Bluetooth 4.0; WLAN;
GPS/GLONASS;
LTE/WCDMA/TDSCDMA/GSM
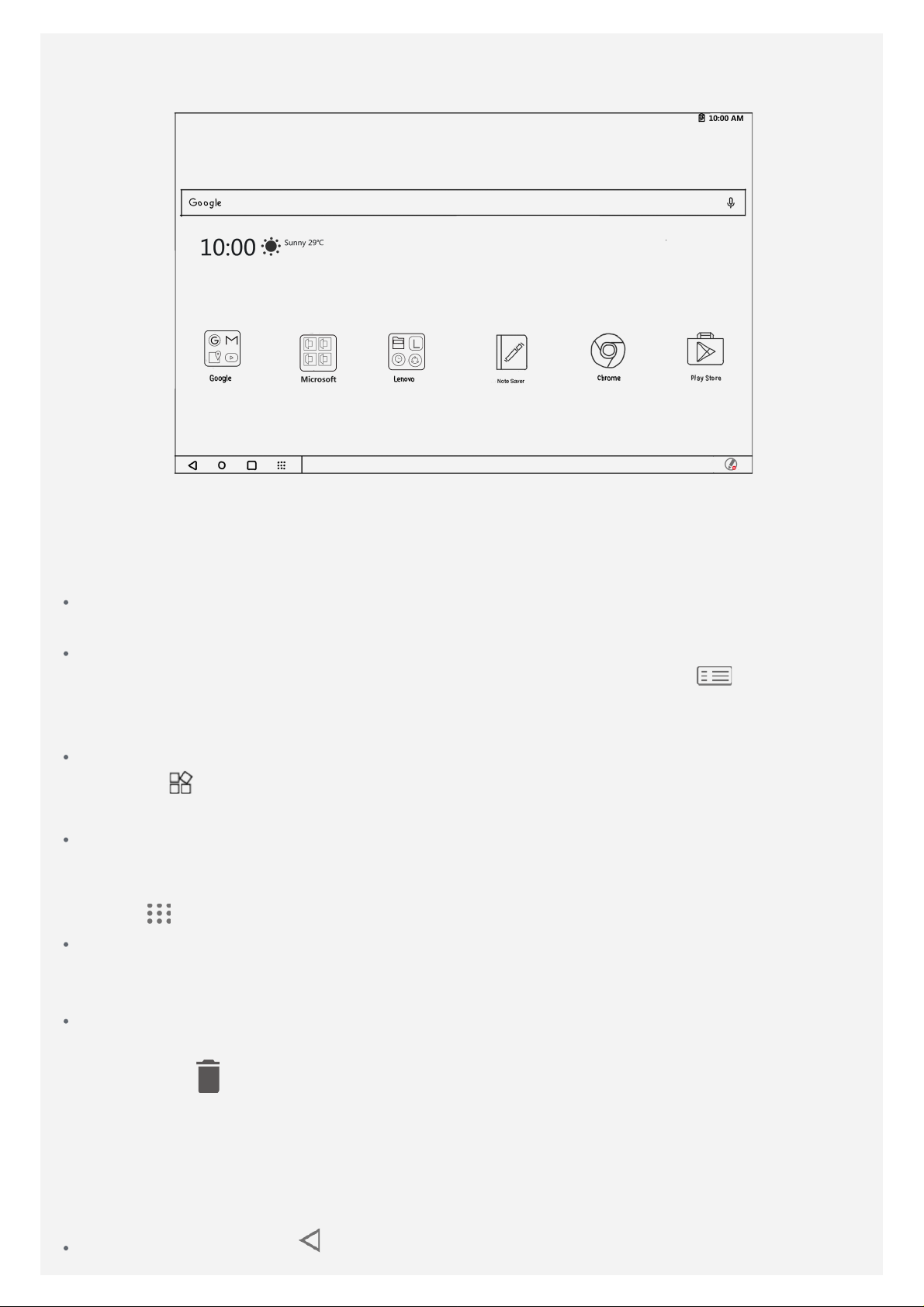
Heimaskjár
Heimaskjárinn er upphafsstaðurinn við notkun tækisins. Þér til þæginda hefur heimaskjárinn
þegar verið settur upp með nokkrum notadrjúgum forritum og græjum.
Athugaðu: Eiginleikar tækisins og heimaskjárinn geta verið mismunandi eftir
staðsetningu, tungumáli, símafyrirtæki og gerð búnaðar.
Þú g etur sérsniðið þinn eigin heimaskjá hvenær sem er.
Heimaskjár
Á heimaskjánum eru leitarstika Google og nokkur gagnleg forrit.
Forskoðunarskjár
Ýttu á og haltu hvar sem er á heimaskjánum fyrir utan táknin, eða ýttu á
lyklaborðinu.
Neðst á skjánum eru VEGGFÓÐUR og GRÆJUR.
Bæta græju við heimask já
Pikkaðu á
færðu hana þangað sem þú vilt hafa hana og slepptu.
Skipt um veggfóður
Haltu fingri einhvers staðar á heimaskjánum nema á táknunum, veldu VEGGFÓÐUR neðst á
skjánum og veldu veggfóðrið sem þú vilt.
Farðu í
Forrit fært yfir á annan skjá
Haltu fingri á forritinu sem þú vilt færa, dragðu það til vinstri eða hægri hliðar skjásins og
slepptu því þar sem þú vilt setja það.
Forrit fjarlægt
1. Ýttu á og haltu inni forriti sem þú vilt fjarlægja.
neðst á forskoðunarskjánum, haltu fingri á græjunni sem þú vilt bæta við,
> Stillingar > Skjár > Veggfóður og veldu veggfóður sem þér líkar.
í efstu röð á
2. Dragðu að
Athugaðu: Sum kerfisforrit er ekki hægt að fjarlægja.
, slepptu síðan og pikkaðu á Í lagi .
Verkstika
Hnappar
Á verkstikunni eru fjórir hnappar.
Bakkhnappur: Pikkaðu á til að fara til baka í fyrri síðu.
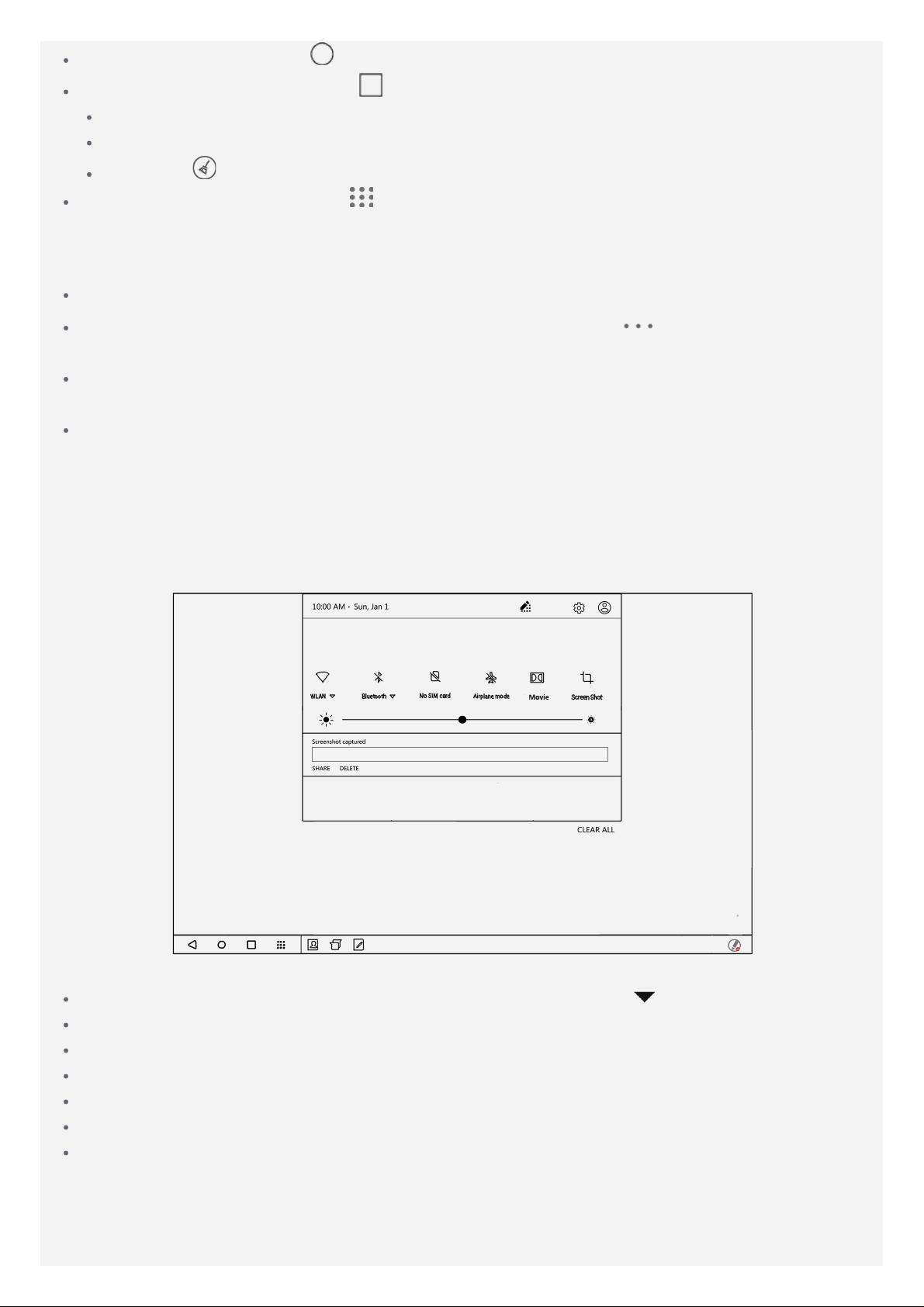
Heimahnappur: Pikkaðu á til að fara til baka í sjálfvalinn heimaskjá.
Hnappur fyrir nýlegt : Smelltu á til að sjá nýleg forrit. Því n æst geturðu gert eftirfarandi:
Pikkaðu á forrit til að opna það.
Renndu forritsglugga upp til að loka honum.
Pikkaðu á til að stöðva keyrslu á öllu m forritum.
Forritalista hnappur Smelltu á til að sýna öll forrit á spjaldtölvunni.
Verkstikan sérstillt
Nýleg forrita tákn eru birt á verkstikunni og þú gert eitthvað af eftirfarandi:
Pikkaðu á tákn forrits til að opna það.
Þegar ekki er hægt að birta öll forritatákn á forritalistanum mun birtast við hliðina á
verkstikunni. Strjúktu til vinstri eða hægri til að sjá tákn sem eru falin.
Til að breyta röð tákna á verkstikunni skaltu halda inni forriti þar til táknið stækkar örlítið,
draga það þangað sem þú vilt setja það og sleppa síðan.
Til að loka forriti skaltu halda inn tákni forrits þar til það stækkar örlítið, draga það upp og
sleppa síðan.
Tilkynningar og flýtistillingar
Tilkynningasvæði lætur þig vita um ný skilaboð, USB-tengingu og aðgerðir í gangi, eins og
niðurhal skráa. Flýtistillingasvæðið gefur þér aðgang að stillingum sem oft eru notaðar, eins og
Wi-Fi-rofanum.
Þú g etur gert eitthvað af eftirfarandi:
Til að opna Tilkynninga og flýtistillinga borðið, skaltu ýta á Ctrl + á sama tíma.
Strjúktu ofan frá og niður skjáinn til að sjá tilkynningar.
Strjúktu neðan frá og upp skjáinn til að loka tilkynningasvæðinu.
Strjúktu frá vinstri eða hægri yfir tilkynningu til að h afna henni.
Pikkaðu á HREINSA ALLT neðst á tilkynningasvæðinu til að hafna öllum tilkynningum.
Strjúktu tvisvar ofan frá og niðu r skjáinn til að opna flýtistillingasvæðið.
Strjúktu tvisvar neðan frá og upp til að loka flýtistillingasvæðinu.
Stöðuvísir
Stöðuvísirinn á tækinu gefur til kynna eftirfarandi upplýsingar í mismunandi stöðu:
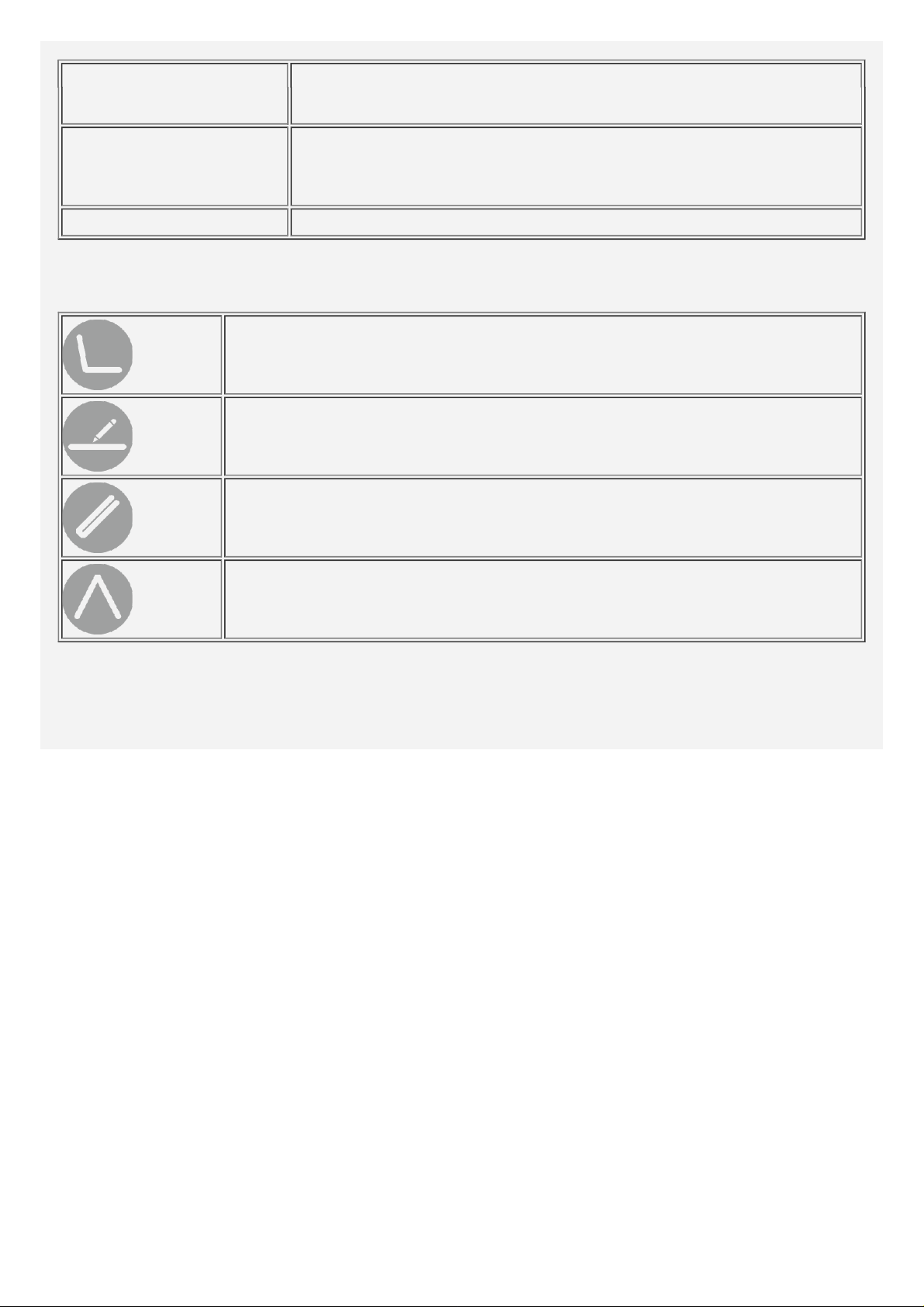
1. Ýttu á straumrofa til að kveikja á tækinu.
Blikkandi
Slökkt
Kveikt Kveikt er á tækinu. Það er tengt við hleðslutækið og fullhlaðið.
2. Rafhlaðan er í hleðslu.
1. Tækið er ekki tengt við hleðslutækið.
2. Slökkt er á tækinu. Það er tengt við hleðslutæki og hefur verið
fullhlaðið í meira en 10 mínútur.
Staðsetning skjásins
Skjáinn má opna í allt að 360 gráður. Snúðu skjá num og þá getur þú gert eftirfarand i:
Innsláttarstilling
Hentar fyrir verkefni sem krefjast lyklaborðs og snertiborðs (t.d. til að búa
til skjöl, skrifa tölvupósta o.s.frv.).
Sköpunarstilling
Hentar fyrir verkefni sem krefjast notkunar sköpunarborðs (e. create pad)
og Real Pen (t.d. til að taka glósur, rissa o.s.frv.).
Vafrastillinga
Hentar fyrir verkefni sem krefjast mikillar notkunar á snertiskjánum (t.d. til
að vafra á netinu, spila leiki o.s.frv.).
Áhorfsstilling
Hentar fyrir verkefni sem krefjast takmarkaðrar notkunar á snertiskjá (t.d.
til að skoða ljósmyndir, horfa á myndbönd o.s.frv.).
Þvinga frágang
Haltu kveikja/slökkva rofanum inni í um 10 sekúndur þar til tækið slekkur á sér.
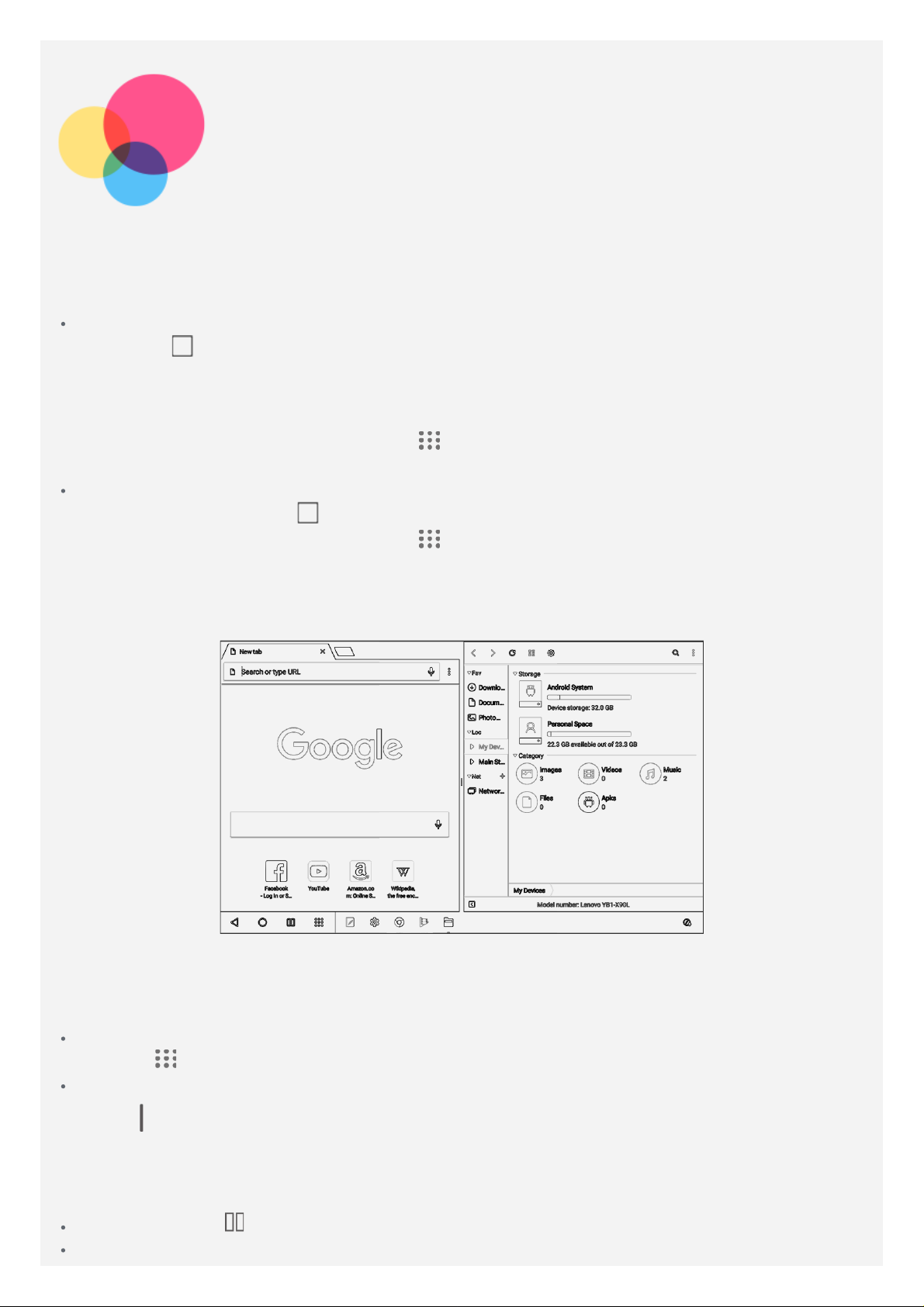
Stilling fyrir skiptan skjá
Stilling fyrir skiptan skjá notuð
Gerðu eitthvað eftirfarandi ti l að fara í stillingu fyrir skiptan skjá:
Aðferð 1
1. Smelltu á
Athugaðu: Passaðu að allavega eitt forrit sé í keyrslu.
2.Haltu fingri á fyrra forritinu sem þú vilt opna, dragðu það til vinstri eða hægri þar til „ Dragðu hingað til
að nota skiptan skjá“ birtist og slepptu svo. Forritið verður fest á sínum stað.
3.Farðu í lista yfir nýleg forrit, eða smelltu á
birtast þá í stillingu fyrir skiptan skjá.
Aðferð 2
1. Opnaðu forrit og haltu svo
2.Farðu í lista yfir nýleg forrit, eða smelltu á
birtast þá í stillingu fyrir skiptan skjá.
Athugaðu: Ekki er hægt að nota öll forrit í stillingu fyrir skiptan skjá.
til að sjá nýleg forrit.
, veldu síðan seinna forritið sem þú vilt opna. Forritin tvö
inni. Þetta forrit verður fest á sínum stað vinstra megin á skjánum.
, veldu síðan seinna forritið sem þú vilt opna. Forritin tvö
Stillingar fyrir skiptan skjá
Í stillingu fyrir skiptan skjá geturðu gert eftirfarandi:
Skipt út síðara forritinu
Pikkaðu á
Stillt stærð skipta skjásins
Renndu
til að velja annað forrit eða pikkaðu á tákn forrits á verkstikunni.
á milli forritanna tveggja til vinstri eða hægri.
Hætt í stillingu fyrir skiptan skjá
Gerðu eitthvað eftirfarandi ti l að fara úr stillingu fyrir skiptan skjá:
Ýttu á og haltu inni til að fara úr stillingu fyrir skiptan skjá.
Lokaðu fyrra forritinu
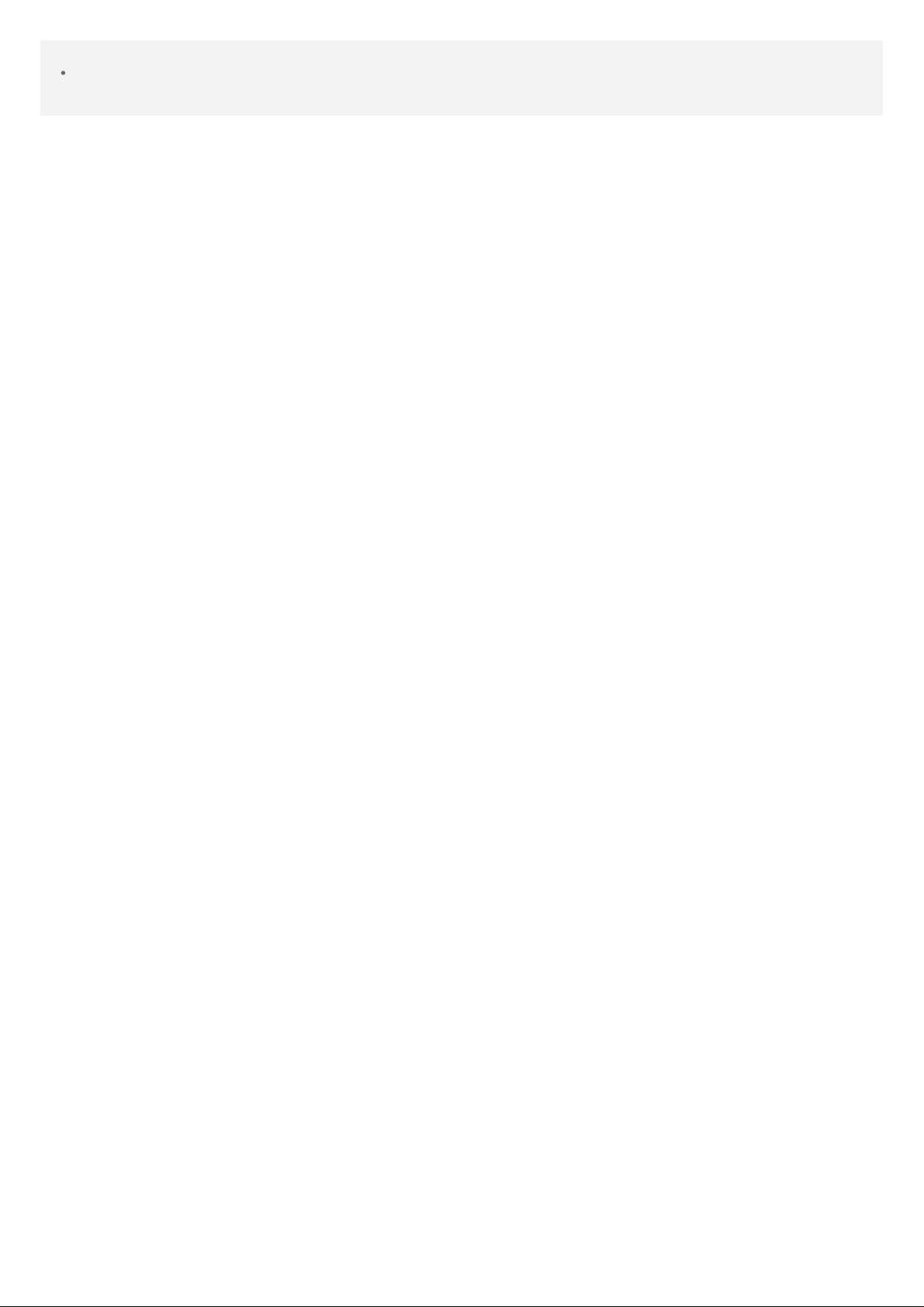
Haltu inni tákni forrits á verkstikunni þar til það stækkar örlítið, dragðu það upp og slepptu.
Veldu forrit sem styður ekki stillingu fyrir skiptan skjá.
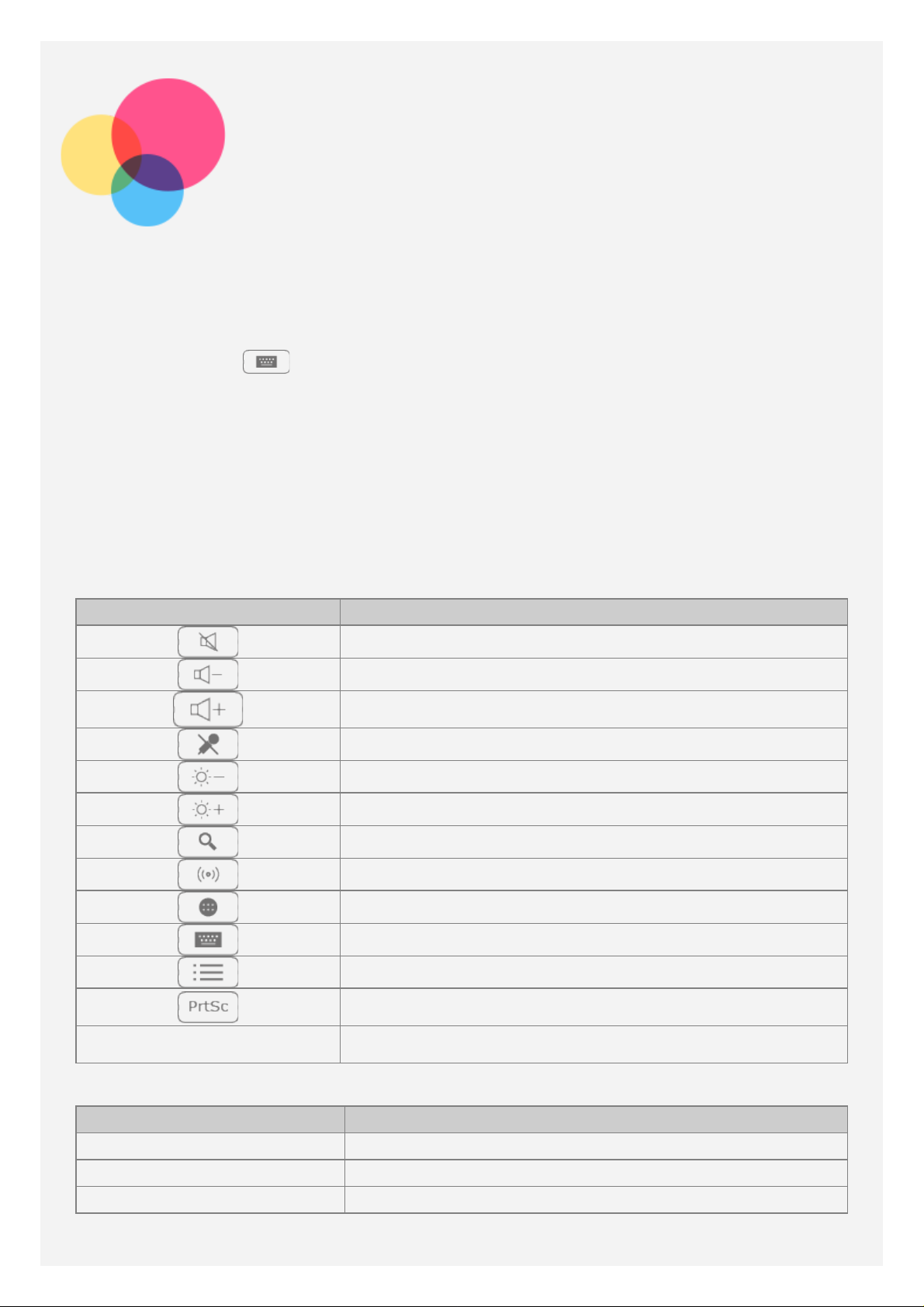
Halo Keyboard
Spjaldtölvan er með efnislegt lyklaborð með baklýsingu og snertiborði. Þú getur framkvæmt
vissar aðgerðir með lykl aborði og snertiborði án þess að nota snertiskjáinn.
Þú g etur líka valið að stjórna spjaldtölvunn i með lyklaborði á skjánum. Til að virkja lyklaborð á
skjánum, skaltu ýta á
virkt rofanum.
Athugaðu: Uppsetning lyklaborðs getur verið mismunandi eftir staðsetningu þinni og
tungumáli.
og kveikja á Halda því á skjánum á meðan efnislegt lyklaborð er
Flýtilyklar
Stakir lyklar
Til að þú getir farið hratt í verk sem eru mikið notuð, eru sérstakir flýtilyklar staðsettir í efstu
röð lyklaborðsins.
Tákn lykils Virkni
Hljóð af
Lækka hljóðstyrk
Hækka hljóðstyrk
Slökkva á hljóðnema
Lækka birtustig skjás
Hækka birtustig skjás
Bil Aflæsa skjánum
Samsetningar flýtilykla
Tákn lykils Virkni
Alt+F4 Loka núverandi forriti
Alt+Tab Fara á milli forrita í keyrslu
Ctrl+Alt+Delete Læsa skjá
Samsetningar aðgerðalykla
Opna Google leitarstiku
Kveikja á WLAN- tengingu
Opna lista yfir öll forrit
Breyta inntaksaðferðum / fara í lyklaborðsstillingar
Fara í breyta skjá
Taka skjámynd
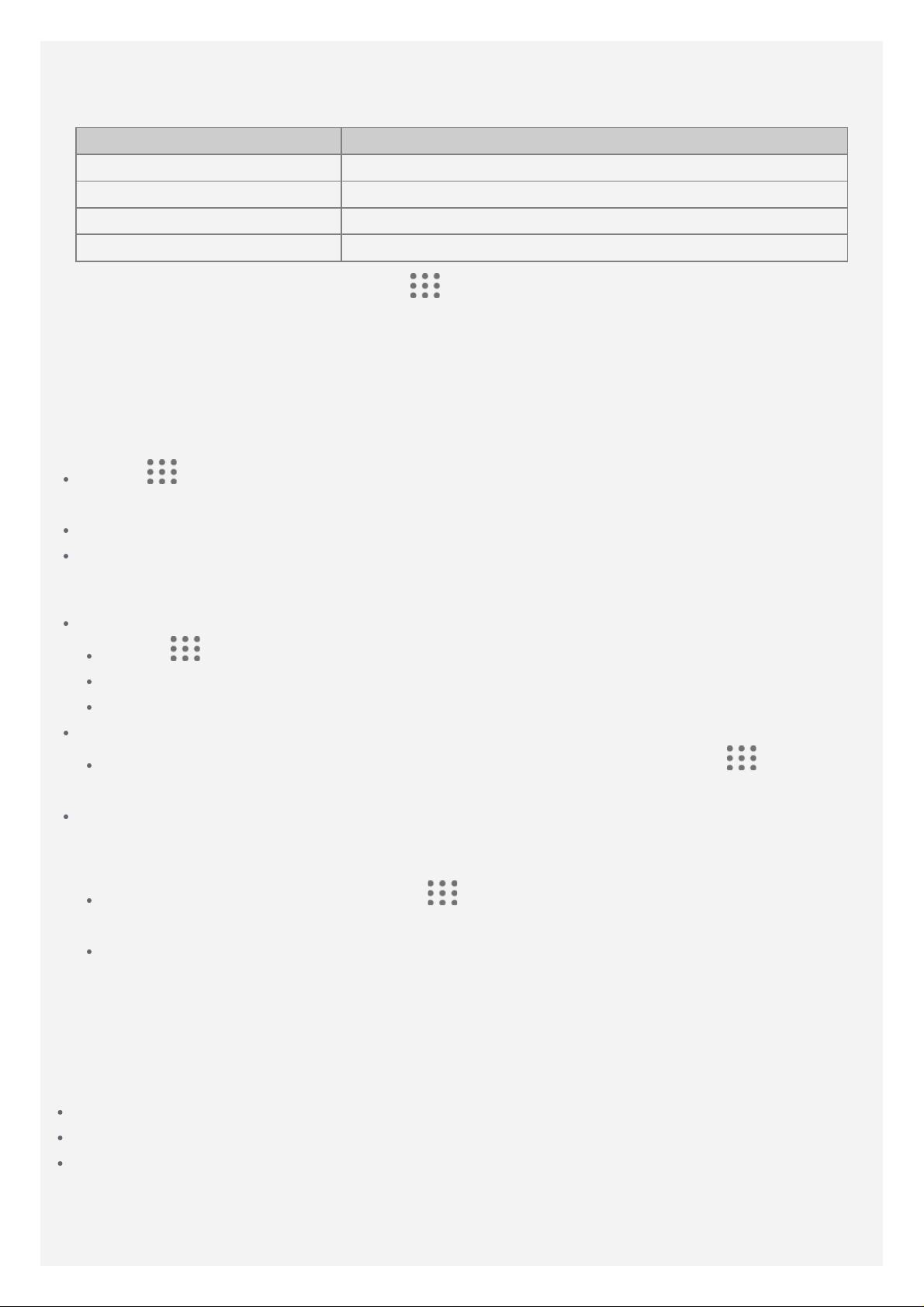
Hægt er að nota aðgerðalyklana til að breyta ýmsum stillingum á hraðan og auðveldan hátt. Til
að nota aðgerðalykla, skaltu ýta á o g halda niðri Fn, sem er staðsettur í neðstu röð á
lyklaborðinu, og ýta síðan á aðgerðalykil.
Tákn lykils Virkni
Fn+F1 Slökkva/kveikja á lyklaborðs titringi
Fn+F5/F6 Stilla birtustig baklýsingar lyklaborðs
Fn+Esc Hafa Fn lykilinn sjál fvalið virkan
Fn+F10 Gera snertiborð virkt/óvirkt
Athugaðu: Frekari upplýsingar færðu á
Venjulegt lyklaborð > Hjálp með flýtilykla
> Stillingar > Tungumál og innsetning >
Lyklaborðsstillingar
Uppsetningu, inntaksaðferð og inntakstungumáli lyklaborðs breytt
Uppsetning lyklaborðs getur verið mismunandi eftir staðsetningu þin ni og tungumáli. Til að
breyta lyklaborði, skaltu gera eitt eftirfarand i:
Farðu í > Stillingar > Tungumál og innsetning > Venjulegt lyklaborð > TouchPal -
TouchPal, og veldu síðan lyklaborð.
Ýttu á F10 til að velja inntaksaðferð.
Ýttu á Shift + Space til að skipta á milli inntakstungumála.
Uppsetning á Halo Keyboard
Birtustig stillt
Farðu í > Stillingar > Halo Keyboard > Stillingar birtustigs.
Ýttu á Fn+F5 til að draga úr birtustigi lyklaborðs.
Ýttu á Fn+F6 til að auka birtustig lyklaborðs.
Þaggað niður í lyklaborði
Til að kveikja eða slökkva á snertitónum þegar þú slærð inn, skal tu fara í > Stillingar
> Halo Keyboard , og smella síðan á Snertitóna rofann.
Stilling lyklaborðs titrings
Þegar þú slærð inn, finnur þú eilítinn titring í lyklaborðinu. Titringur í lyklaborði er sjálfvalið
virkjaður.
Til að stilla styrk titrings, ska ltu fara í > Stillingar > Halo Keyboard > styrkur
titrings.
Til að slökkva eða kveikja á titringi í lyklaborði skaltu smella á titra við innslátt rofann,
eða ýta á Fn+F1.
Snertiborð notað
Spjaldtölvan er með snertiborð neðst við lyklaborðið. Þar getur þú gert hreyfiskipanir eins og
smellt, flett og dregið.
Til að færa bendilinn á skjánum, skaltu renna fingri yfir snertiborðið í óskaða átt.
Til að velja tákn forrits smellir þú á snertiborðið.
Til að fletta síðum eins og l ista yfir forrit, vefsíðum eða skjölum rennirðu upp eða niður
með tveimur fingrum.
Athugasemdir: Til að koma í veg fyrir óviljandi notkun er s lökkt á snertiborðinu meðan
slegið er inn á lyklaborðið. Til að virkja snertiborðið skaltu smella á miðju snertiborðsins.
 Loading...
Loading...