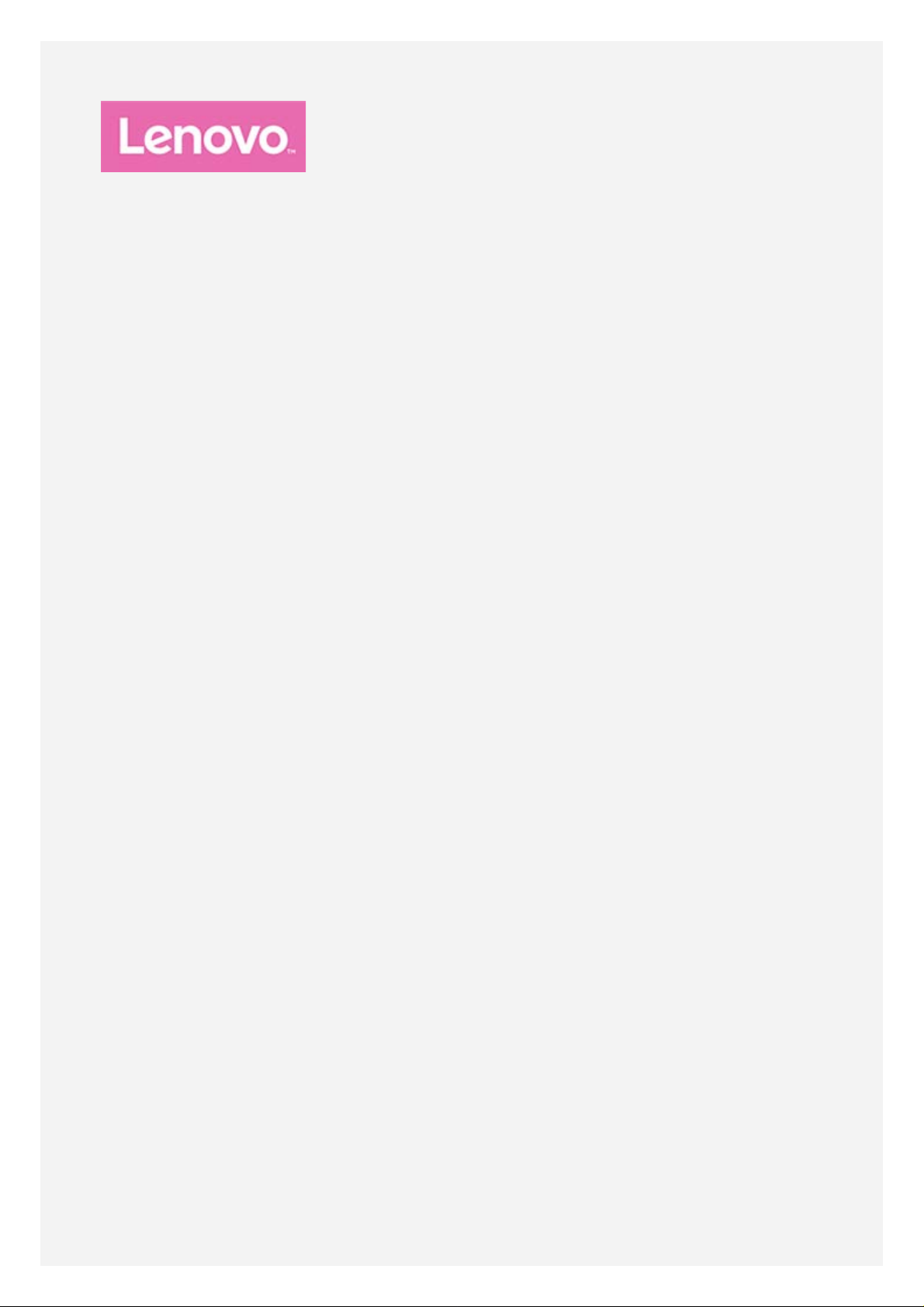
YOGA BOOK
Használati útmutató
Lenovo YB1- X90F
Lenovo YB1- X90L

Alapok
Mielőtt felhasználná ezt az információt és a támogatott terméket, olvassa el a következőket:
Biztonság, jótállás és gyors használatba vételi útmutató
Jogi nyilatkozatok
„Fontos biztonsági és kezelési információk” a „Függelék” alatt.
A biztonsági jótállási és gyors használatba vételi útmutató valamint a jogi nyilatkozat a
http://support.lenovo.com címen érhető el.
Megjegyzés: A dokumentumban felha sznált képek és illusztrációk mindössze
referenciaként szolgálnak, és eltérhetnek az Ön által vásárolt terméktől.
Lenovo Help
Segítségre van szüksége ? A Lenovo Help alkalmazás közvetlen hozzáférést biztosít a Lenovo
webes segítségéhez és fórumaihoz*, a gyakori kérdésekhez és vála szokhoz*, a
rendszerfrissítésekhez*, a hardverfunkciók tesztjéhez, jótállási állapot ellenőrzéséhez*,
szervizkérésekhez** és javítási állapothoz**.
Megjegyzés:
* adathálózati hozzáférés szükséges.
** nem minden országban használható.
Az alkalmazást két módon szerezheti be:
A Google Play áruházban keresse meg és tö ltse le az alkalmazást.
Egy Lenovo Android eszközzel olvassa be a következő QR-kódot.
Műszaki adatok
Típus Lenovo YB1- X90F Lenovo YB1- X90L
CPU
Akkumulátor 8500 mAh 8500 mAh
Vezeték nélküli
kommunikáció
Megjegyzés: A Lenovo YB1 -X90L támogatja az LTE Band 1, 2, 3, 4, 5, 7, 8, 9, 12, 17, 18,
19, 20, 38, 39, és 40 -et; viszont néhány országban az LTE nem támogatott. Ha szeretné
megtudni, eszköze az Ön országában működik-e az LTE hálózaton, lépjen kapcsolatba
szolgáltatójával.
®
Intel
Bluetooth 4.0; WLAN;
GPSGLONASS
Atom™ x5- Z8550 processzor Intel® Atom™ x5- Z8550 processzor
Bluetooth 4.0; WLAN;
GPS/GLONASS;
LTE/WCDMA/TDSCDMA/GSM

Kezdőképernyő
A kezdőképernyő a készülék használatának kiinduló pontja. Az Ön kényelme érdekében a
kezdőképernyőn már alapértelmezésben számos hasznos alkalmazás és modul található.
Megjegyzés: A készülék jellemzői és kezdőképernyője a földrajzi helytől, nyelvtől,
szolgáltatótól és típustól függően különbözhet.
A kezdőképernyőt bármikor egyszerűen testreszabhatja.
Kezdőképernyő
A kezdőképernyőn Google keresősáv és néhány hasznos alkalmazás található.
Előnézet képernyő
Nyomja meg és tartsa lenyomva az ikonokat kivéve a kezdőképernyő bármelyik részét, vagy
nyomja meg a
A HÁTTÉRKÉPEK és a MODULOK a képernyő alján találhatók.
Modul hozzáadása kezdőképernyőhöz
Koppintson az előnézeti képernyő alján lévő
lenyomva a hozzáadni kívánt modult, húzza azt a kívánt helyre, majd engedje el.
Változtassa meg a háttérképet
Nyomja meg hosszabban a kezdőképernyőt bármely részén, kivéve az ikonokon, majd
válassza ki a HÁTTÉRKÉPEK lehetőséget a képernyő alján és válasszon egy tetszőleges
háttérképet.
Nyissa meg a
ki egy tetszőleges háttérképet.
Alkalmazás áthelyezése másik képernyőre
Nyomja meg és tartsa lenyomva az áthelyezni kívánt alkalmazást, húzza a képernyő bal
vagy jobb oldalára, majd engedje el ott, ahová helyezni szeretné.
Alkalmazás törlése
1. Nyomja meg és tartsa lenyomva a menü ikont, majd nyomja meg hosszabban a törölni
kívánt alkalmazást.
-t a billentyűzet felső sorában.
modul ikonra, nyomja meg és tartsa
> Beállítások > Megjelenítés > Háttérkép lehetőségeket, majd válasszon
2. Húzza az
Megjegyzés: Egyes rendszeralka lmazásokat nem lehet törölni.
ikonra, majd engedje fel és koppintson az OK lehetőségre.
Tálca

Gombok
A tálcán négy gomb találh ató.
Visszalépés gomb : Koppintson az előző oldalra való visszatéréshez.
Főoldal gomb: Az alapértelmezett kezdőképernyőre való visszatéréshez koppintson a
gombra.
Legutóbbi gomb : Koppintson a gombra a legutóbbi alkalmazások megtekintéséhez.
Ezután a következőket teheti:
Egy alkalmazásra koppintva megnyithatja azt.
Húzzon felfelé egy alkalmazás - ablakot a bezárásához.
A ikonra koppintva le lehet állítani az összes futó alkalmazást.
Alkalmazáslista gomb : Koppintson a táblagépén található alkalmazások
megjelenítéséhez.
A tálca testreszabása
A legutóbb használt alkalmazás ikonok a tálcán jelennek meg. A következők valamelyikét
teheti:
Egy alkalmazás megnyitá sához koppintson az ikonjára.
Ha az alkalmazásikon nem jeleníthető meg teljesen az alkalmazáslistában, akkor az
ikon jelenik meg a tálca oldalán. A rejtett ikonok megtekintéséhez húzza az ujját jobbra vagy
balra.
Ha be szeretné állítani a tálca ikonjainak sorrendjét, nyomja meg és tartsa lenyomva az
ikont, amíg a mérete kissé megnő, húzza a kívánt helyre, majd emelje fel az ujját.
Egy alkalmazás bezárá sához nyomja meg és tartsa lenyomva az alkalmazás ikonját addig,
amíg az enyhén meg nem nő, majd húzza felfelé és engedje el.
Értesítések és gyorsbeállítások
Az Értesítések panel az új üzenetekről, az USB-csatlakozásról és a folyamatban lévő
tevékenységekről, például fájl letöltésről értesít. A gyors beállítások panel teszi lehetővé az
olyan gyakran használt beállítások elérését, mint pl. a WLAN kapcsoló.
A következők valamelyikét teheti:
Az Értesítések és Gyorsbeállítá sok panel megnyitásához, nyomja le egyszerre a C trl +
billentyűket.

Az értesítések megtekintéséhez egy ujját csúsztassa felülről lefelé a képernyőn.
Az értesítések panel bezárásához egy ujját csúsztassa alulról felfelé a képernyőn.
Egy értesítés figyelmen kívül hagyásához jobbra vagy balra csúsztassa át az ujját az
értesítésen.
Minden értesítés figyelmen kívül hag yásához koppintson az Értesítések pane l alján található
AZ ÖSSZES TÖRLÉSE ikonra.
A Gyorsbeállítások megnyitásához kétszer húzza az ujját felülről lefelé a képernyőn.
A Gyorsbeállítások bezárásához húzza az ujját alulról felfelé a képernyőn.
Állapotjelző
Eszköze állapotjelzője a következő információkat jeleníti meg különböző állapotaival:
Villog
Ki
Be
1. Nyomja meg a bekapcso ló gombot az eszköz bekapcsolásához.
2. Az akkumulátor tölt.
1. Az eszköz nincs a töltőre csatlakoztatva.
2. Az eszköz ki van kapcsolva. Csatlakoztatva van a töltőre, és
több mint 10 perce teljesen fel van töltve.
Az eszköz be van kapcsolva. Csatlakoztatva van a töltőre, és
teljesen fel van töltve.
Kijelzőpanel elhelyezése
A kijelzőpanel legfeljebb 360 fokig, tetszőleges szögben nyitható fel. Forgassa el kijelzőpanelt.
A következők valamelyikét teheti:
Gépelési mód
Olyan feladatoknál alkalmazható, amelyek elvégzéséhez a billentyűzetre és
az érintőpárnára is szükség van (pl. dokumentumok létrehozása, e-mail
írása és így tovább).
Létrehozási mód
Olyan feladatoknál alkalmazható, amelyek elvégzéséhez Create Pad-re
vagy Real Pen- re is szükség van (pl. jegyzetek, vázlatok készítése és így
tovább).
Böngészési mód
Olyan feladatoknál alkalmazható, amelyekhez az érintőképernyőt gyakran
kell használni (pl. internet böngészése, játékok és így tovább).
Megtekintési mód
Olyan feladatoknál alkalmazható, amelyek korlátozott kapcsolati
tevékenységet igényelnek az érintőképernyővel (pl. fotók megtekintése,
videók megtekintése és így to vább).
Leállítás kényszerítése
Nyomja meg és tartsa lenyomva 10 másodpercig a Be/Ki gombot az eszköz kikapcsolásáig.

Osztott képernyős mód
Az osztott képernyős mód használata
Az osztott képernyős módba lépéshez tegye a következők valamelyikét:
1. módszer
1. Koppintson a
Megjegyzés: Győződjön meg róla, hogy legalább egy alkalmazás fut.
2. Nyomja meg és tartsa lenyomva az első megnyitni kívánt alkalmazást, húzza balra vagy jobbra, míg a
„Húzza ide az osztott képernyő használatához” meg nem jelenik, majd engedje el. Ezzel rögzíti az
alkalmazást a helyén.
3. Lépjen a legutóbbi alkalmazások listájára, vagy koppintson az
megnyitni kívánt alkalmazást. Ezt követően a két alkalmazás osztott képernyős módban jelenik meg.
2. módszer
1. Nyissa meg az alkalmazást, nyomja meg és tartsa lenyomva a
képernyő bal oldalán.
2. Lépjen a legutóbbi alkalmazások listájára, vagy koppintson az
megnyitni kívánt alkalmazást. Ezt követően a két alkalmazás osztott képernyős módban jelenik meg.
Megjegyzés: Nem minden alkalmazás támogatja az osztott képernyős módot.
gombra a legutóbbi alkalmazások megtekintéséhez.
ikonra, majd válassza ki a második
elemet. Ezzel rögzíti az alka lmazást a
ikonra, majd válassza ki a második
Osztott képernyős mód beállítások
Osztott képernyős módban a következőket teheti:
Cserélje ki a második alkalmazást
Koppintson a
tálcán.
Állítsa be az osztott képernyő méretét
Húzza a
elemet a két alkalmazás között balra vagy jobbra.
elemre egy másik alkalmazás kiválasztásához, vagy koppintson egy alkalmazás ikonra a

Az osztott képernyős módból való kilépéshez tegye a következők valamelyikét:
Kilépés az osztott képernyős módból
Nyomja meg és tartsa lenyomva a elemet az osztott képernyős módból való kilépéshez.
Zárja be az első alkalmazást
Nyomja meg és tartsa lenyomva az alkalmazás ikonját a tálcán addig, amíg az enyhén meg nem nő,
majd húzza felfelé és engedje el.
Válasszon ki egy olyan alkalmazást, ami nem támogatja az osztott képernyős módot.

Halo Keyboard
A táblagépe egy háttérvilágítású fizikai billentyűzettel, valamint egy érintőpárnával is
rendelkezik. A billentyűzet és az érintőpárna segítségével is elvégezhet néhány műveletet, az
érintőképernyő használata nélkül.
Kiválaszthatja azt is, hogy képernyő-billentyűzettel kívánja-e használni a táblagépet. A
képernyő-billentyűzet bekapcsolásához nyomja meg az
Képernyőn marad, miközben a fizikai billentyűzet aktív kapcsoló t.
Megjegyzés: A billentyűzetkiosztás a tartózkodási helytől és a nyelvtől függően eltérő
lehet.
ikont, majd kapcsolja be a
Gyorsbillentyűk
Külön billentyű
A gyakran használt feladatok gyors eléréséhez szükséges speciális gyorsbillentyűk a
billentyűzet felső sorában találhatóak.
Jelmagyarázat ikon Funkció
Hangerő némítása
Hangerő csökkentése
Hangerő növelése
Mikrofon némítása
Képernyő fényerejének csökkentése
Képernyő fényerejének növelése
Szóköz Képernyőzár feloldása
Gyorsbillentyű kombinációk
Jelmagyarázat ikon Funkció
Alt+F4 Aktuális alkalmazás bezárása
Alt+Tab Átváltás futó alkalmazások között
Ctrl+Alt+Delete Képernyőzár
Google keresősáv megnyitása
WLAN- csatlakozás bekapcsolása
Összes alkalmazás listájának megnyitása
Beviteli mód megváltoztatása/ugrás a
billentyűzetbeállításokra
Szerkesztőképernyő megnyitása
Képernyőfelvétel készítése

Funkcióbillentyű kombinációk
Az egyes beállítások gyors módosításához használhatja a funkcióbillentyűket. A
funkcióbillenytűk használatához nyomja le és tartsa lenyomva a billentyűzet legalsó sorában
található Fn billentyűt, majd nyomjon meg egy funkcióbillentyűt.
Jelmagyarázat ikon Funkció
Fn+F1 Billentyűzet rezgés bekapcsolása/kikapcsolása
Fn+F5/F6 Billentyűzet háttérvilágítás fényerejének beállítása
Fn+Esc Fn billentyűzet engedélyezése alapértelmezés szerint
Fn+F10 Érintőpárna engedélyezése/letiltása
Megjegyzés: További információkért lépjen a
Fizikai billenytűzet > Billentyűkódsegéd.
> Beállítások > Nyelvek és bevitel >
A billentyűzet beállításai
Billentyűzetkiosztás, beviteli módszer és beviteli nyelve megváltoztatása
A billentyűzetkiosztás a tartózkodási helytől és a nyelvtől függően eltérő lehet. A billentyűzet
megváltoztatásához tegye a következők valamelyikét:
Lépjen a > Beállítások > Nyelvek és bevitel > Fizikai billenytűzet > TouchPal -
TouchPal elemre, majd válassza ki a kívánt billentyűzetet.
Nyomja meg az F10 billentyűt e beviteli mód kiválasztásához.
Nyomja meg a Shift+Space billentyűket a beviteli nyelvek közötti átváltáshoz.
A Halo Keyboard beállítása
A fényerőszint beállítása
Lépjen a > Beállítások > Halo Keyboard > Fényerő beállítása lehetőségre.
Nyomja meg az Fn+F5 billentyűket a billentyűzet fényerejének csökkentéséhez.
Nyomja meg az Fn+F6 billentyűket a billentyűzet fényerejének növeléséhez.
A billentyűzet némítása
Az érintéshang gépeléskor történő ki- és bekapcsolásához lépjen a > Beállítások >
Halo Keyboard elemre, majd koppintson az Érintési hang kapcsolóra.
A billentyűzet rezgésének beállítása
Gépeléskor érezheti a billentyűzet enyhe rezgését. A billentyűzet rezgése alapértelmezés
szerint engedélye zve van.
A rezgés erősségének beállításához lépjen a > Beállítások > Halo Keyboard >
Vibráció erőssége lehetőségre.
A billentyűzet rezgésének be- és kikapcsolásához koppintson a Rezgés gombnyomásra
kapcsolóra vagy nyomja meg az Fn+F1 billentyűket.
Az érintőpárna használata
A táblagépen egy érintőpárna található a billentyűzet alján, amellyel olyan mozdulatokat tehet,
mint amilyen például a koppintás, a görgetés vagy húzás.
A kurzor képernyőn történő mozgatásához húzza át az ujját az érintőpárnán a kívánt
irányban.
Az alkalmazás ikonjának kiválasztásához koppintson az érintőpárnára.
Az oldalak, például alkalmazások listájának, weboldal vagy dokumentum görgetéséhez két
ujjal húzzon lefelé vagy felfelé.
 Loading...
Loading...