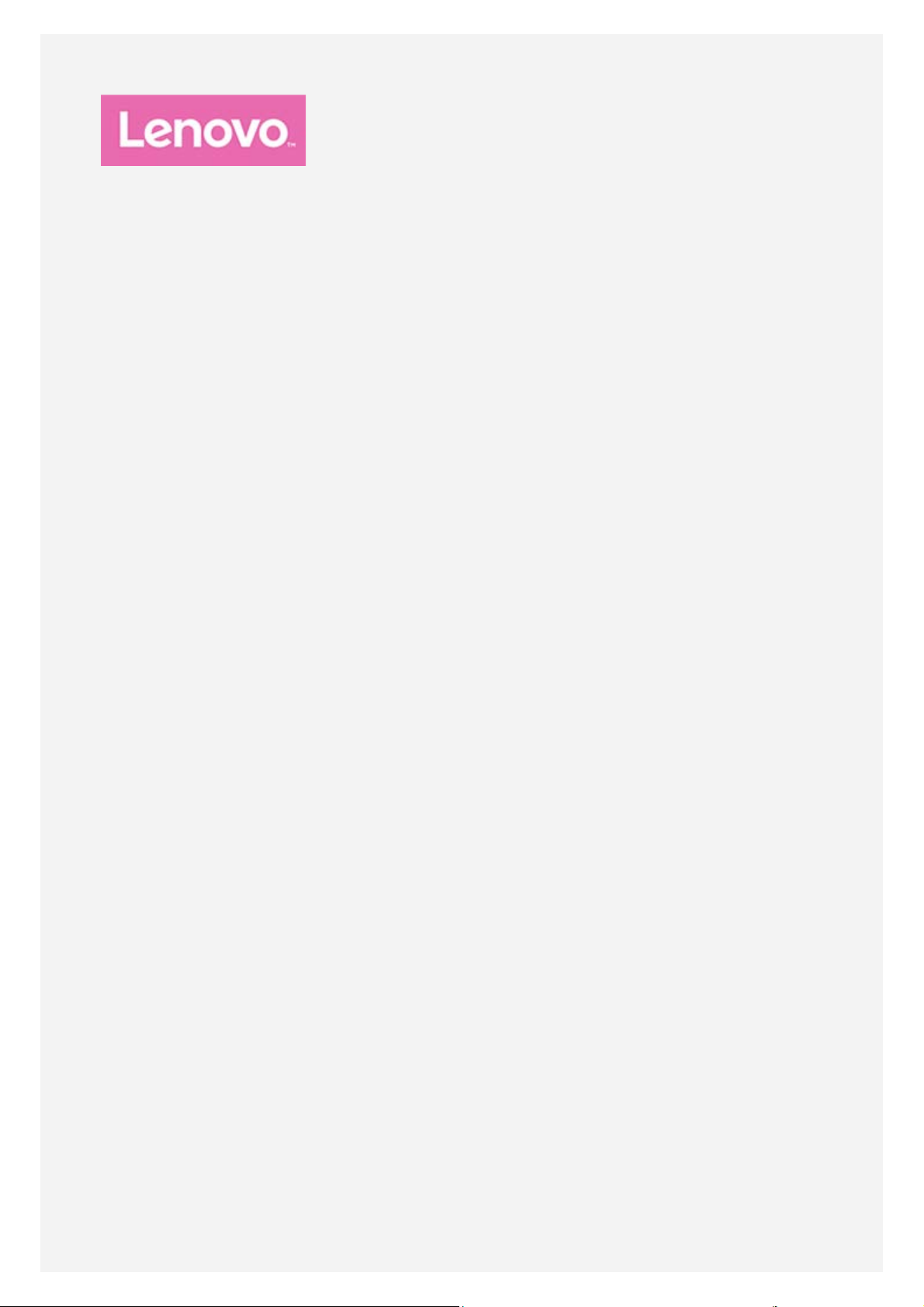
YOGA BOOK
with Windows
®
Οδηγός χρήστη
Lenovo YB1 -X91F
Lenovo YB1 -X91L
Lenovo YB1 -X91X
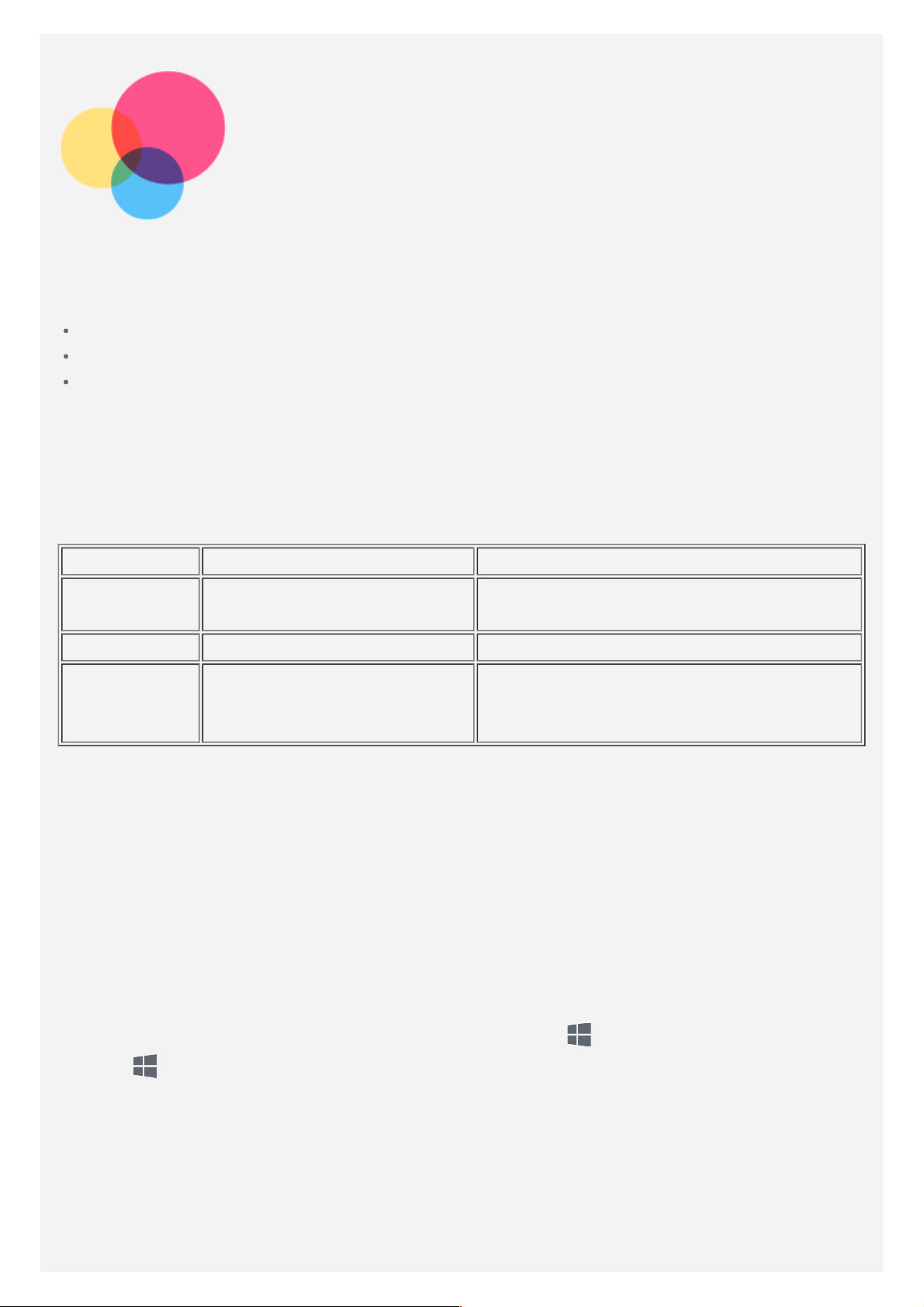
Τα πρώτα βήματα
Προτού χρησιμοποιήσετε τις πληροφορίες αυτές και το προϊόν που αφορούν, φροντίστε να
διαβάσετε τις οδηγίες τις οποίες περιλαμβάνουν τα εξής έγγραφα:
Οδηγός ασφάλειας, εγγύησης & γρήγορης έναρξης
Οδηγίες για τις κανονιστικές διατάξεις
«Σημαντικές πληροφορίες για την ασφάλεια και τον χειρισμό» στο «Παράρτημα».
Ο Οδηγός ασφάλειας, εγγύησης & γρήγορης έναρξης και οι Οδηγίες για τις κανονιστικές
διατάξεις έχουν αναφορτωθεί στον ιστότοπό μας στη σελίδα http://support.lenovo.com.
Σημείωση: Όλες οι φωτογραφίες και οι εικόνες στο παρόν έγγραφο θα σας φανούν
χρήσιμες μόνο ως πηγή αναφοράς και ενδέχεται να διαφέρουν από το τελικό προϊόν.
Τεχνικές προδιαγραφές
Μοντέλο Lenovo YB1-X91F Lenovo YB1-X91L/Lenovo YB1-X91X
CPU
Μπαταρία 8500mAh 8500mAh
Ασύρματη
επικοινωνία
Σημείωση: Το Lenovo YB1-X91L υποστηρίζει τις ζώνες LTE 1, 2, 3, 4, 5, 7, 8, 9, 12, 17, 18,
19, 20, 38, 39 και 40 (σε ορισμένες χώρες) το Lenovo YB1-X91X υποστηρίζει τις ζώνες
LTE 1, 2, 3, 4, 5, 7, 8, 9, 12, 17, 18, 19, 20, 38 και 39. Ωστόσο, σε ορισμένες χώρες δεν
υποστηρίζονται οι υπηρεσίες LTE. Για να μάθετε αν η συσκευή σας λειτουργεί με δίκτυα
LTE στη χώρα σας, επικοινωνήστε με την εταιρεία σας.
Επεξεργαστής Intel® Atom™
x5-Z8550
Bluetooth 4.0 WLAN
GPS/GLONASS
Επεξεργαστής Intel® Atom™ x5-Z8550
Bluetooth 4.0 WLAN;
GPS/GLONASS
*LTE/WCDMA/TD-SCDMA/GSM
Οθόνη «Έναρξη»
Η οθόνη «Έναρξη» είναι αυτή από την οποία ανοίγετε εφαρμογές και προγράμματα στην
επιφάνεια εργασίας, βλέπετε τι κάνουν οι φίλοι σας και αποκτάτε πρόσβαση στους αγαπημένους
ιστοτόπους και στα αρχεία σας. Για να σας διευκολύνουμε, στην οθόνη «Έναρξη» έχουμε ήδη
εγκαταστήσει μερικά χρήσιμα πλακίδια.
Για να μεταβείτε στην οθόνη «Έναρξη» πατήστε το εικονίδιο
πλήκτρο
στο πληκτρολόγιο.
στη γραμμή εργασιών ή το
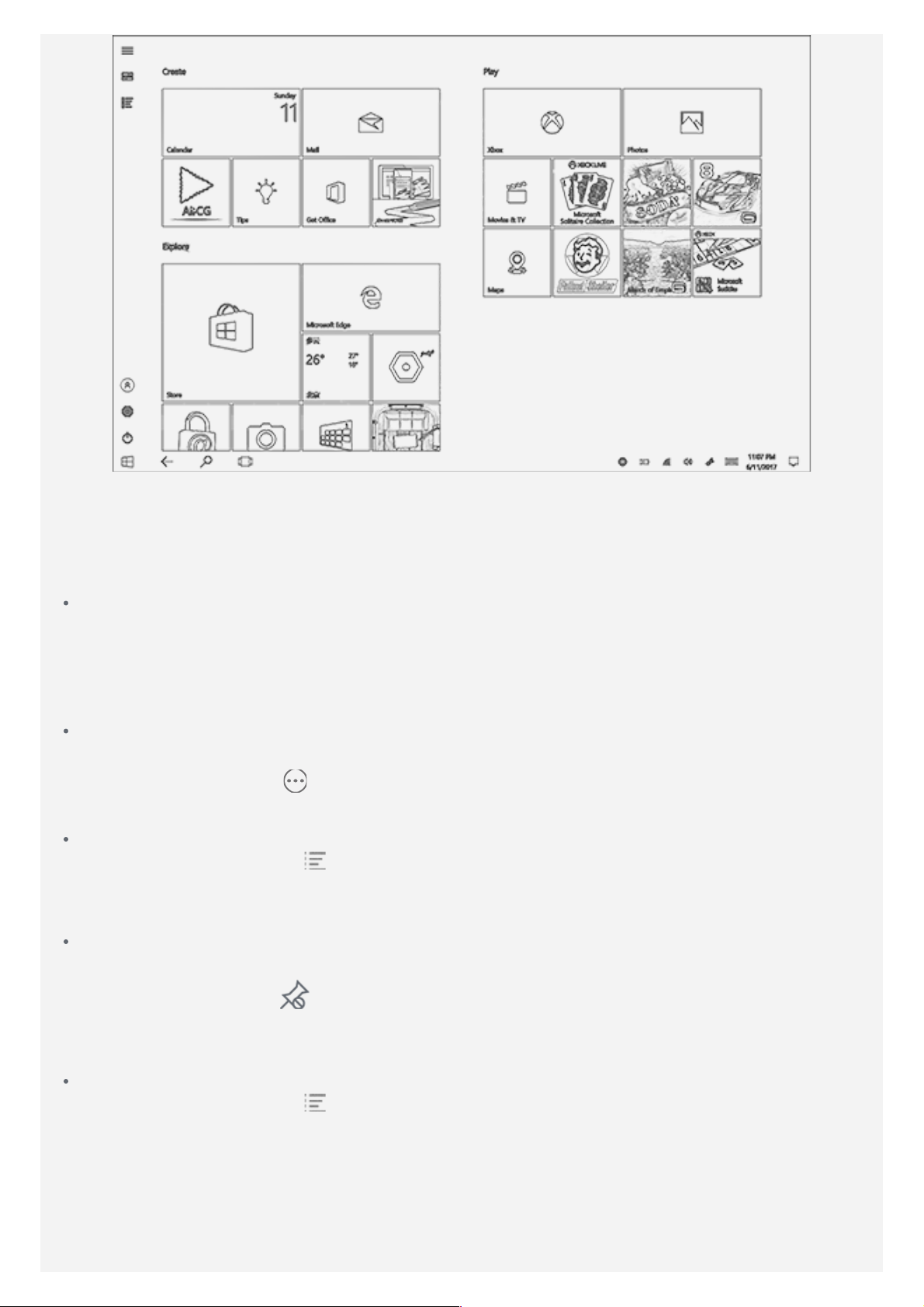
Σημείωση: Οι δυνατότητες και η οθόνη «Έναρξη» του tablet σας ενδέχεται να ποικίλλουν
να απεγκαταστήσετε ορισμένες από τις εφαρμογές του συστήματος.
και εξαρτώνται από την τοποθεσία, τη γλώσσα, την εταιρεία και το μοντέλο της συσκευής
σας.
Εξατομίκευση της οθόνης σας «Έναρξη»
Μετακίνηση πλακιδίων στην οθόνη «Έναρξη»
1. Πατήστε παρατεταμένα το πλακίδιο που θέλετε να μετακινήσετε.
2. Σύρετε το πλακίδιο ως το σημείο όπου θέλετε να το τοποθετήσετε.
3. Πατήστε οποιοδήποτε σημείο στην αρχική οθόνη εκτός από τα εικονίδια για να
επιστρέψετε στην οθόνη «Έναρξη».
Αλλαγή μεγέθους πλακιδίων στην οθόνη «Έναρξη»
1. Πατήστε παρατεταμένα το πλακίδιο του οποίου το μέγεθος θέλετε να αλλάξετε.
2. Πατήστε τις επιλογές > Αλλαγή μεγέθους.
3. Επιλέξτε το μέγεθος που θέλετε.
Προσθήκη πλακιδίων στην οθόνη «Έναρξη»
1. Πηγαίνετε στο εικονίδιο
2. Πιέστε παρατεταμένα το εικονίδιο της εφαρμογής και ύστερα πατήστε την επιλογή
Καρφίτσωμα στην Έναρξη.
Ξεκαρφίτσωμα πλακιδίων από την οθόνη «Έναρξη»
1. Πατήστε παρατεταμένα το πλακίδιο που θέλετε να ξεκαρφιτσώσετε.
και ύστερα επιλέξτε την εφαρμογή που θέλετε να προσθέσετε.
2. Πατήστε το εικονίδιο
Σημείωση: Όταν επιλέξετε να ξεκαρφιτσώσετε το πλακίδιο, η εφαρμογή παραμένει
διαθέσιμη.
Απεγκατάσταση εφαρμογής
1. Πηγαίνετε στο εικονίδιο
απεγκαταστήσετε.
2. Πιέστε παρατεταμένα το εικονίδιο της εφαρμογής και ύστερα πατήστε την επιλογή
Κατάργηση εγκατάστασης.
Σημείωση: Η εφαρμογή που επιλέγετε να καταργήσετε δεν θα είναι πλέον διαθέσιμη και
θα χρειαστεί να την επανεγκαταστήσετε αν θελήσετε να την επαναφέρετε. Δεν μπορείτε
.
και ύστερα επιλέξτε την εφαρμογή που θέλετε να
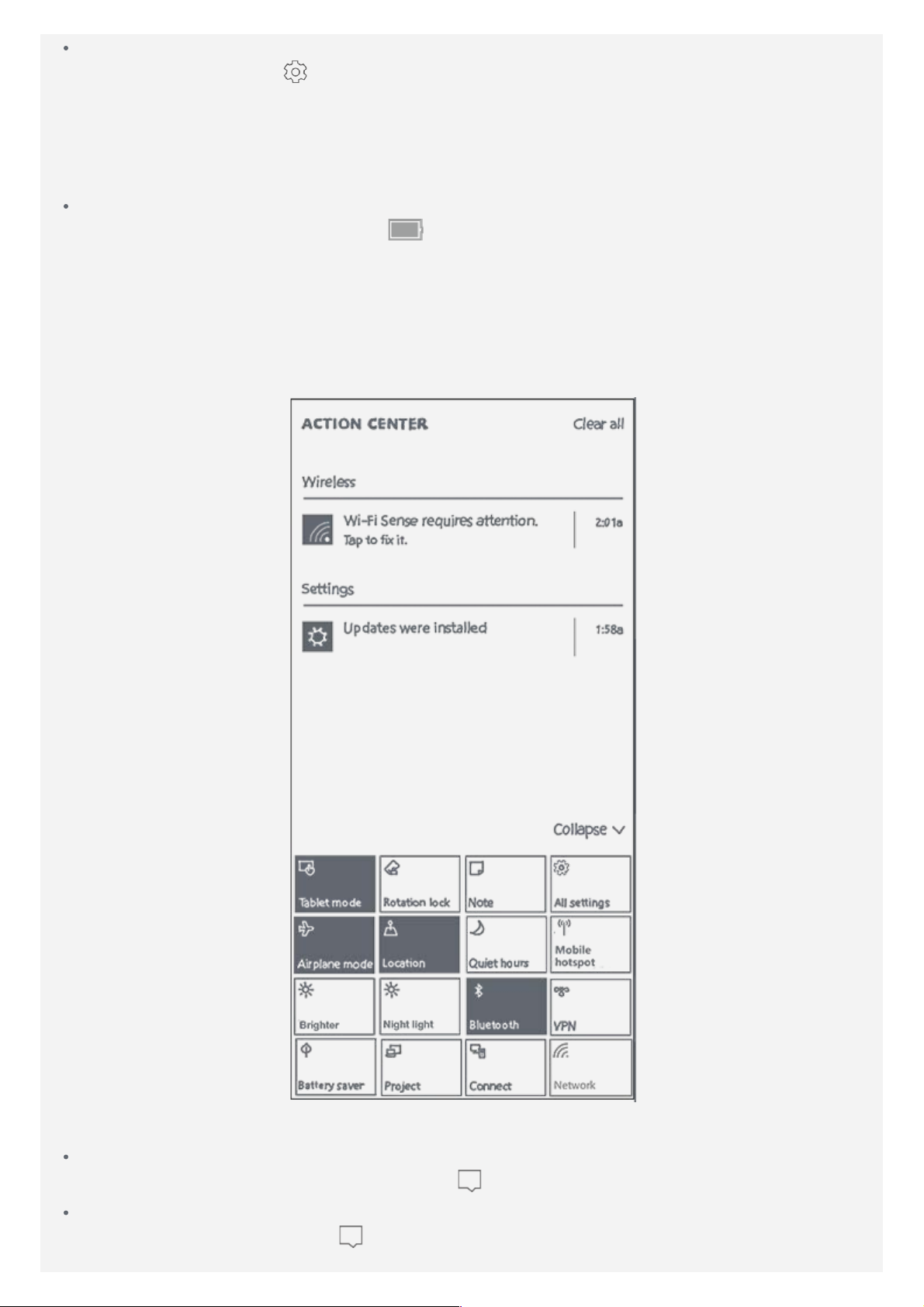
Εξατομίκευση της οθόνης κλειδώματος
1. Πατήστε τις επιλογές
2. Πατήστε την επιλογή Φόντο και ύστερα επιλέξτε την εικόνα που θέλετε.
Σημείωση: Μπορείτε επίσης να επιλέξετε να γίνεται αναπαραγωγή μιας προβολής
παρουσίασης στην οθόνη κλειδώματος ή να προσθέσετε εφαρμογές κλειδώματος της
οθόνης.
Μετάβαση στην επιλογή «Πίνακας Ελέγχου»
1. Πιέστε παρατεταμένα το εικονίδιο
δυνατότητα Επιλογές παροχής ενέργειας.
2. Πατήστε την επιλογή Αρχική σελίδα Πίνακα Ελέγχου.
> Εξατομίκευση > Οθόνη κλειδώματος.
για 1 δευτερόλεπτο και ύστερα επιλέξτε τη
ΚΕΝΤΡΟ ΕΝΕΡΓΕΙΩΝ
Το ΚΕΝΤΡΟ ΕΝΕΡΓΕΙΩΝ παρουσιάζει νέες ειδοποιήσεις και σας επιτρέπει να αποκτάτε
πρόσβαση σε συχνά χρησιμοποιούμενες ρυθμίσεις όπως για τη σύνδεση σε WLAN.
Μπορείτε να προχωρήσετε σε οποιαδήποτε από τις εξής ενέργειες:
Για να αποκτήσετε πρόσβαση στο ΚΕΝΤΡΟ ΕΝΕΡΓΕΙΩΝ, σαρώστε προς τα μέσα από το
δεξί άκρο της οθόνης ή πατήστε το εικονίδιο
Για να κλείσετε το ΚΕΝΤΡΟ ΕΝΕΡΓΕΙΩΝ, σαρώστε προς τα έξω από το δεξί άκρο της
οθόνης ή πατήστε το εικονίδιο
στη γραμμή εργασιών.
στη γραμμή εργασιών.
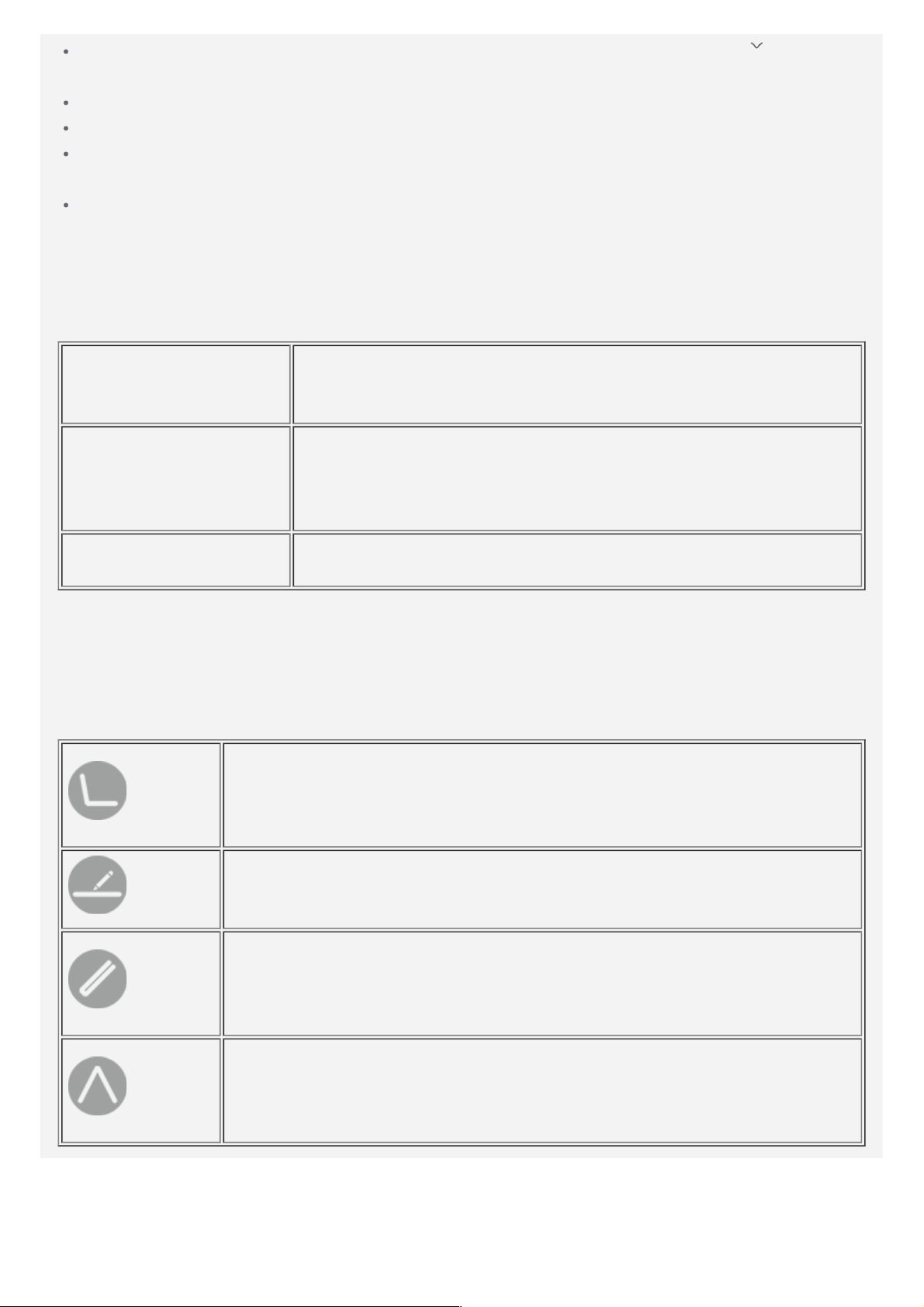
Αν θέλετε να δείτε το συνολικό κείμενο μιας ειδοποίησης, πατήστε το εικονίδιο για
ανάπτυξη των αναλυτικών πληροφοριών.
Για να ματαιώσετε μια ειδοποίηση, σαρώστε δεξιά κατά πλάτος της.
Για να ματαιώσετε όλες τις ειδοποιήσεις, πατήστε την επιλογή Απαλοιφή όλων.
Για να δείτε όλες/μόνο τις πρώτες γρήγορες ρυθμίσεις, πατήστε την επιλογή Σύμπτυξη/
Ανάπτυξη.
Για να ενεργοποιήσετε ή να απενεργοποιήσετε τις συχνά χρησιμοποιούμενες ρυθμίσεις,
πατήστε τα εικονίδια των διακοπτών.
Ενδείκτης κατάστασης
Ο ενδείκτης της κατάστασης της συσκευής σας υποδεικνύει τις εξής πληροφορίες ανάλογα με
τη συμπεριφορά του:
Αναβοσβήνει γρήγορα
(κάθε δευτερόλεπτο).
Είναι σβηστός.
Είναι αναμμένος.
1. Πιέστε παρατεταμένα το κουμπί λειτουργίας για να
ενεργοποιήσετε τη συσκευή.
2. Η μπαταρία φορτίζεται.
1. Η συσκευή δεν είναι συνδεδεμένη με τον φορτιστή.
2. Η συσκευή είναι απενεργοποιημένη. Είναι συνδεδεμένη με τον
φορτιστή και έχει φορτιστεί πλήρως για διάστημα μεγαλύτερο από
10 λεπτά.
Η συσκευή είναι ενεργοποιημένη. Είναι συνδεδεμένη με τον
φορτιστή και έχει φορτιστεί πλήρως.
Τοποθέτηση του πλαισίου της οθόνης σε διάφορες θέσεις
Μπορείτε να ανοίξετε το πλαίσιο της οθόνης δίνοντάς του κλίση έως και 360 μοιρών.
Περιστρέψτε το πλαίσιο της οθόνης και ύστερα μπορείτε να προχωρήσετε σε οποιαδήποτε από
τις εξής ενέργειες:
Λειτουργία πληκτρολόγησης
Ενδείκνυται για εργασίες κατά τις οποίες απαιτείται η χρήση του
πληκτρολογίου και της επιφάνειας αφής (π.χ. όταν δημιουργείτε έγγραφα,
όταν γράφετε μηνύματα ηλεκτρονικού ταχυδρομείου και ούτω καθεξής).
Λειτουργία δημιουργίας
Ενδείκνυται για εργασίες κατά τις οποίες απαιτείται η χρήση της Create
Pad και της Real Pen (π.χ. για σημειώσεις, σχεδίαση και ούτω καθεξής).
Λειτουργία περιήγησης
Ενδείκνυται για εργασίες κατά τις οποίες απαιτείται συχνή χρήση της
οθόνης αφής (π.χ. όταν κάνετε περιήγηση στον Ιστό, όταν παίζετε
παιχνίδια και ούτω καθεξής).
Λειτουργία παρακολούθησης
Ενδείκνυται για εργασίες κατά τις οποίες απαιτείται περιορισμένη διάδραση
με την οθόνη αφής (π.χ. κατά την προβολή φωτογραφιών, την
παρακολούθηση βίντεο και ούτω καθεξής).
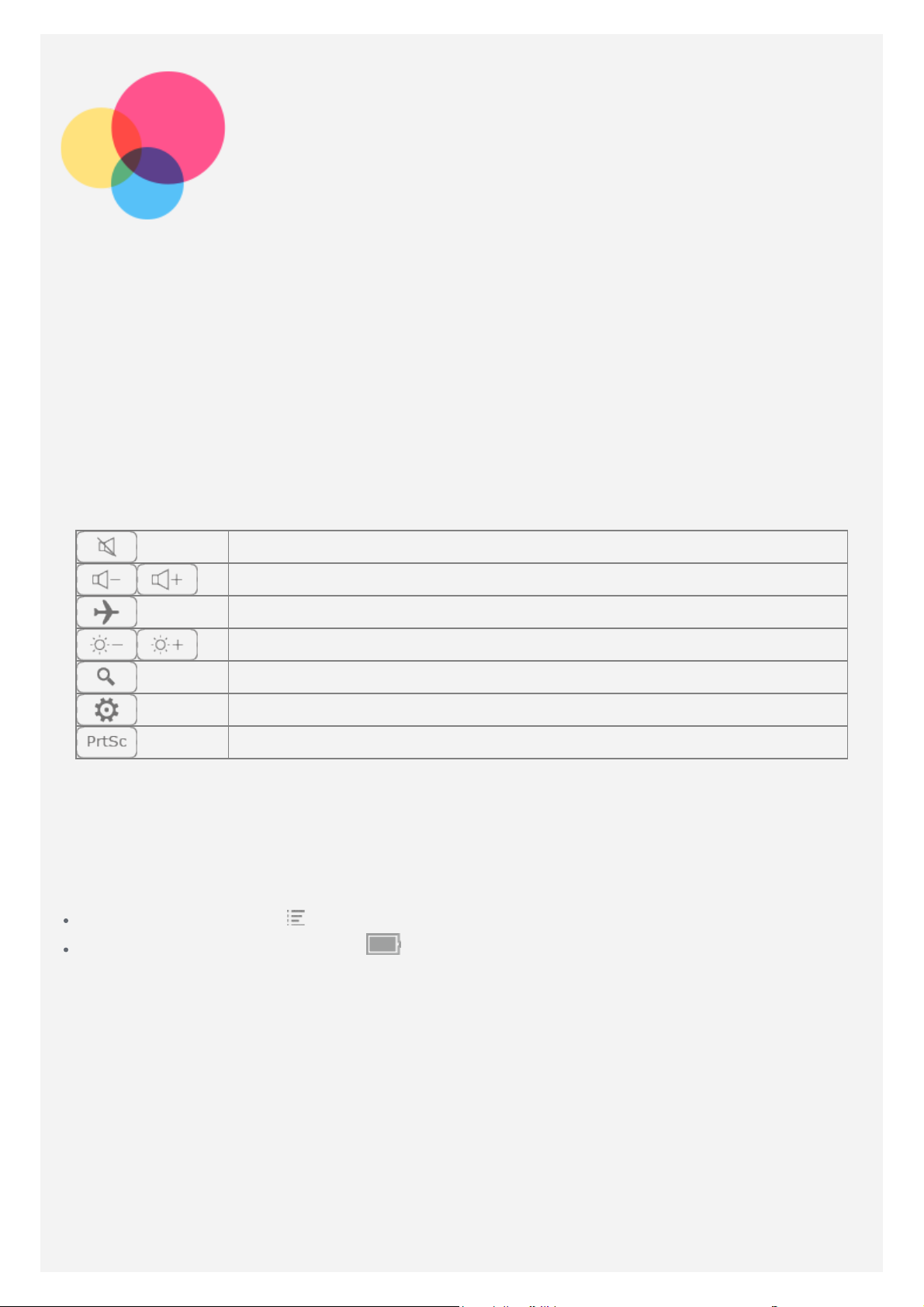
Halo Keyboard
Το tablet σας διαθέτει ένα φυσικό πληκτρολόγιο με οπίσθιο φωτισμό και μια επιφάνεια αφής
στο κάτω άκρο. Μπορείτε επίσης να εκτελέσετε ορισμένες λειτουργίες μέσω του πληκτρολογίου
και της επιφάνειας αφής χωρίς να χρησιμοποιήσετε την οθόνη αφής.
Σημείωση: Η διάταξη του πληκτρολογίου ενδέχεται να ποικίλλει και εξαρτάται από την
τοποθεσία και τη γλώσσα σας.
Πλήκτρα συντόμευσης
Για να μπορείτε να αποκτάτε γρήγορα πρόσβαση σε συχνά χρησιμοποιούμενες εργασίες, στην
επάνω σειρά του πληκτρολογίου υπάρχουν ειδικά πλήκτρα πρόσβασης.
Στον πίνακα που ακολουθεί περιγράφονται οι δυνατότητες κάθε πλήκτρου λειτουργιών.
Σίγαση της έντασης του ήχου
Μείωση/Αύξηση της έντασης του ήχου
Ενεργοποίηση/Απενεργοποίηση λειτουργίας σε αεροπλάνο
Αύξηση/Μείωση της φωτεινότητας της οθόνης ενδείξεων
Άνοιγμα της γραμμής αναζήτησης Cortana
Μετάβαση στις ρυθμίσεις
Λήψη στιγμιότυπου οθόνης
Ρυθμίσεις πληκτρολογίου
Το Halo Keyboard που παραλάβατε μαζί με τη συσκευή σας είναι ένα επαναστατικό νέο
πληκτρολόγιο που διαθέτει απτική ανάδραση με δόνηση μέσω διπλού μοτέρ και ρυθμίσιμο
οπίσθιο φωτισμό. Για να τροποποιήσετε τις ρυθμίσεις του πληκτρολογίου, προχωρήστε σε μία
από τις εξής ενέργειες:
Πηγαίνετε στις επιλογές > Halo Keyboard.
Πιέστε παρατεταμένα το εικονίδιο για 1 δευτερόλεπτο και ύστερα επιλέξτε τις
δυνατότητες Επιλογές παροχής ενέργειας > Αρχική σελίδα Πίνακα Ελέγχου >
Προγράμματα > Halo Keyboard.
Μπορείτε να επιλέξετε να ενεργοποιήσετε ή να απενεργοποιήσετε τον τόνο και τη δόνηση κατά
το άγγιγμα του πληκτρολογίου. Μπορείτε επίσης να καθορίσετε τη φωτεινότητα και τον χρόνο
αναστολής λειτουργίας του πληκτρολογίου.
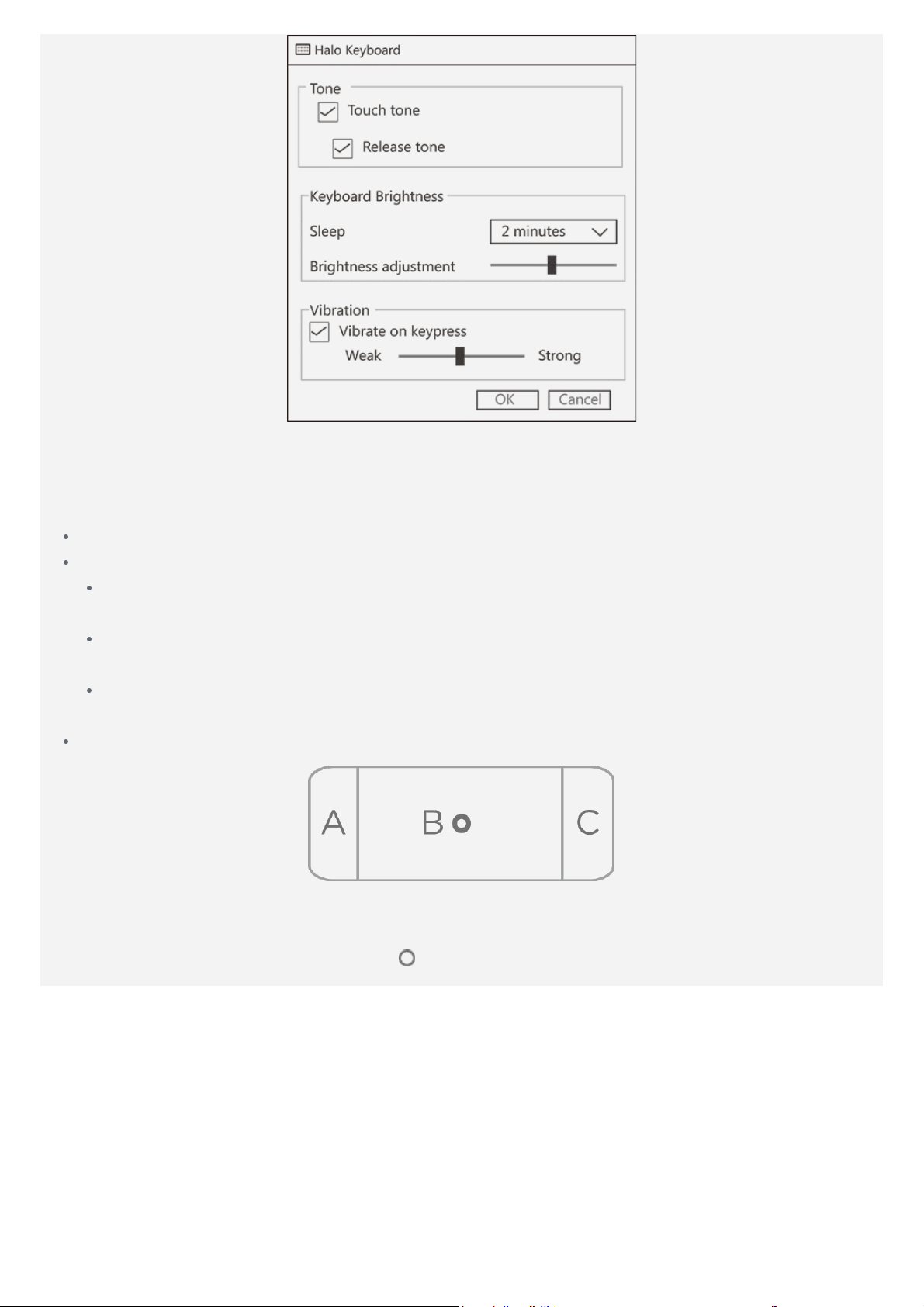
Επιφάνεια αφής
Στο κάτω μέρος του πληκτρολογίου του tablet υπάρχει μια επιφάνεια αφής που σας επιτρέπει
να εκτελείτε χειρονομίες, π.χ. πάτημα, κύλιση και σύρσιμο.
Η περιοχή Α λειτουργεί όπως το αριστερό πλήκτρο του ποντικιού.
Η περιοχή Β σας επιτρέπει να εκτελέσετε χειρονομίες, π.χ. πάτημα, κύλιση και μεταφορά:
Για να μετακινήσετε τον δρομέα στην οθόνη, σύρετε το δάχτυλό σας επάνω από την
επιφάνεια αφής στην κατεύθυνση που θέλετε.
Για να ανοίξετε μια εφαρμογή, φέρτε τον δρομέα επάνω από το εικονίδιό της και ύστερα
πατήστε την επιφάνεια αφής.
Για να μετακινηθείτε με κύλιση σε μια σελίδα, π.χ. λίστα εφαρμογών, ιστοσελίδα ή
έγγραφο, πραγματοποιήστε κύλιση προς τα επάνω ή προς τα κάτω με δύο δάχτυλα.
Η περιοχή C λειτουργεί όπως το αριστερό πλήκτρο σε ποντίκι.
Σημειώσεις: Για να αποφευχθεί κάθε ακούσια λειτουργία, η επιφάνεια αφής είναι
απενεργοποιημένη όποτε χρησιμοποιείτε το πληκτρολόγιο. Για να ενεργοποιήσετε την
επιφάνεια αφής, πατήστε το εικονίδιο
στο κέντρο της.
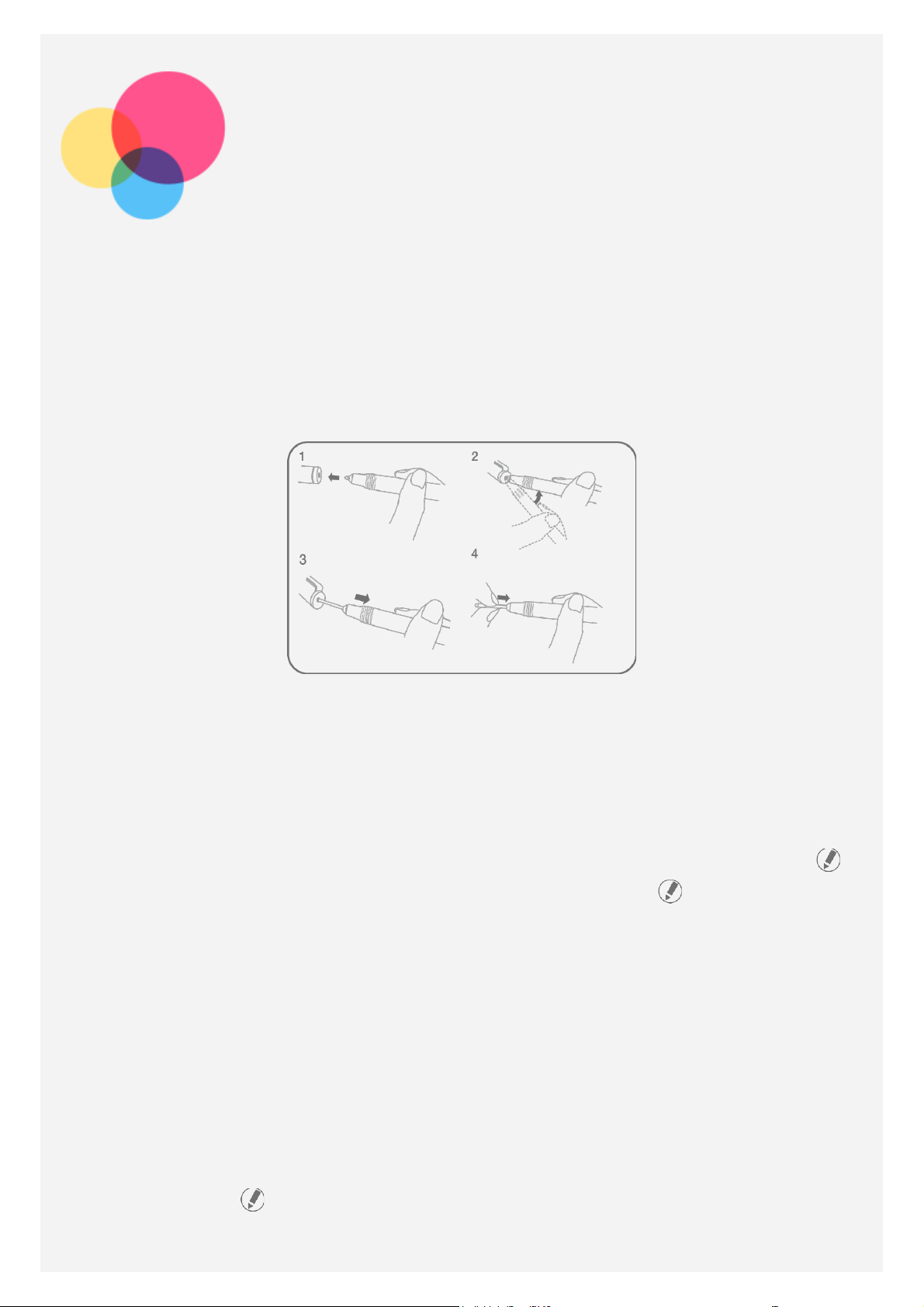
Εισαγωγή χειρόγραφου
κειμένου
Μπορείτε να χρησιμοποιήσετε τη Real Pen για όσες δυνατότητες υποστηρίζουν γραφή με
μελάνη και για να μετατρέψετε αυτοστιγμεί το χειρόγραφο και τα σχέδιά σας σε ψηφιακά αρχεία.
Αντικατάσταση του ανταλλακτικού της Real Pen σας
Το εργαλειοσύνολο ανταλλακτικών της Real Pen σας περιέχει ανταλλακτικά για την πένα σας.
Επιλέξτε ένα ανταλλακτικό που να ενδείκνυται για τον τρόπο με τον οποίο γράφετε και
αντικαταστήστε το υπάρχον όπως υποδεικνύεται στις εικόνες.
1. Χρησιμοποιήστε το κάλυμμα της Real Pen για να αφαιρέσετε το ανταλλακτικό. Περάστε το
αρχικό ανταλλακτικό μέσα στην οπή στο επάνω μέρος του καλύμματος.
2. Γείρετε την πένα τόσο ώστε να ασφαλίσουν το κάλυμμα και το ανταλλακτικό.
3. Τραβήξτε έξω το ανταλλακτικό.
4. Περάστε το ανταλλακτικό μέσα στην πένα τόσο ώστε να ασφαλίσει στη σωστή του θέση.
Ενεργοποίηση της λειτουργίας εισαγωγής χειρόγραφου κειμένου
Για να ενεργοποιήσετε τη λειτουργία εισαγωγής χειρόγραφου κειμένου, πιέστε το πλήκτρο
στο πληκτρολόγιο οπότε θα ανάψει ο οπίσθιος φωτισμός του πλήκτρου .
Σημείωση: Όποτε ενεργοποιείτε τη λειτουργία εισαγωγής χειρόγραφου κειμένου,
απενεργοποιείται το πληκτρολόγιο.
OneNote
Μπορείτε να αποκτήσετε γρήγορα πρόσβαση στην εφαρμογή OneNote που υπάρχει στο tablet
σας για να δημιουργήσετε σημειώσεις και να τις αποθηκεύσετε στο νέφος. Μπορείτε να
διαβάσετε τις σημειώσεις στο tablet σας, στον υπολογιστή σας ή στον Ιστό.
Πώς θα αποκτήσετε πρόσβαση στην εφαρμογή OneNote
Για να αποκτήσετε πρόσβαση στην εφαρμογή OneNote και να αρχίσετε να σχεδιάζετε,
προχωρήστε ως εξής:
1. Πιέστε το πλήκτρο
χειρόγραφου κειμένου και ύστερα ανοίξτε την εφαρμογή OneNote.
Σημείωση: Αν πρόκειται να ανοίξετε την εφαρμογή OneNote για πρώτη φορά, θα
στο πληκτρολόγιο για να ενεργοποιήσετε τη λειτουργία εισαγωγής
 Loading...
Loading...